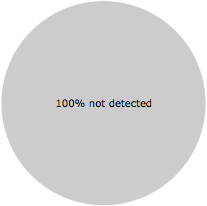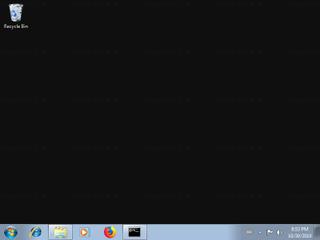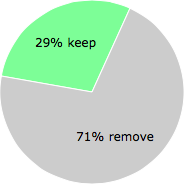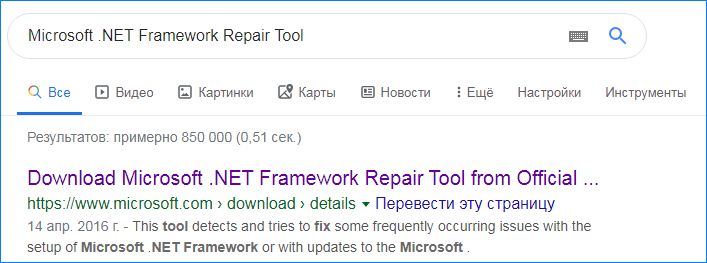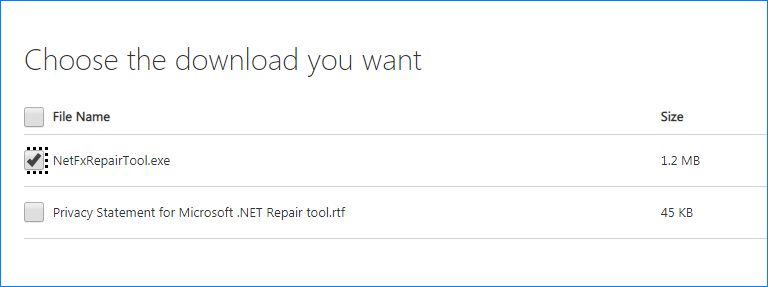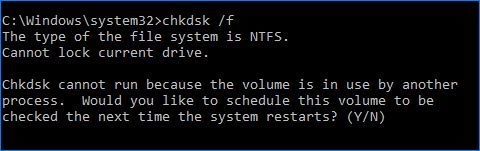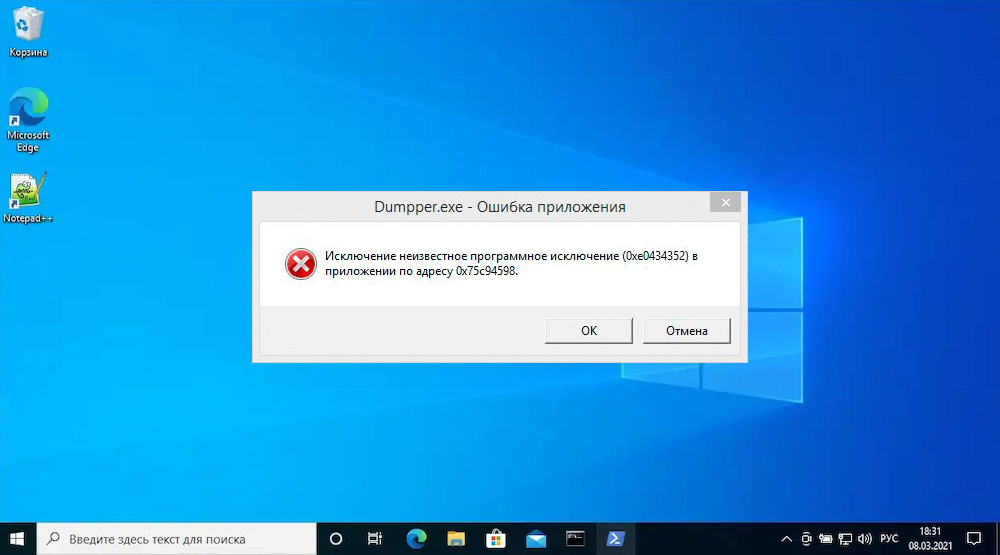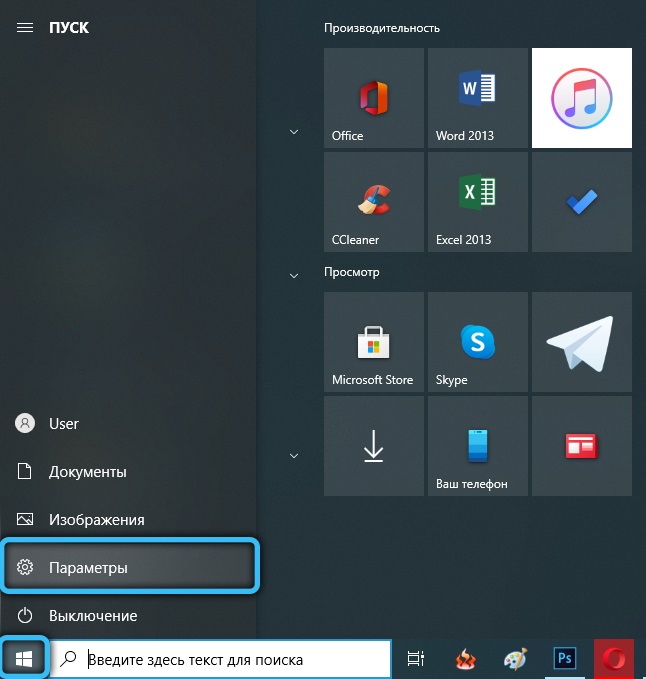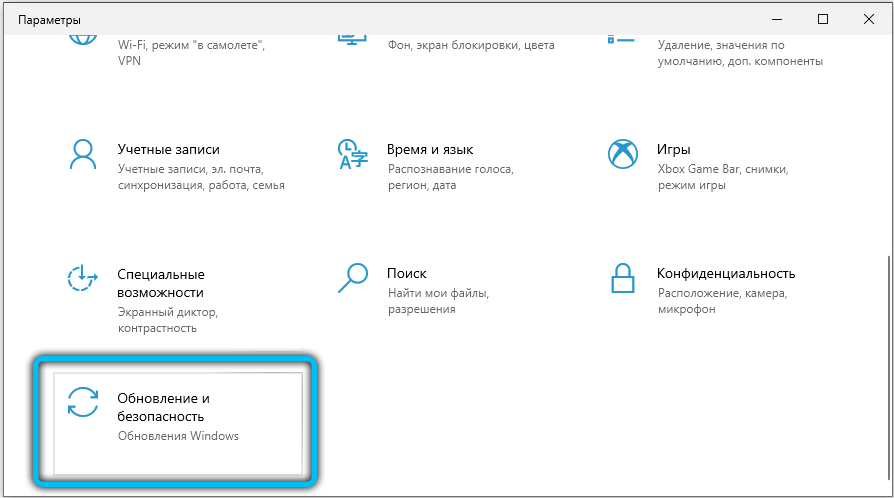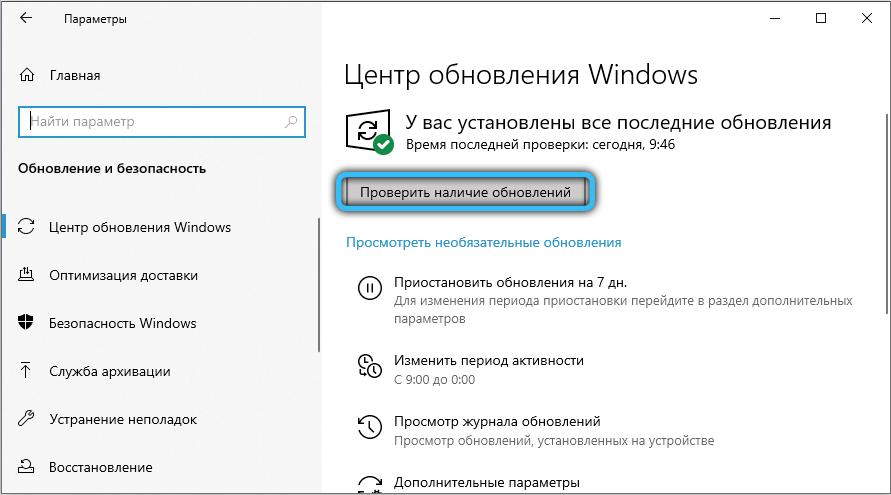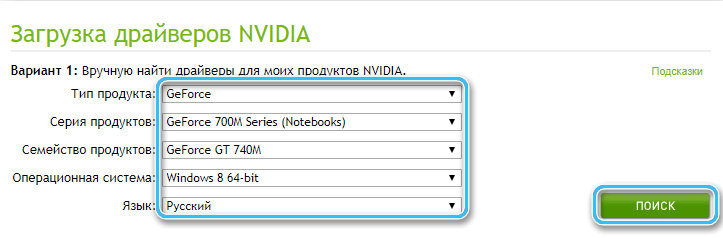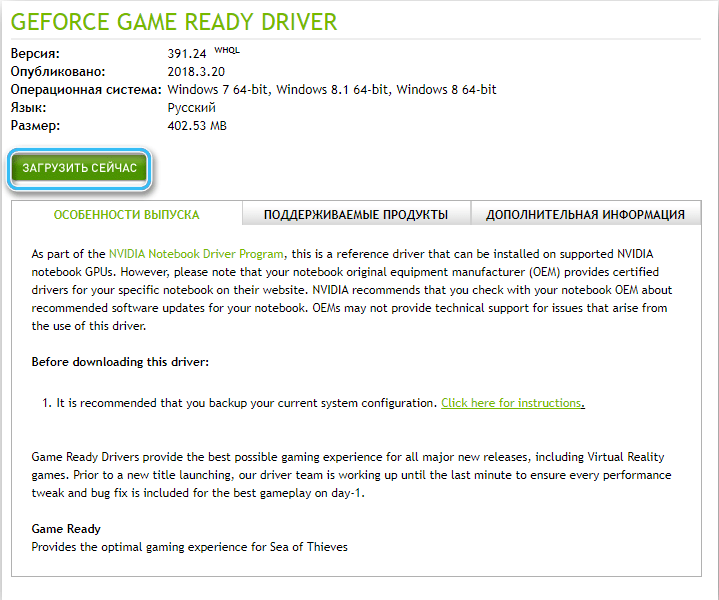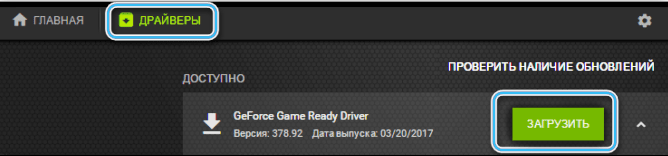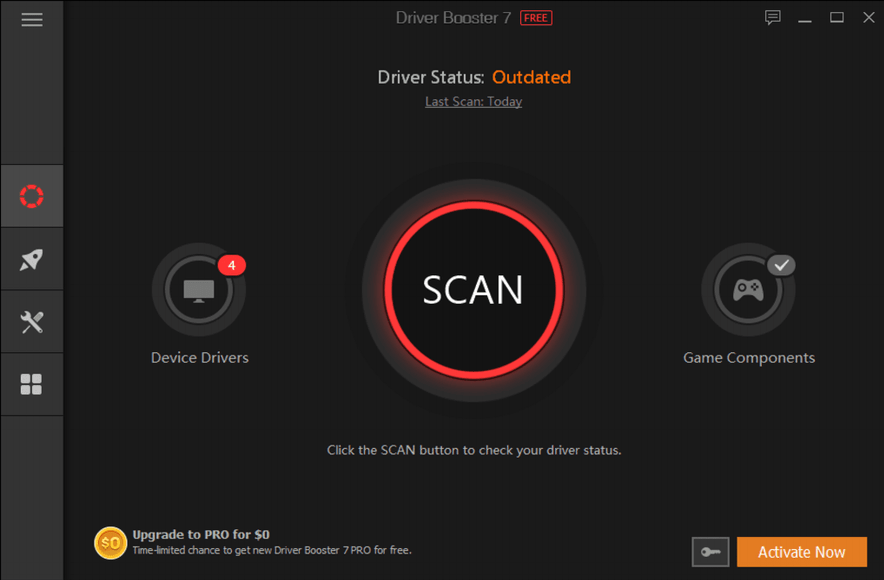Ошибка с кодовым номером 0xc0000142 бывает в любой версии Windows. Обычно она появляется, когда у приложения не получается правильно инициализироваться. Ошибка 0xc0000142 достаточно распространённая и встречается во многих популярных Windows-приложениях. При попытке запуска приложения появляется диалоговое окно:
- Не удалось правильно запустить приложение (0xc0000142). Нажмите OK, чтобы закрыть приложение.
Причины ошибки 0xc0000142
Ошибка 0xc0000142 вызвана неисправностью запускаемой программы. Многие сообщают об этой ошибке при попытке запустить окно командной строки «cmd.exe». Ошибка не указывает на источник проблемы, но можно попробовать устранить её стандартным методом.
Обычно причина ошибки 0xc0000142 заключается в повреждении файлов приложения. Эти файлы необходимы для работы компьютера. Если они повреждены, появляются подобные ошибки.
Рекомендуемые решения:
- Удалить программы «Search Protect» или «SW booster».
- Установить правильное значение ключа реестра.
- Обновить или переустановить драйверы Nvidia.
- Переустановить C++.
- Установить DirectX 11.
- Установить Microsoft .NET Framework.
- Отключить антивирус.
Исправление ошибки 0xc0000142
Обязательно создайте точку восстановления на случай возникновения новых проблем. Испытав каждый метод, проверяйте, исчезла ошибка 0xc0000142 или нет.
Метод 1: удаление неизвестных программ
Удалите «Search Protect», «SW Booster» или «Performance Optimizer».
- Откройте панель управления Windows.
- Просмотрите список установленных программ.
- Выберите и удалите «Search Protect». Проверьте, исчезла ли ошибка 0xc0000142 или нет.
Метод 2: изменения значения LoadAppInit_DLLs
- Откройте команду «Выполнить» сочетанием клавиш Win + R, введите «Regedit».
- Перейдите в редакторе реестра по следующему адресу:
HKEY_LOCAL_MACHINE\SOFTWARE\Microsoft\Windows NT\CurrentVersion\Windows\LoadAppInit_DLLs
- Дважды нажмите на LoadAppInit_DLLs и измените значение с 1 на 0.
- Нажмите OK для подтверждения и выхода. Проверьте, исчезла ли ошибка.
Метод 3: обновление драйверов видеокарты
Можно поставить последнюю версию драйверов для видеокарты с сайта Nvidia или с сайта производителя вашей карты.
Иногда обновление драйвера видеокарты исправляет ошибку 0xc0000142. В противном случае попробуйте другие методы.
Метод 4: установка последних версий C++, DirectX и .NET Framework
Если возникает ошибка в работе C++, удалите модули C++ из операционной системы и установите заново. Установите DirectX 12 и последнюю версию Microsoft .NET Framework.
Скачайте С++.
Скачайте DirectX 12.
Скачайте .NET Framework.
Скачайте установщик среды выполнения DirectX для конечных пользователей.
Метод 5: скачивание всех сред выполнения в одном (AIO)
Скачайте и установите AIO.
Это расширение содержит все важные и современные среды выполнения в одном пакете и предлагает выбор из компонентов для установки. Сюда входят все версии .NET Framework, включая исправления.
Метод 6: запуск приложений в режиме совместимости
Запустите приложение в режиме совместимости и всегда запускайте приложения от имени администратора.
- Нажмите правой кнопкой мыши по файлу приложения, выдающего ошибку 0xc0000142.
- Нажмите «Свойства», откройте вкладку «Совместимость».
- Нажмите «Запуск средства устранения проблем с совместимостью» и сохраните настройки, если ошибка исчезла. Если нет, продолжайте.
- Поставьте галочку «Запустить программу в режиме совместимости с».
- Выберите операционную систему, для которой есть драйвер.
- Установите флажок «Запускать эту программу от имени администратора» в разделе «Параметры».
- Нажмите «Применить» и выйдите. Проверьте наличие ошибки 0xc0000142.
Метод 7: запуск SFC (проверки системных файлов)
Запустите команду sfc /scannow для сканирования защищённых системных файлов и замены повреждённых версий целыми.
- Нажмите на кнопку «Пуск».
- Наберите cmd и нажмите на ввод.
- Введите команду sfc /scannow и дождитесь завершения процесса.
Евгений Тарасов
Автор, новостной редактор.
Contents
- 1. What is etocfile.exe?
- 2. Is etocfile.exe safe, or is it a virus or malware?
- 3. Can I remove or delete etocfile.exe?
- 4. Common etocfile.exe error messages
- 5. How to fix etocfile.exe
- 6. September 2023 Update
- 7. Download or reinstall etocfile.exe
Updated September 2023: Here are three steps to using a repair tool to fix exe problems on your computer: Get it at this link
- Download and install this software.
- Scan your computer for exe problems.
- Repair the exe errors with software tool
etocfile.exe is an executable file that is part of the EasyTune program developed by GIGABYTE. The software is usually about 77.66 MB in size.
The .exe extension of a file name displays an executable file. In some cases, executable files can damage your computer. Please read the following to decide for yourself whether the etocfile.exe file on your computer is a virus or trojan horse that you should delete, or whether it is a valid Windows operating system file or a reliable application.
Recommended: Identify etocfile.exe related errors
(optional offer for Fortect)
Is etocfile.exe safe, or is it a virus or malware?
The first thing that will help you determine if a particular file is a legitimate Windows process or a virus, is the location of the executable itself. For example, a process like etocfile.exe should run from and not elsewhere.
To confirm, open the Task Manager, go to View -> Select Columns and select «Image Path Name» to add a location column to your Task Manager. If you find a suspicious directory here, it may be a good idea to investigate this process further.
Another tool that can sometimes help you detect bad processes is Microsoft’s Process Explorer. Start the program (it does not require installation) and activate «Check Legends» under Options. Now go to View -> Select Columns and add «Verified Signer» as one of the columns.
If the «Verified Signer» status of a process is listed as «Unable to Verify», you should take a moment look at the process. Not all good Windows processes have a Verified Signature label, but neither do any of the bad ones.
The most important facts about etocfile.exe:
- Located in C:\Program Files\GIGABYTE\EasyTune\ subfolder;
- Publisher: GIGABYTE
- Full Path:
- Help file:
- Publisher URL: www.GIGABYTE.com
- Known to be up to 77.66 MB in size on most Windows;
If you had any difficulties with this executable, you should determine if it’s trustworthy before deleting etocfile.exe. To do this, find this process in Task Manager.
Find its location (it should be in C:\Program Files\GIGABYTE\EasyTune\) and compare the size etc with the above facts.
If you suspect that you may be infected with a virus, then you must attempt to fix it immediately. To delete the etocfile.exe virus, you should download and install a full security application like Malwarebytes. Note that not all tools can detect every type of malware, so you may need to try several options before you’re successful.
In addition, the functionality of the virus may itself affect the deletion of etocfile.exe. In this case, you must enable Safe Mode with Networking — a secure environment that disables most processes and loads only the most required services and drivers. When there, you can run a security program and a complete system analysis.
Can I remove or delete etocfile.exe?
You should not delete a safe executable file without a valid reason, as this may affect the performance of any associated programs that use that file. Be sure to keep your software and programs up to date to avoid future problems caused by corrupted files. With regard to software functionality issues, check driver and software updates more often, so there is little or no risk of such problems occurring.
According to various sources online,
3% of people remove this file, so it may be harmless, but it is recommended that you check the trustworthiness of this executable yourself to determine if it is safe or a virus. The best diagnosis for these suspicious files is a complete system analysis with Fortect. If the file is classified as malicious, these applications will also delete etocfile.exe and get rid of the associated malware.
However, if it is not a virus and you need to delete etocfile.exe, then you can uninstall EasyTune from your computer using its uninstaller, which should be located at: «C:\Program Files\InstallShield Installation Information\{7F635314-EE21-4E4B-A68D-69AE70BA0E9B}\setup.exe» -runfromtemp -l0x0409 -removeonly. If you cannot find it’s uninstaller, then you may need to uninstall EasyTune to completely delete etocfile.exe. You can use the Add/Remove Program function in the Windows Control Panel.
-
1. In the Start menu (for Windows 8, right-click the screen’s bottom-left corner), click Control Panel, and then under Programs:
o Windows Vista/7/8.1/10: Click Uninstall a Program.
o Windows XP: Click Add or Remove Programs.
- 2. When you find the program EasyTune, click it, and then:
o Windows Vista/7/8.1/10: Click Uninstall.
o Windows XP: Click the Remove or Change/Remove tab (to the right of the program).
- 3. Follow the prompts to remove EasyTune.
Common etocfile.exe error messages
The most common etocfile.exe errors that can appear are:
• «etocfile.exe Application Error.»
• «etocfile.exe failed.»
• «etocfile.exe has encountered a problem and needs to close. We are sorry for the inconvenience.»
• «etocfile.exe is not a valid Win32 application.»
• «etocfile.exe is not running.»
• «etocfile.exe not found.»
• «Cannot find etocfile.exe.»
• «Error starting program: etocfile.exe.»
• «Faulting Application Path: etocfile.exe.»
These .exe error messages can occur during the installation of a program, during the execution of it’s associate software program, EasyTune, during the startup or shutdown of Windows, or even during the installation of the Windows operating system. Keeping a record of when and where your etocfile.exe error occurs is important information when it comes to troubleshooting.
How to fix etocfile.exe
A clean and tidy computer is one of the best ways to avoid problems with EasyTune. This means performing malware scans, cleaning your hard disk with cleanmgr and sfc /scannow, uninstalling programs you no longer need, monitoring any auto-start programs (with msconfig), and enabling automatic Windows updates. Don’t forget to always make regular backups or at least define recovery points.
If you have a bigger problem, try to remember the last thing you did or the last thing you installed before the problem. Use the resmon command to identify the processes that are causing your problem. Even in case of serious problems, instead of reinstalling Windows, you should try to repair your installation or, in the case of Windows 8, by executing the command DISM.exe /Online /Cleanup-image /Restorehealth. This allows you to repair the operating system without data loss.
To help you analyze the etocfile.exe process on your computer, you may find the following programs useful: Security Task Manager displays all Windows tasks running, including built-in hidden processes such as keyboard and browser monitoring or auto-start entries. A single security risk rating indicates the probability that it is spyware, malware or a potential Trojan horse. This anti-virus detects and removes spyware, adware, Trojans, keyloggers, malware and trackers from your hard disk.
Updated September 2023:
We recommend you try out this new software that fixes computer errors, protects them from malware and optimizes your PC for performance. This new tool fixes a wide range of computer errors, protects against things like file loss, malware and hardware failures.
- Step 1 : Download PC Repair & Optimizer Tool (Windows 10, 8, 7, XP, Vista – Microsoft Gold Certified).
- Step 2 : Click “Start Scan” to find Windows registry issues that could be causing PC problems.
- Step 3 : Click “Repair All” to fix all issues.
(optional offer for Fortect)
Download or reinstall etocfile.exe
It is not recommended to download replacement exe files from any download sites, as these may themselves contain viruses etc. If you need to download or reinstall etocfile.exe, then we recommend that you reinstall the main application associated with it EasyTune.
Operating system information
etocfile.exe errors can occur in any of the following Microsoft Windows operating systems:
- Windows 10
- Windows 8.1
- Windows 7
- Windows Vista
- Windows XP
- Windows ME
- Windows 2000
Windows 10: Etocfile and Etinit Stopped Working
Discus and support Etocfile and Etinit Stopped Working in Windows 10 BSOD Crashes and Debugging to solve the problem; Hello,
I have been checking my reliability history recently, and I have been noticing that my etocfile.exe and etinit.exe have constantly been…
Discussion in ‘Windows 10 BSOD Crashes and Debugging’ started by Richard Lee lee837, Feb 4, 2021.
-
Etocfile and Etinit Stopped Working
Hello,
I have been checking my reliability history recently, and I have been noticing that my etocfile.exe and etinit.exe have constantly been crashing. I believe these .exe files are associated with GIGABYTE’s Easytune App. Should I be concerned about this?
Problem Event Name: APPCRASH
Application Name: etocfile.exe
Application Version: 8.0.0.16
Application Timestamp: 5e4663a1
Fault Module Name: KERNELBASE.dll
Fault Module Version: 10.0.19041.746
Fault Module Timestamp: 197b16c5
Exception Code: e0434352
Exception Offset: 0012a842
OS Version: 10.0.19042.2.0.0.256.48
Locale ID: 1033
Additional Information 1: 2beb
Additional Information 2: 2beba6fb4680d73a8c78ca7c24ccdb46
Additional Information 3: 1e06
Additional Information 4: 1e06f0ce5b89fe37e39484f71a2803f2
Problem Event Name: APPCRASH
Application Name: etinit.exe
Application Version: 8.0.0.10
Application Timestamp: 5c6e5df7
Fault Module Name: KERNELBASE.dll
Fault Module Version: 10.0.19041.746
Fault Module Timestamp: 197b16c5
Exception Code: e0434352
Exception Offset: 0012a842
OS Version: 10.0.19042.2.0.0.256.48
Locale ID: 1033
Additional Information 1: 2beb
Additional Information 2: 2beba6fb4680d73a8c78ca7c24ccdb46
Additional Information 3: 1e06
Additional Information 4: 1e06f0ce5b89fe37e39484f71a2803f2
Thank you.
-
Windows 10 infinite restart black screen
The tutorials provided are just a list of troubleshooting steps. Use only the steps which apply to you.
Since none of the troubleshooting steps here worked, I’d suggest you do a Clean install.
John
-
Email, contacts, store etc… stops to work
Hi,
I suggest you to follow the below steps and check if the issue is resolved.
- Press Windows key + X key and select
Command Prompt (Admin) - Type the following commands in the given order and press Enter
key after each command.
1. net stop wuauserv
2. rename c:\windows\SoftwareDistribution softwaredistribution.old
3. net start wuauserv
- Restart the system and check if the issue is resolved.
After performing the above steps, I suggest you to try installing all the updates available for the system and check if it helps.
Hope the information helps. Kindly write back to us for further assistance on Windows. We will be happy to assist you.
Thank you.
- Press Windows key + X key and select
-
Etocfile and Etinit Stopped Working
Show windows side by side has stopped working in W10?
Hi Mary,
For better assistance, verify the following information:
- Were you able to check the response of Vinodh.V posted last August 5, 2015?
- Did you perform the suggested troubleshooting steps provided on this thread?
If the recommended solutions did not work for you, we suggest creating a new thread since some troubleshooting steps may no longer be applicable to your issue.
We’re looking forward to your reply.
Etocfile and Etinit Stopped Working
-
Etocfile and Etinit Stopped Working — Similar Threads — Etocfile Etinit Stopped
-
stopped working
in Windows 10 Gaming
stopped working: opening perfomance monitor i have this description that i am looking for assistance:SourceDAX APISummaryStopped workingDate20/01/2023 01:16StatusReport sentDescriptionFaulting Application Path:… -
stopped working
in Windows 10 Software and Apps
stopped working: opening perfomance monitor i have this description that i am looking for assistance:SourceDAX APISummaryStopped workingDate20/01/2023 01:16StatusReport sentDescriptionFaulting Application Path:… -
PIN Stopped Working and Now the PIN Setup Stops Working
in Windows 10 Gaming
PIN Stopped Working and Now the PIN Setup Stops Working: Hello,I’m using Windows 11 fully updated. My PIN stopped working about a week ago. I try to set it up again, the process starts with the Microsoft Account window opening, it’s thinking, and then the window just closes. I can log in using a password, but I can’t use Hello or… -
PIN Stopped Working and Now the PIN Setup Stops Working
in Windows 10 Software and Apps
PIN Stopped Working and Now the PIN Setup Stops Working: Hello,I’m using Windows 11 fully updated. My PIN stopped working about a week ago. I try to set it up again, the process starts with the Microsoft Account window opening, it’s thinking, and then the window just closes. I can log in using a password, but I can’t use Hello or… -
cortana stopped working
in Cortana
cortana stopped working: has just stopped, any fixes?https://answers.microsoft.com/en-us/windows/forum/all/cortana-stopped-working/efb116d4-b28c-446e-8753-d2590db5a334″
-
bluetooth mouse abruptly stopped working stopped working
in Windows 10 Drivers and Hardware
bluetooth mouse abruptly stopped working stopped working: Windows 10 Pro x64
Logitech M535 mouseMy mouse stopped working while using my computer. (Yes, I changed the battery just in case.) In the process of troubleshooting and several failed attempts to restore use of my mouse, I noticed a few noteworthy things:
1) Bluetooth is… -
bluetooth mouse abruptly stopped working stopped working
in Windows 10 Support
bluetooth mouse abruptly stopped working stopped working: Windows 10 Pro x64
Logitech M535 mouseMy mouse stopped working while using my computer. (Yes, I changed the battery just in case.) In the process of troubleshooting and several failed attempts to restore use of my mouse, I noticed a few noteworthy things:
1) Bluetooth is… -
Edge stopped working
in Browsers and Email
Edge stopped working: I keep getting this message when I close Edge.
It doesn’t affect anything since it occurs when I’m closing.
I noticed it on a customer’s PC the other day so it looks like a MS bug.
Closing the warning closes the warning and nothing else.
Pete56311
-
VPN stopped working
in Windows 10 Network and Sharing
VPN stopped working: Hello everyone!
This is my very first post so I am sorry for any mistake.
I have a bothering problem. My VPN, which I configured through the «Settings» page of Windows 10, stopped working. It happened already yesterday, then I restored the system to a previous point and…
Users found this page by searching for:
-
etocfile

Contents
- 1. What is etocfile.exe?
- 2. Is etocfile.exe safe, or is it a virus or malware?
- 3. Can I remove or delete etocfile.exe?
- 4. Common etocfile.exe error messages
- 5. How to fix etocfile.exe
- 6. March 2023 Update
- 7. Download or reinstall etocfile.exe
Updated March 2023: Here are three steps to using a repair tool to fix exe problems on your computer: Get it at this link
- Download and install this software.
- Scan your computer for exe problems.
- Repair the exe errors with software tool
etocfile.exe is an executable file that is part of the EasyTune program developed by GIGABYTE. The software is usually about 77.66 MB in size.
The .exe extension of a file name displays an executable file. In some cases, executable files can damage your computer. Please read the following to decide for yourself whether the etocfile.exe file on your computer is a virus or trojan horse that you should delete, or whether it is a valid Windows operating system file or a reliable application.
Recommended: Identify etocfile.exe related errors
(optional offer for Reimage — Website | EULA | Privacy Policy | Uninstall)
Is etocfile.exe safe, or is it a virus or malware?
The first thing that will help you determine if a particular file is a legitimate Windows process or a virus, is the location of the executable itself. For example, a process like etocfile.exe should run from and not elsewhere.
To confirm, open the Task Manager, go to View -> Select Columns and select «Image Path Name» to add a location column to your Task Manager. If you find a suspicious directory here, it may be a good idea to investigate this process further.
Another tool that can sometimes help you detect bad processes is Microsoft’s Process Explorer. Start the program (it does not require installation) and activate «Check Legends» under Options. Now go to View -> Select Columns and add «Verified Signer» as one of the columns.
If the «Verified Signer» status of a process is listed as «Unable to Verify», you should take a moment look at the process. Not all good Windows processes have a Verified Signature label, but neither do any of the bad ones.
The most important facts about etocfile.exe:
- Located in C:Program FilesGIGABYTEEasyTune subfolder;
- Publisher: GIGABYTE
- Full Path:
- Help file:
- Publisher URL: www.GIGABYTE.com
- Known to be up to 77.66 MB in size on most Windows;
If you had any difficulties with this executable, you should determine if it’s trustworthy before deleting etocfile.exe. To do this, find this process in Task Manager.
Find its location (it should be in C:Program FilesGIGABYTEEasyTune) and compare the size etc with the above facts.
If you suspect that you may be infected with a virus, then you must attempt to fix it immediately. To delete the etocfile.exe virus, you should download and install a full security application like Malwarebytes. Note that not all tools can detect every type of malware, so you may need to try several options before you’re successful.
In addition, the functionality of the virus may itself affect the deletion of etocfile.exe. In this case, you must enable Safe Mode with Networking — a secure environment that disables most processes and loads only the most required services and drivers. When there, you can run a security program and a complete system analysis.
Can I remove or delete etocfile.exe?
You should not delete a safe executable file without a valid reason, as this may affect the performance of any associated programs that use that file. Be sure to keep your software and programs up to date to avoid future problems caused by corrupted files. With regard to software functionality issues, check driver and software updates more often, so there is little or no risk of such problems occurring.
According to various sources online,
3% of people remove this file, so it may be harmless, but it is recommended that you check the trustworthiness of this executable yourself to determine if it is safe or a virus. The best diagnosis for these suspicious files is a complete system analysis with Reimage. If the file is classified as malicious, these applications will also delete etocfile.exe and get rid of the associated malware.
However, if it is not a virus and you need to delete etocfile.exe, then you can uninstall EasyTune from your computer using its uninstaller, which should be located at: «C:Program FilesInstallShield Installation Information{7F635314-EE21-4E4B-A68D-69AE70BA0E9B}setup.exe» -runfromtemp -l0x0409 -removeonly. If you cannot find it’s uninstaller, then you may need to uninstall EasyTune to completely delete etocfile.exe. You can use the Add/Remove Program function in the Windows Control Panel.
- 1. In the Start menu (for Windows 8, right-click the screen’s bottom-left corner), click Control Panel, and then under Programs:
o Windows Vista/7/8.1/10: Click Uninstall a Program.
o Windows XP: Click Add or Remove Programs.
- 2. When you find the program EasyTune, click it, and then:
o Windows Vista/7/8.1/10: Click Uninstall.
o Windows XP: Click the Remove or Change/Remove tab (to the right of the program).
- 3. Follow the prompts to remove EasyTune.
Common etocfile.exe error messages
The most common etocfile.exe errors that can appear are:
• «etocfile.exe Application Error.»
• «etocfile.exe failed.»
• «etocfile.exe has encountered a problem and needs to close. We are sorry for the inconvenience.»
• «etocfile.exe is not a valid Win32 application.»
• «etocfile.exe is not running.»
• «etocfile.exe not found.»
• «Cannot find etocfile.exe.»
• «Error starting program: etocfile.exe.»
• «Faulting Application Path: etocfile.exe.»
These .exe error messages can occur during the installation of a program, during the execution of it’s associate software program, EasyTune, during the startup or shutdown of Windows, or even during the installation of the Windows operating system. Keeping a record of when and where your etocfile.exe error occurs is important information when it comes to troubleshooting.
How to fix etocfile.exe
A clean and tidy computer is one of the best ways to avoid problems with EasyTune. This means performing malware scans, cleaning your hard disk with cleanmgr and sfc /scannow, uninstalling programs you no longer need, monitoring any auto-start programs (with msconfig), and enabling automatic Windows updates. Don’t forget to always make regular backups or at least define recovery points.
If you have a bigger problem, try to remember the last thing you did or the last thing you installed before the problem. Use the resmon command to identify the processes that are causing your problem. Even in case of serious problems, instead of reinstalling Windows, you should try to repair your installation or, in the case of Windows 8, by executing the command DISM.exe /Online /Cleanup-image /Restorehealth. This allows you to repair the operating system without data loss.
To help you analyze the etocfile.exe process on your computer, you may find the following programs useful: Security Task Manager displays all Windows tasks running, including built-in hidden processes such as keyboard and browser monitoring or auto-start entries. A single security risk rating indicates the probability that it is spyware, malware or a potential Trojan horse. This anti-virus detects and removes spyware, adware, Trojans, keyloggers, malware and trackers from your hard disk.
Updated March 2023:
We recommend you try out this new software that fixes computer errors, protects them from malware and optimizes your PC for performance. This new tool fixes a wide range of computer errors, protects against things like file loss, malware and hardware failures.
- Step 1 : Download PC Repair & Optimizer Tool (Windows 10, 8, 7, XP, Vista – Microsoft Gold Certified).
- Step 2 : Click “Start Scan” to find Windows registry issues that could be causing PC problems.
- Step 3 : Click “Repair All” to fix all issues.
(optional offer for Reimage — Website | EULA | Privacy Policy | Uninstall)
Download or reinstall etocfile.exe
It is not recommended to download replacement exe files from any download sites, as these may themselves contain viruses etc. If you need to download or reinstall etocfile.exe, then we recommend that you reinstall the main application associated with it EasyTune.
Operating system information
etocfile.exe errors can occur in any of the following Microsoft Windows operating systems:
- Windows 10
- Windows 8.1
- Windows 7
- Windows Vista
- Windows XP
- Windows ME
- Windows 2000
Ошибка с кодовым номером 0xc0000142 бывает в любой версии Windows. Обычно она появляется, когда у приложения не получается правильно инициализироваться. Ошибка 0xc0000142 достаточно распространённая и встречается во многих популярных Windows-приложениях. При попытке запуска приложения появляется диалоговое окно:
- Не удалось правильно запустить приложение (0xc0000142). Нажмите OK, чтобы закрыть приложение.
Причины ошибки 0xc0000142
Ошибка 0xc0000142 вызвана неисправностью запускаемой программы. Многие сообщают об этой ошибке при попытке запустить окно командной строки «cmd.exe». Ошибка не указывает на источник проблемы, но можно попробовать устранить её стандартным методом.
Обычно причина ошибки 0xc0000142 заключается в повреждении файлов приложения. Эти файлы необходимы для работы компьютера. Если они повреждены, появляются подобные ошибки.
Рекомендуемые решения:
- Удалить программы «Search Protect» или «SW booster».
- Установить правильное значение ключа реестра.
- Обновить или переустановить драйверы Nvidia.
- Переустановить C++.
- Установить DirectX 11.
- Установить Microsoft .NET Framework.
- Отключить антивирус.
Исправление ошибки 0xc0000142
Обязательно создайте точку восстановления на случай возникновения новых проблем. Испытав каждый метод, проверяйте, исчезла ошибка 0xc0000142 или нет.
Метод 1: удаление неизвестных программ
Удалите «Search Protect», «SW Booster» или «Performance Optimizer».
- Откройте панель управления Windows.
- Просмотрите список установленных программ.
- Выберите и удалите «Search Protect». Проверьте, исчезла ли ошибка 0xc0000142 или нет.
Метод 2: изменения значения LoadAppInit_DLLs
- Откройте команду «Выполнить» сочетанием клавиш Win + R, введите «Regedit».
- Перейдите в редакторе реестра по следующему адресу:
HKEY_LOCAL_MACHINESOFTWAREMicrosoftWindows NTCurrentVersionWindowsLoadAppInit_DLLs
- Дважды нажмите на LoadAppInit_DLLs и измените значение с 1 на 0.
- Нажмите OK для подтверждения и выхода. Проверьте, исчезла ли ошибка.
Метод 3: обновление драйверов видеокарты
Можно поставить последнюю версию драйверов для видеокарты с сайта Nvidia или с сайта производителя вашей карты.
Иногда обновление драйвера видеокарты исправляет ошибку 0xc0000142. В противном случае попробуйте другие методы.
Метод 4: установка последних версий C++, DirectX и .NET Framework
Если возникает ошибка в работе C++, удалите модули C++ из операционной системы и установите заново. Установите DirectX 12 и последнюю версию Microsoft .NET Framework.
Скачайте С++.
Скачайте DirectX 12.
Скачайте .NET Framework.
Скачайте установщик среды выполнения DirectX для конечных пользователей.
Метод 5: скачивание всех сред выполнения в одном (AIO)
Скачайте и установите AIO.
Это расширение содержит все важные и современные среды выполнения в одном пакете и предлагает выбор из компонентов для установки. Сюда входят все версии .NET Framework, включая исправления.
Метод 6: запуск приложений в режиме совместимости
Запустите приложение в режиме совместимости и всегда запускайте приложения от имени администратора.
- Нажмите правой кнопкой мыши по файлу приложения, выдающего ошибку 0xc0000142.
- Нажмите «Свойства», откройте вкладку «Совместимость».
- Нажмите «Запуск средства устранения проблем с совместимостью» и сохраните настройки, если ошибка исчезла. Если нет, продолжайте.
- Поставьте галочку «Запустить программу в режиме совместимости с».
- Выберите операционную систему, для которой есть драйвер.
- Установите флажок «Запускать эту программу от имени администратора» в разделе «Параметры».
- Нажмите «Применить» и выйдите. Проверьте наличие ошибки 0xc0000142.
Метод 7: запуск SFC (проверки системных файлов)
Запустите команду sfc /scannow для сканирования защищённых системных файлов и замены повреждённых версий целыми.
- Нажмите на кнопку «Пуск».
- Наберите cmd и нажмите на ввод.
- Введите команду sfc /scannow и дождитесь завершения процесса.
Евгений Тарасов
Автор, новостной редактор.
etocfile.exe is part of EasyTune and developed by GIGA-BYTE TECHNOLOGY CO., LTD. according to the etocfile.exe version information.
etocfile.exe’s description is «etocfile«
etocfile.exe is digitally signed by GIGA-BYTE TECHNOLOGY CO., LTD..
etocfile.exe is usually located in the ‘C:Program Files (x86)GIGABYTEEasyTune’ folder.
None of the anti-virus scanners at VirusTotal reports anything malicious about etocfile.exe.
If you have additional information about the file, please share it with the FreeFixer users by posting a comment at the bottom of this page.
Vendor and version information [?]
The following is the available information on etocfile.exe:
| Property | Value |
|---|---|
| Product name | EasyTune |
| Company name | GIGA-BYTE TECHNOLOGY CO., LTD. |
| File description | etocfile |
| Internal name | etocfile.exe |
| Original filename | etocfile.exe |
| Legal copyright | Copyright © 2015 GIGA-BYTE TECHNOLOGY CO., LTD. |
| Product version | 8.0.0.16 |
| File version | 8.0.0.16 |
Here’s a screenshot of the file properties when displayed by Windows Explorer:
| Product name | EasyTune |
| Company name | GIGA-BYTE TECHNOLOGY CO., LTD. |
| File description | etocfile |
| Internal name | etocfile.exe |
| Original filename | etocfile.exe |
| Legal copyright | Copyright © 2015 GIGA-BYTE TECHNOL.. |
| Product version | 8.0.0.16 |
| File version | 8.0.0.16 |
Digital signatures [?]
etocfile.exe has a valid digital signature.
| Property | Value |
|---|---|
| Signer name | GIGA-BYTE TECHNOLOGY CO., LTD. |
| Certificate issuer name | Symantec Class 3 SHA256 Code Signing CA |
| Certificate serial number | 2ad22e071f61cafe7884bfa43a31b21b |
VirusTotal report
None of the 68 anti-virus programs at VirusTotal detected the etocfile.exe file.
Sandbox Report
The following information was gathered by executing the file inside Cuckoo Sandbox.
Summary
Successfully executed process in sandbox.
Summary
{
"dll_loaded": [
"ADVAPI32.dll",
"SHLWAPI.dll",
"C:\Windows\system32\IMM32.DLL",
"gdi32.dll"
],
"file_failed": [
"C:\Users\cuck\AppData\Local\Temp\d870abd91645d9135f352717fbaf843b82f90e639c11a3eb4b1e10c92d71aad3.bin.config"
],
"regkey_opened": [
"HKEY_LOCAL_MACHINE\Software\Microsoft\.NETFramework\Policy\Upgrades",
"HKEY_LOCAL_MACHINE\SOFTWARE\Wow6432Node\Microsoft\.NETFramework\Policy\Upgrades",
"HKEY_CURRENT_USER\Software\Microsoft\.NETFramework\Policy\Standards",
"HKEY_LOCAL_MACHINE\SOFTWARE\Wow6432Node\Microsoft\.NETFramework\Policy\Standards\v4.0.30319",
"HKEY_LOCAL_MACHINE\Software\Microsoft\.NETFramework",
"HKEY_CURRENT_USER\Software\Microsoft\.NETFramework",
"HKEY_CURRENT_USER\Software\Microsoft\.NETFramework\Policy\Upgrades",
"HKEY_LOCAL_MACHINE\Software\Microsoft\.NETFramework\Policy\",
"HKEY_LOCAL_MACHINE\SOFTWARE\Wow6432Node\Microsoft\.NETFramework\Policy\Standards",
"HKEY_LOCAL_MACHINE\SOFTWARE\Wow6432Node\Microsoft\.NETFramework\Policy\AppPatch",
"HKEY_LOCAL_MACHINE\SOFTWARE\Wow6432Node\Microsoft\.NETFramework\Policy\v2.0",
"HKEY_LOCAL_MACHINE\Software\Microsoft\.NETFramework\Policy\Standards"
],
"file_exists": [
"C:\Windows\System32\MSCOREE.DLL.local"
],
"file_opened": [
"C:\Users\cuck\AppData\Local\Temp\d870abd91645d9135f352717fbaf843b82f90e639c11a3eb4b1e10c92d71aad3.bin"
],
"regkey_read": [
"HKEY_LOCAL_MACHINE\SOFTWARE\Wow6432Node\Microsoft\.NETFramework\NoGuiFromShim",
"HKEY_LOCAL_MACHINE\SOFTWARE\Microsoft\Windows NT\CurrentVersion\GRE_Initialize\DisableMetaFiles",
"HKEY_LOCAL_MACHINE\SOFTWARE\Wow6432Node\Microsoft\.NETFramework\InstallRoot",
"HKEY_LOCAL_MACHINE\SOFTWARE\Wow6432Node\Microsoft\Windows NT\CurrentVersion\Windows\LoadAppInit_DLLs",
"HKEY_LOCAL_MACHINE\SOFTWARE\Wow6432Node\Microsoft\.NETFramework\CLRLoadLogDir",
"HKEY_LOCAL_MACHINE\SOFTWARE\Wow6432Node\Microsoft\.NETFramework\OnlyUseLatestCLR"
],
"directory_enumerated": [
"C:\Windows\Microsoft.NET\Framework\v2.0.50727\mscoreei.dll",
"C:\Windows\Microsoft.NET\Framework\Upgrades.2.0.50727\mscoreei.dll",
"C:\Windows\Microsoft.NET\Framework\v4.0.30319\mscorwks.dll"
]
}
Generic
[
{
"process_path": "C:\Windows\System32\lsass.exe",
"process_name": "lsass.exe",
"pid": 476,
"summary": {},
"first_seen": 1572497586.3438,
"ppid": 376
},
{
"process_path": "C:\Users\cuck\AppData\Local\Temp\d870abd91645d9135f352717fbaf843b82f90e639c11a3eb4b1e10c92d71aad3.bin",
"process_name": "d870abd91645d9135f352717fbaf843b82f90e639c11a3eb4b1e10c92d71aad3.bin",
"pid": 2460,
"summary": {
"dll_loaded": [
"ADVAPI32.dll",
"SHLWAPI.dll",
"C:\Windows\system32\IMM32.DLL",
"gdi32.dll"
],
"file_failed": [
"C:\Users\cuck\AppData\Local\Temp\d870abd91645d9135f352717fbaf843b82f90e639c11a3eb4b1e10c92d71aad3.bin.config"
],
"regkey_opened": [
"HKEY_LOCAL_MACHINE\Software\Microsoft\.NETFramework\Policy\Upgrades",
"HKEY_LOCAL_MACHINE\SOFTWARE\Wow6432Node\Microsoft\.NETFramework\Policy\Upgrades",
"HKEY_CURRENT_USER\Software\Microsoft\.NETFramework\Policy\Standards",
"HKEY_LOCAL_MACHINE\SOFTWARE\Wow6432Node\Microsoft\.NETFramework\Policy\Standards\v4.0.30319",
"HKEY_LOCAL_MACHINE\Software\Microsoft\.NETFramework",
"HKEY_CURRENT_USER\Software\Microsoft\.NETFramework",
"HKEY_CURRENT_USER\Software\Microsoft\.NETFramework\Policy\Upgrades",
"HKEY_LOCAL_MACHINE\Software\Microsoft\.NETFramework\Policy\",
"HKEY_LOCAL_MACHINE\SOFTWARE\Wow6432Node\Microsoft\.NETFramework\Policy\Standards",
"HKEY_LOCAL_MACHINE\SOFTWARE\Wow6432Node\Microsoft\.NETFramework\Policy\AppPatch",
"HKEY_LOCAL_MACHINE\SOFTWARE\Wow6432Node\Microsoft\.NETFramework\Policy\v2.0",
"HKEY_LOCAL_MACHINE\Software\Microsoft\.NETFramework\Policy\Standards"
],
"file_exists": [
"C:\Windows\System32\MSCOREE.DLL.local"
],
"file_opened": [
"C:\Users\cuck\AppData\Local\Temp\d870abd91645d9135f352717fbaf843b82f90e639c11a3eb4b1e10c92d71aad3.bin"
],
"regkey_read": [
"HKEY_LOCAL_MACHINE\SOFTWARE\Wow6432Node\Microsoft\.NETFramework\NoGuiFromShim",
"HKEY_LOCAL_MACHINE\SOFTWARE\Microsoft\Windows NT\CurrentVersion\GRE_Initialize\DisableMetaFiles",
"HKEY_LOCAL_MACHINE\SOFTWARE\Wow6432Node\Microsoft\.NETFramework\InstallRoot",
"HKEY_LOCAL_MACHINE\SOFTWARE\Wow6432Node\Microsoft\Windows NT\CurrentVersion\Windows\LoadAppInit_DLLs",
"HKEY_LOCAL_MACHINE\SOFTWARE\Wow6432Node\Microsoft\.NETFramework\CLRLoadLogDir",
"HKEY_LOCAL_MACHINE\SOFTWARE\Wow6432Node\Microsoft\.NETFramework\OnlyUseLatestCLR"
],
"directory_enumerated": [
"C:\Windows\Microsoft.NET\Framework\v2.0.50727\mscoreei.dll",
"C:\Windows\Microsoft.NET\Framework\Upgrades.2.0.50727\mscoreei.dll",
"C:\Windows\Microsoft.NET\Framework\v4.0.30319\mscorwks.dll"
]
},
"first_seen": 1572497586.5938,
"ppid": 2740
}
]
Signatures
[
{
"markcount": 1,
"families": [],
"description": "This executable has a PDB path",
"severity": 1,
"marks": [
{
"category": "pdb_path",
"ioc": "D:\DEV_MGR\SRC\Projects\EasyTune11\EasyTune\etocfile\obj\Release\etocfile.pdb",
"type": "ioc",
"description": null
}
],
"references": [],
"name": "has_pdb"
}
]
Yara
The Yara rules did not detect anything in the file.
Network
{
"tls": [],
"udp": [
{
"src": "192.168.56.101",
"dst": "192.168.56.255",
"offset": 662,
"time": 6.2185709476471,
"dport": 137,
"sport": 137
},
{
"src": "192.168.56.101",
"dst": "224.0.0.252",
"offset": 2350,
"time": 6.1684820652008,
"dport": 5355,
"sport": 51001
},
{
"src": "192.168.56.101",
"dst": "224.0.0.252",
"offset": 2678,
"time": 4.1553471088409,
"dport": 5355,
"sport": 53595
},
{
"src": "192.168.56.101",
"dst": "224.0.0.252",
"offset": 3006,
"time": 6.1783900260925,
"dport": 5355,
"sport": 53848
},
{
"src": "192.168.56.101",
"dst": "224.0.0.252",
"offset": 3334,
"time": 4.6581959724426,
"dport": 5355,
"sport": 54255
},
{
"src": "192.168.56.101",
"dst": "224.0.0.252",
"offset": 3662,
"time": 3.0513179302216,
"dport": 5355,
"sport": 55314
},
{
"src": "192.168.56.101",
"dst": "239.255.255.250",
"offset": 3990,
"time": 4.6712329387665,
"dport": 1900,
"sport": 1900
},
{
"src": "192.168.56.101",
"dst": "239.255.255.250",
"offset": 8466,
"time": 4.1861910820007,
"dport": 3702,
"sport": 49152
},
{
"src": "192.168.56.101",
"dst": "239.255.255.250",
"offset": 12658,
"time": 6.2651989459991,
"dport": 1900,
"sport": 53598
}
],
"dns_servers": [],
"http": [],
"icmp": [],
"smtp": [],
"tcp": [],
"smtp_ex": [],
"mitm": [],
"hosts": [],
"pcap_sha256": "75e09fee07c27d5ce442e2f9bebf6debee9a628d80fa77765e15c09c51ea121e",
"dns": [],
"http_ex": [],
"domains": [],
"dead_hosts": [],
"sorted_pcap_sha256": "5dfd07b9fe8e79491b243b880b0f3f335693e53c38f7ee88c6f10ead5f047e05",
"irc": [],
"https_ex": []
}
Screenshots
Hashes [?]
| Property | Value |
|---|---|
| MD5 | d18d3a931e097af6318429db3d1e91e4 |
| SHA256 | d870abd91645d9135f352717fbaf843b82f90e639c11a3eb4b1e10c92d71aad3 |
Error Messages
These are some of the error messages that can appear related to etocfile.exe:
etocfile.exe has encountered a problem and needs to close. We are sorry for the inconvenience.
etocfile.exe — Application Error. The instruction at «0xXXXXXXXX» referenced memory at «0xXXXXXXXX». The memory could not be «read/written». Click on OK to terminate the program.
etocfile has stopped working.
End Program — etocfile.exe. This program is not responding.
etocfile.exe is not a valid Win32 application.
etocfile.exe — Application Error. The application failed to initialize properly (0xXXXXXXXX). Click OK to terminate the application.
What will you do with etocfile.exe?
To help other users, please let us know what you will do with etocfile.exe:
What did other users do?
The poll result listed below shows what users chose to do with etocfile.exe. 71% have voted for removal. Based on votes from 7 users.
NOTE: Please do not use this poll as the only source of input to determine what you will do with etocfile.exe. Only 7 users has voted so far so it does not offer a high degree of confidence.
Malware or legitimate?
If you feel that you need more information to determine if your should keep this file or remove it, please read this guide.
And now some shameless self promotion ![;)]()
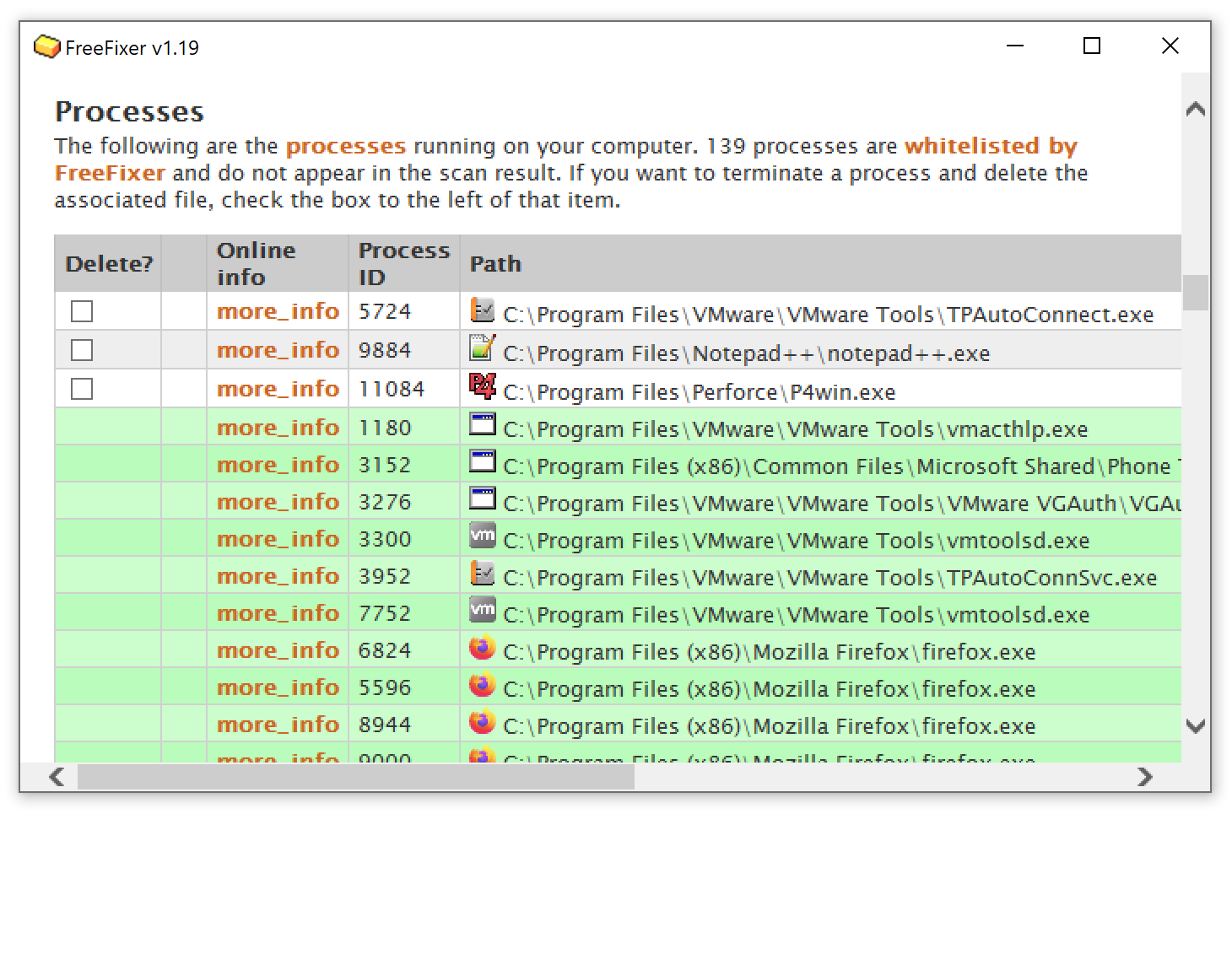
If you have questions, feedback on FreeFixer or the freefixer.com website, need help analyzing FreeFixer’s scan result or just want to say hello, please contact me. You can find my email address at the contact page.
Запуск приложения в Windows может прервать сообщение об ошибке «Исключение неизвестное программное исключение 0xe0434352». Она также может возникнуть при перезагрузке компьютера. Узнаем подробнее причине ее возникновения и как исправить.
Причины ошибки
Проблема с запуском приложений, который прерывается кодом ошибки 0xe0434352, может произойти по следующим причинам:
Поврежденные драйвера видеокарты. Часто проблема возникает из-за устаревших или поврежденных графических драйверов.
Проблема NET Framework. Есть несколько версий этой программной платформы(4.6.1, 4.6, 4.5.2 и 4.5.1), из-за которых иногда возникает эта ошибка при открытии приложений. Чтобы ее решить, запустите средство восстановления NET Framework.
Сбойные сектора. Появление битых секторов на жестком диске может повлиять на способность системы выполнять определенные действия при запуске приложения. Если ошибка вызвана по этой причине запустите средство проверки диска CHKDSK из командной строки.
Нарушена целостность системы. С этой проблемой можно столкнуться при повреждении системных файлов. Для восстановления воспользуемся инструментами DISM и SCF.
Конфликт на программном уровне. Запуску приложения может препятствовать сторонняя служба или фоновый процесс. Обнаружить проблемные процессы можно с помощью выполнения чистой загрузки Windows, а затем повторно включая ранее отключенные службы выяснить, какая из них вызывает ошибку.
Обновление графического процессора
Во многих случаях причина возникновения неизвестного программного исключения 0xe0434352 связана с повреждением драйвера видеокарты.
Откройте Диспетчер устройств командой devmgmt.msc, запущенной из окна «Выполнить» (Win + R).
Разверните вкладку Видеоадаптеры, щелкните правой кнопкой мыши на видеокарте и в появившемся контекстном меню выберите «Обновить драйвер».
В следующем окне выберите первый вариант автоматического поиска драйверов и дождитесь его завершения.
Если не удалось обновить драйвер этим способом. Загрузите последнюю версию драйверов из сайта NVIDIA или AMD, запустите скачанный файл и следуйте инструкциям на экране до завершения установки.
После перезагрузки компьютера откройте приложение, которое вызывало ошибку 0xe0434352.
Запуск инструмента восстановления Framework
Еще одной причиной возникновения неизвестного программного исключения 0xe0434352 при запуске приложения является повреждение Framework. Для восстановления программной платформы выполните следующие шаги:
Откройте поиск в интернете, и сделайте запрос «Microsoft .NET Framework Repair Tool», затем перейдите на сайт Майкрософт.
Щелкните на кнопку Download, в следующем окне отметьте флажком NetFxRepairTool.exe и нажмите далее, чтобы начать загрузку.
Запустите загруженный файл и следуйте запросам до завершения установки.
После перезагрузки компьютера повторите то действие, которые было прервано сообщением с кодом 0xe0434352.
Проверка жесткого диска утилитой CHKDSK
Всего несколько битых секторов на жестком диске могут повлиять на стабильность системы при выполнении определенных действий. Если постоянно сталкиваетесь с этой ошибкой, скорее всего, Windows не может считать данные из этих секторов и прерывает запуск приложений.
Имейте в виду, что проверке утилитой CHKDSK подлежат только жесткие диски (HDD). Если установлен SDD, то перейдите к следующему решению.
В строке системного поиска наберите cmd и под найденным результат щелкните на «Запуск от имени администратора».
В консоли выполните команду:
chkdsk /f
Дождитесь ее завершения и перезагрузите компьютер.
Выполнение чистой загрузки
Иногда запуску приложения может препятствовать сторонняя служба или процесс, что в конечном итоге приводит к ошибке. Было установлено, что такое поведение вызывают программы мониторинга FPS, которые активируют наложение. Пользователям удавалось устранить проблему, после удаление подобных программ.
Чтобы проверить, не препятствует ли запуску стороннее ПО, перезагрузите компьютер в режиме чистой загрузки. Если в этом режиме приложение запустится без ошибки, то причина именно в сторонней службе.
Перейдите в конфигурацию системы командой msconfig, запущенной из окна «Выполнить» (Win + R).
В верхнем меню перейдите на вкладку Службы и отметьте флажком «Не отображать службы Майкрософт».
Нажмите на кнопку «Отключить все», чтобы предотвратить запуск сторонних служб во время загрузки компьютера.
Затем откройте вкладку «Автозагрузка», щелкните на кнопку «Открыть диспетчер задач».
Отобразится список приложений, которые запускаются в фоновом режиме при старте Windows. Поочередно отключите все включенные программы. Затем перезагрузите ПК.
Теперь система будет загружена в режиме чистой загрузки. Попробуйте запустить приложение, которое прерывалось ошибкой 0xe0434352 при обычной загрузке.
Если сообщение об ошибке больше не отображается, нужно найти программу, которая вызывает конфликт. Включайте поочередно по 2-3 службы и программы, регулярно перезагружайте компьютер, пока не найдете виновника.
Сканирование системы утилитами DISM и SFC
При запуске приложения обращаются к системным библиотекам DLL. В случае их повреждение запуск будет прерван ошибкой 0xe0434352. Для восстановления целостности систему запустите по очереди утилиты DISM и SFC.
В строке поиска Windows наберите cmd и нажмите на запуск от имени администратора.
В консоли выполните команду:
sfc /scannow
После завершения сканирования выполните команду:
DISM /Online /Cleanup-Image /RestoreHealth
Дождитесь завершения и перезагрузите ПК. Проверьте, удалось ли устранить ошибку 0xe0434352.
Содержание
- filecheck .ru
- Вот так, вы сможете исправить ошибки, связанные с FileCoAuth.exe
- Информация о файле FileCoAuth.exe
- Комментарий пользователя
- Лучшие практики для исправления проблем с FileCoAuth
- FileCoAuth сканер
- OneDrive version 17.3.6517.0809_1 keeps spawning FileCoAuth.exe on Windows 10
- Filecoauth.exe — исключение. Что делать с этой ошибкой?
- После недавних обновлений Windows у владельцев «десятки» начались проблемы с операционной системой. В особенности это касается версии Insider Preview, которая до сих пор установлена у большого количества пользователей. Сегодня мы разбираемся с неведомой до этого ошибкой filecoauth.exe Что это такое и как с этим бороться?
- Симптомы
- Что делать?
- Как на ОС Windows 10 исправить ошибку с кодом 0xc000012f, 9 способов
- Что это за ошибка?
- Причины появления ошибки 0xc000012f
- Как устранить ошибку 0xc000012f?
- Загрузка альтернативной версии софта
- Очистить диск от мусорных файлов
- Проверка на вирусы
- Восстановление системных файлов в Командной строке
- Деинсталлировать и заново установить проблемную утилиту
- Удалить кумулятивный апдейт Windows 10 под номером KB2879017
- Перерегистрировать библиотеки в ОС
- Обновить или переустановить пакет .NET Framework
- Обновить Visual C++
filecheck .ru
FileCoAuth.exe — это исполняемый файл (программа) для Windows. Расширение имени файла .exe — это аббревиатура от англ. слова executable — исполнимый. Необходимо запускать исполняемые файлы от проверенных производителей программ, потому что исполняемые файлы могут потенциально изменить настройки компьютера или нанести вред вашему компьютеру. Бесплатный форум с информацией о файлах может помочь вам разобраться является ли FileCoAuth.exe вирусом, трояном, программой-шпионом, рекламой, которую вы можете удалить, или файл принадлежит системе Windows или приложению, которому можно доверять.
Вот так, вы сможете исправить ошибки, связанные с FileCoAuth.exe
- Используйте программу Настройщик Windows, чтобы найти причину проблем, в том числе и медленной работы компьютера.
- Обновите программу FileCoAuth.exe. Обновление можно найти на сайте производителя (ссылка приведена ниже).
- В следующих пунктах предоставлено описание работы FileCoAuth.exe.
Информация о файле FileCoAuth.exe
Описание: FileCoAuth.exe не является необходимым для Windows. FileCoAuth.exe находится в подпапках «C:UsersUSERNAME». Известны следующие размеры файла для Windows 10/8/7/XP 214,656 байт (24% всех случаев), 507,184 байт и еще 12 варианта . 
Поставлена цифровая подпись. Это не системный процесс Windows. Приложение не видно пользователям. FileCoAuth.exe способен записывать ввод данных и мониторить приложения. Поэтому технический рейтинг надежности 33% опасности.
Разработчик Microsoft предоставляет сайт поддержки для помощи, и деинсталлятор (Панель управления ⇒ Установка и удаление программ ⇒ Microsoft OneDrive).
Если FileCoAuth.exe находится в подпапках «C:Program Files», тогда рейтинг надежности 38% опасности. Размер файла 495,928 байт (16% всех случаев), 214,656 байт и еще 8 варианта . Поставлена цифровая подпись. Это не системный процесс Windows. Приложение не видно пользователям. FileCoAuth.exe способен мониторить приложения и записывать ввод данных.
Важно: Некоторые вредоносные программы маскируют себя как FileCoAuth.exe, особенно, если они расположены в каталоге c:windows или c:windowssystem32. Таким образом, вы должны проверить файл FileCoAuth.exe на вашем ПК, чтобы убедиться, что это угроза. Мы рекомендуем Security Task Manager для проверки безопасности вашего компьютера.
Комментарий пользователя
Лучшие практики для исправления проблем с FileCoAuth
Аккуратный и опрятный компьютер — это главное требование для избежания проблем с FileCoAuth. Для этого требуется регулярная проверка компьютера на вирусы, очистка жесткого диска, используя cleanmgr и sfc /scannow, удаление программ, которые больше не нужны, проверка программ, которые запускаются при старте Windows (используя msconfig) и активация Автоматическое обновление Windows. Всегда помните о создании периодических бэкапов, или в крайнем случае о создании точек восстановления.
Если у вас актуальные проблемы, попробуйте вспомнить, что вы делали в последнее время, или последнюю программу, которую вы устанавливали перед тем, как появилась впервые проблема. Используйте команду resmon, чтобы определить процесс, который вызывает проблемы. Даже если у вас серьезные проблемы с компьютером, прежде чем переустанавливать Windows, лучше попробуйте восстановить целостность установки ОС или для Windows 8 и более поздних версий Windows выполнить команду DISM.exe /Online /Cleanup-image /Restorehealth. Это позволит восстановить операционную систему без потери данных.
Следующие программы могут вам помочь для анализа процесса FileCoAuth.exe на вашем компьютере: Security Task Manager отображает все запущенные задания Windows, включая встроенные скрытые процессы, такие как мониторинг клавиатуры и браузера или записей автозагрузки. Уникальная оценка рисков безопасности указывает на вероятность процесса быть потенциально опасным — шпионской программой, вирусом или трояном. Malwarebytes Anti-Malware определяет и удаляет бездействующие программы-шпионы, рекламное ПО, трояны, кейлоггеры, вредоносные программы и трекеры с вашего жесткого диска.
FileCoAuth сканер
Security Task Manager показывает все запущенные сервисы Windows, включая внедренные скрытые приложения (например, мониторинг клавиатуры или браузера, авто вход). Уникальный рейтинг надежности указывает на вероятность того, что процесс потенциально может быть вредоносной программой-шпионом, кейлоггером или трояном.
Бесплатный aнтивирус находит и удаляет неактивные программы-шпионы, рекламу, трояны, кейлоггеры, вредоносные и следящие программы с вашего жесткого диска. Идеальное дополнение к Security Task Manager.
Reimage бесплатное сканирование, очистка, восстановление и оптимизация вашей системы.
OneDrive version 17.3.6517.0809_1 keeps spawning FileCoAuth.exe on Windows 10
This process keeps popping up even after I close OneDrive:
The screenshot is very blurry, as you might have noticed, because I used a screen capture tool to record it, since it disapears so quickly and I couldn’t be bothered to figure out how to log processes or where to find logs of the processes that are run on your Windows computer.
How do I get rid of this annoyance?
Through the following powershell code:
Get-Event | Remove-Event
Get-EventSubscriber | Unregister-Event
$Query = ‘SELECT * FROM Win32_ProcessStartTrace’
$action = <
$e = $Event.SourceEventArgs.NewEvent
$fmt = ‘ProcessStarted: (SessionID=<0,5>, Parent=<2,5>, Time=<3,20>, Name=»<4>«)’
$msg = $fmt -f $e.SessionID, $e.ProcessId, $e.ParentProcessId, $event.TimeGenerated, $e.ProcessName
Write-host -ForegroundColor Red $msg
Write-host -ForegroundColor Green $e.User
>
Register-WmiEvent -Query $Query -SourceIdentifier ProcessStart -Action $Action
I was able to glean the name of the processes that are spawned and closed in rapid succession every few seconds:
I did a clean boot and found 2 startup processes under Task Manager->Startup that were named Update which were performing the call to FileCoAuth.exe.
The file that made the call was named Boris and located in the C:Users folder.
I think perhaps this file got made erroneously during installation because my username has a space in it.
I removed the file and the pop-ups no longer spawn and the startup processes named Update then referred to the dropbox .exe and megaupload .exe.
I found out about the location of the file that made the calls through this powershell script:
Filecoauth.exe — исключение. Что делать с этой ошибкой?
После недавних обновлений Windows у владельцев «десятки» начались проблемы с операционной системой. В особенности это касается версии Insider Preview, которая до сих пор установлена у большого количества пользователей. Сегодня мы разбираемся с неведомой до этого ошибкой filecoauth.exe Что это такое и как с этим бороться?
Симптомы
- Постоянные перезапуски процесса explorer.exe
- Зависание панели задач
- Постоянные обращения к жесткому диску. Загрузка вплоть до 99%
- В конце выходит окно с ошибкой «Filecoauth.exe — исключение»
Что делать?
Файл Filecoauth.exe относится к программе Microsoft One Drive — сетевому хранилищу от создателей Windows. Filecoauth.exe — это не вирус, как пишут некоторые западные сайты . Этот файл не содержит вредоносного кода. Однако, в данном случае, очевидно, что проблема связана с сервисом One Drive. Самое лучшее решение в таком случае — удалить клиент с компьютера. Для этого необходимо открыть меню «Пуск» и выбрать шестеренку — «Параметры»
Заходим в категорию «Приложения». Ищем Microsoft One Drive и удаляем его
Перезагружаем ПК. На этом проблема исчерпана.
Как на ОС Windows 10 исправить ошибку с кодом 0xc000012f, 9 способов
В процессе взаимодействия с компьютером человек использует различные программы. Каждое приложение вручную устанавливается и запускается по требованию владельца ПК. Но иногда появляется ошибка 0xc000012f на Windows 10, и не понятно – как исправить проблему. Для устранения неполадок следует разобраться в причинах их возникновения, а затем обратиться к рекомендованным способам решения проблемы.
Что это за ошибка?
Процесс установки или запуска приложений на Виндовс 10 – стандартная операция. Как правило, она выполняется без каких-либо проблем. Но периодически этот процесс сопровождается появлением диалогового окна с сообщением «Bad Image» и «Программа не предназначена для выполнения Windows или содержит ошибку». Текст сопровождается кодом 0xc000012f.
На заметку. Иногда вместо кода 0xc000012f высвечивается ошибка 0xc0000020 или 0xc000012d, но смысл у них один и тот же.
Поскольку комментарий в диалоговом окне сбрасывает вину на программу, подозревая ее в появлении ошибки запуска, пользователь начинает искать ключ к решению проблемы в софте. Однако неполадки возникают в самых разных ситуациях, даже когда человек скачивает приложение из официальных источников.
Причины появления ошибки 0xc000012f
Разумеется, нельзя со стопроцентной уверенностью сказать, что в возникновении проблем приложение точно не виновато. Возможно, человек установил нелицензионный софт с кучей багов. Но вероятность этого очень мала.
На самом деле, ошибка 0xc000012f появляется по следующим причинам:
- наличие на жестком диске большого количества временных файлов;
- вмешательство вредоносного ПО;
- повреждение системных файлов;
- остаточные данные после очередного обновления Windows 10;
- сбой в работе библиотеки ПК.
Поскольку причин бывает несколько, на устранение неполадок уходит 5-30 минут времени при условии четкого соблюдения требований инструкции.
Как устранить ошибку 0xc000012f?
Сбой, который не позволяет установить или запустить программу, ликвидируется даже в том случае, если человек не смог точно определить причину возникновения проблемы. Для исправления ошибки достаточно выполнить все действия из представленного алгоритма.
Загрузка альтернативной версии софта
Прежде чем разбираться в проблемах компьютера, нужно убедиться, что ошибка 0xc000012f точно не вызвана самой программой. Если неполадки возникают на этапе установки, рекомендуется загрузить иную версию софта. Для этого следует использовать только официальные ресурсы разработчиков. Также важно обращать внимание на совместимость ПО. Возможно, компьютер просто не поддерживает работу данного приложения.
Очистить диск от мусорных файлов
Если переустановка приложения не помогла, то решение проблемы будет напрямую связано с устранением неполадок в работе компьютера. Сначала рекомендуется очистить ПК от лишних файлов. Они представляют собой кэш и остатки удаленных программ.
Выполнить операцию можно вручную, выискивая каждый файл по отдельности. Однако намного удобнее воспользоваться встроенным средством Windows 10 для очистки мусора:
- Наведите курсор мыши на системный диск и нажмите ПКМ.
- Выберете пункт «Свойства».
- В подразделе «Общие» нажмите кнопку «Очистка диска».
- Дождитесь, пока система проанализирует объем удаляемых данных.
- Подтвердите выполнение операции нажатием кнопки «ОК».
В завершение Виндовс предоставит информацию о том, какое количество места на жестком диске удалось освободить. После этого рекомендуется перезапустить компьютер и попытаться снова открыть «проблемное» приложение.
Проверка на вирусы
Состояние операционной системы напрямую зависит от того, имеются ли на жестком диске вредоносные файлы. Их наличие приводит к возникновению самых разных сбоев, включая появление ошибки 0xc000012f при запуске программ.
Пользователь может долгое время не замечать воздействия вредоносного ПО, поэтому, на всякий случай, следует выполнить проверку на вирусы. Для этого предусмотрено множество программ:
В большинстве случаев антивирусное ПО является платным, поэтому для удаления вредоносных файлов рекомендуется воспользоваться встроенной утилитой Windows Defender:
- Через «Панель задач» (системная полоска в нижней части экрана) вызовите трей Windows (стрелка справа).
- В открывшемся окне кликните по значку в виде белого щита, чтобы запустить Windows Defender.
- Выберите раздел «Защита от вирусов и угроз».
- Дождитесь окончания тестирования системы и удалите подозрительные файлы.
Тест жесткого диска занимает 5-60 минут, в зависимости от объема данных и типа проверки. Чтобы полностью обезопасить свой компьютер от вирусов, следует выбирать «Полное сканирование».
Восстановление системных файлов в Командной строке
В числе причин, которые приводят к возникновению сбоев при запуске приложений, неслучайно выделяется повреждение системных файлов. Это может быть связано с вмешательством вредоносного ПО. Даже если удалить вирусы, файлы не восстановятся, поэтому операцию придется выполнять вручную:
- Откройте Командную строку (через Поиск или меню «Выполнить»).
- Вбейте в КС команду «sfc /scannow» для запуска сканирования диска.
- Затем используйте запрос «DISM /Online /cleanup-image /RestoreHealth».
- Дождитесь окончания проверки.
После завершения теста и восстановления файлов останется перезагрузить компьютер и проверить работоспособность приложения. Если при запуске продолжает вылезать ошибка 0xc000012f, то следует рассмотреть еще один вариант решения проблемы.
Деинсталлировать и заново установить проблемную утилиту
Под воздействием вредоносного ПО и других факторов любая программа выйдет из строя, если будет случайно или намеренно удален хотя бы один ее файл. Поэтому нельзя списывать все проблемы на неисправную операционку.
Когда ошибка появляется при запуске программы, нужно действовать по следующей инструкции:
- Загрузить дистрибутив с официального сайта разработчика, убедившись в совместимости ПК и софта.
- Установить программу, отметив все галочки в меню инсталляции.
Только в случае правильной установки ПО можно рассчитывать на то, что приложение будет работать безошибочно. Но даже в ситуации, если переустановка не решит проблему, могут помочь другие варианты устранения неполадок.
Удалить кумулятивный апдейт Windows 10 под номером KB2879017
Остаточные файлы обновлений операционной системы оказывают негативное влияние на любые запускаемые процессы. Чтобы избавиться от них, нужно:
- Перейти в раздел «Параметры» (иконка в виде шестеренки).
- Выбрать пункт «Безопасность и обновление».
- Кликнуть по заголовку «Просмотр журнала обновлений», а затем нажать на «Удалить обновления».
- Навести курсор мыши на пакет с кодом KB2879017.
- Нажать ПКМ и выбрать пункт «Удалить».
Для того чтобы изменения вступили в силу, необходимо перезагрузить компьютер. Затем проверьте, запускается ли нужная программа или стоит рассмотреть другой вариант решения проблемы.
Перерегистрировать библиотеки в ОС
Ошибка 0xc000012f может быть связана с неисправностью системной библиотеки Виндовс 10. В таком случае понадобится выполнить повторную регистрацию параметров, используя инструкцию:
- Откройте Командную строку любым удобным способом.
- Вбейте запрос «regsvr32.exe», а потом – C:Windowssystem32MSVCP140.dll.
- Подтвердите выполнение операции.
Через несколько секунд должна зарегистрироваться новая библиотека. Не исключено, что после этого «проблемная» программа заработает в стандартном режиме.
Обновить или переустановить пакет .NET Framework
Проблема запуска бывает вызвана отсутствием совместимости. На Windows 10 по умолчанию установлен .NET Framework 4.6, в то время как приложение может использовать версию 3.5. Тогда придется скачать альтернативный пакет обновлений с официального сайта Microsoft и установить его.
Обновить Visual C++
Также рекомендуется докачать все необходимые компоненты для среды Visual Studio. Перейдите на официальный сайт Microsoft, скачайте актуальную версию Visual C++ и установите ПО. После этого снова попробуйте проверить, заработает ли приложение.
Работая с компьютером, пользователи периодически сталкиваются с различными неисправностями, которые мешают работе программного обеспечения. Среди часто появляющихся сбоев можно встретить ошибку с кодом 0xe0434352, возникающую при старте определённых приложений или завершении работы/перезагрузке системы. Рассмотрим, что может послужить причиной неполадки и как её устранить.
Причины ошибки
Сбой загрузки ПО с выплывающим сообщением «Исключение: неизвестное программное исключение (0xe0434352) в приложении» может быть спровоцирован различными факторами:
- Неактуальные, устаревшие драйвера видеокарты. Чаще всего проблема вызвана несовместимостью или повреждением видеодрайвера, решением будет установка свежей, стабильной версии ПО.
- Проблемы с NET Framework. Различные версии фреймворка (4.6.1, 4.6, 4.5.2, 4.5.1) могут вызывать ошибки при старте программ, исправить ситуацию можно с помощью средства восстановления.
- Повреждение системных файлов. Выявить и восстановить файлы можно посредством штатных инструментов системы DISM и SFC, запускаемых из командной строки.
- Наличие сбойных секторов на жестком диске. Повреждение отдельных секторов делает невозможным получение доступа к находящимся на них данным, что может провоцировать различные неполадки в работе системы и ошибки в ходе запуска программ.
- Конфликт ПО. Сторонний софт или процесс может провоцировать конфликт, в результате которого появляется ошибка. Решение предполагает чистый запуск системы без участвующих в процессе компонентов и служб с последующим поочерёдным их включением, что позволит выявить источник неприятности.
Обновление графического процессора
Ошибка «неизвестное программное исключение (0xe0434352)» в большинстве случаев является следствием неактуальности драйверов. Решение проблемы заключается в загрузке свежего подходящего ПО. Загрузить драйверы видеокарты, чтобы устранить ошибку, можно в автоматическом режиме или вручную несколькими способами:
- С помощью службы «Центр обновления Windows». Открыть оснастку можно через «Параметры» (Win+I) – «Обновление и безопасность». Windows Update позволяет проверить наличие обновлений, загрузить и установить доступные пакеты.
- Загрузка с официального сайта производителя (если речь о ноутбуке, идём на ресурс производителя оборудования). На сайте вводим в строку поиска сведения об устройстве и находим совместимые драйверы, затем загружаем и устанавливаем.
- Использование специализированного фирменного софта от производителей видеокарт (GeForce Experience, AMD Radeon software). Некоторые производители ноутбуков также устанавливают собственные утилиты для проверки и установки актуальных драйверов.
- Использование сторонних программ для обновления драйверов, таких как Driver Booster, DriverPack Solution и прочие.
- Через оснастку «Диспетчер устройств»:
Запуск инструмента восстановления Framework
Поскольку в некоторых случаях ошибка вызвана повреждением Фреймворка, устранить ошибку поможет восстановление платформы. Рассмотрим пошагово, как исправить код 0xe0434352:
Проверка жёсткого диска утилитой CHKDSK
Даже небольшое количество битых секторов способно привести к потере доступа к некоторым данным, что может отразиться на функционировании операционной системы или определённых программ. Для возвращения работоспособности в случае нарушения целостности секторов используется штатный инструмент системы – утилита CHKDSK, работающая из командной строки.
ВНИМАНИЕ. Способ применим при условии использования накопителя HDD. Носители SSD не предполагают наличие данной проблемы и о её исправлении речи не идёт.
Для запуска сканирования и устранения источника проблемы выполняем следующие действия:
Выполнение чистой загрузки
Старт Windows с минимальным количеством служб и компонентов позволит избежать конфликтов, возникающих при наличии несовместимого ПО, поэтому, чтобы проверить причастность какой-либо программы к появлению ошибки, следует выполнить чистую загрузку с последующим запуском приложений для выявления источника проблемы. Пользователями было вычислено, что сбой провоцирует софт для мониторинга FPS.
Выполним чистую загрузку Виндовс и, если сбой не появляется, найдём конфликтующее приложение, для чего проделываем такие манипуляции:
Далее действуем по ситуации – если сбой убрать удалось, выявляем конфликтующий софт, поочерёдно включая службы, программы автозапуска и перезагружая устройство, пока не будет найден источник конфликта. В случае наличия сбоя и в режиме чистого запуска системы пробуем другой вариант решения проблемы.
Сканирование системы утилитами DISM и SFC
Есть также вероятность возникновения ошибки в результате нарушения целостности системных файлов, к которым выполняются обращения программного обеспечения. Для исправления поочерёдно применим стандартные утилиты DISM и SFC:
Обычно один из рассмотренных методов решает проблему, но если ничего не помогло, можно пойти на крайние меры – восстановить систему, вернувшись к ранее созданной точке восстановления или используя носитель с установочным дистрибутивом Windows. В том случае, если это целесообразно, например, помимо ошибки 0xe0434352 работоспособность системы нарушается и другими проблемами, можно даже полностью переустановить ОС.
Process Detail
What is etocfile.exe ?
etocfile.exe is known as EasyTune and it is developed by GIGA-BYTE TECHNOLOGY CO., LTD. . We have seen about 1 different instances of etocfile.exe in different location. So far we haven’t seen any alert about this product. If you think there is a virus or malware with this product, please submit your feedback at the bottom.
Something wrong with etocfile.exe ?
Is etocfile.exe using too much CPU or memory ? It’s probably your file has been infected with a virus. Let try the program named DriverIdentifier to see if it helps.
How to remove etocfile.exe
If you encounter difficulties with etocfile.exe , you can uninstall the associated program (Start > Control Panel > Add/Remove programs
What can you do to fix etocfile.exe ?
Let try to run a system scan with Speed Up My PC to see any error, then you can do some other troubleshooting steps.
If you think this is a driver issue, please try DriverDouble.com
Where do we see etocfile.exe ?
Here is the list of instances that we see for the process: etocfile.exe
| Path | Product Name | Vendor | Version | Size | MD5 | |
| 1 | C:\Program Files (x86)\GIGABYTE\EasyTune\etocfile.exe | EasyTune | GIGA-BYTE TECHNOLOGY CO., LTD. | 8.0.0.16 | 18144 | EF76B22046ED567DED14FCB0A208F147 |