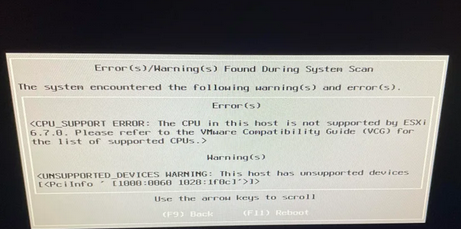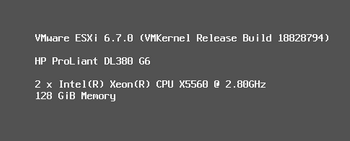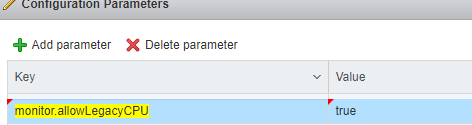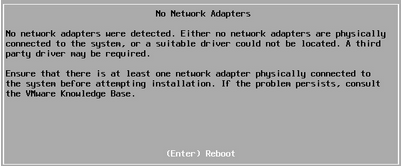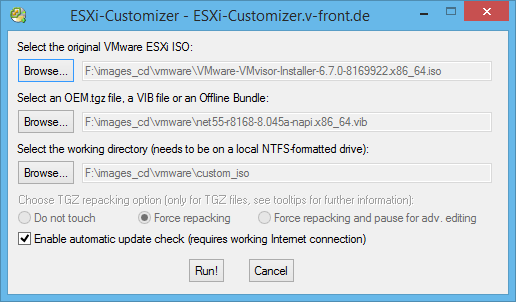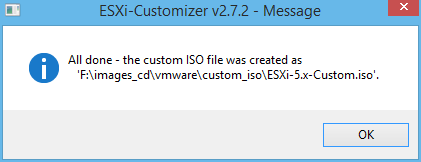Пот установке или обновлении хостов VMware ESXi до 6.7 или 7.x на хостах со старыми моделями процессоров, может появится ошибка Unsupported CPU.
VMB: 611: Unsupported CPU: Intel family 0x06, model 0x1a, stepping 0x5 Intel(R) Xeon(R) CPU E5520 @ 2.27GHz See http://www.vmware.com/resources/compatibility
При чистой установке ESXi ошибка выглядит так:
Error: CPU_SUPPORT_ERROR: The CPU in this host is not supported by ESXI 6.7.0. Please refer ti the VMware Compatibility Guide (VCG) for the list of supported CPUs.
Эта проблема возникает при установке ESXi на сервера с моделями CPU, которые VMware считает устаревшим. В данный момент эта проблема относится к процессорам Intel 6 поколения ( Intel Family 6 ) на микроархитектуре Westmere (выпускались начиная с 2010).
- WSM-EP, Westmere-EP (2C) – шестиядерные Core i7-990X, Core i7-980X, Xeon 36xx, Xeon 56xx
- WSM-EX, Westmere-EX (2F) – десятиядерные E7-x8xx-series
В частности, я столкнулся с этой проблемой на сервере HP ProLiant DL380 G6 с Intel Xeon E5520.
Для запуска ESXi на серверах со старыми моделями процессоров, нужно добавить в меню загрузки ESXi параметр “allowLegacyCPU=true”.
Для этого нажмите при загрузке Shift+O и выполните команду:
<ENTER: Apply options and boot>
> cdromBoot runweasel allowLegacyCPU=true
Однако этот параметр будет действовать только до следующей перезагрузки хоста ESXi. Поэтому нужно добавить его в файл boot.cfg. Этот файл находится в корне одного из системных разделов.
Подключитесь к хосту ESXi по SSH и найдите файл boot.cfg:
# find / | grep boot.cfg
В моем случае я нашел два таких файла (/bootbank/boot.cfg и /altbootbank/boot.cfg), поэтому отредактировал оба. Нужно добавить опцию allowLegacyCPU=true в параметре kernelopt. Например, у меня получился такой файл:
bootstate=0 title=Loading VMware ESXi timeout=5 prefix= kernel=b.b00 kernelopt=autoPartition=FALSE allowLegacyCPU=true modules=jumpstrt.gz --- useropts.gz --- features.gz --- k.b00 --- uc_intel.b00 --- uc_amd.b00 --- uc_hygon.b00 --- procfs.b00 --- vmx.v00 --- vim.v00 --- tpm.v00 --- sb.v00 --- s.v00 --- bnxtnet.v00 --- bnxtroce.v00 --- brcmfcoe.v00 --- brcmnvme.v00 --- elxiscsi.v00 --- elxnet.v00 --- i40en.v00 --- i40iwn.v00 --- iavmd.v00 --- igbn.v00 --- iser.v00 --- ixgben.v00 --- lpfc.v00 --- lpnic.v00 --- lsi_mr3.v00 --- lsi_msgp.v00 --- lsi_msgp.v01 --- lsi_msgp.v02 --- mtip32xx.v00 --- ne1000.v00 --- nenic.v00 --- nfnic.v00 --- nhpsa.v00 --- nmlx4_co.v00 --- nmlx4_en.v00 --- nmlx4_rd.v00 --- nmlx5_co.v00 --- nmlx5_rd.v00 --- ntg3.v00 --- nvme_pci.v00 --- nvmerdma.v00 --- nvmxnet3.v00 --- nvmxnet3.v01 --- pvscsi.v00 --- qcnic.v00 --- qedentv.v00 --- qedrntv.v00 --- qfle3.v00 --- qfle3f.v00 --- qfle3i.v00 --- qflge.v00 --- rste.v00 --- sfvmk.v00 --- smartpqi.v00 --- vmkata.v00 --- vmkfcoe.v00 --- vmkusb.v00 --- vmw_ahci.v00 --- crx.v00 --- elx_esx_.v00 --- btldr.v00 --- esx_dvfi.v00 --- esx_ui.v00 --- esxupdt.v00 --- tpmesxup.v00 --- weaselin.v00 --- loadesx.v00 --- lsuv2_hp.v00 --- lsuv2_in.v00 --- lsuv2_ls.v00 --- lsuv2_nv.v00 --- lsuv2_oe.v00 --- lsuv2_oe.v01 --- lsuv2_oe.v02 --- lsuv2_sm.v00 --- native_m.v00 --- qlnative.v00 --- vdfs.v00 --- vmware_e.v00 --- vsan.v00 --- vsanheal.v00 --- vsanmgmt.v00 --- xorg.v00 --- imgdb.tgz --- state.tgz build=6.7.0-1.25.18828794 updated=1
Однако может появится другая ошибка, когда вы попытаетесь запустить виртуальную машину на таком хосте ESXi.
Failed to power on virtual machine on xxx. This host doesn’t support virtualizing real mode. The intel VMX Unrestricted Guest feature is necessary to run this virtual machine on an Intel Processor.
Для решения этой проблемы, нужно добавить специальный параметр в конфигурационный vmx файл виртуальной машины:
- Выберите ВМ -> Edit
- Перейдите в VM Options -> Advanced -> Edit Configuration
- Нажмите Add parameter и добавьте строку
monitor.allowLegacyCPU = true - После этого вы сможете включить виртуальную машину.
When you try to install ESXi 7.0 or 8.0 on a system with a 12th Gen Intel CPU, the installation fails with a purple diagnostics screen:
HW feature incompatibility detected; cannot start
Fatal CPU mismatch on feature «Hyperthreads per core»
Fatal CPU mismatch on feature «Cores per package»
Fatal CPU mismatch on feature «Cores per die»
When you try to power on Virtual Machines on 13th Gen Intel CPUs, ESXi crashes with the following PSOD:
GP Exception 13 in world
This problem is caused by the new architecture of Intel CPUs which are equipped with different types of cores — Performance-cores and Efficient-cores. With vSphere 7.0 Update 2, the kernel parameter cpuUniformityHardCheckPanic has been implemented to address the issue. This article explains the manual and automated methods to properly implement the kernel option.
This article is valid for:
- ESXi 8.0 and later
- ESXi 7.0 Update 2 and later
Manual Method
The parameter needs to be set prior to installation and the first boot of ESXi.
- When ESXi installation starts, press SHIFT+O to edit boot options.
- Append cpuUniformityHardCheckPanic=FALSE
- Press ENTER
- Install ESXi
- When the installation is finished, reboot the system and press SHIFT+O to edit the boot options again.
- Append cpuUniformityHardCheckPanic=FALSE and press ENTER
- To make the kernel option permanent, run the following command on your ESXi host:
# esxcli system settings kernel set -s cpuUniformityHardCheckPanic -v FALSE
- For 13th Gen Intel CPUs (Raptor Lake), you also have to enable kernel option ignoreMsrFaults to prevent PSOD during VM startups. (Credit to William Lam for providing a solution for the PSOD Issue)
# esxcli system settings kernel set -s ignoreMsrFaults -v TRUE
This setting allows ESXi to work with different P-Cores and E-Cores, present in 12th Gen Intel CPUs.
Automated Kickstart Method
If you prefer an automated approach, you can also use a scripted kickstart installation to fix the issue for you. In this example, I’m installing ESXi 8.0 using a USB flash drive on an Intel 12th Gen Pro NUC.
- Create a bootable USB flash drive using the ESXi ISO (See this article for instructions).
- On the flash drive, open the /efi/boot/boot.cfg file with an editor and add the following options to the kernelopt= line: ks=usb:/KS.CFG cpuUniformityHardCheckPanic=FALSE
This will instruct the ESXi installer to perform a scripted installation from the /KS.CFG file. - As ESXi will not be able to boot without the kernel option and thus does not reach the %firstboot section, you have to manipulate the installed ESXi on the USB flash drive post-installation but before the first reboot. This happens in the %post section. Create the /KS.CFG file with the following content (fix parameters to match your environment):
vmaccepteula install --firstdisk=usb --overwritevmfs network --bootproto=static --ip=192.168.0.26 --netmask=255.255.255.0 --gateway=192.168.0.1 --hostname=esx12.virten.lab --nameserver=192.168.0.1 rootpw VMware1! %post --interpreter=busybox /bin/mcopy -o -i /dev/disks/mpx.vmhba32\:C0\:T0\:L0\:5 ::BOOT.CFG /tmp/BOOT.cfg /bin/sed -i '/kernelopt/s/$/ cpuUniformityHardCheckPanic=FALSE/' /tmp/BOOT.cfg /bin/mcopy -o -i /dev/disks/mpx.vmhba32\:C0\:T0\:L0\:5 /tmp/BOOT.cfg ::BOOT.CFG /bin/reboot %firstboot --interpreter=busybox # Enable SSH vim-cmd hostsvc/enable_ssh vim-cmd hostsvc/start_ssh # Enable ESXi Shell vim-cmd hostsvc/enable_esx_shell vim-cmd hostsvc/start_esx_shell # Suppress Shell warning esxcli system settings advanced set -o /UserVars/SuppressShellWarning -i 1 # Disable CPU Uniformity Check localcli system settings kernel set -s cpuUniformityHardCheckPanic -v FALSE # Ignore general protection faults as a result of rdmsr and wrmsr instructions localcli system settings kernel set -s ignoreMsrFaults -v TRUE # SSH Key cat > /etc/ssh/keys-root/authorized_keys <<EOF ssh-rsa AAAAB3N[...] yourname EOF # NTP esxcli system ntp set -s pool.ntp.org esxcli system ntp set -e 1
- Insert the flash drive into your System and power it on. The installation should start automatically and after a couple of minutes, you should be able to access the system with SSH or UI.
- Please note that the %firstboot section is not applied when Secure Boot is enabled, which is the default for most systems. Consider disabling Secure Boot for the full kickstart pleasure, or run these commands manually. Secure Boot does not affect the %post section, so the mcopy and sed magic will work.
Alternative Option — Disable Performance or Efficient Cores
If you do not want to change kernel options, you can also disable P or E cores to completely get rid of the non-uniform core configuration. For performance, I recommend disabling Efficient Cores. Make also sure to enable Hyperthreading.
- Make sure to get the latest BIOS version for your NUC
- Power On the NUC
- Immediately press F2 to enter BIOS
- Navigate to Power, Performance and Cooling and set External Ambient Temperature Tolerance to User Defined
- Navigate to Power, Performance and Cooling > Performance > Processor
- Set Active Efficient Cores to 0
- Press F10 to Save and Exit
Средний рейтинг
Еще нет оценок
Всем привет.
Потребовалось по работе установить гипервизор VMware ESXi 6.7 на не серверную машину.
Записав образ на флэшку и начав установку, я увидел вот такую ошибку:
Странно, но в системном блоке целых 2 сетевые карты. Что ж, осталось погуглить.
Решение далее, а так же ссылки на файлы в конце заметки…
Как оказалось, в установочном образе ограниченное количество драйверов, да и те для серверного железа. Что бы понять какие драйвера мне нужны, я загрузился с внешнего диска (Ubuntu 18.04) и выполнил команду:
результатом стал вывод оборудования:
|
1 2 3 4 5 6 7 8 9 10 11 12 13 14 15 16 17 18 |
dimmko@ext—hdd:~$ lspci 00:00.0 Host bridge: Intel Corporation Xeon E3—1200 v2/3rd Gen Core processor DRAM Controller (rev 09) 00:01.0 PCI bridge: Intel Corporation Xeon E3—1200 v2/3rd Gen Core processor PCI Express Root Port (rev 09) 00:02.0 VGA compatible controller: Intel Corporation Xeon E3—1200 v2/3rd Gen Core processor Graphics Controller (rev 09) 00:14.0 USB controller: Intel Corporation 7 Series/C210 Series Chipset Family USB xHCI Host Controller (rev 04) 00:16.0 Communication controller: Intel Corporation 7 Series/C216 Chipset Family MEI Controller #1 (rev 04) 00:1a.0 USB controller: Intel Corporation 7 Series/C216 Chipset Family USB Enhanced Host Controller #2 (rev 04) 00:1b.0 Audio device: Intel Corporation 7 Series/C216 Chipset Family High Definition Audio Controller (rev 04) 00:1c.0 PCI bridge: Intel Corporation 7 Series/C216 Chipset Family PCI Express Root Port 1 (rev c4) 00:1c.4 PCI bridge: Intel Corporation 7 Series/C210 Series Chipset Family PCI Express Root Port 5 (rev c4) 00:1c.5 PCI bridge: Intel Corporation 82801 PCI Bridge (rev c4) 00:1d.0 USB controller: Intel Corporation 7 Series/C216 Chipset Family USB Enhanced Host Controller #1 (rev 04) 00:1f.0 ISA bridge: Intel Corporation H77 Express Chipset LPC Controller (rev 04) 00:1f.2 SATA controller: Intel Corporation 7 Series/C210 Series Chipset Family 6—port SATA Controller [AHCI mode] (rev 04) 00:1f.3 SMBus: Intel Corporation 7 Series/C216 Chipset Family SMBus Controller (rev 04) 03:00.0 Ethernet controller: Realtek Semiconductor Co., Ltd. RTL8111/8168/8411 PCI Express Gigabit Ethernet Controller (rev 09) 04:00.0 PCI bridge: ASMedia Technology Inc. ASM1083/1085 PCIe to PCI Bridge (rev 03) 05:02.0 Ethernet controller: VIA Technologies, Inc. VT6105/VT6106S [Rhine—III] (rev 8b) |
Можно, конечно, применить фильтр grep для отображения только сетевых карт, но это как кому надо.
ШАГ 1. Скачаем “ESXi Customizer” (на момент заметки версия 2.7.2). Ссылка.
ШАГ 2. Драйвера для сетевой карты.
Далее, на сайте vibsdepot.v-front.de в разделе “List of currently available ESXi packages” необходимо найти нужную сетевую карту. В моём случае это
- net55-r8168: Updated driver for Realtek 8168/8111/8411/8118 based NICs
Переходим и в Direct Download links качаем всё что надо.
ШАГ 3. Добавление драйверов в образ.
Здесь всё просто. Запускаем скачанный из шага 1 ESXi-Customizer-v2.7.2.exe, переходим в созданный им каталог ESXi-Customizer-v2.7.2\ и там запускаем ESXi-Customizer.cmd.
В открывшемся окне программы выбираем:
Все опции предельно ясны, но поясню на всякий случай:
| Select he original VMware ESXi ISO | тут выбираем образ с VMware 6.7 |
| Select OEM.tgz file, a VIB file or an Offline Bundle | скачанный из шага 2 файл. В моём случае net55-r8168-8.045a-napi.x86_64 |
| Select the working directory (needs to be on a local NTFS-formatted drive) | выбор места сохранения нового образа (локальный диск с NTFS). |
Как только всё это будет указано, смело жмём Run!
После успешного завершения появится вот такое окно
а в папке появится новый образ диска.
! Если требуется добавить несколько драйверов, то шаг 3 надо повторить для каждого отдельно !
Записываем новый образ на флэшку и производим установку.
Ссылки:
оригинал статьи | сохраненная копия
файлы
If you found an error, highlight it and press Shift + Enter or to inform us.
Dear Community,
Please bare with me, for I am new to hypervisor operation(s). As such, I may make simple mistakes along the way. I purchased a Dell Precision T7500 from a 3rd party recently, with the following specifications:
- CPU :: (1x6crs.) Intel Xeon X5650
- RAM :: (6x2GB) 12GB DDR3
NOTE :: 3 active memory channels
- GPU :: (1x) nVIDIA GeForce GTX 550 Ti
(1x) nVIDIA GeForce GT 520
- SFX :: (1x) Creative ‘SoundBlaster’ Audigy 2
- STR :: (1x) 4TB HDD
(1x) 500GB HDD
(1x) 320GB HDD
In addition to this, I should be receiving a CPU/RAM riser and a 2nd (identical) CPU in the mail in a few days/weeks. In that case, I’ll have 2 of the same CPU in this workstation instead of one — and that will be the only thing changing. During the installation, I attempted to install ESXi to the 4TB HDD, to no avail. Here is a video of how my installation went:
ESXi Install Attempt :: Part I — YouTube
The final error that I arrive at is:
- Unable to successfully execute ‘tryFormatDevice’ after 3 tries
I’ve searched across Google, and have only arrived at one possible solution:
Expand the LUN (size?) from 8GB to 16GB.
Possibly related topic: ESX 6.5 is unable to format a partition when installing on iSCSI.
But, how does one expand/extend LUN? Is it in BIOS? Is it something that must be performed in the installer? Please help.
Пришли комплектующие, решил поставить ESXI, гружусь с флешки и подвисает на одном и том же месте. Пробовал версии 5.5 и 6.0 Не имеет разницы какую версию устанавливаю, все равно зависает.
Комплектующие:
— Мат. плата ASUS H97-PLUS (RTL) LGA1150 2xPCI-E Dsub+DVI+HDMI
GbLAN SATA RAID ATX 4DDR-III
-Процессор CPU Intel Core i5-4690 3.5 GHz/4core/SVGA HD
Graphics4600/1+6Mb/84W/5 GT/s LGA1150
— Модуль памяти Kingston HyperX Fury DDR-III DIMM 16Gb KIT
2*8Gb CL9
— Контроллер Adaptec RAID 6405E ASR-6405E Single PCI-E x1, 4-port SAS/SATA
6Gb/s RAID 0/1/1E/10, Cache 128Mb
PS: добавил Сетевая карта TP-LINK Gigabit PCI-Ex1 Network Adapter
Все равно не устанавливается, придется купить карту от Intel.
-
Вопрос заданболее трёх лет назад
-
4745 просмотров
Пробовал сделать по этой ссылке
но у меня появляются ошибка при добавлении драйвера на адаптек.
Пригласить эксперта
Потому что, как правильно сказали выше, нет дров на эту железяку.
А конкретно — на сетевуху. VMware никогда не поддерживала чипы Realtek.
Хотите поставить без гемора — берите сетевуху от Intel, например Intel EXPI9301CT. С ней 100% работает.
Скорее всего просто не совместимо железо, или в установочном диске нету необходимых драйверов. ESXi требователен к железу в плане поддержки… Ради эксперимента попробуйте поставить 5.0 или 5.1 ESXi. Это связано с тем, что например в версии 5.5 порезали поддержку десктопного железа.
Так что у Вас в настройках биоса, Аппаратная виртуализация включена?
поставить вполне реально, я ставил — но или пересоберите с поддержкой, или лучше купите нативный intel pro 1000 — раз на рэйд денег хватило — то на карточку тем более)
Ставил esxi 6.0 на чипсет amd 970, конечно встроенный реалтек не завелся. Поход в машазин за Intel EXPI9301CTBLK Network Gigabit CT Desktop Adapter Adapter, PCI-E-1x и снова не найдена сеть!
Заработало, после установки сетевухи в разъем pci-e x 16/ (тот, что для видеокарт)
-
Показать ещё
Загружается…
12 апр. 2023, в 03:38
7000 руб./за проект
12 апр. 2023, в 03:23
4500 руб./за проект
11 апр. 2023, в 23:29
120000 руб./за проект
Минуточку внимания
Пот установке или обновлении хостов VMware ESXi до 6.7 или 7.x на хостах со старыми моделями процессоров, может появится ошибка Unsupported CPU.
VMB: 611: Unsupported CPU: Intel family 0x06, model 0x1a, stepping 0x5 Intel(R) Xeon(R) CPU E5520 @ 2.27GHz See http://www.vmware.com/resources/compatibility
При чистой установке ESXi ошибка выглядит так:
Error: CPU_SUPPORT_ERROR: The CPU in this host is not supported by ESXI 6.7.0. Please refer ti the VMware Compatibility Guide (VCG) for the list of supported CPUs.
Эта проблема возникает при установке ESXi на сервера с моделями CPU, которые VMware считает устаревшим. В данный момент эта проблема относится к процессорам Intel 6 поколения ( Intel Family 6 ) на микроархитектуре Westmere (выпускались начиная с 2010).
- WSM-EP, Westmere-EP (2C) – шестиядерные Core i7-990X, Core i7-980X, Xeon 36xx, Xeon 56xx
- WSM-EX, Westmere-EX (2F) – десятиядерные E7-x8xx-series
В частности, я столкнулся с этой проблемой на сервере HP ProLiant DL380 G6 с Intel Xeon E5520.
Для запуска ESXi на серверах со старыми моделями процессоров, нужно добавить в меню загрузки ESXi параметр “allowLegacyCPU=true”.
Для этого нажмите при загрузке Shift+O и выполните команду:
<ENTER: Apply options and boot>
> cdromBoot runweasel allowLegacyCPU=true
Однако этот параметр будет действовать только до следующей перезагрузки хоста ESXi. Поэтому нужно добавить его в файл boot.cfg. Этот файл находится в корне одного из системных разделов.
Подключитесь к хосту ESXi по SSH и найдите файл boot.cfg:
# find / | grep boot.cfg
В моем случае я нашел два таких файла (/bootbank/boot.cfg и /altbootbank/boot.cfg), поэтому отредактировал оба. Нужно добавить опцию allowLegacyCPU=true в параметре kernelopt. Например, у меня получился такой файл:
bootstate=0 title=Loading VMware ESXi timeout=5 prefix= kernel=b.b00 kernelopt=autoPartition=FALSE allowLegacyCPU=true modules=jumpstrt.gz --- useropts.gz --- features.gz --- k.b00 --- uc_intel.b00 --- uc_amd.b00 --- uc_hygon.b00 --- procfs.b00 --- vmx.v00 --- vim.v00 --- tpm.v00 --- sb.v00 --- s.v00 --- bnxtnet.v00 --- bnxtroce.v00 --- brcmfcoe.v00 --- brcmnvme.v00 --- elxiscsi.v00 --- elxnet.v00 --- i40en.v00 --- i40iwn.v00 --- iavmd.v00 --- igbn.v00 --- iser.v00 --- ixgben.v00 --- lpfc.v00 --- lpnic.v00 --- lsi_mr3.v00 --- lsi_msgp.v00 --- lsi_msgp.v01 --- lsi_msgp.v02 --- mtip32xx.v00 --- ne1000.v00 --- nenic.v00 --- nfnic.v00 --- nhpsa.v00 --- nmlx4_co.v00 --- nmlx4_en.v00 --- nmlx4_rd.v00 --- nmlx5_co.v00 --- nmlx5_rd.v00 --- ntg3.v00 --- nvme_pci.v00 --- nvmerdma.v00 --- nvmxnet3.v00 --- nvmxnet3.v01 --- pvscsi.v00 --- qcnic.v00 --- qedentv.v00 --- qedrntv.v00 --- qfle3.v00 --- qfle3f.v00 --- qfle3i.v00 --- qflge.v00 --- rste.v00 --- sfvmk.v00 --- smartpqi.v00 --- vmkata.v00 --- vmkfcoe.v00 --- vmkusb.v00 --- vmw_ahci.v00 --- crx.v00 --- elx_esx_.v00 --- btldr.v00 --- esx_dvfi.v00 --- esx_ui.v00 --- esxupdt.v00 --- tpmesxup.v00 --- weaselin.v00 --- loadesx.v00 --- lsuv2_hp.v00 --- lsuv2_in.v00 --- lsuv2_ls.v00 --- lsuv2_nv.v00 --- lsuv2_oe.v00 --- lsuv2_oe.v01 --- lsuv2_oe.v02 --- lsuv2_sm.v00 --- native_m.v00 --- qlnative.v00 --- vdfs.v00 --- vmware_e.v00 --- vsan.v00 --- vsanheal.v00 --- vsanmgmt.v00 --- xorg.v00 --- imgdb.tgz --- state.tgz build=6.7.0-1.25.18828794 updated=1
Однако может появится другая ошибка, когда вы попытаетесь запустить виртуальную машину на таком хосте ESXi.
Failed to power on virtual machine on xxx. This host doesn’t support virtualizing real mode. The intel VMX Unrestricted Guest feature is necessary to run this virtual machine on an Intel Processor.
Для решения этой проблемы, нужно добавить специальный параметр в конфигурационный vmx файл виртуальной машины:
- Выберите ВМ -> Edit
- Перейдите в VM Options -> Advanced -> Edit Configuration
- Нажмите Add parameter и добавьте строку
monitor.allowLegacyCPU = true - После этого вы сможете включить виртуальную машину.
Средний рейтинг
Еще нет оценок
Всем привет.
Потребовалось по работе установить гипервизор VMware ESXi 6.7 на не серверную машину.
Записав образ на флэшку и начав установку, я увидел вот такую ошибку:
Странно, но в системном блоке целых 2 сетевые карты. Что ж, осталось погуглить.
Решение далее, а так же ссылки на файлы в конце заметки…
Как оказалось, в установочном образе ограниченное количество драйверов, да и те для серверного железа. Что бы понять какие драйвера мне нужны, я загрузился с внешнего диска (Ubuntu 18.04) и выполнил команду:
результатом стал вывод оборудования:
|
1 2 3 4 5 6 7 8 9 10 11 12 13 14 15 16 17 18 |
dimmko@ext—hdd:~$ lspci 00:00.0 Host bridge: Intel Corporation Xeon E3—1200 v2/3rd Gen Core processor DRAM Controller (rev 09) 00:01.0 PCI bridge: Intel Corporation Xeon E3—1200 v2/3rd Gen Core processor PCI Express Root Port (rev 09) 00:02.0 VGA compatible controller: Intel Corporation Xeon E3—1200 v2/3rd Gen Core processor Graphics Controller (rev 09) 00:14.0 USB controller: Intel Corporation 7 Series/C210 Series Chipset Family USB xHCI Host Controller (rev 04) 00:16.0 Communication controller: Intel Corporation 7 Series/C216 Chipset Family MEI Controller #1 (rev 04) 00:1a.0 USB controller: Intel Corporation 7 Series/C216 Chipset Family USB Enhanced Host Controller #2 (rev 04) 00:1b.0 Audio device: Intel Corporation 7 Series/C216 Chipset Family High Definition Audio Controller (rev 04) 00:1c.0 PCI bridge: Intel Corporation 7 Series/C216 Chipset Family PCI Express Root Port 1 (rev c4) 00:1c.4 PCI bridge: Intel Corporation 7 Series/C210 Series Chipset Family PCI Express Root Port 5 (rev c4) 00:1c.5 PCI bridge: Intel Corporation 82801 PCI Bridge (rev c4) 00:1d.0 USB controller: Intel Corporation 7 Series/C216 Chipset Family USB Enhanced Host Controller #1 (rev 04) 00:1f.0 ISA bridge: Intel Corporation H77 Express Chipset LPC Controller (rev 04) 00:1f.2 SATA controller: Intel Corporation 7 Series/C210 Series Chipset Family 6—port SATA Controller [AHCI mode] (rev 04) 00:1f.3 SMBus: Intel Corporation 7 Series/C216 Chipset Family SMBus Controller (rev 04) 03:00.0 Ethernet controller: Realtek Semiconductor Co., Ltd. RTL8111/8168/8411 PCI Express Gigabit Ethernet Controller (rev 09) 04:00.0 PCI bridge: ASMedia Technology Inc. ASM1083/1085 PCIe to PCI Bridge (rev 03) 05:02.0 Ethernet controller: VIA Technologies, Inc. VT6105/VT6106S [Rhine—III] (rev 8b) |
Можно, конечно, применить фильтр grep для отображения только сетевых карт, но это как кому надо.
ШАГ 1. Скачаем “ESXi Customizer” (на момент заметки версия 2.7.2). Ссылка.
ШАГ 2. Драйвера для сетевой карты.
Далее, на сайте vibsdepot.v-front.de в разделе “List of currently available ESXi packages” необходимо найти нужную сетевую карту. В моём случае это
- net55-r8168: Updated driver for Realtek 8168/8111/8411/8118 based NICs
Переходим и в Direct Download links качаем всё что надо.
ШАГ 3. Добавление драйверов в образ.
Здесь всё просто. Запускаем скачанный из шага 1 ESXi-Customizer-v2.7.2.exe, переходим в созданный им каталог ESXi-Customizer-v2.7.2 и там запускаем ESXi-Customizer.cmd.
В открывшемся окне программы выбираем:
Все опции предельно ясны, но поясню на всякий случай:
| Select he original VMware ESXi ISO | тут выбираем образ с VMware 6.7 |
| Select OEM.tgz file, a VIB file or an Offline Bundle | скачанный из шага 2 файл. В моём случае net55-r8168-8.045a-napi.x86_64 |
| Select the working directory (needs to be on a local NTFS-formatted drive) | выбор места сохранения нового образа (локальный диск с NTFS). |
Как только всё это будет указано, смело жмём Run!
После успешного завершения появится вот такое окно
а в папке появится новый образ диска.
! Если требуется добавить несколько драйверов, то шаг 3 надо повторить для каждого отдельно !
Записываем новый образ на флэшку и производим установку.
Ссылки:
оригинал статьи | сохраненная копия
файлы
If you found an error, highlight it and press Shift + Enter or to inform us.
оглавление
- Предисловие
- Готов к работе
- установка
- Инициализация IOV зависла
- Отсутствие драйвера сетевой карты
- Установите ESXi6.7
- Multiboot could not setup the video subsystem
- Создать виртуальную машину
- В конце концов
Предисловие
ESXi устанавливается непосредственно на физический сервер («голое железо») и делится на несколько логических серверов, а именно на виртуальные машины. По сравнению с обычной ОС на персональных компьютерах, установите программное обеспечение виртуальных машин, такое как VMware Fusion, а затем выделите пространство для создания виртуальных машин. Машина. ESXi больше используется для серверов и более эффективна.
Готов к работе
- win7
- u диск
- ESXi зеркало
- Драйвер сетевой карты
- Программное обеспечение для переупаковки изображений
- u программа для записи дисков
Позвольте мне объяснить одно за другим:
- Win7 используется для запуска программы для переупаковки образов ESXi-Customizer и программы записи на дискету.
- Флэш-накопитель USB используется для записи образа ESXi.
- Для загрузки зеркала требуется учетная запись vmware,Зеркальный адрес загрузки
- При установке ESXi обычно отсутствуют драйверы сетевой карты, поэтому их можно упаковать только вручную.Адрес загрузки драйвера сетевой картыЯ под net55-r8168.
- Программное обеспечение для переупаковки образов ESXi-Customizer используется для упаковки драйвера в образ. Используется ESXi-Customizer-v2.7.2. Он немного устарел, но все еще прост в использовании. Обратите внимание, что его можно запустить только под win7, но не под win10.
- U дискеты с программным обеспечением для записи дисков не упоминаются, другие программы для записи также в порядке.
установка
Инициализация IOV зависла
Если вы используете Core Duo 4-го поколения, вы столкнетесь с первой ошибкой. Вы застряли при инициализации IOV. Решение состоит в том, чтобы удерживать shift + O перед входом. Затем введите
noIOMMU, Обратите внимание, что в начале есть пробел. Нажмите Enter.
После установки, перед запуском нужно shift + O. Затем введите
noIOMMUНаконец, после входа в систему, интерфейс управления> F2 входит в конфигурацию> вход> параметры устранения неполадок> включить Esxi Shell> alt + F1> войти> выполнить
esxcli system settings kernel set --setting=noIOMMU -v TRUE alt + F2 exit, а затем вы можете отключить оболочку ESXI.
Отсутствие драйвера сетевой карты
Если вы используете официальный образ, то у 80% из них отсутствует драйвер сетевой карты. Вы увидите следующую картину:
Для этого нужны инструменты, упомянутые ранее, вручную загрузить драйвер и упаковать его в зеркало. Это несложно, поэтому я не буду вдаваться в подробности.
Установите ESXi6.7
Затем вы можете начать настоящую установку, просто следите за процессом, это не сложно.
После завершения клиент может получить доступ к серверу по ip.
Multiboot could not setup the video subsystem
Как правило, после завершения установки вы увидите эту ошибку перед загрузкой. Основная причина заключается в том, что разрешение не достигнуто, и вам необходимо войти в BIOS для настройки. Найдите CSM Configuration> Video и перейдите на UEFI.
Создать виртуальную машину
Создание виртуальной машины аналогично обычной работе программного обеспечения виртуальной машины: в два этапа загружается образ на сервер, а затем создается соответствующая виртуальная машина.
В конце концов
Общий процесс не является громоздким, но некоторые ошибки являются головной болью. Мне нравится помнить, что он нравится, и до встречи в разделе комментариев, если у вас есть комментарии или предложения.
null
Во время установки ESXi 5.5 (другие версии не проверялись) может возникнуть ошибка следующего содержания:
Failed to resolve circular relocation
или
System Halted: Fatal Error Handling
Застронутые проблемой системы:
NeXtScale nx360 M5, Type 5465, any model NeXtScale nx360 M5, Type 5467, any model System x3250 M5, Type 5458, any model, any any model System x3500 M5, Type 5464, any model System x3550 M5, Type 5463, any model System x3650 M5, Type 5462, any model
Данные взяты с https://forums.lenovo.com/t5/tkb/articleprintpage/tkb-id/sx01_eg@tkb/article-id/9
Решение.
В UEFI требуется поправить два значения:
System Settings/Devices and I/O ports/PCI 64-Bit Resource Allocation установить в Disable
System Settings/Devices and I/O ports/MM Config Base memory window установить в 3GB