Как восстановить текст в Word
Порой возникает такая неприятная ситуация, как отключения электричества или сбой компьютера. В такие моменты невольно возникает паника по поводу того, что исчезла вся информация, которую вы набирали в текстовом документе. Если ранее такая проблема была довольно серьезной и нерешаемой, то теперь имеется масса способов решить данный негативный момент. Как восстановить текст в Word? Достаточно просто познакомиться с нижеизложенной инструкцией способов, которые просты в применении и дадут возможность легко восстановить утраченный текст.
Стандартные способы
Как можно восстановить утраченный текст в Word? Для этого достаточно просто запустить программу Word заново, и она сама предложит вам воспользоваться процедурой восстановления. Да, теперь эта программа имеет встроенный плагин, который позволяет моментально восстановить утраченный текст. Но если даже после нескольких сбоев эта функция не появляется, то следует вручную постараться ее запустить. Для этого необходимо перейти в меню «Файл», затем перейти в «Последние» и воспользоваться функцией «Восстановить не сохраненные документы». Далее следует вручную отыскать в проводнике нужный файл. Теперь вы знаете, как восстановить текст в Word стандартными способами, но имеются еще и дополнительные варианты исправления этой неприятной ситуации.
Дополнительные способы
Что касается дополнительных способов, позволяющих восстановить текст в Word, то вам следует просто воспользоваться поисковой системой своего компьютера. Необходимо в поисковике вбить формат файла «.wbk» и система выдаст резервные файлы системы, которые можно восстановить. Так же можно рассчитывать и на файлы с расширением «.tmp», которые тоже ищутся через поисковик, правда, в этом случае они имеют смешанные наименования и не так долго хранятся в памяти. А если вам не хочется возиться лично, то можете смело пользоваться программой под названием Ontrack EasyRecovery. Данная разработка отыскивает стертые следы в системе и позволяет их восстановить, что является удобным способом возвращения утраченного текста. Теперь вы знаете несколько способов восстановления и без труда сможете исправить данную проблему.
Как восстановить несохраненные документы Microsoft Word
Отключили свет, зацепили шнур, неожиданно перезагрузился компьютер, а может и вовсе… слетела вся система… А вы так и не сохранили документ, над которым трудились полдня? Не стоит заранее отчаиваться. Восстановить файл можно. Тем более если потеря вызвана мелкой случайной неприятностью, и компьютер продолжает работать, как прежде.
Содержание
- Автоматическое восстановление
- Найти исходный файл
- Восстановление из папки с резервными копиями
- Восстановление документа при помощи сторонних программ
Начать лучше с самого простого. Часто восстановить данные удается быстро и в полном объеме при использовании всего лишь встроенных ресурсов Word. Забегая наперед, скажем, что даже когда ни один из них не сработал, и данные вернуть так и не удалось, вероятность восстановить документ при помощи сторонних программ все еще остается высокой.
Автоматическое восстановление
Итак, что можно сделать, чтобы вернуть содержимое несохраненного файла исключительно силами Word?
Во-первых, данный текстовый редактор обладает функцией автоматического восстановления документа. После любого сбоя в системе или, скажем, того же отключения электричества, после которых Windows загружается с нуля, программа Word сама предлагает вернуть несохраненные данные и сохранить документы, которые ей удалось восстановить. Это может выглядеть следующим образом:
Важно помнить, что пользователь имеет возможность воспользоваться результатами автоматического восстановления файлов только при первом запуске текстового редактора после его принудительной перезагрузки. Если сразу не сохранить нужные документы, при этом закрыть и снова открыть программу, сохранить автоматически созданные резервные копии вам повторно не предложат. Поэтому лучше уже в первого раза определиться, какие именно восстановленные документы вам нужны, и не упускать шанс вернуть их.
Отметим, что функция автосохранения в Word всегда включена по умолчанию. Резервное копирование при работе в редакторе происходит каждые 10 минут. Иногда целесообразно уменьшить интервал между созданием резервных копий. Для этого, если вы работаете в Word 2003, используйте пункт «Параметры» в меню «Сервис». В открывшимся окне перейдите на вкладку «Сохранение» и измените значение до необходимого вам. На скорость работы компьютера это никак не повлияет.
При работе в Word 2007 периодичность автосохранения изменяется следующим образом: нажимаем на цветной круглый значок с логотипом редактора, в открывшемся списке выбираем пункт «Сохранить как», затем в самом низу появившегося окошка кликаем по «Сохранить копию документа». Теперь нажимаем «Параметры» и на вкладке «Сохранение» изменяем регулярность резервного копирования. Нажимаем «ОК» — и готово!
В Word 2010 данный параметр можно изменить через меню «Файл» – «Параметры». В открывшемся окошке кликаем на «Сохранение» и уже в следующем окне непосредственно изменяем интервал до необходимого. И снова – «ОК»!
Если вы просто не сохранили документ Word перед тем, как закрыть его, можно попытаться принудительно открыть его снова. Главное – учесть важную особенность данного способа восстановления: он не сработает, если вы создадите новый файл, добавите в него текст и сохраните документ. Алгоритм должен быть строго следующим:
- Создаем новый файл и открываем чистый лист
- В меню «Файл» выбираем пункт «Открыть»
- Во всплывающем окне выбираем команду «Открыть и восстановить».
Сразу предупредим, что результативность данного метода крайне низка, и в большинстве случаев с чистой страницей нового документа не происходит ровным счетом ничего. Однако, попытка – не пытка…
Найти исходный файл
Хоть вы и не сохранили документ, исходный файл в формате doc или docx мог все же остаться в системе. Найти его можно, используя следующую пошаговую инструкцию. Сначала следует запустить поиск по файлу. Если вы работаете в Windows 10, сделайте это, используя панель «Пуск». В Windows 2008 просто нажмите WIN+W.
В поисковой строке введите заголовок документа, под которым, скорее всего, он мог быть сохранен в автоматическом режиме.
Windows представит вам список файлов с соответствующими ключевыми словами в названии. Если найдете среди них нужный документ, откройте и просмотрите содержимое файла.
Конечно, это простой, но совсем не идеальный способ вернуть данные. Шансы, что исходный файл останется в системе после критической ошибки, не велики…
Восстановление из папки с резервными копиями
Как мы уже упоминали, Word автоматически сохраняет резервные копии документов. Если вы не изменили параметры, при работе с текстовым документом происходит это каждые 10 минут. Все копии временно помещаются в специальную резервную папку. Папка – скрытая, и проверить ее содержимое можно только вручную.
Итак, переходим в меню «Файл» – «Параметры».
В открывшемся окне ищем пункт «Сохранение» и далее – строку «Каталог с авто-сохранениями» (в нем и хранятся резервные копии документов). Теперь нужно скопировать путь каталога и по нему перейти в папку. Здесь и можно найти последнюю версию несохраненного вами файла.
В Word 2010 данная папка может выглядеть примерно так:
Можно также испытать альтернативный способ из этой же серии. Используем меню «Файл» – «Сведения».
Если в «Управлении версиями» отображается информация «Нет предыдущих версий документа», нажимаем на значок «Управление версиями», а затем – «Восстановить несохраненные документы».
После чего вы должны увидеть папку с представленным в ней списком документов, доступных для открытия в текстовом редакторе. Данный способ весьма актуален для тех, у кого автосохранение по каким-то причинам, было отключено ранее (теперь-то вы уже исправили эту оплошность?). Также заметим, что таким образом можно восстановить документ, с которым вы уже успели поработать хоть какое-то время.
И еще одно: несохраненные файлы могут оставаться в системе в формате .asd, а его видит только Word 2010 и не видят более ранние версии редактора.
Восстановление документа при помощи сторонних программ
Специализированные программы помогают вернуть потерянные, в том числе несохраненные файлы с любых устройств даже в самых сложных ситуациях: после случайного удаления файла без использования корзины, после повреждения файлов вирусом, форматирования и т.д.
Как показывает практика, сложнее всего восстанавливаются поврежденные изображения стандартных форматов .jpeg и .png, а вот файлы .doc и .docx в большинстве случаев восстанавливаются успешно.
Прежде всего, учтите общие рекомендации при работе с программами для восстановления данных:
- Перед началом процесса восстановления запрещено копировать на диск какие бы то ни было новые данные. Лучше всего вообще не производить никаких действий с носителей до восстановления с него всей необходимой информации.
- Не производить форматирование (даже если система Windows настаивает).
- Не рекомендуется восстанавливать документы на место их прежнего хранения, так как новый файл может затереть еще невосстановленные документы.
При восстановлении документов MS Office, который вы не успели сохранить, мы рекомендуем использовать программы, поддерживающие самые мощные современные алгоритмы восстановления данных, такие как RS Partition Recovery или RS Office Recovery.
Установите выбранную программу и запустите сканирование диска. Все файлы, доступные для восстановления, будут отображены в отдельном окне. На диске, где установлена система Windows (обычно диск С: ) найдите папку «Temp» — в данной папке система хранит все создаваемые ею временные файлы. Именно там должен находиться файл, с которым вы работали, но который не успели сохранить. Вы сможете просмотреть содержимое каждого файла и сохранить нужные документы.
Часто задаваемые вопросы
Это сильно зависит от емкости вашего жесткого диска и производительности вашего компьютера. В основном, большинство операций восстановления жесткого диска можно выполнить примерно за 3-12 часов для жесткого диска объемом 1 ТБ в обычных условиях.
Если файл не открывается, это означает, что файл был поврежден или испорчен до восстановления.
Используйте функцию «Предварительного просмотра» для оценки качества восстанавливаемого файла.
Когда вы пытаетесь получить доступ к диску, то получаете сообщение диск «X: не доступен». или «Вам нужно отформатировать раздел на диске X:», структура каталога вашего диска может быть повреждена. В большинстве случаев данные, вероятно, все еще остаются доступными. Просто запустите программу для восстановления данных и отсканируйте нужный раздел, чтобы вернуть их.
Пожалуйста, используйте бесплатные версии программ, с которыми вы можете проанализировать носитель и просмотреть файлы, доступные для восстановления.
Сохранить их можно после регистрации программы – повторное сканирование для этого не потребуется.
Восстановление утерянного, несохраненного или поврежденного документа Word
Office 365 ProPlus переименован в Майкрософт 365 корпоративные приложения. Для получения дополнительной информации об этом изменении прочитайте этот блог.
В этой статье описывается, как восстановить потерянный, несохраненный или поврежденный документ Microsoft Word.
Если вы ищете информацию о том, как восстановить недавние документы Office, см. следующие статьи:
Более подробную информацию о более ранних версиях Word можно найти в следующей статье Базы знаний:
Быстрое разрешение проблемы
Попробуйте один из следующих вариантов, чтобы восстановить потерянный, несохраненный или поврежденный документ Word. Выберите изображение слева или заголовок параметра, чтобы увидеть более подробные инструкции об этом параметре.
Поиск исходного документа
Windows 10 и Windows 7
Поиск файлов резервного копирования Word
Проверьте корзину
Проверьте корзину Windows на рабочем столе, чтобы узнать, находится ли в ней нужный документ. Если вы сохраняете документы в OneDrive, также проверьте корзину OneDrive.
Выполните поиск файлов автовосстановления
Щелкните правой кнопкой мыши на панели задач и выберите пункт Диспетчер задач.
На вкладке Процессы выберите любой экземпляр Winword.exe или Microsoft Word, а затем выберите Завершить задачу или Завершить процесс. Повторяйте этот шаг до тех пор, пока не выйдете из всех экземпляров Winword.exe и Microsoft Word.
Закройте диалоговое окно Диспетчер задач Windows, а затем запустите Word.
В этом случае дважды щелкните файл на панели Восстановления документов, выберите Сохранить как в меню Файл, а затем сохраните документ как файл .docx. При необходимости вручную измените расширение на .docx, щелкнув правой кнопкой мыши файл и выбрав Переименовать.
Поиск временных файлов
Поиск файлов «
Windows 10 и Windows 7
Выберите Пуск, введите символ тильды (
) в поле Поиск в более ранних версиях Windows, затем нажмите клавишу ВВОД.
В результатах поиска выберите Документы.
Пролистайте файлы и найдите те, которые соответствуют нескольким последним датам и времени редактирования документа.
Устранение неполадок с поврежденными документами
Для получения информации о том, как устранить поврежденные документы Word, Как восстановить поврежденные документы Word.
Дополнительные ресурсы
Если при использовании Word у вас возникли определенные проблемы, перейдите на следующий сайт, чтобы найти более подробную информацию о версии вашей программы:
Подробный обзор параметров
В следующем разделе приводится более подробное описание этих вариантов.
Вариант 1. Поиск исходного документа
- Выберите Пуск, введите имя документа в Windows 10 или введите имя документа в поле Поиск в более ранних версиях Windows, затем нажмите клавишу ВВОД.
- Затем при необходимости выполните следующее действие:
- Если список Файлов содержит документ, дважды щелкните его, чтобы открыть в Word.
- Если список файлов не содержит файла, перейдите к варианту 2.
Вариант 2. Поиск файлов резервного копирования Word
Имена файлов резервной копии Word имеют расширение .wbk. Если вы выбрали в Word параметр «Всегда создавать резервную копию», возможно, существует резервная копия файла.
Чтобы найти этот параметр:
- Word для Office 365, Word 2019, Word 2016 и Word 2013: Выберите Файл >Параметры >Дополнительно, прокрутите вниз к разделу Сохранить, а затем выберите Всегда создавать резервную копию.
- Word 2010: Выберите Файл >Параметры, откройте вкладку Сохранить, а затем выберите Всегда создавать резервную копию.
Чтобы найти резервную копию файла, выполните следующие действия:
- Найдите папку, в которой вы в последний раз сохранили недостающий файл.
- Поиск файлов с расширением имени файла .wbk.
- Если вы нашли файл резервной копии, щелкните правой кнопкой мыши имя файла и выберите Открыть.
Если в исходной папке нет файлов .wbk, поищите на компьютере любые файлы .wbk. Для этого выполните указанные ниже действия.
- Выберите Пуск, введите .wbk в Windows 10 или введите .wbk в поле Поиск в более ранних версиях Windows. Затем нажмите клавишу ВВОД.
- Затем при необходимости выполните следующее действие:
- Если список файлов содержит файл резервного копирования, повторите шаги в параметре 2, чтобы открыть файл.
- Если список Файлов не содержит файл резервного копирования, перейдите к параметру 4.
Если вы нашли файлы с названием «Резервная копия», за которым следует имя отсутствующего файла, используйте один из следующих способов в зависимости от используемой версии Word.
Word для Office 365, Word 2019, Word 2016 и Word 2013
- Файл >Открыть >Обзор. (В некоторых версиях Word выберите Компьютер >Обзор.)
- В списке «Тип файлов» справа от имени файла выберите Все файлы.
- Щелкните правой кнопкой мыши найденный файл резервной копии, затем выберите Открыть.
Word 2010
- В меню Файл выберите Открыть.
- В списке «Тип файлов» справа от имени файла выберите Все файлы.
- Щелкните правой кнопкой мыши найденный файл резервной копии, затем выберите Открыть.
Вариант 3. Проверьте корзину
Восстановление удаленных документов Word из корзины
Если вы удалили документ Word, не очищая корзину, возможно, вы сможете восстановить документ.
Дважды щелкните значок корзины на рабочем столе.
Просмотрите список документов с целью поиска удаленного файла Word. Если вы не знаете имя файла, выполните поиск типов файлов, таких как .doc, .docx и .dot.
Если вы нашли нужный файл Word, щелкните правой кнопкой мыши имя файла и выберите Восстановить, чтобы восстановить файл.
Если вы сохранили файлы на сайте SharePoint, см. раздел Восстановление элемента SharePoint из корзины семейства веб-сайтов Microsoft 365.
Если вы сохранили файлы в OneDrive, проверьте корзину OneDrive. Дополнительные сведения см. в разделе Восстановление удаленных файлов или папок в OneDrive.
Если вы очистили корзину Windows после удаления файлов, удаленный файл Word мог быть удален безвозвратно. Если вы используете Windows 10 версии 2004 или более поздней версии, вы можете воспользоваться средством восстановления файлов Windows, которое доступно в Microsoft Store. Для получения дополнительной информации об этом средстве см. раздел Восстановление потерянных файлов в Windows 10.
Если вы не можете найти файл, используя любой из этих методов, перейдите к варианту 4.
Восстановление элемента SharePoint из корзины семейства веб-сайтов Microsoft 365
Откройте корзину и выполните одно из следующих действий в зависимости от используемого типа сайта:
Современные и классические сайты группы (или дочерние сайты): На левой панели выберите Корзина.
Современные информационные сайты: Выберите Содержимое сайта, а затем выберите Корзина в верхней панели навигации.
Если вы не видите корзину, выполните следующие действия:
- Выберите Параметры >Параметры сайта. (Если вы не видите пункт Параметры сайта, выберите Сведения о сайте >Просмотреть все параметры сайта. На некоторых страницах может потребоваться выбрать пункт Содержимое сайта >Параметры сайта).
- На странице Параметры сайта в группе Администрирование семейства веб-сайтов выберите Корзина.
В нижней части страницы корзины выберите Вторая корзина.
Для использования корзины семейства веб-сайтов необходимо иметь разрешения администратора или владельца. Если вы не видите корзину, значит, либо у вас нет разрешения на доступ к ней, либо она, возможно, отключена.
Щелкните значок галочки справа от каждого документа, который вы хотите восстановить, а затем выберите Восстановить.
Если вы восстанавливаете элемент, который изначально находился в удаленной папке, папка воссоздается в своем исходном местоположении, а элемент восстанавливается в этой папке.
Вариант 4. Поиск несохраненных или поврежденных файлов автовосстановления
Имена файлов автовосстановления имеют расширение .asd. По умолчанию Word выполняет поиск файлов автовосстановления при каждом запуске, а затем отображает все файлы, найденные в области задач восстановления документов.
Используйте Word для автоматического поиска файлов автовосстановления. Для этого выполните следующие действия:
Щелкните правой кнопкой мыши на панели задач и выберите пункт Диспетчер задач.
На вкладке Процессы выберите любой экземпляр Winword.exe или Microsoft Word, а затем выберите Завершить задачу или Завершить процесс. Повторите этот шаг до тех пор, пока не выйдете из всех экземпляров Winword.exe и Word.
Закройте диалоговое окно Диспетчер задач Windows, а затем запустите Word.
Если Word находит любой автоматически восстановленный файл, область задач восстановления документов открывается в левой части экрана, а отсутствующий документ отмечается как «имя документа [Оригинал]» или как «имя документа [Восстановлено]». В этом случае дважды щелкните файл на панели восстановления документов, выберите Файл > Сохранить как, а затем сохраните документ как DOCX-файл. При необходимости вручную измените расширение на .docx, щелкнув правой кнопкой мыши файл и выбрав Переименовать.
Поиск файлов автовосстановления вручную
Если панель восстановления документов не открывается, выполните поиск файлов автовосстановления вручную. Для этого выполните одну из приведенных ниже процедур в зависимости от используемой версии Word.
Word для Office 365, Word 2019, Word 2016 и Word 2013
- В меню Файл выберите Открыть >Обзор. (В Word 2013 выберите Файл >Открыть > Компьютер >Обзор.)
- Перейдите к папке, в которой вы в последний раз сохраняли документ, и выполните поиск файлов с расширением .asd.
- Если вы не видите свой документ, выберите Файл >Информация >Управление документами (или Управление версиями) >Восстановить несохраненные документы.
Word 2010
- В меню Файл выберите Недавние.
- Если вы не видите свой документ в списке, выберите Восстановить несохраненные документы.
Поиск файлов .asd
Если вы не можете найти файл автовосстановления в месте, указанном в списке Имя папки, выполните на диске поиск всех файлов с разрешением .asd. Для этого выполните следующие действия:
Введите .asd в Windows 10 или введите .asd в поле Начать поиск в более ранних версиях Windows и нажмите клавишу ВВОД.
Если список файлов не содержит файлов автовосстановления, перейдите к варианту 5.
Если вы обнаружите какие-либо файлы с расширением .asd, используйте одну из следующих процедур в зависимости от используемой версии Word:
Word 2019, Word 2016 и Word 2013
- Выберите Файл >Открыть >Обзор. (В некоторых версиях может потребоваться выбрать пункт Компьютер, затем Обзор).
- В списке «Тип файлов» справа от имени файла выберите Все файлы.
- Выберите найденный файл .asd, затем выберите Открыть.
Word 2010
- В меню Файл выберите Открыть.
- В списке «Тип файлов» справа от имени файла выберите Все файлы.
- Выберите найденный файл .asd, затем выберите Открыть.
Если вы обнаружили автоматически восстановленный файл, который открывается некорректно, на панели Восстановление перейдите к варианту 6 для получения дополнительной информации о том, как открыть поврежденные файлы.
Вариант 5. Поиск временных файлов
Имена временных файлов имеют расширение .tmp. Чтобы найти эти файлы, выполните следующие действия:
- Выберите Пуск, введите .tmp в Windows 10 или введите .tmp в поле Начать поиск в более ранних версиях Windows и нажмите клавишу ВВОД.
- На панели инструментов Показать тольк о выберите Другое.
- Пролистайте файлы и найдите те имена файлов, которые соответствуют нескольким последним датам и времени редактирования документа. Если вы нашли документ, который искали, перейдите к параметру 7, чтобы узнать, как восстановить информацию из файла.
Вариант 6. Поиск файлов «
Некоторые имена временных файлов начинаются со знака тильды (
). Чтобы найти эти файлы, выполните следующие действия:
Выберите Пуск, введите символ тильды (
) в поле Начать поиск в более ранних версиях Windows), а затем нажмите клавишу ВВОД.
Выберите Показать больше результатов.
Пролистайте файлы и найдите те, которые соответствуют последним датам и временам, когда вы редактировали документ.
Если вы нашли документ, который искали, перейдите к параметру 7, чтобы узнать, как восстановить информацию из файла.
Для получения информации о том, как Word создает и использует временные файлы, см. как Word создает временные файлы.
Вариант 7. Устранение неполадок с поврежденными документами
Для получения информации о том, как устранить поврежденные документы Word, Как восстановить поврежденные документы Word.
Дополнительная информация
В некоторых ситуациях можно полностью потерять документ Word. Пример:
- Произошла ошибка, которая привела к принудительному закрытию Word.
- Произошел сбой в подаче электроэнергии при редактировании.
- При закрытии документа не были сохранены изменения.
Весь документ может быть потерян, если он не был недавно сохранен. Если вы сохранили документ, вы можете потерять только те изменения, которые были внесены с момента последнего сохранения. Имейте в виду, что некоторые утерянные документы не могут быть восстановлены.
Если файл, сохраненный в OneDrive, поврежден или не найден в корзине, можно отменить изменения, внесенные в файлы OneDrive. Подробную информацию см. в разделе Восстановление OneDrive.
Функция автовосстановления в Word создает резервную копию открытых документов при возникновении ошибки. Некоторые ошибки могут помешать правильной работе функции автовосстановления. Функция автовосстановления не заменяет сохранение файлов.
Мы не предоставляем никаких дополнительных инструментов для восстановления удаленных документов. Однако некоторые сторонние утилиты для восстановления удаленных документов могут быть доступны в Интернете.
Дополнительные сведения об автовосстановлении см. в следующей статье:
Заявление об отказе от ответственности за сведения о продуктах сторонних производителей
В этой статье упомянуты программные продукты независимых производителей. Корпорация Майкрософт не дает никаких гарантий, подразумеваемых и прочих, относительно производительности и надежности этих продуктов.
Требуется дополнительная помощь? Зайдите на сайт сообщества Майкрософт.
Как отменить удаление текста в ворде?
Чтобы отменить последнее действие, нажмите клавиши CTRL+Z. Вы также можете нажать кнопку Отменить на панели быстрого доступа. Если нужно отменить несколько действий, можно нажать кнопку «Отменить» (или клавиши CTRL+Z) несколько раз.
Как включить замену текста в ворде?
Включение режима замены
В диалоговом окне Параметры Word выберите пункт Дополнительно. В разделе Параметры правки выполните требуемое действие. Чтобы использовать клавишу INSERT для управления режимом замены, установите флажок Использовать клавишу INS для переключения режимов вставки и замены.
Как убрать примечание в ворде при печати?
Примечание: Если вы хотите напечатать документ без примечаний, откройте вкладку Рецензирование, в группе Запись исправлений выберите Без исправлений и отправьте документ на печать.
Как написать текст поверх линии в ворде?
Выбираете в Word-е: Файл — Параметры — Дополнительно, и ставите галочку на «использовать клавишу «INS» для переключения режимов вставки и замены». Также отмечаете галочкой поле – «использовать режим замены». Теперь, когда будете писать на подчеркнутом – нажмите кнопку INSERT, а после на режим подчеркивания! (Ч).
Как отменить замену текста в Word?
Чтобы отключить этот режим, достаточно еще раз нажать клавишу Insert. Когда режим включен, в строке состояния отображается индикатор ЗАМ (OVR). А если мышкой дважды щелкнуть по этому индикатору, то режим замены символов будет выключен.
Где в ворде Параметры автозамены?
Включение и отключение автозамены в Word
- Перейдите в раздел > Параметры > Правописание и нажмите кнопку Параметры автозамены.
- На вкладке Автозамена установите или снимите флажок заменять текст при вводе.
Как отменить замену символов?
Это означает лишь одно: у вас включен режим замены символов при вводе. Этот режим часто включается совершенно случайно: вы нажали клавишу Insert на клавиатуре. Чтобы отключить этот режим, достаточно еще раз нажать клавишу Insert.31 мая 2007 г.
Как убрать область примечаний в ворде?
- Если вы уже редактируете документ (изменить документ > изменить в Word Web App), нажмите кнопку Рецензирование > Показать Примечания.
- В области Примечания щелкните примечание, которое необходимо прокомментировать.
- Щелкните значок удаления под ним.
Как распечатать документ в виде книги?
- Выберите «Файл» > «Печать», затем выберите принтер.
- Укажите страницы для печати. …
- Выберите «Брошюра».
- Для печати конкретных страниц на другой бумаге или на бумаге другого типа укажите их с помощью параметра «Листы с/по». …
- Выберите дополнительные параметры обработки страницы.
Как убрать примечание?
Щелкните Примечание правой кнопкой мыши и выберите команду Удалить Примечание. Чтобы удалить все примечания в документе, перейдите на вкладку Рецензирование , щелкните стрелку вниз рядом с кнопкой Удалитьи выберите команду удалить все примечания в документе.
Как в ворде сделать подчеркивание на котором можно писать?
Пишем текст на строке
Затем на вкладке «Главная» нажмите на кнопку «Ч», чтобы писать подчеркнутым. Поставьте курсор в нужном месте, в примере, после слова «Имя», и нажмите несколько раз пробел, чтобы отделить друг от друга слова. Затем напечатайте то, что требуется, и продолжите подчеркивание, нажимая кнопку пробел.
Как продлить линию подчеркивания в ворде?
Использование двойного подчеркивания
- Выделите текст, который вы хотите подчеркнуть.
- Перейдите на вкладку Главная и нажмите кнопку вызова диалогового окна » Шрифт » .
- В раскрывающемся списке стиль подчеркивания выберите пункт Двойное подчеркивание .
Как написать слово над словом в ворде?
Перейти в режим обыкновенного письма можно все тем же сочетанием клавиш «Shift» + «Ctrl» + «+».
…
Если же требуется проделать все это в старой версии текстового процессора, то вот инструкция и для него.
- Выделяем слово или цифру мышью.
- Правой кнопкой мыши выбираем «Шрифт».
- В открывшемся окне ставим галочку в «Надстрочный».
Как отключить функцию замены на клавиатуре?
Откройте раздел «Язык и ввод».
- Нажмите на кнопку настроек напротив вашей клавиатуры.
- Найдите пункт «Автоисправление». Он также может называться «Автозамена». Нажмите на него.
- Поставьте галочку напротив «Отключить».
- Всё, теперь автозамена текста будет отключена. Автор статьи:
Как отключить автоматическую замену текста?
Это срабатывает функция автозамены. Можно удалить или изменить подставляемые фрагменты текста. Для этого откройте диалоговое окно Параметры Word (кнопка Office — кнопка Параметры Word) и перейдите на вкладку Правописание. Далее нажмите кнопку Параметры автозамены.
Как перевести заглавные буквы в строчные в ворде?
Для этого выделите текст и нажмите Alt + Я, чтобы активировать вкладку Главная. Затем нажмите Alt + 7, а затем выберите нужный вариант, перемещаясь клавишами управления курсора Вверх и Вниз или клавишами П (Как в предложениях), Е (все строчные), В (ВСЕ ПРОПИСНЫЕ), Н (Начинать С Прописных), М (иЗМЕНИТЬ РЕГИСТР).
Как отменить удаление текста в ворде?
Чтобы отменить последнее действие, нажмите клавиши CTRL+Z. Вы также можете нажать кнопку Отменить на панели быстрого доступа. Если нужно отменить несколько действий, можно нажать кнопку «Отменить» (или клавиши CTRL+Z) несколько раз.
Как в ворде удалить удаленный текст?
Речь шла о текстовых полях в формах. Но совет работает и в редакторе Word. После выделения текста и удаления его клавишей Delete, можно вернуть этот текст обратно, нажав сочетание клавиш CTRL+Z. При повторном нажатии CTRL+Z удаленный текст снова исчезнет, еще одно нажатие восстанавливает текст.
Почему пропадают буквы в ворде?
Все дело во включенном режиме замены (не путать с автозаменой), именно из-за него Ворд и съедает буквы. … Пока этот режим активен, написать новый текст посреди другого текста не получится — буквы, символы и пробелы будут не сдвигаться вправо, как это происходит обычно, а попросту исчезать.
Как сделать чтобы текст не удалялся?
Начнем с самого простого и распространенного способа. Это клавиша «Insert» на клавиатуре. Достаточно нажать ее один раз и режим замены будет отключен.
В каком из меню Word можно отменить действие ввод?
9. В каком из меню Word можно отменить действие(ввод):
- Файл
- Правка
- Вид
- Вставка
- Сервис
Как восстановить случайно удаленный текст в ворде?
Если файл сохранен
В области «Управление книгой»или «Управлениепрезентацией» выберите файл с меткой (при закрытии без сохранения). На панели в верхней части файла выберите «Восстановить», чтобы переписать сохраненные ранее версии. Совет: Кроме того, в Word можно сравнивать версии, нажав Сравнить вместо Восстановить.
Как восстановить удаленную часть документа?
Как восстановить и открыть поврежденные файлы Word
- В меню «Файл» нажмите кнопку «Открыть».
- Нажмите «Показать список» > Затем нажмите «Восстановить текст из любого файла».
- Найдите папку, содержащую поврежденный файл > Выберите файл Word, который был удален, потерян или поврежден.
- Нажмите Кнопку «Открыть».
Почему пробел стирает буквы?
Дело в том, что в операционной системе Windows есть функция «замены», при активации которой вводимый текст будет заменять собой уже написанный. Включается режим замены с помощью специальной кнопки на клавиатуре. Проблема возникает, когда пользователь случайно нажимает эту клавишу, активируя данный режим.
Почему курсор заменяет букву?
Это означает лишь одно: у вас включен режим замены символов при вводе. Этот режим часто включается совершенно случайно: вы нажали клавишу Insert на клавиатуре. Чтобы отключить этот режим, достаточно еще раз нажать клавишу Insert. Когда режим включен, в строке состояния отображается индикатор ЗАМ (OVR).
Почему при вводе текста удаляются буквы?
При наборе текста удаляется следующая буква (а раньше она просто добавлялась к уже имеющимся). … Дело в том, что в Windows есть два режима набора текста: «вставка» — самый обычный режим, к которому все привыкли (текст при печати появляется сразу после курсора, а всё, что было справа автоматически смещается);
Как пропустить все орфографические ошибки в ворде?
Ниже описано, как это сделать. На вкладке Файл выберите пункт Параметры, откройте раздел Правописание, снимите флажок Автоматически проверять орфографию и нажмите кнопку ОК.
Как убрать выделение букв при удалении?
Нажмите клавишу , а затем клавишу . Так вы снимете выделение, выполненное в расширенном режиме выделения блоков текста (с использованием клавиши и подсвеченными буквами ВДЛ, помните?). Не забывайте о команде !
Как сделать так чтобы текст в ворде не смещался?
По умолчанию в Word последняя строка абзаца не может выводиться вверху или внизу страницы.
- Выделите абзацы, в которых нужно запретить висячая строка.
- В меню Формат выберите пункт Абзац и откройте вкладку Положение на странице.
- Установите флажок Запрет висячих строк.
В каком из меню Word находится сортировка?
Сортировка в Word 2003
Выделите его и выберите в меню «Таблица» — Сортировка -. Откроется окно «Сортировка текста». Выберите тип сортировки, и нажмите кнопку «ОК». Список отсортирован.
Что позволяет сделать наложенный на текст водяной знак?
Что позволяет сделать наложенный на текстовый документ водяной знак? … в) он разрешает сторонним пользователям копировать размещенный в документе текст. 16.
В каком из меню Word находится правописание?
В меню Word выберите Параметры > Правописание.
При наборе текста удаляется следующая буква (а раньше она просто добавлялась к уже имеющимся). Что делать?
Доброго времени суток!
В офисной работе некоторые пользователи случайно включают спец. режим печати — при наборе текста удаляется следующая буква (т.е. каждый новый символ заменяет старый). Разумеется, при редактировании обычных документов — это очень не удобно и сильно раздражает! 👀
Собственно, после очередного случая, когда меня побеспокоили по «этому» вопросу — решил подобную статью с «лечением» проблемы выложить не только в локальной сети, но и здесь, у себя в «офисных» заметках. Думаю, она будет весьма полезна всем неискушенным пользователям!
👉 ШАГ 1: включаем режим «обычной» печати
Дело в том, что в Windows есть два режима набора текста:
- «вставка» — самый обычный режим, к которому все привыкли (текст при печати появляется сразу после курсора, а всё, что было справа автоматически смещается);
- «замена» — спец. режим, при котором новый добавленный символ появляется вместо старого, который был перед курсором (этим удобно пользоваться только в определенных случаях).
👉 Важно!
1) Для переключения между режимами «вставка» и «замена» в Windows используется клавиша Insert (или «ins» на ноутбуках). Обратите внимание, что на тех же ноутбуках её нужно нажимать вместе с клавишей Fn!
2) Чтобы вернуть в первоначальный вид стёртые символы и слова — нужно нажать сочетание Ctrl+Z (можно несколько раз. ).
Разумеется, пользователи чаще всего задействуют этот режим при нажатии кнопки «0» на цифровой клавиатуре (при выключенном режиме «num lock») .
Клавиша «Insert» (или «ins» на ноутбуках)
Собственно, как только вы столкнулись с неправильным режимом печати — просто используйте эту клавишу, и смените его. 👌
Однако, тем, кто хочет вообще отключить подобный режим — порекомендую ниже пару способов.
👉 ШАГ 2: как программе MS Word запретить переводить редактор в режим «замена»
Если вы сравнительно часто «натыкаетесь» на этот не очень удобный режим работы редактора (и стираете нужные слова ☝) — то, как один из вариантов решения, можно предложить вообще отключить эту «замену» (т.е. при нажатии на клавишу Insert — в Word ничего происходить не будет!).
Делается это достаточно просто: сначала нужно открыть меню «Файл/параметры» , а после во вкладке «Дополнительно» снять галочку с пункта «Использовать клавишу INS для переключения режимов вставки и замена» (см. скриншот ниже 👇) .
Использовать клавишу INS для переключения режимов вставки и замена
👉 ШАГ 3: еще один радикальный вариант решения — отключение клавиши Insert
Этот вариант больше подойдет пользователям с классической клавиатурой (на ноутбуках такой «фокус» проходит реже).
Суть метода заключается в том, чтобы ОС Windows «указать», что при нажатии кнопки Insert ничего не происходило (т.е. «обнулить» ее). Сделать это можно 👉 через редактор реестра, всего три действия:
- сначала открыть ветку: HKEY_LOCAL_MACHINESystemCurrentControlSetControlKeyboard Layout ;
- создать в этой ветке параметр (Binary) с именем «Value Scancode Map» (без кавычек) ;
- ну и задать в значение параметра нижеприведенную строку (см. скрин ниже 👇, более подробно об этом тут).
👉 Кстати!
Для более простого отключения клавиши Insert — можно воспользоваться спец. утилитой MapKeyboard . Пользоваться ей очень просто: достаточно один раз запустить и установить вместо Insert что-нибудь «безобидное» (Shift, например, см. скрин ниже 👇).
MapKeyboard: всего три действия для замены клавиши.
👉 В помощь!
Как переназначить одну клавишу на другую (тем, у кого не срабатывает нажатие кнопки на клавиатуре)
Как восстановить частично удаленный текст в файле Word
Я удалил часть текста файла Word по ошибке. Это было 10 дней назад.
Как я могу восстановить удаленный текст?
Я пробовал программное обеспечение Recuva.
1 ответ 1
Можете ли вы описать вашу проблему дальше? Ваш вопрос очень неоднозначный и открытый.
Я бы посоветовал вам прочитать страницу справки о том, как задать хороший вопрос.
Некоторые вопросы, чтобы указать вам правильное направление:
- Вы удалили текст в формате .doc или .docx и впоследствии сохранили файл?
- Если нет, то что именно вы подразумеваете под «частью текста файла Word»?
- Вы храните резервные копии своих файлов?
- Вы пытались найти версии восстановления вашего файла, созданного Word?
- Что вы сделали с Recuva, чтобы восстановить файл?
Если вы ответите «да» на первый вопрос, Recuva вам не поможет, равно как и любая другая утилита, которая восстанавливает удаленные файлы. Это потому, что когда вы изменяете файл и сохраняете его, старая версия файла перезаписывается новой версией в памяти вашего компьютера. Существуют исключения, когда программа сохраняет новую версию файла в другом месте в памяти, но Afaik Word не является одним из них.
Однако, что делает Word, если вы не отключили эту опцию в настройках / настройках, это создание резервных копий ваших документов. Хотя через 10 дней и, возможно, после нескольких изменений документа вы не сможете восстановить нужную версию, все же стоит попробовать. Если вы работаете в Windows, эта статья поддержки Microsoft должна помочь вам начать работу.
Если приведенное выше объяснение слишком сложное для вас, и вы не понимаете статью, на которую я ссылался, вам лучше нанять эксперта для восстановления вашего файла для вас. Если у вас нет резервного решения на месте, вам лучше его настроить или настроить для себя.
Если вы не можете сделать это самостоятельно и не хотите тратить деньги на то, чтобы кто-то сделал это за вас, и вы в первую очередь заинтересованы в хранении резервных копий версий файлов, над которыми вы работаете, я бы порекомендовал использовать службу облачного хранения. такие как Dropbox или Google Drive, которые автоматически сохраняют каждую версию ваших файлов и позволяют вам вернуться к ней позже. Это всего лишь примеры, есть много сопоставимых услуг.
Тест «Текстовый редактор Word»
2. Чтобы сохранить текстовый файл (документ) в определенном формате, необходимо задать:
3. Для того чтобы вставить пустую строку, надо нажать клавишу:
4. В процессе форматирования абзаца
последовательность символов, слов, абзацев;
5. Процесс оформления страницы, абзаца, строки, символа — это …
1) форматирование шрифта;
2) форматирование текста;
3) стилевое форматирование;
4) форматирование абзаца.
6. Выполнение операции копирования становится возможным после:
установки курсора в определенное положение;
выделение фрагмента текста.
7. Существует следующий способ расположения заголовков:
с правой стороны;
в конце страницы;
8 . Колонтитул — это:
9. Вставка иллюстрации:
выполнением команды Вставка, рисунок.
выполнением команды Формат, рисунок.
10. Режим предварительного просмотра служит для:
просмотра документа перед печатью;
вывода текста на печать;
изменения размера шрифта для печати.
11. Для создания и редактирования колонтитулов используются команды меню:
1) Файл Колонтитулы;
2) Правка Колонтитулы;
3) Вид Колонтитулы;
4) Сервис Колонтитулы;
12. Вид шрифта — это …
1) гарнитура
2) интерлиньяж
3) кегль
4) колонтитул
13.Задание или изменение параметров абзаца — называется …
1) форматированием шрифта;
2) форматированием текста;
3) стилевым форматированием;
4) форматированием абзаца.
14. гарнитура, кегль, цвет — параметры …
1) символа;
2) блока;
3) абзаца;
4) текста;
15. Текстовый редактор представляет собой программный продукт, входящий в состав:
1) системного программного обеспечения;
2) систем программирования;
3) операционной системы;
4) прикладного программного обеспечения;
16. Команды меню Формат позволяют осуществлять действия:
1) сохранения документа в папке;
2) вставку таблицы;
3) вставку рисунка;
4) выбор параметров абзаца и шрифта.
17.Последовательностьдействий для копирования фрагмента текста из одной области в другую:
1) выделить фрагмент- ПравкаКопировать;
2) выделить фрагмент- ПравкаКопировать –установить курсор в нужное место — ПравкаВставить;
3) выделить фрагмент- ПравкаКопировать – ПравкаВставить;
4) выделить фрагмент- ПравкаКопировать – ПравкаВставить – снять выделение;
18. Для того чтобы выровнять выделение фрагмента текста по центру, необходимо нажать кнопку на панели Форматирование:
1) 



19. Чтобы установить величину отступа между абзацами, необходимо выполнить команду Формат, Абзац… и на вкладке Отступы и интервалы указать значение в поле:
4) все варианты ответов верны.
20. Номер текущей страницы документа можно увидеть:
1) в строке состояния;
2) на панели Стандартная;
3) на панели Форматирования;
4) выполнив команды Файл, Параметры страницы…
https://amdy.su/wp-admin/options-general.php?page=ad-inserter.php#tab-8
21. Чтобы быстро создать нумерованный список, необходимо выделить нужный текст и нажать кнопку:
1) 


22. Чтобы проверить правописание в документе, необходимо:
1) нажать на кнопку 
2) выполнить команды Сервис, Правописание;
3) дважды щелкнуть по значку 
4) все варианты верны.
23. Как убрать отображение спецсимволов в окне документа?
1) нажать кнопку 
2) удалить эти символ;
3)переключиться в обычный режим просмотра документа;
4) все вышеперечисленные ответы верны.
24. Для того чтобы создать документ, необходимо:
1) выполнить команды Файл, Новый …;
2) нажать комбинацию клавиш Alt + O ;
3) нажать кнопку 
4) все вышеперечисленные ответы верны.
25. Программа, предназначенная для работы с текстовой информацией в процессе делопроизводства и др., называется:
1) текстовым редактором;
2) операционной системой;
3) графическим редактором;
4) системой программирования.
26. Какая операция нарушает признак, по которому подобраны все остальные операции из приведенного ниже списка?
1) Сохранение текста;
2) форматирование текста;
3) перемещение фрагмента текста;
4) удаление фрагмента текста;
5) копирование фрагмента текста.
27. Процедура форматирования текста предусматривает:
1) удаление текста;
2) отмену предыдущей операции, совершенной над текстом;
3) запись текста в буфер;
4) разбивку текста на страницы;
5) автоматическое расположение текста в соответствии с определенными правилами.
28. В строке состояния текстового редактора для указания положения курсора указывается:
1) номер строки и столбца;
2) количество строк напечатанного текста;
3) номер страницы текста;
4) количество символов в тексте;
Текстовый редактор Word «
1. Расширением текстового файла является:
2. Чтобы открыть текстовый файл (документ) в определенном формате, необходимо задать:
имя и тип файла;
3. Для того чтобы удалить пустую строку, надо нажать клавишу:
4. В процессе редактирования текста изменяется (изменяются):
последовательность символов, слов, абзацев;
5. Основные параметры абзаца:
гарнитура, размер, начертание;
6. Чтобы подготовить Word к изменению необходимо:
поставить курсор на конец абзаца;
установить курсор в середину абзаца;
выделить первое слово
7 . Вставить рисунок можно:
выполнением команды Вставка, Рисунок;
выполнением команды Формат, Рисунок.
8. Изменение параметров введенных символов — это …
1) форматирование шрифта;
2) форматирование текста;
3) стилевое форматирование;
4) форматирование абзаца .
9. Назначение специальных стилей символам или абзацам — называется …
1) форматированием шрифта;
2) форматированием текста;
3) стилевым форматированием;
4)форматированием абзаца.
10. Размер шрифта — это …
1) гарнитура
2) интерлиньяж
3) кегль
4) колонтитул
11. Часть страницы, на которой размещен постоянный текст, несущий справочную информацию — это …
1) гарнитура
2) интерлиньяж
3) кегль
4)колонтитул
12. Фрагмент текста, заканчивающийся нажатием клавиши называется …
1) символом;
2) абзацем;
3) блоком;
4) предложением.
13. Ширина; способ выравнивания строк; положение на странице; отступ в первой строке; межстрочное расстояние; интервал между абзацами — параметры …
1) символа;
2) блока;
3) абзаца;
4) текста.
14.Для создания и редактирования стиля используются команды меню:
1) ФайлСтиль;
2) ФорматСтиль;
3) АбзацСтиль;
4) ВидСтиль;
15. Команда меню Правка позволяют осуществлять действия: 1) вставку объектов из буфера обмена; 2) сохранение документа в папке; 3)вставку таблицы в документ; 4)выбор параметров абзаца и шрифта.
16. Текстовый редактор – это программа, предназначенная: 1) для работы с изображением в процессе создания игровых программ; 2) управления ресурсами ПК при создании документов; 3) работы с текстовой информацией в процессе делопроизводства, редакционно-издательской деятельности и др. 4) автоматического перевода с символических языков в машинные коды.
17. Главным преимуществом при работе с текстом в текстовом редакторе (в сравнении с пишущей машиной) является: 1) возможность уменьшения трудоемкости при работе с текстом; 2) возможность многократного редактирования текста; 3) возможность более быстрого набора текста; 4) возможность использования различных шрифтов при наборе текста
18.Редактирование текста представляет собой: 1) процесс внесения изменений в имеющийся текст; 2) процедуру сохранения текста на диске в виде текстового файла; 3) процесс передачи текстовой информации по компьютерной сети; 4) процедуру уничтожения ненужных текстовых файлов.
19. При редактировании текста для удаления неверно набранного символа используется клавиша: 1) ; 2) ; 3) ; 4) ; 5) .
20.необходимо открыть документы какие действия приведут к результату. 1) В меню Файл выбрать имя документа из списка; 2) В меню Файл выбрать команду Открыть…; 3)В меню Окно выбрать имя документа из списка; 4) Все вышеперечисленные ответы верны.
21. Если вы удалили часть текста. Как исправить ошибку? 1) Нажать кнопку Отменить 

22. Вы выделили несколько строк в документе. Почему в поле размер шрифта на панели инструментов Форматирование исчезло значение. 
23.Чтобы установить цвет шрифта для выделенного фрагмента текста, необходимо нажать кнопку. 1) 


24. Размер бумаги и ориентацию страниц документа можно задать, выполнив команды: 1) Вид, Масштаб… 2) Сервис, Параметры… 3) Сервис, Настройка… 4) Файл, Параметры страницы…
25. Чтобы удалить таблицу, необходимо: 1) выделить ее и нажать клавишу Delete ; 2) установить в нее курсор и выполнить команды Таблица, Удалить Таблицу; 3) выделить ее и выполнить команды Правка, Очистить; 4) все варианты верны.
26. Чтобы увидеть, как будет выглядеть напечатанный документ, необходимо нажать кнопку: 1) 


28.К числу основных функций текстового редактора относятся: 1) копирование, перемещение, уничтожение и сортировка текстовых файлов; 2) управление ресурсами ПК и процессами, использующими эти ресурсы при создании текста; 3) создание, редактирование, сохранение, печать текстов; 4) автоматическая обработка информации, представленной в текстовых файлах;
Как отменить удаленный текст на клавиатуре Samsung Galaxy
советы и хитрости для Android / by admin / August 05, 2021
Все мы выросли, печатая на настольном компьютере / ноутбуке дома или в школе. Одна из замечательных особенностей набора текста на ПК — возможность исправить ошибку. Да, старый добрый Ctrl + Z может решить множество ошибок при наборе текста. Однако, если мы бросим взгляд на Android, на клавиатуре смартфона отсутствует механизм отмены. Опечатка будет стоить нескольких нажатий на виртуальную кнопку возврата. Точно так же, если мы удалим сообщение по ошибке, невозможно мгновенно вернуть его обратно. Мы должны его перепечатать. Однако, если вы используете устройство Samsung Galaxy, вы можете использовать Отменить удаленный текст особенность. В этом руководстве я расскажу, как это сделать.
Поскольку мы говорим о смартфоне, мы должны использовать механизмы жестов, чтобы отменить фрагмент удаленного текста. Эта функция доступна только для устройств Samsung Galaxy, работающих на собственной оболочке One UI 2.1. Версия пользовательского интерфейса является последней доступной для смартфонов Galaxy.
связанные с | Скачать патч мая 2020 для Galaxy S10 / S10E
Как отменить удаленный текст на клавиатуре Samsung Galaxy
One UI 2.0 доступен для новой серии Galaxy S20 и серии S10 предыдущего года. Итак, это зависит от того, какой у вас телефон Samsung. Вы можете перейти к Настройки приложение вашего смартфона и ниже Об устройстве искать Информация о программном обеспечении.
Имейте в виду, что эта функция доступна только в стандартном приложении клавиатуры One UI 2.1. Если вы используете стороннее приложение для клавиатуры, вы не найдете эту функцию.
Во-первых, вам нужно включить управление курсором на устройстве.
- Идти к Настройки > Общее руководство
- Тогда иди Язык а также Ввод
- Под На экранной клавиатуре, Выбрать Клавиатура Samsung
- Затем перейдите к Смахивание, касание и отзыв
- Далее нажмите на Управление смахиванием клавиатуры > Выбрать Управление курсором (нажмите на радиокнопку)
Допустим, вы набираете предложение, и оно по ошибке удаляется до завершения. Немедленно проведите пальцем влево по клавиатуре Samsung Galaxy, чтобы отменить удаленный текст.
Интересно, что если вы включите управление курсором, вы не сможете использовать Проведите до типа механизма больше нет. Последняя — это система набора текста, в которой вы можете перемещаться между алфавитами на экранной клавиатуре для создания текста. Вы всегда можете вернуться к обычному смахиванию, когда почувствуете в этом необходимость.
Интересно, почему популярные приложения для клавиатуры, такие как Gboard, не предоставляют эту функцию. Это очень удобная функция, которая сэкономит время на повторный набор текста. Возможно, в будущем Google развернет эту функцию на Gboard.
Ты знаешь | Как исправить, если темы Samsung не работают на устройствах Galaxy
Итак, вот и все. Если вы используете какой-либо последний смартфон Samsung Galaxy, попробуйте функцию «Отменить удаленный текст». Я надеюсь, что вы нашли эту статью информативной.
Читать далее,
- Как отправлять пустые сообщения в WhatsApp
Сваям — профессиональный технический блоггер со степенью магистра компьютерных приложений, а также имеет опыт разработки под Android. Он убежденный поклонник Stock Android OS. Помимо технических блогов, он любит игры, путешествовать и играть на гитаре.
РЕДАКТИРОВАНИЕ ТЕКСТА
Выполняя письменную работу, вы можете допустить грамматиче скую ошибку. Результат ее исправления нередко будет виден в вашей работе. При подготовке текста на компьютере к возможности появления грамматических ошибок добавляется возможность опе чаток, связанных с недостаточным знанием клавиатуры или со ско ростью набора. К ним относятся пропущенный или лишний сим вол, перестановка соседних символов, неверно введенный символ. Кроме того, в процессе работы нередко возникает необходимость пе ределать какие-то абзацы, вставить, переместить или удалить фраг менты текста.
Редактировать — проверять и исправлять текст при подготовке к печати.
Текстовый процессор Word предоставляет пользователю широ кие возможности для редактирования. Редактирование возможно осуществлять непосредственно во вре мя ввода текста. Для этого надо установить режим автоматической проверки орфографии при вводе. Режим устанавливается с помощью раздела Орфография диалогового окна Параметры (рис. 5), которое вызывается соответствующей командой меню Сервис.
рис. 5. Диалоговое окно Параметры
После установки в данном окне флажка Автоматически прове рять орфографию каждое неверно введенное или неизвестное слово автоматически подчеркивается волнистой чертой. Для исправления слова достаточно установить на нем курсор, нажать правую клавишу мыши для вызова контекстного меню, которое предложит вари анты исправления ошибки (рис. 6).
рис. 6. Исправление орфографии
Орфографию можно проверить по окончании ввода всего текста. Для этого надо вызвать команду Сервис|Орфография. При обнару жении ошибки или неизвестного слова появляется диалоговое окно Орфография (рис. 7), в котором написано данное слово, предлага ются варианты исправления (если такие есть в словаре) и имеется возможность исправить слово вручную.

рис. 7. Диалоговое окно Орфография
Текстовые процессоры Word 7 и Word 97 позволяют проверить пунктуацию и стиль изложения. Для этого используется команда Сервис|Грамматика. Вы можете настроить функции проверки грам матики в диалоговом окне Параметры , выбрав соответствующий раз дел. Если вы нажмете кнопку Настройка, то вам предоставляется возможность определить, какие грамматические правила будут про веряться. Для проверки всего текста надо установить курсор в начало текста и дать команду Грамматика. Проверяемый фрагмент текста выделяется командой Правка|Выделить все, после чего также дается команда Грамматика (рис. 8).
Задание автопереноса не исключает необходимости расстановки переносов вручную, так как не всегда перенос выполняется грамматически правильно. В этом случае можно вставить знак «мягкого переноса». Этот знак ставится одновременным нажатием клавиш < Ctrl>+<дефис>. Слово, содержащее знак «мягкого переноса», разбивается по этому знаку в конце строки, если оно выступает за ее правый край. Знак «мягкого переноса» полезно ставить и в том случае, если в строке образовались большие расстояния между словами.

рис. 8. Настройка проверки орфографии и пунктуации
Тогда знак ставится в первом слове следующей строки, для того чтобы часть этого слова поднялась на предыдущую строку. Рас становка «мягких переносов» часто улучшает внешний вид изда ния, но следует помнить, что любое редактирование и форматиро вание изменяет систему переносов.
Нередко возникает необходимость изменить текст: сделать сокра щение, добавление, переместить фрагмент. Для того чтобы вставить фрагмент, достаточно установить курсор в нужное место текста и дать команду Правка|Вставить. Для того чтобы удалить фрагмент, достаточ но выделить его и нажать клавишу < Delete > или выполнить коман ду Правка|Удалить. Перестановку фрагмента на другое место можно выполнить как с помощью команд Вырезать и Вставить, так и путем перемещения мыши (табл. 7).
Если вы малоопытный пользователь компьютера, и вам по тем или иным причинам приходится часто работать в MS Word, наверняка, вам будет интересно знать о том, как в этой программе можно отменить последнее действие. Задача, на самом деле, довольно простая, а ее решение применимо для большинства программ, не только для Ворда.
Отмена последнего действия в Microsoft Word
Существует, как минимум, два метода, с помощью которых можно отменить последнее действие в Ворде, и о каждом из них мы расскажем ниже.
Отмена действия с помощью комбинации клавиш
Если вы во время работы с документом Microsoft Word допустили ошибку, выполнили действие, которое необходимо отменить, просто нажмите на клавиатуре следующую комбинацию клавиш:
CTRL+Z
Это отменит последнее выполненное вами действие. Программа запоминает не только последнее действие, но и те, что ему предшествовали. Таким образом, нажав “CTRL+Z” несколько раз, вы сможете отменить несколько последних действий в порядке, обратному очереди их выполнения.
Урок: Использование горячих клавиш в Ворде
Также, для отмены последнего действия можно использовать клавишу “F2”.
Примечание: Возможно, перед нажатием “F2” потребуется нажать клавишу “F-Lock”.
Отмена последнего действия с помощью кнопки на панели быстрого действия
Если комбинации клавиш — это не для вас, и вы больше привыкли орудовать мышкой, когда требуется выполнить (отменить) то или иное действие в Word, тогда вас явно заинтересует метод, описанный ниже.
Для отмены последнего действия в Ворде нажмите фигурную стрелку, повернутую влево. Расположена она на панели быстрого доступа, сразу за кнопкой сохранения.
Кроме того, нажав на небольшой треугольник, расположенный справа от этой стрелочки, вы сможете увидеть список из нескольких последних действий и, если это необходимо, выбрать в нем то, которое вы хотите отменить.
Возврат последних действий
- Если вы по какой-то причине отменили не то действие, не расстраивайтесь, Word позволяет отменить отмену, если это можно так назвать.
- Чтобы повторно выполнить действие, которое вы отменили, нажмите следующую комбинацию клавиш:
- CTRL+Y
Это вернет отмененное действие.
Для аналогичных целей можно использовать и клавишу “F3”.
Закругленная стрелочка, расположенная на панели быстрого доступа справа от кнопки “Отмена”, выполняет аналогичную функцию — возврат последнего действия.
Вот, собственно, и все, из этой небольшой статьи вы узнали, как отменить последнее действие в Ворде, а значит, всегда сможете вовремя исправить допущенную ошибку.
Мы рады, что смогли помочь Вам в решении проблемы.
Опишите, что у вас не получилось.
Наши специалисты постараются ответить максимально быстро.
Помогла ли вам эта статья?
ДА НЕТ
Источник: https://lumpics.ru/how-to-undo-the-last-action-in-word/
В ворде убрать перенос слов: удаляем дефисы из всего текста
Привет, друзья.

Но иногда требуется соблюдение равномерных интервалов. В подобных случаях без переносов не обойтись. Авторы могут поставить их автоматическим способом или вручную. Я вам расскажу, как в ворде убрать перенос слов, что в одном, что в другом случае.
Автоматическое исправление
Если переносы были поставлены программными средствами, то и отключить их можно так же:
- В последних версиях Word открываем закладку «Макет», а в более ранних спецификациях понадобится «Разметка страницы».
- Ниже в поле «Параметры страницы» кликаем по стрелочке в функции «Расстановка переносов».
- Выпадет список, в котором переставляем галочку на ответ «Нет».
Всего за три простых шага вы полностью избавили документ от переносов.
Не помогло?
Когда переносы прописывались через черточку вручную, при копировании такого текста из интернета или другого источника, зачастую его структура нарушается. Так случается из-за смены типа разметки, шрифта и даже его размера. Фрагменты с переносами попадают в одну строку или могут залезать на нижнюю по одной букве. В итоге черточка размещается невпопад.
В данном случае предыдущий способ исправления не поможет. Если вы откроете ниспадающий список в опции «Расстановка переносов», там уже будет стоять вариант «Нет». Но это не значит, что вам придется в большом тексте удалять каждый из них собственноручно. Есть более удобный метод:
- На главной вкладке в поле «Редактирование» нажмите функцию «Заменить». Её также можно вызвать горячими клавишами Ctrl + H.
- Откроется небольшое окно, где следует нажать кнопку «Больше», а затем — «Специальный».
- В развернувшемся списке установите вариант «Мягкий перенос» или «Неразрывный дефис».
- Сверху в строке «Найти» появятся знак, подлежащий замене. Только в строке «Заменить на» ничего не пишите, ведь вам необходимо просто его удалить.
- Нажмите кнопку «Найти далее», если нужно лишь посмотреть эти символы в документе, «Заменить» — если собираетесь их убирать по одному, и «Заменить все» — когда нужно избавиться от всех одним махом.
Кстати, Ворд умеет отличать переносы от дефисов, поэтому последние останутся в тексте.
Ручная корректировка
В целом вам нравится вид документа, но хотели бы убрать кое-какие шероховатости? Например, переставить перенос на другой слог или убрать его в словах из прописных букв. Воспользуйтесь такими опциями:
- Повторите первые два шага из инструкции про автоматический перенос, только вместо варианта «Нет» выберите «Ручная». В открывшемся окошке оставьте перенос в том слоге, где он нужен.
- Теперь вместо ответа «Ручная» выберите «Параметры расстановки переносов». Перед вами предстанет окно с различными настройками. Вдруг что-то пригодится?
Вот так быстро и просто мы с вами справились с удалением переносов. Буду весьма признателен, если вы подпишетесь на обновления моего блога. Ведь я стараюсь для вас.
Удачи!
Источник: http://profi-user.ru/v-vorde-ubrat-perenos-slov/
Правка текста в Блокноте
Речь пойдет о правке текста на примере Блокнота. Этот простой текстовый редактор есть на любом компьютере с операционной системой Windows.
Содержание:
1. Меню Правка в Блокноте
2. Как отменить последнее действие?
3. Как выделить весь текст сразу
4. Как вырезать текст
5. Как копировать текст
6. Как вставить текст
7. Как удалить текст
8. Как найти в тексте слова и знаки
9. Как заменить в тексте слова
10. Как перейти к определенной строке в Блокноте
11. Время и дата в Блокноте. Справка
Как найти Блокнот на своем компьютере, смотрите здесь.
Если Вам нужна подробная инструкция по вводу текста в Блокноте, загляните сюда.
Меню Правка в Блокноте
Рассмотрим в Блокноте все пункты меню Правка (рис. 1):
- Отменить
- Вырезать
- Копировать
- Вставить
- Удалить
- Найти…
- Найти далее
- Заменить…
- Перейти…
- Выделить все
- Время и дата
Эти пункты нужно знать и уметь их использовать (даже если Вы не собираетесь пользоваться Блокнотом) по той причине, что их можно применить практически к любой информации на компьютере и в Интернете.
Как отменить последнее действие?
Если Вы, например, удалили что-то в Блокноте, а потом сразу передумали, при этом больше ничего не нажимали, не щелкали мышкой, то в Блокноте можно отменить последнее действие.
Отменить можно удаление, вставку, редактирование, все, что хотите, любое последнее действие.
Для этого в меню Правка кликните по команде «Отменить». Либо можно нажать две клавиши Ctrl+Z (сначала нажать на Ctrl, а затем, не отпуская ее, одновременно нажать на Z, при этом неважно – русский или английский регистр у Вас включен).
У Блокнота есть особенность – отменяется только ОДНО последнее действие. Повторное нажатие на Правка – Отменить приведет к тому, что Блокнот вернет прежнее отмененное действие.
В других текстовых редакторах можно отменить много предыдущих ошибочных действий, например, в текстовом редакторе Word, в простом графическом редакторе Paint и т.д.
Как выделить весь текст сразу
У компьютера нет глаз и рук, поэтому сначала следует выделить то, что потом можно будет либо «Вырезать», либо «Копировать», либо «Удалить».
Для этого в меню Правка есть опция «Выделить все» (цифра 10 на рис. 1) , щелкаем по ней и будет выделен весь текст сразу. Чтобы выделить весь текст с помощью клавиатуры, надо нажать клавиши Ctrl+A, то есть, удерживая нажатой клавишу Ctrl, одновременно нажать на клавишу с английской буквой «A» при любой раскладке – русской или английской или другой.
О том, как выделить фрагмент текста в текстовом редакторе Word или в Блокноте, я писала в статье «Дуэт мышки и клавиатуры».
Как вырезать текст
Понятие «Вырезать текст» отличается от «Удалить текст» тем, что при вырезании текст не только удаляется, но при этом компьютер автоматически заносит его в буфер обмена, то есть, в свою оперативную память для временного хранения. Это нужно для того, чтобы текст удалить из одного места, а затем вставить его куда-то еще, в Блокноте или в другом редакторе.
Таким образом, команда «Вырезать» для компьютера означает две операции одновременно: «Копировать в буфер обмена» + «Удалить». Скопированный в буфер обмена текст будет храниться, пока не будет закрыт Блокнот или иная программа (например, Ворд), где был вырезан текст.
Можно использовать команду «Вырезать» просто для удаления текста, если Вам так удобно.
Чтобы вырезать текст, сначала следует его выделить или, как говорится, «засинить». Затем в меню Правка нажать на команду «Вырезать» (цифра 2 на рис. 1).
Чтобы вырезать текст клавишами, сначала его выделить, затем нажать на клавиши Ctrl+X.
Как копировать текст
Сначала выделяем текст, затем в меню Правка жмем на «Копировать» (цифра 3 на рис. 1).
Второй вариант, как копировать текст: выделяем текст, кликаем по выделенному тексту правой кнопкой мыши. В появившемся контекстном меню щелкнуть по «Копировать».
Третий вариант, как копировать текст: выделяем текст, затем нажимаем горячие клавиши Ctrl+V.
Из трех вариантов копирования текста надо выбрать один, наиболее подходящий для Вас и запомнить его, чтобы при необходимости использовать без каких-либо усилий, «на автомате».
Выделенный фрагмент (текст, рисунок) копируется в буфер обмена и там хранится, пока в буфер обмена не скопируется следующая порция информации (автоматически сотрет старую информацию). При закрытии Блокнота или иного редактора буфер обмена также очищается. Поэтому если Вы что-то копируете, то лучше сразу использовать опцию «Вставить».
Как вставить текст
Текст выделяется, затем к выделенному тексту применяем одну из двух опций: «Вырезать» или «Копировать». Тогда текст попадает в буфер обмена. Теперь можно вставлять текст. Для этого ставим курсор в место вставки текста и используем один из трех вариантов:
- в меню «Правка» нажимаем на «Вставить» (цифра 4 на рис. 1).
- после того как курсор поставили в место вставки текста, щелкаем по этому курсору правой кнопкой мыши. Появится контекстное меню, в котором кликаем по опции «Вставить».
- если курсор стоит в месте вставки текста, тогда нажимаем на клавиши Ctrl+V.
Операции «Копировать» и «Вставить» – это близнецы-братья, которые идут друг за другом, как нитка за иголкой. Эти операции надо хорошо освоить. Например, я привыкла использовать горячие клавиши Ctrl+C и Ctrl+V. Рекомендую Вам найти свой вариант из предложенных выше трех способов.
Как удалить текст
Сначала следует выделить текст, затем удалить его одним из трех способов:
- В меню «Правка» нажать на опцию «Удалить» (цифра 5 на рис. 1).
- По выделенному фрагменту кликнуть правой кнопкой мыши. Появится контекстное меню, в котором щелкаем по опции «Удалить».
- Если фрагмент выделен, жмем на клавишу Delete (Del).
Опция «Удалить» означает удалить совсем, в буфер обмена при этом ничего не заносится. Если передумали удалять и ничего более не нажимали, то в Блокноте (и других редакторах) можно использовать опцию «Отменить» (цифра 1 на рис. 1). Тогда ошибочно удаленный текст вернется на место.
Как найти в тексте слова и знаки
Предлагаю использовать следующий алгоритм поиска конкретного слова или знака:
Ставим курсор в начало текста, тогда поиск начнется именно с начала текста. Если курсор поставить в другое место, то и поиск начнется с другого места.
В меню «Правка» (цифра 1 на рис. 2) нажимаем на опцию «Найти». Появится окно «Найти»:
Рис. 2 В меню “Правка” опция “Найти текст”
В поле «Что:» вводим искомое слово или какой-то символ, знак. На рис. 2 введено слово «меню».
Задаем направление поиска: вверх или вниз от позиции курсора. Мы курсор на 1-ом шаге установили в самом начале текста, поэтому ставим галочку напротив позиции «Вниз» (цифра 3 на рис. 2).
Все параметры для поиска заданы, щелкаем по кнопке «Найти далее» (цифра 4 на рис. 2). Видно, что первое соответствие найдено – слово «меню» в тексте закрашено синим цветом о обведено в красную рамку.
Повторно нажимая на кнопку «Найти далее», можно найти остальные вхождения слова «меню» в текст. Когда больше не удастся ничего найти, появится сообщение: Не удается найти «меню».
При этом, если изменить направление поиска и поставить галочку напротив «Вверх», то будут найдены снизу вверх те же вхождения слова «меню» в тексте.
Надо быть внимательным при появлении сообщения «Не удается найти …», ибо иногда это означает, что галочка напротив «Вверх» или «Вниз» не соответствует текущему положению курсора и надо ее поменять.
Как заменить в тексте слова
Если текст большой, часто используется какое-то слово и при этом его нужно заменить на другое или на то же самое слово, но без орфографической ошибки, то тогда очень удобно воспользоваться командой «Заменить».
В меню «Правка» (цифра 1 на рис. 3) щелкаем по опции «Заменить»:
Рис. 3 Опция “Заменить” текст в меню “Правка”
Появится окно «Заменить». В поле «Что:» вводим слово «меню», которое надо заменить на слово «строке» (цифра 3 на рис. 3).
Жмем на кнопку «Заменить» и слово «меню» заменяется на слово «строке». Если нажать на кнопку «Заменить все», тогда автоматически все вхождения слова «меню» по всему тексту будут заменены на «строке».
Как перейти к определенной строке в Блокноте
На рис. 1 в меню «Правка» опция «Перейти» серого цвета, то есть, она не активна. Причина в том, что у меня в Блокноте используется перенос текста по словам.
Перенос по словам можно отключить. Для этого в верхнем меню «Формат» (на рис. 3 рядом с «Правкой») надо убрать галочку напротив опции «Перенос по словам», чтобы было так, как показано на рис. 4:
Рис. 4 В меню “Формат” опция “Перенос по словам”
После того как отключен перенос по словам, опция «Перейти» в меню «Правка» будет активна.
С ее помощью можно перейти к определенной строке документа Блокнота. Отсчет строк идет с левого края от начала документа.
Нажимаем в меню «Правка» на опцию «Перейти», вводим номер строки, на которую следует перейти и жмем на кнопку «Переход», как на рис. 5:
Рис. 5 В меню “Правка” опция “Перейти” к определенной строке в Блокноте
После чего Блокнот перейдет к заданной строке в документе.
Время и дата в Блокноте. Справка
Опция «Время и дата» (цифра 11 на рис. 1) в меню «Правка» используется для того, чтобы в документ вставить дату его последней правки.
В меню Блокнота, кроме «Правки» есть также «Справка», рекомендую использовать при необходимости, там не очень подробно все изложено, но все-таки информация есть.
Источник: https://www.compgramotnost.ru/programmy/pravka-teksta-v-bloknote
Отменить действие в ворде
Преимуществом автоматического копирования является удобство, но для него нужно выделять большое количество свободного места на жестком диске, да и нередко оно не подходит, так как отменить все действия на компьютере за последний день еще можно, но вот за месяц или неделю уже сложнее.
Именно поэтому рекомендуется проводить архивацию исключительно вручную.
В частности, это особенно рекомендуют специалисты для Windows 8, так как отменить последние действия на компьютере Windows 8 требуется в основном более часто.
Чтобы ее настроить в этой системе, нужно будет через «Панель управления» перейти в раздел «Архивация и восстановление», после чего выбрать «Создание образа системы» и выполнить все указания мастера.
Стоит отметить, что, помимо всего прочего, является крайне рекомендованным, если вы храните на компьютере какую-то важную информацию.
Таким образом, если произойдет какая-то неполадка в процессе работы вашего оборудования, и вы потеряете все хранящиеся на винчестере данные, резервная копия позволит вам предельно быстро вернуть любые нужные вам файлы всего за несколько минут без привлечения специалистов со стороны, что сэкономит вам не только нервы и время, но и деньги.
Доброго времени суток, дорогие друзья. Представьте себе, что вы сосредоточенно делали какой-то проект в фотошопе. И тут вы уже заканчиваете, доделали все эффекты, все нарисовали и обработали, и даже . И тут вы замечаете, что на итоговом изображении виден нехилый недочет, который резко бросился вам в глаза. Паника, слои слиты. Что делать? Как ретушировать? Несколько часов работы на смарку!
На самом деле спешу вас успокоить. В этом ничего страшного нет. Можно вернуться на одно ли несколько действий назад, до какого-то определенного момента. И вот сегодня я хотел бы вам рассказать как отменить последнее действие в фотошопе и не волноваться, если вы накосячили.
Итак, поехали!
Возвращение с помощью палитры «История»
Рассмотрим еще один способ отмены действий, а именно окно «История» . Чем удобен данный способ? Тем, что вы видите какие действия когда вы совершали. Таким образом вы сразу выбираете на какой шаг возвращаться. Ну в общем давайте посмотрим на практике.
Вот так вот легко и удобно можно вернуться на какое-то предыдущее состояние работы. Кроме того «История» позволяет смотреть насколько изменилось изображение по сравнению с оригиналом после редактирования. Для этого просто вернитесь на самый верхний шаг. Посмотрели? Теперь возвращайтесь опять на последний шаг.
Ну как вам возврат? Полезная вещь? Еще бы. Это обязательно нужно знать. И кстати, если вы действительно хотите хорошо знать фотошоп, то обязательно посмотрите видеокурс по работе с ним. Уроки просто потрясающие, никакой воды и всё рассказывается человеческим языком. Очень рекомендую.
Ну а я свой сегодняшний урок заканчиваю и надеюсь, что он вам понравился. А вы в свою очередь не забудьте подписаться на обновления моего блога и рассказать друзьям, тогда всё будет круто. Ну а мы с вами увидимся в других статьях. Пока-пока!
Источник: https://le-protestant.ru/otmenit-dejstvie-v-vorde/
Отмена действия в Ворде и других программах ПК
А вы знали, что отмена действия в Ворде и других программах для ПК позволяет быстро откатиться к предыдущему действию и тем самым быстро исправить допущенную ошибку.
Большинство программ имеют команду «отменить последнее действие», которая исправляет допущенную ошибку. Например, вы набрали текст в текстовом редакторе и нечаянно удалили фрагмент текста.
Вернуть этот фрагмент поможет команда «Отменить».
Работая с различными редакторами (текстовыми, графическими, аудио, видео) – отмена последнего действия сильно выручает. А в совокупности с командой «Повторить» – это, вообще, незаменимые инструменты каждого пользователя.
Команды «Отменить» и «Повторить» обычно можно найти в меню программы или в панели инструментов. Визуально эти команды обозначаются изогнутыми стрелками влево – «Отменить», вправо – «Повторить».
А также этим командам соответствуют и комбинации клавиш. CTRL+Z – обеспечивает отмену последнего действия. Возвратная команда в разных программах отличается. Так, чтобы вернуть последнюю отмену в MS Word нужно нажать клавишу F4, а в фотошопе комбинацию ALT+CTRL+Z или повторно CTRL+Z. Комбинации клавиш, присвоенные в определённой программе можно подсмотреть в меню.
Как правило, программы с функцией отмены отслеживают не только ваше самое последнее изменение, но и целую серию ваших действий в программе. Например, если вы вставляете изображение в документ и вводите под ним текст, использование команды «Отменить» удалит введённый текст, а повторная команда «Отменить» удалит вставленное изображение.
Имейте в виду, что эти программы способны отслеживать изменения и отменять их до тех пор, пока программа открыта. Если вы закроете файл и откроете его снова, вы не сможете отменить предыдущие изменения.
Команды «Отменить» и «Повторить» – это почти универсальная функция в программном обеспечении. Как только вы привыкнете к тому, как работает этот инструмент, вам не нужно будет беспокоиться о потере работы и времени из-за простых ошибок.
Друзья, поддержите нас! Поделитесь статьёй в социальных сетях:
Источник: https://rede-pc.ru/programmnoe-obespechenie/prikladnye-programmy/otmena-deystviya-v-vorde/
Отмена действия при редактировании документов Word и Excel
На самом деле, функция отмены действия (или просто Отмена) присутствует, конечно, не только в Excel или Word, но и вообще в любой программе, предназначенной для редактирования чего-либо.
Процесс создания любого документа в любой программе состоит из последовательности определённых действий: печать текста, перемещение картинок в документе, изменение параметров шрифта и так далее.
Если при редактировании документа вы допустили ошибку и выполнили не то действие, которое нужно, то требуется вернуть документ в предыдущее состояние.
Ошибка многих пользователей состоит в том, что они пытаются вернуть «как было» вручную.
На курсах Microsoft Word мне приходилось сталкиваться со случаями, когда, случайно удалив большой кусок текста, пользователь начинал его набирать заново.
И это при всём том, что о функции отмены действий уже было известно. Безусловно, так делать не следует, поскольку создатели Word и Excel уже всё предусмотрели.
Запомните: если программа предназначена для редактирования документа (любого!), то в ней обязательно есть отмена операции!
Как отменить операцию
Кнопка, отвечающие за отмену действия, обычно находится на панели инструментов главного окна программы и выглядит как изогнутая стрелка влево. Также обычно рядом находится ещё изогнутая стрелка вправо — она отвечает за повтор отменённой операции или, другими словами, за «отмену отмены». Кнопкой повтора следует пользоваться в том случае, если вы отменили больше, чем нужно.

Кнопкам отмены операции и повтора соответствуют общепринятые сочетания клавиш:
- Ctrl + Z — отмена;
- Ctrl + Y — повтор (отмена отменённого);
Эти сочетания клавиш являются одними из самых распространённых в Windows и их следует выучить! Использование сочетаний клавиш вместо кнопок на панели инструментов позволяет выполнять редактирование документа быстрее и экономит массу времени.
Отменить можно не только одно (последнее) действие, но и несколько подряд. Иногда даже можно отменить все действия с самого создания документа. То же самое касается и повтора — если отменили, к примеру, 10 последних операций, то и вернуть их также можно. Тем не менее, стоит запомнить одну важную вещь:
если вы закрыли документ, то вся история изменений теряется!
В Excel отмена работает полностью аналогично. Но стоит запомнить, что в некоторых версиях Excel есть одна особенность, характерная только для этой программы: при сохранении документа история его изменения удаляется и отменить уже ничего нельзя. Это видно по тому, как деактивируется кнопка отмены действия на панели инструментов программы.
Когда не следует пользоваться отменой
Отменить можно только то, что является изменением документа! Некоторые операции не являются операциями редактирования и отмена на них не распространяется.
Запомните!
Выделение текста не является редактированием документа и не отменяется через функцию отмены. Выделение текста просто сбрасывается!
Много раз замечал на курсах Microsoft Office именно попытки «отменить» выделенный текст, то есть снять выделение через отмену действия.
Это неправильно, поскольку выделение блока текста не приводит к изменению документа, а значит и отмена тут ни при чём.
Если не верите, то откройте любой существующий документ с текстом и выделите часть текста — кнопка отмены действия так и останется неактивной, т.е. отменять нечего.
Подведём итоги
Запомните сочетания клавиш Ctrl + Z и Ctrl + Y, а также соответствующие им кнопки на панели инструментов. Использование операции отмены действия позволяет не только экономить время при редактировании документа, но и избежать ошибок при возврате документа в одно из предыдущих состояний.
Источник: https://artemvm.info/article/060-otmena-dejstviya-word-excel
Как отменить действие в Ворде? — Как там быть
» ПО » Как на компьютере вернуть последнее действие
7 Декабрь 2013 Владимир страница » Твой компьютер 32001
Здравствуйте друзья. Рад приветствовать всех вас на страницах блога Spectr-rv.ru. Сегодня я хочу рассказать начинающим пользователям о том, как можно отменить последнее действие при работе на компьютере. Речь идет о сочетании клавиш Ctrl+Z. С помощью данной комбинации можно легко и просто отменить последнюю выполненную операцию.
Отмена последнего действия (комбинация Ctrl+Z) может быть очень полезной во многих случаях. Например, второпях, вы переместили файл не туда, куда следует. Или переместили файл, вместо того, чтобы его скопировать. Или удалили один файл вместо другого.
Можно, конечно, разыскать неправильно перемещенный файл и вернуть его на место. Можно, также, найти удаленный по ошибке материал в корзине и восстановить его. Но гораздо проще нажать клавиши Ctrl+Z.
По этой комбинации возвращается на свое место все неправильно перемещенное и восстанавливается все ошибочно удаленное. Отменив последнее действие (сочетание клавиш Ctrl+Z), можно, также, возвратить первоначальное имя файлу, если вы неверно его переименовали.
Препятствием для восстановления удаленного файла с помощью клавиш Ctrl+Z, может послужить очистка корзины, произведенная после выполнения неправильной команды. А также, невозможно подобным образом восстановить файл, безвозвратно удаленный по команде Shift+Del.
В текстовых и графических редакторах аналогом команды Ctrl+Z является кнопка с изогнутой стрелкой, показанная на приведенном ниже рисунке.
Отмена последнего действия в Paint
Вот и все, что я хотел рассказать о том, как можно отменить последнее действие, если его результат вас чем-то не устраивает. Вы узнали, что самый простой способ – это использовать сочетание клавиш Ctrl+Z. Надеюсь, статья вам понравилась. Удачи!
Как отменить действие на компьютере
Любой пользователь, который выполняет определенную работу на компьютере, может столкнуться с необходимостью отменить последнее действие. Причины такой отмены могут быть разнообразные, например, не верно введенная информация или выбрано действие. В разных программах и компонентах отмена последнего действия может отличаться.
Инструкция
- Если вам потребовалось отменить последнюю операцию в программе, которая предназначена для ввода или корректировки информации на компьютере, например, текстовый или графический редактор, то откройте меню программы «Правка» и укажите команду «Отменить». Также данные действия можно выполнить в проводнике Windows(купить лицензионную версию).
- Внимательно ознакомьтесь с интерфейсом программы, очень часто на панелях программ присутствуют специальные кнопки, которые выполняют действия по отмене последней операции. Чаще всего такие кнопки похожи на закругленную стрелку, которая направленна вверх или вниз. Практически во всех приложениях можно использовать сочетание клавиш на клавиатуре Ctrl+Z, реже встречаются такие «горячие клавиши», как Ctrl или Alt+Z. Настроить горячие клавиши можно в настройках соответствующей программы.
- Если вам нужно отменить удаление одного документа или его части и это действие было выполнено в определенной программе, то используйте метод, описанный в первом пункте. Для восстановления удаленного файла с жесткого диска требуется открыть папку «Корзина» на «рабочем столе» и щелкнуть по нужному файлу правой клавишей мышки, в вспомогательном меню нужно выбрать пункт «Восстановить». Пункт «Восстановить»
- Если файл удален мимо корзины, то нужно использовать сторонние программы для его восстановления, удаленную программу восстановить не получится, ее нужно устанавливать снова.
- Если были изменены настройки компонентов системы или другой программы и в дальнейшем они были применены, то отменить эти действия невозможно, в таком случае восстанавливать настройки нужно самостоятельно, опираясь на сторонние источники, например, интернет. Если вы не успели применить измененные настройки программы, то нажмите кнопку «Отменить» и они будут сброшены.
- В программах, которые выполняют выбранную операцию определенное количество времени (дефрагментация диска, установка приложений, сканирование жесткого диска и другие) нужно прервать выполняемый процесс. Данное действие можно выполнить нажатием на кнопки «Стоп» или «Отмена», после подтвердите действие в соответствующем окне и операция будет прервана.
Как отменить последнее действие на компьютере? Восстановление операционной системы
Практически каждый пользователь сталкивался с такой ситуацией, когда определенные действия, выполненные на компьютере, вместо ожидаемого результата наносят вред, и хочется понять, как отменить последнее действие на компьютере. К примеру, это может быть скачивание различных программ, которые были заражены вирусами или что-либо еще.
В Microsoft давным-давно поняли, что главным врагом компьютера и операционной системы является далеко не какой-нибудь хакер или же еще какой-то злоумышленник, а сам пользователь, потому что именно своими действиями люди чаще всего приводят свои устройства в неисправность. Именно поэтому была введена функция того, как отменить последнее действие на компьютере, и называется она «Восстановление операционной системы».
Что это?
Восстановление операционной системы – это функция, позволяющая вам откатить компьютер на определенную дату, когда осуществлялось сохранение его характеристик и данных. При этом стоит отметить, что сохраняться эти данные могут как автоматически, так и вручную пользователем, в зависимости от того, как именно была настроена данная функция.
Преимуществом данного способа является то, что он позволяет полностью убрать все негативные действия, которые вы выполняли на своем компьютере за определенное время.
Но, рассматривая, как отменить последнее действие на компьютере, его использовать часто не получается, потому что оно отменяет одновременно несколько действий, совершенных на компьютере, вне зависимости от того, несли ли они в себе вред.
Автоматически и вручную
Как говорилось выше, сохраняться система может как вручную пользователем, так и автоматически. В профессиональных кругах это называется «сохранение бэкапа», и делать его нужно обязательно, так как отменить последнее действие на компьютере без него невозможно.
- Чтобы это настроить в Windows 7, нужно перейти по пути: «Панель управления» > «Восстановление» > «Восстановление файлов» > «Настроить резервное копирование».
- Здесь нужно будет выбрать основные параметры и запустить архивирование.
- В частности, вы можете самостоятельно выбрать, сохранять только определенные папки или же вовсе предоставить выбор папок операционной системе для того, чтобы в первую очередь ею сохранялась наиболее важная информация.
Что выбрать?
- Преимуществом автоматического копирования является удобство, но для него нужно выделять большое количество свободного места на жестком диске, да и нередко оно не подходит, так как отменить все действия на компьютере за последний день еще можно, но вот за месяц или неделю уже сложнее.
- Именно поэтому рекомендуется проводить архивацию исключительно вручную.
- В частности, это особенно рекомендуют специалисты для Windows 8, так как отменить последние действия на компьютере Windows 8 требуется в основном более часто.
- Чтобы ее настроить в этой системе, нужно будет через «Панель управления» перейти в раздел «Архивация и восстановление», после чего выбрать «Создание образа системы» и выполнить все указания мастера.
Восстановление данных тоже важно
- Стоит отметить, что, помимо всего прочего, резервное копирование является крайне рекомендованным, если вы храните на компьютере какую-то важную информацию.
- Таким образом, если произойдет какая-то неполадка в процессе работы вашего оборудования, и вы потеряете все хранящиеся на винчестере данные, резервная копия позволит вам предельно быстро вернуть любые нужные вам файлы всего за несколько минут без привлечения специалистов со стороны, что сэкономит вам не только нервы и время, но и деньги.
Как отменить последние действия на компьютере
Работая за компьютером, каждый пользователь иногда совершает ошибочные действия, которых хотелось бы тут же отменить. К счастью, это не является проблемой и есть одна замечательная функция, которая может вам в этом помочь.
В большинстве программ имеется команда «Отменить», которая отменяет последние действия или изменения в текущем проекте. Если последним действием было добавление или вставка текста в документ, то с помощью команды вы можете отменить/удалить и вернуться к исходному варианту.
Если последним изменением было удаление чего-либо, соответственно вы можете это восстановить. Также это может пригодиться тогда, когда вы случайно переписали большой кусок документа.
- В самом деле, знание и использование данной функции является большим облегчением для многих пользователей.
- Функция Отменить чаще всего встречается в меню Редактирование или Правка.
Источник: https://kaktambyt.ru/kak-otmenit-dejstvie-v-vorde.html
Как отменить в Word
Что вы можете сделать, если хотите отменить опечатку в Word? Что делать, если вы случайно удалили не ту вещь? В Microsoft Word есть пара команд для восстановления чрезмерного редактирования. Узнайте о командах «Отменить» и «Повторить/Повторить», о двух хитростях, которые помогут сэкономить время, и помогут избежать стресса.
Инструкции в этой статье относятся к Word 2019, 2016, 2013, 2010, 2007, Word для Mac, Word 365 и Word Online.
Как отменить слово в Word с помощью клавиатуры
Команда Undo может помочь вам быстро отменить действие или ошибочные нажатия клавиш. В Microsoft Word вы можете даже отменить последние 100 отменяемых действий, если это необходимо. Некоторые действия, которые можно отменить в Word, включают (но не ограничиваются ими):
- Любые действия, выполняемые с помощью диалогового окна. (Например, изменение размера шрифта.)
- Переформатирование элемента. (Например, изменение шрифта на жирный.)
- Любые действия автозамены. (Пример. Исправление опечатки.)
Самый простой способ получить доступ к команде «Отменить» — через клавиатуру. Если вы работаете в системе Windows и вам нужно отменить действие, на клавиатуре нажмите Ctrl + Z , чтобы отменить его.
На Mac вам нужно нажать ⌘ + Z . Одно нажатие на любую из команд отменит последнее выполненное вами действие. Если вы хотите отменить больше, чем последняя команда, нажмите сочетание клавиш, пока вы не будете удовлетворены результатами.
Что если вы сохранили свой документ? Нет проблем. Microsoft Word по-прежнему позволяет отменять действия, пока вы сохраняете последние 100 отменяемых действий. Затем вы можете сохранить, как только у вас есть документ Word, где вы хотите.
Отменить в Word с помощью панели быстрого доступа
Постоянное использование вышеуказанного сочетания клавиш может стать утомительным, если вам нужно вернуться на несколько шагов назад. Именно здесь команда Undo на панели быстрого доступа очень удобна.
В верхнем левом углу находится панель быстрого доступа. Значок отмены — изогнутая стрелка, указывающая налево.
Как добавить ярлыки на панель быстрого доступа
Если вы не видите значок отмены, добавить его на панель быстрого доступа совсем несложно.
- На панели быстрого доступа выберите небольшую стрелку, указывающую вниз , затем выберите Отменить . Вы должны увидеть галочку рядом с ней при следующем щелчке по меню настройки.
- Если вы не видите Отменить, выберите Дополнительные команды .
- После открытия диалогового окна выберите раскрывающийся список Выбрать команды из , затем выберите Все команды .
- Прокрутите вниз и выберите Отменить , затем выберите Добавить .
- Выберите ОК . Теперь вы должны увидеть команду «Отменить» на панели быстрого доступа.
- Чтобы отменить последнее отменяемое действие, откройте панель быстрого доступа и выберите Отменить один раз. Если вы хотите отменить несколько действий, выберите стрелку вниз рядом с «Отменить», чтобы просмотреть историю действий, затем выберите действие, которое вы хотите отменить. Это действие позволяет вам выполнять только одну отмену , а не постоянно отменять, пока вы не доберетесь до действия, которое хотите отменить.
Как повторить в Word с помощью клавиатуры
Повторить пригодится, если вы отменили действие и поняли, что вам нужно восстановить его. Так же, как Undo, есть удобное сочетание клавиш, чтобы сэкономить ваше драгоценное время. В Windows просто нажмите Ctrl + Y . Для компьютеров Mac нажмите ⌘ + Y .
Команда Повторить также используется, чтобы повторить действие. Если у вас есть элемент, который нужно повторить несколько раз, нет необходимости делать это вручную. Просто используйте ярлык Redo.
Вернуть в Word с помощью панели быстрого доступа
Команду Повторить/Повторить также можно выполнить с помощью панели быстрого доступа. Значок «Вернуть» — это стрелка, изогнутая вправо, а «Повторить» выглядит как стрелка, образующая круг.
Команда «Повторить» появится только в том случае, если вы еще ничего не отменили и заменили «Повторить».
Чтобы использовать любую из команд, выберите значок Повторить / Повторить . Вы должны увидеть, как последнее отмененное действие появляется или повторяется.
Обе эти команды не показывают историю действий в выпадающем меню.
Источник: https://solutics.ru/po/kak-otmenit-v-word/
Отмена последнего действия
Чтобы отменить последнее действие, нажмите клавиши CTRL+Z.
Вы также можете нажать кнопку Отменить на панели быстрого доступа. Если нужно отменить несколько действий, можно нажать кнопку «Отменить» (или клавиши CTRL+Z) несколько раз.
Некоторые действия вы не сможете отменить, например выбор команд на вкладке Файл или сохранение файла. Если вы не можете отменить действие, команда Отменить меняется на Нельзя отменить.
Чтобы отменить одновременно несколько действий, нажмите стрелку рядом с кнопкой Отменить 
Совет: Если вам не удастся отменить изменения, которые вы хотите отменить, возможно, вы сможете восстановить предыдущую версию файла. См. восстановление предыдущей версии файла в OneDrive или OneDrive для бизнеса
Возврат действия
Чтобы повторить отмененное действие, нажмите клавиши CTRL+Y или F4. (Если F4 не работает, попробуйте нажать клавишу F-LOCK или FN, а затем F4).
Если вы предпочитаете работать с мышью, на панели быстрого доступа нажмите кнопку Вернуть. (Кнопка Вернуть появляется только после отмены действия.)

Повтор действия
Чтобы повторить какое-то простое действие, например операцию вставки, нажмите клавиши CTRL+Y или F4 (если F4 не работает, попробуйте нажать клавишу F-LOCK или FN, а затем F4).
Если вы предпочитаете работать с мышью, на панели быстрого доступа нажмите кнопку Повторить.

Примечания:
-
По умолчанию кнопка Повторить
отсутствует на панели быстрого доступа в Excel. Если вы хотите повторить последнее действие, нужно сначала добавить команду Повторить на панель быстрого доступа. Инструкции см. в статье Добавление команды, которая не находится на ленте, на панель быстрого доступа.
-
Повтор некоторых действий в Excel, например применение функции к ячейке, невозможен. Если действие нельзя повторить, команда Повторить меняется на Нельзя повторить.
По умолчанию в Excel и других программах Office можно отменить и вернуть не более 100 действий. Однако это можно изменить, добавив запись в реестр Microsoft Windows.
Важно: Помните, что некоторые действия, такие как нажатие кнопок на вкладке Файл или сохранение файла, нельзя отменить, а выполнение макроса в Excel очищает стек отмены, из-за чего ее невозможно использовать.
Предупреждение: при увеличении числа уровней отмены следует соблюдать осторожность: чем больше уровней отмены, тем больше оперативной памяти (ОЗУ) требуется Excel для хранения журнала отмены, что влияет на производительность Excel.
Ниже описано, как изменить количество уровней отмены для Excel через редактор реестра. Для Word или PowerPoint нужно выполнить аналогичные действия.
-
Закройте все запущенные программы Office.
-
В Windows 10 или Windows 8 щелкните правой кнопкой мыши кнопку Пуск и выберите пункт Выполнить.
В Windows 7 или Windows Vista нажмите кнопку Пуск.
В Windows XP нажмите кнопку «Пуск», а затем выберите команду Выполнить.
-
В поле поиска или поле Выполнить введите regedit и нажмите клавишу ВВОД.
В зависимости от версии Windows может потребоваться подтвердить открытие редактора реестра.
-
В редакторе реестра разверните подраздел реестра, соответствующий вашей версии Excel:
-
Excel 2007: HKEY_CURRENT_USERSoftwareMicrosoftOffice12.0ExcelOptions
-
Excel 2010: HKEY_CURRENT_USERSoftwareMicrosoftOffice14.0ExcelOptions
-
Excel 2013: HKEY_CURRENT_USERSoftwareMicrosoftOffice15.0ExcelOptions
-
Excel 2016: HKEY_CURRENT_USERSoftwareMicrosoftOffice16.0ExcelOptions
-
-
В меню Правка выберите пункт Создать, а затем — Параметр DWORD. Выберите Новое значение 1, укажите тип UndoHistory, а затем нажмите клавишу ВВОД.
-
В меню Правка выберите команду Изменить.
-
В диалоговом окне Изменение параметра DWORD щелкните Десятичная в разделе Система исчисления. Введите число в поле Значение, нажмите кнопку ОК и закройте редактор реестра.
-
Запустите Excel. Excel будет хранить в журнале отмены количество действий, заданное в шаге 7.
См. также
Настройка панели быстрого доступа (Windows)
Настройка или отключение функции автоматического форматирования
Отмена последнего действия
Нажимайте клавиши 
Либо нажмите кнопку Отменить в левом верхнем углу ленты.

Некоторые действия вы не сможете отменить, например выбор команд в меню Файл или сохранение файла. Если вы не можете отменить действие, команда Отменить меняется на Нельзя отменить.
Чтобы отменить одновременно несколько действий, нажмите стрелку рядом с кнопкой Отменить, выделите в списке действия и щелкните список.
Совет: Если вам не удастся отменить изменения, которые вы хотите отменить, возможно, вы сможете восстановить предыдущую версию файла. См. восстановление предыдущей версии файла в OneDrive или OneDrive для бизнеса
Возврат действия
Чтобы вернуть отмененное действие, нажмите клавиши 
Также можно нажать кнопку Вернуть в левом верхнем углу ленты. (Кнопка Вернуть появляется только после отмены действия.)

Повтор действия
Чтобы повторить простое действие, например операцию вставки, нажмите клавиши 
Либо нажмите кнопку Повторить в левом верхнем углу ленты.

В Word в Интернете,PowerPoint в Интернете и Excel в Интернете, вы можете отменить или повторно отменить основные действия. Дополнительные возможности доступны в классической версии Office.
Отмена последнего действия
Нажимайте клавиши CTRL+Z или кнопку 

Некоторые действия вы не сможете отменить, например выбор команд на вкладке Файл или сохранение файла. Если вы не можете отменить действие, команда Отменить будет неактивна (затенена). 
Совет: Если вам не удастся отменить изменения, которые вы хотите отменить, возможно, вы сможете восстановить предыдущую версию файла. См. восстановление предыдущей версии файла в OneDrive или OneDrive для бизнеса
Возврат действия
Чтобы повторить отмененное действие, нажмите клавиши CTRL+Y или кнопку 

Содержание
- Отмена действия с помощью комбинации клавиш
- Отмена последнего действия с помощью кнопки на панели быстрого действия
- Возврат последних действий
- Вопросы и ответы
Если вы малоопытный пользователь компьютера, и вам по тем или иным причинам приходится часто работать в MS Word, наверняка, вам будет интересно знать о том, как в этой программе можно отменить последнее действие. Задача, на самом деле, довольно простая, а ее решение применимо для большинства программ, не только для Ворда.
Урок: Как в Word создать новую страницу
Существует, как минимум, два метода, с помощью которых можно отменить последнее действие в Ворде, и о каждом из них мы расскажем ниже.
Отмена действия с помощью комбинации клавиш
Если вы во время работы с документом Microsoft Word допустили ошибку, выполнили действие, которое необходимо отменить, просто нажмите на клавиатуре следующую комбинацию клавиш:
CTRL+Z
Это отменит последнее выполненное вами действие. Программа запоминает не только последнее действие, но и те, что ему предшествовали. Таким образом, нажав “CTRL+Z” несколько раз, вы сможете отменить несколько последних действий в порядке, обратному очереди их выполнения.
Урок: Использование горячих клавиш в Ворде
Также, для отмены последнего действия можно использовать клавишу “F2”.
Примечание: Возможно, перед нажатием “F2” потребуется нажать клавишу “F-Lock”.
Отмена последнего действия с помощью кнопки на панели быстрого действия
Если комбинации клавиш — это не для вас, и вы больше привыкли орудовать мышкой, когда требуется выполнить (отменить) то или иное действие в Word, тогда вас явно заинтересует метод, описанный ниже.
Для отмены последнего действия в Ворде нажмите фигурную стрелку, повернутую влево. Расположена она на панели быстрого доступа, сразу за кнопкой сохранения.
Кроме того, нажав на небольшой треугольник, расположенный справа от этой стрелочки, вы сможете увидеть список из нескольких последних действий и, если это необходимо, выбрать в нем то, которое вы хотите отменить.
Возврат последних действий
Если вы по какой-то причине отменили не то действие, не расстраивайтесь, Word позволяет отменить отмену, если это можно так назвать.
Чтобы повторно выполнить действие, которое вы отменили, нажмите следующую комбинацию клавиш:
CTRL+Y
Это вернет отмененное действие. Для аналогичных целей можно использовать и клавишу “F3”.
Закругленная стрелочка, расположенная на панели быстрого доступа справа от кнопки “Отмена”, выполняет аналогичную функцию — возврат последнего действия.
Вот, собственно, и все, из этой небольшой статьи вы узнали, как отменить последнее действие в Ворде, а значит, всегда сможете вовремя исправить допущенную ошибку.
Можете ли вы описать вашу проблему дальше? Ваш вопрос очень неоднозначный и открытый.
Я бы посоветовал вам прочитать страницу справки о том, как задать хороший вопрос.
Некоторые вопросы, чтобы указать вам правильное направление:
- Вы удалили текст в формате .doc или .docx и впоследствии сохранили файл?
- Если нет, то что именно вы подразумеваете под «частью текста файла Word»?
- Вы храните резервные копии своих файлов?
- Вы пытались найти версии восстановления вашего файла, созданного Word?
- Что вы сделали с Recuva, чтобы восстановить файл?
Если вы ответите «да» на первый вопрос, Recuva вам не поможет, равно как и любая другая утилита, которая восстанавливает удаленные файлы. Это потому, что когда вы изменяете файл и сохраняете его, старая версия файла перезаписывается новой версией в памяти вашего компьютера. Существуют исключения, когда программа сохраняет новую версию файла в другом месте в памяти, но Afaik Word не является одним из них.
Однако, что делает Word, если вы не отключили эту опцию в настройках / настройках, это создание резервных копий ваших документов. Хотя через 10 дней и, возможно, после нескольких изменений документа вы не сможете восстановить нужную версию, все же стоит попробовать. Если вы работаете в Windows, эта статья поддержки Microsoft должна помочь вам начать работу.
Если приведенное выше объяснение слишком сложное для вас, и вы не понимаете статью, на которую я ссылался, вам лучше нанять эксперта для восстановления вашего файла для вас. Если у вас нет резервного решения на месте, вам лучше его настроить или настроить для себя.
Если вы не можете сделать это самостоятельно и не хотите тратить деньги на то, чтобы кто-то сделал это за вас, и вы в первую очередь заинтересованы в хранении резервных копий версий файлов, над которыми вы работаете, я бы порекомендовал использовать службу облачного хранения. такие как Dropbox или Google Drive, которые автоматически сохраняют каждую версию ваших файлов и позволяют вам вернуться к ней позже. Это всего лишь примеры, есть много сопоставимых услуг.
Желаем удачи в восстановлении!




















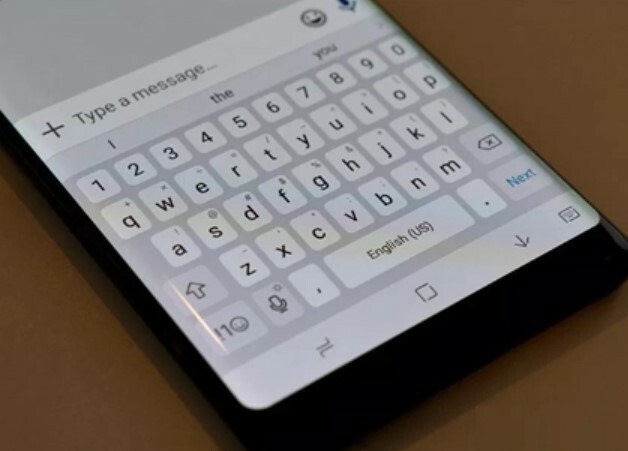




























 отсутствует на панели быстрого доступа в Excel. Если вы хотите повторить последнее действие, нужно сначала добавить команду Повторить на панель быстрого доступа. Инструкции см. в статье Добавление команды, которая не находится на ленте, на панель быстрого доступа.
отсутствует на панели быстрого доступа в Excel. Если вы хотите повторить последнее действие, нужно сначала добавить команду Повторить на панель быстрого доступа. Инструкции см. в статье Добавление команды, которая не находится на ленте, на панель быстрого доступа.






