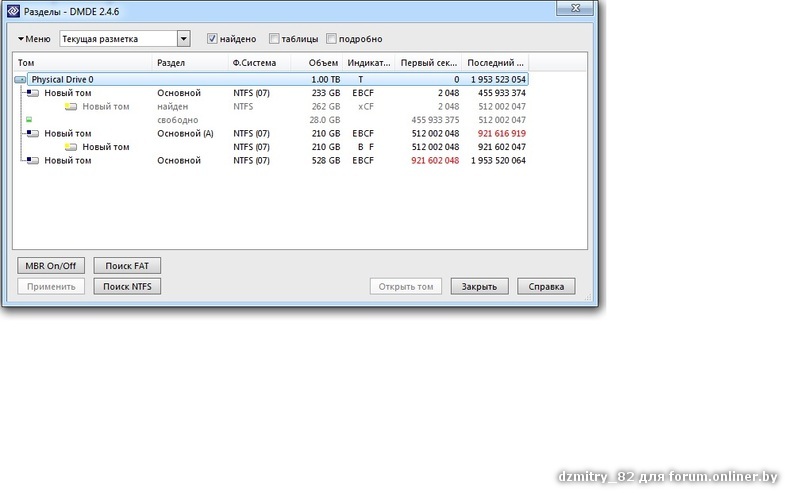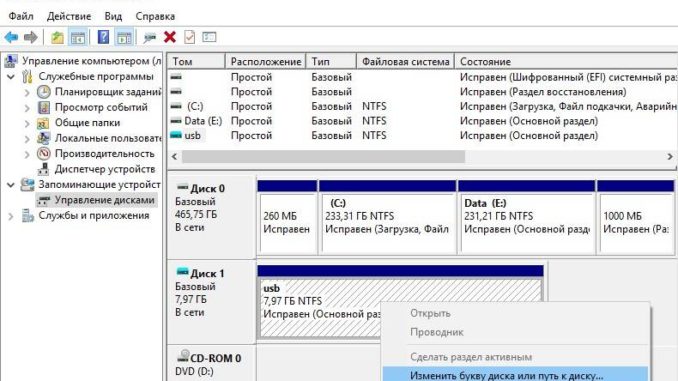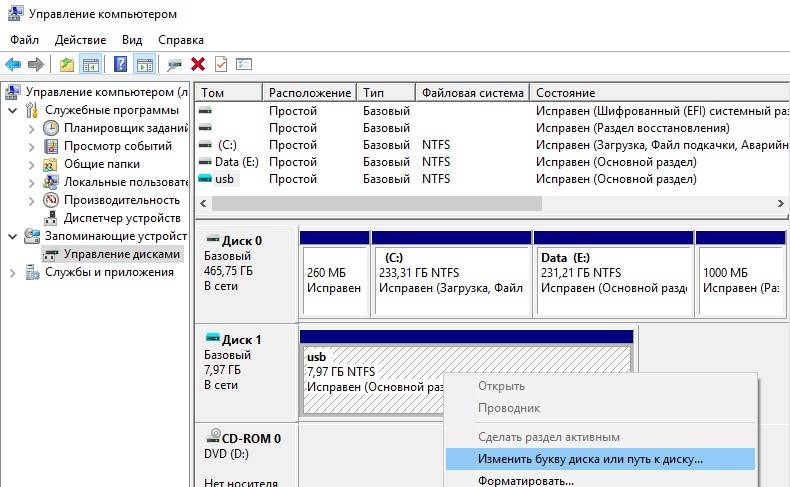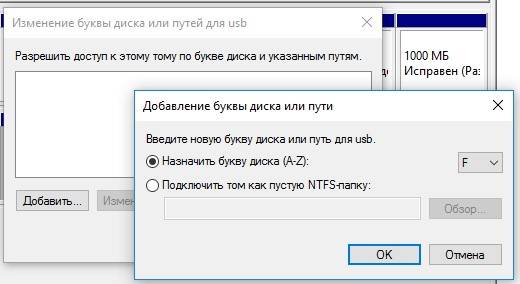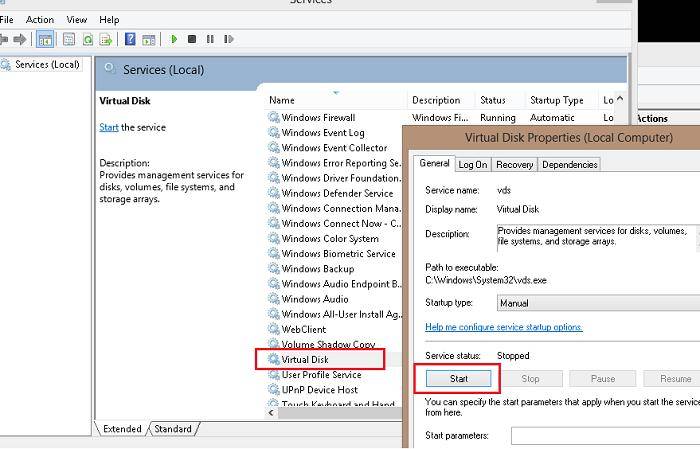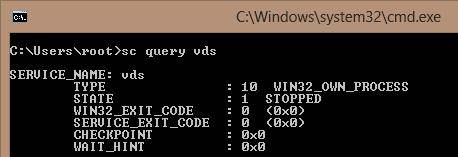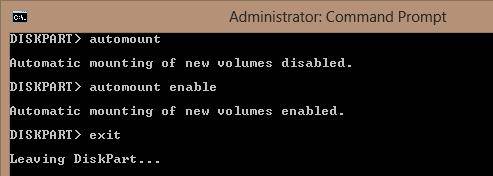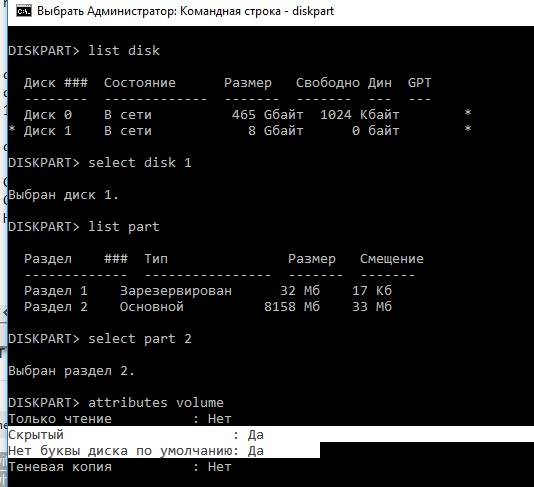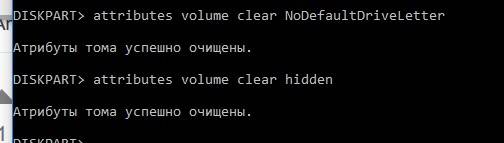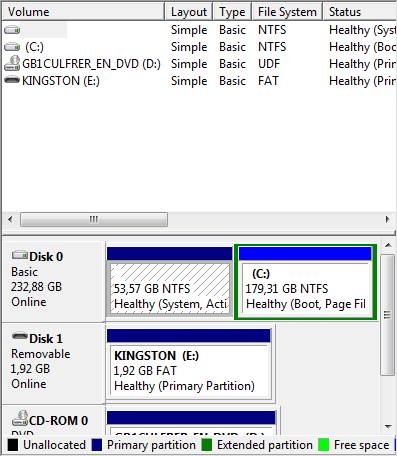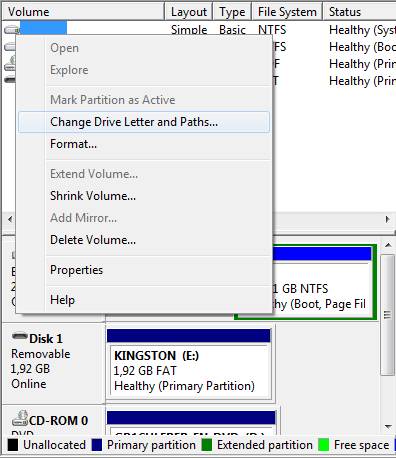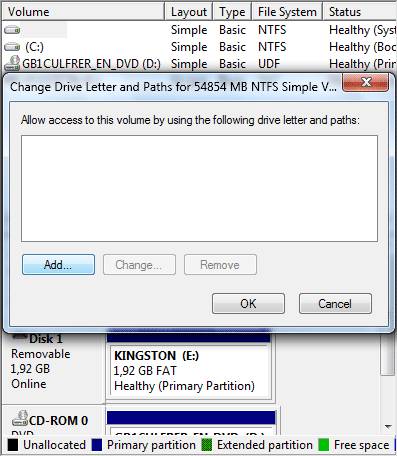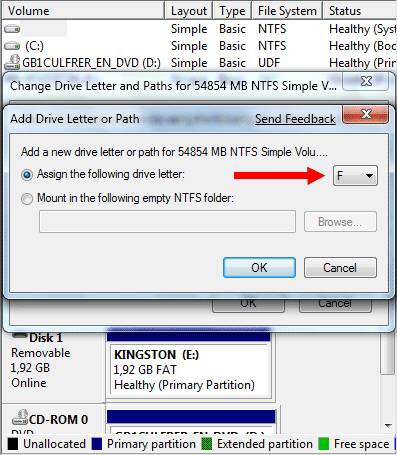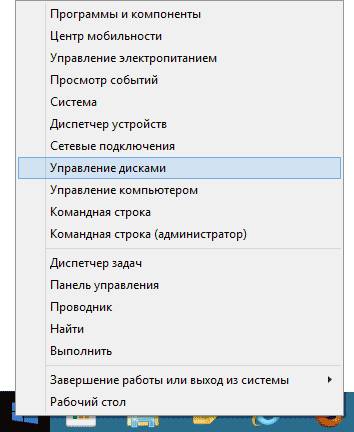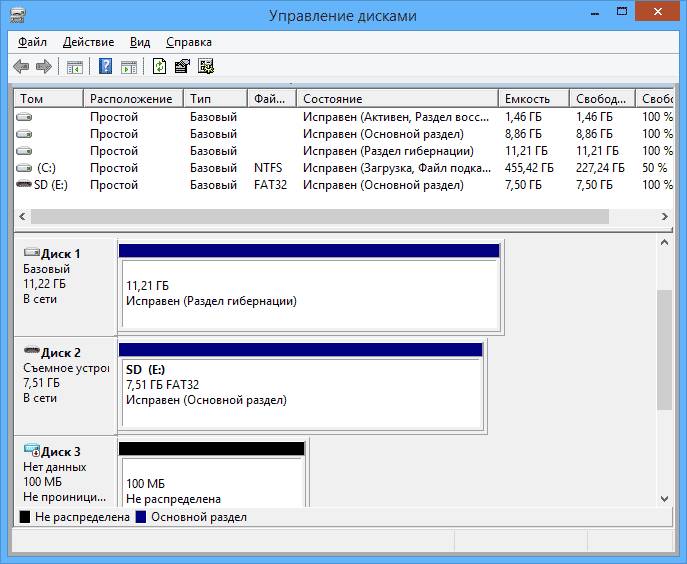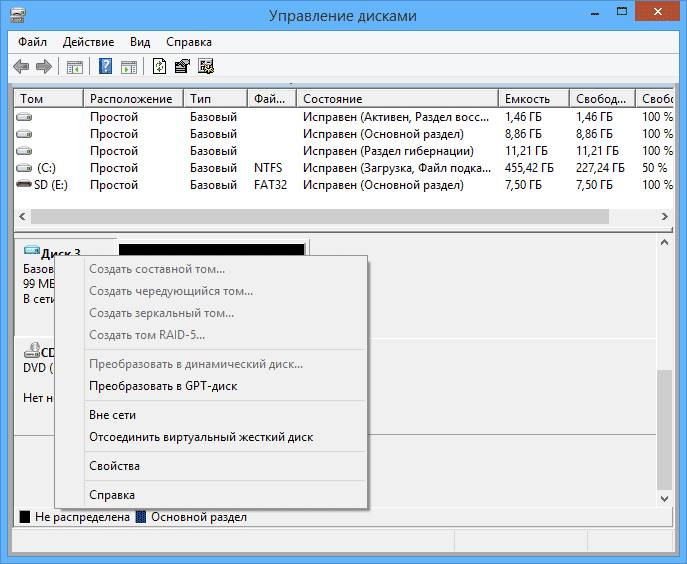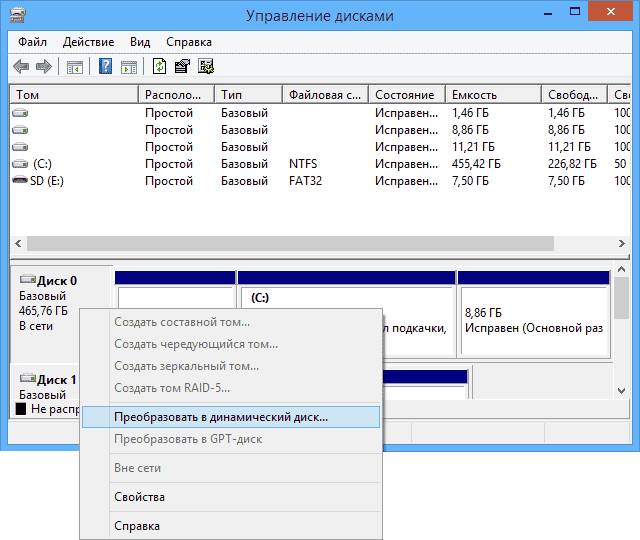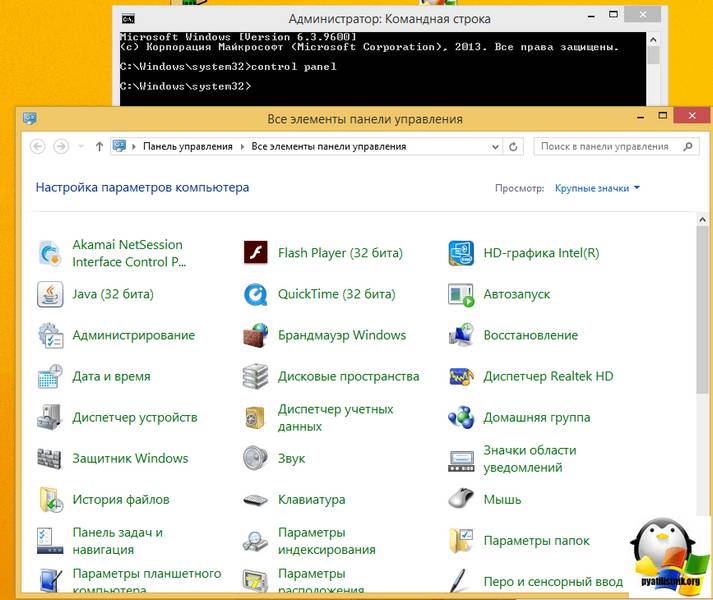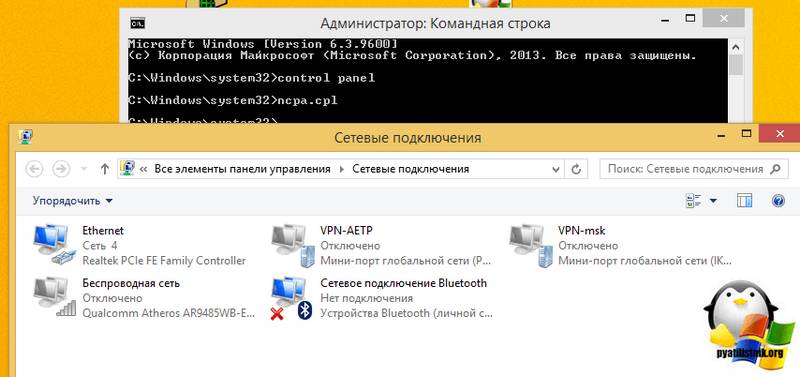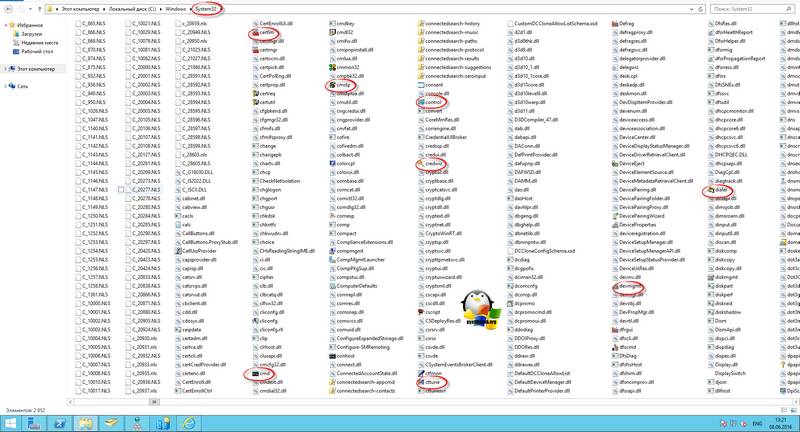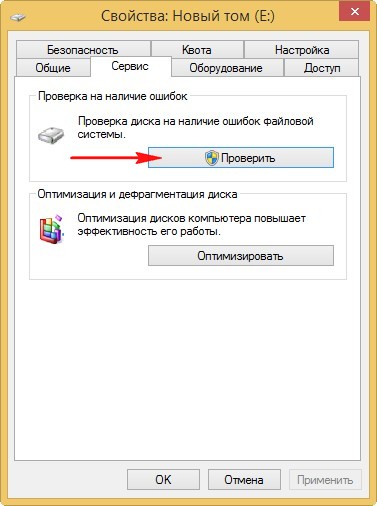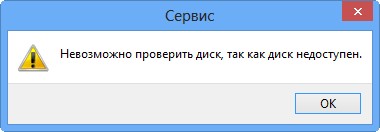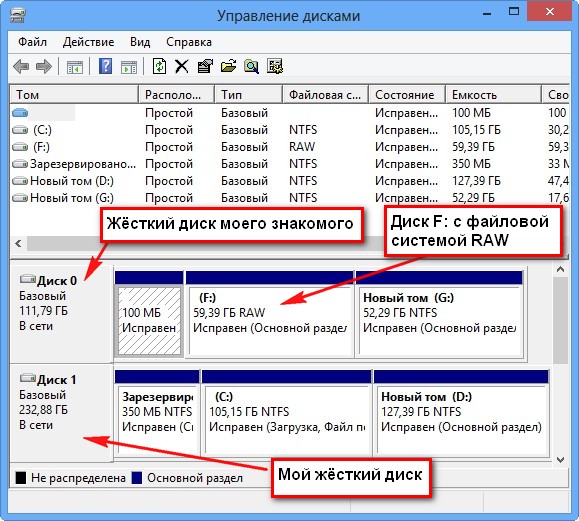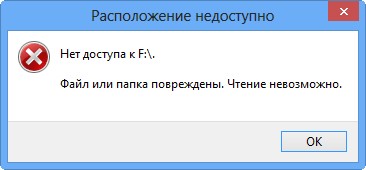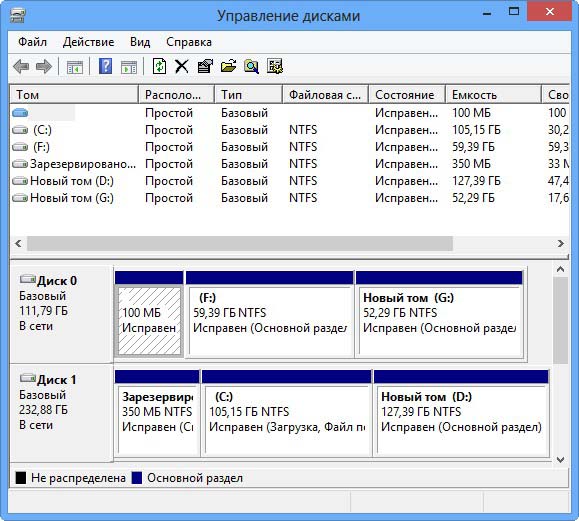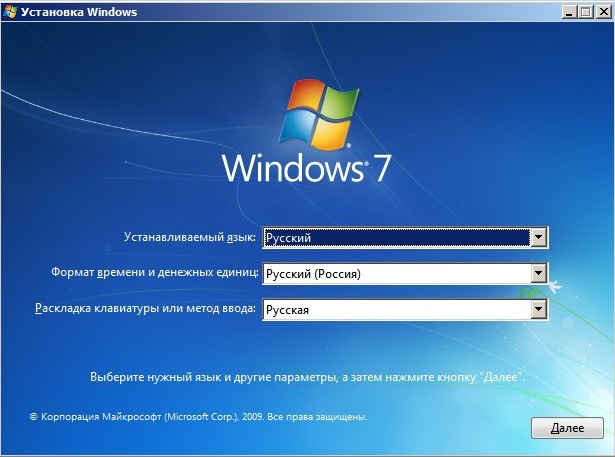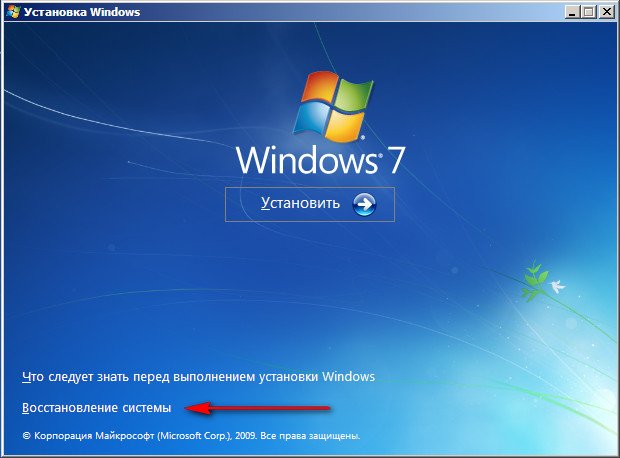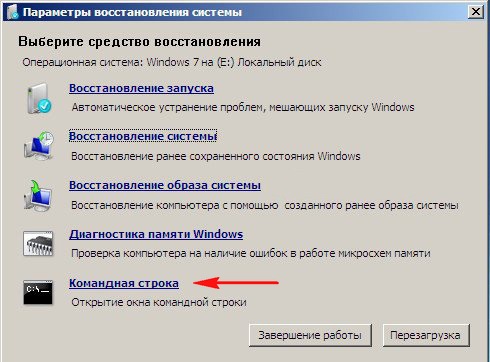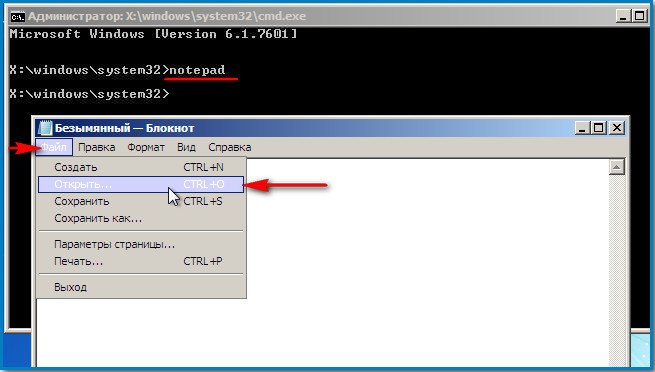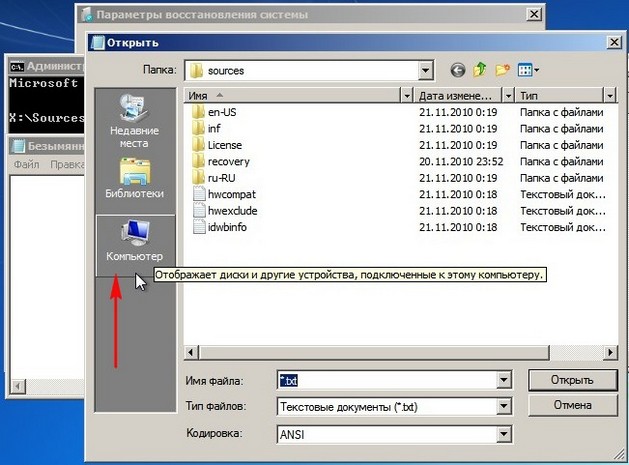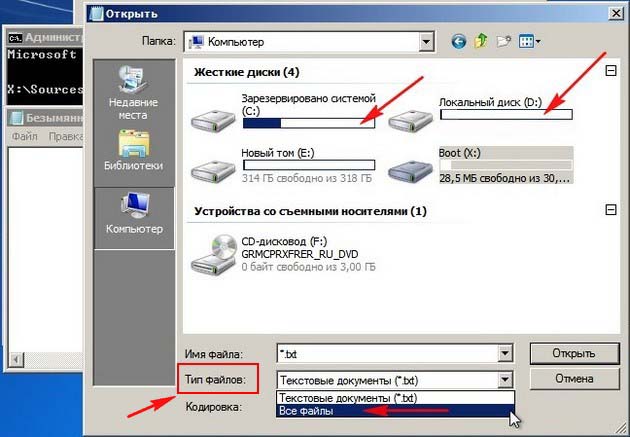-
Новое за 24 часа
-
Пользователи
-
Vilborn
MemberАвтор темы188
#
26 октября 2014 21:09Редактировалось Vilborn, 1 раз.
Диск у меня пропадал уже не в первый раз после переустановки винды, но все решалось просто — Заходил в управление дисками и просто присваивал букву диску…
Но теперь эта инструкция не работает и сейчас когда я хочу присвоить ему букву у меня выскакивает сообщение:
Произошла ошибка при выполнении операции, так как информация в оснастке диспетчера дисков устарела. Обновите данные при помощи операции обновления. Если ошибка сохранится, закройте окно оснастки диспетчера дисков, затем перезапустите эту службу или перезагрузите компьютер
Можно конечно просто удалить этот диск через управление и осводившееся пространство распределить или заново создать диск, но не хочетьсяя терять много нужной информации.
На просторах нашел немного инфы по этому поводу, но ничего толком понять не получаеться, может есть какиенибудь предложения? -
SashOK_BY
Senior Member776
#
26 октября 2014 22:22Известная проблема.
В управлении дисками на диске С выбираете — сжать том. Сжимаете том, ну например, на 10Мб. Profit! -
Vilborn
MemberАвтор темы188
#
27 октября 2014 07:15SashOK_BY, а можете попунктно расказать?
Просто я уже сжимал С на 10 мб и ничего не произошло, а только появилось незанятое пространство или может я чтото не доделал? -
Tau_0
Senior Member1017
#
27 октября 2014 13:17Vilborn, 1. Возьмите дисковый редактор DMDE 2.10.0 GUI для Windows.
Редактор прост в использовании и не требует установки.
Запустите программу. —
Выберите проблемный физический диск и приведите скриншот поиска разделов (глубокий поиск запускать не нужно).
Картинка должна выглядеть примерно так.
См. правую в верхнем ряду.2. Покажите картинку из Управления дисками…
Пуск ===> Выполнить ===> diskmgmt.msc -
Vilborn
MemberАвтор темы188
#
27 октября 2014 21:26Облегчил себе задачу, просто удалил раздел и свободное место объеденил с другим диском
-
Tau_0
Senior Member1017
#
27 октября 2014 22:40Vilborn:
Облегчил себе задачу, просто удалил раздел и свободное место объеденил с другим диском
Это худшее из решений… — Этим Вы данные из пропавшего раздела не восстановили (а первоначально хотели…), да и с разбиением (MBR/PT) не разобралиcь…
-
dzmitry_82
Member384
#
21 апреля 2015 17:20Такая же ситуация как у топикстартера, не определяются 2 раздела жесткого диска, вот скриншот
-
1807099
Neophyte Poster6
#
21 декабря 2015 02:40Tau_0:
diskmgmt.msc
Не могли бы мне помоч
-
SweetFreedom
Neophyte Poster19
#
10 октября 2016 11:12случилась такая же проблема. есть шансы что-то сделать? спасти информацию..
-
Privet1978
Senior Member564
#
10 октября 2016 11:48Восстановить можно всё, если немного помучатся ) И данные и раздел.
-
kode
Senior Member10124
#
10 октября 2016 12:04SweetFreedom:
случилась такая же проблема
SweetFreedom, установите драйвер на чипсет.
В этом мире все не такое, каким кажется.
-
SweetFreedom
Neophyte Poster19
#
10 октября 2016 12:20опишу подробнее. после перезагрузки слетели буквы с томов С и F. на С была винда. через акронис на диске С устатановила букву, подтянула его загрузочным. сделала восстановление, всё ок, винда загрузилась. но вот диск F не удается подцепить. через акронис проверила — все данные на месте, но ничего с разделам сделать не могу. удалять не рискнула
что возможно сделать, если можно, посоветуйте прогу или статейки какие
-
Alhlm
Senior Member32682
#
10 октября 2016 12:21Редактировалось Alhlm, 1 раз.
rstudio
Добавлено спустя 39 секунд
перекинуть инфу на другой раздел\диск
отформатировать раздел
переместить инфу назад
выложить тут смарт -
SweetFreedom
Neophyte Poster19
#
10 октября 2016 12:41благодарю, буду пробовать вечерком после работы
-
Compiller
Senior Member8104
#
10 октября 2016 13:46Для начала проще попробовать бесплатный TestDisk — y может просто починить побитую таблицу разделов или информацию о разделе на нём самом.
IT сантехник-ассенизатор
-
Alhlm
Senior Member32682
#
10 октября 2016 13:50а убить таблицу окончательно он не может?
Добавлено спустя 58 секунд
..да и разбираться в ней нужно
-
Compiller
Senior Member8104
#
10 октября 2016 13:53Так он бэкап сделать предлагает, а если раздел не находится — хуже ему уже не сделать с помощью TestDisk.
Хотя в «умелых» руках возможно всё.IT сантехник-ассенизатор
-
Alhlm
Senior Member32682
#
10 октября 2016 13:55Редактировалось Alhlm, 1 раз.
Compiller:
Так он бэкап сделать предлагает,
Так проще вручную перекинуть в прогах с более дружественным интерфейсом нужную инфу
-
SweetFreedom
Neophyte Poster19
#
10 октября 2016 14:59на тест диск у меня вчера уже не хватило ни терпения, ни времени. вот хз, запускать ли. долго он шуршит
-
Alhlm
Senior Member32682
#
10 октября 2016 15:06манипуляции с таблицей не должны занять много времени
Произошла ошибка при выполнении операции, так как информация в
оснастке диспетчера дисков устарела. Обновите данные при помощи операции
обновления. Если ошибка сохранится, закройте окно оснастки диспетчера
дисков, затем перезапустите эту службу или перезагрузите
компьютер.
Причина: Повреждена файловая система или диск был отформатирован в более ранней версии
Windows. Решение: 1.Удалите значения в ветке реестра HKLMSystemMountedDevises2.Выполните в командной строке от имени администратора: set devmgr_show_nonpresent_devices=1start devmgmt.msc
3.В окне диспетчера устройств, нажмите Вид, Показать скрытые устройства.
4.Удалите полупрозрачные устройства в разделах «Дисковые устройства», «Тома запоминающих устройств».
5.Если проблема не устранилась:
a).Подключить HDD к ранее установленной
Windows на другом компьютере, скопировать информацию, удалить логический том, подключить к поздней Windows, создать логический раздел.
b).Воспользоваться Live-CD/USB для сохранения данных.
c).Отформатировать логический раздел средствами Windows.
Столкнулся с такой проблемой: при подключении любого съёмного внешнего жесткого USB диска / флешки Windows не назначает ему букву диска. При подключении диска появляется сообщение об установке нового устройства, диск появляется в диспетчере устройств, но в проводнике не отображается.
Чтобы диск стал доступен в системе, ему каждый раз приходится вручную назначать букву диска через консоль Disk Management (Управление дисками). Для этого нужно открыть консоль Управление компьютером (через меню Win+X) и перейти в раздел Запоминающие устройства -> Управление дисками. В списке дисков найдите подключенное съемное USB устройство. Как вы видите, диск исправен, на нем один создан раздел с файловой системой NTFS, но ему не назначена буква диска. Чтобы назначить ему букву, щелкните по разделу правой кнопкой мыши и выберите пункт меню «Изменить букву диска или путь к диску».
В появившемся окне нажмите кнопку «Добавить», выберите пункт «Назначить букву диска (A-Z)» и в выпадающем списке выберите букву, которую вы хотите назначить диску (например, F:) и нажмите ОК.
После этого подключенный USB диск появляется в проводнике с назначенной ему буковй диска. Однако после отключения USB устройства или перезагрузки компьютера, ему опять не назначается буква диска. Приходится опять назначать букву вручную через управление дисками – что несколько надоедает.
Такое ощущение, что не срабатывает какая-то функция автоматического обнаружения разделов на внешних жестких дисках.
Как можно решить проблему?
В первую очередь проверьте, запущена ли служба Virtual Disk (в русифицированной версии Windows служба называется Виртуальный диск). Проверить статус службы можно через консоль управления службами (services.msc).
или из командной строки:
SERVICE_NAME: vds
TYPE : 10 WIN32_OWN_PROCESS
STATE : 1 STOPPED
WIN32_EXIT_CODE : 0 (0x0)
SERVICE_EXIT_CODE : 0 (0x0)
CHECKPOINT : 0x0
WAIT_HINT : 0x0
Если служба остановлена, запустите ее из графической оснастки (кнопка Start) или так:
Проверьте, сохранилась ли проблема. Если включение службы Виртуальный диск не помогло, проверим, включена ли функция автоматического монтирования новых томов.
Откройте окно командной строки (с правами администратора) и выполните команды:
В рамках diskpart проверим, включено ли автоматическое монтирование для новых томов:
Automatic mounting of new volumes disabled.
Как мы видим, автомонтирование отключено. Включим его
Automatic mounting of new volumes enabled.
Автоматическое подключение новых томов включено.
Завершим работу с diskpart
Leaving DiskPart.
Перезагрузите компьютер и проверьте, назначаются ли буквы внешним дискам.
Проверьте, не установлен ли для раздела на USB диске атрибуты скрытый и «не назначат букву диска». В командной строке Diskpart выполните:
- Выведите список дисков: list disk
- Найдите номер вашего USB диска(в этом примере 1) и выберите его: select disk 1
- Выведите список разделов на диске: list part
- Выберите нужный раздел: select partition 2
- Проверьте атрибуты раздела: attributes volume
- Как вы видите, для данного раздела включены атрибуты «Скрытый» и «Нет буквы диска по умолчанию».
- Отключите данные атрибуты командами: attributes volume clear NoDefaultDriveLetter
attributes volume clear hidden - Завершите сеанс diskpart, набрав: exit
После этого данному разделу на флешке должна автоматически назначаться буква диска на любом компьютере.
Также имейте в виду, что если на USB флешке имеется несколько разделов, то Windows будет видеть только первый раздел. Возможность создавать несколько разделов на съёмных USB накопителях появилась только в Windows 10 1703 (до этого, чтобы вы второй и последующие разделы на флешки были доступны в Windows приходилось пользоваться трюком, заставляющим Windows считать съемный USB накопитель обычным жестким диском).
Если ваша флешка не появляется в консоли управления дисками, попробуйте использовать другой USB порт, кабель. Попробуйте подключить флешку напрямую к компьютеру (без USB хаба), проверьте включено ли на ней питание, и определяется ли она на других компьютерах.
При различных программных и аппаратных сбоях, особенно при внезапном обесточивании компьютера, на диске нередко появляются ошибки файловой системы и сбойные сектора. Для исправления этих ошибок в Windows имеется встроенная утилита Chkdsk. Утилита успешно исправляет логические ошибки, блокирует сбойные сектора, восстанавливает неопределенную файловую систему RAW в исходную.
Запустить Chkdsk с параметрами или без параметров можно через интерфейс Windows или через командную строку, но запуск утилиты возможен только если проверяемому диску присвоена буква. А как быть, если носитель не имеет буквы, при этом присвоить её не представляется возможным по причине появления ошибок? Так, попытки присвоить носителю букву могут сопровождаться уведомлениями «Произошла ошибка при выполнении операции, так как информация в оснастке диспетчера дисков устарела» либо «Файловая система тома не распознана» .
Как их обойти и проверить диск Chkdsk? Запускать проверку чекдиск для носителей без буквы умеют некоторые программы, например, Acronis Disk Director, но можно обойтись и без них, воспользовавшись встроенной в Windows консольной утилитой mountvol , позволяющей монтировать не имеющие буквы тома, используя для этого приставку ?Volume и уникальный идентификатор. Вот как это выглядит на деле.
Откройте командную строку от имени администратора и выполните в ней такую команду:
mountvol
При этом в консоли будет выведен список всех подключенных к компьютеру дисков.
Нам нужны диски с меткой «НЕТ ТОЧЕК ПОДКЛЮЧЕНИЯ», это как раз и будут носители, не имеющие буквы.
Первым в списке обычно идёт раздел «Зарезервировано системой». Его, если только не собирались проверять, пропускаем. Теперь как проверить утилитой Chkdsk нужный раздел, не имеющий буквы. Скопируйте в буфер обмена его идентификатор с приставкой ?Volume и вставьте после Chkdsk.
Команда с параметрами будет выглядеть примерно так:
chkdsk /f ?Volume
Chkdsk тут же начнёт проверку диска или раздела.
Обратите внимание, что слеш в конце команды не используется, хотя в списке носителей он присутствует. Если вы добавите слеш, команда завершится ошибкой.
Содержание
- Информация в оснастке дисков устарела
- Информация в оснастке диспетчера устарела
- Сведения о вопросе
Информация в оснастке дисков устарела
Произошла ошибка при выполнении операции, так как информация в
оснастке диспетчера дисков устарела. Обновите данные при помощи операции
обновления. Если ошибка сохранится, закройте окно оснастки диспетчера
дисков, затем перезапустите эту службу или перезагрузите
компьютер.
Причина: Повреждена файловая система или диск был отформатирован в более ранней версии
Windows. Решение: 1.Удалите значения в ветке реестра HKLMSystemMountedDevises2.Выполните в командной строке от имени администратора: set devmgr_show_nonpresent_devices=1start devmgmt.msc
3.В окне диспетчера устройств, нажмите Вид, Показать скрытые устройства.
4.Удалите полупрозрачные устройства в разделах «Дисковые устройства», «Тома запоминающих устройств».
5.Если проблема не устранилась:
a).Подключить HDD к ранее установленной
Windows на другом компьютере, скопировать информацию, удалить логический том, подключить к поздней Windows, создать логический раздел.
b).Воспользоваться Live-CD/USB для сохранения данных.
c).Отформатировать логический раздел средствами Windows.
Столкнулся с такой проблемой: при подключении любого съёмного внешнего жесткого USB диска / флешки Windows не назначает ему букву диска. При подключении диска появляется сообщение об установке нового устройства, диск появляется в диспетчере устройств, но в проводнике не отображается.
В появившемся окне нажмите кнопку «Добавить», выберите пункт «Назначить букву диска (A-Z)» и в выпадающем списке выберите букву, которую вы хотите назначить диску (например, F:) и нажмите ОК.
После этого подключенный USB диск появляется в проводнике с назначенной ему буковй диска. Однако после отключения USB устройства или перезагрузки компьютера, ему опять не назначается буква диска. Приходится опять назначать букву вручную через управление дисками – что несколько надоедает.
Такое ощущение, что не срабатывает какая-то функция автоматического обнаружения разделов на внешних жестких дисках.
Как можно решить проблему?
В первую очередь проверьте, запущена ли служба Virtual Disk (в русифицированной версии Windows служба называется Виртуальный диск). Проверить статус службы можно через консоль управления службами (services.msc).
или из командной строки:
SERVICE_NAME: vds
TYPE : 10 WIN32_OWN_PROCESS
STATE : 1 STOPPED
WIN32_EXIT_CODE : 0 (0x0)
SERVICE_EXIT_CODE : 0 (0x0)
CHECKPOINT : 0x0
WAIT_HINT : 0x0
Если служба остановлена, запустите ее из графической оснастки (кнопка Start) или так:
Проверьте, сохранилась ли проблема. Если включение службы Виртуальный диск не помогло, проверим, включена ли функция автоматического монтирования новых томов.
Откройте окно командной строки (с правами администратора) и выполните команды:
В рамках diskpart проверим, включено ли автоматическое монтирование для новых томов:
Automatic mounting of new volumes disabled.
Как мы видим, автомонтирование отключено. Включим его
Automatic mounting of new volumes enabled.
Автоматическое подключение новых томов включено.
Завершим работу с diskpart
Leaving DiskPart.
Перезагрузите компьютер и проверьте, назначаются ли буквы внешним дискам.
Проверьте, не установлен ли для раздела на USB диске атрибуты скрытый и «не назначат букву диска». В командной строке Diskpart выполните:
После этого данному разделу на флешке должна автоматически назначаться буква диска на любом компьютере.
Также имейте в виду, что если на USB флешке имеется несколько разделов, то Windows будет видеть только первый раздел. Возможность создавать несколько разделов на съёмных USB накопителях появилась только в Windows 10 1703 (до этого, чтобы вы второй и последующие разделы на флешки были доступны в Windows приходилось пользоваться трюком, заставляющим Windows считать съемный USB накопитель обычным жестким диском).
Если ваша флешка не появляется в консоли управления дисками, попробуйте использовать другой USB порт, кабель. Попробуйте подключить флешку напрямую к компьютеру (без USB хаба), проверьте включено ли на ней питание, и определяется ли она на других компьютерах.
При различных программных и аппаратных сбоях, особенно при внезапном обесточивании компьютера, на диске нередко появляются ошибки файловой системы и сбойные сектора. Для исправления этих ошибок в Windows имеется встроенная утилита Chkdsk. Утилита успешно исправляет логические ошибки, блокирует сбойные сектора, восстанавливает неопределенную файловую систему RAW в исходную.
Откройте командную строку от имени администратора и выполните в ней такую команду:
mountvol
При этом в консоли будет выведен список всех подключенных к компьютеру дисков.
Нам нужны диски с меткой «НЕТ ТОЧЕК ПОДКЛЮЧЕНИЯ», это как раз и будут носители, не имеющие буквы.
Первым в списке обычно идёт раздел «Зарезервировано системой». Его, если только не собирались проверять, пропускаем. Теперь как проверить утилитой Chkdsk нужный раздел, не имеющий буквы. Скопируйте в буфер обмена его идентификатор с приставкой ?Volume и вставьте после Chkdsk.
Команда с параметрами будет выглядеть примерно так:
chkdsk /f ?Volume
Chkdsk тут же начнёт проверку диска или раздела.
Обратите внимание, что слеш в конце команды не используется, хотя в списке носителей он присутствует. Если вы добавите слеш, команда завершится ошибкой.
Источник
Информация в оснастке диспетчера устарела
Произошла ошибка при выполнении операции, так как информация в
оснастке диспетчера дисков устарела. Обновите данные при помощи операции
обновления. Если ошибка сохранится, закройте окно оснастки диспетчера
дисков, затем перезапустите эту службу или перезагрузите
компьютер.
Причина: Повреждена файловая система или диск был отформатирован в более ранней версии
Windows. Решение: 1.Удалите значения в ветке реестра HKLMSystemMountedDevises2.Выполните в командной строке от имени администратора: set devmgr_show_nonpresent_devices=1start devmgmt.msc
3.В окне диспетчера устройств, нажмите Вид, Показать скрытые устройства.
4.Удалите полупрозрачные устройства в разделах «Дисковые устройства», «Тома запоминающих устройств».
5.Если проблема не устранилась:
a).Подключить HDD к ранее установленной
Windows на другом компьютере, скопировать информацию, удалить логический том, подключить к поздней Windows, создать логический раздел.
b).Воспользоваться Live-CD/USB для сохранения данных.
c).Отформатировать логический раздел средствами Windows.
Редактировать | Профиль | Сообщение | Цитировать | Сообщить модератору Здравствуйте, попался SSD-диск Radeon R5SL120G, прошивка SBFS72W0 (контроллер AS2258-BN, три чипа памяти не промаркированы), при подключении по SATA он определяется в диспетчере устройств с именем AS00SSD, а также он виден в управлении дисками с объемом 111,79 Гб но он не проинициализирован (у меня Win 10 x64 версия 1803)
При попытке инициализации в MBR ничего не происходит даже после перезагрузки, а при инициализации в GPT получаю сообщение:
Произошла ошибка при выполнении операции, так как информация в оснастке диспетчера дисков устарела. Обновите данные при помощи операции обновления. Если ошибка сохранится, закройте окно оснастки диспетчера дисков, затем перезапустите эту службу или перезагрузите компьютер.
Перезагрузка ПК ничего не меняет. Также пробовал кучу разных программ вроде акрониса для работы с диском но везде получаю разные ошибки.
Нашел что эти SSD производит некая фирма Galt но прошивку нигде найти не могу.
Утилита RadeonToolbox_v4.7.1.358 не видит диска.
Утилита Pattriot Tool Box_Complete_v1.15 видит диск, но при прошивке выдает ошибку. скриншоты:
https://i.paste.pics/3YA42.png (окно с общей информацией)
https://i.paste.pics/3YA44.png (окно с ошибкой при прошивке)
Ищу прошивку на этот диск и информацию о утилите для прошивки.
Всего записей: 8 | Зарегистр. 12-02-2010 |
Отправлено:
21:58 22-10-2018 | Исправлено: designermix, 22:00 22-10-2018
Редактировать | Профиль | Сообщение | Цитировать | Сообщить модератору designermix
отчетик phison_flash_id покажите.
вообще же это phison s11, который впал в protect mode.
но как у прошивок данной модификации – интересно. Всего записей: 743 | Зарегистр. 26-04-2009 | Отправлено: 05:00 24-10-2018
Редактировать | Профиль | Сообщение | Цитировать | Сообщить модератору wlo
Отчет:
v0.75a
Drive: 2(ATA)
Model: AS00SSD
Fw : SBFS72W0
Size : 114473 MB
P/N :
Bank00: 0x2c,0xb4,0x78,0x32,0xaa,0x4,0x0,0x0 – Micron TLC 384Gb/CE 384Gb/die
Bank04: 0x2c,0xb4,0x78,0x32,0xaa,0x4,0x0,0x0 – Micron TLC 384Gb/CE 384Gb/die
Bank08: 0x2c,0xb4,0x78,0x32,0xaa,0x4,0x0,0x0 – Micron TLC 384Gb/CE 384Gb/die
Controller : Possible PS3109/11
Flash CE : 3
PS3105/3108/3109/3111 only:
Flash Channel: 2
Dram Size,MB : 32
PS3110 only :
Flash Channel: 3
Interleave : 2
Flash Mode/Clk: 0/0 (S9) or 5/7 (S11)
Defects All Early Later
Bank00: 33 32 1
Bank04: 13 13 0
Bank08: 15 15 0
Total : 61 60 1
Early defect list
Bank00: 2 5 6 11 13 14 22 42 46 96 97 98 99 252 255 364 660 661 1036 1037 1224 1226 1632 1920 1921 1928 1929 1930 1931 1932 1933 1934
Bank04: 96 97 98 99 1632 1920 1921 1928 1929 1930 1931 1932 1934
Bank08: 10 18 96 97 98 99 1632 1920 1921 1928 1929 1930 1931 1932 1934
Later defect list
Bank00: 583
Кстати ранее я делал отчет и программа почему-то выдавала ошибку, а сейчас заработала.
По запросу «phison s11» нагуглил утилиту для прошивки UpgradeFW_SBFM51.2_v1.00, она увидела диск (работал как в режиме AHCI так и в IDE) но при прошивке выдает ошибку:
https://i.paste.pics/3YKRF.png
Спасибо за наводку что это phison, получается AS2258-BN это перемаркированный phison?
Всего записей: 8 | Зарегистр. 12-02-2010 |
Отправлено:
10:46 24-10-2018
Редактировать | Профиль | Сообщение | Цитировать | Сообщить модератору designermix
v0.75a
где такую раздают, интересно?
лучше свежей: phison_flash_id.rar
Later defect list
Bank00: 583
видимо из-за этого.
По запросу «phison s11» нагуглил утилиту для прошивки UpgradeFW_SBFM51.2_v1.00, она увидела диск (работал как в режиме AHCI так и в IDE) но при прошивке выдает ошибку:
не стоит туда лить 51 прошивку – она для другого флеша. надо например 71.1.
s11-flasher.rar
а как называлась версия прошивки при жизни?
получается AS2258-BN это перемаркированный phison?
равно как и inic6081.
Всего записей: 743 | Зарегистр. 26-04-2009 |
Отправлено:
15:37 24-10-2018
Редактировать | Профиль | Сообщение | Цитировать | Сообщить модератору
Цитата:
v0.776a
Drive: 0(ATA)
OS: 6.1 build 7601 Service Pack 1
Model: AS00SSD
Fw : SBFS72W0
Size : 114473 MB
P/N :
S11fw: SBFS72.0, 2017Aug 3
Bank00: 0x2c,0xb4,0x78,0x32,0xaa,0x4,0x0,0x0 – Micron 32L(B0KB) TLC 384Gb/CE 384Gb/die
Bank04: 0x2c,0xb4,0x78,0x32,0xaa,0x4,0x0,0x0 – Micron 32L(B0KB) TLC 384Gb/CE 384Gb/die
Bank08: 0x2c,0xb4,0x78,0x32,0xaa,0x4,0x0,0x0 – Micron 32L(B0KB) TLC 384Gb/CE 384Gb/die
Controller : Possible PS3109 or PS3111
Flash CE : 3
PS3105/3108/3109/3111 only:
Flash Channel: 2
Dram Size,MB : 32
PS3110 only :
Flash Channel: 3
Interleave : 2
Flash Mode/Clk: 0/0 (S9) or 5/7 (S11)
Defects All Early Later
Bank00: 33 32 1
Bank04: 13 13 0
Bank08: 15 15 0
Total : 61 60 1
Early defect list
Bank00: 2 5 6 11 13 14 22 42 46 96 97 98 99 252 255 364 660 661 1036 1037 1224 1226 1632 1920 1921 1928 1929 1930 1931 1932 1933 1934
Bank04: 96 97 98 99 1632 1920 1921 1928 1929 1930 1931 1932 1934
Bank08: 10 18 96 97 98 99 1632 1920 1921 1928 1929 1930 1931 1932 1934
Later defect list
Bank00: 583
PS3111 smart configuration:
Attr Tresh Flags ValId WrstId RawId Description
0x01: 0x32 0x0B 0x0000 0x0000 0x0100 – Number of ECC Error
0x05: 0x32 0x13 0x0000 0x0000 0x0302 – Total Later Bad Block Count
0x09: 0x00 0x12 0x0000 0x0000 0x0600 – Power on hours
0x0C: 0x00 0x12 0x0000 0x0000 0x0607 – Power on/off cycles
0xA3: 0x32 0x03 0x0000 0x0000 0x0301 – Total Early Bad Block Count
0xA6: 0x00 0x00 0x0000 0x0000 0x0302 – Total Later Bad Block Count
0xA7: 0x00 0x22 0x0000 0x0000 0x0702 – Protect Mode
0xAC: 0x00 0x12 0x0000 0x0000 0x0502 – Erase Failure Count
0xC0: 0x00 0x12 0x0000 0x0000 0x0608 – Unexpected Power Loss Count
0xC2: 0x00 0x23 0x0300 0x0300 0x0800 – Current Temp/Min Temp/Max Temp
0xC4: 0x00 0x00 0x0000 0x0000 0x0302 – Total Later Bad Block Count
0xC6: 0x00 0x12 0x0000 0x0000 0x0001 – Return All Zero Data
0xC7: 0x32 0x0B 0x0000 0x0000 0x0104 – CRC Error Count
0xF1: 0x00 0x12 0x0000 0x0000 0x0402 – Host Write (GB)
0xF2: 0x00 0x12 0x0000 0x0000 0x0422 – Host Read (GB)
а как называлась версия прошивки при жизни?
В шапке я указывал название прошивки с которой диск ко мне попал – SBFS72W0, что было до этого не знаю.
Как доберусь до компа попробую прошивальщик из архива, прошивки скачал с usbdev по ссылке из readme. Кстати впервые этот прошивальщик встречаю, попробую разобраться.
Сведения о вопросе
При выборе «Изменить букву диска или путь к диску» постоянно появляется сообщение: «Произошла ошибка при выполнении операции, т.к. информация в оснастке диспетчера дисков устарела. Обновите данные при помощи операции обновления. Если ошибка сохранится, закройте окно оснастки диспетчера дисков, затем перезапустите эту службу или перезагрузите компьютер». » Прошу извинить мою вспыльчивость, но бьюсь не первую неделю над этой проблемой: внешний USB жесткий диск в Windows 7 определяется как БЕЗ-буквенный с естественной для такого состояния недоступностью данных. При этом: при подключении этого диска в любую другую машину с той же Windows XP всё работает просто отлично, из чего отрезвляющий вывод: 1) никакие версии дефекта диска заведомо не рассматриваются – он был много раз проверен, и сейчас в идеальном состоянии, 2) никакие версии о вирусах и проч. вредоносном ПО не рассматриваются – диск был четырежды перепроверен разными антивирусниками на разных машинах, и не был виден даже на стерильно новой операционке, 3) все советы на тему «зайди, смени букву» не рассматриваются, потому что см. выше (» «Произошла ошибка при выполнении операции. «).
Этот ответ помог 189 польз.
Это помогло устранить вашу проблему?
К сожалению, это не помогло.
Великолепно! Спасибо, что пометили это как ответ.
Насколько Вы удовлетворены этим ответом?
Благодарим за отзыв, он поможет улучшить наш сайт.
Источник
Содержание
- 1 Как открыть управление дисками в Windows 7, программы и утилиты для управления разделами жесткого диска и их объединения
- 1.1 Утилита «Управление дисками» и её функции
- 1.2 Открытие «Управления дисками»
- 1.3 Через меню «Пуск»
- 1.4 Управление логическими дисками «винчестера»
- 1.5 Сжатие раздела
- 1.6 Создание раздела
- 1.7 Форматирование раздела
- 1.8 Изменение литеры раздела
- 1.9 Объединение разделов
- 1.10 Программы для управления дисками
- 2 Открываем msc windows оснастки через командную строку
- 2.1 Что такое msc оснастка
- 2.2 Элементы оснастки Консоли управления msc
- 2.3 Список msc оснасток для Windows Server
- 2.4 Списка команд элементов Панели управления Windows
- 3 Как запустить CHKDSK для диска, не имеющего буквы
- 3.1 Page 6
- 3.2 Page 15
- 3.3 6
Как открыть управление дисками в Windows 7, программы и утилиты для управления разделами жесткого диска и их объединения
Во время работы с персональным компьютером может возникнуть необходимость в изменении, добавлении или удалении разделов жёсткого диска.
Если при первоначальной установке Windows 7 создание разделов проходит в диалоговом режиме и интуитивно понятно, то внесение изменений в созданные разделы требует определённого навыка.
Из-за отсутствия какого-либо опыта в этих вопросах пользователь может неверно выполнить необходимые действия, что впоследствии приведёт к полной потере данных или вовсе к выходу из строя жёсткого диска. Облегчить процесс создания и изменения разделов дисков поможет утилита «Управление дисками».
Утилита «Управление дисками» и её функции
Утилита «Управление дисками» — инструмент для выполнения различных операций с жёсткими дисками и их разделами.
С её помощью можно:
- создавать, удалять, объединять тома на диске;
- сжимать тома;
- форматировать тома;
- назначать литеры для томов;
- добавлять тома без перезагрузки;
- управлять локальными и удалёнными дисками в сети.
Открытие «Управления дисками»
Запустить программу можно несколькими способами.
Через меню «Пуск»
- Кликаем на меню «Пуск» и нажимаем правой кнопкой мыши на «Компьютер». Выбираем «Управление».
Нажимаем правой кнопкой мыши на «Компьютер» и выбираем «Управление»
- В открывшемся окне «Управление компьютером» нажимаем на «Управление дисками».
Выбираем «Управление дисками»
- Откроется окно программы «Управление дисками».
Окно утилиты «Управление дисками»
- Нажимаем клавиши Win и R одновременно.
Нажимаем клавиши Win и R
- В открывшемся диалоговом окне «Выполнить» вводим команду «diskmgmt.msc» и нажимаем «ОК».
Вводим команду «diskmgmt.msc» и нажимаем «ОК»
- Кликаем по меню «Пуск», выбираем «Панель управления».
Нажимаем «Панель управления»
- В поисковой строке вводим «администрирование» и кликаем на появившийся раздел «Администрирование».
Кликаем на раздел «Администрирование»
- В списке выбираем «Управление компьютером».
Выбираем «Управление компьютером»
- В открывшемся окне «Управление компьютером» кликаем на «Управление дисками».
Кликаем на «Управление дисками»
Бывают ситуации, когда консоль «Управление дисками» не открывается или открывается, но окно консоли пусто, и появляется предупреждение «Не удалось подключиться к службе диспетчера логических дисков».
Причины, вызвавшие появление этой проблемы, могут быть различными. Чтобы исключить их влияние на процесс управления дисками, необходимо выполнить следующие действия:
- Провести антивирусную проверку. Запуск антивирусной программы рекомендуется делать с оптического диска или с защищённой флешки. После проверки открыть «Карантин» антивируса. Если библиотека dmdskmgr.dll оказалась в «Карантине», то вернуть её на место.
- Выполнить команду Rundll32 setupapi, InstallHinfSection DefaultInstall 132 %windir%infdmreg.inf через меню «Пуск» и окна «Выполнить».
- Пройти путь «Панель управления» — «Администрирование» — «Службы» и убедиться, что «Диспетчер логических дисков» (Logical Disk Manager) и «Службы администрирования диспетчера логических дисков» (Logical Disk Manager Administrative Service) запущены. Если они остановлены, то включить их.
- Войти в меню базовой системы ввода-вывода (BIOS). Для этого во время включения компьютера следует нажимать Del, F2 или Esc (выбор клавиши зависит от производителя компьютера). Если в стартовой панели нет сведений о подключённом HDD, то проверить соединительные шлейфы в местах подключения к накопителю.
Самые первые жёсткие диски, впервые созданные корпорацией IBM в 1973 году, содержали 30 цилиндров, каждый из которых разбивался на 30 дорожек.
По аналогии с автоматическими винтовками, использующими патрон .30–30 Winchester, такие диски назвали «винчестерами».
Со временем в разговорной речи слово «винчестер» трансформировалось в «винт».
Большинство «винчестеров» продаются уже подготовленными к установке Windows, т. е. основной раздел на них уже создан.
Остальные операции проводятся в процессе инсталляции системы. Инсталляция осуществляется с загрузочного оптического диска или USB-устройства.
На одном из этапов установки появится окно с предложением выбрать пространство для установки системы.
Выбираем пространство для установки системы
Далее действия выполняются согласно появляющимся на экране инструкциям. Программа сама проведёт по всем пунктам установки.
Если же «винчестер» перед поступлением в продажу не был подготовлен к немедленной установке системы, то все операции придётся делать пользователю. Для этого потребуется загрузочный оптический диск или USB-накопитель.
Перед установкой настраиваем в BIOS (базовой системе ввода-вывода) загрузку с DVD-диска или USB-накопителя:
- На начальном этапе загрузки компьютера нажимаем клавишу F11, F12 или Esc (выбор клавиши зависит от производителя компьютера) для вызова Boot Menu.
- В появившемся меню выбираем накопитель, с которого вам нужно загрузить систему.
В появившемся меню выбираем накопитель, с которого вам нужно загрузить систему
При формировании раздела на «винчестере» используется всё свободное пространство, а дополнительные разделы создаются после инсталляции Windows 7.
Если есть возможность, то лучше воспользоваться загрузкой Windows PE, в которую встроены программы Acronis Disk Director или Partition Magic. Эти утилиты предназначены для управления разделами жёсткого накопителя.
Среда предустановки Windows (Windows PE) используется для подготовки компьютера к установке Windows. Она является встроенным элементом других средств установки и восстановления системы и не предназначена для использования в качестве основной операционной системы.
При отсутствии такого загрузочного диска, как Windows PE, можно:
- Выполнить загрузку с диска, содержащего программную оболочку Volkov Commander.
Находим fdisk.exе
- В этой оболочке выполнить запуск системной утилиты fdisk.exe для создания основного и дополнительного разделов.
Создаём основной и дополнительный разделы
Созданные логические диски нужно отформатировать с помощью утилиты format.com. Теперь можно перейти к установке Windows 7.
Управление логическими дисками «винчестера»
Управлять разделами жёсткого накопителя можно через контекстное меню каждого из них. В них представлен набор команд, необходимых для работы.
Сжатие раздела
Команда на сжатие логического диска задаётся в контекстном меню.
- Щёлкнем правой кнопкой мыши по разделу и в открывшемся контекстном меню выбираем «Сжать том».
В контекстном меню выбираем «Сжать том»
- Вводим размер сжимаемого пространства в мегабайтах и щёлкаем клавишу «Сжать».
Вводим размер сжимаемого пространства и щёлкаем клавишу «Сжать»
Создание раздела
Новый раздел создаётся в свободной области жёсткого накопителя, которая ещё не относится к форматированному тому. Внизу консоли «Управление дисками» это пространство подсвечено ярко-зелёным цветом, а в строке легенды обозначается как «Свободно».
- По завершении сжатия раздела щёлкаем правой кнопкой по незанятому пространству и в контекстном меню выбираем «Создать простой том».
Щёлкаем правой кнопкой по незанятому пространству и в контекстном меню выбираем «Создать простой том»
- Запустится «Мастер создания простого тома».
После запуска «Мастера создания простого тома» нажимаем «Далее»
- Указываем размер нового тома.
Указываем размер нового тома
- Присваиваем диску литеру (букву).
Присваиваем диску литеру (букву)
- Определяемся с файловой системой, размером кластера и меткой тома.
- Проводим форматирование раздела.
Проводим форматирование раздела
- В последнем окне нажимаем на кнопку «Готово» и создаём новый логический диск.
Нажимаем на кнопку «Готово»
Форматирование раздела
- В контекстном меню выбираем команду «Форматировать».
Выбираем команду «Форматировать…»
- Можно установить слово для метки тома, выбрать файловую систему для переформатирования. Размер кластера рекомендуется оставить по умолчанию. Нажимаем на «ОК».
Выбираем метку тома, файловую систему NTFS и нажимаем на «ОК»
После проведения переформатирования том готов к использованию.
Изменение литеры раздела
- В контекстном меню выбираем пункт «Изменить букву диска или путь к диску».
Выбираем пункт «Изменить букву диска или путь к диску»
- В раскрывшемся окне кликаем по кнопке «Изменить», меняем литеру и нажимаем на «ОК».
Меняем литеру раздела и нажимаем на «ОК»
Объединение разделов
Когда возникает необходимость сократить количество логических дисков, проводится объединение двух в один совместный логический диск. Перед объединением необходимая информация с удаляемого логического диска копируется на другой диск или на съёмный носитель.
Чтобы объединить один диск с другим:
- Выделяем том, который хотим присоединить, и вызываем контекстное меню. Нажимаем на «Удалить том».
Выделяем том, вызываем контекстное меню и нажимаем на «Удалить том»
- В раскрывшемся окне появится сообщение, что все данные тома будут удалены. Подтвердить удаление.
Подтверждаем удаление
- На месте удалённого тома появится раздел со статусом «Свободно». Выделяем его и в контекстном меню выбираем «Удалить раздел».
- Для присоединения пустого тома к нужному логическому диску кликаем правой кнопкой мыши по секции, к которой будет присоединён пустой раздел, и в контекстном меню выбираем «Расширить том».
Кликаем правой кнопкой мыши по секции, к которой будет присоединён пустой раздел, и в контекстном меню выбираем «Расширить том»
- В следующем окне отмечаем пустой том и выполняем присоединение к основному тому.
Отмечаем пустой том и выполняем присоединение к основному тому
После завершения объединения перезагрузите Windows 7, чтобы избежать ошибок и потери информации.
Программы для управления дисками
Для управления дисками, кроме стандартной утилиты «Управление дисками», существует несколько программ. Они получили широкое распространение благодаря понятному и удобному интерфейсу. К таким программам относятся:
- Acronis Disk Director — программа, обеспечивающая управление логическими дисками и отвечающая за обслуживание «винчестеров»;Обеспечивает управление логическими дисками и отвечает за обслуживание «винчестеров»
- Partition Magic — программа, обладающая меньшим количеством функций по сравнению с Acronis Disk Director. Эта утилита устарела и не поддерживается большинством производителей, но входит в комплект программного обеспечения на старых загрузочных дисках;Эта утилита устарела и не поддерживается большинством производителей, но входит в комплект программного обеспечения на старых загрузочных дисках
- AOMEI Partition Assistant — менее известная программа для работы с разделами «винчестера». Одно из преимуществ этой программы — способность преобразовывать главную загрузочную запись из формата MBR в формат GPT без потери информации. Эта функция может пригодиться при переходе с Windows 7 на Windows 8, и необходима пользователям, работающим с этими системами.Одно из преимуществ этой программы — способность преобразовывать главную загрузочную запись из формата MBR в формат GPT без потери информации
Кроме указанных утилит, в интернете можно найти и другие разработки, предназначенные для работы с разделами жёсткого диска.
Несмотря на всё разнообразие утилит для работы с жёсткими дисками, лучше остановить свой выбор на одной, изучить её и использовать в работе, так как неправильное использование программ может привести к удалению важных данных, накопленных за долгие годы работы. Восстановление потерянной информации займёт много времени и сил, но может и не привести к желаемому результату.
Источник: https://kompkimi.ru/sovety/windows-7-upravlenie-diskami
Открываем msc windows оснастки через командную строку
msc windows оснастки
Добрый день уважаемые читатели и подписчики блога, сегодня мы с вами поговорим на тему как открыть msc windows оснастки через командную строку, для чего это может быть вам нужно и как это поможет в повседневной практике системного администратора.
Поверьте полученные знания в этой статье, в будущем смогут вам сэкономить огромное количество времени и нервных клеток, не говоря уже о возможности блеснуть задротскими знаниями перед вашими коллегами, просто если вы активно используете linux системы и знаете основные команды в консоли, то вам будет интересны и эти. Всегда по возможности стремитесь изучать по мимо GUI интерфейсов, еще и альтернативные методы настройки, так как при настройке Windows Server, все чаще выбирают режим core с минималистическим интерфейсом.
Что такое msc оснастка
И так msc в Windows расшифровывается как Microsoft System Console, еще проще это окна или как их еще называют оснастки, для управления теми или иными функциями операционной системы. Ранее я вас уже знакомил с методом создания удобной оснастки mmc, в которой мы добавляли все, что нужно системному администратору для повседневного администрирования.
И вы наверно спросите, а при чем тут командная строка и все такое, а вот при чем.
Представим себе ситуацию, у вас в организации существует домен Active Directory, рядовые пользователи не имеют прав локального администратора на своих рабочих станциях, все идет и работает как часы, случается ситуация, что например вам нужно у пользователя поменять какие либо настройки, и сделать нужно сейчас, так что искать эти настройки в групповой политике нет времени. Что делать заходить под собой не вариант, так как нужно произвести изменения в другом профиле пользователя, и как открыть например оснастку Управление компьютером или Система.
Во тут нам и поможет знание названия msc windows оснасток и командная строка.
Все что вам нужно это открыть командную строку от имени администратора и ввести нужное название msc оснастки. Ниже представлен список. Как видите открыв командную строку cmd.
exe я для примера ввел значение открывающее панель управления с правами администратора системы.
Элементы оснастки Консоли управления msc
- appwiz.cpl — Установка и удаление программ
- certmgr.msc — Сертификаты
- ciаdv.msc — Служба индексирования
- cliconfg — Программа сетевого клиента SQL
- clipbrd — Буфер обмена
- compmgmt.msc — Управление компьютером
- dcomcnfg — Консоль управления DCOM компонентами
- ddeshare — Общие ресурсы DDE (на Win7 не работает)
- desk.cpl — Свойства экрана
- devmgmt.msc — Диспетчер устройств
- dfrg.msc — Дефрагментация дисков
- diskmgmt.msc — Управление дисками
- drwtsn32 — Dr.Watson
- dxdiag — Служба диагностики DirectX
- eudcedit — Редактор личных символов
- eventvwr.msc — Просмотр событий
- firewall.cpl — настройки файерволла Windows
- gpedit.msc — Груповая политика
- fsmgmt.msc — Общие папки
- fsquirt — Мастер передачи файлов Bluetooth
- chkdsk — Проверка дисков (обычно запускается с параметрами буква_диска: /f /x /r)
- control printers — Принтеры и факсы — запускается не всегда
- control admintools — Администрирование компьютера — запускается не всегда
- control schedtasks — Назначенные задания (планировщик)
- control userpasswords2 — Управление учётными записями
- compmgmt.msc — Управление компьютером (compmgmt.msc /computer=pc — удаленное управление компьютером pc)
- lusrmgr.msc — Локальные пользователи и группы
- mmc— создание своей оснастки
- mrt.exe — Удаление вредоносных программ
- msconfig — Настройка системы (автозапуск, службы)
- mstsc — Подключение к удаленному рабочему столу
- ncpa.cpl — Сетевые подключения
- ntmsmgr.msc — Съёмные ЗУ
- mmsys.cpl — Звук
- ntmsoprq.msc — Запросы операторов съёмных ОЗУ (для XP)
- odbccp32.cpl — Администратор источников данных
- perfmon.msc — Производительность
- regedit — Редактор реестра
- rsop.msc — Результатирующая политика
- secpol.msc — Локальные параметры безопасности (Локальная политика безопасности)
- services.msc — Службы
- sfc /scannow — Восстановление системных файлов
- sigverif — Проверка подписи файла
- sndvol — управление громкостью
- sysdm.cpl — Свойства системы
- syskey — Защита БД учётных записей
- taskmgr — Диспетчер задач
- utilman Диспетчер служебных программ
- verifier Диспетчер проверки драйверов
- wmimgmt.msc — Инфраструктура управления WMI
Список msc оснасток для Windows Server
Давайте рассмотрим как запускаются Административные оснастки Windows из командной строки cmd.exe
- domain.msc — Active Directory домены и доверие
- dsa.msc — Active Directory Пользователи и компьютеры (AD Users and Computers)
- tsadmin.msc — Диспетчер служб терминалов (Terminal Services Manager)
- gpmc.msc — Консоль управления GPO (Group Policy Management Console)
- gpedit.msc — Редактор объектов локальной политики (Group Policy Object Editor)
- tscc.msc — Настройка терминального сервера (TS Configuration)
- rrasmgmt.msc — Маршрутизация и удаленый доступ (Routing and Remote Access)
- dssite.msc — Active Directory Сайты и Доверие (AD Sites and Trusts)
- dompol.msc — Политика безопасности домена (Domain Security Settings)
- dсpol.msc — Политика безопасности контроллера домена (DC Security Settings)
- dfsgui.msc — Распределенная файловая система DFS (Distributed File System)
- dnsmgmt.msc — DNS
- iscsicpl.exe — Инициатор ISCSI
- odbcad32.exe — Администратор источника данных ODBC 32 бита
- odbcad64.exe — Администратор источника данных ODBC 64 бита
- powershell.exe -noexit -command import-module ActiveDirectory — Модуль powershell Active Directory
- dfrgui.exe — Оптимизация дисков
- taskschd.msc /s — Планировщик заданий
- dsac.exe — Центр администрирования Active Directory
- printmanagement.msc — Управление печатью
- vmw.exe — Средство активации корпоративных лицензий
- eventvwr.msc /s — Просмотр событий
- adsiedit.msc — Редактор ADSIedit
- wbadmin.msc — Система архивации данных Windows Server
- ServerManager.exe — Диспетчер серверов
Как видите msc windows оснастки очень полезные инструменты системного администрирования.
Мне даже некоторые оснастки быстрее открыть чем щелкать мышкой по куче окон, особенно если сервер или компьютер тормозит или нет мышки. Да и в любом случае знать такие вещи всегда полезно.
Большая часть всего, что мы используем хранится в c:WindowsSystem32. Если вы пройдете в эту папку то сможете обнаружить очень много интересного.
nbtstat -a pc — имя пользователя работающего за удаленной машиной pc
net localgroup group user /add — Добавить в группу group, пользователя user
net localgroup group user /delete — Удалить пользователя из группы
net send pc »текст ‘‘ — отправить сообщение пользователю компьютера pc
net sessions — список пользователей
net session /delete — закрывает все сетевые сессии
net use l: \имя компапапка — подключить сетевым диском l: папку на удаленном компьютере
net user имя /active:no — заблокировать пользователя
net user имя /active:yes — разблокировать пользователя
net user имя /domain — информация о пользователе домена
net user Имя /add — добавить пользователя
net user Имя /delete — удалить пользователя
netstat -a — список всех подключений к компьютеру
reg add — Добавить параметр в реестр
reg compare — Сравнивать части реестра.
reg copy — Копирует из одного раздела в другой
reg delete — Удаляет указанный параметр или раздел
reg export — Экспортировать часть реестра
reg import — Соответственно импортировать часть реестра
reg load — Загружает выбранную часть реестра
reg query — Выводит значения заданной ветки реестра
reg restore — Восстанавливает выбранную часть реестра из файла
reg save — Сохраняет выбранную часть реестра
reg unload — Выгружает выбранную часть реестра
shutdown — выключение компьютера , можно удаленно выключить другой.
SystemInfo /s machine — покажет много полезного об удаленной машине
Списка команд элементов Панели управления Windows
- control /name Microsoft.AutoPlay — Автозапуск
- control /name Microsoft.OfflineFiles — Автономные файлы
- control /name Microsoft.AdministrativeTools — Администрирование
- control /name Microsoft.BackupAndRestore — Архивация и восстановление
- control /name Microsoft.WindowsFirewall — Брандмауэр Windows Windows
- control /name Microsoft.Recovery — Восстановление
- control /name Microsoft.DesktopGadgets — Гаджеты рабочего стола
- control /name Microsoft.DateAndTime — Дата и Время
- control /name Microsoft.DeviceManager — Диспетчер устройств
- control /name Microsoft.CredentialManager — Диспетчер учетных данных
- control /name Microsoft.HomeGroup — Домашняя группа
- Windowscontrol /name Microsoft.WindowsDefender — Защитник Windows
- control /name Microsoft.Sound — Звук
- control /name Microsoft.NotificationAreaIcons — Значки области уведомлений
- control /name Microsoft.GameControllers — Игровые устройства
- Keyboardcontrol /name Microsoft.Keyboard — Клавиатура
- control /name Microsoft.Mouse — Мышь
- control /name Microsoft.TaskbarAndStartMenu — Панель задач и меню «Пуск»
- control — Панель управления
- control /name Microsoft.Fonts — Папка «Fonts»
- control /name Microsoft.IndexingOptions — Параметры индексирования
- control /name Microsoft.FolderOptions — Параметры папок
- control /name Microsoft.PenAndTouch — Перо и сенсорные устройства
- control /name Microsoft.Personalization — Персонализация
- control /name Microsoft.RemoteAppAndDesktopConnections — Подключения к удаленным рабочим столам
- control /name Microsoft.GetPrograms — Получение программ
- control /name Microsoft.GettingStarted — Приступая к работе
- control /name Microsoft.ProgramsAndFeatures — Программы и компоненты
- сontrol /name Microsoft.DefaultPrograms — Программы по умолчанию
- control /name Microsoft.SpeechRecognition — Распознавание речи
- control /name Microsoft.ParentalControls — Родительский контроль
- control /name Microsoft.InternetOptions — Свойства обозревателя
- control /name Microsoft.TextToSpeech — Свойства речи
- control /name Microsoft.System — Система
- control /name Microsoft.ScannersAndCameras — Сканеры и камеры
- control /name Microsoft.PerformanceInformationAndTools — Счетчики и средства производительности
- control /name Microsoft.PhoneAndModem — Телефон и модем
- control /name Microsoft.ColorManagement — Управление цветом
- control /name Microsoft.Troubleshooting — Устранение неполадок
- control /name Microsoft.DevicesAndPrinters — Устройства и принтеры
- control /name Microsoft.UserAccounts — Учетные записи пользователей
- control /name Microsoft.MobilityCenter — Центр мобильности
- control /name Microsoft.WindowsUpdate — Центр обновления
- control /name Microsoft.ActionCenter — Центр поддержки
- control /name Microsoft.SyncCenter — Центр синхронизации
- control /name Microsoft.EaseOfAccessCenter — Центр специальных возможностей
- control /name Microsoft.NetworkAndSharingCenter — Центр управления сетями и общим доступом
- control /name Microsoft.BitLockerDriveEncryption — Шифрование диска
- control /name Microsoft.Display — Экран
- control /name Microsoft.PowerOptions — Электропитание
- control /name Microsoft.RegionAndLanguage — Язык и региональные стандарты
Источник: http://pyatilistnik.org/otkryivaem-msc-windows-osnastki-cherez-komandnuyu-stroku/
Как запустить CHKDSK для диска, не имеющего буквы
Для примера возьмём два реальных случая.
Имеем компьютер с Windows 10 и подсоединённой к нему флешкой, на которой имеются значительные ошибки файловой системы.
Надо сказать, что Windows даже не смогла определить тип файловой системы и классифицировала её как RAW (неопределённая файл.
система)
При попытке присвоить букву диска флешке выходит ошибка «Произошла ошибка при выполнении операции, так как информация в оснастке диспетчера дисков устарела»
или другая ошибка «Файловая система тома не распознана».
Открываем командную строку от имени администратора и вводим команду:
mountvol (данная команда позволяет подключать тома, не имеющие буквы диска. В этом случае отображаются возможные значения имен томов с помощью приставки \?Volume и уникального идентификатора — GUID, к примеру — {468deff1-7da5-11e7-8727-08002766b6ff}.
В нашем случае два подключенных к системе тома не имеют букв, это
\?Volume{468deff1-7da5-11e7-8727-08002766b6ff}
*** НЕТ ТОЧЕК ПОДКЛЮЧЕНИЯ *** — принадлежит флешке с файловой системой RAW.
\?Volume{2769841b-c3f7-40f3-9419-6484821e8a95}
*** НЕТ ТОЧЕК ПОДКЛЮЧЕНИЯ *** — принадлежит Среде восстановления Windows (Windows RE), первый скрытый раздел без буквы, размер 450 Мб.
Чтобы исправить ошибки файловой системы на томе, который не имеет буквы диска, нужно запустить команду CHKDSK с ключами /f и /r, указав в команде приставку \?Volume и уникальный идентификатор необходимого тома. Для нашей флешки команда будет выглядеть так:
chkdsk /f \?Volume{468deff1-7da5-11e7-8727-08002766b6ff}
К сожалению данной флешке это не помогло, но в моей практике часто случалось, что CHKDSK исправлял ошибки файловой системы даже в том случае, если она определялась как RAW.
Таким же способом исправить ошибки файловой системы на первом скрытом разделе без буквы, размер 450 Мб, принадлежащем Среде восстановления Windows (Windows RE).
Вводим в командной строке команду:
chkdsk /f \?Volume{2769841b-c3f7-40f3-9419-6484821e8a95} и данная команда производит восстановление файловой системы на данном разделе.
Под конец статьи хотел бы заметить, что уникальный идентификатор GUID в командах нужно вводить правильно и без слеша на конце, например, если ввести команду со слешем
chkdsk /f \?Volume{2769841b-c3f7-40f3-9419-6484821e8a95}
то вы получите ошибку: «Имя указанного тома не содержит точки подключения или буквы диска».
Page 6
Как и во всех наших играх, суть Десяти Талисманов проста и увлекательна. Мудрецы Востока знали человеческую природу как никто другой, поэтому встать на Путь и начать играть сможет каждый. Вам надо составлять в ряд по три магических предмета и расчищать игровое поле от заколдованных плиток.
В вашем распоряжении будут два меча для сепукки, тибетские монеты, веер императрицы Инь, негаснущий фонарик, свиток с посланием Гаутамы, и другие священные реликты.
Также помните, что в то время, куда вы попадете, в Китае уже изобрели порох, и Мудрецы поставили условие: нужно успеть разобрать все плитки, пока не догорел фитиль.
За все удачные ходы вы получите волшебные бонусы, которые заставят игровую доску вспыхивать и звенеть от вашего мастерства. Путешествуя по древней стране, вы будете открывать Талисманы, оставленные Мудрецами в награду тому, кто решит головоломки. За каждый пройденный этап в вашей коллекции появится новый Талисман.
Магическая сила каждого Талисмана будет особенной, и если захотите, она поможет вам не только в игре, но и в жизни. Ибо, кто бы что не говорил, прав был Будда: наши победы и поражения существуют только внутри нас, а удача — награда для тех, кто это понял.
Page 15
От Императора Поднебесной
Цунь Серунь Бруня
из Великолепного Дворца
2-й день месяца Юинь
VI век до нашей эры
Досточтимая жена моя, Эй-Ты!
Привезли мне с Севера послы одну игру, от Невософт, называется Династия. Там надо совмещать драконьи яйца и выращивать Династию Драконов. Играл я в эту игру перед вечерней чайной церемонией. Министр чайных дел звал меня пить чай, но я не мог остановиться.
Три красавицы звали меня в покои, но я не мог остановиться. Чесальщик пяток хотел чесать мне пятки, но я ударил его бамбуковой палкой по голове. Во дворце все уже спали, когда я остановился. Всходила луна. По ее очертанию, я понял, что прошло уже три дня.
На крыше напротив сидел Дракон, и в глазах моих бегали маленькие драконята.
Я знаю, досточтимая моя Эй, как ты любишь игры от Невософт. Но в эту игру я тебе строжайше играть запрещаю. Сначала ты должна родить мне маленького императора. Оракул Ху предсказал, что наша династия остановится на том, у кого драконье сердце.
Я посоветовался с министрами, и мы решили, что после твоей игры в Династию у нашего сына может оказаться сердце дракона.
Если ослушаешься, мне придется запереть тебя в башне и кормить только одним кисло-острым супом, досточтимая Эй, пока у нас не родится маленький Брунь.
Береги себя,
Твой Цунь Серунь
6
Источник: http://apocalypse.moy.su/publ/50-1-0-6675
Windows не назначает буквы внешним дискам и USB флешкам
Столкнулся с такой проблемой: при подключении любого съёмного внешнего жесткого USB диска / флешки Windows не назначает ему букву диска. При подключении диска появляется сообщение об установке нового устройства, диск появляется в диспетчере устройств, но в проводнике не отображается.
Чтобы диск стал доступен в системе, ему каждый раз приходится вручную назначать букву диска через консоль Disk Management (Управление дисками). Для этого нужно открыть консоль Управление компьютером (через меню Win+X) и перейти в раздел Запоминающие устройства -> Управление дисками. В списке дисков найдите подключенное съемное USB устройство. Как вы видите, диск исправен, на нем один создан раздел с файловой системой NTFS, но ему не назначена буква диска. Чтобы назначить ему букву, щелкните по разделу правой кнопкой мыши и выберите пункт меню «Изменить букву диска или путь к диску».
В появившемся окне нажмите кнопку «Добавить», выберите пункт «Назначить букву диска (A-Z)» и в выпадающем списке выберите букву, которую вы хотите назначить диску (например, F:) и нажмите ОК.
После этого подключенный USB диск появляется в проводнике с назначенной ему буковй диска. Однако после отключения USB устройства или перезагрузки компьютера, ему опять не назначается буква диска. Приходится опять назначать букву вручную через управление дисками – что несколько надоедает.
Такое ощущение, что не срабатывает какая-то функция автоматического обнаружения разделов на внешних жестких дисках.
Как можно решить проблему?
В первую очередь проверьте, запущена ли служба Virtual Disk (в русифицированной версии Windows служба называется Виртуальный диск). Проверить статус службы можно через консоль управления службами (services.msc).
или из командной строки:
SERVICE_NAME: vds
TYPE : 10 WIN32_OWN_PROCESS
STATE : 1 STOPPED
WIN32_EXIT_CODE : 0 (0x0)
SERVICE_EXIT_CODE : 0 (0x0)
CHECKPOINT : 0x0
WAIT_HINT : 0x0
Если служба остановлена, запустите ее из графической оснастки (кнопка Start) или так:
Проверьте, сохранилась ли проблема. Если включение службы Виртуальный диск не помогло, проверим, включена ли функция автоматического монтирования новых томов.
Откройте окно командной строки (с правами администратора) и выполните команды:
В рамках diskpart проверим, включено ли автоматическое монтирование для новых томов:
Automatic mounting of new volumes disabled.
Как мы видим, автомонтирование отключено. Включим его
Automatic mounting of new volumes enabled.
Автоматическое подключение новых томов включено.
Завершим работу с diskpart
Leaving DiskPart.
Перезагрузите компьютер и проверьте, назначаются ли буквы внешним дискам.
Проверьте, не установлен ли для раздела на USB диске атрибуты скрытый и «не назначат букву диска». В командной строке Diskpart выполните:
- Выведите список дисков: list disk
- Найдите номер вашего USB диска(в этом примере 1) и выберите его: select disk 1
- Выведите список разделов на диске: list part
- Выберите нужный раздел: select partition 2
- Проверьте атрибуты раздела: attributes volume
- Как вы видите, для данного раздела включены атрибуты «Скрытый» и «Нет буквы диска по умолчанию».
- Отключите данные атрибуты командами: attributes volume clear NoDefaultDriveLetter
attributes volume clear hidden - Завершите сеанс diskpart, набрав: exit
После этого данному разделу на флешке должна автоматически назначаться буква диска на любом компьютере.
Также имейте в виду, что если на USB флешке имеется несколько разделов, то Windows будет видеть только первый раздел. Возможность создавать несколько разделов на съёмных USB накопителях появилась только в Windows 10 1703 (до этого, чтобы вы второй и последующие разделы на флешки были доступны в Windows приходилось пользоваться трюком, заставляющим Windows считать съемный USB накопитель обычным жестким диском).
Если ваша флешка не появляется в консоли управления дисками, попробуйте использовать другой USB порт, кабель. Попробуйте подключить флешку напрямую к компьютеру (без USB хаба), проверьте включено ли на ней питание, и определяется ли она на других компьютерах.
Что делать, если после установки Windows 7 исчез раздел жесткого диска
Предположим, жесткий диск вашего компьютера содержит два раздела – C и D. В разделе C установлена Windows XP, а в разделе D – Windows 7. При загрузке XP видны оба раздела, но когда вы загружаете Windows 7, раздел с установленной XP исчезает. Эта проблема имеет решение.
На самом деле, раздел никуда не исчезает, и Windows 7 его прекрасно видит, но почему-то не присваивает ему букву. Следовательно, мы не имеем доступа к сохраненным на этом диске данным.
Чтобы присвоить диску букву, зайдем в Панель управления -> Администрирование -> Управление компьютером (Control Panel -> Administrative Tools -> Computer Management). В левом меню выберем пункт Запоминающие устройства -> Управление дисками (Storage -> Disk Management). Здесь отображается информация обо всех подключенных к компьютеру дисках, включая логические диски (разделы), приводы и съемные диски. Наш потерянный раздел находится здесь же – он отображается первым в списке и не имеет ни буквы, ни метки тома, однако опознаётся системой как жесткий диск.
Щелкаем по нему правой кнопкой и в появившемся меню выбираем пункт Изменить букву диска или путь к диску (Change Drive Letter and Paths…)
В открывшемся окне нажимаем кнопку Добавить (Add…)
В открывшемся окне, в строке Назначить букву диска (Assign the following drive letter) в виде раскрывающегося списка представлены все свободные буквы, любую из них мы можем присвоить нашему «неопознанному» разделу.
Выбираем букву и нажимаем кнопку OK. После этого, если всё сделано правильно, вы должны увидеть примерно такое окно автозапуска:
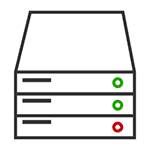
Я писал, о том, как разделить диск с помощью управления дисками (изменить структуру разделов) или как эта с помощью данного средства можно решить проблемы с флешкой, которая не определяется. Но это далеко не все возможности: вы можете преобразовывать диски между MBR и GPT, создавать составные, чередующиеся и зеркальные тома, назначать буквы дискам и съемным устройствам и не только это.
Для запуска инструментов администрирования Windows я предпочитаю использовать окно «Выполнить». Достаточно нажать клавиши Win + R и ввести diskmgmt.msc (это работает и в Windows 7 и в Windows 8). Еще один способ, работающий во всех последних версиях ОС — зайти в Панель управления — Администрирование — Управление компьютером и в списке инструментов слева выбрать управление дисками.
В Windows 8.1 вы также можете кликнуть правой кнопкой мыши по кнопке «Пуск» и выбрать «Управление дисками» в меню.
Интерфейс управления дисками Windows достаточно простой и понятный — в верхней части вы видите список всех томов с информацией о них (один жесткий диск может содержать и часто содержит несколько томов или логических разделов), в нижней — подключенные накопители и содержащиеся на них разделы.
Доступ к большинству важных действий быстрее всего получить либо кликнув правой кнопкой мыши по изображению раздела, над которым нужно совершить действие, либо — по обозначению самого накопителя — в первом случае появится меню с действиями, которые можно применить к конкретному разделу, во втором — к жесткому диску или другому накопителю в целом.
Некоторые задачи, такие как создание и присоединение виртуального диска, доступны в пункте «Действие» главного меню.
В этой статье я не буду касаться таких операций как создание, сжатие и расширение тома, о них вы можете прочесть в статье Как разбить диск встроенными средствами Windows. Речь пойдет о других, малоизвестных начинающим пользователям, операциях над дисками.
Управление дисками позволяет вам легко преобразовать жесткий диск из системы разделов MBR в GPT и обратно. Это не означает, что текущий системный диск MBR может быть преобразован в GPT, так как предварительно придется удалить все разделы на нем.
Также, при подключении диска без имеющейся на нем структуры разделов, вам будет предложено инициализировать диск и выбрать — использовать основную загрузочную запись MBR или же Таблицу с GUID разделов (GPT). (Предложение об инициализации диска может также появляться при каких-либо его неисправностях, так что если вы знаете, что диск не пустой, не применяйте действий, а озаботьтесь восстановлением потерянных разделов на нем с помощью соответствующих программ).
Жесткие диски MBR«увидит» любой компьютер, однако на современных компьютерах с UEFI обычно используется структура GPT, вызвано это некоторыми ограничениями MBR:
- Максимальный размер тома — 2 терабайта, что уже сегодня может оказаться недостаточно;
- Поддержка только четырех основных разделов. Есть возможность создания и большего их числа путем преобразования четвертого основного раздела в расширенный и размещения логических разделов внутри него, но это может приводить к различным проблемам совместимости.
На GPT диске может быть до 128 основных разделов, а размер каждого ограничен миллиардом терабайт.
Базовые и динамические диски, типы томов для динамических дисков
В Windows есть два варианта конфигурации жесткого диска — базовый и динамический. Как правило, на компьютерах используется базовые диски. Однако, преобразовав диск в динамический, вы получите расширенные возможности работы с ним, реализованные в Windows, включая создание чередующихся, зеркальных и составных томов.
Что представляют собой каждый вид тома:
- Базовый том — стандартный тип раздела для базовых дисков
- Составной том — при использовании данного типа тома, данные сохраняются сначала на один диск, а потом, по мере заполнения, переходят на другой, то есть пространство дисков объединяется.
- Чередующийся том — пространство нескольких дисков объединяется, но при этом запись происходит не последовательно, как в предыдущем случае, а с распределением данных по всем дискам для обеспечения максимальной скорости доступа к данным.
- Зеркальный том — вся информация сохраняется сразу на двух дисках, таким образом, при выходе одного из них из строя, она останется на другом. При этом, в системе зеркальный том будет отображаться как один диск, а скорость записи на него может быть ниже обычной, поскольку Windows записывает данные сразу на два физических устройства.
Создание тома RAID-5 в управлении дисками доступно только для серверных версий Windows. Динамические тома не поддерживаются для внешних накопителей.
Кроме этого, в утилите управления дисками Windows вы можете создать и смонтировать виртуальный жесткий диск VHD (и VHDX в Windows 8.1). Для этого достаточно воспользоваться пунктом меню «Действие» — «Создать виртуальный жесткий диск». В результате вы получите файл с расширением .vhd чем-то напоминающий файл образа диска ISO, за исключением того, что для смонтированного образа жесткого диска доступны не только операции чтения, но и записи.
Открываем msc windows оснастки через командную строку
Открываем msc windows оснастки через командную строку
msc windows оснастки
Добрый день уважаемые читатели и подписчики блога, сегодня мы с вами поговорим на тему как открыть msc windows оснастки через командную строку, для чего это может быть вам нужно и как это поможет в повседневной практике системного администратора. Поверьте полученные знания в этой статье, в будущем смогут вам сэкономить огромное количество времени и нервных клеток, не говоря уже о возможности блеснуть задротскими знаниями перед вашими коллегами, просто если вы активно используете linux системы и знаете основные команды в консоли, то вам будет интересны и эти. Всегда по возможности стремитесь изучать по мимо GUI интерфейсов, еще и альтернативные методы настройки, так как при настройке Windows Server, все чаще выбирают режим core с минималистическим интерфейсом.
И так msc в Windows расшифровывается как Microsoft System Console, еще проще это окна или как их еще называют оснастки, для управления теми или иными функциями операционной системы. Ранее я вас уже знакомил с методом создания удобной оснастки mmc, в которой мы добавляли все, что нужно системному администратору для повседневного администрирования.
И вы наверно спросите, а при чем тут командная строка и все такое, а вот при чем. Представим себе ситуацию, у вас в организации существует домен Active Directory, рядовые пользователи не имеют прав локального администратора на своих рабочих станциях, все идет и работает как часы, случается ситуация, что например вам нужно у пользователя поменять какие либо настройки, и сделать нужно сейчас, так что искать эти настройки в групповой политике нет времени. Что делать заходить под собой не вариант, так как нужно произвести изменения в другом профиле пользователя, и как открыть например оснастку Управление компьютером или Система.
Во тут нам и поможет знание названия msc windows оснасток и командная строка. Все что вам нужно это открыть командную строку от имени администратора и ввести нужное название msc оснастки. Ниже представлен список. Как видите открыв командную строку cmd.exe я для примера ввел значение открывающее панель управления с правами администратора системы.
- appwiz.cpl — Установка и удаление программ
- certmgr.msc — Сертификаты
- ciаdv.msc — Служба индексирования
- cliconfg — Программа сетевого клиента SQL
- clipbrd — Буфер обмена
- compmgmt.msc — Управление компьютером
- dcomcnfg — Консоль управления DCOM компонентами
- ddeshare — Общие ресурсы DDE (на Win7 не работает)
- desk.cpl — Свойства экрана
- devmgmt.msc — Диспетчер устройств
- dfrg.msc — Дефрагментация дисков
- diskmgmt.msc — Управление дисками
- drwtsn32 — Dr.Watson
- dxdiag — Служба диагностики DirectX
- eudcedit — Редактор личных символов
- eventvwr.msc — Просмотр событий
- firewall.cpl — настройки файерволла Windows
- gpedit.msc — Груповая политика
- fsmgmt.msc — Общие папки
- fsquirt — Мастер передачи файлов Bluetooth
- chkdsk — Проверка дисков (обычно запускается с параметрами буква_диска: /f /x /r)
- control printers — Принтеры и факсы — запускается не всегда
- control admintools — Администрирование компьютера — запускается не всегда
- control schedtasks — Назначенные задания (планировщик)
- control userpasswords2 — Управление учётными записями
- compmgmt.msc — Управление компьютером (compmgmt.msc /computer=pc — удаленное управление компьютером pc)
- lusrmgr.msc — Локальные пользователи и группы
- mmc— создание своей оснастки
- mrt.exe — Удаление вредоносных программ
- msconfig — Настройка системы (автозапуск, службы)
- mstsc — Подключение к удаленному рабочему столу
- ncpa.cpl — Сетевые подключения
- ntmsmgr.msc — Съёмные ЗУ
- mmsys.cpl — Звук
- ntmsoprq.msc — Запросы операторов съёмных ОЗУ (для XP)
- odbccp32.cpl — Администратор источников данных
- perfmon.msc — Производительность
- regedit — Редактор реестра
- rsop.msc — Результатирующая политика
- secpol.msc — Локальные параметры безопасности (Локальная политика безопасности)
- services.msc — Службы
- sfc /scannow — Восстановление системных файлов
- sigverif — Проверка подписи файла
- sndvol — управление громкостью
- sysdm.cpl — Свойства системы
- syskey — Защита БД учётных записей
- taskmgr — Диспетчер задач
- utilman Диспетчер служебных программ
- verifier Диспетчер проверки драйверов
- wmimgmt.msc — Инфраструктура управления WMI
Давайте рассмотрим как запускаются Административные оснастки Windows из командной строки cmd.exe
- domain.msc — Active Directory домены и доверие
- dsa.msc — Active Directory Пользователи и компьютеры (AD Users and Computers)
- tsadmin.msc — Диспетчер служб терминалов (Terminal Services Manager)
- gpmc.msc — Консоль управления GPO (Group Policy Management Console)
- gpedit.msc — Редактор объектов локальной политики (Group Policy Object Editor)
- tscc.msc — Настройка терминального сервера (TS Configuration)
- rrasmgmt.msc — Маршрутизация и удаленый доступ (Routing and Remote Access)
- dssite.msc — Active Directory Сайты и Доверие (AD Sites and Trusts)
- dompol.msc — Политика безопасности домена (Domain Security Settings)
- dсpol.msc — Политика безопасности контроллера домена (DC Security Settings)
- dfsgui.msc — Распределенная файловая система DFS (Distributed File System)
- dnsmgmt.msc — DNS
- iscsicpl.exe — Инициатор ISCSI
- odbcad32.exe — Администратор источника данных ODBC 32 бита
- odbcad64.exe — Администратор источника данных ODBC 64 бита
- powershell.exe -noexit -command import-module ActiveDirectory — Модуль powershell Active Directory
- dfrgui.exe — Оптимизация дисков
- taskschd.msc /s — Планировщик заданий
- dsac.exe — Центр администрирования Active Directory
- printmanagement.msc — Управление печатью
- vmw.exe — Средство активации корпоративных лицензий
- eventvwr.msc /s — Просмотр событий
- adsiedit.msc — Редактор ADSIedit
- wbadmin.msc — Система архивации данных Windows Server
Как видите msc windows оснастки очень полезные инструменты системного администрирования. Мне даже некоторые оснастки быстрее открыть чем щелкать мышкой по куче окон, особенно если сервер или компьютер тормозит или нет мышки. Да и в любом случае знать такие вещи всегда полезно. Большая часть всего, что мы используем хранится в c:WindowsSystem32. Если вы пройдете в эту папку то сможете обнаружить очень много интересного.
Windows 7 поставляется с несколькими инструментами разделения дисков, по самый полезный — управление дисками (рис. 4.10). С помощью Управления дисками можно создать, удалить и изменить размеры разделов, изменить буквы для любых дисков или разделов на компьютере. Откройте меню Пуск и в иоле поиска введите diskmgmt. msc.
Главное окно управления дисками делится на две области, каждая из них показывает одну и ту же информацию, но по-разному. (Можно изменить сортировку областей, зайдя в
Графическое представление считается самым полезным. Список томов показывает только буквы жесткого диска и является подмножеством списка дисков в Проводнике. А список дисков — просто перечисление физических дисков компьютера, аналогичное ветви дисководов в Диспетчере устройств.
СОХРАНЕНИЕ НАСТРОЕК В УПРАВЛЕНИИ ДИСКАМИ
Управление дисками фактически является «оформлением» Microsoft Management Console (mmc.exe).
Msc-файл, который вы запускаете, чтобы открыть Управление дисками (Disk Management), фактически не программа, а маленький консольный файл, который содержит настройки текущего представления. Невозможно сохранить настройки в diskmgmt. msc. но можно создать новый консольный файл и настроить его содержимое:
1. Откройте Microsoft Management Console (inmc.exe). Новая чистая консоль появится в окне ММС.
3. Выберите Управление дисками (Disk Management) в списке и затем щелкните на Добавить (Add).
4. В появившемся окне отметьте Этим Компьютером (This Computer) и затем щелкните Готово (Finish).
5. Можно добавить другую оснастку на этом этапе или просто нажать ОК. когда закончите.
6. Если Управление дисками (Disk Management) — единственная выбранная оснастка, выделите запись Управление дисками (Disk Management) в дереве слева, чтобы показать функцию в централ
При следующем обращении к Управлению дисками, запустите сохраненный msc-файл вместо diskmgmt.msc, чтобы использовать настроенный инструмент.
По умолчанию поля графического представления, показывающие разделы (тома), отображаются не пропорционально их размеру. Раздел на 20 Гбайт будет выглядеть примерно т по линейной шкале (According tocapacity, using linear scaling) в обоих разделах. Можно настроить цветовую схему во вкладке Оформление (Appearance), но пока вы не воспользуетесь инструкцией «Сохранение настроек в Управлении дисками», все изменения будут потеряны, как только вы закроете окно.
Управление дисками играет важную роль в том, чтобы сделать диски доступными в Проводнике. Как правило, как только вы вставляете карту флэш-памяти в устройство считывания карт, подключаете CD или DVD, новый том появляется в Управлении дисками и Проводнике. Но иногда Управление дисками не может опознать подсоединенное устройство (внешний жесткий диск), в результате чего буква диска не появляется. Для того чтобы заставить Windows распознать изменения в составе дисков, нажмите F5 или выберите Действ
Если это не помогает, откройте Диспетчер устройств и в меню Действие (Action) выберите Обновить конфигурацию оборудования (Scan for hardware changes).
В графическом представлении присутствуют различные виды разделов, вот наиболее распространенные:
Большинство разделов имеет этот тип. Если на диске есть больше чем один раздел, то первый из них почти всегда является основным. Основные разделы по умолчанию отмечены темно-синей полоской.
Согласно старому методу, должен быть только один основной раздел, дополненный расширенным разделом (описан дальше). Для томов NTFS это не обязательно; фактически, при установке системы с двойной загрузкой у каждой ОС должен быть свой собственный основной раздел.
Расширенный раздел — пережиток более ранних времен. Он использовался, когда иа диске было два или больше раздела, и фактически не содержит данные, а служит контейнером для одного или более логических дисков. Расширенные разделы и логические диски сегодня являются более или менее устаревшими (Управление дисками не может даже создать их), но их можно увидеть на более старых, уже размеченных дисках. Расширенный раздел по умолчанию выделяется темно-зеленым цветом, как все логические диски.
На диске с расширенным разделом каждый том называют логическим диском. По умолчанию логические диски изображаются голубым цветом.
Этот крошечный раздел содержит данные конфигурации для остальной части диска и обычно расположен в начале диска. Он присутствует на большинстве RAID-дисков (см. главу 5) и па дисках, установленных на компьютерах массового производства (ноутбуках). Управление дисками не может удалить этот раздел, но Acronis Disk Director (см, раздел «Меняй размеры и управляй разделами»), может.
При установке Windows 7 (Professional или лучше) иа чистый диск создается раздел «Резерв системы» размером 100 Мбайт. Чтобы помешать этому и использовать весь жесткий диск для установки Windows, читайте «Как предотвратить создание дополнительных разделов при установке Windows» на с. 26.
Произошла ошибка при выполнении операции так как информация в оснастке диспетчера устарела
Цитата customphase : А опять же, можно поподробнее, пожалуйста?) Каким образом считать? » Да тут ничего сложного. На физическом харде секторы идут : LBA 0, LBA1, LBAE nd. 1. Раздел Noname02 начинается в секторе LBA. Это базовый адрес — относительно него файловая система кластеры считает. 2. Раздел Noname01 заканчивается в секторе LBA. Windows XP и Seven хранят копию boot-сектора в последнем секторе раздела (Windows 2000 хранить посередине раздела). В Вашем случае это содержимое сектора LBA 204 8 сохраняется/дублируется в секторе. LBA на всякий пожарный случай, но только если раздел форматировали штатными средствами Windows. Акронис, например, не хранит копию. Также после каждого запуска CHKDSK эта копия переписывается. К слову этот последний сектор входит в раздел, но не входит в NTFS том, опять же, чтобы не потереть. Том как минимум на единичку меньше раздела. Так получилось, что раздел Noname01 наехал на начало раздела Noname02 и перекрыл ему кислород, — поэтому раздел не смонтировался. Ну и понятно, что потоптался на чужой терртории — потёр один сектор под копию. При плохом раскладе могло и больше потереть, но это вряд-ли — слабо, да и незачем Windows 7 сходу в конец тома лезть. Тогда относительно раздела Noname02 этот сектор будет иметь LBA адрес (номер). Вот и интересно посмотреть какой файл или что эта копия стоптала Скорее всего, что ничего страшного, но мало ли Утилита nfi. exe считает секторы не от начала харда, а именно от начала тома. Это обычное дело — База Смещение.
Актуальность проблемы массового подбора связана с современным состоянием рынка: ростом промышленности, развитием торговых сетей, постоянным появлением новых крупных компаний, повышенным спросом на персонал. В этой ситуации перед HR-менеджерами встает трудная для решения задача осуществить массовый подбор персонала наиболее эффективным путем. В массовом рекрутменте присутствует своя специфика, отличающая его от традиционных способов подбора. Так, обычной подбор предполагает «точечный» отбор одного или нескольких специалистов с учетом специфики и профиля предприятия. При массовом подборе нужно подобрать быстро и одновременно большое количество сотрудников, которые.
Более 500 компаний используют интернет- банк для получения оплаты от своих клиентов за оказанные услуги, поэтому оплатить коммуналку можно, не выходя и из дома, и из любой точки земного шара, где есть доступ к сети Интернет; создание регулярных переводов, которые позволят не тратить личное время на повседневные услуги, каждый раз создавая заявку на транзакцию. Система будет самостоятельно переводить указанные средства на счет получателя, для этого достаточно установить соответствующее расписание; пользование банкингом не подразумевает никаких дополнительных оплат, но следует учитывать, что.
В большинстве случаев складывается ситуация, когда руководитель вызывает директора по персоналу и озадачивает его великим замыслом создать в компании нечто большое и светлое. В то время как для создания и внедрения корпоративной культуры нужно непосредственное участие топ менеджмента, и команды ключевых специалистов компании. В верности такого подхода можно убедиться, взглянув на то, как происходит формирование правовой культуры граждан в государстве. В столь значительном мероприятии участвуют практически все государственные органы и учреждения, а не только МВД, или скажем Министерство Юстиции. Президент.
Windows 7 поставляется с несколькими инструментами разделения дисков, по самый полезный — управление дисками (рис. 4.10). С помощью Управления дисками можно создать, удалить и изменить размеры разделов, изменить буквы для любых дисков или разделов на компьютере. Откройте меню Пуск и в иоле поиска введите diskmgmt. msc.
Главное окно управления дисками делится на две области, каждая из них показывает одну и ту же информацию, но по-разному. (Можно изменить сортировку областей, зайдя в
Графическое представление считается самым полезным. Список томов показывает только буквы жесткого диска и является подмножеством списка дисков в Проводнике. А список дисков — просто перечисление физических дисков компьютера, аналогичное ветви дисководов в Диспетчере устройств.
СОХРАНЕНИЕ НАСТРОЕК В УПРАВЛЕНИИ ДИСКАМИ
Управление дисками фактически является «оформлением» Microsoft Management Console (mmc.exe).
Msc-файл, который вы запускаете, чтобы открыть Управление дисками (Disk Management), фактически не программа, а маленький консольный файл, который содержит настройки текущего представления. Невозможно сохранить настройки в diskmgmt. msc. но можно создать новый консольный файл и настроить его содержимое:
1. Откройте Microsoft Management Console (inmc.exe). Новая чистая консоль появится в окне ММС.
3. Выберите Управление дисками (Disk Management) в списке и затем щелкните на Добавить (Add).
4. В появившемся окне отметьте Этим Компьютером (This Computer) и затем щелкните Готово (Finish).
5. Можно добавить другую оснастку на этом этапе или просто нажать ОК. когда закончите.
6. Если Управление дисками (Disk Management) — единственная выбранная оснастка, выделите запись Управление дисками (Disk Management) в дереве слева, чтобы показать функцию в централ
При следующем обращении к Управлению дисками, запустите сохраненный msc-файл вместо diskmgmt.msc, чтобы использовать настроенный инструмент.
По умолчанию поля графического представления, показывающие разделы (тома), отображаются не пропорционально их размеру. Раздел на 20 Гбайт будет выглядеть примерно т по линейной шкале (According tocapacity, using linear scaling) в обоих разделах. Можно настроить цветовую схему во вкладке Оформление (Appearance), но пока вы не воспользуетесь инструкцией «Сохранение настроек в Управлении дисками», все изменения будут потеряны, как только вы закроете окно.
Управление дисками играет важную роль в том, чтобы сделать диски доступными в Проводнике. Как правило, как только вы вставляете карту флэш-памяти в устройство считывания карт, подключаете CD или DVD, новый том появляется в Управлении дисками и Проводнике. Но иногда Управление дисками не может опознать подсоединенное устройство (внешний жесткий диск), в результате чего буква диска не появляется. Для того чтобы заставить Windows распознать изменения в составе дисков, нажмите F5 или выберите Действ
Если это не помогает, откройте Диспетчер устройств и в меню Действие (Action) выберите Обновить конфигурацию оборудования (Scan for hardware changes).
В графическом представлении присутствуют различные виды разделов, вот наиболее распространенные:
Большинство разделов имеет этот тип. Если на диске есть больше чем один раздел, то первый из них почти всегда является основным. Основные разделы по умолчанию отмечены темно-синей полоской.
Согласно старому методу, должен быть только один основной раздел, дополненный расширенным разделом (описан дальше). Для томов NTFS это не обязательно; фактически, при установке системы с двойной загрузкой у каждой ОС должен быть свой собственный основной раздел.
Расширенный раздел — пережиток более ранних времен. Он использовался, когда иа диске было два или больше раздела, и фактически не содержит данные, а служит контейнером для одного или более логических дисков. Расширенные разделы и логические диски сегодня являются более или менее устаревшими (Управление дисками не может даже создать их), но их можно увидеть на более старых, уже размеченных дисках. Расширенный раздел по умолчанию выделяется темно-зеленым цветом, как все логические диски.
На диске с расширенным разделом каждый том называют логическим диском. По умолчанию логические диски изображаются голубым цветом.
Этот крошечный раздел содержит данные конфигурации для остальной части диска и обычно расположен в начале диска. Он присутствует на большинстве RAID-дисков (см. главу 5) и па дисках, установленных на компьютерах массового производства (ноутбуках). Управление дисками не может удалить этот раздел, но Acronis Disk Director (см, раздел «Меняй размеры и управляй разделами»), может.
При установке Windows 7 (Professional или лучше) иа чистый диск создается раздел «Резерв системы» размером 100 Мбайт. Чтобы помешать этому и использовать весь жесткий диск для установки Windows, читайте «Как предотвратить создание дополнительных разделов при установке Windows» на с. 26.
Чтобы запустить оснастку консоли наберите в окне Запуск программы (Пуск — Выполнить) название оснастки и нажмите ОК. Файлы оснастки консоли представляет собой текстовый файл, использующий язык XML. Для создания своих собственных оснасток используйте программу Консоль управления (Пуск — Выполнить — mmc.ex)
Примечание. Более подробную информацию по работе с каждой утилитой можно получить запустив оснастку консоли и выбрать пункт меню «Вызов справки«.
Групповая политика (администрирование системы)
Огромное количество параметров для настройки системы. С помощью данной консоли можно запретить доступ пользователя к отдельно взятым оснасткам консоли см. Конфигурация пользователя — Административные шаблоны — Компоненты Windows — Консоль управления Microsoft — Запрещенные или разрешенные оснастки, справа необходимо выбрать название оснастки и задать значение, запрещающее или разрешающее доступ. Если доступ запрещен, система выдаст сообщение:
Приведенная ниже оснастка, указанная в данном документе, ограничена политикой. Обратитесь к своему администратору за разъяснением. Оснастка консоли gpedit.msc
Производительность системы
Огромное количество счетчиков производительности компьютера (в т.ч. компьютера в сети) Загруженность процессора, памяти, кэша, логических дисков. Большое количество настроек и возможностей. Можно, например, узнать активность жесткого диска, его загруженность или отследить сколько байт занимает отдельно взятая программа в файле подкачки и т.д.
Оснастка консоли perfmon.msc
Локальные пользователи и группы
Добавление новых пользователей в систему, создание новых групп пользователей, задание членства в группах для пользователей и настройка некоторых параметров.
Оснастка консоли lusrmgr.msc
Управление компьютером
Оснастка включает в себя множество из описанных оснасток.
Оснастка консоли compmgmt.msc
Диспетчер устройств
Управление всеми устройствами на компьютере.
Оснастка консоли devmgmt.msc
Управление дисками
Управление разделами диска, форматирование, удаление, изменение буквы раздела.
Оснастка консоли diskmgmt.msc
Журнал событий
Windows XP ведет журнал ошибок, предупреждений и уведомлений системы. С помощью данной оснастки можно просмотреть события, задать параметры журнала (например, размер файла) и очистить его.
Оснастка консоли eventvwr.msc
Служба индексирования
Позволяет индексировать документы на компьютере для последующего быстрого их нахождения по содержанию. Более подробную справку вы можете получить, запустив оснастку консоли и выбрав пункт меню «Вызов справки».
Оснастка консоли ciadv.msc
Общие папки (расшаренные ресурсы)
Создание и управление ресурсами доступными пользователям сети.
Оснастка консоли fsmgmt.msc
Съемные ЗУ
Управление съемными носителями.
Оснастка консоли ntmsmgr.msc
Службы Windows XP
Служба это приложение, автоматически запускаемое при старте системы или при необходимости. Для уменьшения времени загрузки системы и освобождения некоторого количества памяти можно отключить не нужные службы. Если Вы случайно изменили настройку службы и забыли параметры установленные по умолчанию, воспользуйтесь разделом справки Службы — Основные понятия — Стандартная настройка служб, здесь приведены настройки наиболее важных служб Windows XP.
Оснастка консоли services.msc
Пути к системным утилитам
-
Использовать свою программу дефрагментации диска
Вы можете задать свою программу дефрагментации диска, она будет вызываться, если вы в свойствах диска, на вкладке Сервис нажмёте на кнопку «Выполнить дефрагментацию. » HKLMSOFTWAREMicrosoftWindowsCurrentVersionExplorer MyComputerDefragPath
EXPAND STRING( По умолчанию ), система использует следующую командную строку «%systemroot%system32dfrg.msc %c:» С помощью параметра %с передается имя диска.
Использовать свою программу очистки системы
По умолчанию Windows XP использует утилиту для очистки системы — CleanUP, вы можете заменить её на свою. HKLMSOFTWAREMicrosoftWindowsCurrentVersionExplorer MyComputercleanuppath
EXPAND STRING( По умолчанию ), система использует следующую командную строку «%SystemRoot%system32cleanmgr.exe /D %c» С помощью параметра %с передается имя диска. Для CleanUp если не задан параметр /D, то параметр %с игнорируется и система предлагает пользователю выбрать диск самостоятельно.
Использовать свою программу для архивации данных
По умолчанию Windows XP использует утилиту для архивации данных — BackUP, вы можете заменить её на свою. HKLMSOFTWAREMicrosoftWindowsCurrentVersionExplorer MyComputerBackupPath
EXPAND STRING( По умолчанию ), система использует следующую командную строку «%SystemRoot%system32ntbackup.exe»
Системные папки
Информация о путях к системным папкам для активного пользователя хранится в следующих разделах:
здесь все значения имеют тип STRING
HKCUSoftwareMicrosoftWindowsCurrentVersionExplorerUser Shell Folders
здесь все значения имеют тип EXPAND STRING
STRING Cookies — Папка Cookies
STRING SendTo — Папка SendTo (Отправить)
STRING Start Menu — Главное меню
STRING History — Журнал
STRING Favorites — Избранное
STRING Cache — Папка Интернет кэша (Temporary Internet Files)
STRING Programs -Меню «Программы»
STRING Startup — Меню автозагрузка
STRING Personal — Мои документы
STRING My Pictures — Мои рисунки
STRING My Music — Моя музыка
STRING My Video — Мои видеозаписи
STRING Recent — Недавние документы
STRING Desktop — Рабочий стол
STRING Templates -Шаблоны
Временные файлы:
EXPAND STRING TEMP
EXPAND STRING TMP
Пути к общим папкам хранятся в следующих разделах:
здесь все значения имеют тип STRING
HKLMSOFTWAREMicrosoftWindowsCurrentVersionExplorerUser Shell Folders
здесь все значения имеют тип EXPAND STRING
STRING Common Desktop
STRING Common Favorites
STRING Common Start Menu
STRING Common Programs
STRING Common Startup
Изменение регистрационных данных
STRING RegisteredOwner, значение — имя зарегистрированного пользователя
STRING RegisteredOrganization, значение — название компании
OEM информация
Все данные хранятся в двух файлах:
В резделе [General] oeminfo.ini
STRING Manufacturer, значение — имя компании изготовителя (ОЕМ компания)
STRING Model, значение — ОЕМ модель
Устранение неполадок, связанных с управлением дисками
В этом разделе перечислено несколько типичных неполадок, которые встречаются при работе со средством управления дисками.
Разделы базовых дисков, добавленных в систему, не отображаются в списке томов компонента «Управление дисками».
Причина: тома на базовых дисках, добавленных в систему, по умолчанию автоматически не подключаются и буквы дисков не назначаются.
Динамические диски при добавлении в систему рассматриваются как Инородные. Для использования этих томов необходимо импортировать инородные диски, а затем перевести тома в состояние работает.
Устройства со съемными носителями (такие как Zip- и Jaz-дисководы) и оптические диски (такие как CD-ROM или DVD-RAM) всегда подключаются системой автоматически.
Решение. Подключите базовые тома вручную, назначив буквы дисков или создав точку подключения с помощью компонента «Управление дисками» либо команд DiskPart или mountvol.
Дополнительные сведения о команде DiskPart или mountvol см. в следующих источниках.
Причина: диск не содержит правильной подписи. После установки нового диска операционная система должна записать подпись диска, маркер конца сектора (также называемый словом подписи) и основную загрузочную запись или таблицу GUID разделов до создания разделов на диске. После установки нового диска при первом запуске средства управления дисками открывается окно мастера со списком новых дисков, обнаруженных операционной системой. Если прервать работу мастера до того, как подпись диска будет записана, диск останется в состоянии Не проинициализирован.
Решение: инициализируйте диск. Статус диска сменится на Инициализация, а затем на Оперативные. Инструкции по инициализации дисков см. в разделе Инициализация новых дисков.
За дополнительной информацией об описании состояний дисков обращайтесь по ссылке http://go.microsoft.com/fwlink/?LinkId=64112.
Состояние базового или динамического диска — не читается.
Причина: базовый или динамический диск недоступен и, возможно, произошел сбой оборудования, повреждение диска или ошибки ввода-вывода. Может быть повреждена копия базы данных конфигурации дисков системы. На диске с состоянием Не читается появляется значок ошибки.
Состояние Не читается может также отображаться для дисков, когда набирается рабочая скорость вращения или когда средство управления дисками повторно сканирует все диски системы. В некоторых случаях нечитаемость диска означает, что он неисправен и не может быть восстановлен. Состояние Не читается для динамических дисков обычно является следствием повреждения или ошибок ввода/вывода части диска, а не сбоя всего диска в целом.
Решение: повторите сканирование дисков или перезагрузите компьютер и проверьте, изменится ли состояние диска. За инструкциями о том, как повторно просканировать диски, обращайтесь по ссылке http://go.microsoft.com/fwlink/?LinkId=64114.
Причина. Состояние Инородный возникает при перемещении динамического диска на локальный компьютер с компьютера, на котором установлена операционная система семейства Windows 2000, Windows XP Professional, 64-разрядная версия Windows XP или Windows Server 2003. На диске с состоянием Инородный появляется значок предупреждения.
В некоторых случаях для диска, который был подключен к системе ранее, может отображаться состояние Инородный. Данные конфигурации динамических дисков хранятся на всех динамических дисках, поэтому сведения о дисках, принадлежащих системе, теряются при сбое всех динамических дисков.
Решение: добавьте диск в конфигурацию системы компьютера, чтобы получить доступ к данным на диске. Чтобы добавить диск в конфигурацию системы компьютера, импортируйте инородный диск (щелкните правой кнопкой мыши диск и затем щелкните Импорт чужих дисков). Все тома, существующие на инородном диске, станут видимы и доступны после его импорта.
Причина: есть ошибки ввода-вывода в одной из областей динамического диска. На динамическом диске с ошибками появляется значок предупреждения.
Решение: если ошибки ввода/вывода являются временными, реактивизируйте диск, чтобы вернуть его в состояние Оперативные. Инструкции о повторном подключении диска см. в разделе Реактивизация отсутствующих или отключенных динамических дисков.
Состояние динамического диска — «Отключен» или «Отсутствует».
Причина: динамический диск с состоянием Не подключен может быть поврежден или периодически недоступен. На отключенном динамическом диске появляется значок ошибки.
Если состояние диска Не подключен и имя диска изменяется на Отсутствует, это значит, что диск недавно был доступен для системы, но в данный момент не может быть найден или идентифицирован. Отсутствующий диск может быть поврежден, выключен или отсоединен.
Подключение отключенного или отсутствующего диска
Устраните все неполадки диска, контроллера или кабельного соединения и убедитесь, что физический диск включен, подключен к сети и подсоединен к компьютеру. Далее заново подключите диск с помощью команды Реактивизировать диск. Инструкции о реактивизации отсутствующего или отключенного диска см. в разделе Реактивизация отсутствующих или отключенных динамических дисков.
Если состояние диска остается Не подключен и имя диска Отсутствует и ошибка диска не может быть устранена, можно удалить диск из системы (щелкните правой кнопкой мыши диск, а затем щелкните Изъять диск). Однако, прежде чем диск можно будет удалить, на нем необходимо удалить все тома (или зеркала). Зеркальные тома можно сохранить на диске, удалив зеркало вместо всего тома. Удаление тома приведет к потере всех находящихся на нем данных, поэтому удалять его следует только в случае абсолютной уверенности в том, что диск поврежден без возможности восстановления и не пригоден для дальнейшего использования.
Чтобы вернуть диск, который находится в состоянии «отключен», но по прежнему имеет имя «Диск #» (не отсутствует), в рабочее состояние, попробуйте произвести следующие действия.
-
В средстве управления дисками щелкните правой кнопкой мыши диск и затем щелкните Реактивизировать диск, чтобы подключить диск заново. Если состояние диска продолжает оставаться отключен, проверьте кабели и контроллер диска, а также убедитесь в исправности физического диска. Устраните неисправности и попробуйте снова реактивизировать диск. Если реактивизация прошла успешно, состояние всех томов диска должно автоматически вернуться к значению исправен.
В окне просмотра событий просмотрите журнал событий на предмет любых ошибок, связанных с диском, таких как «нет пригодных копий настроек». Если журналы событий содержат ошибку «нет пригодных копий настроек», обратитесь в службу поддержки пользователей продуктов корпорации Майкрософт.
Попытайтесь перенести диск на другой компьютер. Если на другом компьютере удалось перевести диск в режим работает, неполадка, скорее всего, связана с конфигурацией компьютера, на котором диск не удалось перевести в режим работает.
Попытайтесь перенести диск на другой компьютер, имеющий динамические диски. Импортируйте диск на этот компьютер, после чего перенесите его обратно на компьютер, на котором диск не удалось перевести в режим работает.
Состояние базового или динамического диска — «Неисправен».
Причина: не удается автоматически запустить базовый или динамический том, диск поврежден или повреждена файловая система. Если диск или файловая система не могут быть восстановлены, то состояние Отказ указывает на потерю данных.
Решение: если том является базовым томом с состоянием Отказ, убедитесь, что физический диск включен, подключен к сети и подсоединен к компьютеру. Никакие другие действия пользователя с базовыми томами невозможны.
Если том является динамическим томом с состоянием Отказ, убедитесь, что диски подключены. Если диски не подключены, верните диски в состояние Оперативные. Если диск успешно реактивизирован, том автоматически перезапускается и возвращается в состояние Исправен. Инструкции о повторном подключении диска см. в разделе Реактивизация отсутствующих или отключенных динамических дисков.
Если динамический диск возвращается в состояние Оперативные, но том не возвращается в состояние Исправен, его можно реактивизировать вручную. Инструкции о повторном подключении диска см. в разделе Реактивизация отсутствующих или отключенных динамических дисков.
Зеркальные динамические тома или тома RAID-5 с устаревшими данными не будут автоматически перезапущены после подключения диска. Если диски, содержащие неустаревшие данные, отключены, эти диски должны быть подключены первыми, чтобы данные были синхронизированы. В противном случае следует реактивизировать зеркальный том или том RAID-5 вручную, а затем запустить средство контроля ошибок или Chkdsk.exe.
За инструкциями о том, как реактивизировать том, обращайтесь по ссылке: http://go.microsoft.com/fwlink/?LinkId=64115.
За дополнительной информацией об описании состояний томов обращайтесь по ссылке http://go.microsoft.com/fwlink/?LinkId=64113.
Состояние базового или динамического диска — «Неизвестен».
Причина: состояние Неизвестен возникает, когда поврежден загрузочный сектор тома (возможно, из-за вируса) и более невозможно получить доступ к данным тома. Состояние Неизвестен также возникает, когда установлен новый диск, но работа мастера не была успешно завершена и подпись диска не была создана.
Решение: инициализируйте диск. Инструкции по инициализации дисков см. в разделе Инициализация новых дисков.
Причина: были перемещены некоторые, но не все диски тома, расположенного на нескольких дисках. Если не перенести или не импортировать оставшиеся диски, содержащие данный том, данные на этом томе будут уничтожены.
Решение: переместите все диски тома, расположенного на нескольких дисках, на компьютер, а затем импортируйте диски. Инструкции по перемещению и импорту дисков см. в разделе Перемещение дисков на другой компьютер.
Если том на нескольких дисках больше не требуется, диск можно импортировать и создать на нем новые тома. Щелкните правой кнопкой мыши том с состоянием Отказ или Отказавшая избыточность, а затем щелкните Удалить том. Щелкните правой кнопкой мыши диск и затем щелкните Новый том.
Состояние динамического тома — «Исправен (под угрозой)».
Причина: указывает на то, что динамический том в настоящее время доступен, но обнаружены ошибки ввода-вывода на содержащем его динамическом диске. При обнаружении ошибки ввода-вывода в любой части диска все тома диска будут иметь состояние Исправен (под угрозой) и на томе появится значок предупреждения.
Если том имеет состояние Исправен (под угрозой), диск, который его содержит, обычно имеет состояние Работает (ошибки).
Решение: вернуть диску, содержащему том, состояние Оперативные. После возвращения диска в состояние Оперативные, том должен вернуться в состояние Исправен. Если сохраняется состояние Исправен (под угрозой), то диск, вероятно, начинает отказывать. Создайте архивную копию данных и как можно скорее замените диск. Инструкции о повторном подключении диска см. в разделе Реактивизация отсутствующих или отключенных динамических дисков.
Невозможно управление чередующимися томами с помощью средства управления дисками или DiskPart.
Причина: какие-то продукты для средства управления дисками, произведенные не корпорацией Майкрософт, заменили Microsoft Logical Disk Manager (LDM) для расширенного управления дисками, в результате чего LDM мог быть выключен.
Решение: при использовании программ для управления дисками, произведенных не корпорацией Майкрософт, которые отключили LDM, следует обратиться к поставщику этого программного обеспечения за консультацией или помощью по устранению неполадок, связанных с настройками диска.
Программа «Управление дисками» не может запустить виртуальную дисковую службу.
Причина. Эта ошибка может быть получена, если удаленный компьютер не поддерживает виртуальную дисковую службу (VDS) или не удается установить подключение к удаленному компьютеру, так как оно блокируется брандмауэром Windows.
Решение. Если удаленный компьютер поддерживает виртуальную дисковую службу, можно настроить брандмауэр Windows на разрешение подключений VDS. Если удаленный компьютер не поддерживает VDS, то для подключения к нему можно использовать подключение к удаленному рабочему столу, а затем запустить программу управления дисками непосредственно на удаленном компьютере.
Для управления дисками на удаленном компьютере, который поддерживает VDS, можно настроить брандмауэр Windows как на локальном компьютере (на котором выполняется программа «Управление дисками»), так и на удаленном компьютере.
На локальном компьютере следует настроить брандмауэр Windows на разрешение исключений удаленных томов.
В исключения управления удаленными томами входят исключения для Vds.exe, Vdsldr.exe и TCP-порта 135.
В следующей таблице приводятся сведения о настройке брандмауэра Windows на разных удаленных компьютерах для разрешения подключений из программы «Управление дисками», выполняющейся на компьютере с Windows Server 2008, Windows Vista или Windows Vista с пакетом обновления 1 (SP 1).
Windows Server 2008
Включить исключения управления удаленными томами.
Включить исключения управления удаленными томами.
Включить исключения общего доступа к файлам и принтерам.
Windows Vista с SP 1
Включить исключения управления удаленными томами.
201 польз. нашли этот ответ полезным
К сожалению, это не помогло.
Отлично! Благодарим за отзыв.
Благодарим за отзыв, он поможет улучшить наш сайт.
Во время работы с персональным компьютером может возникнуть необходимость в изменении, добавлении или удалении разделов жёсткого диска.
Если при первоначальной установке Windows 7 создание разделов проходит в диалоговом режиме и интуитивно понятно, то внесение изменений в созданные разделы требует определённого навыка.
Из-за отсутствия какого-либо опыта в этих вопросах пользователь может неверно выполнить необходимые действия, что впоследствии приведёт к полной потере данных или вовсе к выходу из строя жёсткого диска. Облегчить процесс создания и изменения разделов дисков поможет утилита «Управление дисками».
Утилита «Управление дисками» — инструмент для выполнения различных операций с жёсткими дисками и их разделами.
Запустить программу можно несколькими способами.
В открывшемся окне «Управление компьютером» нажимаем на «Управление дисками».
Откроется окно программы «Управление дисками».
Кликаем по меню «Пуск», выбираем «Панель управления».
Нажимаем «Панель управления»
В поисковой строке вводим «администрирование» и кликаем на появившийся раздел «Администрирование».
Кликаем на раздел «Администрирование»
В списке выбираем «Управление компьютером».
Выбираем «Управление компьютером»
В открывшемся окне «Управление компьютером» кликаем на «Управление дисками».
Кликаем на «Управление дисками»
Бывают ситуации, когда консоль «Управление дисками» не открывается или открывается, но окно консоли пусто, и появляется предупреждение «Не удалось подключиться к службе диспетчера логических дисков».
Причины, вызвавшие появление этой проблемы, могут быть различными. Чтобы исключить их влияние на процесс управления дисками, необходимо выполнить следующие действия:
- Провести антивирусную проверку. Запуск антивирусной программы рекомендуется делать с оптического диска или с защищённой флешки. После проверки открыть «Карантин» антивируса. Если библиотека dmdskmgr.dll оказалась в «Карантине», то вернуть её на место.
- Выполнить команду Rundll32 setupapi, InstallHinfSection DefaultInstall 132 %windir%infdmreg.inf через меню «Пуск» и окна «Выполнить».
- Пройти путь «Панель управления» — «Администрирование» — «Службы» и убедиться, что «Диспетчер логических дисков» (Logical Disk Manager) и «Службы администрирования диспетчера логических дисков» (Logical Disk Manager Administrative Service) запущены. Если они остановлены, то включить их.
- Войти в меню базовой системы ввода-вывода (BIOS). Для этого во время включения компьютера следует нажимать Del, F2 или Esc (выбор клавиши зависит от производителя компьютера). Если в стартовой панели нет сведений о подключённом HDD, то проверить соединительные шлейфы в местах подключения к накопителю.
Самые первые жёсткие диски, впервые созданные корпорацией IBM в 1973 году, содержали 30 цилиндров, каждый из которых разбивался на 30 дорожек.
По аналогии с автоматическими винтовками, использующими патрон .30–30 Winchester, такие диски назвали «винчестерами».
Со временем в разговорной речи слово «винчестер» трансформировалось в «винт».
Большинство «винчестеров» продаются уже подготовленными к установке Windows, т. е. основной раздел на них уже создан.
Остальные операции проводятся в процессе инсталляции системы. Инсталляция осуществляется с загрузочного оптического диска или USB-устройства.
На одном из этапов установки появится окно с предложением выбрать пространство для установки системы.
Выбираем пространство для установки системы
Далее действия выполняются согласно появляющимся на экране инструкциям. Программа сама проведёт по всем пунктам установки.
Если же «винчестер» перед поступлением в продажу не был подготовлен к немедленной установке системы, то все операции придётся делать пользователю. Для этого потребуется загрузочный оптический диск или USB-накопитель.
Перед установкой настраиваем в BIOS (базовой системе ввода-вывода) загрузку с DVD-диска или USB-накопителя:
- На начальном этапе загрузки компьютера нажимаем клавишу F11, F12 или Esc (выбор клавиши зависит от производителя компьютера) для вызова Boot Menu.
- В появившемся меню выбираем накопитель, с которого вам нужно загрузить систему.
В появившемся меню выбираем накопитель, с которого вам нужно загрузить систему
При формировании раздела на «винчестере» используется всё свободное пространство, а дополнительные разделы создаются после инсталляции Windows 7.
Если есть возможность, то лучше воспользоваться загрузкой Windows PE, в которую встроены программы Acronis Disk Director или Partition Magic. Эти утилиты предназначены для управления разделами жёсткого накопителя.
Среда предустановки Windows (Windows PE) используется для подготовки компьютера к установке Windows. Она является встроенным элементом других средств установки и восстановления системы и не предназначена для использования в качестве основной операционной системы.
При отсутствии такого загрузочного диска, как Windows PE, можно:
- Выполнить загрузку с диска, содержащего программную оболочку Volkov Commander.
В этой оболочке выполнить запуск системной утилиты fdisk.exe для создания основного и дополнительного разделов.
Создаём основной и дополнительный разделы
Созданные логические диски нужно отформатировать с помощью утилиты format.com. Теперь можно перейти к установке Windows 7.
Управление логическими дисками «винчестера»
Управлять разделами жёсткого накопителя можно через контекстное меню каждого из них. В них представлен набор команд, необходимых для работы.
Сжатие раздела
Команда на сжатие логического диска задаётся в контекстном меню.
- Щёлкнем правой кнопкой мыши по разделу и в открывшемся контекстном меню выбираем «Сжать том».
В контекстном меню выбираем «Сжать том»
Вводим размер сжимаемого пространства в мегабайтах и щёлкаем клавишу «Сжать».
Вводим размер сжимаемого пространства и щёлкаем клавишу «Сжать»
Информация в оснастке диспетчера дисков устарела windows 7 как обновить
Во время работы с персональным компьютером может возникнуть необходимость в изменении, добавлении или удалении разделов жёсткого диска. Если при первоначальной установке Windows 7 создание разделов проходит в диалоговом режиме и интуитивно понятно, то внесение изменений в созданные разделы требует определённого навыка. Из-за отсутствия какого-либо опыта в этих вопросах пользователь может неверно выполнить необходимые действия, что впоследствии приведёт к полной потере данных или вовсе к выходу из строя жёсткого диска. Облегчить процесс создания и изменения разделов дисков поможет утилита «Управление дисками».
Через командную строку
Нажимаем клавиши Win и R
В открывшемся диалоговом окне «Выполнить» вводим команду «diskmgmt.msc» и нажимаем «ОК».
Вводим команду «diskmgmt.msc» и нажимаем «ОК»
Через «Панель управления»
Нажимаем «Панель управления»
В поисковой строке вводим «администрирование» и кликаем на появившийся раздел «Администрирование».
Кликаем на раздел «Администрирование»
В списке выбираем «Управление компьютером».
Выбираем «Управление компьютером»
В открывшемся окне «Управление компьютером» кликаем на «Управление дисками».
Кликаем на «Управление дисками»
Почему не открывается «Управление дисками»
Бывают ситуации, когда консоль «Управление дисками» не открывается или открывается, но окно консоли пусто, и появляется предупреждение «Не удалось подключиться к службе диспетчера логических дисков».
Причины, вызвавшие появление этой проблемы, могут быть различными. Чтобы исключить их влияние на процесс управления дисками, необходимо выполнить следующие действия:
- Провести антивирусную проверку. Запуск антивирусной программы рекомендуется делать с оптического диска или с защищённой флешки. После проверки открыть «Карантин» антивируса. Если библиотека dmdskmgr.dll оказалась в «Карантине», то вернуть её на место.
- Выполнить команду Rundll32 setupapi, InstallHinfSection DefaultInstall 132 %windir%infdmreg.inf через меню «Пуск» и окна «Выполнить».
- Пройти путь «Панель управления» — «Администрирование» — «Службы» и убедиться, что «Диспетчер логических дисков» (Logical Disk Manager) и «Службы администрирования диспетчера логических дисков» (Logical Disk Manager Administrative Service) запущены. Если они остановлены, то включить их.
- Войти в меню базовой системы ввода-вывода (BIOS). Для этого во время включения компьютера следует нажимать Del, F2 или Esc (выбор клавиши зависит от производителя компьютера). Если в стартовой панели нет сведений о подключённом HDD, то проверить соединительные шлейфы в местах подключения к накопителю.
Как создать логический диск
Самые первые жёсткие диски, впервые созданные корпорацией IBM в 1973 году, содержали 30 цилиндров, каждый из которых разбивался на 30 дорожек. По аналогии с автоматическими винтовками, использующими патрон .30–30 Winchester, такие диски назвали «винчестерами». Со временем в разговорной речи слово «винчестер» трансформировалось в «винт».
Большинство «винчестеров» продаются уже подготовленными к установке Windows, т. е. основной раздел на них уже создан. Остальные операции проводятся в процессе инсталляции системы. Инсталляция осуществляется с загрузочного оптического диска или USB-устройства. На одном из этапов установки появится окно с предложением выбрать пространство для установки системы.
Выбираем пространство для установки системы
Далее действия выполняются согласно появляющимся на экране инструкциям. Программа сама проведёт по всем пунктам установки.
Если же «винчестер» перед поступлением в продажу не был подготовлен к немедленной установке системы, то все операции придётся делать пользователю. Для этого потребуется загрузочный оптический диск или USB-накопитель.
Перед установкой настраиваем в BIOS (базовой системе ввода-вывода) загрузку с DVD-диска или USB-накопителя:
- На начальном этапе загрузки компьютера нажимаем клавишу F11, F12 или Esc (выбор клавиши зависит от производителя компьютера) для вызова Boot Menu.
- В появившемся меню выбираем накопитель, с которого вам нужно загрузить систему.
В появившемся меню выбираем накопитель, с которого вам нужно загрузить систему
При формировании раздела на «винчестере» используется всё свободное пространство, а дополнительные разделы создаются после инсталляции Windows 7.
Если есть возможность, то лучше воспользоваться загрузкой Windows PE, в которую встроены программы Acronis Disk Director или Partition Magic. Эти утилиты предназначены для управления разделами жёсткого накопителя.
Среда предустановки Windows (Windows PE) используется для подготовки компьютера к установке Windows. Она является встроенным элементом других средств установки и восстановления системы и не предназначена для использования в качестве основной операционной системы.
При отсутствии такого загрузочного диска, как Windows PE, можно:
- Выполнить загрузку с диска, содержащего программную оболочку Volkov Commander.
В этой оболочке выполнить запуск системной утилиты fdisk.exe для создания основного и дополнительного разделов.
Создаём основной и дополнительный разделы
Созданные логические диски нужно отформатировать с помощью утилиты format.com. Теперь можно перейти к установке Windows 7.
Создание раздела
Новый раздел создаётся в свободной области жёсткого накопителя, которая ещё не относится к форматированному тому. Внизу консоли «Управление дисками» это пространство подсвечено ярко-зелёным цветом, а в строке легенды обозначается как «Свободно».
- По завершении сжатия раздела щёлкаем правой кнопкой по незанятому пространству и в контекстном меню выбираем «Создать простой том».
Щёлкаем правой кнопкой по незанятому пространству и в контекстном меню выбираем «Создать простой том»
Запустится «Мастер создания простого тома».
После запуска «Мастера создания простого тома» нажимаем «Далее»
Указываем размер нового тома.
Указываем размер нового тома
Присваиваем диску литеру (букву).
Присваиваем диску литеру (букву)
Проводим форматирование раздела
В последнем окне нажимаем на кнопку «Готово» и создаём новый логический диск.
Нажимаем на кнопку «Готово»
Форматирование раздела
Выбираем команду «Форматировать…»
Можно установить слово для метки тома, выбрать файловую систему для переформатирования. Размер кластера рекомендуется оставить по умолчанию. Нажимаем на «ОК».
Выбираем метку тома, файловую систему NTFS и нажимаем на «ОК»
После проведения переформатирования том готов к использованию.
Изменение литеры раздела
- В контекстном меню выбираем пункт «Изменить букву диска или путь к диску».
Выбираем пункт «Изменить букву диска или путь к диску»
В раскрывшемся окне кликаем по кнопке «Изменить», меняем литеру и нажимаем на «ОК».
Меняем литеру раздела и нажимаем на «ОК»
Объединение разделов
Когда возникает необходимость сократить количество логических дисков, проводится объединение двух в один совместный логический диск. Перед объединением необходимая информация с удаляемого логического диска копируется на другой диск или на съёмный носитель.
Чтобы объединить один диск с другим:
- Выделяем том, который хотим присоединить, и вызываем контекстное меню. Нажимаем на «Удалить том».
Выделяем том, вызываем контекстное меню и нажимаем на «Удалить том»
В раскрывшемся окне появится сообщение, что все данные тома будут удалены. Подтвердить удаление.
Кликаем правой кнопкой мыши по секции, к которой будет присоединён пустой раздел, и в контекстном меню выбираем «Расширить том»
В следующем окне отмечаем пустой том и выполняем присоединение к основному тому.
Отмечаем пустой том и выполняем присоединение к основному тому
После завершения объединения перезагрузите Windows 7, чтобы избежать ошибок и потери информации.
Программы для управления дисками
Для управления дисками, кроме стандартной утилиты «Управление дисками», существует несколько программ. Они получили широкое распространение благодаря понятному и удобному интерфейсу. К таким программам относятся:
- Acronis Disk Director — программа, обеспечивающая управление логическими дисками и отвечающая за обслуживание «винчестеров»;Обеспечивает управление логическими дисками и отвечает за обслуживание «винчестеров»
- Partition Magic — программа, обладающая меньшим количеством функций по сравнению с Acronis Disk Director. Эта утилита устарела и не поддерживается большинством производителей, но входит в комплект программного обеспечения на старых загрузочных дисках;Эта утилита устарела и не поддерживается большинством производителей, но входит в комплект программного обеспечения на старых загрузочных дисках
- AOMEI Partition Assistant — менее известная программа для работы с разделами «винчестера». Одно из преимуществ этой программы — способность преобразовывать главную загрузочную запись из формата MBR в формат GPT без потери информации. Эта функция может пригодиться при переходе с Windows 7 на Windows 8, и необходима пользователям, работающим с этими системами.Одно из преимуществ этой программы — способность преобразовывать главную загрузочную запись из формата MBR в формат GPT без потери информации
Кроме указанных утилит, в интернете можно найти и другие разработки, предназначенные для работы с разделами жёсткого диска.
Несмотря на всё разнообразие утилит для работы с жёсткими дисками, лучше остановить свой выбор на одной, изучить её и использовать в работе, так как неправильное использование программ может привести к удалению важных данных, накопленных за долгие годы работы. Восстановление потерянной информации займёт много времени и сил, но может и не привести к желаемому результату.
- Виталий Овчинников
- Распечатать
Оснастка диспетчера дисков устарела что делать?
Во время работы с персональным компьютером может возникнуть необходимость в изменении, добавлении или удалении разделов жёсткого диска.
Если при первоначальной установке Windows 7 создание разделов проходит в диалоговом режиме и интуитивно понятно, то внесение изменений в созданные разделы требует определённого навыка.
Из-за отсутствия какого-либо опыта в этих вопросах пользователь может неверно выполнить необходимые действия, что впоследствии приведёт к полной потере данных или вовсе к выходу из строя жёсткого диска. Облегчить процесс создания и изменения разделов дисков поможет утилита «Управление дисками».
Оснастка диспетчера дисков устарела что делать
Во время работы с персональным компьютером может возникнуть необходимость в изменении, добавлении или удалении разделов жёсткого диска.
Если при первоначальной установке Windows 7 создание разделов проходит в диалоговом режиме и интуитивно понятно, то внесение изменений в созданные разделы требует определённого навыка.
Из-за отсутствия какого-либо опыта в этих вопросах пользователь может неверно выполнить необходимые действия, что впоследствии приведёт к полной потере данных или вовсе к выходу из строя жёсткого диска. Облегчить процесс создания и изменения разделов дисков поможет утилита «Управление дисками».
Как обновить данные в диспетчере дисков. Оснастка диспетчера дисков устарела что делать. Изменение литеры раздела
Оснастка диспетчера дисков устарела что делать?
Во время работы с персональным компьютером может возникнуть необходимость в изменении, добавлении или удалении разделов жёсткого диска.
Если при первоначальной установке Windows 7 создание разделов проходит в диалоговом режиме и интуитивно понятно, то внесение изменений в созданные разделы требует определённого навыка.
Из-за отсутствия какого-либо опыта в этих вопросах пользователь может неверно выполнить необходимые действия, что впоследствии приведёт к полной потере данных или вовсе к выходу из строя жёсткого диска. Облегчить процесс создания и изменения разделов дисков поможет утилита «Управление дисками».
Как открыть управление дисками в Windows 10 (1 способ)
Сейчас мы посмотрим, как в Виндовс 10 открыть управление дисками самым простым способом. Этот вариант работает в Windows 10 и в Windows 8.1 из-за особенностей интерфейса данных операционных систем.
В Windows 10 или в Windows 8.1 сделайте следующее:
- Щелкните правой кнопкой мыши по меню «Пуск».
- В открывшемся меню нажмите на пункт «Управление дисками».
- На Рабочем столе компьютера откроется окно «Управление дисками».
Как открыть управление дисками в Windows 8.1 (2 способ)
Следующий способ работает в операционных системах Windows 8.1 и Windows 10. Здесь также используется контекстное меню правой кнопки мыши из меню «Пуск», только оно вызывается с клавиатуры.
Выполните следующие действия:
- Нажмите на клавиши клавиатуры «Win» + «X».
- В левой нижней части экрана откроется окно, в котором нужно выбрать пункт «Управление дисками».
Как открыть управление дисками в Windows из окна «Выполнить» (3 способ)
Сейчас мы разберем, как войти в управление дисками при помощи универсального способа, работающего в разных версиях операционной системы Windows. Получить доступ к управлению дисками, нам поможет выполнение команды из диалогового окна «Выполнить».
Пройдите следующие шаги:
- Нажимаем на клавиатуре «Win» + «R».
- В окне «Выполнить», в поле «Открыть:» введите команду «diskmgmt.msc» (без кавычек), а затем нажмите на кнопку «ОК».
Как открыть управление дисками в Windows 7, Windows 8, Windows 10 (4 способ)
Еще один способ: воспользуйтесь услугами встроенного поиска Windows. Доступ к поисковой строке отличается в разных версиях Windows, мы не будем это описывать в данной статье.
Рассмотрим необходимые действия на примере Windows 7:
- Войдите в меню «Пуск».
- В поле «Найти программы и файлы» введите выражение: «diskmgmt.msc» (без кавычек).
- Из результатов поиска запустите найденное средство на компьютере.
Открытие оснастки «Управление дисками» из Проводника (5 способ)
Теперь давайте войдем в управление дисками из встроенного файлового менеджера — Проводника Windows.
- Откройте Проводник на Рабочем столе.
- В поле «Расположение» введите «diskmgmt.msc» (без кавычек), а затем нажмите на клавишу «Enter».
Запуск «Управление дисками» из Панели управления (6 способ)
Данный вариант можно использовать во всех версиях Windows, при помощи «Панели управления».
- Запустите Панель управления на ПК.
- В окне «Панель управления» войдите в «Администрирование»
- В окне «Администрирование» кликните два раза левой кнопкой мыши по «Управление компьютером».
- В окне консоли «Управление компьютером», в разделе «Запоминающие устройства» нажмите на «Управление дисками».
Вход в управление дисками через «Этот компьютер» (7 способ)
Если на Рабочем столе вашего компьютера находится значок «Этот компьютер» («Компьютер», «Мой компьютер»), вы можете попасть в управление дисками через консоль «Управление компьютером».
Во время работы с персональным компьютером может возникнуть необходимость в изменении, добавлении или удалении разделов жёсткого диска. Если при первоначальной установке Windows 7 создание разделов проходит в диалоговом режиме и интуитивно понятно, то внесение изменений в созданные разделы требует определённого навыка. Из-за отсутствия какого-либо опыта в этих вопросах пользователь может неверно выполнить необходимые действия, что впоследствии приведёт к полной потере данных или вовсе к выходу из строя жёсткого диска. Облегчить процесс создания и изменения разделов дисков поможет утилита «Управление дисками».
Утилита «Управление дисками» — инструмент для выполнения различных операций с жёсткими дисками и их разделами.
Запустить программу можно несколькими способами.
В открывшемся окне «Управление компьютером» нажимаем на «Управление дисками».
Откроется окно программы «Управление дисками».
В открывшемся диалоговом окне «Выполнить» вводим команду «diskmgmt.msc» и нажимаем «ОК».
В поисковой строке вводим «администрирование» и кликаем на появившийся раздел «Администрирование».
В списке выбираем «Управление компьютером».
В открывшемся окне «Управление компьютером» кликаем на «Управление дисками».
Бывают ситуации, когда консоль «Управление дисками» не открывается или открывается, но окно консоли пусто, и появляется предупреждение «Не удалось подключиться к службе диспетчера логических дисков».
Причины, вызвавшие появление этой проблемы, могут быть различными. Чтобы исключить их влияние на процесс управления дисками, необходимо выполнить следующие действия:
Самые первые жёсткие диски, впервые созданные корпорацией IBM в 1973 году, содержали 30 цилиндров, каждый из которых разбивался на 30 дорожек. По аналогии с автоматическими винтовками, использующими патрон .30–30 Winchester, такие диски назвали «винчестерами». Со временем в разговорной речи слово «винчестер» трансформировалось в «винт».
Большинство «винчестеров» продаются уже подготовленными к установке Windows, т. е. основной раздел на них уже создан. Остальные операции проводятся в процессе инсталляции системы. Инсталляция осуществляется с загрузочного оптического диска или USB-устройства. На одном из этапов установки появится окно с предложением выбрать пространство для установки системы.
Далее действия выполняются согласно появляющимся на экране инструкциям. Программа сама проведёт по всем пунктам установки.
Если же «винчестер» перед поступлением в продажу не был подготовлен к немедленной установке системы, то все операции придётся делать пользователю. Для этого потребуется загрузочный оптический диск или USB-накопитель.
Перед установкой настраиваем в BIOS (базовой системе ввода-вывода) загрузку с DVD-диска или USB-накопителя:
При формировании раздела на «винчестере» используется всё свободное пространство, а дополнительные разделы создаются после инсталляции Windows 7.
Если есть возможность, то лучше воспользоваться загрузкой Windows PE, в которую встроены программы Acronis Disk Director или Partition Magic. Эти утилиты предназначены для управления разделами жёсткого накопителя.
Среда предустановки Windows (Windows PE) используется для подготовки компьютера к установке Windows. Она является встроенным элементом других средств установки и восстановления системы и не предназначена для использования в качестве основной операционной системы.
В этой оболочке выполнить запуск системной утилиты fdisk.exe для создания основного и дополнительного разделов.
Созданные логические диски нужно отформатировать с помощью утилиты format.com. Теперь можно перейти к установке Windows 7.
Управлять разделами жёсткого накопителя можно через контекстное меню каждого из них. В них представлен набор команд, необходимых для работы.
Команда на сжатие логического диска задаётся в контекстном меню.
Вводим размер сжимаемого пространства в мегабайтах и щёлкаем клавишу «Сжать».
Новый раздел создаётся в свободной области жёсткого накопителя, которая ещё не относится к форматированному тому. Внизу консоли «Управление дисками» это пространство подсвечено ярко-зелёным цветом, а в строке легенды обозначается как «Свободно».
Щёлкаем правой кнопкой по незанятому пространству и в контекстном меню выбираем «Создать простой том»
Запустится «Мастер создания простого тома».
Указываем размер нового тома.
Присваиваем диску литеру (букву).
Для присоединения пустого тома к нужному логическому диску кликаем правой кнопкой мыши по секции, к которой будет присоединён пустой раздел, и в контекстном меню выбираем «Расширить том».
Кликаем правой кнопкой мыши по секции, к которой будет присоединён пустой раздел, и в контекстном меню выбираем «Расширить том»
В следующем окне отмечаем пустой том и выполняем присоединение к основному тому.
Отмечаем пустой том и выполняем присоединение к основному тому
После завершения объединения перезагрузите Windows 7, чтобы избежать ошибок и потери информации.
Программы для управления дисками
Для управления дисками, кроме стандартной утилиты «Управление дисками», существует несколько программ. Они получили широкое распространение благодаря понятному и удобному интерфейсу. К таким программам относятся:
- Acronis Disk Director — программа, обеспечивающая управление логическими дисками и отвечающая за обслуживание «винчестеров»;Обеспечивает управление логическими дисками и отвечает за обслуживание «винчестеров»
- Partition Magic — программа, обладающая меньшим количеством функций по сравнению с Acronis Disk Director. Эта утилита устарела и не поддерживается большинством производителей, но входит в комплект программного обеспечения на старых загрузочных дисках;Эта утилита устарела и не поддерживается большинством производителей, но входит в комплект программного обеспечения на старых загрузочных дисках
- AOMEI Partition Assistant — менее известная программа для работы с разделами «винчестера». Одно из преимуществ этой программы — способность преобразовывать главную загрузочную запись из формата MBR в формат GPT без потери информации. Эта функция может пригодиться при переходе с Windows 7 на Windows 8, и необходима пользователям, работающим с этими системами.Одно из преимуществ этой программы — способность преобразовывать главную загрузочную запись из формата MBR в формат GPT без потери информации
Кроме указанных утилит, в интернете можно найти и другие разработки, предназначенные для работы с разделами жёсткого диска.
Несмотря на всё разнообразие утилит для работы с жёсткими дисками, лучше остановить свой выбор на одной, изучить её и использовать в работе, так как неправильное использование программ может привести к удалению важных данных, накопленных за долгие годы работы. Восстановление потерянной информации займёт много времени и сил, но может и не привести к желаемому результату.
- Виталий Овчинников
- Распечатать
Оснастка диспетчера дисков устарела что делать?
Во время работы с персональным компьютером может возникнуть необходимость в изменении, добавлении или удалении разделов жёсткого диска.
Если при первоначальной установке Windows 7 создание разделов проходит в диалоговом режиме и интуитивно понятно, то внесение изменений в созданные разделы требует определённого навыка.
Из-за отсутствия какого-либо опыта в этих вопросах пользователь может неверно выполнить необходимые действия, что впоследствии приведёт к полной потере данных или вовсе к выходу из строя жёсткого диска. Облегчить процесс создания и изменения разделов дисков поможет утилита «Управление дисками».
Оснастка диспетчера дисков устарела что делать
Во время работы с персональным компьютером может возникнуть необходимость в изменении, добавлении или удалении разделов жёсткого диска.
Если при первоначальной установке Windows 7 создание разделов проходит в диалоговом режиме и интуитивно понятно, то внесение изменений в созданные разделы требует определённого навыка.
Из-за отсутствия какого-либо опыта в этих вопросах пользователь может неверно выполнить необходимые действия, что впоследствии приведёт к полной потере данных или вовсе к выходу из строя жёсткого диска. Облегчить процесс создания и изменения разделов дисков поможет утилита «Управление дисками».
Источник
Как обновить данные в диспетчере дисков. Оснастка диспетчера дисков устарела что делать. Изменение литеры раздела
Оставьте комментарий 6,950
Добро пожаловать! Этот блог посвящен интернету и компьютерам, а, точнее был им посвящен.
Наверное, сразу видно, что уже много лет на сайте не появлялось новых статей. Да, такова судьба большинства блогов. Когда-то этот проект был амбициозным начинанием, и у автора, как и у многих других, писавших в то время, были масштабные планы стать одним из лучших российских блоггеров. Что же, если сейчас посмотреть, то из тех блогов, что создавались одновременно с моим, большинство уже растворилось в вечности. И у меня банально стало не хватать времени на блог. Так что да, он больше не обновляется. Хотя когда-то мы с этим сайтом выиграли в конкурсе «Блог рунета 2011».
У меня даже была мысль удалить все это, но потом я пересмотрел старые материалы, и понял, что они все еще могут быть полезны читателям. Да, некоторые статьи устарели (если у меня хватит сил, то они получат соответствующие пометки), но сайт, например, может быть полезен начинающим — здесь можно прочитать про базовые понятия интернета, научиться настраивать интернет, Windows или даже решиться перейти на Linux. Так что посмотрите на рубрики и выберите ту, которая подойдет именно вам.
И, все-таки, я надеюсь, что это — больше, чем просто блог, а настоящий путеводитель по интернету. Сайт можно смотреть в режиме справочника , где все имеющиеся статьи структурированы по категориям. И, кто знает, может быть, в один день здесь начнут появляться новые качественные статьи.
Picodi.ru — это скидочный портал от компании International Coupons , польского эксперта в области экономии и дешёвых покупок. Поляки считаются одной из самой экономных наций на свете, поэтому неудивительно, что такого типа проект вырос именно из польского стартапа kodyrabatowe.pl . Чем может пригодиться этот портал рядовому пользователю интернета в России?
Современные телефоны под управлением android это больше, чем телефоны. Вы привыкаете к набору установленных программ, к истории своих звонков и текстовых сообщений, коллекции фотографий и многому другому. Но время идет, и устраивавший вас полностью аппарат начинает тормозить, глючить, или же просто теряет презентабельный вид из-за сколов на корпусе или царапин на экране. Возникает вопрос выбора нового телефона и смены android телефона. И если вопрос выбора мы сейчас обойдем стороной, то «переезд» на новый телефон остается серьезной проблемой — совершенно не хочется заводить все данные с нуля. Вот об этом мы сегодня и поговорим.
Большинство из читателей этого блога, скорей всего, никогда с системами контроля версий не сталкивались и в ближайшее время не столкнутся. А жалко. Это чрезвычайно удобное изобретение достаточно широко используется программистами, но, на мой взгляд, могло бы очень пригодиться и тем, кто активно работает с текстами. Но, наверное, сейчас нет ни одной системы контроля версий, которую было бы легко начать использовать для «офисной» (Microsoft Office) работы. Тем не менее, мне думается, что материал, изложенный в статье, может быть интересным для всех читателей.
Если вы задумывались о том, как с вашего телевизора смотреть фильмы по сети и выходить в интернет, эта статья для вас. Нет, я знаю о том, что у некоторых телевизоров и так есть функциональность Smart TV, однако я ни разу не видел, чтобы она работала нормально. Видимо поэтому недавно корпорация Google продемонстрировала совершенно потрясающее устройство, немедленно ставшее сенсацией. Речь идет о медиа-стримере Chromecast (Хромкаст), более совершенной и доступной версии прошлогоднего провального плеера Nexus Q.
Донгл Хромкаст, размеры которого не превышают 2 дюймов, подключается к порту HDMI телевизора и позволяет наслаждаться просмотром потокового веб-контента. Для управления стримером можно использовать любое устройство (планшет, ПК, смартфон) базирующееся на операционной платформе iOS, Windows, Android или Mac OS.
Эта статья посвящена устройству системной памяти android, проблемам, которые могут возникать из-за ее нехватки и способам их решения. Я сам не так давно столкнулся с тем, что мой телефон на базе android стал регулярно выдавать сообщения о нехватке памяти при попытке установить то или иное приложение. Что было для меня очень странно при том, что по описанию на маркете там должно было иметься около 16GB, да еще и я увеличил этот объем при помощи дополнительной карты памяти. Однако проблема имелась, и пришлось основательно повозиться, прежде чем я нашел правильное решение, не требующее получения root-доступа или полного восстановления телефона к заводскому состояние.
Столкнулся с такой проблемой: при подключении любого съёмного внешнего жесткого USB диска / флешки Windows не назначает ему букву диска. При подключении диска появляется сообщение об установке нового устройства, диск появляется в диспетчере устройств, но в проводнике не отображается.
Чтобы диск стал доступен в системе, ему каждый раз приходится вручную назначать букву диска через консоль Disk Management (Управление дисками). Для этого нужно открыть консоль Управление компьютером (через меню Win+X) и перейти в раздел Запоминающие устройства -> Управление дисками . В списке дисков найдите подключенное съемное USB устройство. Как вы видите, диск исправен, на нем один создан раздел с файловой системой NTFS, но ему не назначена буква диска. Чтобы назначить ему букву, щелкните по разделу правой кнопкой мыши и выберите пункт меню «Изменить букву диска или путь к диску ».
В появившемся окне нажмите кнопку «Добавить », выберите пункт «» и в выпадающем списке выберите букву, которую вы хотите назначить диску (например, F:) и нажмите ОК.
После этого подключенный USB диск появляется в проводнике с назначенной ему буковй диска. Однако после отключения USB устройства или перезагрузки компьютера, ему опять не назначается буква диска. Приходится опять назначать букву вручную через управление дисками – что несколько надоедает.
Совет . Убедитесь, что Windows определяет раздел(ы) на подключенном диске и раздел отформатирован в файловую систему NTFS/FAT32/ . Если , или диск неразмечен, скорее всего USB диск просто новый или же повреждена таблица разделов и вам придется сначала восстановить файловую систему.
Такое ощущение, что не срабатывает какая-то функция автоматического обнаружения разделов на внешних жестких дисках.
Как можно решить проблему?
В первую очередь проверьте, запущена ли служба Virtual Disk (в служба называется Виртуальный диск ). Проверить статус службы можно через консоль управления службами (services.msc ).
SERVICE_NAME: vds
TYPE: 10 WIN32_OWN_PROCESS
STATE: 1 STOPPED
WIN32_EXIT_CODE: 0 (0x0)
SERVICE_EXIT_CODE: 0 (0x0)
CHECKPOINT: 0x0
WAIT_HINT: 0x0
Если служба остановлена, запустите ее из графической оснастки (кнопка Start) или так:
Совет . В некоторых случаях для корректной работы службы Виртуальный диск приходится менять тип ее запуска на Автоматический (см. ).
Проверьте, сохранилась ли проблема. Если включение службы Виртуальный диск не помогло, проверим, включена ли функция автоматического монтирования новых томов.
Примечание . При включенной функции automount (автомонтирования), Windows автоматически монтирует файловые системы новых дисков, подключаемых к системе и сама назначает буквы дисков разделам. Если функция automount отключена, Windows обнаруживает новые диски, но не производит их автоматическую установку и не назначает новым томам буквы дисков.
Откройте окно командной строки (с правами администратора) и выполните команды:
В рамках diskpart проверим, включено ли автоматическое монтирование для новых томов:
Automatic mounting of new volumes disabled.
Как мы видим, автомонтирование отключено. Включим его
DISKPART> automount enable
Automatic mounting of new volumes enabled.
Автоматическое подключение новых томов включено.
Завершим работу с diskpart
Примечание . Кстати говоря, функция automount также отвечает за то, что система запоминает букву диска, назначенную диску. Благодаря этому при следующем подключении USB диска разделам на внешнем диске будут назначены те же самые буквы, как и при предыдущем его подключении (естественно, если эти буквы не заняты). Чтобы очистить сохраненные ассоциации, нужно воспользоваться командой automount scrub .
Перезагрузите компьютер и проверьте, назначаются ли буквы внешним дискам.
Проверьте, не установлен ли для раздела на USB диске атрибуты скрытый и «не назначат букву диска». В командной строке Diskpart выполните:
После этого данному разделу на флешке должна автоматически назначаться буква диска на любом компьютере.
Также имейте в виду, что если на USB флешке имеется несколько разделов, то Windows будет видеть только первый раздел. Возможность создавать появилась только в Windows 10 1703 (до этого, чтобы вы второй и последующие разделы на флешки были доступны в Windows приходилось пользоваться трюком, заставляющим ).
Если ваша флешка не появляется в консоли управления дисками, попробуйте использовать другой USB порт, кабель. Попробуйте подключить флешку напрямую к компьютеру (без USB хаба), проверьте включено ли на ней питание, и определяется ли она на других компьютерах.
Во время работы с персональным компьютером может возникнуть необходимость в изменении, добавлении или удалении разделов жёсткого диска.
Если при первоначальной установке Windows 7 создание разделов проходит в диалоговом режиме и интуитивно понятно, то внесение изменений в созданные разделы требует определённого навыка.
Из-за отсутствия какого-либо опыта в этих вопросах пользователь может неверно выполнить необходимые действия, что впоследствии приведёт к полной потере данных или вовсе к выходу из строя жёсткого диска. Облегчить процесс создания и изменения разделов дисков поможет утилита «Управление дисками».
Утилита «Управление дисками» и её функции
Утилита «Управление дисками» — инструмент для выполнения различных операций с жёсткими дисками и их разделами.
С её помощью можно:
- создавать, удалять, объединять тома на диске;
- сжимать тома;
- форматировать тома;
- назначать литеры для томов;
- добавлять тома без перезагрузки;
- управлять локальными и удалёнными дисками в сети.
Открытие «Управления дисками»
Запустить программу можно несколькими способами.
Через меню «Пуск»
- Кликаем на меню «Пуск» и нажимаем правой кнопкой мыши на «Компьютер». Выбираем «Управление».
Нажимаем правой кнопкой мыши на «Компьютер» и выбираем «Управление»
В открывшемся окне «Управление компьютером» нажимаем на «Управление дисками».
Выбираем «Управление дисками»
Откроется окно программы «Управление дисками».
Окно утилиты «Управление дисками»
- Нажимаем клавиши Win и R одновременно.
Нажимаем клавиши Win и R
В открывшемся диалоговом окне «Выполнить» вводим команду «diskmgmt.msc» и нажимаем «ОК».
Вводим команду «diskmgmt.msc» и нажимаем «ОК»
- Кликаем по меню «Пуск», выбираем «Панель управления».
- Провести антивирусную проверку. Запуск антивирусной программы рекомендуется делать с оптического диска или с защищённой флешки. После проверки открыть «Карантин» антивируса. Если библиотека dmdskmgr.dll оказалась в «Карантине», то вернуть её на место.
- Выполнить команду Rundll32 setupapi, InstallHinfSection DefaultInstall 132 %windir%infdmreg.inf через меню «Пуск» и окна «Выполнить».
- Пройти путь «Панель управления» — «Администрирование» — «Службы» и убедиться, что «Диспетчер логических дисков» (Logical Disk Manager) и «Службы администрирования диспетчера логических дисков» (Logical Disk Manager Administrative Service) запущены. Если они остановлены, то включить их.
- Войти в меню базовой системы ввода-вывода (BIOS). Для этого во время включения компьютера следует нажимать Del, F2 или Esc (выбор клавиши зависит от производителя компьютера). Если в стартовой панели нет сведений о подключённом HDD, то проверить соединительные шлейфы в местах подключения к накопителю.
- На начальном этапе загрузки компьютера нажимаем клавишу F11, F12 или Esc (выбор клавиши зависит от производителя компьютера) для вызова Boot Menu.
- В появившемся меню выбираем накопитель, с которого вам нужно загрузить систему.
- Определяемся с файловой системой, размером кластера и меткой тома.
- Проводим форматирование раздела.
Проводим форматирование раздела
В последнем окне нажимаем на кнопку «Готово» и создаём новый логический диск.
Нажимаем на кнопку «Готово»
Форматирование раздела
Выбираем команду «Форматировать…»
Можно установить слово для метки тома, выбрать файловую систему для переформатирования. Размер кластера рекомендуется оставить по умолчанию. Нажимаем на «ОК».
Выбираем метку тома, файловую систему NTFS и нажимаем на «ОК»
После проведения переформатирования том готов к использованию.
Изменение литеры раздела
- В контекстном меню выбираем пункт «Изменить букву диска или путь к диску».
Выбираем пункт «Изменить букву диска или путь к диску»
В раскрывшемся окне кликаем по кнопке «Изменить», меняем литеру и нажимаем на «ОК».
Меняем литеру раздела и нажимаем на «ОК»
Объединение разделов
Когда возникает необходимость сократить количество логических дисков, проводится объединение двух в один совместный логический диск. Перед объединением необходимая информация с удаляемого логического диска копируется на другой диск или на съёмный носитель.
Чтобы объединить один диск с другим:
- Выделяем том, который хотим присоединить, и вызываем контекстное меню. Нажимаем на «Удалить том».
Выделяем том, вызываем контекстное меню и нажимаем на «Удалить том»
В раскрывшемся окне появится сообщение, что все данные тома будут удалены. Подтвердить удаление.
- На месте удалённого тома появится раздел со статусом «Свободно». Выделяем его и в контекстном меню выбираем «Удалить раздел».
- Для присоединения пустого тома к нужному логическому диску кликаем правой кнопкой мыши по секции, к которой будет присоединён пустой раздел, и в контекстном меню выбираем «Расширить том».
Кликаем правой кнопкой мыши по секции, к которой будет присоединён пустой раздел, и в контекстном меню выбираем «Расширить том»
В следующем окне отмечаем пустой том и выполняем присоединение к основному тому.
Отмечаем пустой том и выполняем присоединение к основному тому
После завершения объединения перезагрузите Windows 7, чтобы избежать ошибок и потери информации.
Программы для управления дисками
Для управления дисками, кроме стандартной утилиты «Управление дисками», существует несколько программ. Они получили широкое распространение благодаря понятному и удобному интерфейсу. К таким программам относятся:
- Acronis Disk Director — программа, обеспечивающая управление логическими дисками и отвечающая за обслуживание «винчестеров»;Обеспечивает управление логическими дисками и отвечает за обслуживание «винчестеров»
- Partition Magic — программа, обладающая меньшим количеством функций по сравнению с Acronis Disk Director. Эта утилита устарела и не поддерживается большинством производителей, но входит в комплект программного обеспечения на старых загрузочных дисках;Эта утилита устарела и не поддерживается большинством производителей, но входит в комплект программного обеспечения на старых загрузочных дисках
- AOMEI Partition Assistant — менее известная программа для работы с разделами «винчестера». Одно из преимуществ этой программы — способность преобразовывать главную загрузочную запись из формата MBR в формат GPT без потери информации. Эта функция может пригодиться при переходе с Windows 7 на Windows 8, и необходима пользователям, работающим с этими системами.Одно из преимуществ этой программы — способность преобразовывать главную загрузочную запись из формата MBR в формат GPT без потери информации
Кроме указанных утилит, в интернете можно найти и другие разработки, предназначенные для работы с разделами жёсткого диска.
Несмотря на всё разнообразие утилит для работы с жёсткими дисками, лучше остановить свой выбор на одной, изучить её и использовать в работе, так как неправильное использование программ может привести к удалению важных данных, накопленных за долгие годы работы. Восстановление потерянной информации займёт много времени и сил, но может и не привести к желаемому результату.
Открываем msc windows оснастки через командную строку
msc windows оснастки
Добрый день уважаемые читатели и подписчики блога, сегодня мы с вами поговорим на тему как открыть msc windows оснастки через командную строку, для чего это может быть вам нужно и как это поможет в повседневной практике системного администратора.
Поверьте полученные знания в этой статье, в будущем смогут вам сэкономить огромное количество времени и нервных клеток, не говоря уже о возможности блеснуть задротскими знаниями перед вашими коллегами, просто если вы активно используете linux системы и знаете основные команды в консоли, то вам будет интересны и эти. Всегда по возможности стремитесь изучать по мимо GUI интерфейсов, еще и альтернативные методы настройки, так как при настройке Windows Server, все чаще выбирают режим core с минималистическим интерфейсом.
Что такое msc оснастка
И так msc в Windows расшифровывается как Microsoft System Console, еще проще это окна или как их еще называют оснастки, для управления теми или иными функциями операционной системы. Ранее я вас уже знакомил с методом создания удобной оснастки mmc, в которой мы добавляли все, что нужно системному администратору для повседневного администрирования.
И вы наверно спросите, а при чем тут командная строка и все такое, а вот при чем.
Представим себе ситуацию, у вас в организации существует домен Active Directory, рядовые пользователи не имеют прав локального администратора на своих рабочих станциях, все идет и работает как часы, случается ситуация, что например вам нужно у пользователя поменять какие либо настройки, и сделать нужно сейчас, так что искать эти настройки в групповой политике нет времени. Что делать заходить под собой не вариант, так как нужно произвести изменения в другом профиле пользователя, и как открыть например оснастку Управление компьютером или Система.
Во тут нам и поможет знание названия msc windows оснасток и командная строка.
Все что вам нужно это открыть командную строку от имени администратора и ввести нужное название msc оснастки. Ниже представлен список. Как видите открыв командную строку cmd.
exe я для примера ввел значение открывающее панель управления с правами администратора системы.
Элементы оснастки Консоли управления msc
- appwiz.cpl — Установка и удаление программ
- certmgr.msc — Сертификаты
- ciаdv.msc — Служба индексирования
- cliconfg — Программа сетевого клиента SQL
- clipbrd — Буфер обмена
- compmgmt.msc — Управление компьютером
- dcomcnfg — Консоль управления DCOM компонентами
- ddeshare — Общие ресурсы DDE (на Win7 не работает)
- desk.cpl — Свойства экрана
- devmgmt.msc — Диспетчер устройств
- dfrg.msc — Дефрагментация дисков
- diskmgmt.msc — Управление дисками
- drwtsn32 — Dr.Watson
- dxdiag — Служба диагностики DirectX
- eudcedit — Редактор личных символов
- eventvwr.msc — Просмотр событий
- firewall.cpl — настройки файерволла Windows
- gpedit.msc — Груповая политика
- fsmgmt.msc — Общие папки
- fsquirt — Мастер передачи файлов Bluetooth
- chkdsk — Проверка дисков (обычно запускается с параметрами буква_диска: /f /x /r)
- control printers — Принтеры и факсы — запускается не всегда
- control admintools — Администрирование компьютера — запускается не всегда
- control schedtasks — Назначенные задания (планировщик)
- control userpasswords2 — Управление учётными записями
- compmgmt.msc — Управление компьютером (compmgmt.msc /computer=pc — удаленное управление компьютером pc)
- lusrmgr.msc — Локальные пользователи и группы
- mmc — создание своей оснастки
- mrt.exe — Удаление вредоносных программ
- msconfig — Настройка системы (автозапуск, службы)
- mstsc — Подключение к удаленному рабочему столу
- ncpa.cpl — Сетевые подключения
- ntmsmgr.msc — Съёмные ЗУ
- mmsys.cpl — Звук
- ntmsoprq.msc — Запросы операторов съёмных ОЗУ (для XP)
- odbccp32.cpl — Администратор источников данных
- perfmon.msc — Производительность
- regedit — Редактор реестра
- rsop.msc — Результатирующая политика
- secpol.msc — Локальные параметры безопасности (Локальная политика безопасности)
- services.msc — Службы
- sfc /scannow — Восстановление системных файлов
- sigverif — Проверка подписи файла
- sndvol — управление громкостью
- sysdm.cpl — Свойства системы
- syskey — Защита БД учётных записей
- taskmgr — Диспетчер задач
- utilman Диспетчер служебных программ
- verifier Диспетчер проверки драйверов
- wmimgmt.msc — Инфраструктура управления WMI
Список msc оснасток для Windows Server
Давайте рассмотрим как запускаются Административные оснастки Windows из командной строки cmd.exe
- domain.msc — Active Directory домены и доверие
- dsa.msc — Active Directory Пользователи и компьютеры (AD Users and Computers)
- tsadmin.msc — Диспетчер служб терминалов (Terminal Services Manager)
- gpmc.msc — Консоль управления GPO (Group Policy Management Console)
- gpedit.msc — Редактор объектов локальной политики (Group Policy Object Editor)
- tscc.msc — Настройка терминального сервера (TS Configuration)
- rrasmgmt.msc — Маршрутизация и удаленый доступ (Routing and Remote Access)
- dssite.msc — Active Directory Сайты и Доверие (AD Sites and Trusts)
- dompol.msc — Политика безопасности домена (Domain Security Settings)
- dсpol.msc — Политика безопасности контроллера домена (DC Security Settings)
- dfsgui.msc — Распределенная файловая система DFS (Distributed File System)
- dnsmgmt.msc — DNS
- iscsicpl.exe — Инициатор ISCSI
- odbcad32.exe — Администратор источника данных ODBC 32 бита
- odbcad64.exe — Администратор источника данных ODBC 64 бита
- powershell.exe -noexit -command import-module ActiveDirectory — Модуль powershell Active Directory
- dfrgui.exe — Оптимизация дисков
- taskschd.msc /s — Планировщик заданий
- dsac.exe — Центр администрирования Active Directory
- printmanagement.msc — Управление печатью
- vmw.exe — Средство активации корпоративных лицензий
- eventvwr.msc /s — Просмотр событий
- adsiedit.msc — Редактор ADSIedit
- wbadmin.msc — Система архивации данных Windows Server
- ServerManager.exe — Диспетчер серверов
Как видите msc windows оснастки очень полезные инструменты системного администрирования.
Мне даже некоторые оснастки быстрее открыть чем щелкать мышкой по куче окон, особенно если сервер или компьютер тормозит или нет мышки. Да и в любом случае знать такие вещи всегда полезно.
Большая часть всего, что мы используем хранится в c:WindowsSystem32. Если вы пройдете в эту папку то сможете обнаружить очень много интересного.
nbtstat -a pc — имя пользователя работающего за удаленной машиной pc
net localgroup group user /add — Добавить в группу group, пользователя user
net localgroup group user /delete — Удалить пользователя из группы
net send pc «»текст « » — отправить сообщение пользователю компьютера pc
net sessions — список пользователей
net session /delete — закрывает все сетевые сессии
net use l: \имя компапапка — подключить сетевым диском l: папку на удаленном компьютере
net user имя /active:no — заблокировать пользователя
net user имя /active:yes — разблокировать пользователя
net user имя /domain — информация о пользователе домена
net user Имя /add — добавить пользователя
net user Имя /delete — удалить пользователя
netstat -a — список всех подключений к компьютеру
reg add — Добавить параметр в реестр
reg compare — Сравнивать части реестра.
reg copy — Копирует из одного раздела в другой
reg delete — Удаляет указанный параметр или раздел
reg export — Экспортировать часть реестра
reg import — Соответственно импортировать часть реестра
reg load — Загружает выбранную часть реестра
reg query — Выводит значения заданной ветки реестра
reg restore — Восстанавливает выбранную часть реестра из файла
reg save — Сохраняет выбранную часть реестра
reg unload — Выгружает выбранную часть реестра
shutdown — выключение компьютера, можно удаленно выключить другой.
SystemInfo /s machine — покажет много полезного об удаленной машинеИсточник
Нажимаем «Панель управления»
В поисковой строке вводим «администрирование» и кликаем на появившийся раздел «Администрирование».
Кликаем на раздел «Администрирование»
В списке выбираем «Управление компьютером».
Выбираем «Управление компьютером»
В открывшемся окне «Управление компьютером» кликаем на «Управление дисками».
Кликаем на «Управление дисками»
Бывают ситуации, когда консоль «Управление дисками» не открывается или открывается, но окно консоли пусто, и появляется предупреждение «Не удалось подключиться к службе диспетчера логических дисков».
Причины, вызвавшие появление этой проблемы, могут быть различными. Чтобы исключить их влияние на процесс управления дисками, необходимо выполнить следующие действия:
Самые первые жёсткие диски, впервые созданные корпорацией IBM в 1973 году, содержали 30 цилиндров, каждый из которых разбивался на 30 дорожек.
По аналогии с автоматическими винтовками, использующими патрон.30–30 Winchester, такие диски назвали «винчестерами».
Со временем в разговорной речи слово «винчестер» трансформировалось в «винт».
Большинство «винчестеров» продаются уже подготовленными к установке Windows, т. е. основной раздел на них уже создан.
Остальные операции проводятся в процессе инсталляции системы. Инсталляция осуществляется с загрузочного оптического диска или USB-устройства.
На одном из этапов установки появится окно с предложением выбрать пространство для установки системы.
Выбираем пространство для установки системы
Если же «винчестер» перед поступлением в продажу не был подготовлен к немедленной установке системы, то все операции придётся делать пользователю. Для этого потребуется загрузочный оптический диск или USB-накопитель.
Перед установкой настраиваем в BIOS (базовой системе ввода-вывода) загрузку с DVD-диска или USB-накопителя:
В появившемся меню выбираем накопитель, с которого вам нужно загрузить систему
При формировании раздела на «винчестере» используется всё свободное пространство, а дополнительные разделы создаются после инсталляции Windows 7.
Если есть возможность, то лучше воспользоваться загрузкой Windows PE, в которую встроены программы Acronis Disk Director или Partition Magic. Эти утилиты предназначены для управления разделами жёсткого накопителя.
Среда предустановки Windows (Windows PE) используется для подготовки компьютера к установке Windows. Она является встроенным элементом других средств установки и восстановления системы и не предназначена для использования в качестве основной операционной системы.
При отсутствии такого загрузочного диска, как Windows PE, можно:
- Выполнить загрузку с диска, содержащего программную оболочку Volkov Commander.
В этой оболочке выполнить запуск системной утилиты fdisk.exe для создания основного и дополнительного разделов.
Создаём основной и дополнительный разделы
Созданные логические диски нужно отформатировать с помощью утилиты format.com. Теперь можно перейти к установке Windows 7.
Управление логическими дисками «винчестера»
Управлять разделами жёсткого накопителя можно через контекстное меню каждого из них. В них представлен набор команд, необходимых для работы.
Сжатие раздела
Команда на сжатие логического диска задаётся в контекстном меню.
- Щёлкнем правой кнопкой мыши по разделу и в открывшемся контекстном меню выбираем «Сжать том».
В контекстном меню выбираем «Сжать том»
Вводим размер сжимаемого пространства в мегабайтах и щёлкаем клавишу «Сжать».
Вводим размер сжимаемого пространства и щёлкаем клавишу «Сжать»
Создание раздела
Новый раздел создаётся в свободной области жёсткого накопителя, которая ещё не относится к форматированному тому. Внизу консоли «Управление дисками» это пространство подсвечено ярко-зелёным цветом, а в строке легенды обозначается как «Свободно».
- По завершении сжатия раздела щёлкаем правой кнопкой по незанятому пространству и в контекстном меню выбираем «Создать простой том».
Щёлкаем правой кнопкой по незанятому пространству и в контекстном меню выбираем «Создать простой том»
Запустится «Мастер создания простого тома».
После запуска «Мастера создания простого тома» нажимаем «Далее»
Указываем размер нового тома.
Указываем размер нового тома
Присваиваем диску литеру (букву).
Присваиваем диску литеру (букву)
Содержание
- Информация в оснастке дисков устарела
- Диагностика с помощью оснастки «Управление дисками»
- Открытие компонента управления дисками
- Что делать, если диски отсутствуют или не инициализированы, а также общие действия по устранению неполадок
- Состояние базового или динамического диска — «Нечитаемый».
- Состояние динамического диска — «Инородный»
- Состояние динамического диска — «Подключен (ошибки)».
- Состояние динамического диска — «Отключен» или «Отсутствует».
- Состояние базового или динамического тома — «Сбой».
- Состояние базового или динамического тома — «Неизвестно».
- Состояние динамического тома — «Неполные данные».
- Состояние динамического тома — «Исправен (под угрозой)».
- Используя средство управления дисками или приложение DiskPart, нельзя управлять чередующимися томами.
- Средство управления дисками не может запустить службу виртуальных дисков.
- Информация в оснастке диспетчера устарела
- Сведения о вопросе
Информация в оснастке дисков устарела
Произошла ошибка при выполнении операции, так как информация в
оснастке диспетчера дисков устарела. Обновите данные при помощи операции
обновления. Если ошибка сохранится, закройте окно оснастки диспетчера
дисков, затем перезапустите эту службу или перезагрузите
компьютер.
Причина: Повреждена файловая система или диск был отформатирован в более ранней версии
Windows. Решение: 1.Удалите значения в ветке реестра HKLMSystemMountedDevises2.Выполните в командной строке от имени администратора: set devmgr_show_nonpresent_devices=1start devmgmt.msc
3.В окне диспетчера устройств, нажмите Вид, Показать скрытые устройства.
4.Удалите полупрозрачные устройства в разделах «Дисковые устройства», «Тома запоминающих устройств».
5.Если проблема не устранилась:
a).Подключить HDD к ранее установленной
Windows на другом компьютере, скопировать информацию, удалить логический том, подключить к поздней Windows, создать логический раздел.
b).Воспользоваться Live-CD/USB для сохранения данных.
c).Отформатировать логический раздел средствами Windows.
Столкнулся с такой проблемой: при подключении любого съёмного внешнего жесткого USB диска / флешки Windows не назначает ему букву диска. При подключении диска появляется сообщение об установке нового устройства, диск появляется в диспетчере устройств, но в проводнике не отображается.
В появившемся окне нажмите кнопку «Добавить», выберите пункт «Назначить букву диска (A-Z)» и в выпадающем списке выберите букву, которую вы хотите назначить диску (например, F:) и нажмите ОК.
После этого подключенный USB диск появляется в проводнике с назначенной ему буковй диска. Однако после отключения USB устройства или перезагрузки компьютера, ему опять не назначается буква диска. Приходится опять назначать букву вручную через управление дисками – что несколько надоедает.
Такое ощущение, что не срабатывает какая-то функция автоматического обнаружения разделов на внешних жестких дисках.
Как можно решить проблему?
В первую очередь проверьте, запущена ли служба Virtual Disk (в русифицированной версии Windows служба называется Виртуальный диск). Проверить статус службы можно через консоль управления службами (services.msc).
или из командной строки:
SERVICE_NAME: vds
TYPE : 10 WIN32_OWN_PROCESS
STATE : 1 STOPPED
WIN32_EXIT_CODE : 0 (0x0)
SERVICE_EXIT_CODE : 0 (0x0)
CHECKPOINT : 0x0
WAIT_HINT : 0x0
Если служба остановлена, запустите ее из графической оснастки (кнопка Start) или так:
Проверьте, сохранилась ли проблема. Если включение службы Виртуальный диск не помогло, проверим, включена ли функция автоматического монтирования новых томов.
Откройте окно командной строки (с правами администратора) и выполните команды:
В рамках diskpart проверим, включено ли автоматическое монтирование для новых томов:
Automatic mounting of new volumes disabled.
Как мы видим, автомонтирование отключено. Включим его
Automatic mounting of new volumes enabled.
Автоматическое подключение новых томов включено.
Завершим работу с diskpart
Leaving DiskPart.
Перезагрузите компьютер и проверьте, назначаются ли буквы внешним дискам.
Проверьте, не установлен ли для раздела на USB диске атрибуты скрытый и «не назначат букву диска». В командной строке Diskpart выполните:
После этого данному разделу на флешке должна автоматически назначаться буква диска на любом компьютере.
Также имейте в виду, что если на USB флешке имеется несколько разделов, то Windows будет видеть только первый раздел. Возможность создавать несколько разделов на съёмных USB накопителях появилась только в Windows 10 1703 (до этого, чтобы вы второй и последующие разделы на флешки были доступны в Windows приходилось пользоваться трюком, заставляющим Windows считать съемный USB накопитель обычным жестким диском).
Если ваша флешка не появляется в консоли управления дисками, попробуйте использовать другой USB порт, кабель. Попробуйте подключить флешку напрямую к компьютеру (без USB хаба), проверьте включено ли на ней питание, и определяется ли она на других компьютерах.
При различных программных и аппаратных сбоях, особенно при внезапном обесточивании компьютера, на диске нередко появляются ошибки файловой системы и сбойные сектора. Для исправления этих ошибок в Windows имеется встроенная утилита Chkdsk. Утилита успешно исправляет логические ошибки, блокирует сбойные сектора, восстанавливает неопределенную файловую систему RAW в исходную.
Откройте командную строку от имени администратора и выполните в ней такую команду:
mountvol
При этом в консоли будет выведен список всех подключенных к компьютеру дисков.
Нам нужны диски с меткой «НЕТ ТОЧЕК ПОДКЛЮЧЕНИЯ», это как раз и будут носители, не имеющие буквы.
Первым в списке обычно идёт раздел «Зарезервировано системой». Его, если только не собирались проверять, пропускаем. Теперь как проверить утилитой Chkdsk нужный раздел, не имеющий буквы. Скопируйте в буфер обмена его идентификатор с приставкой ?Volume и вставьте после Chkdsk.
Команда с параметрами будет выглядеть примерно так:
chkdsk /f ?Volume
Chkdsk тут же начнёт проверку диска или раздела.
Обратите внимание, что слеш в конце команды не используется, хотя в списке носителей он присутствует. Если вы добавите слеш, команда завершится ошибкой.
Источник
Диагностика с помощью оснастки «Управление дисками»
Относится к: Windows 10, Windows 8.1, Windows 7, Windows Server 2019, Windows Server 2016, Windows Server 2012 R2, Windows Server 2012.
В этом разделе перечислено несколько распространенных проблем, которые могут возникнуть при использовании компонента управления дисками, и шаги по их устранению.
Если при их выполнении отобразится сообщение об ошибке или что-то не работает, сохраняйте спокойствие! Эта статья является вводной. На сайте сообщества корпорации Майкрософт в разделе Файлы, папки и хранилища вы найдете больше информации о разных конфигурациях оборудования и программного обеспечения, с которыми вы можете столкнуться. Если вам по-прежнему будет нужна помощь, опубликуйте вопрос здесь или обратитесь в службу поддержки корпорации Майкрософт или к изготовителю оборудования.
Открытие компонента управления дисками
Прежде чем перейти к сложным вещам, давайте вспомним, как проще всего перейти к компоненту управления дисками, если вы еще не сделали этого:
Что делать, если диски отсутствуют или не инициализированы, а также общие действия по устранению неполадок
Причина. При наличии диска, который не отображается в проводнике и указан в оснастке управления дисками как Не инициализирован, причина может быть в том, что диск не имеет допустимой подписи. По сути это означает, что диск не инициализирован и не отформатирован или что форматирование диска каким-либо образом повреждено.
Также возможно, что на диске есть проблемы с оборудованием или проблемы подключения, но мы опишем их в следующих абзацах.
Решение. Если диск совершенно новый и его нужно просто инициализировать, удалив все данные на нем, решить проблему очень легко. См. статью Инициализация новых дисков. Однако высока вероятность того, что вы уже безуспешно пытались сделать это. Возможно, ваш диск заполнен важными файлами и вы не хотите стирать их при инициализации.
Существует множество причин, по которым диск может отсутствовать или быть недоступными для инициализации, среди которых самая распространенная — это сбой диска. Для исправления сбойного диска можно принять лишь ограниченный набор мер; тем не менее мы приводим ряд шагов, которые могут помочь восстановить его работоспособность. Если диск заработает после выполнения части этих шагов, можете пропустить дальнейшие действия, расслабиться и, может быть, провести обновление резервных копий.
Взгляните на диск в оснастке управления дисками. Если он Отключен, как показано ниже, щелкните его правой кнопкой мыши и выберите пункт Подключен.
Если диск отображается в оснастке управления дисками как Подключен и указано, что основной раздел Исправен, как показано здесь, это хороший знак.
Игнорируйте все разделы, которые указаны как Системный раздел EFI или Раздел восстановления. Эти разделы содержат много очень важных файлов, от которых зависит правильная работа компьютера. Лучше всего оставить их в покое, чтобы вы могли запускать ПК и восстановить его в случае проблем.
Если у вас есть внешний диск, который здесь не отображается, отключите его, подключите еще раз и щелкните Действие > Повторно сканировать диски.
Завершите работу компьютера, отключите внешний жесткий диск (если это внешний диск с проводом питания) и снова включите компьютер и диск. Чтобы отключить ПК с Windows 10, нажмите кнопку «Пуск», затем кнопку управления питанием и выберите Завершение работы.
Подключите диск к другому USB-порту непосредственно на компьютере (не на концентраторе). Иногда USB-диски не получают достаточную мощность питания или испытывают другие проблемы с определенными портами. Это особенно часто происходит с USB-концентраторами, но иногда существуют различия между портами на ПК, поэтому необходимо проверить несколько разных портов при их наличии.
Попробуйте другой кабель. Это может выглядеть странно, но кабели часто не работают, поэтому следует попробовать другой кабель для подключения диска. При наличии внутреннего диска в настольном компьютере, возможно, необходимо выключить компьютер перед переключением кабеля; дополнительные сведения см. в руководстве по компьютеру.
Проверьте диспетчер устройств на наличие ошибок. Выберите и удерживайте (или щелкните правой кнопкой мыши) кнопку «Пуск», а затем выберите диспетчер устройств в контекстном меню. Найдите устройства с восклицательным знаком или другими проблемами, дважды щелкните такое устройство, а затем проверьте его состояние.
Ниже приведен список кодов ошибок в диспетчере устройств. Иногда проблему можно решить, выбрав и удерживая (или щелкнув правой кнопкой мыши) проблемное устройство, выбрав команду Удалить устройство, а затем щелкнув Действие > Обновить конфигурацию оборудования.
Подключите диск к другому ПК.
Если диск не работает на другом компьютере, это достоверный признак того, что проблема происходит с диском, а не с компьютером. Понятно, что приятного в этом мало. Вы можете обратиться за помощью на сайт сообщества Майкрософт либо связаться с производителем диска или службой поддержки Майкрософт.
Если заставить диск работать все же не удается, существуют приложения, которые позволяют восстановить данные даже с неисправных дисков; если файлы очень важны, вы можете обратиться в лабораторию восстановления данных, чтобы попытаться восстановить их. Если вы нашли новый работающий способ, сообщите об этом в разделе «Комментарии» ниже.
Диски сбоят довольно часто, поэтому очень важно регулярно проводить резервное копирование всех файлов, которые для вас важны. Если диск иногда не отображается или сообщает об ошибках, стоит перепроверить свои методы резервного копирования. Ничего страшного, если вы немного запаздываете, это нормально. Лучшее решение для резервного копирования — это то, которое действительно используется, поэтому мы рекомендуем найти решение, которые работает для вас, и придерживаться его.
Сведения о том, как использовать приложения, встроенные в Windows, для резервного копирования файлов на внешний диск, например USB-диск, см. в разделе Резервное копирование и восстановление файлов. Также можно сохранять файлы в службе Microsoft OneDrive, которая синхронизирует файлы с вашего компьютера в облаке. При сбое жесткого диска вы по-прежнему сможете получить все файлы, которые хранятся в OneDrive, с сайта OneDrive.com. Дополнительные сведения см. в разделе OneDrive на вашем компьютере.
Состояние базового или динамического диска — «Нечитаемый».
Причина. Данный базовый или динамический диск недоступен и мог подвергнуться сбою оборудования, повреждению или ошибкам ввода-вывода. Копия системной базы данных конфигураций дисков на этом диске может быть повреждена. На дисках с состоянием Нечитаемый отображается значок ошибки.
Также диски могут иметь состояние Нечитаемый во время набора оборотов или когда средство управления дисками повторно сканирует все диски в системе. В некоторых случаях нечитаемый диск претерпел сбой и не может быть восстановлен. В случае с динамическими дисками состояние Нечитаемый обычно возникает в результате повреждения или ошибок ввода-вывода определенной части диска, а не из-за сбоя всего диска.
Решение. Выполните повторное сканирование дисков или перезапустите компьютер и проверьте, изменилось ли состояние дисков. Кроме того, повторите действия по устранению неполадок, описанные в разделе Состояние диска — «Не инициализирован», или диск отсутствует.
Состояние динамического диска — «Инородный»
Причина. Состояние Инородный возникает при перемещении динамического диска на локальный компьютер с другого компьютера. На дисках с состоянием Инородный отображается значок предупреждения.
В некоторых случаях ранее подключенный к системе диск может иметь состояние Инородный. Данные конфигурации динамических дисков хранятся на всех динамических дисках, поэтому при выходе из строя всех динамических дисков сведения о том, какие диски принадлежат системе, будут утеряны.
Решение. Добавьте диск в конфигурацию системы компьютера, чтобы получить доступ к данным на этом диске. Чтобы добавить диск в конфигурацию системы компьютера, импортируйте добавляемый диск (выберите и удерживайте его или щелкните правой кнопкой мыши, а затем выберите пункт Импорт чужих дисков). Все существующие тома на инородном диске станут видимыми и доступными после импорта диска.
Состояние динамического диска — «Подключен (ошибки)».
Причина. В определенной области динамического диска есть ошибки ввода-вывода. На динамическом диске с ошибками отображается значок предупреждения.
Решение. Если ошибки ввода-вывода носят временный характер, повторно активируйте диск, чтобы вернуть ему состояние Подключен.
Состояние динамического диска — «Отключен» или «Отсутствует».
Причина. Динамический диск с состоянием Отключен может быть поврежден или периодически недоступен. На отключенном динамическом диске отображается значок ошибки.
Если диск имеет состояние Отключен, а его имя изменяется на Отсутствует, то диск был недавно доступен в системе, но теперь не может быть обнаружен или определен. Отсутствующий диск может быть поврежден, выключен или отсоединен.
Решение. Чтобы вернуть диску с состоянием «Отключен» и «Отсутствует» состояние «Подключен», сделайте следующее.
Чтобы вернуть диску с состоянием «Отключен» и именем «Диск #» (не «Отсутствует») состояние «Подключен», выполните одну или нескольких указанных далее процедур.
В средстве управления дисками выберите и удерживайте (или щелкните правой кнопкой мыши) диск и выберите Повторно активировать диск, чтобы вернуть диску состояние Подключен. Если диск остается в состоянии Отключен, проверьте кабели и контроллер диска и убедитесь, что физический диск исправен. Устраните все проблемы и снова попробуйте активировать диск. Если повторная активация диска прошла успешно, все тома на нем должна автоматически вернуться к состоянию Работоспособен.
В компоненте «Просмотр событий» проверьте журналы событий на наличие связанных с диском ошибок, таких как «Нет пригодных копий конфигурации». Если эта ошибка есть в журналах событий, обратитесь в службу технической поддержки Майкрософт.
Попробуйте переместить диск на другой компьютер. Если на другом компьютере вам удается перевести диск в состояние Подключен, проблема, скорее всего, связана с конфигурацией компьютера, на котором диск не удается перевести в состояние Подключен.
Попробуйте переместить диск на другой компьютер, на котором есть динамические диски. Импортируйте диск на этом компьютере, а затем переместите диск обратно в компьютер, на котором его не удавалось перевести в состояние Подключен.
Состояние базового или динамического тома — «Сбой».
Причина. Базовый или динамический том на удается запустить автоматически, поврежден диск или файловая система. Если диск или файловую систему невозможно восстановить, состояние Сбой указывает на потерю данных.
Решение.
Если том является базовым томом с состоянием Сбой, сделайте следующее.
Если том является динамическим томом с состоянием Сбой, сделайте следующее.
Состояние базового или динамического тома — «Неизвестно».
Причина. Состояние Неизвестно возникает, если загрузочный сектор тома поврежден (возможно, из-за вируса), либо если у вас больше нет доступа к данным в томе. Также состояние Неизвестно возникает, если при установке нового диска мастер не смог создать подпись диска.
Решение. Инициализируйте диск. Инструкции см. в разделе Инициализация новых дисков.
Состояние динамического тома — «Неполные данные».
Причина. Вы переместили некоторые диски в томе, состоящем из нескольких дисков, но не все. Данные на этом томе будут утеряны, если не переместить и не импортировать оставшиеся диски, на которых располагается этот том.
Решение.
Если том из нескольких дисков больше не нужен, можно импортировать диск и создать на нем новые тома. Для этого выполните следующие действия.
Состояние динамического тома — «Исправен (под угрозой)».
Решение.
Верните используемый диск в состояние Подключен. Как только диск вернется в состояние Подключен, том должен вернуться в состояние Работоспособен. Если состояние Работоспособен (под угрозой) сохранится, диску, возможно, угрожает сбой.
Создайте резервную копию данных и замените диск как можно скорее.
Используя средство управления дисками или приложение DiskPart, нельзя управлять чередующимися томами.
Причина. Некоторые решения по управлению дисками сторонних поставщиков выполняют функцию расширенного управления дисками вместо диспетчера логических дисков (LDM) Майкрософт, в результате чего LDM может отключиться.
Решение. Если вы используете программное обеспечение по управлению дисками стороннего поставщика, которое отключило LDM, обратитесь к поставщику этого ПО за поддержкой в устранении проблем с конфигурацией дисков.
Средство управления дисками не может запустить службу виртуальных дисков.
Причина. Эта ошибка может возникнуть, если удаленный компьютер не поддерживает службу виртуальных дисков (VDS) или вам не удается установить подключение к удаленному компьютеру, так как она заблокирован брандмауэром Windows.
Решение.
Исключение удаленного управления томами включает в себя исключения для Vds.exe, Vdsldr.exe порта TCP 135.
Удаленные подключения в рабочих группах не поддерживаются. Локальный и удаленный компьютеры должны входить в состав домена.
Источник
Информация в оснастке диспетчера устарела
Произошла ошибка при выполнении операции, так как информация в
оснастке диспетчера дисков устарела. Обновите данные при помощи операции
обновления. Если ошибка сохранится, закройте окно оснастки диспетчера
дисков, затем перезапустите эту службу или перезагрузите
компьютер.
Причина: Повреждена файловая система или диск был отформатирован в более ранней версии
Windows. Решение: 1.Удалите значения в ветке реестра HKLMSystemMountedDevises2.Выполните в командной строке от имени администратора: set devmgr_show_nonpresent_devices=1start devmgmt.msc
3.В окне диспетчера устройств, нажмите Вид, Показать скрытые устройства.
4.Удалите полупрозрачные устройства в разделах «Дисковые устройства», «Тома запоминающих устройств».
5.Если проблема не устранилась:
a).Подключить HDD к ранее установленной
Windows на другом компьютере, скопировать информацию, удалить логический том, подключить к поздней Windows, создать логический раздел.
b).Воспользоваться Live-CD/USB для сохранения данных.
c).Отформатировать логический раздел средствами Windows.
Редактировать | Профиль | Сообщение | Цитировать | Сообщить модератору Здравствуйте, попался SSD-диск Radeon R5SL120G, прошивка SBFS72W0 (контроллер AS2258-BN, три чипа памяти не промаркированы), при подключении по SATA он определяется в диспетчере устройств с именем AS00SSD, а также он виден в управлении дисками с объемом 111,79 Гб но он не проинициализирован (у меня Win 10 x64 версия 1803)
При попытке инициализации в MBR ничего не происходит даже после перезагрузки, а при инициализации в GPT получаю сообщение:
Произошла ошибка при выполнении операции, так как информация в оснастке диспетчера дисков устарела. Обновите данные при помощи операции обновления. Если ошибка сохранится, закройте окно оснастки диспетчера дисков, затем перезапустите эту службу или перезагрузите компьютер.
Перезагрузка ПК ничего не меняет. Также пробовал кучу разных программ вроде акрониса для работы с диском но везде получаю разные ошибки.
Нашел что эти SSD производит некая фирма Galt но прошивку нигде найти не могу.
Утилита RadeonToolbox_v4.7.1.358 не видит диска.
Утилита Pattriot Tool Box_Complete_v1.15 видит диск, но при прошивке выдает ошибку. скриншоты:
https://i.paste.pics/3YA42.png (окно с общей информацией)
https://i.paste.pics/3YA44.png (окно с ошибкой при прошивке)
Ищу прошивку на этот диск и информацию о утилите для прошивки.
Всего записей: 8 | Зарегистр. 12-02-2010 |
Отправлено:
21:58 22-10-2018 | Исправлено: designermix, 22:00 22-10-2018
Редактировать | Профиль | Сообщение | Цитировать | Сообщить модератору designermix
отчетик phison_flash_id покажите.
вообще же это phison s11, который впал в protect mode.
но как у прошивок данной модификации – интересно. Всего записей: 743 | Зарегистр. 26-04-2009 | Отправлено: 05:00 24-10-2018
Редактировать | Профиль | Сообщение | Цитировать | Сообщить модератору wlo
Отчет:
v0.75a
Drive: 2(ATA)
Model: AS00SSD
Fw : SBFS72W0
Size : 114473 MB
P/N :
Bank00: 0x2c,0xb4,0x78,0x32,0xaa,0x4,0x0,0x0 – Micron TLC 384Gb/CE 384Gb/die
Bank04: 0x2c,0xb4,0x78,0x32,0xaa,0x4,0x0,0x0 – Micron TLC 384Gb/CE 384Gb/die
Bank08: 0x2c,0xb4,0x78,0x32,0xaa,0x4,0x0,0x0 – Micron TLC 384Gb/CE 384Gb/die
Controller : Possible PS3109/11
Flash CE : 3
PS3105/3108/3109/3111 only:
Flash Channel: 2
Dram Size,MB : 32
PS3110 only :
Flash Channel: 3
Interleave : 2
Flash Mode/Clk: 0/0 (S9) or 5/7 (S11)
Defects All Early Later
Bank00: 33 32 1
Bank04: 13 13 0
Bank08: 15 15 0
Total : 61 60 1
Early defect list
Bank00: 2 5 6 11 13 14 22 42 46 96 97 98 99 252 255 364 660 661 1036 1037 1224 1226 1632 1920 1921 1928 1929 1930 1931 1932 1933 1934
Bank04: 96 97 98 99 1632 1920 1921 1928 1929 1930 1931 1932 1934
Bank08: 10 18 96 97 98 99 1632 1920 1921 1928 1929 1930 1931 1932 1934
Later defect list
Bank00: 583
Кстати ранее я делал отчет и программа почему-то выдавала ошибку, а сейчас заработала.
По запросу «phison s11» нагуглил утилиту для прошивки UpgradeFW_SBFM51.2_v1.00, она увидела диск (работал как в режиме AHCI так и в IDE) но при прошивке выдает ошибку:
https://i.paste.pics/3YKRF.png
Спасибо за наводку что это phison, получается AS2258-BN это перемаркированный phison?
Всего записей: 8 | Зарегистр. 12-02-2010 |
Отправлено:
10:46 24-10-2018
Редактировать | Профиль | Сообщение | Цитировать | Сообщить модератору designermix
v0.75a
где такую раздают, интересно?
лучше свежей: phison_flash_id.rar
Later defect list
Bank00: 583
видимо из-за этого.
По запросу «phison s11» нагуглил утилиту для прошивки UpgradeFW_SBFM51.2_v1.00, она увидела диск (работал как в режиме AHCI так и в IDE) но при прошивке выдает ошибку:
не стоит туда лить 51 прошивку – она для другого флеша. надо например 71.1.
s11-flasher.rar
а как называлась версия прошивки при жизни?
получается AS2258-BN это перемаркированный phison?
равно как и inic6081.
Всего записей: 743 | Зарегистр. 26-04-2009 |
Отправлено:
15:37 24-10-2018
Редактировать | Профиль | Сообщение | Цитировать | Сообщить модератору
Цитата:
v0.776a
Drive: 0(ATA)
OS: 6.1 build 7601 Service Pack 1
Model: AS00SSD
Fw : SBFS72W0
Size : 114473 MB
P/N :
S11fw: SBFS72.0, 2017Aug 3
Bank00: 0x2c,0xb4,0x78,0x32,0xaa,0x4,0x0,0x0 – Micron 32L(B0KB) TLC 384Gb/CE 384Gb/die
Bank04: 0x2c,0xb4,0x78,0x32,0xaa,0x4,0x0,0x0 – Micron 32L(B0KB) TLC 384Gb/CE 384Gb/die
Bank08: 0x2c,0xb4,0x78,0x32,0xaa,0x4,0x0,0x0 – Micron 32L(B0KB) TLC 384Gb/CE 384Gb/die
Controller : Possible PS3109 or PS3111
Flash CE : 3
PS3105/3108/3109/3111 only:
Flash Channel: 2
Dram Size,MB : 32
PS3110 only :
Flash Channel: 3
Interleave : 2
Flash Mode/Clk: 0/0 (S9) or 5/7 (S11)
Defects All Early Later
Bank00: 33 32 1
Bank04: 13 13 0
Bank08: 15 15 0
Total : 61 60 1
Early defect list
Bank00: 2 5 6 11 13 14 22 42 46 96 97 98 99 252 255 364 660 661 1036 1037 1224 1226 1632 1920 1921 1928 1929 1930 1931 1932 1933 1934
Bank04: 96 97 98 99 1632 1920 1921 1928 1929 1930 1931 1932 1934
Bank08: 10 18 96 97 98 99 1632 1920 1921 1928 1929 1930 1931 1932 1934
Later defect list
Bank00: 583
PS3111 smart configuration:
Attr Tresh Flags ValId WrstId RawId Description
0x01: 0x32 0x0B 0x0000 0x0000 0x0100 – Number of ECC Error
0x05: 0x32 0x13 0x0000 0x0000 0x0302 – Total Later Bad Block Count
0x09: 0x00 0x12 0x0000 0x0000 0x0600 – Power on hours
0x0C: 0x00 0x12 0x0000 0x0000 0x0607 – Power on/off cycles
0xA3: 0x32 0x03 0x0000 0x0000 0x0301 – Total Early Bad Block Count
0xA6: 0x00 0x00 0x0000 0x0000 0x0302 – Total Later Bad Block Count
0xA7: 0x00 0x22 0x0000 0x0000 0x0702 – Protect Mode
0xAC: 0x00 0x12 0x0000 0x0000 0x0502 – Erase Failure Count
0xC0: 0x00 0x12 0x0000 0x0000 0x0608 – Unexpected Power Loss Count
0xC2: 0x00 0x23 0x0300 0x0300 0x0800 – Current Temp/Min Temp/Max Temp
0xC4: 0x00 0x00 0x0000 0x0000 0x0302 – Total Later Bad Block Count
0xC6: 0x00 0x12 0x0000 0x0000 0x0001 – Return All Zero Data
0xC7: 0x32 0x0B 0x0000 0x0000 0x0104 – CRC Error Count
0xF1: 0x00 0x12 0x0000 0x0000 0x0402 – Host Write (GB)
0xF2: 0x00 0x12 0x0000 0x0000 0x0422 – Host Read (GB)
а как называлась версия прошивки при жизни?
В шапке я указывал название прошивки с которой диск ко мне попал – SBFS72W0, что было до этого не знаю.
Как доберусь до компа попробую прошивальщик из архива, прошивки скачал с usbdev по ссылке из readme. Кстати впервые этот прошивальщик встречаю, попробую разобраться.
Сведения о вопросе
При выборе «Изменить букву диска или путь к диску» постоянно появляется сообщение: «Произошла ошибка при выполнении операции, т.к. информация в оснастке диспетчера дисков устарела. Обновите данные при помощи операции обновления. Если ошибка сохранится, закройте окно оснастки диспетчера дисков, затем перезапустите эту службу или перезагрузите компьютер». » Прошу извинить мою вспыльчивость, но бьюсь не первую неделю над этой проблемой: внешний USB жесткий диск в Windows 7 определяется как БЕЗ-буквенный с естественной для такого состояния недоступностью данных. При этом: при подключении этого диска в любую другую машину с той же Windows XP всё работает просто отлично, из чего отрезвляющий вывод: 1) никакие версии дефекта диска заведомо не рассматриваются – он был много раз проверен, и сейчас в идеальном состоянии, 2) никакие версии о вирусах и проч. вредоносном ПО не рассматриваются – диск был четырежды перепроверен разными антивирусниками на разных машинах, и не был виден даже на стерильно новой операционке, 3) все советы на тему «зайди, смени букву» не рассматриваются, потому что см. выше (» «Произошла ошибка при выполнении операции. «).
Этот ответ помог 189 польз.
Это помогло устранить вашу проблему?
К сожалению, это не помогло.
Великолепно! Спасибо, что пометили это как ответ.
Насколько Вы удовлетворены этим ответом?
Благодарим за отзыв, он поможет улучшить наш сайт.
Источник

Формат диска RAW — это своего рода «отсутствие формата», а точнее файловой системы на диске: так бывает с новыми или неисправными жесткими дисками, а в ситуациях, когда ни с того ни с сего диск стал RAW формата — чаще из-за системных сбоев, неправильного выключения компьютера или проблем с электропитанием, при этом в последнем случае информация на диске обычно остается в сохранности. Важное примечание: иногда диск отображается как RAW, если файловая система не поддерживается в текущей ОС, в таком случае следует предпринять действия, чтобы открыть раздел в ОС, которая может работать с этой файловой системой. В этой инструкции — подробно о том, как исправить диск с файловой системой RAW в разных ситуациях: когда на нем есть данные, система и требуется восстановить прежнюю файловую систему из RAW, или, когда какие-либо важные данные на HDD или SSD отсутствуют и форматирование диска не является проблемой.
- Исправление ошибок файловой системы на диске
- Простое форматирование раздела
- Восстановление NTFS из RAW в DMDE (подойдет и для FAT32)
- Исправление диска RAW в TestDisk
- Как восстановить диск из RAW на системном диске
- Видео инструкция
Проверка диска на ошибки и исправление ошибок файловой системы
Этот вариант — первое что стоит попробовать во всех случаях появления раздела или диска RAW. Он далеко не всегда срабатывает, но безопасен и применим как в тех случаях, когда проблема возникла с диском или разделом с данными, так и в случае если диск RAW — это системный диск с Windows и ОС не загружается.
В случае, если операционная система работает, просто выполните следующие действия:
- Запустите командную строку от имени администратора. В Windows 10 для этого проще всего использовать поиск в панели задач: вводим «Командная строка», нажимаем правой кнопкой мыши по найденному результату, выбираем пункт «Запуск от имени администратора». Другие способы запустить командную строку от имени администратора.
- Введите команду chkdsk D: /f и нажмите Enter (в данной команде D: — это буква диска RAW, который нужно исправить). Если буква диска отсутствует, вы можете назначить ее в «Управление дисками» через контекстное меню диска (показано в видео далее).
После этого возможны два варианта развития событий: если диск стал RAW из-за простого сбоя файловой системы, начнется проверка и с большой вероятностью вы увидите свой диск в нужном формате (обычно NTFS) по ее окончании. Если же дело серьезнее, то команда выдаст «CHKDSK недопустим для дисков RAW». Это означает, что данный способ вам не подходит для восстановления диска.
В тех ситуациях, когда операционная система не запускается, вы можете использовать диск восстановления Windows 10, 8 или Windows 7 или дистрибутив с операционной системой, например, загрузочную флешку (приведу пример для второго случая):
- Загружаемся с дистрибутива (его разрядность должна совпадать с разрядностью установленной ОС).
- Далее либо на экране после выбора языка внизу слева выбираем «Восстановление системы», а затем открываем командную строку, либо просто нажимаем Shift+F10, чтобы открыть ее (на некоторых ноутбуках Shift+Fn+F10).
- В командной строке по порядку используем команды
- diskpart
- list volume (в результате выполнения этой команды смотрим, под какой буквой в настоящий момент находится проблемный диск, или, точнее, раздел, так как эта буква может отличаться от той, что была в рабочей системе).
- exit
- chkdsk D: /f (где D: — буква проблемного диска, которую мы узнали в пункте 5).
Тут возможные сценарии те же, что были описаны ранее: либо все будет исправлено и после перезагрузки система запустится обычным образом, либо вы увидите сообщение о том, что нельзя использовать chkdsk с диском RAW, тогда смотрим следующие способы.
Первый случай самый простой: он подойдет в тех ситуациях, когда файловую систему RAW вы наблюдаете на только что купленном диске (это нормально) или если уже имеющийся диск или раздел на нем имеет данную файловую систему, но не имеет важных данных, то есть восстанавливать предыдущий формат диска не требуется.
В таком сценарии мы можем просто отформатировать этот диск или раздел стандартными средствами Windows (по сути, можно просто согласиться на предложение форматирования в проводнике «Чтобы использовать диск, сначала отформатируйте его):
- Запустите утилиту «Управление дисками» Windows. Для этого нажмите клавиши Win+R на клавиатуре и введите diskmgmt.msc, после чего нажмите Enter.
- Откроется утилита управления дисками. В ней кликните правой кнопкой мыши по разделу или диску RAW, после чего выберите «Форматировать». Если действие неактивно, а речь идет о новом диске, то кликните правой кнопкой мыши по его названию (слева) и выберите «Инициализировать диск», а после инициализации также отформатируйте раздел RAW.
- При форматировании вам потребуется лишь задать метку тома и желаемую файловую систему, обычно — NTFS.
Если по какой-то причине не удается форматировать диск таким образом, попробуйте также, путем правого клика по разделу (диску) RAW сначала «Удалить том», а потом кликнуть по области диска, которая не распределена и «Создать простой том». Мастер создания томов предложит вам задать букву диска и отформатировать его в желаемой файловой системе.
Примечание: во всех способах восстановления раздела или диска RAW используется структура разделов, изображенная на скриншоте ниже: системный диск GPT с Windows 10, загрузочным EFI разделом, средой восстановления, системным разделом и разделом E:, который определяется как имеющий файловую систему RAW (эта информация, предполагаю, поможет лучше понять шаги, изложенные далее).
Восстановление NTFS раздела из RAW в DMDE
Куда неприятнее, если на диске, который стал RAW, были важные данные и требуется не просто отформатировать, а вернуть раздел с этими данными.
В этой ситуации для начала рекомендую попробовать бесплатную программу для восстановления данных и потерянных разделов (и не только для этого) DMDE, официальный сайт которой — dmde.ru (в данном руководстве используется версия программы GUI для Windows). Подробно по использованию программы: Восстановление данных в DMDE.
Процесс восстановления раздела из RAW в программе в общем случае будет состоять из следующих шагов:
- Выберите физический диск, на котором находится раздел RAW (отметку «показать разделы» оставьте включенной).
- Если в списке разделов DMDE отобразится потерянный раздел (можно определить по файловой системе, размеру и перечеркиванию на иконке), выделите его и нажмите «Открыть том». Если не отобразился — проведите полное сканирование для его поиска.
- Проверьте содержимое раздела, то ли это, что нужно. Если да, нажмите кнопку «Показать разделы» в меню программы (в верхней части скриншота).
- Убедитесь, что выделен нужный раздел и нажмите «Восстановить». Подтвердите восстановление загрузочного сектора, а затем нажмите кнопку «Применить» внизу и сохраните данные для отката в файл в удобном расположении.
- Через короткое время изменения будут применены, а диск RAW снова будет доступен и иметь нужную файловую систему. Можно выйти из программы.
- Некоторые другие нюансы использования программы, например, при отсутствии кнопки «Восстановить» показаны в видео инструкции ниже.
Примечание: в моих экспериментах, при исправлении диска RAW в Windows 10 (UEFI + GPT) с помощью DMDE, сразу после процедуры система сообщала об ошибках диска (причем проблемный диск был доступным и содержал все данные, бывшие на нем до этого) и предлагала перезагрузить компьютер для их устранения. После перезагрузки все работало исправно.
В случае, если вы используете DMDE для исправления системного диска (например, подключив его к другому компьютеру), учитывайте, что в результате возможен следующий сценарий: диск RAW вернет изначальную файловую систему, но при подключении его к «родному» компьютеру или ноутбуку, ОС не будет загружаться. В этом случае произведите восстановление загрузчика, см. Восстановление загрузчика Windows 10, Восстановление загрузчика Windows 7.
Восстановление диска RAW в TestDisk
Еще один способ эффективного поиска и восстановления раздела диска из RAW — бесплатная программа TestDisk. Она сложнее в использовании, чем предыдущий вариант, но иногда оказывается более эффективной.
Внимание: беритесь за то, что описано ниже только если понимаете, что делаете и даже в этом случае будьте готовы к тому, что что-то пойдет не так. Сохраните важные данные на физический диск, отличный от того, на котором производятся действия. Также запаситесь диском восстановления Windows или дистрибутивом с ОС (возможно, потребуется восстановление загрузчика, инструкции для чего я приводил выше, особенно если диск GPT, даже в тех случаях, когда восстанавливается не системный раздел).
- Загрузите программу TestDisk с официального сайта http://www.cgsecurity.org/wiki/TestDisk_Download (будет загружен архив, включающий TestDisk и программу для восстановления данных PhotoRec, распакуйте этот архив в удобное место).
- Запустите TestDisk (файл testdisk_win.exe).
- Выберите «Create», а на втором экране выберите диск, который стал RAW или имеет раздел в таком формате (выбирайте именно диск, а не сам раздел).
- На следующем экране нужно выбрать стиль разделов диска. Обычно он определяется автоматически — Intel (для MBR) или EFI GPT (для GPT дисков).
- Выберите пункт «Analyze» и нажмите Enter. На следующем экране нажмите Enter (с выбранным пунктом Quick Search) еще раз. Подождите, пока диск будет проанализирован.
- TestDisk найдет несколько разделов, включая тот, который был превратился в RAW. Его можно определить по размеру и файловой системе (размер в мегабайтах отображается внизу окна при выборе соответствующего раздела). Также вы можете просмотреть содержимое раздела, нажав латинскую P, для выхода из режима просмотра нажмите Q. Разделы с пометкой P (зеленые) будут восстановлены и записаны, с пометкой D — не будут. Для изменения пометки используйте клавиши «влево-вправо». Если изменить не получается, значит восстановление этого раздела нарушит структуру диска (и, вероятно, это не тот раздел, что вам нужен). Может оказаться, что присутствующие в настоящее время системные разделы определены под удаление (D) — измените на (P) с помощью стрелок. Нажмите Enter для продолжения, когда структура диска будет соответствовать той, что должна быть.
- Убедитесь, что представленная на экране таблица разделов на диске верная (то есть такая, как должна быть, включая разделы с загрузчиком, EFI, средой восстановления). Если у вас есть сомнения (вы не понимаете, что отображено), то лучше ничего не делать. Если сомнений нет, выберите «Write» и нажмите Enter, а затем — Y для подтверждения. После этого можно закрыть TestDisk и перезагрузить компьютер, а затем проверить — был ли восстановлен раздел из RAW.
- Если структура диска не соответствует тому, что должно быть, то выберите «Deeper Search» для «глубокого поиска» разделов. И так же, как в пунктах 6-7 попробуйте восстановить правильную структуру разделов (если не уверены в том, что делаете, лучше не продолжайте, можете получить не запускающуюся ОС).
- Более подробная инструкция по программе: Восстановление разделов диска в TestDisk.
В случае если все прошло успешно, правильная структура разделов будет записана, а после перезагрузки компьютера диск будет доступен, как и прежде. Однако, как упоминалось выше, может потребоваться восстановление загрузчика, в Windows 10 исправно работает автоматическое восстановление при загрузке в среде восстановления.
Файловая система RAW на системном разделе Windows
В тех случаях, когда проблема с файловой системой возникла на разделе с Windows 10, 8 или Windows 7, а простой chkdsk в среде восстановления не работает, вы можете либо подключить этот диск к другому компьютеру с работающей системой и исправить проблему на нем, либо использовать LiveCD со средствами для восстановления разделов на дисках.
- Список LiveCD, содержащих TestDisk доступен здесь: http://www.cgsecurity.org/wiki/TestDisk_Livecd
- Для восстановления из RAW с помощью DMDE вы можете извлечь файлы программы на загрузочную флешку на базе WinPE и, загрузившись с нее, запустить исполняемый файл программы. На официальном сайте программы также есть инструкции по созданию загрузочных накопителей DOS.
Также есть сторонние LiveCD, специально предназначенные для восстановления разделов. Однако, в моих тестах работоспособным применительно к разделам RAW оказался лишь платный Active Partition Recovery Boot Disk, все остальные позволяют лишь восстанавливать файлы, либо находят лишь те разделы, что были удалены (нераспределенное пространство на диске), игнорируя разделы RAW (так работает функция Partition Recovery в загрузочной версии Minitool Partition Wizard).
При этом, загрузочный диск Active Partition Recovery (если решите воспользоваться), может работать с некоторыми особенностями:
- Иногда показывает диск RAW как обычный NTFS, отображая все файлы на нем, и отказывается восстанавливать его (пункт меню Recover), сообщая, что раздел и так присутствует на диске.
- Если не происходит описанного в первом пункте, то после восстановления с помощью указанного пункта меню, диск отображается как NTFS в Partition Recovery, но остается RAW в Windows.
Решает проблему другой пункт меню — Fix Boot Sector, даже если речь идет не о системном разделе (в следующем окне после выбора данного пункта обычно не требуется выполнять какие-либо действия). При этом файловая система раздела начинает восприниматься ОС, но возможны проблемы с загрузчиком (решаемые стандартными средствами восстановления Windows), а также принудительный запуск проверки диска системой при первом старте.
Восстановление диска или флешки RAW — видео инструкция
Ну и наконец, если случилось так, что ни один из способов не смог вам помочь, или предложенные варианты кажутся пугающе сложными, почти всегда удается просто восстановить важные данные с разделов и дисков RAW, тут помогут бесплатные программы для восстановления данных.
0
— 16.11.2010 — 01:39
Собственно проблема такая.
Был куплен жесткий диск Sata-2 1Tb (Western Digital Caviar Green IntelliPower).
Куплен для архива и встроен в сис.блок на шасси(ViPowER SATA).
После покупки отформатировал в NTFS и загрузил на него примерно 500Гб фоток ,софта и т.д.
Через дня 4 включаю Архивный диск,загружаюсь, а этот диск в «мой компьютер» не определяется.Т.е он есть но в свойствах пишет :
Файловая система RAW
Свободно-0, занято-0 байт.
При двойном щелчке на диске Пишет «Нет доступа к G:
Файл или папка повреждены.Чтение невозможно.
Пару дней порылся в инете думаю слетела сама система NTFS.
Просто вытащить файлы с Hdd и сохранить на другом просто некуда.
Пробовал при помощи программы Testdisk 6.11.3 восстановить раздел- не получается.
Что посоветуете?
Заранее большое спасибо.
81
— 21.11.2010 — 20:44
81- Я рад за вас смех продляет жизнь,а по теме скачал Active@File Recovery и востановил файлы,жаль что на куб.железе как всегда одни насмешники и камерсанты.
82
— 21.11.2010 — 21:23
81-ФАЙЛОВАЯ СИСТЕМА RAW – это запись в свойствах логического диска, который не открывается или просит форматирования при различных разрушениях в структуре файловой системы, например, таких как FAT или NTFS , и не является типом файловой системы (ФС) логического диска.Как правило, это происходит в процессе каких-либо сбоев операционной системы, работы различного рода программ, некорректного завершения работы Windows или работы с флешкой, а также последствия атаки вируса. Тогда при обращении к диску появляется сообщение с предложением его отформатировать.Можно выделить следующие основные сбои:
— неправильные значения геометрии логического раздела в таблице разделов;
— частичные разрушения в загрузочном секторе файловой системы;
— разрушения в области главной файловой таблицы MFT.Ознакомтесь и продолжайте ржать.
83
— 21.11.2010 — 22:43
82-darki >обращайся истче! :)))
84
— 21.11.2010 — 22:44
83-darki >гениально.
85
— 21.11.2010 — 23:06
После быстрого форматирования с востановлением файлов справилась старая рековери
86
— 23.11.2010 — 01:37
73-Wlad >
Действительно, мы (и программы) особено не заморачиваемся адресацией LBA — всё делает котроллер. И я не пойму что препятстует делать подобное контроллеру в данном случае.
И они, эти редакторы, абсолютно не в курсе как хард отформатирован внутрЕ — по 512 байт или по 4096.
Я разве не об этом и говорил?
87
— 23.11.2010 — 01:41
86-darki >
Ты наверное читал постинги одного «известного» участника.
ЗЫ: Заранее могу ответить на реплику, подобную написаной в 82.
Действительно, RAW может быть из за банальных кривых записей в РТ. И после правки оных вся информация доступна (полноцено) штатными средствами. А не выковыривается (с кучей мусора). И это вовсе не Железный аспект.
88
— 13.12.2010 — 14:52
А вот такая проблема с 1Тб EARS
Под ХР отформатирован в NTFS и забит немного инфой.
Сейчас нужно его ставить на комп с установленной 7-кой, раздел не видно. Ни в
RAW, ни в NTFS. Под ХР всё видно. Как его заставить нормально работать под 7
и не потерять нужную инфу?
(инфу временно перелить некуда)
89
— 14.12.2010 — 02:38
89-Leshgan >
Так может и винт вообще не виден?
Конкретизировать можно в чём проявляется невидение?
90
— 14.12.2010 — 10:58
90-Eduard > в управлении дисками видно его, можно отформатировать.
Правда должен сказать подключается винт через внешний бокс по USB. Но через
этот же бокс подключаю к компу с ОС ХР — всё отлично.
91
— 14.12.2010 — 12:04
90-Eduard >я догадываюсь в чем трабла с винтом. скорее всего он у автора одним разделом на 1 тб, сделан, и на винте наверняка та самая ХР установлена, и хард наверное ж диском С был. Насколько помню из обшения с 7-кой, она скрывает старый диск С и себя вместо него делает. Счаз 7-ки установленной под рукой нету, но исправляется эта беда через то самое панель управления — администрирование — управление дисками и там нажать что то типа «отобразить раздел», 7-ка запросит подтверждение, но потом этот раздел откроет.
92
— 14.12.2010 — 14:06
92-Кот Пашковский > нет, диск был одним разделом и без ОС на нем.
Слил инфу с винта и пытаюсь в 7ке отформатировать — не дает. Ошибка:
«Произошла непредвиденная ошибка. Проверьте журнал системных событий.
Закройте окно оснастки диспетчера дисков и запустите ее вновь или
перезагрузите компьютер.»
Что интересно в системных события пусто.
Удалил раздел, создал новый, начинаю его форматировать (быстрый формат,
обычный — всё равно какой) и получаю бсод.
Нет слов. Подозреваю что это потому что через USB всё.
93
— 14.12.2010 — 14:12
Разбивать на более мелкие разделы тоже не получается. Результат = BSOD.
Может быть перемычками можно что-то добиться? Или не судьба такой винт юзать
под 7кой во внешнем боксе через USB?
94
— 14.12.2010 — 21:02
а где купил диск? У меня что-то похожее…диск лежит в сторонке и ждет решения.
95
— 15.12.2010 — 02:27
leshgan >
Меня больше всего в 89 смутило Ни в
RAW, ни в NTFS
Где ты смотришь тип ФС? В диспетчере дисков или в свойствах самого диска?
Не буду утверждать, но должно быть или реальная ФС или RAW.
В принципе, проблемы могут быть и в другой системе (как c ОС, так и c железом). И сказать что то сложно. Могу лишь посоветовать выяснять причину методом сравнения и анализа. Можно винт подключить нарямую к семёрочной системе? Как работает? Есть возможность подключить бокс к другой системе с семёркой? После проаализировать и сделать вывод
Опять же, подключить винт на передний разьё или на задний. Чаще всего проблемные передние порты, но бывает и обратное — http://forums.kuban.ru/forum/viewtop…8&pf=2&all=all .
Вообще что за материнка? Может какая либо «изввестная». Или известны специфичные настройки БИОСа.
Что за BSOD?
96
— 15.12.2010 — 02:29
92-Кот Пашковский >
Пальцем в небо.
Диски не имеют никаких букв. И это уже давно.
И подключаемому диску назначается первая свободная.
97
— 15.12.2010 — 08:11
что-то не пойму, такие твердые утверждения, что WD надо обрабатывать утилиткой. Эта инфа из официальных источников , или напридумывали? Что-то мне кажется, что второе. Иначебы с завода шли «обработанные» уже.
98
— 15.12.2010 — 09:32
97-Eduard >в общем то ты прав
99
— 15.12.2010 — 10:19
98-Vzhik >
http://www.wdc.com/ru/products/advancedformat/
100
— 15.12.2010 — 10:20
+100
Чёт не открылась ссылка, но можешь в поисковике вбить WD align
101
— 15.12.2010 — 13:06
101-Eduard >в помощь тебе и другим нагуглил по этой теме:
http://www.seagate.com/docs/pdf/ru-R…sition_faq.pdf
http://habrahabr.ru/blogs/hardware/108697/
102
— 15.12.2010 — 23:51
я думал вся эта суета с обработкой утилиткой для предотвращения падения разделов. А оказывается для повышения быстродействия.. Спасибо.
103
— 16.12.2010 — 00:27
0-mio a702 >А я бы побоялся на боевой винт пионерскую фс типа NTFS ставить.
104
— 16.12.2010 — 00:28
Постой паровоз… А почему он у тебя как IDE определяется?
105
— 16.12.2010 — 01:33
О, спасибо, шас почитаем…
106
— 16.12.2010 — 02:17
102-Кот Пашковский >
Да я то в курсе этого В любом случае спасибо (как бы авансом от тех, кто не в курсе), особено за 2-ю ссылку.
103-Vzhik >
Про падения разделов «по причине нового формата» — это к Wlad-у.
104-MEZON >
Предлагаешь FAT32 использовать?
И это, не надо на Железо затягивать вашенские догматы.
107
— 16.12.2010 — 08:23
че там, сразу exFAT ставить. Верно, MEZON?
Ведь знаешь, что у МС часто нет вариантов в выборе ФС..
108
— 16.12.2010 — 10:44
96-Eduard > «Где ты смотришь тип ФС? В диспетчере дисков или в свойствах
самого диска?»
Самого диска нет в «Моем компьютере», смотрю в управлении дисками.
Причем прегружая ноут диск удается видеть, но при копировании с него инфы
комп зависает и переходит в БСОД. Подключаю к ноуту через внешний бокс по
USB.
К семерочной системе напрямую подключить нет возможности. Но подключил
таким же образом к домашнему Linux — всё работает отлично.
То есть на винте написано что он не дружит с ХР без WD Align или перемычек,
а у меня получается что он не дружит с 7кой.
Качал WD Align, запускал, прога не находит каких-либо проблем с этим
диском.
Плюну, буду юзать его на Linux.
Обновлено 15.02.2019
Добрый день! Уважаемые читатели, администраторы и просто гости, рад вас вновь видеть на одном из популярных IT блогов Pyatilistnik.org. Не так давно мы с вами успешно решили две глобальных проблемы в операционных системах Microsoft, а именно устранили черный экран при загрузке Windows 10 и смогли победить бесконечное обновление Windows 8.1, с чем я вас поздравляю. Но винда не хочет сдаваться и подкидывает периодически интересные и не всегда приятные ситуации. У меня есть жесткий диск NAS HDD Seagate на 4 ТБ, на котором у меня хранится коллекция фильмов, в один из прекрасных, зимних дней HDD диск стал определяться в виде RAW файловой системы и не открываться штатными средствами ОС. Естественно мне хотелось бы вернуть его в рабочее состояние и исправить RAW формат без потери данных, чем мы собственно и займемся в данной статье и главное научимся предупреждать такие ситуации в будущем.
Что такое RAW (файловая система)
Наверняка многие мои читатели в подавляющей своей массе, знают только файловую систему NTFS, так как она является стандартом в операционных системах семейства Windows, те кто постарше и более технически подкован, знают FAT16 и FAT32. Кто следит за последними новостями и веяниями отрасли, уже успели прочитать, а кто-то и познакомиться с новой ReFS, но вот немногие знаю про «файловую систему» (Состояние HDD) RAW, и это не мудрено, так как если вы с ней познакомились, то у вас в большинстве случаев проблемы.
Файловая система RAW — это состояние жесткого диска или другого устройства хранения, которое не имеет известной файловой системы Windows. Поскольку на диске нет файловой системы, на диске не может быть файлов или папок, и ее нельзя использовать для хранения данных, так думает ваша Windows и ее за это винить не стоит.
Немного подробнее про файловую систему RAW вы можете прочитать вот тут https://ru.wikipedia.org/wiki/RAW_(файловая_система)
Причины появления RAW на жестких дисках
Вот список основных проблем, из-за которых у вас может ваш жесткий HDD диск видится, как RAW:
- Повреждение таблицы разделов MBR
- Повреждение загрузочных блоков на файловой системе
- Если у вас был NTFS, то могла быть повреждена область главной файловой таблицы MFT
- Ваш диск имеет изначально отличную файловую систему, например, когда ранее он был частью RAID массива, так как у систем хранения данных свои файловые системы.
- Проблема с драйверами, ваша система не смогла найти корректный драйвер, который бы правильно мог определить HDD.
- Некорректное или нештатное отключение компьютера
- Проблема с USB портами на материнской плате
- Проблема с док станциями для внешнего подключения жестких дисков
- Вы не правильно извлекаете вашу флешку или HDD, в результате чего ломаете его файловую систему, к сожалению NTFS к этому критичен. Тут с одной стороны неграмотность пользователя, а с другой его слегка обманывает операционная система, простой пример, вы копируете файл на вашу флешку. У вас логично идет ползунок со статусом копирования, оно визуально заканчивается, но проблема в том, что система продолжает его копирование из буфера, в фоновом режиме. Буфер создан для ускорения копирования, и если в этот момент человек просто выдернет флешку, то информация на ней в лучшем случае будет повреждена. Для таких вещей есть безопасное извлечение устройства.
Методы исправления диска с файловой системой RAW
В интернете очень много пишут про различные методы, которые якобы помогают в восстановлении жесткого диска или флешки с RAW, но проблема большинства сайтов в том, что их ведут не специалисты, проверяющие все на своем опыте, а тупые копирайтеры, которые просто переписывают чужие статьи с ошибками и косяками, а на дополнительные вопросы или ошибки, авторы этих статей просто мажутся и не отвечают. Как следствие пользователь теряет свои данные и разочаровывается на все и всех. Из методов я хочу выделить:
- Проверка диска на ошибки через CHKDSK, применимо ли оно только к системному диску или нет, и в режиме восстановления системы
- AOMEI Partition Assistant — это шикарный комбайн с обширным инструментарием, благодаря ему мы увеличивали диск C в Windows 10 или преобразовывали диск GPT в MBR.
- Утилита DMDE — она позволяет найти потерянные разделы
- TestDisk — Так же утилита позволяет отыскать потерянные разделы
- Active Partition Recovery for Windows Professional — так же может исправлять ошибки у загрузочного сектора
- Minitool Power Data Recovery — еще один инструмент позволяющий просканировать ваш жесткий диск на наличие других файловых систем, позволяет восстановить RAW.
Как выглядит раздел с RAW файловой системой
И так перед тем, как показать, что делать при восстановлении своего HDD или флешки, я покажу, как все это выглядит. У меня на домашнем компьютере установлена операционная система Windows 8.1, меня она устраивает по всем параметрам. Так же для хранения различной информации, я использую обычные жесткие диски форматом 3,5 дюйма. На них у меня находятся фильмы, музыка и огромное количество видео уроков и курсов. Для подключения жестких дисков я использую док-станции Agestar, они приведены на фотографии ниже.
В один из прекрасных дней при подключении дисков, у меня на одном из них не отработал автозапуск. Перехожу я в «Мой компьютер» и что я вижу, нужный мне диск получил букву G, но он не отображает информацию, о его объеме и загруженности. При попытке его открыть проводник Windows просто намертво зависал и минут по 5 не реагировал.
Через минут пять вместо открытия диска появлялось окно:
Чтобы использовать диск в дисководе G: сначала отформатируйте его. Хотите ли его отформатировать
Естественно, это не входило в мои планы, так как на диске полно информации. Иногда я такое встречал и связанно, это было с тем, что диску подключенному, через док станцию не хватало напряжения, я переключил его в другую, эффект тот же. Подключил его напрямую через SATA, он все так же был недоступен.
Я открыл оснастку «Управление дисками (diskmgmt.msc)». Сама оснастка так же минут 5 открывалась и тупила. В итоге я получил список своих жестких дисков, и какого же было мое удивление, что я увидел у моего 4-х терабайтного диска, файловую систему RAW, буква у него была назначена.
Попытавшись открыть RAW диск из оснастки «Управление дисками», я по получил ошибку:
Нет доступа к G:. Файл или папка повреждены. Чтение невозможно.
Как исправить диск с RAW системой
Как я вам неоднократно повторяю, всегда нужно начинать с физического уровня. Во первых откройте у себя «Диспетчер устройств» и убедитесь, что у вас там нет желтых предупреждений на вашем оборудовании, особенно в разделе «Контроллеры USB» если у вас подключение диска или флешки идет через них и в разделе «Дисковые устройства».
Чаще всего они связаны с драйверами. Поэтому я вам советую скачать и установить самые свежие драйвера на ваше компьютерное оборудование, акцент сделайте на материнскую плату, диски и процессор. Как обновлять драйвера на компьютере с Windows я уже рассказывал, кто не знает как, то советую ознакомиться.
Еще обязательно после обновления драйверов проверьте ваши физические провода, если есть возможность попробуйте поставить другие. Можно пере воткнуть внешние док-станции или флешку в другой USB порт, чтобы исключить и эту вероятную причину. Если на уровне физики и железа проблем не наблюдается ,то нам ничего не остается ,как прибегнуть к программным решениям.
Восстановление RAW диска через chkdsk (проверку диска на ошибки)
Когда я начал искать пути исправления файловой системы RAW на своих устройствах, то очень часто натыкался в статьях, что попробуйте проверить ваш HDD на ошибки с помощью встроенных средств Windows, так называемую утилиту chkdsk. Напоминаю у меня операционная система Windows 8.1. Запустить проверку диска на ошибки можно двумя способами, через графический интерфейс или же с помощью командной строки.
Пробую запустить из графического режима, напоминаю делается, это через свойства диска. Кликаю в оснастке «Управление дисками» по своему и выбираю его свойства. На вкладке общие мой жесткий диск отображался как пустой, у него был объем 0 байт. Переходим на вкладку «Сервис».
Выбираем пункт «Проверка на наличие ошибок» и нажимаем проверить. Лично у меня сразу появилось окно с ошибкой:
Невозможно проверить диск, так как диск недоступен
Пробуем проделать то же самое, но уже из командной строки. Для этого откройте оболочку cmd от имени администратора и введите команду:
chkdsk G: /f (Где G:, это буква вашего тома с RAW форматом)
Начнется процесс сканирования, если все хорошо, то у вас должна определиться старая файловая система, в моем случае, это NTFS, а так же определилась метка тома, в моем случае, это HDD-48 (Фильмы). Теперь начинается три этапа проверок на битые сектора, поиск и восстановление неиндексируемых файлов и сам ремонт файловой таблицы.
В моем случае, это через пол минуты дало результат в виде восстановленного HDD, теперь у него был NTFS, а не RAW тип.
Если же chkdsk для RAW дисков в вашей системе не применим, то вы получите сообщение с ошибкой:
CHKDSK недопустим для дисков RAW
Тут по какой-то причине операционная система не смогла установить предшествовавшую, и показывает неверный тип. В таких случаях утилита chkdsk с ключом /f вам не поможет, но не расстраивайтесь, все поправимо, ниже мы это исправим.
Восстановление RAW диска, когда система не загружается
Бывают ситуации, что вы не можете запустить проверку диска на ошибки по причине, что у вас не загружается операционная система Windows. Что далеко ходить, недавняя ошибка 0xc0000098 или же whea uncorrectable error перечислять их можно очень долго. В каждом из таких случаев у нас с вами был выработан алгоритм:
- Если вы мой постоянный гость и подписчик, то вы наверняка видели мою публикацию, о том, как вернуть пункт «Последняя удачная конфигурация», из которой легко реанимировать систему, но по умолчанию эта опция не включена.
- Следующим пунктом мы запускали командную строку, но из режима восстановления Windows, который можно запустить, через F8 при старте или же с загрузочной флешки, которая у вас должна быть, если нет, то сделать ее 5 минут, при наличии конечно еще одного компьютера. Не забываем настроить загрузку в BIOS с флешки. Когда у вас появится окно с выбором языка, нажмите сочетание клавиш Shift и F10 одновременно, чтобы открыть командную строку.
Если не получится, то нажмите далее и на окне установки, нажмите в левом углу ссылку «Восстановление системы»
Среди дополнительных параметров вы так же сможете обнаружить пункт с командной строкой.
Первым делом нам нужно вычислить букву диска, так как тут она может отличаться
diskpart (Нажимаем Enter)
list volume (Смотрим список разделов)
exit (Чтобы выйти из diskpart)
Далее делаем chkdsk C: /f
Если все хорошо, то вы успешно восстановите системный диск, если же вас постигла судьба в виде сообщения «CHKDSK недопустим для дисков RAW», то не спешите расстраиваться и это поправимо.
Перед следующими манипуляциями, я вам советую попрактироваться в использовании будущих утилит, путем создания в тестовой среде RAW дисков, в виртуальной машине, как это делать я уже описывал
Простое форматирование диска или раздела RAW при отсутствии важных данных на нем
Перед тем как я перейду к описанию более продвинутых методов я хочу вам сообщить, что если у вас на флешке или жестком диске, который находится в состоянии RAW нет важных данных, то вы можете вообще все быстро отформатировать и вернуть в рабочее состояние, так как напоминаю, RAW состояние это чаще всего, что система не может найти предыдущую файловую систему на носителе. Открываем оснастку «Управление дисками», напоминаю нажимаете WIN и R одновременно и пишите там diskmgmt.msc. В оснастке найдите ваш RAW диск, который нужно исправить и превратить в NTFS.Кликаем по нему правой кнопкой мыши и из контекстного меню выбираем пункт «Форматировать».
Указываем тип файловой системы NTFS и исправляем формат RAW на вашем носителе.
Соглашаемся, что будут уничтожены все данные, так как для вас в этом случае они несущественны.
Как видите данный метод самый легкий, чтобы исправить HDD формат RAW.
Если у вас при попытке отформатировать неактивен пункт «Форматировать», то в данном случае вам необходимо будет удалить раздел.
Когда раздел удален, ваш диск будет иметь не размеченное состояние. Кликаем правой кнопкой и выбираем «Создать простой том»
Выбираете размер тома.
Указываем букву для раздела.
И задаем тип файловой системы NTFS.
В итоге мы получили исправленный HDD или флешку в виде NTFS, а не пресловутый RAW.
Как исправить HDD RAW диск через Aomei Partition Assistant
Когда видите что на диске файловая система raw – это значит что ваша ОС не может распознать его формат. Сбой может произойти по различным поводам, но пользоваться таким диском у вас не выйдет. Вроде бы он обнаруживается, но никакие действия с ним не возможны. Проблема решается несколькими методами.
Появление дисков РАВ означает, что в системе не распознается формат носителя. Для распознания необходим NTFS либо FAT32. Фактически РАВ – полное отсутствие формата. Поводом для этого может стать:
- Новый (еще не форматированный) диск;
- Произошло повреждение системного сектора;
- Нет доступа к данным диска;
- Поломка шлейфа либо разъема;
- Блок питания не тянет;
- Бракованный носитель;
Источником проблем может быть сбой ОС, недостаток электропитания, плохой контакт и прочие. Когда накрылся системный носитель – выходит сообщение «OperatingSystemNotFound» или нечто схожее по смыслу. Означает, что система не обнаружена и загрузка с данного носителя невозможна.
Методы восстановления дисков
Перепрошить raw в ntfs не трудно, если отсутствуют серьезные повреждения диска. Более неприятный сюрприз – возможность потери данных, которые там записаны. Существуют методы вернуть том в рабочее состояние с потерей данных и без потерь. Все зависит от того, насколько серьезная проблема.
Попробуйте перезагрузку и отключить/подключить диск
Увидев диск, на котором тип файловой системы raw – пробуйте перезагрузку. Она решает 90% сбоев. Рекомендую так же отключить и снова подключить проблемный диск (при выключенном устройстве). На ПК подключите его к дублирующему разъему.
Осмотрите состояние контактов как диска так и на шлейфе, к которому он подключен, возможно имеются повреждения разъемов, потому и нет контакта. В соединении разъемы не должны шататься – это признак слабого контакта.
Запустите проверку диска
Если система загружается (проблемный диск не системный) запустите восстановление файловой системы. Методика простая и универсальная, но помогает не всегда. Когда система еще загружается шаги следующие:
- Нужно запустить строчку команд с администраторским доступом;
- Для виндовс 7 она открывается через «Пуск», в поиске пишем «cmd» по найденной строчке клик ПКМ и выбор «Запуск…Администратора»;
- В ОС виндовс10 и 8 кликают «Пуск», выбирают подпункт «КоманднаяСтрокаАдминмстратор»;
- Далее пишут «chkdsk С: /f» и жмут «Ввод»;
- Буквой «С» обозначается проблемный диск;
- В результате проверки (если сбой был не серьезный) том вернется к исходному формату (который был изначально);
- Когда проверка не дала результата – вы получите ответ: «Chkdsk недопустим для дисков RAW»;
В случае повреждения системы, загрузка ОС невозможна, тогда нужна загрузочная флешка виндовс7 или виндовс10. После подсоединения флэшки необходимо запустить BOOTMENU БИОСа и поставить флешку первой среди загружаемых устройств. Для этого:
- Древний БИОС переключается во вкладке «AdvancedBIOSFeatures/BIOSFeaturesSetup», там в строчке «FirstBootDevice» устанавливают запуск с флешки;
- Новый версии БИОСа вкладка «BOOT/BOOTMENU» либо «Advanced» выбираете строчку «1stBootPriority», и там указываете флешку;
- В системе Windows7 – кликаете по «ВосстановлениеСистемы». Затем в списке кликаете подпункт «КоманднаяСтрока»;
- Система Windows10/8 – кликните «ВосстановлениеСистемы». Переходите в подраздел «ПоискИустранениеНеисправностей». Там подпункт «КоманднаяСтрока»;
- Необходимо точно знать букву РАВ диска, во избежание проблем;
- Поэтому необходимо использовать «diskpart», а потом «list volume», потому что буквы дисков в рабочей системе и в запущенной с флешки часто не совпадают;
- После этого смотрите столбец «ФC» — надпись «RАW», по ней запоминаете букву тома;
- Закройте проверку написав «exit»;
- Пишите chkdsk С: /f и кнопочку «Ввод» (вместо «С» у вас буква которую вы запомнили после операции в предыдущей строке)
- Успешное восстановление вернет исходный формат (FAT32, NTFS – какой был до сбоя);
- Неудача выдает сообщение: «Тип файловой системы RAW». «CHKDSK недопустим для дисков RAW»;
Значит нужен иной способ.
Метод исправления без потери данных
Чтобы восстановить формат из raw в ntfs без потери данных, форматирование вам не подходит. Этот метод пригодится, когда вам необходимо сохранить данные «полетевшего» диска. Воспользуйтесь утилитой DMDE. Она не требует оплаты и помогает реанимировать диски с проблемами, в том числе когда возникла ошибка РАВ. Действия таковы:
- Скачивание утилиты;
- Установка не нужна, распакуйте файл и запустите;
- Когда файл запущен, укажите РАВ диск и кликните «ОК»;
- Галка в строчке «ПоказатьРазделы» пусть останется;
- Вам покажет полный список подразделов;
- Проблемный диск имеет зачеркнутую крестом иконку;
- Кликаете его ЛКМ и затем клавишу «ОткрытьТом»;
- При отсутствии перечеркнутого раздела нажимаете «ПолноеСканирование»;
- Проверьте содержимое диска, нажав клавишу «ПоказатьРазделы» в инструментальной панели;
- Убедившись, что он нам и нужен, кликаете «Восстановить», затем «ОК» для подтверждения решения;
- Кликните «Применить» снизу в левом уголке;
ВНИМАНИЕ: По завершении процедуры может выскочить предложение перезагрузить ваше устройство. Рекомендую согласиться, для полного исправления неполадок.
После лечения утилитой системного носителя, подключенного к ПК вторым диском, система может не загружаться. Если такое случилось – восстановите загрузчик Виндовс.
Утилита TestDisk — вторая программка для исправления проблем с дисками. Она несколько сложнее, но тоже бесплатная и не требует установки. Результативность у нее выше, чем у DMDE. Однако, она не рекомендуется новичкам, чайникам, неопытным владельцам. В случае если вы что-либо перепутаете, сделаете не по инструкции, потеряете свои данные. Шаги следующие:
- Скачать и запустить ТЕСТДИСК с администраторским правом;
- Кликнуть «Create» (создать);
- После этого укажите проблемный носитель (полный диск а него часть или подраздел) и кликните «Proceed» (продолжить);
- Стиль дисковых подразделов обычно указывается автоматом, поэтому просто жмете «Ввод»;
- Потом выбираете «Analyze» и «Ввод»;
- Выбираете подпункт«QuickSearch» и жмите «Ввод»;
- Выйдет список разделов, проблемный можно вычислить исключительно по его объему (самый нижний);
- Для проверки содержащихся файлов выбираете раздел и жмете английскую «Р»;
- Чтобы покинуть раздел, жмете «Q»;
- Зеленого цвета с отметкой «Р» — подлежат восстановлению;
- Белого цвета с отметкой «D» — подлежат удалению;
- Если системные подразделы отмечены к удалению, следует это поправить, заменив «D» на «Р», в этом помогут стрелочки на клавиатуре;
- Для продолжения работы, нажмите «Ввод»;
- Еще раз перепроверьте, все ли у вас правильно распределено, затем жмите «Write»;
- Потом «Ввод» и букву «Y», чтобы подтвердить намерения;
- Закройте утилиту и перезагрузитесь;
Когда диск структурирован неправильно, можно применить функцию «ГлубокийПоиск» (DeepSearch). После завершения поиска выполняете пункты 7-16,описанные выше.
ВНИМАНИЕ: Возможно придется воспользоваться восстановлением загрузчика, если система не запускается сама. Неосторожное обращение с утилитой приводит к потере данных и неполадкам.
Форматирование с потерей файлов
Чтобы восстановить файловую систему raw диск в привычную – есть наиболее простой способ – форматирование диска. Недостатком является потеря сохраненных файлов. Годится, когда файлы диска вам не нужны. Просто войдите через ярлык с изображением компьютера в проводник, затем:
- Выберите РАВ диск и кликните его ПКМ;
- Перейдите в строчку «Форматировать»;
- Выберите формат (NTFS, либо FAT32-уже выставлен);
- Снимите галку «БыстроеФорматирование»;
- Кликните «Начать»;
По завершении процедуры, получаем работающий диск но пустой, все файлы стерты (их конечно возможно восстановить специальными утилитами, но процесс долгий и не всегда файлы получаются цельные и работоспособные). Когда диск raw не виден в проводнике, отыскать его можно войдя в «УправлениеДисками». Для этого:
- В Виндовс7/8 Жмете «WIN+R»;
- Вносите в строку «diskmgmt.msc» и жмете «ОК»;
- В Виндовс10/11 заходите в «Пуск» и выбираете «УправлениеДисками»;
- Ваш том выглядит как не распределенное пространство;
- Кликаете его ПКМ и выбираете «СоздатьПростойТом»;
- Далее действуйте как после инициализации — описано ниже;
После завершения операции иск отобразится в проводнике и будет работать без проблем.
Если диск новый
С подключением абсолютно нового носителя, с большой вероятностью вы увидите диск raw. С новым носителем возникают проблемы потому что он не инициализирован, плохое соединение, недостаточное питание/охлаждение, сбой в БИОСе и просто Брак, что тоже вероятно.
Инициализация
Диск не настроен автоматически инициализироваться форматироваться, поэтому новый носитель не станет работать после подключения. Произведите процедуру инициализации:
- Откройте «УправлениеДисками» как описано выше;
- Выберите диск и кликние его ПКМ, перейдите в строчку«ИнициализироватьДиск»;
- Откроется другое окошко, там укажите тип разделов GPT либо MBR и кликните «ОК»;
- Затем клик ПКМ по активированному диску и выбираете подпункт «СоздатьПростойТом»;
- В открывшемся окошке кликните «Далее»;
- При указании размеров рекомендую оставить полное значение, кликаете «Далее»;
- Потом указываете букву тома и снова «Далее»;
- Потом выбираете строчку «ФорматироватьЭтотТомСледующимОбразом» и в ней укажите «NTFS» в разделе «ФайловаяСистема»;
- Другие настройки не меняйте, кликните «Далее»;
- Кликните «Готово» для завершения процесса, теперь он заработает как надо;
Проверка соединения
Если файловая система нового тома не распознана, следует проверять как он подключен. Внешнее устройство может барахлить по причине повреждения кабеля либо USB-порта. Пробуйте подключение в иной порт или через другой кабель.
Устанавливаемые внутри диски могут не работать по причине поломки кабелей или гнезд, в которые эти кабели подключены. Подключитесь иными кабелями, разъемами, на всякий случай, в ПК обычно их несколько. Убедитесь, что разъемы не шатаются в гнездах.
Проверьте питание/охлаждение
Появление дисков где raw файловая система происходит, когда блок питания в ПК/Ноутбуке не рассчитан на подключение дополнительных приборов. Диску может элементарно не хватать питания. Попробуйте отключить прочие подключенные приборы, возможно это исправит ситуацию. Лучший вариант для ПК – смена блока питания. В ноутбуке такой вариант может не пройти.
При недостатке охлаждения, перегретый прибор может не распознаваться в системе. После выключения и охлаждения ПК/Ноутбука, он снова виден и доступен. В этом случае следует усилить охлаждение установкой кулеров в ПК или покупкой охлаждающей подставки для Ноутбуков.
Проверьте БИОС
Когда диск стал raw возможно виноват БИОС. Произошел сбой настроек, либо он изначально был настроен неправильно. Причины сбоев – скачки напряжения, вирусы, сдохшая батарейка БИОСа на ПК. Лучший метод – выполнить сброс до заводских значений. Метод пригоден для ПК. Первый вариант:
- Отключите ПК из сети (выньте шнур из розетки);
- Вскройте блок ПК;
- Отыщите перемычку «ClearCMOS» — ее можно найти около батарейки;
- Переставьте перемычку с положения на контактах 1-2 в положение 2-3;
- Через минуту, верните перемычку обратно;
- Такие действия обнуляют настройки БИОСа;
Вариант второй:
- Найти и аккуратно извлечь батарейку из материнской платы;
- Она выглядит как плоская таблетка серебристого цвета;
- Верните ее назад через минуту — две, за меньший срок настройки не сбросятся, хватит энергии конденсаторов;
- Затем аккуратно верните ее обратно;
BIOS слишком стар
При слишком старой прошивке БИОСа, подключение нового винчестера может вызывать проблемы по причине несовместимости оборудования. Возможно, поможет обновление прошивки БИОСа, но эта процедура связана с риском поломки материнской платы.
ВАЖНО: Обновление BIOS должен делать специалист. В случае недопустимых действий, может произойти поломка материнки, а это уже крупный и дорогой ремонт.
Возможно брак/поломка
Если проблема с диском файловая система raw не устранена ни одним способом – значит у вас бракованное или поврежденное изделие. Повреждения происходят от ударов, падений, и перегрева выше допустимого значения. Подключите его к другому ПК/Ноутбуку. Если и там он не определяется, несите в сервис или приобретайте новый. В сервисе максимум что помогут – спасти данные (ценные файлы) полностью или частично.
Как восстановить диск RAW Видео:
- Здравствуйте админ! После внезапного отключения электричества, естественно выключился и компьютер (ИБП у меня нет), после этого файловая система на моём жёстком диске превратилась в какую-то неопределённую RAW (файловую систему). Сначала я не понял в чём дело, но когда электричество появилось, операционную систему загрузить не удалось, при запуске винды появилась ошибка Operating System not found (не найдены файлы операционной системы). Я загрузился с Live CD и увидел свой диск C:, но при попытке открыть его вышло предупреждение «Нет доступа к C:. Файл или папка повреждены. Чтение не возможно.
Что обозначает файловая система RAW и как с ней бороться? Как мне вернуть свои файлы расположенные на диске C:? Операционная система Windows 7.
- Требуется помощь! На моём жёстком диске два раздела, диск C: и диск E:. Диск E: вдруг перестал открываться, и выдаёт ошибку «Диск в устройстве E: не отформатирован. Произвести его форматирование?» Заглянул в Управление дисками, а там написано Диск E:, 150 ГБ, файловая система RAW!
На всех остальных дисках стоит NTFS. Знаю, что в таких случая нужно проверить раздел жёсткого диска на ошибки, щёлкаю на диске E: правой мышью и выбираю «Свойства», затем «Сервис» и «Проверить»,
но выходит ошибка «Невозможно проверить диск, так как диск недоступен» Что делать? Операционная система Windows 8.1.
Файловая система RAW
Привет друзья! Файловая система RAW, как это ни парадоксально звучит, обозначает отсутствие любой файловой системы. Другими словами, на диске C: нашего читателя (написавшего первое письмо) файловая система NTFS сильно повреждена (нарушена файловая таблица MFT, некорректный загрузочный сектор или неправильные данные в таблице разделов MBR).
Случается это по разным причинам, ошибки при работе с программами менеджерами разделов жёсткого диска (Acronis Disk Director, Paragon Partition Manager), активность вредоносных программ или например, неправильное выключение компьютера.
Как выйти из положения с достоинством? Очень просто, я вам предложу несколько вариантов решения проблемы и подробно их опишу, а вы выберите тот, который вас устроит.
Первый способ. Снять жёсткий диск, подсоединить его к другому компьютеру и проверить утилитой Chkdsk исправляющей ошибки файловой системы.
Второй способ. Если файловая система RAW появилась у вас НЕ на системном диске C:, а на каком-нибудь другом, к примеру диске D:, то нужно просто загрузиться в операционную систему нормальным способом и запустить утилиту Chkdsk с параметром /f, то есть, открываете командную строку от имени администратора и вводите команду chkdsk D: /f, эта команда запустит проверку и дальнейшее исправление файловой системы RAW на диске D:, в подавляющем большинстве случаев это решит проблему и файловая система RAW будет преобразована в нормальную NTFS.
Примечание: Запустить CHKDSK для диска можно даже тогда, когда у него нет буквы, читайте эту статью
Я снял жёсткий диск и подсоединил его к своему компьютеру вторым. На жёстком диске моих знакомых оказалось три раздела, первый скрытый служебный раздел без буквы (100 МБ) Windows 7, второй раздел (F:) с неопределённой файловой системой RAW,
как раз на этом разделе находились файлы операционной системы, при попытке открыть его, выходила ошибка «Нет доступа к F:. Файл или папка повреждены. Чтение не возможно».
С разделом (G:) всё было нормально.
Я открыл командную строку от имени администратора и ввёл команду chkdsk F: /f
Началась проверка раздела F: на ошибки файловой системы
и она закончилась успешно. Windows сделала исправления в файловой системе. Дальнейшие действия не требуются.
В результате файловая система RAW была реконструирована в файловую систему NTFS и появился диск F: с пропавшими файлами.
Вы хотите избавится от файловой системы RAW, но у вас под руками нет другого компьютера.
Или вы не хотите снимать ваш жёсткий диск из системного блока, можно поступить по другому — загрузить компьютер с Live CD или диска восстановления Windows 7, или наконец с установочного диска «семёрки», войти в среду восстановления и запустить эту же утилиту Chkdsk из командной строки.
Например загрузим компьютер с установочного диска Windows 7, если не знаете как это сделать, читайте нашу статью «BIOS загрузка с диска».
В самом начале загрузки появится надпись «Press any key to boot from CD…», сразу нажимайте любую клавишу на клавиатуре и произойдёт загрузка с диска.
Далее.
Восстановление системы.
Далее.
Командная строка.
Перед работой определим правильные буквы всех дисков, так как в среде восстановления они будут отличаться.
В командной строке вводим команду notepad и жмём Enter, откроется блокнот. Выберите в меню Файл и Открыть.
Сначала откроется содержимое диска восстановления или установочного диска Windows 7, ему будет присвоена буква (X:). Нажмите кнопку «Компьютер»
Выберите пункт «Тип файлов» и затем в меню «Все файлы»
Внимание: Содержимое диска с файловой системой RAW будет недоступно. Содержимое всех остальных дисков с файловой системой NTFS будет доступно.
Например мы не сможем открыть диск (D:).
Для проверки файловой системы на диске (D:) в командной строке вводим команду
chkdsk D: /f
Начинается проверка диска D: с файловой системой RAW на ошибки.
После проверки файловая система RAW должна быть преобразована нормальную в файловую систему NTFS.
Друзья, если у вас есть свои мысли, пожалуйста выскажитесь в комментариях, наверняка это многим поможет!
Статья по этой теме: Как исправить файловую систему RAW
Добрый день! Уважаемые читатели, администраторы и просто гости, рад вас вновь видеть на одном из популярных IT блогов Pyatilistnik.org. Не так давно мы с вами успешно решили две глобальных проблемы в операционных системах Microsoft, а именно устранили черный экран при загрузке Windows 10 и смогли победить бесконечное обновление Windows 8.1, с чем я вас поздравляю. Но винда не хочет сдаваться и подкидывает периодически интересные и не всегда приятные ситуации. У меня есть жесткий диск NAS HDD Seagate на 4 ТБ, на котором у меня хранится коллекция фильмов, в один из прекрасных, зимних дней HDD диск стал определяться в виде RAW файловой системы и не открываться штатными средствами ОС. Естественно мне хотелось бы вернуть его в рабочее состояние и исправить RAW формат без потери данных, чем мы собственно и займемся в данной статье и главное научимся предупреждать такие ситуации в будущем.
Наверняка многие мои читатели в подавляющей своей массе, знают только файловую систему NTFS, так как она является стандартом в операционных системах семейства Windows, те кто постарше и более технически подкован, знают FAT16 и FAT32. Кто следит за последними новостями и веяниями отрасли, уже успели прочитать, а кто-то и познакомиться с новой ReFS, но вот немногие знаю про «файловую систему» (Состояние HDD) RAW, и это не мудрено, так как если вы с ней познакомились, то у вас в большинстве случаев проблемы.
Файловая система RAW — это состояние жесткого диска или другого устройства хранения, которое не имеет известной файловой системы Windows. Поскольку на диске нет файловой системы, на диске не может быть файлов или папок, и ее нельзя использовать для хранения данных, так думает ваша Windows и ее за это винить не стоит.
Причины появления RAW на жестких дисках
Вот список основных проблем, из-за которых у вас может ваш жесткий HDD диск видится, как RAW:
- Повреждение таблицы разделов MBR
- Повреждение загрузочных блоков на файловой системе
- Если у вас был NTFS, то могла быть повреждена область главной файловой таблицы MFT
- Ваш диск имеет изначально отличную файловую систему, например, когда ранее он был частью RAID массива, так как у систем хранения данных свои файловые системы.
- Проблема с драйверами, ваша система не смогла найти корректный драйвер, который бы правильно мог определить HDD.
- Некорректное или нештатное отключение компьютера
- Проблема с USB портами на материнской плате
- Проблема с док станциями для внешнего подключения жестких дисков
- Вы не правильно извлекаете вашу флешку или HDD, в результате чего ломаете его файловую систему, к сожалению NTFS к этому критичен. Тут с одной стороны неграмотность пользователя, а с другой его слегка обманывает операционная система, простой пример, вы копируете файл на вашу флешку. У вас логично идет ползунок со статусом копирования, оно визуально заканчивается, но проблема в том, что система продолжает его копирование из буфера, в фоновом режиме. Буфер создан для ускорения копирования, и если в этот момент человек просто выдернет флешку, то информация на ней в лучшем случае будет повреждена. Для таких вещей есть безопасное извлечение устройства.
Методы исправления диска с файловой системой RAW
В интернете очень много пишут про различные методы, которые якобы помогают в восстановлении жесткого диска или флешки с RAW, но проблема большинства сайтов в том, что их ведут не специалисты, проверяющие все на своем опыте, а тупые копирайтеры, которые просто переписывают чужие статьи с ошибками и косяками, а на дополнительные вопросы или ошибки, авторы этих статей просто мажутся и не отвечают. Как следствие пользователь теряет свои данные и разочаровывается на все и всех. Из методов я хочу выделить:
- Проверка диска на ошибки через CHKDSK, применимо ли оно только к системному диску или нет, и в режиме восстановления системы
- AOMEI Partition Assistant — это шикарный комбайн с обширным инструментарием, благодаря ему мы увеличивали диск C в Windows 10 или преобразовывали диск GPT в MBR.
- Утилита DMDE — она позволяет найти потерянные разделы
- TestDisk — Так же утилита позволяет отыскать потерянные разделы
- Active Partition Recovery for Windows Professional — так же может исправлять ошибки у загрузочного сектора
- Minitool Power Data Recovery — еще один инструмент позволяющий просканировать ваш жесткий диск на наличие других файловых систем, позволяет восстановить RAW.
Как выглядит раздел с RAW файловой системой
И так перед тем, как показать, что делать при восстановлении своего HDD или флешки, я покажу, как все это выглядит. У меня на домашнем компьютере установлена операционная система Windows 8.1, меня она устраивает по всем параметрам. Так же для хранения различной информации, я использую обычные жесткие диски форматом 3,5 дюйма. На них у меня находятся фильмы, музыка и огромное количество видео уроков и курсов. Для подключения жестких дисков я использую док-станции Agestar, они приведены на фотографии ниже.
В один из прекрасных дней при подключении дисков, у меня на одном из них не отработал автозапуск. Перехожу я в «Мой компьютер» и что я вижу, нужный мне диск получил букву G, но он не отображает информацию, о его объеме и загруженности. При попытке его открыть проводник Windows просто намертво зависал и минут по 5 не реагировал.
Через минут пять вместо открытия диска появлялось окно:
Естественно, это не входило в мои планы, так как на диске полно информации. Иногда я такое встречал и связанно, это было с тем, что диску подключенному, через док станцию не хватало напряжения, я переключил его в другую, эффект тот же. Подключил его напрямую через SATA, он все так же был недоступен.
Я открыл оснастку «Управление дисками (diskmgmt.msc)». Сама оснастка так же минут 5 открывалась и тупила. В итоге я получил список своих жестких дисков, и какого же было мое удивление, что я увидел у моего 4-х терабайтного диска, файловую систему RAW, буква у него была назначена.
Попытавшись открыть RAW диск из оснастки «Управление дисками», я по получил ошибку:
Как исправить диск с RAW системой
Как я вам неоднократно повторяю, всегда нужно начинать с физического уровня. Во первых откройте у себя «Диспетчер устройств» и убедитесь, что у вас там нет желтых предупреждений на вашем оборудовании, особенно в разделе «Контроллеры USB» если у вас подключение диска или флешки идет через них и в разделе «Дисковые устройства».
Чаще всего они связаны с драйверами. Поэтому я вам советую скачать и установить самые свежие драйвера на ваше компьютерное оборудование, акцент сделайте на материнскую плату, диски и процессор. Как обновлять драйвера на компьютере с Windows я уже рассказывал, кто не знает как, то советую ознакомиться.
Еще обязательно после обновления драйверов проверьте ваши физические провода, если есть возможность попробуйте поставить другие. Можно пере воткнуть внешние док-станции или флешку в другой USB порт, чтобы исключить и эту вероятную причину. Если на уровне физики и железа проблем не наблюдается ,то нам ничего не остается ,как прибегнуть к программным решениям.
Восстановление RAW диска через chkdsk (проверку диска на ошибки)
Когда я начал искать пути исправления файловой системы RAW на своих устройствах, то очень часто натыкался в статьях, что попробуйте проверить ваш HDD на ошибки с помощью встроенных средств Windows, так называемую утилиту chkdsk. Напоминаю у меня операционная система Windows 8.1. Запустить проверку диска на ошибки можно двумя способами, через графический интерфейс или же с помощью командной строки.
Пробую запустить из графического режима, напоминаю делается, это через свойства диска. Кликаю в оснастке «Управление дисками» по своему и выбираю его свойства. На вкладке общие мой жесткий диск отображался как пустой, у него был объем 0 байт. Переходим на вкладку «Сервис».
Выбираем пункт «Проверка на наличие ошибок» и нажимаем проверить. Лично у меня сразу появилось окно с ошибкой:
Пробуем проделать то же самое, но уже из командной строки. Для этого откройте оболочку cmd от имени администратора и введите команду:
Начнется процесс сканирования, если все хорошо, то у вас должна определиться старая файловая система, в моем случае, это NTFS, а так же определилась метка тома, в моем случае, это HDD-48 (Фильмы). Теперь начинается три этапа проверок на битые сектора, поиск и восстановление неиндексируемых файлов и сам ремонт файловой таблицы.
В моем случае, это через пол минуты дало результат в виде восстановленного HDD, теперь у него был NTFS, а не RAW тип.
Если же chkdsk для RAW дисков в вашей системе не применим, то вы получите сообщение с ошибкой:
Тут по какой-то причине операционная система не смогла установить предшествовавшую, и показывает неверный тип. В таких случаях утилита chkdsk с ключом /f вам не поможет, но не расстраивайтесь, все поправимо, ниже мы это исправим.
Восстановление RAW диска, когда система не загружается
Бывают ситуации, что вы не можете запустить проверку диска на ошибки по причине, что у вас не загружается операционная система Windows. Что далеко ходить, недавняя ошибка 0xc0000098 или же whea uncorrectable error перечислять их можно очень долго. В каждом из таких случаев у нас с вами был выработан алгоритм:
- Если вы мой постоянный гость и подписчик, то вы наверняка видели мою публикацию, о том, как вернуть пункт «Последняя удачная конфигурация», из которой легко реанимировать систему, но по умолчанию эта опция не включена.
- Следующим пунктом мы запускали командную строку, но из режима восстановления Windows, который можно запустить, через F8 при старте или же с загрузочной флешки, которая у вас должна быть, если нет, то сделать ее 5 минут, при наличии конечно еще одного компьютера. Не забываем настроить загрузку в BIOS с флешки. Когда у вас появится окно с выбором языка, нажмите сочетание клавиш Shift и F10 одновременно, чтобы открыть командную строку.
Если не получится, то нажмите далее и на окне установки, нажмите в левом углу ссылку «Восстановление системы»
Среди дополнительных параметров вы так же сможете обнаружить пункт с командной строкой.
Первым делом нам нужно вычислить букву диска, так как тут она может отличаться
list volume (Смотрим список разделов)
exit (Чтобы выйти из diskpart)
Далее делаем chkdsk C: /f
Если все хорошо, то вы успешно восстановите системный диск, если же вас постигла судьба в виде сообщения «CHKDSK недопустим для дисков RAW», то не спешите расстраиваться и это поправимо.
Простое форматирование диска или раздела RAW при отсутствии важных данных на нем
Перед тем как я перейду к описанию более продвинутых методов я хочу вам сообщить, что если у вас на флешке или жестком диске, который находится в состоянии RAW нет важных данных , то вы можете вообще все быстро отформатировать и вернуть в рабочее состояние, так как напоминаю, RAW состояние это чаще всего, что система не может найти предыдущую файловую систему на носителе. Открываем оснастку «Управление дисками», напоминаю нажимаете WIN и R одновременно и пишите там diskmgmt.msc. В оснастке найдите ваш RAW диск, который нужно исправить и превратить в NTFS.Кликаем по нему правой кнопкой мыши и из контекстного меню выбираем пункт «Форматировать».
Указываем тип файловой системы NTFS и исправляем формат RAW на вашем носителе.
Соглашаемся, что будут уничтожены все данные, так как для вас в этом случае они несущественны.
Как видите данный метод самый легкий, чтобы исправить HDD формат RAW.
Если у вас при попытке отформатировать неактивен пункт «Форматировать», то в данном случае вам необходимо будет удалить раздел.
Когда раздел удален, ваш диск будет иметь не размеченное состояние. Кликаем правой кнопкой и выбираем «Создать простой том»
Выбираете размер тома.
Указываем букву для раздела.
И задаем тип файловой системы NTFS.
В итоге мы получили исправленный HDD или флешку в виде NTFS, а не пресловутый RAW.
Исправляем ошибку «Windows не удается запустить проверку диска, так как он защищен от записи.»
Вообщем вот такая ситуация имеем: HDD при подключении не определяется windows или же определяется но невозможно отформатировать так как ругается что диск защищен от записи.
Так вот запускаем cmd от администратора и смотрим список дисков:
C:Windowssystem32>diskpart
Microsoft DiskPart версии 6.3.9600
(С) Корпорация Майкрософт (Microsoft Corporation), 1999-2013.
На компьютере: HOME-I5
DISKPART> list disk
Диск ### Состояние Размер Свободно Дин GPT
——— ————- ——- ——- — —
Диск 0 В сети 931 Gбайт 0 байт
Диск 1 В сети 119 Gбайт 0 байт
Диск 2 В сети 465 Gбайт 0 байт
Диск 3 Нет носителя 0 байт 0 байт
Диск 4 В сети 298 Gбайт 0 байт
в моем случаи это «диск 4», выбираем его и смотрим список разделов:
DISKPART> select disk 4
DISKPART> list part
Раздел ### Тип Размер Смещение
————- —————- ——- ——-
Раздел 1 Основной 298 Gб 1024 Kб
Отлично, мы видим 1 раздел, выберем его и назначаем ему свободную букву диска в ручную:
DISKPART> select part 1
Выбран раздел 1.
DISKPART> assign letter=h
DiskPart: назначение имени диска или точки подключения выполнено успешно.
Завершение работы DiskPart.
Хорошо. Буква назначалась, но при попытке открыть его система говорит что «диск не готов», попробуем проверить файловую систему:
C:Windowssystem32>chkdsk /f h:
Тип файловой системы: NTFS.
Не удается прочитать первый загрузочный сектор NTFS.
Попытка чтения второго загрузочного сектора NTFS.
Windows не удается запустить проверку диска, так как он защищен от записи.
Хм… возвращаемся в diskpart и смотрим атрибуты диска:
DISKPART> select disk 4
DISKPART> select part 1
Выбран раздел 1.
DISKPART> attrib volume
Только чтение : Да
Скрытый : Нет
Нет буквы диска по умолчанию: Да
Теневая копия : Нет
А вот и наша проблема! Снимем атрибут «только чтение» и попробуем проверить FS снова:
DISKPART> attrib volume clear readonly
Атрибуты тома успешно очищены.
DISKPART> attrib volume
Только чтение : Нет
Скрытый : Нет
Нет буквы диска по умолчанию: Да
Теневая копия : Нет
Завершение работы DiskPart.
C:Windowssystem32>chkdsk /f h:
Тип файловой системы: NTFS.
Не удается прочитать первый загрузочный сектор NTFS.
Попытка чтения второго загрузочного сектора NTFS.
Этап 1. Проверка базовой структуры файловой системы.
Ход выполнения: готово 0 из 16; стадия: 0%; всего: 0%; ETA: 0:00:02
C:Windowssystem32>
Форматируем диск и пробуем проверить вновь:
C:Windowssystem32>format h:
Тип файловой системы: NTFS.
Введите метку тома для диска H:
C:Windowssystem32>chkdsk /f h:
Тип файловой системы: NTFS.
Этап 1. Проверка базовой структуры файловой системы.
Обработано записей файлов: 256.
Проверка файлов завершена.
Обработано больших файловых записей: 0.
Обработано поврежденных файловых записей: 0.
Этап 2. Проверка связей имен файлов.
Обработано записей индекса: 276.
Проверка индексов завершена.
Проверено неиндексированных файлов: 0.
Восстановлено неиндексированных файлов: 0.
Этап 3. Проверка дескрипторов безопасности.
Проверка дескрипторов безопасности завершена.
Обработано файлов данных: 10.
Windows проверила файловую систему и не обнаружила проблем.
Дальнейшие действия не требуются.
312568831 КБ всего на диске.
58432 КБ в 6 файлах.
8 КБ в 12 индексах.
0 КБ в поврежденных секторах.
75743 КБ используется системой.
65536 КБ занято под файл журнала.
312434648 КБ свободно на диске.
4096 байт в каждой единице распределения.
Всего единиц распределения на диске: 78142207.
Доступно единиц распределения на диске: 78108662.
Отлично, нам удалось оживить диск ?
Один комментарий
Спасибо, получилось откачать винт этим методом, проблема была немного другая но суть та же, система видела винт и разделы но вот форматировать его невозможно было постоянно выводилась ошибка что диск защищен от записи.
CHKDSK Как проверить и исправить ошибки жесткого диска
В данной статье показаны действия, с помощью которых можно проверить и исправить ошибки жесткого диска с помощью утилиты CHKDSK.
CHKDSK ( check disk — проверка диска) chkdsk.exe — стандартная утилита в операционной системе Windows, с помощью которой можно проверить жёсткий диск на ошибки файловой системы, обнаружить неисправные сектора жёсткого диска, исправить найденные ошибки файловой системы, а также выполнить поиск поврежденных секторов на диске и по возможности восстановить их содержимое.
Со временем, жесткий диск начинает накапливать ошибки, которые вызваны различными причинами (от неожиданных остановок системы к поврежденному программному обеспечению и от плохих секторов к повреждению метаданных). Это может не только нанести ущерб общей продолжительности срока службы жесткого диска, но и замедлить его в краткосрочной перспективе, и никто не любит медленный жесткий диск. В этом случае пользователи Windows должны всегда проверять свои жесткие диски на наличие ошибок через некоторое время и исправлять любые ошибки, которые они находят, чтобы продлить срок службы и функциональность дисков.
Основная функция утилиты chkdsk заключается в проверке файловой системы и метаданных файловой системы на разделе диска и исправлении всех найденных ошибок файловой системы.
Такие ошибки могут включать поврежденные записи в основной таблице файлов раздела (MFT), неверные дескрипторы безопасности, связанные с файлами, несогласованную временную метку или информацию о размере отдельных файлов, или один и тот же сектор отмечен как принадлежащий двум разным файлам.
Chkdsk также может дополнительно сканировать каждый сектор на томе диска в поисках поврежденных секторов. При обнаружении сбойных секторов (bad-сектора) на жестком диске, они помечаются как поврежденные сектора и операционная система больше не читает и не записывает информацию с неисправных секторов. Также утилита попытается восстановить данные с поврежденных секторов, если это возможно.
Проверить жесткий диск на ошибки можно в графическом интерфейсе операционной системы или используя командную строку.
- Как проверить диск на ошибки в графическом интерфейсе
- Как проверить диск на ошибки в командной строке
- Как проверить и исправить ошибки жесткого диска в командной строке
- Как проверить и исправить только ошибки файловой системы без поиска и восстановления поврежденнных секторов
Как проверить диск на ошибки в графическом интерфейсе
Чтобы проверить диск на ошибки файловой системы в графическом интерфейсе, откройте проводник Windows, нажмите правой кнопкой мыши на локальном диске который нужно проверить и в появившемся контекстном меню выберите пункт Свойства.
В открывшемся окне свойств выбранного локального диска, перейдите на вкладку Сервис, и в разделе Проверка на наличие ошибок нажмите кнопку Проверить.
В следующем окне «Проверка ошибок» выберите ➜ Проверить диск
Далее начнется процесс сканирования, который займет некоторое время. Время проверки зависит от размера локального диска и от количества данных, находящихся на диске.
После завершения процесса проверки, вы увидите информацию о результатах сканирования. В данном случае диск успешно проверен и ошибки не обнаружены. Если ошибки будут найдены, вам предложат их устранить.
Для получения подробных сведений, нажмите на ссылку Показать подробности
В окне оснастки «Просмотр событий» нажмите на Сведения.
В окне «Свойства событий», во вкладках Общие и Подробности доступна подробная информация о результате проверки диска.
Полученную информацию о проверке диска на ошибки файловой системы можно скопировать в любой текстовый редактор для дальнейшего изучения.
Во время проверки файловой системы на ошибки, выполняются следующие действия:
Проверка базовой структуры файловой системы…
Проверка дескрипторов безопасности…
Как проверить диск на ошибки в командной строке
Также можно проверить диск на ошибки файловой системы используя командную строку открытую с административными привилегиями .
Если выполнить в командной строке команду chkdsk без параметров, то утилита будет сканировать диск в режиме только для чтения, сообщая об ошибках, но не пытаясь их исправить.
Данный режим сканирования не требует перезагрузки и утилита chkdsk.exe выполняет такую же проверку, как и в способе представленном выше, но только используя консоль командной строки.
Как проверить и исправить ошибки жесткого диска в командной строке
Чтобы проверить и исправить ошибки файловой системы, а также выполнить поиск поврежденных секторов на диске и восстановить их содержимое, запустите командную строку от имени администратора и выполните следующую команду:
Где C буква диска, который нужно проверить и исправить. В окне командной строки вы увидите сообщение о том что Невозможно выполнить команду CHKDSK, так как указанный том используется другим процессом. Следует ли выполнить проверку этого тома при следующей перезагрузке системы? Для запуска проверки системного диска после перезагрузки системы, нажмите на клавишу Y, а затем нажмите клавишу Enter ↵
В большинстве случаев для проверки файловой системы и устранения поврежденных секторов на жестком диске используется именно эта команда.
После перезагрузки системы, начнется процесс сканирования и исправления ошибок.
Как проверить и исправить только ошибки файловой системы без поиска и восстановления поврежденнных секторов
Чтобы выполнить проверку и исправление только ошибок файловой системы без поиска и восстановления поврежденнных секторов, запустите командную строку от имени администратора и выполните следующую команду:
Где C буква диска, который нужно проверить и исправить. В окне командной строки вы увидите сообщение о том что Невозможно выполнить команду CHKDSK, так как указанный том используется другим процессом. Следует ли выполнить проверку этого тома при следующей перезагрузке системы? Для запуска проверки системного диска после перезагрузки системы, нажмите на клавишу Y, а затем нажмите клавишу Enter ↵.
После перезагрузки системы, начнется процесс сканирования и исправления ошибок.
Ниже представлены некоторые параметры утилиты chkdsk:
- /F — проверка файловой системы и автоматическое исправление найденных ошибок
- /R — выполнение поиска поврежденных секторов на диске, восстановление содержимого (команда требует обязательного ключа /F, пример команды: chkdsk C: /F /R)
- /V — показ полных путей файлов, отображение имен файлов на диске, в файловой системе NTFS – показ сообщений об очистке
- /X — отключение диска перед проверкой, дескрипторы данного диска не будут проверяться (должен быть установлен обязательный ключ /F, пример команды: chkdsk C: /F /X)
- /I — проведение менее строгой проверки элементов индекса, CHKDSK проводит более быструю, но менее тщательную проверку
- /C — пропуск проверки циклов внутри структуры папок
- /L: размер — изменение размера журнала до величины, указанной в килобайтах
- /B — сброс результатов проверки, повторная проверка ранее найденных поврежденных секторов жесткого диска (обязателен ключ /R, пример команды: chkdsk C: /F /R /B)
Чтобы узнать все параметры утилиты chkdsk, выполните команду:
Также, использовать утилиту chkdsk можно и в среде восстановления, когда операционная система не загружается.
Используя рассмотренные выше действия, можно проверить и исправить ошибки жесткого диска.
CHKDSK Как проверить и исправить ошибки жесткого диска
В данной статье показаны действия, с помощью которых можно проверить и исправить ошибки жесткого диска с помощью утилиты CHKDSK.
CHKDSK ( check disk — проверка диска) chkdsk.exe — стандартная утилита в операционной системе Windows, с помощью которой можно проверить жёсткий диск на ошибки файловой системы, обнаружить неисправные сектора жёсткого диска, исправить найденные ошибки файловой системы, а также выполнить поиск поврежденных секторов на диске и по возможности восстановить их содержимое.
Со временем, жесткий диск начинает накапливать ошибки, которые вызваны различными причинами (от неожиданных остановок системы к поврежденному программному обеспечению и от плохих секторов к повреждению метаданных). Это может не только нанести ущерб общей продолжительности срока службы жесткого диска, но и замедлить его в краткосрочной перспективе, и никто не любит медленный жесткий диск. В этом случае пользователи Windows должны всегда проверять свои жесткие диски на наличие ошибок через некоторое время и исправлять любые ошибки, которые они находят, чтобы продлить срок службы и функциональность дисков.
Основная функция утилиты chkdsk заключается в проверке файловой системы и метаданных файловой системы на разделе диска и исправлении всех найденных ошибок файловой системы.
Такие ошибки могут включать поврежденные записи в основной таблице файлов раздела (MFT), неверные дескрипторы безопасности, связанные с файлами, несогласованную временную метку или информацию о размере отдельных файлов, или один и тот же сектор отмечен как принадлежащий двум разным файлам.
Chkdsk также может дополнительно сканировать каждый сектор на томе диска в поисках поврежденных секторов. При обнаружении сбойных секторов (bad-сектора) на жестком диске, они помечаются как поврежденные сектора и операционная система больше не читает и не записывает информацию с неисправных секторов. Также утилита попытается восстановить данные с поврежденных секторов, если это возможно.
Проверить жесткий диск на ошибки можно в графическом интерфейсе операционной системы или используя командную строку.
- Как проверить диск на ошибки в графическом интерфейсе
- Как проверить диск на ошибки в командной строке
- Как проверить и исправить ошибки жесткого диска в командной строке
- Как проверить и исправить только ошибки файловой системы без поиска и восстановления поврежденнных секторов
Как проверить диск на ошибки в графическом интерфейсе
Чтобы проверить диск на ошибки файловой системы в графическом интерфейсе, откройте проводник Windows, нажмите правой кнопкой мыши на локальном диске который нужно проверить и в появившемся контекстном меню выберите пункт Свойства.
В открывшемся окне свойств выбранного локального диска, перейдите на вкладку Сервис, и в разделе Проверка на наличие ошибок нажмите кнопку Проверить.
В следующем окне «Проверка ошибок» выберите ➜ Проверить диск
Далее начнется процесс сканирования, который займет некоторое время. Время проверки зависит от размера локального диска и от количества данных, находящихся на диске.
После завершения процесса проверки, вы увидите информацию о результатах сканирования. В данном случае диск успешно проверен и ошибки не обнаружены. Если ошибки будут найдены, вам предложат их устранить.
Для получения подробных сведений, нажмите на ссылку Показать подробности
В окне оснастки «Просмотр событий» нажмите на Сведения.
В окне «Свойства событий», во вкладках Общие и Подробности доступна подробная информация о результате проверки диска.
Полученную информацию о проверке диска на ошибки файловой системы можно скопировать в любой текстовый редактор для дальнейшего изучения.
Во время проверки файловой системы на ошибки, выполняются следующие действия:
Проверка базовой структуры файловой системы…
Проверка дескрипторов безопасности…
Как проверить диск на ошибки в командной строке
Также можно проверить диск на ошибки файловой системы используя командную строку открытую с административными привилегиями .
Если выполнить в командной строке команду chkdsk без параметров, то утилита будет сканировать диск в режиме только для чтения, сообщая об ошибках, но не пытаясь их исправить.
Данный режим сканирования не требует перезагрузки и утилита chkdsk.exe выполняет такую же проверку, как и в способе представленном выше, но только используя консоль командной строки.
Как проверить и исправить ошибки жесткого диска в командной строке
Чтобы проверить и исправить ошибки файловой системы, а также выполнить поиск поврежденных секторов на диске и восстановить их содержимое, запустите командную строку от имени администратора и выполните следующую команду:
Где C буква диска, который нужно проверить и исправить. В окне командной строки вы увидите сообщение о том что Невозможно выполнить команду CHKDSK, так как указанный том используется другим процессом. Следует ли выполнить проверку этого тома при следующей перезагрузке системы? Для запуска проверки системного диска после перезагрузки системы, нажмите на клавишу Y, а затем нажмите клавишу Enter ↵
В большинстве случаев для проверки файловой системы и устранения поврежденных секторов на жестком диске используется именно эта команда.
После перезагрузки системы, начнется процесс сканирования и исправления ошибок.
Как проверить и исправить только ошибки файловой системы без поиска и восстановления поврежденнных секторов
Чтобы выполнить проверку и исправление только ошибок файловой системы без поиска и восстановления поврежденнных секторов, запустите командную строку от имени администратора и выполните следующую команду:
Где C буква диска, который нужно проверить и исправить. В окне командной строки вы увидите сообщение о том что Невозможно выполнить команду CHKDSK, так как указанный том используется другим процессом. Следует ли выполнить проверку этого тома при следующей перезагрузке системы? Для запуска проверки системного диска после перезагрузки системы, нажмите на клавишу Y, а затем нажмите клавишу Enter ↵.
После перезагрузки системы, начнется процесс сканирования и исправления ошибок.
Ниже представлены некоторые параметры утилиты chkdsk:
- /F — проверка файловой системы и автоматическое исправление найденных ошибок
- /R — выполнение поиска поврежденных секторов на диске, восстановление содержимого (команда требует обязательного ключа /F, пример команды: chkdsk C: /F /R)
- /V — показ полных путей файлов, отображение имен файлов на диске, в файловой системе NTFS – показ сообщений об очистке
- /X — отключение диска перед проверкой, дескрипторы данного диска не будут проверяться (должен быть установлен обязательный ключ /F, пример команды: chkdsk C: /F /X)
- /I — проведение менее строгой проверки элементов индекса, CHKDSK проводит более быструю, но менее тщательную проверку
- /C — пропуск проверки циклов внутри структуры папок
- /L: размер — изменение размера журнала до величины, указанной в килобайтах
- /B — сброс результатов проверки, повторная проверка ранее найденных поврежденных секторов жесткого диска (обязателен ключ /R, пример команды: chkdsk C: /F /R /B)
Чтобы узнать все параметры утилиты chkdsk, выполните команду:
Также, использовать утилиту chkdsk можно и в среде восстановления, когда операционная система не загружается.
Используя рассмотренные выше действия, можно проверить и исправить ошибки жесткого диска.
Исправляем ошибку «Windows не удается запустить проверку диска, так как он защищен от записи.»
Вообщем вот такая ситуация имеем: HDD при подключении не определяется windows или же определяется но невозможно отформатировать так как ругается что диск защищен от записи.
Так вот запускаем cmd от администратора и смотрим список дисков:
C:Windowssystem32>diskpart
Microsoft DiskPart версии 6.3.9600
(С) Корпорация Майкрософт (Microsoft Corporation), 1999-2013.
На компьютере: HOME-I5
DISKPART> list disk
Диск ### Состояние Размер Свободно Дин GPT
——— ————- ——- ——- — —
Диск 0 В сети 931 Gбайт 0 байт
Диск 1 В сети 119 Gбайт 0 байт
Диск 2 В сети 465 Gбайт 0 байт
Диск 3 Нет носителя 0 байт 0 байт
Диск 4 В сети 298 Gбайт 0 байт
в моем случаи это «диск 4», выбираем его и смотрим список разделов:
DISKPART> select disk 4
DISKPART> list part
Раздел ### Тип Размер Смещение
————- —————- ——- ——-
Раздел 1 Основной 298 Gб 1024 Kб
Отлично, мы видим 1 раздел, выберем его и назначаем ему свободную букву диска в ручную:
DISKPART> select part 1
Выбран раздел 1.
DISKPART> assign letter=h
DiskPart: назначение имени диска или точки подключения выполнено успешно.
Завершение работы DiskPart.
Хорошо. Буква назначалась, но при попытке открыть его система говорит что «диск не готов», попробуем проверить файловую систему:
C:Windowssystem32>chkdsk /f h:
Тип файловой системы: NTFS.
Не удается прочитать первый загрузочный сектор NTFS.
Попытка чтения второго загрузочного сектора NTFS.
Windows не удается запустить проверку диска, так как он защищен от записи.
Хм… возвращаемся в diskpart и смотрим атрибуты диска:
DISKPART> select disk 4
DISKPART> select part 1
Выбран раздел 1.
DISKPART> attrib volume
Только чтение : Да
Скрытый : Нет
Нет буквы диска по умолчанию: Да
Теневая копия : Нет
А вот и наша проблема! Снимем атрибут «только чтение» и попробуем проверить FS снова:
DISKPART> attrib volume clear readonly
Атрибуты тома успешно очищены.
DISKPART> attrib volume
Только чтение : Нет
Скрытый : Нет
Нет буквы диска по умолчанию: Да
Теневая копия : Нет
Завершение работы DiskPart.
C:Windowssystem32>chkdsk /f h:
Тип файловой системы: NTFS.
Не удается прочитать первый загрузочный сектор NTFS.
Попытка чтения второго загрузочного сектора NTFS.
Этап 1. Проверка базовой структуры файловой системы.
Ход выполнения: готово 0 из 16; стадия: 0%; всего: 0%; ETA: 0:00:02
C:Windowssystem32>
Форматируем диск и пробуем проверить вновь:
C:Windowssystem32>format h:
Тип файловой системы: NTFS.
Введите метку тома для диска H:
C:Windowssystem32>chkdsk /f h:
Тип файловой системы: NTFS.
Этап 1. Проверка базовой структуры файловой системы.
Обработано записей файлов: 256.
Проверка файлов завершена.
Обработано больших файловых записей: 0.
Обработано поврежденных файловых записей: 0.
Этап 2. Проверка связей имен файлов.
Обработано записей индекса: 276.
Проверка индексов завершена.
Проверено неиндексированных файлов: 0.
Восстановлено неиндексированных файлов: 0.
Этап 3. Проверка дескрипторов безопасности.
Проверка дескрипторов безопасности завершена.
Обработано файлов данных: 10.
Windows проверила файловую систему и не обнаружила проблем.
Дальнейшие действия не требуются.
312568831 КБ всего на диске.
58432 КБ в 6 файлах.
8 КБ в 12 индексах.
0 КБ в поврежденных секторах.
75743 КБ используется системой.
65536 КБ занято под файл журнала.
312434648 КБ свободно на диске.
4096 байт в каждой единице распределения.
Всего единиц распределения на диске: 78142207.
Доступно единиц распределения на диске: 78108662.
Отлично, нам удалось оживить диск
Один комментарий
Спасибо, получилось откачать винт этим методом, проблема была немного другая но суть та же, система видела винт и разделы но вот форматировать его невозможно было постоянно выводилась ошибка что диск защищен от записи.
Вопрос от пользователя
Здравствуйте.
Помогите пожалуйста восстановить внешний диск. С ним вчера еще было все OK, а сегодня при подключении он не определяется: в моем компьютере не показывается свободное место на нем, а если зайти в его свойства — то значится файловая система RAW.
ПС. Файлы на нем очень нужны. Хелп…
Здравствуйте.
Во-первых, сразу же хочу предупредить, что файловая система RAW — далеко не всегда означает потерю информации на диске (в более, чем половине случаев удается всё восстановить).
Во-вторых, не торопитесь (а то многие пользователи сами того не ведая удаляют всё с диска), и прочитайте заметку до конца…
*
Содержание статьи
- 1 Что делать, если жесткий диск определился как RAW
- 1.1 Первые действия (причины появления RAW)
- 1.2 Вариант 1: если данные на таком диске НЕ нужны
- 1.3 Вариант 2: если данные на диске НУЖНЫ
- 1.3.1 Проверить на ошибки
- 1.3.2 Воспользоваться спец. ПО для восстановления данных с диска
- 1.4 Вариант 3: если перестала загружаться Windows (т.е. был испорчен системный диск C:)
→ Задать вопрос | дополнить
Что делать, если жесткий диск определился как RAW
Первые действия (причины появления RAW)
Итак… Первое, что рекомендую сделать — это не соглашаться ни на какие предложения от Windows, утилит для оптимизации, антивирусов и пр. (прим.: при этой проблеме Windows часто предлагает отформатировать накопитель, см. скрин ниже).
Лучше всего проигнорировать это сообщение (или просто закрыть его).
Закрыть окно с предложением форматирования
Если проблема возникла с внешним диском — то лучше всего пока отключить его от USB-порта. И крайне желательно — ничего на него не копировать (иногда, RAW помечается не весь диск целиком, а только один его раздел)!
После этого закрыть (остановить) работу антивируса, торрентов, оптимизаторов, редакторов и т.д. Подобный софт может помешать проверке диска.
📌 Примечание!
Файловая система RAW значит, что на диске не задана файловая система (т.е. он не размечен или просто «сырой»). Такое происходит, чаще всего, в виду определенных логических ошибок файловой системы…
Самые популярные причины появления RAW:
- неправильно отключение диска (флешки) от USB-порта (многие не используют спец. значок в трее для безопасного извлечения). К тому же, если резко вынуть диск из USB при копировании информации на него — высока вероятность возникновения подобной ошибки;
- проблема с электричеством: если у вас «моргнул» свет и ПК перезагрузился — высока вероятность появления RAW (в этом плане ноутбуки гораздо более защищённые, чем ПК);
- при заражении компьютера некоторыми видами вирусов;
- при некорректной работе программ при разбивке и форматирования дисков;
- в виду неисправностей диска (физического износа, например).
*
Так вот, если причиной появления RAW стало неправильное отключение диска от USB-порта (например), то вероятность восстановления данных достаточно высока (в большинстве случаев достаточно проверить диск на ошибки).
*
Вариант 1: если данные на таком диске НЕ нужны
В этом случае вы можете просто заново отформатировать накопитель (или переустановить на него ОС Windows) и продолжить его использование.
Важно: при форматировании все файлы на накопителе будут удалены. Их дальнейшее восстановление будет выполнить крайне затруднительно…
Чтобы отформатировать диск — достаточно зайти в «Мой компьютер» и кликнуть по диску правой кнопкой мышки… (см. скрин ниже).
Диск F — форматировать
Если жесткий диск в «Моем компьютере» не отображается (либо при попытке обратится к нему ПК зависает): нажмите сочетание Win+R, и введите в окно «Выполнить» команду diskmgmt.msc (должна запуститься утилита управления дисками).
diskmgmt.msc — запускаем управление дисками
Далее нажмите на диск правой кнопкой мышки и выберите вариант «Форматировать». После нужно будет указать файловую систему (NTFS, exFAT), букву, и согласиться на операцию.
Форматировать
Также, как еще один альтернативный вариант, диск можно отформатировать с помощью спец. программ. Например, у MiniTool Partition Wizard есть для этого спец. мастер, который будет подсказывать вам на каждом этапе операции.
📌 В помощь!
Лучшие программы для форматирования, разбивке диска — https://ocomp.info/programmyi-dlya-rabotyi-s-hdd.html
MiniTool Partition Wizard — скриншот окна (возможности программы)
*
Вариант 2: если данные на диске НУЖНЫ
Как уже говорил выше, проверка диска на наличие ошибок файловой системы (утилита для этого встроена в Windows) может устранить причины появления RAW и восстановить доступ к файлам диска.
Запустить ее можно двумя способами…
Проверить на ошибки
Способ 1
1) Сначала нужно зайти в «Мой компьютер» и открыть свойства диска.
Свойства диска
2) Далее перейти в меню «Сервис» и нажать по кнопке «Проверить» (см. пример ниже).
Проверить диск на ошибки
3) После, Windows начнет проверку диска (и при необходимости исправит найденные ошибки). В идеале, в конце проверки, ОС должна сообщить, что найденные ошибки были исправлены (либо что они вовсе не обнаружены, как на моем скриншоте).
Диск успешно проверен
Способ 2
1) Если первым способом не получилось проверить диск (например, в некоторых случаях проводник может зависать) — можно пойти другим путем… 👌
Для начала нужно открыть диспетчер задач (Ctrl+Alt+Del), перейти в меню «Файл» и создать новую задачу. После в строку «Открыть» ввести CMD, поставить галочку «С правами администратора» и нажать OK.
Создать задачу с правами администратора
2) Далее должна запуститься командная строка от имени администратора. Для запуска проверки — введите команду chkdsk D: /f (где D: — буква диска, который нужно проверить).
проверка диска — chkdsk
3) Если с диском всё в порядке — в отчете появится сообщение, что проблемы не обнаружены (либо, что ошибки были исправлены).
Windows не обнаружила проблем
Воспользоваться спец. ПО для восстановления данных с диска
Если вы уже отформатировали накопитель (согласившись на предложение Windows), либо файлы на диске были удалены (пропали и пр.) — не спешите с диском что-то делать (записывать на него другие файлы, еще раз форматировать, и т.д. и т.п.).
Дело в том, что большую часть файлов на нем можно восстановить с помощью спец. программ (если, конечно, с механикой все в порядке). Более подробно этот вопрос у меня рассмотрен в одной из статей (ссылка ниже).
📌 В помощь!
Как восстановить файлы с MicroSD карты памяти, USB-флешки, диска — https://ocomp.info/kak-vosstanovit-foto-s-sd-karty.html
В примере на скриншоте ниже показана одна моя флешка, на которой «пропали» все файлы (фото, картинки). Однако, почти все их удалось восстановить… 👌
Несколько вариантов восстановления (кликабельно)
*
Вариант 3: если перестала загружаться Windows (т.е. был испорчен системный диск C:)
Файловая система диска с Windows также может слетать в RAW (разумеется, если такое произойдет — загрузить ОС не получится). Вообще, обычно, при загрузке ОС сама проверит диск (автоматически), но иногда этого не происходит…
В этом случае можно прибегнуть к двум способам решения.
Способ 1
Отключить диск с RAW системой от компьютера, и подключить его к другому устройству (сейчас любой диск можно подключить даже к USB-порту через переходник). Далее выполнить его проверку (восстановление файлов).
📌 В помощь!
1) Как подключить второй жесткий диск к компьютеру, ноутбуку — https://ocomp.info/kak-podklyuchit-vtoroy-hdd.html
2) Как подключить жесткий диск к USB-порту — https://ocomp.info/kak-podklyuchit-disk-k-usb.html
Способ 2
Для этого способа нужна загрузочная флешка (в своем примере буду использовать флешку с Windows 10).
Так вот, загрузившись с такой флешки, после выбора языка, нужно запустить восстановление системы.
Восстановление системы
2) Далее перейти в раздел устранения неисправностей и запустить командную строку.
командная строка
3) После нужно запустить блокнот (команда notepad). В блокноте нажмите по меню «Файл/открыть» — и посмотрите какие буквы у жестких дисков (дело в том, что при загрузке с установочной флешки — буквы дисков могут быть отличны от привычных…).
Узнаем букву диска через блокнот
4) Последний штрих — запустить проверку диска: chkdsk D: /f…
Запускаем chkdsk
*
На сим пока всё… Дополнения приветствуются.
Всего доброго!
👌
Первая публикация: 5.10.2019
Корректировка: 5.01.2023


Полезный софт:
-
- Видео-Монтаж
Отличное ПО для создания своих первых видеороликов (все действия идут по шагам!).
Видео сделает даже новичок!
-
- Ускоритель компьютера
Программа для очистки Windows от «мусора» (удаляет временные файлы, ускоряет систему, оптимизирует реестр).
Пользователи системы Windows сталкиваются с проблемой, когда основной диск (HDD и SSD) перестаёт читаться. То же самое происходит и с внешними накопителями. В этом случае они переходят в RAW-формат. На экране появляется сообщение «Файловая система тома не распознана». В этой пошаговой инструкции рассмотрим, что такое файловая система RAW, почему она появляется и что делать, если диск не распознаётся.
М или Ж? Пройди тест и узнай кто ты в быту: мужчина ты или женщина
Содержание
- Что такое формат RAW
- Способы восстановление файловой системы из RAW
- Установка имени диска накопителя
- Проверка диска или флешки на ошибки
- Восстановление файловой системы RAW с сохранением файлов
- Восстановление диска RAW в TESTDISK
- Восстановление NFTS раздела из RAW в программе DMDE
- Переподключение HDD или флешки в другой разъём
- Восстановление файловой системы на пустом диске
- Файловая система RAW на системном разделе Windows
- Как исправить HDD RAW диск через AOMEI PARTITION ASSISANT
Формат диска RAW — означает отсутствие какого-либо допустимого формата для нормального чтения. Если сказать точнее, на диске не будет никакой системы для нормального функционирования. RAW диск может возникнуть с новыми накопителями и с теми, которыми вы пользуетесь ежедневно. Чаще всего к ошибке RAW приводят:
- системные сбои;
- неправильное выключение компьютера;
- если файловая система диска не читается вашей версией операционной системы.
Способы восстановление файловой системы из RAW
Ниже рассмотрим самые распространенные способы восстановления накопителя. Среди них использование специальных программ, работа с командной строкой и поиск физических неисправностей разъёмов и соединений.
Часто диск не распознаётся, если на нём произошли программные или аппаратные повреждения раздела RAW.
Прежде всего вставляем накопитель в компьютер и только после этого приступаем к описанным способам.
Обратите внимание, что после проделанных инструкций диск переходит в обычный формат, чаще всего из RAW в NTFS.
Кто вы в мире Ведьмака?
Установка имени диска накопителя
Первое, что рекомендуем сделать – удостовериться, что ваше устройство видит используемый накопитель. Если у него отсутствует именная буква, её следует установить. Чтобы это сделать:
- Открываем окно реестра с помощью сочетания клавиш «Win+R».
- В нём набираем команду: diskmgmt.msc
- Внизу открывшегося окна находим нужный диск и нажимаем по нему правой кнопкой мыши. Выбираем «Изменить букву диска или путь к диску».
- И выбираем строку «Добавить».
- Жмём на надпись: «Назначить букву диска» и выбираем букву.
После проделанных операций, если файловая система тома не распознана до сих пор, предлагаем перейти к следующему способу.
Супер тест на тему “Деньги” и как вы умеете с ними дружить?
Проверка диска или флешки на ошибки
После проверки имени – запускаем сканирование диска или флешки на ошибки. Этот способ помогает, когда перестал распознаваться накопитель, а также отдельный его раздел, и системный диск перешёл в формат RAW.
Если компьютер продолжает работать:
- Входим в меню «Поиск» и набираем в поисковике «Командная строка». Открыть её нужно от имени администратора
- Вводим chkdsk E: /f (E — буква диска с ошибкой).
Далее, если сбой вызван нарушением файловой системы, запускается проверка. После неё, скорее всего, диск перейдёт в читаемый формат, чаще всего NTFS.
- Во втором случае у вас появится сообщение: «CHKDSK недопустим для дисков RAW». Если вы увидели его, этот вариант вам не поможет.
Если Windows не запускается, вы можете воспользоваться загрузочной флешкой или установочным диском:
- Запустите систему с установочной флешки
- После их запуска выбираем язык и переходим в раздел «Восстановление системы»
- Далее «Командная строка».
- В ней последовательно набираем команды:
Здесь также возможны два варианта: либо начнётся сканирование после того, как перезагрузите ПК, и проблема будет решена, либо система выдаст сообщение, что этот способ не допустим с диском RAW
Какой ты инструмент? Пройди тест и узнаешь
Восстановление файловой системы RAW с сохранением файлов
Чтобы исправить файловую систему RAW без потери данных и файлов, рекомендуем использовать специальные программы, например, DM Disk Editor и TestDisk.
Если работа по восстановлению происходит с логического диска, обязательно скопируйте файлы и данные из других разделов накопителя. При неудачном применении этого способа вы можете потерять все данные с диска или флешки.
Волга или Победа? А ты знаком с советским автопромом? Проверь себя в увлекательном тесте!
Восстановление диска RAW в TESTDISK
Это полностью бесплатная программа для восстановления системы RAW на внешнем или внутреннем диске. Поэтому после скачивания распаковываем архив и запускаем её работу. Перед этим обязательно выберите приоритетный стиль деление диска:
- Скачайте утилиту с официального сайта
- Разархивируйте архив
- Далее следует найти и открыть файл testdisk_win.exe
- Выбрав Create, нажмите Enter
- Далее выберите диск с системой RAW
- Выберите “Analyze” и нажмите на клавишу Enter
- Потом Quick Search
- Данная программа найдёт разделы, которые были переделаны в RAW. В случае восстановления только части накопителя нажимаете «P» и выбираете данные для лечения. Для этого используем для восстановления кнопку «Р», а для удаления – «D»
- В следующем шаге переходим в раздел «Write» и запускаем восстановление. Подтвердить запуск процесса придётся кнопкой «Y».
Обязательно проводим перезагрузку устройства. После этого диск должен заработать в обычном режиме.
Отличишь кринж от краша? Пройди увлекательный тест и узнай это!
Восстановление NFTS раздела из RAW в программе DMDE
Это специальная программа, помогающая найти и восстановить потерянные или испорченные разделы, особенно удобна при переходе в файловую систему RAW диска HDD. Для её использования скачиваем программу в браузере.
- В открывшемся окне вам нужно выбрать GUI версию с нужной вам системой.
- Нажимаем «Скачать».
- Проводим распаковку скаченного архива.
- Запускаем exe-файл утилиты и выбираем язык.
- Соглашаемся и принимаем все условия.
- Нажимаем на имя того диска, который хотим восстановить.
- После выбора диска программа проводит моментальное сканирование накопителя. При его успешном завершении в открывшемся окне будет написан том, помеченный перечёркнутым красным крестиком.
Если значка нет, выбираете раздел «Полное сканирование», и программа продолжает поиск испорченных элементов.
- После обнаружения битого файла – выбираете нужный пункт и нажимаете «Восстановить» (находится в левой нижней части окна).
Пройди тест на тему “Легенды 90-х” вспомни, что из этого было у тебя?
Переподключение HDD или флешки в другой разъём
Причиной некорректного запуска флешки или диска HDD может стать неправильное подключение накопителей или поломанные разъёмы. Во всех современных устройствах имеется несколько USB-портов и SATA-разъёмов, поэтому не составит труда проверить их исправность.
HDD RAW может также возникнуть из-за поломки разъёмов диска или флешки.
Обращаем ваше внимание, что не все проблемы вы можете выявить самостоятельно. В некоторых случаях есть смысл обратиться к специалисту.
Восстановление файловой системы на пустом диске
Если накопитель перестал читаться, а на нём нет данных или они не столь важны для вас, можно отформатировать устройство или отдельный раздел на нём. Сделать это можно с помощью встроенных утилит Microsoft Windows.
Этот вариант используют и в крайних случаях, когда восстановить работу диска после ошибки файловой системы raw другими способами не удалось.
Файловая система RAW на системном разделе Windows
Если проблема с файловой системой RAW возникла на системном диске, а при попытке отсканировать ошибки командная строка выдаёт, что «CHKDSK недопустим для дисков RAW», можно подключить диск к устройству с работающей системой, либо сделать это с помощью LiveCD.
Это специальная система, которая загружается с внешнего хранилища и не требует для начала работы установки на основной диск. Одной из самых удобных и действенных программ является платная Active Partition Recovery Boot Disk. Именно она в случае перехода в файловую систему RAW позволяет не только восстанавливать файлы, но и анализирует именно разделы RAW.
При этом загрузочный диск Active Partition Recovery работает с рядом особенностей:
- Может показывать диск в формате RAW как обычный NTFS. При этом на нём будут видны все файлы и данные. В таком случае программа откажется проводить восстановление.
- Также после восстановления диск приобретает нужный формат NTFS в Partition Recovery, но остаётся повреждённым в Windows.
- С помощью пункта меню Fix Boot Sector происходит устранение проблемы. После её активации файловая система начинает читаться операционкой.
Как исправить HDD RAW диск через AOMEI PARTITION ASSISANT
Ещё один отличный способ восстановления файловой системы или отдельного раздела на диске – воспользоваться бесплатной утилитой AOMEI Partion Assistant Standert Edition. Для этого:
- Скачиваем программы на официальном сайте.
- Устанавливаем и запускаем её.
- В основном меню программы с помощью левой кнопки мыши выделяем свободное пространство и нажимаем на кнопку «Мастера восстановления».
- Выбираем диск, на котором хотим восстановить или удалить данные.
- В следующем окне нажимаем на раздел «Быстрый поиск». В случае, если он не справится, повторяем сканирование с помощью опции «Полный поиск».
- Все разделы, которые были удалены или испорчены, будут найдены достаточно быстро.
- После завершения поиска отмечаем нужные разделы и выбираем «Перейти».
- Запускается процесс восстановления.
Мы разобрали разные способы восстановления работы флешки или HDD с файловой системой RAW. Большинство из них несложные, вы легко справитесь с ними самостоятельно. При этом все данные диска будут сохранены. Однако, если вы не уверены в своих силах или ни один из методов не помог, вы можете обратиться к специалисту или воспользоваться бесплатными программами для восстановления разделов диска. Это могут быть утилиты, описанные в материале, или ряд других специальных сервисов.

Специалист программирования компьютерных систем и устройств на базе ОС «Android»
Задать вопрос эксперту
Жёсткие диски (hard disk drive — HDD), которые по различным причинам не определяются операционной системой, получают статус RAW, и к ним прекращается доступ. При попытке открыть такой диск, Windows советует его отформатировать, но если последовать этой рекомендации, то вся записанная информация исчезнет. Желательно восстановить приемлемый формат: NTFS или FAT32.
Наверняка многие мои читатели в подавляющей своей массе, знают только файловую систему NTFS, так как она является стандартом в операционных системах семейства Windows, те кто постарше и более технически подкован, знают FAT16 и FAT32. Кто следит за последними новостями и веяниями отрасли, уже успели прочитать, а кто-то и познакомиться с новой ReFS, но вот немногие знаю про «файловую систему» (Состояние HDD) RAW, и это не мудрено, так как если вы с ней познакомились, то у вас в большинстве случаев проблемы.
Файловая система RAW — это состояние жесткого диска или другого устройства хранения, которое не имеет известной файловой системы Windows. Поскольку на диске нет файловой системы, на диске не может быть файлов или папок, и ее нельзя использовать для хранения данных, так думает ваша Windows и ее за это винить не стоит.
Немного подробнее про файловую систему RAW вы можете прочитать вот тут https://ru.wikipedia.org/wiki/RAW_(файловая_система)
Коротко об NTFS
NTFS – одна из наиболее удачных файловых систем от компании Microsoft. Эта ФС имеет кардинальные отличия от систем семейства FAT (NTFS представляет собой сложный алгоритм, а не простую таблицу) и поддерживается всеми базирующимися на ядре NT ОС Windows (Windows 2000/2003/ XP/NT). К преимуществам NTFS можно отнести:
- высокую производительность при работе с большими каталогами, разделами, крупными массивами данных;
- возможность разграничения прав доступа;
- способность работать с фрагментированными файлами;
- значительные объемы кластеров.
Причины появления RAW на жестких дисках
Вот список основных проблем, из-за которых у вас может ваш жесткий HDD диск видится, как RAW:
- Повреждение таблицы разделов MBR
- Повреждение загрузочных блоков на файловой системе
- Если у вас был NTFS, то могла быть повреждена область главной файловой таблицы MFT
- Ваш диск имеет изначально отличную файловую систему, например, когда ранее он был частью RAID массива, так как у систем хранения данных свои файловые системы.
- Проблема с драйверами, ваша система не смогла найти корректный драйвер, который бы правильно мог определить HDD.
- Некорректное или нештатное отключение компьютера
- Проблема с USB портами на материнской плате
- Проблема с док станциями для внешнего подключения жестких дисков
- Вы не правильно извлекаете вашу флешку или HDD, в результате чего ломаете его файловую систему, к сожалению NTFS к этому критичен. Тут с одной стороны неграмотность пользователя, а с другой его слегка обманывает операционная система, простой пример, вы копируете файл на вашу флешку. У вас логично идет ползунок со статусом копирования, оно визуально заканчивается, но проблема в том, что система продолжает его копирование из буфера, в фоновом режиме. Буфер создан для ускорения копирования, и если в этот момент человек просто выдернет флешку, то информация на ней в лучшем случае будет повреждена. Для таких вещей есть безопасное извлечение устройства.
Методы исправления диска с файловой системой RAW
В интернете очень много пишут про различные методы, которые якобы помогают в восстановлении жесткого диска или флешки с RAW, но проблема большинства сайтов в том, что их ведут не специалисты, проверяющие все на своем опыте, а тупые копирайтеры, которые просто переписывают чужие статьи с ошибками и косяками, а на дополнительные вопросы или ошибки, авторы этих статей просто мажутся и не отвечают. Как следствие пользователь теряет свои данные и разочаровывается на все и всех. Из методов я хочу выделить:
- Проверка диска на ошибки через CHKDSK, применимо ли оно только к системному диску или нет, и в режиме восстановления системы
- AOMEI Partition Assistant — это шикарный комбайн с обширным инструментарием, благодаря ему мы увеличивали диск C в Windows 10 или преобразовывали диск GPT в MBR.
- Утилита DMDE — она позволяет найти потерянные разделы
- TestDisk — Так же утилита позволяет отыскать потерянные разделы
- Active Partition Recovery for Windows Professional — так же может исправлять ошибки у загрузочного сектора
- Minitool Power Data Recovery — еще один инструмент позволяющий просканировать ваш жесткий диск на наличие других файловых систем, позволяет восстановить RAW.
Как выглядит раздел с RAW файловой системой
И так перед тем, как показать, что делать при восстановлении своего HDD или флешки, я покажу, как все это выглядит. У меня на домашнем компьютере установлена операционная система Windows 8.1, меня она устраивает по всем параметрам. Так же для хранения различной информации, я использую обычные жесткие диски форматом 3,5 дюйма. На них у меня находятся фильмы, музыка и огромное количество видео уроков и курсов. Для подключения жестких дисков я использую док-станции Agestar, они приведены на фотографии ниже.
В один из прекрасных дней при подключении дисков, у меня на одном из них не отработал автозапуск. Перехожу я в «Мой компьютер» и что я вижу, нужный мне диск получил букву G, но он не отображает информацию, о его объеме и загруженности. При попытке его открыть проводник Windows просто намертво зависал и минут по 5 не реагировал.
Через минут пять вместо открытия диска появлялось окно:
Чтобы использовать диск в дисководе G: сначала отформатируйте его. Хотите ли его отформатировать
Естественно, это не входило в мои планы, так как на диске полно информации. Иногда я такое встречал и связанно, это было с тем, что диску подключенному, через док станцию не хватало напряжения, я переключил его в другую, эффект тот же. Подключил его напрямую через SATA, он все так же был недоступен.
Я открыл оснастку «Управление дисками (diskmgmt.msc)». Сама оснастка так же минут 5 открывалась и тупила. В итоге я получил список своих жестких дисков, и какого же было мое удивление, что я увидел у моего 4-х терабайтного диска, файловую систему RAW, буква у него была назначена.
Попытавшись открыть RAW диск из оснастки «Управление дисками», я по получил ошибку:
Нет доступа к G:. Файл или папка повреждены. Чтение невозможно.
Undeleteplus
Еще одна, простая программа, позволяющая восстановить удалённые файлы – Undeleteplus. Поддерживает любые накопители данных, включая жесткий диск компьютера.
Требуется только указание точной причины повлекшей удаление данных, и выбрать восстанавливаемые файлы.
Undeleteplus хорошо справляется с восстановлением недавно потерянных данных, но серьёзные повреждения ей не по силам.
Программа DMDE
Небольшая по размеру эта программа DMDE использует не только мощные алгоритмы поиска, с восстановлением утраченной информации, но и солидные возможности управления дисками. Установка не требуется, запускается из файла.
Русский язык установлен изначально. После запуска в главном окне нужно найти требуемый диск (смотрите на объем данных) и подтвердите выбор – ОК.
Затем программа покажет разделы, которые ей удалось распознать. Запускайте — полное сканирование.
Диск будет проверяться достаточно долго (зависит от объёма информации). Осуществляется поиск утраченной информации. Постарайтесь не активировать другие программы на этот период.
Завершив поиск и сканирование, программа откроет новое окно. В нём вам необходимо будет поставить о текущую файловую систему, подтвердить запуск.
Времени процесс займет много, но меньше, чем первый метод. Как результат, создаётся список с найденными файлами.
Функциональность
Если вы используете бесплатную версию, то восстанавливать сможете по одному файлу.
Через вызов контекстного меню, с определением мест для сохранения переименованных файлов (DMDE присваивает случайные названия).
В полной версии можно восстанавливать целиком директорию. К сожалению, часть файлов может быть утеряна навсегда, из-за перезаписи участков памяти. Функционал программы так же позволяет отформатировать диск.
R-studio
Одно из лучших программных решений, по воскрешению погибших данных с любых типов накопителей – R-studio.
Она справляется с различными повреждениями данных, запускается с любого внешнего диска, при отсутствии доступа к Windows.
Как и любое решение профессионального уровня за её использование нужно будет заплатить. Тут уже всё зависит от ценности и важности утраченной информации.
MiniToolPowerDataRecovery
Мощное программное решение по восстановлению данных — MiniToolPowerDataRecovery. Сразу после запуска выбираем «Восстановление цифровых носителей».
Затем находим нужный нам диск (устройство-USB). Запускаем Полный поиск. После его завершения, находим требуемые файлы, делаем их сохранение в выбранное место.
В бесплатной версии есть ограничение по максимальному размеру – восстановить можно файл не более 1 гигабайта.
Восстанавливающие утилиты
Еще один вариант — это использование восстанавливающих утилит. Действуют они просто — копируют полностью все директории с файлами, с поврежденного диска на другое устройство.
В большинстве случаев она распознает данные, невзирая на наличие сбоев или повреждений, из-за которых это не может сделать Windows.
Утилита Transcend
Легкое и комфортное восстановление флешки, сопровождаемое советами мастера, в утилите Transcend.
Главное выполняйте их. Скачать можно бесплатно с сайта разработчика, там же ознакомитесь с подробным описанием.
Adata
Один из производителей флеш-накопителей Adata разработал собственное приложение.
При этом их утилита, способна решать множество RAW-проблем. Аналоги можно найти и на сайтах других фирм-производителей флешек.
Сайт iFlash
Кроме этого, когда указанные утилиты не подошли, можно попробовать найти утилиту под свою флешку самим, на сайте iFlash.
Как исправить файловую систему RAW, итог
Крайняя мера, в воскрешении файловой системы – перепрошивка накопителя специалистами сервисного центра.
Обратитесь к ним, если вышеперечисленные способы не дали положительного результата.
Надеюсь, что мой пост был полезен для вас, жду комментарии, обязательно нажмите кнопки поделиться в социальных сетях.
Ведь любому автору нужна обратная связь, а я прошу совсем не много за свой труд. Успехов и до новых статей!
Как исправить диск с RAW системой
Как я вам неоднократно повторяю, всегда нужно начинать с физического уровня. Во первых откройте у себя «Диспетчер устройств» и убедитесь, что у вас там нет желтых предупреждений на вашем оборудовании, особенно в разделе «Контроллеры USB» если у вас подключение диска или флешки идет через них и в разделе «Дисковые устройства».
Если есть желтизна или краснота, то ничего хорошего в этом нет, нужно исправлять. Среди возможных ошибок могут быть коды на устройствах:
- Не установлен драйвер (код 28)
- Ошибка Запуск этого устройства невозможен (код 10)
- Не удалось запустить это устройство (код 19)
Чаще всего они связаны с драйверами. Поэтому я вам советую скачать и установить самые свежие драйвера на ваше компьютерное оборудование, акцент сделайте на материнскую плату, диски и процессор. Как обновлять драйвера на компьютере с Windows я уже рассказывал, кто не знает как, то советую ознакомиться.
Еще обязательно после обновления драйверов проверьте ваши физические провода, если есть возможность попробуйте поставить другие. Можно пере воткнуть внешние док-станции или флешку в другой USB порт, чтобы исключить и эту вероятную причину. Если на уровне физики и железа проблем не наблюдается ,то нам ничего не остается ,как прибегнуть к программным решениям.
Восстановление RAW диска через chkdsk (проверку диска на ошибки)
Когда я начал искать пути исправления файловой системы RAW на своих устройствах, то очень часто натыкался в статьях, что попробуйте проверить ваш HDD на ошибки с помощью встроенных средств Windows, так называемую утилиту chkdsk. Напоминаю у меня операционная система Windows 8.1. Запустить проверку диска на ошибки можно двумя способами, через графический интерфейс или же с помощью командной строки.
Пробую запустить из графического режима, напоминаю делается, это через свойства диска. Кликаю в оснастке «Управление дисками» по своему и выбираю его свойства. На вкладке общие мой жесткий диск отображался как пустой, у него был объем 0 байт. Переходим на вкладку «Сервис».
Выбираем пункт «Проверка на наличие ошибок» и нажимаем проверить. Лично у меня сразу появилось окно с ошибкой:
Невозможно проверить диск, так как диск недоступен
Пробуем проделать то же самое, но уже из командной строки. Для этого откройте оболочку cmd от имени администратора и введите команду:
chkdsk G: /f (Где G:, это буква вашего тома с RAW форматом)
Начнется процесс сканирования, если все хорошо, то у вас должна определиться старая файловая система, в моем случае, это NTFS, а так же определилась метка тома, в моем случае, это HDD-48 (Фильмы). Теперь начинается три этапа проверок на битые сектора, поиск и восстановление неиндексируемых файлов и сам ремонт файловой таблицы.
В моем случае, это через пол минуты дало результат в виде восстановленного HDD, теперь у него был NTFS, а не RAW тип.
Если же chkdsk для RAW дисков в вашей системе не применим, то вы получите сообщение с ошибкой:
CHKDSK недопустим для дисков RAW
Тут по какой-то причине операционная система не смогла установить предшествовавшую, и показывает неверный тип. В таких случаях утилита chkdsk с ключом /f вам не поможет, но не расстраивайтесь, все поправимо, ниже мы это исправим.
Способы восстановления
Перед тем как искать методы восстановления из RAW в NTFS без потери данных, стоит исключить возможность повреждения разъемов подключения. Нарушение целостности контактов может привести к тому, что RAW отображается вместо NTFS. Если проведенные манипуляции не принесли результата, можно воспользоваться средствами Windows. Этот способ помогает восстановить доступ к ФС NTFS если он ограничен или запрещен.
1 метод восстановления NTFS
Найдите диск (раздел) RAW через проводник, вызовите правой клавишей «Свойства», перейдите во вкладку «Безопасность» и восстановите доступ.
2 метод восстановления NTFS
Войдите в «Средства администрирования» через пользовательское меню. Во вложенном списке найдите «Локальную политику безопасности».
Слева выберите «Локальные политики». Перейдя в правую часть панели откройте «Параметры безопасности», затем – «Модель общего доступа…», вызовите «Свойства» и о вместо «Гостевая…». Подтвердите свои действия, нажав «Применить».
Следующий способ не подразумевает восстановления без потери данных – RAW преобразуется в NTFS путем форматирования. При определении диска (раздела) как RAW ОС сама предложит провести эту процедуру.
Если сообщение отсутствует, придется самостоятельно запустить процесс.
Выделите RAW диск. Вызвав правой клавишей меню, выберите в списке «Форматирование», запустите процесс. Выполнять форматирование для восстановления NTFS стоит лишь в том случае, если на носителе нет ничего действительно важного. Если нужная информация имеется, придется воспользоваться другими методами. Форматирование либо удалит данные, либо существенно усложнит процесс их восстановления.
Восстановление RAW диска, когда система не загружается
Бывают ситуации, что вы не можете запустить проверку диска на ошибки по причине, что у вас не загружается операционная система Windows. Что далеко ходить, недавняя ошибка 0xc0000098 или же whea uncorrectable error перечислять их можно очень долго. В каждом из таких случаев у нас с вами был выработан алгоритм:
- Если вы мой постоянный гость и подписчик, то вы наверняка видели мою публикацию, о том, как вернуть пункт «Последняя удачная конфигурация», из которой легко реанимировать систему, но по умолчанию эта опция не включена.
- Следующим пунктом мы запускали командную строку, но из режима восстановления Windows, который можно запустить, через F8 при старте или же с загрузочной флешки, которая у вас должна быть, если нет, то сделать ее 5 минут, при наличии конечно еще одного компьютера. Не забываем настроить загрузку в BIOS с флешки. Когда у вас появится окно с выбором языка, нажмите сочетание клавиш Shift и F10 одновременно, чтобы открыть командную строку.
Если не получится, то нажмите далее и на окне установки, нажмите в левом углу ссылку «Восстановление системы»
Среди дополнительных параметров вы так же сможете обнаружить пункт с командной строкой.
Первым делом нам нужно вычислить букву диска, так как тут она может отличаться
diskpart (Нажимаем Enter) list volume (Смотрим список разделов)
exit (Чтобы выйти из diskpart)
Далее делаем chkdsk C: /f
Если все хорошо, то вы успешно восстановите системный диск, если же вас постигла судьба в виде сообщения «CHKDSK недопустим для дисков RAW», то не спешите расстраиваться и это поправимо.
Перед следующими манипуляциями, я вам советую попрактироваться в использовании будущих утилит, путем создания в тестовой среде RAW дисков, в виртуальной машине, как это делать я уже описывал
Простое форматирование диска или раздела RAW при отсутствии важных данных на нем
Перед тем как я перейду к описанию более продвинутых методов я хочу вам сообщить, что если у вас на флешке или жестком диске, который находится в состоянии RAW нет важных данных, то вы можете вообще все быстро отформатировать и вернуть в рабочее состояние, так как напоминаю, RAW состояние это чаще всего, что система не может найти предыдущую файловую систему на носителе. Открываем оснастку «Управление дисками», напоминаю нажимаете WIN и R одновременно и пишите там diskmgmt.msc. В оснастке найдите ваш RAW диск, который нужно исправить и превратить в NTFS.Кликаем по нему правой кнопкой мыши и из контекстного меню выбираем пункт «Форматировать».
Указываем тип файловой системы NTFS и исправляем формат RAW на вашем носителе.
Соглашаемся, что будут уничтожены все данные, так как для вас в этом случае они несущественны.
Как видите данный метод самый легкий, чтобы исправить HDD формат RAW.
Если у вас при попытке отформатировать неактивен пункт «Форматировать», то в данном случае вам необходимо будет удалить раздел.
Когда раздел удален, ваш диск будет иметь не размеченное состояние. Кликаем правой кнопкой и выбираем «Создать простой том»
Выбираете размер тома.
Указываем букву для раздела.
И задаем тип файловой системы NTFS.
В итоге мы получили исправленный HDD или флешку в виде NTFS, а не пресловутый RAW.
Устранение проблемы с помощью программ низкоуровневого форматирования
Если же и это эффекта не дает, восстановление файловой системы RAW флешки можно произвести с применением специальных утилит.
Одной из самых мощных считается небольшая программа HDD Low Level Format, которая является условно бесплатной, однако в тестовом режиме сможет выполнить операцию форматирования без проблем. При старте приложения нажимается кнопка бесплатного продолжения (Continue for free). В этом режиме единственным ограничением будет скорость проведения операции, так что придется потерпеть.
Далее нужно выбрать свой накопитель, нажать кнопку продолжения и подтвердить форматирование, согласившись с предупреждением программы. По окончании процесса будет показано сообщение о 100-процентом выполнении операции, и после этого останется произвести быстрое форматирование средствами Windows.
0
— 16.11.2010 — 01:39
Собственно проблема такая.
Был куплен жесткий диск Sata-2 1Tb (Western Digital Caviar Green IntelliPower).
Куплен для архива и встроен в сис.блок на шасси(ViPowER SATA).
После покупки отформатировал в NTFS и загрузил на него примерно 500Гб фоток ,софта и т.д.
Через дня 4 включаю Архивный диск,загружаюсь, а этот диск в «мой компьютер» не определяется.Т.е он есть но в свойствах пишет :
Файловая система RAW
Свободно-0, занято-0 байт.
При двойном щелчке на диске Пишет «Нет доступа к G:
Файл или папка повреждены.Чтение невозможно.
Пару дней порылся в инете думаю слетела сама система NTFS.
Просто вытащить файлы с Hdd и сохранить на другом просто некуда.
Пробовал при помощи программы Testdisk 6.11.3 восстановить раздел- не получается.
Что посоветуете?
Заранее большое спасибо.
81
— 21.11.2010 — 20:44
81- Я рад за вас смех продляет жизнь,а по теме скачал Active@File Recovery и востановил файлы,жаль что на куб.железе как всегда одни насмешники и камерсанты.
82
— 21.11.2010 — 21:23
81-ФАЙЛОВАЯ СИСТЕМА RAW – это запись в свойствах логического диска, который не открывается или просит форматирования при различных разрушениях в структуре файловой системы, например, таких как FAT или NTFS , и не является типом файловой системы (ФС) логического диска.Как правило, это происходит в процессе каких-либо сбоев операционной системы, работы различного рода программ, некорректного завершения работы Windows или работы с флешкой, а также последствия атаки вируса. Тогда при обращении к диску появляется сообщение с предложением его отформатировать.Можно выделить следующие основные сбои:
— неправильные значения геометрии логического раздела в таблице разделов;
— частичные разрушения в загрузочном секторе файловой системы;
— разрушения в области главной файловой таблицы MFT.Ознакомтесь и продолжайте ржать.
83
— 21.11.2010 — 22:43
82-darki >обращайся истче! :)))
84
— 21.11.2010 — 22:44
83-darki >гениально.
85
— 21.11.2010 — 23:06
После быстрого форматирования с востановлением файлов справилась старая рековери
86
— 23.11.2010 — 01:37
73-Wlad >
Действительно, мы (и программы) особено не заморачиваемся адресацией LBA — всё делает котроллер. И я не пойму что препятстует делать подобное контроллеру в данном случае.
И они, эти редакторы, абсолютно не в курсе как хард отформатирован внутрЕ — по 512 байт или по 4096.
Я разве не об этом и говорил?
87
— 23.11.2010 — 01:41
86-darki >
Ты наверное читал постинги одного «известного» участника.
ЗЫ: Заранее могу ответить на реплику, подобную написаной в 82.
Действительно, RAW может быть из за банальных кривых записей в РТ. И после правки оных вся информация доступна (полноцено) штатными средствами. А не выковыривается (с кучей мусора). И это вовсе не Железный аспект.
88
— 13.12.2010 — 14:52
А вот такая проблема с 1Тб EARS
Под ХР отформатирован в NTFS и забит немного инфой.
Сейчас нужно его ставить на комп с установленной 7-кой, раздел не видно. Ни в
RAW, ни в NTFS. Под ХР всё видно. Как его заставить нормально работать под 7
и не потерять нужную инфу?
(инфу временно перелить некуда)
89
— 14.12.2010 — 02:38
89-Leshgan >
Так может и винт вообще не виден?
Конкретизировать можно в чём проявляется невидение?
90
— 14.12.2010 — 10:58
90-Eduard > в управлении дисками видно его, можно отформатировать.
Правда должен сказать подключается винт через внешний бокс по USB. Но через
этот же бокс подключаю к компу с ОС ХР — всё отлично.
91
— 14.12.2010 — 12:04
90-Eduard >я догадываюсь в чем трабла с винтом. скорее всего он у автора одним разделом на 1 тб, сделан, и на винте наверняка та самая ХР установлена, и хард наверное ж диском С был. Насколько помню из обшения с 7-кой, она скрывает старый диск С и себя вместо него делает. Счаз 7-ки установленной под рукой нету, но исправляется эта беда через то самое панель управления — администрирование — управление дисками и там нажать что то типа «отобразить раздел», 7-ка запросит подтверждение, но потом этот раздел откроет.
92
— 14.12.2010 — 14:06
92-Кот Пашковский > нет, диск был одним разделом и без ОС на нем.
Слил инфу с винта и пытаюсь в 7ке отформатировать — не дает. Ошибка:
«Произошла непредвиденная ошибка. Проверьте журнал системных событий.
Закройте окно оснастки диспетчера дисков и запустите ее вновь или
перезагрузите компьютер.»
Что интересно в системных события пусто.
Удалил раздел, создал новый, начинаю его форматировать (быстрый формат,
обычный — всё равно какой) и получаю бсод.
Нет слов. Подозреваю что это потому что через USB всё.
93
— 14.12.2010 — 14:12
Разбивать на более мелкие разделы тоже не получается. Результат = BSOD.
Может быть перемычками можно что-то добиться? Или не судьба такой винт юзать
под 7кой во внешнем боксе через USB?
94
— 14.12.2010 — 21:02
а где купил диск? У меня что-то похожее…диск лежит в сторонке и ждет решения.
95
— 15.12.2010 — 02:27
leshgan >
Меня больше всего в 89 смутило Ни в
RAW, ни в NTFS
Где ты смотришь тип ФС? В диспетчере дисков или в свойствах самого диска?
Не буду утверждать, но должно быть или реальная ФС или RAW.
В принципе, проблемы могут быть и в другой системе (как c ОС, так и c железом). И сказать что то сложно. Могу лишь посоветовать выяснять причину методом сравнения и анализа. Можно винт подключить нарямую к семёрочной системе? Как работает? Есть возможность подключить бокс к другой системе с семёркой? После проаализировать и сделать вывод
Опять же, подключить винт на передний разьё или на задний. Чаще всего проблемные передние порты, но бывает и обратное — http://forums.kuban.ru/forum/viewtop…8&pf=2&all=all .
Вообще что за материнка? Может какая либо «изввестная». Или известны специфичные настройки БИОСа.
Что за BSOD?
96
— 15.12.2010 — 02:29
92-Кот Пашковский >
Пальцем в небо.
Диски не имеют никаких букв. И это уже давно.
И подключаемому диску назначается первая свободная.
97
— 15.12.2010 — 08:11
что-то не пойму, такие твердые утверждения, что WD надо обрабатывать утилиткой. Эта инфа из официальных источников , или напридумывали? Что-то мне кажется, что второе. Иначебы с завода шли «обработанные» уже.
98
— 15.12.2010 — 09:32
97-Eduard >в общем то ты прав
99
— 15.12.2010 — 10:19
98-Vzhik >
http://www.wdc.com/ru/products/advancedformat/
100
— 15.12.2010 — 10:20
+100
Чёт не открылась ссылка, но можешь в поисковике вбить WD align
101
— 15.12.2010 — 13:06
101-Eduard >в помощь тебе и другим нагуглил по этой теме:
http://www.seagate.com/docs/pdf/ru-R…sition_faq.pdf
http://habrahabr.ru/blogs/hardware/108697/
102
— 15.12.2010 — 23:51
я думал вся эта суета с обработкой утилиткой для предотвращения падения разделов. А оказывается для повышения быстродействия.. Спасибо.
103
— 16.12.2010 — 00:27
0-mio a702 >А я бы побоялся на боевой винт пионерскую фс типа NTFS ставить.
104
— 16.12.2010 — 00:28
Постой паровоз… А почему он у тебя как IDE определяется?
105
— 16.12.2010 — 01:33
О, спасибо, шас почитаем…
106
— 16.12.2010 — 02:17
102-Кот Пашковский >
Да я то в курсе этого 
103-Vzhik >
Про падения разделов «по причине нового формата» — это к Wlad-у.
104-MEZON >
Предлагаешь FAT32 использовать?
И это, не надо на Железо затягивать вашенские догматы.
107
— 16.12.2010 — 08:23
че там, сразу exFAT ставить. Верно, MEZON?
Ведь знаешь, что у МС часто нет вариантов в выборе ФС..
108
— 16.12.2010 — 10:44
96-Eduard > «Где ты смотришь тип ФС? В диспетчере дисков или в свойствах
самого диска?»
Самого диска нет в «Моем компьютере», смотрю в управлении дисками.
Причем прегружая ноут диск удается видеть, но при копировании с него инфы
комп зависает и переходит в БСОД. Подключаю к ноуту через внешний бокс по
USB.
К семерочной системе напрямую подключить нет возможности. Но подключил
таким же образом к домашнему Linux — всё работает отлично.
То есть на винте написано что он не дружит с ХР без WD Align или перемычек,
а у меня получается что он не дружит с 7кой.
Качал WD Align, запускал, прога не находит каких-либо проблем с этим
диском.
Плюну, буду юзать его на Linux.
Содержание
- Информация в оснастке дисков устарела
- Диагностика с помощью оснастки «Управление дисками»
- Открытие компонента управления дисками
- Что делать, если диски отсутствуют или не инициализированы, а также общие действия по устранению неполадок
- Состояние базового или динамического диска — «Нечитаемый».
- Состояние динамического диска — «Инородный»
- Состояние динамического диска — «Подключен (ошибки)».
- Состояние динамического диска — «Отключен» или «Отсутствует».
- Состояние базового или динамического тома — «Сбой».
- Состояние базового или динамического тома — «Неизвестно».
- Состояние динамического тома — «Неполные данные».
- Состояние динамического тома — «Исправен (под угрозой)».
- Используя средство управления дисками или приложение DiskPart, нельзя управлять чередующимися томами.
- Средство управления дисками не может запустить службу виртуальных дисков.
- Информация в оснастке диспетчера устарела
- Сведения о вопросе
Информация в оснастке дисков устарела
Произошла ошибка при выполнении операции, так как информация в
оснастке диспетчера дисков устарела. Обновите данные при помощи операции
обновления. Если ошибка сохранится, закройте окно оснастки диспетчера
дисков, затем перезапустите эту службу или перезагрузите
компьютер.
Причина: Повреждена файловая система или диск был отформатирован в более ранней версии
Windows. Решение: 1.Удалите значения в ветке реестра HKLMSystemMountedDevises2.Выполните в командной строке от имени администратора: set devmgr_show_nonpresent_devices=1start devmgmt.msc
3.В окне диспетчера устройств, нажмите Вид, Показать скрытые устройства.
4.Удалите полупрозрачные устройства в разделах «Дисковые устройства», «Тома запоминающих устройств».
5.Если проблема не устранилась:
a).Подключить HDD к ранее установленной
Windows на другом компьютере, скопировать информацию, удалить логический том, подключить к поздней Windows, создать логический раздел.
b).Воспользоваться Live-CD/USB для сохранения данных.
c).Отформатировать логический раздел средствами Windows.
Столкнулся с такой проблемой: при подключении любого съёмного внешнего жесткого USB диска / флешки Windows не назначает ему букву диска. При подключении диска появляется сообщение об установке нового устройства, диск появляется в диспетчере устройств, но в проводнике не отображается.
В появившемся окне нажмите кнопку «Добавить», выберите пункт «Назначить букву диска (A-Z)» и в выпадающем списке выберите букву, которую вы хотите назначить диску (например, F:) и нажмите ОК.
После этого подключенный USB диск появляется в проводнике с назначенной ему буковй диска. Однако после отключения USB устройства или перезагрузки компьютера, ему опять не назначается буква диска. Приходится опять назначать букву вручную через управление дисками – что несколько надоедает.
Такое ощущение, что не срабатывает какая-то функция автоматического обнаружения разделов на внешних жестких дисках.
Как можно решить проблему?
В первую очередь проверьте, запущена ли служба Virtual Disk (в русифицированной версии Windows служба называется Виртуальный диск). Проверить статус службы можно через консоль управления службами (services.msc).
или из командной строки:
SERVICE_NAME: vds
TYPE : 10 WIN32_OWN_PROCESS
STATE : 1 STOPPED
WIN32_EXIT_CODE : 0 (0x0)
SERVICE_EXIT_CODE : 0 (0x0)
CHECKPOINT : 0x0
WAIT_HINT : 0x0
Если служба остановлена, запустите ее из графической оснастки (кнопка Start) или так:
Проверьте, сохранилась ли проблема. Если включение службы Виртуальный диск не помогло, проверим, включена ли функция автоматического монтирования новых томов.
Откройте окно командной строки (с правами администратора) и выполните команды:
В рамках diskpart проверим, включено ли автоматическое монтирование для новых томов:
Automatic mounting of new volumes disabled.
Как мы видим, автомонтирование отключено. Включим его
Automatic mounting of new volumes enabled.
Автоматическое подключение новых томов включено.
Завершим работу с diskpart
Leaving DiskPart.
Перезагрузите компьютер и проверьте, назначаются ли буквы внешним дискам.
Проверьте, не установлен ли для раздела на USB диске атрибуты скрытый и «не назначат букву диска». В командной строке Diskpart выполните:
После этого данному разделу на флешке должна автоматически назначаться буква диска на любом компьютере.
Также имейте в виду, что если на USB флешке имеется несколько разделов, то Windows будет видеть только первый раздел. Возможность создавать несколько разделов на съёмных USB накопителях появилась только в Windows 10 1703 (до этого, чтобы вы второй и последующие разделы на флешки были доступны в Windows приходилось пользоваться трюком, заставляющим Windows считать съемный USB накопитель обычным жестким диском).
Если ваша флешка не появляется в консоли управления дисками, попробуйте использовать другой USB порт, кабель. Попробуйте подключить флешку напрямую к компьютеру (без USB хаба), проверьте включено ли на ней питание, и определяется ли она на других компьютерах.
При различных программных и аппаратных сбоях, особенно при внезапном обесточивании компьютера, на диске нередко появляются ошибки файловой системы и сбойные сектора. Для исправления этих ошибок в Windows имеется встроенная утилита Chkdsk. Утилита успешно исправляет логические ошибки, блокирует сбойные сектора, восстанавливает неопределенную файловую систему RAW в исходную.
Откройте командную строку от имени администратора и выполните в ней такую команду:
mountvol
При этом в консоли будет выведен список всех подключенных к компьютеру дисков.
Нам нужны диски с меткой «НЕТ ТОЧЕК ПОДКЛЮЧЕНИЯ», это как раз и будут носители, не имеющие буквы.
Первым в списке обычно идёт раздел «Зарезервировано системой». Его, если только не собирались проверять, пропускаем. Теперь как проверить утилитой Chkdsk нужный раздел, не имеющий буквы. Скопируйте в буфер обмена его идентификатор с приставкой ?Volume и вставьте после Chkdsk.
Команда с параметрами будет выглядеть примерно так:
chkdsk /f ?Volume
Chkdsk тут же начнёт проверку диска или раздела.
Обратите внимание, что слеш в конце команды не используется, хотя в списке носителей он присутствует. Если вы добавите слеш, команда завершится ошибкой.
Источник
Диагностика с помощью оснастки «Управление дисками»
Относится к: Windows 10, Windows 8.1, Windows 7, Windows Server 2019, Windows Server 2016, Windows Server 2012 R2, Windows Server 2012.
В этом разделе перечислено несколько распространенных проблем, которые могут возникнуть при использовании компонента управления дисками, и шаги по их устранению.
Если при их выполнении отобразится сообщение об ошибке или что-то не работает, сохраняйте спокойствие! Эта статья является вводной. На сайте сообщества корпорации Майкрософт в разделе Файлы, папки и хранилища вы найдете больше информации о разных конфигурациях оборудования и программного обеспечения, с которыми вы можете столкнуться. Если вам по-прежнему будет нужна помощь, опубликуйте вопрос здесь или обратитесь в службу поддержки корпорации Майкрософт или к изготовителю оборудования.
Открытие компонента управления дисками
Прежде чем перейти к сложным вещам, давайте вспомним, как проще всего перейти к компоненту управления дисками, если вы еще не сделали этого:
Что делать, если диски отсутствуют или не инициализированы, а также общие действия по устранению неполадок
Причина. При наличии диска, который не отображается в проводнике и указан в оснастке управления дисками как Не инициализирован, причина может быть в том, что диск не имеет допустимой подписи. По сути это означает, что диск не инициализирован и не отформатирован или что форматирование диска каким-либо образом повреждено.
Также возможно, что на диске есть проблемы с оборудованием или проблемы подключения, но мы опишем их в следующих абзацах.
Решение. Если диск совершенно новый и его нужно просто инициализировать, удалив все данные на нем, решить проблему очень легко. См. статью Инициализация новых дисков. Однако высока вероятность того, что вы уже безуспешно пытались сделать это. Возможно, ваш диск заполнен важными файлами и вы не хотите стирать их при инициализации.
Существует множество причин, по которым диск может отсутствовать или быть недоступными для инициализации, среди которых самая распространенная — это сбой диска. Для исправления сбойного диска можно принять лишь ограниченный набор мер; тем не менее мы приводим ряд шагов, которые могут помочь восстановить его работоспособность. Если диск заработает после выполнения части этих шагов, можете пропустить дальнейшие действия, расслабиться и, может быть, провести обновление резервных копий.
Взгляните на диск в оснастке управления дисками. Если он Отключен, как показано ниже, щелкните его правой кнопкой мыши и выберите пункт Подключен.
Если диск отображается в оснастке управления дисками как Подключен и указано, что основной раздел Исправен, как показано здесь, это хороший знак.
Игнорируйте все разделы, которые указаны как Системный раздел EFI или Раздел восстановления. Эти разделы содержат много очень важных файлов, от которых зависит правильная работа компьютера. Лучше всего оставить их в покое, чтобы вы могли запускать ПК и восстановить его в случае проблем.
Если у вас есть внешний диск, который здесь не отображается, отключите его, подключите еще раз и щелкните Действие > Повторно сканировать диски.
Завершите работу компьютера, отключите внешний жесткий диск (если это внешний диск с проводом питания) и снова включите компьютер и диск. Чтобы отключить ПК с Windows 10, нажмите кнопку «Пуск», затем кнопку управления питанием и выберите Завершение работы.
Подключите диск к другому USB-порту непосредственно на компьютере (не на концентраторе). Иногда USB-диски не получают достаточную мощность питания или испытывают другие проблемы с определенными портами. Это особенно часто происходит с USB-концентраторами, но иногда существуют различия между портами на ПК, поэтому необходимо проверить несколько разных портов при их наличии.
Попробуйте другой кабель. Это может выглядеть странно, но кабели часто не работают, поэтому следует попробовать другой кабель для подключения диска. При наличии внутреннего диска в настольном компьютере, возможно, необходимо выключить компьютер перед переключением кабеля; дополнительные сведения см. в руководстве по компьютеру.
Проверьте диспетчер устройств на наличие ошибок. Выберите и удерживайте (или щелкните правой кнопкой мыши) кнопку «Пуск», а затем выберите диспетчер устройств в контекстном меню. Найдите устройства с восклицательным знаком или другими проблемами, дважды щелкните такое устройство, а затем проверьте его состояние.
Ниже приведен список кодов ошибок в диспетчере устройств. Иногда проблему можно решить, выбрав и удерживая (или щелкнув правой кнопкой мыши) проблемное устройство, выбрав команду Удалить устройство, а затем щелкнув Действие > Обновить конфигурацию оборудования.
Подключите диск к другому ПК.
Если диск не работает на другом компьютере, это достоверный признак того, что проблема происходит с диском, а не с компьютером. Понятно, что приятного в этом мало. Вы можете обратиться за помощью на сайт сообщества Майкрософт либо связаться с производителем диска или службой поддержки Майкрософт.
Если заставить диск работать все же не удается, существуют приложения, которые позволяют восстановить данные даже с неисправных дисков; если файлы очень важны, вы можете обратиться в лабораторию восстановления данных, чтобы попытаться восстановить их. Если вы нашли новый работающий способ, сообщите об этом в разделе «Комментарии» ниже.
Диски сбоят довольно часто, поэтому очень важно регулярно проводить резервное копирование всех файлов, которые для вас важны. Если диск иногда не отображается или сообщает об ошибках, стоит перепроверить свои методы резервного копирования. Ничего страшного, если вы немного запаздываете, это нормально. Лучшее решение для резервного копирования — это то, которое действительно используется, поэтому мы рекомендуем найти решение, которые работает для вас, и придерживаться его.
Сведения о том, как использовать приложения, встроенные в Windows, для резервного копирования файлов на внешний диск, например USB-диск, см. в разделе Резервное копирование и восстановление файлов. Также можно сохранять файлы в службе Microsoft OneDrive, которая синхронизирует файлы с вашего компьютера в облаке. При сбое жесткого диска вы по-прежнему сможете получить все файлы, которые хранятся в OneDrive, с сайта OneDrive.com. Дополнительные сведения см. в разделе OneDrive на вашем компьютере.
Состояние базового или динамического диска — «Нечитаемый».
Причина. Данный базовый или динамический диск недоступен и мог подвергнуться сбою оборудования, повреждению или ошибкам ввода-вывода. Копия системной базы данных конфигураций дисков на этом диске может быть повреждена. На дисках с состоянием Нечитаемый отображается значок ошибки.
Также диски могут иметь состояние Нечитаемый во время набора оборотов или когда средство управления дисками повторно сканирует все диски в системе. В некоторых случаях нечитаемый диск претерпел сбой и не может быть восстановлен. В случае с динамическими дисками состояние Нечитаемый обычно возникает в результате повреждения или ошибок ввода-вывода определенной части диска, а не из-за сбоя всего диска.
Решение. Выполните повторное сканирование дисков или перезапустите компьютер и проверьте, изменилось ли состояние дисков. Кроме того, повторите действия по устранению неполадок, описанные в разделе Состояние диска — «Не инициализирован», или диск отсутствует.
Состояние динамического диска — «Инородный»
Причина. Состояние Инородный возникает при перемещении динамического диска на локальный компьютер с другого компьютера. На дисках с состоянием Инородный отображается значок предупреждения.
В некоторых случаях ранее подключенный к системе диск может иметь состояние Инородный. Данные конфигурации динамических дисков хранятся на всех динамических дисках, поэтому при выходе из строя всех динамических дисков сведения о том, какие диски принадлежат системе, будут утеряны.
Решение. Добавьте диск в конфигурацию системы компьютера, чтобы получить доступ к данным на этом диске. Чтобы добавить диск в конфигурацию системы компьютера, импортируйте добавляемый диск (выберите и удерживайте его или щелкните правой кнопкой мыши, а затем выберите пункт Импорт чужих дисков). Все существующие тома на инородном диске станут видимыми и доступными после импорта диска.
Состояние динамического диска — «Подключен (ошибки)».
Причина. В определенной области динамического диска есть ошибки ввода-вывода. На динамическом диске с ошибками отображается значок предупреждения.
Решение. Если ошибки ввода-вывода носят временный характер, повторно активируйте диск, чтобы вернуть ему состояние Подключен.
Состояние динамического диска — «Отключен» или «Отсутствует».
Причина. Динамический диск с состоянием Отключен может быть поврежден или периодически недоступен. На отключенном динамическом диске отображается значок ошибки.
Если диск имеет состояние Отключен, а его имя изменяется на Отсутствует, то диск был недавно доступен в системе, но теперь не может быть обнаружен или определен. Отсутствующий диск может быть поврежден, выключен или отсоединен.
Решение. Чтобы вернуть диску с состоянием «Отключен» и «Отсутствует» состояние «Подключен», сделайте следующее.
Чтобы вернуть диску с состоянием «Отключен» и именем «Диск #» (не «Отсутствует») состояние «Подключен», выполните одну или нескольких указанных далее процедур.
В средстве управления дисками выберите и удерживайте (или щелкните правой кнопкой мыши) диск и выберите Повторно активировать диск, чтобы вернуть диску состояние Подключен. Если диск остается в состоянии Отключен, проверьте кабели и контроллер диска и убедитесь, что физический диск исправен. Устраните все проблемы и снова попробуйте активировать диск. Если повторная активация диска прошла успешно, все тома на нем должна автоматически вернуться к состоянию Работоспособен.
В компоненте «Просмотр событий» проверьте журналы событий на наличие связанных с диском ошибок, таких как «Нет пригодных копий конфигурации». Если эта ошибка есть в журналах событий, обратитесь в службу технической поддержки Майкрософт.
Попробуйте переместить диск на другой компьютер. Если на другом компьютере вам удается перевести диск в состояние Подключен, проблема, скорее всего, связана с конфигурацией компьютера, на котором диск не удается перевести в состояние Подключен.
Попробуйте переместить диск на другой компьютер, на котором есть динамические диски. Импортируйте диск на этом компьютере, а затем переместите диск обратно в компьютер, на котором его не удавалось перевести в состояние Подключен.
Состояние базового или динамического тома — «Сбой».
Причина. Базовый или динамический том на удается запустить автоматически, поврежден диск или файловая система. Если диск или файловую систему невозможно восстановить, состояние Сбой указывает на потерю данных.
Решение.
Если том является базовым томом с состоянием Сбой, сделайте следующее.
Если том является динамическим томом с состоянием Сбой, сделайте следующее.
Состояние базового или динамического тома — «Неизвестно».
Причина. Состояние Неизвестно возникает, если загрузочный сектор тома поврежден (возможно, из-за вируса), либо если у вас больше нет доступа к данным в томе. Также состояние Неизвестно возникает, если при установке нового диска мастер не смог создать подпись диска.
Решение. Инициализируйте диск. Инструкции см. в разделе Инициализация новых дисков.
Состояние динамического тома — «Неполные данные».
Причина. Вы переместили некоторые диски в томе, состоящем из нескольких дисков, но не все. Данные на этом томе будут утеряны, если не переместить и не импортировать оставшиеся диски, на которых располагается этот том.
Решение.
Если том из нескольких дисков больше не нужен, можно импортировать диск и создать на нем новые тома. Для этого выполните следующие действия.
Состояние динамического тома — «Исправен (под угрозой)».
Решение.
Верните используемый диск в состояние Подключен. Как только диск вернется в состояние Подключен, том должен вернуться в состояние Работоспособен. Если состояние Работоспособен (под угрозой) сохранится, диску, возможно, угрожает сбой.
Создайте резервную копию данных и замените диск как можно скорее.
Используя средство управления дисками или приложение DiskPart, нельзя управлять чередующимися томами.
Причина. Некоторые решения по управлению дисками сторонних поставщиков выполняют функцию расширенного управления дисками вместо диспетчера логических дисков (LDM) Майкрософт, в результате чего LDM может отключиться.
Решение. Если вы используете программное обеспечение по управлению дисками стороннего поставщика, которое отключило LDM, обратитесь к поставщику этого ПО за поддержкой в устранении проблем с конфигурацией дисков.
Средство управления дисками не может запустить службу виртуальных дисков.
Причина. Эта ошибка может возникнуть, если удаленный компьютер не поддерживает службу виртуальных дисков (VDS) или вам не удается установить подключение к удаленному компьютеру, так как она заблокирован брандмауэром Windows.
Решение.
Исключение удаленного управления томами включает в себя исключения для Vds.exe, Vdsldr.exe порта TCP 135.
Удаленные подключения в рабочих группах не поддерживаются. Локальный и удаленный компьютеры должны входить в состав домена.
Источник
Информация в оснастке диспетчера устарела
Произошла ошибка при выполнении операции, так как информация в
оснастке диспетчера дисков устарела. Обновите данные при помощи операции
обновления. Если ошибка сохранится, закройте окно оснастки диспетчера
дисков, затем перезапустите эту службу или перезагрузите
компьютер.
Причина: Повреждена файловая система или диск был отформатирован в более ранней версии
Windows. Решение: 1.Удалите значения в ветке реестра HKLMSystemMountedDevises2.Выполните в командной строке от имени администратора: set devmgr_show_nonpresent_devices=1start devmgmt.msc
3.В окне диспетчера устройств, нажмите Вид, Показать скрытые устройства.
4.Удалите полупрозрачные устройства в разделах «Дисковые устройства», «Тома запоминающих устройств».
5.Если проблема не устранилась:
a).Подключить HDD к ранее установленной
Windows на другом компьютере, скопировать информацию, удалить логический том, подключить к поздней Windows, создать логический раздел.
b).Воспользоваться Live-CD/USB для сохранения данных.
c).Отформатировать логический раздел средствами Windows.
Редактировать | Профиль | Сообщение | Цитировать | Сообщить модератору Здравствуйте, попался SSD-диск Radeon R5SL120G, прошивка SBFS72W0 (контроллер AS2258-BN, три чипа памяти не промаркированы), при подключении по SATA он определяется в диспетчере устройств с именем AS00SSD, а также он виден в управлении дисками с объемом 111,79 Гб но он не проинициализирован (у меня Win 10 x64 версия 1803)
При попытке инициализации в MBR ничего не происходит даже после перезагрузки, а при инициализации в GPT получаю сообщение:
Произошла ошибка при выполнении операции, так как информация в оснастке диспетчера дисков устарела. Обновите данные при помощи операции обновления. Если ошибка сохранится, закройте окно оснастки диспетчера дисков, затем перезапустите эту службу или перезагрузите компьютер.
Перезагрузка ПК ничего не меняет. Также пробовал кучу разных программ вроде акрониса для работы с диском но везде получаю разные ошибки.
Нашел что эти SSD производит некая фирма Galt но прошивку нигде найти не могу.
Утилита RadeonToolbox_v4.7.1.358 не видит диска.
Утилита Pattriot Tool Box_Complete_v1.15 видит диск, но при прошивке выдает ошибку. скриншоты:
https://i.paste.pics/3YA42.png (окно с общей информацией)
https://i.paste.pics/3YA44.png (окно с ошибкой при прошивке)
Ищу прошивку на этот диск и информацию о утилите для прошивки.
Всего записей: 8 | Зарегистр. 12-02-2010 |
Отправлено:
21:58 22-10-2018 | Исправлено: designermix, 22:00 22-10-2018
Редактировать | Профиль | Сообщение | Цитировать | Сообщить модератору designermix
отчетик phison_flash_id покажите.
вообще же это phison s11, который впал в protect mode.
но как у прошивок данной модификации – интересно. Всего записей: 743 | Зарегистр. 26-04-2009 | Отправлено: 05:00 24-10-2018
Редактировать | Профиль | Сообщение | Цитировать | Сообщить модератору wlo
Отчет:
v0.75a
Drive: 2(ATA)
Model: AS00SSD
Fw : SBFS72W0
Size : 114473 MB
P/N :
Bank00: 0x2c,0xb4,0x78,0x32,0xaa,0x4,0x0,0x0 – Micron TLC 384Gb/CE 384Gb/die
Bank04: 0x2c,0xb4,0x78,0x32,0xaa,0x4,0x0,0x0 – Micron TLC 384Gb/CE 384Gb/die
Bank08: 0x2c,0xb4,0x78,0x32,0xaa,0x4,0x0,0x0 – Micron TLC 384Gb/CE 384Gb/die
Controller : Possible PS3109/11
Flash CE : 3
PS3105/3108/3109/3111 only:
Flash Channel: 2
Dram Size,MB : 32
PS3110 only :
Flash Channel: 3
Interleave : 2
Flash Mode/Clk: 0/0 (S9) or 5/7 (S11)
Defects All Early Later
Bank00: 33 32 1
Bank04: 13 13 0
Bank08: 15 15 0
Total : 61 60 1
Early defect list
Bank00: 2 5 6 11 13 14 22 42 46 96 97 98 99 252 255 364 660 661 1036 1037 1224 1226 1632 1920 1921 1928 1929 1930 1931 1932 1933 1934
Bank04: 96 97 98 99 1632 1920 1921 1928 1929 1930 1931 1932 1934
Bank08: 10 18 96 97 98 99 1632 1920 1921 1928 1929 1930 1931 1932 1934
Later defect list
Bank00: 583
Кстати ранее я делал отчет и программа почему-то выдавала ошибку, а сейчас заработала.
По запросу «phison s11» нагуглил утилиту для прошивки UpgradeFW_SBFM51.2_v1.00, она увидела диск (работал как в режиме AHCI так и в IDE) но при прошивке выдает ошибку:
https://i.paste.pics/3YKRF.png
Спасибо за наводку что это phison, получается AS2258-BN это перемаркированный phison?
Всего записей: 8 | Зарегистр. 12-02-2010 |
Отправлено:
10:46 24-10-2018
Редактировать | Профиль | Сообщение | Цитировать | Сообщить модератору designermix
v0.75a
где такую раздают, интересно?
лучше свежей: phison_flash_id.rar
Later defect list
Bank00: 583
видимо из-за этого.
По запросу «phison s11» нагуглил утилиту для прошивки UpgradeFW_SBFM51.2_v1.00, она увидела диск (работал как в режиме AHCI так и в IDE) но при прошивке выдает ошибку:
не стоит туда лить 51 прошивку – она для другого флеша. надо например 71.1.
s11-flasher.rar
а как называлась версия прошивки при жизни?
получается AS2258-BN это перемаркированный phison?
равно как и inic6081.
Всего записей: 743 | Зарегистр. 26-04-2009 |
Отправлено:
15:37 24-10-2018
Редактировать | Профиль | Сообщение | Цитировать | Сообщить модератору
Цитата:
v0.776a
Drive: 0(ATA)
OS: 6.1 build 7601 Service Pack 1
Model: AS00SSD
Fw : SBFS72W0
Size : 114473 MB
P/N :
S11fw: SBFS72.0, 2017Aug 3
Bank00: 0x2c,0xb4,0x78,0x32,0xaa,0x4,0x0,0x0 – Micron 32L(B0KB) TLC 384Gb/CE 384Gb/die
Bank04: 0x2c,0xb4,0x78,0x32,0xaa,0x4,0x0,0x0 – Micron 32L(B0KB) TLC 384Gb/CE 384Gb/die
Bank08: 0x2c,0xb4,0x78,0x32,0xaa,0x4,0x0,0x0 – Micron 32L(B0KB) TLC 384Gb/CE 384Gb/die
Controller : Possible PS3109 or PS3111
Flash CE : 3
PS3105/3108/3109/3111 only:
Flash Channel: 2
Dram Size,MB : 32
PS3110 only :
Flash Channel: 3
Interleave : 2
Flash Mode/Clk: 0/0 (S9) or 5/7 (S11)
Defects All Early Later
Bank00: 33 32 1
Bank04: 13 13 0
Bank08: 15 15 0
Total : 61 60 1
Early defect list
Bank00: 2 5 6 11 13 14 22 42 46 96 97 98 99 252 255 364 660 661 1036 1037 1224 1226 1632 1920 1921 1928 1929 1930 1931 1932 1933 1934
Bank04: 96 97 98 99 1632 1920 1921 1928 1929 1930 1931 1932 1934
Bank08: 10 18 96 97 98 99 1632 1920 1921 1928 1929 1930 1931 1932 1934
Later defect list
Bank00: 583
PS3111 smart configuration:
Attr Tresh Flags ValId WrstId RawId Description
0x01: 0x32 0x0B 0x0000 0x0000 0x0100 – Number of ECC Error
0x05: 0x32 0x13 0x0000 0x0000 0x0302 – Total Later Bad Block Count
0x09: 0x00 0x12 0x0000 0x0000 0x0600 – Power on hours
0x0C: 0x00 0x12 0x0000 0x0000 0x0607 – Power on/off cycles
0xA3: 0x32 0x03 0x0000 0x0000 0x0301 – Total Early Bad Block Count
0xA6: 0x00 0x00 0x0000 0x0000 0x0302 – Total Later Bad Block Count
0xA7: 0x00 0x22 0x0000 0x0000 0x0702 – Protect Mode
0xAC: 0x00 0x12 0x0000 0x0000 0x0502 – Erase Failure Count
0xC0: 0x00 0x12 0x0000 0x0000 0x0608 – Unexpected Power Loss Count
0xC2: 0x00 0x23 0x0300 0x0300 0x0800 – Current Temp/Min Temp/Max Temp
0xC4: 0x00 0x00 0x0000 0x0000 0x0302 – Total Later Bad Block Count
0xC6: 0x00 0x12 0x0000 0x0000 0x0001 – Return All Zero Data
0xC7: 0x32 0x0B 0x0000 0x0000 0x0104 – CRC Error Count
0xF1: 0x00 0x12 0x0000 0x0000 0x0402 – Host Write (GB)
0xF2: 0x00 0x12 0x0000 0x0000 0x0422 – Host Read (GB)
а как называлась версия прошивки при жизни?
В шапке я указывал название прошивки с которой диск ко мне попал – SBFS72W0, что было до этого не знаю.
Как доберусь до компа попробую прошивальщик из архива, прошивки скачал с usbdev по ссылке из readme. Кстати впервые этот прошивальщик встречаю, попробую разобраться.
Сведения о вопросе
При выборе «Изменить букву диска или путь к диску» постоянно появляется сообщение: «Произошла ошибка при выполнении операции, т.к. информация в оснастке диспетчера дисков устарела. Обновите данные при помощи операции обновления. Если ошибка сохранится, закройте окно оснастки диспетчера дисков, затем перезапустите эту службу или перезагрузите компьютер». » Прошу извинить мою вспыльчивость, но бьюсь не первую неделю над этой проблемой: внешний USB жесткий диск в Windows 7 определяется как БЕЗ-буквенный с естественной для такого состояния недоступностью данных. При этом: при подключении этого диска в любую другую машину с той же Windows XP всё работает просто отлично, из чего отрезвляющий вывод: 1) никакие версии дефекта диска заведомо не рассматриваются – он был много раз проверен, и сейчас в идеальном состоянии, 2) никакие версии о вирусах и проч. вредоносном ПО не рассматриваются – диск был четырежды перепроверен разными антивирусниками на разных машинах, и не был виден даже на стерильно новой операционке, 3) все советы на тему «зайди, смени букву» не рассматриваются, потому что см. выше (» «Произошла ошибка при выполнении операции. «).
Этот ответ помог 189 польз.
Это помогло устранить вашу проблему?
К сожалению, это не помогло.
Великолепно! Спасибо, что пометили это как ответ.
Насколько Вы удовлетворены этим ответом?
Благодарим за отзыв, он поможет улучшить наш сайт.
Источник
- Remove From My Forums

Не удается подключить раздел на диске.
-
Вопрос
-
После установки Windows 7, на свободный раздел, не удается назначить одному из разделов диска- букву диска. При попытки назначить возникает ошибка, при просмотре свойства раздела опять ошибка: «Произошла ошибка при выполнении операции, так как информация в оснастке диспетчера дисков устарела. Обновите данные при помощи операции обновления. Если ошибка сохранится, закройте окно оснастки диспетчера дисков, затем перезагрузите эту службу или перезагрузите компьютер.»
Перезагрузка не помогает. Данный раздел доступен для работы только под Windows XP.
Как быть?
Рик.: http://img-fotki.yandex.ru/get/3600/azazela-video.0/0_10bc2_c053b657_XL.jpg
Произошла ошибка при выполнении операции так как информация в оснастке диспетчера дисков устарела
БЕСПЛАТНЫЕ компьютерные консультации. ДНЕПР запись закреплена
ОБРАТИЛИСЬ С ПРОБЛЕМОЙ
Здравствуйте.
Пропал раздел жесткого диска (D, если быть конкретным) после установки Windows 7.
В управлении дисками, раздел показывается, но ему не задана буква. При попытке задать букву выдает ошибку «Произошла ошибка при выполнении операции, так как информация в оснастке диспетчера дисков устарела. Обновите данные при помощи операции обновления.Если ошибка сохранится, закройте окно оснастки диспетчера дисков, затем перезапустите эту службу или перезагрузите компьютер». Перезагрузка ничего не дала.
Прочитал уже кучу форумов с подобной проблемой, но, похоже, у каждой проблемы индивидуальное решение.
РЕШЕНИЕ
Откройте диспетчер устройств. Это можно сделать, введя «Диспетчер устройств» или «devmgmt.msc» в поле поиска меню «Пуск».
После открытия диспетчера устройств щелкните «Тома запоминающих устройств», чтобы развернуть раздел «Тома запоминающих устройств» дерева устройств.
В разделе «Тома запоминающих устройств» должен отобразиться том, указанный как «Неизвестное устройство.» Щелкните его правой кнопкой мыши и выберите команду «Удалить.» После отображения запроса на подтверждение нажмите кнопку «ОК».
Перезапустите систему, если появится соответствующее уведомление. Том должен быть доступен после окончания перезагрузки. Если уведомление о перезагрузке системы не отображается, щелкните правой кнопкой диспетчер устройств и выберите параметр «Обновить конфигурацию оборудования.» После завершения обновления и установки тома вы сможете получить доступ к нему.
Александра Зарянова
Произошла ошибка при выполнении операции так как информация в оснастке диспетчера дисков устарела
Для отключения данного рекламного блока вам необходимо зарегистрироваться или войти с учетной записью социальной сети.
Сообщения: 7
Благодарности: 0
fox_cub, как все сурьезно Я просто не хотел лишний раз копировать, то что уже есть.
Понятия не имею, что произошло, ибо я с жестким диском и в помине не работал. Просто включил ноутбук и вижу, что у меня нет «диска Д». (До этого был только сеанс увлекательного веб-сёрфинга).
Через стандартное виндосовское средство увидел, что диск как бы есть, но у него нет буквы и назначить ее я не могу («Произошла ошибка при выполнении операции, так как информация в оснастке диспетчера дисков устарела. Обновите данные при помощи операции обновления.Если ошибка сохранится, закройте окно оснастки диспетчера дисков, затем перезапустите эту службу или перезагрузите компьютер»: 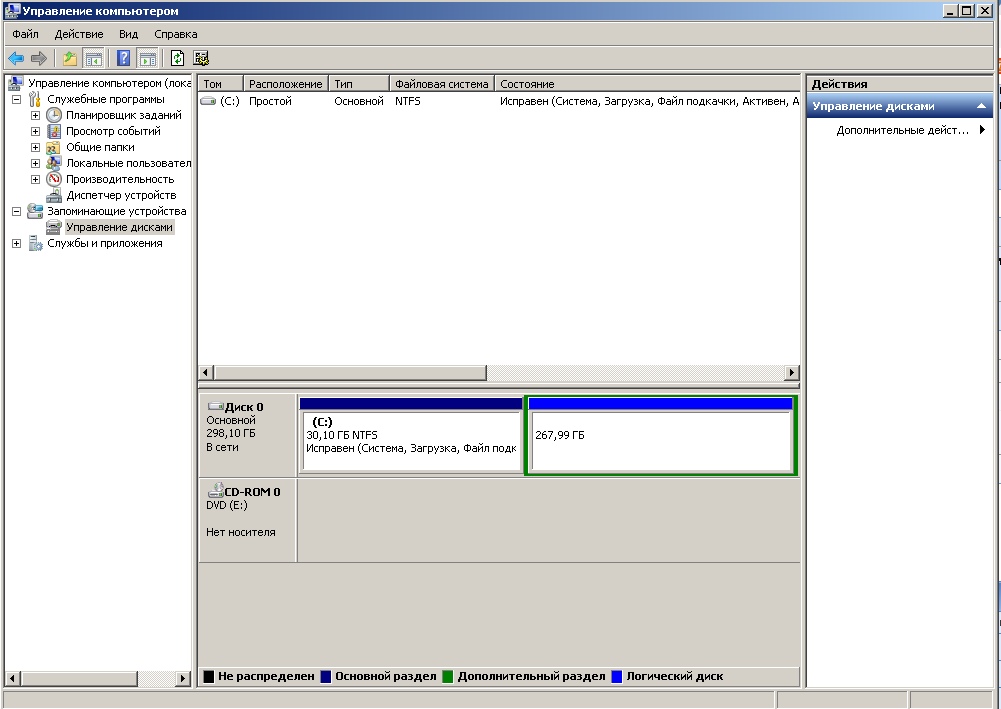
Пошел гуглить, нашел эту тему. Скачал DMDE, а там вот такое: 
Пробовал советы из темы, но стандартными средствами ужать не смог, т.к. «нельзя сжать том дальше области расположения неперемещаемых файлов.», а попытка подогнать как надо красные циферки успехом не увенчалась (сложности с пониманием работы программы, а экспериментировать не хочу, т.к. боюсь потереть всё ) Еще пробовал через акронис с загрузочной флешки, но там тоже ошибка и он не разрешает двигать границы разделов. Через DMDE все файлы на диске видно.
Вопрос, собственно, в том, как восстановить доступ к разделу, без потери всей информации (или хотя бы с минимальными потерями).
Сообщения: 3806
Благодарности: 822
экспериментировать не хочу, т.к. боюсь потереть всё»
Сообщения: 7
Благодарности: 0
Сообщения: 8626
Благодарности: 2127
chingchong, какую бяку запускали на компьютере, Partition Magic небось (достаточно запустить чтобы только посмотреть)?
Из Управления дисками сожмите диск С: (где Диск 0: правой кнопкой по диску С: —> Сжать том. ) на пяток-десяток мегабайт (хотя достаточно и на три — но ни килобайтом меньше) и перезагрузитесь.
Появилось? Тогда покажите снова скриношт DMDE: надо будет и второй том поджать, но уже посильнее.
PS
Или вы именно диск C: и пробовали сжимать?
Последний раз редактировалось mwz, 03-03-2019 в 17:03 .
Сообщения: 7
Благодарности: 0
mwz, Как-раз партишн маджик, вроде бы, и запускал. Правда ничего в нем не делал.
По поводу сжатия — не сжимается.
Или вы именно диск C: и пробовали сжимать? »
Сообщения: 8626
Благодарности: 2127
Как-раз партишн маджик, вроде бы, и запускал. Правда ничего в нем не делал. »
А ничего и не надо делать, достаточно как раз просто запустить чтобы получить такую картину, как показывает DMDE: с перекрытием разделов и с верхней границей последнего раздела, вылезающей за пределы максимально возможного сектора диска. Причём, насколько помню, гадит именно ломаная версия, лежащая на многих пиратках.
Можно попробовать сделать то же самое с помощью бесплатной Standard Edition AOMEI Partition Assistant (но не акронисовыми поделками!): «Изменить размер тома» и щёлкнуть один, максимум два раза по стрелочке «вниз» справа от размера раздела так, чтобы получить уменьшение (строкой ниже) хотя бы на 3 мегабайта.
Но у вас этот диск с системой, поэтому проблемы с изменением раздела всё равно возможны. И тогда надо будет вынуть винчестер и подключить его к другому компьютеру: возможно удастся справится там с помощью штатного Управления дисками, а если нет — то снова AOMEI Partition Assistant.
Кроме того, раз сейчас система говорит, что там сейчас есть неперемещаемые файлы — то возможно что они, появившись там, зацепили критичное начало диска, примыкающего к C: — и тогда с этим вторым диском придётся ковыряться дальше.
пропал локальный диск D, букву менять пробовал, не получается. Что делать?
Произошла ошибка при выполнении операции, так как информация в
оснастке диспетчера дисков устарела. Обновите данные при помощи операции
обновления. Если ошибка сохранится, закройте окно оснастки диспетчера
дисков, затем перезапустите эту службу или перезагрузите
компьютер.
Причина: Повреждена файловая система или диск был отформатирован в более ранней версии
Windows. Решение: 1.Удалите значения в ветке реестра HKLM\System\MountedDevises2.Выполните в командной строке от имени администратора: set devmgr_show_nonpresent_devices=1start devmgmt.msc
3.В окне диспетчера устройств, нажмите Вид, Показать скрытые устройства.
4.Удалите полупрозрачные устройства в разделах «Дисковые устройства», «Тома запоминающих устройств».
5.Если проблема не устранилась:
a).Подключить HDD к ранее установленной
Windows на другом компьютере, скопировать информацию, удалить логический том, подключить к поздней Windows, создать логический раздел.
b).Воспользоваться Live-CD/USB для сохранения данных.
c).Отформатировать логический раздел средствами Windows.
d).Сохранение данных, удаление всех разделов на жестком диске, переустановка Windows.