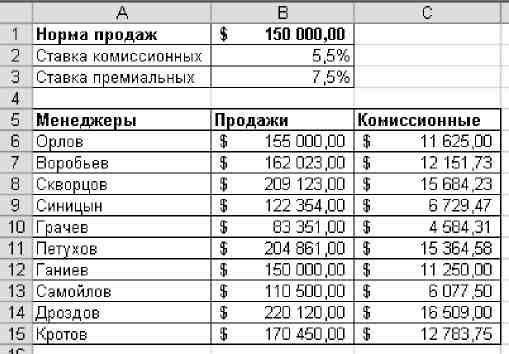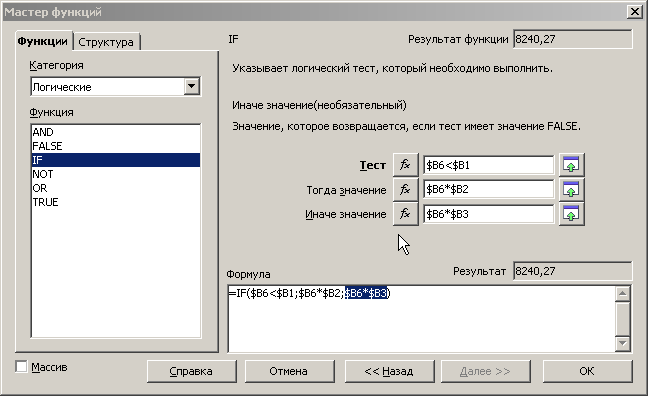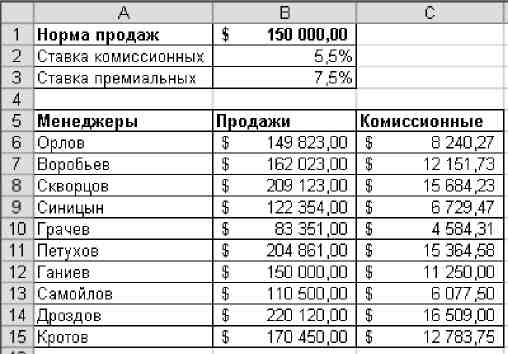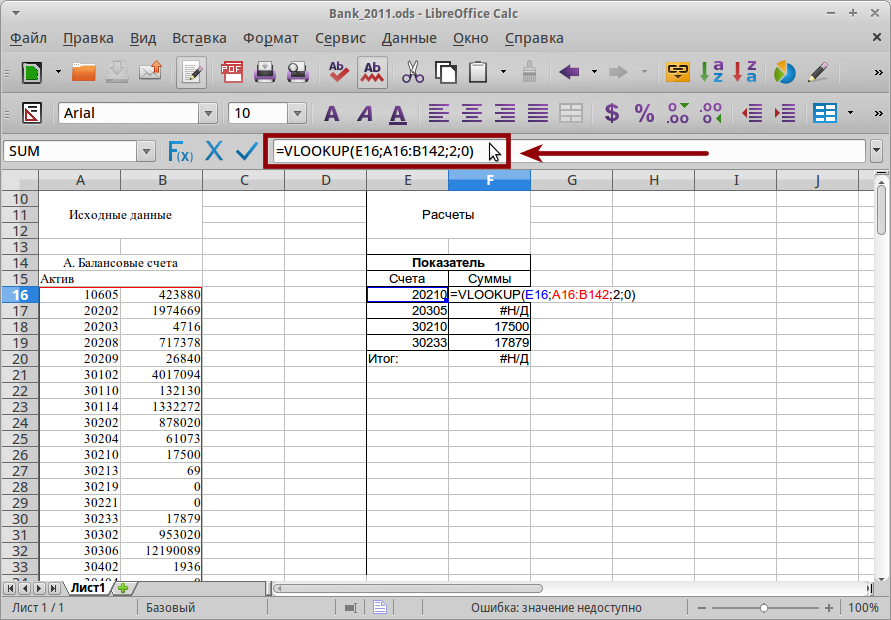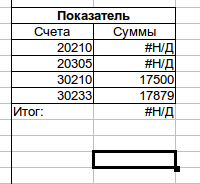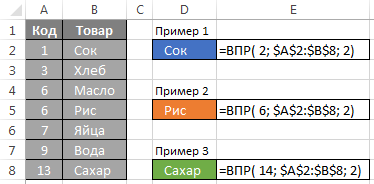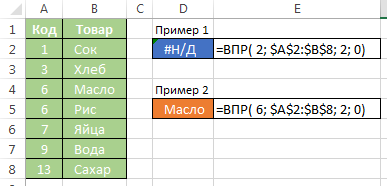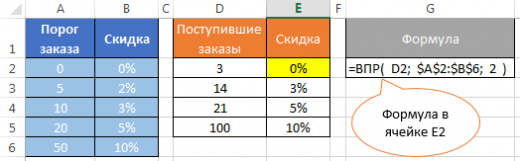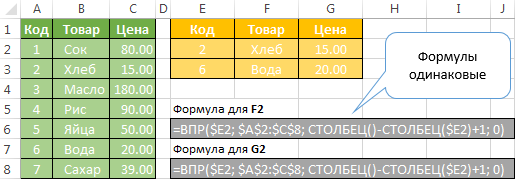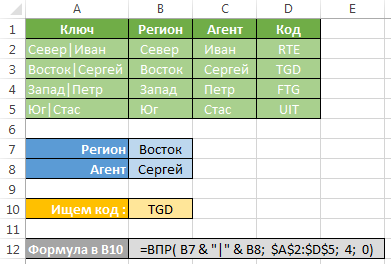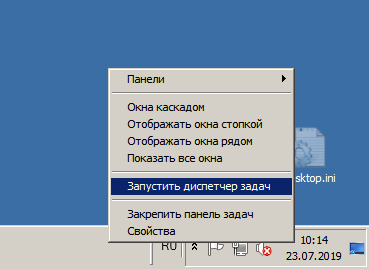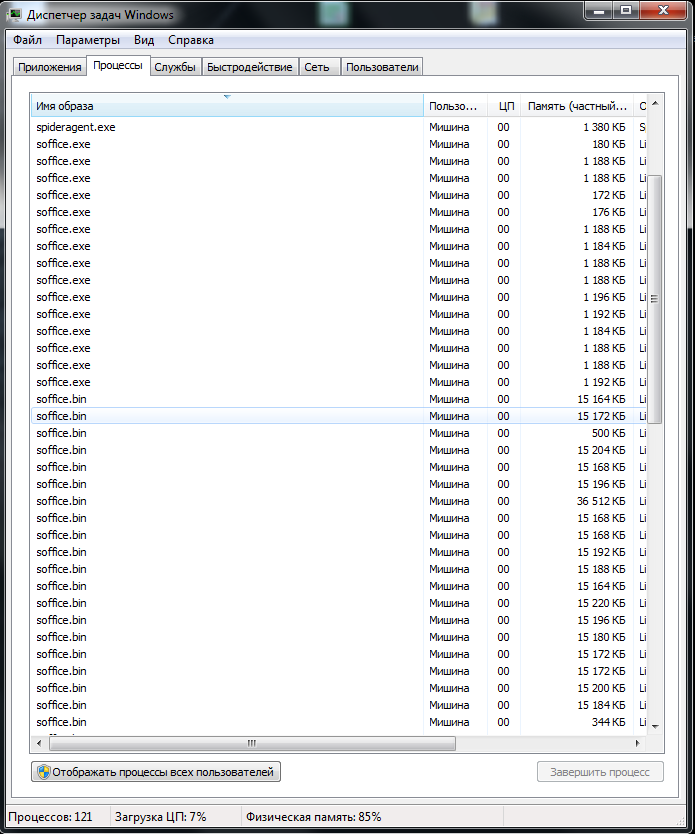ISERROR
Функция выполняет проверку на любое значение ошибки.
Синтаксис функции:
| =ISERROR(value) |
|---|
Рис. 1. Пример функции.
где:
- value — проверяемое значение.
Функция ISERROR возвращает TRUE, если value ссылается на или оценивается как значение ошибки, включая #N/A, и FALSE в противном случае.
Используйте функцию ISERROR, чтобы выполнить проверку на любые ошибки, включая ошибку #N/A.
| Используйте функцию ISERR, чтобы выполнить проверку на любые ошибки кроме #N/A. |
На рис. 1:
- в ячейке B2 возвращается TRUE, потому что извлечение квадратного корня из –1 — возвращает ошибку;
- в ячейке B4 возвращается FALSE, потому что в ячейке A4 содержится 123, что 123 не является ошибкой;
- в ячейке B6 возвращается TRUE, потому что NA() возвращает ошибку #N/A.
CHOOSE(0;“A”;“B”;“C”;“D”) возвращает Err:502 (это правильно, так как индекс выходит за диапазон), но ISERROR(CHOOSE(0;“A”;“B”;“C”;“D”)) также возвращает Err:502, а не TRUE. Ошибка передаётся, а не оценивается.
From The Document Foundation Wiki
- Wiki Home
- Development
- Design
- QA
- Events
- Documentation
- Website
- Localization
- Accessibility
- Marketing
- Diversity
- Wiki Help
- Documentation Home
- Official Publications
- Other Resources
- FAQ
- HowTo
- Macros
- Docs Development
Function name:
IFERROR
Category:
Logical
Summary:
Evaluates one argument and if no error is found, the value of that argument is returned. If an error is found, then a second argument is evaluated, and its value is returned.
Syntax:
IFERROR(Value; Alternative Value)
Returns:
Returns a value whose type depends on the argument selected as the return value.
Arguments:
Value is an expression, or a reference to a cell containing an expression, that is evaluated and returned if no error is found.
Alternative Value is an expression, or a reference to a cell containing an expression, that is evaluated and returned only if an error was found during the evaluation of Value.
- The IFERROR function does not evaluate Otherwise Value if the evaluation of Then Value proceeds without an error. For example, the formula
=IFERROR(23; 1/0)returns 23. While1/0might be expected to generate a #DIV0! error, the division is never attempted in this case.
Additional details:
Details specific to IFERROR function
=IFERROR(X; Y) is semantically equivalent to =IF(ISERROR(X); Y; X), except that the former case is more efficient because X is only computed once.
General information about Calc’s logical functions
|
Note: |
Calc uses the numbers 0 (FALSE) and 1 (TRUE) to represent logical values. For example, enter 1 in a cell that has the default general number format. Then select ▸ on the Menu bar to display the Format Cells dialog, select the Boolean Value option in the Category area of the Numbers tab, and click the OK button. Notice that the number 1 is now displayed as TRUE. To revert to displaying the number 1, repeat the process but select Number instead of Boolean Value.
To enter a logical value into a cell, simply type either TRUE or FALSE (case-insensitive) into the cell. Calc will recognize the logical value, display it in uppercase letters, and change the cell’s format to that appropriate to Boolean values.
Calc functions that produce a logical result return a number, either 0 or 1. In the case of a formula that simply calls such a logical function and is in a cell that has the default general number format, the cell is switched to the Boolean value format and the returned value is displayed as FALSE or TRUE. For example =TRUE() returns the value 1, which is displayed as TRUE; if you then change the format to a numerical format, it is displayed as the number 1.
Calc functions that test for a logical result always evaluate the expression to be tested and check if it is equal to 0. The value 0 is taken as FALSE and any other value is taken as TRUE. For example, =NOT(0) returns TRUE and =NOT(57.89) returns FALSE.
In contrast to Calc, Microsoft Excel has a separate type for logical values — they are not numbers but are sometimes converted to numbers. Take care therefore if you need compatibility.
Examples:
| Formula | Description | Returns |
|---|---|---|
| =IFERROR(2; 5) | Here the first argument contains no error and so the function returns 2. | 2 |
| =IFERROR(SQRT(−2); 23) | Here the first argument contains an invalid argument error (Err:502) and so the function returns the value of the second argument. | 23 |
| =IFERROR(ASIN(45); 3/0) | Here the first argument contains a #NUM! error and so the function returns the value of the second argument. However, the second argument contains a division by 0 error. | #DIV/0! |
| =IFERROR(C8; C9) where cell C8 contains =1/0 and cell C9 contains the text «Error found». | Here the first argument contains a #DIV/0! error and so the function returns the value of the second argument. | «Error found» |
| =IFERROR(C8; C9) where cell C8 contains =13 and cell C9 contains the text «Error found». | Here the first argument contains no error and so the function returns its value. | 13 |
AND
FALSE
IF
IFNA
IFS
ISERROR
NOT
OR
SWITCH
TRUE
XOR
ODF standard:
Section 6.15.5, part 2
Equivalent Excel functions:
IFERROR
4.1. Логические функции. Функция if (если)
Логические функции
выполняют условное вычисление по
формулам и позволяют осуществить
реализацию простых алгоритмов принятия
решений.
Функции
IF возвращает
одно значение, если заданное условие
при вычислении дает значение TRUE
(ИСТИНА), и другое значение, если FALSE
(ЛОЖЬ). Функция IF
используется
при проверке условий для значений и
формул.
Синтаксис функции:
If (Лог_выражение; Значение_если_истина; Значение_если_ложь)
Предположим, что
вам нужно подсчитать в рабочей таблице
комиссионные по результатам продаж
какого-либо товара. Если продавец продал
продукции более, чем на $100 000, то ставка
его комиссионных составляет 7,5%, если
меньше, то 5%. Без использования функции
вам пришлось бы создавать две разные
формулы и правильно употреблять их для
каждого значения объема продаж. Ниже
приведена функция, которая позволяет
рассчитать комиссионные с учетом суммы
продаж.
=IF
(А1<100000; A1*0,05;
A1*0,075),
где
IF
– функция,
которая проверяет, выполняется ли
условие, и возвращает одно значение,
если оно выполняется, и другое значение,
если нет;
А1<100000
– условие;
A1*0,05
– значение,
которое возвращается, если условие
выполняется;
A1*0,075
– значение,
которое возвращается, если условие не
выполняется.
Таким
образом, если значение ячейки А1
(сумма продаж) будет меньше 100000 (условие
выполняется) программа умножит значение
ячейки А1
на 0,05 (ставка комиссионных), если же
сумма продаж будет больше 100000 (условие
не выполняется), программа умножит
значение ячейки А1
на 0,075.
Задание:
-
Откройте
окно Мастер
функций,
выберите категорию Логические
функции.
Просмотрите список функций, ознакомьтесь
с их описанием. -
Перейдите
на Лист3.
При отсутствии исходного файла на
Листе3
создайте
таблицу табл.3.
|
Таблица 3 |
||
|
Норма |
150 |
|
|
Ставка |
0,055 |
|
|
Ставка |
0,075 |
|
|
Менеджеры |
Продажи |
Комиссионные |
|
Орлов |
149 |
|
|
Воробьев |
162 |
|
|
Скворцов |
209 |
|
|
Синицын |
122 |
|
|
Грачев |
83 |
|
|
Петухов |
204 |
|
|
Ганиев |
150 |
|
|
Самойлов |
110 |
|
|
Дроздов |
220 |
|
|
Кротов |
170 |
-
Отформатируйте
таблицу согласно рисунку
Рис.
19.
-
Вычислите
комиссионные от продаж, если ставка
комиссионных составляет 5,5%, ставка
премиальных – 7,5%, норма продаж – 150
000р. Для этого выполните следующие
действия. -
Активизируйте
ячейку С6
(комиссионные
Орлова), вызовите Мастер
функций,
найдите
в нем функцию IF. -
В
поле Логическое
выражение введите
условие B6<В1
(продажи
Орлова меньше нормы
продаж). -
В поле Значение
если true
(истина) введите
выражение B6*B2
(если продажи
Орлова меньше
нормы продаж, то для расчета комиссионных
необходимо величину продаж умножить
на ставку комиссионных). -
В
поле Значение
если false
(ложь) введите
выражение B6*B3
(если
продажи Орлова больше нормы продаж, то
для расчета комиссионных необходимо
величину продаж умножить на
ставку премиальных). -
Проверьте
правильность ввода аргументов рис.20
Рис.
20
-
Рассчитайте
комиссионные по остальным продавцам.
Для этого используйте функцию
Автозаполнение,
предварительно предусмотрев абсолютные
ссылки. -
Сравните полученные
результаты с рисунком.
Рис.
21
-
Сохраните рабочую
книгу.
Соседние файлы в предмете [НЕСОРТИРОВАННОЕ]
- #
- #
- #
- #
18.03.201514.68 Mб18ofitsialnye-pravila-basketbola-fiba-2014.doc
- #
- #
- #
- #
- #
- #
- #
Блог про LibreOffice
Советы, трюки, хитрости, инструкции, руководства
Страницы
2 октября 2014 г.
LibreOffice Calc: Поиск и возврат значений (функции VLOOKUP и IFERROR)
С Хабра:
«Как известно, знание функции VLOOKUP в MS EXCEL, достаточно чтобы в Москве стать средним аналитиком. Если человек знаком еще и с PIVOT или например знает как убрать дубликаты из списка — все двери в счастливый офисный мир перед ним настежь раскрыты.»
Эта статья является продолжением статьи «Импорт таблицы с сайта». Для диплома мне нужно вычислить ряд показателей. Некоторые из них считаются простым сложением счетов из оборотной ведомости. Но тут две проблемы:
- Счетов очень много;
- Мне нужно проделать это для пяти банков и в динамике за три года, итого 15 раз.
Не буду приводить все свои расчеты, покажу основную суть на небольшом примере.
Постановка задачи
Для расчета мне нужны данные из оборотной ведомости по счетам бухгалтерского учета кредитной организации (пример). Из нее мне нужны только левый столбец с номерами счетов и крайний правый с итоговыми суммами.
Допустим, один из требуемых показателей рассчитывается как сумма счетов: 20210 + 20305 + 30210 + 30233. На деле формула может включать десятки счетов.
Таким образом, мне нужно найти номера этих счетов и узнать сумму на них, а дальше сложить их.
Подготовка данных
Поиск и возврат значения (VLOOKUP)
Итак, чтобы не искать вручную номера счетов и их значения, я воспользовался функцией VLOOKUP. Она выполняет поиск в вертикальном порядке со ссылкой на соседние ячейки справа. Эта функция проверяет, содержится ли определенное значение в первом столбце массива. Функция возвращает значение в той же строке в соседнем столбце. Функцию можно найти в Мастере функций, но я буду вводить её прямо в ячейке.
Синтаксис функции следующий:
=VLOOKUP(Критерий поиска; Массив; Индекс; Порядок сортировки)
Критерий поиска — значение (число, текст или логическое значение), которое надо найти в первом столбце.
Массив — это массив данных, который должен содержать как минимум 2 столбца.
Индекс — номер столбца в массиве, содержащего значения, которые должны быть возвращены. Первый столбец имеет номер 1.
Порядок сортировки — необязательный параметр, который указывает порядок сортировки. Может принимать значение 0 и 1.
В моем случае формула будет иметь следующий вид:
=VLOOKUP(E16;A16:B142;2;0)
В столбце E у меня указаны номера счетов, которые нужно просуммировать для нахождения требуемого показателя. Значения в нём являются критерием поиска. Сам поиск производится в массиве состоящим из столбца А и В. Но поиск идет в столбце А, в котором находятся номера счетов оборотной ведомости.
В качестве индекса у меня указано число 2, это значит, что значения будут браться из второго столбца массива, т.е. из столбца В.
Обработка ошибок (IFERROR)
Проблема решается обертыванием предыдущей формулы в функцию IFERROR, которая проверяет наличие ошибок. В случае их отсутствия она возвращает полученное значения, в противном случае — то значение, которое мы укажем.
=IFERROR(значение; другое значение)
Обертывание выглядит следующим образом:
=IFERROR(VLOOKUP(E16;A16:B142;2;0);0)
Т.е. в случае успеха IFERROR вернет значение, которое найдет VLOOKUP. В случае ошибки вместо #Н/Д будет подставлен 0.
Все секреты Excel-функции ВПР (VLOOKUP) для поиска данных в таблице и извлечения их в другую
Прочитав статью, вы не только узнаете, как найти данные в таблице Excel и извлечь их в другую, но и приёмы, которые можно применять вместе с функцией ВПР.
Батьянов Денис на правах гостевого автора рассказывает в этом посте о том, как найти данные в одной таблице Excel и извлечь их в другую, а также открывает все секреты функции вертикального просмотра.
При работе в Excel очень часто возникает потребность найти данные в одной таблице и извлечь их в другую. Если вы ещё не умеете это делать, то, прочитав статью, вы не только научитесь этому, но и узнаете, при каких условиях вы сможете выжать из системы максимум быстродействия. Рассмотрено большинство весьма эффективных приёмов, которые стоит применять совместно с функцией ВПР.
Даже если вы годами используете функцию ВПР, то с высокой долей вероятности эта статья будет вам полезна и не оставит равнодушным. Я, например, будучи IT-специалистом, а потом и руководителем в IT, пользовался VLOOKUP 15 лет, но разобраться со всеми нюансами довелось только сейчас, когда я на профессиональной основе стал обучать людей Excel.
ВПР — это аббревиатура от вертикального просмотра. Аналогично и VLOOKUP — Vertical LOOKUP. Уже само название функции намекает нам, что она производит поиск в строках таблицы (по вертикали — перебирая строки и фиксируя столбец), а не в столбцах (по горизонтали — перебирая столбцы и фиксируя строку). Надо заметить, что у ВПР есть сестра — гадкий утёнок, которая никогда не станет лебедем, — это функция ГПР (HLOOKUP). ГПР, в противоположность ВПР, производит горизонтальный поиск, однако концепция Excel (да и вообще концепция организации данных) подразумевает, что ваши таблицы имеют небольшое количество столбцов и гораздо большее количество строк. Именно поэтому поиск по строкам нам требуется во много раз чаще, чем по столбцам. Если вы в Excel слишком часто пользуетесь функцией ГПР, то, вполне вероятно, что вы чего-то не поняли в этой жизни.
Синтаксис
Функция ВПР имеет четыре параметра:
=ВПР( ; ; [; ] ), тут:
— искомое значение (редко) или ссылка на ячейку, содержащую искомое значение (подавляющее большинство случаев);
— ссылка на диапазон ячеек (двумерный массив), в ПЕРВОМ (!) столбце которого будет осуществляться поиск значения параметра ;
— номер столбца в диапазоне, из которого будет возвращено значение;
— это очень важный параметр, который отвечает на вопрос, а отсортирован ли по возрастанию первый столбец диапазона . В случае, если массив отсортирован, мы указываем значение ИСТИНА (TRUE) или 1, в противном случае — ЛОЖЬ (FALSE) или 0. В случае, если данный параметр опущен, он по умолчанию становится равным 1.
Держу пари, что многие из тех, кто знает функцию ВПР как облупленную, прочитав описание четвёртого параметра, могут почувствовать себя неуютно, так как они привыкли видеть его в несколько ином виде: обычно там идёт речь о точном соответствии при поиске (ЛОЖЬ или 0) либо же о диапазонном просмотре (ИСТИНА или 1).
Вот сейчас надо напрячься и читать следующий абзац несколько раз, пока не прочувствуете смысл сказанного до конца. Там важно каждое слово. Примеры помогут разобраться.
Как же конкретно работает формула ВПР
- Вид формулы I. Если последний параметр опущен или указан равным 1, то ВПР предполагает, что первый столбец отсортирован по возрастанию, поэтому поиск останавливается на той строке, которая непосредственно предшествует строке, в которой находится значение, превышающее искомое. Если такой строки не найдено, то возвращается последняя строка диапазона.
- Вид формулы II. Если последний параметр указан равным 0, то ВПР последовательно просматривает первый столбец массива и сразу останавливает поиск, когда найдено первое точное соответствие с параметром , в противном случае возвращается код ошибки #Н/Д (#N/A).
Схемы работы формул
ВПР тип I
ВПР тип II
Следствия для формул вида I
- Формулы можно использовать для распределения значений по диапазонам.
- Если первый столбец содержит повторяющиеся значения и правильно отсортирован, то будет возвращена последняя из строк с повторяющимися значениями.
- Если искать значение заведомо большее, чем может содержать первый столбец, то можно легко находить последнюю строку таблицы, что бывает довольно ценно.
- Данный вид вернёт ошибку #Н/Д, только если не найдёт значения меньше или равное искомому.
- Понять, что формула возвращает неправильные значения, в случае если ваш массив не отсортирован, довольно затруднительно.
Следствия для формул вида II
Если искомое значение встречается в первом столбце массива несколько раз, то формула выберет первую строку для последующего извлечения данных.
Производительность работы функции ВПР
Вы добрались до кульминационного места статьи. Казалось бы, ну какая разница, укажу ли я в качестве последнего параметра ноль или единицу? В основном все указывают, конечно же, ноль, так как это довольно практично: не надо заботиться о сортировке первого столбца массива, сразу видно, найдено значение или нет. Но если у вас на листе несколько тысяч формул ВПР (VLOOKUP), то вы заметите, что ВПР вида II работает медленно. При этом обычно все начинают думать:
- мне нужен более мощный компьютер;
- мне нужна более быстрая формула, например, многие знают про ИНДЕКС+ПОИСКПОЗ (INDEX+MATCH), которая якобы быстрее на жалкие 5–10%.
И мало кто думает, что стоит только начать использовать ВПР вида I и обеспечить любыми способами сортировку первого столбца, как скорость работы ВПР возрастёт в 57 раз. Пишу прописью — В ПЯТЬДЕСЯТ СЕМЬ РАЗ! Не на 57%, а на 5 700%. Данный факт я проверил вполне надёжно.
Секрет такой быстрой работы кроется в том, что на отсортированном массиве можно применять чрезвычайно эффективный алгоритм поиска, который носит название бинарного поиска (метод деления пополам, метод дихотомии). Так вот ВПР вида I его применяет, а ВПР вида II ищет без какой-либо оптимизации вообще. То же самое относится и к функции ПОИСКПОЗ (MATCH), которая включает в себя аналогичный параметр, а также и к функции ПРОСМОТР (LOOKUP), которая работает только на отсортированных массивах и включена в Excel ради совместимости с Lotus 1-2-3.
Недостатки формулы
Недостатки ВПР очевидны: во-первых, она ищет только в первом столбце указанного массива, а во-вторых, только справа от данного столбца. А как вы понимаете, вполне может случиться так, что столбец, содержащий необходимую информацию, окажется слева от столбца, в котором мы будем искать. Этого недостатка лишена уже упомянутая связка формул ИНДЕКС+ПОИСКПОЗ (INDEX+MATCH), что делает её наиболее гибким решением по извлечению данных из таблиц в сравнении с ВПР (VLOOKUP).
Некоторые аспекты применения формулы в реальной жизни
Диапазонный поиск
Классическая иллюстрация к диапазонному поиску — задача определения скидки по размеру заказа.
Поиск текстовых строк
Безусловно, ВПР ищет не только числа, но и текст. При этом надо принимать во внимание, что регистр символов формула не различает. Если использовать символы подстановки, то можно организовать нечёткий поиск. Есть два символа подстановки: «?» — заменяет один любой символ в текстовой строке, «*» — заменяет любое количество любых символов.
Борьба с пробелами
Часто поднимается вопрос, как решить проблему лишних пробелов при поиске. Если справочную таблицу ещё можно вычистить от них, то первый параметр формулы ВПР не всегда зависит от вас. Поэтому если риск засорения ячеек лишними пробелами присутствует, то можно применять для очистки функции СЖПРОБЕЛЫ (TRIM).
Разный формат данных
Если первый параметр функции ВПР ссылается на ячейку, которая содержит число, но которое хранится в ячейке в текстовом виде, а первый столбец массива содержит числа в правильном формате, то поиск будет неудачным. Возможна и обратная ситуация. Проблема легко решается переводом параметра 1 в необходимый формат:
=ВПР(−−D7; Продукты!$A$2:$C$5; 3; 0) — если D7 содержит текст, а таблица — числа;
=ВПР(D7 & «»); Продукты!$A$2:$C$5; 3; 0) — и наоборот.
Кстати, перевести текст в число можно сразу несколькими способами, выбирайте:
- Двойное отрицание —D7.
- Умножение на единицу D7*1.
- Сложение с нулём D7+0.
- Возведение в первую степень D7^1.
Перевод числа в текст производится через сцепку с пустой строкой, которая заставляет Excel преобразовать тип данных.
Как подавить выдачу #Н/Д
Это очень удобно делать при помощи функции ЕСЛИОШИБКА (IFERROR).
Например: =ЕСЛИОШИБКА( ВПР(D7; Продукты!$A$2:$C$5; 3; 0); «»).
Если ВПР вернёт код ошибки #Н/Д, то ЕСЛИОШИБКА его перехватит и подставит параметр 2 (в данном случае пустая строка), а если ошибки не произошло, то эта функция сделает вид, что её вообще нет, а есть только ВПР, вернувший нормальный результат.
Массив
Часто забывают ссылку массива сделать абсолютной, и при протягивании массив «плывёт». Помните, что вместо A2:C5 следует использовать $A$2:$C$5.
Хорошей идеей является размещение справочного массива на отдельном листе рабочей книги. Не путается под ногами, да и сохраннее будет.
Ещё более хорошей идеей будет объявление этого массива в виде именованного диапазона.
Многие пользователи при указании массива используют конструкцию вида A:C, указывая столбцы целиком. Этот подход имеет право на существование, так как вы избавлены от необходимости отслеживать тот факт, что ваш массив включает все необходимые строки. Если вы добавите строки на лист с первоначальным массивом, то диапазон, указанный как A:C, не придётся корректировать. Безусловно, эта синтаксическая конструкция заставляет Excel проводить несколько большую работу, чем при точном указании диапазона, но данными накладными расходами можно пренебречь. Речь идёт о сотых долях секунды.
Ну и на грани гениальности — оформить массив в виде умной таблицы.
Использование функции СТОЛБЕЦ для указания колонки извлечения
Если таблица, в которую вы извлекаете данные при помощи ВПР, имеет ту же самую структуру, что и справочная таблица, но просто содержит меньшее количество строк, то в ВПР можно использовать функцию СТОЛБЕЦ() для автоматического расчёта номеров извлекаемых столбцов. При этом все ВПР-формулы будут одинаковыми (с поправкой на первый параметр, который меняется автоматически)! Обратите внимание, что у первого параметра координата столбца абсолютная.
Создание составного ключа через &»|»&
Если возникает необходимость искать по нескольким столбцам одновременно, то необходимо делать составной ключ для поиска. Если бы возвращаемое значение было не текстовым (как тут в случае с полем «Код»), а числовым, то для этого подошла бы более удобная формула СУММЕСЛИМН (SUMIFS) и составной ключ столбца не потребовался бы вовсе.
Это моя первая статья для Лайфхакера. Если вам понравилось, то приглашаю вас посетить мой сайт, а также с удовольствием прочту в комментариях о ваших секретах использования функции ВПР и ей подобных. Спасибо. 🙂
Блог про LibreOffice
Советы, трюки, хитрости, инструкции, руководства
Страницы
2 октября 2014 г.
LibreOffice Calc: Поиск и возврат значений (функции VLOOKUP и IFERROR)
С Хабра:
«Как известно, знание функции VLOOKUP в MS EXCEL, достаточно чтобы в Москве стать средним аналитиком. Если человек знаком еще и с PIVOT или например знает как убрать дубликаты из списка — все двери в счастливый офисный мир перед ним настежь раскрыты.»
Эта статья является продолжением статьи «Импорт таблицы с сайта». Для диплома мне нужно вычислить ряд показателей. Некоторые из них считаются простым сложением счетов из оборотной ведомости. Но тут две проблемы:
- Счетов очень много;
- Мне нужно проделать это для пяти банков и в динамике за три года, итого 15 раз.
Не буду приводить все свои расчеты, покажу основную суть на небольшом примере.
Постановка задачи
Для расчета мне нужны данные из оборотной ведомости по счетам бухгалтерского учета кредитной организации (пример). Из нее мне нужны только левый столбец с номерами счетов и крайний правый с итоговыми суммами.
Допустим, один из требуемых показателей рассчитывается как сумма счетов: 20210 + 20305 + 30210 + 30233. На деле формула может включать десятки счетов.
Таким образом, мне нужно найти номера этих счетов и узнать сумму на них, а дальше сложить их.
Подготовка данных
Поиск и возврат значения (VLOOKUP)
Итак, чтобы не искать вручную номера счетов и их значения, я воспользовался функцией VLOOKUP. Она выполняет поиск в вертикальном порядке со ссылкой на соседние ячейки справа. Эта функция проверяет, содержится ли определенное значение в первом столбце массива. Функция возвращает значение в той же строке в соседнем столбце. Функцию можно найти в Мастере функций, но я буду вводить её прямо в ячейке.
Синтаксис функции следующий:
=VLOOKUP(Критерий поиска; Массив; Индекс; Порядок сортировки)
Критерий поиска — значение (число, текст или логическое значение), которое надо найти в первом столбце.
Массив — это массив данных, который должен содержать как минимум 2 столбца.
Индекс — номер столбца в массиве, содержащего значения, которые должны быть возвращены. Первый столбец имеет номер 1.
Порядок сортировки — необязательный параметр, который указывает порядок сортировки. Может принимать значение 0 и 1.
В моем случае формула будет иметь следующий вид:
=VLOOKUP(E16;A16:B142;2;0)
В столбце E у меня указаны номера счетов, которые нужно просуммировать для нахождения требуемого показателя. Значения в нём являются критерием поиска. Сам поиск производится в массиве состоящим из столбца А и В. Но поиск идет в столбце А, в котором находятся номера счетов оборотной ведомости.
В качестве индекса у меня указано число 2, это значит, что значения будут браться из второго столбца массива, т.е. из столбца В.
Обработка ошибок (IFERROR)
Проблема решается обертыванием предыдущей формулы в функцию IFERROR, которая проверяет наличие ошибок. В случае их отсутствия она возвращает полученное значения, в противном случае — то значение, которое мы укажем.
=IFERROR(значение; другое значение)
Обертывание выглядит следующим образом:
=IFERROR(VLOOKUP(E16;A16:B142;2;0);0)
Т.е. в случае успеха IFERROR вернет значение, которое найдет VLOOKUP. В случае ошибки вместо #Н/Д будет подставлен 0.
ВПР (VLOOKUP)
Производит поиск по первому столбцу диапазона и возвращает значение из найденной ячейки.
Примеры использования
ВПР(10003; A2:B26; 2; ЛОЖЬ)
Синтаксис
ВПР(запрос; диапазон; индекс; [отсортировано])
запрос – критерий, по которому выполняется поиск ( например, 42 , » кошка» или I24 ).
диапазон – диапазон, в первом столбце которого будет производиться поиск по запросу .
индекс – номер столбца (от начала диапазона ), из которого нужно взять искомое значение.
- Если индекс не попадает в интервал от 1 до числа столбцов в диапазоне , возвращается ошибка #ЗНАЧЕН! .
отсортировано – по умолчанию [ ИСТИНА ]. Указывает, отсортированы ли данные в столбце, в котором производится поиск (первом столбце из указанного диапазона). Как правило, рекомендуемое значение – ЛОЖЬ.
Если для параметра отсортировано указать значение ЛОЖЬ (рекомендуется), возвращается только точное совпадение. Если таких совпадений несколько, возвращается значение для первого из них. Если точных совпадений нет, возвращается ошибка #Н/Д .
Если для параметра отсортировано не выбрано значение или выбрано ИСТИНА , возвращается значение, ближайшее к запрошенному (меньшее либо равное). Если все значения в столбце поиска больше указанного, возвращается ошибка #Н/Д .
Примечания
Если для параметра отсортировано не выбрано значение или выбрано ИСТИНА , а первый столбец диапазона не отсортирован, функция может вернуть неверное значение. Если результаты ВПР вызывают сомнение, убедитесь, что для последнего параметра указано значение ЛОЖЬ. Такая конфигурация подходит для большинства случаев. Если же данные в столбце отсортированы и вы хотите оптимизировать поиск, укажите значение ИСТИНА.
При поиске чисел или дат убедитесь, что первый столбец в диапазоне не отсортирован по текстовым значениям. К примеру, правильно отсортированные числа должны располагаться в порядке (1; 2; 10; 100). Если их отсортировать как текст, порядок будет иным: (1; 10; 100; 2). При неверном типе сортировки функция может вернуть неправильное значение.
Запросы на основе регулярных выражений НЕ поддерживаются. В этих случаях нужно использовать функцию QUERY .
ВПР работает быстрее, если данные в диапазоне отсортированы и для параметра отсортировано указано значение ИСТИНА .
Также для поиска можно использовать шаблоны с подстановочными знаками. Знаки «?» и «*» подставляются в запрос . При этом знак вопроса обозначает один символ, а звездочка – набор символов. Если вы хотите найти вопросительный знак или звездочку в тексте, введите перед искомым символом тильду (
), чтобы указать, что это не подстановочный знак. А если нужно найти тильду, введите ещё одну.
Похожие функции
QUERY : Выполняет запросы на базе языка запросов API визуализации Google.
ГПР : Производит поиск по первой строке диапазона и возвращает значение из найденной ячейки.
Примеры
ВПР ищет в первом столбце номер студента и возвращает соответствующую оценку.
ВПР ищет в первом столбце приблизительное значение дохода (параметр отсортировано имеет значение ИСТИНА ) и возвращает соответствующую ему ставку налога.
Если по запросу найдено несколько равных значений, ВПР возвращает первое из них.
ВПР (функция ВПР)
Совет: Попробуйте использовать новую функцию кслукуп — улучшенную версию функции ВПР, которая работает в любом направлении и возвращает точные совпадения по умолчанию, упрощая и удобную в использовании, чем его предшественник.
ФУНКЦИЯ ВПР используется, если нужно найти элементы в таблице или диапазоне по строкам. Например, можно найти цену на автомобильную часть по номеру детали или получить имя сотрудника на основе его кода сотрудника.
Совет: Чтобы получить дополнительную справку о функции ВПР, просмотрите эти видео с YouTube от экспертов сообщества Excel!
Самая простая функция ВПР означает следующее:
= ВПР (необходимые условия для поиска, номер столбца в диапазоне, содержащий возвращаемое значение, возвращаемое приближенное или точное соответствие — обозначено как 1/истина или 0/ложь).
Совет: Секрет функции ВПР состоит в организации данных таким образом, чтобы искомое значение (Фрукт) отображалось слева от возвращаемого значения, которое нужно найти (Количество).
Используйте функцию ВПР для поиска значения в таблице.
ВПР(искомое_значение, таблица, номер_столбца, [интервальный_просмотр])
= ВПР (A2; A10: C20; 2; ИСТИНА)
= ВПР (a2; сведения о клиенте)! А:Ф, 3, ЛОЖЬ)
Значение для поиска. Значение, которое вы хотите найти, должно находиться в первом столбце диапазона ячеек, указанного в аргументе table_array .
Например, если Таблица-массив охватывает ячейки B2: D7, то lookup_value должен находиться в столбце B.
Искомое_значение может являться значением или ссылкой на ячейку.
Диапазон ячеек, в котором будет выполнен поиск искомого_значения и возвращаемого значения с помощью функции ВПР. Вы можете использовать именованный диапазон или таблицу, а вместо ссылок на ячейки можно использовать имена в аргументе.
Первый столбец в диапазоне ячеек должен содержать lookup_value. Диапазон ячеек также должен содержать возвращаемое значение, которое нужно найти.
Номер столбца (начиная с 1 для самого левого столбца table_array), содержащего возвращаемое значение.
Логическое значение, определяющее, какое совпадение должна найти функция ВПР, — приблизительное или точное.
Приближенное соответствие: 1/истина предполагает, что первый столбец в таблице отсортирован либо в числовом формате, либо в алфавитном порядке, а затем будет искать ближайшее значение. Это способ по умолчанию, если не указан другой. Например, = ВПР (90; a1: B100; 2; истина).
Точное совпадение: 0/ложь осуществляет поиск точного значения в первом столбце. Например, = ВПР («Смит»; a1: B100; 2; ложь).
Начало работы
Для построения синтаксиса функции ВПР вам потребуется следующая информация:
Значение, которое вам нужно найти, то есть искомое значение.
Диапазон, в котором находится искомое значение. Помните, что для правильной работы функции ВПР искомое значение всегда должно находиться в первом столбце диапазона. Например, если искомое значение находится в ячейке C2, диапазон должен начинаться с C.
Номер столбца в диапазоне, содержащий возвращаемое значение. Например, если в качестве диапазона задано значение B2: D11, число B должно быть первым столбцом, а в качестве второго — «C» и т. д.
При желании вы можете указать слово ИСТИНА, если вам достаточно приблизительного совпадения, или слово ЛОЖЬ, если вам требуется точное совпадение возвращаемого значения. Если вы ничего не указываете, по умолчанию всегда подразумевается вариант ИСТИНА, то есть приблизительное совпадение.
Теперь объедините все перечисленное выше аргументы следующим образом:
= ВПР (искомое значение; диапазон с искомым значением; номер столбца в диапазоне с возвращаемым значением, приближенное соответствие (истина) или точное совпадение (ложь)).
Примеры
Вот несколько примеров использования функции ВПР.
Пример 1
Пример 2
Пример 3
Пример 4
Пример 5
Вы можете использовать функцию ВПР для объединения нескольких таблиц в одну, если одна из них имеет общие поля. Это может быть особенно удобно, если вам нужно предоставить доступ к книге пользователям более ранних версий Excel, которые не поддерживают функции работы с данными с несколькими таблицами в качестве источников данных — путем объединения источников в одну таблицу и изменения источника данных компонента данных на новый. Таблица, функция данных может использоваться в более ранних версиях Excel (при условии, что сама функция данных поддерживается в более ранней версии).
Здесь в столбцах A-F и H есть значения или формулы, которые используют только значения на листе, а остальные столбцы используют функцию ВПР и значения столбца A (клиентский код) и столбец B (юрист) для получения данных из других таблиц.
Скопируйте таблицу с общими полями на новый лист и присвойте ей имя.
Чтобы открыть диалоговое окно Управление связями, нажмите кнопку данные > работа с данными > связей .
Для каждой из перечисленных связей обратите внимание на следующее:
Поле, связывающее таблицы (в диалоговом окне отображаются в круглых скобках). Это lookup_value формулы функции ВПР.
Имя связанной таблицы подстановки. Это table_array формулы функции ВПР.
Поле (столбец) в связанной таблице подстановки с данными, которые вы хотите добавить в новый столбец. Эти сведения не отображаются в диалоговом окне Управление связями. чтобы узнать, какое поле вы хотите извлечь, вам потребуется ознакомиться со связанной таблицей подстановки. Вы хотите отметить номер столбца (A = 1) – это col_index_num в формуле.
Чтобы добавить поле в новую таблицу, введите формулу ВПР в первом пустом столбце с помощью сведений, собранных в действии 3.
В нашем примере столбец G использует юрист ( lookup_value) для получения данных о тарифных курсах из четвертого столбца (col_index_num = 4) из таблицы судебные тблатторнэйс ( table_array) с формулой = ВПР ([@Attorney], tbl_Attorneys, 4, ложь).
В формуле также могут использоваться ссылки на ячейки и ссылки на диапазоны. В нашем примере это было бы = ВПР (a2; «Юристы»! А:Д, 4, ложь).
Продолжайте добавлять поля, пока не будут созданы все нужные поля. Если вы пытаетесь подготовить книгу с функциями данных, которые используют несколько таблиц, измените источник данных функции данных в новой таблице.
Блог про LibreOffice
Советы, трюки, хитрости, инструкции, руководства
Страницы
2 октября 2014 г.
LibreOffice Calc: Поиск и возврат значений (функции VLOOKUP и IFERROR)
С Хабра:
«Как известно, знание функции VLOOKUP в MS EXCEL, достаточно чтобы в Москве стать средним аналитиком. Если человек знаком еще и с PIVOT или например знает как убрать дубликаты из списка — все двери в счастливый офисный мир перед ним настежь раскрыты.»
Эта статья является продолжением статьи «Импорт таблицы с сайта». Для диплома мне нужно вычислить ряд показателей. Некоторые из них считаются простым сложением счетов из оборотной ведомости. Но тут две проблемы:
- Счетов очень много;
- Мне нужно проделать это для пяти банков и в динамике за три года, итого 15 раз.
Не буду приводить все свои расчеты, покажу основную суть на небольшом примере.
Постановка задачи
Для расчета мне нужны данные из оборотной ведомости по счетам бухгалтерского учета кредитной организации (пример). Из нее мне нужны только левый столбец с номерами счетов и крайний правый с итоговыми суммами.
Допустим, один из требуемых показателей рассчитывается как сумма счетов: 20210 + 20305 + 30210 + 30233. На деле формула может включать десятки счетов.
Таким образом, мне нужно найти номера этих счетов и узнать сумму на них, а дальше сложить их.
Подготовка данных
Поиск и возврат значения (VLOOKUP)
Итак, чтобы не искать вручную номера счетов и их значения, я воспользовался функцией VLOOKUP. Она выполняет поиск в вертикальном порядке со ссылкой на соседние ячейки справа. Эта функция проверяет, содержится ли определенное значение в первом столбце массива. Функция возвращает значение в той же строке в соседнем столбце. Функцию можно найти в Мастере функций, но я буду вводить её прямо в ячейке.
Синтаксис функции следующий:
=VLOOKUP(Критерий поиска; Массив; Индекс; Порядок сортировки)
Критерий поиска — значение (число, текст или логическое значение), которое надо найти в первом столбце.
Массив — это массив данных, который должен содержать как минимум 2 столбца.
Индекс — номер столбца в массиве, содержащего значения, которые должны быть возвращены. Первый столбец имеет номер 1.
Порядок сортировки — необязательный параметр, который указывает порядок сортировки. Может принимать значение 0 и 1.
В моем случае формула будет иметь следующий вид:
=VLOOKUP(E16;A16:B142;2;0)
В столбце E у меня указаны номера счетов, которые нужно просуммировать для нахождения требуемого показателя. Значения в нём являются критерием поиска. Сам поиск производится в массиве состоящим из столбца А и В. Но поиск идет в столбце А, в котором находятся номера счетов оборотной ведомости.
В качестве индекса у меня указано число 2, это значит, что значения будут браться из второго столбца массива, т.е. из столбца В.
Обработка ошибок (IFERROR)
Проблема решается обертыванием предыдущей формулы в функцию IFERROR, которая проверяет наличие ошибок. В случае их отсутствия она возвращает полученное значения, в противном случае — то значение, которое мы укажем.
=IFERROR(значение; другое значение)
Обертывание выглядит следующим образом:
=IFERROR(VLOOKUP(E16;A16:B142;2;0);0)
Т.е. в случае успеха IFERROR вернет значение, которое найдет VLOOKUP. В случае ошибки вместо #Н/Д будет подставлен 0.
Все секреты Excel-функции ВПР (VLOOKUP) для поиска данных в таблице и извлечения их в другую
Прочитав статью, вы не только узнаете, как найти данные в таблице Excel и извлечь их в другую, но и приёмы, которые можно применять вместе с функцией ВПР.
Батьянов Денис на правах гостевого автора рассказывает в этом посте о том, как найти данные в одной таблице Excel и извлечь их в другую, а также открывает все секреты функции вертикального просмотра.
При работе в Excel очень часто возникает потребность найти данные в одной таблице и извлечь их в другую. Если вы ещё не умеете это делать, то, прочитав статью, вы не только научитесь этому, но и узнаете, при каких условиях вы сможете выжать из системы максимум быстродействия. Рассмотрено большинство весьма эффективных приёмов, которые стоит применять совместно с функцией ВПР.
Даже если вы годами используете функцию ВПР, то с высокой долей вероятности эта статья будет вам полезна и не оставит равнодушным. Я, например, будучи IT-специалистом, а потом и руководителем в IT, пользовался VLOOKUP 15 лет, но разобраться со всеми нюансами довелось только сейчас, когда я на профессиональной основе стал обучать людей Excel.
ВПР — это аббревиатура от вертикального просмотра. Аналогично и VLOOKUP — Vertical LOOKUP. Уже само название функции намекает нам, что она производит поиск в строках таблицы (по вертикали — перебирая строки и фиксируя столбец), а не в столбцах (по горизонтали — перебирая столбцы и фиксируя строку). Надо заметить, что у ВПР есть сестра — гадкий утёнок, которая никогда не станет лебедем, — это функция ГПР (HLOOKUP). ГПР, в противоположность ВПР, производит горизонтальный поиск, однако концепция Excel (да и вообще концепция организации данных) подразумевает, что ваши таблицы имеют небольшое количество столбцов и гораздо большее количество строк. Именно поэтому поиск по строкам нам требуется во много раз чаще, чем по столбцам. Если вы в Excel слишком часто пользуетесь функцией ГПР, то, вполне вероятно, что вы чего-то не поняли в этой жизни.
Синтаксис
Функция ВПР имеет четыре параметра:
=ВПР( ; ; [; ] ), тут:
— искомое значение (редко) или ссылка на ячейку, содержащую искомое значение (подавляющее большинство случаев);
— ссылка на диапазон ячеек (двумерный массив), в ПЕРВОМ (!) столбце которого будет осуществляться поиск значения параметра ;
— номер столбца в диапазоне, из которого будет возвращено значение;
— это очень важный параметр, который отвечает на вопрос, а отсортирован ли по возрастанию первый столбец диапазона . В случае, если массив отсортирован, мы указываем значение ИСТИНА (TRUE) или 1, в противном случае — ЛОЖЬ (FALSE) или 0. В случае, если данный параметр опущен, он по умолчанию становится равным 1.
Держу пари, что многие из тех, кто знает функцию ВПР как облупленную, прочитав описание четвёртого параметра, могут почувствовать себя неуютно, так как они привыкли видеть его в несколько ином виде: обычно там идёт речь о точном соответствии при поиске (ЛОЖЬ или 0) либо же о диапазонном просмотре (ИСТИНА или 1).
Вот сейчас надо напрячься и читать следующий абзац несколько раз, пока не прочувствуете смысл сказанного до конца. Там важно каждое слово. Примеры помогут разобраться.
Как же конкретно работает формула ВПР
- Вид формулы I. Если последний параметр опущен или указан равным 1, то ВПР предполагает, что первый столбец отсортирован по возрастанию, поэтому поиск останавливается на той строке, которая непосредственно предшествует строке, в которой находится значение, превышающее искомое. Если такой строки не найдено, то возвращается последняя строка диапазона.
- Вид формулы II. Если последний параметр указан равным 0, то ВПР последовательно просматривает первый столбец массива и сразу останавливает поиск, когда найдено первое точное соответствие с параметром , в противном случае возвращается код ошибки #Н/Д (#N/A).
Схемы работы формул
ВПР тип I
ВПР тип II
Следствия для формул вида I
- Формулы можно использовать для распределения значений по диапазонам.
- Если первый столбец содержит повторяющиеся значения и правильно отсортирован, то будет возвращена последняя из строк с повторяющимися значениями.
- Если искать значение заведомо большее, чем может содержать первый столбец, то можно легко находить последнюю строку таблицы, что бывает довольно ценно.
- Данный вид вернёт ошибку #Н/Д, только если не найдёт значения меньше или равное искомому.
- Понять, что формула возвращает неправильные значения, в случае если ваш массив не отсортирован, довольно затруднительно.
Следствия для формул вида II
Если искомое значение встречается в первом столбце массива несколько раз, то формула выберет первую строку для последующего извлечения данных.
Производительность работы функции ВПР
Вы добрались до кульминационного места статьи. Казалось бы, ну какая разница, укажу ли я в качестве последнего параметра ноль или единицу? В основном все указывают, конечно же, ноль, так как это довольно практично: не надо заботиться о сортировке первого столбца массива, сразу видно, найдено значение или нет. Но если у вас на листе несколько тысяч формул ВПР (VLOOKUP), то вы заметите, что ВПР вида II работает медленно. При этом обычно все начинают думать:
- мне нужен более мощный компьютер;
- мне нужна более быстрая формула, например, многие знают про ИНДЕКС+ПОИСКПОЗ (INDEX+MATCH), которая якобы быстрее на жалкие 5–10%.
И мало кто думает, что стоит только начать использовать ВПР вида I и обеспечить любыми способами сортировку первого столбца, как скорость работы ВПР возрастёт в 57 раз. Пишу прописью — В ПЯТЬДЕСЯТ СЕМЬ РАЗ! Не на 57%, а на 5 700%. Данный факт я проверил вполне надёжно.
Секрет такой быстрой работы кроется в том, что на отсортированном массиве можно применять чрезвычайно эффективный алгоритм поиска, который носит название бинарного поиска (метод деления пополам, метод дихотомии). Так вот ВПР вида I его применяет, а ВПР вида II ищет без какой-либо оптимизации вообще. То же самое относится и к функции ПОИСКПОЗ (MATCH), которая включает в себя аналогичный параметр, а также и к функции ПРОСМОТР (LOOKUP), которая работает только на отсортированных массивах и включена в Excel ради совместимости с Lotus 1-2-3.
Недостатки формулы
Недостатки ВПР очевидны: во-первых, она ищет только в первом столбце указанного массива, а во-вторых, только справа от данного столбца. А как вы понимаете, вполне может случиться так, что столбец, содержащий необходимую информацию, окажется слева от столбца, в котором мы будем искать. Этого недостатка лишена уже упомянутая связка формул ИНДЕКС+ПОИСКПОЗ (INDEX+MATCH), что делает её наиболее гибким решением по извлечению данных из таблиц в сравнении с ВПР (VLOOKUP).
Некоторые аспекты применения формулы в реальной жизни
Диапазонный поиск
Классическая иллюстрация к диапазонному поиску — задача определения скидки по размеру заказа.
Поиск текстовых строк
Безусловно, ВПР ищет не только числа, но и текст. При этом надо принимать во внимание, что регистр символов формула не различает. Если использовать символы подстановки, то можно организовать нечёткий поиск. Есть два символа подстановки: «?» — заменяет один любой символ в текстовой строке, «*» — заменяет любое количество любых символов.
Борьба с пробелами
Часто поднимается вопрос, как решить проблему лишних пробелов при поиске. Если справочную таблицу ещё можно вычистить от них, то первый параметр формулы ВПР не всегда зависит от вас. Поэтому если риск засорения ячеек лишними пробелами присутствует, то можно применять для очистки функции СЖПРОБЕЛЫ (TRIM).
Разный формат данных
Если первый параметр функции ВПР ссылается на ячейку, которая содержит число, но которое хранится в ячейке в текстовом виде, а первый столбец массива содержит числа в правильном формате, то поиск будет неудачным. Возможна и обратная ситуация. Проблема легко решается переводом параметра 1 в необходимый формат:
=ВПР(−−D7; Продукты!$A$2:$C$5; 3; 0) — если D7 содержит текст, а таблица — числа;
=ВПР(D7 & «»); Продукты!$A$2:$C$5; 3; 0) — и наоборот.
Кстати, перевести текст в число можно сразу несколькими способами, выбирайте:
- Двойное отрицание —D7.
- Умножение на единицу D7*1.
- Сложение с нулём D7+0.
- Возведение в первую степень D7^1.
Перевод числа в текст производится через сцепку с пустой строкой, которая заставляет Excel преобразовать тип данных.
Как подавить выдачу #Н/Д
Это очень удобно делать при помощи функции ЕСЛИОШИБКА (IFERROR).
Например: =ЕСЛИОШИБКА( ВПР(D7; Продукты!$A$2:$C$5; 3; 0); «»).
Если ВПР вернёт код ошибки #Н/Д, то ЕСЛИОШИБКА его перехватит и подставит параметр 2 (в данном случае пустая строка), а если ошибки не произошло, то эта функция сделает вид, что её вообще нет, а есть только ВПР, вернувший нормальный результат.
Массив
Часто забывают ссылку массива сделать абсолютной, и при протягивании массив «плывёт». Помните, что вместо A2:C5 следует использовать $A$2:$C$5.
Хорошей идеей является размещение справочного массива на отдельном листе рабочей книги. Не путается под ногами, да и сохраннее будет.
Ещё более хорошей идеей будет объявление этого массива в виде именованного диапазона.
Многие пользователи при указании массива используют конструкцию вида A:C, указывая столбцы целиком. Этот подход имеет право на существование, так как вы избавлены от необходимости отслеживать тот факт, что ваш массив включает все необходимые строки. Если вы добавите строки на лист с первоначальным массивом, то диапазон, указанный как A:C, не придётся корректировать. Безусловно, эта синтаксическая конструкция заставляет Excel проводить несколько большую работу, чем при точном указании диапазона, но данными накладными расходами можно пренебречь. Речь идёт о сотых долях секунды.
Ну и на грани гениальности — оформить массив в виде умной таблицы.
Использование функции СТОЛБЕЦ для указания колонки извлечения
Если таблица, в которую вы извлекаете данные при помощи ВПР, имеет ту же самую структуру, что и справочная таблица, но просто содержит меньшее количество строк, то в ВПР можно использовать функцию СТОЛБЕЦ() для автоматического расчёта номеров извлекаемых столбцов. При этом все ВПР-формулы будут одинаковыми (с поправкой на первый параметр, который меняется автоматически)! Обратите внимание, что у первого параметра координата столбца абсолютная.
Создание составного ключа через &»|»&
Если возникает необходимость искать по нескольким столбцам одновременно, то необходимо делать составной ключ для поиска. Если бы возвращаемое значение было не текстовым (как тут в случае с полем «Код»), а числовым, то для этого подошла бы более удобная формула СУММЕСЛИМН (SUMIFS) и составной ключ столбца не потребовался бы вовсе.
Это моя первая статья для Лайфхакера. Если вам понравилось, то приглашаю вас посетить мой сайт, а также с удовольствием прочту в комментариях о ваших секретах использования функции ВПР и ей подобных. Спасибо. 🙂
Блог про LibreOffice
Советы, трюки, хитрости, инструкции, руководства
Страницы
2 октября 2014 г.
LibreOffice Calc: Поиск и возврат значений (функции VLOOKUP и IFERROR)
С Хабра:
«Как известно, знание функции VLOOKUP в MS EXCEL, достаточно чтобы в Москве стать средним аналитиком. Если человек знаком еще и с PIVOT или например знает как убрать дубликаты из списка — все двери в счастливый офисный мир перед ним настежь раскрыты.»
Эта статья является продолжением статьи «Импорт таблицы с сайта». Для диплома мне нужно вычислить ряд показателей. Некоторые из них считаются простым сложением счетов из оборотной ведомости. Но тут две проблемы:
- Счетов очень много;
- Мне нужно проделать это для пяти банков и в динамике за три года, итого 15 раз.
Не буду приводить все свои расчеты, покажу основную суть на небольшом примере.
Постановка задачи
Для расчета мне нужны данные из оборотной ведомости по счетам бухгалтерского учета кредитной организации (пример). Из нее мне нужны только левый столбец с номерами счетов и крайний правый с итоговыми суммами.
Допустим, один из требуемых показателей рассчитывается как сумма счетов: 20210 + 20305 + 30210 + 30233. На деле формула может включать десятки счетов.
Таким образом, мне нужно найти номера этих счетов и узнать сумму на них, а дальше сложить их.
Подготовка данных
Поиск и возврат значения (VLOOKUP)
Итак, чтобы не искать вручную номера счетов и их значения, я воспользовался функцией VLOOKUP. Она выполняет поиск в вертикальном порядке со ссылкой на соседние ячейки справа. Эта функция проверяет, содержится ли определенное значение в первом столбце массива. Функция возвращает значение в той же строке в соседнем столбце. Функцию можно найти в Мастере функций, но я буду вводить её прямо в ячейке.
Синтаксис функции следующий:
=VLOOKUP(Критерий поиска; Массив; Индекс; Порядок сортировки)
Критерий поиска — значение (число, текст или логическое значение), которое надо найти в первом столбце.
Массив — это массив данных, который должен содержать как минимум 2 столбца.
Индекс — номер столбца в массиве, содержащего значения, которые должны быть возвращены. Первый столбец имеет номер 1.
Порядок сортировки — необязательный параметр, который указывает порядок сортировки. Может принимать значение 0 и 1.
В моем случае формула будет иметь следующий вид:
=VLOOKUP(E16;A16:B142;2;0)
В столбце E у меня указаны номера счетов, которые нужно просуммировать для нахождения требуемого показателя. Значения в нём являются критерием поиска. Сам поиск производится в массиве состоящим из столбца А и В. Но поиск идет в столбце А, в котором находятся номера счетов оборотной ведомости.
В качестве индекса у меня указано число 2, это значит, что значения будут браться из второго столбца массива, т.е. из столбца В.
Обработка ошибок (IFERROR)
Проблема решается обертыванием предыдущей формулы в функцию IFERROR, которая проверяет наличие ошибок. В случае их отсутствия она возвращает полученное значения, в противном случае — то значение, которое мы укажем.
=IFERROR(значение; другое значение)
Обертывание выглядит следующим образом:
=IFERROR(VLOOKUP(E16;A16:B142;2;0);0)
Т.е. в случае успеха IFERROR вернет значение, которое найдет VLOOKUP. В случае ошибки вместо #Н/Д будет подставлен 0.
ВПР (VLOOKUP)
Производит поиск по первому столбцу диапазона и возвращает значение из найденной ячейки.
Примеры использования
ВПР(10003; A2:B26; 2; ЛОЖЬ)
Синтаксис
ВПР(запрос; диапазон; индекс; [отсортировано])
запрос – критерий, по которому выполняется поиск ( например, 42 , » кошка» или I24 ).
диапазон – диапазон, в первом столбце которого будет производиться поиск по запросу .
индекс – номер столбца (от начала диапазона ), из которого нужно взять искомое значение.
- Если индекс не попадает в интервал от 1 до числа столбцов в диапазоне , возвращается ошибка #ЗНАЧЕН! .
отсортировано – по умолчанию [ ИСТИНА ]. Указывает, отсортированы ли данные в столбце, в котором производится поиск (первом столбце из указанного диапазона). Как правило, рекомендуемое значение – ЛОЖЬ.
Если для параметра отсортировано указать значение ЛОЖЬ (рекомендуется), возвращается только точное совпадение. Если таких совпадений несколько, возвращается значение для первого из них. Если точных совпадений нет, возвращается ошибка #Н/Д .
Если для параметра отсортировано не выбрано значение или выбрано ИСТИНА , возвращается значение, ближайшее к запрошенному (меньшее либо равное). Если все значения в столбце поиска больше указанного, возвращается ошибка #Н/Д .
Примечания
Если для параметра отсортировано не выбрано значение или выбрано ИСТИНА , а первый столбец диапазона не отсортирован, функция может вернуть неверное значение. Если результаты ВПР вызывают сомнение, убедитесь, что для последнего параметра указано значение ЛОЖЬ. Такая конфигурация подходит для большинства случаев. Если же данные в столбце отсортированы и вы хотите оптимизировать поиск, укажите значение ИСТИНА.
При поиске чисел или дат убедитесь, что первый столбец в диапазоне не отсортирован по текстовым значениям. К примеру, правильно отсортированные числа должны располагаться в порядке (1; 2; 10; 100). Если их отсортировать как текст, порядок будет иным: (1; 10; 100; 2). При неверном типе сортировки функция может вернуть неправильное значение.
Запросы на основе регулярных выражений НЕ поддерживаются. В этих случаях нужно использовать функцию QUERY .
ВПР работает быстрее, если данные в диапазоне отсортированы и для параметра отсортировано указано значение ИСТИНА .
Также для поиска можно использовать шаблоны с подстановочными знаками. Знаки «?» и «*» подставляются в запрос . При этом знак вопроса обозначает один символ, а звездочка – набор символов. Если вы хотите найти вопросительный знак или звездочку в тексте, введите перед искомым символом тильду (
), чтобы указать, что это не подстановочный знак. А если нужно найти тильду, введите ещё одну.
Похожие функции
QUERY : Выполняет запросы на базе языка запросов API визуализации Google.
ГПР : Производит поиск по первой строке диапазона и возвращает значение из найденной ячейки.
Примеры
ВПР ищет в первом столбце номер студента и возвращает соответствующую оценку.
ВПР ищет в первом столбце приблизительное значение дохода (параметр отсортировано имеет значение ИСТИНА ) и возвращает соответствующую ему ставку налога.
Если по запросу найдено несколько равных значений, ВПР возвращает первое из них.
ВПР (функция ВПР)
Совет: Попробуйте использовать новую функцию кслукуп — улучшенную версию функции ВПР, которая работает в любом направлении и возвращает точные совпадения по умолчанию, упрощая и удобную в использовании, чем его предшественник.
ФУНКЦИЯ ВПР используется, если нужно найти элементы в таблице или диапазоне по строкам. Например, можно найти цену на автомобильную часть по номеру детали или получить имя сотрудника на основе его кода сотрудника.
Совет: Чтобы получить дополнительную справку о функции ВПР, просмотрите эти видео с YouTube от экспертов сообщества Excel!
Самая простая функция ВПР означает следующее:
= ВПР (необходимые условия для поиска, номер столбца в диапазоне, содержащий возвращаемое значение, возвращаемое приближенное или точное соответствие — обозначено как 1/истина или 0/ложь).
Совет: Секрет функции ВПР состоит в организации данных таким образом, чтобы искомое значение (Фрукт) отображалось слева от возвращаемого значения, которое нужно найти (Количество).
Используйте функцию ВПР для поиска значения в таблице.
ВПР(искомое_значение, таблица, номер_столбца, [интервальный_просмотр])
= ВПР (A2; A10: C20; 2; ИСТИНА)
= ВПР (a2; сведения о клиенте)! А:Ф, 3, ЛОЖЬ)
Значение для поиска. Значение, которое вы хотите найти, должно находиться в первом столбце диапазона ячеек, указанного в аргументе table_array .
Например, если Таблица-массив охватывает ячейки B2: D7, то lookup_value должен находиться в столбце B.
Искомое_значение может являться значением или ссылкой на ячейку.
Диапазон ячеек, в котором будет выполнен поиск искомого_значения и возвращаемого значения с помощью функции ВПР. Вы можете использовать именованный диапазон или таблицу, а вместо ссылок на ячейки можно использовать имена в аргументе.
Первый столбец в диапазоне ячеек должен содержать lookup_value. Диапазон ячеек также должен содержать возвращаемое значение, которое нужно найти.
Номер столбца (начиная с 1 для самого левого столбца table_array), содержащего возвращаемое значение.
Логическое значение, определяющее, какое совпадение должна найти функция ВПР, — приблизительное или точное.
Приближенное соответствие: 1/истина предполагает, что первый столбец в таблице отсортирован либо в числовом формате, либо в алфавитном порядке, а затем будет искать ближайшее значение. Это способ по умолчанию, если не указан другой. Например, = ВПР (90; a1: B100; 2; истина).
Точное совпадение: 0/ложь осуществляет поиск точного значения в первом столбце. Например, = ВПР («Смит»; a1: B100; 2; ложь).
Начало работы
Для построения синтаксиса функции ВПР вам потребуется следующая информация:
Значение, которое вам нужно найти, то есть искомое значение.
Диапазон, в котором находится искомое значение. Помните, что для правильной работы функции ВПР искомое значение всегда должно находиться в первом столбце диапазона. Например, если искомое значение находится в ячейке C2, диапазон должен начинаться с C.
Номер столбца в диапазоне, содержащий возвращаемое значение. Например, если в качестве диапазона задано значение B2: D11, число B должно быть первым столбцом, а в качестве второго — «C» и т. д.
При желании вы можете указать слово ИСТИНА, если вам достаточно приблизительного совпадения, или слово ЛОЖЬ, если вам требуется точное совпадение возвращаемого значения. Если вы ничего не указываете, по умолчанию всегда подразумевается вариант ИСТИНА, то есть приблизительное совпадение.
Теперь объедините все перечисленное выше аргументы следующим образом:
= ВПР (искомое значение; диапазон с искомым значением; номер столбца в диапазоне с возвращаемым значением, приближенное соответствие (истина) или точное совпадение (ложь)).
Примеры
Вот несколько примеров использования функции ВПР.
Пример 1
Пример 2
Пример 3
Пример 4
Пример 5
Вы можете использовать функцию ВПР для объединения нескольких таблиц в одну, если одна из них имеет общие поля. Это может быть особенно удобно, если вам нужно предоставить доступ к книге пользователям более ранних версий Excel, которые не поддерживают функции работы с данными с несколькими таблицами в качестве источников данных — путем объединения источников в одну таблицу и изменения источника данных компонента данных на новый. Таблица, функция данных может использоваться в более ранних версиях Excel (при условии, что сама функция данных поддерживается в более ранней версии).
Здесь в столбцах A-F и H есть значения или формулы, которые используют только значения на листе, а остальные столбцы используют функцию ВПР и значения столбца A (клиентский код) и столбец B (юрист) для получения данных из других таблиц.
Скопируйте таблицу с общими полями на новый лист и присвойте ей имя.
Чтобы открыть диалоговое окно Управление связями, нажмите кнопку данные > работа с данными > связей .
Для каждой из перечисленных связей обратите внимание на следующее:
Поле, связывающее таблицы (в диалоговом окне отображаются в круглых скобках). Это lookup_value формулы функции ВПР.
Имя связанной таблицы подстановки. Это table_array формулы функции ВПР.
Поле (столбец) в связанной таблице подстановки с данными, которые вы хотите добавить в новый столбец. Эти сведения не отображаются в диалоговом окне Управление связями. чтобы узнать, какое поле вы хотите извлечь, вам потребуется ознакомиться со связанной таблицей подстановки. Вы хотите отметить номер столбца (A = 1) – это col_index_num в формуле.
Чтобы добавить поле в новую таблицу, введите формулу ВПР в первом пустом столбце с помощью сведений, собранных в действии 3.
В нашем примере столбец G использует юрист ( lookup_value) для получения данных о тарифных курсах из четвертого столбца (col_index_num = 4) из таблицы судебные тблатторнэйс ( table_array) с формулой = ВПР ([@Attorney], tbl_Attorneys, 4, ложь).
В формуле также могут использоваться ссылки на ячейки и ссылки на диапазоны. В нашем примере это было бы = ВПР (a2; «Юристы»! А:Д, 4, ложь).
Продолжайте добавлять поля, пока не будут созданы все нужные поля. Если вы пытаетесь подготовить книгу с функциями данных, которые используют несколько таблиц, измените источник данных функции данных в новой таблице.
Содержание
- Не работает OpenOffice
- unixforum.org
- Не работает openoffice (Невозможно запустить приложение. Язык пользовательского интерфейса не)
- Не работает openoffice
- Re: Не работает openoffice
- Re: Не работает openoffice
- Re: Не работает openoffice
- Re: Не работает openoffice
- OpenOffice не запускается — Вокруг-Дом — 2021
- Table of Contents:
- Недостаточно памяти
- Шаг 1
- Шаг 2
- Шаг 3
- Конфликт программного обеспечения
- Тестирование на конфликт антивирусного программного обеспечения
- Шаг 1
- Шаг 2
- Шаг 3
- Разблокировка OpenOffice
- Шаг 1
- Шаг 2
- Вирус или вредоносная инфекция
- Коррумпированный профиль пользователя
- Неисправное обновление или установка
- Как устранить неполадки компьютера, который не запускается
- Мой DVD-привод не запускается автоматически
- Мой компьютер не запускается и издает звуковой сигнал
- Word не запускается (Октябрь 2021).
- Возможные ошибки в OpenOffice
- Распространенные ошибки при работе в OpenOffice: причины и способы устранения
- Общая ошибка ввода – вывода
- Невозможно записать файл
- Ошибка при сохранении документа – доступ запрещен
- Ошибка нет пары
- Отсутствует оператор
- Отсутствует переменная
- Циклическая ссылка
Не работает OpenOffice
При попытке запустить файл OpenOffice или LibreOffice ничего не происходит и программа не открывается.
Open Office и Libre Office это бесплатные офисные программы, аналоги программы Microsoft Office. В их состав входит:
Open Office и Libre Office
Платный вариант
Microsoft Office
Редактор текстов (Writer)
Microsoft Word Редактор таблиц (Calc) Microsoft Excel Графический редактор (Draw), Программа для разработки слайд-шоу(Impress) Microsoft Power Point Программа для управления базами данных.(Base) Microsoft Access Редактор формул (Math)
Скачать бесплатную офисную программу можно на официальном сайте: www.openoffice.org/ru/download/ и https://ru.libreoffice.org/download
Как решить проблему с запуском ОпенОфис:
Самая частая проблема с запуском это зависание процессов soffice.exe и soffice.bin
Проверяем так ли это:
Щелкаем правой кнопкой мыши на панели задач – ‘Запустить диспетчер задач’ или запускаем напрямую Выполнить (Найти) taskmgr.exe.
Переходим на вкладку “Процессы”:
Видим множество запущенных процессов soffice.exe и soffice.bin. Закрываем их все выбрав процесс и нажав кнопку “Завершить процесс”. Будьте аккуратны и не закройте какой-нибудь другой нужный процесс. После закрытия всех процессов программа OpenOffice должна запускаться.
Если не получилось, возможна необходима проверка на вирусы
Для проверки и лечения вирусов используйте утилиты (к примеру Cureit от Dr WEB или Kaspersky Virus Removal Tool от лаборатории Касперского). Запуск утилит лучше осуществлять с загрузочной флешки или диска.
Источник
unixforum.org
Форум для пользователей UNIX-подобных систем
- Темы без ответов
- Активные темы
- Поиск
- Статус форума
Не работает openoffice (Невозможно запустить приложение. Язык пользовательского интерфейса не)
Модератор: /dev/random
Не работает openoffice
Сообщение _malic » 03.07.2009 16:33
Re: Не работает openoffice
Сообщение _malic » 01.11.2009 18:16
Прошло полгода и наступил на те же грабли .
Все тоже самое только версии офиса другие .
Переустановка не помогает. Работает только если установить в ручную Инфра сборку в домашнюю директорию и оттуда запускать бинарик офиса. Гугл молчит. Я в шоке .
Хелп ми .
ps
В прошлый раз ничего умнее полной переустановки не придумал. Решения не нашел.
Re: Не работает openoffice
Сообщение Bizdelnick » 01.11.2009 18:30
/.ooo3 в такой же ситуации помогло. Тогда оно после обновления началось.
| в консол и вку́пе (с чем-либо) в общем в ообще |
в течени е (часа) нович ок нюанс п о умолчанию |
приемл емо пробле ма проб овать тра фик |
Re: Не работает openoffice
Сообщение BIgAndy » 01.11.2009 18:40
Re: Не работает openoffice
Сообщение _malic » 01.11.2009 18:57
Ничего не обновлял. Ошибка проявляется после некорректного закрытия офиса.
В терминал ругается мало .
/.ooo3 в такой же ситуации помогло.
У меня если снести, то начинает ругаться на
Источник
OpenOffice не запускается — Вокруг-Дом — 2021
Table of Contents:
Когда OpenOffice не запускается, есть несколько возможных причин. В некоторых случаях проблема может быть связана с вашим компьютером, например, из-за нехватки памяти или антивирусного программного обеспечения, блокирующего OpenOffice. Иногда причиной может быть поврежденный профиль OpenOffice или неудачное обновление.
Недостаточно памяти
В то время как любой современный компьютер может комфортно запускать OpenOffice в большинстве условий, многозадачность с ресурсоемкими программами может быть причиной сбоя при запуске OpenOffice. Веб-браузеры с большим количеством интерактивного контента, графические редакторы, медиаплееры и онлайн-игры могут занимать значительные объемы памяти. В этих случаях в Windows также может появиться сообщение о том, что у вас недостаточно памяти для запуска OpenOffice.
Шаг 1
Шаг 2
После запуска компьютера закройте все ненужные программы. Это включает в себя приложения, работающие в системном трее.
Шаг 3
Конфликт программного обеспечения
Программы, конфликтующие с OpenOffice, могут иногда вызывать сбой запуска OpenOffice. Наиболее распространенным типом конфликта программного обеспечения является антивирусная программа или программа брандмауэра, блокирующая доступ к OpenOffice, обычно в результате предполагаемой подозрительной онлайн-активности OpenOffice.
Тестирование на конфликт антивирусного программного обеспечения
Шаг 1
Отключите компьютер от Интернета.
Шаг 2
Выключите антивирусное программное обеспечение.
Шаг 3
Попробуйте запустить OpenOffice. Если OpenOffice запускается без проблем, значит, ваше антивирусное программное обеспечение блокирует OpenOffice.
Разблокировка OpenOffice
Шаг 1
Перезапустите антивирусное программное обеспечение.
Шаг 2
Создайте исключение в вашем программном обеспечении безопасности для OpenOffice. Ниже приведены некоторые ссылки на эту процедуру для нескольких популярных антивирусных программ.
Вирус или вредоносная инфекция
Вирус или вредоносное ПО может быть причиной того, что OpenOffice не открывается, особенно если вы заметили, что другие программы также не запускаются. Если вы подозреваете вирусную или вредоносную инфекцию, запустите антивирусную проверку с помощью продукта, подобного Конфликт программного обеспечения раздел, а также инструмент для защиты от вредоносных программ, таких как Malwarebytes, Spybot и SuperAntiSpyware. Если при сканировании обнаруживаются какие-либо инфекции, поместите их в карантин или удалите и перезагрузите компьютер; затем попробуйте запустить OpenOffice.
Коррумпированный профиль пользователя
Поврежденные профили пользователей являются еще одним распространенным фактором, когда OpenOffice не запускается. Каждый раз, когда вы используете OpenOffice, создается профиль, содержащий ваши предустановки, настройки и все установленные расширения. Когда этот профиль поврежден, OpenOffice не может загрузить его правильно и, таким образом, вылетает, прежде чем он даже запустится. Единственное решение этой проблемы — создать новый профиль.
кредит: Изображение предоставлено Microsoft.
Нажмите Окна-X и выберите Проводник из меню опытного пользователя.
кредит: Изображение предоставлено Microsoft.
Перейдите в следующую папку:
C: Users YourWindowsUsername AppData Roaming OpenOffice 4
кредит: Изображение предоставлено Microsoft.
Щелкните правой кнопкой мыши пользователь папку и выберите удалять.
Неисправное обновление или установка
Если OpenOffice перестал работать после недавнего обновления или переустановки, возможно, проблема связана с ошибкой, возникшей в процессе установки или обновления. Если обновление или установка не завершены должным образом, неполный или поврежденный код может легко вызвать сбой OpenOffice при попытке его загрузить. В этих случаях удаление, а затем переустановка OpenOffice, как правило, является единственным решением.
Как устранить неполадки компьютера, который не запускается
Компьютер, который не запускается, может вызывать тревогу и приводить в бешенство, особенно если вы находитесь в крайнем сроке или вы не выполняете резервное копирование всех своих данных (как мы все склонны .
Мой DVD-привод не запускается автоматически
Мой компьютер не запускается и издает звуковой сигнал
Обычно плохо, когда ваш компьютер не запускается; часто хуже, когда оно не начинается и начинает подавать звуковой сигнал. Компьютер, который не запускается и делает .
Word не запускается (Октябрь 2021).
Источник
Возможные ошибки в OpenOffice
Что представляет собой общая ошибка ввода вывода в OpenOffice, и как ее исправить? С этим вопросом сталкиваются пользователи, кто впервые испытал определенные проблемы, при работе с этим вариантом программного обеспечения. На практике речь идет про аппаратный сбой, вызванный той или иной неполадкой в работе системы. Так как столкнуться с этой бедой может каждый, но далеко не все знают, как справляться в этой ситуации, здесь предстоит наглядно разобрать все наиболее важные моменты.
Распространенные ошибки при работе в OpenOffice: причины и способы устранения
Перед тем как углубляться в подробности, предварительно предстоит обратить внимание на общие вопросы, которые могут возникать у юзеров при работе с этим программным обеспечением. На практике, чаще всего появляются следующие моменты, в которых не так просто разобраться:
- Общая ошибка ввода или вывода значений в приложении.
- Невозможно записать файл на жесткий диск или другой носитель.
- Запрет доступа для сохранения документа в память устройства.
- Сбой, при отсутствии корректной и актуальной пары.
- Отсутствует оператор, и как следствие подключение.
- Нет переменной и корректного значения для расчета.
- Циклическая или неправильно составленная ссылка на ресурс.
В настоящее время, это довольно распространенные варианты ошибок, а также соответствующие вопросы, с которыми часто сталкиваются неопытные пользователи, кто еще не успел освоиться и привыкнуть к работе с этим современным и многофункциональным программным обеспечением.
Важно! Не стоит забывать о том, что здесь были представлены лишь простейшие неполадки в работе приложения, которые можно устранить самостоятельно, если четко и последовательно выполнять конкретные действия.
Общая ошибка ввода – вывода
Это достаточно распространенный аппаратный сбой, который символизирует о том, что файл был поврежден вследствие его повреждения или заражения вредоносным программным обеспечением. В данном случае вы можете попытаться запустить саму утилиту, и при помощи ее инструментов открыть этот файл, однако результат не гарантирован. В остальном, такие ошибки не подлежат исправлению, если только у вас не получится вылечить каталог при помощи антивирусной утилиты, если он в действительности оказался пораженным вирусом.
Невозможно записать файл
С такой ошибкой приходится сталкиваться в том случае, когда пользователь задает неверное или недопустимое имя для файла, которое не может быть ему присвоено системой по объективным причинам. В данном случае, вы можете корректно переименовать название, либо поменять формат сохраняемого объекта. Как правило, этих манипуляций вполне достаточно, чтобы впоследствии прекратилось появление этого аппаратного сбоя, выдаваемого программным обеспечением OpenOffice при попытке записать файл на носитель.
Ошибка при сохранении документа – доступ запрещен
Такой сбой появляется в ситуации, когда у вашей учетной записи недостаточно прав для сохранения документа в том или ином пространстве жесткого диска. Имеется вероятность, что администратор ограничил места на устройстве, к которым пользователь имеет прямой доступ. Именно поэтому, чтобы впоследствии не происходил аппаратный сбой, предстоит сохранять документ там, где вы можете это сделать. Иными словами, в утилите необходимо прописать корректный путь для записи.
Ошибка нет пары
В данном случае речь идет про аппаратную ошибку при вводе значений. Не стоит забывать о том, что у некоторых знаков в обязательном порядке должна быть пара, в противном случае система распознает сбой, о чем незамедлительно вас уведомит. Именно поэтому, для устранения проблемы, необходимо лишь проверить корректность указанных значений, присутствует вероятность, что вы где-то упустили скобку, либо иной парный знак, чего делать нельзя, иначе теряется смысл, а непосредственный расчет становится невозможным.
Отсутствует оператор
Здесь речь идет о моментах, когда пользователь упускает определенный важный знак при построении математического выражения. Иными словами, если вы построили алгоритм «=2(1+3)», то система автоматически выдаст вам уведомление, что отсутствует оператор, или простым языком вспомогательный знак при построении выражения. Здесь также необходимо проверить корректность ввода всех символов, чтобы впоследствии исключить возможность повторного проявления ошибки. В данном случае на указанном примере должно измениться следующее: «=2*(1+3)». Только в этой ситуации система распознает и примет параметры.
Отсутствует переменная
В данном случае речь идет про символ, который по какой-либо причине пропустил пользователь в момент построения выражения. Иными словами, два знака не могут идти друг за другом, так как теряется смысл математического построения, о чем и уведомляет вас утилита. Рассматривая на примере, можно выделить такой момент, как «“=2*+3». Разумеется, такой ввод данных можно назвать некорректным, а программа в свою очередь уведомляет вас об этом, ссылаясь на то, что, по всей видимости, вы пропустили значение, либо по ошибке поставили два знака одновременно.
Циклическая ссылка
У этой ошибки имеется внутренний код 522, что свидетельствует об отсутствии цикла. Иными словами, формула начинает ссылаться на себя, и говорить о том, что не были заданы необходимые параметры. Чтобы разрешить этот аппаратный сбой, вам потребуется перейти в раздел Сервис, выбрать параметры, и после применить корректные значения. Это позволит впоследствии не допустить появления подобной помарки и соответствующих трудностей при последующем построении. Следует обязательно сохранить все внесенные изменения.
Важно! Все ошибки имеют определенный внутренний код, используя который вы сможете без особых затруднений найти подробное описание, а кроме того методики разрешения возникших проблем.
При работе с таким программным обеспечением как Опен Офис, могут возникать различные трудности, которые нередко отображаются в виде ошибок во всплывающем окне. На практике, не стоит паниковать раньше времени, так как к ним очень часто приводят неправильные действия пользователя. На практике, все что здесь требуется, это найти соответствующее описание проблемы. А после руководствуясь этими моментами внести определенные изменения, что с высокой долей вероятности поможет при разрешении проблемы.
Источник