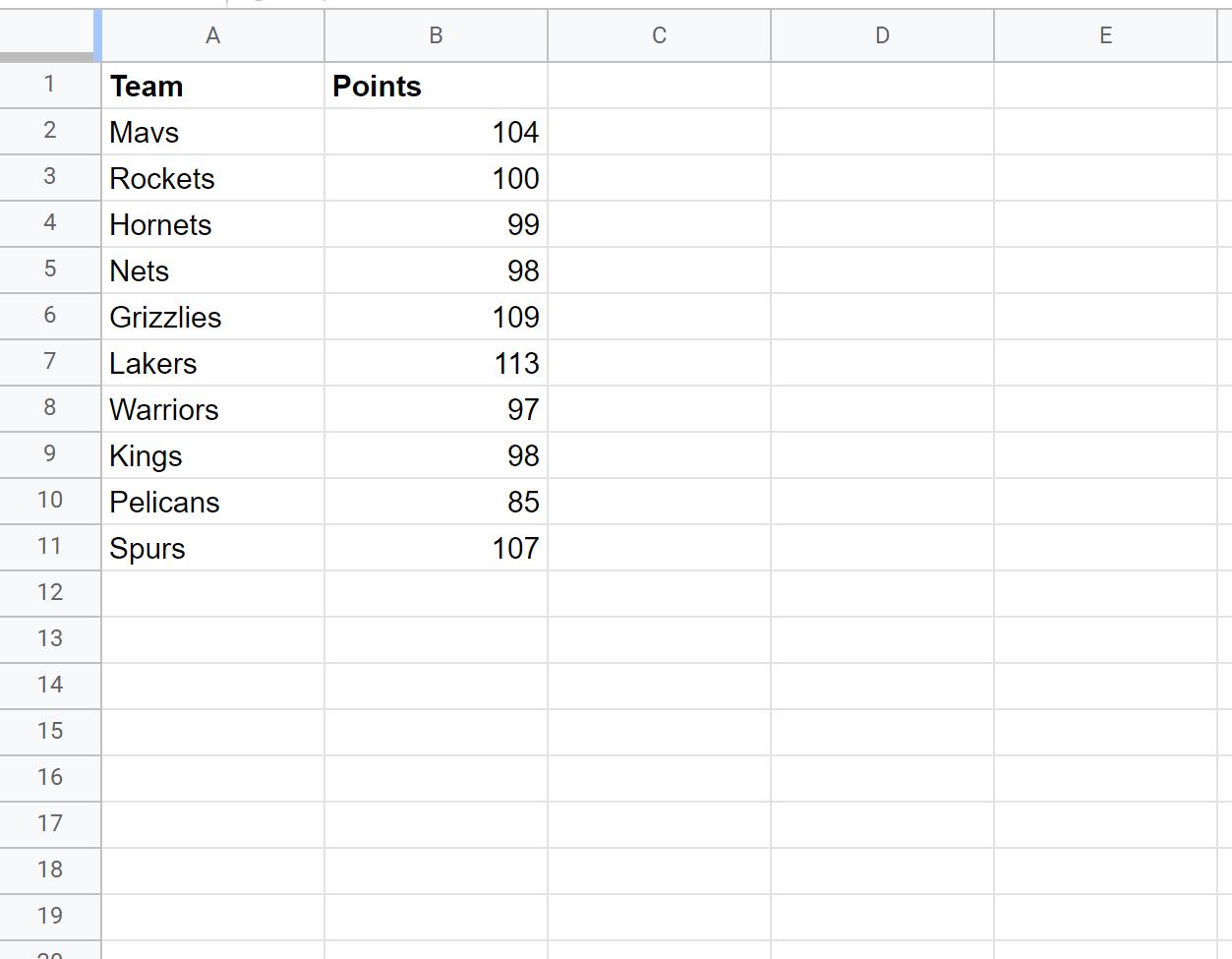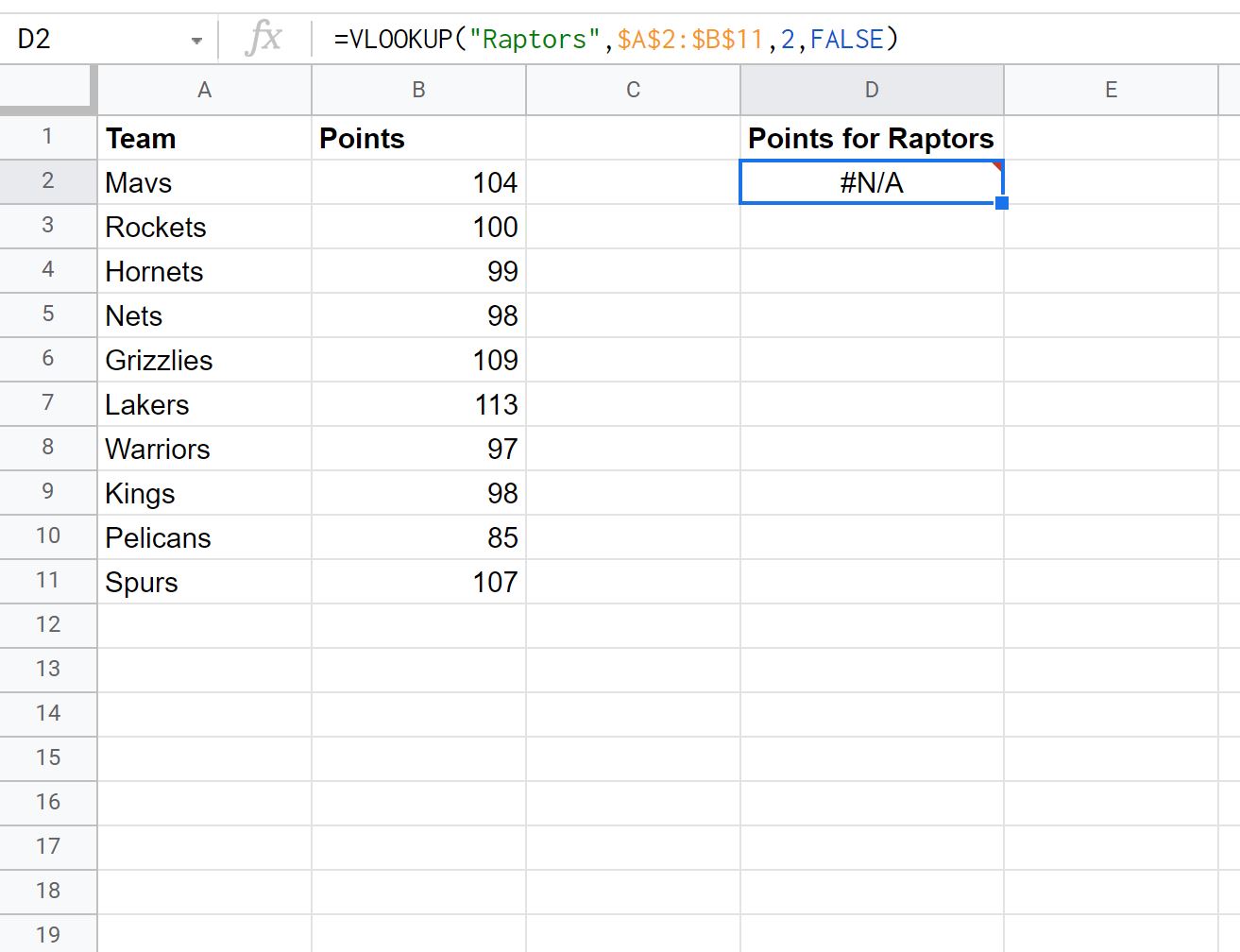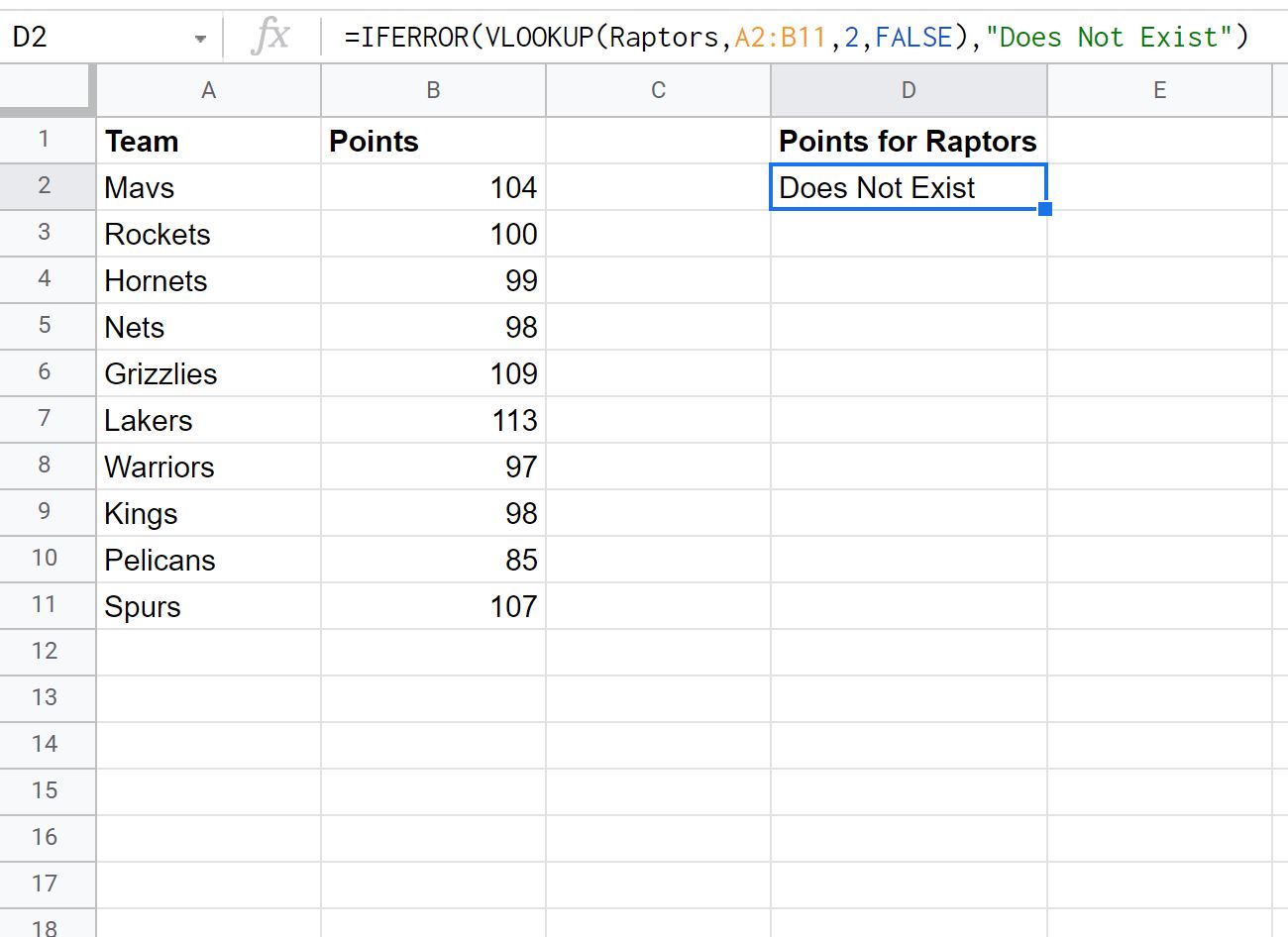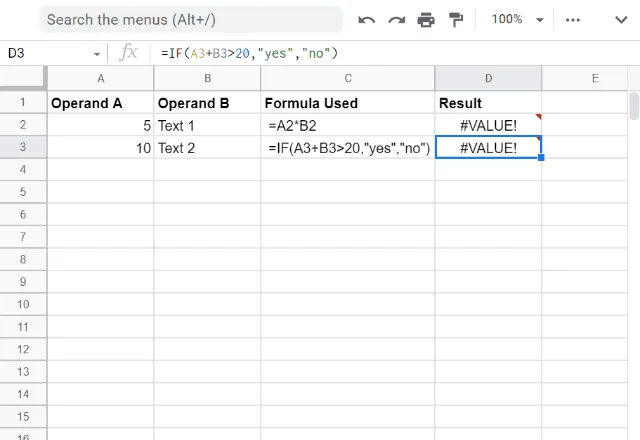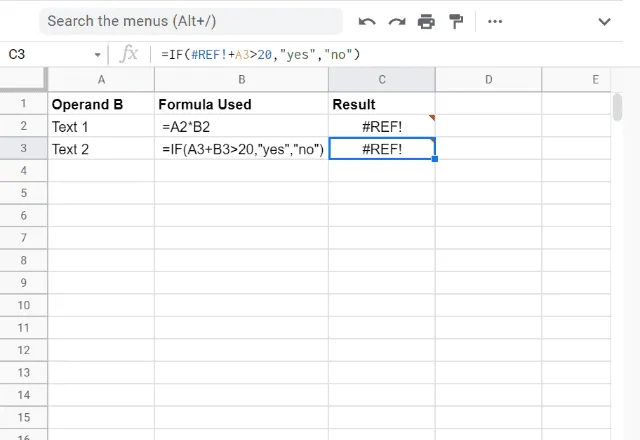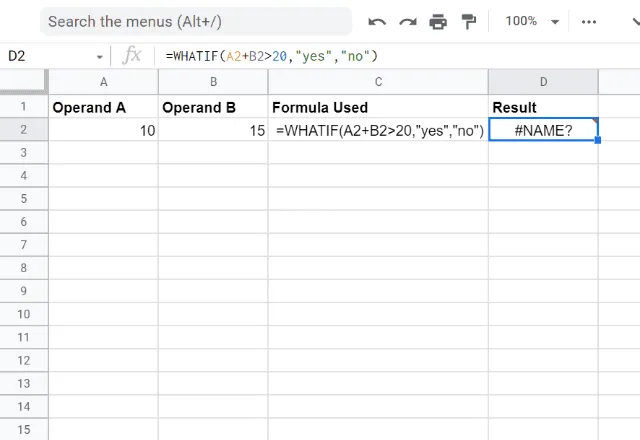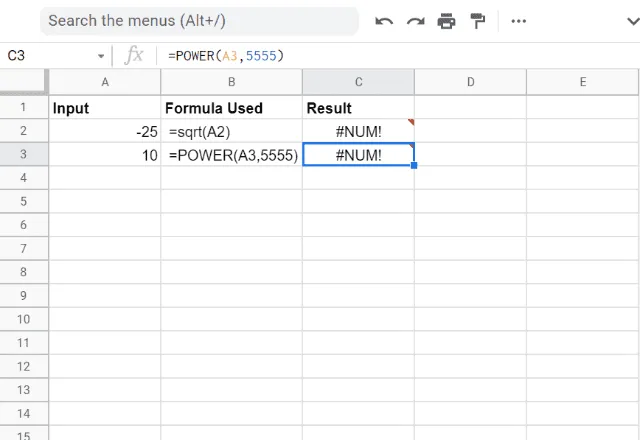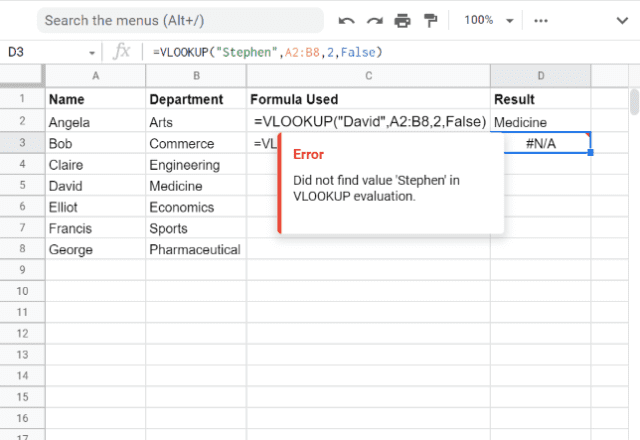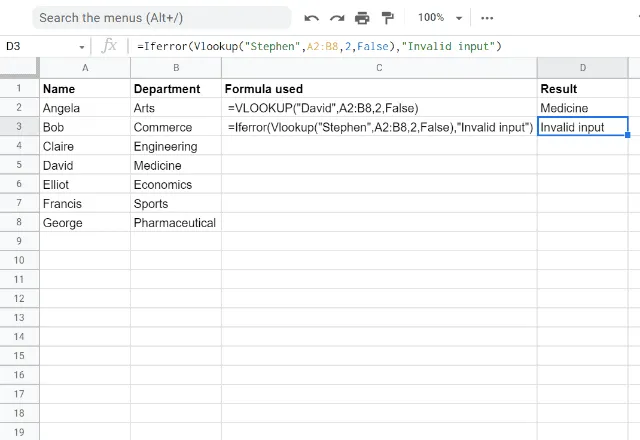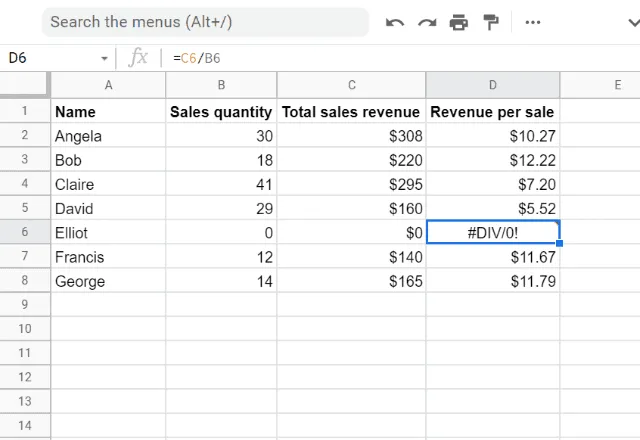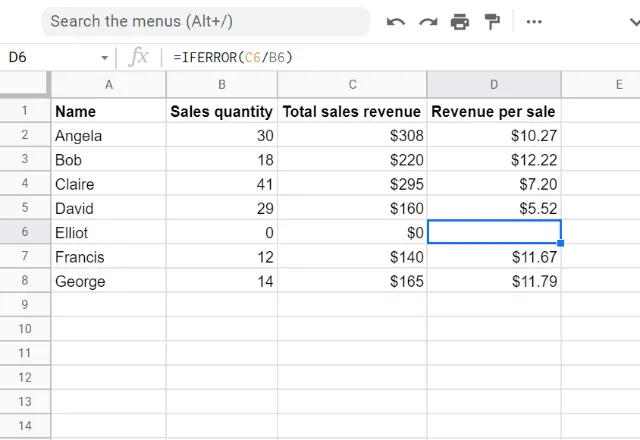Возвращает первый аргумент. Если он является ошибкой, возвращается второй аргумент. Если второго аргумента нет, возвращается пустое значение.
Примеры использования
ЕСЛИОШИБКА(A1; "Ошибка в ячейке A1")
ЕСЛИОШИБКА(A2)
Синтаксис
ЕСЛИОШИБКА(значение; [значение_при_ошибке])
-
значение– возвращаемое значение (еслизначениене является ошибкой). -
значение_при_ошибке– [НЕОБЯЗАТЕЛЬНО – отсутствует по умолчанию] – возвращаемое значение (еслизначениеявляется ошибкой).
Примечания
ЕСЛИОШИБКА(выражение1; выражение2)– логический эквивалент записиЕСЛИ(НЕ(ЕОШИБКА(выражение1)); выражение1; выражение2). Убедитесь в том, что вам требуется именно этот результат.
Похожие функции
ЕНД: Проверяет, является ли значение ошибкой «#Н/Д».
ЕОШИБКА: Определяет, является ли указанное значение ошибкой.
ЕОШ: Определяет, является ли указанное значение ошибкой (кроме «#Н/Д»).
ЕСЛИ: Возвращает различные значения в зависимости от результата логической проверки (ИСТИНА или ЛОЖЬ).
Примеры
Возвращает пустой результат, если тест является ошибкой, а значение нулевое; возвращает значение, если тест является ошибкой и значение ненулевое; возвращает тест, если оно не является ошибкой.
Возвращает значение «0» при расчете цены за единицу, если Количество равно нулю.
Возвращает заданное сообщение об ошибке при поиске Оценки, если Номер студента не существует.
Основные положения и синтаксис функции IFERROR (ЕСЛИОШИБКА)
IFERROR — универсальная функция, обрабатывающая все виды ошибок, выдаваемых во время отработки формулами некоторых событий, приводящих к ошибкам: деление на нуль; данные не нашлись и т.д.
Функция IFERROR проверяет выбранный объект на наличие ошибок: в случае ошибки — выдает запрограммированный ответ вместо ошибки; в противном случае — выдает результат выбранного объекта.
=IFERROR(value; [value_if_error]) - латинская версия =ЕСЛИОШИБКА(значение; [значение_если_ошибка])- русская версия
- Value ( значение ) — проверяемый результат вычислений выбранного объекта (ячейка с данными или ссылка на другую функцию).
- [Value_if_error] ( [значение_если_ошибка] ) — необязательный аргумент. Программируемое значение, которое будет выводить функция вместо ошибки, если проверяемый результат вычислений будет являться ошибкой (заданное значение, ссылка на ячейку или другую функцию).
*Если [Value_if_error] ( [значение_если_ошибка] ) не указывать, функция будет показывать пустую ячейку.
На простом примере исправления ошибки в ячейке Y114 (0/0) функция IFERROR ссылается на ячейку и выводит программируемый ответ вместо ошибки в виде текста «На нуль делить нельзя».
=IFERROR(Y114;"На нуль делить нельзя")
Как скрыть ошибки в ячейках google таблиц?
Функция IFERROR активно применяется при решении задач с выводом пустых результатов, в случае, если некоторые функции будут выводить ошибку.
В частности: функция VLOOKUP не находит результата в массиве данных (так как искомая ячейка не была задана) и выдает ошибку. Чтобы скрыть ее — мы оборачиваем функцию VLOOKUP функцией IFERROR и программируем выводить пустую ячейку, в случае, если будет выводиться ошибка:
=IFERROR(VLOOKUP(G13264;'Настройки'!E:F;2;0);"")
Обращаю ваше внимание: если вы решили при помощи функции IFERROR скрыть ошибку в программе Excel, то система критически относится к вариантам языка функции (латинская версия или русская).
Статьи по теме
Если вы работаете с формулами в Google Таблицах, вы знаете, что ошибки могут всплывать в любой момент. Хотя получение ошибок является частью работы с формулами в Google Таблицах, важно знать, как правильно обрабатывать эти ошибки. В этом руководстве я покажу вам, как обрабатывать ошибки в Google Таблицах с помощью функции IFERROR (ЕСЛИОШИБКА).
Прежде чем мы перейдем к самой формуле, давайте быстро узнаем о различных ошибках, с которыми вы можете столкнуться в Google Таблицах, и о возможных причинах этих ошибок.
Вот различные ошибки, с которыми вы можете столкнуться при работе с Google Таблицами:
#DIV/0! Error
Вы, вероятно, увидите эту ошибку, когда число делится на 0. Это называется ошибкой деления. Если навести указатель мыши на ячейку с этой ошибкой, отобразится сообщение «Параметр 2 функции DIVIDE не может быть равен нулю».
#N/A Error
Это называется ошибкой «недоступно», и вы увидите это, когда используете формулу поиска, и она не может найти значение (следовательно, «Недоступно»).
Ниже приведен пример, в котором формула VLOOKUP используется, но возвращает ошибку, если не может найти значение подстановки в массиве таблицы.
#REF! Error
Это называется ошибкой ссылки, и вы увидите это, когда ссылка в формуле больше не действительна. Это может быть тот случай, когда формула ссылается на ссылку на ячейку, а эта ссылка на ячейку не существует (происходит, когда вы удаляете строку / столбец или рабочий лист, на которые ссылается формула).
#VALUE! Error
Ошибка значения возникает при использовании неправильного типа данных в формуле.
Например, в приведенном ниже примере, когда я пытаюсь добавить ячейки с 0 и символом A, это дает ошибку значения. Это происходит, поскольку вы можете добавлять только числовые значения, но вместо этого я попытался добавить число с текстовым символом.

#NAME? Error
Эта ошибка, вероятно, является результатом неправильного написания функции. Например, если вместо VLOOKUP вы по ошибке используете VLOKUP, это выдаст ошибку имени.
#NUM! Error
Ошибка Num может возникнуть, если вы попытаетесь вычислить очень большое значение в Google Таблицах. Например, = 145 ^ 754 вернет числовую ошибку.


Теперь давайте разберемся, как использовать функцию ЕСЛИОШИБКА в Google Таблицах для обработки всех этих ошибок.
Синтаксис функции IFERROR
IFERROR(value, [value_if_error])
Входные аргументы
- value — это аргумент, который проверяется на ошибку. это может быть ссылка на ячейку или формула.
- value_if_error — необязательный аргумент. Если аргумент значения является ошибкой, это значение, которое возвращается вместо ошибки. Оценивались следующие типы ошибок: # N / A, #REF !, # DIV / 0 !, #VALUE !, #NUM !, #NAME? И #ERROR !.
Дополнительные замечания:
- Если вы опустите аргумент «value_if_error», в ячейке ничего не отображается в случае ошибки (т. е. Пустая ячейка).
- Если аргумент значения является формулой массива, ЕСЛИОШИБКА вернет массив результатов для каждого элемента в диапазоне, указанном в значении.
Использование функции IFERROR в Google Таблицах — Примеры
Вот несколько примеров использования функции ЕСЛИОШИБКА в Google Таблицах.
Пример 1. Возврат пустого или значимого текста вместо ошибки
Вы можете легко создать условия, в которых вы указываете конкретное значение в случае, если формула возвращает ошибку (например, если ошибка, то пусто, а если ошибка, то 0).
Если у вас есть результаты формулы, которые приводят к ошибкам, вы можете использовать функцию IFERROR (ЕСЛИОШИБКА), чтобы обернуть формулу в нее, а в случае ошибки вернуть пустой или значимый текст.
В приведенном ниже наборе данных расчет в столбце C возвращает ошибку, если значение количества равно 0 или пусто.

=IFERROR(A2/B2,"")

Например, приведенная ниже формула вернет текст «Ошибка», если расчет дает значение ошибки.
=IFERROR(A2/B2,"Error")
Пример 2 — Возврат «Не найдено», когда функция VLOOKUP не может найти значение
С функцией VLOOKUP (ВПР) вы получите #N/A! error, когда функция не может найти искомое значение в массиве таблицы.
Вы можете использовать функцию ЕСЛИОШИБКА для возврата значимого текста, такого как «Не найдено» или «Недоступно», вместо ошибки.
Ниже приведен пример, в котором функция VLOOKUP возвращает #N/A! error.

=IFERROR(VLOOKUP($D$2,$A$2:$B$5,2,0),"Not in List")

читать 2 мин
Вы можете использовать следующую формулу с ЕСЛИОШИБКА и ВПР в Google Таблицах, чтобы вернуть значение, отличное от #Н/Д, когда функция ВПР не находит определенное значение в диапазоне:
= IFERROR ( VLOOKUP ( " string " , A2:B11 , 2 , FALSE ) , " Does Not Exist " )
Эта конкретная формула ищет «строку» в диапазоне A2:B11 и пытается вернуть соответствующее значение во втором столбце этого диапазона.
Если он не находит «строку», он просто возвращает «Не существует» вместо значения #Н/Д.
В следующем примере показано, как использовать эту формулу на практике.
Пример: использование ЕСЛИОШИБКА с функцией ВПР в Google Таблицах
Предположим, у нас есть следующий набор данных, который показывает количество очков, набранных различными баскетбольными командами:
Предположим, мы используем следующую формулу ВПР , чтобы найти количество очков, связанных с командой «Рэпторс»:
= VLOOKUP ( " Raptors " , A2:B11 , 2 , FALSE )
На следующем снимке экрана показано, как использовать эту формулу:
Эта формула возвращает значение #Н/Д , поскольку в столбце «Команда» нет «Хищников».
Однако мы можем использовать следующую функцию ЕСЛИОШИБКА с функцией ВПР , чтобы вернуть значение «Не существует» вместо #Н/Д :
=IFERROR(VLOOKUP(" Raptors", A2:B11 , 2 , FALSE ), " Does Not Exist " )
На следующем снимке экрана показано, как использовать эту формулу:
Поскольку в столбце «Команда» «Хищников» нет, формула возвращает значение «Не существует» вместо значения #Н/Д .
Дополнительные ресурсы
В следующих руководствах объясняется, как выполнять другие распространенные операции в Google Таблицах:
Как использовать регистрозависимую функцию ВПР в Google Таблицах
Как использовать регистрозависимую функцию ВПР в Google Таблицах
Google Sheets is an extremely user-friendly and reliable piece of spreadsheet software, but anyone who uses Google Sheets regularly will encounter an error from time to time. This can happen for a variety of reasons, which I’ll explain in this article. The IFERROR function helps you to clean up your spreadsheet and remove unwanted error messages.
Instead of displaying a bunch of red error messages, IFERROR enables you to “instruct” the spreadsheet what value to show if an error is found. This could be a blank cell, a number, or a relevant alert message that you and your colleagues can understand. Examples might include “Item out of stock” or “No results” or “N/A”.
Common errors in Google Sheets
The #VALUE! error
This is probably the most frequent type of error in Google Sheets. It occurs when you use an incorrect data type for the expected input arguments, as illustrated below.
#REF! error
Usually, this springs up when you intentionally or accidentally delete rows, columns, or sheets that are referenced in other cells.
If I remove the Operand A column from the above examples, this is what happens — as you can see below.
Notice that the #REF! error even appears inside the formula, indicating that it lost a reference in that placeholder. Learn more about this particular issue in How to solve the #REF! Error in spreadsheets.
#NAME! error
Google Sheets generates this error when it comes across a function that it doesn’t recognize.
To demonstrate that further, I’ll try using WHATIF (which is not an actual function) instead of IF.
#NUM! error
When the expected input arguments do not match with what you provide, the num error might show up. Take a look at the first example in the snapshot below.
A negative number is not expected in the SQRT function, hence the error.
This error can also appear when the number to display is out of range, as seen in the second example where the result is too large for the spreadsheet to compute.
#N/A! error
This is another common error usually associated with lookup functions when they cannot find a match for the value they are asked to find.
How IFERROR works
You can manage these errors and keep your spreadsheet working smoothly by using the IFERROR function.
If you are using a function and it keeps returning ugly errors, you can “wrap” the formula with IFERROR. This will give you a cleaner spreadsheet with data that’s easier to read.
It can be used with many common functions including Query and Vlookup.
IFERROR works by scanning a value for errors. If it finds one, it replaces the value with a blank cell — or whatever you specify. If there’s no error, it simply returns the original value.
Syntax
=IFERROR(value, [value_if_error])
- value – this is the argument that the function checks for errors. This can be any cell reference or a formula.
- value_if_error – this is the value the function returns if there is an error. It can be a number, word, or a text string such as “Item sold out”. This is an optional parameter so if you don’t specify anything, the IFERROR function will return a blank cell when it encounters an error.
How to use the IFERROR function
Example 1
In the first example below, you can see the effect of adding IFERROR to the beginning of the function.
I’m using the #N/A! error example that I showed previously. As you’ll recall, this appears when a lookup function can’t find the input it’s searching for.
Here, I’ve added the IFERROR function before the VLOOKUP.
If there is no error, the IFERROR function simply outputs the VLOOKUP output that it would normally generate.
If there is an error, however, instead of simply displaying an error message, I ask it to display the words “invalid input”. This enables you to avoid ugly and unexplained error messages in your spreadsheet.
In the example below, I’ve done this by typing =Iferror(Vlookup(“Stephen”,A2:B8,2,False),”Invalid input”).
Example 2
In the following example, you’ll see another type of error that can appear from time to time: the #DIV/0! error.
As you might have guessed, this occurs when you divide a number by 0.
This is quite common when you have a function that you drag down to apply to a group of cells, and some of the cells are missing data or contain zeros instead of larger numbers.
You can see this in the screenshot below:
Now, I’ll modify the formula to include the IFERROR function, by typing =Iferror(C6/B6).
As you can see below, this gets rid of the error message.
By adding IFERROR to the front of the formula, it simply returns a blank cell.
Using IFERROR with arrays
You can use IFERROR with the Arrayformula function but you must add it after the array formula, for example =Arrayformula(iferror(E4:E/B3:B.””)).
A note about hiding errors
As you’ve seen, the IFERROR function is great for masking error warnings and replacing them with clean, blank cells or a meaningful message or value.
Be careful, however, with when and where you apply this function. Hiding all errors can make it difficult to troubleshoot a spreadsheet when the error is affecting functionality. For instance, it doesn’t make sense to mask a #REF! error, because you need to know which cell reference is lost in order to fix the error and keep your spreadsheet working properly!
Did you like this post?
If you found this article helpful, please share it with your colleagues and fellow spreadsheet-users via the social media buttons on the left! For more Google Sheets tips, check out our other articles below or our 5 best tips for structuring your spreadsheet data.
Editor’s note: This is a revised version of a previous post that has been updated for accuracy and comprehensiveness.