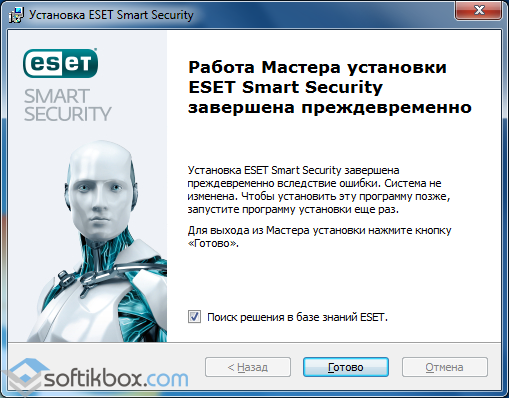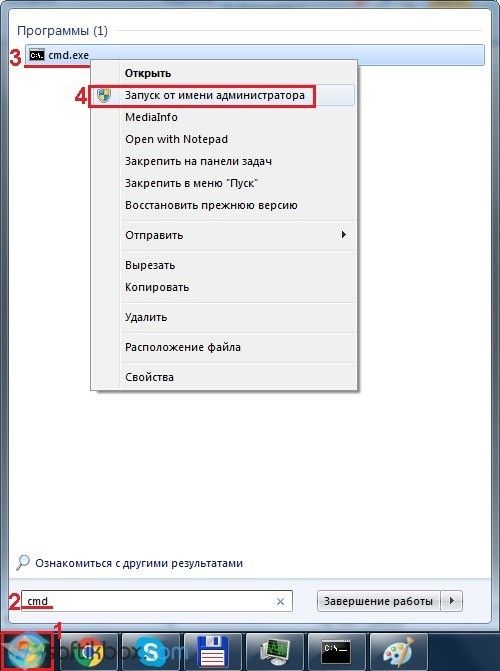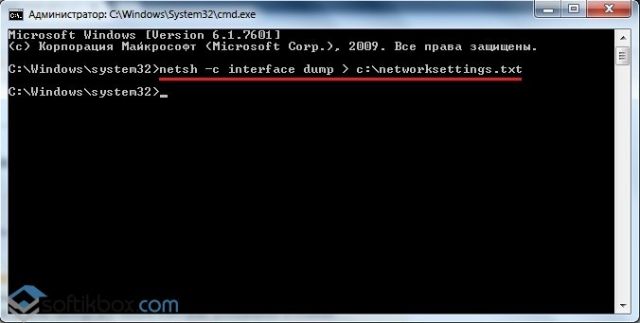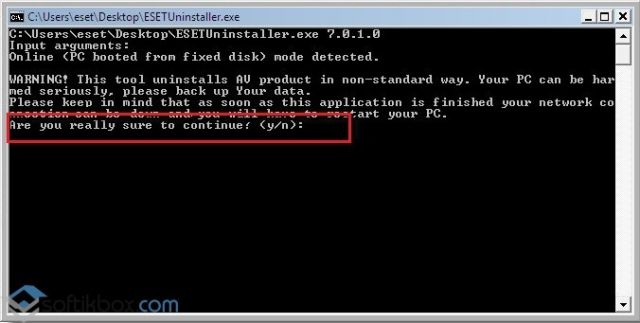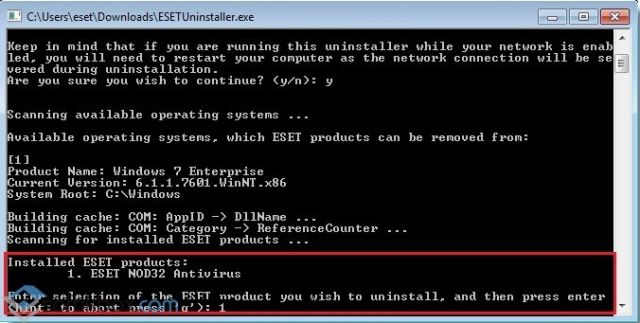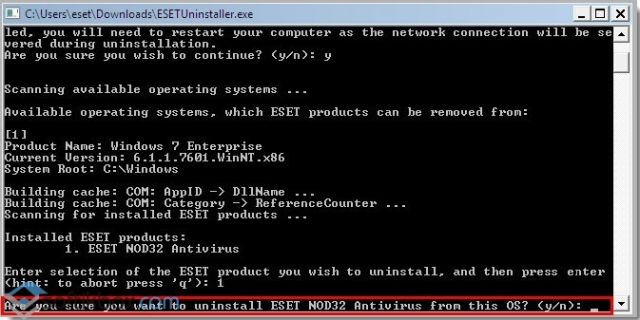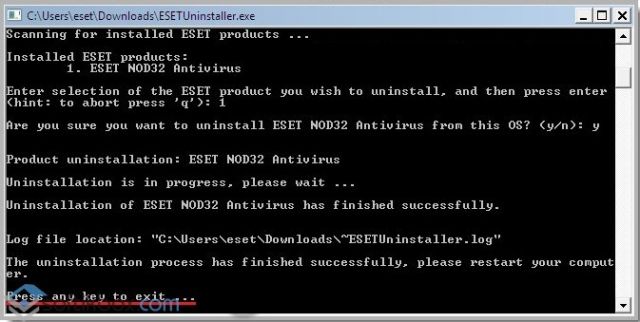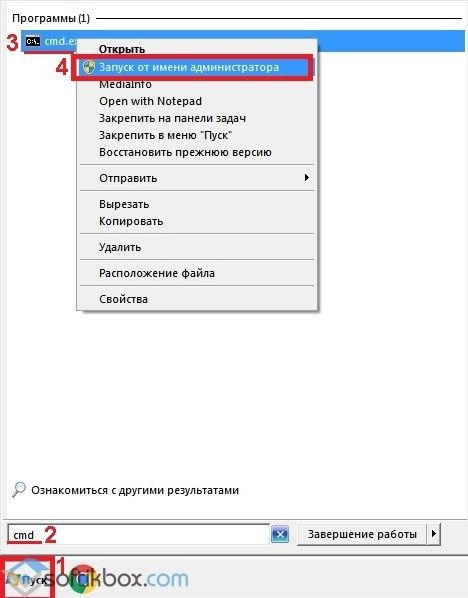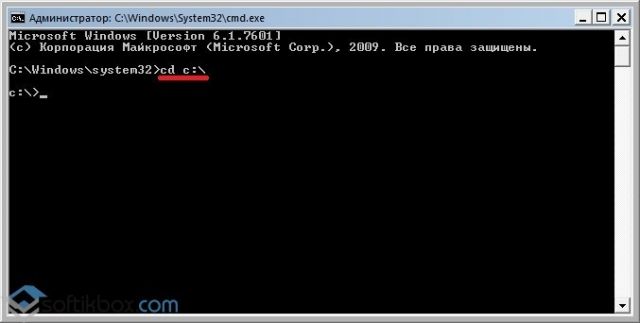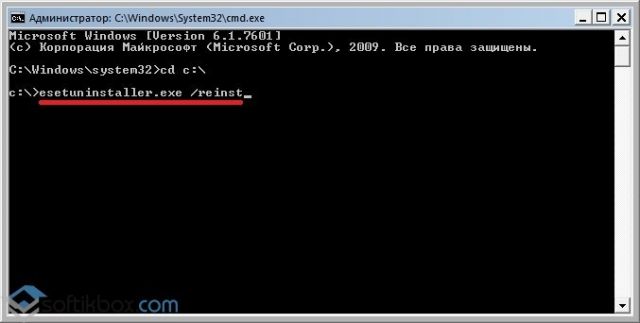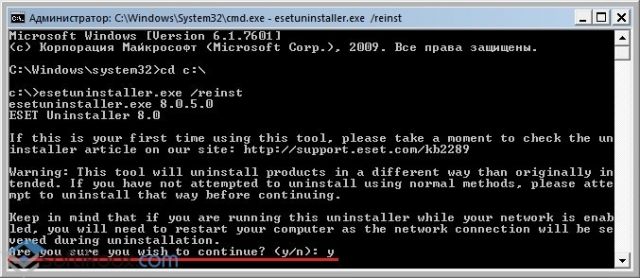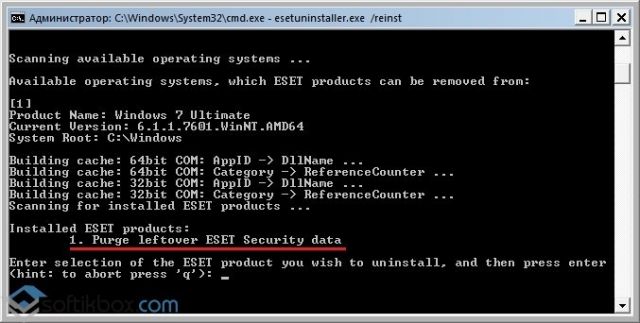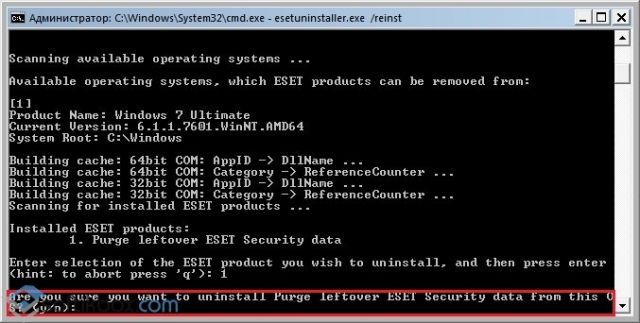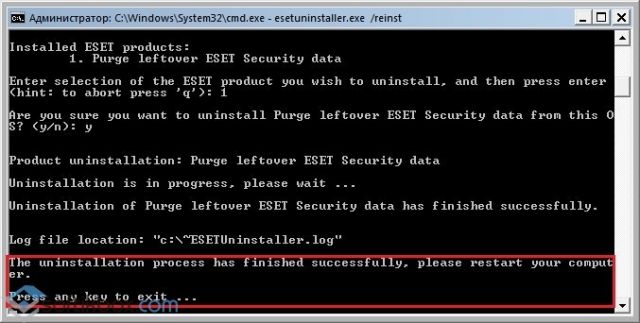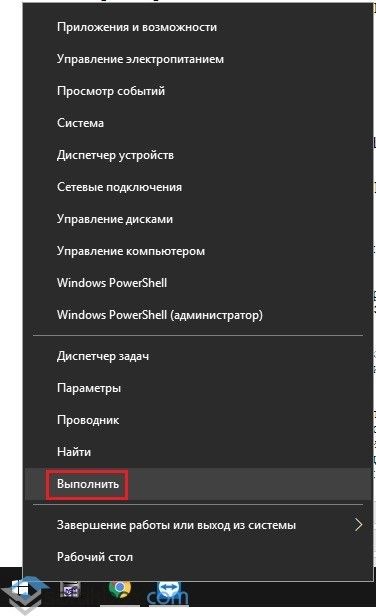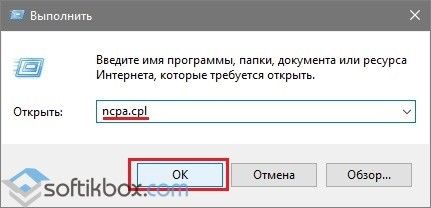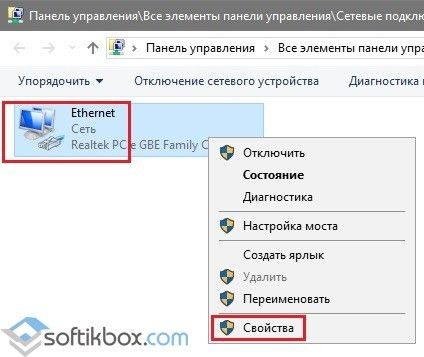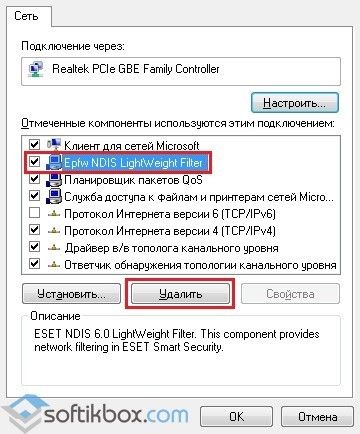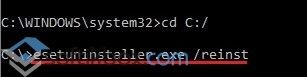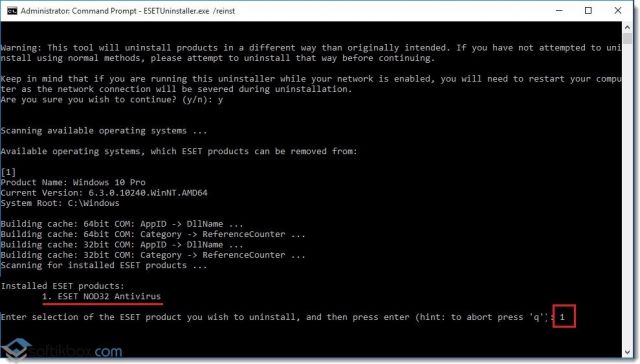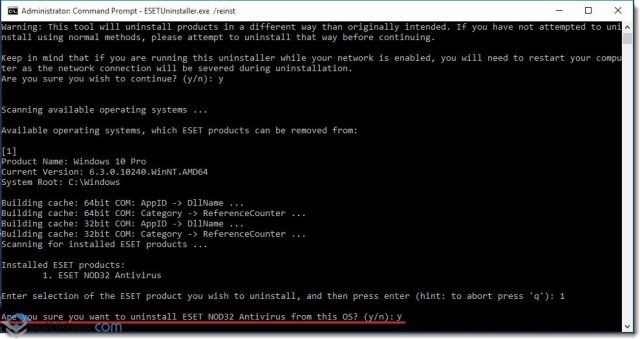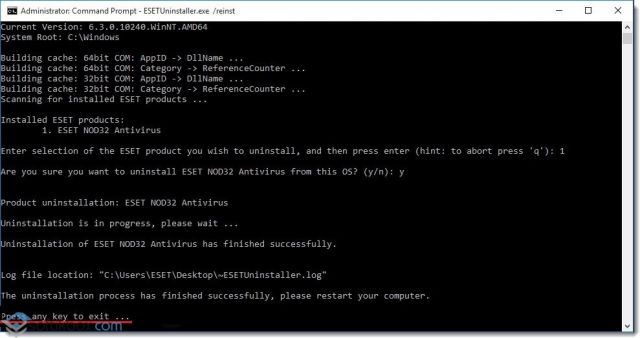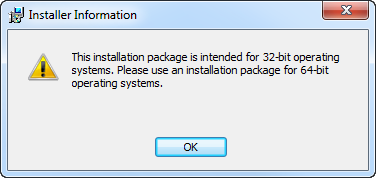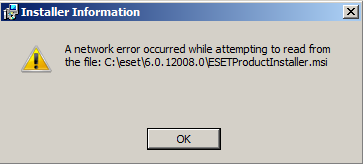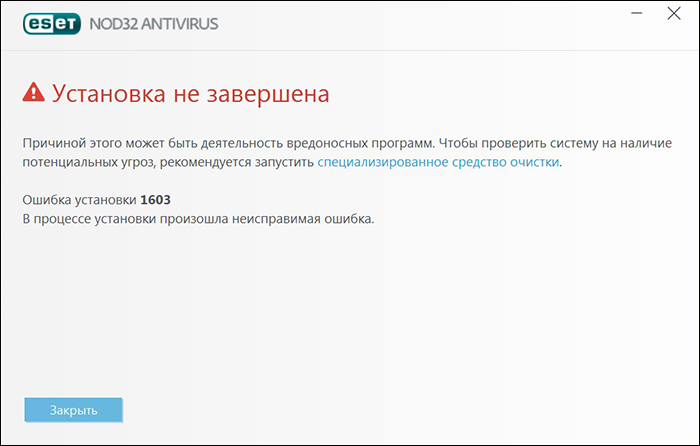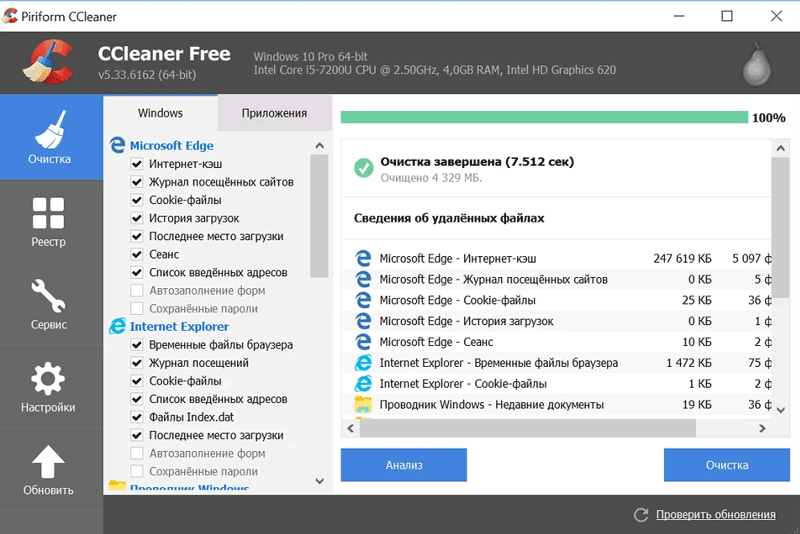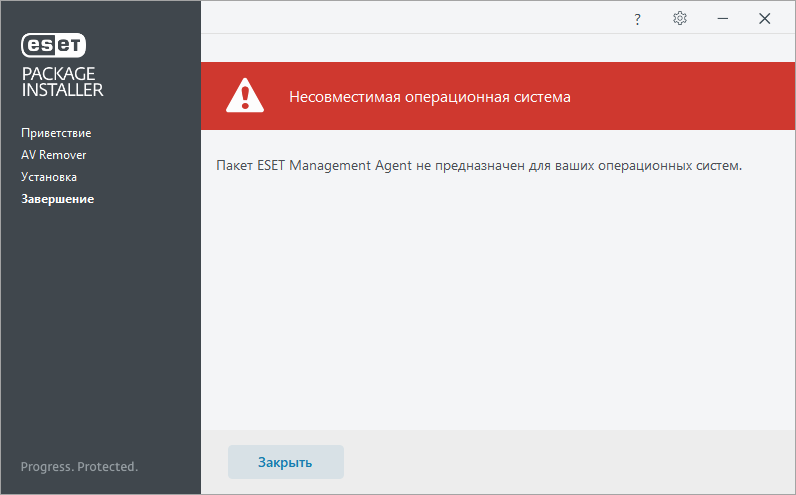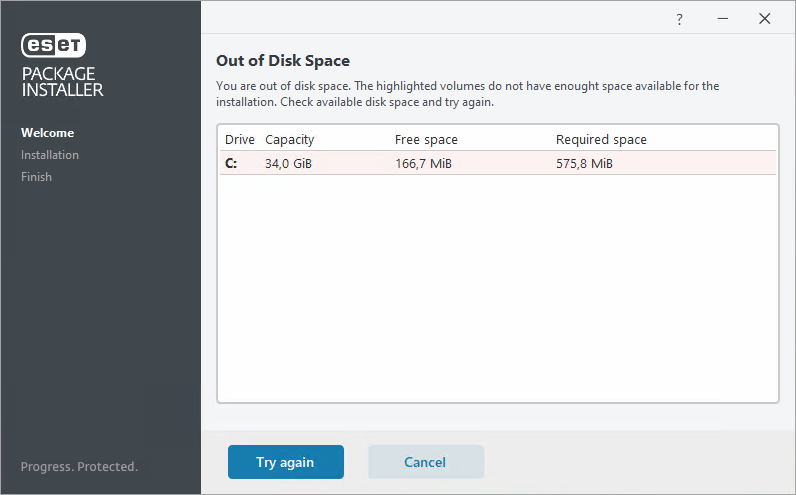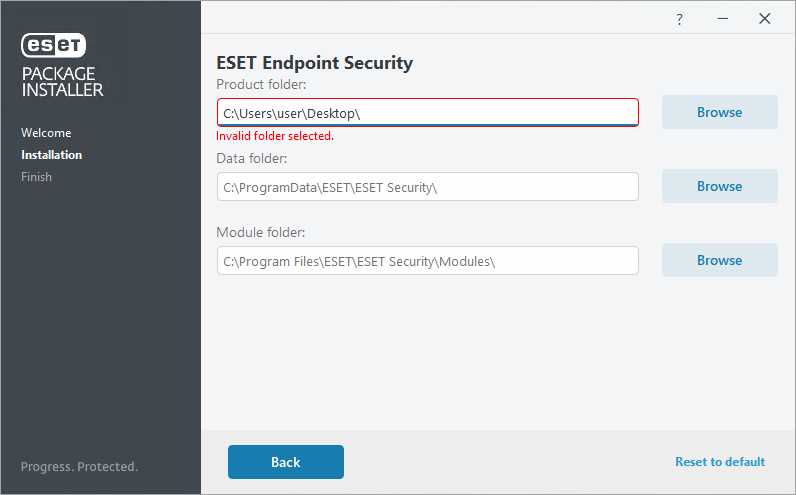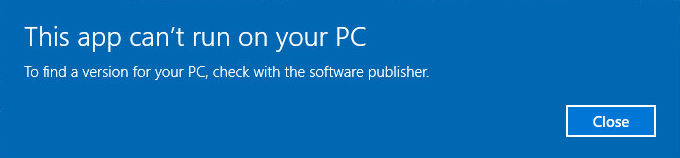Recommended Posts
-
- Share
Hello!
I need help with the installation of eset. I keep having this error code even though I have reinstalled eset and restarted my laptop a number of times. I have also downloaded the installation fixer but it doesn’t open (like something is stopping it?) Any help regarding this matter is highly appreciated.
PS I initially have eset perfectly working on my laptop. What might have triggered this is I clicked something about junk files cleaner.
PPS. Upon running Specialized cleaner, I was notified no malware was found.
Edited by Faith
Link to comment
Share on other sites
- Administrators
- Administrators
-
- Share
Please run a scan with ESET Online Scanner and let us know if it has found and cleaned some malware.
Link to comment
Share on other sites
- Author
-
- Share
1 hour ago, Marcos said:
Please run a scan with ESET Online Scanner and let us know if it has found and cleaned some malware.
Hi, thanks for your fast response. Scanning has just finished. I reinstalled eset hoping it’d work this time but got the same message again. What could be the problem?
Link to comment
Share on other sites
- Most Valued Members
- Most Valued Members
-
- Share
3 hours ago, Faith said:
Hi, thanks for your fast response. Scanning has just finished. I reinstalled eset hoping it’d work this time but got the same message again. What could be the problem?

Did you look at the results? Try it again and if it finds anything show what it found by clicking view detailed results.
Link to comment
Share on other sites
-
- Share
5 hours ago, Faith said:
What could be the problem?
Reboot. Then try to install again.
Link to comment
Share on other sites
- Author
-
- Share
20 hours ago, peteyt said:
Did you look at the results? Try it again and if it finds anything show what it found by clicking view detailed results.
I clicked the view detailed results but it just showed me the ‘viruses’ it has detected.
Link to comment
Share on other sites
- Author
-
- Share
19 hours ago, itman said:
Reboot. Then try to install again.
I did but the same error message appeared
Edited by Faith
wrong pic uploaded
Link to comment
Share on other sites
-
- Share
Run another scan with Eset Online Scanner. It may be the situation the malware has established persistence and is recreating what Eset originally removed.
If malware is again found, you will need to create an Eset SysRescue CD/USB media. Instructions on how to do so are here: https://www.eset.com/int/support/sysrescue/ . It is best to create this media on a non-infected device. Boot to the CD or USB drive and run a full system scan using it.
Edited by itman
Link to comment
Share on other sites
- Administrators
- Administrators
-
- Share
Please run ESET Log Collector to collect logs and upload the generated archive here for perusal by ESET staff.
Link to comment
Share on other sites
- Author
-
- Share
12 hours ago, itman said:
Run another scan with Eset Online Scanner. It may be the situation the malware has established persistence and is recreating what Eset originally removed.
If malware is again found, you will need to create an Eset SysRescue CD/USB media. Instructions on how to do so are here: https://www.eset.com/int/support/sysrescue/ . It is best to create this media on a non-infected device. Boot to the CD or USB drive and run a full system scan using it.
Hi! Any idea what exactly is happening? I just finished scanning; no malware was found. I attempted to reinstall eset but it always stops at 12% before I receive the same installation failure note
Link to comment
Share on other sites
- Administrators
- Administrators
-
- Share
Please refer to my previous post and provide logs collected with ESET Log Collector.
Link to comment
Share on other sites
- Author
-
- Share
Thanks for the patience and assistance. Here you goScan Log.txt
As for the Log collector, I dont know what went wrong, again.
Let me know what else to attach
Link to comment
Share on other sites
- Administrators
- Administrators
-
- Share
Did you download and run ESET Log Collector 3.2 ? I’m asking cause wording in ELC 3.2 operational log seems to be different, e.g.
[15:18:40.968] === Drivers ===
[15:18:40.968] Exporting…
[15:18:40.968] OK
[15:18:40.968] Adding file: E:\DOCUME~1\9335~1\LOCALS~1\Temp\elc81.tmp -> ESET/Config/drivers.txt
[15:18:41.000] === QInfo ===
[15:18:41.000] Exporting…
[15:18:44.656] OK
[15:18:44.656] Adding file: E:\DOCUME~1\9335~1\LOCALS~1\Temp\elc84.tmp -> ESET/Quarantine/quar_info.txt
[15:18:44.656] === QFiles ===
[15:18:44.656] Exporting…
Link to comment
Share on other sites
- Author
-
- Share
1 hour ago, Marcos said:
Did you download and run ESET Log Collector 3.2 ? I’m asking cause wording in ESET Log Collector 3.2 operational log seems to be different, e.g.
[15:18:40.968] === Drivers ===
[15:18:40.968] Exporting…
[15:18:40.968] OK
[15:18:40.968] Adding file: E:\DOCUME~1\9335~1\LOCALS~1\Temp\elc81.tmp -> ESET/Config/drivers.txt[15:18:41.000] === QInfo ===
[15:18:41.000] Exporting…
[15:18:44.656] OK
[15:18:44.656] Adding file: E:\DOCUME~1\9335~1\LOCALS~1\Temp\elc84.tmp -> ESET/Quarantine/quar_info.txt
[15:18:44.656] === QFiles ===
[15:18:44.656] Exporting…
I think so? I downloaded what was in your signature: FAQ: How do I use ESET Log Collector?
I ran another test. Replaced filter binary to ordinary binary from disk and this is what I got:
eis_logs.zip
Link to comment
Share on other sites
- Administrators
- Administrators
-
- Share
Running the Uninstall tool in safe mode first and then installing v12.2.30 from scratch should work.
-
Faith
-
1
Link to comment
Share on other sites
- Author
-
- Share
6 minutes ago, Marcos said:
Running the Uninstall tool in safe mode first and then installing v12.2.30 from scratch should work.
Noted. Ill get back to you in an hour
Thanks!
Link to comment
Share on other sites
- Author
-
- Share
51 minutes ago, Marcos said:
Running the Uninstall tool in safe mode first and then installing v12.2.30 from scratch should work.
Thank you SO much!

Link to comment
Share on other sites
This topic is now closed to further replies.
Код ошибки msi 1922 eset
01.08.2013 лечение вирусов
Для того, чтобы удалить антивирусные программы ESET, такие как NOD32 или Smart Security, в первую очередь следует воспользоваться стандартной утилитой установки и удаления, доступ к которой можно получить в папке антивируса в меню пуск или через «Панель управления» — «Установка и удаление программ». К сожалению, не всегда такой вариант заканчивается успехом.
Возможны разные ситуации: например, после того, как вы удалили NOD32, при попытке установки антивируса Касперского тот пишет, что антивирус ESET все еще установлен, что говорит о том, что он был удален не полностью.
Также, при попытке удаления NOD32 с компьютера стандартными средствами могут возникать разнообразные ошибки, о которых мы подробнее поговорим ниже в этой инструкции.
См. также: Как полностью удалить антивирус с компьютера
Удаление антивируса ESET NOD32 и Smart Security стандартными методами
Первый способ, который следует использовать для удаления любой антивирусной программы — это вход в панель управления Windows, выбор пункта «Программы и компоненты» (Windows 8 и Windows 7) или «Установка и удаление программ» (Windows XP). (В Windows 8 Вы также можете открыть список «Все приложения» на начальном экране, кликнуть правой кнопкой мыши по антивирусу ESET и выбрать в нижней панели действий пункт «Удалить».)
После этого выберите в списке установленных программ Ваш антивирусный продукт ESET и нажмите кнопку «Удалить/Изменить» вверху списка. Запустится мастер установки и удаления продуктов Eset — вам достаточно просто следовать его указаниям. Если же он не запустился, выдал ошибку при удалении антивируса или произошло что-то еще, что помешало довести начатое до конца — читаем далее.
Возможные ошибки при удалении антивирусов ESET и способ их решения
При удалении, а также при установке ESET NOD32 Antivirus и ESET Smart Security могут возникать самые различные ошибки, рассмотрим наиболее распространенные из них, а также способы исправления этих ошибок.
Установка не удалась: откат действия, базовый механизм фильтрации отсутствует
Данная ошибка наиболее распространена на различных пиратских версиях Windows 7 и Windows 8: в сборках, в которых некоторые службы по молчанию отключены, якобы за ненужностью. Кроме этого, данные службы могут отключаться разным вредоносным программным обеспечением. Помимо указанной ошибки, могут появляться следующие сообщения:
При возникновении данной ошибки, зайдите в панель управления Windows 8 или Windows 7, выберите пункт «Администрирование» (Если у Вас включен просмотр по категориям, включите крупные или мелкие значки, чтобы увидеть этот пункт), затем в папке Администрирование выберите «Службы». Также запустить просмотр служб Windows можно нажав Win + R на клавиатуре и введя в окно «Выполнить» команду services. msc.
Найдите в списке служб пункт «Служба базовой фильтрации» и проверьте, запущена ли она. В случае, если служба отключена, кликните по ней правой кнопкой мыши, выберите пункт «Свойства», затем в пункте «Тип запуска» укажите «Автоматически». Сохраните изменения и перезагрузите компьютер, после чего попробуйте удалить или установить ESET снова.
Код ошибки 2350
Данная ошибка может возникнуть как при установке, так и при удалении антивируса ESET NOD32 или Smart Security. Здесь я напишу о том, что делать, если из-за ошибки с кодом 2350 не удается удалить антивирус с компьютера. Если проблема при установке — возможны и другие варианты решения.
В этот раз удаление должно пройти успешно. Если же нет, то продолжаем читать это руководство.
При удалении программы произошла ошибка. Возможно удаление уже было совершено
Такая ошибка возникает, когда сначала Вы пробовали удалить антивирус ESET неправильно — просто удалив соответствующую папку с компьютера, чего делать ни в коем случае нельзя. Если же все-таки это произошло, то поступаем следующим образом:
Стоит отметить, что несмотря на это в системе могут остаться файлы данного антивируса. Как это повлияет на работу в дальнейшем, в частности на установку другого антивируса — неизвестно.
Еще один возможный вариант решения данной ошибки — заново установить ту же версию антивируса NOD32, после чего удалить ее правильно.
Ресурс с установочными файлами недоступен 1606
Если у Вас возникают следующие ошибки при удалении антивируса ESET с компьютера:
То поступаем следующим образом:
Заходим в пуск — панель управления — система — дополнительные параметры система и открываем вкладку «Дополнительно». Здесь следует зайти в пункт Переменные среды.
Найдите две переменные, указывающие путь к временным файлам: TEMP и TMP и задайте им значение %USERPROFILE%\AppData\Local\Temp, также можно указать и еще одно значение C:\WINDOWS\TEMP.
После этого, удалите все содержимое этих двух папок (первая находится в C:\Users\Ваше_имя_пользователя), перезагрузите компьютер и попробуйте удалить антивирус снова.
Удаление антивируса с помощью специальной утилиты ESET Uninstaller
Ну и последний способ, чтобы полностью удалить антивирусы NOD32 или ESET Smart Security с Вашего компьютера, если ничто другое Вам не помогло — использовать специальную официальную программу от ESET для этих целей. Полное описание процедуры удаления с помощью данной утилиты, а также ссылка, по которой Вы можете скачать ее доступны на этой странице этой странице
Программу ESET Uninstaller следует запускать только в безопасном режиме, о том, как зайти в безопасный режим в Windows 7 написано по ссылке, а вот инструкция, как зайти в безопасный режим Windows 8.
В дальнейшем, для удаления антивируса просто следуйте указаниям на официальном сайте ESET. При удалении антивирусных продуктов с помощью ESET Uninstaller возможен сброс сетевых настроек системы, а также появление ошибок реестра Windows, будьте осторожны при применении и внимательно читайте руководство.
А вдруг и это будет интересно:
Как исправить ошибку 1603 в Windows 10 при установке Skype. —
Skype — это очень популярная программа и ежедневно используется миллионами пользователей. Когда эта программа впервые дебютировала, он показала нам, насколько невероятным может быть интернет. И это причина, что этот клиент обмена сообщениями по умолчанию установлен в Windows 10.
Это одна из самых ранних программ, которые предлагают бесплатные звонки и по-прежнему это наиболее предпочтительная программа для создания ых звонков, а также видео чата с вашего ПК/ноутбука.
Это популярный выбор многих пользователей, чтобы соединиться с друзьями или семьей издалека по всей стране. Но несмотря на свою популярность, многие пользователи сталкиваются с ошибками при установке Skype.
В этой статье мы написали, как исправить ошибку 1603, с которой сталкиваются пользователи при установке Skype. Такие ошибки, очень расстраивают, и в силу различных причин следуют их полное исправление.
Причины ошибки 1603 при установке Skype:
Существует множество неприятных причин ошибки 1603 при установке скайпа. Некоторые из них приведены ниже: Из-за ошибок в реестре Windows из-за недавних изменений Скайп связанных с изменениями программного обеспечения (установка или удаление).
Из-за вируса или вредоносной программы, так как они могут повредить системные файлы Windows, и это может привести к ошибке. Также из-за неполной установки приложения Skype. Во многих случаях установленная антивирусная программа также приводит к ошибке.
Другая программа злонамеренно или по ошибке удалила файлы Скайп.
Способы исправления ошибки 1603 при установке Skype
Исправление 1 – проверьте директорию
Чтобы исправить ошибку 1603 при установке скайпа, во-первых проверьте, что директория не шифруется. Так как Скайп не сможет установиться в зашифрованный каталог. Чтобы исправить ошибку, убедитесь, что директория не шифруется. Временно отключите шифрование и попробуйте установить Skype, так как это может помочь вам решить проблему.
Исправление 2 – скачать skype для MSI
Многие пользователи сообщили, что это распространенная ошибка, сообщение от MSI-установщика и может быть исправлена путём загрузки скайп для MSI. Это поможет вам исправить ошибку, а если нет, то вам нужно извлечь Skype. exe из скайпа MSI-файла. Для этого вы можете использовать инструменты, доступные онлайн.
Исправление 3 — использовать Microsoft Fix-it tool — инструмент от Microsoft
Установлено, что пользователи получают ошибки 1603 при попытке обновления Skype, не удаляя файлы и записи в реестре от предыдущей установки Скайп.
Поэтому, чтобы исправить ошибку, удалите Skype с компьютера и скачайте с Microsoft — Microsoft Fix-it tool —
инструмент ремонта и запустите его.
Этот инструмент будет сканировать и удалять поврежденные ключи и записи из реестра, которые могут препятствовать Skype с установкой. Как только инструмент завершит процесс сканирования, скачайте последнюю версию Skype и попробуйте установить его снова.
Исправление 4 – использовать инструмент СТО
По мнению некоторых пользователей, ошибка 1603 вызвана остаточными файлами, повреждёнными файлами или из-за проблем установщика Windows. И большинство этих проблем можно устранить, выполнив утилиту для СТО. Вы можете скачать инструмент для СТО с онлайн сайтов и запустить его. Надеюсь, что это поможет вам исправить ошибку 1603 и теперь вы сможете установить Skype без каких-либо проблем.
Исправление 5 – машинный диалог
Если вы по-прежнему сталкиваетесь с ошибкой 1603 и не смогли скачать Skype, выполните команду исправить ошибку. Следуйте инструкциям, приведенным ниже: Нажмите сочетание клавиш Windows + R чтобы открыть и запустить диалоговое окно.
Теперь, ввод wusa /uninstall /kb:2918614 /quiet /norestart с параметром /Quiet /norestart и нажмите Ввод, чтобы выполнить команду.
После этого перезагрузите компьютер и проверьте команду, работает или нет.
Исправление 6 – удалить видео приложение Skype
Установлено, что некоторые версии Skype могут установить видео приложение Skype и это приложение может вызвать ошибку 1603 во время процесса обновления. Поэтому, чтобы исправить эту проблему удалите видео приложение Skype и попробуйте обновить или повторно установить Skype.
Исправление 7 – изменить разрешения безопасности
В некоторых случаях было обнаружено, что ошибка 1603 с которой сталкиваются пользователи, если они не имеют достаточных привилегий на папку Temp. Следуйте инструкциям, чтобы изменить привилегии безопасности:
Нажмите клавишу Windows + R > введите команду %Temp% > нажмите Ввод или нажмите ОК.
Теперь, папка Temp откроется > и перейти на локальные папки.
Найдите временную папку > правой кнопкой мыши > выбираем свойства.
После чего перейдите к вкладке безопасность > щелкните кнопку отредактировать.
И нажмите кнопку Добавить.
Введите имена объектов для выбора введите все > нажмите кнопку проверить имена > затем ОК.
Из группы или раздела имена пользователя > выбрать все > проверить полный контроль в столбце разрешить > нажмите применить > ОК для сохранения изменений.
Теперь попытайтесь установить Skype, надеемся, что после изменения прав ошибка будет исправлена. Но если еще нет, тогда переходите к следующему исправлению.
Исправление 8 – Удалить антивирус
Во многих случаях, антивирус вызывает много проблем. И многие обнаружили, что из-за антивирусной программы установка Skype также приводит к ошибке 1603. Программа McAfee антивирусная программа вызывает такую ошибку. Так что удалите её затем попробуйте установить Skype. Надеюсь, что это сработает.
Исправление 9 – дать полный доступ учетной записи System
Вы могли бы получить ошибку, если Вы не имеете необходимых прав на директорию. Чтобы исправить ошибку, дайте полный доступ учетной записи System. Выполните шаги, чтобы сделать это: Во-первых, найдите директорию и найдите временную папку > правой кнопкой мыши > выбираем свойства. После чего перейти к вкладке безопасности > щелкните кнопку отредактировать. И нажмите кнопку Добавить.
Введите имена объектов для выбора введите все > нажмите кнопку проверить имена > нажать ОК. В группе имена пользователя > выбрать все > проверить полный контроль в столбце разрешить > нажмите применить > ОК для сохранения изменений.
Уверен, что если вы назначите полный доступ к системе, то установка Skype должна пройти гладко. Поэтому, проверьте, будет ли проблема исправлена или нет.
Исправление 10 – Отключить контроль учётных записей пользователей
Контроль учетных записей пользователей — очень полезная функция, так как она предупредит вас, когда вы или определенное приложение пытается изменить систему, которая требует права администратора.
Эти функции обеспечивают защиту пользователей, но они также могут мешать во время установки Skype и вызывать ошибку 1603. Поэтому, чтобы исправить ошибку, отключите Контроль учетных записей пользователей.
Нажмите клавишу Windows + S > введите учетные записи пользователей > из меню выберите учетные записи пользователей.
Нажмите на кнопку изменить параметры контроля учетных записей пользователей.
Далее перемещаем ползунок вниз на никогда не уведомлять.
Надеемся, что после отключения контроля учетных записей, ошибки пропадут.
Ошибки 1603, 1618 и 1619 при установке Skype: как их исправить?
Skype – мессенджер, устанавливаемый по умолчанию в Windows 10, и миллионы людей пользуются им каждый день. Несмотря на популярность Skype, иногда пользователи сталкиваются с проблемами при его установке, и сегодня мы расскажем, как разобраться с ошибками 1603, 1618 и 1619 при установке Skype.
Исправление ошибки 1603
Решение 1: Используем утилиту Microsoft Fix-It для полного удаления Skype
Ошибка 1603 чаще всего возникает, когда вы пытаетесь обновить Skype, не удалив файлы и записи в реестре от предыдущей версии Skype. Чтобы исправить эту проблему, просто удалите Skype со своего PC.
После этого скачайте утилиту Fix-It и запустите ее. Fix-It найдет и удалит все поврежденные ключи и записи в реестре, которые могут мешать установить Skype.
Когда утилита закончит сканирование, скачайте последнюю версию Skype и попробуйте установить.
Решение 2: Используем диалоговое окно «Выполнить».
1. Откройте окно «Выполнить», нажав Win+R.
2. В строке введите wusa/uninstall/kb:2918614/quiet/norestart и нажмите Enter, чтобы запустить команду.
Если команда не работает, перезагрузите компьютер и попробуйте еще раз.
Решение 3: Используем утилиту SRT
Многие пользователи сообщали об ошибке 1603, и, согласно их данным, проблема вызывается оставшимися файлами, повреждением файлов или неправильной работой Установщика Windows. Большинство из этих проблем решаются утилитой SRT. Скачайте SRT и запустите, и проблема с ошибкой 1603 будет решена, и вы сможете установить Skype.
Решение 4: Скачиваем Skype MSI
Пользователи сообщают, что эта ошибка – стандартное сообщение об ошибке от MSI-установщика, и исправить ее можно, скачав Skype MSI. Если не сработало, используйте утилиты вроде Lessmsi, чтобы извлечь Skype. exe из MSI-файла Skype и установить его.
Решение 5: Удаляем приложение Skype Video
Некоторые версии Skype могут устанавливать приложение Skype Video, и это приложение может вмешиваться в процесс обновления Skype, вызывая ошибку 1603. Чтобы устранить проблему, удалите приложение Skype Video и попробуйте снова установить Skype.
Решение 6: Изменяем настройки доступа
Иногда ошибка 1603 возникает, если у вас нет нужных прав доступа в папке Temp. Чтобы изменить настройки доступа, проделайте следующее:
1. Нажмите Win+R и введите %temp%. Нажмите Enter или кликните OK.
2. Откроется папка Temp. Нажав стрелку вверх, перейдите в папку Local.
3. Найдите папку Temp, кликните правой кнопкой и выберите «Свойства».
4. Во вкладке «Безопасность» нажмите «Изменить».
6.В поле «Введите имена выбираемых объектов» введите Everyone («Все») и нажмите «Проверить имена». Нажмите OK.
7. В разделе «Группы или имена пользователей» выберите «Все» и отметьте «Полный доступ» в столбце «Доступ». Нажмите «применить» и ОК, чтобы сохранить изменения.
Изменив настройки доступа, вы сможете без проблем установить Skype.
Решение 7: Полностью удаляем антивирус McAfee
Иногда антивирусы вмешиваются в процесс установки Skype и вызывают ошибку 1603. Судя по отзывам пользователей, эта ошибка вызывалась антивирусом McAfee, и после его удаления проблема полностью решалась. Однако недостаточно просто деинсталлировать антивирус – нужно удалить все файлы и записи реестра, связанные с McAfee.
Для этого скачайте утилиту для удаления McAfee и запустите ее на своем компьютере. Помните, что практически любой антивирус может вызвать подобную проблему, так что даже если у вас установлен не McAfee, попробуйте удалить свой антивирус. Так, пользователи сообщали о проблемах со Spyware Doctor – если он установлен у вас, попробуйте удалить его и затем установить Skype.
Решение 8: Проверяем, не зашифрована ли директория установки
Если вы столкнулись с ошибкой 1603, проверьте, не зашифрована ли установочная директория. Skype невозможно установить в зашифрованную папку, поэтому для решения проблемы нужно временно отключить шифровку.
Решение 9: Дать полный доступ аккаунту System
Ошибка может возникать, если у вас нет достаточных прав в директории установки. Для этого откройте папку установки и проделайте шаги 3-7 из Решения 6. Только дайте полный доступ аккаунту System.
Решение 10: Отключить Контроль учетных записей
Контроль учетных записей – полезная функция, призванная предупреждать, если вы или кто-то другой пытается внести изменения в систему, требующие прав администратора. Хотя эта функция обеспечивает некоторую защиту, она может также и вызывать ошибку 1603 при установке Skype. Для ее исправления пользователи предлагают отключить Контроль учетных записей. Чтобы сделать это:
1. Нажмите Win+S и в меню выберите «Учетные записи».
2. Нажмите «Изменить настройки контроля учетных записей»
3. Переместите бегунок до конца вниз.
После отключения Контроля учетных записей проблема будет решена.
Исправление ошибки 1618
Решение 1: Завершить процесс msiexec. exe
Обычно ошибка 1618 возникает, когда вы пытаетесь установить более одного приложения одновременно. Например, она может возникнуть, если вы случайно запустили установку Skype дважды. Чтобы ее исправить, нужно завершить процесс msiexec. exe. Для этого:
1. Откройте Диспетчер задач, нажав Ctrl + Shift + Esc.
2. В Диспетчере задач перейдите во вкладку «Подробнее».
3. Выберите msiexec. exe и нажмите «Завершить процесс».
4. После этого снова попробуйте установить Skype.
Решение 2: Используем утилиту Windows Repair
По отзывам пользователей, им удавалось исправить ошибку 1618 при установке Skype с помощью Windows Repair. Эта сторонняя утилита предназначена для решения проблем с реестром и с доступом к папкам. Скачайте Windows Repair и запустите – и проблем с установкой Skype решится.
Решение 3: Изменяем значения в реестре
1. Нажмите Win+R и введите regedit.
2. На левой панели откройте ветку HKEY_LOCAL_MACHINE\Software\Microsoft\Windows\CurrentVersion\Installer\
3. Найдите и удалите строку InProgress.
4. Затем откройте ветку HKEY_LOCAL_MACHINE\System\CurrentControlSet\Control\Session Manager\
5. Удалите строку PendingFileRenameOperations.
6. Откройте ветку HKEY_LOCAL_MACHINE\SOFTWARE\Microsoft\Updates, найдите запись UpdateExeVolatile, дважды кликните ее и измените ее значение на 0.
Мы не знаем наверняка, сработает ли этот вариант, но попробуйте, только предварительно не забудьте сделать резервную копию реестра.
Решение 4: Перезапуск Установщика Windows
Иногда ошибка вызывается Установщиком Windows, но в этом случае ее легко решить, отключив и снова включив эту службу. Для этого:
1. Нажмите Win+R и введите services. msc. Нажмите Enter или кликните OK.
2. Найдите службу Установщик Windows и дважды кликните ее, чтобы открыть свойства.
3. Измените «Тип запуска» на «Отключена».
4. Сохраните изменения и перезагрузите компьютер.
5. После перезагрузки попробуйте снова установить Skype.
Некоторые пользователи также предлагают остановить службу Установщик Windows и снова попытаться установить Skype – попробуйте и этот вариант.
Решение 5: Удаляем временные установочные файлы
Многие приложения перед своей установкой загружают временные установочные файлы на ваш PC, и при попытке установить Skype эти временные файлы могут вызывать ошибку 1618. Чтобы разобраться с проблемой, нужно удалить эти временные файлы.
1. Нажмите Win+R, введите %temp% и нажмите ОК.
2. Удалите все файлы и папки из папки Temp.
3. Откройте папку C:\Windows\Temp и удалите все файлы и папки из нее тоже.
Если процесс установки позволяет указать, куда вы хотите извлечь временные установочные файлы, откройте эту папку и удалите все из нее. После удаления всех временных файлов снова попробуйте установить Skype.
Решение 6: Перерегистрировать файлы Установщика Windows
Несколько пользователей сообщили, что исправить ошибку 1618 можно, просто перерегистрировав файлы Установщика Windows.
1. Нажмите Win+X выберите «Командная строка (с правами администратора)».
2. Когда командная строка запустится, введите следующие команды:
3. Когда команды выполнятся, закройте командную строку и перезагрузите компьютер.
После перезагрузки Skype должен установиться без проблем.
Решение 7: Изменение настроек групповой политики
Исправить ошибку 1618 можно, просто изменив настройки групповой политики.
1. Нажмите Win+R и введите gpedit. msc. Нажмите Enter или OK.
2. Когда откроется редактор групповой политики, проследуйте в Конфигурация компьютера > Конфигурация Windows > Параметры безопасности > Локальные политики > Назначение прав пользователя в левой части окна.
3. В правой части найдите пункт «Отладка программ» и дважды кликните.
4. Убедитесь, что в списке есть учетная запись «Администратор». Если ее нет, нажмите «Добавить пользователей или группу» и добавьте ее. Нажмите «Применить» и ОК, чтобы сохранить изменения.
Решение 8: Запускаем установку от имени администратора
Если все предыдущие рецепты не помогли, попробуйте запустить установку Skype как администратор. Для этого кликните правой кнопкой установочный файл Skype и выберите «Запуск от имени администратора».
Исправление ошибки 1619
Решение 1: Извлекаем файлы из MSI
Обычно установочные файлы упакованы в MSI-установщик, и в большинстве случаев вы можете извлечь и запустить их вручную. В одном из предыдущих рецептов мы вкратце описали, как это сделать.
Решение 2: Устанавливаем последнюю версию Skype
Ошибка 1619 при установке Skype может возникать, если вы пытаетесь установить более старую версию. В этом случае решить проблему нетрудно: все, что нужно сделать – скачать последнюю версию Skype и попробовать установить ее.
Ошибки 1603, 1618 и 1619 возникают нередко, но наши рецепты помогут вам разобраться с любой из них.
Ошибки при установке программ из пакета Windows Installer «.msi»
Вообще, меня это жутко бесит, т. к. после глупого сообщения об ошибке совсем непонятно что делать дальше. Microsoft специально разработали установщик Windows Installer для расширения возможностей установки программ (в основном это касается системных администраторов), но не позаботились должным образом о безглючной работе этой службы или хотя бы об адекватных сообщениях о проблемах. А нам теперь это разгребать ?
Неполадки могут быть с работой самой службы или могут возникать в процессе установки программ, когда всё настроено, в принципе, правильно. В первом случае нужно ковырять службу установщика, а во втором решать проблему с конкретным файлом. Рассмотрим оба варианта, но сначала второй.
Ошибки msi файлов
«Error reading from file «имя файла» verify that the file exists and that you can access it» (Error 1305). Переводится «Ошибка чтения из файла … проверьте существует ли файл и имеете ли вы к нему доступ». Ну не тупняк ли? Естественно, что кнопка «Повторить» не помогает, а отмена прекращает всю установку. Сообщение особой смысловой нагрузки также не несёт, т. к. файл точно существует и я имею к нему доступ, иначе бы просто не смог его запустить и получить это сообщение, к тому же почему-то на английском языке ?
А ошибка в том, что не Я должен иметь доступ к файлу, а установщик Windows, точнее сама Система. Решается очень просто:
Теперь ошибка установщика не появится! Можно добавить доступ на всю папку, из которой вы обычно инсталлируете программы, например на папку «Downloads», как у меня. Смотрим видео по решению проблем с правами доступа:
Ещё способы решить проблему
Описанный метод поможет при разных сообщениях, с разными номерами. Например, вы можете видеть такие ошибки файлов msi:
Во всех этих случаях должна помочь установка прав на файл и/или на некоторые системные папки. Проверьте, имеет ли доступ «система» к папке временных файлов (вы можете получать ошибку «Системе не удается открыть указанное устройство или файл»). Для этого:
После нажатия «Enter» путь преобразится на «нормальный» и вы переместитесь в реальную временную папку. Права на неё и надо проверять. Также рекомендую очистить временные папки от всего что там скопилось или даже лучше удалить их и создать новые с такими же названиями. Если не получается удалить папку, почитайте как удалить неудаляемое, но это не обязательно.
Если служба Windows Installer всё равно не хочет работать, то проверьте права на папку «C:\Config. Msi», сюда «система» также должна иметь полный доступ. В этом случае вы могли наблюдать ошибку «Error 1310». На всякий случай убедитесь, что к папке КУДА вы инсталлируете софт также есть все права.
Если вы используете шифрование папок, то отключите его для указанных мной папок. Дело в том, что хотя мы сами имеем к ним доступ, служба Microsoft Installer не может до них достучаться пока они зашифрованы.
Ещё ошибка может быть связана с битым файлом. Может быть он не полностью скачался или оказался битым уже на сервере. Попробуйте скачать его ещё раз оттуда же или лучше с другого места.
В случае общих проблем не будут устанавливаться никакие msi файлы, процесс установки, скорее всего, даже не начнётся. При этом могут появляться ошибки вида:
или ещё нечто подобное со словами «ошибка msi», «Windows Installer Error». Всё это означает, что система дала сбой и теперь её надо лечить. Может вы ставили какой-то софт, который испортил системные файлы и реестр, или подхватили вирус. Конечно, никогда не будет лишним удалить вирусы, или убедиться что их нет. Но оставьте этот вариант на потом, т. к. обычно проблема кроется в другом.
Сначала давайте проверим работает ли служба Windows Installer:
Следующее что я посоветую сделать – это выполнить команду сканирования системы на повреждённые и изменённые системные файлы. Нажмите «Win + R» и введите
Sfc /scannow
Произойдёт поиск и замена испорченных файлов на оригинальные, при этом может потребоваться вставить установочный диск с Windows XP-7-10. После окончания процесса перегрузитесь и посмотрите, решена ли проблема.
Microsoft сам предлагает утилиту, призванную решить нашу проблему. Запустите программу Easy Fix и следуйте мастеру.
Параметры реестра и службы
Следующий способ устранения ошибки – восстановление рабочих параметров в реестре установщика Windows Installer.
Для этого скачайте архив и запустите оттуда два reg-файла, соответственно своей версии Windows. Согласитесь с импортом настроек.
В Windows XP или Windows Server 2000 установите последнюю версию установщика 4.5.
Если не помогло, то проделайте ещё перерегистрацию компонентов:
Если пишет, что не хватает прав, то нужно запускать командную строку от имени Администратора.
Если команды выполнились, но не помогло, то скачайте файл и запустите msi_error. bat из архива, проверьте результат.
Последний вариант — скачайте программу Kerish Doctor, почитайте мою статью, там есть функция исправления работы службы установщика и многих других частых проблем Windows.
Подведение итогов
Ошибки с установщиком Windows очень неприятные, их много и сразу непонятно куда копать. Одно ясно – система дала сбой и нужно восстанавливать её до рабочего состояния. Иногда ничего не помогает и приходится переустанавливать Windows. Однако не торопитесь это делать, попробуйте попросить помощи на этом форуме. В точности опишите вашу проблему, расскажите что вы уже делали, какие сообщения получили, и, возможно, вам помогут! Ведь мир не без добрых людей ?
Источники:
https://iclubspb. ru/ne-ustanavlivaetsya-nod-32/
https://it-like. ru/ne-rabotaet-ustanovshhik-windows-installer-oshibka-msi/
01.08.2013 лечение вирусов
Для того, чтобы удалить антивирусные программы ESET, такие как NOD32 или Smart Security, в первую очередь следует воспользоваться стандартной утилитой установки и удаления, доступ к которой можно получить в папке антивируса в меню пуск или через «Панель управления» — «Установка и удаление программ». К сожалению, не всегда такой вариант заканчивается успехом.
Возможны разные ситуации: например, после того, как вы удалили NOD32, при попытке установки антивируса Касперского тот пишет, что антивирус ESET все еще установлен, что говорит о том, что он был удален не полностью.
Также, при попытке удаления NOD32 с компьютера стандартными средствами могут возникать разнообразные ошибки, о которых мы подробнее поговорим ниже в этой инструкции.
См. также: Как полностью удалить антивирус с компьютера
Удаление антивируса ESET NOD32 и Smart Security стандартными методами
Первый способ, который следует использовать для удаления любой антивирусной программы — это вход в панель управления Windows, выбор пункта «Программы и компоненты» (Windows 8 и Windows 7) или «Установка и удаление программ» (Windows XP). (В Windows 8 Вы также можете открыть список «Все приложения» на начальном экране, кликнуть правой кнопкой мыши по антивирусу ESET и выбрать в нижней панели действий пункт «Удалить».)
После этого выберите в списке установленных программ Ваш антивирусный продукт ESET и нажмите кнопку «Удалить/Изменить» вверху списка. Запустится мастер установки и удаления продуктов Eset — вам достаточно просто следовать его указаниям. Если же он не запустился, выдал ошибку при удалении антивируса или произошло что-то еще, что помешало довести начатое до конца — читаем далее.
Возможные ошибки при удалении антивирусов ESET и способ их решения
При удалении, а также при установке ESET NOD32 Antivirus и ESET Smart Security могут возникать самые различные ошибки, рассмотрим наиболее распространенные из них, а также способы исправления этих ошибок.
Установка не удалась: откат действия, базовый механизм фильтрации отсутствует
Данная ошибка наиболее распространена на различных пиратских версиях Windows 7 и Windows 8: в сборках, в которых некоторые службы по молчанию отключены, якобы за ненужностью. Кроме этого, данные службы могут отключаться разным вредоносным программным обеспечением. Помимо указанной ошибки, могут появляться следующие сообщения:
При возникновении данной ошибки, зайдите в панель управления Windows 8 или Windows 7, выберите пункт «Администрирование» (Если у Вас включен просмотр по категориям, включите крупные или мелкие значки, чтобы увидеть этот пункт), затем в папке Администрирование выберите «Службы». Также запустить просмотр служб Windows можно нажав Win + R на клавиатуре и введя в окно «Выполнить» команду services. msc.
Найдите в списке служб пункт «Служба базовой фильтрации» и проверьте, запущена ли она. В случае, если служба отключена, кликните по ней правой кнопкой мыши, выберите пункт «Свойства», затем в пункте «Тип запуска» укажите «Автоматически». Сохраните изменения и перезагрузите компьютер, после чего попробуйте удалить или установить ESET снова.
Код ошибки 2350
Данная ошибка может возникнуть как при установке, так и при удалении антивируса ESET NOD32 или Smart Security. Здесь я напишу о том, что делать, если из-за ошибки с кодом 2350 не удается удалить антивирус с компьютера. Если проблема при установке — возможны и другие варианты решения.
В этот раз удаление должно пройти успешно. Если же нет, то продолжаем читать это руководство.
При удалении программы произошла ошибка. Возможно удаление уже было совершено
Такая ошибка возникает, когда сначала Вы пробовали удалить антивирус ESET неправильно — просто удалив соответствующую папку с компьютера, чего делать ни в коем случае нельзя. Если же все-таки это произошло, то поступаем следующим образом:
Стоит отметить, что несмотря на это в системе могут остаться файлы данного антивируса. Как это повлияет на работу в дальнейшем, в частности на установку другого антивируса — неизвестно.
Еще один возможный вариант решения данной ошибки — заново установить ту же версию антивируса NOD32, после чего удалить ее правильно.
Ресурс с установочными файлами недоступен 1606
Если у Вас возникают следующие ошибки при удалении антивируса ESET с компьютера:
То поступаем следующим образом:
Заходим в пуск — панель управления — система — дополнительные параметры система и открываем вкладку «Дополнительно». Здесь следует зайти в пункт Переменные среды.
Найдите две переменные, указывающие путь к временным файлам: TEMP и TMP и задайте им значение %USERPROFILE%AppDataLocalTemp, также можно указать и еще одно значение C:WINDOWSTEMP.
После этого, удалите все содержимое этих двух папок (первая находится в C:UsersВаше_имя_пользователя), перезагрузите компьютер и попробуйте удалить антивирус снова.
Удаление антивируса с помощью специальной утилиты ESET Uninstaller
Ну и последний способ, чтобы полностью удалить антивирусы NOD32 или ESET Smart Security с Вашего компьютера, если ничто другое Вам не помогло — использовать специальную официальную программу от ESET для этих целей. Полное описание процедуры удаления с помощью данной утилиты, а также ссылка, по которой Вы можете скачать ее доступны на этой странице этой странице
Программу ESET Uninstaller следует запускать только в безопасном режиме, о том, как зайти в безопасный режим в Windows 7 написано по ссылке, а вот инструкция, как зайти в безопасный режим Windows 8.
В дальнейшем, для удаления антивируса просто следуйте указаниям на официальном сайте ESET. При удалении антивирусных продуктов с помощью ESET Uninstaller возможен сброс сетевых настроек системы, а также появление ошибок реестра Windows, будьте осторожны при применении и внимательно читайте руководство.
А вдруг и это будет интересно:
Как исправить ошибку 1603 в Windows 10 при установке Skype. —
Skype — это очень популярная программа и ежедневно используется миллионами пользователей. Когда эта программа впервые дебютировала, он показала нам, насколько невероятным может быть интернет. И это причина, что этот клиент обмена сообщениями по умолчанию установлен в Windows 10.
Это одна из самых ранних программ, которые предлагают бесплатные звонки и по-прежнему это наиболее предпочтительная программа для создания ых звонков, а также видео чата с вашего ПК/ноутбука.
Это популярный выбор многих пользователей, чтобы соединиться с друзьями или семьей издалека по всей стране. Но несмотря на свою популярность, многие пользователи сталкиваются с ошибками при установке Skype.
В этой статье мы написали, как исправить ошибку 1603, с которой сталкиваются пользователи при установке Skype. Такие ошибки, очень расстраивают, и в силу различных причин следуют их полное исправление.
Причины ошибки 1603 при установке Skype:
Существует множество неприятных причин ошибки 1603 при установке скайпа. Некоторые из них приведены ниже: Из-за ошибок в реестре Windows из-за недавних изменений Скайп связанных с изменениями программного обеспечения (установка или удаление).
Из-за вируса или вредоносной программы, так как они могут повредить системные файлы Windows, и это может привести к ошибке. Также из-за неполной установки приложения Skype. Во многих случаях установленная антивирусная программа также приводит к ошибке.
Другая программа злонамеренно или по ошибке удалила файлы Скайп.
Способы исправления ошибки 1603 при установке Skype
Исправление 1 – проверьте директорию
Чтобы исправить ошибку 1603 при установке скайпа, во-первых проверьте, что директория не шифруется. Так как Скайп не сможет установиться в зашифрованный каталог. Чтобы исправить ошибку, убедитесь, что директория не шифруется. Временно отключите шифрование и попробуйте установить Skype, так как это может помочь вам решить проблему.
Исправление 2 – скачать skype для MSI
Многие пользователи сообщили, что это распространенная ошибка, сообщение от MSI-установщика и может быть исправлена путём загрузки скайп для MSI. Это поможет вам исправить ошибку, а если нет, то вам нужно извлечь Skype. exe из скайпа MSI-файла. Для этого вы можете использовать инструменты, доступные онлайн.
Исправление 3 — использовать Microsoft Fix-it tool — инструмент от Microsoft
Установлено, что пользователи получают ошибки 1603 при попытке обновления Skype, не удаляя файлы и записи в реестре от предыдущей установки Скайп.
Поэтому, чтобы исправить ошибку, удалите Skype с компьютера и скачайте с Microsoft — Microsoft Fix-it tool —
инструмент ремонта и запустите его.
Этот инструмент будет сканировать и удалять поврежденные ключи и записи из реестра, которые могут препятствовать Skype с установкой. Как только инструмент завершит процесс сканирования, скачайте последнюю версию Skype и попробуйте установить его снова.
Исправление 4 – использовать инструмент СТО
По мнению некоторых пользователей, ошибка 1603 вызвана остаточными файлами, повреждёнными файлами или из-за проблем установщика Windows. И большинство этих проблем можно устранить, выполнив утилиту для СТО. Вы можете скачать инструмент для СТО с онлайн сайтов и запустить его. Надеюсь, что это поможет вам исправить ошибку 1603 и теперь вы сможете установить Skype без каких-либо проблем.
Исправление 5 – машинный диалог
Если вы по-прежнему сталкиваетесь с ошибкой 1603 и не смогли скачать Skype, выполните команду исправить ошибку. Следуйте инструкциям, приведенным ниже: Нажмите сочетание клавиш Windows + R чтобы открыть и запустить диалоговое окно.
Теперь, ввод wusa /uninstall /kb:2918614 /quiet /norestart с параметром /Quiet /norestart и нажмите Ввод, чтобы выполнить команду.
После этого перезагрузите компьютер и проверьте команду, работает или нет.
Исправление 6 – удалить видео приложение Skype
Установлено, что некоторые версии Skype могут установить видео приложение Skype и это приложение может вызвать ошибку 1603 во время процесса обновления. Поэтому, чтобы исправить эту проблему удалите видео приложение Skype и попробуйте обновить или повторно установить Skype.
Исправление 7 – изменить разрешения безопасности
В некоторых случаях было обнаружено, что ошибка 1603 с которой сталкиваются пользователи, если они не имеют достаточных привилегий на папку Temp. Следуйте инструкциям, чтобы изменить привилегии безопасности:
Нажмите клавишу Windows + R > введите команду %Temp% > нажмите Ввод или нажмите ОК.
Теперь, папка Temp откроется > и перейти на локальные папки.
Найдите временную папку > правой кнопкой мыши > выбираем свойства.
После чего перейдите к вкладке безопасность > щелкните кнопку отредактировать.
И нажмите кнопку Добавить.
Введите имена объектов для выбора введите все > нажмите кнопку проверить имена > затем ОК.
Из группы или раздела имена пользователя > выбрать все > проверить полный контроль в столбце разрешить > нажмите применить > ОК для сохранения изменений.
Теперь попытайтесь установить Skype, надеемся, что после изменения прав ошибка будет исправлена. Но если еще нет, тогда переходите к следующему исправлению.
Исправление 8 – Удалить антивирус
Во многих случаях, антивирус вызывает много проблем. И многие обнаружили, что из-за антивирусной программы установка Skype также приводит к ошибке 1603. Программа McAfee антивирусная программа вызывает такую ошибку. Так что удалите её затем попробуйте установить Skype. Надеюсь, что это сработает.
Исправление 9 – дать полный доступ учетной записи System
Вы могли бы получить ошибку, если Вы не имеете необходимых прав на директорию. Чтобы исправить ошибку, дайте полный доступ учетной записи System. Выполните шаги, чтобы сделать это: Во-первых, найдите директорию и найдите временную папку > правой кнопкой мыши > выбираем свойства. После чего перейти к вкладке безопасности > щелкните кнопку отредактировать. И нажмите кнопку Добавить.
Введите имена объектов для выбора введите все > нажмите кнопку проверить имена > нажать ОК. В группе имена пользователя > выбрать все > проверить полный контроль в столбце разрешить > нажмите применить > ОК для сохранения изменений.
Уверен, что если вы назначите полный доступ к системе, то установка Skype должна пройти гладко. Поэтому, проверьте, будет ли проблема исправлена или нет.
Исправление 10 – Отключить контроль учётных записей пользователей
Контроль учетных записей пользователей — очень полезная функция, так как она предупредит вас, когда вы или определенное приложение пытается изменить систему, которая требует права администратора.
Эти функции обеспечивают защиту пользователей, но они также могут мешать во время установки Skype и вызывать ошибку 1603. Поэтому, чтобы исправить ошибку, отключите Контроль учетных записей пользователей.
Нажмите клавишу Windows + S > введите учетные записи пользователей > из меню выберите учетные записи пользователей.
Нажмите на кнопку изменить параметры контроля учетных записей пользователей.
Далее перемещаем ползунок вниз на никогда не уведомлять.
Надеемся, что после отключения контроля учетных записей, ошибки пропадут.
Ошибки 1603, 1618 и 1619 при установке Skype: как их исправить?
Skype – мессенджер, устанавливаемый по умолчанию в Windows 10, и миллионы людей пользуются им каждый день. Несмотря на популярность Skype, иногда пользователи сталкиваются с проблемами при его установке, и сегодня мы расскажем, как разобраться с ошибками 1603, 1618 и 1619 при установке Skype.
Исправление ошибки 1603
Решение 1: Используем утилиту Microsoft Fix-It для полного удаления Skype
Ошибка 1603 чаще всего возникает, когда вы пытаетесь обновить Skype, не удалив файлы и записи в реестре от предыдущей версии Skype. Чтобы исправить эту проблему, просто удалите Skype со своего PC.
После этого скачайте утилиту Fix-It и запустите ее. Fix-It найдет и удалит все поврежденные ключи и записи в реестре, которые могут мешать установить Skype.
Когда утилита закончит сканирование, скачайте последнюю версию Skype и попробуйте установить.
Решение 2: Используем диалоговое окно «Выполнить».
1. Откройте окно «Выполнить», нажав Win+R.
2. В строке введите wusa/uninstall/kb:2918614/quiet/norestart и нажмите Enter, чтобы запустить команду.
Если команда не работает, перезагрузите компьютер и попробуйте еще раз.
Решение 3: Используем утилиту SRT
Многие пользователи сообщали об ошибке 1603, и, согласно их данным, проблема вызывается оставшимися файлами, повреждением файлов или неправильной работой Установщика Windows. Большинство из этих проблем решаются утилитой SRT. Скачайте SRT и запустите, и проблема с ошибкой 1603 будет решена, и вы сможете установить Skype.
Решение 4: Скачиваем Skype MSI
Пользователи сообщают, что эта ошибка – стандартное сообщение об ошибке от MSI-установщика, и исправить ее можно, скачав Skype MSI. Если не сработало, используйте утилиты вроде Lessmsi, чтобы извлечь Skype. exe из MSI-файла Skype и установить его.
Решение 5: Удаляем приложение Skype Video
Некоторые версии Skype могут устанавливать приложение Skype Video, и это приложение может вмешиваться в процесс обновления Skype, вызывая ошибку 1603. Чтобы устранить проблему, удалите приложение Skype Video и попробуйте снова установить Skype.
Решение 6: Изменяем настройки доступа
Иногда ошибка 1603 возникает, если у вас нет нужных прав доступа в папке Temp. Чтобы изменить настройки доступа, проделайте следующее:
1. Нажмите Win+R и введите %temp%. Нажмите Enter или кликните OK.
2. Откроется папка Temp. Нажав стрелку вверх, перейдите в папку Local.
3. Найдите папку Temp, кликните правой кнопкой и выберите «Свойства».
4. Во вкладке «Безопасность» нажмите «Изменить».
6.В поле «Введите имена выбираемых объектов» введите Everyone («Все») и нажмите «Проверить имена». Нажмите OK.
7. В разделе «Группы или имена пользователей» выберите «Все» и отметьте «Полный доступ» в столбце «Доступ». Нажмите «применить» и ОК, чтобы сохранить изменения.
Изменив настройки доступа, вы сможете без проблем установить Skype.
Решение 7: Полностью удаляем антивирус McAfee
Иногда антивирусы вмешиваются в процесс установки Skype и вызывают ошибку 1603. Судя по отзывам пользователей, эта ошибка вызывалась антивирусом McAfee, и после его удаления проблема полностью решалась. Однако недостаточно просто деинсталлировать антивирус – нужно удалить все файлы и записи реестра, связанные с McAfee.
Для этого скачайте утилиту для удаления McAfee и запустите ее на своем компьютере. Помните, что практически любой антивирус может вызвать подобную проблему, так что даже если у вас установлен не McAfee, попробуйте удалить свой антивирус. Так, пользователи сообщали о проблемах со Spyware Doctor – если он установлен у вас, попробуйте удалить его и затем установить Skype.
Решение 8: Проверяем, не зашифрована ли директория установки
Если вы столкнулись с ошибкой 1603, проверьте, не зашифрована ли установочная директория. Skype невозможно установить в зашифрованную папку, поэтому для решения проблемы нужно временно отключить шифровку.
Решение 9: Дать полный доступ аккаунту System
Ошибка может возникать, если у вас нет достаточных прав в директории установки. Для этого откройте папку установки и проделайте шаги 3-7 из Решения 6. Только дайте полный доступ аккаунту System.
Решение 10: Отключить Контроль учетных записей
Контроль учетных записей – полезная функция, призванная предупреждать, если вы или кто-то другой пытается внести изменения в систему, требующие прав администратора. Хотя эта функция обеспечивает некоторую защиту, она может также и вызывать ошибку 1603 при установке Skype. Для ее исправления пользователи предлагают отключить Контроль учетных записей. Чтобы сделать это:
1. Нажмите Win+S и в меню выберите «Учетные записи».
2. Нажмите «Изменить настройки контроля учетных записей»
3. Переместите бегунок до конца вниз.
После отключения Контроля учетных записей проблема будет решена.
Исправление ошибки 1618
Решение 1: Завершить процесс msiexec. exe
Обычно ошибка 1618 возникает, когда вы пытаетесь установить более одного приложения одновременно. Например, она может возникнуть, если вы случайно запустили установку Skype дважды. Чтобы ее исправить, нужно завершить процесс msiexec. exe. Для этого:
1. Откройте Диспетчер задач, нажав Ctrl + Shift + Esc.
2. В Диспетчере задач перейдите во вкладку «Подробнее».
3. Выберите msiexec. exe и нажмите «Завершить процесс».
4. После этого снова попробуйте установить Skype.
Решение 2: Используем утилиту Windows Repair
По отзывам пользователей, им удавалось исправить ошибку 1618 при установке Skype с помощью Windows Repair. Эта сторонняя утилита предназначена для решения проблем с реестром и с доступом к папкам. Скачайте Windows Repair и запустите – и проблем с установкой Skype решится.
Решение 3: Изменяем значения в реестре
1. Нажмите Win+R и введите regedit.
2. На левой панели откройте ветку HKEY_LOCAL_MACHINESoftwareMicrosoftWindowsCurrentVersionInstaller
3. Найдите и удалите строку InProgress.
4. Затем откройте ветку HKEY_LOCAL_MACHINESystemCurrentControlSetControlSession Manager
5. Удалите строку PendingFileRenameOperations.
6. Откройте ветку HKEY_LOCAL_MACHINESOFTWAREMicrosoftUpdates, найдите запись UpdateExeVolatile, дважды кликните ее и измените ее значение на 0.
Мы не знаем наверняка, сработает ли этот вариант, но попробуйте, только предварительно не забудьте сделать резервную копию реестра.
Решение 4: Перезапуск Установщика Windows
Иногда ошибка вызывается Установщиком Windows, но в этом случае ее легко решить, отключив и снова включив эту службу. Для этого:
1. Нажмите Win+R и введите services. msc. Нажмите Enter или кликните OK.
2. Найдите службу Установщик Windows и дважды кликните ее, чтобы открыть свойства.
3. Измените «Тип запуска» на «Отключена».
4. Сохраните изменения и перезагрузите компьютер.
5. После перезагрузки попробуйте снова установить Skype.
Некоторые пользователи также предлагают остановить службу Установщик Windows и снова попытаться установить Skype – попробуйте и этот вариант.
Решение 5: Удаляем временные установочные файлы
Многие приложения перед своей установкой загружают временные установочные файлы на ваш PC, и при попытке установить Skype эти временные файлы могут вызывать ошибку 1618. Чтобы разобраться с проблемой, нужно удалить эти временные файлы.
1. Нажмите Win+R, введите %temp% и нажмите ОК.
2. Удалите все файлы и папки из папки Temp.
3. Откройте папку C:WindowsTemp и удалите все файлы и папки из нее тоже.
Если процесс установки позволяет указать, куда вы хотите извлечь временные установочные файлы, откройте эту папку и удалите все из нее. После удаления всех временных файлов снова попробуйте установить Skype.
Решение 6: Перерегистрировать файлы Установщика Windows
Несколько пользователей сообщили, что исправить ошибку 1618 можно, просто перерегистрировав файлы Установщика Windows.
1. Нажмите Win+X выберите «Командная строка (с правами администратора)».
2. Когда командная строка запустится, введите следующие команды:
3. Когда команды выполнятся, закройте командную строку и перезагрузите компьютер.
После перезагрузки Skype должен установиться без проблем.
Решение 7: Изменение настроек групповой политики
Исправить ошибку 1618 можно, просто изменив настройки групповой политики.
1. Нажмите Win+R и введите gpedit. msc. Нажмите Enter или OK.
2. Когда откроется редактор групповой политики, проследуйте в Конфигурация компьютера > Конфигурация Windows > Параметры безопасности > Локальные политики > Назначение прав пользователя в левой части окна.
3. В правой части найдите пункт «Отладка программ» и дважды кликните.
4. Убедитесь, что в списке есть учетная запись «Администратор». Если ее нет, нажмите «Добавить пользователей или группу» и добавьте ее. Нажмите «Применить» и ОК, чтобы сохранить изменения.
Решение 8: Запускаем установку от имени администратора
Если все предыдущие рецепты не помогли, попробуйте запустить установку Skype как администратор. Для этого кликните правой кнопкой установочный файл Skype и выберите «Запуск от имени администратора».
Исправление ошибки 1619
Решение 1: Извлекаем файлы из MSI
Обычно установочные файлы упакованы в MSI-установщик, и в большинстве случаев вы можете извлечь и запустить их вручную. В одном из предыдущих рецептов мы вкратце описали, как это сделать.
Решение 2: Устанавливаем последнюю версию Skype
Ошибка 1619 при установке Skype может возникать, если вы пытаетесь установить более старую версию. В этом случае решить проблему нетрудно: все, что нужно сделать – скачать последнюю версию Skype и попробовать установить ее.
Ошибки 1603, 1618 и 1619 возникают нередко, но наши рецепты помогут вам разобраться с любой из них.
Ошибки при установке программ из пакета Windows Installer «.msi»
Вообще, меня это жутко бесит, т. к. после глупого сообщения об ошибке совсем непонятно что делать дальше. Microsoft специально разработали установщик Windows Installer для расширения возможностей установки программ (в основном это касается системных администраторов), но не позаботились должным образом о безглючной работе этой службы или хотя бы об адекватных сообщениях о проблемах. А нам теперь это разгребать ?
Неполадки могут быть с работой самой службы или могут возникать в процессе установки программ, когда всё настроено, в принципе, правильно. В первом случае нужно ковырять службу установщика, а во втором решать проблему с конкретным файлом. Рассмотрим оба варианта, но сначала второй.
Ошибки msi файлов
«Error reading from file «имя файла» verify that the file exists and that you can access it» (Error 1305). Переводится «Ошибка чтения из файла … проверьте существует ли файл и имеете ли вы к нему доступ». Ну не тупняк ли? Естественно, что кнопка «Повторить» не помогает, а отмена прекращает всю установку. Сообщение особой смысловой нагрузки также не несёт, т. к. файл точно существует и я имею к нему доступ, иначе бы просто не смог его запустить и получить это сообщение, к тому же почему-то на английском языке ?
А ошибка в том, что не Я должен иметь доступ к файлу, а установщик Windows, точнее сама Система. Решается очень просто:
Теперь ошибка установщика не появится! Можно добавить доступ на всю папку, из которой вы обычно инсталлируете программы, например на папку «Downloads», как у меня. Смотрим видео по решению проблем с правами доступа:
Ещё способы решить проблему
Описанный метод поможет при разных сообщениях, с разными номерами. Например, вы можете видеть такие ошибки файлов msi:
Во всех этих случаях должна помочь установка прав на файл и/или на некоторые системные папки. Проверьте, имеет ли доступ «система» к папке временных файлов (вы можете получать ошибку «Системе не удается открыть указанное устройство или файл»). Для этого:
После нажатия «Enter» путь преобразится на «нормальный» и вы переместитесь в реальную временную папку. Права на неё и надо проверять. Также рекомендую очистить временные папки от всего что там скопилось или даже лучше удалить их и создать новые с такими же названиями. Если не получается удалить папку, почитайте как удалить неудаляемое, но это не обязательно.
Если служба Windows Installer всё равно не хочет работать, то проверьте права на папку «C:Config. Msi», сюда «система» также должна иметь полный доступ. В этом случае вы могли наблюдать ошибку «Error 1310». На всякий случай убедитесь, что к папке КУДА вы инсталлируете софт также есть все права.
Если вы используете шифрование папок, то отключите его для указанных мной папок. Дело в том, что хотя мы сами имеем к ним доступ, служба Microsoft Installer не может до них достучаться пока они зашифрованы.
Ещё ошибка может быть связана с битым файлом. Может быть он не полностью скачался или оказался битым уже на сервере. Попробуйте скачать его ещё раз оттуда же или лучше с другого места.
В случае общих проблем не будут устанавливаться никакие msi файлы, процесс установки, скорее всего, даже не начнётся. При этом могут появляться ошибки вида:
или ещё нечто подобное со словами «ошибка msi», «Windows Installer Error». Всё это означает, что система дала сбой и теперь её надо лечить. Может вы ставили какой-то софт, который испортил системные файлы и реестр, или подхватили вирус. Конечно, никогда не будет лишним удалить вирусы, или убедиться что их нет. Но оставьте этот вариант на потом, т. к. обычно проблема кроется в другом.
Сначала давайте проверим работает ли служба Windows Installer:
Следующее что я посоветую сделать – это выполнить команду сканирования системы на повреждённые и изменённые системные файлы. Нажмите «Win + R» и введите
Sfc /scannow
Произойдёт поиск и замена испорченных файлов на оригинальные, при этом может потребоваться вставить установочный диск с Windows XP-7-10. После окончания процесса перегрузитесь и посмотрите, решена ли проблема.
Microsoft сам предлагает утилиту, призванную решить нашу проблему. Запустите программу Easy Fix и следуйте мастеру.
Параметры реестра и службы
Следующий способ устранения ошибки – восстановление рабочих параметров в реестре установщика Windows Installer.
Для этого скачайте архив и запустите оттуда два reg-файла, соответственно своей версии Windows. Согласитесь с импортом настроек.
В Windows XP или Windows Server 2000 установите последнюю версию установщика 4.5.
Если не помогло, то проделайте ещё перерегистрацию компонентов:
Если пишет, что не хватает прав, то нужно запускать командную строку от имени Администратора.
Если команды выполнились, но не помогло, то скачайте файл и запустите msi_error. bat из архива, проверьте результат.
Последний вариант — скачайте программу Kerish Doctor, почитайте мою статью, там есть функция исправления работы службы установщика и многих других частых проблем Windows.
Подведение итогов
Ошибки с установщиком Windows очень неприятные, их много и сразу непонятно куда копать. Одно ясно – система дала сбой и нужно восстанавливать её до рабочего состояния. Иногда ничего не помогает и приходится переустанавливать Windows. Однако не торопитесь это делать, попробуйте попросить помощи на этом форуме. В точности опишите вашу проблему, расскажите что вы уже делали, какие сообщения получили, и, возможно, вам помогут! Ведь мир не без добрых людей ?
Источники:
https://iclubspb. ru/ne-ustanavlivaetsya-nod-32/
https://it-like. ru/ne-rabotaet-ustanovshhik-windows-installer-oshibka-msi/
Ошибки при установке программ из пакета Windows Installer «.msi»

Файлы с расширением .msi это обычные пакеты установки (дистрибутивы) из которых ставится программа. В отличии от обычных «setup.exe», для запуска файла msi система использует службу Windows Installer (процесс msiexec.exe). Говоря простыми словами, установщик Windows разархивирует и запускает файлы из дистрибутива. Когда Windows Installer не работает, то появляются различные ошибки.
Вообще, меня это жутко бесит, т.к. после глупого сообщения об ошибке совсем непонятно что делать дальше. Microsoft специально разработали установщик Windows Installer для расширения возможностей установки программ (в основном это касается системных администраторов), но не позаботились должным образом о безглючной работе этой службы или хотя бы об адекватных сообщениях о проблемах. А нам теперь это разгребать
Неполадки могут быть с работой самой службы или могут возникать в процессе установки программ, когда всё настроено, в принципе, правильно. В первом случае нужно ковырять службу установщика, а во втором решать проблему с конкретным файлом. Рассмотрим оба варианта, но сначала второй.
Ошибки msi файлов
Очень часто ошибки появляются из-за недостаточных прав системы на файлы или папки. Нельзя сказать, что Windows Installer не работает, в этом случае достаточно просто добавить нужные права и всё заработает. Буквально вчера я столкнулся с тем, что скаченный дистрибутив .msi не захотел устанавливаться, при этом успешно запускается мастер установки, выбираются параметры, но затем система думает несколько секунд и выдаёт ошибку:
«Error reading from file «имя файла» verify that the file exists and that you can access it» (Error 1305). Переводится «Ошибка чтения из файла … проверьте существует ли файл и имеете ли вы к нему доступ». Ну не тупняк ли? Естественно, что кнопка «Повторить» не помогает, а отмена прекращает всю установку. Сообщение особой смысловой нагрузки также не несёт, т.к. файл точно существует и я имею к нему доступ, иначе бы просто не смог его запустить и получить это сообщение, к тому же почему-то на английском языке
А ошибка в том, что не Я должен иметь доступ к файлу, а установщик Windows, точнее сама Система. Решается очень просто:
- Кликаем правой кнопкой по файлу с расширением .msi, выбираем «Свойства»
- На вкладке «Безопасность» смотрим, есть ли в списке пользователь с именем «система» или «System»
- Скорее всего вы такого не увидите. Поэтому будем добавлять вручную. Нажимаем кнопку «Изменить…», затем «Добавить…»
- В поле пишем «система» или «System» (если у вас английская Windows) и нажимаем «Проверить имена». При этом слово должно стать подчёркнутым как на картинке.
- Нажимаем «ОК», ставим галочку «Полный доступ», «ОК»
- Кнопка «Дополнительно» -> «Изменить разрешения…» ставим «Добавить разрешения, наследуемые от родительских объектов», «ОК» три раза.
Теперь ошибка установщика не появится! Можно добавить доступ на всю папку, из которой вы обычно инсталлируете программы, например на папку «Downloads», как у меня. Смотрим видео по решению проблем с правами доступа:
В Windows XP вкладки «Безопасность» не будет, если включён простой общий доступ к файлам. Чтобы его выключить, нужно зайти в «Пуск -> Панель управления -> Свойства папки -> Вид» и выключить опцию «Использовать простой общий доступ к файлам». В урезанных версиях Windows 7/10 и XP вкладки «Безопасность» нет в принципе. Чтобы её увидеть, нужно загрузить Windows в безопасном режиме и зайти в неё под администратором.
Ещё способы решить проблему
- Запускайте установку, войдя в систему под администраторским аккаунтом
- Правой кнопкой по пакету «.msi» и выбираем «Запуск от имени Администратора»
- Выключите антивирус на время
- Включить режим совместимости с предыдущими операционными системами. Для этого зайдите в свойства файла msi и на вкладке «Совместимость» поставьте галочку «Запустить программу в режиме совместимости»
- Если файл на флешке, то попробуйте скопировать его куда-нибудь на жёсткий диск и запустить оттуда (бывает, что запрещена установка программ со съёмных накопителей)
- Попробуйте просто создать новую папку с любым именем в корне диска, перекинуть туда дистрибутив и запустить его оттуда
Описанный метод поможет при разных сообщениях, с разными номерами. Например, вы можете видеть такие ошибки файлов msi:
- Error 1723
- Internal Error 2203
- Системная ошибка 2147287035
- Ошибка «Невозможно открыть этот установочный пакет»
- Ошибка 1603: Во время установки произошла неустранимая ошибка
Во всех этих случаях должна помочь установка прав на файл и/или на некоторые системные папки. Проверьте, имеет ли доступ «система» к папке временных файлов (вы можете получать ошибку «Системе не удается открыть указанное устройство или файл»). Для этого:
- Сначала узнаем нужные пути. Нажмите «Win + Pause» и зайдите в «Дополнительные параметры системы -> Вкладка «Дополнительно» -> кнопка «Переменные среды»»
- В списках ищем переменные с названиями «TEMP» и «TMP» (значения обычно совпадают), в них записаны пути к временным папкам, которые использует установщик Windows
- Теперь идём к этим папкам и смотрим в их свойствах, имеет ли к ним доступ «система». Чтобы быстро получить путь к временной папке пользователя, кликните два раза по переменной, скопируйте путь и вставьте его в адресной строке «Проводника» Windows
После нажатия «Enter» путь преобразится на «нормальный» и вы переместитесь в реальную временную папку. Права на неё и надо проверять. Также рекомендую очистить временные папки от всего что там скопилось или даже лучше удалить их и создать новые с такими же названиями. Если не получается удалить папку, почитайте как удалить неудаляемое, но это не обязательно.
Если служба Windows Installer всё равно не хочет работать, то проверьте права на папку «C:Config.Msi», сюда «система» также должна иметь полный доступ. В этом случае вы могли наблюдать ошибку «Error 1310». На всякий случай убедитесь, что к папке КУДА вы инсталлируете софт также есть все права.
Если вы используете шифрование папок, то отключите его для указанных мной папок. Дело в том, что хотя мы сами имеем к ним доступ, служба Microsoft Installer не может до них достучаться пока они зашифрованы.
Ещё ошибка может быть связана с битым файлом. Может быть он не полностью скачался или оказался битым уже на сервере. Попробуйте скачать его ещё раз оттуда же или лучше с другого места.
Ошибка установщика Windows
В случае общих проблем не будут устанавливаться никакие msi файлы, процесс установки, скорее всего, даже не начнётся. При этом могут появляться ошибки вида:
- Нет доступа к службе установщика Windows
- Не удалось получить доступ к службе установщика Windows
- Ошибка пакета установщика Windows (1719)
или ещё нечто подобное со словами «ошибка msi», «Windows Installer Error». Всё это означает, что система дала сбой и теперь её надо лечить. Может вы ставили какой-то софт, который испортил системные файлы и реестр, или подхватили вирус. Конечно, никогда не будет лишним удалить вирусы, или убедиться что их нет. Но оставьте этот вариант на потом, т.к. обычно проблема кроется в другом.
Сначала давайте проверим работает ли служба Windows Installer:
- Нажмите «Win + R» и введите services.msc
- Найдите в конце списка службу «Установщик Windows» или «Windows Installer»
- Тип запуска должен быть «Вручную». Если она «Отключена», то зайдите в «Свойства» и выберите «Вручную»
- Затем кликните по ней правой кнопкой и выберите «Запустить» или «Перезапустить». Если ошибок нет и состояние переходит в режим «Работает», то здесь всё нормально.
- Нажмите «Win + R» и введите msiexec. Если модуль MSI работает нормально, то должно появиться окно с версией установщика и параметрами запуска, а не ошибка.
Следующее что я посоветую сделать – это выполнить команду сканирования системы на повреждённые и изменённые системные файлы. Нажмите «Win + R» и введите
Sfc /scannow
Произойдёт поиск и замена испорченных файлов на оригинальные, при этом может потребоваться вставить установочный диск с Windows XP-7-10. После окончания процесса перегрузитесь и посмотрите, решена ли проблема.
Microsoft сам предлагает утилиту, призванную решить нашу проблему. Запустите программу Easy Fix и следуйте мастеру.
Параметры реестра и службы
Следующий способ устранения ошибки – восстановление рабочих параметров в реестре установщика Windows Installer.
Для этого скачайте архив и запустите оттуда два reg-файла, соответственно своей версии Windows. Согласитесь с импортом настроек.
В Windows XP или Windows Server 2000 установите последнюю версию установщика 4.5.
Если не помогло, то проделайте ещё перерегистрацию компонентов:
- Нажмите «Win + R» и введите «cmd». Затем в чёрном окне введите последовательно команды:
MSIExec /unregister
MSIExec /regserver - В ответ должна быть пустота, никаких ошибок. Если проблема не решена, введите ещё команду
regsvr32 msi.dll - Закройте чёрное окно
Если пишет, что не хватает прав, то нужно запускать командную строку от имени Администратора.
Если команды выполнились, но не помогло, то скачайте файл и запустите msi_error.bat из архива, проверьте результат.
Последний вариант — скачайте программу Kerish Doctor, почитайте мою статью, там есть функция исправления работы службы установщика и многих других частых проблем Windows.
Также, многие программы используют .NET Framework, поэтому не будет лишним установить последнюю версию этого пакета. И, напоследок, ещё один совет: если в пути к файлу-дистрибутиву есть хоть одна папка с пробелом в начале названия, то удалите пробел. Такой простой приём решит вашу проблему 🙂
Подведение итогов
Ошибки с установщиком Windows очень неприятные, их много и сразу непонятно куда копать. Одно ясно – система дала сбой и нужно восстанавливать её до рабочего состояния. Иногда ничего не помогает и приходится переустанавливать Windows. Однако не торопитесь это делать, попробуйте попросить помощи на этом форуме. В точности опишите вашу проблему, расскажите что вы уже делали, какие сообщения получили, и, возможно, вам помогут! Ведь мир не без добрых людей 🙂
Ошибка Windows Installer. Как исправить?
Здравствуйте. Сегодня хочу поднять тему, которая успела наболеть. Не знаю, как вы, а я в последнее время по работе довольно часто сталкиваюсь с проблемами установщика Windows – ошибками msi. Причем, данный вопрос бывает актуальным как для старой доброй Windows XP, так и для относительно «свежих» Windows 7 и Windows 8. Давайте разберем этот вопрос подробно, так как тема очень серьезная и если проблема возникла один раз, то поверьте, жизнь она вам осложнит – однозначно.
Что же это за файлы такие, имеющие расширение msi?
Этот файл установочного пакета, с помощью которого инсталлируется программное обеспечение, и который использует службу установщика Windows. Свое название расширение msi взяло от «Microsoft Installer», как раньше называлась версия установщика Windows. Такой файл содержит в себе полный сценарий установки программного продукта, вспомогательные компоненты, библиотеки и, в большинстве случаев, все установочные файлы, сжатые в cab-архивы. Можно долго обсуждать все достоинства и недостатки в работе Windows Installer, но придется все же принять его «как есть», а на некоторые неполадки в работе будем грамотно и адекватно реагировать. Ошибки могут возникать как в работе службы, так и по причине самих msi файлов.
Вот, что иногда случается: Error 1305: Error reading from file и далее система предлагает мне убедиться, а действительно ли был файл установщика, который я запускал. Поначалу звучит как минимум странно. Но, читая дальше послание системы, понимаю, что мне предлагают убедиться не только в наличии самого файла, но и в моих правах на доступ к нему. Как оказалось, это не я, а Windows Installer был обделен доступом к файлу, отсюда и проблема.


после чего жмем на «Проверить имена» (строчка становится подчеркнутой).
Подтверждаем – ОК и ставим отметку в чекбоксе «Полный доступ», опять подтверждаем.
Жмем на «Дополнительно», далее – «Изменить разрешения» – «Добавить разрешения», наследуемые от родительских объектов и все подтверждаем трижды.
Таким образом, от этой ошибки установщика мы избавились, и больше она нас не побеспокоит в процессе установки. Хотя более разумно и предусмотрительно было бы добавить права полного доступа системы на всю папку с содержимым, из которой по обыкновению происходит инсталлирование программного обеспечения (как в моем случае папка «Install»).
Если на вашем компьютере имеется операционная система Windows ХР, а в «Свойствах папки» включен «простой общий доступ к файлам», вы не увидите вкладку «Безопасность» в свойствах файла. В таком случае вам следует зайти в «Свойства папки» и снять отметку в чекбоксе «Использовать простой общий доступ к файлам». Также этой вкладки вы рискуете не обнаружить в разных «сборках» и «облегченных версиях» как Windows XP, так и Windows 7. Чтобы таки зайти на эту вкладку, придется загрузиться в Safe mode (Безопасном режиме) и войти под учетной записью администратора.
Еще проблему с Windows Installer можно избежать, запуская установку приложений с отключенной программой-антивирусом, с правами администратора, а также в режиме совместимости (вкладка «Совместимость» в свойствах msi-файла, ставим галочку в соответствующем чекбоксе).

Обязательно убедитесь в наличии доступа системы к каталогам временных файлов. Откройте «Свойства системы» (Win+Pause или в контекстном меню по правому клику мышкой на иконке Мой компьютер выберите строку Свойства), в «Дополнительных параметрах системы»,




Ну, и естественно, ошибка установки может происходить по причине нарушенного установочного файла (т. н. «битый» файл, с несовпадением контрольных сумм), в такой ситуации необходимо разжиться заведомо «рабочим» нормальным установочным файлом. Скорее всего, будет иметь смысл скачать его из другого источника или по другому зеркалу.
Причина ошибки установщика Windows
Теперь стоит рассмотреть ситуацию, когда установка приложения невозможна по причине ошибок в самом Windows Installer’e. Если процесс установки не начинается, какое бы приложение вы не пытались инсталлировать, то скорее всего проблема в самой службе установщика. Могут появляться системные сообщения об ошибках, в которых присутствуют соответствующие фразы, наподобие: Ошибка пакета установщика или Windows Installer Error. Причиной тому могут быть как ошибки в системном реестре, так и вирусная атака. Начнем с проверки состояния службы Windows Installer и типа ее запуска. С этой целью мы в строке Выполнить (Win+R) вводим команду services.msc, a в открывшейся консоли находим искомый пункт – «Установщик Windows (Windows Installer)».

Дальнейшее устранение проблемы я вижу в исправлении поврежденных системных файлов операционной системы. Чтобы реализовать это, в строке «Выполнить» исполним команду sfc/scannow (заблаговременно подготовьте диск, с которого устанавливалась ваша операционная система, он может быть востребован в этом процессе) и после перезагружаем компьютер. Проблема по идее должна исчезнуть.
Также данная проблема поднимается на сайте Microsoft с вариантом решения. Пройдите по этой ссылке и запустите «родную» утилиту FixIt. Следуйте указаниям в сопровождении, это должно помочь в устранении проблемы.
Еще одним из вариантов устранения этой напасти может быть попытка восстановления параметров реестра для установщика Windows, при которых все нормально работает. Запустите файл редактора реестра из вот этого архива и подтвердите импорт новых настроек (не забудьте перед изменением параметров в реестре создать точку восстановления, чтобы иметь возможность отката к предыдущему состоянию системы).
В случае, если на вашем компьютере установлены такие ОС, как Windows Server 2000, Windows XP попробуйте инсталлировать свежую версию Windows Installer. В случае, если проблема остается, можно заново перерегистрировать компоненты. Выполняем команду cmd и в черном окне сначала вводим команду: msiexec/unregister, а затем: msiexec/unregister. Для большей уверенности можно еще ввести regsvr32 msi.dll, после чего черное окно можно закрыть.
Как вариант, можете на своем компьютере запустить «батник» msi_error.bat из вот этого архива, очень многим помогло исправить подобную ситуацию. Также неплохо было бы обновить пакет «.NET Framework» на свежий, т. к. большое количество приложений использует его в своей работе.
В заключение хочу согласиться с тем, как бывает сложно устранить проблемы с Windows Installer. У самого бывали ситуации, когда испробовав практически все доступные методы уже был готов снести Windows, чтобы переустановить по новой. Порой это единственное решение, стоит признать. Но никогда не торопитесь, ведь не все так плохо и существуют многие форумы – настоящие кладези знаний. Пообщайтесь, почитайте, поспрашивайте – очень многие проблемы именно так нашли свое решение!
Удачи вам, не отчаивайтесь и подписывайтесь на мои обновления!
Основная ошибка установки NOD32
Если при переустановке антивируса ESET NOD32 вы получили следующую ошибку: «Установка ESET NOD32 Smart Security (ESET NOD32 Антивирус) завершена преждевременно» то, вероятнее всего, это произошло из-за неправильного удаления ESET NOD 32, прерванной установки или неудачного отката до более старой версии.
Так или иначе, в системе остались файлы ESET NOD32 или даже работающие службы, которые не дают установить программу заново. Нашей задачей будет удалить эти «остатки» правильно и безопасно для системы.
Подготовительные работы
Если ваш ESET NOD32 еще работает, то очень рекомендуем сделать экспорт настроек. Ибо при переустановке все они будут утрачены. Как это сделать подробно, описано в статье «Экспорт настроек ESET NOD 32».
Так же будет неплохо сохранить настройки сетевого адаптера. Для этого необходимо выполнить следующие действия:
- Нажмите «Пуск» и в строке поиска введите «сmd».
- На строчке cmd.exe, нажмите правую кнопку и выберите «Запуск от имени администратора».
- В открывшемся окне введите следующую команду:
netsh -c interface dump > C:NetworkSettings.txt
Это сохранит настройки вашего сетевого интерфейса в файл NetworkSettings.txt на диске С.
Для возврата сетевых настроек, после переустановки ESET NOD32, необходимо выполнить команду:
netsh -f C:NetworkSettings.txt
Все настройки будут восстановлены.
Способ для Windows XP, Vista, Home Server, Server 2003 R2, 2003, 200
Скачать ESETUninstaller для Windows (7/8/10)
- Перезапускаем компьютер в безопасном режиме.
- Запускаем ранее скачанный ESETUninstaller_7.0.7.0.
- Будет выведено предупреждение. Введите «y» для подтверждения.
- Просмотрите список установленных продуктов ESET (чаще всего будет один). Введите номер строчки продукта, который необходимо удалить.
- У вас еще раз запросит подтверждение. Вводим «y»
- Будет выведено сообщение об успешном удалении. Программы. Нажмите любую клавишу для закрытия окна.
- Теперь можно загружаться в обычном режиме и устанавливать ESET NOD32.
Способ для Windows 7, Windows 8, Windows Server 2008 R2, 2012, 2012 R2
Скачиваем ESETUninstaller и сохраняем его в корень диска С.
Скачать ESETUninstaller для Windows (7/8/10)
- Перезапускаем компьютер в безопасном режиме.
- Запускаем командную строку от имени администратора. Как это сделать написано выше или в статье «Командная строка в Windows 8».
- С помощью команды «cd С:» переходим в корень диска С.
- Запускаем ESETUninstaller с параметром «/reinst»:
- Будет выведено предупреждение. Введите «y» для подтверждения.
- Просмотрите список установленных продуктов ESET (чаще всего будет один). Введите номер строчки продукта, который необходимо удалить. В случае, который изображен на скриншоте ниже, это «Purge leftover ESET Sequrity data» под номером 1.
- У вас еще раз запросит подтверждение. Вводим «y».
- Будет выведено сообщение об успешном удалении. Нажмите любую клавишу для закрытия окна.
Теперь можно загружаться в обычном режиме и устанавливать ESET NOD32.
Способ для Windows 10
- Скачиваем ESETUninstaller и сохраняем его в корень диска С.
- Удаляем Epfw NDIS LightWeight Filter. Для этого используем комбинацию Win+R или же нажимаем правой кнопкой на Пуск и в меню выбираем пункт «Выполнить».
- В открывшемся окне вводим команду «ncpa.cpl», жмем «ОК».
- Откроется окно сетевых подключений. Здесь необходимо выбрать ваше активное подключение (сетевой адаптер) и правой кнопкой вызвать меню. Нас интересует пункт «Свойства».
- В окне свойств необходимо выбрать Epfw NDIS LightWeight Filter и нажать кнопку «Удалить»
- Подтверждаем удаление
- Перезапускаем компьютер в безопасном режиме.
- Запускаем командную строку от имени администратора. Как это сделать написано в статье «Основные команды командной строки для Windows 10».
- С помощью команды «cd С:» переходим в корень диска С.
- Запускаем ESETUninstaller с параметром «/reinst»:
- Будет выведено предупреждение. Введите «y» для подтверждения.
- Просмотрите список установленных продуктов ESET (чаще всего будет один). Введите номер строчки продукта, который необходимо удалить.
- У вас еще раз запросит подтверждение. Вводим «y».
- Будет выведено сообщение об успешном удалении. Нажмите любую клавишу для закрытия окна.
Таким образом, вы полностью удалите ESET NOD32 со своего компьютера и сможете переустановить его без каких либо проблем.
О том, как еще переустановить антивирусную программу, смотрите в видео:
Код ошибки msi 1922
Android users
Error communicating with kernel.
Figure 1-1
Installation ended prematurely (ESET Smart Security Premium, ESET Internet Security, ESET NOD32 Antivirus
- To resolve this error, run the uninstall utility to remove the partial installation. Visit our Knowledgebase article for instructions
- You can also resolve this error by performing a manual installation. Visit our Knowledgbase article for instructions
Figure 1-2
Error 2878: Warning: Other security products were found OR Installation Error. Please try again or download and install and offline installer
Error 1603
To resolve this error, perform a manual uninstallation. Visit our Knowledgebase article for instructions
Installation has been interrupted, Error Code: WIN.1620
To resolve this error, Install your ESET home product using an offline installer. You can use the same ESET license after a successful installation. Visit our Knowledgebase article for instructions
SC Error Code 11
If you are installing ESET Remote Administrator on a server, make sure that you are logged into the administrator account while performing the installation.
Uninstallation of the previous version failed. Please uninstall it manually and run the installer again.
Visit our Knowledgebase article for instructions to: Perform a manual uninstallation
This product version is not intended for server operating systems.
For additional information about the system requirements for non-server ESET products, visit the appropriate Knowledgebase article:
Enter a valid Password to continue uninstallation.
Your ESET product has been protected by a settings password. Press the F5 key to access Advanced setup, expand Access setup → User interface → Password protect settings and enter the valid Password to continue uninstallation.
- If you do not know your user-defined password, you will need to use the ESET Unlock Utility to remove it and restore access to the configuration settings. There is not a way to recover a password that has been lost or forgotten.
This product version is not compatible with the installed version. It is therefore not possible to run the reinstallation. Please uninstall current product version and restart the installation.
Make sure that you are installing a newer version of the same ESET product that you had previously installed. For additional information, visit the following ESET Knowledgebase articles:
The header is corrupt.
This error occurs when a user tries to decompress (unRar) the .exe installation file instead of allowing the installer to automatically extract the files. If you have downloaded an ESET product installation file from ESET’s website, double-click the file to initiate installation. The install files will be automatically extracted and the wizard will guide you through the installation process.
This installation package is intended for 32-bit operating systems. Please use an installation package for 64-bit operating systems.
This error occurs if you try to install an ESET product with the wrong bitness for your operating system. For example, a 32-bit product on a 64-bit system. To install the correct version of ESET or to determine which type of operating system you are using, visit one of the following ESET Knowledgebase articles:
Figure 1-3
A network error occurred while attempting to read from the file:
or a record in Application Event log Product: ESET
This error message appears when the .msi installer has been renamed. File name of ESET .msi installer package has been changed.
- SOLUTION: Use ESET .msi installer package with its original file name. You can change the file name back to its original name. In case you do not know the original file name, we recommend you to download the .msi installer package again from the download section of ESET website while making sure its name does not change.
Figure 1-4
Figure 1-5
Installation has been interrupted (Install error 1618)
This error typically occurs when another Windows installation is trying to install or update on your computer. The other Windows installation may be active only in the background when the Windows Installer service continues to run as an active process.
- SOLUTION: Complete other Windows installations that are in progress. For more information about this error, visit this ESET Knowledgebase article.
Figure 1-6
The installation was not completed successfully (Error Code: MSI.1406, MSI.1303)
The error codes MSI.1406 and MSI.1303 indicate a conflict with your system permissions and the installation of ESET.
- SOLUTION: Right-click the ESET installer file, click Run as Administrator, and then follow the installation wizard. If you still receive the error, create the following three folders directly on the C: Drive: ‘ESET Security’, ‘ESET Modules’, and ‘ESET Data’. Run the ESET installer and follow the instructions based on your method below to change the default installation file path:
- Live installer or offline installer: When prompted to Enable LiveGrid and Detection of PUAs, click Change installation folder. Change the installation paths to the folders you created above and click Continue.
- Install from MSI: When prompted to Enable Detection of PUAs, click Advanced Settings. Change the installation paths to the folders you created above and click Continue.
If you are still unable to resolve your issue, please email ESET Technical Support.
Ошибка Windows Installer. Как исправить?
Здравствуйте. Сегодня хочу поднять тему, которая успела наболеть. Не знаю, как вы, а я в последнее время по работе довольно часто сталкиваюсь с проблемами установщика Windows – ошибками msi. Причем, данный вопрос бывает актуальным как для старой доброй Windows XP, так и для относительно «свежих» Windows 7 и Windows 8. Давайте разберем этот вопрос подробно, так как тема очень серьезная и если проблема возникла один раз, то поверьте, жизнь она вам осложнит – однозначно.
Что же это за файлы такие, имеющие расширение msi?
Этот файл установочного пакета, с помощью которого инсталлируется программное обеспечение, и который использует службу установщика Windows. Свое название расширение msi взяло от «Microsoft Installer», как раньше называлась версия установщика Windows. Такой файл содержит в себе полный сценарий установки программного продукта, вспомогательные компоненты, библиотеки и, в большинстве случаев, все установочные файлы, сжатые в cab-архивы. Можно долго обсуждать все достоинства и недостатки в работе Windows Installer, но придется все же принять его «как есть», а на некоторые неполадки в работе будем грамотно и адекватно реагировать. Ошибки могут возникать как в работе службы, так и по причине самих msi файлов.
Вот, что иногда случается: Error 1305: Error reading from file и далее система предлагает мне убедиться, а действительно ли был файл установщика, который я запускал. Поначалу звучит как минимум странно. Но, читая дальше послание системы, понимаю, что мне предлагают убедиться не только в наличии самого файла, но и в моих правах на доступ к нему. Как оказалось, это не я, а Windows Installer был обделен доступом к файлу, отсюда и проблема.


после чего жмем на «Проверить имена» (строчка становится подчеркнутой).
Подтверждаем – ОК и ставим отметку в чекбоксе «Полный доступ», опять подтверждаем.
Жмем на «Дополнительно», далее – «Изменить разрешения» – «Добавить разрешения», наследуемые от родительских объектов и все подтверждаем трижды.
Таким образом, от этой ошибки установщика мы избавились, и больше она нас не побеспокоит в процессе установки. Хотя более разумно и предусмотрительно было бы добавить права полного доступа системы на всю папку с содержимым, из которой по обыкновению происходит инсталлирование программного обеспечения (как в моем случае папка «Install»).
Если на вашем компьютере имеется операционная система Windows ХР, а в «Свойствах папки» включен «простой общий доступ к файлам», вы не увидите вкладку «Безопасность» в свойствах файла. В таком случае вам следует зайти в «Свойства папки» и снять отметку в чекбоксе «Использовать простой общий доступ к файлам». Также этой вкладки вы рискуете не обнаружить в разных «сборках» и «облегченных версиях» как Windows XP, так и Windows 7. Чтобы таки зайти на эту вкладку, придется загрузиться в Safe mode (Безопасном режиме) и войти под учетной записью администратора.
Еще проблему с Windows Installer можно избежать, запуская установку приложений с отключенной программой-антивирусом, с правами администратора, а также в режиме совместимости (вкладка «Совместимость» в свойствах msi-файла, ставим галочку в соответствующем чекбоксе).

Обязательно убедитесь в наличии доступа системы к каталогам временных файлов. Откройте «Свойства системы» (Win+Pause или в контекстном меню по правому клику мышкой на иконке Мой компьютер выберите строку Свойства), в «Дополнительных параметрах системы»,




Ну, и естественно, ошибка установки может происходить по причине нарушенного установочного файла (т. н. «битый» файл, с несовпадением контрольных сумм), в такой ситуации необходимо разжиться заведомо «рабочим» нормальным установочным файлом. Скорее всего, будет иметь смысл скачать его из другого источника или по другому зеркалу.
Причина ошибки установщика Windows
Теперь стоит рассмотреть ситуацию, когда установка приложения невозможна по причине ошибок в самом Windows Installer’e. Если процесс установки не начинается, какое бы приложение вы не пытались инсталлировать, то скорее всего проблема в самой службе установщика. Могут появляться системные сообщения об ошибках, в которых присутствуют соответствующие фразы, наподобие: Ошибка пакета установщика или Windows Installer Error. Причиной тому могут быть как ошибки в системном реестре, так и вирусная атака. Начнем с проверки состояния службы Windows Installer и типа ее запуска. С этой целью мы в строке Выполнить (Win+R) вводим команду services.msc, a в открывшейся консоли находим искомый пункт – «Установщик Windows (Windows Installer)».

Дальнейшее устранение проблемы я вижу в исправлении поврежденных системных файлов операционной системы. Чтобы реализовать это, в строке «Выполнить» исполним команду sfc/scannow (заблаговременно подготовьте диск, с которого устанавливалась ваша операционная система, он может быть востребован в этом процессе) и после перезагружаем компьютер. Проблема по идее должна исчезнуть.
Также данная проблема поднимается на сайте Microsoft с вариантом решения. Пройдите по этой ссылке и запустите «родную» утилиту FixIt. Следуйте указаниям в сопровождении, это должно помочь в устранении проблемы.
Еще одним из вариантов устранения этой напасти может быть попытка восстановления параметров реестра для установщика Windows, при которых все нормально работает. Запустите файл редактора реестра из вот этого архива и подтвердите импорт новых настроек (не забудьте перед изменением параметров в реестре создать точку восстановления, чтобы иметь возможность отката к предыдущему состоянию системы).
В случае, если на вашем компьютере установлены такие ОС, как Windows Server 2000, Windows XP попробуйте инсталлировать свежую версию Windows Installer. В случае, если проблема остается, можно заново перерегистрировать компоненты. Выполняем команду cmd и в черном окне сначала вводим команду: msiexec/unregister, а затем: msiexec/unregister. Для большей уверенности можно еще ввести regsvr32 msi.dll, после чего черное окно можно закрыть.
Как вариант, можете на своем компьютере запустить «батник» msi_error.bat из вот этого архива, очень многим помогло исправить подобную ситуацию. Также неплохо было бы обновить пакет «.NET Framework» на свежий, т. к. большое количество приложений использует его в своей работе.
В заключение хочу согласиться с тем, как бывает сложно устранить проблемы с Windows Installer. У самого бывали ситуации, когда испробовав практически все доступные методы уже был готов снести Windows, чтобы переустановить по новой. Порой это единственное решение, стоит признать. Но никогда не торопитесь, ведь не все так плохо и существуют многие форумы – настоящие кладези знаний. Пообщайтесь, почитайте, поспрашивайте – очень многие проблемы именно так нашли свое решение!
Удачи вам, не отчаивайтесь и подписывайтесь на мои обновления!
Код ошибки msi 1922
Вообще, меня это жутко бесит, т. к. после глупого сообщения об ошибке совсем непонятно что делать дальше. Microsoft специально разработали установщик Windows Installer для расширения возможностей установки программ (в основном это касается системных администраторов), но не позаботились должным образом о безглючной работе этой службы или хотя бы об адекватных сообщениях о проблемах. А нам теперь это разгребать ?
Неполадки могут быть с работой самой службы или могут возникать в процессе установки программ, когда всё настроено, в принципе, правильно. В первом случае нужно ковырять службу установщика, а во втором решать проблему с конкретным файлом. Рассмотрим оба варианта, но сначала второй.
«Error reading from file «имя файла» verify that the file exists and that you can access it» (Error 1305). Переводится «Ошибка чтения из файла … проверьте существует ли файл и имеете ли вы к нему доступ». Ну не тупняк ли? Естественно, что кнопка «Повторить» не помогает, а отмена прекращает всю установку. Сообщение особой смысловой нагрузки также не несёт, т. к. файл точно существует и я имею к нему доступ, иначе бы просто не смог его запустить и получить это сообщение, к тому же почему-то на английском языке ?
А ошибка в том, что не Я должен иметь доступ к файлу, а установщик Windows, точнее сама Система. Решается очень просто:
Теперь ошибка установщика не появится! Можно добавить доступ на всю папку, из которой вы обычно инсталлируете программы, например на папку «Downloads», как у меня. Смотрим видео по решению проблем с правами доступа:
Ещё способы решить проблему
В случае общих проблем не будут устанавливаться никакие msi файлы, процесс установки, скорее всего, даже не начнётся. При этом могут появляться ошибки вида:
или ещё нечто подобное со словами «ошибка msi», «Windows Installer Error». Всё это означает, что система дала сбой и теперь её надо лечить. Может вы ставили какой-то софт, который испортил системные файлы и реестр, или подхватили вирус. Конечно, никогда не будет лишним удалить вирусы, или убедиться что их нет. Но оставьте этот вариант на потом, т. к. обычно проблема кроется в другом.
Сначала давайте проверим работает ли служба Windows Installer:
Следующее что я посоветую сделать – это выполнить команду сканирования системы на повреждённые и изменённые системные файлы. Нажмите «Win + R» и введите
Sfc /scannow
Произойдёт поиск и замена испорченных файлов на оригинальные, при этом может потребоваться вставить установочный диск с Windows XP-7-10. После окончания процесса перегрузитесь и посмотрите, решена ли проблема.
Microsoft сам предлагает утилиту, призванную решить нашу проблему. Запустите программу Easy Fix и следуйте мастеру.
Параметры реестра и службы
Ошибки с установщиком Windows очень неприятные, их много и сразу непонятно куда копать. Одно ясно – система дала сбой и нужно восстанавливать её до рабочего состояния. Иногда ничего не помогает и приходится переустанавливать Windows. Однако не торопитесь это делать, попробуйте попросить помощи на этом форуме. В точности опишите вашу проблему, расскажите что вы уже делали, какие сообщения получили, и, возможно, вам помогут! Ведь мир не без добрых людей ?
Код ошибки msi 1923
Если при переустановке антивируса ESET NOD32 вы получили следующую ошибку: «Установка ESET NOD32 Smart Security (ESET NOD32 Антивирус) завершена преждевременно» то, вероятнее всего, это произошло из-за неправильного удаления ESET NOD 32, прерванной установки или неудачного отката до более старой версии.
Так или иначе, в системе остались файлы ESET NOD32 или даже работающие службы, которые не дают установить программу заново. Нашей задачей будет удалить эти «остатки» правильно и безопасно для системы.
Подготовительные работы
Если ваш ESET NOD32 еще работает, то очень рекомендуем сделать экспорт настроек. Ибо при переустановке все они будут утрачены. Как это сделать подробно, описано в статье «Экспорт настроек ESET NOD 32».
Так же будет неплохо сохранить настройки сетевого адаптера. Для этого необходимо выполнить следующие действия:
Это сохранит настройки вашего сетевого интерфейса в файл NetworkSettings. txt на диске С.
Для возврата сетевых настроек, после переустановки ESET NOD32, необходимо выполнить команду:
Все настройки будут восстановлены.
Способ для Windows XP, Vista, Home Server, Server 2003 R2, 2003, 200
Вообще, меня это жутко бесит, т. к. после глупого сообщения об ошибке совсем непонятно что делать дальше. Microsoft специально разработали установщик Windows Installer для расширения возможностей установки программ (в основном это касается системных администраторов), но не позаботились должным образом о безглючной работе этой службы или хотя бы об адекватных сообщениях о проблемах. А нам теперь это разгребать
Неполадки могут быть с работой самой службы или могут возникать в процессе установки программ, когда всё настроено, в принципе, правильно. В первом случае нужно ковырять службу установщика, а во втором решать проблему с конкретным файлом. Рассмотрим оба варианта, но сначала второй.
Ошибки msi файлов
«Error reading from file «имя файла» verify that the file exists and that you can access it» (Error 1305). Переводится «Ошибка чтения из файла … проверьте существует ли файл и имеете ли вы к нему доступ». Ну не тупняк ли? Естественно, что кнопка «Повторить» не помогает, а отмена прекращает всю установку. Сообщение особой смысловой нагрузки также не несёт, т. к. файл точно существует и я имею к нему доступ, иначе бы просто не смог его запустить и получить это сообщение, к тому же почему-то на английском языке
А ошибка в том, что не Я должен иметь доступ к файлу, а установщик Windows, точнее сама Система. Решается очень просто:
Теперь ошибка установщика не появится! Можно добавить доступ на всю папку, из которой вы обычно инсталлируете программы, например на папку «Downloads», как у меня. Смотрим видео по решению проблем с правами доступа:
Ещё способы решить проблему
В случае общих проблем не будут устанавливаться никакие msi файлы, процесс установки, скорее всего, даже не начнётся. При этом могут появляться ошибки вида:
или ещё нечто подобное со словами «ошибка msi», «Windows Installer Error». Всё это означает, что система дала сбой и теперь её надо лечить. Может вы ставили какой-то софт, который испортил системные файлы и реестр, или подхватили вирус. Конечно, никогда не будет лишним удалить вирусы, или убедиться что их нет. Но оставьте этот вариант на потом, т. к. обычно проблема кроется в другом.
Сначала давайте проверим работает ли служба Windows Installer:
Следующее что я посоветую сделать – это выполнить команду сканирования системы на повреждённые и изменённые системные файлы. Нажмите «Win + R» и введите
Sfc /scannow
Произойдёт поиск и замена испорченных файлов на оригинальные, при этом может потребоваться вставить установочный диск с Windows XP-7-10. После окончания процесса перегрузитесь и посмотрите, решена ли проблема.
Microsoft сам предлагает утилиту, призванную решить нашу проблему. Запустите программу Easy Fix и следуйте мастеру.
Параметры реестра и службы
Ошибки с установщиком Windows очень неприятные, их много и сразу непонятно куда копать. Одно ясно – система дала сбой и нужно восстанавливать её до рабочего состояния. Иногда ничего не помогает и приходится переустанавливать Windows. Однако не торопитесь это делать, попробуйте попросить помощи на этом форуме. В точности опишите вашу проблему, расскажите что вы уже делали, какие сообщения получили, и, возможно, вам помогут! Ведь мир не без добрых людей ?
Источники:
https://it-like. ru/ne-rabotaet-ustanovshhik-windows-installer-oshibka-msi/
https://top-office11.ru/oshibki-i-problemy/kod-oshibki-msi-1923.html
Содержание
- ESET CONNECT
- ESET CONNECT
- ESET CONNECT
- [ Закрыто ] Ошибка MSI.1303 при установке Eset Endpoint Antivirus 7.2.2055
- ESET CONNECT
- Ответы
- ESET CONNECT
- Ответы
ESET CONNECT
Единая точка входа для ресурсов ESET
Войти через социальные сети
Уточните что и откуда скачиваете?
Скачайте полный дистрибутив по ссылке
https://eset.ua/ru/for_home

Процесс установки не был успешно завершен (код ошибки: Msi.1303)
1) Убедитесь, что установщик ESET работает от имени администратора, если нет, то следуйте приведенным ниже инструкциям.
В качестве первого шага для решения проблемы войдите на компьютер с учетной записью администратора.
Если учетная запись не имеет прав админа, включите встроенную учетную запись админа, или создайте учетную запись с правами админа для установки.
Щелкните правой кнопкой мыши файл установщика ESET и выберите параметр «Запуск от имени администратора».
Если ошибка не исчезнет, создайте три отдельных папки на диске C: Назовите папку как: ESET Security, ESET Modules и ESET Data.
В процессе установки выберите: «Изменить установку», ( в тот момент когда будет предложено включить параметр «LiveGrid» и «Обнаружение PUA». )
Измените путь установки и нажмите кнопку «Продолжить».
2) Если выполнение пункта №1 не даст результата.
Создайте образ автозапуска в uVS
http://forum.esetnod32.ru/forum9/topic2687/
+
Скачайте программу SysInspector по ссылке:
Источник
ESET CONNECT
Единая точка входа для ресурсов ESET
Войти через социальные сети
Уточните что и откуда скачиваете?
Скачайте полный дистрибутив по ссылке
https://eset.ua/ru/for_home

Процесс установки не был успешно завершен (код ошибки: Msi.1303)
1) Убедитесь, что установщик ESET работает от имени администратора, если нет, то следуйте приведенным ниже инструкциям.
В качестве первого шага для решения проблемы войдите на компьютер с учетной записью администратора.
Если учетная запись не имеет прав админа, включите встроенную учетную запись админа, или создайте учетную запись с правами админа для установки.
Щелкните правой кнопкой мыши файл установщика ESET и выберите параметр «Запуск от имени администратора».
Если ошибка не исчезнет, создайте три отдельных папки на диске C: Назовите папку как: ESET Security, ESET Modules и ESET Data.
В процессе установки выберите: «Изменить установку», ( в тот момент когда будет предложено включить параметр «LiveGrid» и «Обнаружение PUA». )
Измените путь установки и нажмите кнопку «Продолжить».
2) Если выполнение пункта №1 не даст результата.
Создайте образ автозапуска в uVS
http://forum.esetnod32.ru/forum9/topic2687/
+
Скачайте программу SysInspector по ссылке:
Источник
ESET CONNECT
Единая точка входа для ресурсов ESET
Войти через социальные сети
[ Закрыто ] Ошибка MSI.1303 при установке Eset Endpoint Antivirus 7.2.2055
1) В системе: Агент администрирования Kaspersky Security Center 11
Активный, автозапуск.
( Прокси-сервер Kaspersky Security Network )
Есть сомнения в совместимости продуктов.
+
Proxifier version 2.9
Активный, автозапуск.
Коды: MSI.1406 и MSI.1303 указывают на конфликты между системами защиты и установщиком ESET.
или же ограничение прав.
Если учетная запись не имеет прав админа, включите встроенную учетную запись админа или создайте учетную запись с правами админа для установки.
MSI.1406 и MSI.1303, возникает конфликт разрешений системы. Выполните следующие действия для установки ESET.
Щелкните правой кнопкой мыши установщик ESET и запустите его от имени администратора. Если проблема не устранена, выполните следующие действия.
Перейдите на диск C на своем компьютере и создайте три папки, а именно: ESET Security, ESET Modules и ESET Data.
Если вы используете автономный / онлайн-установщик ESET, выполните действия на экране, а затем, когда появится приглашение «Включить LiveGrid», нажмите «Изменить папку установки» и выберите созданные папки установки.
Если вы используете ESET MSI, при появлении запроса «Включить обнаружение PUA» щелкните «Дополнительные параметры», а затем выберите созданный вами путь установки.
Источник
ESET CONNECT
Единая точка входа для ресурсов ESET
Войти через социальные сети
Ответы
Создайте образ автозапуска в uVS
http://forum.esetnod32.ru/forum9/topic2687/
+
Лог в FRST: http://forum.esetnod32.ru/forum9/topic2798/
Программа FRST должна создать два файла: FRST.txt и Addition.txt
Скопируйте приведенный ниже файл и сохраните его в ту же папку откуда была запущена утилита Farbar Recovery Scan Tool:
Запустите FRST и нажмите один раз на кнопку Fix и подождите.
Программа FRST создаст лог-файл (Fixlog.txt). Пожалуйста, прикрепите его в следующем сообщении!
после завершения сканирования:
Записи относящиеся к Mail.Ru и Yandex можете не удалять ( если пользуетесь программой )
На вкладке:
Папки (Folders) для Mail.Ru и Yandex снимите [V]
Удалите найденное в AdwCleaner по кнопке Очистить (Clean), подтвердите действие
с автоперезагрузкой
1) Сохраните файл fixlist.txt в ту же папку откуда была запущена утилита Farbar Recovery Scan Tool:
Запустите FRST и нажмите один раз на кнопку Fix и подождите.
! Компьютер выполнит перезагрузку.
Программа FRST создаст лог-файл (Fixlog.txt). Пожалуйста, прикрепите его в следующем сообщении!
2) Выполните лог в AdwCleaner ( Если программа не установиться переходите к пункту №3 )
http://forum.esetnod32.ru/forum9/topic7084/
после завершения сканирования:
Записи относящиеся к Mail.Ru и Yandex можете не удалять ( если пользуетесь программой )
На вкладке:
Папки (Folders) для Mail.Ru и Yandex снимите [V]
Удалите найденное в AdwCleaner по кнопке Очистить (Clean), подтвердите действие
с автоперезагрузкой
————
Пробуем установить антивирус и пишем по результату.
Источник
ESET CONNECT
Единая точка входа для ресурсов ESET
Войти через социальные сети
Ответы
Создайте образ автозапуска в uVS
http://forum.esetnod32.ru/forum9/topic2687/
+
Лог в FRST: http://forum.esetnod32.ru/forum9/topic2798/
Программа FRST должна создать два файла: FRST.txt и Addition.txt
Скопируйте приведенный ниже файл и сохраните его в ту же папку откуда была запущена утилита Farbar Recovery Scan Tool:
Запустите FRST и нажмите один раз на кнопку Fix и подождите.
Программа FRST создаст лог-файл (Fixlog.txt). Пожалуйста, прикрепите его в следующем сообщении!
после завершения сканирования:
Записи относящиеся к Mail.Ru и Yandex можете не удалять ( если пользуетесь программой )
На вкладке:
Папки (Folders) для Mail.Ru и Yandex снимите [V]
Удалите найденное в AdwCleaner по кнопке Очистить (Clean), подтвердите действие
с автоперезагрузкой
1) Сохраните файл fixlist.txt в ту же папку откуда была запущена утилита Farbar Recovery Scan Tool:
Запустите FRST и нажмите один раз на кнопку Fix и подождите.
! Компьютер выполнит перезагрузку.
Программа FRST создаст лог-файл (Fixlog.txt). Пожалуйста, прикрепите его в следующем сообщении!
2) Выполните лог в AdwCleaner ( Если программа не установиться переходите к пункту №3 )
http://forum.esetnod32.ru/forum9/topic7084/
после завершения сканирования:
Записи относящиеся к Mail.Ru и Yandex можете не удалять ( если пользуетесь программой )
На вкладке:
Папки (Folders) для Mail.Ru и Yandex снимите [V]
Удалите найденное в AdwCleaner по кнопке Очистить (Clean), подтвердите действие
с автоперезагрузкой
————
Пробуем установить антивирус и пишем по результату.
Источник
Код ошибки msi 1922
Ошибки при установке программ из пакета Windows Installer «.msi»

Файлы с расширением .msi это обычные пакеты установки (дистрибутивы) из которых ставится программа. В отличии от обычных «setup.exe», для запуска файла msi система использует службу Windows Installer (процесс msiexec.exe). Говоря простыми словами, установщик Windows разархивирует и запускает файлы из дистрибутива. Когда Windows Installer не работает, то появляются различные ошибки.
Вообще, меня это жутко бесит, т.к. после глупого сообщения об ошибке совсем непонятно что делать дальше. Microsoft специально разработали установщик Windows Installer для расширения возможностей установки программ (в основном это касается системных администраторов), но не позаботились должным образом о безглючной работе этой службы или хотя бы об адекватных сообщениях о проблемах. А нам теперь это разгребать
Неполадки могут быть с работой самой службы или могут возникать в процессе установки программ, когда всё настроено, в принципе, правильно. В первом случае нужно ковырять службу установщика, а во втором решать проблему с конкретным файлом. Рассмотрим оба варианта, но сначала второй.
Ошибки msi файлов
Очень часто ошибки появляются из-за недостаточных прав системы на файлы или папки. Нельзя сказать, что Windows Installer не работает, в этом случае достаточно просто добавить нужные права и всё заработает. Буквально вчера я столкнулся с тем, что скаченный дистрибутив .msi не захотел устанавливаться, при этом успешно запускается мастер установки, выбираются параметры, но затем система думает несколько секунд и выдаёт ошибку:
«Error reading from file «имя файла» verify that the file exists and that you can access it» (Error 1305). Переводится «Ошибка чтения из файла … проверьте существует ли файл и имеете ли вы к нему доступ». Ну не тупняк ли? Естественно, что кнопка «Повторить» не помогает, а отмена прекращает всю установку. Сообщение особой смысловой нагрузки также не несёт, т.к. файл точно существует и я имею к нему доступ, иначе бы просто не смог его запустить и получить это сообщение, к тому же почему-то на английском языке
А ошибка в том, что не Я должен иметь доступ к файлу, а установщик Windows, точнее сама Система. Решается очень просто:
- Кликаем правой кнопкой по файлу с расширением .msi, выбираем «Свойства»
- На вкладке «Безопасность» смотрим, есть ли в списке пользователь с именем «система» или «System»
- Скорее всего вы такого не увидите. Поэтому будем добавлять вручную. Нажимаем кнопку «Изменить…», затем «Добавить…»
- В поле пишем «система» или «System» (если у вас английская Windows) и нажимаем «Проверить имена». При этом слово должно стать подчёркнутым как на картинке.
- Нажимаем «ОК», ставим галочку «Полный доступ», «ОК»
- Кнопка «Дополнительно» -> «Изменить разрешения…» ставим «Добавить разрешения, наследуемые от родительских объектов», «ОК» три раза.
Теперь ошибка установщика не появится! Можно добавить доступ на всю папку, из которой вы обычно инсталлируете программы, например на папку «Downloads», как у меня. Смотрим видео по решению проблем с правами доступа:
В Windows XP вкладки «Безопасность» не будет, если включён простой общий доступ к файлам. Чтобы его выключить, нужно зайти в «Пуск -> Панель управления -> Свойства папки -> Вид» и выключить опцию «Использовать простой общий доступ к файлам». В урезанных версиях Windows 7/10 и XP вкладки «Безопасность» нет в принципе. Чтобы её увидеть, нужно загрузить Windows в безопасном режиме и зайти в неё под администратором.
Ещё способы решить проблему
- Запускайте установку, войдя в систему под администраторским аккаунтом
- Правой кнопкой по пакету «.msi» и выбираем «Запуск от имени Администратора»
- Выключите антивирус на время
- Включить режим совместимости с предыдущими операционными системами. Для этого зайдите в свойства файла msi и на вкладке «Совместимость» поставьте галочку «Запустить программу в режиме совместимости»
- Если файл на флешке, то попробуйте скопировать его куда-нибудь на жёсткий диск и запустить оттуда (бывает, что запрещена установка программ со съёмных накопителей)
- Попробуйте просто создать новую папку с любым именем в корне диска, перекинуть туда дистрибутив и запустить его оттуда
Описанный метод поможет при разных сообщениях, с разными номерами. Например, вы можете видеть такие ошибки файлов msi:
- Error 1723
- Internal Error 2203
- Системная ошибка 2147287035
- Ошибка «Невозможно открыть этот установочный пакет»
- Ошибка 1603: Во время установки произошла неустранимая ошибка
Во всех этих случаях должна помочь установка прав на файл и/или на некоторые системные папки. Проверьте, имеет ли доступ «система» к папке временных файлов (вы можете получать ошибку «Системе не удается открыть указанное устройство или файл»). Для этого:
- Сначала узнаем нужные пути. Нажмите «Win + Pause» и зайдите в «Дополнительные параметры системы -> Вкладка «Дополнительно» -> кнопка «Переменные среды»»
- В списках ищем переменные с названиями «TEMP» и «TMP» (значения обычно совпадают), в них записаны пути к временным папкам, которые использует установщик Windows
- Теперь идём к этим папкам и смотрим в их свойствах, имеет ли к ним доступ «система». Чтобы быстро получить путь к временной папке пользователя, кликните два раза по переменной, скопируйте путь и вставьте его в адресной строке «Проводника» Windows
После нажатия «Enter» путь преобразится на «нормальный» и вы переместитесь в реальную временную папку. Права на неё и надо проверять. Также рекомендую очистить временные папки от всего что там скопилось или даже лучше удалить их и создать новые с такими же названиями. Если не получается удалить папку, почитайте как удалить неудаляемое, но это не обязательно.
Если служба Windows Installer всё равно не хочет работать, то проверьте права на папку «C:Config.Msi», сюда «система» также должна иметь полный доступ. В этом случае вы могли наблюдать ошибку «Error 1310». На всякий случай убедитесь, что к папке КУДА вы инсталлируете софт также есть все права.
Если вы используете шифрование папок, то отключите его для указанных мной папок. Дело в том, что хотя мы сами имеем к ним доступ, служба Microsoft Installer не может до них достучаться пока они зашифрованы.
Ещё ошибка может быть связана с битым файлом. Может быть он не полностью скачался или оказался битым уже на сервере. Попробуйте скачать его ещё раз оттуда же или лучше с другого места.
Ошибка установщика Windows
В случае общих проблем не будут устанавливаться никакие msi файлы, процесс установки, скорее всего, даже не начнётся. При этом могут появляться ошибки вида:
- Нет доступа к службе установщика Windows
- Не удалось получить доступ к службе установщика Windows
- Ошибка пакета установщика Windows (1719)
или ещё нечто подобное со словами «ошибка msi», «Windows Installer Error». Всё это означает, что система дала сбой и теперь её надо лечить. Может вы ставили какой-то софт, который испортил системные файлы и реестр, или подхватили вирус. Конечно, никогда не будет лишним удалить вирусы, или убедиться что их нет. Но оставьте этот вариант на потом, т.к. обычно проблема кроется в другом.
Сначала давайте проверим работает ли служба Windows Installer:
- Нажмите «Win + R» и введите services.msc
- Найдите в конце списка службу «Установщик Windows» или «Windows Installer»
- Тип запуска должен быть «Вручную». Если она «Отключена», то зайдите в «Свойства» и выберите «Вручную»
- Затем кликните по ней правой кнопкой и выберите «Запустить» или «Перезапустить». Если ошибок нет и состояние переходит в режим «Работает», то здесь всё нормально.
- Нажмите «Win + R» и введите msiexec. Если модуль MSI работает нормально, то должно появиться окно с версией установщика и параметрами запуска, а не ошибка.
Следующее что я посоветую сделать – это выполнить команду сканирования системы на повреждённые и изменённые системные файлы. Нажмите «Win + R» и введите
Sfc /scannow
Произойдёт поиск и замена испорченных файлов на оригинальные, при этом может потребоваться вставить установочный диск с Windows XP-7-10. После окончания процесса перегрузитесь и посмотрите, решена ли проблема.
Microsoft сам предлагает утилиту, призванную решить нашу проблему. Запустите программу Easy Fix и следуйте мастеру.
Параметры реестра и службы
Следующий способ устранения ошибки – восстановление рабочих параметров в реестре установщика Windows Installer.
Для этого скачайте архив и запустите оттуда два reg-файла, соответственно своей версии Windows. Согласитесь с импортом настроек.
В Windows XP или Windows Server 2000 установите последнюю версию установщика 4.5.
Если не помогло, то проделайте ещё перерегистрацию компонентов:
- Нажмите «Win + R» и введите «cmd». Затем в чёрном окне введите последовательно команды:
MSIExec /unregister
MSIExec /regserver - В ответ должна быть пустота, никаких ошибок. Если проблема не решена, введите ещё команду
regsvr32 msi.dll - Закройте чёрное окно
Если пишет, что не хватает прав, то нужно запускать командную строку от имени Администратора.
Если команды выполнились, но не помогло, то скачайте файл и запустите msi_error.bat из архива, проверьте результат.
Последний вариант — скачайте программу Kerish Doctor, почитайте мою статью, там есть функция исправления работы службы установщика и многих других частых проблем Windows.
Также, многие программы используют .NET Framework, поэтому не будет лишним установить последнюю версию этого пакета. И, напоследок, ещё один совет: если в пути к файлу-дистрибутиву есть хоть одна папка с пробелом в начале названия, то удалите пробел. Такой простой приём решит вашу проблему 🙂
Подведение итогов
Ошибки с установщиком Windows очень неприятные, их много и сразу непонятно куда копать. Одно ясно – система дала сбой и нужно восстанавливать её до рабочего состояния. Иногда ничего не помогает и приходится переустанавливать Windows. Однако не торопитесь это делать, попробуйте попросить помощи на этом форуме. В точности опишите вашу проблему, расскажите что вы уже делали, какие сообщения получили, и, возможно, вам помогут! Ведь мир не без добрых людей 🙂
Ошибка Windows Installer. Как исправить?
Здравствуйте. Сегодня хочу поднять тему, которая успела наболеть. Не знаю, как вы, а я в последнее время по работе довольно часто сталкиваюсь с проблемами установщика Windows – ошибками msi. Причем, данный вопрос бывает актуальным как для старой доброй Windows XP, так и для относительно «свежих» Windows 7 и Windows 8. Давайте разберем этот вопрос подробно, так как тема очень серьезная и если проблема возникла один раз, то поверьте, жизнь она вам осложнит – однозначно.
Что же это за файлы такие, имеющие расширение msi?
Этот файл установочного пакета, с помощью которого инсталлируется программное обеспечение, и который использует службу установщика Windows. Свое название расширение msi взяло от «Microsoft Installer», как раньше называлась версия установщика Windows. Такой файл содержит в себе полный сценарий установки программного продукта, вспомогательные компоненты, библиотеки и, в большинстве случаев, все установочные файлы, сжатые в cab-архивы. Можно долго обсуждать все достоинства и недостатки в работе Windows Installer, но придется все же принять его «как есть», а на некоторые неполадки в работе будем грамотно и адекватно реагировать. Ошибки могут возникать как в работе службы, так и по причине самих msi файлов.
Вот, что иногда случается: Error 1305: Error reading from file и далее система предлагает мне убедиться, а действительно ли был файл установщика, который я запускал. Поначалу звучит как минимум странно. Но, читая дальше послание системы, понимаю, что мне предлагают убедиться не только в наличии самого файла, но и в моих правах на доступ к нему. Как оказалось, это не я, а Windows Installer был обделен доступом к файлу, отсюда и проблема.


после чего жмем на «Проверить имена» (строчка становится подчеркнутой).
Подтверждаем – ОК и ставим отметку в чекбоксе «Полный доступ», опять подтверждаем.
Жмем на «Дополнительно», далее – «Изменить разрешения» – «Добавить разрешения», наследуемые от родительских объектов и все подтверждаем трижды.
Таким образом, от этой ошибки установщика мы избавились, и больше она нас не побеспокоит в процессе установки. Хотя более разумно и предусмотрительно было бы добавить права полного доступа системы на всю папку с содержимым, из которой по обыкновению происходит инсталлирование программного обеспечения (как в моем случае папка «Install»).
Если на вашем компьютере имеется операционная система Windows ХР, а в «Свойствах папки» включен «простой общий доступ к файлам», вы не увидите вкладку «Безопасность» в свойствах файла. В таком случае вам следует зайти в «Свойства папки» и снять отметку в чекбоксе «Использовать простой общий доступ к файлам». Также этой вкладки вы рискуете не обнаружить в разных «сборках» и «облегченных версиях» как Windows XP, так и Windows 7. Чтобы таки зайти на эту вкладку, придется загрузиться в Safe mode (Безопасном режиме) и войти под учетной записью администратора.
Еще проблему с Windows Installer можно избежать, запуская установку приложений с отключенной программой-антивирусом, с правами администратора, а также в режиме совместимости (вкладка «Совместимость» в свойствах msi-файла, ставим галочку в соответствующем чекбоксе).

Обязательно убедитесь в наличии доступа системы к каталогам временных файлов. Откройте «Свойства системы» (Win+Pause или в контекстном меню по правому клику мышкой на иконке Мой компьютер выберите строку Свойства), в «Дополнительных параметрах системы»,




Ну, и естественно, ошибка установки может происходить по причине нарушенного установочного файла (т. н. «битый» файл, с несовпадением контрольных сумм), в такой ситуации необходимо разжиться заведомо «рабочим» нормальным установочным файлом. Скорее всего, будет иметь смысл скачать его из другого источника или по другому зеркалу.
Причина ошибки установщика Windows
Теперь стоит рассмотреть ситуацию, когда установка приложения невозможна по причине ошибок в самом Windows Installer’e. Если процесс установки не начинается, какое бы приложение вы не пытались инсталлировать, то скорее всего проблема в самой службе установщика. Могут появляться системные сообщения об ошибках, в которых присутствуют соответствующие фразы, наподобие: Ошибка пакета установщика или Windows Installer Error. Причиной тому могут быть как ошибки в системном реестре, так и вирусная атака. Начнем с проверки состояния службы Windows Installer и типа ее запуска. С этой целью мы в строке Выполнить (Win+R) вводим команду services.msc, a в открывшейся консоли находим искомый пункт – «Установщик Windows (Windows Installer)».

Дальнейшее устранение проблемы я вижу в исправлении поврежденных системных файлов операционной системы. Чтобы реализовать это, в строке «Выполнить» исполним команду sfc/scannow (заблаговременно подготовьте диск, с которого устанавливалась ваша операционная система, он может быть востребован в этом процессе) и после перезагружаем компьютер. Проблема по идее должна исчезнуть.
Также данная проблема поднимается на сайте Microsoft с вариантом решения. Пройдите по этой ссылке и запустите «родную» утилиту FixIt. Следуйте указаниям в сопровождении, это должно помочь в устранении проблемы.
Еще одним из вариантов устранения этой напасти может быть попытка восстановления параметров реестра для установщика Windows, при которых все нормально работает. Запустите файл редактора реестра из вот этого архива и подтвердите импорт новых настроек (не забудьте перед изменением параметров в реестре создать точку восстановления, чтобы иметь возможность отката к предыдущему состоянию системы).
В случае, если на вашем компьютере установлены такие ОС, как Windows Server 2000, Windows XP попробуйте инсталлировать свежую версию Windows Installer. В случае, если проблема остается, можно заново перерегистрировать компоненты. Выполняем команду cmd и в черном окне сначала вводим команду: msiexec/unregister, а затем: msiexec/unregister. Для большей уверенности можно еще ввести regsvr32 msi.dll, после чего черное окно можно закрыть.
Как вариант, можете на своем компьютере запустить «батник» msi_error.bat из вот этого архива, очень многим помогло исправить подобную ситуацию. Также неплохо было бы обновить пакет «.NET Framework» на свежий, т. к. большое количество приложений использует его в своей работе.
В заключение хочу согласиться с тем, как бывает сложно устранить проблемы с Windows Installer. У самого бывали ситуации, когда испробовав практически все доступные методы уже был готов снести Windows, чтобы переустановить по новой. Порой это единственное решение, стоит признать. Но никогда не торопитесь, ведь не все так плохо и существуют многие форумы – настоящие кладези знаний. Пообщайтесь, почитайте, поспрашивайте – очень многие проблемы именно так нашли свое решение!
Удачи вам, не отчаивайтесь и подписывайтесь на мои обновления!
Основная ошибка установки NOD32
Если при переустановке антивируса ESET NOD32 вы получили следующую ошибку: «Установка ESET NOD32 Smart Security (ESET NOD32 Антивирус) завершена преждевременно» то, вероятнее всего, это произошло из-за неправильного удаления ESET NOD 32, прерванной установки или неудачного отката до более старой версии.
Так или иначе, в системе остались файлы ESET NOD32 или даже работающие службы, которые не дают установить программу заново. Нашей задачей будет удалить эти «остатки» правильно и безопасно для системы.
Подготовительные работы
Если ваш ESET NOD32 еще работает, то очень рекомендуем сделать экспорт настроек. Ибо при переустановке все они будут утрачены. Как это сделать подробно, описано в статье «Экспорт настроек ESET NOD 32».
Так же будет неплохо сохранить настройки сетевого адаптера. Для этого необходимо выполнить следующие действия:
- Нажмите «Пуск» и в строке поиска введите «сmd».
- На строчке cmd.exe, нажмите правую кнопку и выберите «Запуск от имени администратора».
- В открывшемся окне введите следующую команду:
netsh -c interface dump > C:NetworkSettings.txt
Это сохранит настройки вашего сетевого интерфейса в файл NetworkSettings.txt на диске С.
Для возврата сетевых настроек, после переустановки ESET NOD32, необходимо выполнить команду:
netsh -f C:NetworkSettings.txt
Все настройки будут восстановлены.
Способ для Windows XP, Vista, Home Server, Server 2003 R2, 2003, 200
Скачать ESETUninstaller для Windows (7/8/10)
- Перезапускаем компьютер в безопасном режиме.
- Запускаем ранее скачанный ESETUninstaller_7.0.7.0.
- Будет выведено предупреждение. Введите «y» для подтверждения.
- Просмотрите список установленных продуктов ESET (чаще всего будет один). Введите номер строчки продукта, который необходимо удалить.
- У вас еще раз запросит подтверждение. Вводим «y»
- Будет выведено сообщение об успешном удалении. Программы. Нажмите любую клавишу для закрытия окна.
- Теперь можно загружаться в обычном режиме и устанавливать ESET NOD32.
Способ для Windows 7, Windows 8, Windows Server 2008 R2, 2012, 2012 R2
Скачиваем ESETUninstaller и сохраняем его в корень диска С.
Скачать ESETUninstaller для Windows (7/8/10)
- Перезапускаем компьютер в безопасном режиме.
- Запускаем командную строку от имени администратора. Как это сделать написано выше или в статье «Командная строка в Windows 8».
- С помощью команды «cd С:» переходим в корень диска С.
- Запускаем ESETUninstaller с параметром «/reinst»:
- Будет выведено предупреждение. Введите «y» для подтверждения.
- Просмотрите список установленных продуктов ESET (чаще всего будет один). Введите номер строчки продукта, который необходимо удалить. В случае, который изображен на скриншоте ниже, это «Purge leftover ESET Sequrity data» под номером 1.
- У вас еще раз запросит подтверждение. Вводим «y».
- Будет выведено сообщение об успешном удалении. Нажмите любую клавишу для закрытия окна.
Теперь можно загружаться в обычном режиме и устанавливать ESET NOD32.
Способ для Windows 10
- Скачиваем ESETUninstaller и сохраняем его в корень диска С.
- Удаляем Epfw NDIS LightWeight Filter. Для этого используем комбинацию Win+R или же нажимаем правой кнопкой на Пуск и в меню выбираем пункт «Выполнить».
- В открывшемся окне вводим команду «ncpa.cpl», жмем «ОК».
- Откроется окно сетевых подключений. Здесь необходимо выбрать ваше активное подключение (сетевой адаптер) и правой кнопкой вызвать меню. Нас интересует пункт «Свойства».
- В окне свойств необходимо выбрать Epfw NDIS LightWeight Filter и нажать кнопку «Удалить»
- Подтверждаем удаление
- Перезапускаем компьютер в безопасном режиме.
- Запускаем командную строку от имени администратора. Как это сделать написано в статье «Основные команды командной строки для Windows 10».
- С помощью команды «cd С:» переходим в корень диска С.
- Запускаем ESETUninstaller с параметром «/reinst»:
- Будет выведено предупреждение. Введите «y» для подтверждения.
- Просмотрите список установленных продуктов ESET (чаще всего будет один). Введите номер строчки продукта, который необходимо удалить.
- У вас еще раз запросит подтверждение. Вводим «y».
- Будет выведено сообщение об успешном удалении. Нажмите любую клавишу для закрытия окна.
Таким образом, вы полностью удалите ESET NOD32 со своего компьютера и сможете переустановить его без каких либо проблем.
О том, как еще переустановить антивирусную программу, смотрите в видео:
Код ошибки msi 1922
Android users
Error communicating with kernel.
Figure 1-1
Installation ended prematurely (ESET Smart Security Premium, ESET Internet Security, ESET NOD32 Antivirus
- To resolve this error, run the uninstall utility to remove the partial installation. Visit our Knowledgebase article for instructions
- You can also resolve this error by performing a manual installation. Visit our Knowledgbase article for instructions
Figure 1-2
Error 2878: Warning: Other security products were found OR Installation Error. Please try again or download and install and offline installer
Error 1603
To resolve this error, perform a manual uninstallation. Visit our Knowledgebase article for instructions
Installation has been interrupted, Error Code: WIN.1620
To resolve this error, Install your ESET home product using an offline installer. You can use the same ESET license after a successful installation. Visit our Knowledgebase article for instructions
SC Error Code 11
If you are installing ESET Remote Administrator on a server, make sure that you are logged into the administrator account while performing the installation.
Uninstallation of the previous version failed. Please uninstall it manually and run the installer again.
Visit our Knowledgebase article for instructions to: Perform a manual uninstallation
This product version is not intended for server operating systems.
For additional information about the system requirements for non-server ESET products, visit the appropriate Knowledgebase article:
Enter a valid Password to continue uninstallation.
Your ESET product has been protected by a settings password. Press the F5 key to access Advanced setup, expand Access setup → User interface → Password protect settings and enter the valid Password to continue uninstallation.
- If you do not know your user-defined password, you will need to use the ESET Unlock Utility to remove it and restore access to the configuration settings. There is not a way to recover a password that has been lost or forgotten.
This product version is not compatible with the installed version. It is therefore not possible to run the reinstallation. Please uninstall current product version and restart the installation.
Make sure that you are installing a newer version of the same ESET product that you had previously installed. For additional information, visit the following ESET Knowledgebase articles:
The header is corrupt.
This error occurs when a user tries to decompress (unRar) the .exe installation file instead of allowing the installer to automatically extract the files. If you have downloaded an ESET product installation file from ESET’s website, double-click the file to initiate installation. The install files will be automatically extracted and the wizard will guide you through the installation process.
This installation package is intended for 32-bit operating systems. Please use an installation package for 64-bit operating systems.
This error occurs if you try to install an ESET product with the wrong bitness for your operating system. For example, a 32-bit product on a 64-bit system. To install the correct version of ESET or to determine which type of operating system you are using, visit one of the following ESET Knowledgebase articles:
Figure 1-3
A network error occurred while attempting to read from the file:
or a record in Application Event log Product: ESET
This error message appears when the .msi installer has been renamed. File name of ESET .msi installer package has been changed.
- SOLUTION: Use ESET .msi installer package with its original file name. You can change the file name back to its original name. In case you do not know the original file name, we recommend you to download the .msi installer package again from the download section of ESET website while making sure its name does not change.
Figure 1-4
Figure 1-5
Installation has been interrupted (Install error 1618)
This error typically occurs when another Windows installation is trying to install or update on your computer. The other Windows installation may be active only in the background when the Windows Installer service continues to run as an active process.
- SOLUTION: Complete other Windows installations that are in progress. For more information about this error, visit this ESET Knowledgebase article.
Figure 1-6
The installation was not completed successfully (Error Code: MSI.1406, MSI.1303)
The error codes MSI.1406 and MSI.1303 indicate a conflict with your system permissions and the installation of ESET.
- SOLUTION: Right-click the ESET installer file, click Run as Administrator, and then follow the installation wizard. If you still receive the error, create the following three folders directly on the C: Drive: ‘ESET Security’, ‘ESET Modules’, and ‘ESET Data’. Run the ESET installer and follow the instructions based on your method below to change the default installation file path:
- Live installer or offline installer: When prompted to Enable LiveGrid and Detection of PUAs, click Change installation folder. Change the installation paths to the folders you created above and click Continue.
- Install from MSI: When prompted to Enable Detection of PUAs, click Advanced Settings. Change the installation paths to the folders you created above and click Continue.
If you are still unable to resolve your issue, please email ESET Technical Support.
Ошибка Windows Installer. Как исправить?
Здравствуйте. Сегодня хочу поднять тему, которая успела наболеть. Не знаю, как вы, а я в последнее время по работе довольно часто сталкиваюсь с проблемами установщика Windows – ошибками msi. Причем, данный вопрос бывает актуальным как для старой доброй Windows XP, так и для относительно «свежих» Windows 7 и Windows 8. Давайте разберем этот вопрос подробно, так как тема очень серьезная и если проблема возникла один раз, то поверьте, жизнь она вам осложнит – однозначно.
Что же это за файлы такие, имеющие расширение msi?
Этот файл установочного пакета, с помощью которого инсталлируется программное обеспечение, и который использует службу установщика Windows. Свое название расширение msi взяло от «Microsoft Installer», как раньше называлась версия установщика Windows. Такой файл содержит в себе полный сценарий установки программного продукта, вспомогательные компоненты, библиотеки и, в большинстве случаев, все установочные файлы, сжатые в cab-архивы. Можно долго обсуждать все достоинства и недостатки в работе Windows Installer, но придется все же принять его «как есть», а на некоторые неполадки в работе будем грамотно и адекватно реагировать. Ошибки могут возникать как в работе службы, так и по причине самих msi файлов.
Вот, что иногда случается: Error 1305: Error reading from file и далее система предлагает мне убедиться, а действительно ли был файл установщика, который я запускал. Поначалу звучит как минимум странно. Но, читая дальше послание системы, понимаю, что мне предлагают убедиться не только в наличии самого файла, но и в моих правах на доступ к нему. Как оказалось, это не я, а Windows Installer был обделен доступом к файлу, отсюда и проблема.


после чего жмем на «Проверить имена» (строчка становится подчеркнутой).
Подтверждаем – ОК и ставим отметку в чекбоксе «Полный доступ», опять подтверждаем.
Жмем на «Дополнительно», далее – «Изменить разрешения» – «Добавить разрешения», наследуемые от родительских объектов и все подтверждаем трижды.
Таким образом, от этой ошибки установщика мы избавились, и больше она нас не побеспокоит в процессе установки. Хотя более разумно и предусмотрительно было бы добавить права полного доступа системы на всю папку с содержимым, из которой по обыкновению происходит инсталлирование программного обеспечения (как в моем случае папка «Install»).
Если на вашем компьютере имеется операционная система Windows ХР, а в «Свойствах папки» включен «простой общий доступ к файлам», вы не увидите вкладку «Безопасность» в свойствах файла. В таком случае вам следует зайти в «Свойства папки» и снять отметку в чекбоксе «Использовать простой общий доступ к файлам». Также этой вкладки вы рискуете не обнаружить в разных «сборках» и «облегченных версиях» как Windows XP, так и Windows 7. Чтобы таки зайти на эту вкладку, придется загрузиться в Safe mode (Безопасном режиме) и войти под учетной записью администратора.
Еще проблему с Windows Installer можно избежать, запуская установку приложений с отключенной программой-антивирусом, с правами администратора, а также в режиме совместимости (вкладка «Совместимость» в свойствах msi-файла, ставим галочку в соответствующем чекбоксе).

Обязательно убедитесь в наличии доступа системы к каталогам временных файлов. Откройте «Свойства системы» (Win+Pause или в контекстном меню по правому клику мышкой на иконке Мой компьютер выберите строку Свойства), в «Дополнительных параметрах системы»,




Ну, и естественно, ошибка установки может происходить по причине нарушенного установочного файла (т. н. «битый» файл, с несовпадением контрольных сумм), в такой ситуации необходимо разжиться заведомо «рабочим» нормальным установочным файлом. Скорее всего, будет иметь смысл скачать его из другого источника или по другому зеркалу.
Причина ошибки установщика Windows
Теперь стоит рассмотреть ситуацию, когда установка приложения невозможна по причине ошибок в самом Windows Installer’e. Если процесс установки не начинается, какое бы приложение вы не пытались инсталлировать, то скорее всего проблема в самой службе установщика. Могут появляться системные сообщения об ошибках, в которых присутствуют соответствующие фразы, наподобие: Ошибка пакета установщика или Windows Installer Error. Причиной тому могут быть как ошибки в системном реестре, так и вирусная атака. Начнем с проверки состояния службы Windows Installer и типа ее запуска. С этой целью мы в строке Выполнить (Win+R) вводим команду services.msc, a в открывшейся консоли находим искомый пункт – «Установщик Windows (Windows Installer)».

Дальнейшее устранение проблемы я вижу в исправлении поврежденных системных файлов операционной системы. Чтобы реализовать это, в строке «Выполнить» исполним команду sfc/scannow (заблаговременно подготовьте диск, с которого устанавливалась ваша операционная система, он может быть востребован в этом процессе) и после перезагружаем компьютер. Проблема по идее должна исчезнуть.
Также данная проблема поднимается на сайте Microsoft с вариантом решения. Пройдите по этой ссылке и запустите «родную» утилиту FixIt. Следуйте указаниям в сопровождении, это должно помочь в устранении проблемы.
Еще одним из вариантов устранения этой напасти может быть попытка восстановления параметров реестра для установщика Windows, при которых все нормально работает. Запустите файл редактора реестра из вот этого архива и подтвердите импорт новых настроек (не забудьте перед изменением параметров в реестре создать точку восстановления, чтобы иметь возможность отката к предыдущему состоянию системы).
В случае, если на вашем компьютере установлены такие ОС, как Windows Server 2000, Windows XP попробуйте инсталлировать свежую версию Windows Installer. В случае, если проблема остается, можно заново перерегистрировать компоненты. Выполняем команду cmd и в черном окне сначала вводим команду: msiexec/unregister, а затем: msiexec/unregister. Для большей уверенности можно еще ввести regsvr32 msi.dll, после чего черное окно можно закрыть.
Как вариант, можете на своем компьютере запустить «батник» msi_error.bat из вот этого архива, очень многим помогло исправить подобную ситуацию. Также неплохо было бы обновить пакет «.NET Framework» на свежий, т. к. большое количество приложений использует его в своей работе.
В заключение хочу согласиться с тем, как бывает сложно устранить проблемы с Windows Installer. У самого бывали ситуации, когда испробовав практически все доступные методы уже был готов снести Windows, чтобы переустановить по новой. Порой это единственное решение, стоит признать. Но никогда не торопитесь, ведь не все так плохо и существуют многие форумы – настоящие кладези знаний. Пообщайтесь, почитайте, поспрашивайте – очень многие проблемы именно так нашли свое решение!
Удачи вам, не отчаивайтесь и подписывайтесь на мои обновления!
27.08.2017
Просмотров: 24517
Если при переустановке антивируса ESET NOD32 вы получили следующую ошибку: «Установка ESET NOD32 Smart Security (ESET NOD32 Антивирус) завершена преждевременно» то, вероятнее всего, это произошло из-за неправильного удаления ESET NOD 32, прерванной установки или неудачного отката до более старой версии.
Так или иначе, в системе остались файлы ESET NOD32 или даже работающие службы, которые не дают установить программу заново. Нашей задачей будет удалить эти «остатки» правильно и безопасно для системы.
Читай также: Как удалить Nod 32 различными способами с компьютера или ноутбука?
Содержание:
- Подготовительные работы
- Способ для Windows XP, Vista, Home Server, Server 2003 R2, 2003, 200
- Способ для Windows 7, Windows 8, Windows Server 2008 R2, 2012, 2012 R2
- Способ для Windows 10
Читайте также: Экспорт настроек ESET NOD32
Подготовительные работы
Если ваш ESET NOD32 еще работает, то очень рекомендуем сделать экспорт настроек. Ибо при переустановке все они будут утрачены. Как это сделать подробно, описано в статье «Экспорт настроек ESET NOD 32».
Так же будет неплохо сохранить настройки сетевого адаптера. Для этого необходимо выполнить следующие действия:
- Нажмите «Пуск» и в строке поиска введите «сmd».
- На строчке cmd.exe, нажмите правую кнопку и выберите «Запуск от имени администратора».
- В открывшемся окне введите следующую команду:
netsh -c interface dump > C:NetworkSettings.txt
Это сохранит настройки вашего сетевого интерфейса в файл NetworkSettings.txt на диске С.
Для возврата сетевых настроек, после переустановки ESET NOD32, необходимо выполнить команду:
netsh -f C:NetworkSettings.txt
Все настройки будут восстановлены.
Способ для Windows XP, Vista, Home Server, Server 2003 R2, 2003, 200
Скачиваем ESETUninstaller:
Наличие компьютера позволяет решать множественные производственные задачи, а также обеспечивать досуг пользователя, предоставляя доступ к социальным сетям, где можно общаться со своими друзьями, находящимися в конкретный момент на большом расстоянии друг от друга. А также при желании пользователи могут поучаствовать в игровых баталиях, которые предоставляют многие интернет-сервисы.
Как исправить ошибку 1603 программы ESET NOD32 Antivirus?
К сожалению, «прогулки» по интернет-страницам иногда завершаются плачевно, поскольку на компьютер проникают вирусы. Именно по этой причине опытные пользователи настоятельно рекомендуют устанавливать антивирусные программы, своевременно обновлять их базы. В этом случае антивирусник не позволяет проникать вредоносному ПО на компьютер и провоцировать различные неприятные «сюрпризы».
ESET Smart Security — уникальное антивирусное предложение. Такой антивирусник всегда находится в десятке лучших антивирусных программ, надёжно защищающих персональный компьютер пользователя. По этой причине совсем неудивительно, что NOD32 приветствуется многими пользователями, активно устанавливается на многих ПК.
Однако при проведении установки ESET Smart Security в отдельных случаях может возникать ошибка 1603, после которой процесс инсталляции прерывается, а антивирусная программа так и не устанавливается. Конечно, вы можете скачать альтернативный вариант антивирусного программного обеспечения, чтобы обойти возникшую проблему.
СОВЕТ. Если же вы всё-таки являетесь активным приверженцем ESET Smart Security, мы предлагаем вам не отказываться от установки этого антивирусника, а разобраться, почему возникает ошибка 1603 и как её устранить.
Способы устранения проблемы
Любая проблема, которая возникает при работе с компьютером, решаема, только некоторые пользователи на конкретном этапе ещё не владеют полезной информацией, ориентированной на механизмы устранения проблем. Достаточно проявить небольшое усердие, покопаться в сети интернета, вследствие выполнения таких действий можно обнаружить массу полезных практических советов тех, кто уже сумел «победить» проблему, с которой вы пока что сталкиваетесь впервые.
Чтобы вам избежать потери времени, необходимого на поиски полезной информации, мы подготовили рекомендации, указывающие на то, какие действия вам следует предпринять, чтобы ошибка 1603 не стала выступать в качестве фатального препятствия при установке NOD32.
Признаки и причины ошибки
Если вовремя распознать проблему, с ней можно будет гораздо проще вести борьбу, соответственно, уверенно побеждать. Когда при установке NOD32 возникает ошибка 1603, не тревожьтесь, вы её точно не сможете пропустить. Во-первых, на экране будет появляться предупреждающее соответствующее сообщение, во-вторых, вы заметите странности в работе вашего ПК.
В частности если вы привыкли, что каждый вами созданный запрос компьютер быстро обрабатывал и выполнял, то после того как на ПК возникла ошибка 1603, вызванная неудачной инсталляцией ESET Smart Security, ваш компьютер начинает работать чрезмерно медлительно.
И также следует насторожиться, если ваш ПК без каких-либо видимых причин начинает перезагружаться. Должна вызвать у вас подозрение и ситуация, когда ввод любой информации с клавиатуры сопровождается видимыми затруднениями.
В большинстве случаев спровоцировать такие нежелательные последствия действительно могла ошибка 1603, которая возникла при попытке установить на компьютер NOD32. Причинами такого сбоя может быть некорректное проведение инсталляции, когда запускной файл NOD32 был закачан не с официального сайта ESET, а со стороннего непроверенного источника. Повреждённый загрузочный файл NOD32, действительно, часто провоцирует проблему, при которой возникает ошибка 1603, после этого процесс инсталляции прекращается.
А ещё в качестве причины могут выступать необдуманные действия неопытного пользователя, который принимает решение установить на своём ПК не только ESET Smart Security, но и другие антивирусные программы. К сожалению, некоторые программы способны конфликтовать друг с другом, вследствие такого конфликта автоматически удаляются важные файлы, без которых антивирусник ESET просто не сможет функционировать.
ВАЖНО. В качестве причины возникновения такой неожиданной проблемы может выступать повреждение реестра рукой неопытного пользователя, а также в результате действий вирусного ПО.
Как устранить ошибку
Можно, конечно, отказаться от затеи установить на компьютер антивирусную программу ESET, но большинство пользователей однозначно укажут, что такой выбор неправильный. Легче ознакомиться с алгоритмом устранения ошибки, нежели при возникновении проблемы прятать «голову в песок», словно страус.
Мы готовы вам помочь разобраться в том, какие действия следует предпринять, чтобы обеспечить корректную работу вашему компьютеру и позволить установить то программное обеспечение, которое вы пожелали видеть на ПК изначально до возникновения ошибки. Первоначально рекомендуем вам навести порядок на ПК, удалить лишний «мусор». Вам не придётся работать метлой, но своеобразная очистка всё-таки будет проводиться на ПК.
Во временных хранилищах с течением времени накапливается много разных временных файлов, которые для вас не представляют никакой ценности. Они продолжают не только храниться на компьютере, занимая дисковое пространство, но ещё и вносят сумятицу при попытке инсталляции какого-либо программного обеспечения.
Чтобы устранить такие помехи, вам достаточно запустить утилиту «Очистка диска», найти которую можно, зайдя в «Пуск», проследовав в папку «Все программы», затем «Стандартные», а в завершение — в папку «Служебные».
А также отличным чистильщиком дискового пространства является программа CCleaner, которая удалит все временные файлы, быстро освободит дисковое пространство, соответственно, создаст условия для успешной инсталляции антивирусной программы NOD32.
Если вы давно обновляли операционную систему Windows, вам совсем не будет лишним это проделать сейчас. Иногда, обновляя ОС, удаётся сразу же устранить проблему.
В качестве препятствия, мешающего устанавливать антивирусное ПО, могут выступать устаревшие драйверы. Если обновить их, сразу же проблема устранится. Плохо то, что визуально определить проблемный драйвер пользователю никак нельзя, поэтому приходится обновлять каждый драйвер по очереди. Вы можете также просканировать систему, чтобы выявить повреждённые системные файлы. Проделать это несложно, достаточно активировать на выполнение команду «sfc /scannow».
Автоматизировать и значительно ускорить процесс устранения проблемы позволяет специальный инструмент, закачать который можно с официального сайта Microsoft. Эта утилита самостоятельно выявляет проблемы и сразу же их устраняет.
Рекомендуем вам также деинсталлировать старую версию антивирусника, почистить все его «следы», а только после этого осуществить его повторную инсталляцию, загрузив предварительно заново загрузочный файл обновлённой версии.
Итак, работать на компьютере без установленного антивирусного приложения не просто нельзя, а очень опасно, поэтому при возникновении ошибки 1603 не отказывайтесь от попыток установить антивирусник, воспользуйтесь нашими рекомендациями, обойдите все препятствия и добейтесь поставленной вами ранее цели.
Содержание
- Устранение проблем
- Установка прервана (код ошибки: WIN.1633)
- ОС Windows обеспечивает защиту вашего ПК
- ESET CONNECT
- ESET CONNECT
Устранение проблем
Ниже приведен список ошибок, которые могут возникнуть в процессе установки.
Установка прервана (код ошибки: WIN.1633)
Скорее всего, вы использовали установщик, предназначенный для оперативной системы с другой разрядностью. Проверьте, соответствует ли версия пакета версии вашей операционной системы. Версия пакета — x86 или x64 — всегда указывается в имени пакета. Например: ESMC_Installer_x64_en_US.
Установка не завершена
Недостаточно места на диске
Эта проблема возникает, если на диске, на который устанавливается агент ESET Management, недостаточно свободного места. Убедитесь, что на диске достаточно свободного места, и продолжите установку.
Выбрана недопустимая папка
Выбранная папка (или путь) для установки продукта не существует и не может быть создана. Выберите другую папку.
Невозможно запустить данное приложение на вашем компьютере
Для устранения этой проблемы необходимо создать новый установщик в веб-консоли ESMC или веб-консоли ECA.
ОС Windows обеспечивает защиту вашего ПК
Установка не может быть продолжена, поскольку поврежден пакет установщика. Файл установщика может быть поврежден, или не была завершена загрузка. Повторно загрузите пакет установщика из веб-консоли ESMC или веб-консоли ECA.
У Windows нет доступа к указанному устройству, пути или файлу
Эта проблема возникает, если у вас нет необходимых разрешений для доступа к файлу, а также если файл был удален, перемещен или блокируется системой Windows. Дополнительные сведения см. в следующей статье службы поддержки Майкрософт.
Источник
ESET CONNECT
Единая точка входа для ресурсов ESET
Войти через социальные сети
А почему v5, а не v7?
| Цитата |
|---|
| MSI © (78:B0) [15:27:30:522]: Установщик Windows выполнил установку продукта. Продукт: ESET Endpoint Antivirus. Версия: 5.0.2271.1. Язык: 1049. Изготовитель: ESET, spol. s r. o.. Установка завершена с состоянием: 1603. |
А Вы разрядность системы в расчет берете?
| Цитата |
|---|
| Property©: Win64ErrorText = Этот пакет установки предназначен только для 32-разрядных систем. Для 64-разрядных операционных систем необходим другой пакет. |
| Цитата |
|---|
| ESET Endpoint Antivirus. Версия: 5.0.2271.1 |
| Цитата |
|---|
| Актуальная версия продукта 7 (7.1 бета) |
Тем боле для работы на Win10.
| Цитата | ||||
|---|---|---|---|---|
| Мартынов Николай написал: А почему v5, а не v7?
А Вы разрядность системы в расчет берете?
|
v5 потому что хочу. Проблем никогда не было. С win10 в том числе.
Разрядность в расчет беру. Можете проверить по инспектору:
«Версия ОС» = «Microsoft Windows 10 Pro (32-bit), 10.0.17134»
Источник
ESET CONNECT
Единая точка входа для ресурсов ESET
Войти через социальные сети
В эвентлогах вижу вот что
Тип события: Ошибка
Источник события: Service Control Manager
Категория события: Отсутствует
Код события: 7006
Дата: 18.05.2010
Время: 10:55:52
Пользователь: Н/Д
Компьютер: ГАЛЧОНОК
Описание:
Сбой при вызове ScRegSetValueExW для DeleteFlag из-за ошибки
Отказано в доступе.
Тип события: Ошибка
Источник события: Service Control Manager
Категория события: Отсутствует
Код события: 7006
Дата: 18.05.2010
Время: 10:55:52
Пользователь: Н/Д
Компьютер: ГАЛЧОНОК
Описание:
Сбой при вызове ScRegSetValueExW для DeleteFlag из-за ошибки
Отказано в доступе.
Тип события: Ошибка
Источник события: Service Control Manager
Категория события: Отсутствует
Код события: 7006
Дата: 18.05.2010
Время: 10:55:51
Пользователь: Н/Д
Компьютер: ГАЛЧОНОК
Описание:
Сбой при вызове ScRegSetValueExW для Type из-за ошибки
Отказано в доступе.
Тип события: Уведомление
Источник события: Service Control Manager
Категория события: Отсутствует
Код события: 7035
Дата: 18.05.2010
Время: 10:55:48
Пользователь: NT AUTHORITYSYSTEM
Компьютер: ГАЛЧОНОК
Описание:
Служба «ehdrv» успешно отправила управляющий элемент «запустить».
Тип события: Уведомление
Источник события: Service Control Manager
Категория события: Отсутствует
Код события: 7036
Дата: 18.05.2010
Время: 10:54:30
Пользователь: Н/Д
Компьютер: ГАЛЧОНОК
Описание:
Служба «Windows Installer» перешла в состояние Работает.
Источник