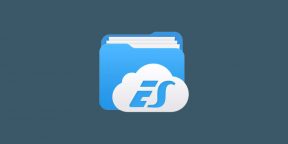- IT
- Cancel
При попытке подключится к базе ErWin выругался
Oracle Vers. 8.xx/9i/10g error 1041, severity 16:
ORA-01041: внутренняя ошибка. hostdef расширение не существует
Проблема решилась просто.
Способ 1.
Нужно в поле Connection String вписать алиас базы данных, который прописан в файле tnsnames.ora.
Этот файлик лежит в %ORACLE_HOME%network\admin\
Способ 2.
Нужно в поле Connection String вписать параметры соединения те содержимое алиаса
Пример:
(DESCRIPTION = (ADDRESS_LIST = (ADDRESS = (PROTOCOL = TCP) (HOST = 192.168.200.28) (PORT = 1521)))(CONNECT_DATA = (SID = ORCL)))
Подчеркнутые значения IP и SID заменить на собственные.
Вопрос удаления установленных на телефоне или планшете с операционной системой Android программ или игр возникает перед пользователями регулярно. Игра может надоесть, программа стать неактуальной, и место в памяти устройства нужно освобождать для чего-то более нужного. Кроме того, очень часто производителем в прошивку включены некоторые стандартные программы, обладающие весьма сомнительной полезностью, но занимающие внутреннее хранилище устройства и потребляющие его ресурсы.
В этой статье мы раскроем некоторые секреты, касающиеся того, как удалить установленные на Андроид приложения, как стандартные, так и инсталлированные самим пользователем.
Как удалить стандартные приложения android, установленных пользователем
Проще всего удаляются программы и игры, установленные в ОС Android самим пользователем. Для того, чтобы удалить ненужное приложение из памяти Вашего телефона или планшета, произведите следующие операции:
1. Зайдите в Меню -> Настройки -> Приложения;
2. Выберите приложение, которое необходимо удалить;
3. Нажмите кнопку «Удалить»;
Если Вы выбрали приложение, в котором кнопка «Удалить» является недоступной для нажатия (неактивной), значит, это приложение является системным, и удаление его стандартными способами невозможно.
Удаление приложения через Google Play Market
Некоторым пользователям, часто загружающим приложения с помощью сайта Google Play Маркет, может показаться более удобным удаление таких программ следующим способом:
Способ четвертый
Удаляем встроенные приложения с помощью программы «ES Проводник», которую можно скачать.
Инструкция:
Скачиваем, устанавливаем и запускаем «ES Проводник».
Нажимаем кнопку «APPs» в верхнем правом углу.
В открывшемся окне выбираем пункт «Установленные в устройство».
В левом верхнем углу нажимаем кнопку «меню». Здесь нужно найти пункт «Root-проводник» и активировать его, сдвинув ползунок вправо.
Появится запрос на предоставление рут-прав. Нажимаем кнопку «разрешить».
Возвращаемся к списку предустановленных приложений, находим, то, которое нам мешает (у меня это Multistore) и нажимаем на него.
В появившемся окне жмем кнопку «Деинсталляция» и подтверждаем действие.
Появится сообщение о том, что приложение деинсталлировано.
Вот и все. Переходим к следующему способу.
Способ пятый
Удаляем системные приложения, используя приложение «Root App Deleter», полную бесплатную версию, которого вы сможете скачать
Инструкция:
1. Скачиваем, устанавливаем и открываем «Root App Deleter».
2. Выбираем пункт «Системные приложения». Здесь нас интересует только режим «Профи».
3. В появившемся списке находим «лишнее» приложение, например, Gmail, и нажимаем на него.
4. В появившемся окне тапаем кнопку «Деинсталляция».
5. Появится окно, в котором будет запрошено разрешение на предоставление рут прав, нажимаем кнопку «Разрешить».
6. Подтверждаем удаление.
7. Если все прошло успешно «Root App Deleter» оповестит вас об этом. Если же в процессе деинсталляции возникла ошибка, то мы увидим такое сообщение. В таком случае жмем «№1» и принудительно удаляем приложение.
На этом все. Ненужная программа удалена из внутренней памяти нашего устройства.
Способ шестой
Удаление предустановленного приложения с помощью сторонней программы «Root Uninstaller Pro», которую вы можете скачать перейдя по
Инструкция:
Скачиваем, устанавливаем и запускаем «Root Uninstaller Pro».
После запуска проги нажимаем кнопку «Accept», подтверждая тем самым, что мы прочитали лицензионное соглашение и согласны со всеми его пунктами.
В появившемся списке ищем очередную «жертву» и нажимаем на нее.
В возникшем окошке разрешаем предоставление рут-прав данной программе.
Нажимаем кнопку «Удалить».
Появится сообщение о том, что приложение удалено.
Отметим, что «Root Uninstaller Pro» перед удалением предложить сделать бэкап приложения, что очень удобно для простого пользователя.
Способ седьмой
На этот раз мы будем использовать под названием «Удаление системных приложений», которую вы можете скачать
Инструкция:
1. Скачиваем, устанавливаем и запускаем «Удаление системных приложений».
2. После запуска сразу же предоставляем Root-права данному приложению.
3. В списке приложений находим очередную «жертву» удаления и ставим напротив нее галочку.
4. Нажимаем красную кнопку «Удалить» и ждем появления сообщения о том, что все прошло успешно.
Способ восьмой
На этот раз мы будем использовать приложение «Easy Uninstaller Pro»,которую можно скачать, перейдя по указанной
Инструкция:
Скачиваем, устанавливаем и запускаем вышеуказанное приложение.
В очередной раз находим приложение, которое «требует» деинсталляции и ставим галочку напротив него.
Нажимаем зеленую кнопку «Удалить» и дожидаемся успешного завершения процесса.
Вот и все. Приложение даже не затребовало рут-прав. Данная прога полностью подтверждает свое название. Благодаря ей удалось буквально в два клика удалить, все что требовалось.
Способ девятый
Сейчас мы будем удалять предустановленные приложения с помощью одной из самых популярных программ по очистке своего андроида от всякого «хлама» — «CCleaner». Вот здесь можно скачать
Установка и удаление приложений в являются стандартными процедурами. Их может выполнить любой пользователь, который хоть немного знаком с самой операционкой, но в случаях со стандартными утилитами и встроенными программами, удаление обычными методами невозможно.
Дело в том, что производитель вшивает их в «тело» операционной системы, к которому, как известно, могут добраться лишь опытные пользователи. Но все же возможность «снести» ненужное ПО или службу есть. Это позволит освободить больше места для действительно нужных вам программ, и сделает работу с гаджетом значительно удобнее.
Удаление системных приложений невозможно проводить с «чистой» ОС. Она по умолчанию является защищенной, и простым пользователям доступ к системным файлам запрещен. Разрешение можно получить лишь с наличием специальных прав. Их называют root-правами. При этом они обязательно должны быть полными, а не частичными. В другом случае провести действие по удалению не удастся.
Для каждого гаджета есть свои программы, которые предоставляют root-права, но среди них можно выделить следующие универсальные приложения:
- Framaroot.
- Root Explorer.
- Root App Remover.
Помимо одной из этих программ, нужно иметь на своем гаджете установленный проводник, который сможет предоставить вам доступ к файловой системе.
Привязка к проводнику
Для процедуры удаления файлов нужно в самом начале предоставить root-доступ проводнику. Пошагово, на примере программы «ES Проводник», это выглядит так:
- Установите и запустите проводник.
- Сделайте свайп вправо, чтобы открыть меню.
- Тапните по пункту «Средства».
- Далее выберите пункт «Root-проводник».
- После этого выскочит окно, в котором вы должны предоставить проводнику права «Суперпользователя» своим согласием.
- Далее выскочит еще одно окошко. В нем нужно указать пункт «Подключить как R/W».
- В выпавшем меню все чебоксы поставить на «RW» и подтвердить действие.
Права для проводника предоставлены.
В File Manager эта процедура еще проще. Здесь нужно в меню выбрать пункт «Настройки», затем найдите «Root Проводник» и поставьте напротив него галочку, подтверждаете запрос на Суперпользователя и можете удалять то, чем не пользуетесь.
Процедура удаления ненужных приложений
Перед тем как удалить системные приложения в, рекомендуется ознакомиться со следующими советами:
- Поиск всех стандартных программ нужно вести в папке по адресу /system/app. Это немного упростит поиск мест установки.
- Для получения доступа нужно обязательно установить специальное приложение , которое предоставит root-права, и привязать его к проводнику.
- Обязательно несколько раз подумайте перед тем, как начнете проводить деинсталляцию. В некоторых случаях на первый взгляд незначимые приложения могут отвечать за работу нужных и важных служб.
- Если вам не нужны программы от Google, которых очень часто налеплено довольно большое количество, то их можно удалять без раздумий. Но службы «сносить» ни в коем случае нельзя.
Приступим непосредственно к удалению.
Для начала найдите папку /system/app. Зайдите в нее и удалите apk-файлы, которые имеют такое же название, как и ненужные программы. Вместе с ними нужно обязательно удалить одноименный файл с расширением.odex.
На этом вся процедура завершена. Программы будут полностью удалены из реестра и памяти вашего смартфона или планшета.
Удалить предустановленные, как видно из вышеописанного метода, несложно. Но несмотря на простоту, ответственность за все действия несете только вы, а навредить там есть чему. Например, случайно удалив службу, можно полностью лишиться беспроводной передачи данных, поэтому будьте бдительны и сто раз подумайте перед деинсталляцией.
Плюсы и минусы
Сгруппировав всю вышеизложенную информацию, можно выделить достоинства и недостатки процедуры удаления «вшитых» программ.
Достоинства:
- Экономится большое количество оперативной памяти в случае, если программы, которое требуется удалить, постоянно запущены.
- Расширение памяти под установку полезных приложений.
- Полная замена стандартного ПО теми приложениями, которые будут более удобны и функциональны.
- Если удалить ненужные приложения, то можно значительно расширить свои познания в работе и структуре с этой ОС.
Недостатки:
- Очень часто деинсталляция ненужных программ может привести к неадекватной работе гаджета.
- Без полноценного ПО операционная система может потерять большое количество функций.
- Если удалить встроенные приложения Андроид, то это может также отразиться на работе некоторых служб, например, может появиться отказ в отправке SMS и т. д.
Некачественное ПО для предоставления root-прав попадается очень часто.
Оно становится причиной неправильного отображения приложений и служб, полезные из которых вы можете по ошибке удалить.
Предостережение
Всем пользователям, которые решили провести удаление встроенных стандартных, нужно в обязательном порядке разобраться, что можно «сносить», а что нет, ведь есть большая вероятность в дальнейшей неполноценной работе устройства, если будут затронуты важные системные программы.
Андроид, как и виндовс имеет системные приложения и встроенные стандартные программы.
Некоторые из них, так называемые родные можно удалить, только стандартным деинсталлятором не получится.
Вам обязательно нужно обзавестись рут правами и скачать программу для удаления системных приложений.
Только не переусердствуйте, а еще лучше уже прямо сейчас позаботьтесь о бекапе, а еще лучше родной прошивке.
Какие и как можно удалить стандартные программы? Исходить нужно из тех, которые грузят систему и садят аккумулятор.
Сегодня на андроиде находятся десятки ненужных системных файлов, которыми большинство никогда не пользуется, следовательно, для оптимизации системы было бы неплохо их удалить
Лучшее приложение для удаления программ в смартфоне или планшете андроид
Для меня лучшее приложение для удаления программ с устройств андроид – это Root App remover. Скачать ее можете прямо на этой странице.
Она помимо прочего, позволяет управлять файлами, которые не могут быть удалены обычным способом.
Одна из самых привлекательных ее возможностей — безвредная утилизация «мусора», установленного производителями на свои устройства Android.
Этот «мусор» работает в фоновом режиме и занимают память смартфона или планшета, а это, в свою очередь, оказывает заметное влияние на скорость работы.
Само существование этих приложений не плохая вещь. Некоторые из них могут быть полезны.
Хуже всего, один факт: эти приложения не могут быть удалены из системы без прав администратора.
Получение прав администратора, связанно с риском порчи системы. Поэтому лучше всего просто удалить приложения, которые не принесут вам никакого вреда.
Идеальным инструмент для этого является предлагаемая здесь скачать программа Root App remover. Новая версия имеет 8 функций.
Возможности программы Root App remover помимо удаления приложений на устройствах андроид
- Системные — здесь имеем дело с самым большим преимуществом Root App Delete.
Там можно выбрать режим управления приложениями: профи или новичок. Режим новичок хорош для начинающих.
Здесь вы можем отключить системные приложения, и когда нам нужно будет – включить опять.
С другой стороны, второй режим — Pro, позволяет быстро удалить любое приложение, но без возможности восстановления.
В обоих режимах можно найти список системных файлов, с определенным цветом – цвет укажет какие можно отключить или полностью удалить без риска.
Например, отмеченные красным цветом, имеют важное значение для системы и избавиться от них гарантировано получить проблемы.
Следует отметить одну вещь: часть файлов белого цвета, что означает, что нет никаких советов. В этом случае лучше всего искать информацию в интернете.
- Пользовательские — список установленных вами программ и возможность удаления сразу всех.
- Диспетчер задач — какие процессы в данный момент активны и потребляют ресурсы батареи. Какие процессы будут остановлены, а заряд батареи перестанет расходоваться.
- Диспетчер приложений — обеспечивает функцию расширений имен файлов для Android приложений.
- Замораживание приложения — список о текущем состояние системы.
- Сканирование кеш — после сканирования памяти устройства, можете удалить кэш одним движением.
В целом Root App Delete очень проста в использовании, но вы должны быть благоразумными. Она помогает при избавлении от системных файлов и позволяет их выключить.
Примечание: неправильное использование программы может привести к повреждению системы.
Ограничения: чтобы удалить некоторые или получить полную функциональность требуется доступ к корню системы. Успехов. Ссылка скачать ниже.
Требования:
Android 1.6 и выше
Язык:
русский
Производитель:
TopDev
Лицензия:
Freeware (бесплатно)
В одной из своих предыдущих статей я рассказывал Вам, дорогие читатели, каким образом можно установить приложения или игры на ваше мобильное устройство. Рано или поздно программы, находящиеся на смартфоне, теряют свою актуальность, надоедают, а так же ради экономии места на телефоне или карте памяти, так и “просят” чтобы их удалили. Данный обзор будет посвящен теме деинсталляции приложений.
Для начала хочу привести классификацию методов удаления. К ним относятся:
1. Удаление сторонних приложений стандартным методом, через “родную” утилиту управления приложениями на Android.
2. Применение разнообразных (не “родных”) программ, которые облегчают удаление.
3. Использование встроенных утилит, являющихся частью приложения (файловые менеджеры).
4. Удаление программ с андроид маркета.
5. Деинсталляция стандартных утилит вашего мобильного устройства (те, которые предустановленны производителем).
Удаление сторонних приложений стандартным методом, через “родную” утилиту управления приложениями на Android
Начнем с самого простого, на мой взгляд, способа удаления. Для этого необходимо зайти в диспетчер приложений в операционной системе Андроид (средство управления приложениями). Следуем путем: Меню -> Настройки -> Приложения -> Управление приложениями
. Здесь вам открывается возможность посмотреть все установленные программы, как на карте памяти, так и в самом телефоне (в верхней части экрана четыре вкладки: сторонние, только что запущенные, все приложения, на SD карте
). Выбираете необходимое и сносите его. Единственное но, вы не сможете удалить все приложения. Дело все в том, что некоторые программы имеют высокий приоритет (УСТАНОВЛЕННЫЕ ПРОИЗВОДИТЕЛЕМ
), и для того чтобы их деинсталлировать вам необходимо получить ROOT права
. На этом мы остановимся чуть ниже.
Применение разнообразных (не “родных”) программ, которые облегчают удаление.
Помимо стандартного средства управления приложениями, существуют другой тип программ (сторонние, еще они называются скачанные), способных помочь вам удалить ненужные. Примером таких утилит могут послужить
,
. Вашему вниманию предоставляется полный список установленных приложений, деинсталляция происходит в одно касание пальца, но опять же, вы можете удалить далеко не все, что хотите.
Использование встроенных утилит, являющихся частью приложения (файловые менеджеры)
Другой возможностью избавиться от избыточности вашего мобильного устройства служат файловые менеджеры, которые включают, помимо своих непосредственных функций, подпрограммы удаляющие приложения. К таким относятся:
,
и другие. Как и в двух предыдущих случаях вам предоставляется весь список установленных программ, с возможностью удаления, но не всех утилит.
Удаление программ с андроид маркета.
Здесь два варианта получения искомого результата:
1. Удаление бесплатного приложения, при котором вы просто заходите в андроид маркет нажимаете на соответствующее приложение или игру и деинсталлируете его. Не каких сложностей в этом нет.
2. Удаление (Возвращение) приложений или игр, которые вы приобрели за деньги. Здесь особо сложного тоже нет. Вы можете получить деньги обратно. Подробнее как это сделать .
Деинсталляция стандартных утилит вашего мобильного устройства (те, которые предустановленны производителем).
Пожалуй, самый интересный и трудоемкий пункт этой статьи. Вы, наверное, заметили, что некоторые программы на вашем мобильном устройстве, почему то не удаляются. Открою маленькую тайну, они являются предустановленными (производитель устанавливает набор стандартного софта и защищает его от случайного удаления). Отличие от сторонних или скачанных программ состоит в том, что удалиться они могут только с правами администратора (нужны Root
права с доступом к папке /system
).
Для тех кто обладает такой привилегией может читать статью дальше, а для тех кто не имеет возможности обладания Root
правами для начала, .
Итак, для того чтобы удалить стандартные приложения воспользуемся программой под названием
. Для тех, кто не знает, все установленные на вашем мобильном устройстве программы, хранятся в папке по адресу /system/app. И для того чтобы удалить такую ненужную программу как Footprints и его виджет (в нашей стране этот сервис мало популярен и редко кем используется), необходимо удалить из памят следующие файлы:
1. /system/app/HtcFootprintsWidget.odex
2. /system/app/HtcFootprintsWidget.apk
3. /system/app/HtcFootprints.odex
4. /system/app/HtcFootprints.apk
Для того чтобы наглядно показать вам как удаляются стандартные приложения или игры, хочу показать на примере деинсталляции примитивного файлового менеджера OI File Manager
.
Перед этим напомню еще раз, вам нужны права суперпользователя (Root)
, для того чтобы производить такого рода манипуляции. А то выходит так, что пользователи устанавливают подобные программы, а впоследствии обвиняют авторские коллективы в неработоспособности данных приложений. Помимо этого еще происходит снижение общего рейтинга программ в Андроид Маркете и другие пользователи, смотря на оценки, делают поспешные выводы.
После лирического отступления непосредственно перейдем к рассмотрению приложения под названием
. Данная программа способна деинсталлировать не только системные программы, но и обычного пользования (сторонние). Но не будем откланяться от цели, а именно удаление предустановленного файлового менеджера. Заходим в меня и запускаем предварительно скаченное приложение
.
Выбираем необходимое для удаления приложение (помимо как в ручную, можно воспользоваться автопоиском, введя соответствующее название в контекстном меню, которое расположено внизу экрана)
После того как мы определились с выбором, нажимаем на приложение, впоследствии чего открывается окно в котором две кнопки выбора: Recycle
(удаление) или Cancel
(отмена). Кликаем на Recycle и видим, что данное приложение пытается получить право действовать как системный администратор своего мобильного устройства. В случае если вы владеете такой возможностью, то открывается программа Суперпользователь, которая требует подтверждения на предоставление этому приложений Root-прав
.
Как только мы согласились с вышеперечисленными действиями, данная утилита высветит сообщение о то, что деинсталляция произведена успешно. Правда есть маленькое но, вы не до конца удалили что хотели. Сохраняется резервная копия в так называемой «корзине», для того чтобы в случае ошибочного удаления вы могли его восстановить. При желании возможно окончательно и бесповоротно избавить память вашего устройства от всех следов этой программы.
Итак могу вас поздравить во — первых с тем, что вы получили бесценный опыт при работе с вашим смартфоном, во — вторых что – то новое и полезное, а так же освободили какое — то место в своем мобильном устройстве.
Надеюсь на то, что данная статья смогла быть полезна для новичков в области познания операционной системы Андроид. Единственное, хочу посоветовать вам, не удалять все подряд, особенно те приложения, о которых вы понятия не имеете. А то можно деинсталлировать какую нибудь службу, впоследствии чего придется перепрошивать ваше мобильное устройство.
Чаще всего, при покупке нового девайса, оказывается, что он сверху донизу забит различными приложениями, которые вам не нужны. Однако эти приложения занимают внутреннюю память устройства, расходует трафик на свое обновление, разряжают аккумулятор, да еще и оперативную память потребляют. Это особенно критично для бюджетных смартфонов/планшетов, у которых ее не так уж много.
В этой статье мы расскажем, как удалить не нужные системные приложения без риска для «здоровья» вашего смартфона. Существует несколько разных способов и множество утилит, с помощью которых можно это сделать. Самые доступные и популярные мы рассмотрим подробно.
Первым нашим шагом будет получение Root-прав. Без них ни одно предустановленное приложение удалить не получится, разве, что только отключить, но в памяти оно останется. Рут-права или права Суперпользователя можно получить в один клик с помощью любой из программ на .
На своем смартфоне, я их получил, используя . Устанавливаем программу, она автоматически определит модель устройства и наличие рут-прав. Нажимаем Try to root, ждем завершения процесса (устройство может перезагрузиться, в этом нет ничего страшного) и вуаля, теперь мы обладаем правами Суперпользователя.
Перед тем как приступить к удалению предустановленного хлама, необходимо сделать бэкап всех данных с помощью популярной программы . Инструкция по использованию детально расписана на . Вовремя сделанный бэкап спасет вас от многих неприятностей, связанных с удалением системных приложений, которые трогать не полагается.
Важно!
Все нижеперечисленные способы испытывались на устройстве с ОС 5.0.2. На других версиях ОС Android могут быть незначительные отличия, но общий принцип удаления останется одним и тем же.
Способ первый
Удалить предустановленные приложения можно с помощью вышеуказанной универсальной программы . Помимо получения прав Суперпользователя прога позволяет удалять любые приложения, управлять автозапуском и имеет еще ряд полезных функций.
Инструкция:
1. Запускаем «KingRoot» и в главном меню выбираем пункт «Удаление программ».
2. Здесь видим две вкладки: «Встроенные» и «Пользовательские». Нас интересует первая вкладка «Встроенные», переключаемся на нее.
3. Выбираем приложения, от которых мы хотим избавиться. Например, Gmail.
4. Ставим напротив него галочку и жмем кнопку «Удалить».
Таким образом вы сможете удалить любые нежелательные программы. Главное, не удаляйте системные приложения, которые могут повлиять на стабильную работу устройства.
Способ второй
Данный метод подразумевает установку любого стороннего проводника. Мы воспользуемся одним из самых популярных приложений «Root Explorer», который можно скачать .
Инструкция:
Устанавливаем «Root Explorer» и запускаем его.
Заходим в папку /system/app. Здесь хранятся все приложения, которые есть на вашем устройстве.
Выбираем приложения, которые мы хотим удалить, например, «YouTube».Ставим галочку напротив и жмем на значок корзины в строке снизу.
Подтверждаем удаление и дожидаемся завершения процесса.
Вот и все, «YouTube» или какое-либо другое приложение, удаленное таким образом, больше вас не потревожит.
Способ третий
Удаляем встроенные приложения, используя вышеупомянутый «Titanium Backup». Помимо резервного копирования данных эта прога обладает огромным функционалом, включая, удаление ненужных системных приложений. Скачать «Titanium Backup» вы можете по указанной .
Инструкция:
1. Скачиваем «Titanium Backup» на свое андроид-устройство и устанавливаем его.
2. После запуска может возникнуть вот такое сообщение (если не появилось, то ничего делать не надо).
3. Идем по указанному пути и включаем «Отладку по USB».
4. Возвращаемся к «Titanium Backup» и в главном меню переключаемся на вкладку «Резервные копии».Выбираем мешающее нам приложение. На это раз у меня это «Google Maps».
5. Нажимаем на приложение и в открывшемся окне выбираем кнопку «Удалить».
6. Подтверждаем удаление и дожидаемся завершения процесса.
Еще одно бесполезное приложение (если вы не пользуетесь навигацией, конечно) удалено и больше не будет занимать место во внутренней памяти.
Способ четвертый
Удаляем встроенные приложения с помощью программы «ES Проводник», которую можно скачать .
Инструкция:
Скачиваем, устанавливаем и запускаем «ES Проводник».
Нажимаем кнопку «APPs» в верхнем правом углу.
В открывшемся окне выбираем пункт «Установленные в устройство».
В левом верхнем углу нажимаем кнопку «меню». Здесь нужно найти пункт «Root-проводник» и активировать его, сдвинув ползунок вправо.
Появится запрос на предоставление рут-прав. Нажимаем кнопку «разрешить».
Возвращаемся к списку предустановленных приложений, находим, то, которое нам мешает (у меня это Multistore) и нажимаем на него.
В появившемся окне жмем кнопку «Деинсталляция» и подтверждаем действие.
Появится сообщение о том, что приложение деинсталлировано.
Вот и все. Переходим к следующему способу.
Способ пятый
Удаляем системные приложения, используя приложение «Root App Deleter», полную бесплатную версию, которого вы сможете скачать
Инструкция:
1. Скачиваем, устанавливаем и открываем «Root App Deleter».
2. Выбираем пункт «Системные приложения». Здесь нас интересует только режим «Профи».
3. В появившемся списке находим «лишнее» приложение, например, Gmail, и нажимаем на него.
4. В появившемся окне тапаем кнопку «Деинсталляция».
5. Появится окно, в котором будет запрошено разрешение на предоставление рут прав, нажимаем кнопку «Разрешить».
6. Подтверждаем удаление.
7. Если все прошло успешно «Root App Deleter» оповестит вас об этом. Если же в процессе деинсталляции возникла ошибка, то мы увидим такое сообщение. В таком случае жмем «№1» и принудительно удаляем приложение.
На этом все. Ненужная программа удалена из внутренней памяти нашего устройства.
Способ шестой
Удаление предустановленного приложения с помощью сторонней программы «Root Uninstaller Pro», которую вы можете скачать перейдя по
Инструкция:
Скачиваем, устанавливаем и запускаем «Root Uninstaller Pro».
После запуска проги нажимаем кнопку «Accept», подтверждая тем самым, что мы прочитали лицензионное соглашение и согласны со всеми его пунктами.
В появившемся списке ищем очередную «жертву» и нажимаем на нее.
В возникшем окошке разрешаем предоставление рут-прав данной программе.
Нажимаем кнопку «Удалить».
Появится сообщение о том, что приложение удалено.
Отметим, что «Root Uninstaller Pro» перед удалением предложить сделать бэкап приложения, что очень удобно для простого пользователя.
Способ седьмой
На этот раз мы будем использовать стороннюю программу под названием «Удаление системных приложений», которую вы можете скачать
Инструкция:
1. Скачиваем, устанавливаем и запускаем «Удаление системных приложений».
2. После запуска сразу же предоставляем Root-права данному приложению.
3. В списке приложений находим очередную «жертву» удаления и ставим напротив нее галочку.
4. Нажимаем красную кнопку «Удалить» и ждем появления сообщения о том, что все прошло успешно.
Способ восьмой
На этот раз мы будем использовать приложение «Easy Uninstaller Pro»,которую можно скачать, перейдя по указанной
Инструкция:
Скачиваем, устанавливаем и запускаем вышеуказанное приложение.
В очередной раз находим приложение, которое «требует» деинсталляции и ставим галочку напротив него.
Нажимаем зеленую кнопку «Удалить» и дожидаемся успешного завершения процесса.
Вот и все. Приложение даже не затребовало рут-прав. Данная прога полностью подтверждает свое название. Благодаря ей удалось буквально в два клика удалить, все что требовалось.
Способ девятый
Сейчас мы будем удалять предустановленные приложения с помощью одной из самых популярных программ по очистке своего андроида от всякого «хлама» — «CCleaner». Вот здесь можно скачать
7. Перезагружаемся и видим, что приложения, которое мы удалили, исчезло с рабочего стола.
Способ десятый
Сейчас мы будем удалять предустановленные приложения с помощью ПК. Для этого нам понадобится программа «Debloater». Сразу отметим, что она подходит только для андроид-устройств с ОС 4.0 или выше.
Инструкция:
Скачиваем, устанавливаем «Debloater» на ПК и запускаем его.
Скачиваем и устанавливаем ADB драйвера для каждой конкретной модели смартфона на свой ПК. Они нужны, для того, чтобы компьютер смог увидеть ваш девайс.
Заходим в настройки андроида, выбираем вкладку «Для разработчиков» и включаем отладку по USB.
Затем запускаем «KingRoot» (без него никуда), нажимаем кнопку «Управление Root правами».
Здесь, напротив приложения «Программа ADB» нажимаем кнопку «запрос» и в появившейся строке жмем «разрешить».
Возвращаемся к «Debloater» и видим, что программа успешно «увидела» наш смартфон.Нажимаем кнопку в левом верхнем углу «Read Device Packages» и ждем завершения процесса.
Теперь в окне программы отобразились все установленные на нашем устройстве приложения.
Выбираем приложение, которое мы желаем удалить, и ставим напротив него галочку (например, Multistore).
Ставим галочку в квадратике с надписью «Remove» (удаление) и нажимаем кнопку «Apply».
Вуаля, приложение безвозвратно удалено.
Данный способ самый сложный, поэтому подойдет лишь тем, кто по каким-либо причинам не смог воспользоваться предыдущими инструкциями. Или любителям хардкора, желающим поломать голову над сложными задачами.
Заключение
Как нам удалось выяснить способов и приложений, благодаря которым можно удалить не нужное системное ПО существует очень много. Большинство из них основано на общем принципе работы, поэтому разобраться с каждым из них не составит особой сложности.
Важно!
Еще раз напомним: не удаляйте приложения, про которые вы ничего не знаете. Это может привести как к нестабильной работе андроид-устройства, так и к полному «окирпичиванию» смартфона. Делайте бэкап данных и не экспериментируйте, если не уверены в результате.
По всем возникающим вопросам пишите в комментарии к статье, и мы с радостью вам ответим. Удачи!
Производители Android смартфонов очень часто встраивают в свои прошивки множество ненужных пользователю приложений. Такие занимают место на системном диске и, работая в фоновом режиме, создают нагрузку на процессор устройства.
Удаление встроенных приложений вручную
Также вы можете не использовать Root Uninstaller, а вместо этого удалить встроенные приложения вручную. Это будет немного сложнее и отнимет больше времени, но это возможно.
Для ручного удаления встроенных приложений на Андроид вам понадобится файловый менеджер, который умеет использовать ROOT права. В этой статье мы будем использовать файловый менеджер ES Проводник. Вы можете скачать его абсолютно бесплатно .
Итак, после того как вы скачали и установили ES проводник, вы должны его настроить. Для этого сделайте свайп вправо и откройте боковое меню ES Проводника. Здесь нужно найти и включить функцию «ROOT проводник».
После этого откроется окно с требованием подтвердить предоставление Root прав. В этом окне нужно нажать на кнопку «Ok». Если этого не сделать, то ES Проводник не сможет нормально работать с рут-правами.
После этого еще раз нажмите на функцию «ROOT проводник» в приложении ES проводник и удерживайте палец на экране до тех пор, пока не появится меню с настройками. В этом меню нужно выбрать пункт «Подключить как R/W».
В открывшемся окне выбираем вариант «RW» для всех папок. После чего нажимаем на кнопку «Ok» для того чтобы сохранить настройки.
На этом настройка ES Проводника закончена, и можно приступать к удалению встроенных приложений на вашем Андроид устройстве. Для этого перейдите в папку /system/app, которая находится на внутренней памяти устройства. В этой папке нужно удалить APK и ODEX файлы встроенных приложений, которые вы хотите удалить. Делается это очень просто выделяете нужные APK и ODEX файлы и нажимаете на кнопку «Удалить».
Если у вас Андроид 5.0 или более новая его версия, то в папке /system/app файлы будут не все на кучу, а рассортированы по папкам. В этом случае просто находим папку нужного приложения и удаляем ее точно таким же способом.
Следующий шаг это удаление обновлений. Для этого переходим в папку /data/app, находим там нужные APK файлы (или папки если у вас Андроид 5.0) и удаляем их.
Завершающий этап на Андроид это удаление кеш-файлов и баз данных. Для этого открываем папку /data/data, находим там папки с обновлениями и удаляем эти папки.
После этого перезагружаем устройство и радуемся чистому Android без лишних встроенных программ.

Содержание
- Вариант 1: Системные методы
- Способ 1: Проверка прав администратора
- Способ 2: Использование безопасного режима
- Вариант 2: Радикальные методы
- Способ 1: Использование компьютера и ADB
- Способ 2: Сторонние приложения (root)
- Способ 3: Сброс до заводских настроек
Вариант 1: Системные методы
Для начала рассмотрим самые легкие способы удаления любого приложения на устройстве без необходимости установки сторонних программ и прочих манипуляций. Системные методы – первое, что вы должны попробовать. Они не обеспечивают максимальной эффективности, но могут помочь в некоторых частных случаях.
Способ 1: Проверка прав администратора
Некоторые приложения после установки и первого запуска запрашивают у пользователя специальные права администратора, что позволяет разблокировать многие функции. Система Android спроектирована таким образом, что программы со статусом «администратора устройства» не могут быть удалены, пока пользователь вручную не заблокирует им данные права.
Это не повсеместная проблема, но один из частных случаев, из-за которых удаление программы с устройства может быть затруднено. Если при попытке деинсталляции вы сталкиваетесь с ошибкой, то следующая инструкция точно вам поможет:
- Откройте настройки на телефоне (планшете) и найдите строку поиска. В ней введите «администратор» и перейдите в раздел специального доступа.
- Выберите вкладку «Приложения администратора устройства». Появится список всех приложений, которые потенциально могут иметь права администратора.
- Найдите среди них нужную программу и уберите у нее статус администрирования. Теперь ее можно спокойно удалить из обычного меню приложений.



Внимание: в зависимости от версии системы и оболочки, меню может отличаться от представленного на скриншотах (Android 9 Pie).
Способ 2: Использование безопасного режима
Данный метод особенно полезен при удалении вредоносного программного обеспечения, которое крепко засело в системе и блокирует все ваши попытки искоренить его. Некоторые вирусные программы хитростью заставляют пользователя предоставить ему те же права администратора и другие разрешения, получая практически полный контроль над системой. Это позволяет им, например, блокировать или сворачивать экран, когда их пытаются удалить.
Безопасный режим в Android позволяет пользоваться загрузиться в систему, в которой все сторонние процессы будут блокированы. Это значит, что любая программа, установленная вами, а не производителем, не будет работать, пока устройство загружено в «Safe Mode». Даже в меню приложений станут неактивные иконки всех пакетов, кроме тех, что являются частью системы (стандартные телефон, сообщения, настройки, проводник и прочие).
Для перехода в безопасный режим и удаления нужных программ следуем инструкции:
- Зажмите кнопку питания до появления контекстного меню.
- Нажмите и удерживайте кнопку «Выключить». Появится предложение с переходом – выберите «OK».
- Об успешной перезагрузке будет сигнализировать надпись в нижнем левом углу экрана: «Безопасный режим». А при попытке запустить любое приложение стороннего поставщика вы увидите соответствующее всплывающее уведомление.
- Откройте меню настроек и перейдите в раздел «Приложения и уведомления».
- Далее разверните полный список и найдите ту программу, которую хотите удалить.
- Нажмите кнопку «Удалить» и подтвердите действие.
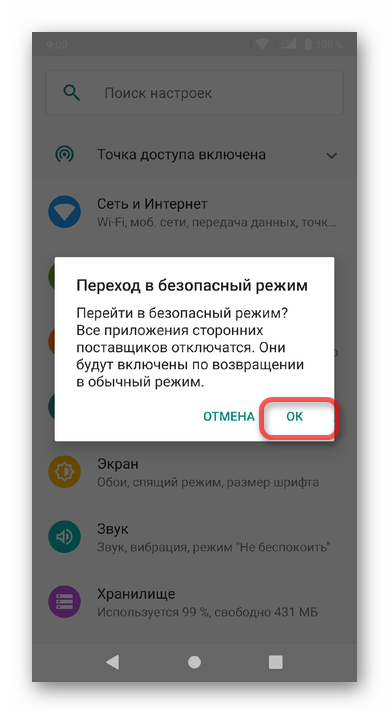


Вариант 2: Радикальные методы
В данную подкатегорию вошла тройка самых эффективных способов борьбы с неудаляемыми приложениями. Пойдем по принципу возрастания этой самой «радикальности».
Способ 1: Использование компьютера и ADB
Это самый быстрый из наиболее эффективных методов, для которого потребуется лишь правильная установка ADB и драйверов, связывающих ваше мобильное устройство с компьютером. Добавим, что перед тем как приступить к удалению, понадобится скачать одно приложение из официального магазина Google, которое поможет нам узнать имя пакета (удаляемой нами программы):
- Откройте настройки на смартфоне и найдите вкладку «О телефоне» (может находиться в разделе «Система», как на скриншоте, или непосредственно в общем меню).
- Найдите строку «Номер сборки» и нажмите на нее 5-10 раз подряд до появления всплывающего уведомления «Не нужно, вы уже разработчик».
- Вернитесь в настройки и найдите пункт «Для разработчиков» (на многих устройствах находится в разных местах, поэтому нужно искать где-то внизу основного меню в описанных разделах из пункта 1).
- Активируйте разблокированную функцию и включите отладку по USB.
- Перейдите в магазин Google Play и загрузите оттуда приложение App Inspector. Запустите его и подождите, пока загрузится список приложений.
Скачать App Inspector из Google Play Маркета
- Найдите в списке программу, которую хотите удалить, и нажмите по ее названию.
- Нас интересует строка «Package name». Запомните, а лучше запишите где-нибудь ее содержимое.
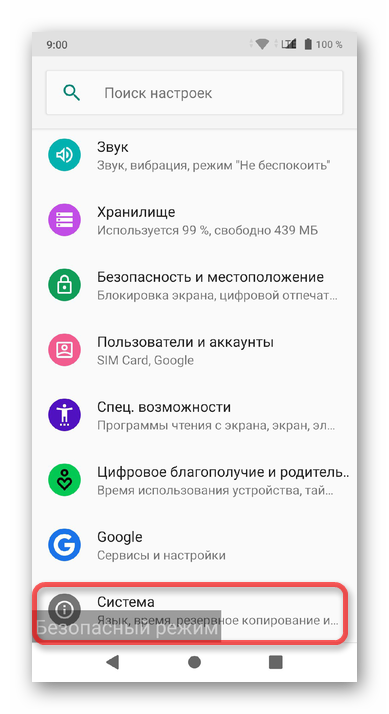
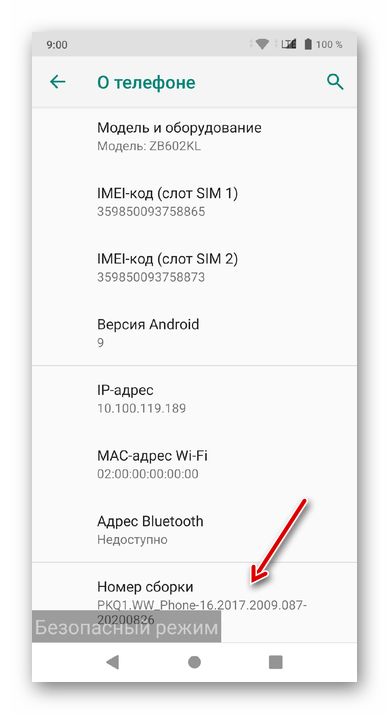
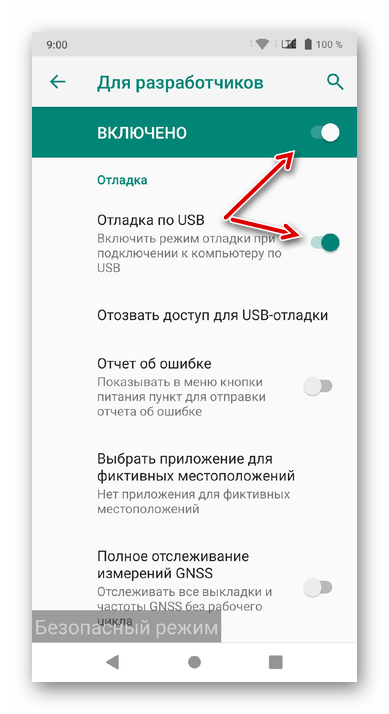
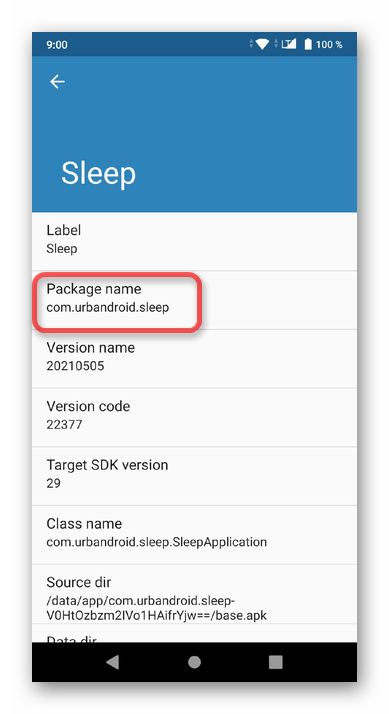
На этом настройка мобильного устройства закончена. Заключительные шаги осталось сделать на компьютере:
Скачать Universal ADB Drivers с официального сайта
- Перейдите по ссылке выше и нажмите на кнопку «Download Drivers». Для удобства скачайте драйвер на рабочий стол.
- Скачиваемый файл будет в формате EXE, поэтому после загрузки просто запустите его.
- На всех этапах установки необходимо нажимать «Next» и не менять никакие параметры. В конце просто закройте окно кнопкой «Close» — теперь драйверы установлены.
- Откройте официальный сайт ADB и скачайте программу для управления смартфоном через компьютер (именно эта утилита и нужна для удаления абсолютно любого приложения).
Скачать Download SDK Platform-Tools с официального сайта
- Перед загрузкой нужно принять пользовательское соглашение и нажать на зеленую кнопку.
- Создайте на системном диске «C:» папку с названием «ADB». Откройте папку в архиве («platform-tools»), который скачали ранее в пункте 4, и перенесите все ее содержимое в созданный каталог по пути «C:\ADB».
- Подключите смартфон к компьютеру через USB-кабель.
- В «Пуске» напишите «Командная строка» и нажмите по приложению правой кнопкой мыши, выбрав опцию «Запуск от имени администратора».
- В консоли введите несколько команд (описаны в блоке ниже). Во время ввода команд на экране смартфона должно появиться окошко «Отладка по USB», в котором нужно предоставить компьютеру доступ к устройству, нажав на кнопку «OK».
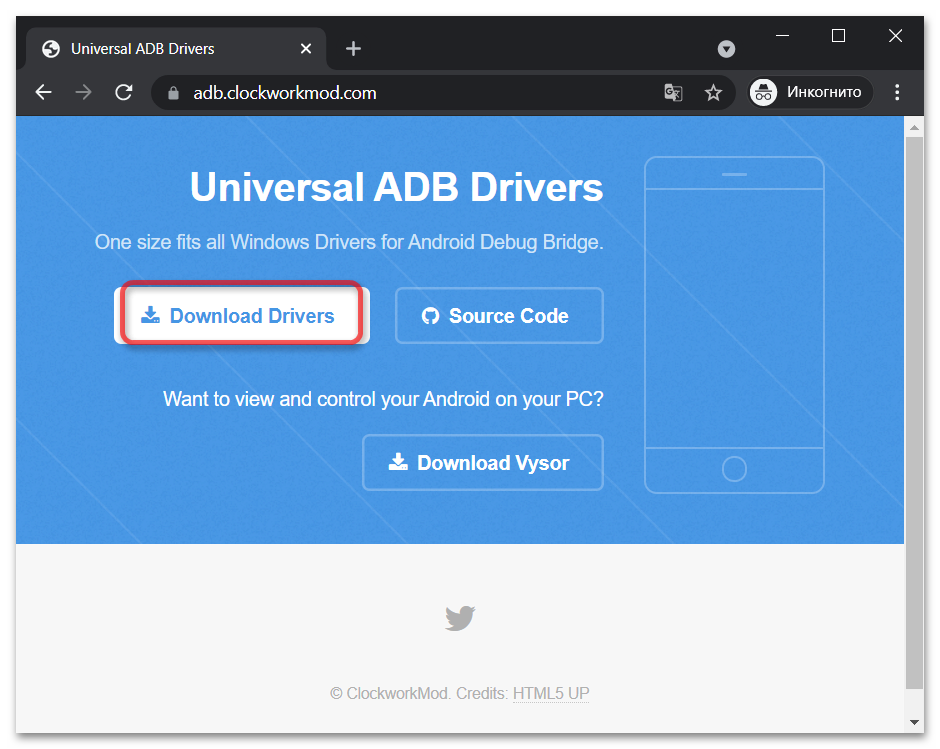




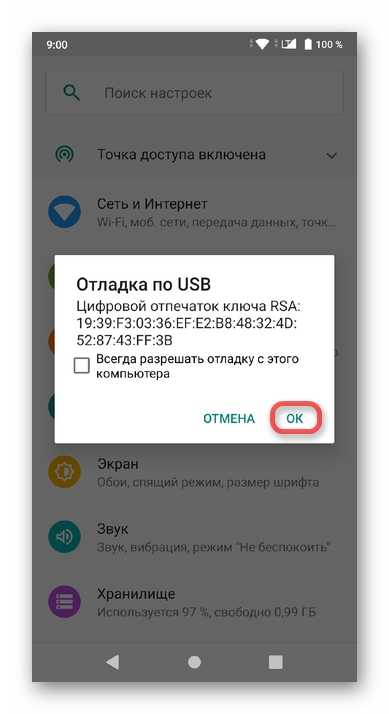
А вот так будет выглядеть результат последовательно введенных команд:
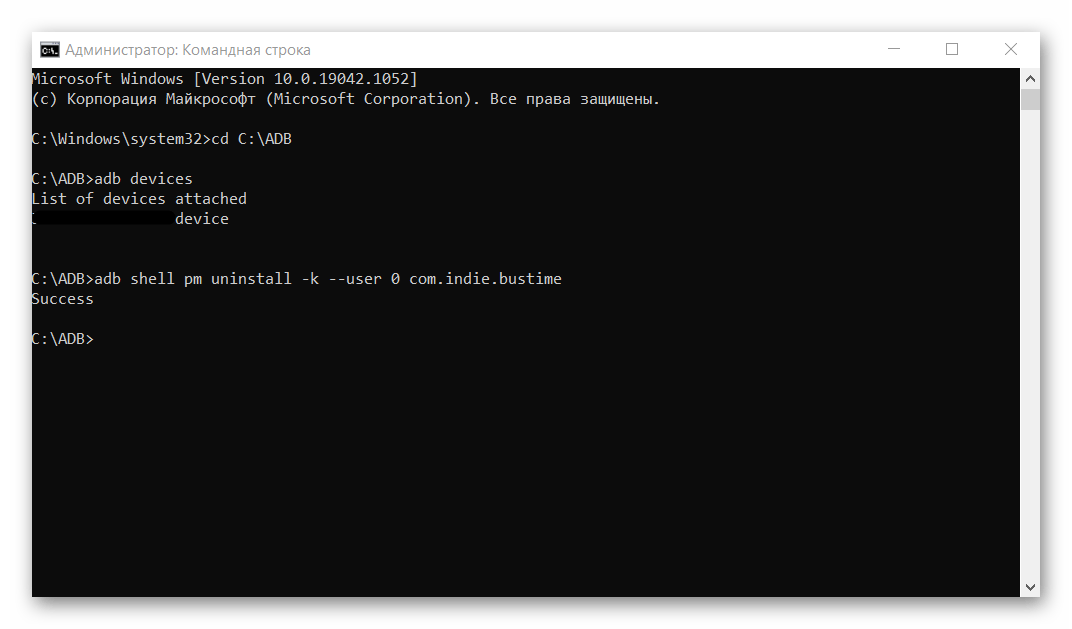
cd C:\ADB
adb devices
adb shell pm uninstall -k --user 0 "ИМЯ ПАКЕТА"
В кавычках указываем имя пакета, которое мы посмотрели в App Inspector и запомнили ранее. Сами кавычки не пишем!
Способ 2: Сторонние приложения (root)
Несмотря на то, что по объему данный метод решения нашей задачи будет в несколько раз меньше предыдущего, он не является более простым. Дело в том, что для его работы необходимо соблюдение одного важнейшего условия: устройство должно иметь root-доступ. Без этого не будут работать специальные приложения, которые могут деинсталлировать из системы что угодно, в том числе и неудаляемые программы.
Для начала проверим, поддерживает ли ваше устройство root:
Скачать Root Checker из Google Play Маркета
- Перейдите по ссылке выше и скачайте Root Checker. Запустите программу и примите «Отказ от ответственности», нажав на кнопку «Принять».
- Нажмите «Get Started» и «Проверить Root».
- Если на смартфоне отсутствуют необходимые для работы способа права суперпользователя, то вы увидите следующую реакцию:
- Если же программа выведет что-то вроде «Congratulations! Root access is properly installed on this device!» и появится соответствующий зеленый значок, то root-доступ на устройстве есть и можно идти дальше.

В случае положительной реакции после проверки мы можем воспользоваться огромным количеством продвинутых файловых менеджеров или утилит, предназначенных для удаления даже системного ПО. Рассмотрим, к примеру, ES Проводник.
- Скачайте ES File Manager из любого источника, так как в официальном магазине Google Play программы нет.
- Запустите утилиту и предоставьте ей разрешение на доступ к файловой системе.
- Проведите пальцем по экрану от левой границы и откройте боковое меню.
- Нажмите на раздел «Средства» и активируйте строку «Root-проводник».
- На главном экране найдите иконку «APPs» и нажмите на нее.
- В появившемся списке установите фильтр «Все» (в некоторых версиях его нет, поэтому используйте пункт «Установленные в устройство»).
- Выберите программу, которую хотите удалить, и нажмите «Деинсталляция».
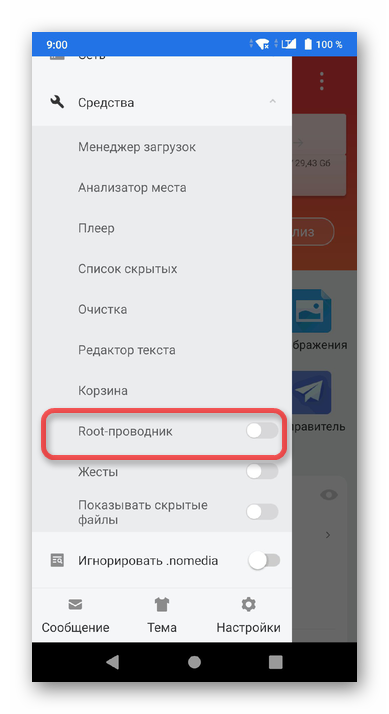
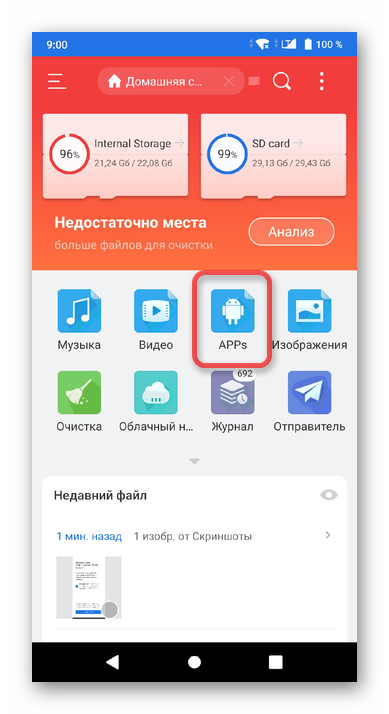
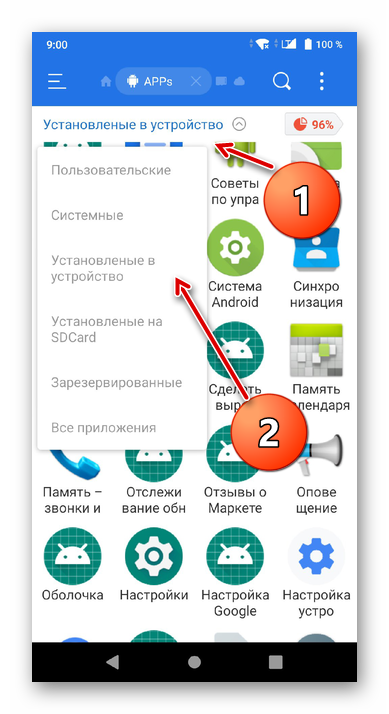
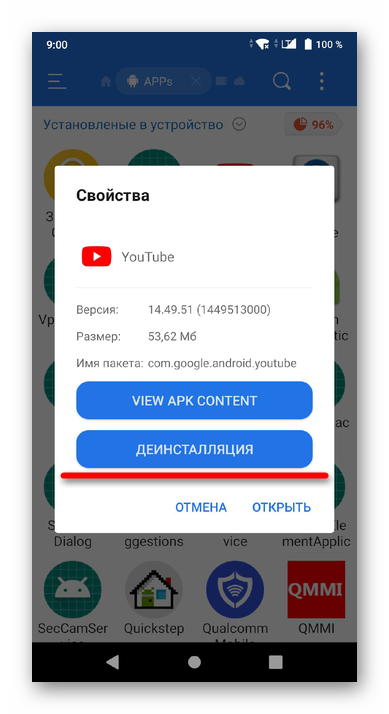
Способ 3: Сброс до заводских настроек
Бывают ситуации, когда мобильное устройство явно подверглось заражению вредоносного ПО, которое очень хорошо замаскировало себя. Некоторые приложения, спрятавшись в системе, могут показывать рекламные баннеры и мешать работе смартфона. Причем вычислить их удается не так уж и просто даже самым опытным пользователям.
В таком случае можно посоветовать несколько вариантов решения проблемы:
- Сброс к заводским настройкам или «Hard Reset». Это возвращает устройство к заводскому состоянию и должно помочь.
- Смена прошивки. Существует огромное количество ресурсов, на которых можно найти прошивки от официальных или сторонних разработчиков. Это позволяет с нуля переустановить систему и полностью избавиться от мусора и вредных программ.
Оба способа настолько объемны, что заслуживают написания отдельных статей, поэтому в данный момент мы не будем вдаваться в подробности.
Файловый менеджер, клиент облачных сервисов, FTP-сервер, текстовый редактор — всё это и многое другое в одном приложении.
1. Облегчить доступ к файлам
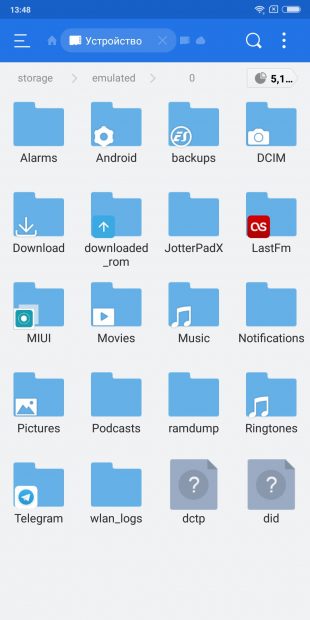
Основная задача «ES Проводника» — управлять файлами, и справляется он с ней хорошо. Как и полагается, «ES Проводник» может копировать, вставлять, создавать и удалять документы. Ещё можно выполнять поиск по имени файлов и сортировать содержимое папок по таким атрибутам, как дата изменения, размер, тип и так далее.
Две функции «ES Проводника» пригодятся тем, кто забывает, где у него на смартфоне лежат важные файлы. Этот менеджер умеет добавлять электронные документы в избранное (своего рода панель быстрого доступа) и создавать ярлыки для них на домашнем экране Android (работает с большинством лаунчеров). Так вы ничего не потеряете.
Избранные файлы и папки появляются на боковой панели, в разделе «Закладки». Чтобы поместить туда нужный объект, выделите его, откройте меню «Ещё» на панели внизу и выберите пункт «Добавить в закладки». А если выбрать «Добавить на рабочий стол», ярлык файла или папки окажется прямо на вашем домашнем экране.
2. Переименовывать группы файлов
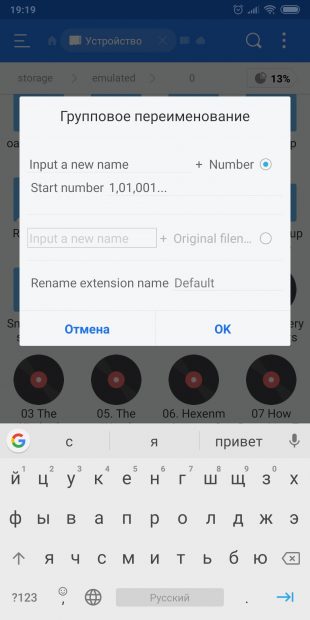
«ES Проводник» позволяет массово переименовывать файлы на Android без каких‑либо сторонних средств. Откройте папку с документами, имена которых вы хотите изменить, и выделите их. Затем нажмите кнопку «Переименовать» на панели внизу.
Откроется окно «Групповое переименование». В нём можно массово изменить имеющиеся имена выделенных файлов, добавить к ним нумерацию или произвольный текст.
3. Архивировать и распаковывать файлы
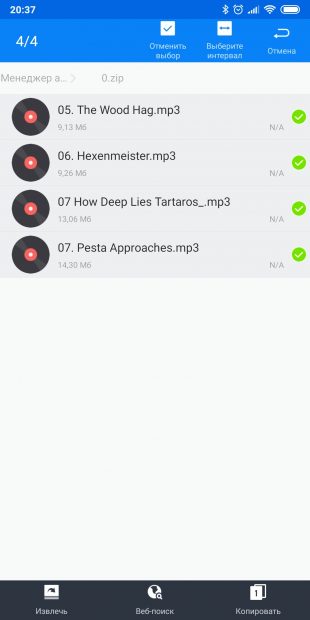
С помощью файлового менеджера вы можете архивировать файлы в ZIP и 7z и распаковывать их. Выделите нужные файлы, откройте меню «Ещё» и выберите пункт «Сжатие». В появившемся окне «ES Архиватор» следует задать имя архива, выбрать его формат и сжатие, и, при необходимости, назначить пароль.
Если хотите распаковать архив, откройте его в файловом менеджере, отметьте файлы в нём и нажмите «Извлечь» на панели внизу.
4. Удалять файлы
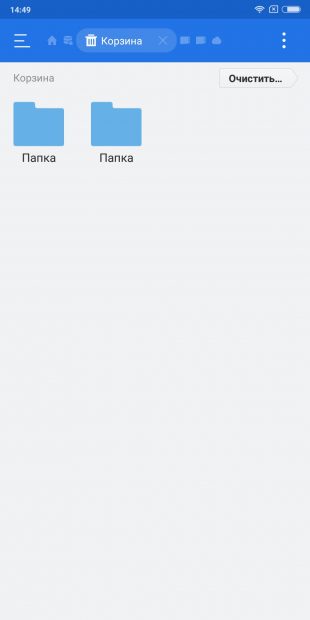
На домашнем экране «ES Проводника» находится значок корзины, куда по умолчанию отправляются удаляемые файлы. Так что при необходимости их можно восстановить. Это полезно, если вы по недосмотру удалили что-то важное.
Впрочем, «Корзину» легко отключить. Для этого откройте боковую панель «ES Проводника», промотайте настройки до конца и нажмите на переключатель «Корзина».
5. Шифровать файлы
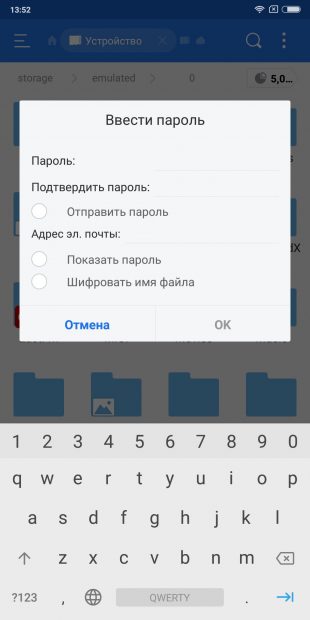
«ES Проводник» позволяет шифровать файлы с помощью пароля. Таким образом вы можете защищать конфиденциальные данные. Зашифрованный файл становится нечитаемым для всех приложений, пока вы не откроете его через «ES Проводник» и не введёте пароль.
Чтобы зашифровать файл или группу файлов, выделите их, нажмите на кнопку «Ещё» на панели инструментов и выберите пункт «Шифровать». Придумайте пароль, дважды введите его и нажмите OK. Теперь файлы можно будет открыть только в «ES Проводнике» и только после введения пароля.
6. Подключаться к облачным сервисам
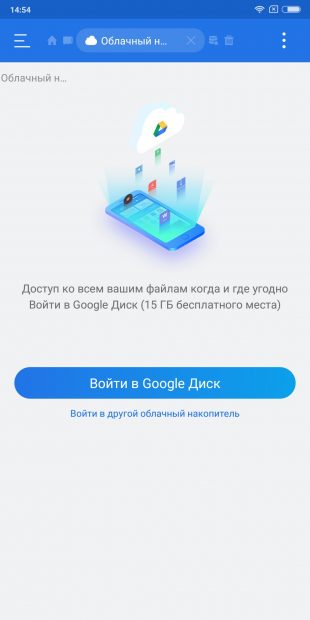
Сейчас доступ к облачным хранилищам предоставляют многие файловые менеджеры, но когда-то это была фирменная фишка «ES Проводника», за которую он и получил всеобщее признание.
Вы можете подключить к «ES Проводнику» Dropbox, Google Drive, Box, SugarSync, OneDrive, Amazon S3, «Яндекс.Диск», MediaFire и работать с файлами в облаке, как будто они лежат на вашем устройстве. Просто зайдите в «Облачный накопитель» на домашнем экране файлового менеджера, выберите ваш сервис и предоставьте приложению доступ к нему, введя пароль.
7. Подключаться к компьютерам в локальной сети
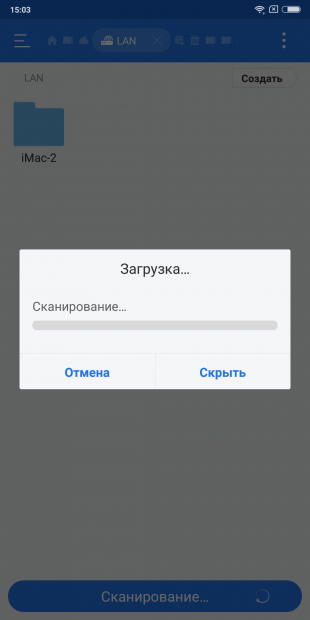
Ещё одна функция «ES Проводника», обеспечившая ему популярность. Если ваш компьютер и смартфон подключены к одной локальной сети, вы можете просматривать файлы из общих папок на вашем диске.
Таким образом можно хранить тяжёлые файлы на компьютере, не засоряя память смартфона, и при необходимости получать к ним доступ по воздуху.
Подключиться к локальной сети можно, открыв пункт LAN в разделе «Сеть» на боковой панели. Только убедитесь, что на нужном компьютере открыт общий доступ к папкам.
8. Открывать доступ к файлам
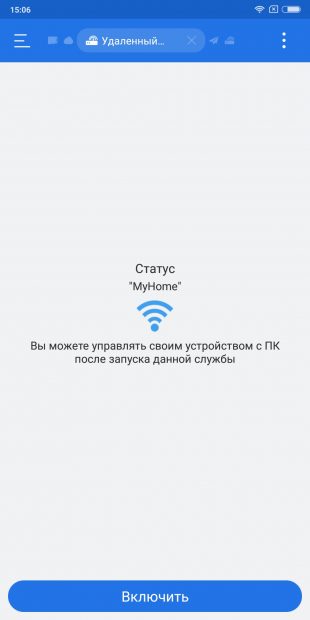
«ES Проводник» обладает встроенным FTP-сервером. Активировав эту функцию, вы предоставите доступ к файлам на вашем Android-устройстве. Можно будет подключаться к нему через FTP-клиенты (тот же FileZilla), чтобы открывать, копировать, перемещать и удалять файлы, не прикасаясь к смартфону.
Если у вас есть Chromecast или Smart TV на Android, можно без кабелей проигрывать на телевизоре видеозаписи и музыку с мобильного устройства. Достаточно, чтобы гаджеты были подключены к одному Wi-Fi.
9. Удалять мусор из памяти смартфона

Да, в «ES Проводнике» присутствует и подобие CCleaner. При запуске он анализирует содержимое памяти смартфона и ищет, что можно удалить. «ES проводник» умеет находить и удалять временные файлы и дубликаты, журналы приложений, содержимое корзины и другой мусор.
Ещё он находит слишком большие файлы и сортирует их по размеру. Так вы сможете удалить те, что занимают слишком много места. Анализатор файлов помещён прямо на домашнюю страницу «ES Проводника».
10. Редактировать текстовые файлы
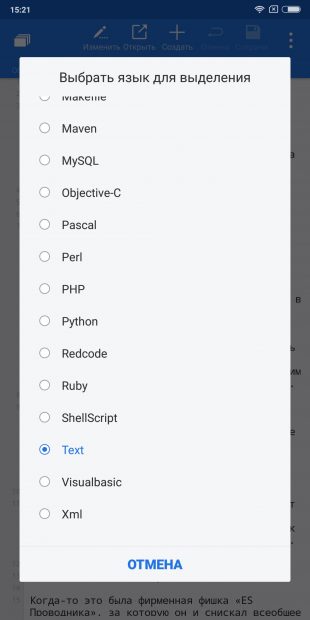
«ES Проводник» содержит встроенный текстовый редактор. Довольно простенький, он умеет работать только с файлами в формате TXT и представляет собой своего рода «Блокнот» Windows.
«ES Проводник» умеет создавать новые текстовые файлы и открывать имеющиеся, содержит инструмент поиска и поддерживает множество различных кодировок. Так что у вас не возникнет проблем с открытием файлов TXT.
Имеется в текстовом редакторе и поддержка языков программирования и вёрстки, а также инструмент для создания цветовых кодов HTML.
11. Слушать музыку и смотреть видео
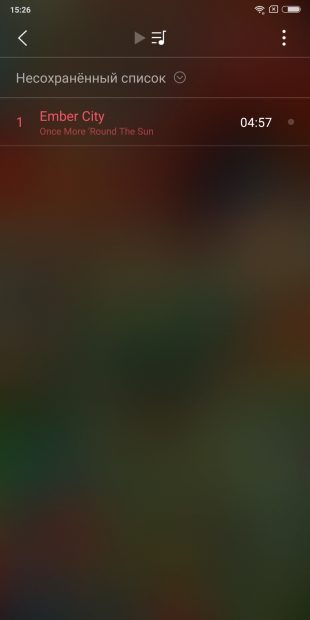
Проигрыватель в ES не хватает звёзд с неба, но неприхотливым пользователям его хватит. Воспроизводит и музыку, и видео. Может создавать плейлисты, отображать обложки и устанавливать мелодии звонка. Обложка отображается только в том случае, если она встроена в теги файла: загрузки из интернета не предусмотрено.
Информацию о композиции можно получить, нажав на кнопку веб-поиска внизу. Она открывает встроенный браузер с Yahoo. Да, здесь есть и браузер.
12. Управлять приложениями
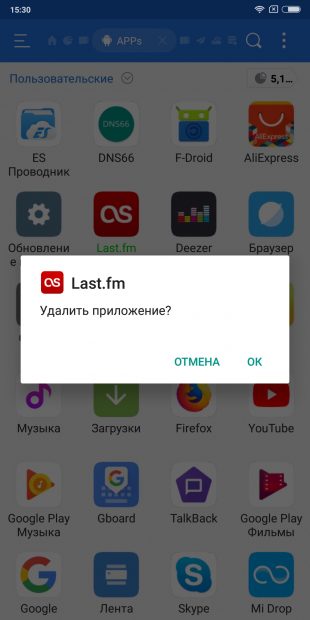
Менеджер приложений в «ES Проводнике» по большей части дублирует функции стандартного инструмента Android, но имеет и пару собственных фишек. Во-первых, при наличии root-прав он может удалять системные приложения. Во-вторых, умеет резервировать утилиты, то есть создавать копии их APK. Это полезно, если вы удаляете системную программу, но хотите оставить возможность восстановить её.
Тем, кому функциональность «ES Проводника» кажется избыточной, а интерфейс громоздким, лучше обратить внимание на другие файловые менеджеры, которые умеют практически то же самое, но меньше весят и не подсовывают пользователям рекламу и чистильщик.
Приложение не найдено
Установка или удаление программ — это обычный, несложный процесс, который иногда приходится выполнять пользователям ПК. В большинстве случаев, чтобы это сделать, нужно просто нажать несколько кнопок, оставив все настройки по умолчанию. Весь процесс занимает пару минут. Но если во время инсталляции или деинсталляции возникают какие-то ошибки, то приходится повозиться.
В этой статье рассмотрим код ошибки 2503 при установке и / или удалении программ. Узнаем, какими способами устранить эту ошибку. Также вам поможет эта статья, если вы видите код ошибки 2502 при установке и / или удалении. Потому что эти ошибки похожи и устраняются одинаково.
Оглавление:
- 1 Почему появилась ошибка 2503 при установке / удалении программы
- 2 Запуск от инсталлятора с правами администратора
- 3 Скачать инсталлятор заново
- 4 Влияние антивируса
- 5 Перезапуск проводника
- 6 Предоставление доступа к папке Temp
- 7 Предоставление доступа к папке Installer
- 8 Запуск инсталлера из командной строки
Почему появилась ошибка 2503 при установке / удалении программы
Пользователи чаще всего видят код ошибки 2503 при установке Epic Games и iTunes. Почему это чаще происходит именно с этими приложениями, не понятно. Но описанная далее инструкция поможет не только при установке этих программ, но и всех остальных случаев.
Ошибка возникает из-за того, что в процессе установки или удаления программы, инсталлятор столкнулся с непредвиденной проблемой и не смог получить доступ к необходимым для его работы каталогам на компьютере. Соответственно, чтобы это исправить, необходимо решить проблему с доступом и устранить все препятствия на пути инсталлятора.
Запуск от инсталлятора с правами администратора
Поможет в случае, если код ошибки 2503 появляется при установке программы. Это самый простой и быстрый вариант, поэтому с него и начинаем.
Кликните на файл установщика правой кнопкой мышки, и выберите вариант «Запустить от имени администратора». Попробуйте установить программу в таком режиме.
Если это не поможет, то следуйте дальше.
Скачать инсталлятор заново
Проблему с кодом ошибка 2003 при установке программы (также как и в 2502) может быть из-за того, что установочный файл скачался не до конца или повредился. Чтобы это исправить, скачайте файл из источника заново. Убедитесь, что он до конца скачан и повторите установку.
Влияние антивируса
Не секрет, что антивирусы часто срабатывают ложно, и здоровые файлы помечают как подозрительные или опасные, ограничивая их работу. Поэтому, ошибка 2503 и 2502 иногда исправляется при установке или удалении программ с отключённым антивирусом.
Перезапуск проводника
Код ошибки 2503 при установке или удалении можно исправить ещё одним простым способом — перезапуском приложения проводник. Этот вариант также помогает и при ошибке с кодом 2502. Сделайте следующее:
- Запустите диспетчер задач. Для этого нажмите сочетание клавиш Ctrl + Alt + Del.
- Находясь в первой вкладке «Процессы» найдите процесс «Проводник». Выделите его, кликнув по нему мышкой, а потом внизу справа нажмите на «Перезапустить».
- В результате вы в течение нескольких секунд увидите, как всё на экране как бы моргнёт — это перезапустился проводник. Теперь повторите установку или удаления программы, чтобы проверить наличие ошибки.
***
Предоставление доступа к папке Temp
Temp — это системная пака, в которой сохраняются временные файлы. Во время установки программы из инсталлятора в формате .msi или аналогичных, ошибка 2503 или 2502 может возникать из-за того, что установщик не может получить доступ к этой папке. Рекомендуется сделать следующее:
- Зайдите в свойства папки Temp. Папка находится на диске С (на диске, на котором установлена Windows) в каталоге Windows. Кликните на Temp правой кнопкой мышки, а затем на «Свойства».
- В свойствах зайдите во вкладку «Безопасность». Здесь могут сразу появиться нужные параметры. Но если их нет, то нажмите на кнопку «Дополнительно».
- Нажмите кнопку «Продолжить», находясь во вкладке «Разрешения».
- В списке «Элементы разрешений» кликните мышкой на пункт «СОЗДАТЕЛЬ-ВЛАДЕЛЕЦ», а потом нажмите кнопку «Изменить».
- Поставьте галочку на опции «Полный доступ». Тогда все галочки ниже тоже автоматически включатся. И теперь закройте это окно с сохранением изменений, нажав на кнопку «Ок». Также нажмите «Ок» и в окне Свойств.
После этого перезагрузите компьютер и попытайтесь установить / удалить программу и посмотрите, появится ли прежняя ошибка.
Предоставление доступа к папке Installer
Если вы видите ошибку 2503 или 2502 при удалении программы, а не при установке, то проблема может быть в системной папке Installer. Installer — это папка, в которой находятся инсталляторы, необходимые для удаления, обновления программ, установленных на компьютере.
Чтобы предоставить необходимый доступ к папке Installer, совершите те же действия, что были описаны в предыдущем разделе статьи (Предоставление доступа к папке Temp) в отношении папки Temp. Сделать нужно всё то же самое, только теперь для папки Installer. Она также находится на диске С (на том диске, где установлена система), в папке Windows.
Однако имейте в виду, что Installer — скрытая папка. И чтобы её увидеть, включите отображение скрытых папок. Для того сделайте следующее:
- Откройте параметры проводника. Универсальный способ сделать это в любой версии Windows — запустить специальную команду. Поэтому откройте окно ввода команд, нажав сочетание клавиш Win + R. Впишите команду control.exe folders и нажмите кнопку «Ок».
- Переключите во вкладку «Вид», найдите в списке опцию «Скрытые файлы и папки» и выберите в ней вариант «Показывать скрытые папки». Затем нажмите «Ок».
И после этого найдите папку Installer и откройте доступ по пошаговой инструкций из предыдущего раздела статьи (Предоставление доступа к папке Temp).
Запуск инсталлера из командной строки
Этот способ также подходит в том случае, если ошибка 2502 или 2503 появляется при удалении программы — запустите инсталлер программы вручную из командной строки. Для этого выполните следующие действия:
- Сначала узнайте имя интсаллера. Он находится в папке Installer, на диске C (на котором установлена система), в папке Windows. Это скрытая папка, сделайте её видимой, как показано в предыдущем разделе статьи (Предоставление доступа к папке Installer). Также войти в эту папку можно из окна выполнения команд, введя команду C:\Windows\Installer (где С — это системный диск).
- В папке все инсталлеры называются так, что не ясно, какой из них к какой программе принадлежит. Чтобы найти нужный, добавьте к списку файлов ещё одну графу «Тема». Для этого нажмите правой кнопкой мышке по шапке списка файлов, и нажмите «Подробно».
- В появившемся окне поставьте галочку на опции «Тема», а потом нажмите кнопку «Ок».
- В результате в списке файлов появится новая графа «Тема». Нажмите на неё мышкой, чтобы отсортировать все файлы по теме, по алфавиту. В теме содержится название приложения, к которому относится данный инсталлер. Так выясните имя нужного инсталлера. Например, на скриншоте ниже показан инсталлер лаунчера Epic Games. Скопируйте его имя.
- Теперь запустите командную строку от имени администратора, найдите её в поиске пуска.
- И выполните в командной строке команду C:\Windows\Installer\126317.msi (где 126317 — это имя инсталлера, не забудьте дописать после него расширение .msi). Чтобы вставить скопированное в командную строку, нажмите в ней правой кнопкой мышки, а чтоб выполнить — клавишу Enter.
- После этого попробуйте произвести удаление программы, которая до этого не удалялась.