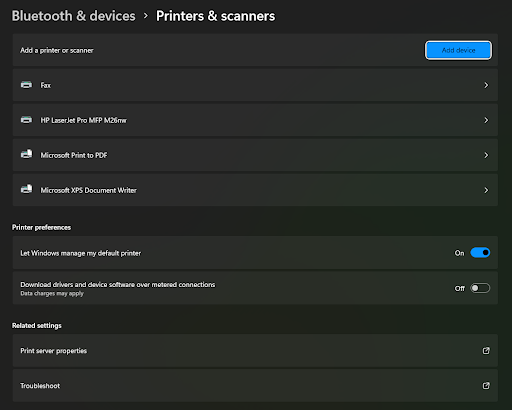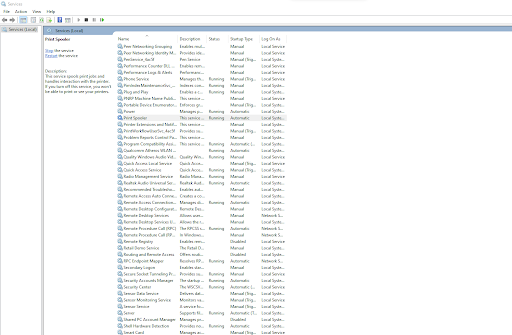Были ли вы когда-нибудь в ситуации, когда при печати PDF-файла была напечатана дополнительная страница, и на вашем экране внезапно появлялась ошибка Windows 10 Undefined — OFFENDING COMMAND?
Если да , не волнуйтесь, потому что мы вас поддержим. Многие пользователи Windows 10 тоже сталкивались с той же ошибкой. По этой причине ниже мы собрали несколько исправлений, которые необходимо попробовать. Но прежде чем мы поделимся ими с вами, давайте сначала ознакомимся с этим сообщением об ошибке.
Что такое Undefined — OFFENDING COMMAND Error?
Ошибка Undefined — OFFENDING COMMAND, скорее всего, возникает при попытке распечатать документ, который является слишком большой или содержит изображения с высоким разрешением. Чтобы исправить это, все, что вам нужно сделать, это уменьшить размер документа или уменьшить разрешение изображения. Однако, если ни одно из указанных решений не работает, попробуйте любое из рекомендуемых ниже исправлений.
Способы устранения ошибки Undefined — OFFENDING COMMAND в Windows 10
На вашем устройстве с Windows 10 легко разрешить команду «Не определено — ОТКЛЮЧЕНИЕ». Все, что вам нужно сделать, это попробовать решения, которые мы перечислили ниже. Необязательно все пробовать. Вы можете продвигаться вниз по списку, пока не найдете исправление, которое подойдет именно вам.
Совет для профессионалов: просканируйте свой компьютер на предмет проблем с производительностью, ненужных файлов, вредоносных приложений и угроз безопасности
, которые могут вызывает системные проблемы или снижает производительность.
Проблемы с бесплатным сканированием для ПК. 3.145.873загрузкиСовместимость с: Windows 10, Windows 7, Windows 8
Специальное предложение. Об Outbyte, инструкции по удалению, лицензионное соглашение, политика конфиденциальности.
Решение №1: проверьте драйверы принтера.
Каждой функцией и функцией принтера можно управлять с помощью соответствующего драйвера. Однако, если принтер неисправен или устарел, вполне вероятно, что вы столкнетесь с сообщениями об ошибках, например Undefined — OFFENDING COMMAND.
Чтобы избежать и предотвратить любые проблемы, связанные с принтером, важно убедиться, что на вашем компьютере с Windows 10 установлены последние версии драйверов принтера.
Вот пошаговое руководство о том, что делать :
Решение №2: очистите очередь принтера
Иногда ваш принтер может просто не понимать, что делать расставьте приоритеты из-за длинной очереди. В результате возникает ошибка Undefined — OFFENDING COMMAND.
Чтобы устранить эту проблему, вам следует сделать следующее:
Решение №3: отключите функцию расширенной печати.
В Windows 10 есть функция расширенной печати, которая считается оставшейся частью Windows NT. После отключения документы будут печататься в формате RAW, что позволит принтерам легко читать файлы.
Чтобы избежать проблем, связанных с функцией расширенной печати, отключите ее, выполнив следующие действия:
Решение №4. Просканируйте компьютер с Windows 10.
Диагностика обычно — половина лекарства. Сканируя всю систему, вы можете найти ненужные файлы и проблемы, связанные со снижением скорости, которые приводят к сбоям приложений и сообщениям об ошибках.
Для сканирования вашей системы вы можете использовать надежный инструмент для ремонта ПК. Эти инструменты были созданы с использованием точных методов, которые позволяют им выявлять проблемы, которые можно безопасно решить, не подвергая риску личную или конфиденциальную информацию.
Что дальше?
Если после попытки вышеперечисленных решений вы все еще сталкиваетесь с неопределенным — Ошибка OFFENDING COMMAND, тогда мы предлагаем отнести ваш компьютер или принтер в надежную мастерскую по ремонту компьютеров. Возможно, проблема не в вашем программном обеспечении, а в аппаратных компонентах.
У вас есть вопросы по решениям, указанным выше? Что бы вы хотели добавить? Свяжитесь с нами через раздел комментариев.
YouTube видео: Как исправить ошибку принтера Undefined — OFFENDING COMMAND
09, 2023
Проблема
При попытке создать PDF-файл в Adobe Acrobat Distiller вы получаете следующий журнал ошибок PostScript:
%%[ Error: undefined; OffendingCommand: setdistillerparams; ErrorInfo: CalCMYKProfile U.S. Web Coated (SWOP) v2 ]%%
%%[ Flushing: rest of job (to end-of-file) will be ignored ]%%
Error accessing color profile: U.S. Web Coated (SWOP) v2
%%[ Warning: PostScript error. No PDF file produced. ] %%
Время выполнения: 0 секунд (00:00:00)
**** Конец задания ****
При использовании PDFMaker в приложении Microsoft Office, в PDFMaker может появиться сообщение об ошибке ERROR вслед за сообщением «принтеру Adobe PDF не удалось создать файл PDF».
Решения
Используйте одно или несколько из следующих решений:
Решение 1. Переустановите профиль USWebCoatedSWOP.icc.
Чтобы загрузить и извлечь профили, выполните следующие действия:
1. Загрузите сменные профили ICC с веб-сайта Adobe по адресу www.adobe.com/support/downloads/product.jsp?product=62&platform=Windows
2. Извлеките содержимое ZIP-файла.
Примечание. Пользователи Windows 2000 могут воспользоваться отдельной утилитой, например, WinZip или WinRAR, чтобы извлечь содержимое ZIP-файла, щелкнув загруженный ZIP-файл и выбрав команду «Извлечь». Пользователи Windows XP могут щелкнуть правой кнопкой мыши ZIP-файл и выбрать команду «Извлечь все файлы».
Установка отсутствующего или поврежденного профиля:
1. Перейдите к профилю USWebCoatedSWOP.icc. (Архив AdobeICCProfiles_0805.zip содержит две папки: «Профили CMYK» и «Профили RGB». Файл USWebCoatedSWOP.icc находится в папке «Профили CMYK».)
2. Щелкните профиль правой кнопкой мыши и выберите пункт «Установить профиль».
Примечание. Перейдите к Решению 2, если доступна команда «Удалить профиль».
Решение 2. Удалите поврежденные профили и переустановите их вручную.
Перед удалением поврежденных файлов загрузите и извлеките профили на замену.
1. Загрузите профили ICC на замену с веб-сайта Adobe по адресу www.adobe.com/support/downloads/product.jsp?product=62&platform=Windows
2. Извлеките содержимое ZIP-файла.
Примечание. Пользователи Windows 2000 могут воспользоваться отдельной утилитой, например, WinZip или WinRAR, чтобы извлечь содержимое ZIP-файла, щелкнув загруженный ZIP-файл и выбрав команду «Извлечь». Пользователи Windows XP могут щелкнуть правой кнопкой мыши ZIP-файл и выбрать команду «Извлечь все файлы».
Удаление поврежденных профилей и переустановка:
1. Перейдите к профилю USWebCoatedSWOP.icc. (Архив AdobeICCProfiles_0805.zip содержит две папки: «Профили CMYK» и «Профили RGB». Файл USWebCoatedSWOP.icc находится в папке «Профили CMYK».)
2. Щелкните правой кнопкой мыши USWebCoatedSWOP.icc и выберите команду «Копировать».
3. Если используется 32-разрядная версия Windows, перейдите к папке C:\Program Files\Common Files\Adobe\Color\Profiles\Recommended. Если используется 64-разрядная версия Windows, перейдите к папке C:\Program Files (x86)\Common Files\Adobe\Color\Profiles\Recommended.
4. Удалите все записи USWebCoatedSWOP.icc.
5. Выберите «Правка» > «Вставить».
6. Если используется 32-разрядная версия Windows, перейдите к папке C:\WINDOWS\system32\spool\drivers\color. Если используется 64-разрядная версия Windows, перейдите к папке C:\WINDOWS\sysWOW64\spool\drivers\color.
7. Удалите все записи USWebCoatedSWOP.icc.
8. Выберите «Правка» > «Вставить».
Решение 3. Удалите поврежденные профили для параметра JobOption.
Примечание. В результате применения этого решения устраняется только сообщение об ошибке, но не источник проблемы. При отключении параметра JobOption может измениться восприятие цветов на экране или во время печати.
1. Выберите «Пуск» > «Программы» > Acrobat Distiller, чтобы запустить Distiller.
2. В Distiller выберите меню «Параметры» > «Изменить параметры Adobe PDF».
3. Перейдите на вкладку «Цвет».
4. Выберите для параметра «Политики управления цветом» значение «Оставить цвет без изменений».
5. Выберите «Сохранить как».
6. Присвойте имя измененному параметру JobOption, выберите «Сохранить» и нажмите кнопку «ОК».
7. Повторите шаги 2-6 для всех остальных параметров JobOption, которые используются для преобразования файлов в PDF.
8. Выберите «Файл» > «Выход».
Справочная информация
Эта ошибка возникает по причине повреждения профилей ICC. В Acrobat генерируется ошибка, если не удается получить доступ к профилям или загрузить их.
Дополнительная информация
Определите, какая используется версия ОС Windows — 32- или 64-разрядная (Техническая заметка kb407673).
Reading time: 7 Minutes
Encountering a situation where an extra page is printed while attempting to print a PDF file, accompanied by the Windows 10/11 error message “Undefined – OFFENDING COMMAND,” can be frustrating.
If yes, don’t worry because we’ve got your back. Many Windows 10/11 users have encountered the same error, too. For that reason, we’ve compiled a few must-try fixes below. But before we share them with you, let’s get to know this error message first.
The Undefined – OFFENDING COMMAND error most likely occurs when you try to print a document that is too large or one that contains images with a high resolution. To fix this, all you have to do is reduce the size of the document or reduce the resolution of the image. However, if none of the said solutions work, try any of the recommended fixes below.
Ways to Resolve the Undefined – OFFENDING COMMAND Error on Windows 10/11
It’s easy to resolve the Undefined – OFFENDING COMMAND on your Windows 10/11 device. All you have to do is try the solutions we have listed below. You don’t need to try everything. You can work your way down the list until you find a fix that works for you.
Solution #1: Check the printer drivers
Every printer function and feature can be controlled using its driver. However, if the printer is faulty or outdated, then it is likely that you will come across error messages, such as Undefined – OFFENDING COMMAND.
Unfortunately, most people don’t know that their printer drivers are outdated, and they are missing out on a lot of the features, new updates, and performance enhancements that come with newer versions.
While updating printer drivers may seem complex, it can be done either manually by going to the manufacturer’s website, or automatically via your operating system’s update feature.
So, to avoid and prevent any printer-related problems, it is important that you make sure you have installed the latest printer drivers on your Windows 10/11 computer.
Here’s a step by step guide on what to do:
- Go to Control Panel.
- Select Hardware and Sound.
- Click Device Manager. This will show all hardware installed and embedded on your computer.
- Navigate to the Printers drop-down section.
- Click Update Driver.
- At this point, you have to choose whether you want to search for drivers manually or automatically. Should you opt for the automatic method, you could consider using a trusted third-party tool like Auslogics Driver Updater. Otherwise, you have to manually find a compatible printer driver. You may visit the manufacturer’s site and download it from there.
- Once you have the driver installer, run it to complete the set-up and update your printer driver.
Solution #2: Clear your printer queue
Sometimes, your printer may just be confused about what to prioritize due to the long queue. As a result, it throws the Undefined – OFFENDING COMMAND error.
To fix this issue, here’s what you should do:
- In the Printers List, click on your printer.
- Click the Minus (-) button to delete it.
- Next, click Add.
- Find the name of your printer from the Printer list. After that, click Add again.
- Choose Print Using.
- Select your printer.
- Your new printer queue will now appear in the printer list. It’s usually set to idle status.
- Try to print the document again.
Solution #3: Disable the Advanced Printing feature
Windows 10/11 has an Advanced Printing feature that is considered a residual of Windows NT. Once disabled, documents will be printed in RAW format, allowing printers to easily read the files.
To avoid issues associated with the Advanced Printing feature, disable it by following these steps:
- Into the search box, input Control Panel and hit Enter.
- Go to Devices and Printers.
- You will now see a list of icons for each printer that has an installed driver. The default printer is often the one that has a green check-mark. Right-click on the icon of the printer you want to use.
- A new menu will pop up. It will present you with two choices: Printer Properties and Printing Preferences.
- Go to Printer Properties > Advanced tab.
- Untick the Advanced printing features option. You should now be able to print documents without any problems.
Solution #4: Disable the Optimize Printing Option for PS Printers
In some cases, a solution as simple as disabling the optimize printing option for PS printers will resolve the problem, therefore, you can give it a try.
To disable the optimize printing for PS printers option, do this:
- Go to the Cortana search field and type printers. This will take you to the Printers section of Settings.
- Select your printer and navigate to the printing options section.
- Then uncheck the Optimize printing for PS printing option.
Hopefully, this resolves the undefined offending command error.
Solution #5: Restart the Print Spooler Service
Some users found success in getting rid of the undefined offending command error by simply restarting the printer spooler service. To do this, perform the following actions:
- Press the Windows + R keys simultaneously to launch the Run window.
- Then input services.msc into the blank field of the Run window. This will take you to the Services window.
- Now, scroll down the list until you find the Print Spooler service.
- Right-click on it and select Stop. Doing this will stop the processes that are holding your print queues.
- Don’t close the Services window yet.
- Then open File Explorer and clear the current printer jam. You can find it within the Windows folders.
- Delete all files in this folder to clear the jam.
- Return to the Services window and restart the Print Spooler service by right-clicking on it and selecting Start.
Solution #6: Restart the printer
Sometimes, all that your printer needs is a restart. If there are printing tasks that cannot be shifted, then a restart should flush them out.
To restart your printer, switch it off, disconnect it from your computer, plug it back in, and turn it on. Then try to print.
Restarting your computer can also help!
Solution #7: Scan your Windows 10/11 computer
Diagnosis is usually half the cure. By scanning your entire system, you can locate junk files and speed-reducing problems that result in app crashes and error messages.
Junk files are unnecessary and unwanted files that are created by your system or from the apps you use. They can take up space on your device and affect performance. And these files can be found on any device running on Windows, macOS, Linux, Android, or iOS.
To scan your system, you could use a reliable PC repair tool. As always, please ensure you download such software from trusted sources to protect your privacy and security. These tools have been created using precise techniques that allow them to identify issues that can be safely resolved without having to risk personal or private information.
Malware can also be a serious problem for your Windows PC, and it can cause the PC to crash and interrupt internal processes, such as those that involve the use of printers.
The most basic way to scan for malware is by using an antivirus program. However, your built-in antivirus program is not always able to detect new malware that is released on the market as soon as it becomes available. This is why you might consider using third-party anti-malware programs. Remember to download such programs from trusted sources to avoid compromising your security.
Take note that there are many different types of anti-malware programs today, and they all work in roughly the same way. They are installed on your computer and then constantly monitor your system for any signs of malware or viruses. If they find anything suspicious, they will alert you so that you can remove it.
What’s Next?
If after trying the solutions above you still come across the Undefined – OFFENDING COMMAND error, then we suggest taking your computer or your printer to a reliable computer repair shop. Perhaps the problem is not with your software, but with the hardware components.
Do you have questions about the solutions above? Is there anything you would like to add? Reach out to us via the comments section.
Give us some love and rate our post!
by Milan Stanojevic
Milan has been enthusiastic about technology ever since his childhood days, and this led him to take interest in all PC-related technologies. He’s a PC enthusiast and he… read more
Updated on
XINSTALL BY CLICKING THE DOWNLOAD FILE
Get rid of malfunctioning drivers on your PC
SPONSORED
Drivers can often become corrupt as they can interfere with malfunctioning system files, thus arriving to be installed but not running correctly. To keep your drivers running smoothly, your Windows OS must run even smoother. Get it in perfect shape by following the steps below:
- Download Fortect and install it on your PC.
- Start the tool’s scanning process to look for corrupt files that are the source of your problem
- Right-click on Start Repair so the tool can start the fixing algorithm
- Fortect has been downloaded by 0 readers this month, rated 4.4 on TrustPilot
A number of users have reported a similar situation: when printing PDF image files or PDF searchable image files to certain kinds of PostScript printers, they will print correctly, but an extra page is printed too. Sadly, this contains the following error message:
Undefined – OFFENDING COMMAND: showpage – STACK
Others say that only a part of the file prints, the design part, while the text doesn’t show up at all.
If you too are having problems with this printer issue, then you should check out the step-by-step guide we’ve written below precisely for cases like yours.
What can I fix the OFFENDING COMMAND printer error?
1. Check the printer’s drivers
Virtually, every printer function that you might want to enjoy can be controlled through the driver. What you’re experiencing this time sounds like a driver issue as well.
That’s why your first troubleshooting step is to make sure you have the most current drivers installed. In general, you could open the printer’s Properties dialog box, hit the Setup tab, click About and check the version.
Contact the printer manufacturer to obtain the latest version of your printer’s driver. If you are already using it and the Undefined – OFFENDING COMMAND error keeps reappearing, remove the driver, then try to reinstall it from the original installation disks or CD-ROM.
If this is too complicated or takes you a lot of time, there is an alternative that can provide helpful drivers support directly. With the press of a button, you can install or update any driver within a few minutes.
With specialized software, your PC will be scanned entirely for outdated drivers, broken or corrupted ones, and missing drivers too. Thus you can resolve the printer’s driver with zero effort and high efficiency.
⇒ Get Outbyte Driver Updater
2. Untick the Advanced printing features option
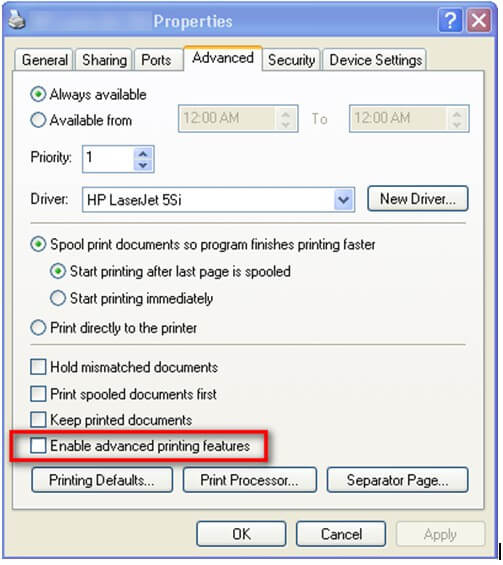
- To access your printer driver’s interface, click in the search box at the bottom left of your screen and type Control Panel.
- Press Enter.
- Then, click on Devices and Printers.
- You should now see a series of icons identifying all printers for which you have installed drivers. The default printer is the one with a green checkmark.
- Right-click on the icon for the printer you want to access.
- This will bring up a menu with two choices: Printing Preferences and Printer Properties.
- Enter into Printer properties > Advanced tab.
- While here, just untick the option that says Advanced printing features.
- This should further allow prints to come out with no issues.
The setting Enable Advanced Print Features is often considered a residual of the ancient days of Windows NT. The option was previously known as Always spool in RAW in Windows versions prior to Windows 2000.
When it is disabled, documents will spool in RAW format, which could be Postscript, PCL, or the printer’s native language. This allows the printer to easily read the files and helps you stay away from these errors.
3. Delete the existing print queue and add the printer
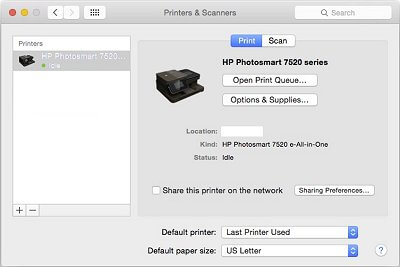
- In the Printers list, click your printer.
- Then, just click the Minus button to delete it.
- Click the Add button next.
- Find and select the name of your printer from the Printer list, then click Add to add your printer.
- Click Print Using or Use.
- Select the name of your printer.
- Your new printer queue displays in the Printers list in an idle status.
- Try printing again.
4. Disable Optimize printing for PS printer option

- Navigate to the printer’s printing options.
- Unmark the Optimize printing for PS printer checkbox.
Also simple and easy is to disable the Optimize printing for PS printer. This could also help you get rid of the issue, so give it a try.
If after performing these troubleshooting steps you still encounter the Undefined – OFFENDING COMMAND error from time to time, remember this. Other users also report that printing a few files at a time works just fine. This might do the trick, but it’s just impractical when you’re supposed to print large amounts of files.
Also, make sure that your printer and the computer are connected to the same network. Double-checking that your computer’s software is updated cannot hurt either.
If you have any other questions or suggestions regarding this particular issue, don’t hesitate to reach in the comments section below.
Follow the steps below to fix the HP printer error undefined offending command new.
Table of Contents
1. Identify the Error
Since the error is undefined, you won’t know the solution to apply. Therefore, to identify the error, check the printed message on the paper. When this error occurs, it doesn’t print the actual document but the error message.
Once the error has been identified, move to step 2.
2. Separate the Error Source
This step can be somewhat difficult but not impossible. What you need to do is find out which element is responsible. When it comes to this error, the following postscript interpreters are usually the culprits:
- Complex clipping paths
- Complex fill patterns
- Nested EPS image
- Color gradation
- Multiple fonts on a page
- Images were rotated after insertion into the publication
To find out which of the above is responsible, separate each element from your document and try printing. Repeat this for each element until you find out which is responsible.
Read this article: HP Printer Errors and Solutions [Detailed], to learn how to fix other HP printer errors.
3. Do the Following after Identifying the Error
Once you know the reason behind the error, the steps to resolve the error now depend on the error type itself. Below are some offending commands and their respective possible solutions:
| Offending Command | Possible Solution |
| Ashow | Check word spacing, custom letter, subscript/superscript text, kerned text |
| Awidthdhow | Check baseline shift, subscript/superscript text, text justification |
| Clip, eoclip | Check text effects, radial or graduated fills |
| Curveto | Check the curves complexities |
| Def | Check RIP memory and printer fonts |
| Dict | Check RIP memory and printer fonts |
| Fill, eofill | Check complex paths that were drawn using a pressure-sensitive tool or complex paths that were auto-traced |
| Get | Check imported graphics |
| Image | Check paint or scanned images |
| Imagemask | Check paint or one bit scanned images |
| Itransform | Check very small elements |
| Kshow | Check kerned text |
| Lineto | Check paths that have several points |
| Md | Laser point wasn’t downloaded to the RIP |
Apart from the above, you can try out these tips to fix the undefined offending command error:
i. Avoid using fonts of low quality from unreliable vendors.
ii. Do not engage in EPS graphics nesting.
iii. Ensure that the WIN.INI is not close to the size limit of 64k when you print from Windows.
iv. Delete and then reinstall the postscript driver via color span printing tools. Ensure that you install the most recent driver version.
HP Printer Error Undefined Offending Command New FAQs
What Does Imagemask Mean?
Imagemask (connected with 1-bit image bitmap fonts and graphics) means a PostScript offending command error that indicates that the bitmap data in your PS (PostScript) file has a problem.
What is a Limit Check Error?
A limit check error occurs when your printer is unable to print the job because it is too difficult for it. It could be that the resolution is too much or the RAM of the printer is low.
What is a Limit Check?
A limit check is used to decide if an entered value into a computing device is within the device’s acceptable maximum and minimum values.