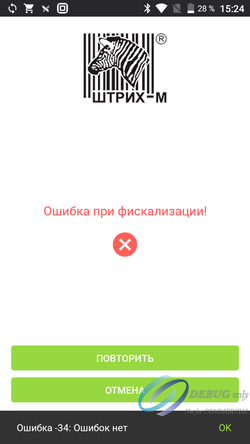Недавно ряд пользователей Windows 10 сообщили о проблеме, из-за которой они пытались печатать со своих ПК, но не смогли и вместо этого получили сообщение об ошибке, в котором говорится: «Порт используется, подождите». Однако сколько бы они ни ждали, ничего не изменилось, и они по-прежнему не могли печатать со своих компьютеров. С другой стороны, когда некоторые пользователи пытались выполнить беспроводную печать со своих мобильных устройств, печать продолжалась, что указывает на наличие какой-либо проблемы между компьютером и принтером. Так что, если вы один из пользователей, которые в настоящее время сталкиваются с этой проблемой, то этот пост должен помочь. Чтобы решить эту проблему с вашим принтером, вот несколько возможных исправлений, которые вы можете попробовать, и они могут сработать.
Вариант 1. Запустите средство устранения неполадок принтера
Первое, что вы можете сделать, чтобы исправить ошибку «Используемый порт, подождите», — это запустить средство устранения неполадок принтера. Это встроенное средство устранения неполадок в Windows 10 может помочь вам решить большинство проблем с печатью. Он проверяет, установлены ли у вас последние версии драйверов принтера, а затем пытается исправить и обновить их автоматически. Помимо этого, он также проверяет, есть ли у вас проблемы с подключением или нормально ли работают диспетчер очереди печати и необходимые службы. Чтобы запустить его, выполните следующие действия.
- Нажмите клавиши Win + R, чтобы открыть диалоговое окно «Выполнить».
- Далее введите «MSDT.exe / id PrinterDiagnostic»И нажмите кнопку« ОК »или нажмите« Ввод », чтобы открыть средство устранения неполадок принтера.
- Затем нажмите кнопку «Далее» и следуйте инструкциям на экране, чтобы устранить проблему с принтером.
Вариант 2. Попробуйте обновить драйверы принтера.
Вы также можете попробовать обновить драйверы вашего принтера. Все, что вам нужно сделать, это найти составное USB-устройство. Для получения полной информации выполните следующие действия.
- Сначала нажмите кнопку «Пуск» и введите «диспетчер устройств».
- Затем нажмите «Диспетчер устройств» в результатах поиска, чтобы открыть его.
- Оттуда найдите опцию USB Composite Device, щелкните ее правой кнопкой мыши и выберите Обновить драйвер из опций.
- Перезагрузите компьютер и нажмите «Автоматически искать обновленное программное обеспечение драйвера».
Примечание. У вас также есть возможность загрузить последнюю версию вашего принтера с веб-сайта производителя.
Вариант 3. Попробуйте выбрать правильный порт для вашего принтера.
Если первые две опции, приведенные выше, не сработали, возможно, пришло время выбрать правильный порт для вашего принтера, поскольку был выбран неверный порт, поэтому вы получаете сообщение об ошибке «Порт используется, пожалуйста, подождите».
- Откройте «Устройства и принтеры» в начале поиска.
- Затем найдите свой принтер в списке устройств и щелкните его правой кнопкой мыши, а затем выберите Свойства принтера.
- Теперь перейдите на вкладку «Порты» во вновь открытом окне «Свойства» и убедитесь, что тип порта соответствует соединению в списке портов, используемых в настоящее время.
Примечание: Если ваш принтер использует USB-соединение, то в описании порта должен быть USB или DOT 4, но если ваш принтер использует сетевое соединение, то он должен иметь следующее описание:
- WSD
- Cеть
- IP
И если вы заметили, что есть несколько списков для одного и того же типа порта, вы должны изменить выбор на другой, а затем нажать кнопку ОК, чтобы сохранить сделанные изменения.
Узнать больше
Aro2012 — это программа для оптимизации ПК, которая обычно поставляется в комплекте с другим программным обеспечением. Даже несмотря на то, что Aro2012 не представляет никакой угрозы, программы, поставляемые с ним, могут представлять проблему для вашего компьютера.
От автора: ARO — это расширенная утилита для восстановления и оптимизации, разработанная для улучшения и обслуживания компьютеров под управлением операционной системы Windows (как 32-, так и 64-разрядной). ARO фокусируется на поиске ошибок, которые скрываются в реестре Windows, выявлении беспорядка на ПК и веб-браузере, который может снижать производительность ПК, а также на обеспечении на компьютерах установленных и актуальных решений безопасности. Благодаря усовершенствованному механизму сканирования ARO предоставляет возможности глубокого сканирования для выявления и исправления ошибок реестра. ARO также ищет и удаляет «ненужные» файлы, которые со временем накапливаются и могут снизить производительность ПК.
После установки Aro2012 создает загрузочную запись, которая позволяет запускать его каждый раз при запуске компьютера. Он также добавляет планировщик задач, который позволяет запускать его в разное время.
О потенциально нежелательных приложениях
Вы когда-нибудь находили нежелательную программу в своей компьютерной системе и размышляли, как она туда попала, если вы уверены, что не загружали ее намеренно и никогда не давали разрешения на установку? PUA / PUP (потенциально нежелательное приложение / потенциально нежелательная программа) — это часть программного обеспечения, которое поставляется в комплекте с бесплатным/условно-бесплатным программным обеспечением, и вы соглашаетесь установить его на свой компьютер. Это программы, которые вам определенно не нужны на вашем компьютере, поскольку они не предоставляют никаких полезных услуг. Термин ПНП был впервые придуман, чтобы обозначить эту загружаемую хрень как нечто иное, чем вредоносное программное обеспечение. Причина в том, что большинство ПНП попадают в ПК не потому, что они проскальзывают, например, через дыры в системе безопасности, а потому, что пользователи установили их сами — 100% непреднамеренно, разумеется. ПНП могут и не быть вредоносными программами, но, тем не менее, они представляют опасность для вашего ноутбука или компьютера. В лучшем случае эти типы нежелательных программ практически не приносят никакой пользы, а в худшем они могут нанести серьезный вред вашему компьютеру.
Что делают щенки на вашем компьютере?
Большинство потенциально нежелательных программ представляют собой рекламное ПО, целью которого обычно является размещение множества надоедливых всплывающих окон, баннеров, купонов и выгодных предложений на просматриваемых веб-страницах. ПНП также бывают в виде нежелательных панелей инструментов или плагинов для браузера. Мало того, что они полностью занимают место на экране вашего компьютера, панели инструментов также могут манипулировать результатами поисковой системы, отслеживать ваши действия в Интернете, снижать общую производительность вашего интернет-браузера и замедлять ваше интернет-соединение до минимума. Они могут казаться невиновными, но ПНП, как правило, являются шпионскими программами. И в подавляющем большинстве случаев конечные пользователи не будут знать, что они устанавливают нежелательную программу. Это программы, которые не делают для вас ничего полезного; помимо того, что они занимают место на вашем жестком диске, они также замедляют работу вашего компьютера, часто изменяют настройки без вашего разрешения, и список неприятных функций можно продолжать и продолжать.
Как избежать вредоносного ПО
• Прочтите мелкий шрифт, чтобы лицензионное соглашение с конечным пользователем (EULA), которое вы принимаете, относится только к программе, которую вы действительно собираетесь загрузить.
• Всегда выбирайте «Выборочную» или «Расширенную» установку и никогда не нажимайте вслепую кнопку «Далее», что позволит вам снять отметку с любых нежелательных программ «подшивки».
• Иметь надежную антивирусную программу, такую как Safebytes Anti-malware, которая может защитить ваш компьютер от ПНП. Как только вы устанавливаете это ПО, защита от вредоносных программ и ПНП уже включена.
• Избегайте установки бесплатного приложения, которое вы не будете использовать. В настоящее время «бесплатное программное обеспечение» на самом деле не является бесплатным — это бессмыслица, связанная с «ненужным».
• Не загружайте программное обеспечение из всплывающих окон, онлайн-рекламы, веб-сайтов для обмена файлами, а также из других ненадежных источников; обратите внимание на любые предустановленные нежелательные параметры при загрузке программы. Избегайте посещения блогов и сайтов, поддерживающих пиратские программы.
Что делать, если вы не можете установить анти-вредоносные программы?
Практически все вредоносные программы по своей сути небезопасны, но одни виды вредоносных программ наносят гораздо больший ущерб вашему компьютеру, чем другие. Некоторые вредоносные программы предназначены для вмешательства или предотвращения действий, которые вы хотели бы делать на своем компьютере. Он вполне может не разрешить вам загружать что-либо из сети или не позволит вам получить доступ к некоторым или всем веб-сайтам, особенно к антивирусным сайтам. Если вы читаете это, скорее всего, вы застряли с заражением вредоносным ПО, которое не позволяет загрузить и установить программу Safebytes Anti-Malware на свой компьютер. Хотя проблему такого типа будет сложнее решить, вы можете предпринять некоторые действия.
Установить в безопасном режиме
Если вредоносная программа настроена на загрузку при запуске Windows, то загрузку в безопасном режиме следует избегать. Когда вы запускаете компьютер в безопасном режиме, загружаются только минимальные необходимые приложения и службы. Чтобы запустить компьютеры с Windows XP, Vista или 7 в безопасном режиме с загрузкой сетевых драйверов, следуйте приведенным ниже инструкциям.
1) При включении / запуске нажимайте клавишу F8 с интервалом в 1 секунду. Это должно вызвать меню Advanced Boot Options.
2) С помощью клавиш со стрелками выберите Безопасный режим с сетевым подключением и нажмите ENTER.
3) После загрузки этого режима у вас должен быть доступ в Интернет. Теперь получите необходимое приложение для удаления вирусов с помощью интернет-браузера. Чтобы установить программу, следуйте инструкциям мастера установки.
4) Сразу после установки выполните полное сканирование и дайте программному обеспечению избавиться от обнаруженных угроз.
Загрузите антивирусную программу в другом интернет-браузере
Веб-вирусы могут быть специфичными для среды, нацеливаться на конкретный интернет-браузер или атаковать определенные версии браузера. Если вам кажется, что к Internet Explorer подключен троян, переключитесь на другой интернет-браузер со встроенными функциями безопасности, например Chrome или Firefox, чтобы загрузить свою любимую антивирусную программу — Safebytes.
Установите и запустите антивирусное ПО с диска Thumb
Другой вариант — создать переносную антивирусную программу на USB-накопителе. Примите эти меры, чтобы использовать флэш-накопитель для очистки поврежденной системы.
1) Используйте другой безвирусный компьютер для загрузки Safebytes Anti-Malware.
2) Вставьте USB-накопитель в тот же компьютер.
3) Дважды щелкните значок «Установка» антивирусного программного обеспечения, чтобы запустить мастер установки.
4) Выберите USB-накопитель в качестве места назначения для сохранения файла программного обеспечения. Следуйте инструкциям на экране, чтобы завершить процесс установки.
5) Теперь вставьте перьевой диск в поврежденный компьютер.
6) Запустите Safebytes Anti-malware прямо с флешки, дважды щелкнув значок.
7) Просто нажмите «Сканировать сейчас», чтобы запустить сканирование зараженного компьютера на вирусы.
SafeBytes Anti-Malware: легкая защита от вредоносных программ для ПК с Windows
Хотите установить самое лучшее программное обеспечение для защиты от вредоносных программ на свой ноутбук или компьютер? Существует множество доступных приложений, которые доступны в платных и бесплатных версиях для систем Windows. Некоторые из них превосходны, некоторые — нормального типа, а некоторые сами испортят ваш компьютер! Вам нужно выбрать продукт, который заработал хорошую репутацию и обнаруживает не только вирусы, но и другие виды вредоносных программ. В список приложений, настоятельно рекомендуемых отраслевыми экспертами, входит SafeBytes Anti-Malware, самая надежная программа для Microsoft Windows. SafeBytes можно охарактеризовать как мощное антивирусное приложение, работающее в режиме реального времени, которое помогает обычному пользователю защитить свой компьютер от вредоносных угроз. Используя свою выдающуюся систему защиты, это программное обеспечение быстро обнаружит и избавится от большинства угроз безопасности, включая рекламное ПО, вирусы, угонщики браузера, программы-вымогатели, трояны, черви и ПНП. SafeBytes имеет множество замечательных функций, которые могут помочь вам защитить ваш компьютер от вредоносных атак и повреждений. Некоторые из них приведены ниже:
Активная защита: SafeBytes обеспечивает круглосуточную защиту вашего персонального компьютера, мгновенно ограничивая атаки вредоносных программ. Он будет постоянно контролировать ваш ноутбук или компьютер на предмет хакерской активности, а также обеспечивает пользователям превосходную защиту брандмауэра.
Самая надежная защита от вредоносных программ: Благодаря признанному критиками ядру вредоносных программ SafeBytes обеспечивает многоуровневую защиту, которая предназначена для обнаружения и удаления вирусов и вредоносных программ, которые скрыты глубоко в вашем компьютере.
Чрезвычайно быстрое сканирование: Очень быстрый механизм сканирования вредоносных программ SafeBytes сокращает время сканирования и продлевает срок службы батареи. В то же время он будет эффективно обнаруживать и удалять зараженные компьютерные файлы или любые интернет-угрозы.
Фильтрация веб-сайтов: Благодаря своему уникальному рейтингу безопасности SafeBytes уведомляет вас о том, безопасен ли веб-сайт или нет, чтобы получить к нему доступ. Это гарантирует, что вы всегда будете уверены в своей онлайн-безопасности при просмотре веб-страниц.
Минимальное использование ЦП и ОЗУ: Это легкое программное обеспечение, которое будет работать в фоновом режиме и не повлияет на производительность вашего компьютера.
Премиум поддержка: Служба поддержки доступна 24 x 7 x 365 дней по электронной почте и в чатах, чтобы ответить на ваши вопросы.
Технические детали и удаление вручную (для опытных пользователей)
Чтобы удалить Aro 2012 вручную, перейдите в список «Установка и удаление программ» на панели управления и выберите программу, от которой вы хотите избавиться. Для подключаемых модулей веб-браузера перейдите в диспетчер дополнений/расширений веб-браузера и выберите надстройку, которую вы хотите отключить или удалить. Также рекомендуется сбросить ваш веб-браузер до состояния по умолчанию, чтобы исправить поврежденные настройки. Чтобы обеспечить полное удаление, найдите следующие записи реестра на своем компьютере и удалите их или соответствующим образом сбросьте значения. Имейте в виду, что только профессиональные пользователи должны пытаться редактировать реестр вручную, потому что удаление любого критического системного файла приводит к серьезной проблеме или, возможно, к сбою ПК. Кроме того, некоторые вредоносные программы имеют возможность защиты от его удаления. Рекомендуется выполнять эту задачу в безопасном режиме.
файлы:
Поиск и удаление ARO2013_tbt.exe CleanSchedule.exe soref.dll AROSS.dll CheckForV4.dll aro.exe
Реестр:
Поиск и удаление: CURRENT_USER / ARORНапоминание
Узнать больше
Код ошибки 0xc004f210 — Что это?
Код ошибки 0xc004f210 является одним из многих ошибки активации которые влияют на пользователей Windows 10. Пользователи смогут идентифицировать код ошибки 0xc004f210 из-за следующих общих симптомов:
- Невозможность активировать операционную систему Windows 10
- Окно сообщения с кодом ошибки 0xc004f210
Решения
 Причины ошибок
Причины ошибок
Код ошибки 0xc004f210 обычно возникает из-за проблем, связанных с ключом продукта или цифровым разрешением. Как ключ продукта, так и цифровое разрешение используются Microsoft, чтобы позволить клиентам активировать версию Microsoft, к которой у них есть законный доступ. Если вы ввели неправильный ключ продукта или если вы обновляете систему до Windows 10, но текущая версия Windows, для которой вы пытаетесь активировать, не совпадает с версией вашего цифрового права, может возникнуть ошибка 0xc004f210. Чтобы исправить эту проблему, вам нужно будет выполнить одну или несколько процедур ручного ремонта. Это будет зависеть от проблемы, которая вызвала ошибку в первую очередь.
Дополнительная информация и ручной ремонт
Приведенные ниже методы — это простые процедуры, которые пользователи Windows, не имеющие технических знаний, смогут успешно выполнить. Тем не менее, обратитесь к специалисту по ремонту Windows, если у вас возникли трудности с выполнением ручных способов восстановления, перечисленных ниже, или если проблема не исчезла после выполнения этих действий.
Способ первый: введите действительный ключ продукта
Чтобы успешно активировать операционную систему Windows 10 и устранить код ошибки 0xc004f210, необходимо ввести действительный ключ продукта. Убедитесь, что вы вводите 25-символьный код в том порядке, в котором он указан как простая ошибка, а ввод ключа продукта может привести к повторному появлению кода ошибки. Следуйте инструкциям ниже, чтобы ввести ключ продукта.
- Шаг первый: нажмите кнопку «Пуск» и выберите «Настройки».
- Шаг второй: выберите Обновление и безопасность, затем Активация.
- Шаг третий: нажмите кнопку «Изменить ключ продукта».
- Шаг четвертый: введите действительный ключ продукта, состоящий из 25 символов, в правильном порядке.
После завершения процесса вы сможете успешно активировать Windows 10. Однако перейдите к следующему ручному методу, предложенному ниже, если проблема не устраняется, поскольку код ошибки 0xc004f210 может быть связан с проблемой с вашим цифровым разрешением.
Способ второй: переустановите Windows 10 Edition, которая соответствует вашему цифровому праву
Цифровое разрешение, новая форма активации, не требующая использования ключа продукта, может быть реальной причиной того, что на вашем устройстве появляется код ошибки 0xc004f210. Для решения любых проблем, связанных с вашим цифровым разрешением, убедитесь, что версия Windows 10, установленная в вашей системе, соответствует вашему цифровому разрешению. Для этого потребуется также переустановить операционную систему. После переустановки Windows 10 выполните следующие действия, чтобы завершить процесс.
- Шаг первый: нажмите кнопку «Пуск» и выберите «Настройки».
- Шаг XNUMX. После выбора настроек нажмите «Обновление и безопасность».
- Шаг третий: Выберите Центр обновления Windows, затем вкладку Проверка обновлений
- Шаг четвертый: Активируйте обновление Windows 10
Если этот метод будет успешным, вы больше не увидите всплывающее окно с кодом ошибки 0xc004f210 на вашем экране. Однако обратитесь к специалисту по ремонту Windows, чтобы оценить вашу систему, если проблема не исчезнет.
Метод третий: использовать автоматический инструмент
Этот метод предполагает использование мощный автоматизированный инструмент. Но почему это так важно, спросите вы? Инструмент стороннего производителя часто является лучшим решением, когда все попытки ручного ремонта терпят неудачу. Автоматизированные инструменты предназначены для решения самых серьезных проблем ПК, включая коды ошибок, которые могут вызвать разочарование и привести к снижению производительности ПК.
Узнать больше
Файлы DLL, также известные как библиотеки динамической компоновки, являются внешними частями приложений, работающих в Windows и других операционных системах. Практически все приложения не завершены сами по себе и хранят код в разных файлах. В этом посте мы обсудим один DLL-файл под названием ntdll.dll. Он описывается как «NT Layer DLL», что означает, что он содержит некоторые функции ядра, которые помогают в нормальном функционировании операционной системы Windows. Он создается Windows в папке System32 при установке ОС. Этот файл может одновременно обслуживать разные программы, предоставляя им различные функции ядра, которые поддерживают производительность программ. Однако, если вы столкнулись с ошибкой файла ntdll.dll на своем компьютере с Windows 10, читайте дальше, поскольку этот пост поможет вам решить проблему.
Вариант 1. Попробуйте перерегистрировать файл ntdll.dll
Возможно, вам придется повторно зарегистрировать файл ntdll.dll с помощью regsvr32.exe, прежде чем вы сможете успешно установить программу и исправить ошибку сбоя файла ntdll.dll. Инструмент Regsvr32 — это служебная программа командной строки, которую можно использовать для регистрации и отмены регистрации элементов управления OLE, таких как DLL и ActiveX (OCX), в операционной системе Windows. Следуйте инструкциям ниже, чтобы использовать его.
- Откройте командную строку как администратор из меню WinX.
- Затем введите следующие команды в командной строке с повышенными правами и нажмите Enter, чтобы выполнить команду. Это позволит повторно зарегистрировать уязвимый файл DLL с помощью средства операционной системы Windows, regsvr32.exe.
- exe / u ntdll.dll
- exe ntdll.dll
- Вы должны увидеть сообщение «DllRegisterServer в vbscript.dll успешно завершено», если инструмент Regsvr32 смог успешно работать. После этого попробуйте снова установить программу и посмотреть, работает ли она сейчас.
Вариант 2 — отключить проблемные надстройки Internet Explorer
Есть случаи, когда некоторые надстройки в браузере Internet Explorer могут вызвать ошибку сбоя файла ntdll.dll. Таким образом, вам нужно отключить некоторые надстройки в Internet Explorer, а затем проверить, решает ли это проблему.
Вариант 3. Попробуйте запустить инструмент DISM.
Возможно, вы захотите восстановить потенциально поврежденные файлы в вашей системе, поскольку их наличие может также вызвать ошибку сбоя файла ntdll.dll. Чтобы восстановить эти поврежденные системные файлы, вы можете запустить команды DISM:
- Нажмите клавиши Win + X и нажмите «Командная строка (Admin)».
- После этого последовательно введите каждую из команд, перечисленных ниже, чтобы выполнить их:
- Dism / Online / Очистка-изображение / CheckHealth
- Dism / Online / Очистка-изображение / ScanHealth
- Dism / Online / Очистка-изображение / RestoreHealth
- Выполнив приведенные выше команды, перезагрузите компьютер и проверьте, исправлена ли ошибка DCOM.
Вариант 4. Попробуйте запустить средство устранения неполадок совместимости программ.
Вы также можете запустить средство устранения неполадок совместимости программ. Это встроенное средство устранения неполадок доступно в разделе Центр обновления и безопасности Windows. Оттуда выберите Устранение неполадок. Вы найдете список программ для вас, и, поскольку вы уже загрузили файлы драйверов, просто нажмите «Нет в списке», расположенный вверху списка программ. После этого просмотрите и выберите файлы драйверов, а затем дайте программе выполнить свою работу.
Вариант 5. Попробуйте заменить файл DLL из надежного источника.
- Во-первых, вам нужно получить новый DLL-файл с другого компьютера, желательно с тем же номером версии файла.
- После этого вам необходимо загрузить компьютер в безопасном режиме и перейти по нижеуказанным путям, а затем заменить файл с помощью USB-накопителя или других внешних устройств хранения.
- x86: Этот компьютер> C: WindowsSystem32
- x64: Этот компьютер> C: WindowsSysWOW64
- Затем введите «cmd» в поле поиска Cortana, щелкните правой кнопкой мыши командную строку и выберите «Запуск от имени администратора», чтобы открыть ее с правами администратора.
- Теперь введите «regsvr32 ntdll.dll”И нажмите Enter.
- Перезагрузите компьютер и проверьте, исправлена ли ошибка.
Вариант 6. Попробуйте просканировать компьютер с помощью Защитника Windows.
Ошибка сбоя файла ntdll.dll может быть также заражена вредоносным ПО или вирусом, и для ее устранения вам необходимо сканировать компьютер с помощью программ безопасности, таких как Защитник Windows.
- Нажмите клавиши Win + I, чтобы открыть Обновление и безопасность.
- Затем нажмите «Безопасность Windows» и откройте Центр безопасности Защитника Windows.
- Затем нажмите Защита от вирусов и угроз> Запустить новое расширенное сканирование.
- Теперь убедитесь, что в меню выбрано «Полное сканирование», а затем нажмите кнопку «Сканировать сейчас», чтобы начать.
Узнать больше
Ошибка защитника Windows 0x800700AA, служба не может быть запущена, возникает, когда пользователь пытается запустить сканирование защитника Windows в своей системе. Такое поведение происходит в основном по двум причинам: конфликт сторонних приложений или поврежденные системные файлы. В этой статье мы рассмотрим оба сценария и предоставим вам решения в обоих случаях.
Используйте стороннее автоматическое решение
Если вы не разбираетесь в технологиях или не хотите вручную разбираться с системой Windows, вы можете использовать RESTORO (руководство и ссылка для скачивания ниже), чтобы автоматически исправить эту ошибку. RESTORO автоматически просканирует вашу систему и исправит все ошибки одним щелчком мыши. Если вы хотите исправить ошибку вручную, продолжайте читать.
Конфликт сторонних приложений
В этом редком сценарии, когда защитник Windows не может запустить сканирование из-за конфликта с установленной службой или приложением в системе, решение довольно просто. Перезагрузите компьютер в безопасном режиме и запустите сканирование оттуда. В среде безопасного режима загружается только минимум драйверов и служб, что исключает любые конфликты, которые могут возникнуть при загрузке всего. Если защитник Windows не может запустить сканирование в безопасном режиме, и вы получаете ту же ошибку 0x800700AA, вы можете устранить конфликт приложений как причину и перейти к следующему решению, которое будет устранять поврежденные системные файлы. Однако, если вам удалось запустить сканирование, то у вас есть редкий конфликт сторонних приложений, вы можете нормально загрузиться в Windows и попытаться устранить одно за другим, чтобы увидеть, какое из них вызывает проблему. Самый безопасный вариант — начать с программного обеспечения безопасности, потому что в большинстве случаев именно оно вызывает конфликты в запущенных службах и приложениях.
Поврежденные системные файлы
Если предыдущее решение не дало результатов, значит, у вас есть повреждение системного файла, которое необходимо исправить. Переходите от одного решения к другому, как показано ниже:
-
Запуск сканирования SFC
SFC-сканирование — это встроенный инструмент Windows для решения проблем с поврежденными системными файлами, он полностью автоматизирован и не требует от пользователя каких-либо знаний или информации. Чтобы запустить его и просканировать систему, сделайте следующее: Нажмите ⊞ ОКНА + X чтобы открыть секретное меню Щелкните левой кнопкой мыши на командной строке (admin) В командной строке введите SFC / SCANNOW и нажмите ENTER
Дождитесь завершения процесса, не прерывайте его, и как только он будет завершен, перезагрузите компьютер. -
Запустить сканирование DISM
Сканирование DISM похоже на сканирование SFC, но оно устраняет различные типы повреждения системных файлов, и его рекомендуется запускать также после завершения SFC. Обратите внимание, что для успешного сканирования DISM вам потребуется стабильное подключение к Интернету, поскольку DISM заменит поврежденные файлы новыми, загруженными из Microsoft. Чтобы запустить его, сделайте следующее: Нажмите ⊞ ОКНА + X чтобы открыть секретное меню Щелкните левой кнопкой мыши на командной строке (admin) внутри командной строки введите: exe / онлайн / очистка изображения / scanhealth последующей ENTER, затем введите: Dism.exe / online / cleanup-image / restorehealth также последовал ENTER. Оставьте сканирование для завершения и перезагрузите компьютер.
Узнать больше
Скорость, с которой работает ЦП, зависит от любого ноутбука или настольного компьютера с Windows. И, если вы не знаете, ЦП не работает на полной скорости все время, поскольку это зависит от того, как операционная система распределяет нагрузку, чтобы он работал соответственно. Однако бывают случаи, когда он работает на полной скорости, особенно если ваш компьютер с Windows 10 сильно загружен. Но если вы обнаружите, что даже когда ваш компьютер уже сильно загружен, а процессор все еще не работает на полную мощность, вам нужно разобраться в этой ситуации. Чтобы проверить скорость вашего процессора, вы можете использовать любой инструмент для стресс-тестирования процессора. Этот тип проблемы распространен на ноутбуках по сравнению с настольными компьютерами, поскольку ноутбук работает от батареи. Процессор Intel на ноутбуках использует технологию Speed Stepping, что означает, что когда вы выполняете небольшие задачи на своем ноутбуке, скорость процессора снижается. С другой стороны, если это происходит при использовании тяжелого приложения, это может быть связано с низким зарядом аккумулятора ноутбука. Таким образом, Windows будет делать все возможное, чтобы компьютер работал как можно дольше, снижая скорость процессора или процессора. Но бывают случаи, когда вы готовы пожертвовать батареей, чтобы работа была выполнена вовремя. Чтобы добиться этого, вот несколько вариантов, которые вы можете проверить.
Вариант 1. Попробуйте установить максимальное состояние процессора в параметрах электропитания.
- Введите «control» в поле поиска, чтобы просмотреть классическую панель управления, а также популярные параметры.
- Затем нажмите Параметры электропитания> Изменить параметры плана> Изменить дополнительные параметры питания.
- Затем перейдите к Управление питанием процессора> Максимальное состояние процессора.
- Теперь выберите 100%, когда он работает от батареи и подключен.
- После этого разверните параметр «Политика охлаждения системы» и установите для него значение «Активный», чтобы аккумулятор не перегревался.
- Наконец, примените изменения, внесенные во все профили управления питанием, и перезагрузите компьютер. Это обеспечит постоянную работу вашего процессора на максимальной мощности.
Вариант 2. Попробуйте обновить или отключить драйвер Intel Power Management.
Следующий вариант, который вы можете попробовать, — это обновить или отключить драйвер Intel Power Management. В компьютерах с процессором Intel есть специальное программное обеспечение, которое контролирует скорость процессора и скорость вращения вентилятора, когда это необходимо для экономии заряда батареи. Вы можете попробовать временно отключить его и проверить, не изменилась ли скорость вращения вентилятора процессора.
- Сначала перезагрузите компьютер, удерживая клавишу Shift, чтобы загрузить компьютер в режим устранения неполадок или расширенный режим.
- Затем перейдите в Устранение неполадок> Дополнительные параметры> Командная строка.
- Затем измените каталог на C: / Windows / System32 / driver и переименуйте файл с именем «Intelppm», введя «Рен intelppm.sys intelppm.sys.bak».
- Теперь перезагрузите компьютер.
Примечание: Если вам не удалось найти драйверы в C: / Windows / System32 / driver, проверьте, доступны ли они в C: / Drivers / IntelPPM. После этого частота процессора должна измениться, так как драйвер Intel отсутствует в системе. А если вы хотите включить его, просто выполните те же действия, указанные выше, и снова переименуйте файл.
Вариант 3. Попробуйте отключить IPPM с помощью командной строки или редактора реестра.
- Командная строка:
- Нажмите клавиши Win + R, чтобы открыть диалоговое окно «Выполнить», введите «cmd» и нажмите «Ввод», чтобы открыть командную строку.
- Затем введите эту команду и нажмите Enter: sc config intelppm start = отключено
- Введенная вами команда «sc config» изменяет значение записей службы в реестре, а также в базе данных Service Control Manager.
- Редактор реестра:
- Нажмите клавиши Win + R, чтобы открыть диалоговое окно «Выполнить», введите в поле «Regedit» и нажмите Enter, чтобы открыть редактор реестра.
- Затем перейдите к HKEY_LOCAL_MACHINESYSTEMCurrentControlSetServicesintelppm.
- Оттуда дважды щелкните на intelppm и измените значение ключа запуска на
- Теперь закройте редактор реестра и перезагрузите компьютер.
Примечание: Приведенные ниже шаги обеспечат постоянную работу ЦП на максимальной мощности.
Узнать больше
Бывают случаи, когда вместо устранения проблем Центр обновления Windows создает проблемы на вашем компьютере с Windows 10. Вы даже можете увидеть некоторые ожидающие обновления Windows, которые по какой-то причине отказываются устанавливаться независимо от того, что вы делаете. Хорошо, что вам не придется иметь дело с теми неудачными и ожидающими обновлениями, которые не полностью загружены на ваш компьютер, поскольку вы можете их удалить. Следуйте приведенным ниже инструкциям, чтобы удалить неудачные и ожидающие обновления Windows.
Шаг 1. Первое, что вам нужно сделать, это удалить все содержимое временной папки.
- Нажмите клавиши Win + R, чтобы открыть диалоговое окно «Выполнить».
- Затем введите «% Temp%»И нажмите« Ввод »или« ОК », чтобы открыть временную папку.
- Оттуда выберите все папки и файлы во временной папке, а затем удалите их все.
Примечание.% Temp% — одна из многих переменных среды в Windows, которые могут открывать указанную папку Windows как временную папку, которая обычно находится в C: Users [имя пользователя] AppDataLocalTemp.
Шаг 2. Затем удалите файл pending.xml.
- Перейдите в папку C: Windows WinSxS.
- Открыв папку, найдите файл с именем «в ожидании.XML”И щелкните правой кнопкой мыши на нем, и вы можете либо переименовать его, либо удалить его.
- После этого Центр обновления Windows должен удалить отложенные задачи и создать новое новое обновление.
Шаг 3. Удалите все содержимое папки SoftwareDistribution.
Папка «Распространение программного обеспечения» в операционной системе Windows — это папка, которая находится в каталоге Windows и используется для временного хранения файлов, которые могут потребоваться для установки Центра обновления Windows на вашем ПК. Таким образом, он требуется Центром обновления Windows и поддерживается агентом WUAgent. Кроме того, он также содержит все файлы истории обновлений Windows, и как только вы удалите их, вы, скорее всего, потеряете историю обновлений. В результате при следующем запуске Центра обновления Windows это может привести к увеличению времени обнаружения.
- Откройте меню WinX.
- Оттуда откройте командную строку от имени администратора.
- Затем введите следующую команду — не забудьте нажать Enter сразу после ввода каждого из них.
net stop wuauserv
чистые стоповые бит
- После ввода этих команд он остановит службу обновления Windows и фоновую интеллектуальную службу передачи.
- Затем перейдите в папку C: Windows Software Distribution и избавьтесь от всех папок и файлов, нажав клавиши Ctrl + A, чтобы выбрать их все, а затем нажмите Удалить. Обратите внимание: если файлы уже используются, вы не сможете их удалить.
- После удаления всего содержимого папки «Распространение программного обеспечения» перезагрузите компьютер, а затем вернитесь в командную строку и снова введите следующие команды.
net start wuauserv
чистые стартовые биты
Поскольку папка уже была очищена, она будет заполнена заново, как только вы перезагрузите компьютер и откроете Центр обновления Windows.
Шаг 4. Попробуйте сбросить папку catroot2.
Вы также можете попробовать сбросить папку catroort2, поскольку она, как известно, устраняет множество проблем с Центром обновления Windows. И Catroot, и catroot2 — это папки операционной системы Windows, необходимые для процесса обновления Windows. Поэтому, когда вы запускаете Центр обновления Windows, папки catroort2 хранят подписи пакета Центра обновления Windows и помогают ему при установке. В процессе обновления используется файл «% windir% System32catroot2edb.log». После этого обновления сохраняются в папке SoftwareDistribution, которая затем используется автоматическими обновлениями для выполнения процесса обновления. Помните, что вы не должны переименовывать или удалять папку Catroot. Хотя папка Catroot2 автоматически воссоздается Windows, папка Catroot — нет.
Узнать больше
Панель управления — один из самых важных инструментов в Windows, который позволяет пользователям контролировать и изменять различные настройки. Однако бывают случаи, когда возникают некоторые проблемы, например, когда пользователи не могут его открыть. В последнее время многие пользователи жаловались на то, что не могут открыть панель управления. Чтобы быть более конкретным, пользователи смогли открыть его, но это длилось всего секунду, а затем оно исчезло. Это не просто проблема, которую вы можете игнорировать, так как это не позволит вам получить доступ к некоторым основным настройкам вашего компьютера, и вы не сможете выполнить какую-то важную задачу без нее. По мнению экспертов по безопасности, эта проблема, скорее всего, вызвана ошибкой в Центре обновления Windows. Если вы недавно установили обновление, то, скорее всего, оно виновато. Помимо Центра обновления Windows, есть и другие причины, которые могут вызвать эту проблему. Некоторыми из них являются аудиопанель IDT и файл панели управления, который вызывает конфликты с панелью управления, что приводит к этой проблеме. Помимо этих вышеупомянутых случаев, службы отчетов об ошибках Windows также могут быть одной из причин этой проблемы. Как видите, поскольку существует множество возможных причин этой проблемы, в этом посте также подготовлено множество вариантов, которые вы должны проверить. Следуйте каждому из них и посмотрите, какой из них лучше всего подходит для вас.
Вариант 1. Попробуйте обновить свой компьютер с Windows 10.
Если вы не обновили свой компьютер до последней версии Windows 10, то вам следует. Многие пользователи обнаружили, что проблема с панелью управления была исправлена сразу после обновления их ПК с Windows 10. Вероятно, это связано с тем, что Microsoft, вероятно, выпустила исправление одного из последних обновлений.
Вариант 2. Попробуйте удалить IDT Audio Panel.
Для некоторых пользователей удаление IDT Audio Panel со своих компьютеров помогло. Вы также можете попробовать сделать то же самое, чтобы исправить исчезающую панель управления. По словам этих пользователей. Аудио панель IDT была той, которая вызывает проблему. Чтобы удалить аудиопанель IDT, вот что вам нужно сделать:
- Нажмите одновременно клавиши Win + R, чтобы открыть диалоговое окно «Выполнить».
- Затем введите «приложениекомпл»В поле и нажмите« Ввод », чтобы открыть экран« Удалить или изменить программу »панели управления.
- Оттуда найдите звуковую панель IDT, выберите ее, а затем выберите опцию «Удалить» и следуйте инструкциям, появляющимся на экране.
Примечание. Если вы не можете найти аудиопанель IDT или просто не можете получить доступ к экрану удаления или изменения программы или не можете долго держать панель управления открытой, вот что вы можете сделать:
- Нажмите одновременно клавиши Win + R, чтобы открыть диалоговое окно «Выполнить».
- И в поле введите «devmgmt.MSCИ нажмите Enter, чтобы открыть диспетчер устройств.
- После открытия диспетчера устройств найдите параметр «Звуковые, видео и игровые контроллеры» и дважды щелкните его.
- Оттуда найдите аудиопанель IDT или «КОДЕК высокой четкости IDT», выберите «Удалить» и следуйте появившимся инструкциям.
Вариант 3. Попробуйте удалить или переименовать IDTNC64.cpl.
IDTNC64.cpl — это контрольный файл на панели управления. Однако это может быть причиной проблемы, так как она может конфликтовать с панелью управления. В результате панель управления дает сбой через секунду или более. Многие пользователи исправили проблему, переименовав или удалив этот файл — более безопасный вариант — переименовать его.
- Нажмите клавиши Win + E, чтобы открыть проводник.
- В адресной строке вверху введите «C: Windows System32”И нажмите Enter, чтобы открыть эту папку.
- Оттуда найдите файл IDTNC64.cpl, щелкните его правой кнопкой мыши и выберите параметр «Переименовать».
- Вы можете назвать файл как угодно, но лучше переименовать его в «старый комп».
- После переименования файла попробуйте снова открыть панель управления. Теперь должно работать нормально.
Вариант 4. Попробуйте отключить службу отчетов об ошибках Windows.
Как упоминалось ранее, служба отчетов об ошибках Windows также вызывает проблему, поэтому некоторые пользователи отключают ее и исправляют проблему.
- Нажмите клавиши Win + R.
- В поле введите «MSConfigИ нажмите Enter, чтобы открыть конфигурацию системы.
- После открытия конфигурации системы перейдите на вкладку «Службы» и найдите службу отчетов об ошибках Windows и снимите ее флажок.
- Нажмите кнопку «Применить» и нажмите «ОК». Теперь вы должны увидеть дату в столбце «Отключить дату». Затем проверьте, работает ли панель управления должным образом, если нет, перезагрузите компьютер и проверьте еще раз. Это должно решить проблему.
Вариант 5. Попробуйте открыть панель управления через «Выполнить»
Этот вариант — скорее обходной путь, чем решение, так как он на самом деле не решает проблему с панелью управления, а скорее помогает вам получить доступ к элементам управления как минимум.
- Нажмите клавиши Win + R, чтобы открыть Run.
- Печатать «приложениекомпл»И нажмите« Ввод », чтобы открыть экран« Удаление или изменение программы »панели управления.
- Затем скопируйте и вставьтеПанель управления все элементы панели управления”В адресной строке, расположенной в верхней и средней части экрана. Вы не должны вводить указанный адрес, а просто скопировать и вставить его. После этого вы увидите список элементов управления панели управления, которые вы можете использовать.
Узнать больше
Что такое ошибка 0xe0434f4d?
Ошибка 0xe0434f4d отображается, когда на удаленном компьютере запущен экземпляр SQL Server 2005, но его не удается инициализировать. При запуске плана эта ошибка отображается в окне состояния на SQL Server. Кроме того, эта ошибка может возникнуть при запуске командлета Update-OffilineAddressBook в Microsoft Exchange Server.
Решения
 Причины ошибок
Причины ошибок
Ошибка 0xe0434f4d может возникнуть по двум причинам. Первый, когда Служба системного помощника не работает должным образом, и второй, когда у вас нет разрешения на запуск обновления. Другими причинами являются случаи, когда безопасность .NET Framework 2.0 не позволяет запускать sqlplanlaunch из общей сети. Другой причиной является то, что автономная адресная книга (OAB) не найдена на сервере контроллера домена конфигурации, который использует сервер создания автономной адресной книги.
Дополнительная информация и ручной ремонт
Если вы не знали, сервер создания автономной адресной книги является сервером почтовых ящиков, и для устранения ошибки 0xe0434f4d вам необходимо реплицировать объект автономной адресной книги на сервер контроллера домена конфигурации. Для этого выполните следующие действия:
- Перейдите к началу и нажмите Все программы, затем перейдите и нажмите Microsoft Exchange Server 2010. Нажмите на консоль управления Exchange.
- В консоли управления Exchange перейдите в раздел «Настройка сервера» и нажмите «Почтовый ящик».
- В деталях перейдите на сервер почтовых ящиков, который генерирует автономную адресную книгу, щелкните его правой кнопкой мыши, затем перейдите в Свойства.
- В окне «Свойства» выберите «Настройка системы» и найдите имя контроллера домена в поле с надписью «Серверы контроллера домена, используемые Exchange».
Убедитесь, что объект автономной адресной книги воспроизводится в Конфигурация контроллера домена Сервер. Для этого выполните следующие действия:
- Перейдите в Пуск и нажмите Выполнить. Введите Adsiedit.msc в поле Открыть и нажмите Enter. Щелкните правой кнопкой мыши «Редактировать ADSI» и выберите «Подключиться к».
- Найдите список для чтения. Выберите хорошо известный контекст именования, а оттуда выберите Контекст именования по умолчанию. В окне Выберите или введите домен или сервер введите FQDN (полное доменное имя) сервера Configuration Domain Controller, который был определен на шаге 1, и нажмите OK.
- Разверните Конфигурацию [dc.domain.com], разверните CN = Конфигурация, DC = домен, DC = com, разверните CN = Службы, разверните CN = Первая организация и разверните CN = Контейнер списков адресов
- Нажмите CN = Offline Address Lists и убедитесь, что объект OAB указан в области сведений.
Когда сервер создания автономной адресной книги получит это, он подключится к серверу контроллера домена конфигурации и найдет объект автономной адресной книги. Если сервер создания автономной адресной книги не может найти объект автономной адресной книги, командлет возвращает ошибку. В SQL Server следует изменить разрешения .NET, чтобы разрешить доступ к приложению sqlplanlaunch для запуска из общего администрирования. Для этого выполните следующие действия:
- На ArchiveIQ Server откройте систему из панели управления и запишите имя компьютера
- На SQL Server войдите в систему как администратор и откройте командную строку
- В командной строке введите ‘C: windowsmicrosoft.netframeworkv2.0.50727caspol.ece –m –ag l — URL-адрес файла: [Имя компьютера архива IQServer] AlQRemote $ * FullTrust и нажмите Enter. Введите yes и снова нажмите Enter, чтобы подтвердить изменения разрешений.
Узнать больше
Как вы знаете, вы можете столкнуться с ошибками «синего экрана» в любой момент после загрузки компьютера и можете просто случайно перезагрузить его, что приведет к потере несохраненной работы. Одной из таких ошибок «синего экрана» является «REGISTRY_ERROR». Этот тип стоп-ошибки имеет значение проверки ошибки 0x00000051, которое указывает, что в реестре вашего компьютера произошла серьезная ошибка. У этой ошибки может быть несколько причин, но на момент написания довольно сложно сузить их до одного компонента. Если вы столкнулись с такой ошибкой синего экрана, не беспокойтесь, так как этот пост поможет вам ее исправить. Как уже упоминалось, эта ошибка указывает на то, что с реестром что-то не так, в частности, ошибка ввода-вывода при попытке чтения одного из его файлов. Это может быть вызвано аппаратными проблемами или повреждением файловой системы. Это также может быть связано с ошибкой операции обновления, которая используется только системой безопасности и только при обнаружении ограничений ресурсов. Чтобы исправить синий экран Registry_Error, вы можете попробовать использовать утилиту CHKDSK, средство проверки системных файлов, инструмент DISM или запустить средство устранения неполадок синего экрана. Вы также можете попытаться перезагрузить компьютер или восстановить Windows с помощью установочного носителя.
Вариант 1. Запустите утилиту проверки диска
Первое, что вы можете сделать, чтобы исправить ошибку синего экрана REGISTRY_ERROR, — это запустить утилиту Check Disk. Как? Следуй этим шагам:
- В поле поиска Windows введите «командная строка» и в результатах поиска щелкните правой кнопкой мыши командную строку и выберите «Запуск от имени администратора».
- После открытия командной строки введите эту команду и нажмите Enter: chkdsk : / ф / р / х / б
- Введенная вами команда начнет проверять ошибки и автоматически их исправлять. В противном случае будет выдано сообщение об ошибке «Chkdsk не может быть запущен, поскольку том используется другим процессом. Хотите ли вы проверить график этого объема при следующем перезапуске системы? (Y / N)».
- Нажмите клавишу Y, чтобы запланировать проверку диска при следующей перезагрузке компьютера.
Вариант 2. Запустите средство устранения неполадок синего экрана
Средство устранения неполадок Blue Screen — это встроенный инструмент в Windows 10, который помогает пользователям исправлять ошибки BSOD, такие как REGISTRY_ERROR. Его можно найти на странице устранения неполадок с настройками. Чтобы использовать это, обратитесь к этим шагам:
- Нажмите клавиши Win + I, чтобы открыть панель «Настройки».
- Затем перейдите в Обновление и безопасность> Устранение неполадок.
- Оттуда найдите опцию «Синий экран» с правой стороны, а затем нажмите кнопку «Запустить средство устранения неполадок», чтобы запустить средство устранения неполадок «Синий экран», а затем перейдите к следующим параметрам на экране. Обратите внимание, что вам может потребоваться загрузить ваш компьютер в безопасном режиме.
Вариант 3 — запустить проверку системных файлов
- Откройте командную строку с правами администратора.
- После этого выполните эту команду: ПФС / SCANNOW
- После завершения сканирования перезагрузите компьютер и проверьте, исправлено ли значение REGISTRY_ERROR.
Вариант 4 — Запустите инструмент DISM
Вы можете попробовать запустить инструмент управления развертыванием образов и обслуживания или DISM, чтобы исправить ошибку синего экрана REGISTRY_ERROR. Используя этот встроенный инструмент, у вас есть различные опции, такие как «/ ScanHealth», «/ CheckHealth» и «/ RestoreHealth».
- Откройте командную строку с правами администратора.
- Затем введите следующие команды и обязательно нажмите Enter сразу после ввода каждой из них:
- Dism / Online / Очистка-изображение / CheckHealth
- Dism / Online / Очистка-изображение / ScanHealth
- exe / Online / Cleanup-image / Восстановление здоровья
- Не закрывайте окно, если процесс занимает некоторое время, поскольку, вероятно, он займет несколько минут. Как только это будет сделано, перезагрузите компьютер.
Вариант 5. Перезагрузите компьютер
- Нажмите кнопку Win или нажмите кнопку «Пуск», расположенную на панели задач.
- Затем нажмите кнопку питания в нижней правой части экрана.
- Затем нажмите и удерживайте клавишу Shift на клавиатуре, а затем нажмите «Перезагрузить». Это перезапустит ваш ПК в опциях Advanced Startup.
Примечание: Получив доступ к дополнительным параметрам запуска, вы должны перейти к настройке, которая позволяет перезагрузить компьютер с Windows 10. Все, что вам нужно сделать, это выбрать «Устранение неполадок»> «Сбросить этот компьютер», чтобы перейти к следующему экрану. После этого выберите параметр «Сохранить мои файлы», а затем перейдите к следующим инструкциям на экране, чтобы перезагрузить компьютер с Windows 10 без потери файлов. .
Вариант 6. Попробуйте выполнить установку с восстановлением, создав установочный носитель Windows 10.
- Нажмите ссылке а затем нажмите кнопку Загрузить инструмент сейчас.
- Затем нажмите «Использовать инструмент для создания установочного носителя (USB-накопитель, DVD или файл ISO)…» и следуйте приведенным ниже инструкциям на экране.
- Теперь выберите вариант файла ISO на шаге 5.
- После этого у вас должен появиться файл ISO.
- Затем перейдите в папку, в которую вы загрузили файл ISO.
- Затем щелкните правой кнопкой мыши ISO-файл Windows 10 и выберите параметр «Открыть с помощью», а затем выберите «Проводник».
- Теперь нажмите «setup.exe» и следуйте инструкциям, появляющимся на экране. При появлении запроса вы должны выбрать «Ничего» (чистая установка) или «Сохранить только личные файлы». Обратите внимание, что вы не должны выбирать «Сохранять личные файлы, приложения и настройки Windows».
Узнать больше
E.АВТОНО Ошибка. Исчерпан лимит времени работы в автономном режиме работы. Необходимо обеспечить условия для установления связи ККМ с сервером ОФД и дождаться передачи данных на сервер. Проверьте наличие Интернета на кассе, пополните баланс на sim-карты.
Проверить лицевой счет в личном кабинете www.oofd.kz. Возможно начался новый месяц и ККМ отключили за неуплату услуг связи ОФД.
АВТОНО Нет связи с сервером ОФД. Нажмите клавишу C или ИТ, касса продолжит работу в автономном режиме. Проверьте наличие Интернета на кассе, пополните баланс на sim-карты. Проверить лицевой счет в личном кабинете www.oofd.kz. Возможно начался новый месяц и ККМ отключили за неуплату услуг связи ОФД.
E-ОП Попытка выполнить недопустимую операцию. Ошибка ввода. Неверное значение кода товара. Нажмите клавишу C и выполните допустимую операцию. — Пример
Е-АП АВАРИЙНОЕ ОТКЛЮЧЕНИЕ. Авария питания. Разряжен аккумулятор. Выключите машину. Зарядите аккумулятор.
Е-НБУ Нет чековой ленты.Заправьте бумажную ленту.
E-НСГ Время смены вышло. Требуется провести гашение смены для выполнения операции. Закрытие смены.
ПАРЧ — означает отсканируйте qr-код.
ОШИБКА СЕРВЕРА 101: ОШИБКА ПРОТОКОЛА СЕРВЕРА. ОТВЕТ СЕРВЕРА 02: Неверный токен — Сбился Токен для обмена сообщениям с сервером ОФД. Необходимо зайти в личный кабинет на сервере www.oofd.kz и создать новый Токен. Новый токен ввести в ККМ.
Err 001 Сбой шины I2C.Обратитесь в сервисную службу
ПЗУ НЕН Сбой контрольной суммы программы.Перезапустите ККМ. Обратитесь в сервисную службу.
Err 003 Неисправность таймера.Введите дату и время.Обратитесь в сервисную службу.
Е-НП Неисправность фискальной памяти.Обратитесь в сервисную службу.
ЗУ НЕНОР Неисправность Data Flash.Обратитесь в сервисную службу.
Err 006 Неисправна либо не отформатирована Data Flash.Обратитесь в сервисную службу.
Err 007 Нарушение структуры данных.
Err 008 Сбой ОЗУ таймера.Обратитесь в сервисную службу.
Err 009 Ошибка при восстановлении после аварийного отключения.Обратитесь в сервисную службу.
Err 010 Не запрограммирована дата.Запрограммируйте дату.
Err 011 Неверная дата.
ПУ НЕН Неисправность печатающего устройства.Обратитесь в сервисную службу.
ПЕРЕГРЕВ Перегрев печатающей головки.Подождите некоторое время, чтобы остыл принтер ККМ. Нажмите ПИ для продолжения печати.
ПОdН ГПУ Термоголовка отведена. Подведите головку.
Err 027 Операция прервана.
Err 030 Выплата или возврат: запрошенной суммы нет в наличии. Сумма наличных в кассе должна быть не меньше суммы выплтаты или возврата. Пополнить сумму наличных можно с помощью операции внесения.
Err 032 Критическая ошибка буфера чеков Обратитесь в сервисную службу.
ОСГ БАЗА Не проведен отчет с гашением по базе товаров или услуг. Проведите ОСГ по базе.
E-ПП Переполнение регистра. Недостаточно денег при подсчете сдачи. Закройте чек. Если при открытии следующего чека ошибка повторяется — проведите гашение. Введите корректную сумму для расчета сдачи.
Err 034 Указан номер несуществующего чека. Для отмены нажмите клавишу C
Err 037 Попытка продажи в закрытую секцию. Для отмены нажмите клавишу C
Err 038 Несовпадение типов секции и операции. Для отмены нажмите клавишу C
Err 040 Товар в базе заблокирован.
Err 041 Попытка продажи дробной части штучного товара по базе. Для отмены нажмите клавишу C
Err 042 Сервер не отвечает. Проверьте связь с ПЭВМ
Err 043 Ошибка протокола обмена с сервером.
Err 044 Отказ в обработке запроса сервером.
Err 046 Товар в базе не найден Для отмены нажмите клавишу C.
Err 049 Не запрограммирован налог или налоговая группа.
Err 050 Ошибка в базе налогов.Обратитесь в сервисную службу.
Err 051 Переполнение ФП. Обратитесь в сервисную службу.
Err 052 Ошибка ФП, поврежден заводской номер. Обратитесь в сервисную службу.
Err 055 Ошибка записи в ФП. Обратитесь в сервисную службу.
Err 057 Нефискальный режим. Режим или операция доступны только после фискализации.
Err 058 Нет записи регистрации БФПИ в ФП. Обратитесь в сервисную службу.
Err 060 Фискальная запись повреждена. Обратитесь в сервисную службу.
Err 061 Нет свободной памяти ФП. Обратитесь в сервисную службу.
Err 062 Нет заводского номера. Обратитесь в сервисную службу.
Err 064 Некорректное время. Запрограммируйте текущее время.
Err БП01 Ошибка параметров при передаче данных в БФПИ. Обратиться в сервисную службу.
Err БП02 Неверное состояние БФПИ. Обратиться в сервисную службу.
Err БП03 Сообщение БФПИ о неисправности. Обратиться в сервисную службу.
Err БП04 Неисправность БФПИ.
Err БП05Исчерпан временной ресурс БФПИ.
Err БП06 БФПИ переполнен.
Err БП07 Ошибка даты/времени БФПИ. Установить корректные дату и время.
Err БП08 Нет запрошенных данных в БФПИ. Запрошенные данные отсутствуют.
Err БП09 Переполнение регистров БФПИ. Обратиться в сервисную службу.
Err БП10 Отсутствует связь с сервером ОФД.
Err БП11 Сервер ОФД возвращает ошибку. Если ошибка возникает на операции фискализации или перерегистрации ФП, то обратиться в сервисную службу. При работе в других режимах нажмите клавишу C, касса продолжит работу в автономном режиме.
Err БП13 Отказ в активизации БФПИ. Не закрыта смена на сервере ОФД. Не совпадают данные регистрации ККМ на сервере ОФД
Err БП30 Данные ФП и БФПИ не совпадают.Обратиться в сервисную службу.
Err БП31 БФПИ не активизирован или не соответствует зарегистрированному в ККМ. Обратиться в сервисную службу.
Err БП32 Не совпадают номера смен в ФП и БФПИ. Обратиться в сервисную службу.
Err БП34 ККМ заблокирована по запросу сервера налоговой инспекции. Обратиться в сервисную службу.
БП НЕНОР БФПИ не подключен или неисправен. Обратиться в сервисную службу.
Ошибка 59: SIM карта неисправна
Ошибка 62: Отказ регистрации в сети
Просмотров: 208930
Автор: Нуруллин И.Н. Дата: 2019-02-02
Добавить Ваш комментарий:
Комментарии к этому тексту:
Что такое ОП, Аd, HU после настройки времени высвечиваются эти 3 записи
Истек период работы в автономном режиме. БФПИ заблокирован. Ошибка сервера 101. Ответ сервера 13. Неверные входные данные. Что сделать в таких случаях??? Пжл ответьте
Здравствуйте ,скажите пожалуйста что за ошибка err БП32,и как ее исправить ?
АВАРИЙНОЕ ОТКЛЮЧЕНИЕ. Авария питания. Разряжен аккумулятор. Выключите машину. Зарядите аккумулятор. Самый некачаственный аппарат в мире!
НЕ ПОКУПАЙТЕ!!!
Здраствуйте,моя проблема заключается в следующем,выходит ошибка е ап аварийное подключение,но кассовый аппарат даже если стоит на зарядке не заряжается,из за чего может такое быть?
Здравствуйте Рамазан. Нужно проверить Блок питания. Если блок питания исправный, то нужно заменить аккумулятор.
Как исправить ошибку на меркурий 115кзф Err БП34
как исправить ошибку на меркурий 115кзф Err БП32
как ввсети токен на меркурий 115кзф Err БП34 выходит ощибка
как ввсети токен на меркурий 115кзф Err БП34 выходит ощибка
ERR 204 иногда бывает. Само устраняется. Что значит?
Ошибка Е40. Как её исправить?
Здравствуйте.
Err БП99 как это исправить?
Err БП99 как это исправить?
ошибка бп01,обьязательно везти? Сами можем устранить ошибку
Здравствуйте! Что обозначает ошибка Err БП99??? Как её исправить?
Здравствуйте. Что обозначает ошибка БП99? Как ее исравить?
Err БП32 Не совпадают номера смен в ФП и БФПИ. Обратиться в сервисную службу.Можете помочь?
Как исправить ошибку Err BП32
Е87-ОНО этотне код ошибки. Читайте верно «Е.АВТОНО». Значит ваш аппарат долго работает в автономном режиме
ККМ выдает ошибку БП32 Система уже не работает как исправить ошибку или к кому можно обратиться?
Е-нсг показывает что делать ???
Err БП32 Не совпадают номера смен в ФП и БФПИ. Обратиться в сервисную службу.Можете помочь?
выдает Err БП32 Можете помочь?
Добрый день. Пишет «истек период работы в автономном режиме БПФИ заблокирован! Обратитесь в серверную службу. Ошибка сервера 101: ошибка протокола сервера.»
При новом подключении пишет err бп32″ Что делать?
Выдаёт ПОАН ГПУ.Что значит и что делать. Подскажите пожалуйста
с утра появилась ошибка БП99 не могу ни один чек пробить. в чем дело?
с утра появилась ошибка БП99 не могу ни один чек пробить. в чем дело?
Что означае время в БФПИ меньше времени чем в ФП
A87-OHO что за ошибка подскажите пожалуйста ?
Здравствуйте. Е.А87-ОНО — Исчерпан лимит времени работы в автономном режиме работы. Необходимо обеспечить условия для установления связи ККМ с сервером ОФД и дождаться передачи данных на сервер.
Здравствуйте! Е.А87-ОНО на индикаторе выходит, что означает
не могу разобраться в тескте пишит автооно чтот делать

В кассе Меркурий 115Ф ошибки могут возникать вследствие неправильного обращения с аппаратом и несоблюдения рекомендаций производителя. Чтобы избежать поломок, важно придерживаться некоторых советов, которые дает компания-разработчик Incotex Electronics Group. Она много лет поставляет на мировой рынок качественную кассовую технику и другое высокотехнологичное оборудование. Долгое время техника IEG входит в ТОП самых продуктивных устройств с безотказной и стабильной работой. Ниже мы разберем самые популярные ошибки на кассе Меркурий 115 Ф и дадим инструкцию по устранению каждой.
Специальные предложения на онлайн-кассы
Большой выбор оборудования по 54 ФЗ. Все кассы по ценам производителя с официальной гарантией. Приобрести кассу в нашем магазине стало еще выгоднее — действуют специальные предложения.
ПОЛУЧИТЬ ПРЕДЛОЖЕНИЕ В КАТАЛОГЕ ОНЛАЙН-КАСС

- Не использовать Меркурий 115Ф в помещении с повышенными показателями влаги и пыли. Корпус без соответствующего класса защиты может пропускать мельчайшие частицы, которые повредят аппаратную часть.
- Избегать попадания прямых солнечных лучей, которые пагубно влияют на аккумулятор. От воздействия ультрафиолета и чрезмерного нагрева, батарея придет в негодность, может повредить остальные комплектующие и корпус Меркурий 115Ф.
- Если кассовый аппарат установлен в месте с повышенной вибрацией, важно надежно закрепить модель к недвижимой части конструкции. Таким образом, можно избежать случайного падения и влияния вибрационных воздействий.
- Вскрытие корпуса или другие манипуляции, связанные с механическим вмешательством, должны осуществляться исключительно в выключенном из сети устройстве.
Но бывают ситуации, когда, соблюдая все необходимые рекомендации и правильно обращаясь с кассой Меркурий 115Ф, возникают ошибки, ведь от них не застраховано даже самое высококачественное оборудование. При этом, все значения ошибок выводятся на дисплей. Возможность самодиагностики помогает своевременно выявить поломку и устранить ее на начальном этапе.
Касса Меркурий 115Ф ошибки кодирует определенным сочетанием цифр. Наша статья поможет быстро расшифровать самые основные коды, а также подскажет, каким образом они устраняются пользователем самостоятельно.
Обращаем внимание! Если оператор не располагает должными знаниями и не уверен в собственных силах, лучше не вмешиваться в работу устройства, а обратиться за помощью к специалистам. Так вы сохраните гарантию на аппарат Меркурий 115Ф и сможете полноценно использовать его по назначению в дальнейшем.
Меркурий 115Ф ошибка 478
Если видите такой код на дисплее — значит, прошли 30 дней, которые допустимы для автономной работы фискального накопителя без отправки данных в ОФД. Если вовремя не обеспечить доступ к интернету — накопитель заблокируется и касса перестанет работать. Это может повлиять на функционирование всей торговой точки, что повлечет значительные убытки владельцу.
Исправить ошибку можно только, подключившись к интернету. Для тех предпринимателей, которые включены в список труднодоступных мест, все равно необходимо раз в месяц выезжать в место связи и отправлять все накопленные данные. Это единственный метод устранения ошибки.
Меркурий 115Ф ошибка 474
Код появляется при открытии смены, касса Меркурий 115Ф пишет «Смена закрыта». Возникает сбой, как правило, при некорректном закрытии предыдущей смены. В то время, пока программа подсчитывает итоги, модель не реагирует на любые нажатия и оператор думает, что все зависло. Первая реакция кассира — перезагрузка устройства, хотя это делать не желательно — может повредиться база данных. После чего, открывая новую смену, происходит сбой.
Как исправить ошибку 474 в Меркурий, поясняет производитель. Следует войти в техсброс, почистить журнал продаж. Для этого пошагово выполните ряд действий:
- включите ККТ, зажав клавишу «ВЗ»;
- зайдите в технический сброс нажатием «ИТ», после чего ведите 995578;
- с помощью навигационных клавиш +/- выберите «журнал продаж» и очистите его.
Если ошибка осталась, нужно форматировать флеш-накопитель. Не рекомендуется производит процедуру неподготовленному пользователю, а желательно обратиться к сертифицированному мастеру.
Меркурий 115Ф ошибка 453
Означает проблемы с работой фискального накопителя. Причин может быть несколько:
у ФН был закрыт архив некоторое время назад;
- некорректная попытка регистрации, во время которой, например, не были введены какие-то данные — место установки и другие реквизиты;
- изменение информации об операторе фискальных данных;
- игнорирование требования заменить ФН при перерегистрации, которое является обязательным.
В некоторых случаях касса Меркурий 115Ф с ошибкой фн может заблокироваться, но отчаиваться не стоит. Необходимо попробовать обновить формат фискальных данных, для этого:
- внести все изменения на предыдущей версии ПО;
- перейти на новую версию.
Если не сработало, можно откатить модель на заводские настройки и осуществить перерегистрацию. Стоит учесть, что если касса в это время была открыта, нужно закрыть смену. А если архив уже закрыт и не доступен, а смену нужно открывать — необходимо заменить чип.
Меркурий 115Ф ошибка 066
Ошибка оповещает о том, что было превышено время одной смены, т.е. сутки. Достаточно ее закрыть и запустить новую. Как это делается:
- зайти в меню, найти раздел отчетов ФН;
- выбрать закрытие смены, подтвердить кнопкой ИТ. Касса выдаст соответствующий чек и продолжит работу.
Меркурий 115Ф ошибка 480
Неполадка происходит при отсутствии данных ФИО оператора. Чаще всего возникает на первых этапах использования и требует несколько простых действий:
- войти в графу «Программирование», подтвердив клавишей ИТ;
- выбрать пункт Операторы — Админ, подтвердить клавишами ПИ;
- ввести пароль, после чего внести информацию о пользователе, подтвердить кнопкой 3;
- перезагрузить устройство.
Для навигации используются клавиши +/-.
Выгодные условия технической поддержки
Заключите договор на техническое обслуживание вашей кассы. Помощь удаленно + выезды — действует специальное предложение.
Узнать подробности
Ошибка 162 Меркурий 115Ф
Выдается аппаратом в случае переполненного регистра гросс-итогов. Для устранения ошибки нужно провести очистку реестра, следуя инструкции:
- выключить ККТ;
- включить в режиме сброса, зажав В3 до полной загрузки;
- нажать ИТ, ввести пароль, который мы указывали в пункте ошибки 474;
- далее по пунктам нажимать ИП четыре раза, после подтвердить ИТ — 3 — ИТ;
- перезапустить кассу.
Меркурий 115Ф ошибка 025
Это критический сбой файловой системы, помочь с восстановлением может только обновление конфигурации ККМ и форматирование flash. Если ошибка не устранена — замена дата флеш. Проблему можно решить, обратившись к продавцу, если аппарат на гарантии.
Ошибка 060 Меркурий 115Ф
Не составляет сложности в устранении, означает, что кассир пытается провести операцию с нулевой суммой электронных денег. Т.е. кассир пробил чек по расчету банковской картой, но не указал сумму. Чтобы убрать ошибку, достаточно нажать сброс символом С на клавиатуре.
Меркурий 115Ф ошибка времени
Причин для появления на дисплее этого кода, как и вариантов исправления, может быть несколько. Рассмотрим основные типы неисправности:
- время останавливается на включенной и выключенной ККМ Меркурий 115Ф с разным периодом;
- часы опережают реальные показатели при выключенном устройстве, а после включения останавливаются;
- при открытой смене больше суток, дата перескакивает, а время остается правильным. Это происходит уже после того, как смена закрыта;
- все показано правильно, но после открытия выдается «ошибка даты/времени».
Рассмотрим к кассе Меркурий 115Ф инструкцию ошибок. В ней указаны такие причины поломки:
- слабый заряд аккумулятора;
- некоторые компоненты (кварц, конденсаторы) плохого качества или с браком;
- напряжение батарейки CR2032 ниже 2В. Именно она отвечает за поддержку временного показателя в отключенном режиме.
Первое, что предлагается сделать — обновить конфигурацию ККТ Меркурий 115Ф до актуальной. Это исключит программный баг. Сбой сохраняется — потребуется вмешательство специалиста, который снимет кварц, прочистит место установки, заменит на новый, если в этом будет необходимость.
Эти советы помогут в решении первых двух пунктов. Для третьего рекомендуется отключить коррекцию даты-времени через меню «Программирование».
Для решения последней причины, следует распечатать последний фискальный документ, проверить указанное в нем время и открыть смену в соответствии с той датой.
Некоторые ошибки кассового аппарата Меркурий 115Ф можно устранить самому, но есть такие, которые требуют вмешательства сервисного центра. Мы представили наиболее распространенные коды, полный перечень можно изучить на сайте производителя.
Нужна помощь по работе с Меркурий 115Ф?
Не теряйте время, оформите договор на техническую поддержку вашей кассы. Наши специалисты помогут исправить ошибки Меркурий.
Вам также Будет интересно:
Ознакомьтесь с нашим каталогом продукции
В нашем интернет-магазине и офисах продаж можно найти широкий ассортимент кассового и торгового оборудования
Понравилась статья? Поделись ею в соцсетях.
Также читают:
Ошибки Меркурий 185ф — инструкция по исправлению
Ошибки Меркурий 185ф — довольно редкое явление, однако даже такая надежная техника может дать сбой. В большей степени на кассовом аппарате Меркурий 185Ф ошибки происходят по вине пользователя, его неопытности…
891
Узнать больше
Топ-10 ошибок в работе с кассой АТОЛ
Как и при эксплуатации любой модели ККТ, возникают ошибки при работе с кассой АТОЛ. Чтобы их устранить, определите причину. Именно от нее зависит ход дальнейших действий. Рассмотрим ошибки кассы АТОЛ,…
517
Узнать больше
Топ-10 ошибок в работе с кассой МТС
Как и при эксплуатации любой ККТ, иногда возникают ошибки при работе с кассой МТС. Чтобы решить проблему, необходимо определить причину ее возникновения. Давайте рассмотрим основные ошибки кассы МТС ― соберем…
483
Узнать больше
Ошибки касс ШТРИХ-М и их исправление
Ошибки на кассах ШТРИХ-М указывают на неполадки в самом кассовом аппарате, сбои в ФН или на неверно выполненные действия кассира. При их появлении на экране онлайн-кассы или в фискальном чеке…
301
Узнать больше
Подпишитесь на рассылку
Законодательство часто меняется, появляется новое оборудование, мы готовим для Вас интересные акции и предложения. Подпишитесь, чтобы быть в курсе последних событий.
Остались вопросы?
Мы поможем разобраться! Меня зовут Антон, задайте свой вопрос и мы ответим на него в кратчайшие сроки!

17 октября 2022
550
Время чтения:
14 мин.
0
Статью полностью посвятили кассе Меркурий 115Ф: назовём коды ошибок, расскажем, что они означают, почему появляются и как их исправить. Сначала идёт список распространенных проблем, потом остальные номера.
Для облегчения навигации сделали кликабельное содержание:
Ошибка 453
Ошибка 478
Ошибка 474
Ошибка 480
Ошибка 059
Ошибка 065
Ошибка 066
Ошибка 476
Нет бумаги
SD-карта неисправна / Ошибка при работе с USB
Перегрев принтера
Ошибки, при которых сразу нужно обращаться в сервисный центр
Ошибки, которые могут пропасть после перезагрузки
Полный список ошибок из инструкции производителя
Документация для ККТ Меркурий 115Ф
Меркурий 115Ф: ошибка ФН 453
Этот код говорит, что вы встретились с ошибкой фискального накопителя. Касса блокируется и выдаёт такой номер по нескольким причинам:
-
Кассир хотел поменять время при открытой смене.
-
При перерегистрации из-за смены настроек дополнительно поменяли ОФД.
-
Сотрудник пытался открыть смену при закрытом архиве ФН.
-
Внутри кассы стоит старый блок, который требует замены,
-
В процессе регистрации кассы не указали нужные реквизиты,
В первом случае достаточно закрыть смену, во втором понадобится помощь инженера для перенастройки, в остальных вас ждёт полноценная замена фискального накопителя.
Писали про ошибку 453 на кассах Меркурий отдельную статью, в ней подробный разбор, посмотрите.
Меркурий 115Ф: ошибка 478
Код сопровождается сообщением: время автономной работы истекло. Это значит, что прошло больше 30 дней с момента, когда касса не смогла передать первый из фискальных документов Оператору фискальных данных.
Проблема чаще всего возникает из-за перебоев со связью, окончания срока договора или смены / сброса настроек.
Поэтому в первую очередь проверьте три момента:
1) не закончился ли договор с ОФД (и продлите его, если так);
2) есть ли интернет (деньги на счету sim-карты или провайдера при работе через сети Wi-Fi);
3) верно ли указаны настройки доступа к серверам ОФД.
Обычно одно из действий решает проблему. Когда все неотправленные фискальные документы уходят в ОФД, блокировка снимается.
Про ошибку 478 тоже есть подробная статья в блоге. Загляните по ссылке. Надеемся, материал поможет вам разобраться с вопросом.
Меркурий 115Ф: ошибка 474
Когда касса подсчитывает итоги при закрытии смены, кнопки не реагируют на нажатие. Если кассиру в этот момент кажется, что аппарат завис, он может выключить и включить его. Так делать нельзя: гашение сбивается, поскольку нарушается целостность базы данных. При открытии смены ККТ выдает код 474.
Исправить эту ошибку поможет очистка журнала продаж через меню технических сбросов.
Как это сделать?
-
Включите кассу с нажатой клавишей В3, на экране будет написано ТЕХ. СБРОСЫ.
-
Нажимайте ПИ, пока не дойдёте до пункта >ЖУРНАЛА ПРОДАЖ.
-
Нажмите кнопку ИТ, чтобы запустить сброс настроек.
Попробуйте сделать сброс сами или свяжитесь с инженером вашего сервисного центра, который обслуживает кассовую технику.
Меркурий 115Ф: ошибка 480
Означает, что при входе в кассовый режим кассовый аппарат не нашел ФИО в таблице кассиров. Либо сотрудник ввёл неверный пароль, либо для него не задано имя, либо по какой-то причине произошёл сброс всех настроек.
В первом случае попробуйте выключить кассу, включить и снова ввести пароль. Если данных нет совсем, их нужно ввести. Как это сделать, рассказали в отдельной статье про ошибку 480.
Меркурий 115Ф: ошибка 059
Это не критичная ситуация. В официальном варианте звучит как «недопустимая операция при пробитии чека». Она говорит лишь о том, что кассир нажимает не те кнопки, путает последовательность ввода клавиш или печатает совсем неверную сумму.
Как исправить: нажмите кнопку C, чтобы сбросить предыдущий неверный ввод, а затем повторите команду правильно.
Основные действия перечислены в инструкции кассира, документ ждёт вас в конце статьи.
Меркурий 115Ф: ошибка 065
Расшифровка звучит так: «Недопустимая сумма или итог». Первая возможная ситуация возникает при снятии отчёта по окончании смены: причина в сбое оперативной памяти кассы. Поможет очистка журнала продаж
Как это сделать:
-
Выключите кассу.
-
Зажимая кнопку ВЗ, включите кассу, чтобы войти в режим ТЕХ. СБРОСЫ.
-
Отпустите ВЗ. Нажмите последовательно клавиши ИТ — 9 — 9 — 5 —5 — 7 — 8.
-
Нажимая клавишу ПИ, дойдите до пункта ЖУРНАЛ ПРОДАЖ.
-
Нажмите клавиши ИТ — 3. Это запустит очистку, после окончания которой появится сообщение «СТИРАНИЕ ЭЖ УСПЕШНО».
-
Нажмите ИТ. Выключите и снова включите ККТ. Нажмите дважды ИТ.
Ошибку устранили, теперь можно снимать отчёт, а потом входить в кассовый режим.
Вторая возможная причина проблемы — итоговая стоимость товаров в чеке превысила допустимое значение. Если требуется, через программирование дополнительных настроек в коде 016 (= ограничение стоимости товара) снимите ограничение.
Как это сделать
-
В кассовом режиме кнопкой РЕЖ дойдите до пункта «Программирование».
-
Нажмите ИТ, введите пароль и снова нажмите ИТ.
-
Нажатием + и — дойдите до пункта «Прог. опции», нажмите ИТ.
-
Клавишами +/- дойдите до кода 016, нажмите ИТ.
-
Укажите значение: 0 = без ограничений либо интервал от 1 до 50000.
-
Снова нажмите ИТ.
-
Для записи изменений нажмите РЕЖ — З.
Если перенастройка не помогает, обратитесь к инженеру сервисного центра, возможно, кассовому аппарату пора обновить прошивку.
Нужна помощь с настройкой кассы Меркурий?
Доверьте эту работу нашим инженерам!
Оставьте заявку на консультацию.
Заказать звонок
Ваша заявка принята
Наши консультанты перезвонят вам
в течение 20 минут
Меркурий 115Ф: ошибка 066
Высвечивается, если продолжительность кассовой смены превысила 24 часа. Кассиру просто нужно закрыть смену.
Меркурий 115Ф: ошибка 476
Код расшифровывается как ошибка даты / времени ФН. Дело в том, что эти параметры в настройках самой кассы отличаются от цифр в последнем документе, хранящемся в блоке фискальной памяти.
Такое расхождение будет видно, если снять Х-отчёт и распечатать отчёт из ФН с номером последнего ФД.
Как исправить ошибку 476?
Тут возможно два варианта развития событий.
А. Если на кассе Меркурий время или дата меньше, чем в ФН, просто выставьте их так, чтобы в ККТ они совпадали со временем ФН или были на минуту больше. Касса разблокируется, и кассир сможет работать дальше.
Б. Если изначально при коррекции даты ввели значение сильно больше текущего в фискальном накопителе, а потом успели напечатать хотя бы один фискальный документ, то никакие настройки не помогут, поскольку касса больше не сможет формировать чеки и отчёты с корректной датой. Как итог, владельцу ККТ предстоит внеплановая замена ФН.
Нет бумаги
В основном онлайн-касса выдаёт такое оповещение, если в отсеке закончилась чековая лента. Поставьте новый рулон.
На скриншоте показали фрагмент про заправку бумаги из инструкции производителя.

Если сообщение не исчезает, понадобится внимание инженера, который обслуживает и ремонтирует кассовую технику.
SD-карта неисправна / Ошибка при работе с USB
Самостоятельно замените SD-карту / внешнее USB-устройство. Если сообщение не пропадает, покажите кассу мастеру сервис-центра.
Перегрев принтера
Подождите пока термопечатающая головка остынет. Скорее всего это поможет, и касса будет печатать чеки дальше. Если ошибка не уходит, везите кассовый аппарат в АСЦ, где инженер проверит исправность печатного механизма и сориентирует по стоимости запчастей.
Ошибки Меркурий 115Ф, при которых сразу нужно обращаться в сервисный центр
-
Ход часов неверный
-
Батарея часов неисправна
-
Ошибка принтера
-
Критическая ошибка ЭЖ!
-
ФН неисправен
-
Проверка ФЛЕШ: Флеш неисправна! / или Ошибка формата! / или Ош.ЧТ/ЗАП
-
Системные опции повреждены!
-
Неподдерживаемый тип модема / или Модем неисправен
Ошибки, которые могут пропасть после перезагрузки
-
Ошибка TCP/IP стека
-
Ошибка канала передачи данных
-
Ошибка динамической памяти
-
Ошибка питания модема
-
Ошибка формата ФН / или Ошибка CRC ФН / или Ошибка статуса ФН / или Ошибка параметров ФН
При всех сообщениях, перечисленных выше, алгоритм такой: попробуйте включить и выключить кассу. Если это не помогло, обращайтесь в сервисный центр. В случае с фискальным накопителем чаще всего требуется внимание инженера и замена блока.
Полный список ошибок из инструкции производителя

Документация для ККТ Меркурий 115Ф
-
(pdf, 2463917MB)
—
Статью подготовила редакция блога portkkm.ru. Сервисные мастерские АСЦ ПОРТ находятся в Красноярске. Работаем с бизнесом по всей России.
Поможем исправить ошибку на кассе Меркурий 115Ф.
Техническая поддержка 24/7
Оставьте заявку и получите консультацию инженера.
Заказать звонок
Ваша заявка принята
Наши консультанты перезвонят вам
в течение 20 минут
НЕВЕРНЫЙ РЕГ. НОМЕР — введите верный регистрационный номер: 16 цифр, регистрационный номер, полученный при регистрации в личном кабинете ФНС (см, регистрация в личном кабинете)
Если Вы столкнулись с «Ошибкой сервера 14», то это проблема не ККТ, а сервера ОФД. Ошибка не критичная, можно не обращать внимание.
коды ошибок
Ошибки
метод исправления ошибки
Ошибка ФН
0х01 неизвестная
команда
Параметры ФН введены неправильно.
При перерегистрации: восстановить параметры из ФН (согласно РЭ) и
провести необходимые исправления
Ошибка ФН
0х02 неверное
состояние
Выключить/включить ККТ.
Проверить наличие Интернета, настройки,
обновить релиз файла конфигурации
Ошибка ФН
0х03 ошибка ФН
Неисправность ФН,
вероятно бракованная партия ФН (серийные номера с
718779 по 724306)
Ошибка ФН
0х04
Неверный номер ФН.
Данную ошибку возвращает ОФД, например, в случае
перерегистрации ККТ с заменой ФН, если в ОФД записан «старый» номер
ФН
Ошибка ФН
0х07
даты/времени
ФН
Ошибка даты/времени ФН.
Проверить корректность даты в ККТ, сравнив её с
датой/временем последнего документа в ФН. Если дата/время в ФН меньше,
чем текущая — закрыть смену и открыть заново. Если дата время в ФН более
поздняя, чем текущая – дождаться когда текущая дата/время и последнего
документа в ФН сравняется, закрыть и открыть смену.
Ошибка 0х04
ошибка КС
Ошибка криптопроцессора.
Обращаться к разработчику ФН
Ошибка 0х012
Закончен ресурс
КС
Ошибка криптопроцессора.
Обращаться к разработчику ФН
Ошибки кассового-аппарата
ошибка 000
Устаревшая конфигурация.
Обновить конфигурацию ККТ и провести
форматирование флеш
ошибка 0001
Провести форматирование флеш.
Если не помогает, заменить Data Flash
ошибка 014
Неправильный формат сообщения, при этом документы отправляются в ОФД.
Обновить конфигурацию ККТ
ошибка 025
Критическая ошибка в файловой системе.
Обновить конфигурацию ККТ,
отформатировать флеш. Если ошибка повторяется, заменить Data Flash
ошибка 027
Изменен формат флеш
необходимо провести форматирование флеш
ошибка 031
Аккумулятор разряжен
зарядить АКБ
ошибка 032
Аккумулятор заряжен
отключить блок питания
ошибка 034
Низкая температура для зарядки.
Температура измеряется терморезистором
термоголовки принтера. Проверьте правильность подключения принтера.
Проверьте измерительную цепь TH-TM от разъёма принтера к процессору.
В сервисном режиме тест «Тесты ПУ» -> «Изм.Т(С)», должен показывать
температуру близкую к комнатной в период длительной паузы после работы
принтера
ошибка 045
нет бумаги
заправить чековую ленту
ошибка 050
нет заводского номера
запрограммировать/восстановить из ФН зав. номер
ККТ
ошибка 051
Попытка работы в нефискальном режиме, провести активацию ФН
ошибка 057
Переполнение денежных регистров
ошибка 059
Ошибка оператора
ошибка возникает, когда кассир не верно нажимает клавиши при работе на кассовом аппарате
ошибка 060
Недопустимая операция
попытка провести чек 0.00 руб электронными
ошибка 065
Недопустимая операция, попытка провести оплату электронными при
оформлении товара в кредит
ошибка 066
Требуется провести гашение, смена более 24 часов
ошибка 067
Процесс прерван пользователем
ошибка 081
Доступ запрещен — неверный пароль, ввести верный пароль
ошибка 083
Ошибка базы товаров, исправить ошибку в базе товаров
ошибка 085
Ошибка в таблице индексов в базе товаров
ошибка 088
Попытка продать товар, который заблокирован в базе, снять блокировку
ошибка 097
Ошибка при попытке оформить чек по коду товара, запрограммированного
как платеж, если при регистрации ККТ не указаны платежные агенты или
работа при ФФД 1.0
ошибка 126
Запрограммированы все СНО. Разрешается запрограммировать до 3-х СНО
ошибка 128
Ошибка чтения/записи на диск. Поменять FLASH-диск, проверить кабель
подключения или USB-разъем
ошибка 132
Ошибка файловой системы. Обновить конфигурацию ККТ
ошибка 135
Ошибка формата флеш, произвести форматирование
ошибка 154
Ошибка формата записи электронного журнала (ЭЖ). В режиме техсбросов
обчистить ЭЖ
ошибка 157
В режиме технологических сбросов провести сброс в точку возврата. Если не
помогает – провести форматирование
ошибка 160
Неверное СНО по умолчанию (опция 15)
ошибка 162
Переполнение регистров гросс-итогов
в режиме техсбросов очистите гросс-итоги
ошибка 176
Не задан тип операции при регистрации ФН
ошибка 256
Конфигурация ККТ не соответствует версии MercConfig
ошибка 257
Неверный формат файла загрузки
ошибка 259
Некорректный файл базы товаров конфигуратора MercConfig
ошибка 260
Некорректный файл настроек конфигуратора MercConfig
ошибка 300
Может возникнуть, если вышли из диалога с флешкой без выбора файла.
Нажать клавишу «С»
ошибка 301
Ошибка логики, сброс МГМ
ошибка 304
Сбой при обновлении загрузчика. Повторить загрузку, если не удаётся
обновить – процессорный блок отправить в ремонт
ошибка 310
Флеш неисправна, попытаться отформатировать, или заменить флеш
ошибка 345
Ошибка журнала ФН. Провести диагностику ФН
ошибка 351
Сеть занята
ошибка 353
Нет сетевого подключения. Проверить канал связи в настройках ОФД,
Сервера ККТ или настройках ЕГАИС
ошибка 359
Неисправна SIM-карта. Заменить SIM-карту. Провести тест GPRS-модема.
Проверить связи между модулем модема и контактами SIM -карты.
ошибка 362
Отказ регистрации в сети, возможно из-за низкого уровня сигнала. Проверить
уровень сигнала.
ошибка 400
WiFi неисправен. Проверить модуль WiFi в сервисном режиме.
ошибка 401
Проверить данные WiFi, настройки роутера.
ошибка 404
Неверный пароль WiFi.
Заново подключите ККМ к интернету
ошибка 405
Точка доступа WiFi не найдена.
ошибка 433
Ошибка подключения к серверу из-за неверно настроенного адреса, порта или
проблема с тарифом при передаче по GPRS-модему или настройками роутера
WiFi.
ошибка 434
Сервер разорвал соединение.
Проверить, нет ли проблем в ОФД – например,
сервер перегружен, на техобслуживании. Проверить настройки: адрес
сервера, регистрацию пользователя, оплату в ОФД.
Если со стороны ККТ ошибка 434, а в ОФД ошибка фискального признака, то
отдать на экспертизу ФН – могли быть неверно зашифрованы данные.
ошибка 435
Ошибка отправки пакета данных на сервер — возникло нарушение передачи
данных после коннекта.
ошибка 436
Ошибка получения ответа от сервера.
ошибка 437
Ошибка TCP/IP стека — нарушения в работе WiFi или модема.
ошибка 450
Нет связи с ФН. Проверить кабель подключения ФН.
ошибка 451
Ошибка формата ФН. Выключить/включить ККТ. Закрыть смену, открыть
заново.
ошибка 453
Ошибка ФН. Может возникнуть при попытке:
— провести перерегистрацию без замены ФН в случае изменения настроек,
требующих провести замену ФН,
— работы с ФН с закрытым архивом,
— провести перерегистрацию по причине смены настроек, а на самом деле
дополнительно поменяли настройки ОФД, и наоборот.
ошибка 454
ФН не настроен. Отдавать ФН на проверку.
ошибка 470
ККТ не зарегистрирована.
ошибка 474
При попытке открытия смены появляется сообщение «Смена закрыта». В
режиме техсбросов очистить журнал продаж. Если повторяется, провести
форматирование флеш.
ошибка 475
Ошибка параметров ФН.
ошибка 476
Неверные дата/время. Откорректировать дату/время в ККТ – они должны
быть не раньше даты/времени последнего документа в ФН.
ошибка 478
Время автономной работы истекло
ошибка возникает, если касса не была подключена к интернету и не передавала данные в налоговую (ОФД) больше 1 месяца. Чтобы убрать ошибку — подключите ККМ к интернету — касса сама автоматически передаст данные и разблокируется.
ошибка 480
ФИО оператора не запрограммировано
запрограммируйте ФИО оператора
ошибка 481
Неверный регистрационный номер. Проверить заводской номер и ИНН
пользователя.
ошибка 482
Есть отчеты не отправленные на сервер, проверить настройки каналов связи.
ошибка 513
Ошибка регистрации сервера ККТ. В режиме программирования сервера ККТ
ввести верные данные или закрыть канал связи.

Содержание
Содержание
- Как исправить ошибку 162 на Меркурий 115Ф
- Как исправить ошибку 201 на Меркурий 115Ф
- Что делать, если появилась ошибка 025 на Меркурий 115Ф
- Как устранить ошибку 450 на Меркурий 115Ф
- Как исправить ошибку 059 на Меркурий 115Ф
- Как устранить ошибку 035 на Меркурий 115Ф
- Как исправить ошибку 433 на Меркурий 115Ф
- Как исправить ошибку 476 на кассе Меркурий 115Ф
- Как устранить ошибку 060 на Меркурий 115Ф
- Как исправить ошибку 436 на Меркурий 115Ф
- Как устранить ошибку 435 на Меркурий 115Ф
- Как исправить ошибку 160 на Меркурий 115Ф
- Как исправить ошибку 017 на Меркурий 115Ф
- Как устранить ошибку 201 на Меркурий 115
- Как исправить ошибку 351 на Меркурий 115Ф
- Как исправить ошибку 065 на Меркурий 115Ф
- Сервер разорвал соединение: ошибка 434 на Меркурий 115Ф. Как исправить
- Как устранить ошибку 474 на Меркурий 115Ф
- Как исправить ошибку 480 на кассе Меркурий 115Ф
- Как устранить ошибку 066 на Меркурий 115Ф
- Как исправить ошибку 453 на Меркурий 115Ф
- Как исправить ошибку 478 на Меркурий 115Ф
- Список всех ошибок Меркурий 115Ф
Как исправить ошибку 162 на Меркурий 115Ф?
Ошибка 162 на Меркурий 115Ф — это переполнение гросс итогов
Чтобы внести исправления, нужно:
- включить ККМ;
- нажать и удерживать кнопку «ВЗ» при включении;
- дождаться сообщения «ТЕХ. СБРОСЫ» на экране;
- нажать «ИТ» и ввести пароль 995578;
- выбрать >ДЕН.РЕГИСТРОВ с помощью клавиши «ПИ»;
- нажать «ИТ», «3» затем снова «ИТ»;
выключить и включить кассу.
Поможем с любой ошибкой на кассе
Бесплатная консультация специалиста 8 (800) 700 50 95
Как исправить ошибку 201 на Меркурий 115Ф?
Перезагрузите кассу путем выключения и включения, затем выполните закрытие смены. При повторной выдаче ошибки обратитесь в сервисный центр.
Что делать, если появилась ошибка 025 на Меркурий 115Ф?
Этот номер говорит о сбое системы файлов.
Если вы не знаете, как исправить ошибку 025 на Меркурий 115Ф, следует обновить конфигурацию кассы и отформатировать флэш. Если устройство все еще выдает ошибку, замените Data Flash. Также можно обратиться в АСЦ.
Как устранить ошибку 450 на Меркурий 115Ф?
Если выдается ошибка 450 на Меркурий 115, неисправен ФН либо с ним нет связи. Чтобы исправить это, замените шлейф подключения накопителя. Если неисправность осталась, протестируйте фискальный накопитель, подключив его к другой кассе. При отображении той же ошибки обратитесь в АСЦ.
Поможем избавиться от ошибки 450
Бесплатная консультация специалиста 8 (800) 700 50 95
Как исправить ошибку 059 на Меркурий 115Ф?
Эта ошибка говорит о ошибке оператора ККТ и нажал неверную кнопку. Чтобы исправить неполадку, нажмите «С» и действуйте по данной инструкции.
Как устранить ошибку 035 на Меркурий 115Ф?
Указанный номер говорит об ошибке сумм. операций. Чтобы решить проблему, нужно выполнить технологический сброс и стереть данные флэш. Войдите в режим ТЕХ. СБРОСЫ, выберите пункт >СТЕРЕТЬ ФЛЕШ и выполните удаление.
Как исправить ошибку 433 на Меркурий 115Ф?
Указанный номер говорит об ошибке подключения к серверу ККТ, ОФД или соединения с настройками ЕГАИС.
- Если ошибка возникла из-за неправильных настроек сервера ККМ, проверьте, все ли данные в них установлены по умолчанию. Это не касается только поля ID-кассы — шестизначного номера, который генерируется при добавлении ККТ в веб-интерфейсе сервера. Если сервер ККМ не применяется, поле следует оставить пустым.
- Проверьте настройки оператора фискальных данных в ПРОГ. ФН И ОФД (ИНН ОФД, выбор каналов связи), настройку каналов связи и все настройки в личном кабинете ОФД. Сравните показатели с запрограммированными в ККМ.
- Проверьте настройки ЕГАИС.
Как исправить ошибку 476 на кассе Меркурий 115Ф?
Ошибка 476 на Меркурий 115Ф говорит о некорректном времени и дате. Эти данные должны соответствовать последнему документу в фискальном накопителе, то есть быть не более ранними, чем в финальном чеке.
Для коррекции в главном меню выберите режим «ПРОГРАММИРОВАНИЕ» и нажмите «ИТ». На экран будет выведено сообщение:

Введите пароль (22 — по умолчанию) и подтвердите нажатием «ИТ».
На экране появится текст:

Выберите нужную позицию подменю с помощью кнопок «+», «-» и «ПИ»

После выбора нажмите «ИТ». На экране появится приглашение к установке даты:

Введите корректную дату цифровыми клавишами в таком виде:

где ДД — день, ММ — месяц, ГГ — год. Подтвердите ввод нажатием «ИТ».
Как устранить ошибку 060 на Меркурий 115Ф?
Указанный номер говорит о недопустимой операции. Такая ошибка выдается при пробитии 0.00 копеек по безналичной оплате.
Столкнулись с ошибкой 060? Мы поможем!
Бесплатная консультация специалиста 8 (800) 700 50 95
Как исправить ошибку 436 на Меркурий 115Ф?
Указанный номер говорит об ошибке получения ответа сервера. Чтобы исправить, следует проверить настройки Wi-Fi и баланс на SIM-карте. Если проблема осталась, необходимо обратиться в АСЦ.
Как устранить ошибку 435 на Меркурий 115Ф?
Номер говорит об ошибке отправки пакета информации на сервер из-за нарушения передачи данных после соединения. Чтобы устранить ошибку, проверьте связь Wi-Fi и SIM-карту. При повторе ошибки обратитесь в АСЦ.
Как исправить ошибку 160 на Меркурий 115Ф?
Указанный номер говорит о неверном значении СНО по умолчанию на Меркурий 115Ф. Верный параметр можно запрограммировать в 15 опции.
Как исправить ошибку 017 на Меркурий 115Ф?
Указанный номер говорит об ошибке формата при проверке флэш. Чтобы устранить неисправность, выберите режим «ТЕХ. СБРОСЫ», затем >СТЕРЕТЬ ФЛЕШ и удалите флэш. Проверьте работоспособность кассы, и если проблема осталась, обратитесь в АСЦ.
Ошибка при проверке флэш? Мы знаем как помочь!
Бесплатная консультация специалиста 8 (800) 700 50 95
Как устранить ошибку 201 на Меркурий 115?
Перезагрузите кассу путем последовательного выключения и включения, затем закройте смену, как зарыть смену вы можете узнать здесь. Если ошибка все еще выходит, обратитесь за решением проблемы в АСЦ.
Как исправить ошибку 351 на Меркурий 115Ф?
Ошибка 351 на Меркурий 115Ф говорит о том, что сеть занята: касса передает информацию по Wi-Fi или через модем. Чтобы продолжить работу нужно подождать, пока устройство закончит передачу данных, затем повторить начатую операцию.
Как исправить ошибку 065 на Меркурий 115Ф?
Указанное значение свидетельствует о совершении недопустимой операции: попытка оплаты в кредит безналичными средствами. Для устранения ошибки нажмите «С». Все последующие операции проводите в соответствии с руководством по эксплуатации.
Сервер разорвал соединение: ошибка 434 на Меркурий 115Ф. Как исправить?
Такую ошибку ККМ может периодически выдавать при нестабильном подключении к серверу ОФД. Чтобы устранить неполадку, смените канал соединения с оператором фискальных данных. В случае подключения кассы к интернету через GPRS может понадобиться смена оператора мобильной связи.
Нестабильное подключение к ОФД? Знаем как исправить
Бесплатная консультация специалиста 8 (800) 700 50 95
Как исправить ошибку 474 на Меркурий 115Ф?
Ошибка 474 на Меркурий 115Ф отображается после неправильного закрытия смены. Касса ведет подсчет итогов и в ходе процесса не отвечает на нажатие клавиш. Оператор, как правило, решает, что ККМ «зависла», и перезагружает ее. Это нарушает целостность данных итогов смены. Ошибка 474 на Меркурий 115 появляется, когда оператор открывает новую смену.
Как устранить ошибку 474 на Меркурий 115Ф?
Войдите в режим технических сбросов и очистите журнал продаж. Это происходит так:
- зажмите и удерживайте кнопку «В3» во время включения кассы;
- нажмите кнопку «ИТ», чтобы войти в режим технических сбросов, и введите пароль 995578;
- с помощью кнопок «+» и «-» найдите журнал продаж и очистите его.
Если же ошибка 474 на Меркурий 115Ф при закрытой смене осталась, отформатируйте флэш.
Как исправить ошибку 480 на кассе Меркурий 115Ф?
Причина ошибки 480 на Меркурий 115 в том, что не запрограммированы ФИО оператора. Это можно сделать войдя в режим программирования.
Выберите режим «ПРОГРАММИРОВАНИЕ» в главном меню и нажмите «ИТ». На экран будет выведено сообщение:

Введит пароль (22 — по умолчанию) и подтвердите нажатием «ИТ». На экране появится текст:

Перейдите в режим « ›ОПЕРАТОРЫ» нажатием клавиш «+», «-»
и «ПИ».

Нажмите «ИТ». На экране появятся данные первого оператора из базы в таком виде:

Нажимайте кнопки «+»
и «-», чтобы просматривать следующие пароли:
- кассиров 1–16;
- администратора.
Нажмите «ПИ», чтобы смотреть эти поля оператора:
- «ПАРОЛЬ» — пароль оператора;
- «ФИО» — имя оператора;
- «ДОЛЖН» — название должности оператора;
- «ИНН» — ИНН оператора;
- «ПРАВА» — права оператора.
Нажмите «х», чтобы запрограммировать имя оператора и название должности. На дисплей выйдет сообщение:

Наберите ФИО оператора в соответствии с таблицей кодов символов. Далее нажмите «ИТ», «РЕЖ», «3», «РЕЖ».
Как устранить ошибку 066 на Меркурий 115Ф?
Причина — смена, длившаяся больше 24 часов. Для исправления ошибки на Меркурий 115Ф требуется провести гашение. Выполните закрытие смены и откройте ее заново.
Как исправить ошибку 453 на Меркурий 115Ф?
Ошибка 453 на Меркурий 115Ф — это ошибка ФН. Она возникает в следующих случаях:
- попытка перерегистрировать кассу без замены ФН с изменением настроек, требующих замены накопителя;
- попытка работы с накопителем с закрытым архивом;
- попытка перерегистрировать кассу по причине смены настроек, при этом с изменениями настроек ОФД или реквизитов.
При необходимости перехода на иную версию ФФД внесите сначала на прежнем релизе все необходимые изменения реквизитов, настроек и ОФД. Если устройство по-прежнему выдает ошибку, восстановите параметры по умолчанию, выполните перерегистрацию по причине «смена настроек», затем дополните место установки (обязательно для ФФД 1.05). Выполните перерегистрацию по причине «смена реквизитов». Чтобы исправить ошибку 453 на Меркурий 115, все изменения проводите последовательно, подтверждая всякий раз перерегистрацией.
Как исправить ошибку 478 на Меркурий 115Ф?
Ошибка 478 на Меркурий 115Ф означает, «Время автономной работы истекло». Этот сигнал устройство подает, когда с момента первого непереданного ОФД фискального документа прошло более 30 дней. Чтобы исправить ошибку 478 на кассе Меркурий 115Ф, отправьте чеки ОФД.
Действуйте в такой последовательности, пока связь с ОФД не восстановится и касса не продолжит работать:
- проверьте соединение с интернетом. Возможно, на SIM-карте закончились средства, не работает точка доступа Wi-Fi или ослаб сигнал сотовой связи;
- проверьте наличие и срок действия договора с оператором фискальных данных, продлите подписку;
- проверьте настройки доступа к серверу оператора фискальных данных.
Меркурий 115: ошибки.
Полный список ошибок Меркурий 115Ф.
|
Ошибка |
Описание |
|
Ошибки ФН |
|
|
Ошибка ФН 0х01 неизвестная команда |
Параметры ФН введены неправильно. При перерегистрации: восстановить параметры из ФН (согласно РЭ) и провести необходимые исправления |
|
Ошибка ФН 0х02 неверное состояние |
Выключить/включить ККТ. Проверить наличие Интернета, настройки, обновить релиз файла конфигурации |
|
Ошибка ФН 0х03 ошибка ФН |
Неисправность ФН, вероятно бракованная партия ФН (серийные номера с 718779 по 724306) |
|
Ошибка ФН 0х04 |
Неверный номер ФН. Данную ошибку возвращает ОФД, например, в случае перерегистрации ККТ с заменой ФН, если в ОФД записан «старый» номер ФН |
|
Ошибка ФН 0х07 даты/времени ФН |
Ошибка даты/времени ФН. Проверить корректность даты в ККТ, сравнив её с датой/временем последнего документа в ФН. Если дата/время в ФН меньше, чем текущая — закрыть смену и открыть заново. Если дата время в ФН более поздняя, чем текущая – дождаться когда текущая дата/время и последнего документа в ФН сравняется, закрыть и открыть смену. |
|
Ошибка 0х04 ошибка КС |
Ошибка криптопроцессора. Обращаться к разработчику ФН |
|
Ошибка 0х012 Закончен ресурс КС |
Ошибка криптопроцессора. Обращаться к разработчику ФН |
|
Ошибки ККТ |
|
|
ошибка 000 |
Устаревшая конфигурация. Обновить конфигурацию ККТ и провести форматирование флеш |
|
ошибка 0001 |
Провести форматирование флеш. Если не помогает, заменить Data Flash |
|
ошибка 005 |
Неисправен кварцевый резонатор основной платы ZQ1, проверить, заменить |
|
ошибка 014 |
Неправильный формат сообщения, при этом документы отправляются в ОФД. Обновить конфигурацию ККТ |
|
ошибка 018 |
Критическая ошибка системного лога, произвести форматирование флеш. |
|
ошибка 025 |
Критическая ошибка в файловой системе. Обновить конфигурацию ККТ, отформатировать флеш. Если ошибка повторяется, заменить Data Flash |
|
ошибка 027 |
Изменен формат флеш, необходимо провести форматирование флеш |
|
ошибка 031 |
Аккумулятор разряжен, зарядить АКБ |
|
ошибка 032 |
Аккумулятор заряжен, отключить блок питания |
|
ошибка 034 |
Низкая температура для зарядки. Температура измеряется терморезистором термоголовки принтера. Проверьте правильность подключения принтера. Проверьте измерительную цепь TH-TM от разъёма принтера к процессору. В сервисном режиме тест «Тесты ПУ» -> «Изм.Т(С)», должен показывать температуру близкую к комнатной в период длительной паузы после работы принтера |
|
ошибка 045 |
нет бумаги, заправить чековую ленту |
|
ошибка 050 |
нет заводского номера, запрограммировать/восстановить из ФН зав. номер ККТ |
|
ошибка 051 |
Попытка работы в нефискальном режиме, провести активацию ФН |
|
ошибка 057 |
Переполнение денежных регистров |
|
ошибка 059 |
Ошибка оператора, необходимо выполнять действия согласно РЭ |
|
ошибка 060 |
Недопустимая операция, попытка провести чек 0.00 руб электронными |
|
ошибка 065 |
Недопустимая операция, попытка провести оплату электронными при оформлении товара в кредит, так же такая ошибка может возникать из-за ограничения по сумме в опции 16 или ограничение цены запрограммировано в секции |
|
ошибка 066 |
Требуется провести гашение, смена более 24 часов |
|
ошибка 067 |
Процесс прерван пользователем |
|
ошибка 081 |
Доступ запрещен — неверный пароль, ввести верный пароль |
|
ошибка 083 |
Ошибка базы товаров, исправить ошибку в базе товаров |
|
ошибка 085 |
Ошибка в таблице индексов в базе товаров |
|
ошибка 088 |
Попытка продать товар, который заблокирован в базе, снять блокировку |
|
ошибка 097 |
Ошибка при попытке оформить чек по коду товара, запрограммированного как платеж, если при регистрации ККТ не указаны платежные агенты или работа при ФФД 1.0 |
|
ошибка 126 |
Запрограммированы все СНО. Разрешается запрограммировать до 3-х СНО |
|
ошибка 128 |
Ошибка чтения/записи на диск. Поменять FLASH-диск, проверить кабель подключения или USB-разъем |
|
ошибка 132 |
Ошибка файловой системы. Обновить конфигурацию ККТ |
|
ошибка 135 |
Ошибка формата флеш, произвести форматирование |
|
ошибка 154 |
Ошибка формата записи электронного журнала (ЭЖ). В режиме техсбросов обчистить ЭЖ |
|
ошибка 157 |
В режиме технологических сбросов провести сброс в точку возврата. Если не помогает – провести форматирование |
|
ошибка 160 |
Неверное СНО по умолчанию (опция 15) |
|
ошибка 162 |
Переполнение регистров гросс-итогов, в режиме техсбросов очистить гросс-итоги |
|
ошибка 176 |
Не задан тип операции при регистрации ФН |
|
ошибка 255 |
«ОШИБКА СОХРАН. НАСТРОЕК» — ошибка сохранения конфигурации |
|
ошибка 256 |
«ОШИБКА ЧТЕНИЯ НАСТРОЕК» — ошибка чтения конфигурации |
|
ошибка 257 |
«ОШИБКА ФОРМАТА ФАЙЛА НАСТРОЕК» — не файл настроек конфигурации |
|
ошибка 258 |
«НЕСОВМЕСТИМАЯ ВЕРСИЯ НАСТРОЕК» — несовместимая версия настроек конфигурации |
|
ошибка 259 |
«ОШИБКА ДАННЫХ НАСТРОЕК» — некорректные данные файла настроек конфигурации (формат, CRC…) |
|
ошибка 260 |
«ОШИБКА ЗНАЧЕНИЙ НАСТРОЕК» — некорректные значения данных файла настроек (например, значение поля) |
|
ошибка 261 |
«ДАННЫЕ НЕ ТОГО ТИПА» — данные файла настроек не того типа (например, в настройки ККТ подсовывают базу товаров) |
|
ошибка 300 |
Может возникнуть, если вышли из диалога с флешкой без выбора файла. Нажать клавишу «С» |
|
ошибка 301 |
Ошибка логики, сброс МГМ |
|
ошибка 304 |
Сбой при обновлении загрузчика. Повторить загрузку, если не удаётся обновить – процессорный блок отправить в ремонт |
|
ошибка 310 |
Флеш неисправна, попытаться отформатировать, или заменить флеш |
|
ошибка 330 |
«ПОДКЛЮЧЕНИЯ НЕТ (порт занят)» |
|
ошибка 345 |
Ошибка журнала ФН. Провести диагностику ФН |
|
ошибка 351 |
Сеть занята |
|
ошибка 353 |
Нет сетевого подключения. Проверить канал связи в настройках ОФД, Сервера ККТ или настройках ЕГАИС |
|
ошибка 359 |
Неисправна SIM-карта. Заменить SIM-карту. Провести тест GPRS-модема. Проверить связи между модулем модема и контактами SIM -карты. |
|
ошибка 362 |
Отказ регистрации в сети, возможно из-за низкого уровня сигнала. Проверить уровень сигнала. |
|
ошибка 367 |
«НЕ УДАЛОСЬ ОТПРАВИТЬ SMS» – проверить баланс на SIM карте. |
|
ошибка 400 |
WiFi неисправен. Проверить модуль WiFi в сервисном режиме |
|
ошибка 401 |
Проверить данные WiFi, настройки роутера. |
|
ошибка 404 |
Неверный пароль WiFi |
|
ошибка 405 |
Точка доступа WiFi не найдена |
|
ошибка 430 |
Ошибка настройки сервера. Обновить настройки сервера ККТ (стереть и ввести заново) |
|
ошибка 431 |
Ошибка канала передачи данных. В зависимости от возникновения ошибки: |
|
— при ошибке связи с сервером ККТ – обновить настройки сервера ККТ, и т.п. |
|
|
ошибка 433 |
Ошибка подключения к серверу из-за неверно настроенного адреса, порта или проблема с тарифом при передаче по GPRS-модему или настройками роутера WiFi |
|
ошибка 434 |
Сервер разорвал соединение. Проверить, нет ли проблем в ОФД – например, сервер перегружен, на техобслуживании. Проверить настройки: адрес сервера, регистрацию пользователя, оплату в ОФД. Если со стороны ККТ ошибка 434, а в ОФД ошибка фискального признака, то отдать на экспертизу ФН – могли быть неверно зашифрованы данные |
|
ошибка 435 |
Ошибка отправки пакета данных на сервер — возникло нарушение передачи данных после коннекта |
|
ошибка 436 |
Ошибка получения ответа от сервера |
|
ошибка 437 |
Ошибка TCP/IP стека — нарушения в работе WiFi или модема |
|
ошибка 450 |
Нет связи с ФН. Проверить кабель подключения ФН |
|
ошибка 451 |
Ошибка формата ФН. Выключить/включить ККТ. Закрыть смену, открыть заново |
|
ошибка 453 |
Ошибка ФН. Может возникнуть при попытке: — провести перерегистрацию без замены ФН в случае изменения настроек, требующих провести замену ФН, — работы с ФН с закрытым архивом, — провести перерегистрацию по причине смены настроек, а на самом деле дополнительно поменяли настройки ОФД, или реквизиты (добавили место установки) и т.п.
Общая рекомендация: при необходимости перехода на другую версию ФФД сначала на прежнем релизе проводим все необходимые изменения (с |
|
ошибка 454 |
ФН не настроен. Отдавать ФН на проверку |
|
ошибка 470 |
ККТ не зарегистрирована |
|
ошибка 474 |
При попытке открытия смены появляется сообщение «Смена закрыта». В режиме тех. сбросов очистить журнал продаж. Если повторяется, провести форматирование флеш |
|
ошибка 475 |
Ошибка параметров ФН |
|
ошибка 476 |
Неверные дата/время. Откорректировать дату/время в ККТ – они должны быть не раньше даты/времени последнего документа в ФН |
|
ошибка 478 |
время автономной работы истекло |
|
ошибка 480 |
ФИО оператора не запрограммировано, запрограммировать ФИО оператора |
|
ошибка 481 |
Неверный регистрационный номер. Проверить заводской номер и ИНН пользователя |
|
ошибка 482 |
Есть отчеты неотправленные на сервер, проверить настройки каналов связи |
|
ошибка 513 |
Ошибка регистрации сервера ККТ. В режиме программирования сервера ККТ ввести верные данные или закрыть канал связи |
|
ошибка 713 |
«ИНТЕРФЕЙСНЫЙ КАНАЛ ПОДКЛЮЧЕНИЯ НЕТ» — не настроены опции (17 – 22) в ККТ. |
|
ошибка 714 |
«ИНТЕРФЕЙСНЫЙ КАНАЛ ОШИБКА ПРОТОКОЛА» — нет совместимости по протоколу, или качество сигнала (неверная контрольная сумма и т.д.) |
|
ошибка 715 |
«ИНТЕРФЕЙСНЫЙ КАНАЛ ВРЕМЯ ОЖИДАНИЯ ВЫШЛО» — вышел тайм-аут на получения ответа |
|
ошибка 716 |
«ИНТЕРФЕЙСНЫЙ КАНАЛ ОТМЕНА ОПЕРАЦИЙ» — произошла ошибка кодирования/декодирования, приём/передача файла прервана. |
Объясним появление любой ошибки
Бесплатная консультация специалиста 8 (800) 700 50 95
Типовые ошибки на ККТ Меркурий
При сбое в работе ККТ на дисплее появится сообщение с кодом ошибки.
| Код ошибки | Причина | Решение |
|
0х07: Ошибка даты/времени ФН |
Сбилось время на ККТ |
Исправьте дату и время ККТ |
|
003, 005: Часовой кварц неисправен |
Неисправны внутренние часы ККТ |
Обратитесь к вашему менеджеру. Требуется диагностика ККТ |
|
015, 017: Проверка флеш: ошибка формата |
Неисправен модуль памяти ККТ |
Обратитесь к вашему менеджеру. Требуется диагностика ККТ |
|
018: Сбой журнала логирования |
||
|
025: Ошибка файловой системы |
||
|
027: Неверный формат |
||
|
029: Критическая ошибка ПО |
||
|
031:
|
Аккумулятор разряжен |
Подключите ККТ к электросети |
|
045: Нет бумаги |
Закончилась чековая лента |
Установите новый рулон |
|
050: Нет заводского номера ККТ |
Неисправен модуль памяти ККТ |
Обратитесь к вашему менеджеру. Требуется диагностика ККТ |
|
059: Недопустимая операция! |
Неверные действия оператора в кассовом режиме |
Нажмите клавишу «С» и повторите ввод |
|
065: Неверная сумма или итог |
Общая стоимость товаров в чеке больше разрешенной |
Измените значение опции 16 на «0» или увеличьте максимально допустимую сумму Если ошибка повторяется, обратитесь к вашему менеджеру: требуется обновить прошивку ККТ. |
|
066:
|
Смена открыта более 24 часов |
Закройте кассовую смену |
|
067: Процесс прерван пользователем |
Неверные действия оператора в кассовом режиме |
Нажмите клавишу «С» и выполните операцию по инструкции |
|
081: Доступ запрещен! |
У оператора нет прав доступа для выполнения текущей операции |
Авторизуйтесь с правами, позволяющими выполнение операции, и повторите ввод |
|
088 |
Товар заблокирован в базе |
Отключите блокировку в карточке товара |
|
В настройках кассы установлен запрет на продажу товаров по свободной цене |
Проверьте значение опции 40. Если оно отличается от «0», исправьте |
|
|
126: Ошибка системы налогообложения |
При регистрации ККТ выбраны все СНО, а допустимо не более трех |
Перерегистрируйте ККТ без замены ФН. Выберите СНО, которые применяете |
|
В карточке товара, указана СНО, которая не была добавлена в список при регистрации ККТ |
Измените СНО в карточке товара или перерегистрируйте ККТ |
|
|
135: Ошибка формата флеш |
Неисправен модуль памяти ККТ |
Обратитесь к вашему менеджеру. Требуется диагностика ККТ |
|
154: Ошибка формата записи электронного журнала |
Касса была выключена при подсчете итогов |
Сотрите запись в электронном журнале.
|
|
160: Неверное значение СНО по умолчанию |
СНО в карточке товара не совпадает с системой налогообложения, которая указана при регистрации кассы |
Измените СНО по умолчанию или отредактируйте карточку товара |
|
162: Переполнены регистры гросс-итогов |
Касса выключена при подсчете итогов |
Очистите гросс-итоги.
|
|
358: Ошибка модема |
Не установлена сим-карта |
Установите сим-карту |
|
Неисправен слот |
Обратитесь к вашему менеджеру. Требуется диагностика ККТ |
|
|
400: Wi-Fi неисправен |
Поврежден модуль Wi-Fi |
Обратитесь к вашему менеджеру. Требуется диагностика ККТ |
|
401, 405 |
Точка доступа Wi-Fi не найдена |
Убедитесь, что сеть доступна с других устройств, например со смартфона. Проверьте настройки Wi-Fi на ККТ и роутере |
|
430: Ошибка настройки сервера |
Неправильно указаны настройки сервера на ККТ |
Отключите опрос сервера Меркурий.
|
|
450: ФН неисправен |
Нет связи с фискальным накопителем |
Обратитесь к вашему менеджеру. Требуется диагностика ККТ |
|
453: Ошибка ФН |
Архив ФН закрыт |
Обратитесь к вашему менеджеру, чтобы заменить ФН |
|
Попытка перерегистрировать ККТ без замены ФН с изменением настроек, которые требуют замены фискального накопителя |
Перерегистрируйте кассу с заменой ФН самостоятельно либо обратитесь к вашему менеджеру |
|
|
В карточке товара выбрана СНО, которая не указана при регистрации кассы |
Исправьте СНО в карточке товара |
|
|
При регистрации/перерегистрации кассы выбрана неподходящая настройка, например ОСН для ФН на 36 месяцев |
Перерегистрируйте кассу без замены ФН самостоятельно либо обратитесь к вашему менеджеру |
|
|
470: ККТ не зарегистрирована |
Касса новая |
Зарегистрируйте ККТ |
|
Сбились настройки кассы |
Обратитесь к вашему менеджеру для восстановления настроек |
|
|
474: Смена закрыта |
ККТ была выключена при подсчете итогов |
Сотрите запись в электронном журнале.
|
|
476: Ошибка даты/времени ФН |
Дата или время на ККТ не совпадает со временем ФН |
Исправьте время на ККТ |
|
478:
|
В течение 30 дней касса не передавала чеки в ОФД |
Определите причину и устраните ее |
|
484: Ошибка даты/времени ФН |
Сбилось время на ККТ |
Исправьте дату и время ККТ |
|
513: Ошибка регистрации сервера ККТ |
Указан канал связи с сервером, но касса на сервере не зарегистрирована |
Отключите опрос сервера Меркурий.
|
|
ККТ не в режиме ФР |
Сбой загрузки |
Перезагрузите ККТ |
|
Попытка провести операцию, доступную только в режиме ФР, на кассе в режиме автономки |
Переключите кассу а режим ФР |
|
|
Не удалось разобрать ответ от службы Inecrman |
|
Сотрите запись в электронном журнале.
|
|
В строке поиска Windows введите «службы» и откройте приложение. Проверьте, работает ли «VT_Inecrman». Если нет, кликните ее правой кнопкой мыши и нажмите «Запустить». |
|
|
Установите актуальную версию службы. Удалять старую не требуется |
|
|
Ошибка авторизации |
На кассе запрограммирован пароль для пользователя «Кассир 1». Данные ККТ не совпадают с настройками учетной системы |
Настройте пароль «0» для пользователя «Кассир 1» |
Большинство других ошибок возникают из-за того, что прошивка ККТ устарела. Определите версию ПО и обратитесь к менеджеру: он подскажет, нужно ли обновление.
Нашли неточность? Выделите текст с ошибкой и нажмите ctrl + enter.
Коды ошибок ККМ Меркурий 115Ф ( uz-107)
Здесь описываются сообщения об ошибках и некоторых неисправностей в работе ККМ Меркурий 115Ф, ФУз (прошивка версии uz — 107). Кассовый аппарат издаёт звуковой сигнал и на экране высвечивается номер ошибки.
| Номер ошибки, отображаемый на дисплее | Пояснение ошибки |
| Err 001 | Сбой машины.(Обратиться в сервисную службу) |
| ПЗУ НЕНОР | Сбой контрольной суммы прграммы .(Обратиться в сервисную службу) |
| Err 003 | Неисправность таймера. (Обратиться в сервисную службу) |
| Е-НП | Неисправна Фиск. память. (обратиться в сервисную службу) |
| ЗУ НЕ НОР | Неисправна Data flash. (обратиться в сервисную службу) |
| Err 006 | Неисправна или не отформатирована Data flash. (обратиться в сервисную службу) |
| Err 007 | Нарушение структуры данных. (обратиться в сервисную службу) |
| Err 008 | Сбой ОЗУ таймера. (обратиться в сервисную службу) |
| Err 009 | Ошибка восстановления после аварийного отключения. (обратиться в сервисную службу) |
| Err 010 | Не запрограммирована дата. |
| Err 011 | Неверная дата. |
| ПУ НЕНОР | Неисправность принтера. (обратиться в сервисную службу) |
| Е-НБУ | Нет чековой ленты. |
| ПЕРЕГРЕВ | Перегрев печатающей головки. |
| ПОdН ГПУ | Термоголовка отведена. (отпустить рычажок на принтере с правой стороны). |
| Е-АП | Авария питания. Разряжен аккумулятор. |
| Err 025 | Переполнение буфера чеков. (снять“Z” отчёт) |
| Err 027 | Операция прервана. |
| Е-ОП | Ошибка ввода (нажать клавишу “C”) |
| Err 030 | Выплата или возврат:запрошенной суммы нет в наличии .(Обратиться в сервисную службу) |
| Err 032 | Критическая ошибка буфера чеков. (Обратиться в сервисную службу) |
| Е-НСГ | Не закрыта смена (закройте смену , снять“Z” отчёт) |
| ОСГ В БАЗЕ | Не проведен отчет с гашением по базе товаров. (снять“Z” отчёт по базе товаров) |
| Е-ПП | Переполнение регистра.(Закройте чек.Если при открытии чека ошибка повторяется — проведите гашение.(снять“Z” отчёт). |
| Err 034 | Указан номер не существующего чека.(нажать “C”) |
| Err 037 | Попытка продажи в закрытую секцию.(нажать “C”) |
| Err 038 | Несовпадение типов секций и операции.(нажать “C”) |
| Err 040 | Товар в базе заблокирован.(нажать “C”) |
| Err 041 | Попытка продажи дробной части штучного товара по базе.(нажать “C”) |
| Err 042 | Сервер не отвечает. |
| Err 043 | Ошибка протокола обмена с сервером. |
| Err 044 | Отказ в обработке запроса сервером |
| Е-ОП | Неверное значение кода товара >1000 |
| Err 046 | Товар в базе не найден. |
| Е-ПП | Недостаточно денег при подсчете сдачи.(нажать “C”) |
| Err 049 | Не запрограммирован налог или налоговая группа. |
| Err 050 | Ошибка в базе налогов.(обратиться в сервисную службу) |
| Err 051 | Переполнение ФП. (обратиться в сервисную службу) |
| Err 052 | Ошибка ФП. (обратиться в сервисную службу) |
| Err 055 | Ошибка записи в ФП. (обратиться в сервисную службу) |
| Err 057 | Не фискальный режим. (обратиться в сервисную службу) |
| Err 060 | Фискальная запись повреждена.(обратиться в сервисную службу) |
| Err 062 | Нет заводского номера. (обратиться в сервисную службу) |
| Err 064 | Некорректное время. (Введите время) |
Если Вы не нашли здесь номер ошибки которую выдает ваш аппарат, лучше обратиться в сервисную службу.
Вы можете оставлять комментарии , замечания , пожелания или вопросы в форме ниже, на сайте нет регистрации . Ваш email не будет отображаться.( Ваш комментарий , вопрос или пожелание будет опубликовано после одобрения администратором) .
Делитесь ссылкой на статью с друзьями и знакомыми в соц. сетях.
- Перейти на страницу инструкции Меркурий 115ф
коды ошибок |
описание и как исправить ошибку |
|---|---|
Ошибка ФН 0х01 неизвестная команда |
Параметры ФН введены неправильно. При перерегистрации: восстановить параметры из ФН (согласно РЭ) и провести необходимые исправления |
Ошибка ФН 0х02 неверное состояние |
Выключить/включить ККТ. Проверить наличие Интернета, настройки, обновить релиз файла конфигурации. |
Ошибка ФН 0х03 ошибка ФН |
Неисправность ФН, вероятно бракованная партия ФН (серийные номера с 718779 по 724306). |
Ошибка ФН 0х04 |
Неверный номер ФН. Данную ошибку возвращает ОФД, например, в случае перерегистрации ККТ с заменой ФН, если в ОФД записан «старый» номер ФН. |
Ошибка ФН 0х07 даты/времени ФН |
Ошибка даты/времени ФН. Проверить корректность даты в ККТ, сравнив её с датой/временем последнего документа в ФН. Если дата/время в ФН меньше, чем текущая — закрыть смену и открыть заново. Если дата время в ФН более поздняя, чем текущая – дождаться когда текущая дата/время и последнего документа в ФН сравняется, закрыть и открыть смену. |
Ошибка 0х04 ошибка КС |
Ошибка криптопроцессора. Обращаться к разработчику ФН |
Ошибка 0х012 |
Закончен ресурс КС. Срок активности ФН-закончен. Заменить ФН. |
Ошибки кассового-аппарата |
|
ошибка 000 |
Устаревшая конфигурация. Обновить конфигурацию ККТ и провести форматирование флеш.Обратитесь в нашу организацию по телефону +7(495)712-12-99 для вызова инженера и ликвидации ошибки. |
ошибка 001 |
Провести форматирование флеш. Если не помогает, заменить Data Flash.Обратитесь в нашу организацию по телефону +7(495)712-12-99 для вызова инженера и ликвидации ошибки. |
ошибка 014 |
Неправильный формат сообщения, при этом документы отправляются в ОФД.Обновить конфигурацию ККТ.Обратитесь в нашу организацию по телефону +7(495)712-12-99 для вызова инженера и ликвидации ошибки. |
ошибка 015 |
Проведите операцию Форматирование Флеш. Если ошибка не исчезла, то скорее всего неисправна микросхема флеш-памяти DD3Обратитесь в нашу организацию по телефону +7(495)712-12-99 для вызова инженера и ликвидации ошибки. |
ошибка 025 |
Критическая ошибка в файловой системе. Обновить конфигурацию ККТ, отформатировать флеш. Если ошибка повторяется, заменить Data Flash.Обратитесь в нашу организацию по телефону +7(495)712-12-99 для вызова инженера и ликвидации ошибки. |
ошибка 027 |
Изменен формат флеш, необходимо провести форматирование флеш.Обратитесь в нашу организацию по телефону +7(495)712-12-99 для вызова инженера и ликвидации ошибки. |
ошибка 031 |
Аккумулятор разряжен, зарядить АКБ. Если аккумулятор так и не зарядился, возможно потребуется замена АКБ иили зарядного устройства.Обратитесь в нашу организацию по телефону +7(495)712-12-99 для вызова инженера и ликвидации ошибки. |
ошибка 032 |
Аккумулятор заряжен, отключить блок питания. |
ошибка 034 |
Низкая температура для зарядки. Температура измеряется терморезистором термоголовки принтера. Проверьте правильность подключения принтера. Проверьте измерительную цепь TH-TM от разъёма принтера к процессору. В сервисном режиме тест «Тесты ПУ» -> «Изм.Т(С)», должен показывать температуру близкую к комнатной в период длительной паузы после работы принтера.Обратитесь в нашу организацию по телефону +7(495)712-12-99 для вызова инженера и ликвидации ошибки. |
ошибка 045 |
нет бумаги, заправить чековую ленту |
ошибка 050 |
нет заводского номера, запрограммировать/восстановить из ФН зав. номер ККТ.Обратитесь в нашу организацию по телефону +7(495)712-12-99 для вызова инженера и ликвидации ошибки. |
ошибка 051 |
Попытка работы в нефискальном режиме, провести активацию ФН.Обратитесь в нашу организацию по телефону +7(495)712-12-99 для вызова инженера и ликвидации ошибки. |
ошибка 057 |
Переполнение денежных регистров. |
ошибка 059 |
Ошибка оператора, необходимо выполнять действия согласно РЭ. |
ошибка 060 |
Недопустимая операция, попытка провести чек 0.00 руб электронными. |
ошибка 065 |
Недопустимая операция, попытка провести оплату электронными при оформлении товара в кредит. |
ошибка 066 |
Требуется провести гашение, смена более 24 часов. Закройте смену согласно инструкции. |
ошибка 067 |
Процесс прерван пользователем. |
ошибка 081 |
Доступ запрещен — неверный пароль, ввести верный пароль. |
ошибка 083 |
Ошибка базы товаров, исправить ошибку в базе товаров.Обратитесь в нашу организацию по телефону +7(495)712-12-99 для вызова инженера и ликвидации ошибки. |
ошибка 085 |
Ошибка в таблице индексов в базе товаров.Обратитесь в нашу организацию по телефону +7(495)712-12-99 для вызова инженера и ликвидации ошибки. |
ошибка 088 |
Попытка продать товар, который заблокирован в базе, снять блокировку. |
ошибка 097 |
Ошибка при попытке оформить чек по коду товара, запрограммированного как платеж, если при регистрации ККТ не указаны платежные агенты или работа при ФФД 1.0.Обратитесь в нашу организацию по телефону +7(495)712-12-99 для вызова инженера и ликвидации ошибки. |
ошибка 126 |
Запрограммированы все СНО. Разрешается запрограммировать до 3-х СНО. |
ошибка 128 |
Ошибка чтения/записи на диск. Поменять FLASH-диск, проверить кабель подключения или USB-разъем. Обратитесь в нашу организацию по телефону +7(495)712-12-99 для вызова инженера и ликвидации ошибки. |
ошибка 132 |
Ошибка файловой системы. Обновить конфигурацию ККТ.Обратитесь в нашу организацию по телефону +7(495)712-12-99 для вызова инженера и ликвидации ошибки. |
ошибка 135 |
Ошибка формата флеш, произвести форматирование.Обратитесь в нашу организацию по телефону +7(495)712-12-99 для вызова инженера и ликвидации ошибки. |
ошибка 154 |
Ошибка формата записи электронного журнала (ЭЖ). В режиме техсбросов очистить ЭЖ.Обратитесь в нашу организацию по телефону +7(495)712-12-99 для вызова инженера и ликвидации ошибки. |
ошибка 157 |
В режиме технологических сбросов провести сброс в точку возврата. Если не помогает – провести форматирование.Обратитесь в нашу организацию по телефону +7(495)712-12-99 для вызова инженера и ликвидации ошибки. |
ошибка 160 |
Неверное СНО по умолчанию (опция 15).Обратитесь в нашу организацию по телефону +7(495)712-12-99 для вызова инженера и ликвидации ошибки. |
ошибка 162 |
Переполнение регистров гросс-итогов, в режиме техсбросов очистить гросс-итоги.Обратитесь в нашу организацию по телефону +7(495)712-12-99 для вызова инженера и ликвидации ошибки. |
ошибка 176 |
Не задан тип операции при регистрации ФН.Обратитесь в нашу организацию по телефону +7(495)712-12-99 для вызова инженера и ликвидации ошибки. |
ошибка 256 |
Конфигурация ККТ не соответствует версии MercConfig.Обратитесь в нашу организацию по телефону +7(495)712-12-99 для вызова инженера и ликвидации ошибки. |
ошибка 257 |
Неверный формат файла загрузки.Обратитесь в нашу организацию по телефону +7(495)712-12-99 для вызова инженера и ликвидации ошибки. |
ошибка 259 |
Некорректный файл базы товаров конфигуратора MercConfig.Обратитесь в нашу организацию по телефону +7(495)712-12-99 для вызова инженера и ликвидации ошибки. |
ошибка 260 |
Некорректный файл настроек конфигуратора MercConfig. Обратитесь в нашу организацию по телефону +7(495)712-12-99 для вызова инженера и ликвидации ошибки. |
ошибка 300 |
Может возникнуть, если вышли из диалога с флешкой без выбора файла. Нажать клавишу «С» |
ошибка 301 |
Ошибка логики, сброс МГМ. Обратитесь в нашу организацию по телефону +7(495)712-12-99 для вызова инженера и ликвидации ошибки. |
ошибка 304 |
Сбой при обновлении загрузчика. Повторить загрузку, если не удаётся обновить – процессорный блок отправить в ремонт.Обратитесь в нашу организацию по телефону +7(495)712-12-99 для вызова инженера и ликвидации ошибки. |
ошибка 310 |
Флеш неисправна, попытаться отформатировать, или заменить флеш.Обратитесь в нашу организацию по телефону +7(495)712-12-99 для вызова инженера и ликвидации ошибки. |
ошибка 345 |
Ошибка журнала ФН. Провести диагностику ФН.Обратитесь в нашу организацию по телефону +7(495)712-12-99 для вызова инженера и ликвидации ошибки. |
ошибка 351 |
Сеть занята |
ошибка 353 |
Нет сетевого подключения. Проверить канал связи в настройках ОФД, Сервера ККТ или настройках ЕГАИС. Обратитесь в нашу организацию по телефону +7(495)712-12-99 для вызова инженера и ликвидации ошибки. |
ошибка 359 |
Неисправна SIM-карта. Заменить SIM-карту. Провести тест GPRS-модема. Проверить связи между модулем модема и контактами SIM -карты.Обратитесь в нашу организацию по телефону +7(495)712-12-99 для вызова инженера и ликвидации ошибки. |
ошибка 362 |
Отказ регистрации в сети, возможно из-за низкого уровня сигнала. Проверить уровень сигнала. |
ошибка 400 |
WiFi неисправен. Проверить модуль WiFi в сервисном режиме.Обратитесь в нашу организацию по телефону +7(495)712-12-99 для вызова инженера и ликвидации ошибки. |
ошибка 401 |
Проверить данные WiFi, настройки роутера.Обратитесь в нашу организацию по телефону +7(495)712-12-99 для вызова инженера и ликвидации ошибки. |
ошибка 404 |
Неверный пароль WiFi. |
ошибка 405 |
Точка доступа WiFi не найдена. |
ошибка 433 |
Ошибка подключения к серверу из-за неверно настроенного адреса, порта или проблема с тарифом при передаче по GPRS-модему или настройками роутера WiFi.Обратитесь в нашу организацию по телефону +7(495)712-12-99 для вызова инженера и ликвидации ошибки. |
ошибка 434 |
Сервер разорвал соединение. Проверить, нет ли проблем в ОФД – например, сервер перегружен, на техобслуживании. Проверить настройки: адреса сервера, регистрацию пользователя, оплату в ОФД. Если со стороны ККТ ошибка 434, а в ОФД ошибка фискального признака, то отдать на экспертизу ФН – могли быть неверно зашифрованы данные.Обратитесь в нашу организацию по телефону +7(495)712-12-99 для вызова инженера и ликвидации ошибки. |
ошибка 435 |
Ошибка отправки пакета данных на сервер — возникло нарушение передачи данных после коннекта. |
ошибка 436 |
Ошибка получения ответа от сервера. |
ошибка 437 |
Ошибка TCP/IP стека — нарушения в работе WiFi или модема.Обратитесь в нашу организацию по телефону +7(495)712-12-99 для вызова инженера и ликвидации ошибки. |
ошибка 450 |
Нет связи с ФН. Проверить кабель подключения ФН.Обратитесь в нашу организацию по телефону +7(495)712-12-99 для вызова инженера и ликвидации ошибки. |
ошибка 451 |
Ошибка формата ФН. Выключить/включить ККТ. Закрыть смену, открыть заново.Если не помогло-Обратитесь в нашу организацию по телефону +7(495)712-12-99 для вызова инженера и ликвидации ошибки. |
ошибка 453 |
Ошибка ФН. Может возникнуть при попытке: — провести перерегистрацию без замены ФН в случае изменения настроек, требующих провести замену ФН, — работы с ФН с закрытым архивом, — провести перерегистрацию по причине смены настроек, а на самом деле дополнительно поменяли настройки ОФД, и наоборот.Обратитесь в нашу организацию по телефону +7(495)712-12-99 для вызова инженера и ликвидации ошибки. |
ошибка 454 |
ФН не настроен. Отдавать ФН на проверку.Обратитесь в нашу организацию по телефону +7(495)712-12-99 для вызова инженера и ликвидации ошибки. |
ошибка 470 |
ККТ не зарегистрирована.Обратитесь в нашу организацию по телефону +7(495)712-12-99 для вызова инженера и ликвидации ошибки. |
ошибка 474 |
При попытке открытия смены появляется сообщение «Смена закрыта». В режиме техсбросов очистить журнал продаж. Если повторяется, провести форматирование флеш.Обратитесь в нашу организацию по телефону +7(495)712-12-99 для вызова инженера и ликвидации ошибки. |
ошибка 475 |
Ошибка параметров ФН.Обратитесь в нашу организацию по телефону +7(495)712-12-99 для вызова инженера и ликвидации ошибки. |
ошибка 476 |
Неверные дата/время. Откорректировать дату/время в ККТ – они должны быть не раньше даты/времени последнего документа в ФН. |
ошибка 478 |
Время автономной работы истекло.Обратитесь в нашу организацию по телефону +7(495)712-12-99 для вызова инженера и ликвидации ошибки. |
ошибка 480 |
ФИО оператора не запрограммировано, запрограммировать ФИО оператора.Обратитесь в нашу организацию по телефону +7(495)712-12-99 для вызова инженера и ликвидации ошибки. |
ошибка 481 |
Неверный регистрационный номер. Проверить заводской номер и ИНН пользователя.Обратитесь в нашу организацию по телефону +7(495)712-12-99 для вызова инженера и ликвидации ошибки. |
ошибка 482 |
Есть отчеты не отправленные на сервер, проверить настройки каналов связи.Обратитесь в нашу организацию по телефону +7(495)712-12-99 для вызова инженера и ликвидации ошибки. |
ошибка 513 |
Ошибка регистрации сервера ККТ. В режиме программирования сервера ККТ ввести верные данные или закрыть канал связи.Обратитесь в нашу организацию по телефону +7(495)712-12-99 для вызова инженера и ликвидации ошибки. |
ошибка 713 |
ИНТЕРФЕЙСНЫЙ КАНАЛ — НЕТ ПОДКЛЮЧЕНИЯ. Нет подключения по выбранному каналу передачи.Проверить подключение.Обратитесь в нашу организацию по телефону +7(495)712-12-99 для вызова инженера и ликвидации ошибки. |
ошибка 714 |
ИНТЕРФЕЙСНЫЙ КАНАЛ — ОШИБКА ПРОТОКОЛА. Несоответствие ПО ККТ и SmartBox.Обновить версии ПО ККТ и SmartBoxОбратитесь в нашу организацию по телефону +7(495)712-12-99 для вызова инженера и ликвидации ошибки. |
ошибка 715 |
ИНТЕРФЕЙСНЫЙ КАНАЛ — ВРЕМЯ ОЖИДАНИЯ ВЫШЛО.Вышло время ожидания ответа от SmartBoxПерезапустить SmartBox. Если ошибка повторится, обратиться к разработчикам SmartBoxОбратитесь в нашу организацию по телефону +7(495)712-12-99 для вызова инженера и ликвидации ошибки. |
ошибка 716 |
ИНТЕРФЕЙСНЫЙ КАНАЛ — ОТМЕНА ОПЕРАЦИЙ.SmartBox отменил операцию.Перезапустить SmartBoxОбратитесь в нашу организацию по телефону +7(495)712-12-99 для вызова инженера и ликвидации ошибки. |
ошибка 730 |
Ошибка настроек ЕГАИС.Проверить настройки ЕГАИС.Обратитесь в нашу организацию по телефону +7(495)712-12-99 для вызова инженера и ликвидации ошибки. |
ошибка 731 |
ОШИБКА ДАННЫХ УТМ ЕГАИС. Отправленные данные не соответствуют ЕГАИС. На чековой ленте распечатается подробное описание ошибки.Проверить регистрацию в ЕГАИС.Обратитесь в нашу организацию по телефону +7(495)712-12-99 для вызова инженера и ликвидации ошибки. |
ошибка 733 |
ОШИБКА ПРОТОКОЛА УТМ ЕГАИС. Несоответствие протоколов ЕГАИС и ККТ.Обновить ПО ККТ. Если ошибка повторится, обратиться в техподдержку ЕГАИС.Обратитесь в нашу организацию по телефону +7(495)712-12-99 для вызова инженера и ликвидации ошибки. |
Недавно ряд пользователей Windows 10 сообщили о проблеме, из-за которой они пытались печатать со своих ПК, но не смогли и вместо этого получили сообщение об ошибке, в котором говорится: «Порт используется, подождите». Однако сколько бы они ни ждали, ничего не изменилось, и они по-прежнему не могли печатать со своих компьютеров. С другой стороны, когда некоторые пользователи пытались выполнить беспроводную печать со своих мобильных устройств, печать продолжалась, что указывает на наличие какой-либо проблемы между компьютером и принтером. Так что, если вы один из пользователей, которые в настоящее время сталкиваются с этой проблемой, то этот пост должен помочь. Чтобы решить эту проблему с вашим принтером, вот несколько возможных исправлений, которые вы можете попробовать, и они могут сработать.
Вариант 1. Запустите средство устранения неполадок принтера
Первое, что вы можете сделать, чтобы исправить ошибку «Используемый порт, подождите», — это запустить средство устранения неполадок принтера. Это встроенное средство устранения неполадок в Windows 10 может помочь вам решить большинство проблем с печатью. Он проверяет, установлены ли у вас последние версии драйверов принтера, а затем пытается исправить и обновить их автоматически. Помимо этого, он также проверяет, есть ли у вас проблемы с подключением или нормально ли работают диспетчер очереди печати и необходимые службы. Чтобы запустить его, выполните следующие действия.
- Нажмите клавиши Win + R, чтобы открыть диалоговое окно «Выполнить».
- Далее введите «MSDT.exe / id PrinterDiagnostic»И нажмите кнопку« ОК »или нажмите« Ввод », чтобы открыть средство устранения неполадок принтера.
- Затем нажмите кнопку «Далее» и следуйте инструкциям на экране, чтобы устранить проблему с принтером.
Вариант 2. Попробуйте обновить драйверы принтера.
Вы также можете попробовать обновить драйверы вашего принтера. Все, что вам нужно сделать, это найти составное USB-устройство. Для получения полной информации выполните следующие действия.
- Сначала нажмите кнопку «Пуск» и введите «диспетчер устройств».
- Затем нажмите «Диспетчер устройств» в результатах поиска, чтобы открыть его.
- Оттуда найдите опцию USB Composite Device, щелкните ее правой кнопкой мыши и выберите Обновить драйвер из опций.
- Перезагрузите компьютер и нажмите «Автоматически искать обновленное программное обеспечение драйвера».
Примечание. У вас также есть возможность загрузить последнюю версию вашего принтера с веб-сайта производителя.
Вариант 3. Попробуйте выбрать правильный порт для вашего принтера.
Если первые две опции, приведенные выше, не сработали, возможно, пришло время выбрать правильный порт для вашего принтера, поскольку был выбран неверный порт, поэтому вы получаете сообщение об ошибке «Порт используется, пожалуйста, подождите».
- Откройте «Устройства и принтеры» в начале поиска.
- Затем найдите свой принтер в списке устройств и щелкните его правой кнопкой мыши, а затем выберите Свойства принтера.
- Теперь перейдите на вкладку «Порты» во вновь открытом окне «Свойства» и убедитесь, что тип порта соответствует соединению в списке портов, используемых в настоящее время.
Примечание: Если ваш принтер использует USB-соединение, то в описании порта должен быть USB или DOT 4, но если ваш принтер использует сетевое соединение, то он должен иметь следующее описание:
- WSD
- Cеть
- IP
И если вы заметили, что есть несколько списков для одного и того же типа порта, вы должны изменить выбор на другой, а затем нажать кнопку ОК, чтобы сохранить сделанные изменения.
Узнать больше
Aro2012 — это программа для оптимизации ПК, которая обычно поставляется в комплекте с другим программным обеспечением. Даже несмотря на то, что Aro2012 не представляет никакой угрозы, программы, поставляемые с ним, могут представлять проблему для вашего компьютера.
От автора: ARO — это расширенная утилита для восстановления и оптимизации, разработанная для улучшения и обслуживания компьютеров под управлением операционной системы Windows (как 32-, так и 64-разрядной). ARO фокусируется на поиске ошибок, которые скрываются в реестре Windows, выявлении беспорядка на ПК и веб-браузере, который может снижать производительность ПК, а также на обеспечении на компьютерах установленных и актуальных решений безопасности. Благодаря усовершенствованному механизму сканирования ARO предоставляет возможности глубокого сканирования для выявления и исправления ошибок реестра. ARO также ищет и удаляет «ненужные» файлы, которые со временем накапливаются и могут снизить производительность ПК.
После установки Aro2012 создает загрузочную запись, которая позволяет запускать его каждый раз при запуске компьютера. Он также добавляет планировщик задач, который позволяет запускать его в разное время.
О потенциально нежелательных приложениях
Вы когда-нибудь находили нежелательную программу в своей компьютерной системе и размышляли, как она туда попала, если вы уверены, что не загружали ее намеренно и никогда не давали разрешения на установку? PUA / PUP (потенциально нежелательное приложение / потенциально нежелательная программа) — это часть программного обеспечения, которое поставляется в комплекте с бесплатным/условно-бесплатным программным обеспечением, и вы соглашаетесь установить его на свой компьютер. Это программы, которые вам определенно не нужны на вашем компьютере, поскольку они не предоставляют никаких полезных услуг. Термин ПНП был впервые придуман, чтобы обозначить эту загружаемую хрень как нечто иное, чем вредоносное программное обеспечение. Причина в том, что большинство ПНП попадают в ПК не потому, что они проскальзывают, например, через дыры в системе безопасности, а потому, что пользователи установили их сами — 100% непреднамеренно, разумеется. ПНП могут и не быть вредоносными программами, но, тем не менее, они представляют опасность для вашего ноутбука или компьютера. В лучшем случае эти типы нежелательных программ практически не приносят никакой пользы, а в худшем они могут нанести серьезный вред вашему компьютеру.
Что делают щенки на вашем компьютере?
Большинство потенциально нежелательных программ представляют собой рекламное ПО, целью которого обычно является размещение множества надоедливых всплывающих окон, баннеров, купонов и выгодных предложений на просматриваемых веб-страницах. ПНП также бывают в виде нежелательных панелей инструментов или плагинов для браузера. Мало того, что они полностью занимают место на экране вашего компьютера, панели инструментов также могут манипулировать результатами поисковой системы, отслеживать ваши действия в Интернете, снижать общую производительность вашего интернет-браузера и замедлять ваше интернет-соединение до минимума. Они могут казаться невиновными, но ПНП, как правило, являются шпионскими программами. И в подавляющем большинстве случаев конечные пользователи не будут знать, что они устанавливают нежелательную программу. Это программы, которые не делают для вас ничего полезного; помимо того, что они занимают место на вашем жестком диске, они также замедляют работу вашего компьютера, часто изменяют настройки без вашего разрешения, и список неприятных функций можно продолжать и продолжать.
Как избежать вредоносного ПО
• Прочтите мелкий шрифт, чтобы лицензионное соглашение с конечным пользователем (EULA), которое вы принимаете, относится только к программе, которую вы действительно собираетесь загрузить.
• Всегда выбирайте «Выборочную» или «Расширенную» установку и никогда не нажимайте вслепую кнопку «Далее», что позволит вам снять отметку с любых нежелательных программ «подшивки».
• Иметь надежную антивирусную программу, такую как Safebytes Anti-malware, которая может защитить ваш компьютер от ПНП. Как только вы устанавливаете это ПО, защита от вредоносных программ и ПНП уже включена.
• Избегайте установки бесплатного приложения, которое вы не будете использовать. В настоящее время «бесплатное программное обеспечение» на самом деле не является бесплатным — это бессмыслица, связанная с «ненужным».
• Не загружайте программное обеспечение из всплывающих окон, онлайн-рекламы, веб-сайтов для обмена файлами, а также из других ненадежных источников; обратите внимание на любые предустановленные нежелательные параметры при загрузке программы. Избегайте посещения блогов и сайтов, поддерживающих пиратские программы.
Что делать, если вы не можете установить анти-вредоносные программы?
Практически все вредоносные программы по своей сути небезопасны, но одни виды вредоносных программ наносят гораздо больший ущерб вашему компьютеру, чем другие. Некоторые вредоносные программы предназначены для вмешательства или предотвращения действий, которые вы хотели бы делать на своем компьютере. Он вполне может не разрешить вам загружать что-либо из сети или не позволит вам получить доступ к некоторым или всем веб-сайтам, особенно к антивирусным сайтам. Если вы читаете это, скорее всего, вы застряли с заражением вредоносным ПО, которое не позволяет загрузить и установить программу Safebytes Anti-Malware на свой компьютер. Хотя проблему такого типа будет сложнее решить, вы можете предпринять некоторые действия.
Установить в безопасном режиме
Если вредоносная программа настроена на загрузку при запуске Windows, то загрузку в безопасном режиме следует избегать. Когда вы запускаете компьютер в безопасном режиме, загружаются только минимальные необходимые приложения и службы. Чтобы запустить компьютеры с Windows XP, Vista или 7 в безопасном режиме с загрузкой сетевых драйверов, следуйте приведенным ниже инструкциям.
1) При включении / запуске нажимайте клавишу F8 с интервалом в 1 секунду. Это должно вызвать меню Advanced Boot Options.
2) С помощью клавиш со стрелками выберите Безопасный режим с сетевым подключением и нажмите ENTER.
3) После загрузки этого режима у вас должен быть доступ в Интернет. Теперь получите необходимое приложение для удаления вирусов с помощью интернет-браузера. Чтобы установить программу, следуйте инструкциям мастера установки.
4) Сразу после установки выполните полное сканирование и дайте программному обеспечению избавиться от обнаруженных угроз.
Загрузите антивирусную программу в другом интернет-браузере
Веб-вирусы могут быть специфичными для среды, нацеливаться на конкретный интернет-браузер или атаковать определенные версии браузера. Если вам кажется, что к Internet Explorer подключен троян, переключитесь на другой интернет-браузер со встроенными функциями безопасности, например Chrome или Firefox, чтобы загрузить свою любимую антивирусную программу — Safebytes.
Установите и запустите антивирусное ПО с диска Thumb
Другой вариант — создать переносную антивирусную программу на USB-накопителе. Примите эти меры, чтобы использовать флэш-накопитель для очистки поврежденной системы.
1) Используйте другой безвирусный компьютер для загрузки Safebytes Anti-Malware.
2) Вставьте USB-накопитель в тот же компьютер.
3) Дважды щелкните значок «Установка» антивирусного программного обеспечения, чтобы запустить мастер установки.
4) Выберите USB-накопитель в качестве места назначения для сохранения файла программного обеспечения. Следуйте инструкциям на экране, чтобы завершить процесс установки.
5) Теперь вставьте перьевой диск в поврежденный компьютер.
6) Запустите Safebytes Anti-malware прямо с флешки, дважды щелкнув значок.
7) Просто нажмите «Сканировать сейчас», чтобы запустить сканирование зараженного компьютера на вирусы.
SafeBytes Anti-Malware: легкая защита от вредоносных программ для ПК с Windows
Хотите установить самое лучшее программное обеспечение для защиты от вредоносных программ на свой ноутбук или компьютер? Существует множество доступных приложений, которые доступны в платных и бесплатных версиях для систем Windows. Некоторые из них превосходны, некоторые — нормального типа, а некоторые сами испортят ваш компьютер! Вам нужно выбрать продукт, который заработал хорошую репутацию и обнаруживает не только вирусы, но и другие виды вредоносных программ. В список приложений, настоятельно рекомендуемых отраслевыми экспертами, входит SafeBytes Anti-Malware, самая надежная программа для Microsoft Windows. SafeBytes можно охарактеризовать как мощное антивирусное приложение, работающее в режиме реального времени, которое помогает обычному пользователю защитить свой компьютер от вредоносных угроз. Используя свою выдающуюся систему защиты, это программное обеспечение быстро обнаружит и избавится от большинства угроз безопасности, включая рекламное ПО, вирусы, угонщики браузера, программы-вымогатели, трояны, черви и ПНП. SafeBytes имеет множество замечательных функций, которые могут помочь вам защитить ваш компьютер от вредоносных атак и повреждений. Некоторые из них приведены ниже:
Активная защита: SafeBytes обеспечивает круглосуточную защиту вашего персонального компьютера, мгновенно ограничивая атаки вредоносных программ. Он будет постоянно контролировать ваш ноутбук или компьютер на предмет хакерской активности, а также обеспечивает пользователям превосходную защиту брандмауэра.
Самая надежная защита от вредоносных программ: Благодаря признанному критиками ядру вредоносных программ SafeBytes обеспечивает многоуровневую защиту, которая предназначена для обнаружения и удаления вирусов и вредоносных программ, которые скрыты глубоко в вашем компьютере.
Чрезвычайно быстрое сканирование: Очень быстрый механизм сканирования вредоносных программ SafeBytes сокращает время сканирования и продлевает срок службы батареи. В то же время он будет эффективно обнаруживать и удалять зараженные компьютерные файлы или любые интернет-угрозы.
Фильтрация веб-сайтов: Благодаря своему уникальному рейтингу безопасности SafeBytes уведомляет вас о том, безопасен ли веб-сайт или нет, чтобы получить к нему доступ. Это гарантирует, что вы всегда будете уверены в своей онлайн-безопасности при просмотре веб-страниц.
Минимальное использование ЦП и ОЗУ: Это легкое программное обеспечение, которое будет работать в фоновом режиме и не повлияет на производительность вашего компьютера.
Премиум поддержка: Служба поддержки доступна 24 x 7 x 365 дней по электронной почте и в чатах, чтобы ответить на ваши вопросы.
Технические детали и удаление вручную (для опытных пользователей)
Чтобы удалить Aro 2012 вручную, перейдите в список «Установка и удаление программ» на панели управления и выберите программу, от которой вы хотите избавиться. Для подключаемых модулей веб-браузера перейдите в диспетчер дополнений/расширений веб-браузера и выберите надстройку, которую вы хотите отключить или удалить. Также рекомендуется сбросить ваш веб-браузер до состояния по умолчанию, чтобы исправить поврежденные настройки. Чтобы обеспечить полное удаление, найдите следующие записи реестра на своем компьютере и удалите их или соответствующим образом сбросьте значения. Имейте в виду, что только профессиональные пользователи должны пытаться редактировать реестр вручную, потому что удаление любого критического системного файла приводит к серьезной проблеме или, возможно, к сбою ПК. Кроме того, некоторые вредоносные программы имеют возможность защиты от его удаления. Рекомендуется выполнять эту задачу в безопасном режиме.
файлы:
Поиск и удаление ARO2013_tbt.exe CleanSchedule.exe soref.dll AROSS.dll CheckForV4.dll aro.exe
Реестр:
Поиск и удаление: CURRENT_USER / ARORНапоминание
Узнать больше
Код ошибки 0xc004f210 — Что это?
Код ошибки 0xc004f210 является одним из многих ошибки активации которые влияют на пользователей Windows 10. Пользователи смогут идентифицировать код ошибки 0xc004f210 из-за следующих общих симптомов:
- Невозможность активировать операционную систему Windows 10
- Окно сообщения с кодом ошибки 0xc004f210
Решения
 Причины ошибок
Причины ошибок
Код ошибки 0xc004f210 обычно возникает из-за проблем, связанных с ключом продукта или цифровым разрешением. Как ключ продукта, так и цифровое разрешение используются Microsoft, чтобы позволить клиентам активировать версию Microsoft, к которой у них есть законный доступ. Если вы ввели неправильный ключ продукта или если вы обновляете систему до Windows 10, но текущая версия Windows, для которой вы пытаетесь активировать, не совпадает с версией вашего цифрового права, может возникнуть ошибка 0xc004f210. Чтобы исправить эту проблему, вам нужно будет выполнить одну или несколько процедур ручного ремонта. Это будет зависеть от проблемы, которая вызвала ошибку в первую очередь.
Дополнительная информация и ручной ремонт
Приведенные ниже методы — это простые процедуры, которые пользователи Windows, не имеющие технических знаний, смогут успешно выполнить. Тем не менее, обратитесь к специалисту по ремонту Windows, если у вас возникли трудности с выполнением ручных способов восстановления, перечисленных ниже, или если проблема не исчезла после выполнения этих действий.
Способ первый: введите действительный ключ продукта
Чтобы успешно активировать операционную систему Windows 10 и устранить код ошибки 0xc004f210, необходимо ввести действительный ключ продукта. Убедитесь, что вы вводите 25-символьный код в том порядке, в котором он указан как простая ошибка, а ввод ключа продукта может привести к повторному появлению кода ошибки. Следуйте инструкциям ниже, чтобы ввести ключ продукта.
- Шаг первый: нажмите кнопку «Пуск» и выберите «Настройки».
- Шаг второй: выберите Обновление и безопасность, затем Активация.
- Шаг третий: нажмите кнопку «Изменить ключ продукта».
- Шаг четвертый: введите действительный ключ продукта, состоящий из 25 символов, в правильном порядке.
После завершения процесса вы сможете успешно активировать Windows 10. Однако перейдите к следующему ручному методу, предложенному ниже, если проблема не устраняется, поскольку код ошибки 0xc004f210 может быть связан с проблемой с вашим цифровым разрешением.
Способ второй: переустановите Windows 10 Edition, которая соответствует вашему цифровому праву
Цифровое разрешение, новая форма активации, не требующая использования ключа продукта, может быть реальной причиной того, что на вашем устройстве появляется код ошибки 0xc004f210. Для решения любых проблем, связанных с вашим цифровым разрешением, убедитесь, что версия Windows 10, установленная в вашей системе, соответствует вашему цифровому разрешению. Для этого потребуется также переустановить операционную систему. После переустановки Windows 10 выполните следующие действия, чтобы завершить процесс.
- Шаг первый: нажмите кнопку «Пуск» и выберите «Настройки».
- Шаг XNUMX. После выбора настроек нажмите «Обновление и безопасность».
- Шаг третий: Выберите Центр обновления Windows, затем вкладку Проверка обновлений
- Шаг четвертый: Активируйте обновление Windows 10
Если этот метод будет успешным, вы больше не увидите всплывающее окно с кодом ошибки 0xc004f210 на вашем экране. Однако обратитесь к специалисту по ремонту Windows, чтобы оценить вашу систему, если проблема не исчезнет.
Метод третий: использовать автоматический инструмент
Этот метод предполагает использование мощный автоматизированный инструмент. Но почему это так важно, спросите вы? Инструмент стороннего производителя часто является лучшим решением, когда все попытки ручного ремонта терпят неудачу. Автоматизированные инструменты предназначены для решения самых серьезных проблем ПК, включая коды ошибок, которые могут вызвать разочарование и привести к снижению производительности ПК.
Узнать больше
Файлы DLL, также известные как библиотеки динамической компоновки, являются внешними частями приложений, работающих в Windows и других операционных системах. Практически все приложения не завершены сами по себе и хранят код в разных файлах. В этом посте мы обсудим один DLL-файл под названием ntdll.dll. Он описывается как «NT Layer DLL», что означает, что он содержит некоторые функции ядра, которые помогают в нормальном функционировании операционной системы Windows. Он создается Windows в папке System32 при установке ОС. Этот файл может одновременно обслуживать разные программы, предоставляя им различные функции ядра, которые поддерживают производительность программ. Однако, если вы столкнулись с ошибкой файла ntdll.dll на своем компьютере с Windows 10, читайте дальше, поскольку этот пост поможет вам решить проблему.
Вариант 1. Попробуйте перерегистрировать файл ntdll.dll
Возможно, вам придется повторно зарегистрировать файл ntdll.dll с помощью regsvr32.exe, прежде чем вы сможете успешно установить программу и исправить ошибку сбоя файла ntdll.dll. Инструмент Regsvr32 — это служебная программа командной строки, которую можно использовать для регистрации и отмены регистрации элементов управления OLE, таких как DLL и ActiveX (OCX), в операционной системе Windows. Следуйте инструкциям ниже, чтобы использовать его.
- Откройте командную строку как администратор из меню WinX.
- Затем введите следующие команды в командной строке с повышенными правами и нажмите Enter, чтобы выполнить команду. Это позволит повторно зарегистрировать уязвимый файл DLL с помощью средства операционной системы Windows, regsvr32.exe.
- exe / u ntdll.dll
- exe ntdll.dll
- Вы должны увидеть сообщение «DllRegisterServer в vbscript.dll успешно завершено», если инструмент Regsvr32 смог успешно работать. После этого попробуйте снова установить программу и посмотреть, работает ли она сейчас.
Вариант 2 — отключить проблемные надстройки Internet Explorer
Есть случаи, когда некоторые надстройки в браузере Internet Explorer могут вызвать ошибку сбоя файла ntdll.dll. Таким образом, вам нужно отключить некоторые надстройки в Internet Explorer, а затем проверить, решает ли это проблему.
Вариант 3. Попробуйте запустить инструмент DISM.
Возможно, вы захотите восстановить потенциально поврежденные файлы в вашей системе, поскольку их наличие может также вызвать ошибку сбоя файла ntdll.dll. Чтобы восстановить эти поврежденные системные файлы, вы можете запустить команды DISM:
- Нажмите клавиши Win + X и нажмите «Командная строка (Admin)».
- После этого последовательно введите каждую из команд, перечисленных ниже, чтобы выполнить их:
- Dism / Online / Очистка-изображение / CheckHealth
- Dism / Online / Очистка-изображение / ScanHealth
- Dism / Online / Очистка-изображение / RestoreHealth
- Выполнив приведенные выше команды, перезагрузите компьютер и проверьте, исправлена ли ошибка DCOM.
Вариант 4. Попробуйте запустить средство устранения неполадок совместимости программ.
Вы также можете запустить средство устранения неполадок совместимости программ. Это встроенное средство устранения неполадок доступно в разделе Центр обновления и безопасности Windows. Оттуда выберите Устранение неполадок. Вы найдете список программ для вас, и, поскольку вы уже загрузили файлы драйверов, просто нажмите «Нет в списке», расположенный вверху списка программ. После этого просмотрите и выберите файлы драйверов, а затем дайте программе выполнить свою работу.
Вариант 5. Попробуйте заменить файл DLL из надежного источника.
- Во-первых, вам нужно получить новый DLL-файл с другого компьютера, желательно с тем же номером версии файла.
- После этого вам необходимо загрузить компьютер в безопасном режиме и перейти по нижеуказанным путям, а затем заменить файл с помощью USB-накопителя или других внешних устройств хранения.
- x86: Этот компьютер> C: WindowsSystem32
- x64: Этот компьютер> C: WindowsSysWOW64
- Затем введите «cmd» в поле поиска Cortana, щелкните правой кнопкой мыши командную строку и выберите «Запуск от имени администратора», чтобы открыть ее с правами администратора.
- Теперь введите «regsvr32 ntdll.dll”И нажмите Enter.
- Перезагрузите компьютер и проверьте, исправлена ли ошибка.
Вариант 6. Попробуйте просканировать компьютер с помощью Защитника Windows.
Ошибка сбоя файла ntdll.dll может быть также заражена вредоносным ПО или вирусом, и для ее устранения вам необходимо сканировать компьютер с помощью программ безопасности, таких как Защитник Windows.
- Нажмите клавиши Win + I, чтобы открыть Обновление и безопасность.
- Затем нажмите «Безопасность Windows» и откройте Центр безопасности Защитника Windows.
- Затем нажмите Защита от вирусов и угроз> Запустить новое расширенное сканирование.
- Теперь убедитесь, что в меню выбрано «Полное сканирование», а затем нажмите кнопку «Сканировать сейчас», чтобы начать.
Узнать больше
Ошибка защитника Windows 0x800700AA, служба не может быть запущена, возникает, когда пользователь пытается запустить сканирование защитника Windows в своей системе. Такое поведение происходит в основном по двум причинам: конфликт сторонних приложений или поврежденные системные файлы. В этой статье мы рассмотрим оба сценария и предоставим вам решения в обоих случаях.
Используйте стороннее автоматическое решение
Если вы не разбираетесь в технологиях или не хотите вручную разбираться с системой Windows, вы можете использовать RESTORO (руководство и ссылка для скачивания ниже), чтобы автоматически исправить эту ошибку. RESTORO автоматически просканирует вашу систему и исправит все ошибки одним щелчком мыши. Если вы хотите исправить ошибку вручную, продолжайте читать.
Конфликт сторонних приложений
В этом редком сценарии, когда защитник Windows не может запустить сканирование из-за конфликта с установленной службой или приложением в системе, решение довольно просто. Перезагрузите компьютер в безопасном режиме и запустите сканирование оттуда. В среде безопасного режима загружается только минимум драйверов и служб, что исключает любые конфликты, которые могут возникнуть при загрузке всего. Если защитник Windows не может запустить сканирование в безопасном режиме, и вы получаете ту же ошибку 0x800700AA, вы можете устранить конфликт приложений как причину и перейти к следующему решению, которое будет устранять поврежденные системные файлы. Однако, если вам удалось запустить сканирование, то у вас есть редкий конфликт сторонних приложений, вы можете нормально загрузиться в Windows и попытаться устранить одно за другим, чтобы увидеть, какое из них вызывает проблему. Самый безопасный вариант — начать с программного обеспечения безопасности, потому что в большинстве случаев именно оно вызывает конфликты в запущенных службах и приложениях.
Поврежденные системные файлы
Если предыдущее решение не дало результатов, значит, у вас есть повреждение системного файла, которое необходимо исправить. Переходите от одного решения к другому, как показано ниже:
-
Запуск сканирования SFC
SFC-сканирование — это встроенный инструмент Windows для решения проблем с поврежденными системными файлами, он полностью автоматизирован и не требует от пользователя каких-либо знаний или информации. Чтобы запустить его и просканировать систему, сделайте следующее: Нажмите ⊞ ОКНА + X чтобы открыть секретное меню Щелкните левой кнопкой мыши на командной строке (admin) В командной строке введите SFC / SCANNOW и нажмите ENTER
Дождитесь завершения процесса, не прерывайте его, и как только он будет завершен, перезагрузите компьютер. -
Запустить сканирование DISM
Сканирование DISM похоже на сканирование SFC, но оно устраняет различные типы повреждения системных файлов, и его рекомендуется запускать также после завершения SFC. Обратите внимание, что для успешного сканирования DISM вам потребуется стабильное подключение к Интернету, поскольку DISM заменит поврежденные файлы новыми, загруженными из Microsoft. Чтобы запустить его, сделайте следующее: Нажмите ⊞ ОКНА + X чтобы открыть секретное меню Щелкните левой кнопкой мыши на командной строке (admin) внутри командной строки введите: exe / онлайн / очистка изображения / scanhealth последующей ENTER, затем введите: Dism.exe / online / cleanup-image / restorehealth также последовал ENTER. Оставьте сканирование для завершения и перезагрузите компьютер.
Узнать больше
Скорость, с которой работает ЦП, зависит от любого ноутбука или настольного компьютера с Windows. И, если вы не знаете, ЦП не работает на полной скорости все время, поскольку это зависит от того, как операционная система распределяет нагрузку, чтобы он работал соответственно. Однако бывают случаи, когда он работает на полной скорости, особенно если ваш компьютер с Windows 10 сильно загружен. Но если вы обнаружите, что даже когда ваш компьютер уже сильно загружен, а процессор все еще не работает на полную мощность, вам нужно разобраться в этой ситуации. Чтобы проверить скорость вашего процессора, вы можете использовать любой инструмент для стресс-тестирования процессора. Этот тип проблемы распространен на ноутбуках по сравнению с настольными компьютерами, поскольку ноутбук работает от батареи. Процессор Intel на ноутбуках использует технологию Speed Stepping, что означает, что когда вы выполняете небольшие задачи на своем ноутбуке, скорость процессора снижается. С другой стороны, если это происходит при использовании тяжелого приложения, это может быть связано с низким зарядом аккумулятора ноутбука. Таким образом, Windows будет делать все возможное, чтобы компьютер работал как можно дольше, снижая скорость процессора или процессора. Но бывают случаи, когда вы готовы пожертвовать батареей, чтобы работа была выполнена вовремя. Чтобы добиться этого, вот несколько вариантов, которые вы можете проверить.
Вариант 1. Попробуйте установить максимальное состояние процессора в параметрах электропитания.
- Введите «control» в поле поиска, чтобы просмотреть классическую панель управления, а также популярные параметры.
- Затем нажмите Параметры электропитания> Изменить параметры плана> Изменить дополнительные параметры питания.
- Затем перейдите к Управление питанием процессора> Максимальное состояние процессора.
- Теперь выберите 100%, когда он работает от батареи и подключен.
- После этого разверните параметр «Политика охлаждения системы» и установите для него значение «Активный», чтобы аккумулятор не перегревался.
- Наконец, примените изменения, внесенные во все профили управления питанием, и перезагрузите компьютер. Это обеспечит постоянную работу вашего процессора на максимальной мощности.
Вариант 2. Попробуйте обновить или отключить драйвер Intel Power Management.
Следующий вариант, который вы можете попробовать, — это обновить или отключить драйвер Intel Power Management. В компьютерах с процессором Intel есть специальное программное обеспечение, которое контролирует скорость процессора и скорость вращения вентилятора, когда это необходимо для экономии заряда батареи. Вы можете попробовать временно отключить его и проверить, не изменилась ли скорость вращения вентилятора процессора.
- Сначала перезагрузите компьютер, удерживая клавишу Shift, чтобы загрузить компьютер в режим устранения неполадок или расширенный режим.
- Затем перейдите в Устранение неполадок> Дополнительные параметры> Командная строка.
- Затем измените каталог на C: / Windows / System32 / driver и переименуйте файл с именем «Intelppm», введя «Рен intelppm.sys intelppm.sys.bak».
- Теперь перезагрузите компьютер.
Примечание: Если вам не удалось найти драйверы в C: / Windows / System32 / driver, проверьте, доступны ли они в C: / Drivers / IntelPPM. После этого частота процессора должна измениться, так как драйвер Intel отсутствует в системе. А если вы хотите включить его, просто выполните те же действия, указанные выше, и снова переименуйте файл.
Вариант 3. Попробуйте отключить IPPM с помощью командной строки или редактора реестра.
- Командная строка:
- Нажмите клавиши Win + R, чтобы открыть диалоговое окно «Выполнить», введите «cmd» и нажмите «Ввод», чтобы открыть командную строку.
- Затем введите эту команду и нажмите Enter: sc config intelppm start = отключено
- Введенная вами команда «sc config» изменяет значение записей службы в реестре, а также в базе данных Service Control Manager.
- Редактор реестра:
- Нажмите клавиши Win + R, чтобы открыть диалоговое окно «Выполнить», введите в поле «Regedit» и нажмите Enter, чтобы открыть редактор реестра.
- Затем перейдите к HKEY_LOCAL_MACHINESYSTEMCurrentControlSetServicesintelppm.
- Оттуда дважды щелкните на intelppm и измените значение ключа запуска на
- Теперь закройте редактор реестра и перезагрузите компьютер.
Примечание: Приведенные ниже шаги обеспечат постоянную работу ЦП на максимальной мощности.
Узнать больше
Бывают случаи, когда вместо устранения проблем Центр обновления Windows создает проблемы на вашем компьютере с Windows 10. Вы даже можете увидеть некоторые ожидающие обновления Windows, которые по какой-то причине отказываются устанавливаться независимо от того, что вы делаете. Хорошо, что вам не придется иметь дело с теми неудачными и ожидающими обновлениями, которые не полностью загружены на ваш компьютер, поскольку вы можете их удалить. Следуйте приведенным ниже инструкциям, чтобы удалить неудачные и ожидающие обновления Windows.
Шаг 1. Первое, что вам нужно сделать, это удалить все содержимое временной папки.
- Нажмите клавиши Win + R, чтобы открыть диалоговое окно «Выполнить».
- Затем введите «% Temp%»И нажмите« Ввод »или« ОК », чтобы открыть временную папку.
- Оттуда выберите все папки и файлы во временной папке, а затем удалите их все.
Примечание.% Temp% — одна из многих переменных среды в Windows, которые могут открывать указанную папку Windows как временную папку, которая обычно находится в C: Users [имя пользователя] AppDataLocalTemp.
Шаг 2. Затем удалите файл pending.xml.
- Перейдите в папку C: Windows WinSxS.
- Открыв папку, найдите файл с именем «в ожидании.XML”И щелкните правой кнопкой мыши на нем, и вы можете либо переименовать его, либо удалить его.
- После этого Центр обновления Windows должен удалить отложенные задачи и создать новое новое обновление.
Шаг 3. Удалите все содержимое папки SoftwareDistribution.
Папка «Распространение программного обеспечения» в операционной системе Windows — это папка, которая находится в каталоге Windows и используется для временного хранения файлов, которые могут потребоваться для установки Центра обновления Windows на вашем ПК. Таким образом, он требуется Центром обновления Windows и поддерживается агентом WUAgent. Кроме того, он также содержит все файлы истории обновлений Windows, и как только вы удалите их, вы, скорее всего, потеряете историю обновлений. В результате при следующем запуске Центра обновления Windows это может привести к увеличению времени обнаружения.
- Откройте меню WinX.
- Оттуда откройте командную строку от имени администратора.
- Затем введите следующую команду — не забудьте нажать Enter сразу после ввода каждого из них.
net stop wuauserv
чистые стоповые бит
- После ввода этих команд он остановит службу обновления Windows и фоновую интеллектуальную службу передачи.
- Затем перейдите в папку C: Windows Software Distribution и избавьтесь от всех папок и файлов, нажав клавиши Ctrl + A, чтобы выбрать их все, а затем нажмите Удалить. Обратите внимание: если файлы уже используются, вы не сможете их удалить.
- После удаления всего содержимого папки «Распространение программного обеспечения» перезагрузите компьютер, а затем вернитесь в командную строку и снова введите следующие команды.
net start wuauserv
чистые стартовые биты
Поскольку папка уже была очищена, она будет заполнена заново, как только вы перезагрузите компьютер и откроете Центр обновления Windows.
Шаг 4. Попробуйте сбросить папку catroot2.
Вы также можете попробовать сбросить папку catroort2, поскольку она, как известно, устраняет множество проблем с Центром обновления Windows. И Catroot, и catroot2 — это папки операционной системы Windows, необходимые для процесса обновления Windows. Поэтому, когда вы запускаете Центр обновления Windows, папки catroort2 хранят подписи пакета Центра обновления Windows и помогают ему при установке. В процессе обновления используется файл «% windir% System32catroot2edb.log». После этого обновления сохраняются в папке SoftwareDistribution, которая затем используется автоматическими обновлениями для выполнения процесса обновления. Помните, что вы не должны переименовывать или удалять папку Catroot. Хотя папка Catroot2 автоматически воссоздается Windows, папка Catroot — нет.
Узнать больше
Панель управления — один из самых важных инструментов в Windows, который позволяет пользователям контролировать и изменять различные настройки. Однако бывают случаи, когда возникают некоторые проблемы, например, когда пользователи не могут его открыть. В последнее время многие пользователи жаловались на то, что не могут открыть панель управления. Чтобы быть более конкретным, пользователи смогли открыть его, но это длилось всего секунду, а затем оно исчезло. Это не просто проблема, которую вы можете игнорировать, так как это не позволит вам получить доступ к некоторым основным настройкам вашего компьютера, и вы не сможете выполнить какую-то важную задачу без нее. По мнению экспертов по безопасности, эта проблема, скорее всего, вызвана ошибкой в Центре обновления Windows. Если вы недавно установили обновление, то, скорее всего, оно виновато. Помимо Центра обновления Windows, есть и другие причины, которые могут вызвать эту проблему. Некоторыми из них являются аудиопанель IDT и файл панели управления, который вызывает конфликты с панелью управления, что приводит к этой проблеме. Помимо этих вышеупомянутых случаев, службы отчетов об ошибках Windows также могут быть одной из причин этой проблемы. Как видите, поскольку существует множество возможных причин этой проблемы, в этом посте также подготовлено множество вариантов, которые вы должны проверить. Следуйте каждому из них и посмотрите, какой из них лучше всего подходит для вас.
Вариант 1. Попробуйте обновить свой компьютер с Windows 10.
Если вы не обновили свой компьютер до последней версии Windows 10, то вам следует. Многие пользователи обнаружили, что проблема с панелью управления была исправлена сразу после обновления их ПК с Windows 10. Вероятно, это связано с тем, что Microsoft, вероятно, выпустила исправление одного из последних обновлений.
Вариант 2. Попробуйте удалить IDT Audio Panel.
Для некоторых пользователей удаление IDT Audio Panel со своих компьютеров помогло. Вы также можете попробовать сделать то же самое, чтобы исправить исчезающую панель управления. По словам этих пользователей. Аудио панель IDT была той, которая вызывает проблему. Чтобы удалить аудиопанель IDT, вот что вам нужно сделать:
- Нажмите одновременно клавиши Win + R, чтобы открыть диалоговое окно «Выполнить».
- Затем введите «приложениекомпл»В поле и нажмите« Ввод », чтобы открыть экран« Удалить или изменить программу »панели управления.
- Оттуда найдите звуковую панель IDT, выберите ее, а затем выберите опцию «Удалить» и следуйте инструкциям, появляющимся на экране.
Примечание. Если вы не можете найти аудиопанель IDT или просто не можете получить доступ к экрану удаления или изменения программы или не можете долго держать панель управления открытой, вот что вы можете сделать:
- Нажмите одновременно клавиши Win + R, чтобы открыть диалоговое окно «Выполнить».
- И в поле введите «devmgmt.MSCИ нажмите Enter, чтобы открыть диспетчер устройств.
- После открытия диспетчера устройств найдите параметр «Звуковые, видео и игровые контроллеры» и дважды щелкните его.
- Оттуда найдите аудиопанель IDT или «КОДЕК высокой четкости IDT», выберите «Удалить» и следуйте появившимся инструкциям.
Вариант 3. Попробуйте удалить или переименовать IDTNC64.cpl.
IDTNC64.cpl — это контрольный файл на панели управления. Однако это может быть причиной проблемы, так как она может конфликтовать с панелью управления. В результате панель управления дает сбой через секунду или более. Многие пользователи исправили проблему, переименовав или удалив этот файл — более безопасный вариант — переименовать его.
- Нажмите клавиши Win + E, чтобы открыть проводник.
- В адресной строке вверху введите «C: Windows System32”И нажмите Enter, чтобы открыть эту папку.
- Оттуда найдите файл IDTNC64.cpl, щелкните его правой кнопкой мыши и выберите параметр «Переименовать».
- Вы можете назвать файл как угодно, но лучше переименовать его в «старый комп».
- После переименования файла попробуйте снова открыть панель управления. Теперь должно работать нормально.
Вариант 4. Попробуйте отключить службу отчетов об ошибках Windows.
Как упоминалось ранее, служба отчетов об ошибках Windows также вызывает проблему, поэтому некоторые пользователи отключают ее и исправляют проблему.
- Нажмите клавиши Win + R.
- В поле введите «MSConfigИ нажмите Enter, чтобы открыть конфигурацию системы.
- После открытия конфигурации системы перейдите на вкладку «Службы» и найдите службу отчетов об ошибках Windows и снимите ее флажок.
- Нажмите кнопку «Применить» и нажмите «ОК». Теперь вы должны увидеть дату в столбце «Отключить дату». Затем проверьте, работает ли панель управления должным образом, если нет, перезагрузите компьютер и проверьте еще раз. Это должно решить проблему.
Вариант 5. Попробуйте открыть панель управления через «Выполнить»
Этот вариант — скорее обходной путь, чем решение, так как он на самом деле не решает проблему с панелью управления, а скорее помогает вам получить доступ к элементам управления как минимум.
- Нажмите клавиши Win + R, чтобы открыть Run.
- Печатать «приложениекомпл»И нажмите« Ввод », чтобы открыть экран« Удаление или изменение программы »панели управления.
- Затем скопируйте и вставьтеПанель управления все элементы панели управления”В адресной строке, расположенной в верхней и средней части экрана. Вы не должны вводить указанный адрес, а просто скопировать и вставить его. После этого вы увидите список элементов управления панели управления, которые вы можете использовать.
Узнать больше
Что такое ошибка 0xe0434f4d?
Ошибка 0xe0434f4d отображается, когда на удаленном компьютере запущен экземпляр SQL Server 2005, но его не удается инициализировать. При запуске плана эта ошибка отображается в окне состояния на SQL Server. Кроме того, эта ошибка может возникнуть при запуске командлета Update-OffilineAddressBook в Microsoft Exchange Server.
Решения
 Причины ошибок
Причины ошибок
Ошибка 0xe0434f4d может возникнуть по двум причинам. Первый, когда Служба системного помощника не работает должным образом, и второй, когда у вас нет разрешения на запуск обновления. Другими причинами являются случаи, когда безопасность .NET Framework 2.0 не позволяет запускать sqlplanlaunch из общей сети. Другой причиной является то, что автономная адресная книга (OAB) не найдена на сервере контроллера домена конфигурации, который использует сервер создания автономной адресной книги.
Дополнительная информация и ручной ремонт
Если вы не знали, сервер создания автономной адресной книги является сервером почтовых ящиков, и для устранения ошибки 0xe0434f4d вам необходимо реплицировать объект автономной адресной книги на сервер контроллера домена конфигурации. Для этого выполните следующие действия:
- Перейдите к началу и нажмите Все программы, затем перейдите и нажмите Microsoft Exchange Server 2010. Нажмите на консоль управления Exchange.
- В консоли управления Exchange перейдите в раздел «Настройка сервера» и нажмите «Почтовый ящик».
- В деталях перейдите на сервер почтовых ящиков, который генерирует автономную адресную книгу, щелкните его правой кнопкой мыши, затем перейдите в Свойства.
- В окне «Свойства» выберите «Настройка системы» и найдите имя контроллера домена в поле с надписью «Серверы контроллера домена, используемые Exchange».
Убедитесь, что объект автономной адресной книги воспроизводится в Конфигурация контроллера домена Сервер. Для этого выполните следующие действия:
- Перейдите в Пуск и нажмите Выполнить. Введите Adsiedit.msc в поле Открыть и нажмите Enter. Щелкните правой кнопкой мыши «Редактировать ADSI» и выберите «Подключиться к».
- Найдите список для чтения. Выберите хорошо известный контекст именования, а оттуда выберите Контекст именования по умолчанию. В окне Выберите или введите домен или сервер введите FQDN (полное доменное имя) сервера Configuration Domain Controller, который был определен на шаге 1, и нажмите OK.
- Разверните Конфигурацию [dc.domain.com], разверните CN = Конфигурация, DC = домен, DC = com, разверните CN = Службы, разверните CN = Первая организация и разверните CN = Контейнер списков адресов
- Нажмите CN = Offline Address Lists и убедитесь, что объект OAB указан в области сведений.
Когда сервер создания автономной адресной книги получит это, он подключится к серверу контроллера домена конфигурации и найдет объект автономной адресной книги. Если сервер создания автономной адресной книги не может найти объект автономной адресной книги, командлет возвращает ошибку. В SQL Server следует изменить разрешения .NET, чтобы разрешить доступ к приложению sqlplanlaunch для запуска из общего администрирования. Для этого выполните следующие действия:
- На ArchiveIQ Server откройте систему из панели управления и запишите имя компьютера
- На SQL Server войдите в систему как администратор и откройте командную строку
- В командной строке введите ‘C: windowsmicrosoft.netframeworkv2.0.50727caspol.ece –m –ag l — URL-адрес файла: [Имя компьютера архива IQServer] AlQRemote $ * FullTrust и нажмите Enter. Введите yes и снова нажмите Enter, чтобы подтвердить изменения разрешений.
Узнать больше
Как вы знаете, вы можете столкнуться с ошибками «синего экрана» в любой момент после загрузки компьютера и можете просто случайно перезагрузить его, что приведет к потере несохраненной работы. Одной из таких ошибок «синего экрана» является «REGISTRY_ERROR». Этот тип стоп-ошибки имеет значение проверки ошибки 0x00000051, которое указывает, что в реестре вашего компьютера произошла серьезная ошибка. У этой ошибки может быть несколько причин, но на момент написания довольно сложно сузить их до одного компонента. Если вы столкнулись с такой ошибкой синего экрана, не беспокойтесь, так как этот пост поможет вам ее исправить. Как уже упоминалось, эта ошибка указывает на то, что с реестром что-то не так, в частности, ошибка ввода-вывода при попытке чтения одного из его файлов. Это может быть вызвано аппаратными проблемами или повреждением файловой системы. Это также может быть связано с ошибкой операции обновления, которая используется только системой безопасности и только при обнаружении ограничений ресурсов. Чтобы исправить синий экран Registry_Error, вы можете попробовать использовать утилиту CHKDSK, средство проверки системных файлов, инструмент DISM или запустить средство устранения неполадок синего экрана. Вы также можете попытаться перезагрузить компьютер или восстановить Windows с помощью установочного носителя.
Вариант 1. Запустите утилиту проверки диска
Первое, что вы можете сделать, чтобы исправить ошибку синего экрана REGISTRY_ERROR, — это запустить утилиту Check Disk. Как? Следуй этим шагам:
- В поле поиска Windows введите «командная строка» и в результатах поиска щелкните правой кнопкой мыши командную строку и выберите «Запуск от имени администратора».
- После открытия командной строки введите эту команду и нажмите Enter: chkdsk : / ф / р / х / б
- Введенная вами команда начнет проверять ошибки и автоматически их исправлять. В противном случае будет выдано сообщение об ошибке «Chkdsk не может быть запущен, поскольку том используется другим процессом. Хотите ли вы проверить график этого объема при следующем перезапуске системы? (Y / N)».
- Нажмите клавишу Y, чтобы запланировать проверку диска при следующей перезагрузке компьютера.
Вариант 2. Запустите средство устранения неполадок синего экрана
Средство устранения неполадок Blue Screen — это встроенный инструмент в Windows 10, который помогает пользователям исправлять ошибки BSOD, такие как REGISTRY_ERROR. Его можно найти на странице устранения неполадок с настройками. Чтобы использовать это, обратитесь к этим шагам:
- Нажмите клавиши Win + I, чтобы открыть панель «Настройки».
- Затем перейдите в Обновление и безопасность> Устранение неполадок.
- Оттуда найдите опцию «Синий экран» с правой стороны, а затем нажмите кнопку «Запустить средство устранения неполадок», чтобы запустить средство устранения неполадок «Синий экран», а затем перейдите к следующим параметрам на экране. Обратите внимание, что вам может потребоваться загрузить ваш компьютер в безопасном режиме.
Вариант 3 — запустить проверку системных файлов
- Откройте командную строку с правами администратора.
- После этого выполните эту команду: ПФС / SCANNOW
- После завершения сканирования перезагрузите компьютер и проверьте, исправлено ли значение REGISTRY_ERROR.
Вариант 4 — Запустите инструмент DISM
Вы можете попробовать запустить инструмент управления развертыванием образов и обслуживания или DISM, чтобы исправить ошибку синего экрана REGISTRY_ERROR. Используя этот встроенный инструмент, у вас есть различные опции, такие как «/ ScanHealth», «/ CheckHealth» и «/ RestoreHealth».
- Откройте командную строку с правами администратора.
- Затем введите следующие команды и обязательно нажмите Enter сразу после ввода каждой из них:
- Dism / Online / Очистка-изображение / CheckHealth
- Dism / Online / Очистка-изображение / ScanHealth
- exe / Online / Cleanup-image / Восстановление здоровья
- Не закрывайте окно, если процесс занимает некоторое время, поскольку, вероятно, он займет несколько минут. Как только это будет сделано, перезагрузите компьютер.
Вариант 5. Перезагрузите компьютер
- Нажмите кнопку Win или нажмите кнопку «Пуск», расположенную на панели задач.
- Затем нажмите кнопку питания в нижней правой части экрана.
- Затем нажмите и удерживайте клавишу Shift на клавиатуре, а затем нажмите «Перезагрузить». Это перезапустит ваш ПК в опциях Advanced Startup.
Примечание: Получив доступ к дополнительным параметрам запуска, вы должны перейти к настройке, которая позволяет перезагрузить компьютер с Windows 10. Все, что вам нужно сделать, это выбрать «Устранение неполадок»> «Сбросить этот компьютер», чтобы перейти к следующему экрану. После этого выберите параметр «Сохранить мои файлы», а затем перейдите к следующим инструкциям на экране, чтобы перезагрузить компьютер с Windows 10 без потери файлов. .
Вариант 6. Попробуйте выполнить установку с восстановлением, создав установочный носитель Windows 10.
- Нажмите ссылке а затем нажмите кнопку Загрузить инструмент сейчас.
- Затем нажмите «Использовать инструмент для создания установочного носителя (USB-накопитель, DVD или файл ISO)…» и следуйте приведенным ниже инструкциям на экране.
- Теперь выберите вариант файла ISO на шаге 5.
- После этого у вас должен появиться файл ISO.
- Затем перейдите в папку, в которую вы загрузили файл ISO.
- Затем щелкните правой кнопкой мыши ISO-файл Windows 10 и выберите параметр «Открыть с помощью», а затем выберите «Проводник».
- Теперь нажмите «setup.exe» и следуйте инструкциям, появляющимся на экране. При появлении запроса вы должны выбрать «Ничего» (чистая установка) или «Сохранить только личные файлы». Обратите внимание, что вы не должны выбирать «Сохранять личные файлы, приложения и настройки Windows».
Узнать больше
E.АВТОНО Ошибка. Исчерпан лимит времени работы в автономном режиме работы. Необходимо обеспечить условия для установления связи ККМ с сервером ОФД и дождаться передачи данных на сервер. Проверьте наличие Интернета на кассе, пополните баланс на sim-карты.
Проверить лицевой счет в личном кабинете www.oofd.kz. Возможно начался новый месяц и ККМ отключили за неуплату услуг связи ОФД.
АВТОНО Нет связи с сервером ОФД. Нажмите клавишу C или ИТ, касса продолжит работу в автономном режиме. Проверьте наличие Интернета на кассе, пополните баланс на sim-карты. Проверить лицевой счет в личном кабинете www.oofd.kz. Возможно начался новый месяц и ККМ отключили за неуплату услуг связи ОФД.
E-ОП Попытка выполнить недопустимую операцию. Ошибка ввода. Неверное значение кода товара. Нажмите клавишу C и выполните допустимую операцию. — Пример
Е-АП АВАРИЙНОЕ ОТКЛЮЧЕНИЕ. Авария питания. Разряжен аккумулятор. Выключите машину. Зарядите аккумулятор.
Е-НБУ Нет чековой ленты.Заправьте бумажную ленту.
E-НСГ Время смены вышло. Требуется провести гашение смены для выполнения операции. Закрытие смены.
ПАРЧ — означает отсканируйте qr-код.
ОШИБКА СЕРВЕРА 101: ОШИБКА ПРОТОКОЛА СЕРВЕРА. ОТВЕТ СЕРВЕРА 02: Неверный токен — Сбился Токен для обмена сообщениям с сервером ОФД. Необходимо зайти в личный кабинет на сервере www.oofd.kz и создать новый Токен. Новый токен ввести в ККМ.
Err 001 Сбой шины I2C.Обратитесь в сервисную службу
ПЗУ НЕН Сбой контрольной суммы программы.Перезапустите ККМ. Обратитесь в сервисную службу.
Err 003 Неисправность таймера.Введите дату и время.Обратитесь в сервисную службу.
Е-НП Неисправность фискальной памяти.Обратитесь в сервисную службу.
ЗУ НЕНОР Неисправность Data Flash.Обратитесь в сервисную службу.
Err 006 Неисправна либо не отформатирована Data Flash.Обратитесь в сервисную службу.
Err 007 Нарушение структуры данных.
Err 008 Сбой ОЗУ таймера.Обратитесь в сервисную службу.
Err 009 Ошибка при восстановлении после аварийного отключения.Обратитесь в сервисную службу.
Err 010 Не запрограммирована дата.Запрограммируйте дату.
Err 011 Неверная дата.
ПУ НЕН Неисправность печатающего устройства.Обратитесь в сервисную службу.
ПЕРЕГРЕВ Перегрев печатающей головки.Подождите некоторое время, чтобы остыл принтер ККМ. Нажмите ПИ для продолжения печати.
ПОdН ГПУ Термоголовка отведена. Подведите головку.
Err 027 Операция прервана.
Err 030 Выплата или возврат: запрошенной суммы нет в наличии. Сумма наличных в кассе должна быть не меньше суммы выплтаты или возврата. Пополнить сумму наличных можно с помощью операции внесения.
Err 032 Критическая ошибка буфера чеков Обратитесь в сервисную службу.
ОСГ БАЗА Не проведен отчет с гашением по базе товаров или услуг. Проведите ОСГ по базе.
E-ПП Переполнение регистра. Недостаточно денег при подсчете сдачи. Закройте чек. Если при открытии следующего чека ошибка повторяется — проведите гашение. Введите корректную сумму для расчета сдачи.
Err 034 Указан номер несуществующего чека. Для отмены нажмите клавишу C
Err 037 Попытка продажи в закрытую секцию. Для отмены нажмите клавишу C
Err 038 Несовпадение типов секции и операции. Для отмены нажмите клавишу C
Err 040 Товар в базе заблокирован.
Err 041 Попытка продажи дробной части штучного товара по базе. Для отмены нажмите клавишу C
Err 042 Сервер не отвечает. Проверьте связь с ПЭВМ
Err 043 Ошибка протокола обмена с сервером.
Err 044 Отказ в обработке запроса сервером.
Err 046 Товар в базе не найден Для отмены нажмите клавишу C.
Err 049 Не запрограммирован налог или налоговая группа.
Err 050 Ошибка в базе налогов.Обратитесь в сервисную службу.
Err 051 Переполнение ФП. Обратитесь в сервисную службу.
Err 052 Ошибка ФП, поврежден заводской номер. Обратитесь в сервисную службу.
Err 055 Ошибка записи в ФП. Обратитесь в сервисную службу.
Err 057 Нефискальный режим. Режим или операция доступны только после фискализации.
Err 058 Нет записи регистрации БФПИ в ФП. Обратитесь в сервисную службу.
Err 060 Фискальная запись повреждена. Обратитесь в сервисную службу.
Err 061 Нет свободной памяти ФП. Обратитесь в сервисную службу.
Err 062 Нет заводского номера. Обратитесь в сервисную службу.
Err 064 Некорректное время. Запрограммируйте текущее время.
Err БП01 Ошибка параметров при передаче данных в БФПИ. Обратиться в сервисную службу.
Err БП02 Неверное состояние БФПИ. Обратиться в сервисную службу.
Err БП03 Сообщение БФПИ о неисправности. Обратиться в сервисную службу.
Err БП04 Неисправность БФПИ.
Err БП05Исчерпан временной ресурс БФПИ.
Err БП06 БФПИ переполнен.
Err БП07 Ошибка даты/времени БФПИ. Установить корректные дату и время.
Err БП08 Нет запрошенных данных в БФПИ. Запрошенные данные отсутствуют.
Err БП09 Переполнение регистров БФПИ. Обратиться в сервисную службу.
Err БП10 Отсутствует связь с сервером ОФД.
Err БП11 Сервер ОФД возвращает ошибку. Если ошибка возникает на операции фискализации или перерегистрации ФП, то обратиться в сервисную службу. При работе в других режимах нажмите клавишу C, касса продолжит работу в автономном режиме.
Err БП13 Отказ в активизации БФПИ. Не закрыта смена на сервере ОФД. Не совпадают данные регистрации ККМ на сервере ОФД
Err БП30 Данные ФП и БФПИ не совпадают.Обратиться в сервисную службу.
Err БП31 БФПИ не активизирован или не соответствует зарегистрированному в ККМ. Обратиться в сервисную службу.
Err БП32 Не совпадают номера смен в ФП и БФПИ. Обратиться в сервисную службу.
Err БП34 ККМ заблокирована по запросу сервера налоговой инспекции. Обратиться в сервисную службу.
БП НЕНОР БФПИ не подключен или неисправен. Обратиться в сервисную службу.
Ошибка 59: SIM карта неисправна
Ошибка 62: Отказ регистрации в сети
Просмотров: 231703
Автор: Нуруллин И.Н. Дата: 2019-02-02
Добавить Ваш комментарий:
Комментарии к этому тексту:
Здравствуйте ,скажите пожалуйста что за ошибка err БП34,и как ее исправить ?
Здравствуйте ,скажите пожалуйста что за ошибка err БП34,и как ее исправить ?
Истек период работы в автономном режиме. БФПИ заблокирован. Ошибка сервера 101. Ответ сервера 03. Ошибка протокола. Что сделать в таких случаях??? Пжл ответьте
Здравствуйте ,скажите пожалуйста что за ошибка err БП34,и как ее исправить ?
Тоже пишет что истек период работы в автономном режиме. БФПИ заблокирован. Ошибка сервера 101. Ответ сервера 03. Ошибка протокола. Что сделать в таких случаях??? Пжл ответьте
БФПИ заблокирован.Обратитесь в сервисную службу ,Ошибка сервера 101. Ответ сервера 03.Что сделать в таких случаях??? как ее исправить ? ответьте
Здравствуйте, сегодня наверное какой-то сбой что-ли?
БФПИ заблокирован. Ошибка сервера 101. Ответ сервера 03. Ошибка протокола.
Здравствуйте, БФПИ заблокирован. Ошибка сервера 101. Ответ сервера 03. Ошибка протокола. Еще может быть связана с неоплатой ОФД.Разблокировка через 72 часа.
БФПИ заблокировано, ошибка сервера 101, ответ сервера 03.
БФПИ заблокировано, ошибка сервера 101, ответ сервера 03.
Что такое ОП, Аd, HU после настройки времени высвечиваются эти 3 записи
Истек период работы в автономном режиме. БФПИ заблокирован. Ошибка сервера 101. Ответ сервера 13. Неверные входные данные. Что сделать в таких случаях??? Пжл ответьте
Здравствуйте ,скажите пожалуйста что за ошибка err БП32,и как ее исправить ?
АВАРИЙНОЕ ОТКЛЮЧЕНИЕ. Авария питания. Разряжен аккумулятор. Выключите машину. Зарядите аккумулятор. Самый некачаственный аппарат в мире!
НЕ ПОКУПАЙТЕ!!!
Здраствуйте,моя проблема заключается в следующем,выходит ошибка е ап аварийное подключение,но кассовый аппарат даже если стоит на зарядке не заряжается,из за чего может такое быть?
Здравствуйте Рамазан. Нужно проверить Блок питания. Если блок питания исправный, то нужно заменить аккумулятор.
Как исправить ошибку на меркурий 115кзф Err БП34
как исправить ошибку на меркурий 115кзф Err БП32
как ввсети токен на меркурий 115кзф Err БП34 выходит ощибка
как ввсети токен на меркурий 115кзф Err БП34 выходит ощибка
ERR 204 иногда бывает. Само устраняется. Что значит?
Ошибка Е40. Как её исправить?
Здравствуйте.
Err БП99 как это исправить?
Err БП99 как это исправить?
ошибка бп01,обьязательно везти? Сами можем устранить ошибку
Здравствуйте! Что обозначает ошибка Err БП99??? Как её исправить?
Здравствуйте. Что обозначает ошибка БП99? Как ее исравить?
Err БП32 Не совпадают номера смен в ФП и БФПИ. Обратиться в сервисную службу.Можете помочь?
Как исправить ошибку Err BП32
Е87-ОНО этотне код ошибки. Читайте верно «Е.АВТОНО». Значит ваш аппарат долго работает в автономном режиме
ККМ выдает ошибку БП32 Система уже не работает как исправить ошибку или к кому можно обратиться?
Е-нсг показывает что делать ???
Err БП32 Не совпадают номера смен в ФП и БФПИ. Обратиться в сервисную службу.Можете помочь?
выдает Err БП32 Можете помочь?
Добрый день. Пишет «истек период работы в автономном режиме БПФИ заблокирован! Обратитесь в серверную службу. Ошибка сервера 101: ошибка протокола сервера.»
При новом подключении пишет err бп32″ Что делать?
Выдаёт ПОАН ГПУ.Что значит и что делать. Подскажите пожалуйста
с утра появилась ошибка БП99 не могу ни один чек пробить. в чем дело?
с утра появилась ошибка БП99 не могу ни один чек пробить. в чем дело?
Что означае время в БФПИ меньше времени чем в ФП
A87-OHO что за ошибка подскажите пожалуйста ?
Здравствуйте. Е.А87-ОНО — Исчерпан лимит времени работы в автономном режиме работы. Необходимо обеспечить условия для установления связи ККМ с сервером ОФД и дождаться передачи данных на сервер.
Здравствуйте! Е.А87-ОНО на индикаторе выходит, что означает
не могу разобраться в тескте пишит автооно чтот делать
Сегодня мало кто пользуется аналоговым телевидением, практически все абоненты перешли на цифровое вещание. Одним из ведущих операторов спутникового телевидения является Триколор ТВ, который предлагает своим подписчикам качественную картинку и четкий звук, а также очень широкий выбор доступных телеканалов.
Кроме большого выбора каналов передач провайдер поставляет своим абонентам современное оборудование, которое принимает качественный сигнал вещания с высоким разрешением. Но иногда пользователи сталкиваются с проблемами и возникновением ошибок.
Содержание
- Что значит ошибка 34 на Триколоре
- Частые причины неисправности
- Как исправить ошибку 34 на Триколоре
- Проблемы с интернетом
- Ключ активации
- Прочие проблемы
- Если самостоятельно не удалось решить проблему
Иногда у абонентов на экране возникает ошибка 34 Триколор ТВ, которая связана с просмотром телеканалов в режиме онлайн и проблемами телевещания. У некоторых абонентов отсутствует доступ ко всем стандартным и инфо-каналам, что свидетельствует об устаревшей версии программного обеспечения и необходимости его обновления.
Появление именно этой ошибки может обозначать, что доступ ко всем трансляциям цифрового вещания недоступен по причине системного сбоя программ или эксплуатации устаревшего оборудования.
Проблемы с приемником могут возникнуть в следующих случаях:
- ресивер старой модели и работает больше трех лет;
- оборудование подключено и работает через онлайн.
Первым признаком скорого возникновения у Триколор кода ошибки 34 становятся медленно переключаются каналы вещания, когда команды с пульта выполняются с замедлением.
Ошибка может возникнуть, если просмотр телеканалов производится через приложение Онлайн-ТВ и может означать:
- канал не работает по техническим причинам, стоит попробовать включить его позже;
- абонент Tricolor TV находится за пределами страны;
- подписчик пользуется VPN сервисом, из-за которого не распознается его IP адрес;
- произошли перебои с подпиской на услугу «Пакет Единый».
Чтобы разобраться с причиной неполадки, можно проверить, как распознается ваш IP адрес – подключить приемник к спутнику через тарелку и перезагрузить его. Если это не помогло, следует обратиться на горячую линию провайдера по телефону 8-800-500-01-23.
Частые причины неисправности
Рассмотрим, почему возникает в Триколор ТВ ошибка 34 и что делать в этой ситуации. Одной из основных причин проявления неполадок специалисты считают сбой в вещании пакета услуг, которые зависят от работы тарифа «Пакет единый». Это может быть связано с проблемами в работе интернета, его отключением, низкой скоростью передачи данных, помехами между спутником и ресивером, отключением сети питания.
В некоторых случаях виновником невозможности просмотра каналов выступают определенные модели модуля, которые использует сам провайдер. Иногда ошибка 34 возникает, когда происходит сброс ключей активации. Чтобы исправить возникшую ошибку, нужно установить точную причину ее возникновения.
Самые распространенные из них:
- неполадки или сбой в работе приемника;
- сбились индивидуальные настройки;
- устарело программное обеспечение оборудования – нужно обновить версию прошивки ресивера.
Стоит также проверить, нет ли задолженности по оплате услуг телевидения, целый ли кабель подключения, нет ли проблем с интернетом.
Специалисты выделяют основные источники возникновения ошибки 34:
- в случае проблем с подпиской необходимо заново активировать ключи;
- провайдер удаляет некоторые каналы вещания, что влечет за собой технический сбой в программах;
- программное обеспечение пользователя устарело, давно не устанавливались необходимые текущие обновления.
Как исправить ошибку 34 на Триколоре
Если при работе Триколор через интернет ошибка 34 периодически появляется, это означает, что оборудование, которым вы пользуетесь, устарело. В такой ситуации нужно обновить прошивку ресивера.
Для этого следует сделать такие действия:
- вставить USB-накопитель в разъем на ПК;
- зайти на официальный сайт Триколор ТВ, открыть главную страницу;
- загрузить последнюю версию программного обеспечения;
- отформатировать накопительную карту в файловую систему FAT32;
- отправить новую версию на накопитель, вставить его в приемник;
- запустить программу и провести обновление;
- подтвердить запуск перепрошивки приемника и дождаться, пока программа завершит процедуру;
- перезагрузить ресивер.
После окончания процедуры на экране открывается «Мастер настройки», который предлагает автоматически внести личные настройки.
Обновление программного обеспечения занимает несколько минут, после его завершения и перезагрузки можно включать ресивер и смотреть любимые передачи.
Проблемы с интернетом
Когда у абонентов Триколор ТВ появляется ошибка 34, что она означает зависит от ряда обстоятельств. Описание ошибки гласит: «В данный момент канал недоступен, попробуйте возобновить просмотр позже». Иногда это бывает связано с временным отсутствием интернета, или с низкой скоростью передачи данных через всемирную сеть. Чтобы убедиться, что проблемы с сетью именно у вас, следует проверить, как работает интернет на других устройствах. Проверить можно на любом гаджете, или на мобильном телефоне. Если и здесь слабая связь, проблему нужно решать совместно с техническими специалистами Триколор ТВ или вашего интернет-провайдера.
Если подключение происходит по беспроводной сети, проверить скорость интернета можно в ресивере через сетевой кабель и наоборот, переключить приемник на прием по Wi-Fi. Если проблема действительно связана с сетью, такие действия помогут избавиться от ошибки.
Ошибка 34 у Триколор ТВ бывает связана с просмотром онлайн-каналов, которые под запретом в некоторых регионах России. Важно убедиться, что ваш регион не попадает в этот список.
Ключ активации
Иногда ошибка 34 может возникнуть при сбое ключей активации. Это специальный код, с помощью которого абонент получает возможность просмотра закодированных каналов спутникового телевидения. Если ключи утеряны, повреждены или со временем устарели, доступ к просмотру будет заблокирован. Для получения новых ключей нужно заполнить специальную заявку через «Личный кабинет» на официальном сайте Триколор ТВ или оставить информацию, обратившись на горячую линию компании по телефону 8-800-500-01-23. На прохождение авторизации, обработку заявки и получение нового кода доступа потребуется примерно 8 часов.
Проблемы с подключением к онлайн-ТВ могут возникать из-за плохих погодных условий, которые создают помехи и блокируют нормальную передачу сигнала со спутника. Чтобы решить возникшую проблему, следует дождаться нормальных погодных условий и проверить свой интернет.
Неполадки с электричеством могут вносить дисбаланс в прием сигнала со спутника – если было аварийное отключение электросети, то включении приемника, на экране может возникнуть ошибка 34.
Прочие проблемы
Если при включении Триколор появляется ошибка 34, что это значит? Такая проблему у абонентов возникает часто, и при наличии системы диагностики в оборудовании можно узнать причину и постараться ее решить самостоятельно.
Иногда сбой в работе происходит из-за проблем с «Единым пакетом», это вина самого провайдера и ни один канал у абонента показывать не будет. Следует попробовать перезагрузить ресивер и через некоторое время включить его опять. Если ошибка не исчезла, нужно обратиться в техническую поддержку оператора, или позвонить на горячую линию.
Если ошибка 34 возникает на смартфоне, нужно проверить следующие нюансы:
- нет ли задолженности по оплате услуг телевещания;
- нормальная ли скорость интернета;
- нет ли на смартфоне загрузки объемного файла, или большого количества приложений;
- проверить гаджет на наличие вирусов.
Если самостоятельно не удалось решить проблему
Если у вас самостоятельно не получилось устранить ошибку 34, нужно обратиться к специалистам в службу технической поддержки компании. На официальном сайте есть раздел «Поддержка», где можно связаться с консультантом и задать интересующий вопрос.
Горячая линия компании по телефону 8-800-500-01-23 работает круглосуточно и без выходных, звонок на нее бесплатный. При разговоре с консультантом важно правильно обозначить возникшую проблему. Если проблему не удалось решить по телефону, можно оставить заявку на вызов мастера на дом, согласовав время и дату с работником компании.
Ошибка 3933 на кассе Атол – как устранить?
Появление ошибки означает сбои в работе или неправильные действия пользователя. «3933» возникает, когда онлайн-касса Атол находится в режиме регистрации, но произошла попытка проведения продажи. В других случаях
- Есть расхождения данных в товаро-учётной программе и отчете. Например, предыдущая смена была закрыта некорректно. Такое бывает, когда:
- Торопятся выключить тумблер ККТ до завершения выполняемой команды
- Закончилась чековая лента при пробитии отчёта
- Произошёл сбои питания аппарата (блок питания Атол сломался, скачок напряжения)
- Фискальный накопитель вышел из строя
Чтобы исправить ошибку, нужно начинать с простого.
- Проверьте плотность подключения разъёмов блока питания
- Попробуйте закрыть смену (снять Z-отчет). Если это не получается сделать через кассовое ПО, активируйте Драйвер ККТ. Не помогло? Смотрите третий пункт
- Проверьте шлейф фискального накопителя. Если он воткнут нормально, значит без специалиста ЦТО не обойтись
- Приносите фискальный регистратор к нашим специалистам, возможно придётся делать техническое обнуление
Если снятие Z-отчета прошло успешно, то:
- Откройте смену
- Осуществите продажу
В случае повторения сбоя, несите аппарат на диагностику.
Ошибка 34
Возникает по схожим вышеуказанным причинам. В первую очередь проверьте наличие кассовой ленты. Затем, проделайте действия по пунктам 1-4.
Также на ККТ других производителей ошибка 34 появляется при попытке печати фискального чека. Вероятно, касса не зарегистрирована в ОФД или не связана с ФН.
Материал из Касса
Перейти к навигации
Перейти к поиску
|
В кассовом аппарате закончилась бумага. |

 Причины ошибок
Причины ошибок