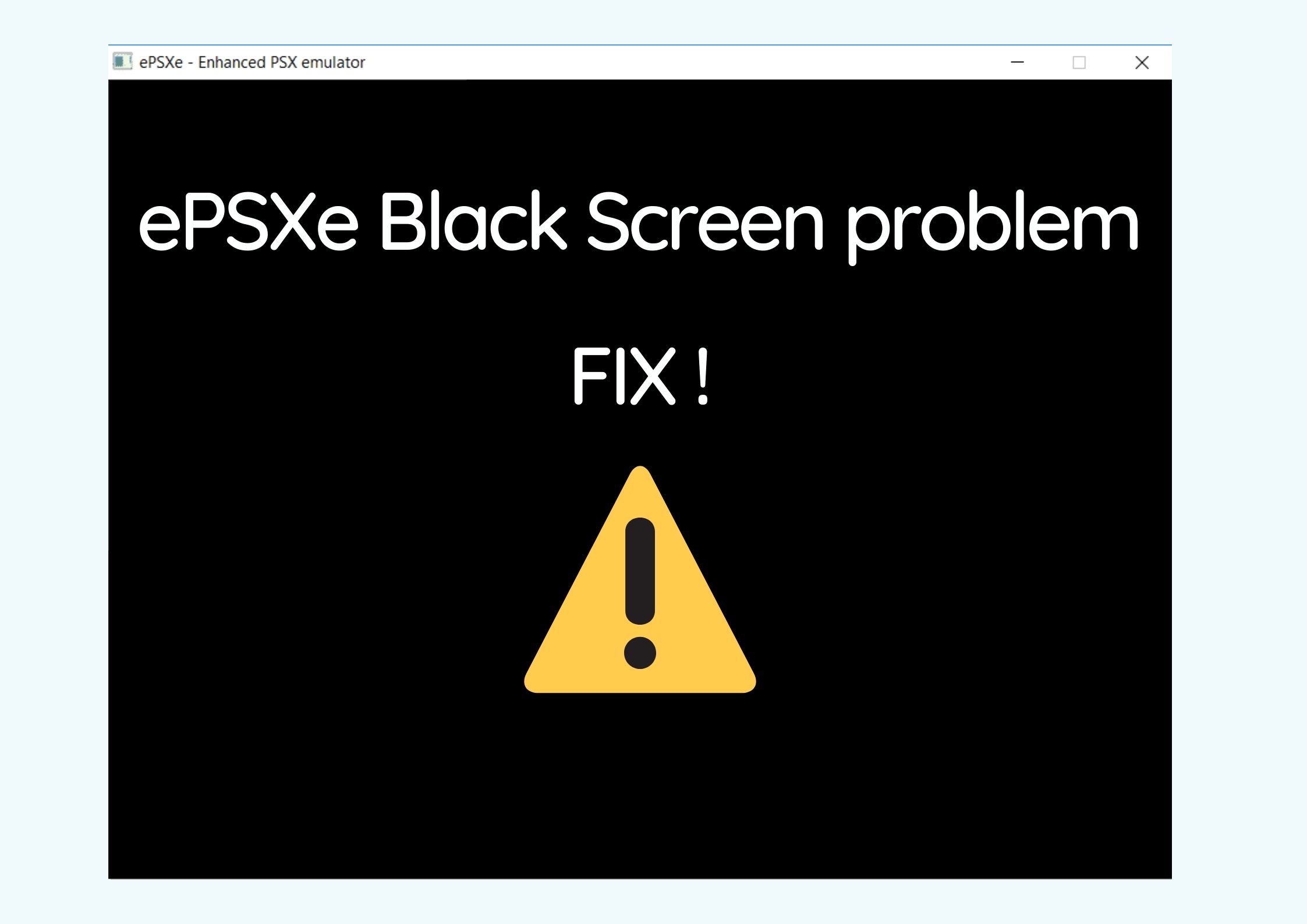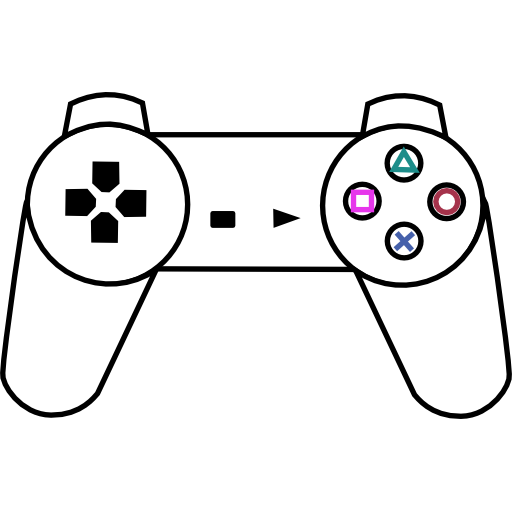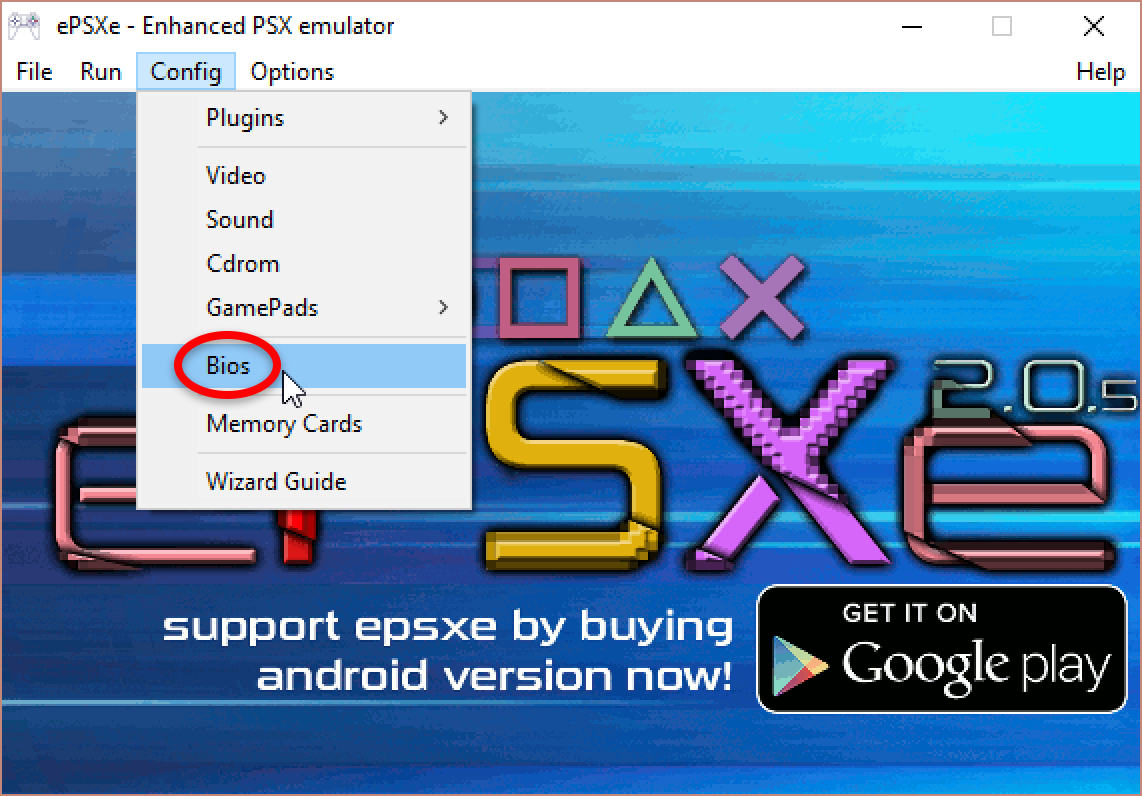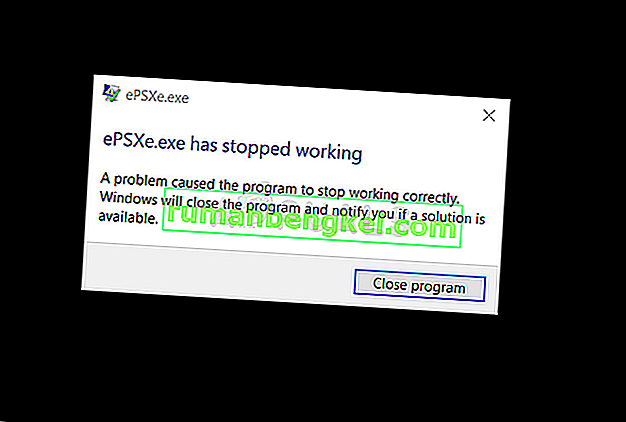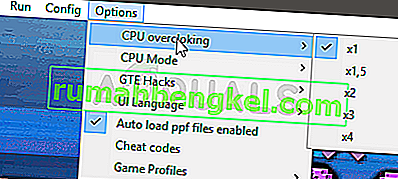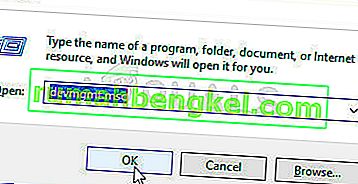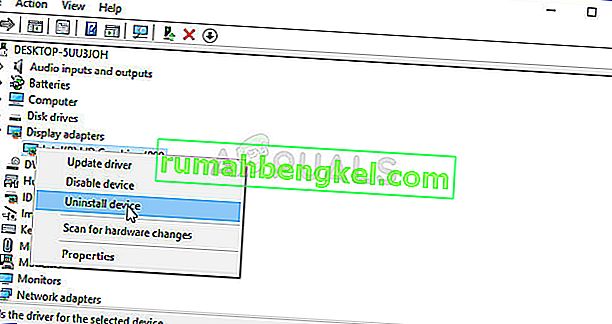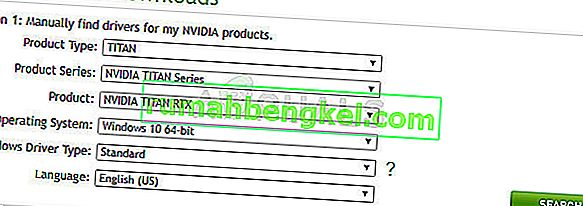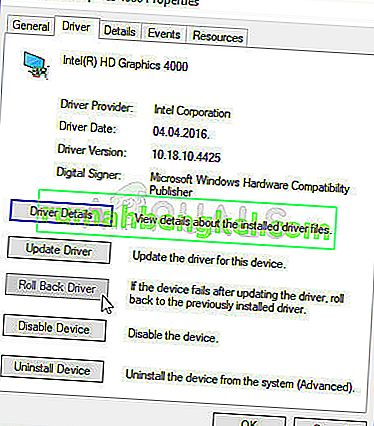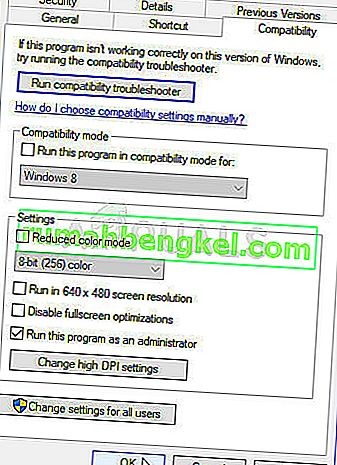Epsxe Prodolzaet Padat 5 Sposobov Zastavit Ego Rabotat
ошибка стропа 10-1
- Сбой ePSXe часто происходит, когда процессор разгоняется с высокой скоростью.
- Запуск ePSXe от имени администратора и в режиме совместимости — альтернативное решение проблемы.
- Обновление графического драйвера также может решить проблему.
Икс УСТАНОВИТЕ, НАЖИМАЯ НА СКАЧАТЬ ФАЙЛ Для устранения различных проблем с ПК мы рекомендуем Restoro PC Repair Tool:
Это программное обеспечение исправит распространенные компьютерные ошибки, защитит вас от потери файлов, вредоносного ПО, аппаратного сбоя и оптимизирует ваш компьютер для достижения максимальной производительности. Исправьте проблемы с ПК и удалите вирусы прямо сейчас, выполнив 3 простых шага:
- Скачать инструмент восстановления ПК Restoro который поставляется с запатентованными технологиями (патент доступен здесь ) .
- Нажмите Начать сканирование чтобы найти проблемы Windows, которые могут вызывать проблемы с ПК.
- Нажмите Починить все для устранения проблем, влияющих на безопасность и производительность вашего компьютера
- Restoro был скачан пользователем 0 читателей в этом месяце.
ePSXe — эмулятор игровой приставки PlayStation для Windows. Он считается лучшим эмулятором для ПК с Windows. Несмотря на это, многие пользователи жалуются, что ePSXe продолжает зависать или перестает работать при загрузке игры. Точно так же пользователи жалуются на другие эмуляторы не работают быстро в Windows .
Почему ePSXe не работает?
Наиболее распространенной причиной является устаревший графический драйвер на вашем ПК. Когда ваши видеокарты не обновлены, они могут повлиять на эмулятор, в который вы пытаетесь играть.
Кроме того, другими факторами, которые могут быть причиной сбоя или неработоспособности ePSXe на вашем ПК, являются:
- Проблемы с разгоном процессора на вашем ПК – Вы можете столкнуться со сбоем или неработоспособностью ePSXe из-за проблем с вашим Система разгона процессора . Установка предела, который слишком высок для вашего процессора, может привести к его сбою, что приведет к сбою эмулятора.
- Взаимодействие с недавно установленными драйверами – Пользователи могут часто сталкиваться со сбоем ePSXe на своих устройствах, если он несовместим с новыми драйверами, установленными на устройстве. Если драйверы не поддерживают программу эмулятора, это может привести к ее сбою или неработоспособности.
Перечисленные выше причины являются распространенными факторами, которые могут привести к сбою ePSXe. Тем не менее, мы познакомим вас с некоторыми общими исправлениями по мере продвижения вперед.
Что делать, если ePSXe продолжает падать?
Прежде чем приступать к каким-либо дополнительным действиям по устранению неполадок на вашем ПК, мы рекомендуем вам использовать следующие быстрые методы:
- Отключить фоновые приложения на твоем компьютере.
- Временно отключите антивирусное программное обеспечение на вашем ПК.
- Перезагрузите Windows в безопасном режиме и проверьте, сохраняются ли проблемы с ePSXe.
Если вы не можете решить проблему, попробуйте решения ниже.
1. Запустите ePSXe от имени администратора и в режиме совместимости
- Откройте Проводник, нажав клавиши +.
- Найдите клиент ePSXe , щелкните его правой кнопкой мыши и выберите характеристики из раскрывающегося списка.
- Перейдите к Совместимость вкладку, поставьте галочку напротив Запустите эту программу от имени администратора , Запустите эту программу в режиме совместимости для вариант и выберите версия для Windows .
- Нажмите ХОРОШО чтобы сохранить изменения.
Запуск ePSXe от имени администратора устранит проблемы с разрешениями или влияющие на него настройки. Проверять что делать если запуск от имени администратора не работает в Windows 10/11.
2. Сбросьте разгон процессора на вашем ПК.
- Щелкните левой кнопкой мыши Начинать кнопка, тип Основное исполнение ePSXe n в поле поиска и запустите его.
- Нажмите на Опции кнопку на верхней панели, затем нажмите кнопку Разгон процессора вход.
- Нажми на х1 возможность отметить его.
- Закройте окно и проверьте, сохраняется ли проблема.
Совет эксперта:
СПОНСОР
Некоторые проблемы с ПК трудно решить, особенно когда речь идет о поврежденных репозиториях или отсутствующих файлах Windows. Если у вас возникли проблемы с исправлением ошибки, возможно, ваша система частично сломана.
Мы рекомендуем установить Restoro, инструмент, который просканирует вашу машину и определит, в чем проблема.
кликните сюда скачать и начать ремонт.
Установка для разгона значения x1 устранит проблемы, вызванные опцией разгона процессора в настройках приложения.
Читатели могут ознакомиться с нашими рекомендациями для лучшее программное обеспечение для стресс-тестов разгона скачать в 2022 году.
Подробнее об этой теме
- Лучший эмулятор NES для Windows 7 [из 10 протестированных]
- Контроллер PS4 не работает в RetroArch: 7 способов исправить это
- 4 исправления для BlueStacks Animal Crossing, несовместимой с ошибкой
- Genstalgia: лучший эмулятор Sega Genesis для Windows 10
- 2 лучших способа использовать браузер в качестве эмулятора в 2022 году
3. Обновите графический драйвер
- Нажмите клавишу +, чтобы запросить Бежать диалоговое окно, введите devmgmt.msc в текстовом поле и нажмите ХОРОШО.
- Нажми на Видеоадаптеры , щелкните правой кнопкой мыши видеокарта и выберите Обновить драйвер из раскрывающегося списка.
- Выбирать Автоматический поиск драйверов .
- Перезагрузите компьютер после завершения процесса обновления, а затем проверьте, сохраняется ли проблема.
Если вы не можете обновить драйвер с помощью описанных выше шагов, проверьте как обновить драйвера на виндовс 11 для других методов.
DriverFix может быть отличным методом, потому что это автоматический инструмент, который сканирует ваше устройство на наличие устаревших драйверов и в конечном итоге находит последние обновления в своем репозитории.
DriverFix
Попробуйте этот надежный инструмент, если вы хотите легко обновить драйверы вашего устройства с помощью новейших обновлений.
Бесплатная пробная версия Скачать сейчас
4. Запустите восстановление системы
- Щелкните левой кнопкой мыши Начинать кнопка и тип Восстановить , затем щелкните .
- Нажмите на Защита системы вкладку и нажмите Восстановление системы кнопка.
- Выберите Выберите другое восстановление системы вариант и нажмите Следующий выбрать конкретную точку восстановления.
- Выберите последний раз, когда ePSXe работал на вашем ПК, и нажмите Следующий .
- Нажмите на Заканчивать кнопка.
Выполнение восстановления системы обновит ваш компьютер задним числом и устранит проблемы, влияющие на ePSXe. Если Точка восстановления не работает , ознакомьтесь с нашим руководством, чтобы узнать, как это исправить.
5. Удалите последнее обновление Windows.
- Нажмите клавишу +, чтобы открыть Настройки приложение.
- Перейти к Центр обновления Windows вкладку и выберите История обновлений .
- Нажмите Удалить обновления .
- Выберите самое последнее обновление и нажмите Удалить.
Удаление последнего обновления Windows может помочь решить проблему для некоторых пользователей. Вы также можете проверить другие способы удалить обновление в Windows 11 если вы можете пройти через шаги выше.
В заключение у нас есть подробный список лучшие эмуляторы PS4 Вы можете скачать на свой компьютер.
Если у вас есть вопросы или предложения, пожалуйста, оставьте их в разделе комментариев.
Все еще есть проблемы? Исправьте их с помощью этого инструмента:
СПОНСОР
Если приведенные выше советы не помогли решить вашу проблему, на вашем ПК могут возникнуть более серьезные проблемы с Windows. Мы рекомендуем загрузка этого инструмента для ремонта ПК (оценка «Отлично» на TrustPilot.com), чтобы легко их решать. После установки просто нажмите кнопку Начать сканирование кнопку, а затем нажмите на Починить все.
If you are playing games on an Android or a Windows PC, you might have encountered the ePSXe Black Screen problem.
The hardware failure for bearing the load is the main reason for facing this problem. Although the EPSXe emulator is a great gaming console developed by the ePSXe software, it is mainly designed for 32-bit or X86 PCs.
Users reported that they saw the dreaded black screen while playing on both Windows and Android.
Here, in this article, we will check the probable causes of the ePSXe Black Screen problem and tell you various ways, in both Android and Windows, how you can fix it.
Cause of «ePSXe Black Screen» Error
Some of the common causes of the ePSXe Black Screen problem are:
- Gaming in Full-Screen Mode
- High Resolution
- Corrupted or incompatible GPU Plugins
- Wrong Configuration
How to Fix «ePSXe Black Screen» Error?
Some common solutions for Windows and Android users:
1. Reboot your Device
First, reboot whatever device you are using and check if the ePSXe Black Screen problem is resolved.
2. Restart the ePSXe PlayStation emulator
Simply restart the ePSXE play station Emulator in order to fix the ePSXe Black Screen problem in whatever device you are using.
3. Check Minimum System Requirements:
You should first check if the application meets our Android and PC minimum system requirements because if they don’t, that could be the reason for the ePSXe Black Screen problem.
ePSXe System Requirements on Windows:
Minimum:
- Intel Pentium III CPU
- RAM: 256 MB
- VRAM: 16 MB
- CD-ROM: x16
- DirectX 8
- Windows XP SP3
Recommended:
- Intel Pentium 4 CPU
- RAM: 512 MB
- VRAM: 32 MB
- Windows XP SP3
- DVD-ROM
- DirectX 9
ePSXe System Requirements on Android:
Minimum:
- Android 2.3 GB
- ARMv7 or X86
- 1000Mhz
- RAM: 256 MB
- Multi-touch screen support / External gamepad / hw keys
Recommended:
- Android 8.X/7.0
- +1200Mhz dual-core
- ARMv7 with Neon!!
- OpenGL with Fast GPU card
- RAM: 512 MB
- Fast and big sdcard
- Multi-touch screen support / External gamepad / hw keys
Fix «ePSXe Black Screen» On Windows
- Change Screen Resolution High To Low
- Turn On the CPU Overclocking Option
- Modify (ePSXe) Enhanced PSX Emulator Configurations
1. Change Screen Resolution High To Low
To solve the ePSXe black screen Windows 10 issue, the most reliable method is to change the screen resolution to low.
Just follow the steps given below to do this:
- Click On the Windows Start button first.
- Then, click the Settings option.
- Move to System Menu.
- Open the Display Settings
- Find the Display Resolution option.
- There will be a Drop-Down menu under Resolution Section.
- Here, make the screen resolution low.
- Then, click on Keep Changes Button
- Your PC will now run with the New Resolution.
2. Turn On the CPU Overclocking Option
The ePSXe black screen Windows 10 issue can be solved by enabling the CPU Overclocking process. The process where you can increase the performance of the application or a game is called overclocking. Essentially, it will start the application in its initial state by changing the system parameters.
- Click on the ePSXe first.
- Then, click on the Options Menu.
- Here you will see the CPU Overclocking Option, select it.
- Then, Select 1x from the Drop-Down menu.
Run the ePSXe PlayStation Emulator after this and check if the ePSXe black screen Windows 10 issue is resolved.
3. Modify (ePSXe) Enhanced PSX Emulator Configurations
You can change the ePSXe configurations settings to fix the ePSXe black screen Windows 10 issue.
Just follow the steps given below to do this:
- Open ePSXe.
- Move to Config Menu
- Then, select the Video Option.
- You get Configure ePSXe Core GPU on the Windows Screen.
- Here, look for the Default Settings, and then click on the Next Button.
- Then, click on OK.
- Now, click on the Gamelist option in the File menu.
- You will get a list of the games installed on your PC.
- Then just select the game and click on the OK button.
Check if the ePSXe black screen Windows 10 issue is resolved after the process is completed.
Fix «ePSXe Black Screen» On Android
- Wait for the Phone battery to get drained
- Hard Reboot Your Android device
- Install Older App Version
1. Wait for the Phone battery to get Drained
All you have to do is wait till your phone battery is all drained out and it will turn your phone off, then put your phone on the charger and press the power button.
As the phone turns on, open the same app again and see if the ePSXe Black Screen Android problem is resolved.
2. Hard Reboot Your Android device
There are various issues that can be solved by hard rebooting your device and one such issue is the ePSXe Black Screen Android problem.
Follow these steps to do this:
- For at least 10 seconds press the Home and Power button.
- Then, release the button and hold the Power button again, till the screen turns on.
After the screen turns on, check if the ePSXe Black Screen Android problem is still there.
3. Install Older App Version
We have also got some responses from some of the users saying that downloading the previous version of the app has helped them to solve the ePSXe Black Screen Android problem.
So, you could check if you have updated the app recently and if you have then you should try and install an older version of the app.
The PC Repair Tool ( BEST & SIMPLE)
As we have mentioned in our other articles, you can use the PC Repair tool in case of most errors and simply for the better functioning of your Windows 10 as it helps you fix BSOD, DLL, and other errors on Windows 10.
Conclusion
The ePSXe Black Screen problem is a common issue gamers face while playing on Android and Windows PC. This issue is mainly caused by hardware failure, wrong configuration, corrupted or incompatible GPU Plugins, and high resolution.
However, there are various ways to solve this issue on both Android and Windows devices. Some methods include rebooting the device, restarting the ePSXe PlayStation emulator, modifying the emulator configurations, and changing the screen resolution.
This article has given various ways to solve the issue for Android and Windows users, which can help them enjoy their games without interruption.
Frequently Asked Questions
1. What is the ePSXe Black Screen problem?
The ePSXe Black Screen problem is a common issue faced by users who play games on an Android or Windows PC using the ePSXe emulator. The screen turns black and the game stops responding, making it impossible to play.
2. Why ePSXe Black Screen problem occurs?
The ePSXe Black Screen problem occurs due to several factors, such as gaming in full-screen mode, using a high resolution, having corrupted or incompatible GPU plugins, or having incorrect configuration settings.
3. How can I fix the ePSXe Black Screen problem on Windows?
To fix the ePSXe Black Screen problem on Windows you can try reducing the screen resolution, turning on the CPU overclocking option, or modifying the ePSXe enhanced PSX emulator configurations.
4. How can I fix the ePSXe Black Screen problem on Android?
To fix the ePSXe Black Screen problem on Android you can wait for the phone battery to get drained, hard reboot your device, or install an older app version. Also, ensure that your device meets the minimum system requirements for the ePSXe emulator.
ePSXe — это симулятор PS2, доступный для Windows, и его часто называют одним из лучших эмуляторов, доступных для Windows. Однако некоторые пользователи (в основном пользователи Windows 10) сообщают, что программа начинала аварийно завершать работу при каждом запуске игры, после чего появлялось сообщение об ошибке « ePSXe.exe перестал работать ».
ePSXe перестал работать
Проблема не была точно решена более поздними исправлениями программы, и она все еще доступна в последней версии. Были некоторые довольно успешные методы, упомянутые пользователями, которые работали для них в их сценарии. Попробуйте их ниже и убедитесь, что это решило вашу проблему.
В ePSXe происходит сбой по нескольким причинам, которые иногда включают в себя довольно простые исправления, а иногда и более сложные способы устранения неполадок. Проверьте полный список ниже:
- Опция разгона процессора установлена более чем в 1 раз для пользователей, которые не разогнали свои процессоры. Странно, что программа автоматически установит эту опцию на что-то отличное от x1, но это приводит к сбою ePSXe, и это следует изменить.
- Графические драйверы также являются частой причиной проблемы, которую следовало ожидать. Иногда проблема вызвана устаревшими драйверами, но чаще всего это касается недавно установленного драйвера, который не полностью поддерживает программу.
- Поскольку проблема возникает почти исключительно для пользователей Windows 10, попробуйте запустить ее в режиме совместимости для Windows 7.
- Вполне возможно, что проблема требует прав администратора для правильной работы, поэтому убедитесь, что вы предоставили их.
Решение 1. Установите разгон CPU на x1
Это, вероятно, самый известный метод решения этой проблемы, и он предлагается в многочисленных сообщениях на форумах и в видео по всему Интернету. С его помощью можно легко решить проблему, возникающую, когда для опции разгона ЦП, доступной в меню в приложении, установлено значение, превышающее x1.
Неизвестно только, почему это установлено по умолчанию, и у многих пользователей была значительная доля проблем при устранении этой проблемы, но метод хорошо известен, поэтому обязательно попробуйте его.
- Найдите основной исполняемый файл ePSXe и дважды щелкните по нему, чтобы запустить его. Кроме того, вы можете найти его в меню «Пуск».
- После того, как откроется окно эмулятора, нажмите кнопку « Опции» в строке меню и наведите указатель мыши на пункт « Разгон процессора» .
Установка разгона процессора на x1
- Убедитесь, что вы выбрали опцию x1, нажав на нее. Проверьте, если проблема все еще появляется!
Решение 2. Установите последний драйвер или откат самого последнего
Поскольку Windows 10 иногда автоматически обновляет некоторые из ваших драйверов при установке новой версии ОС, пользователи сообщают, что виноват виноват новейший драйвер видеокарты, и они предположили, что восстановление более ранней версии действительно помогло им устранить неполадки. Кроме того, если драйверы не были обновлены в последнее время, это хорошо, чтобы найти обновление!
- Нажмите кнопку меню «Пуск», затем введите « Диспетчер устройств » и выберите его из списка доступных результатов, просто щелкнув первый. Вы также можете нажать комбинацию клавиш Windows Key + R, чтобы открыть диалоговое окно «Выполнить». Введите « devmgmt.msc » в диалоговом окне и нажмите «ОК», чтобы запустить его.
Запуск диспетчера устройств
- Поскольку это драйвер видеокарты, который вы хотите обновить на своем компьютере, разверните раздел « Адаптеры дисплея », щелкните правой кнопкой мыши на вашей видеокарте и выберите « Удалить устройство».
Удаление драйвера видеокарты
- Подтвердите любые диалоги или приглашения, которые могут попросить вас подтвердить удаление текущего драйвера графического устройства и дождаться завершения процесса.
- Найдите драйвер вашей видеокарты на NVIDIA или AMD. Введите необходимую информацию о карте и вашей операционной системе и нажмите « Поиск» .
Поиск драйверов на официальном сайте NVIDIA
- Должен появиться список всех доступных драйверов. Убедитесь, что вы прокручиваете страницу до тех пор, пока не достигнете нужной записи, затем нажмите на ее имя и кнопку « Загрузить» . Сохраните его на свой компьютер, откройте его и следуйте инструкциям на экране для его установки. Проверьте, не выходит ли ePSXe из строя!
Альтернатива: откат драйвера
Для тех, кому неудобно искать сами драйверы, так как это может сбить с толку обычных пользователей, поскольку вам необходимо ввести информацию о вашем компьютере, выполнить поиск по множеству различных драйверов и установить их вручную, есть альтернатива. Это включало откат драйвера видеокарты.
Этот процесс будет искать файлы резервных копий драйвера, который был установлен до самых последних обновлений, и этот драйвер будет установлен вместо. Эта опция не всегда доступна, но она определенно будет проще, поскольку она работает как для пользователей NVIDIA, так и для AMD:
- Прежде всего, вам нужно будет удалить драйвер, который вы в настоящее время установили на свой компьютер.
- Введите « Диспетчер устройств» в поле поиска рядом с кнопкой меню «Пуск», чтобы открыть окно диспетчера устройств. Вы также можете использовать комбинацию клавиш Windows Key + R, чтобы открыть диалоговое окно «Выполнить». Введите devmgmt.msc в поле и нажмите ОК или клавишу ввода.
Запуск диспетчера устройств
- Разверните раздел « Адаптеры дисплея ». При этом отобразятся все сетевые адаптеры, которые машина установила в данный момент.
- Щелкните правой кнопкой мыши на адаптере дисплея, который вы хотите откатить, и выберите Свойства . После того, как откроется окно «Свойства», перейдите на вкладку « Драйвер » и найдите драйвер отката.
Откат водителя
- Если этот параметр недоступен, это означает, что устройство не было обновлено недавно или в нем нет файлов резервных копий, помнящих старый драйвер.
- Если вы можете нажать на эту опцию, сделайте это и следуйте инструкциям на экране, чтобы продолжить процесс. Перезагрузите компьютер и убедитесь, что проблема все еще возникает в ePSXe!
Решение 3. Запуск от имени администратора и в режиме совместимости
Наконец, вы можете просто попытаться заставить его работать с правами администратора, как у некоторых людей. Кроме того, поскольку Windows 7 обычно вообще не жалуется на эту проблему, вы должны попытаться проверить, разрешил ли запуск исполняемого файла в режиме совместимости для Windows 7!
- Найдите файл ePSXe.exe и измените его свойства, щелкнув правой кнопкой мыши его запись на рабочем столе, в меню «Пуск» или в окне результатов поиска и выберите « Свойства» . Перейдите на вкладку « Совместимость » в окне «Свойства» и установите флажок « Запускать эту программу от имени администратора» .
Запуск программы от имени администратора
- В разделе Режим совместимости установите флажок рядом с параметром Запуск этой программы в режиме совместимости и выберите Windows 7 в раскрывающемся списке, прежде чем принимать изменения.
- Убедитесь, что вы подтверждаете любые диалоговые окна, которые могут появиться для вас с правами администратора, и теперь ePSXe должен запускаться с правами администратора. Откройте его, дважды щелкнув по его значку, и попробуйте увидеть, появляется ли ошибка по-прежнему.
Введение
Эмулятор ePSXe 2.0.16 используется для запуска игр на PlayStation 1 на компьютере. Однако, иногда пользователи сталкиваются с проблемой — игра не запускается. В этой статье рассмотрим причины такой проблемы и как ее можно исправить.
Причины проблемы
Существует несколько причин, по которым игра на эмуляторе ePSXe 2.0.16 не запускается:
- Ошибка в настройках эмулятора;
- Некорректный образ игры;
- Отсутствие необходимых плагинов;
- Конфликт с антивирусным программным обеспечением.
Как исправить проблему
Чтобы исправить проблему с запуском игры на эмуляторе ePSXe 2.0.16, необходимо выполнить следующие действия:
1. Проверить настройки эмулятора
Проверьте настройки эмулятора, чтобы убедиться, что все настройки были установлены правильно. Особое внимание стоит уделить настройкам видео и звука. Если вы не уверены в том, какие настройки следует установить, используйте руководство или обратитесь за помощью к специалисту.
2. Проверить образ игры
Убедитесь, что образ игры был скачан с надежного источника и был загружен правильно. Это можно проверить, сравнивая хэш-суммы файла образа с хэш-суммами на сайте, с которого был загружен файл.
3. Установить необходимые плагины
Проверьте, что все необходимые плагины установлены. В зависимости от образа игры, могут потребоваться различные плагины. К примеру, необходимо установить плагин GPU, который отвечает за работу с видеокартой.
4. Отключить антивирусное программное обеспечение
Иногда антивирусное программное обеспечение может помешать запуску игры на эмуляторе. Попробуйте отключить антивирусное программное обеспечение и повторить попытку запуска игры.
Заключение
В данной статье были рассмотрены причины проблемы, связанной с запуском игры на эмуляторе ePSXe 2.0.16, а также методы ее исправления. Следуя предложенным инструкциям, пользователь сможет запустить свою любимую игру на эмуляторе.
ePSXe — это симулятор PS2, доступный для Windows, и его часто упоминают как один из лучших эмуляторов, доступных для Windows. Однако некоторые пользователи (в основном пользователи Windows 10) сообщали, что программа начинала вылетать каждый раз при запуске игры, после чего отображалось сообщение об ошибке « ePSXe.exe перестал работать ».
Проблема не была решена более поздними исправлениями программы, и она все еще доступна в последней версии. Пользователи упомянули несколько довольно успешных методов, которые помогли им в их сценарии. Попробуйте их ниже и проверьте, решило ли это вашу проблему.
Что заставляет ePSXe перестать работать?
ePSXe дает сбой по нескольким причинам, которые иногда включают в себя довольно простые исправления, а иногда и более сложное устранение неполадок. Ознакомьтесь с полным списком ниже:
- Параметр разгона ЦП установлен на более чем x1 для пользователей, которые не разгоняли свои ЦП. Странно, что программа автоматически устанавливает для этого параметра значение, отличное от x1, но это вызывает сбой ePSXe, и его следует изменить.
- Графические драйверы также являются частой причиной ожидаемой проблемы. Иногда проблема вызвана устаревшими драйверами, но чаще это случай недавно установленного драйвера, который не полностью поддерживает программу.
- Поскольку проблема возникает почти исключительно у пользователей Windows 10 , вам следует попробовать запустить ее в режиме совместимости с Windows 7.
- Вполне возможно, что проблема требовала прав администратора для правильной работы, поэтому обязательно предоставьте их.
Решение 1. Установите для разгона процессора значение x1
Это, вероятно, самый известный метод решения этой проблемы, который предлагается в многочисленных сообщениях на форумах и в видеороликах в Интернете. Его можно использовать для простого решения проблемы, возникающей, когда для параметра разгона ЦП, доступного в меню в приложении, установлено значение больше x1.
Неизвестно, почему это установлено по умолчанию, и у многих пользователей была своя доля проблем при устранении этой проблемы, но метод хорошо известен, поэтому обязательно попробуйте его.
- Найдите основной исполняемый файл ePSXe и дважды щелкните его, чтобы запустить. Кроме того, вы можете найти его в меню «Пуск».
- После открытия окна эмулятора нажмите кнопку « Параметры» в строке меню и наведите указатель мыши на пункт « Разгон процессора» .
- Убедитесь, что вы отметили опцию x1, нажав на нее. Проверьте, появляется ли проблема по-прежнему!
Решение 2.Установите последний драйвер или откатите самый последний
Поскольку Windows 10 иногда автоматически обновляет некоторые из ваших драйверов при установке новой версии ОС, пользователи сообщают, что виноват в этом новейший драйвер видеокарты, и они предположили, что восстановление более ранней версии действительно помогло им устранить неполадки. Кроме того, если драйверы в последнее время не обновлялись, стоит поискать обновление!
- Нажмите кнопку меню «Пуск», затем введите « Диспетчер устройств » и выберите его из списка доступных результатов, просто щелкнув первый. Вы также можете нажать комбинацию клавиш Windows Key + R , чтобы открыть диалоговое окно Run. Введите « devmgmt.msc » в диалоговом окне и нажмите OK, чтобы запустить его.
- Поскольку это драйвер видеокарты, который вы хотите обновить на своем компьютере, разверните раздел Видеоадаптеры , щелкните правой кнопкой мыши свою видеокарту и выберите Удалить устройство.
- Подтвердите любые диалоговые окна или запросы, в которых вас могут попросить подтвердить удаление текущего драйвера графического устройства и дождаться завершения процесса.
- Найдите драйвер видеокарты на NVIDIA или AMD. Введите необходимую информацию о карте и вашей операционной системе и нажмите « Поиск» .
- Должен появиться список всех доступных драйверов. Убедитесь, что вы прокручиваете страницу вниз, пока не дойдете до нужной записи, затем щелкните ее имя, а затем кнопку « Загрузить» . Сохраните его на свой компьютер, откройте и следуйте инструкциям на экране , чтобы установить. Проверьте, продолжает ли ePSXe давать сбой!
Альтернатива: откатить драйвер
Для тех, кому неудобно искать сами драйверы, поскольку это может сбивать с толку случайных пользователей, поскольку вам нужно ввести информацию о своем компьютере, выполнить поиск по множеству различных драйверов и установить их вручную, есть альтернатива. Это включало откат драйвера видеокарты.
Этот процесс будет искать файлы резервных копий драйвера, который был установлен до самых последних обновлений, и этот драйвер будет установлен вместо него. Этот вариант не всегда доступен, но это определенно будет проще, поскольку он работает как для пользователей NVIDIA, так и для AMD:
- Прежде всего, вам необходимо удалить драйвер, установленный на вашем компьютере.
- Введите « Диспетчер устройств » в поле поиска рядом с кнопкой меню «Пуск», чтобы открыть окно диспетчера устройств. Вы также можете использовать комбинацию клавиш Windows Key + R , чтобы открыть диалоговое окно Run. Введите в поле devmgmt.msc и нажмите OK или Enter.
- Разверните раздел « Display Adapters ». Это отобразит все сетевые адаптеры, установленные на машине в данный момент.
- Щелкните правой кнопкой мыши адаптер дисплея, который нужно откатить, и выберите « Свойства» . После открытия окна «Свойства» перейдите на вкладку « Драйвер » и найдите « Откатить драйвер».
- Если этот параметр неактивен, это означает, что устройство недавно не обновлялось или у него нет файлов резервных копий, запоминающих старый драйвер.
- Если параметр доступен для нажатия, сделайте это и следуйте инструкциям на экране, чтобы продолжить процесс. Перезагрузите компьютер и проверьте, возникает ли проблема ePSXe!
Решение 3. Запуск от имени администратора и в режиме совместимости
Наконец, вы можете просто попытаться заставить его запускаться с правами администратора, как это сработало для некоторых людей. Кроме того, поскольку Windows 7 обычно вообще не жалуется на эту проблему, вам следует попробовать и проверить, решил ли запуск исполняемого файла в режиме совместимости с Windows 7 проблему!
- Найдите файл ePSXe.exe и измените его свойства, щелкнув его запись правой кнопкой мыши на рабочем столе, в меню «Пуск» или в окне результатов поиска и выберите « Свойства» . Перейдите на вкладку « Совместимость » в окне «Свойства» и установите флажок « Запускать эту программу от имени администратора» .
- В разделе « Режим совместимости » установите флажок « Запустить эту программу в режиме совместимости для» и выберите Windows 7 из раскрывающегося списка перед принятием изменений.
- Убедитесь, что вы подтвердили все диалоговые окна, которые могут появиться для вас с правами администратора, и с этого момента ePSXe должен запускаться с правами администратора. Откройте его, дважды щелкнув его значок, и попробуйте проверить, появляется ли ошибка по-прежнему.