Решено
Tx117 мигают одновременно все три индикатора
| Сообщение #1
Отправлено 06 октября 2010 — 15:23
На новый TX117 клиентом была установлена капсульная СНПЧ . Принтер напечатал какое-то количество фотографий, ксерокопий…(срок около 2-х недель после установки). Затем клиент обратился по проблеме в сабже, указав только на посторонний скрип при включении принтера(который повторился несколько раз,но не при каждой попытке включения). При включении мной скрип повторился,но где конкретно при собранном принтере не удалось установить. Предположил, что шлейф при прокладке уложен с лишнй натяжкой из-за чего тормозится каретка.
Снял сканер и кожух принтера по сервис мануалу, чтобы видеть ход каретки и переуложил шлейф(послабил) — эфекта не дало.
В итоге принтер включается так: каретка проходит влево без видимых задержек и без посторонних звуков, возвращается на место парковки.
При этом в статус мониторе сначала пишет «Печать…ждите» на панели принтера мигает зеленый индикатор; потом когда каретка возвращается на место парковки, статус — «Картриджи не могут быть опознаны»; затем через пару секунд начинают мигать все три индикатора, статус — «Общая ошибка»!
Из того, что попробовал сам и почитав на форуме.
Когда послабление шлейфа не дало эфекта, при том,что он движению каретки не мешал — снял и демонтировал СНПЧ полностью.
Установил родные картриджи, чтобы точно быть уверенным что ничего не мешает ходу каретки — ошибка повторилась так же.
Затем просто установил планку с чипами(тоже попробовал 3 других для TX117)
Проверил ход каретки рукой(нареканий нет), парковочный узел работает, а для уверенности,что не он тормозит каретку, снимал его.
Полосу энкодера на всякий случай протирал, хотя визуально она была чистой.
За смазку только еще не брался, новый принтер(внутри чисто) — стоит ли лезть? Посторонних предметов тоже не найдено после осмотра и заглядывания в принтер с фонарем.
Вариант с памперсом тоже отпал проверкой,опять же для уверенности, утилитой sp.
Т.е. после демонтирования СНПЧ скрип и его причина устранились, а проблема осталась.
Поделитесь, пож-та, соображениями и мыслями, что можно еще попробовать?
- Наверх of the page up there ^
-
0
| Сообщение #2
Отправлено 02 декабря 2015 — 12:07
banzay
У меня тоже такая же проблема.. включаю принтер, каретка идет налево, затем паркуется, секунда, и мигают три лампочки, power (зеленая), бумага и капля (красные).. мигают одновременно без остановки.
принтер перевозили и при перевозке СНЧП пролились чернила на принтер .. открыл, почистил, закрыл,вроде бы все на месте, но проблема три лампочки.
кто знает как решить это, отзовитесь пожалуйста
- Наверх of the page up there ^
-
0
| Сообщение #3
Отправлено 02 декабря 2015 — 17:58
Anbel
banzay, а на чё ругается принтер?
- Наверх of the page up there ^
-
0
| Сообщение #4
Отправлено 02 декабря 2015 — 21:25
banzay
Anbel,
Но с чернилами все в порядке, в ручную прокачал на все картриджы шприцем по шлейфу.. или что я не могу понять…
- Наверх of the page up there ^
-
0
| Сообщение #5
Отправлено 03 декабря 2015 — 08:05
Mikhail2623
- Наверх of the page up there ^
-
0
| Сообщение #6
Отправлено 04 декабря 2015 — 22:17
banzay
Mikhail2623,
где расположен этот ПГ шлейф? подскажи пжлст
- Наверх of the page up there ^
-
0
| Сообщение #7
Отправлено 05 декабря 2015 — 06:52
Nikolai67
В принтере его ищи… Подключен он от материнки к ПГ.
- Наверх of the page up there ^
-
0
| Сообщение #8
Отправлено 05 декабря 2015 — 10:30
Mikhail2623

где расположен этот ПГ шлейф?
Начните с просмотра видео на ютубе, «Разборка МФУ Epson TX117 — часть 1″и «Разборка МФУ Epson TX117 — часть 2»
я имел ввиду шлейф, который вставлен в пг(печатающая головка).
- Наверх of the page up there ^
-
0
| Сообщение #9
Отправлено 05 декабря 2015 — 11:56
banzay
Mikhail2623,
все понял.. спасибо. Разберу отпишусь .. благодарю
- Наверх of the page up there ^
-
0
| Сообщение #10
Отправлено 29 декабря 2015 — 11:40
Elk_2004
Реби, слейте EEPROM с TX117, буду премного благодарен.
Truth no one…
- Наверх of the page up there ^
-
0
| Сообщение #11
Отправлено 29 декабря 2015 — 11:54
WWM
- Наверх of the page up there ^
-
0
| Сообщение #12
Отправлено 22 февраля 2017 — 19:31
bushik
Схожая проблема, этот же принтер стоит СНПЧ принесли на ремнот (не печатал больше 3х лет, снимал голову промывал, все отлично), шланги от СНПЧ начали провисать со временем и каретка наезжала на них и стопорилась, переложил шлейф по другому. Заработало, сделал прокачку чернил запустил печать, отпечатало сантиметра два и выдало общую ошибку. Перекладывал шлейф несколько раз и по разному, каретка ходит отлично, снял СНПЧ, но ошибка осталась. Принтер хелп выдал следующее
- Наверх of the page up there ^
-
0
| Сообщение #13
Отправлено 24 февраля 2017 — 08:25
bushik
Со своей проблемой разобрался, когда промывал головку по ходу попала влага на контакты (куда шлейф подключается), продул, оставил на ночь, утром собрал — все работает отлично )
- Наверх of the page up there ^
-
0
| Сообщение #14
Отправлено 11 марта 2018 — 07:42
Msdd
Всем привет! Проблема почти идентичная, но решение не помогает. Начну сначала: Принтер ТХ119, плохо прорезался синий, промывка ПГ прошла успешно, все отлично печаталось. После недели использования принесли обратно с тремя горящими индикаторами(по всей видимости много прочиток при которых часть отходов попадала обратно, поставили шланг для памперса от медицинской системы вместе фильтрами). Разобрал ПГ в шлейфах немного краски, почистил высушил через день собрал — то же самое. Поставил перемычку на F1 и F2 — тоже нет результата. При разборе принтера внутри ничеого постороннего нет. Подскажите пожалуйта куда копать дальше? Спасибо!
- Наверх of the page up there ^
-
0
- ← Предыдущая тема
- Памперсы — сброс, замена, вывод слива, сервисные программы, ошибки, EEPROM, прошивки, сервисные мануалы
- Следующая тема →
- Вы не можете создать новую тему
- Вы не можете ответить в тему
1 человек читают эту тему
0 пользователей, 1 гостей, 0 скрытых пользователей
Скачать обновленную версию бесплатной программы PrintHelp 2023, купить Код Сброса —
Надежные принтеры и МФУ Epson, как и любая иная техника, со временем может начать сбоить в работе. К счастью, печатающие устройства данного производителя оснащены системой самодиагностики, которая позволяет определить неисправность по специальному коду ошибки принтера Epson.
Код появляется в виде небольшого сообщения на дисплее печатающего аппарата либо во всплывающем окне персонального компьютера (при наличии активного соединения принтера с ПК). Также о появлении ошибки сигнализируют мигающие светодиоды на панели управления принтера (так же, как коды ошибки Canon). В этой статье мы расскажем Вам, какие бывают коды ошибок Epson, значение кода ошибки Epson, а также причины появления и варианты сброса ошибки Epson.
Определение ошибки Epson по горящим/мигающим индикаторам
Стоит начать с того, что не все многофункциональные печатающие устройства Epson имеют встроенный дисплей или активное соединение с ПК. Поэтому самый явный способ определения возникшей неисправности принтера – это горящие/мигающие индикаторы ярко-оранжевым (желтым, красным) цветом на панели управления принтера. Если Вы заметили нечто подобное, тогда Вам необходимо обратить внимание на то, какой светодиод сигнализирует об ошибке и как он это делает. Следующая таблица гарантированно поможет Вам определить причину неисправности принтера:
|
Индикация ошибки |
Причина появления |
Рекомендации по решению |
|
Горит диод питания (зеленым) и бумаги (оранжевым). |
|
Устраните замятие и проверьте ролик захвата бумаги. Если все в порядке установите бумагу или лоток для печати на дисках. После нажмите на кнопку «Бумага» и продолжайте печать. |
|
Горит диод питания (зеленым), а бумаги медленно мигает (оранжевым). |
|
Устраните замятие, либо посредством разборки принтера, найдите и изымите посторонний предмет (часто попадаю скрепки, скобы и прочие канцелярские принадлежности). Аккуратно вытащите лоток для CD/DVD-дисков. Для продолжения печати нажмите кнопку «Бумага». |
|
Горит диод питания (зеленым) и капли (оранжевым). |
|
Нужно купить картридж для принтера Epson и установить его на место неработающего картриджа. Можно перезаправить картридж, если он еще не исчерпал свой ресурс. Также проблема может быть в засыхании дюз печатающей головки, загрязнении контактов и перекосе картриджа. |
|
Горит диод питания (зеленым), а капли медленно мигает (оранжевым). |
|
Если при мигающем индикаторе капли принтер продолжает работать в нормальном режиме, значит все хорошо, нужно лишь дозаправить картридж или поменять его. В других случаях, придется искать проблему методом перебора. Для начала следует скачать драйвер принтера Epson и заново его установить на ПК. Если не поможет, то следует промыть всю систему печати и почистить контакты. Сбросить ошибку уровня чернила программным способом и надеяться, что принтер заработает. Самое последнее, что может помочь – это прошивка принтера Epson. |
|
Горит диод питания (зеленым), а капли и бумаги быстро мигают (оранжевым). |
|
Закройте все крышки, которые должны быть закрыты во время печати. Кроме того, переустановить все съемные лотки. Если проблема осталась, тогда несите принтер в ремонт. Скорее всего, у него критическая ошибка, связанная с работой датчиков или главной платы. |
|
Диоды капли и бумаги мигают быстро (оранжевым). |
|
Устраните замятие и посторонние предметы из принтера. Передвиньте каретку в крайнее левое положение, а после запаркуйте обратно. Отсоедините принтер от электросети и подождите не менее 30 минут. После подключите и посмотрите на реакцию устройства. Если это не помогло, тогда можно попробовать промыть систему печати или прошить плату управления принтера. |
|
Диоды капли и бумаги мигают медленно (оранжевым). |
|
Если Вы не являетесь мастером, тогда выход только один – обращение в сервисный центр по обслуживанию оргтехники. |
Обратите внимание: В таблице указаны лишь те проблемы, которые можно устранить в домашних условиях, не имея особого опыта в обслуживании печатающих устройств. На деле их может быть куда больше, при наличии одной и той же индикации. Поэтому, если стандартные способы не помогли сбросить ошибку принтера Epson, то обратитесь за помощью в сервисный центр.
Общие коды ошибок принтеров Epson
Ошибки из этого списка обычно отображаются в сообщении на дисплее принтера. Иногда такой код увидеть во всплывающем окне персонального компьютера, если печатающее устройство подключено к нему. В частности, речь идет о следующих кодах Epson:
|
Код ошибки |
Причина появления |
Рекомендации по решению |
|
E-01 – несерьезная ошибка в функционировании принтера. |
|
Отключите питание принтера на 10-15 минут. Включите и дождитесь выхода в готовность печатающего аппарата. Пока принтер отключен, не будет лишним проверить его на замятие и наличие посторонних предметов. Как вариант, переустановите драйвер принтера Epson и прочее сопутствующее ПО. |
|
E-02 – нарушения в работе сканера МФУ Epson. |
|
Если банальное отключение принтера от сети, а также переустановка драйверов не помогли исключить проблему, тогда следует обратиться в СЦ. В случае появления ошибки сканера Epson, при попытке сканирования по сети, проверьте соответствующие настройки. |
|
E-05 – ошибка подключения принтера по Wi-Fi. |
|
Самое простое решение сброса ошибки сети принтера Epson, это сменить канал шифрования данных в веб-интерфейсе роутера. Обычно, это WPA или WPA2. Еще не помешает убедиться в том, что роутер работает нормально. Как бы забавно это не звучало, но иногда следует настраивать подключение принтера к беспроводной сети вблизи с Wi-Fi-роутером. |
|
E-06 – блокировка принтера по MAC-адресу. |
|
Самое оптимальное решение, это открыть веб-интерфейс роутера и очистить фильтрацию. Также не будет лишним отключить фильтрацию по MAC-адресу. Кроме того, можно поискать МАС принтера в черном списке роутера и удалить его. Проверьте количество активных подключений к роутеру. Возможно, их слишком много. |
|
E-11 – заполнен счетчик абсорбера (памперса) принтера или переполнен сама абсорбирующая губка. |
|
При E-11, первое, что стоит попытаться сделать, это программным способом сбросить ошибку памперса принтера Epson. Однако если это уже делали ранее, то помимо сброса ошибки, нужно разобрать принтер и промыть всю систему печати, начиная с картриджей, заканчивая абсорбером принтера. Если это не помогло, тогда придется прошить принтер Epson. |
|
W-01 – замятие бумаги в принтере Epson. |
|
Нужно аккуратно устранить замятие или изъять посторонний предмет из принтера. Если не помогло, ищите оптопару, отвечающую за протяжку бумаги. Возможно, она загрязнена или вовсе «отвалилась». Кроме того, обратите внимание на ролики протяжки бумаги. Часто случается такое, что они не подхватывают бумагу из лотка или механический дефект подминает лист, что приводит к замятию. |
|
W-11 – срок эксплуатации абсорбера (памперса) принтера подходит к концу. |
|
Действия по устранению проблемы такие же, как и для ошибки E-11, только начинать лучше сразу с промывки памперса, помпы, парковки, капы, печатающей головки и прочих элементов системы печати принтера. |
|
W-12 – принтер не видит картридж. |
|
Вытащите картридж из принтера, протрите контакты и установите расходник обратно. Во время установки картриджа в принтер, убедитесь, чтобы расходник идеально встал на свое место. Проверьте установленные картриджи на соответствие цветам (иногда потребители случайно устанавливают картридж с желтыми чернилами, на место расходника с голубой краской). |
|
W-13 – в принтер установлены не оригинальные картриджи. |
|
Решение самое простое – нужно купить оригинальный картридж для принтера Epson. Либо использовать совместимые расходники от проверенных производителей. Иногда помогает использование самообнуляющих чипов. Также можно попытаться сбросить счетчик чернила, что должно привести к разблокировке картриджей принтера. |
Внимание: Если простыми способами не удается сбросить ошибку Epson, тогда можно попытаться перепрошить принтер. Тем не менее, прошивка принтера Epson – это достаточно сложный процесс, который при неправильном исполнении может полностью вывести из строя Ваше печатающее устройство. Поэтому мы не рекомендуем его применять на практике, особенно если у Вас нет опыта в этой сфере деятельности.
Коды ошибок Epson, возникающие при подключении принтера к Wi-Fi по WPS
|
Код ошибки |
Причина появления |
Рекомендации по решению |
|
E-1 – отсутствует соединение по локальной сети. |
|
Проверьте, включен ли источник связи, а также его работоспособность. Проверьте кабель подключения к роутеру. Возможно, он отсоединился или сломался. Также не будет лишним проверить настройки локальной сети. Сбросить их и все параметры установить заново. |
|
E-2, E-3, E-7 – ошибка параметров беспроводного подключения. |
|
Проверьте работу Wi-Fi-роутера или заново перенастройте подключение принтера для работы в локальной сети. |
|
E-5 – ошибка поддержки метода шифрования данных. |
|
Самый простой способ сброса ошибки E-5 – это в настройках роутера попробовать сменить способ шифрования данных. Установить можно один из следующих: WEP 64, WEP 128, WPA, WPA2, WPA PSK (Personal), WPA2 PSK (Personal). |
|
E-6 – MAC-адрес принтера заблокирован. |
|
Увеличьте количество подключаемых устройств к роутеру или уберите те, которые больше не требуются. Уберите фильтрацию по MAC-адресу, а также удалите принтер из списка заблокированных устройств. При подключении с использованием режима шифрования WEP убедитесь, что ключ и индекс соответствуют верным значениям. |
|
E-8 – принтер не подключен к сети. |
|
Нужно перепроверить параметры и настроить их правильным образом. Если проблема не была устранена, тогда следует проверить состояние роутера и принтера. |
|
E-9 – отсутствует подключение принтера к Интернету. |
|
Включить роутер, если он был отключен или дождаться, пока появится Интернет (если проблема в провайдере). |
|
E-10 – нет доступа к сети. |
|
Перенастройте подключение принтера к локальной сети. Особенно обратите внимание на подключенный протокол. Если установлен DHCP, то в настройках принтера выставите автоматическое получение ИП-адреса. |
|
E-11 – невозможно определить адрес шлюза. |
|
В режиме ручной настройки принтера нужно выбрать протокол TCP/IP. Включить устройство связи и проверить его на работоспособность. |
|
E-12 – недоступен сетевой адрес устройства. |
|
Проверьте правильность сетевых параметров и выполните их повторную настройку. Проверьте правильность подключения принтера к сети. |
|
E-13 – ошибка протокола сети. |
|
Если протокол TCP/IP на принтере настроен автоматически, а в сети стоят ручные настройки, то они будут отличаться, из-за чего и появится ошибка E-13 принтера Epson. |
|
I-22 – ошибка подключения принтера к Wi-Fi. |
|
Нужно проверить роутер и Интернет на работоспособность. Если все хорошо, тогда возможно проблема в подключении по WPS. Нужно выполнить ручное подключение к беспроводной сети. |
|
I-23 – невозможно подключиться к сети. |
|
Нужно попытаться переподключится. Если не помогло, отключите роутер на 10 минут и попытайтесь снова. В случае с отсутствием поддержки WPS, выполните подключение вручную. |
|
I-31 – не найдено программное обеспечение. |
|
Переустановите драйвер принтера Epson или установите все необходимое программное оборудование для печати по беспроводной сети. Проверьте работу роутера/ Интернета, а также правильность настроек сети. |
|
I-41 – печать невозможна (актуально только для печати через AirPrint с устройств под управлением системы iOS). |
|
Правильно настройте параметры печати в программе AirPrint. Переустановите AirPrint. |
Обратите внимание: Фактически все проблемы с подключением к беспроводной сети устраняются настройкой/перенастройкой Wi-Fi-модуля или параметров принтера.
Критические коды ошибок принтеров Epson
|
Код ошибки |
Расшифровка ошибки |
Причина появления |
|
01H, 0x01 |
Перегрузка позиционирования каретки принтера |
Проблема в неисправности мотора (перебрать, почистить, заменить), перегруженном приводе каретки (устранить замятие или посторонний предмет, смазать, заменить), отсутствии контакта в каком-либо узле (проверить шлейфы, почистить контакты), отсоединении крышек или лотков (проверить надежность крепления), а также сбои в работе форматера принтера (прошивка, замена). |
|
02H, 0x02 |
Ошибка скорости движения каретки принтера |
Проблема в энкодере (почистить, заменить), датчике каретки (почистить, заменить) или главной плате принтера (прошивка, замена). |
|
03H, 0x03 |
Ошибка обратного движения каретки |
Проблема в энкодере (почистить, заменить), датчике каретки (почистить, заменить), наличии посторонних предметов (устранить) или главной плате принтера (прошивка, замена). |
|
04H, 0x04 |
Движение каретки заблокировано |
Проблема в энкодере (почистить, заменить), датчике каретки (почистить, заменить), наличии посторонних предметов (устранить) или главной плате принтера (прошивка, замена). |
|
08H, 0x08 |
Нарушение корректности размещения каретки на обратном ходу |
Проблема в энкодере (почистить, заменить), датчике каретки (почистить, заменить), наличии посторонних предметов (устранить) или главной плате принтера (прошивка, замена). |
|
09H, 0x09 |
Нарушение движения каретки перед ее парковкой |
Проблема в энкодере (почистить, заменить), датчике каретки (почистить, заменить), наличии посторонних предметов (устранить) или главной плате принтера (прошивка, замена). |
|
0AH, 0xA |
Избыточная нагрузка позиционирования каретки |
Проблема в неисправности мотора (перебрать, почистить, заменить), перегруженном приводе каретки (устранить замятие или посторонний предмет, смазать, заменить), отсутствии контакта в каком-либо узле (проверить шлейфы, почистить контакты), а также сбои в работе форматера принтера (прошивка, замена). |
|
10H, 0x10 |
Начальное положение каретки сканера не определено |
Проблема с модулем сканирования (проверить крышки, стойки, шлейф), приводом сканера (разобрать, смазать, заменить) или форматером принтера (прошить, заменить). |
|
14H, 0x14 |
Ошибка сканирования |
Проблема в загруженности привода сканера (проверить, заменить), отсутствии смазки (почистить, смазать), шестеренках привода (заменить) или постороннем предмете (устранить). |
|
20H, 0x20 |
Проблема светодиода подсветки линейки сканера |
Проблема с модулем сканирования (проверить крышки, стойки, шлейф), стеклом сканера (почистить, устранить посторонний предмет) или форматером принтера (прошить, заменить). |
|
29H, 0x29 |
Ошибка подачи/протяжки бумаги |
Проблема в механизме протяжки бумаги (проверить, заменить), энкодере (прочистка, замена) или главной плате (прошить, заменить). |
|
40H, 0x40 |
Ошибка определения температуры транзистора |
Проблема в форматере принтера (прошить, перепаять, заменить). |
|
41H, 0x41 |
Ошибка, вызвана перегревом или замыканием печатающей головки принтера Epson, во время печати |
Проблема в печатающей головке (промыть, просушить, заменить), контактах (переподключить, заменить), СНПЧ/картриджах (заправить, прокачать чернила) или форматере принтера (заменить). |
|
42H, 0x42 |
Ошибка, вызвана перегревом или замыканием печатающей головки принтера Epson, после промывки |
Проблема в СНПЧ/картриджах (заправить, прокачать чернила), печатающей головке (заменить), контактах (заменить) или форматере принтера (заменить). |
|
43H, 0x43 |
Перегрев печатающей головки принтера Epson |
Проблема в СНПЧ/картриджах (промыть, заправить, прокачать), печатающей головке (промыть, заменить), контактах (заменить) или форматере принтера (прошить, заменить). |
|
50H, 0x50 |
Не определяется положение каретки |
Проблема может быть в направляющих (поправить, заменить), постороннем предмете (устранить), приводе каретки (ремонт, замена) или главной плате принтера (прошивка, замена). |
|
51H, 0x51 |
Каретка не может разблокироваться |
Проблема в направляющих (поправить, заменить), постороннем предмете (устранить), капе/парковке (почистить, заменить), контактах (почистить, заменить) или главной плате принтера (прошить, заменить). |
|
52H, 0x52 |
Каретка не может заблокироваться |
Проблема в направляющих (поправить, заменить), постороннем предмете (устранить), капе/парковке (почистить, заменить), контактах (почистить, заменить) или главной плате принтера (прошить, заменить). |
|
53H, 0x53; 54H, 0x54; 55H, 0x55 |
Фатальная ошибка работы сканера |
Проблема в блоке сканера (поиск и устранение дефекта, замена блока). |
|
56H, 0x56 |
Ошибка соединения контактов картриджей и принтера |
Проблема в контактной площадке (почистить, заменить), чипе картриджа (почистить, заменить), чипе принтера (почистить, заменить) или форматере (прошить, заменить). |
|
5BH, 05B |
Принтер не может автоматически определить причину возникновения ошибки замятия бумаги |
Может быть все что угодно, начиная от мелкого постороннего предмета, заканчивая сбоем в работе форматера. |
|
60H, 0x60 |
Слабый сигнал PW-датчика |
Проблема в датчике, определения ширины бумаги (почистить, заменить) или в форматере принтера (прошить, заменить). |
|
61H, 0x61 |
Чрезмерный сигнал PW-датчика |
Проблема в датчике (заменить), питании (проверить) или главной плате (прошить, заменить). |
|
62H, 0x62 |
Ошибка датчика бумаги |
Проблема в оптопаре/датчике (почистить, заменить), механизме протяжки бумаги (найти дефект, почистить, заменить), наличии замятия (устранить) или рычажке датчика бумаги (заменить). |
|
63H, 0x63 |
Выключение принтера из-за невозможности определить чип картриджа |
Проблема в чипе картриджа (почистить, заменить чип, купить оригинальный картридж), питании (проверить), постороннем предмете (устранить) или форматере (прошить, заменить). |
|
64H, 0x64 |
Проблема автоматического сбрасывания ошибки замятия бумаги |
Проблема в замятии или наличии постороннего предмета (устранить), датчике бумаги (почистить, заменить), механизме протяжки бумаги (прочистить, устранить дефект, заменить), главной плате (перепрошить, заменить). |
|
69H, 0x69 |
Ошибка контакта подключения узла обслуживания системы печати |
Проблема в контакте (очистить, заменить), наличии посторонних предметов (выявить и убрать), чипе картриджей (почистить, поправить картриджи, заменить чип или картридж) или форматере (прошить, заменить). |
|
70H, 0x70 |
Ошибка ведущего вала мотора |
Проблема в двигателе (переборка, замена деталей или изделия в целом), датчике (чистка, замена) или шлейфе (переподключение, чистка, замена). |
|
71H, 0x71 |
Ошибка позиционирования вала мотора |
Проблема в двигателе (переборка, замена деталей или изделия в целом), датчике (чистка, замена) или шлейфе (переподключение, чистка, замена). |
|
72H, 0x72 |
Ошибка работы мотора принтера |
Проблема в двигателе (переборка, замена деталей или изделия в целом), датчике (чистка, замена) или шлейфе (переподключение, чистка, замена). |
|
80H, 0x80 |
Ошибка предохранителя F1 материнской платы |
Проблема в печатающей головке (замена) или главной плате (прошивка, замена). |
|
81H, 0x81; 83H, 0x83; 84H, 0x84; 87H, 0x87; 88H, 0x88; 89H, 0x89 |
Ошибка сенсора PIS |
Проблема в рефлекторе под кареткой (чистка, заклейка отверстий, замена), сенсоре (чистка, замена) или материнской плате (прошивка, замена). |
|
82H, 0x82 |
Ошибка рефлектора каретки |
Проблема в рефлекторе под кареткой (чистка, заклейка отверстий, замена), сенсоре (чистка, замена) или материнской плате (прошивка, замена). |
|
A0H, 0xA0 |
Ошибка счетчика абсорбера (памперса) принтера Epson |
Проблема в заполнении памперса отработкой (разобрать принтер, почистить, заменить губку) или в счетчике/датчике отработки (сбросить счетчик памперса принтера, заменить). |
|
EAH, 0xEA |
Перегрузка печатающей головки во время ее позиционирования |
Проблема в посторонних предметах (устранить), контактах ПГ (почистить, заменить), микросхеме ПГ (заменить головку) или материнской плате (прошить, заменить). |
|
97H, 0x97 |
Увеличенное напряжение на чипе печатающей головки |
Проблема в печатающей головке (промыть, заменить), материнской плате (прошить, заменить) или шлейфе (прочистить контакты, заменить). |
|
D1H, 0xD1 |
Ошибка запарковывания каретки |
Проблема в наличии посторонних предметов (убрать), парковке и капе (почистить, установить капу на место, заменить). |
|
D2H, 0xD2 |
Несоответствие времени движения каретки |
Проблема в энкодере (почистить, заменить), датчике каретки (почистить, заменить), приводе каретки (осмотреть, заменить) или главной плате принтера (прошивка, замена). |
|
D3H, 0xD3 |
Несоответствие времени подачи бумаги |
Проблема в механизме протяжки (найти и исправить дефект, заменить) или форматере принтера (прошить, заменить). |
|
D4H, 0xD4 |
Несоответствие времени протяжки бумаги |
Проблема в механизме протяжки (найти и исправить дефект, заменить), шлейфе (переподключить, заменить) или форматере принтера (прошить, заменить). |
|
F1H, 0xF1 |
Избыточная нагрузка при подаче бумаги |
Проблема в механизме подачи бумаги (проверить, заменить), энкодере (прочистка, замена) или главной плате (прошить, заменить). |
|
F2H, 0xF2 |
Высокая скорость протяжки бумаги |
Проблема в механизме протяжки бумаги (проверить, заменить), энкодере (прочистка, замена) или главной плате (прошить, заменить). |
|
F3H, 0xF3 |
Ошибка датчика обратного хода податчика бумаги |
Проблема в механизме подачи бумаги (проверить, заменить), энкодере (прочистка, замена), шлейфе (подсоединить, заменить) или главной плате (прошить, заменить). |
|
F4H, 0xF4 |
Блокировка податчика бумаги |
Проблема в механизме подачи бумаги (проверить, заменить), энкодере (прочистка, замена) или главной плате (прошить, заменить). |
|
F8H, 0xF8 |
Ошибка обратного хода податчика бумаги |
Проблема в механизме подачи бумаги (проверить, заменить), энкодере (прочистка, замена), шлейфе (подсоединить, заменить) или главной плате (прошить, заменить). |
|
F9H, 0xF9 |
Высокая скорость подачи бумаги |
Проблема в механизме протяжки бумаги (проверить, заменить), энкодере (прочистка, замена) или главной плате (прошить, заменить). |
|
FAH, 0xFA |
Избыточная нагрузка при подаче бумаги |
Проблема в механизме протяжки бумаги (проверить, заменить), энкодере (прочистка, замена) или главной плате (прошить, заменить). |
|
FCH, 0xFC |
Ошибка позиционирования податчика бумаги |
Проблема в механизме протяжки бумаги (проверить, заменить), энкодере (прочистка, замена) или главной плате (прошить, заменить). |
Внимание: Фактически все ошибки относятся к категории трудно устранимых. Поэтому, если не имеете опыта в сервисном обслуживании печатающего устройства, не рискуйте, лучше сразу обратитесь к специалисту. После проведения диагностики, он сможет определить, возможно ли починить принтер или лучше сдать его на утилизацию.
Альтернативные варианты обозначения некоторых кодов ошибок Epson
|
Код ошибки |
Расшифровка ошибки |
Причина появления |
|
000031 |
Ошибка позиционирования каретки |
Проблема в неисправности мотора (перебрать, почистить, заменить), перегруженном приводе каретки (устранить замятие или посторонний предмет, смазать, заменить), отсутствии контакта в каком-либо узле (проверить шлейфы, почистить контакты), отсоединении крышек или лотков (проверить надежность крепления), а также сбои в работе форматера принтера (прошивка, замена). |
|
000033 |
Ошибка замятия бумаги |
Проблема может быть во многом. Первое, на что стоит обратить внимание, это на наличие реального замятия или постороннего предмета (устранить). Если не помогло, переходим к разборке принтера и выявления поломки. Смотрим податчик и механизм протяжки бумаги. Если все хорошо ищем проблему в каретке или форматере принтера. |
|
000041 |
Ошибка подачи/протяжки бумаги |
Проблема в механизме протяжки/подачи бумаги (проверить, заменить), энкодере (прочистка, замена) или главной плате (прошить, заменить). |
|
033001 |
Ошибка печатающей головки (предохранителя) |
Проблема в печатающей головке (промыть, заменить), контактах (почистить, заменить) или форматере (прошить, заменить). |
|
033007 |
Ошибка считывания чипа картриджа |
Проблема в чипе картриджа или принтера (почистить, заменить чип или картридж) или главной плате (прошить, заменить). |
|
033503 |
Ошибка счетчика уровня чернила |
Проблема в датчике считывания количества отпечатков (протереть, заменить), картриджах (установлен неоригинальный картридж или перезаправленный) или материнской плате принтера (прошить, заменить). Ошибку уровня чернила можно сбросить программным способом. |
Обратите внимание: Список не полный. Здесь представлены лишь те коды ошибок, которые часто встречаются на принтерах Epson. Если Вы не нашли нужный код в списке, то можете оставить свой комментарий внизу этой статьи. Наши эксперты в самое краткое время обработают информацию и постараются решить Вашу проблему.
На чтение 5 мин. Опубликовано
Бюджетное МФУ с небюджетными проблемами. Но не всё так страшно, либо гарантия, либо отвёртка!
не будем мусолить и описывать что из себя представляет данная модель, кратко:
Самое дешёвое МФУ в линейке Epson Stylus.
Минусы:
-шум при печати
-низкая скорость
-при пуске на снпч или ДЗК, без установки оригиналов, практически никогда не удаётся запустить все дюзы на водных чернилах, приходится ждать 3-10 часов и потом несколько раз чистить дюзы
-нет возможности задать количество копий, качества, и контраста
Плюсы:
-низкая цена
-надёжная ПГ
-нетребовательность к чернилам
Болячки:
1. Через 3-5 тысяч при печати появляется стук. Он вызван проскакиванием вала протяжки бумаги. Как такое может быть? просто в этой модели нет прижима вала сверху, т.е. снизу он находится в полуподшипнике, а сверху прижат подпружиненными роликами подачи бумаги и тонюсенькой пластамской 1х1 см и толщиной 1 мм. Получается при печати вал подпрыгивает и проскальзывает на 1-2 зуба относительно шестерни двигателя, что вызывает поперечные пропуски 3 мм шириной, с периодичностью диаметра вала протяжки бумаги.
Как бороться?
вариант 1 -прижимная пластина из металла, закреплённая на станине
вариант 2 -снять прижимную часть , открутив саморез, и приклеить кусок пластика, таким образом увеличить прижимную силу, за счёт толщины пластика.
вариант 3 -совместить оба варианта 1 и 2.
2. Чёрная полоса при сканировании, вдоль листа -вообще не лечится, только замена линейки сканера, меняется по гарантии, или покупается в сервисе, но можно попытаться договориться с сервисом, так как проблема повсеместная, и гарантийные мастерский меняют их повально. Цена вопроса 23-35 долларов США.
Содержание
- Индикаторы погашены
- Индикаторы загорелись и потом погасли
- Горит только индикатор питания
- Индикатор ошибки мигает или горит после замены картриджа tx117 или tx119
Индикаторы погашены
Нажмите на кнопку On, чтобы удостовериться, что устройство включено. Выключите устройство и убедитесь, что шнур питания плотно подсоединен. Удостоверьтесь, что электрическая розетка работает и не управляется переключателем или таймером.
Индикаторы загорелись и потом погасли
Рабочее напряжение устройства может не соответствовать напряжению розетки. Выключите устройство и немедленно отключите его от розетки. Проверьте информацию на этикетке на тыльной стороне устройства.
Горит только индикатор питания
Выключите устройство и компьютер. Убедитесь, что интерфейсный кабель устройства подключен надежно. Если вы используете интерфейс USB, убедитесь, что кабель соответствует стандарту USB 1.1 или 2.0. Если принтер подключается к компьютеру через концентратор USB, подключите устройство к концентратору первого уровня. Если после этого компьютер не распознает драйвер принтера, попробуйте подключить принтер напрямую к компьютеру без концентратора USB. Если принтер подключается к компьютеру через концентратор USB, убедитесь, что компьютер распознает концентратор USB. Выключите устройство и компьютер, отсоедините интерфейсный кабель и напечатайте страницу проверки работоспособности устройства. Если страница проверки напечаталась правильно, убедитесь, что драйвер принтера и ваше приложение установлены без ошибок. Если вы пытаетесь напечатать большое изображение, возможно, в компьютере не хватает памяти. Попробуйте напечатать изображение меньшего размера, изменив его разрешение. Вы также можете установить еще один модуль памяти в компьютер. Пользователи Windows могут удалить любое задание печати из очереди печати в Windows Spooler. Удалите драйвер устройства и переустановите его заново.
Индикатор ошибки мигает или горит после замены картриджа tx117 или tx119
Убедитесь, что печатающая головка находится в положении замены картриджа tx117, tx119. Выньте, заново установите картридж tx117 или tx119 и продолжите установку tx117 картриджей epson или tx119 картриджей epson.
Плотно закройте крышку картриджа tx117 или tx119.
СНПЧ для струйного принтера
Epson T50 / T59. Система непрерывной
подачи чернил
Перезаправляемые картриджи
для струйного принтера
Epson T50 / T59. (ПК)
Принтер tx117 не печатает, появилась проблемы, как их можно и лучше устранить? Проблемы, возникшие при работе с принтером, необходимо устранять в несколько этапов. В первую очередь необходимо определить саму проблему того, почему принтер не печатает. Определив первопричину, можно смело приступать к ее устранению, выполнив при этом определенные действия.
Зачастую, вся информация о неполадках есть в справке на панели управления принтера. Утилита EPSON Status Monitorи проверка работоспособности принтера покажут все существующие проблемы. Чтобы устранить возникшие неполадки, необходимо читать сообщения об ошибках и следовать всем указаниям. Если после пошагового выполнения всех указаний принтер tx117 не печатает, то необходимо применить рекомендации:
1. Если принтер выдает ошибку и рекомендует проверить документацию, необходимо выключить его и через несколько секунд включить снова.
2. Если принтер выдает проблему, связанную с необходимостью осуществить техническое обслуживание, это обозначает, что пришло время промыть « памперс ».
3. Если принтер отказывается печатать и выбивает ошибку: сложный документ для печати или возникла ошибка в данных, необходимо обратить внимание на документацию, которая передает данные и искать причину в ней.
4. Если принтер не распознает устройство USB или сьемный носитель, необходимо проветить , что они вставлены правильно.
5. Если возникли неполадки в процессе форматирования, при записи или удалении, необходимо повторить исправность карты памяти или записывающего устройства и повторить процедуру.
6. Если возникла проблема, в результате которой нет возможности создать папку на сьемном носителе, нужно вставить другой сьемный носитель и повторить процесс.
7. Если возникли неполадки в результате прочистки печатающей головки принтера, необходимо проверить уровень чернил, заменить картридж и начать процедуру прочистки заново.
Принтер tx117 не печатает – необходимо проверить чернила, возможно, они закончились. Чтобы выполнить замену картриджа, необходимо использовать сервис How to (Как сделать), который есть на панели управления, — это пошаговая инструкция замены картриджа. Если проблема возникла с деталями принтера, необходимо обратиться в сервисный центр, где их успешно заменят. Если причиной неполадки стал сам принтер или компьютер, то найти причину можно таким образом:
1. Осуществить тестовую печать. Если тестовую страницу удалось напечатать, то необходимо искать проблему в параметрах ПО принтера или компьютере. В этом случае, возможно, неправильно установлено ПО. Его необходимо переустановить.
2. Если тестовая страница не будет напечатана, то неполадки заключены в устройстве.
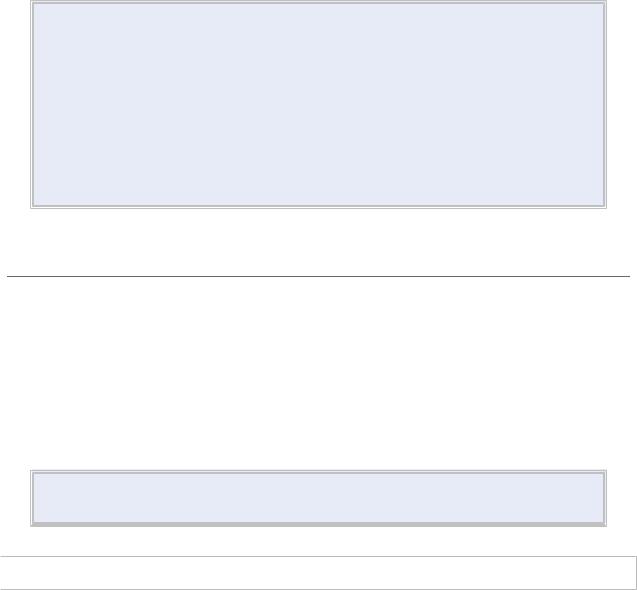
EPSON Stylus TX117 принтер/копир/сканер
 Драйвер принтера и утилита Status Monitor
Драйвер принтера и утилита Status Monitor
Доступ к драйверу принтера в Windows Доступ к драйверу принтера в Mac OS X
Драйвер принтера позволяет настраивать различные параметры для достижения наилучшего качества печати. Утилиты, включая утилиту Status Monitor, помогают тестировать принтер и поддерживать оптимальные условия работы.

Драйвер принтера может автоматически проверять наличие новой версии драйвера на сайте Epson и устанавливать ее. В окне Maintenance (Сервис)
драйвера принтера щелкните кнопку Driver Update (Обновление драйвера)
и выполняйте инструкции, отображаемые на экране. Если кнопка не отображается в окне Maintenance (Сервис), выберите All Programs (Все программы) или Programs (Программы) в стартовом меню Windows и проверьте папку Epson.
Если необходимо изменить язык, в окне драйвера принтера Maintenance (Сервис) выберите нужный язык в области Language (Язык). В зависимости от региона поставки эта функция может быть недоступна.
Доступ к драйверу принтера в Windows
Драйвер принтера можно открыть из большинства приложений Windows через меню Start (Пуск) Windows или с taskbar (панели задач).
Если вы открываете драйвер принтера из приложения, сделанные настройки применяются только к этому приложению.
Если вы открываете драйвер принтера через меню Start (Пуск) или с taskbar (панели задач), сделанные настройки применяются ко всем приложениям Windows.
Доступ к драйверу принтера описан в следующем разделе.

В этом Руководство пользователя иллюстрации для драйвера принтера в Windows сделаны в Windows Vista.
 Из приложений Windows
Из приложений Windows

(Файл).

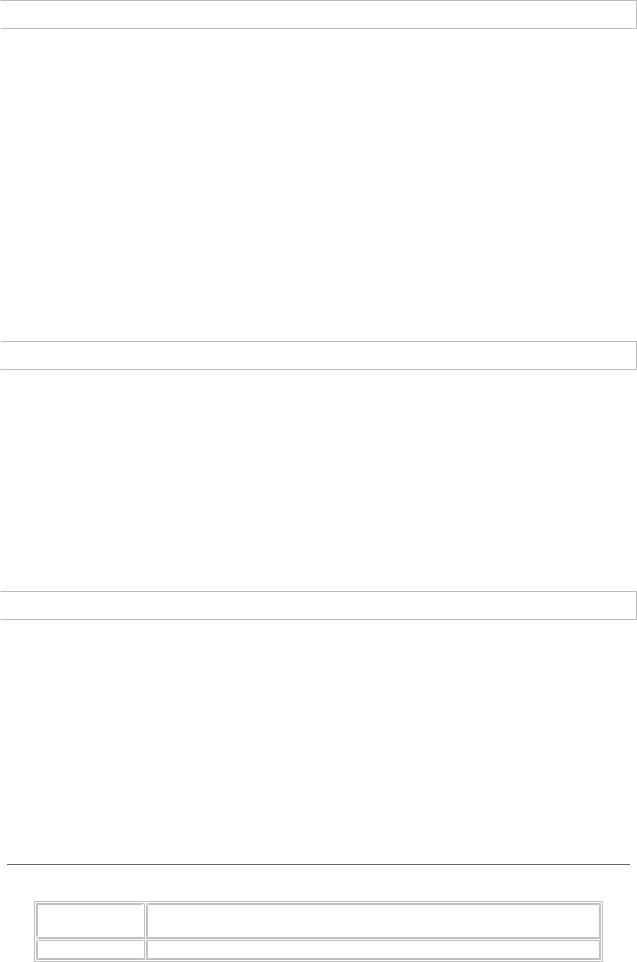
 Через меню Пуск
Через меню Пуск
Windows Vista:
Щелкните стартовую кнопку, выберите Control Panel (Панель управления), затем выберите Printer (Принтер) в категории Hardware and Sound (Оборудование и звук). Выберите принтер и щелкните Select printing preferences (Выбор настроек печати).
Windows XP:
Щелкните Start (Пуск), затем Control Panel (Панель управления), затем Printers and Other Hardware (Принтеры и другое оборудование) и щелкните Printers and Faxes (Принтеры и факсы). Выберите принтер, затем щелкните Printing Preferences (Свойства принтера) в меню File (Файл).
Windows 2000:
Щелкните Start (Пуск), выберите Settings (Настройка) и щелкните Printers (Принтеры). Выберите принтер, затем щелкните Printing Preferences (Свойства принтера) в меню File (Файл).
 Из значка принтера на панели задач
Из значка принтера на панели задач
Щелкните значок принтера на taskbar (панели задач) правой кнопкой мыши и выберите
Printer Settings (Настройки принтера).
Для добавления значка принтера на taskbar (панели задач), откройте драйвер принтера из меню Start (Пуск) Windows, как описано выше. Перейдите на вкладку
Maintenance (Сервис), щелкните кнопку Speed & Progress (Скорость и ход печати) и затем кнопку Monitoring Preferences (Контролируемые параметры). В диалоговом окне Monitoring Preferences (Контролируемые параметры) установите флажок Select Shortcut Icon (Выбор значка в панели задач).
 Получение информации из интерактивного Справочного руководства
Получение информации из интерактивного Справочного руководства
Можно открыть интерактивное Справочное руководство к драйверу принтера из вашего приложения или через меню Start (Пуск) в Windows.
Доступ к драйверу принтера в Windows
В окне драйвера принтера сделайте следующее.
Щелкните интересующий элемент правой кнопкой мыши и выберите Help (Справка).
Щелкните кнопку 
Верх
Доступ к драйверу принтера в Mac OS X
В таблице описано, как открыть диалоговые окна драйвера принтера.
|
Диалоговое |
Доступ |
|
окно |
|
|
Page Setup |
В меню File (Файл) вашего приложения выберите Page Setup |

|
(Параметры |
(Параметры страницы). |
||
|
страницы) |
Примечание для пользователей Mac OS X 10.5 |
||
|
В зависимости от вашего приложения, пункт Page Setup |
|||
|
(Параметры страницы) может не отображаться в меню |
|||
|
File (Файл). |
|||
|
Print (Печать) |
В меню File (Файл) вашего приложения выберите Print |
||
|
(Печать). |
|||
|
EPSON Printer |
Это окно можно открыть тремя способами. |
||
|
Utility3 |
Дважды щелкните значок EPSON Printer Utility3 в папке |
||
|
Applications (Приложения) на жестком диске Macintosh. |
|||
|
Выберите свой принтер в списке Printer List (Список принтеров) |
|||
|
и щелкните OK. |
|||
|
В меню File (Файл) вашего приложения выберите Print |
|||
|
(Печать). Выберите Print Settings (Параметры печати) в |
|||
|
окне Print (Печать) и щелкните значок . Этот значок не |
|||
|
отображается при использовании сетевого принтера. |
|||
|
Только для Mac OS X 10.3 и 10.4 |
|||
|
Откройте папку Applications (Приложения) на жестком диске, |
|||
|
затем папку Utilities (Утилиты) и дважды щелкните значок Print |
|||
|
Center или Printer Setup Utility. Выберите нужный принтер |
|||
|
в списке и щелкните кнопку Configure (Настроить) или Utility |
|||
|
(Утилиты). |
 Получение информации из интерактивного Справочного руководства
Получение информации из интерактивного Справочного руководства
Щелкните кнопку 
 Простой способ печати фотографий
Простой способ печати фотографий
Запуск Epson Easy Photo Print
Epson Easy Photo Print позволяет размещать и печатать цифровые изображения на бумаге разного типа. Пошаговые инструкции позволяют просматривать изображения и добиваться нужного эффекта без сложной настройки.
С помощью функции Quick Print (Быстрая печать) можно одним щелчком мыши запустить печать с выбранными настройками.
Запуск Epson Easy Photo Print
Дважды щелкните значок Epson Easy Photo Print на рабочем столе.

В Windows Vista:
Щелкните кнопку стартового меню, выберите All Programs (Все программы), щелкните Epson Software и затем щелкните Easy Photo Print.
В Windows XP и 2000:
Щелкните Start (Пуск), выберите All Programs (Все программы) (Windows XP) или Programs (Программы) (Windows 2000), выберите Epson Software и щелкните Easy Photo Print.
Для получения подробной информации выберите Руководство пользователя в меню Help (Справка) этого приложения.
 Простой способ печати фотографий
Простой способ печати фотографий
Запуск Epson Easy Photo Print
Epson Easy Photo Print позволяет размещать и печатать цифровые изображения на бумаге разного типа. Пошаговые инструкции позволяют просматривать изображения и добиваться нужного эффекта без сложной настройки.
С помощью функции Quick Print (Быстрая печать) можно одним щелчком мыши запустить печать с выбранными настройками.
Запуск Epson Easy Photo Print
Дважды щелкните значок Epson Easy Photo Print на рабочем столе.
В Windows Vista:
Щелкните кнопку стартового меню, выберите All Programs (Все программы), щелкните Epson Software и затем щелкните Easy Photo Print.
В Windows XP и 2000:
Щелкните Start (Пуск), выберите All Programs (Все программы) (Windows XP) или Programs (Программы) (Windows 2000), выберите Epson Software и щелкните Easy Photo Print.
Для получения подробной информации выберите Руководство пользователя в меню Help (Справка) этого приложения.
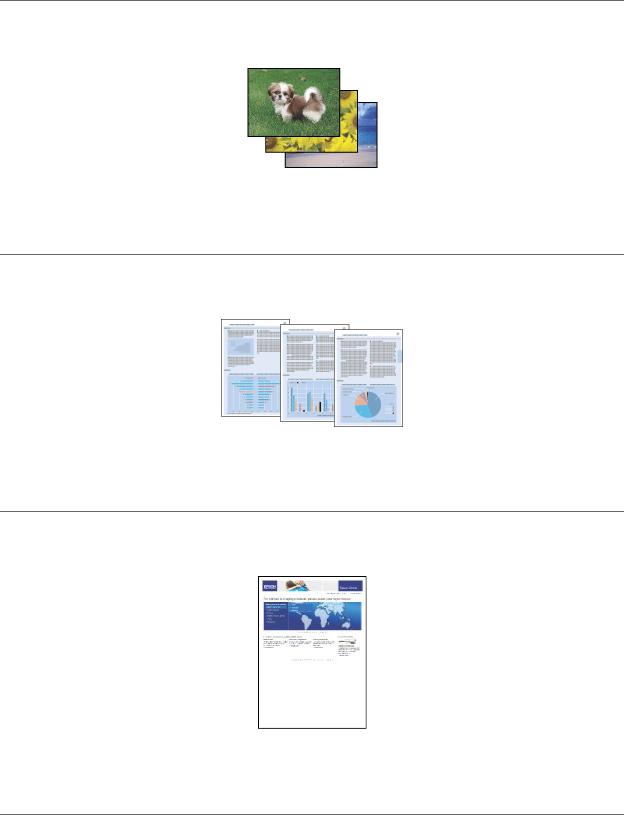
Печать фотографий
Как печатать фотографии на отдельных листах бумаги различного размера и типа. 
Верх
Печать документов
Как печатать документы на отдельных листах бумаги различного размера и типа. 
Верх
Печать web-страниц
Как печатать web-страницы так, чтобы правая их часть не обрезалась. 
Верх
Печать на конвертах
Как печатать на конвертах.

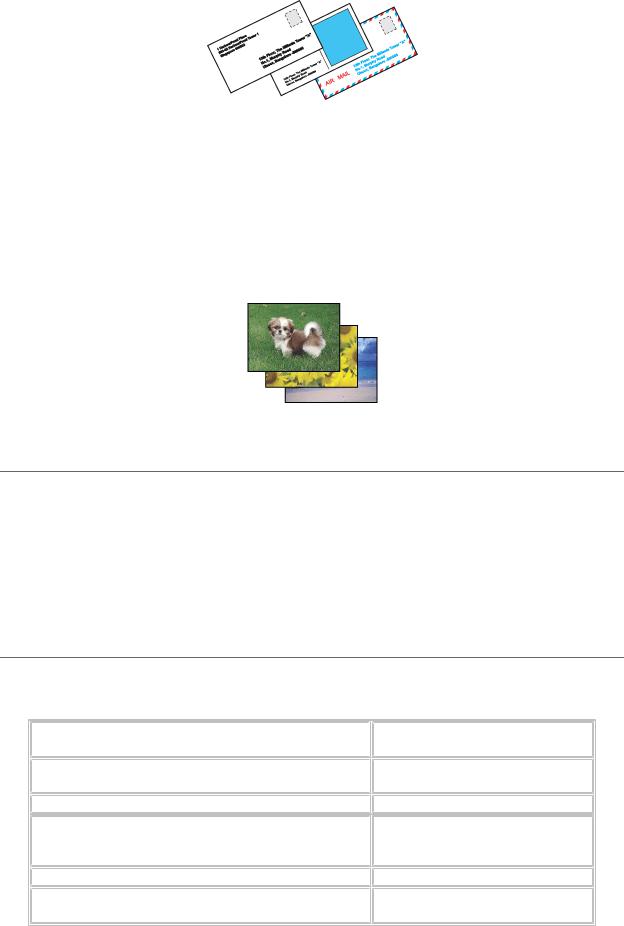
 Печать фотографий
Печать фотографий
Подготовка данных для печати Бумага для печати без полей Загрузка бумаги
Печать из программы Epson Easy Photo Print Печать из других приложений
Подготовка данных для печати
При печати без полей изображение становится чуть больше размера бумаги, и часть изображения, выходящая за пределы листа, не печатается.
Необходимо подогнать размер изображения под размер бумаги. Если в приложении настраивается ширина полей, перед печатью установите их равными нулю.
Верх
Бумага для печати без полей
Не все типы бумаги позволяют печатать фотографии без полей. Поддерживаемые типы бумаги для печати без полей перечислены в таблице ниже.
|
Epson Glossy Photo Paper (Глянцевая |
A4, 10 × 15 см (4 × 6 дюймов), |
|
|
фотобумага) |
13 |
× 18 см (5 × 7 дюймов) |
|
Epson Ultra Glossy Photo Paper |
A4, 10 × 15 см (4 × 6 дюймов), |
|
|
13 |
× 18 см (5 × 7 дюймов) |
|
|
Epson Matte Paper — Heavyweight |
A4 |
|
|
Epson Premium Glossy Photo Paper |
A4, 10 × 15 см (4 × 6 дюймов), |
|
|
13 |
× 18 см (5 × 7 дюймов), |
|
|
формат 16:9 (102 × 181 мм) |
||
|
Epson Premium Semigloss Photo Paper |
A4, 10×15 см (4×6 дюймов) |
|
|
Epson Photo Paper |
A4, 10 × 15 см (4 × 6 дюймов), |
|
|
13 |
× 18 см (5 × 7 дюймов) |


Печать в этом режиме занимает больше времени, чем обычно.
Качество печати может ухудшиться в верхней и нижней части отпечатка, или эти области могут быть смазаны, если производится печать на бумаге, отличной от рекомендованной выше. Перед печатью больших объемов напечатайте одну страницу, чтобы проверить качество.
Верх
Загрузка бумаги
О загрузке бумаги см. следующий раздел.
Загрузка бумаги
Об использовании специальных носителей Epson см. следующий раздел. Использование специальной бумаги
Верх
Печать из программы Epson Easy Photo Print
Самый простой и быстрый способ печати фотографий без полей, с полями или с рамками — использовать программу Epson Easy Photo Print с прилагаемого компактдиска. Epson Easy Photo Print также поможет вам улучшить качество фотографий.
 Запуск Epson Easy Photo Print
Запуск Epson Easy Photo Print
Подробности о запуске Epson Easy Photo Print см. в следующем разделе. Запуск Epson Easy Photo Print
Верх
Печать из других приложений
 Настройки принтера в Windows
Настройки принтера в Windows
Чтобы выполнить настройки печати, сделайте следующее.

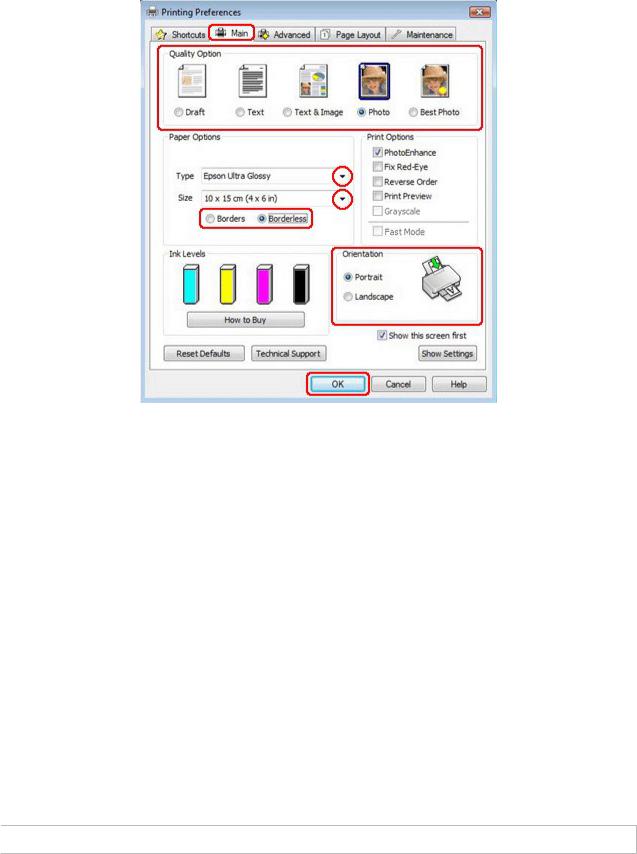

параметров Quality Option (Качество).
Photo (Фото) для хорошего качества и высокой скорости печати;
Best Photo (Наилучшее Фото) для наилучшего качества печати.

(Тип).
Выбор правильного типа носителя

Если вы хотите контролировать величину изображения, выходящую за края бумаги, щелкните вкладку Page Layout (Макет), выберите для параметра Enlargement Method (Метод расширения) значение Auto Expand (Автоматическое расширение) и переместите ползунок Expansion (Увеличение).


(Альбомная).

принтера.
Завершив действия, перечисленные выше, напечатайте одну тестовую копию и проверьте результаты печати перед тем, как печатать все задание.
 Настройки драйвера в Mac OS X 10.5
Настройки драйвера в Mac OS X 10.5
Чтобы выполнить настройки печати, сделайте следующее.

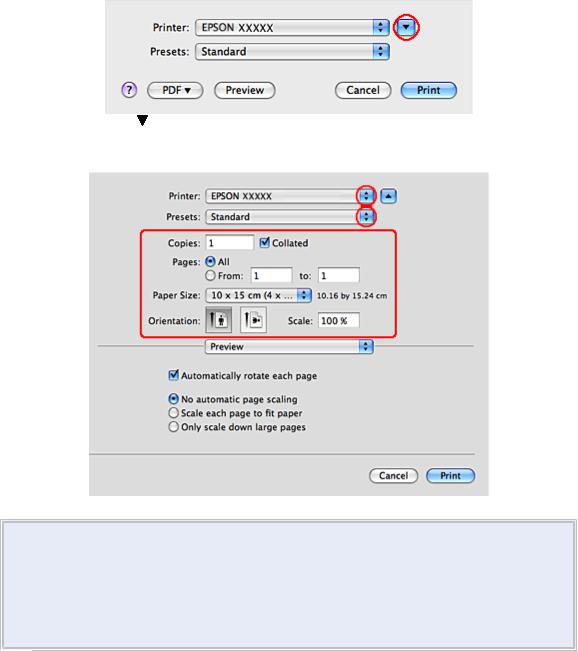



В некоторых приложениях часть элементов этого диалогового окна могут быть недоступны. В этом случае в меню File (Файл) вашего приложения щелкните Page Setup (Параметры страницы) и затем выполните нужные настройки. Для параметра Paper Size (Размер бумаги) установите флажок XXX (Sheet Feeder — Borderless) (Податчик бумаги — Без полей) для печати без полей.

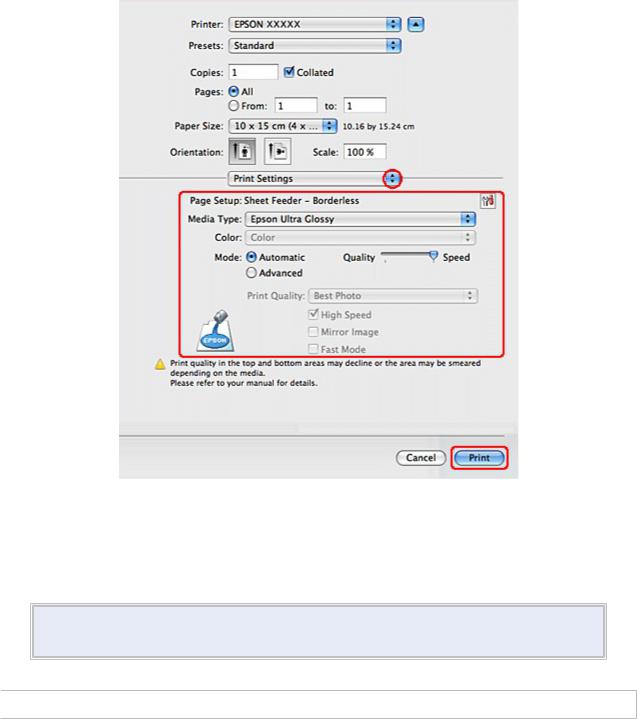

(Параметры печати) см. в интерактивной справке. Выбор правильного типа носителя
Завершив действия, перечисленные выше, напечатайте одну тестовую копию и проверьте результаты печати перед тем, как печатать все задание.

Можно задавать размер части изображения, выходящей за границу листа при печати без полей. См. интерактивную справку.
 Настройки принтера в Mac OS X 10.3 или 10.4
Настройки принтера в Mac OS X 10.3 или 10.4
Чтобы выполнить настройки печати, сделайте следующее.

страницы).
Доступ к драйверу принтера в Mac OS X
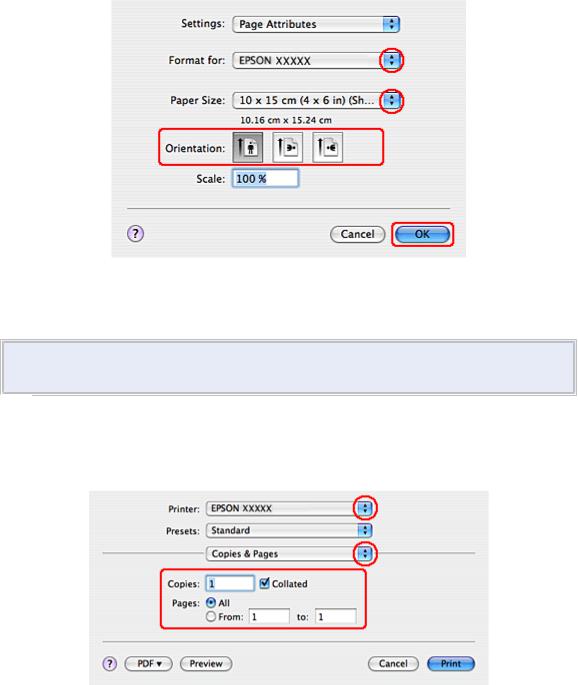

для).


Установите флажок XXX (Sheet Feeder — Borderless) (Податчик бумаги — Без полей) для печати без полей.

(Ориентация).



значение параметра Copies & Pages (Копии и страницы).



см. в интерактивной справке. Выбор правильного типа носителя
Завершив действия, перечисленные выше, напечатайте одну тестовую копию и проверьте результаты печати перед тем, как печатать все задание.

Можно задавать размер части изображения, выходящей за границу листа при печати без полей. См. интерактивную справку.
 Печать документов
Печать документов
Загрузка бумаги
Настройки принтера в Windows Настройки драйвера в Mac OS X 10.5
Настройки принтера в Mac OS X 10.3 или 10.4
Загрузка бумаги
О загрузке бумаги см. следующий раздел.
Загрузка бумаги
Об использовании специальных носителей Epson см. следующий раздел. Использование специальной бумаги

Верх
Настройки принтера в Windows


Доступ к драйверу принтера в Windows

параметров Quality Option (Качество).
Draft (Черновик) для печати в черновом режиме с низким качеством;
Text (Текст) для печати документов, содержащих только текст, с высоким качеством текста;
Text & Image (Текст и изображение) для более качественной печати документов, содержащих текст и изображения.

(Тип).
Выбор правильного типа носителя

справке.

(Альбомная).

принтера.

Верх
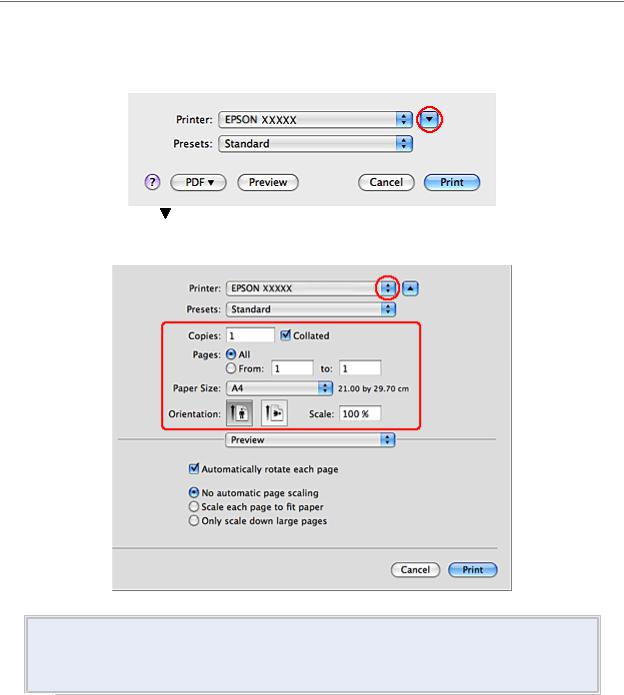
Настройки драйвера в Mac OS X 10.5
Чтобы выполнить настройки печати, сделайте следующее.





В некоторых приложениях часть элементов этого диалогового окна могут быть недоступны. В этом случае в меню File (Файл) вашего приложения щелкните Page Setup (Параметры страницы) и затем выполните нужные настройки.

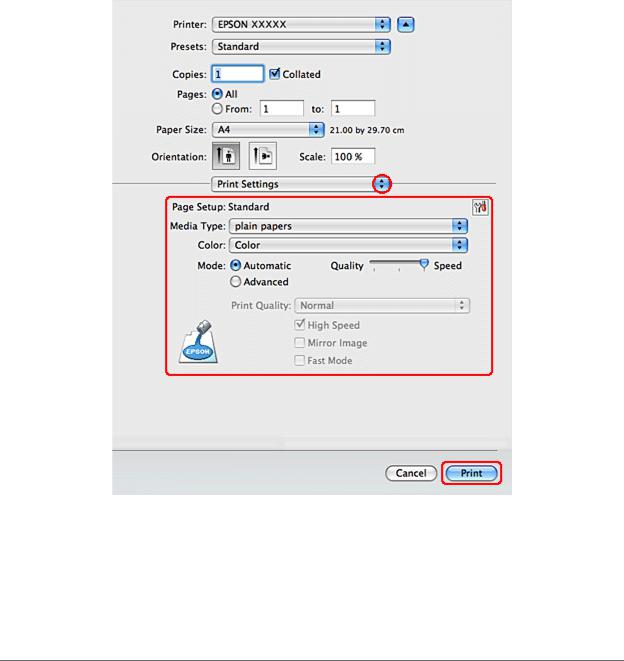

(Параметры печати) см. в интерактивной справке. Выбор правильного типа носителя

Верх
Настройки принтера в Mac OS X 10.3 или 10.4


страницы).
Доступ к драйверу принтера в Mac OS X
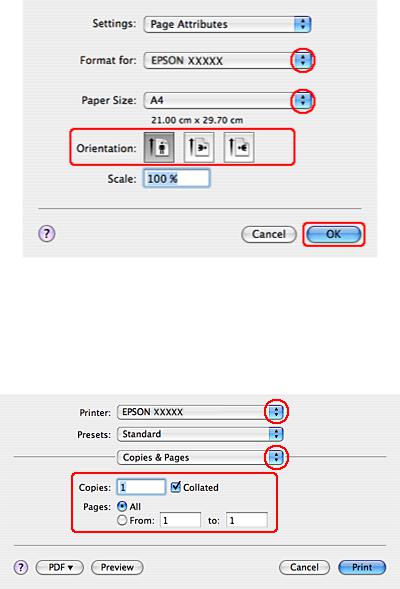


Подробности см. в интерактивной справке.


Доступ к драйверу принтера в Mac OS X

значение параметра Copies & Pages (Копии и страницы).

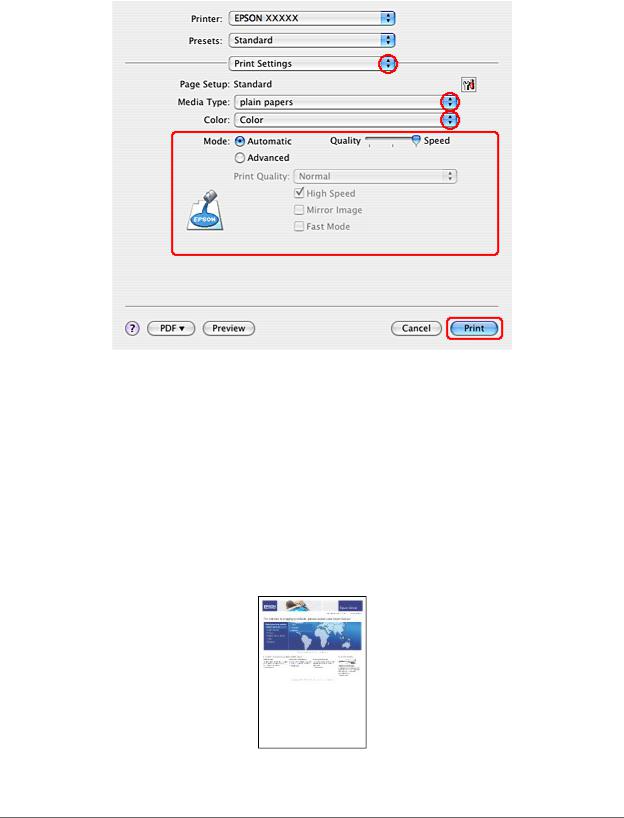

см. в интерактивной справке. Выбор правильного типа носителя

 Печать web-страниц
Печать web-страниц
Загрузка бумаги
Использование EPSON Web-To-Page
Загрузка бумаги
О загрузке бумаги см. следующий раздел.
Загрузка бумаги
Об использовании специальных носителей Epson см. следующий раздел. Использование специальной бумаги
Верх
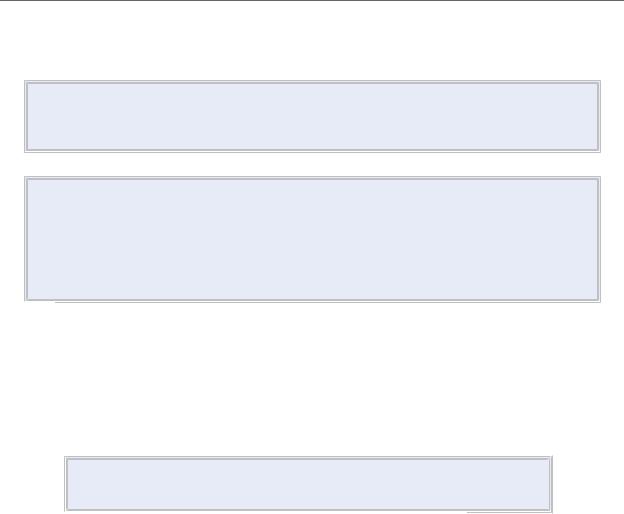
Использование EPSON Web-To-Page
Программа EPSON Web-To-Page упрощает печать Web-страниц, подгоняя их размер под выбранный размер бумаги.

Это приложение недоступно в Windows Vista и XP x64.
Печать web-страниц в размер бумаги — стандартная функция Windows Internet Explorer 7.

Эта функция недоступна в Mac OS X.
Печать web-страниц в размер бумаги возможна при использовании драйвера принтера.



напечатать.
Если вы уже установили EPSON Web-To-Page, в окне Internet Explorer появится панель инструментов EPSON Web-To-Page.


Для предварительного просмотра страницы щелкните кнопку Print Preview (Просмотр) на панели инструментов.

Printing Preferences (Настройка печати).
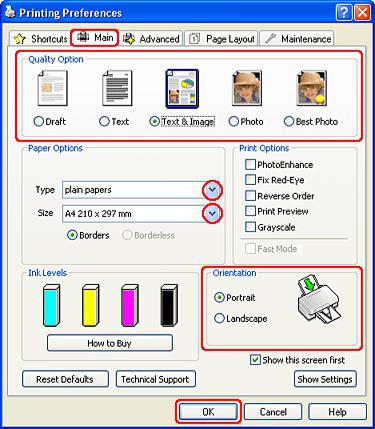

параметров Quality Option (Качество).
Draft (Черновик) для печати в черновом режиме с низким качеством;
Text (Текст) для печати страниц, содержащих только текст, с высоким качеством текста;
Text & Image (Текст и изображение) для более качественной печати страниц, содержащих текст и изображения;

(Тип).
Выбор правильного типа носителя

справке.

(Альбомная).

принтера.

 Печать на конвертах
Печать на конвертах
Загрузка конвертов
Настройки принтера в Windows Настройки драйвера в Mac OS X 10.5
Настройки принтера в Mac OS X 10.3 или 10.4
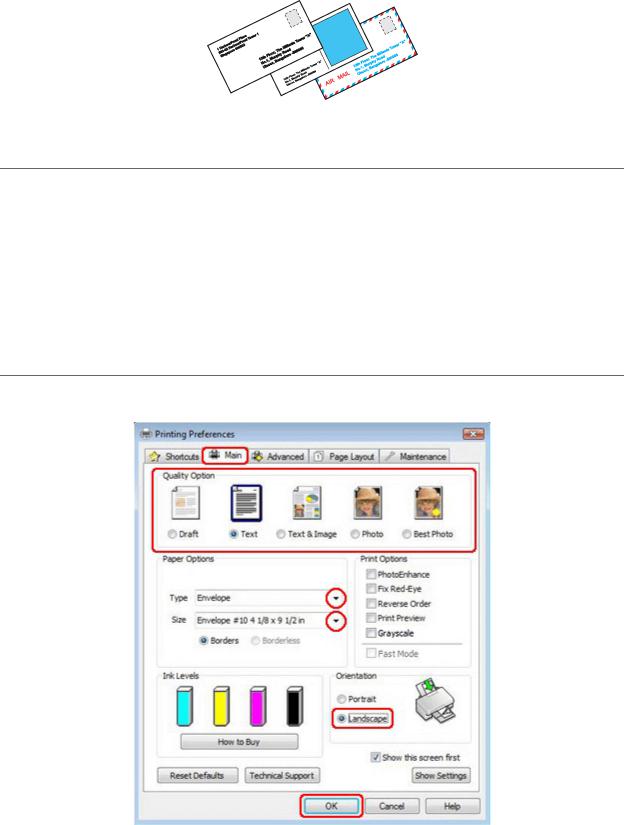
Загрузка конвертов
О загрузке конвертов в принтер см. следующий раздел.
Загрузка конвертов Для получения дополнительной информации об области печати щелкните закладку
Приложение в верхнем правом углу Руководство пользователя, затем щелкните
Информация о продукте и Технические характеристики.
Верх
Настройки принтера в Windows


параметров Quality Option (Качество). Text (Текст) для большинства конвертов;
Text & Image (Текст и изображение) для печати изображений на конвертах.




(Ориентация).


Верх
Настройки драйвера в Mac OS X 10.5
Чтобы выполнить настройки печати, сделайте следующее.



см. в интерактивной справке.


В некоторых приложениях часть элементов этого диалогового окна могут быть недоступны. В этом случае в меню File (Файл) вашего приложения щелкните Page Setup (Параметры страницы) и затем выполните нужные настройки.



(Параметры печати) см. в интерактивной справке. 
Верх
Настройки принтера в Mac OS X 10.3 или 10.4

страницы).
Доступ к драйверу принтера в Mac OS X



см. в интерактивной справке.

(Ориентация).


Доступ к драйверу принтера в Mac OS X

значение параметра Copies & Pages (Копии и страницы).

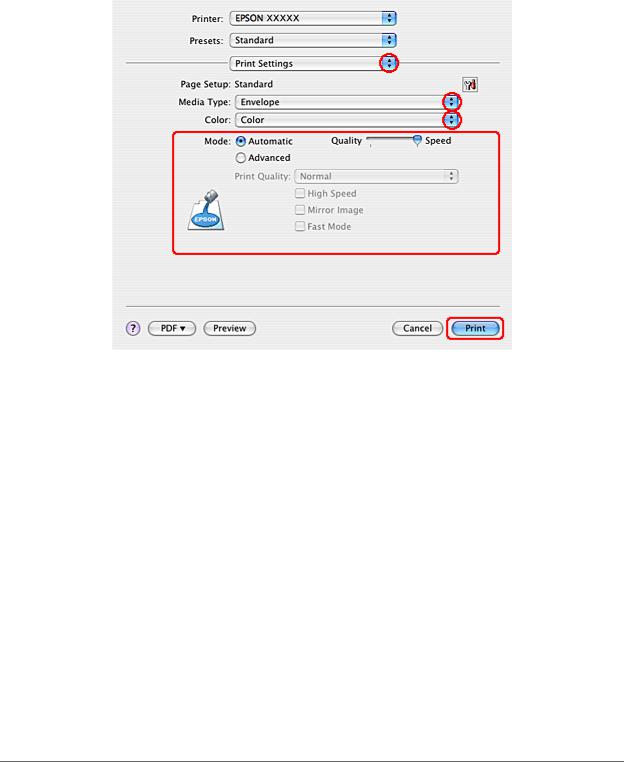

и настройте параметры Color (Цветной) и Mode (Режим). Подробности о параметре
Print Settings (Параметры печати) см. в интерактивной справке. 
 Проверка дюз печатающей головки
Проверка дюз печатающей головки
Проверка дюз (для Windows) Проверка дюз (для Mac OS X)
Если получившийся отпечаток слишком бледный или на нем отсутствуют некоторые точки, можно попытаться выявить проблему, проверив дюзы печатающей головки. Проверить дюзы печатающей головки можно с компьютера при помощи утилиты Nozzle Check (Проверка дюз) программного обеспечения принтера или при помощи кнопок на панели управления принтера.
Проверка дюз (для Windows)
Для проверки дюз при помощи утилиты Nozzle Check (Проверка дюз) сделайте следующее.

ошибку.


и выберите Nozzle Check (Проверка дюз).
Если на панели задач нет значка принтера, обратитесь к следующему разделу, чтобы добавить значок.

Из значка принтера на панели задач 
Верх
Проверка дюз (для Mac OS X)
Для проверки дюз при помощи утилиты Nozzle Check (Проверка дюз) сделайте следующее.

ошибку.


Доступ к драйверу принтера в Mac OS X

дюз).

 Прочистка печатающей головки
Прочистка печатающей головки
Утилита Прочистка печатающей головки (для Windows) Утилита Прочистка печатающей головки (для Mac OS X)
Если получившееся при печати изображение слишком бледное или на нем отсутствуют некоторые точки, решить проблему может прочистка печатающей головки, которая гарантирует правильную подачу чернил.
Прочистить печатающую головку можно с компьютера при помощи утилиты Head Cleaning (Прочистка печатающей головки) из программного обеспечения принтера или при помощи кнопок на панели управления.

Чтобы избежать ненужной траты чернил, прочищайте печатающую головку, только когда качество печати резко снижается (например, отпечаток смазан, цвета неправильные или отсутствуют).
При помощи утилиты Nozzle Check (Проверка дюз) выполните процедуру проверки дюз, чтобы убедиться, что прочистка необходима. Это позволяет экономить чернила.
Когда чернила заканчиваются вы, возможно, не сможете прочистить печатающую головку. Если чернила израсходованы, вы не сможете прочистить печатающую головку. В таком случае необходимо сначала заменить картридж.
Утилита Прочистка печатающей головки (для Windows)
Сделайте следующее для прочистки печатающей головки при помощи утилиты Head Cleaning (Прочистка печатающей головки).



и выберите Head Cleaning (Прочистка печатающей головки).
Если на панели задач нет значка принтера, обратитесь к следующему разделу, чтобы добавить значок.
Из значка принтера на панели задач 
Во время цикла прочистки индикатор 

Никогда не выключайте принтер, когда мигает индикатор 

Если качество печати не улучшилось после проведения этой процедуры несколько раз, оставьте принтер выключенным как минимум на 6 часов. Затем еще раз проверьте дюзы и, если необходимо, заново прочистите печатающую головку. Если качество печати не улучшиться, обратитесь в службу технической поддержки Epson.
Чтобы поддерживать хорошее качество печати, мы рекомендуем регулярно печатать несколько страниц.
Верх
Утилита Прочистка печатающей головки (для Mac OS X)
Сделайте следующее для прочистки печатающей головки при помощи утилиты Head Cleaning (Прочистка печатающей головки).

ошибку.

Доступ к драйверу принтера в Mac OS X

печатающей головки).



Никогда не выключайте принтер, когда мигает индикатор 

Если качество печати не улучшилось после проведения этой процедуры несколько раз, оставьте принтер выключенным как минимум на 6 часов. Затем еще раз проверьте дюзы и, если необходимо, заново прочистите печатающую головку. Если качество печати не улучшиться, обратитесь в службу технической поддержки Epson.
Чтобы поддерживать хорошее качество печати, мы рекомендуем регулярно печатать несколько страниц.
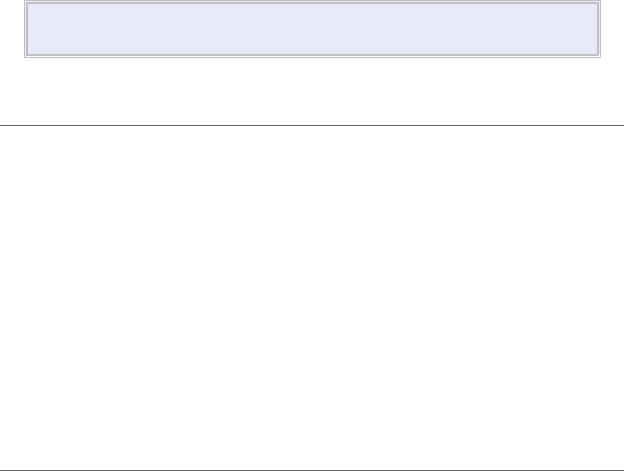
 Калибровка печатающей головки
Калибровка печатающей головки
Утилита Калибровка печатающей головки (для Windows) Утилита Калибровка печатающей головки (для Mac OS X)
Если вы заметили, что на отпечатке не совпадают вертикальные линии или появились горизонтальны полосы, возможно, эту проблему удастся решить при помощи утилиты Print Head Alignment (Калибровка печатающей головки) драйвера принтера.
См. соответствующие разделы ниже.

Не отменяйте печать кнопкой 
Утилита Калибровка печатающей головки (для Windows)
Сделайте следующее для калибровки печатающей головки при помощи утилиты Print Head Alignment (Калибровка печатающей головки).

ошибку.


и выберите Print Head Alignment (Калибровка печатающей головки).
Если на панели задач нет значка принтера, обратитесь к следующему разделу, чтобы добавить значок.
Из значка принтера на панели задач 
головки.
Верх
Утилита Калибровка печатающей головки (для Mac OS X)
Сделайте следующее для калибровки печатающей головки при помощи утилиты Print Head Alignment (Калибровка печатающей головки).

ошибку.


Доступ к драйверу принтера в Mac OS X

(Калибровка печатающей головки).

 Очистка направляющей бумаги
Очистка направляющей бумаги

Утилита Чистка направляющей бумаги (для Windows) Утилита Чистка направляющей бумаги (для Mac OS X)
Когда на направляющей бумаги остается излишек чернил, отпечаток смазывается на задней части. Направляющая бумаги — это темная пластмассовая планка внутри устройства. В этом случае проблему можно решить с помощью утилиты Paper Guide Cleaning (Чистка направляющей бумаги) в драйвере принтера.
См. соответствующие разделы ниже.

Повторяйте процедуру до тех пор, пока внутренняя часть устройства не будет очищена.
Утилита Чистка направляющей бумаги (для Windows)
Выполните указанные ниже действия для чистки направляющей бумаги с помощью утилиты Paper Guide Cleaning (Чистка направляющей бумаги).

ошибку.


щелкните кнопку Paper Guide Cleaning (Чистка направляющей бумаги). Доступ к драйверу принтера в Windows

Верх
Утилита Чистка направляющей бумаги (для Mac OS X)
Выполните указанные ниже действия для чистки направляющей бумаги с помощью утилиты Paper Guide Cleaning (Чистка направляющей бумаги).

ошибку.


Доступ к драйверу принтера в Mac OS X

(Чистка направляющей бумаги).

 Диагностирование проблемы
Диагностирование проблемы
Индикаторы ошибок
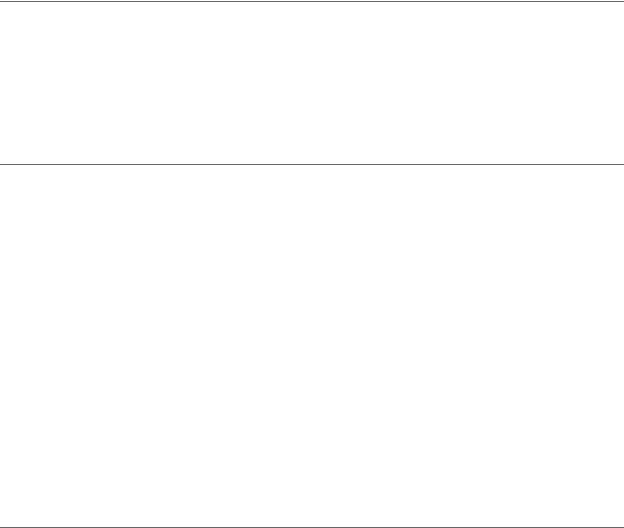
Утилита Status Monitor
Проверка работоспособности устройства Устранение проблем с устройством лучше всего выполнять в два этапа: сначала
определите проблему, затем выполните рекомендованные действия для ее устранения. Информацию, которая может понадобиться для выявления и устранения большинства типичных неполадок, можно найти в интерактивной справке, на панели управления, с помощью утилиты Status Monitor или путем проверки работоспособности устройства. См. соответствующие разделы ниже.
Если вы испытываете определенные проблемы с качеством печати, проблемы с отпечатком, не относящиеся к качеству, проблемы с подачей бумаги
или если устройство не печатает, обратитесь к соответствующему разделу в этой главе. Для разрешения проблемы может потребоваться отменить печать.
Отмена печати
Индикаторы ошибок
Вы можете определить многие типичные проблемы по индикаторам ошибок на панели управления устройства. Если устройство перестало работать, обратитесь к таблице индикаторов из Руководство пользователя.
Верх
Утилита Status Monitor
Если во время печати происходит ошибка, в окне Status Monitor появляется сообщение об ошибке.
Для замены картриджа щелкните кнопку How To (Как сделать) и выполните пошаговые инструкции утилиты Status Monitor по замене картриджа.
Для проверки состояния каждого картриджа см. один из следующих разделов: 

Если появляется сообщение о том, что заканчивается срок службы впитывающих чернила прокладок, обратитесь в службу технической поддержки Epson для их замены. Когда впитывающие чернила прокладки переполнятся, принтер прекращает работу и для продолжения печати требуется обратиться в службу технической поддержки Epson.
Верх
Проверка работоспособности устройства
Если определить причину неполадки не удалось, проверка работоспособности принтера поможет узнать, является ли причиной проблемы устройство или компьютер.
Для проверки работоспособности устройства сделайте следующее.









Будет напечатана страница шаблона проверки дюз. Если на шаблоне есть белые полосы или пропуски, необходимо прочистить печатающую головку.
Прочистка печатающей головки Если устройство напечатало тестовый шаблон, это означает, что проблема заключена
в параметрах ПО принтера, интерфейсном кабеле или компьютере. Также возможно, используемое приложение установлено неправильно. Попробуйте переустановить приложение.

устройстве. Обратитесь к рекомендациям из следующих разделов. 
 Проверка состояния устройства
Проверка состояния устройства
ВWindows
ВMac OS X
ВWindows
 С помощью индикатора выполнения
С помощью индикатора выполнения
После отправки задания печати на устройство появляется индикатор выполнения (см. рис. ниже).

На индикаторе отображается ход выполнения текущего задания печати и информация о состоянии устройства. Также индикатор выполнения отображает сообщения об ошибках и советы по улучшению качества печати. См. соответствующие разделы ниже.
Советы
В текстовом поле окна индикатора выполнения отображаются советы, как наиболее эффективно использовать драйвер устройства Epson. Чтобы узнать подробности
по теме совета, щелкните кнопку Details (Подробнее).
Сообщения об ошибках
Если во время печати происходит ошибка, в текстовом поле окна появляется сообщение об ошибке. Щелкните Technical Support (Техническая поддержка), чтобы открыть интерактивное Руководство пользователя с подробной информацией. Когда чернила заканчиваются или полностью израсходованы, появляется кнопка How to (Как сделать). Щелкните кнопку How to (Как сделать) и выполните пошаговые инструкции EPSON Status Monitor 3 по замене картриджа.

 Работа с EPSON Status Monitor 3
Работа с EPSON Status Monitor 3
Утилита EPSON Status Monitor 3 отображает подробную информацию о состоянии устройства.
EPSON Status Monitor 3 можно запустить двумя способами:
Дважды щелкните значок с изображением принтера на taskbar (панели задач) Windows.

Откройте окно драйвера принтера, перейдите на вкладку Maintenance (Сервис) и
щелкните кнопку EPSON Status Monitor 3.
После запуска EPSON Status Monitor 3 откроется следующее диалоговое окно.

Окно EPSON Status Monitor 3 содержит следующую информацию.
Текущее состояние
Когда чернила заканчиваются или полностью израсходованы, в окне EPSON Status Monitor 3 появляется кнопка How to (Как сделать). Если щелкнуть кнопку How to (Как сделать), на экране появятся инструкции по замене чернильных картриджей, а печатающая головка принтера передвинется в положение замены картриджа.
Ink Levels (Уровень чернил):
Утилита EPSON Status Monitor 3 отображает оставшийся ресурс картриджей.
Information (Информация):
Щелкнув кнопку Information (Информация), вы можете узнать об установленных чернильных картриджах.
Technical Support (Техническая поддержка):
В окне EPSON Status Monitor 3 можно открыть интерактивное Руководство пользователя. Если произошла ошибка, щелкните Technical Support (Техническая поддержка) в окне EPSON Status Monitor 3.
Верх
В Mac OS X
 Работа с EPSON StatusMonitor
Работа с EPSON StatusMonitor
При обнаружении ошибки EPSON StatusMonitor выдает соответствующее сообщение.
Чтобы открыть EPSON StatusMonitor, сделайте следующее.

Доступ к драйверу принтера в Mac OS X


Когда чернила заканчиваются или полностью израсходованы, появляется кнопка How to (Как сделать). Щелкните кнопку How to (Как сделать) и выполняйте пошаговые инструкции EPSON StatusMonitor по замене картриджа.
Также при помощи этой утилиты можно проверить уровень чернил. EPSON StatusMonitor отображает уровень оставшихся чернил на момент открытия окна. Чтобы обновить информацию об уровне чернил, щелкните Update (Обновить).

 Замятие бумаги
Замятие бумаги
Предотвращение замятия бумаги 




Если бумага застряла рядом с тыльным податчиком листов или приемным лотком, то осторожно вытяните ее.

Предотвращение замятия бумаги
Если бумага застревает часто, проверьте следующее:
бумага гладкая, не закручена и не сложена; используется высококачественная бумага; бумага лежит в податчике стороной для печати вверх;
вы встряхнули пачку бумаги перед загрузкой ее в податчик; верхний край пачки превышает указатель 
количество листов в пачке не превышает предела, указанного для этой бумаги.

Устройство расположено на плоской устойчивой поверхности, площадь которой больше площади основания устройства. Если устройство установлено под наклоном, оно будет работать неправильно.
Основная страница > Печать > Решение проблем
 Проблемы с качеством печати
Проблемы с качеством печати
Горизонтальные полосы Несовпадение или полосы по вертикали Цвета неправильные или отсутствуют
Расплывчатый или смазанный отпечаток
Если появились проблемы с качеством печати, сравните ваш отпечаток с приведенными ниже иллюстрациями. Щелкните описание под иллюстрацией, соответствующей вашему отпечатку.
Хороший отпечаток
Хороший отпечаток
|
Горизонтальные полосы |
Несовпадение или полосы по вертикали |
|
Горизонтальные полосы |
Несовпадение или полосы по вертикали |

Расплывчатый или смазанный отпечаток
Цвета неправильные или отсутствуют
Горизонтальные полосы
Удостоверьтесь, что бумага в податчике лежит стороной для печати вверх. Прочистите печатающую головку, запустив утилиту Head Cleaning (Прочистка печатающей головки), чтобы освободить забитые дюзы.

Используйте оригинальные чернильные картриджи Epson.
Проверьте индикатор ошибки 


Верх
Несовпадение или полосы по вертикали
Удостоверьтесь, что бумага в податчике лежит стороной для печати вверх. Прочистите печатающую головку, запустив утилиту Head Cleaning (Прочистка печатающей головки), чтобы освободить забитые дюзы.

Запустите утилиту Print Head Alignment (Калибровка печатающей головки).

В диалоговом окне Advanced (Расширенные) драйвера принтера (в Windows) снимите флажок High Speed (Высокая скорость). См. интерактивную справку.
Убедитесь, что тип бумаги, указанный в драйвере принтера, соответствует типу бумаги, загруженной в устройство.

Верх
Цвета неправильные или отсутствуют

ВWindows: в диалоговом окне Main (Главное) или Advanced (Расширенные) снимите флажок Grayscale (Оттенки серого).
ВMac OS X: убедитесь, что в меню Print Settings (Параметры печати) диалогового окна Print (Печать) для параметра Color (Цветной) выбрано значение Color (Цветной). См. интерактивную справку к драйверу принтера.
Отрегулируйте настройки цвета в приложении или в драйвере принтера.
ВWindows — в окне Advanced (Расширенные).
ВMac OS X — проверьте их в настройках Print Settings (Параметры печати)
в диалоговом окне Print (Печать).
См. интерактивную справку к драйверу принтера.
Запустите утилиту Head Cleaning (Прочистка печатающей головки).



указанный на упаковке, не истек. Если вы не использовали устройство в течение долгого времени, замените чернильные картриджи новыми.

Верх
Расплывчатый или смазанный отпечаток
Используйте только бумагу, рекомендованную Epson.
Для получения дополнительной информации о специальных носителях Epson щелкните закладку Приложение в правом верхнем углу Руководство пользователя, затем щелкните Информация о продукте, Чернила и бумага.
Используйте оригинальные чернильные картриджи Epson.
Удостоверьтесь, что устройство расположено на плоской устойчивой поверхности, площадь которой больше площади основания устройства. Если устройство установлено под наклоном, оно будет работать неправильно.
Убедитесь, что бумага не повреждена, она не грязная и не слишком старая. Убедитесь, что бумага сухая и загружена стороной для печати вверх.
Если бумага загибается на печатную сторону, перед загрузкой распрямите ее или слегка закрутите в противоположную сторону.
Убедитесь, что тип бумаги, указанный в драйвере принтера, соответствует типу бумаги, загруженной в устройство.

Если вы печатаете на глянцевой бумаге, положите поддерживающий лист (или лист простой бумаги) под пачку или загружайте листы по одному.
Не прикасайтесь сами и не позволяйте ничему прикасаться к отпечатанной стороне бумаги с глянцевым покрытием. Обращайтесь с отпечатками, как описано в инструкции к бумаге.
Запустите утилиту Head Cleaning (Прочистка печатающей головки). 

Проблемы отпечатков, не связанные с качеством печати
Неправильные или искаженные символы Неправильные поля Отпечатки получаются с небольшим наклоном Изображение перевернуто Печатаются пустые страницы
Отпечаток смазанный или потертый Печать идет слишком медленно
Неправильные или искаженные символы
Удалите все задания печати из очереди печати в Windows Spooler. (Windows)

Удалите драйвер устройства и переустановите его заново. 
Верх
Неправильные поля
Проверьте настройки полей в вашем приложении. Убедитесь, что поля находятся в пределах области печати страницы.
Для получения дополнительной информации об области печати щелкните закладку Приложение в верхнем правом углу Руководство пользователя, затем щелкните
Информация о продукте и Технические характеристики.
Убедитесь, что настройки драйвера принтера соответствуют размеру загруженной бумаги.
ВWindows — проверьте их в Main (Главное) окне.
ВMac OS X: проверьте их в диалоговом окне Page Setup (Параметры страницы) или Print (Печать).
См. интерактивную справку к драйверу принтера. Удалите драйвер устройства и переустановите его заново.

Верх
Отпечатки получаются с небольшим наклоном
Если в Windows выбран параметр Fast Economy (Быстрое экономичное) в области
Paper & Quality Options (Настройки бумаги и качества) окна Advanced (Расширенные), поменяйте его на Economy (Экономичное). Для Mac OS X сделайте то же в окне Print Quality (Качество печати), в режиме Advanced (Расширенные)

в окне Print Settings (Параметры печати).
(Значение Fast Economy (Быстрое экономичное) доступно только если выбран тип бумаги plain papers (Простая бумага).)
Убедитесь, что бумага загружена в податчик листов правильно. 
Верх
Изображение перевернуто
ВWindows снимите флажок Mirror Image (Зеркально) в окне Page Layout (Макет) драйвера принтера или выключите параметр Mirror Image (Зеркально) в вашем приложении.
ВMac OS X снимите флажок Mirror Image (Зеркально) на вкладке Print Settings (Параметры печати) окна Print (Печать) драйвера принтера или выключите параметр Mirror Image (Зеркально) в вашем приложении.
Инструкции см. в интерактивной справке к драйверу принтера или к используемому вами приложению.
Удалите драйвер устройства и переустановите его заново.

Верх
Печатаются пустые страницы
Убедитесь, что настройки драйвера принтера соответствуют размеру загруженной бумаги.
ВWindows — проверьте их в Main (Главное) окне.
ВMac OS X: проверьте их в диалоговом окне Page Setup (Параметры страницы) или Print (Печать).
См. интерактивную справку к драйверу принтера.
ВWindows: проверьте флажок Skip Blank Page (Пропуск пустой страницы), щелкнув кнопку Speed & Progress (Скорость и ход печати) на вкладке Maintenance (Сервис) драйвера принтера.
ВMac OS X: убедитесь, что в меню Extension Settings (Расширенные параметры) диалогового окна Print (Печать) выбран параметр Skip Blank Page (Пропуск пустой страницы). Если этот флажок установлен, пустые листы печататься не будут. Удалите драйвер устройства и переустановите его заново.

устройства.
Проверка работоспособности устройства
Верх
Отпечаток смазанный или потертый
Если бумага загибается на печатную сторону, перед загрузкой распрямите ее или слегка закрутите в противоположную сторону.

Внастройках драйвера принтера снимите флажок High Speed (Высокая скорость).
ВWindows — в окне Advanced (Расширенные).
ВMac OS X — проверьте их в настройках Print Settings (Параметры печати)
в диалоговом окне Print (Печать).
См. интерактивную справку к драйверу принтера.
Сделайте несколько копий, не размещая документ на планшете. Запустите утилиту Paper Guide Cleaning (Очистка направляющей бумаги).

В этом случае необходимо протереть устройство изнутри мягкой чистой тканью.

принтера)
Удалите драйвер устройства и переустановите его заново. 
Верх
Печать идет слишком медленно
Убедитесь, что тип бумаги, указанный в драйвере принтера, соответствует типу бумаги, загруженной в устройство.

ВWindows: сбросьте все настроенные пользователем параметры и выберите в окне Main (Главное) драйвера принтера значение Text (Текст) для параметра Quality Option (Качество).
ВMac OS X: сбросьте все настроенные пользователем параметры, выберите значение Automatic (Автоматический) для параметра Mode (Режим) в окне Print Settings (Параметры печати) в диалоговом окне Print (Печать) драйвера принтера и переместите ползунок в положение Speed (Скорость). См. интерактивную справку к драйверу принтера.


При продолжительной непрерывной печати устройство может временно прекращать подачу бумаги или останавливать перемещение печатающей головки. Это делается для замедления скорости печати и предотвращения перегрева деталей устройства. В этом случае вы можете продолжить печать, но Epson рекомендует приостановить процесс печати примерно на 30 минут, не выключая устройство. (В выключенном состоянии устройство не восстанавливается.) После этого устройство будет печатать с нормальной скоростью.
Удалите драйвер устройства и переустановите его заново.

см. следующий раздел:
Увеличение скорости печати (только в Windows)

 Бумага подается неправильно
Бумага подается неправильно
Бумага не подается Бумага подается по несколько листов сразу
Бумага загружена неправильно Бумага выталкивается не полностью или сминается
Бумага не подается
Выньте пачку бумаги и проверьте следующее.
Бумага не закручена и не сложена.
Бумага не слишком старая. Подробную информацию вы найдете в инструкции к бумаге. Высота стопки загруженной бумаги не выше контрольной стрелки 
Количество листов в пачке бумаги не превышает предела, указанного для этого носителя.

Бумага не замялась внутри устройства. Если это произошло, выньте застрявшую бумагу.



Верх
Бумага подается по несколько листов сразу
Убедитесь, что высота стопки загруженной бумаги не выше контрольной стрелки 
Убедитесь, что боковая направляющая прилегает к левому краю бумаги.
Убедитесь, что бумага не скручена и не сложена. Если бумага согнута, перед загрузкой распрямите ее или слегка согните в противоположную сторону.
Достаньте пачку бумаги и проверьте, не слишком ли она тонкая.
Для получения дополнительной информации о толщине бумаги щелкните закладку Приложение в верхнем правом углу Руководство пользователя, затем щелкните
Информация о продукте и Технические характеристики.
Встряхните пачку бумаги, чтобы отделить листы друг от друга, затем снова положите бумагу в податчик.
Если печатается слишком много копий, проверьте значение параметра Copies (Копии) как описано ниже и в вашем приложении.
ВWindows: проверьте значение параметра Copies (Копии) в окне Page Layout (Макет).
ВMac OS X 10.3 и 10.4: проверьте значение Copies (Копии) для параметра Copies & Pages (Копии и страницы) в диалоговом окне Print (Печать).

В Mac OS X 10.5: проверьте значение Copies (Копии) в диалоговом окне Print (Печать). См. интерактивную справку к драйверу принтера.
Верх
Бумага загружена неправильно
Если вы загрузите бумагу в устройство слишком далеко, бумага будет подаваться неправильно. Выключите устройство и осторожно достаньте бумагу. Затем включите устройство и правильно загрузите пачку бумаги.
Верх
Бумага выталкивается не полностью или сминается
Если бумага выдана не полностью, то нажмите кнопку 
Если бумага выходит смятой, возможно, она влажная или слишком тонкая. Загрузите новую стопку бумаги.


 Устройство не печатает
Устройство не печатает
Индикаторы погашены Индикаторы загорелись и потом погасли Горит только индикатор питания
Индикатор ошибки мигает или горит после замены картриджа
Индикаторы погашены
Нажмите на кнопку 
Верх
Индикаторы загорелись и потом погасли
Рабочее напряжение устройства может не соответствовать напряжению розетки. Выключите устройство и немедленно отключите его от розетки. Проверьте информацию на этикетке на тыльной стороне устройства.


Если напряжение не совпадает, НЕ ПОДКЛЮЧАЙТЕ ПРИНТЕР К РОЗЕТКЕ. Обратитесь в сервисный центр.
Верх
Горит только индикатор питания
Выключите устройство и компьютер. Убедитесь, что интерфейсный кабель устройства подключен надежно.
Если вы используете интерфейс USB, убедитесь, что кабель соответствует стандарту USB 1.1 или 2.0.
Если принтер подключается к компьютеру через концентратор USB, подключите устройство к концентратору первого уровня. Если после этого компьютер не распознает драйвер принтера, попробуйте подключить принтер напрямую к компьютеру без концентратора USB.
Если принтер подключается к компьютеру через концентратор USB, убедитесь, что компьютер распознает концентратор USB.
Выключите устройство и компьютер, отсоедините интерфейсный кабель и напечатайте страницу проверки работоспособности устройства.

Если вы пытаетесь напечатать большое изображение, возможно, в компьютере не хватает памяти. Попробуйте напечатать изображение меньшего размера, изменив его разрешение. Вы также можете установить еще один модуль памяти в компьютер. Пользователи Windows могут удалить любое задание печати из очереди печати в Windows Spooler.


Верх
Индикатор ошибки мигает или горит после замены картриджа


Если печатающая головка находится в крайнем правом положении, то удерживайте кнопку 
Выньте,

заново
установите
чернильный картридж и продолжите установку картриджей.

 Использование специальной бумаги
Использование специальной бумаги
Возможность загрузки специальных носителей Epson Хранение фотобумаги Epson
Хорошего качества печати можно добиться с большинством типов простой бумаги. Однако бумага с покрытием обеспечивает наивысшее качество отпечатков, так как впитывает меньше чернил.
Epson представляет специальные носители, разработанные для печати чернилами, которые используются в струйных принтерах Epson, и для получения высококачественных результатов рекомендует использовать именно эти носители. Для получения дополнительной информации о специальных носителях Epson щелкните закладку Приложение в правом верхнем углу Руководство пользователя, затем щелкните Информация о продукте, Чернила и бумага.
При загрузке специальной бумаги, распространяемой Epson, сначала прочитайте инструкцию, которая прилагается к бумаге, и учтите следующие моменты.

Загружайте бумагу в податчик стороной для печати вверх. Обычно сторона для печати выглядит более белой или глянцевой. Подробную информацию вы найдете в инструкции к бумаге. На некоторых типах бумаги обрезанные уголки указывают правильное направление для загрузки.
Если бумага согнута, перед загрузкой распрямите ее или слегка согните в противоположную сторону. При печати на изогнутой бумаге отпечаток может

быть смазан.
Возможность загрузки специальных носителей Epson
В следующей таблице описаны возможности загрузки специальных носителей EPSON.
|
Тип носителя |
Емкость загрузки |
|
Epson Premium Ink Jet Plain Paper |
До 80 листов |
|
Epson Photo Quality Ink Jet Paper |
|
|
Epson Bright White Ink Jet Paper |
|
|
Epson Photo Paper |
До 20 листов |
|
Epson Glossy Photo Paper (Глянцевая |
|
|
фотобумага) |
|
|
Epson Premium Glossy Photo Paper |
|
|
Epson Premium Semigloss Photo Paper |
|
|
Epson Ultra Glossy Photo Paper |
|
|
Epson Matte Paper — Heavyweight |
1 лист |


Верх
Хранение фотобумаги Epson
Убирайте неиспользованную бумагу в оригинальную упаковку сразу же после окончания печати. Epson рекомендует хранить отпечатки в многоразовых пластиковых пакетах. Храните бумагу вдали от мест с высокой температурой и влажностью и вдали от прямого солнечного света.
 Загрузка бумаги
Загрузка бумаги
Для загрузки бумаги сделайте следующее.





края листов.





Оставляйте перед устройством достаточно свободного пространства, куда будет поступать бумага.
Всегда загружайте бумагу в податчик узкой стороной вперед, даже если печатаете изображения альбомной ориентации.
Убедитесь, что высота стопки загруженной бумаги не выше контрольной стрелки 
 Загрузка конвертов
Загрузка конвертов

Для загрузки конвертов сделайте следующее.







Конверты могут быть различной толщины и жесткости. Если общая толщина пачки конвертов больше 10 мм, сожмите конверты перед загрузкой.
Если качество печати ухудшается при загрузке пачки конвертов, загружайте конверты по одному.
В податчик листов можно загрузить до 10 конвертов одновременно. Не используйте скрученные или согнутые конверты.
Перед загрузкой убедитесь, что клапан конверта закрыт и не смят. Перед загрузкой рекомендуется разгладить передний край конверта.
Не используйте слишком тонкие конверты — они могут скрутиться во время печати.
Инструкции по печати смотрите в следующем разделе.
 Загрузка конвертов
Загрузка конвертов
Для загрузки конвертов сделайте следующее.



Принтер перестал работать, горит индикатор с каплей не мигая. Подскажите в чем еще может быть дело?
Если на вашем принтере горит индикатор с каплей не мигая, данная ошибка означает следующее: «закончился картридж, необходимо заменить»
Если у вас установлены оригинальные картриджи, то их нельзя заправить, и вам придется или покупать новый оригинальный картридж, или выбрать перезаправляемые картриджи для вашего принтера
Теперь давайте рассмотрим более сложную ситуацию. Если вы купили новый оригинальный картридж, или комплект перезаправляемых картриджей, но принтер все равно не видит картриджи, и горит индикатор с каплей, тогда все уже сложнее. В данном случае есть два варианта: либо неисправен или закончился сам картридж, либо неисправен сам принтер.
Как это проверить?
Во-первых: Нажмите кнопку с каплей один раз, и принтер покажет вам, какой именно картридж закончился, затем нажмите эту кнопку еще раз, если закончился еще какой то картридж, принтер укажет и на него, затем замените картридж. Если вы установили НОВЫЙ оригинальный картридж, и принтер его все равно не видит, скорее всего неисправен принтер. Как правило, если это так, то принтер не видит сразу все картриджи.
Тогда смотрите следующие две статьи, возможно вам это поможет
Если вы установили перезаправляемые картриджи, и принтер не видит их все, тут опять же два варианта: либо неисправен сам принтер, либо неисправны картриджи. Проверяем так же, поставьте хотя бы один непустой оригинальный картридж, остальные места под картриджи оставьте пустыми, если принтер его распознал — принтер исправен. В таком случае, возможно, проблема в перезаправляемых картриджах, обратите внимание. Как правило, перезаправляемые картриджи работают только в группе, поэтому выведите каретку принтера в положение замены, и попробуйте вытащить и вставить картриджи, которые не распознаются, если это не помогает, и принтер исправен, значит неисправны перезаправляемые картриджи, и придется покупать новый комплект.
Для перезаправляемых картриджей S22, SX125, SX130, SX230, SX235W, SX420W, SX425W, SX430W, SX435W, SX440W, SX445W, BX305F, BX305FW некоторых производителей актуальна следующая инструкция
1. Нажмите кнопку «капля», каретка встанет в позицию замены;
2. Не вынимая картридж, снова нажмите кнопку «капля»;
3. Каретка начнет бегать, при этом чипы не обнулятся;
4. Когда каретка остановится, опять нажмите кнопку «капля»;
5. Каретка выйдет в положение замены и укажет какой картридж закончился;
6. Вытащите этот картридж и вставьте обратно;
7. Нажмите кнопку «капля», начнется прокачка чернил, после чего картриджи будут опознаны!
Для цветных картриджей нужно выполнить только пункты 1, 5, 6, 7
Принесли мне сегодня на ремонт Epson TX117-TX119, при включении принтер зажужжал, подвинул каретку с картриджами вправо, замигала лампочка включения и он бедняга завис в таком положении. Потом я выдернул шнур питания, снова включил и принтер выпал в критическую ошибку. Я почесал репу, и уж решил что дело с платой форматера, потом еще почесал репу и вспомнил, что была у меня похожая ситуация с таким аппаратом, тоже вел себя неадекватно жужжал, скрипел, в общем плохо ему было. Все оказалось банально просто, достаточно помыть энкодерное кольцо (смотреть рисунок ниже) и датчик который с него считывает.
Хочу еще добавить, что это не панацея от всех ошибок, а всего лишь наверно совпадение конкретно с этой моделью, про другие ошибки с этими аппаратами и другими буду еще писать в следующих статьях, ПОКА.

Варианты решения: — необходимо произвести обнуление уровня чернил.
Горит кнопка «капля»
Если на печатающем устройстве от epson горит капля, то наиболее вероятной причиной является необходимость обнулить уровень чернил. Стоит помнить, что гореть данный индикатор может даже, если в заменителях оригинальных картриджей еще есть достаточное количество краски. Поэтому время от времени нужно будет решать данную проблему. Чтобы провести данную операцию существует два варианта. Для решения проблемы, если горит капля на принтере Epson (либо другого производителя) вы можете использовать специальную программу для этой цели. С ее помощью можно обнулять количество краски, как по отдельным картриджам, так и полностью по всему устройству печати. Перед тем как проводить данную процедуру, необходимо для начала долить в перезаправляемые картриджи или систему НПЧ краску.
Только после этого стоит проводить процедуру обнуления. В противном случае, проведение этой операции не даст необходимого эффекта. К тому же, для адекватной работы программы необходимо чтобы была связь с Интернет у компьютера, на котором производится обнуление. Последовательность обнуления происходит следующим образом. Сначала необходимо включить устройство печати. После того как каретка принтера произведет все движения, убедитесь что горит красная капля. Дальше нажимаем быстро на кнопку сброса. Она имеет вид треугольника, обведенного в круг. Затем необходимо выключить устройство и включить его обратно, удерживая при этой сразу кнопку сброса. Этот способ работает, если вам не удалось сразу решить проблему, почему горит капля на принтере. Оба способа сброса уровня чернил одинаково эффективны и приведут к нужному результату. Поэтому вы можете использовать их оба для верности результата.

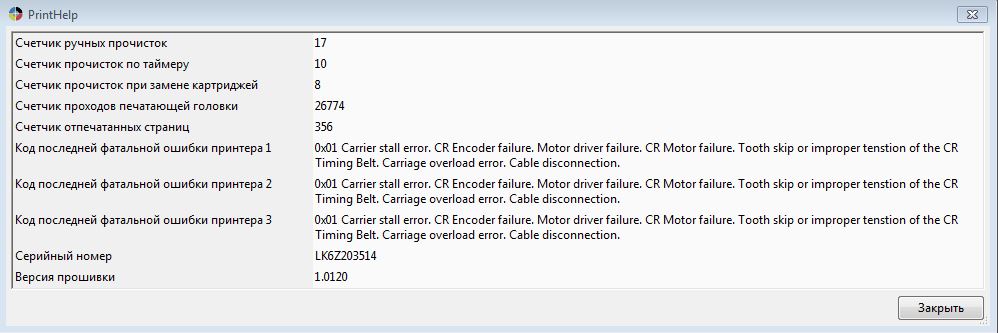
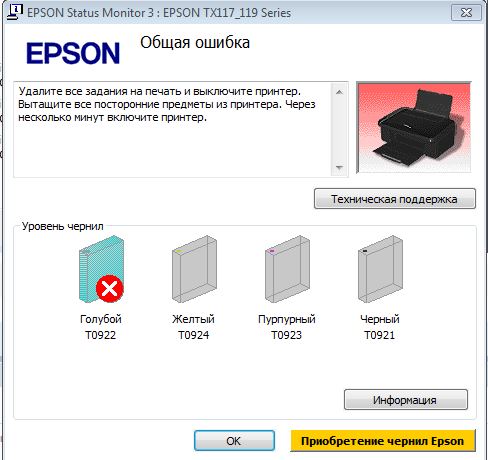





 Драйвер принтера и утилита Status Monitor
Драйвер принтера и утилита Status Monitor Из приложений Windows
Из приложений Windows Через меню Пуск
Через меню Пуск Из значка принтера на панели задач
Из значка принтера на панели задач Получение информации из интерактивного Справочного руководства
Получение информации из интерактивного Справочного руководства
 Получение информации из интерактивного Справочного руководства
Получение информации из интерактивного Справочного руководства Простой способ печати фотографий
Простой способ печати фотографий Простой способ печати фотографий
Простой способ печати фотографий


 Печать фотографий
Печать фотографий


 Запуск Epson Easy Photo Print
Запуск Epson Easy Photo Print
 Настройки принтера в Windows
Настройки принтера в Windows Настройки драйвера в Mac OS X 10.5
Настройки драйвера в Mac OS X 10.5 Настройки принтера в Mac OS X 10.3 или 10.4
Настройки принтера в Mac OS X 10.3 или 10.4 Печать документов
Печать документов


 Печать web-страниц
Печать web-страниц
 Печать на конвертах
Печать на конвертах


 Проверка дюз печатающей головки
Проверка дюз печатающей головки
 Прочистка печатающей головки
Прочистка печатающей головки
 Калибровка печатающей головки
Калибровка печатающей головки
 Очистка направляющей бумаги
Очистка направляющей бумаги
 Диагностирование проблемы
Диагностирование проблемы

 Проверка состояния устройства
Проверка состояния устройства С помощью индикатора выполнения
С помощью индикатора выполнения Работа с EPSON Status Monitor 3
Работа с EPSON Status Monitor 3
 Работа с EPSON StatusMonitor
Работа с EPSON StatusMonitor Замятие бумаги
Замятие бумаги Проблемы с качеством печати
Проблемы с качеством печати








 Бумага подается неправильно
Бумага подается неправильно



 Устройство не печатает
Устройство не печатает


 Использование специальной бумаги
Использование специальной бумаги
 Загрузка бумаги
Загрузка бумаги Загрузка конвертов
Загрузка конвертов Загрузка конвертов
Загрузка конвертов
