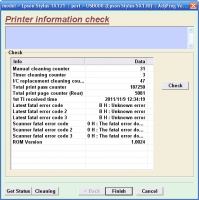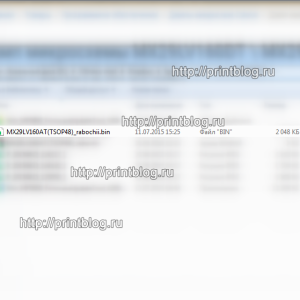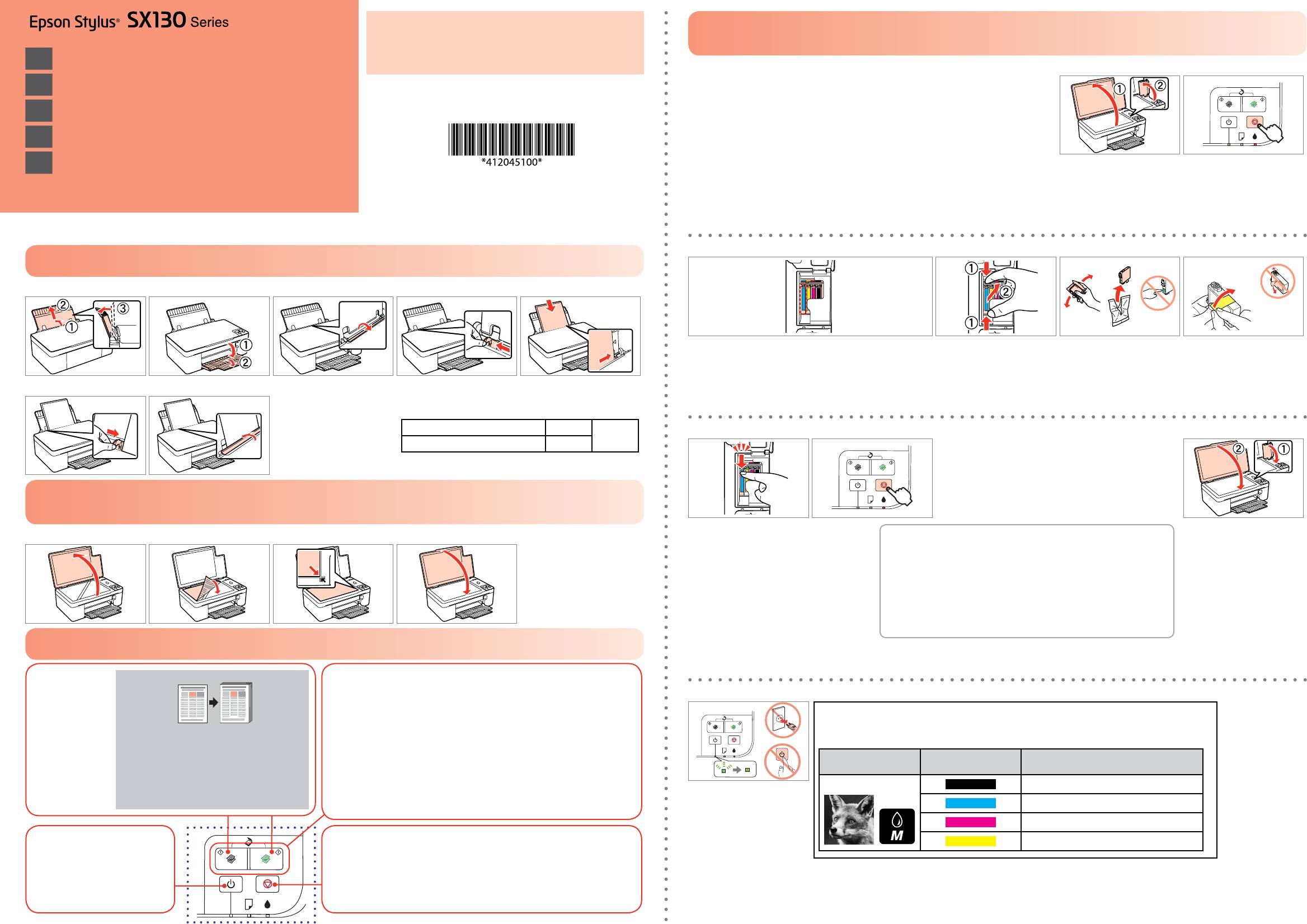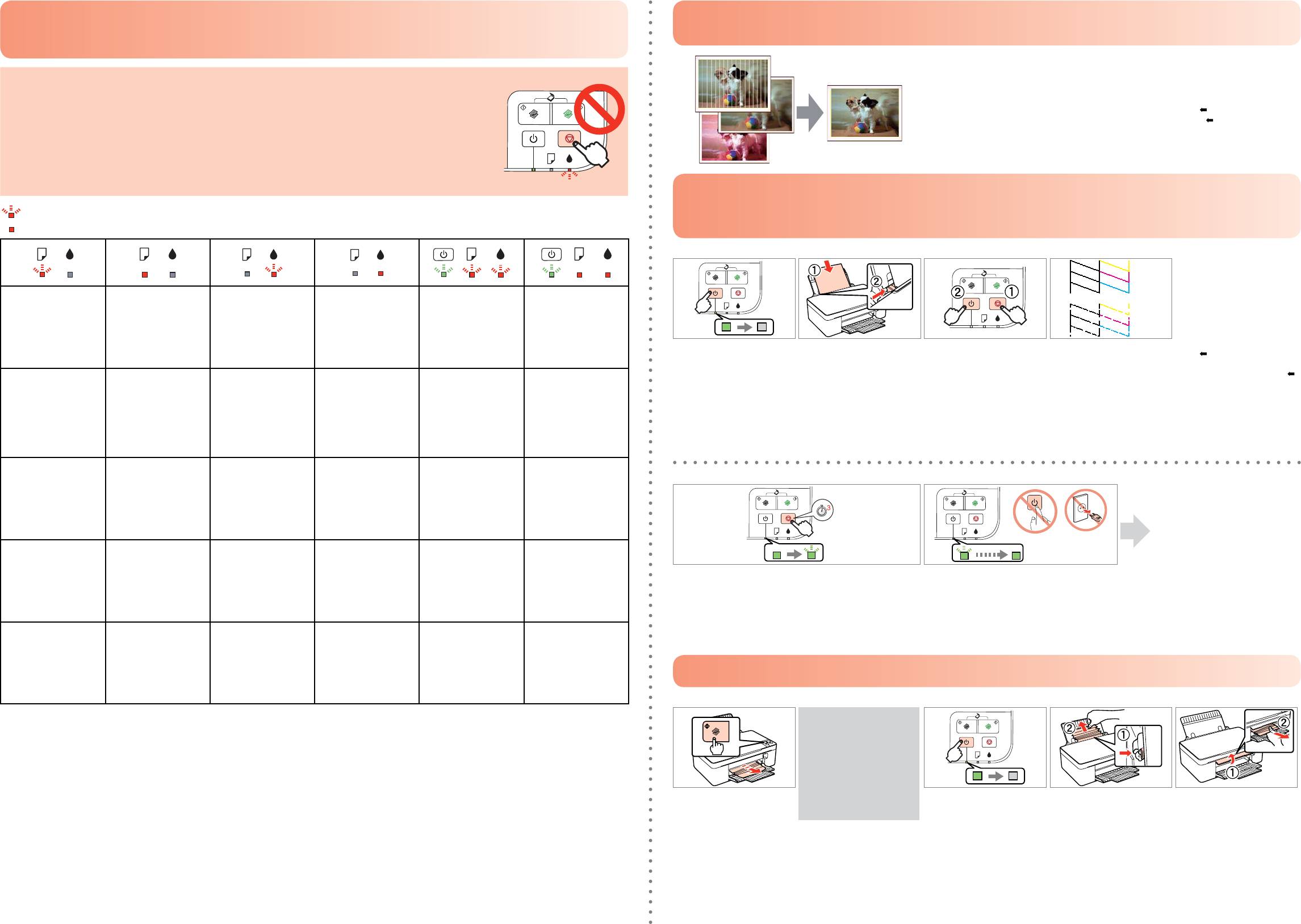| Сообщение #1
Отправлено 20 июля 2012 — 11:03
Принтер Epson SX130 (мигают все светодиоды).
1.При включении МФУ сканер чуть выезжает и заезжает обратно, далее — сразу общая ошибка (мигают все индикаторы с частотой 1 сек.)
2.Памперс сбрасывался с помощью AdjProg.exe, все счётчики по нулям.
3.Статус принтера гласит — Общая ошибка. «Удалите все задания на печать и выключите принтер. Вытащите все посторонние предметы из принтера. Через несколько минут включите принтер.»
4.В принтере потусторонних предметов нет. Шлейфы визуально целые. Работал очень мало.
5.Стоят ПЗК, подкидал родные и новые ПЗК картриджи — та же проблема.
Помогите с решением данной проблемы.
- Наверх of the page up there ^
-
1
| Сообщение #2
Отправлено 20 июля 2012 — 11:23
Manarbek
Если есть Аджустмент, детальное описание ошибки узнай и сюда
Хочешь жить, умей вертеться
- Наверх of the page up there ^
-
0
| Сообщение #3
Отправлено 20 июля 2012 — 11:28
yurik2000
В каком разделе программы искать?
- Наверх of the page up there ^
-
0
| Сообщение #4
Отправлено 20 июля 2012 — 11:36
Manarbek
Particular adjustment mode-Model (Выбираете из списка)- Port (Порт USB)- Далее в списке находите Printer information check-Нажимаете Check и если все запустится Вы увидите надписи во втором столбце. Например, сколько страниц отпечатано, сколько проходов каретки и т.д. И в этом столбце находите детальное описание ошибки
Хочешь жить, умей вертеться
- Наверх of the page up there ^
-
0
| Сообщение #5
Отправлено 20 июля 2012 — 11:48
yurik2000
первый раз не получилось прикрепить
Прикрепленные изображения
- Наверх of the page up there ^
-
0
| Сообщение #6
Отправлено 20 июля 2012 — 11:53
Manarbek
Попробуйте снять сканер и когда будет полный доступ к «внутренностям принтера», покатайте каретку рукой влево и вправо. Смотрите в сторону капы и еще проверьте ленту энкодера. Если будут на ленте чернила, пыль или еще что, советую салфетку немного в спирте отмочить и аккуратно ленту протереть. Не забудьте выключить принтер из сети!
Хочешь жить, умей вертеться
- Наверх of the page up there ^
-
0
| Сообщение #7
Отправлено 20 июля 2012 — 11:59
yurik2000
1. Сканер снял…
2. Пыли, грязи, чернил на ленте нет. Каретке ничего не мешает ездить.
3. Отключил шлейфы идущие на сканер.
4. Включил принтер, засветился один зелёный светодиод, дальше он начал мигать, через секунд 7 заморгали все светодиоды.
5. Нажал кнопку вклвыкл ожила каретка, стала в обычное положение выключенного принтера. Принтер выключился.
Вопрос: МОЖЕТ ЭТО СКАНЕР ВЫДЕЛЫВАЕТСЯ?
- Наверх of the page up there ^
-
0
| Сообщение #8
Отправлено 20 июля 2012 — 12:01
Manarbek
Без сканера любое МФУ не будет работать. Подключите шлейф сканера и включите, убрав картриджи
Хочешь жить, умей вертеться
- Наверх of the page up there ^
-
0
| Сообщение #9
Отправлено 20 июля 2012 — 12:04
yurik2000
1. Подключил шлейфы сканера.
2. Вытянул картриджи.
3. При включении МФУшки та же проблема.
4. При вставке других картридже, заведомо рабочих (с другой МФУшки) та же проблема.
5. Каретка не ездит, а при отключенном сканере ездит.
- Наверх of the page up there ^
-
0
| Сообщение #10
Отправлено 20 июля 2012 — 12:08
Manarbek
Есть другая, но точно такая МФУ-шка? Если да, поменяйте сканера местами и включайте Если проблема действительно в сканере, при подключении на рабочий аппарат, тоже будет выдавать ошибку
Хочешь жить, умей вертеться
- Наверх of the page up there ^
-
0
| Сообщение #11
Отправлено 20 июля 2012 — 12:27
yurik2000

Есть другая, но точно такая МФУ-шка? Если да, поменяйте сканера местами и включайте Если проблема действительно в сканере, при подключении на рабочий аппарат, тоже будет выдавать ошибку
В том то и дело, что нет такого.
- Наверх of the page up there ^
-
0
| Сообщение #12
Отправлено 20 июля 2012 — 12:41
Manarbek
Ленту протрите на всякий пожарный
Хочешь жить, умей вертеться
- Наверх of the page up there ^
-
0
| Сообщение #13
Отправлено 20 июля 2012 — 14:08
yurik2000

Ленту протрите на всякий пожарный
ленту протёр…. но так и ничего не выяснилось…
у кого есть ещё какие-то соображения?
- Наверх of the page up there ^
-
0
| Сообщение #14
Отправлено 22 июля 2012 — 11:38
yurik2000
Ну что? Больше нет никаких размышлений по данному вопросу?
Помогите кто-нибудь….
- Наверх of the page up there ^
-
0
| Сообщение #15
Отправлено 22 июля 2012 — 16:00
vl-kalinov
У меня такая же проблема. Две недели epson SX130 отработалс СНПЧ, всего один «катридж заменил». Когда очередь дошла до «замены остальных картриджей» -после этого вдруг выдаёт общую ошибку — мигают все светодиоды, каретка бегает, картриджи видит и всё! Если кто может, дайте ссылку на AdjProg.exe для SX130, самостоятельно не смог найти в интернете. Позже попробую поставить родные картриджи — может промто принтер глюкануло…
- Наверх of the page up there ^
-
0
| Сообщение #16
Отправлено 22 июля 2012 — 16:54
Anbel
Всё шаманите и шаманите, а как девайс работает на оригиналах??? Поставьте оригиналы, может девайс не хочет на альтернативе печатать….
- Наверх of the page up there ^
-
0
| Сообщение #17
Отправлено 23 июля 2012 — 06:20
Manarbek
Если это касается Юрика2000

а как девайс работает на оригиналах???

подкидал родные и новые ПЗК картриджи — та же проблема
Хочешь жить, умей вертеться
- Наверх of the page up there ^
-
0
| Сообщение #18
Отправлено 23 июля 2012 — 07:29
Anbel
- Наверх of the page up there ^
-
0
| Сообщение #19
Отправлено 23 июля 2012 — 07:32
Manarbek

Больше нет никаких размышлений по данному вопросу?
Что пишет Аджустмент о проблеме сканера? На скрине что то написано, но не до конца. Может действительно что то со сканером?
Хочешь жить, умей вертеться
- Наверх of the page up there ^
-
0
| Сообщение #20
Отправлено 23 июля 2012 — 14:27
yurik2000
1. что с родными, что не с родными…. одинаково.
2. и ещё… вчера накрылся точно такой принтер…
и точно с такой же проблемой…
что за фигня такая?
я вообще в шоке!!!
- Наверх of the page up there ^
-
0
- ← Предыдущая тема
- S, SX, B, BX
- Следующая тема →
- Вы не можете создать новую тему
- Вы не можете ответить в тему
1 человек читают эту тему
0 пользователей, 1 гостей, 0 скрытых пользователей
Надежные принтеры и МФУ Epson, как и любая иная техника, со временем может начать сбоить в работе. К счастью, печатающие устройства данного производителя оснащены системой самодиагностики, которая позволяет определить неисправность по специальному коду ошибки принтера Epson.
Код появляется в виде небольшого сообщения на дисплее печатающего аппарата либо во всплывающем окне персонального компьютера (при наличии активного соединения принтера с ПК). Также о появлении ошибки сигнализируют мигающие светодиоды на панели управления принтера (так же, как коды ошибки Canon). В этой статье мы расскажем Вам, какие бывают коды ошибок Epson, значение кода ошибки Epson, а также причины появления и варианты сброса ошибки Epson.
Определение ошибки Epson по горящим/мигающим индикаторам
Стоит начать с того, что не все многофункциональные печатающие устройства Epson имеют встроенный дисплей или активное соединение с ПК. Поэтому самый явный способ определения возникшей неисправности принтера – это горящие/мигающие индикаторы ярко-оранжевым (желтым, красным) цветом на панели управления принтера. Если Вы заметили нечто подобное, тогда Вам необходимо обратить внимание на то, какой светодиод сигнализирует об ошибке и как он это делает. Следующая таблица гарантированно поможет Вам определить причину неисправности принтера:
|
Индикация ошибки |
Причина появления |
Рекомендации по решению |
|
Горит диод питания (зеленым) и бумаги (оранжевым). |
|
Устраните замятие и проверьте ролик захвата бумаги. Если все в порядке установите бумагу или лоток для печати на дисках. После нажмите на кнопку «Бумага» и продолжайте печать. |
|
Горит диод питания (зеленым), а бумаги медленно мигает (оранжевым). |
|
Устраните замятие, либо посредством разборки принтера, найдите и изымите посторонний предмет (часто попадаю скрепки, скобы и прочие канцелярские принадлежности). Аккуратно вытащите лоток для CD/DVD-дисков. Для продолжения печати нажмите кнопку «Бумага». |
|
Горит диод питания (зеленым) и капли (оранжевым). |
|
Нужно купить картридж для принтера Epson и установить его на место неработающего картриджа. Можно перезаправить картридж, если он еще не исчерпал свой ресурс. Также проблема может быть в засыхании дюз печатающей головки, загрязнении контактов и перекосе картриджа. |
|
Горит диод питания (зеленым), а капли медленно мигает (оранжевым). |
|
Если при мигающем индикаторе капли принтер продолжает работать в нормальном режиме, значит все хорошо, нужно лишь дозаправить картридж или поменять его. В других случаях, придется искать проблему методом перебора. Для начала следует скачать драйвер принтера Epson и заново его установить на ПК. Если не поможет, то следует промыть всю систему печати и почистить контакты. Сбросить ошибку уровня чернила программным способом и надеяться, что принтер заработает. Самое последнее, что может помочь – это прошивка принтера Epson. |
|
Горит диод питания (зеленым), а капли и бумаги быстро мигают (оранжевым). |
|
Закройте все крышки, которые должны быть закрыты во время печати. Кроме того, переустановить все съемные лотки. Если проблема осталась, тогда несите принтер в ремонт. Скорее всего, у него критическая ошибка, связанная с работой датчиков или главной платы. |
|
Диоды капли и бумаги мигают быстро (оранжевым). |
|
Устраните замятие и посторонние предметы из принтера. Передвиньте каретку в крайнее левое положение, а после запаркуйте обратно. Отсоедините принтер от электросети и подождите не менее 30 минут. После подключите и посмотрите на реакцию устройства. Если это не помогло, тогда можно попробовать промыть систему печати или прошить плату управления принтера. |
|
Диоды капли и бумаги мигают медленно (оранжевым). |
|
Если Вы не являетесь мастером, тогда выход только один – обращение в сервисный центр по обслуживанию оргтехники. |
Обратите внимание: В таблице указаны лишь те проблемы, которые можно устранить в домашних условиях, не имея особого опыта в обслуживании печатающих устройств. На деле их может быть куда больше, при наличии одной и той же индикации. Поэтому, если стандартные способы не помогли сбросить ошибку принтера Epson, то обратитесь за помощью в сервисный центр.
Общие коды ошибок принтеров Epson
Ошибки из этого списка обычно отображаются в сообщении на дисплее принтера. Иногда такой код увидеть во всплывающем окне персонального компьютера, если печатающее устройство подключено к нему. В частности, речь идет о следующих кодах Epson:
|
Код ошибки |
Причина появления |
Рекомендации по решению |
|
E-01 – несерьезная ошибка в функционировании принтера. |
|
Отключите питание принтера на 10-15 минут. Включите и дождитесь выхода в готовность печатающего аппарата. Пока принтер отключен, не будет лишним проверить его на замятие и наличие посторонних предметов. Как вариант, переустановите драйвер принтера Epson и прочее сопутствующее ПО. |
|
E-02 – нарушения в работе сканера МФУ Epson. |
|
Если банальное отключение принтера от сети, а также переустановка драйверов не помогли исключить проблему, тогда следует обратиться в СЦ. В случае появления ошибки сканера Epson, при попытке сканирования по сети, проверьте соответствующие настройки. |
|
E-05 – ошибка подключения принтера по Wi-Fi. |
|
Самое простое решение сброса ошибки сети принтера Epson, это сменить канал шифрования данных в веб-интерфейсе роутера. Обычно, это WPA или WPA2. Еще не помешает убедиться в том, что роутер работает нормально. Как бы забавно это не звучало, но иногда следует настраивать подключение принтера к беспроводной сети вблизи с Wi-Fi-роутером. |
|
E-06 – блокировка принтера по MAC-адресу. |
|
Самое оптимальное решение, это открыть веб-интерфейс роутера и очистить фильтрацию. Также не будет лишним отключить фильтрацию по MAC-адресу. Кроме того, можно поискать МАС принтера в черном списке роутера и удалить его. Проверьте количество активных подключений к роутеру. Возможно, их слишком много. |
|
E-11 – заполнен счетчик абсорбера (памперса) принтера или переполнен сама абсорбирующая губка. |
|
При E-11, первое, что стоит попытаться сделать, это программным способом сбросить ошибку памперса принтера Epson. Однако если это уже делали ранее, то помимо сброса ошибки, нужно разобрать принтер и промыть всю систему печати, начиная с картриджей, заканчивая абсорбером принтера. Если это не помогло, тогда придется прошить принтер Epson. |
|
W-01 – замятие бумаги в принтере Epson. |
|
Нужно аккуратно устранить замятие или изъять посторонний предмет из принтера. Если не помогло, ищите оптопару, отвечающую за протяжку бумаги. Возможно, она загрязнена или вовсе «отвалилась». Кроме того, обратите внимание на ролики протяжки бумаги. Часто случается такое, что они не подхватывают бумагу из лотка или механический дефект подминает лист, что приводит к замятию. |
|
W-11 – срок эксплуатации абсорбера (памперса) принтера подходит к концу. |
|
Действия по устранению проблемы такие же, как и для ошибки E-11, только начинать лучше сразу с промывки памперса, помпы, парковки, капы, печатающей головки и прочих элементов системы печати принтера. |
|
W-12 – принтер не видит картридж. |
|
Вытащите картридж из принтера, протрите контакты и установите расходник обратно. Во время установки картриджа в принтер, убедитесь, чтобы расходник идеально встал на свое место. Проверьте установленные картриджи на соответствие цветам (иногда потребители случайно устанавливают картридж с желтыми чернилами, на место расходника с голубой краской). |
|
W-13 – в принтер установлены не оригинальные картриджи. |
|
Решение самое простое – нужно купить оригинальный картридж для принтера Epson. Либо использовать совместимые расходники от проверенных производителей. Иногда помогает использование самообнуляющих чипов. Также можно попытаться сбросить счетчик чернила, что должно привести к разблокировке картриджей принтера. |
Внимание: Если простыми способами не удается сбросить ошибку Epson, тогда можно попытаться перепрошить принтер. Тем не менее, прошивка принтера Epson – это достаточно сложный процесс, который при неправильном исполнении может полностью вывести из строя Ваше печатающее устройство. Поэтому мы не рекомендуем его применять на практике, особенно если у Вас нет опыта в этой сфере деятельности.
Коды ошибок Epson, возникающие при подключении принтера к Wi-Fi по WPS
|
Код ошибки |
Причина появления |
Рекомендации по решению |
|
E-1 – отсутствует соединение по локальной сети. |
|
Проверьте, включен ли источник связи, а также его работоспособность. Проверьте кабель подключения к роутеру. Возможно, он отсоединился или сломался. Также не будет лишним проверить настройки локальной сети. Сбросить их и все параметры установить заново. |
|
E-2, E-3, E-7 – ошибка параметров беспроводного подключения. |
|
Проверьте работу Wi-Fi-роутера или заново перенастройте подключение принтера для работы в локальной сети. |
|
E-5 – ошибка поддержки метода шифрования данных. |
|
Самый простой способ сброса ошибки E-5 – это в настройках роутера попробовать сменить способ шифрования данных. Установить можно один из следующих: WEP 64, WEP 128, WPA, WPA2, WPA PSK (Personal), WPA2 PSK (Personal). |
|
E-6 – MAC-адрес принтера заблокирован. |
|
Увеличьте количество подключаемых устройств к роутеру или уберите те, которые больше не требуются. Уберите фильтрацию по MAC-адресу, а также удалите принтер из списка заблокированных устройств. При подключении с использованием режима шифрования WEP убедитесь, что ключ и индекс соответствуют верным значениям. |
|
E-8 – принтер не подключен к сети. |
|
Нужно перепроверить параметры и настроить их правильным образом. Если проблема не была устранена, тогда следует проверить состояние роутера и принтера. |
|
E-9 – отсутствует подключение принтера к Интернету. |
|
Включить роутер, если он был отключен или дождаться, пока появится Интернет (если проблема в провайдере). |
|
E-10 – нет доступа к сети. |
|
Перенастройте подключение принтера к локальной сети. Особенно обратите внимание на подключенный протокол. Если установлен DHCP, то в настройках принтера выставите автоматическое получение ИП-адреса. |
|
E-11 – невозможно определить адрес шлюза. |
|
В режиме ручной настройки принтера нужно выбрать протокол TCP/IP. Включить устройство связи и проверить его на работоспособность. |
|
E-12 – недоступен сетевой адрес устройства. |
|
Проверьте правильность сетевых параметров и выполните их повторную настройку. Проверьте правильность подключения принтера к сети. |
|
E-13 – ошибка протокола сети. |
|
Если протокол TCP/IP на принтере настроен автоматически, а в сети стоят ручные настройки, то они будут отличаться, из-за чего и появится ошибка E-13 принтера Epson. |
|
I-22 – ошибка подключения принтера к Wi-Fi. |
|
Нужно проверить роутер и Интернет на работоспособность. Если все хорошо, тогда возможно проблема в подключении по WPS. Нужно выполнить ручное подключение к беспроводной сети. |
|
I-23 – невозможно подключиться к сети. |
|
Нужно попытаться переподключится. Если не помогло, отключите роутер на 10 минут и попытайтесь снова. В случае с отсутствием поддержки WPS, выполните подключение вручную. |
|
I-31 – не найдено программное обеспечение. |
|
Переустановите драйвер принтера Epson или установите все необходимое программное оборудование для печати по беспроводной сети. Проверьте работу роутера/ Интернета, а также правильность настроек сети. |
|
I-41 – печать невозможна (актуально только для печати через AirPrint с устройств под управлением системы iOS). |
|
Правильно настройте параметры печати в программе AirPrint. Переустановите AirPrint. |
Обратите внимание: Фактически все проблемы с подключением к беспроводной сети устраняются настройкой/перенастройкой Wi-Fi-модуля или параметров принтера.
Критические коды ошибок принтеров Epson
|
Код ошибки |
Расшифровка ошибки |
Причина появления |
|
01H, 0x01 |
Перегрузка позиционирования каретки принтера |
Проблема в неисправности мотора (перебрать, почистить, заменить), перегруженном приводе каретки (устранить замятие или посторонний предмет, смазать, заменить), отсутствии контакта в каком-либо узле (проверить шлейфы, почистить контакты), отсоединении крышек или лотков (проверить надежность крепления), а также сбои в работе форматера принтера (прошивка, замена). |
|
02H, 0x02 |
Ошибка скорости движения каретки принтера |
Проблема в энкодере (почистить, заменить), датчике каретки (почистить, заменить) или главной плате принтера (прошивка, замена). |
|
03H, 0x03 |
Ошибка обратного движения каретки |
Проблема в энкодере (почистить, заменить), датчике каретки (почистить, заменить), наличии посторонних предметов (устранить) или главной плате принтера (прошивка, замена). |
|
04H, 0x04 |
Движение каретки заблокировано |
Проблема в энкодере (почистить, заменить), датчике каретки (почистить, заменить), наличии посторонних предметов (устранить) или главной плате принтера (прошивка, замена). |
|
08H, 0x08 |
Нарушение корректности размещения каретки на обратном ходу |
Проблема в энкодере (почистить, заменить), датчике каретки (почистить, заменить), наличии посторонних предметов (устранить) или главной плате принтера (прошивка, замена). |
|
09H, 0x09 |
Нарушение движения каретки перед ее парковкой |
Проблема в энкодере (почистить, заменить), датчике каретки (почистить, заменить), наличии посторонних предметов (устранить) или главной плате принтера (прошивка, замена). |
|
0AH, 0xA |
Избыточная нагрузка позиционирования каретки |
Проблема в неисправности мотора (перебрать, почистить, заменить), перегруженном приводе каретки (устранить замятие или посторонний предмет, смазать, заменить), отсутствии контакта в каком-либо узле (проверить шлейфы, почистить контакты), а также сбои в работе форматера принтера (прошивка, замена). |
|
10H, 0x10 |
Начальное положение каретки сканера не определено |
Проблема с модулем сканирования (проверить крышки, стойки, шлейф), приводом сканера (разобрать, смазать, заменить) или форматером принтера (прошить, заменить). |
|
14H, 0x14 |
Ошибка сканирования |
Проблема в загруженности привода сканера (проверить, заменить), отсутствии смазки (почистить, смазать), шестеренках привода (заменить) или постороннем предмете (устранить). |
|
20H, 0x20 |
Проблема светодиода подсветки линейки сканера |
Проблема с модулем сканирования (проверить крышки, стойки, шлейф), стеклом сканера (почистить, устранить посторонний предмет) или форматером принтера (прошить, заменить). |
|
29H, 0x29 |
Ошибка подачи/протяжки бумаги |
Проблема в механизме протяжки бумаги (проверить, заменить), энкодере (прочистка, замена) или главной плате (прошить, заменить). |
|
40H, 0x40 |
Ошибка определения температуры транзистора |
Проблема в форматере принтера (прошить, перепаять, заменить). |
|
41H, 0x41 |
Ошибка, вызвана перегревом или замыканием печатающей головки принтера Epson, во время печати |
Проблема в печатающей головке (промыть, просушить, заменить), контактах (переподключить, заменить), СНПЧ/картриджах (заправить, прокачать чернила) или форматере принтера (заменить). |
|
42H, 0x42 |
Ошибка, вызвана перегревом или замыканием печатающей головки принтера Epson, после промывки |
Проблема в СНПЧ/картриджах (заправить, прокачать чернила), печатающей головке (заменить), контактах (заменить) или форматере принтера (заменить). |
|
43H, 0x43 |
Перегрев печатающей головки принтера Epson |
Проблема в СНПЧ/картриджах (промыть, заправить, прокачать), печатающей головке (промыть, заменить), контактах (заменить) или форматере принтера (прошить, заменить). |
|
50H, 0x50 |
Не определяется положение каретки |
Проблема может быть в направляющих (поправить, заменить), постороннем предмете (устранить), приводе каретки (ремонт, замена) или главной плате принтера (прошивка, замена). |
|
51H, 0x51 |
Каретка не может разблокироваться |
Проблема в направляющих (поправить, заменить), постороннем предмете (устранить), капе/парковке (почистить, заменить), контактах (почистить, заменить) или главной плате принтера (прошить, заменить). |
|
52H, 0x52 |
Каретка не может заблокироваться |
Проблема в направляющих (поправить, заменить), постороннем предмете (устранить), капе/парковке (почистить, заменить), контактах (почистить, заменить) или главной плате принтера (прошить, заменить). |
|
53H, 0x53; 54H, 0x54; 55H, 0x55 |
Фатальная ошибка работы сканера |
Проблема в блоке сканера (поиск и устранение дефекта, замена блока). |
|
56H, 0x56 |
Ошибка соединения контактов картриджей и принтера |
Проблема в контактной площадке (почистить, заменить), чипе картриджа (почистить, заменить), чипе принтера (почистить, заменить) или форматере (прошить, заменить). |
|
5BH, 05B |
Принтер не может автоматически определить причину возникновения ошибки замятия бумаги |
Может быть все что угодно, начиная от мелкого постороннего предмета, заканчивая сбоем в работе форматера. |
|
60H, 0x60 |
Слабый сигнал PW-датчика |
Проблема в датчике, определения ширины бумаги (почистить, заменить) или в форматере принтера (прошить, заменить). |
|
61H, 0x61 |
Чрезмерный сигнал PW-датчика |
Проблема в датчике (заменить), питании (проверить) или главной плате (прошить, заменить). |
|
62H, 0x62 |
Ошибка датчика бумаги |
Проблема в оптопаре/датчике (почистить, заменить), механизме протяжки бумаги (найти дефект, почистить, заменить), наличии замятия (устранить) или рычажке датчика бумаги (заменить). |
|
63H, 0x63 |
Выключение принтера из-за невозможности определить чип картриджа |
Проблема в чипе картриджа (почистить, заменить чип, купить оригинальный картридж), питании (проверить), постороннем предмете (устранить) или форматере (прошить, заменить). |
|
64H, 0x64 |
Проблема автоматического сбрасывания ошибки замятия бумаги |
Проблема в замятии или наличии постороннего предмета (устранить), датчике бумаги (почистить, заменить), механизме протяжки бумаги (прочистить, устранить дефект, заменить), главной плате (перепрошить, заменить). |
|
69H, 0x69 |
Ошибка контакта подключения узла обслуживания системы печати |
Проблема в контакте (очистить, заменить), наличии посторонних предметов (выявить и убрать), чипе картриджей (почистить, поправить картриджи, заменить чип или картридж) или форматере (прошить, заменить). |
|
70H, 0x70 |
Ошибка ведущего вала мотора |
Проблема в двигателе (переборка, замена деталей или изделия в целом), датчике (чистка, замена) или шлейфе (переподключение, чистка, замена). |
|
71H, 0x71 |
Ошибка позиционирования вала мотора |
Проблема в двигателе (переборка, замена деталей или изделия в целом), датчике (чистка, замена) или шлейфе (переподключение, чистка, замена). |
|
72H, 0x72 |
Ошибка работы мотора принтера |
Проблема в двигателе (переборка, замена деталей или изделия в целом), датчике (чистка, замена) или шлейфе (переподключение, чистка, замена). |
|
80H, 0x80 |
Ошибка предохранителя F1 материнской платы |
Проблема в печатающей головке (замена) или главной плате (прошивка, замена). |
|
81H, 0x81; 83H, 0x83; 84H, 0x84; 87H, 0x87; 88H, 0x88; 89H, 0x89 |
Ошибка сенсора PIS |
Проблема в рефлекторе под кареткой (чистка, заклейка отверстий, замена), сенсоре (чистка, замена) или материнской плате (прошивка, замена). |
|
82H, 0x82 |
Ошибка рефлектора каретки |
Проблема в рефлекторе под кареткой (чистка, заклейка отверстий, замена), сенсоре (чистка, замена) или материнской плате (прошивка, замена). |
|
A0H, 0xA0 |
Ошибка счетчика абсорбера (памперса) принтера Epson |
Проблема в заполнении памперса отработкой (разобрать принтер, почистить, заменить губку) или в счетчике/датчике отработки (сбросить счетчик памперса принтера, заменить). |
|
EAH, 0xEA |
Перегрузка печатающей головки во время ее позиционирования |
Проблема в посторонних предметах (устранить), контактах ПГ (почистить, заменить), микросхеме ПГ (заменить головку) или материнской плате (прошить, заменить). |
|
97H, 0x97 |
Увеличенное напряжение на чипе печатающей головки |
Проблема в печатающей головке (промыть, заменить), материнской плате (прошить, заменить) или шлейфе (прочистить контакты, заменить). |
|
D1H, 0xD1 |
Ошибка запарковывания каретки |
Проблема в наличии посторонних предметов (убрать), парковке и капе (почистить, установить капу на место, заменить). |
|
D2H, 0xD2 |
Несоответствие времени движения каретки |
Проблема в энкодере (почистить, заменить), датчике каретки (почистить, заменить), приводе каретки (осмотреть, заменить) или главной плате принтера (прошивка, замена). |
|
D3H, 0xD3 |
Несоответствие времени подачи бумаги |
Проблема в механизме протяжки (найти и исправить дефект, заменить) или форматере принтера (прошить, заменить). |
|
D4H, 0xD4 |
Несоответствие времени протяжки бумаги |
Проблема в механизме протяжки (найти и исправить дефект, заменить), шлейфе (переподключить, заменить) или форматере принтера (прошить, заменить). |
|
F1H, 0xF1 |
Избыточная нагрузка при подаче бумаги |
Проблема в механизме подачи бумаги (проверить, заменить), энкодере (прочистка, замена) или главной плате (прошить, заменить). |
|
F2H, 0xF2 |
Высокая скорость протяжки бумаги |
Проблема в механизме протяжки бумаги (проверить, заменить), энкодере (прочистка, замена) или главной плате (прошить, заменить). |
|
F3H, 0xF3 |
Ошибка датчика обратного хода податчика бумаги |
Проблема в механизме подачи бумаги (проверить, заменить), энкодере (прочистка, замена), шлейфе (подсоединить, заменить) или главной плате (прошить, заменить). |
|
F4H, 0xF4 |
Блокировка податчика бумаги |
Проблема в механизме подачи бумаги (проверить, заменить), энкодере (прочистка, замена) или главной плате (прошить, заменить). |
|
F8H, 0xF8 |
Ошибка обратного хода податчика бумаги |
Проблема в механизме подачи бумаги (проверить, заменить), энкодере (прочистка, замена), шлейфе (подсоединить, заменить) или главной плате (прошить, заменить). |
|
F9H, 0xF9 |
Высокая скорость подачи бумаги |
Проблема в механизме протяжки бумаги (проверить, заменить), энкодере (прочистка, замена) или главной плате (прошить, заменить). |
|
FAH, 0xFA |
Избыточная нагрузка при подаче бумаги |
Проблема в механизме протяжки бумаги (проверить, заменить), энкодере (прочистка, замена) или главной плате (прошить, заменить). |
|
FCH, 0xFC |
Ошибка позиционирования податчика бумаги |
Проблема в механизме протяжки бумаги (проверить, заменить), энкодере (прочистка, замена) или главной плате (прошить, заменить). |
Внимание: Фактически все ошибки относятся к категории трудно устранимых. Поэтому, если не имеете опыта в сервисном обслуживании печатающего устройства, не рискуйте, лучше сразу обратитесь к специалисту. После проведения диагностики, он сможет определить, возможно ли починить принтер или лучше сдать его на утилизацию.
Альтернативные варианты обозначения некоторых кодов ошибок Epson
|
Код ошибки |
Расшифровка ошибки |
Причина появления |
|
000031 |
Ошибка позиционирования каретки |
Проблема в неисправности мотора (перебрать, почистить, заменить), перегруженном приводе каретки (устранить замятие или посторонний предмет, смазать, заменить), отсутствии контакта в каком-либо узле (проверить шлейфы, почистить контакты), отсоединении крышек или лотков (проверить надежность крепления), а также сбои в работе форматера принтера (прошивка, замена). |
|
000033 |
Ошибка замятия бумаги |
Проблема может быть во многом. Первое, на что стоит обратить внимание, это на наличие реального замятия или постороннего предмета (устранить). Если не помогло, переходим к разборке принтера и выявления поломки. Смотрим податчик и механизм протяжки бумаги. Если все хорошо ищем проблему в каретке или форматере принтера. |
|
000041 |
Ошибка подачи/протяжки бумаги |
Проблема в механизме протяжки/подачи бумаги (проверить, заменить), энкодере (прочистка, замена) или главной плате (прошить, заменить). |
|
033001 |
Ошибка печатающей головки (предохранителя) |
Проблема в печатающей головке (промыть, заменить), контактах (почистить, заменить) или форматере (прошить, заменить). |
|
033007 |
Ошибка считывания чипа картриджа |
Проблема в чипе картриджа или принтера (почистить, заменить чип или картридж) или главной плате (прошить, заменить). |
|
033503 |
Ошибка счетчика уровня чернила |
Проблема в датчике считывания количества отпечатков (протереть, заменить), картриджах (установлен неоригинальный картридж или перезаправленный) или материнской плате принтера (прошить, заменить). Ошибку уровня чернила можно сбросить программным способом. |
Обратите внимание: Список не полный. Здесь представлены лишь те коды ошибок, которые часто встречаются на принтерах Epson. Если Вы не нашли нужный код в списке, то можете оставить свой комментарий внизу этой статьи. Наши эксперты в самое краткое время обработают информацию и постараются решить Вашу проблему.
sx130 МОРГАЮТ ВСЕ ДИОДЫ И ПГ В ЛЕВОМ УГЛУ ыжошеф 21 октября 2021
при включении принтера SX130 сканер сдвигаться на 1 см ( моргает 1 раз и обратно на место) при этом ПГ даже не дергаться. лытыхя 14 декабря 2017
У меня такой случай два раза был. Первый раз после промывки печатающей головки сразу после включения сканер начинал двигаться, замирал и включались красные лампочки. Переполнился памперс, постирала его, сбросила через программу — всё заработало. Второй раз тоже после промывки, ПГ делала все проходы, чистилась, показывался уровень чернил, потом загоралить красные лампочки. Шлейф в ПГ поставила слабо и он выскочил при работе. Раскрутила, засунула покрепче — работает. щущищек 7 июля 2017
Добрий день! у меня не роботают индикаторы питания и капля, но сканер ы печать роботает юкавя 7 декабря 2016
Здравствуйте горят питание и капелька (желтый светодиод) принтер мертвый. не реагирует на команды. что делать? sx-130. чудедэн 18 августа 2016
Пытался промыть головку (жёлтый цвет) шприцем. Поставил всё по на место, провёл проверку дюз, 1 прочистку головки, оставил МФУ постоять мин. на 20… При включении оказалось, что чернила закончились. Пытался обнулить чипы, после двух попыток «гирлянда» заморгала, как аварийка у авто… Каретка — ни с места. И всё — как у всех «попавших» ранее… (( Памперс сбросил, бумагу удалил. Блин, колес нет, а то постукал бы ногой… )) Прочитал про предохранитель F1 (F2) Где всё растёт растёт не знаю.
Не подскажет ли какой умный человек, что предпринять, кроме как выкинуть и оттащить в мастерскую? Василий 23 25 июля 2015
у меня пзк. при очередной прочистке головки выдавило полный картридж чёрных чернил. сейчас при включении сканер слегка двигается влево после чего возвращается обратно и загораются все три индикатора. прочитал что возможно проблема в перегоревшем предохранителе F2. попробую заменить. Но почему за раз вылился целый картридж? nmv 11 декабря 2014
Проверьте все соединения и убедитесь, что все устройства включены. Чтобы прекратить печать, щелкните кнопку Отмена. Аманбай Жалгасов 19 ноября 2014
один раз выдал чистую бумагу… а после чистки дюз заморгал… Александр Попов 30 октября 2013
симптомы те же. только еще и ПГ при включении очень резко двигается и на парковку не стает, громко что-то щелкает раз и все. стоит моргает светиками Vladimir69 2 сентября 2013
Главная / Ремонт принтеров / EPSON Stylus S22, SX125, SX130, SX230, SX425, SX430, SX525WD, BX305 и др. не видит картриджи. Причины неисправности и методы ее устранения.
16.02.2013
Ремонт принтеров
53
Здравствуй уважаемый читатель!
Сегодня я хотел бы поговорить о такой неисправности, в принтерах Epson Stylus S22, SX125, SX130, SX230, SX425, SX430, SX525WD, BX305 и др., как “принтер не видит картриджи”. Почему я поставил акцент именно на этих моделях?
С появлением этой серии принтеров, появились к ним новые СНПЧ и ПЗК (перезаправляемые картриджи), для того что бы эти картриджи и СНПЧ работали, их обеспечивают дополнительными источниками питания, ранее это были электронные блоки подключаемые через USB кабель к компьютеру (первые варианты СНПЧ для моделей SX125), что крайне не удобно, но тем не менее, выхода не было и люди их ставили себе:
Чуть позже, в том числе и сейчас, используют просто батарейки, в СНПЧ такие:
В ПЗК такие:
т.к появились новые элементы в этой конструкции (имею ввиду батарейки), появился и новый элемент который выводит принтер из строя.
Все мы знаем, что батарейки имеют свойства разряжаться, батарейки используемые в этих чипах СНПЧ и картриджах не исключение. Тогда когда заряд батареи уменьшается примерно на половину, принтер прекращает определять тот или иной картридж, если дело касается ПЗК, или же блок картриджей если говорить об СНПЧ.
Из общения с людьми (пользователями), обладателями этой техники, я понял, что 80% понятия не имеют, что в СНПЧ, а уж тем более в картриджах могут использоваться аккумуляторные батареи. Именно для этой аудитории, наверно, и будет посвящен написанный сегодня материал.
Так, после всего выше написанного подведем не большой итог:
Принтер EPSON Stylus S22, SX125, SX130, SX230, SX425, SX430, SX525WD, BX305 или подобный не видит картридж, светится индикатор “КАПЛЯ” на панели управления принтером, или высветилась соответствующая надпись на дисплее принтера, что сделать что бы продолжить печать?
– Во первых, выполнить стандартную процедуру обнуления чипа (ов) СНПЧ (картриджей). Мне известны три метода: вытащить-вставить картридж, вытащить картридж и замкнуть на нем два специальных контакта или нажать специальную кнопку, в случае ее присутствия. Если не помогло переходим к второму пункту.
– Второй пункт: вытащить картриджи ПЗК или СНПЧ, взять в руки ластик (она же стерка и резинка) и тщательно почистить им контакты чипов, вставить обратно, произвести стандартную процедуру обнуления, если не помогло, переходим к пункту ТРИ.
– Пункт ТРИ: Что только не делали, ничего не помогает, может села батарейка на чипе картриджа или СНПЧ? Возможно, на этом моменте я остановлюсь и более подробно об этом постараюсь рассказать, и начну с небольшого вступления…
Как-то в один прекрасный снежный день, принесли мне в ремонт принтер с неисправностью, со слов клиента – “не видит черный картридж и горит КАПЛЯ”. Я выполнил первые два пункта (описанные выше), которые к сожалению не помогли, тогда пришлось прибегнуть к пункту ТРИ, и тут понеслось…
Предлагаю посмотреть видео:
Вынимаем из чипа разряженный аккумулятор, делается это просто, углубляться в подробности не буду…
Покупаем новую батарейку, я взял такую, первое что нашел. Размер аккумулятора может отличатся, в зависимости от производителя картриджей, поэтому советую покупать новый аккумулятор, по образцу старого:
Вставляем новый аккумулятор в чип и проверяем, при наличии мультиметра, контакт и емкость нового аккумулятора, заряд нового должен быть примерно 1,5 V:
Тест прошел успешно, теперь устанавливаем картридж вместе с чипом в принтер и проверяем результат, должно все работать:
Мой принтер определил успешно все 4-ри картриджа и даже запечатал.
Если вы пришли к выводу, что чип СНПЧ, все же, не исправен, придется его поменять, купив новы, например у нас в магазине:
-
149 в наличии
Код: 31017
Чип СНПЧ для Epson S22, SX130, SX125, SX230 (T1281-T1284)
199.00 руб.
Купить
Все выше написанное мной, не является панацеей и не может помочь от всех болячек, т. к. есть еще несколько причин из-за которых принтер может не видеть картриджи, но о них в следующий раз.
До связи!
Рекомендуемые товары:
-
8 в наличии
Код: 41012
Перезаправляемые картриджи (ПЗК, ДЗК) для Epson XP-510, XP-520, XP-600, XP-605, XP-610, XP-615, XP-620, XP-625, XP-700, XP-710, XP-720, XP-800, XP-820
1,120.00 руб.
Купить -
В наличии
Код: 00034
Дамп микросхемы MX29LV160DT MX29LV160AT для Canon i-SENSYS MF5940dn
402.00 руб.
Купить -
7 в наличии
Код: 00008
Микросхемы K9F1G08U0E и 24C64 для Samsung CLX-3305, C460 прошитые фикс прошивкой
799.00 руб.
Купить -
42 в наличии
Код: 00041
Прошитая EEPROM 95080WP для Canon Pixma MP280
299.00 руб.
Купить
Комментарии для сайта Cackle
Существует множество причин, из-за которых сканер может перестать функционировать. Некоторые неисправности можно устранить самостоятельно, другие — только при помощи специалистов. Рассмотрим, что можно предпринять в случае отказа работы сканеров производства Epson.
Критическая ошибка неизвестного происхождения
Возникновение критической ошибки можно определить по бесконечно и часто мигающему индикатору питания сканера Epson. В подобных случаях устройство следует отключить от сети на 10-20 секунд, отсоединить от него USB-кабель, а затем вновь включить.
Если индикатор загорелся стабильно, работу со сканером можно будет продолжить. Если же он не перестает мигать даже после нескольких циклов выключения-включения, останется только обратиться в сервисный центр. Критические ошибки подобного рода проблематично устранить в домашних условиях без специального оборудования.
Проблемы с питанием
Если индикатор включения сканера горит, это не еще не означает, что устройство не имеет проблем с электропитанием. Современные сканирующие машины оборудуются цифровыми контроллерами питания, управляемые микропроцессором. В работе любых цифровых устройств могут возникать не только аппаратные, но и программные сбои, из-за чего они просто зависают.
Сбои могут быть вызваны как внешними, так и внутренними факторами. К первым следует относить перебои с сетевым электропитанием, отсутствие надлежащих условий эксплуатации сканера (например, высокий уровень влажности или запыленность), неполадки в работе интерфейсного USB-кабеля (или порта, в который он подключается) и другие. Внутренние факторы — программные или аппаратные неисправности того или иного модуля устройства, повлекшие за собой сбои в работе контроллера питания.
Если выключение сканера на несколько минут не помогает, возможно, его лучше отвезти в сервисный центр.
Неисправности USB-интерфейса
Некоторые модели планшетных сканеров Epson могут исправно работать только при условии, что они были правильно подключены к компьютеру. Если используется USB-кабель стороннего производителя либо он имеет физические повреждения, устройство может даже не включиться. То же самое наблюдается и при неисправностях USB-портов на самом сканере и компьютере, в который он подключается.
В подобных ситуациях можно попробовать следующее:
- Заменить USB-шнур (желательно оригинальным кабелем Epson).
- Подключить кабель в другой USB-порт компьютера.
- Подключить сканер к другому компьютеру (возможно, проблемы имеются на имеющемся ПК).
Если ничего из этого не помогает, скорее всего, сканер имеет серьезные аппаратные или программные неисправности, устранение которых следует доверить специалистам.
Программные неисправности на компьютере
Большинство проблем со сканером все же связано с неполадками в работе программного обеспечения на компьютере. Действия вредоносных программ, неосторожные манипуляции пользователя с настройками операционной системы и многие другие причины могут легко нарушить работу устройства. Если на компьютере отсутствуют вирусы и никакие системные настройки ОС не изменялись, останется только переустановить программное обеспечение сканера.
Первым делом рекомендуется удалить из системы уже установленные драйверы и сервисные утилиты, обеспечивающие взаимодействие сканера с компьютером. Для удаления драйвера:
- Нажмите на клавиатуре клавиши «Win + R».
- В открывшееся окошко «Выполнить» скопируйте без кавычек команду «devmgmt.msc», затем нажмите клавишу «Enter».
- В окне «Диспетчер устройств» откройте раздел «Контроллеры USB» или «Устройства обработки изображений».
- Найдите в списке название сканера Epson и кликните по правой кнопкой мыши.
- В контекстном меню выберите пункт «Удалить устройство».
Сервисные утилиты Epson можно удалить следующим образом:
- Перейдите в «Панель управления».
- Откройте раздел «Программы», затем — «Программы и компоненты».
- Найдите в списке все приложения, связанные со сканером — Epson Scan, Epson Event Manager и т.д. (в названии программы всегда фигурирует «Epson»).
- Кликните по приложению мышкой два раза.
- Следуйте инструкциям на экране.
Далее останется установить программное обеспечение сканера с диска, прилагаемого в комплекте с устройством. Если он отсутствует, драйверы и программы можно скачать на официальном сайте производителя:
- Перейдите по ссылке http://www.epson.ru.
- В правой части страницы впишите в поисковую строку название и модель сканера, например — «Epson Perfection V19».
- На странице сканера перейдите в раздел «Драйверы и руководства».
- Выберите нужный вариант в выпадающем списке «Укажите операционную систему».
- Немного ниже отобразится кнопка «Загрузить», кликните по ней для скачивания ПО к выбранной модели сканера Epson.
В комплекте с драйверами обычно присутствуют специализированные приложения для работы со сканером. Сюда относится ранее упомянутые программы Epson Scan и Epson Event Manager. Сбои в этих приложениях также могут приводить к неполадкам в работе сканера. Например, пользователь отсканировал документ, но его изображение не поступило на компьютер. В подобных случаях нужно просто переустановить сервисные утилиты Epson. Также можно использовать вместо них приложения сторонних разработчиков.
Надежные принтеры и МФУ Epson, как и любая иная техника, со временем может начать сбоить в работе. К счастью, печатающие устройства данного производителя оснащены системой самодиагностики, которая позволяет определить неисправность по специальному коду ошибки принтера Epson.
Код появляется в виде небольшого сообщения на дисплее печатающего аппарата либо во всплывающем окне персонального компьютера (при наличии активного соединения принтера с ПК). Также о появлении ошибки сигнализируют мигающие светодиоды на панели управления принтера (так же, как коды ошибки Canon). В этой статье мы расскажем Вам, какие бывают коды ошибок Epson, значение кода ошибки Epson, а также причины появления и варианты сброса ошибки Epson.
Определение ошибки Epson по горящим/мигающим индикаторам
Стоит начать с того, что не все многофункциональные печатающие устройства Epson имеют встроенный дисплей или активное соединение с ПК. Поэтому самый явный способ определения возникшей неисправности принтера – это горящие/мигающие индикаторы ярко-оранжевым (желтым, красным) цветом на панели управления принтера. Если Вы заметили нечто подобное, тогда Вам необходимо обратить внимание на то, какой светодиод сигнализирует об ошибке и как он это делает. Следующая таблица гарантированно поможет Вам определить причину неисправности принтера:
|
Индикация ошибки |
Причина появления |
Рекомендации по решению |
|
Горит диод питания (зеленым) и бумаги (оранжевым). |
|
Устраните замятие и проверьте ролик захвата бумаги. Если все в порядке установите бумагу или лоток для печати на дисках. После нажмите на кнопку «Бумага» и продолжайте печать. |
|
Горит диод питания (зеленым), а бумаги медленно мигает (оранжевым). |
|
Устраните замятие, либо посредством разборки принтера, найдите и изымите посторонний предмет (часто попадаю скрепки, скобы и прочие канцелярские принадлежности). Аккуратно вытащите лоток для CD/DVD-дисков. Для продолжения печати нажмите кнопку «Бумага». |
|
Горит диод питания (зеленым) и капли (оранжевым). |
|
Нужно купить картридж для принтера Epson и установить его на место неработающего картриджа. Можно перезаправить картридж, если он еще не исчерпал свой ресурс. Также проблема может быть в засыхании дюз печатающей головки, загрязнении контактов и перекосе картриджа. |
|
Горит диод питания (зеленым), а капли медленно мигает (оранжевым). |
|
Если при мигающем индикаторе капли принтер продолжает работать в нормальном режиме, значит все хорошо, нужно лишь дозаправить картридж или поменять его. В других случаях, придется искать проблему методом перебора. Для начала следует скачать драйвер принтера Epson и заново его установить на ПК. Если не поможет, то следует промыть всю систему печати и почистить контакты. Сбросить ошибку уровня чернила программным способом и надеяться, что принтер заработает. Самое последнее, что может помочь – это прошивка принтера Epson. |
|
Горит диод питания (зеленым), а капли и бумаги быстро мигают (оранжевым). |
|
Закройте все крышки, которые должны быть закрыты во время печати. Кроме того, переустановить все съемные лотки. Если проблема осталась, тогда несите принтер в ремонт. Скорее всего, у него критическая ошибка, связанная с работой датчиков или главной платы. |
|
Диоды капли и бумаги мигают быстро (оранжевым). |
|
Устраните замятие и посторонние предметы из принтера. Передвиньте каретку в крайнее левое положение, а после запаркуйте обратно. Отсоедините принтер от электросети и подождите не менее 30 минут. После подключите и посмотрите на реакцию устройства. Если это не помогло, тогда можно попробовать промыть систему печати или прошить плату управления принтера. |
|
Диоды капли и бумаги мигают медленно (оранжевым). |
|
Если Вы не являетесь мастером, тогда выход только один – обращение в сервисный центр по обслуживанию оргтехники. |
Обратите внимание: В таблице указаны лишь те проблемы, которые можно устранить в домашних условиях, не имея особого опыта в обслуживании печатающих устройств. На деле их может быть куда больше, при наличии одной и той же индикации. Поэтому, если стандартные способы не помогли сбросить ошибку принтера Epson, то обратитесь за помощью в сервисный центр.
Общие коды ошибок принтеров Epson
Ошибки из этого списка обычно отображаются в сообщении на дисплее принтера. Иногда такой код увидеть во всплывающем окне персонального компьютера, если печатающее устройство подключено к нему. В частности, речь идет о следующих кодах Epson:
|
Код ошибки |
Причина появления |
Рекомендации по решению |
|
E-01 – несерьезная ошибка в функционировании принтера. |
|
Отключите питание принтера на 10-15 минут. Включите и дождитесь выхода в готовность печатающего аппарата. Пока принтер отключен, не будет лишним проверить его на замятие и наличие посторонних предметов. Как вариант, переустановите драйвер принтера Epson и прочее сопутствующее ПО. |
|
E-02 – нарушения в работе сканера МФУ Epson. |
|
Если банальное отключение принтера от сети, а также переустановка драйверов не помогли исключить проблему, тогда следует обратиться в СЦ. В случае появления ошибки сканера Epson, при попытке сканирования по сети, проверьте соответствующие настройки. |
|
E-05 – ошибка подключения принтера по Wi-Fi. |
|
Самое простое решение сброса ошибки сети принтера Epson, это сменить канал шифрования данных в веб-интерфейсе роутера. Обычно, это WPA или WPA2. Еще не помешает убедиться в том, что роутер работает нормально. Как бы забавно это не звучало, но иногда следует настраивать подключение принтера к беспроводной сети вблизи с Wi-Fi-роутером. |
|
E-06 – блокировка принтера по MAC-адресу. |
|
Самое оптимальное решение, это открыть веб-интерфейс роутера и очистить фильтрацию. Также не будет лишним отключить фильтрацию по MAC-адресу. Кроме того, можно поискать МАС принтера в черном списке роутера и удалить его. Проверьте количество активных подключений к роутеру. Возможно, их слишком много. |
|
E-11 – заполнен счетчик абсорбера (памперса) принтера или переполнен сама абсорбирующая губка. |
|
При E-11, первое, что стоит попытаться сделать, это программным способом сбросить ошибку памперса принтера Epson. Однако если это уже делали ранее, то помимо сброса ошибки, нужно разобрать принтер и промыть всю систему печати, начиная с картриджей, заканчивая абсорбером принтера. Если это не помогло, тогда придется прошить принтер Epson. |
|
W-01 – замятие бумаги в принтере Epson. |
|
Нужно аккуратно устранить замятие или изъять посторонний предмет из принтера. Если не помогло, ищите оптопару, отвечающую за протяжку бумаги. Возможно, она загрязнена или вовсе «отвалилась». Кроме того, обратите внимание на ролики протяжки бумаги. Часто случается такое, что они не подхватывают бумагу из лотка или механический дефект подминает лист, что приводит к замятию. |
|
W-11 – срок эксплуатации абсорбера (памперса) принтера подходит к концу. |
|
Действия по устранению проблемы такие же, как и для ошибки E-11, только начинать лучше сразу с промывки памперса, помпы, парковки, капы, печатающей головки и прочих элементов системы печати принтера. |
|
W-12 – принтер не видит картридж. |
|
Вытащите картридж из принтера, протрите контакты и установите расходник обратно. Во время установки картриджа в принтер, убедитесь, чтобы расходник идеально встал на свое место. Проверьте установленные картриджи на соответствие цветам (иногда потребители случайно устанавливают картридж с желтыми чернилами, на место расходника с голубой краской). |
|
W-13 – в принтер установлены не оригинальные картриджи. |
|
Решение самое простое – нужно купить оригинальный картридж для принтера Epson. Либо использовать совместимые расходники от проверенных производителей. Иногда помогает использование самообнуляющих чипов. Также можно попытаться сбросить счетчик чернила, что должно привести к разблокировке картриджей принтера. |
Внимание: Если простыми способами не удается сбросить ошибку Epson, тогда можно попытаться перепрошить принтер. Тем не менее, прошивка принтера Epson – это достаточно сложный процесс, который при неправильном исполнении может полностью вывести из строя Ваше печатающее устройство. Поэтому мы не рекомендуем его применять на практике, особенно если у Вас нет опыта в этой сфере деятельности.
Коды ошибок Epson, возникающие при подключении принтера к Wi-Fi по WPS
|
Код ошибки |
Причина появления |
Рекомендации по решению |
|
E-1 – отсутствует соединение по локальной сети. |
|
Проверьте, включен ли источник связи, а также его работоспособность. Проверьте кабель подключения к роутеру. Возможно, он отсоединился или сломался. Также не будет лишним проверить настройки локальной сети. Сбросить их и все параметры установить заново. |
|
E-2, E-3, E-7 – ошибка параметров беспроводного подключения. |
|
Проверьте работу Wi-Fi-роутера или заново перенастройте подключение принтера для работы в локальной сети. |
|
E-5 – ошибка поддержки метода шифрования данных. |
|
Самый простой способ сброса ошибки E-5 – это в настройках роутера попробовать сменить способ шифрования данных. Установить можно один из следующих: WEP 64, WEP 128, WPA, WPA2, WPA PSK (Personal), WPA2 PSK (Personal). |
|
E-6 – MAC-адрес принтера заблокирован. |
|
Увеличьте количество подключаемых устройств к роутеру или уберите те, которые больше не требуются. Уберите фильтрацию по MAC-адресу, а также удалите принтер из списка заблокированных устройств. При подключении с использованием режима шифрования WEP убедитесь, что ключ и индекс соответствуют верным значениям. |
|
E-8 – принтер не подключен к сети. |
|
Нужно перепроверить параметры и настроить их правильным образом. Если проблема не была устранена, тогда следует проверить состояние роутера и принтера. |
|
E-9 – отсутствует подключение принтера к Интернету. |
|
Включить роутер, если он был отключен или дождаться, пока появится Интернет (если проблема в провайдере). |
|
E-10 – нет доступа к сети. |
|
Перенастройте подключение принтера к локальной сети. Особенно обратите внимание на подключенный протокол. Если установлен DHCP, то в настройках принтера выставите автоматическое получение ИП-адреса. |
|
E-11 – невозможно определить адрес шлюза. |
|
В режиме ручной настройки принтера нужно выбрать протокол TCP/IP. Включить устройство связи и проверить его на работоспособность. |
|
E-12 – недоступен сетевой адрес устройства. |
|
Проверьте правильность сетевых параметров и выполните их повторную настройку. Проверьте правильность подключения принтера к сети. |
|
E-13 – ошибка протокола сети. |
|
Если протокол TCP/IP на принтере настроен автоматически, а в сети стоят ручные настройки, то они будут отличаться, из-за чего и появится ошибка E-13 принтера Epson. |
|
I-22 – ошибка подключения принтера к Wi-Fi. |
|
Нужно проверить роутер и Интернет на работоспособность. Если все хорошо, тогда возможно проблема в подключении по WPS. Нужно выполнить ручное подключение к беспроводной сети. |
|
I-23 – невозможно подключиться к сети. |
|
Нужно попытаться переподключится. Если не помогло, отключите роутер на 10 минут и попытайтесь снова. В случае с отсутствием поддержки WPS, выполните подключение вручную. |
|
I-31 – не найдено программное обеспечение. |
|
Переустановите драйвер принтера Epson или установите все необходимое программное оборудование для печати по беспроводной сети. Проверьте работу роутера/ Интернета, а также правильность настроек сети. |
|
I-41 – печать невозможна (актуально только для печати через AirPrint с устройств под управлением системы iOS). |
|
Правильно настройте параметры печати в программе AirPrint. Переустановите AirPrint. |
Обратите внимание: Фактически все проблемы с подключением к беспроводной сети устраняются настройкой/перенастройкой Wi-Fi-модуля или параметров принтера.
Критические коды ошибок принтеров Epson
|
Код ошибки |
Расшифровка ошибки |
Причина появления |
|
01H, 0x01 |
Перегрузка позиционирования каретки принтера |
Проблема в неисправности мотора (перебрать, почистить, заменить), перегруженном приводе каретки (устранить замятие или посторонний предмет, смазать, заменить), отсутствии контакта в каком-либо узле (проверить шлейфы, почистить контакты), отсоединении крышек или лотков (проверить надежность крепления), а также сбои в работе форматера принтера (прошивка, замена). |
|
02H, 0x02 |
Ошибка скорости движения каретки принтера |
Проблема в энкодере (почистить, заменить), датчике каретки (почистить, заменить) или главной плате принтера (прошивка, замена). |
|
03H, 0x03 |
Ошибка обратного движения каретки |
Проблема в энкодере (почистить, заменить), датчике каретки (почистить, заменить), наличии посторонних предметов (устранить) или главной плате принтера (прошивка, замена). |
|
04H, 0x04 |
Движение каретки заблокировано |
Проблема в энкодере (почистить, заменить), датчике каретки (почистить, заменить), наличии посторонних предметов (устранить) или главной плате принтера (прошивка, замена). |
|
08H, 0x08 |
Нарушение корректности размещения каретки на обратном ходу |
Проблема в энкодере (почистить, заменить), датчике каретки (почистить, заменить), наличии посторонних предметов (устранить) или главной плате принтера (прошивка, замена). |
|
09H, 0x09 |
Нарушение движения каретки перед ее парковкой |
Проблема в энкодере (почистить, заменить), датчике каретки (почистить, заменить), наличии посторонних предметов (устранить) или главной плате принтера (прошивка, замена). |
|
0AH, 0xA |
Избыточная нагрузка позиционирования каретки |
Проблема в неисправности мотора (перебрать, почистить, заменить), перегруженном приводе каретки (устранить замятие или посторонний предмет, смазать, заменить), отсутствии контакта в каком-либо узле (проверить шлейфы, почистить контакты), а также сбои в работе форматера принтера (прошивка, замена). |
|
10H, 0x10 |
Начальное положение каретки сканера не определено |
Проблема с модулем сканирования (проверить крышки, стойки, шлейф), приводом сканера (разобрать, смазать, заменить) или форматером принтера (прошить, заменить). |
|
14H, 0x14 |
Ошибка сканирования |
Проблема в загруженности привода сканера (проверить, заменить), отсутствии смазки (почистить, смазать), шестеренках привода (заменить) или постороннем предмете (устранить). |
|
20H, 0x20 |
Проблема светодиода подсветки линейки сканера |
Проблема с модулем сканирования (проверить крышки, стойки, шлейф), стеклом сканера (почистить, устранить посторонний предмет) или форматером принтера (прошить, заменить). |
|
29H, 0x29 |
Ошибка подачи/протяжки бумаги |
Проблема в механизме протяжки бумаги (проверить, заменить), энкодере (прочистка, замена) или главной плате (прошить, заменить). |
|
40H, 0x40 |
Ошибка определения температуры транзистора |
Проблема в форматере принтера (прошить, перепаять, заменить). |
|
41H, 0x41 |
Ошибка, вызвана перегревом или замыканием печатающей головки принтера Epson, во время печати |
Проблема в печатающей головке (промыть, просушить, заменить), контактах (переподключить, заменить), СНПЧ/картриджах (заправить, прокачать чернила) или форматере принтера (заменить). |
|
42H, 0x42 |
Ошибка, вызвана перегревом или замыканием печатающей головки принтера Epson, после промывки |
Проблема в СНПЧ/картриджах (заправить, прокачать чернила), печатающей головке (заменить), контактах (заменить) или форматере принтера (заменить). |
|
43H, 0x43 |
Перегрев печатающей головки принтера Epson |
Проблема в СНПЧ/картриджах (промыть, заправить, прокачать), печатающей головке (промыть, заменить), контактах (заменить) или форматере принтера (прошить, заменить). |
|
50H, 0x50 |
Не определяется положение каретки |
Проблема может быть в направляющих (поправить, заменить), постороннем предмете (устранить), приводе каретки (ремонт, замена) или главной плате принтера (прошивка, замена). |
|
51H, 0x51 |
Каретка не может разблокироваться |
Проблема в направляющих (поправить, заменить), постороннем предмете (устранить), капе/парковке (почистить, заменить), контактах (почистить, заменить) или главной плате принтера (прошить, заменить). |
|
52H, 0x52 |
Каретка не может заблокироваться |
Проблема в направляющих (поправить, заменить), постороннем предмете (устранить), капе/парковке (почистить, заменить), контактах (почистить, заменить) или главной плате принтера (прошить, заменить). |
|
53H, 0x53; 54H, 0x54; 55H, 0x55 |
Фатальная ошибка работы сканера |
Проблема в блоке сканера (поиск и устранение дефекта, замена блока). |
|
56H, 0x56 |
Ошибка соединения контактов картриджей и принтера |
Проблема в контактной площадке (почистить, заменить), чипе картриджа (почистить, заменить), чипе принтера (почистить, заменить) или форматере (прошить, заменить). |
|
5BH, 05B |
Принтер не может автоматически определить причину возникновения ошибки замятия бумаги |
Может быть все что угодно, начиная от мелкого постороннего предмета, заканчивая сбоем в работе форматера. |
|
60H, 0x60 |
Слабый сигнал PW-датчика |
Проблема в датчике, определения ширины бумаги (почистить, заменить) или в форматере принтера (прошить, заменить). |
|
61H, 0x61 |
Чрезмерный сигнал PW-датчика |
Проблема в датчике (заменить), питании (проверить) или главной плате (прошить, заменить). |
|
62H, 0x62 |
Ошибка датчика бумаги |
Проблема в оптопаре/датчике (почистить, заменить), механизме протяжки бумаги (найти дефект, почистить, заменить), наличии замятия (устранить) или рычажке датчика бумаги (заменить). |
|
63H, 0x63 |
Выключение принтера из-за невозможности определить чип картриджа |
Проблема в чипе картриджа (почистить, заменить чип, купить оригинальный картридж), питании (проверить), постороннем предмете (устранить) или форматере (прошить, заменить). |
|
64H, 0x64 |
Проблема автоматического сбрасывания ошибки замятия бумаги |
Проблема в замятии или наличии постороннего предмета (устранить), датчике бумаги (почистить, заменить), механизме протяжки бумаги (прочистить, устранить дефект, заменить), главной плате (перепрошить, заменить). |
|
69H, 0x69 |
Ошибка контакта подключения узла обслуживания системы печати |
Проблема в контакте (очистить, заменить), наличии посторонних предметов (выявить и убрать), чипе картриджей (почистить, поправить картриджи, заменить чип или картридж) или форматере (прошить, заменить). |
|
70H, 0x70 |
Ошибка ведущего вала мотора |
Проблема в двигателе (переборка, замена деталей или изделия в целом), датчике (чистка, замена) или шлейфе (переподключение, чистка, замена). |
|
71H, 0x71 |
Ошибка позиционирования вала мотора |
Проблема в двигателе (переборка, замена деталей или изделия в целом), датчике (чистка, замена) или шлейфе (переподключение, чистка, замена). |
|
72H, 0x72 |
Ошибка работы мотора принтера |
Проблема в двигателе (переборка, замена деталей или изделия в целом), датчике (чистка, замена) или шлейфе (переподключение, чистка, замена). |
|
80H, 0x80 |
Ошибка предохранителя F1 материнской платы |
Проблема в печатающей головке (замена) или главной плате (прошивка, замена). |
|
81H, 0x81; 83H, 0x83; 84H, 0x84; 87H, 0x87; 88H, 0x88; 89H, 0x89 |
Ошибка сенсора PIS |
Проблема в рефлекторе под кареткой (чистка, заклейка отверстий, замена), сенсоре (чистка, замена) или материнской плате (прошивка, замена). |
|
82H, 0x82 |
Ошибка рефлектора каретки |
Проблема в рефлекторе под кареткой (чистка, заклейка отверстий, замена), сенсоре (чистка, замена) или материнской плате (прошивка, замена). |
|
A0H, 0xA0 |
Ошибка счетчика абсорбера (памперса) принтера Epson |
Проблема в заполнении памперса отработкой (разобрать принтер, почистить, заменить губку) или в счетчике/датчике отработки (сбросить счетчик памперса принтера, заменить). |
|
EAH, 0xEA |
Перегрузка печатающей головки во время ее позиционирования |
Проблема в посторонних предметах (устранить), контактах ПГ (почистить, заменить), микросхеме ПГ (заменить головку) или материнской плате (прошить, заменить). |
|
97H, 0x97 |
Увеличенное напряжение на чипе печатающей головки |
Проблема в печатающей головке (промыть, заменить), материнской плате (прошить, заменить) или шлейфе (прочистить контакты, заменить). |
|
D1H, 0xD1 |
Ошибка запарковывания каретки |
Проблема в наличии посторонних предметов (убрать), парковке и капе (почистить, установить капу на место, заменить). |
|
D2H, 0xD2 |
Несоответствие времени движения каретки |
Проблема в энкодере (почистить, заменить), датчике каретки (почистить, заменить), приводе каретки (осмотреть, заменить) или главной плате принтера (прошивка, замена). |
|
D3H, 0xD3 |
Несоответствие времени подачи бумаги |
Проблема в механизме протяжки (найти и исправить дефект, заменить) или форматере принтера (прошить, заменить). |
|
D4H, 0xD4 |
Несоответствие времени протяжки бумаги |
Проблема в механизме протяжки (найти и исправить дефект, заменить), шлейфе (переподключить, заменить) или форматере принтера (прошить, заменить). |
|
F1H, 0xF1 |
Избыточная нагрузка при подаче бумаги |
Проблема в механизме подачи бумаги (проверить, заменить), энкодере (прочистка, замена) или главной плате (прошить, заменить). |
|
F2H, 0xF2 |
Высокая скорость протяжки бумаги |
Проблема в механизме протяжки бумаги (проверить, заменить), энкодере (прочистка, замена) или главной плате (прошить, заменить). |
|
F3H, 0xF3 |
Ошибка датчика обратного хода податчика бумаги |
Проблема в механизме подачи бумаги (проверить, заменить), энкодере (прочистка, замена), шлейфе (подсоединить, заменить) или главной плате (прошить, заменить). |
|
F4H, 0xF4 |
Блокировка податчика бумаги |
Проблема в механизме подачи бумаги (проверить, заменить), энкодере (прочистка, замена) или главной плате (прошить, заменить). |
|
F8H, 0xF8 |
Ошибка обратного хода податчика бумаги |
Проблема в механизме подачи бумаги (проверить, заменить), энкодере (прочистка, замена), шлейфе (подсоединить, заменить) или главной плате (прошить, заменить). |
|
F9H, 0xF9 |
Высокая скорость подачи бумаги |
Проблема в механизме протяжки бумаги (проверить, заменить), энкодере (прочистка, замена) или главной плате (прошить, заменить). |
|
FAH, 0xFA |
Избыточная нагрузка при подаче бумаги |
Проблема в механизме протяжки бумаги (проверить, заменить), энкодере (прочистка, замена) или главной плате (прошить, заменить). |
|
FCH, 0xFC |
Ошибка позиционирования податчика бумаги |
Проблема в механизме протяжки бумаги (проверить, заменить), энкодере (прочистка, замена) или главной плате (прошить, заменить). |
Внимание: Фактически все ошибки относятся к категории трудно устранимых. Поэтому, если не имеете опыта в сервисном обслуживании печатающего устройства, не рискуйте, лучше сразу обратитесь к специалисту. После проведения диагностики, он сможет определить, возможно ли починить принтер или лучше сдать его на утилизацию.
Альтернативные варианты обозначения некоторых кодов ошибок Epson
|
Код ошибки |
Расшифровка ошибки |
Причина появления |
|
000031 |
Ошибка позиционирования каретки |
Проблема в неисправности мотора (перебрать, почистить, заменить), перегруженном приводе каретки (устранить замятие или посторонний предмет, смазать, заменить), отсутствии контакта в каком-либо узле (проверить шлейфы, почистить контакты), отсоединении крышек или лотков (проверить надежность крепления), а также сбои в работе форматера принтера (прошивка, замена). |
|
000033 |
Ошибка замятия бумаги |
Проблема может быть во многом. Первое, на что стоит обратить внимание, это на наличие реального замятия или постороннего предмета (устранить). Если не помогло, переходим к разборке принтера и выявления поломки. Смотрим податчик и механизм протяжки бумаги. Если все хорошо ищем проблему в каретке или форматере принтера. |
|
000041 |
Ошибка подачи/протяжки бумаги |
Проблема в механизме протяжки/подачи бумаги (проверить, заменить), энкодере (прочистка, замена) или главной плате (прошить, заменить). |
|
033001 |
Ошибка печатающей головки (предохранителя) |
Проблема в печатающей головке (промыть, заменить), контактах (почистить, заменить) или форматере (прошить, заменить). |
|
033007 |
Ошибка считывания чипа картриджа |
Проблема в чипе картриджа или принтера (почистить, заменить чип или картридж) или главной плате (прошить, заменить). |
|
033503 |
Ошибка счетчика уровня чернила |
Проблема в датчике считывания количества отпечатков (протереть, заменить), картриджах (установлен неоригинальный картридж или перезаправленный) или материнской плате принтера (прошить, заменить). Ошибку уровня чернила можно сбросить программным способом. |
Обратите внимание: Список не полный. Здесь представлены лишь те коды ошибок, которые часто встречаются на принтерах Epson. Если Вы не нашли нужный код в списке, то можете оставить свой комментарий внизу этой статьи. Наши эксперты в самое краткое время обработают информацию и постараются решить Вашу проблему.
| Сообщение #1
Отправлено 20 июля 2012 — 11:03
Принтер Epson SX130 (мигают все светодиоды).
1.При включении МФУ сканер чуть выезжает и заезжает обратно, далее — сразу общая ошибка (мигают все индикаторы с частотой 1 сек.)
2.Памперс сбрасывался с помощью AdjProg.exe, все счётчики по нулям.
3.Статус принтера гласит — Общая ошибка. «Удалите все задания на печать и выключите принтер. Вытащите все посторонние предметы из принтера. Через несколько минут включите принтер.»
4.В принтере потусторонних предметов нет. Шлейфы визуально целые. Работал очень мало.
5.Стоят ПЗК, подкидал родные и новые ПЗК картриджи — та же проблема.
Помогите с решением данной проблемы.
- Наверх of the page up there ^
-
1
| Сообщение #2
Отправлено 20 июля 2012 — 11:23
Manarbek
Если есть Аджустмент, детальное описание ошибки узнай и сюда
Хочешь жить, умей вертеться
- Наверх of the page up there ^
-
0
| Сообщение #3
Отправлено 20 июля 2012 — 11:28
yurik2000
В каком разделе программы искать?
- Наверх of the page up there ^
-
0
| Сообщение #4
Отправлено 20 июля 2012 — 11:36
Manarbek
Particular adjustment mode-Model (Выбираете из списка)- Port (Порт USB)- Далее в списке находите Printer information check-Нажимаете Check и если все запустится Вы увидите надписи во втором столбце. Например, сколько страниц отпечатано, сколько проходов каретки и т.д. И в этом столбце находите детальное описание ошибки
Хочешь жить, умей вертеться
- Наверх of the page up there ^
-
0
| Сообщение #5
Отправлено 20 июля 2012 — 11:48
yurik2000
первый раз не получилось прикрепить 
Прикрепленные изображения
- Наверх of the page up there ^
-
0
| Сообщение #6
Отправлено 20 июля 2012 — 11:53
Manarbek
Попробуйте снять сканер и когда будет полный доступ к «внутренностям принтера», покатайте каретку рукой влево и вправо. Смотрите в сторону капы и еще проверьте ленту энкодера. Если будут на ленте чернила, пыль или еще что, советую салфетку немного в спирте отмочить и аккуратно ленту протереть. Не забудьте выключить принтер из сети!
Хочешь жить, умей вертеться
- Наверх of the page up there ^
-
0
| Сообщение #7
Отправлено 20 июля 2012 — 11:59
yurik2000
1. Сканер снял…
2. Пыли, грязи, чернил на ленте нет. Каретке ничего не мешает ездить.
3. Отключил шлейфы идущие на сканер.
4. Включил принтер, засветился один зелёный светодиод, дальше он начал мигать, через секунд 7 заморгали все светодиоды.
5. Нажал кнопку вклвыкл ожила каретка, стала в обычное положение выключенного принтера. Принтер выключился.
Вопрос: МОЖЕТ ЭТО СКАНЕР ВЫДЕЛЫВАЕТСЯ?
- Наверх of the page up there ^
-
0
| Сообщение #8
Отправлено 20 июля 2012 — 12:01
Manarbek
Без сканера любое МФУ не будет работать. Подключите шлейф сканера и включите, убрав картриджи
Хочешь жить, умей вертеться
- Наверх of the page up there ^
-
0
| Сообщение #9
Отправлено 20 июля 2012 — 12:04
yurik2000
1. Подключил шлейфы сканера.
2. Вытянул картриджи.
3. При включении МФУшки та же проблема.
4. При вставке других картридже, заведомо рабочих (с другой МФУшки) та же проблема.
5. Каретка не ездит, а при отключенном сканере ездит.
- Наверх of the page up there ^
-
0
| Сообщение #10
Отправлено 20 июля 2012 — 12:08
Manarbek
Есть другая, но точно такая МФУ-шка? Если да, поменяйте сканера местами и включайте Если проблема действительно в сканере, при подключении на рабочий аппарат, тоже будет выдавать ошибку
Хочешь жить, умей вертеться
- Наверх of the page up there ^
-
0
| Сообщение #11
Отправлено 20 июля 2012 — 12:27
yurik2000

Есть другая, но точно такая МФУ-шка? Если да, поменяйте сканера местами и включайте Если проблема действительно в сканере, при подключении на рабочий аппарат, тоже будет выдавать ошибку
В том то и дело, что нет такого.
- Наверх of the page up there ^
-
0
| Сообщение #12
Отправлено 20 июля 2012 — 12:41
Manarbek
Ленту протрите на всякий пожарный
Хочешь жить, умей вертеться
- Наверх of the page up there ^
-
0
| Сообщение #13
Отправлено 20 июля 2012 — 14:08
yurik2000

Ленту протрите на всякий пожарный
ленту протёр…. но так и ничего не выяснилось…
у кого есть ещё какие-то соображения?
- Наверх of the page up there ^
-
0
| Сообщение #14
Отправлено 22 июля 2012 — 11:38
yurik2000
Ну что? Больше нет никаких размышлений по данному вопросу?
Помогите кто-нибудь….
- Наверх of the page up there ^
-
0
| Сообщение #15
Отправлено 22 июля 2012 — 16:00
vl-kalinov
У меня такая же проблема. Две недели epson SX130 отработалс СНПЧ, всего один «катридж заменил». Когда очередь дошла до «замены остальных картриджей» -после этого вдруг выдаёт общую ошибку — мигают все светодиоды, каретка бегает, картриджи видит и всё! Если кто может, дайте ссылку на AdjProg.exe для SX130, самостоятельно не смог найти в интернете. Позже попробую поставить родные картриджи — может промто принтер глюкануло…
- Наверх of the page up there ^
-
0
| Сообщение #16
Отправлено 22 июля 2012 — 16:54
Anbel
Всё шаманите и шаманите, а как девайс работает на оригиналах??? Поставьте оригиналы, может девайс не хочет на альтернативе печатать….
- Наверх of the page up there ^
-
0
| Сообщение #17
Отправлено 23 июля 2012 — 06:20
Manarbek
Если это касается Юрика2000

а как девайс работает на оригиналах???

подкидал родные и новые ПЗК картриджи — та же проблема
Хочешь жить, умей вертеться
- Наверх of the page up there ^
-
0
| Сообщение #18
Отправлено 23 июля 2012 — 07:29
Anbel
- Наверх of the page up there ^
-
0
| Сообщение #19
Отправлено 23 июля 2012 — 07:32
Manarbek

Больше нет никаких размышлений по данному вопросу?
Что пишет Аджустмент о проблеме сканера? На скрине что то написано, но не до конца. Может действительно что то со сканером?
Хочешь жить, умей вертеться
- Наверх of the page up there ^
-
0
| Сообщение #20
Отправлено 23 июля 2012 — 14:27
yurik2000
1. что с родными, что не с родными…. одинаково.
2. и ещё… вчера накрылся точно такой принтер…
и точно с такой же проблемой…
что за фигня такая?
я вообще в шоке!!!
- Наверх of the page up there ^
-
0
- ← Предыдущая тема
- S, SX, B, BX
- Следующая тема →
- Вы не можете создать новую тему
- Вы не можете ответить в тему
3 человек читают эту тему
0 пользователей, 3 гостей, 0 скрытых пользователей
| Сообщение #1
Отправлено 20 июля 2012 — 11:03
Принтер Epson SX130 (мигают все светодиоды).
1.При включении МФУ сканер чуть выезжает и заезжает обратно, далее — сразу общая ошибка (мигают все индикаторы с частотой 1 сек.)
2.Памперс сбрасывался с помощью AdjProg.exe, все счётчики по нулям.
3.Статус принтера гласит — Общая ошибка. «Удалите все задания на печать и выключите принтер. Вытащите все посторонние предметы из принтера. Через несколько минут включите принтер.»
4.В принтере потусторонних предметов нет. Шлейфы визуально целые. Работал очень мало.
5.Стоят ПЗК, подкидал родные и новые ПЗК картриджи — та же проблема.
Помогите с решением данной проблемы.
- Наверх of the page up there ^
-
1
| Сообщение #2
Отправлено 20 июля 2012 — 11:23
Manarbek
Если есть Аджустмент, детальное описание ошибки узнай и сюда
Хочешь жить, умей вертеться
- Наверх of the page up there ^
-
0
| Сообщение #3
Отправлено 20 июля 2012 — 11:28
yurik2000
В каком разделе программы искать?
- Наверх of the page up there ^
-
0
| Сообщение #4
Отправлено 20 июля 2012 — 11:36
Manarbek
Particular adjustment mode-Model (Выбираете из списка)- Port (Порт USB)- Далее в списке находите Printer information check-Нажимаете Check и если все запустится Вы увидите надписи во втором столбце. Например, сколько страниц отпечатано, сколько проходов каретки и т.д. И в этом столбце находите детальное описание ошибки
Хочешь жить, умей вертеться
- Наверх of the page up there ^
-
0
| Сообщение #5
Отправлено 20 июля 2012 — 11:48
yurik2000
первый раз не получилось прикрепить
Прикрепленные изображения
- Наверх of the page up there ^
-
0
| Сообщение #6
Отправлено 20 июля 2012 — 11:53
Manarbek
Попробуйте снять сканер и когда будет полный доступ к «внутренностям принтера», покатайте каретку рукой влево и вправо. Смотрите в сторону капы и еще проверьте ленту энкодера. Если будут на ленте чернила, пыль или еще что, советую салфетку немного в спирте отмочить и аккуратно ленту протереть. Не забудьте выключить принтер из сети!
Хочешь жить, умей вертеться
- Наверх of the page up there ^
-
0
| Сообщение #7
Отправлено 20 июля 2012 — 11:59
yurik2000
1. Сканер снял…
2. Пыли, грязи, чернил на ленте нет. Каретке ничего не мешает ездить.
3. Отключил шлейфы идущие на сканер.
4. Включил принтер, засветился один зелёный светодиод, дальше он начал мигать, через секунд 7 заморгали все светодиоды.
5. Нажал кнопку вклвыкл ожила каретка, стала в обычное положение выключенного принтера. Принтер выключился.
Вопрос: МОЖЕТ ЭТО СКАНЕР ВЫДЕЛЫВАЕТСЯ?
- Наверх of the page up there ^
-
0
| Сообщение #8
Отправлено 20 июля 2012 — 12:01
Manarbek
Без сканера любое МФУ не будет работать. Подключите шлейф сканера и включите, убрав картриджи
Хочешь жить, умей вертеться
- Наверх of the page up there ^
-
0
| Сообщение #9
Отправлено 20 июля 2012 — 12:04
yurik2000
1. Подключил шлейфы сканера.
2. Вытянул картриджи.
3. При включении МФУшки та же проблема.
4. При вставке других картридже, заведомо рабочих (с другой МФУшки) та же проблема.
5. Каретка не ездит, а при отключенном сканере ездит.
- Наверх of the page up there ^
-
0
| Сообщение #10
Отправлено 20 июля 2012 — 12:08
Manarbek
Есть другая, но точно такая МФУ-шка? Если да, поменяйте сканера местами и включайте Если проблема действительно в сканере, при подключении на рабочий аппарат, тоже будет выдавать ошибку
Хочешь жить, умей вертеться
- Наверх of the page up there ^
-
0
| Сообщение #11
Отправлено 20 июля 2012 — 12:27
yurik2000

Есть другая, но точно такая МФУ-шка? Если да, поменяйте сканера местами и включайте Если проблема действительно в сканере, при подключении на рабочий аппарат, тоже будет выдавать ошибку
В том то и дело, что нет такого.
- Наверх of the page up there ^
-
0
| Сообщение #12
Отправлено 20 июля 2012 — 12:41
Manarbek
Ленту протрите на всякий пожарный
Хочешь жить, умей вертеться
- Наверх of the page up there ^
-
0
| Сообщение #13
Отправлено 20 июля 2012 — 14:08
yurik2000

Ленту протрите на всякий пожарный
ленту протёр…. но так и ничего не выяснилось…
у кого есть ещё какие-то соображения?
- Наверх of the page up there ^
-
0
| Сообщение #14
Отправлено 22 июля 2012 — 11:38
yurik2000
Ну что? Больше нет никаких размышлений по данному вопросу?
Помогите кто-нибудь….
- Наверх of the page up there ^
-
0
| Сообщение #15
Отправлено 22 июля 2012 — 16:00
vl-kalinov
У меня такая же проблема. Две недели epson SX130 отработалс СНПЧ, всего один «катридж заменил». Когда очередь дошла до «замены остальных картриджей» -после этого вдруг выдаёт общую ошибку — мигают все светодиоды, каретка бегает, картриджи видит и всё! Если кто может, дайте ссылку на AdjProg.exe для SX130, самостоятельно не смог найти в интернете. Позже попробую поставить родные картриджи — может промто принтер глюкануло…
- Наверх of the page up there ^
-
0
| Сообщение #16
Отправлено 22 июля 2012 — 16:54
Anbel
Всё шаманите и шаманите, а как девайс работает на оригиналах??? Поставьте оригиналы, может девайс не хочет на альтернативе печатать….
- Наверх of the page up there ^
-
0
| Сообщение #17
Отправлено 23 июля 2012 — 06:20
Manarbek
Если это касается Юрика2000

а как девайс работает на оригиналах???

подкидал родные и новые ПЗК картриджи — та же проблема
Хочешь жить, умей вертеться
- Наверх of the page up there ^
-
0
| Сообщение #18
Отправлено 23 июля 2012 — 07:29
Anbel
- Наверх of the page up there ^
-
0
| Сообщение #19
Отправлено 23 июля 2012 — 07:32
Manarbek

Больше нет никаких размышлений по данному вопросу?
Что пишет Аджустмент о проблеме сканера? На скрине что то написано, но не до конца. Может действительно что то со сканером?
Хочешь жить, умей вертеться
- Наверх of the page up there ^
-
0
| Сообщение #20
Отправлено 23 июля 2012 — 14:27
yurik2000
1. что с родными, что не с родными…. одинаково.
2. и ещё… вчера накрылся точно такой принтер…
и точно с такой же проблемой…
что за фигня такая?
я вообще в шоке!!!
- Наверх of the page up there ^
-
0
- ← Предыдущая тема
- S, SX, B, BX
- Следующая тема →
- Вы не можете создать новую тему
- Вы не можете ответить в тему
2 человек читают эту тему
0 пользователей, 2 гостей, 0 скрытых пользователей
Хоть принтеры Epson и считаются одними из самых надежных печатающих машин, они все равно, как и любая техника, время от времени могут давать сбои. Иногда пользователь не может понять, что именно пошло не так. На экране компьютера и/или на встроенном ЖК-дисплее принтера в этот момент отображается лишь номер ошибки. Рассмотрим основные ошибки современных МФУ (многофункциональных устройств) Epson и пути их устранения.
Содержание
- Общие ошибки, связанные с работой принтера
- Общие ошибки, возникающие при работе с принтером по сети
- Коды ошибок, связанные с Wi-Fi-соединением при использовании функции WPS
- E-2, E-3, E-7
- E-8, E-10, E-11, E-12, E-13
- Чип СНПЧ для Epson S22, SX130, SX125, SX230 (T1281-T1284)
- Рекомендуем к прочтению
Общие ошибки, связанные с работой принтера
В случае с МФУ Epson код ошибки представляет собой латинскую букву (E, W или I), за которой через дефис следует одна или набор цифр.
Код, сообщающий о возникновении ошибки функции принтера. Причин здесь может быть несколько:
- Сбои/зависания в работе встроенного программного обеспечения.
- Заклинивание одного из подвижных механизмов вследствие замятия бумаги или попадание в лоток постороннего предмета.
- Возникновение несерьезного сбоя с электропитанием (например, кратковременно упало напряжение в сети) и т.д.
В большинстве случаев устранение этой ошибки производится путем перезагрузки принтера, для чего устройство нужно отключить от сети на 10-15 секунд, а затем включить его снова. Также следует проверить лоток приема бумаги на факт ее замятия или застревания постороннего предмета.
Данный код отображается при ошибке функционирования сканера МФУ. Здесь также может помочь перезагрузка принтера. Если это не помогает, возможно, что имеет место серьезная аппаратная неисправность сканера, для устранения которой следует обращаться к специалистам.
Ошибка, сообщающая о заполнении впитывающей чернила прокладки. В профессиональном кругу данная деталь именуется «памперсом». Ее основное предназначение — впитывание излишка чернил, что остается на поверхности печатающей головки после завершения очередного цикла печати. Кроме того, «памперс» впитывает краску при запуске функции очистки головки, когда та печатает «вхолостую».
Существует два способа устранения этой ошибки — временный и полный. Первый способ заключается в том, чтобы «заставить» принтер работать дальше, несмотря на заполнение впитывающей прокладки. В таком режиме работы велика вероятность засорения печатающей головки, а также — резкое снижение качества печати (возможны разводы). Если необходимо в срочном порядке распечатать несколько листов, данный способ решения проблемы будет кстати.
Чтобы «убедить» принтер в том, что впитывающая прокладка еще не заполнена до конца, нужно выполнить следующие шаги:
- Скачать в интернете утилиту «SSC Service Utility» (обратите внимание, данная программа является продуктом Epson).
- После установки программы на рабочем столе появится соответствующий ярлык. Нужно зайти в него и перейти в раздел настроек. Утилитой будет предложено выбрать производителя и модель принтера. В нашем случае требуется выбрать «Epson», а затем подходящую модель. После выбора окно программы можно закрыть.
- В трее (в правом нижнем углу) проводника Windows также появится значок. Нужно вызвать контекстное меню путем нажатия на него правой кнопкой мыши.
- В контекстном меню отобразятся несколько разделов. Здесь нужно найти пункт «Сброс счетчиков».
- Откроется подменю, где нужно найти и кликнуть по пункту «Сбросить счетчик отработки».
- Программа спросит, производилась ли замена «памперса», на что следует ответить «Да». При успешном сбросе счетчика печать может быть продолжена.
Для полного устранения ошибки «E-11» впитывающую прокладку придется заменить или хотя бы очистить. Однако это потребует полного разбора принтера, т.к. «памперс» расположен там, куда отправляется печатающая головка после окончания печати. Поэтому, если отсутствуют навыки в ремонте оргтехники, эту задачу лучше доверить специалистам.
Данная ошибка сигнализирует о факте застревании (замятии) бумаги в валике протяжки или ином механизме принтера. Решение простое — нужно извлечь застрявшую бумагу, а затем перезагрузить оборудование.
Это, скорее, не ошибка, а предупреждение о том, что срок службы «памперса» подходит к концу, т.е. впитывающая прокладка почти заполнилась. Для возобновления печати достаточно нажать на LCD-диплее принтера кнопку в виде ромба с вертикальной чертой внутри (изображение кнопки зависит от модели принтера).
Это одна из самых распространенных ошибок, возникающих после заправки/замены картриджей. Ее возникновение означает, что чернильницы установлены неправильно. Например:
- Один из картриджей не до конца вставлен в отсек для чернильниц, т.е. отсутствует полноценный электрический контакт.
- Между картриджем и контактной площадкой принтера застрял мелкий предмет, блокирующий электрический контакт.
Ошибка устраняется путем извлечения, удаления застрявшего предмета (если имеется) и обратной установки картриджа (или всех) на свое место.
Ошибка, возникающая при использовании неоригинальных (сторонний производитель или подделка) или несовместимых с конкретной моделью принтера картриджей. Все, что здесь можно сделать — приобрести оригинальные чернильницы производства компании Epson. Проверить, какие именно использовать картриджи на имеющемся принтере, можно на официальном сайте производителя (epson.ru) в разделе «Расходные материалы» основного каталога продукции.
Общие ошибки, возникающие при работе с принтером по сети
Почти в каждом офисе используется один или несколько сетевых принтеров (устройство, которым могут пользоваться все участники с сети — офисные сотрудники). Существует ряд ошибок, возникающих при отправке документа на печать через проводное или беспроводное соединение с печатающей машиной. Причем данные ошибки не всегда выводятся на экран компьютера или даже на ЖК-дисплей принтера.
Если принтер внезапно перестал реагировать на сетевые команды, о причине возникновения неисправности можно узнать из отчета сетевого соединения. Отчет распечатывается при использовании соответствующей функции печатающей машин, которая запускается из главного меню LCD-экрана устройства. Для этого следует поочередно войти: «Установка», «Параметры сети», «Распечатать статус сети». Принтер распечатает отчет, в котором нужно найти пункт «Error Code» — это и есть код сетевой ошибки.
Коды ошибок, связанные с Wi-Fi-соединением при использовании функции WPS
Пользователи, использующие принтеры Epson с поддержкой технологии WPS (автоматическая настройка Wi-Fi-соединения между роутером и подключаемым оборудованием), могут столкнуться со следующими кодами ошибок:
- I-22. Данный код сигнализирует о разрыве Wi-Fi-соединения с роутером либо возникновении ошибки при попытке подключения к беспроводной сети с использованием функции WPS.
- I-23. Ошибка, возникающая при неверном вводе PIN-кода в точке доступа Wi-Fi либо на компьютере (также при использовании функции WPS).
- I-31. Ошибка возникает при попытке установки с принтером связи по беспроводной сети с компьютера, на котором не установлено специальное программное обеспечение.
- I-41. Данная ошибка возникает только при попытке печати на принтере через iOS-устройства (iPhone, iPad) с помощью функции «AirPrint». Неполадки вызываются при неактивном параметре «Конфигурация бумаги» в настройках принтера. Задействование данного параметра устраняет ошибку.
Все ошибки, связанные с подключением к принтеру удаленно через беспроводную связь, устраняются путем настройки/перенастройки Wi-Fi-роутера и/или настроек самого МФУ.
Ошибка, сигнализирующая об отсутствии физического соединения по локальной сети (не подключен сетевой кабель либо сетевое устройство выключено) с роутером или компьютером. Для устранения ошибки нужно проверить кабель либо включить устройство связи.
E-2, E-3, E-7
Одна из этих ошибок возникает в различных ситуациях. Вот наиболее распространенные:
- Выключена Wi-Fi точка доступа или слишком слабый сигнал. Решение — включить роутер либо переместить его поближе к принтеру.
- Если при настройке принтера имя (SSID) беспроводной сети вводилось вручную, возможно, допущена опечатка. Для устранения ошибки нужно ввести правильный идентификатор SSID.
- В принтер введен неправильный пароль от Wi-Fi-сети либо пароль был изменен на роутере. Решение — ввести правильный пароль.
Ошибка возникает при попытке подключения принтера к Wi-Fi-роутеру, защищенному методом шифрования (типом защиты), который не поддерживается печатающей машиной. Поддерживается ли выбранный в роутере метод шифрования или нет, зависит от конкретной модели принтера Epson. Однако все современные печатающие машины поддерживают тип защиты WPA PSK (он же — WPA Personal) и WPA2 PSK (WPA2 Personal). Решение проблемы — установка одного из этих методов шифрования в настройках роутера.
Данная ошибка означает, что принтер не может подключиться к беспроводной сети из-за блокировки устройством связи его MAC-адреса. Решение — выключить функцию фильтрации по MAC-адресу либо удаление из списка блокируемых адресов действующего MAC-адреса принтера.
E-8, E-10, E-11, E-12, E-13
Возникает ошибка в случае, если принтер не может получить персональный IP-адрес для возможности работы в сети, неверно указана маска подсети и/или основной шлюз, имеется конфликт IP-адресов.
Если в сетевых настройках устройства включен параметр «Получить IP-адрес автоматически», на роутере или компьютере нужно также включить функцию автоматического назначения IP (т.е. DHCP-сервер).
Если же адрес, маска подсети и шлюз принтеру назначается вручную, возможно, была допущена ошибка в одном из этих параметров либо возник конфликт IP-адресов (когда два сетевых устройства имеют одинаковые адреса). Решение — ввод правильных сетевых параметров в настройках принтера:
- IP-адрес принтера и сетевого устройства должны быть идентичными по первым трем цифрам, по последней — различаться. Пример: IP-адрес роутера — «192.168.1.1», принтеру нужно присвоить адрес — «192.168.1.10». При вводе последней цифры следует убедиться, что она не совпадает ни с одним другим IP-адресом в сети.
- Маска подсети должна быть одинаковой и у принтера, и у роутера. Как правило, это «255.255.255.0».
- Основной шлюз должен соответствовать IP-адресу сетевого устройства, с которым соединяется принтер. Т.е. сюда следует прописать действующий сетевой IP-адрес роутера или компьютера.
Здравствуй уважаемый читатель!
Сегодня я хотел бы поговорить о такой неисправности, в принтерах Epson Stylus S22, SX125, SX130, SX230, SX425, SX430, SX525WD, BX305 и др., как “принтер не видит картриджи”. Почему я поставил акцент именно на этих моделях?
С появлением этой серии принтеров, появились к ним новые СНПЧ и ПЗК (перезаправляемые картриджи), для того что бы эти картриджи и СНПЧ работали, их обеспечивают дополнительными источниками питания, ранее это были электронные блоки подключаемые через USB кабель к компьютеру (первые варианты СНПЧ для моделей SX125), что крайне не удобно, но тем не менее, выхода не было и люди их ставили себе:
Чуть позже, в том числе и сейчас, используют просто батарейки, в СНПЧ такие:
т.к появились новые элементы в этой конструкции (имею ввиду батарейки), появился и новый элемент который выводит принтер из строя.
Все мы знаем, что батарейки имеют свойства разряжаться, батарейки используемые в этих чипах СНПЧ и картриджах не исключение. Тогда когда заряд батареи уменьшается примерно на половину, принтер прекращает определять тот или иной картридж, если дело касается ПЗК, или же блок картриджей если говорить об СНПЧ.
Из общения с людьми (пользователями), обладателями этой техники, я понял, что 80% понятия не имеют, что в СНПЧ, а уж тем более в картриджах могут использоваться аккумуляторные батареи. Именно для этой аудитории, наверно, и будет посвящен написанный сегодня материал.
Так, после всего выше написанного подведем не большой итог:
Принтер EPSON Stylus S22, SX125, SX130, SX230, SX425, SX430, SX525WD, BX305 или подобный не видит картридж, светится индикатор “КАПЛЯ” на панели управления принтером, или высветилась соответствующая надпись на дисплее принтера, что сделать что бы продолжить печать?
– Во первых, выполнить стандартную процедуру обнуления чипа (ов) СНПЧ (картриджей). Мне известны три метода: вытащить-вставить картридж, вытащить картридж и замкнуть на нем два специальных контакта или нажать специальную кнопку, в случае ее присутствия. Если не помогло переходим к второму пункту.
– Второй пункт: вытащить картриджи ПЗК или СНПЧ, взять в руки ластик (она же стерка и резинка) и тщательно почистить им контакты чипов, вставить обратно, произвести стандартную процедуру обнуления, если не помогло, переходим к пункту ТРИ.
– Пункт ТРИ: Что только не делали, ничего не помогает, может села батарейка на чипе картриджа или СНПЧ? Возможно, на этом моменте я остановлюсь и более подробно об этом постараюсь рассказать, и начну с небольшого вступления…
Как-то в один прекрасный снежный день, принесли мне в ремонт принтер с неисправностью, со слов клиента – “не видит черный картридж и горит КАПЛЯ”. Я выполнил первые два пункта (описанные выше), которые к сожалению не помогли, тогда пришлось прибегнуть к пункту ТРИ, и тут понеслось…
Предлагаю посмотреть видео:
Вынимаем из чипа разряженный аккумулятор, делается это просто, углубляться в подробности не буду…
Покупаем новую батарейку, я взял такую, первое что нашел. Размер аккумулятора может отличатся, в зависимости от производителя картриджей, поэтому советую покупать новый аккумулятор, по образцу старого:
Вставляем новый аккумулятор в чип и проверяем, при наличии мультиметра, контакт и емкость нового аккумулятора, заряд нового должен быть примерно 1,5 V:
Тест прошел успешно, теперь устанавливаем картридж вместе с чипом в принтер и проверяем результат, должно все работать:
Мой принтер определил успешно все 4-ри картриджа и даже запечатал.
Если вы пришли к выводу, что чип СНПЧ, все же, не исправен, придется его поменять, купив новы, например у нас в магазине:
Чип СНПЧ для Epson S22, SX130, SX125, SX230 (T1281-T1284)
Все выше написанное мной, не является панацеей и не может помочь от всех болячек, т. к. есть еще несколько причин из-за которых принтер может не видеть картриджи, но о них в следующий раз.

Варианты решения: — выключить и включить принтер — осмотреть принтер на наличие остатков замятой бумаги; — осмотреть чернильный шлейф на предмет неправильной прокладки.
Если на принтере горят все световые индикаторы, то в устройстве возникла общая ошибка. Также диагностировать ее можно, если об этом выскакивает сообщение в драйвере принтере на компьютере. Причиной возникновения данной неисправности может быть множество.
Но если она возникает достаточно часто, то стоит проверить, правильно ли проложен чернильный шлейф системы бесперебойной подачи краски. Если его проложить таким образом, что он не будет позволять каретке свободно перемещаться по рейке, то это может вызвать данную ошибку. Поэтому стоит проверить перед запуском устройства печати длину оставленного шлейфа. После исправления этой проблемы стоит включить и выключить принтер.
Еще одной причиной может быть наличие застрявшей бумаги в принтере – это наиболее частая причина возникновения этой проблемы. Для ее исправления необходимо проверить наличие бумаги в устройстве и удалить ее. Производится это таким образом. Вы включаете устройство и затем вытаскиваете шнур питания из принтера. Дальше снимаете заднюю стенку у девайса и просматриваете его на наличие замятой бумаги. Если она там есть, то удаляете ее. Дальше закрываете крышку и то же самое делаете с передней частью устройства печати. Удаляйте бумагу спереди аккуратно, чтобы не провернуть валики подачи бумаги в обратную сторону и не повредить их этим. Если вы передвигали каретку принтера, то установите ее в крайнее левое положение. Дальше включите устройство и проверьте, решилась ли проблема.
И если никаких видимых причин для возникновения общей ошибки диагностировать не удалось, то попробуйте просто выключить и включить свой девайс печати. В большинстве случаев это решит проблему.
Надежные принтеры и МФУ Epson, как и любая иная техника, со временем может начать сбоить в работе. К счастью, печатающие устройства данного производителя оснащены системой самодиагностики, которая позволяет определить неисправность по специальному коду ошибки принтера Epson.
Код появляется в виде небольшого сообщения на дисплее печатающего аппарата либо во всплывающем окне персонального компьютера (при наличии активного соединения принтера с ПК). Также о появлении ошибки сигнализируют мигающие светодиоды на панели управления принтера (так же, как коды ошибки Canon). В этой статье мы расскажем Вам, какие бывают коды ошибок Epson, значение кода ошибки Epson, а также причины появления и варианты сброса ошибки Epson.
Определение ошибки Epson по горящим/мигающим индикаторам
Стоит начать с того, что не все многофункциональные печатающие устройства Epson имеют встроенный дисплей или активное соединение с ПК. Поэтому самый явный способ определения возникшей неисправности принтера – это горящие/мигающие индикаторы ярко-оранжевым (желтым, красным) цветом на панели управления принтера. Если Вы заметили нечто подобное, тогда Вам необходимо обратить внимание на то, какой светодиод сигнализирует об ошибке и как он это делает. Следующая таблица гарантированно поможет Вам определить причину неисправности принтера:
|
Индикация ошибки |
Причина появления |
Рекомендации по решению |
|
Горит диод питания (зеленым) и бумаги (оранжевым). |
|
Устраните замятие и проверьте ролик захвата бумаги. Если все в порядке установите бумагу или лоток для печати на дисках. После нажмите на кнопку «Бумага» и продолжайте печать. |
|
Горит диод питания (зеленым), а бумаги медленно мигает (оранжевым). |
|
Устраните замятие, либо посредством разборки принтера, найдите и изымите посторонний предмет (часто попадаю скрепки, скобы и прочие канцелярские принадлежности). Аккуратно вытащите лоток для CD/DVD-дисков. Для продолжения печати нажмите кнопку «Бумага». |
|
Горит диод питания (зеленым) и капли (оранжевым). |
|
Нужно купить картридж для принтера Epson и установить его на место неработающего картриджа. Можно перезаправить картридж, если он еще не исчерпал свой ресурс. Также проблема может быть в засыхании дюз печатающей головки, загрязнении контактов и перекосе картриджа. |
|
Горит диод питания (зеленым), а капли медленно мигает (оранжевым). |
|
Если при мигающем индикаторе капли принтер продолжает работать в нормальном режиме, значит все хорошо, нужно лишь дозаправить картридж или поменять его. В других случаях, придется искать проблему методом перебора. Для начала следует скачать драйвер принтера Epson и заново его установить на ПК. Если не поможет, то следует промыть всю систему печати и почистить контакты. Сбросить ошибку уровня чернила программным способом и надеяться, что принтер заработает. Самое последнее, что может помочь – это прошивка принтера Epson. |
|
Горит диод питания (зеленым), а капли и бумаги быстро мигают (оранжевым). |
|
Закройте все крышки, которые должны быть закрыты во время печати. Кроме того, переустановить все съемные лотки. Если проблема осталась, тогда несите принтер в ремонт. Скорее всего, у него критическая ошибка, связанная с работой датчиков или главной платы. |
|
Диоды капли и бумаги мигают быстро (оранжевым). |
|
Устраните замятие и посторонние предметы из принтера. Передвиньте каретку в крайнее левое положение, а после запаркуйте обратно. Отсоедините принтер от электросети и подождите не менее 30 минут. После подключите и посмотрите на реакцию устройства. Если это не помогло, тогда можно попробовать промыть систему печати или прошить плату управления принтера. |
|
Диоды капли и бумаги мигают медленно (оранжевым). |
|
Если Вы не являетесь мастером, тогда выход только один – обращение в сервисный центр по обслуживанию оргтехники. |
Обратите внимание: В таблице указаны лишь те проблемы, которые можно устранить в домашних условиях, не имея особого опыта в обслуживании печатающих устройств. На деле их может быть куда больше, при наличии одной и той же индикации. Поэтому, если стандартные способы не помогли сбросить ошибку принтера Epson, то обратитесь за помощью в сервисный центр.
Общие коды ошибок принтеров Epson
Ошибки из этого списка обычно отображаются в сообщении на дисплее принтера. Иногда такой код увидеть во всплывающем окне персонального компьютера, если печатающее устройство подключено к нему. В частности, речь идет о следующих кодах Epson:
|
Код ошибки |
Причина появления |
Рекомендации по решению |
|
E-01 – несерьезная ошибка в функционировании принтера. |
|
Отключите питание принтера на 10-15 минут. Включите и дождитесь выхода в готовность печатающего аппарата. Пока принтер отключен, не будет лишним проверить его на замятие и наличие посторонних предметов. Как вариант, переустановите драйвер принтера Epson и прочее сопутствующее ПО. |
|
E-02 – нарушения в работе сканера МФУ Epson. |
|
Если банальное отключение принтера от сети, а также переустановка драйверов не помогли исключить проблему, тогда следует обратиться в СЦ. В случае появления ошибки сканера Epson, при попытке сканирования по сети, проверьте соответствующие настройки. |
|
E-05 – ошибка подключения принтера по Wi-Fi. |
|
Самое простое решение сброса ошибки сети принтера Epson, это сменить канал шифрования данных в веб-интерфейсе роутера. Обычно, это WPA или WPA2. Еще не помешает убедиться в том, что роутер работает нормально. Как бы забавно это не звучало, но иногда следует настраивать подключение принтера к беспроводной сети вблизи с Wi-Fi-роутером. |
|
E-06 – блокировка принтера по MAC-адресу. |
|
Самое оптимальное решение, это открыть веб-интерфейс роутера и очистить фильтрацию. Также не будет лишним отключить фильтрацию по MAC-адресу. Кроме того, можно поискать МАС принтера в черном списке роутера и удалить его. Проверьте количество активных подключений к роутеру. Возможно, их слишком много. |
|
E-11 – заполнен счетчик абсорбера (памперса) принтера или переполнен сама абсорбирующая губка. |
|
При E-11, первое, что стоит попытаться сделать, это программным способом сбросить ошибку памперса принтера Epson. Однако если это уже делали ранее, то помимо сброса ошибки, нужно разобрать принтер и промыть всю систему печати, начиная с картриджей, заканчивая абсорбером принтера. Если это не помогло, тогда придется прошить принтер Epson. |
|
W-01 – замятие бумаги в принтере Epson. |
|
Нужно аккуратно устранить замятие или изъять посторонний предмет из принтера. Если не помогло, ищите оптопару, отвечающую за протяжку бумаги. Возможно, она загрязнена или вовсе «отвалилась». Кроме того, обратите внимание на ролики протяжки бумаги. Часто случается такое, что они не подхватывают бумагу из лотка или механический дефект подминает лист, что приводит к замятию. |
|
W-11 – срок эксплуатации абсорбера (памперса) принтера подходит к концу. |
|
Действия по устранению проблемы такие же, как и для ошибки E-11, только начинать лучше сразу с промывки памперса, помпы, парковки, капы, печатающей головки и прочих элементов системы печати принтера. |
|
W-12 – принтер не видит картридж. |
|
Вытащите картридж из принтера, протрите контакты и установите расходник обратно. Во время установки картриджа в принтер, убедитесь, чтобы расходник идеально встал на свое место. Проверьте установленные картриджи на соответствие цветам (иногда потребители случайно устанавливают картридж с желтыми чернилами, на место расходника с голубой краской). |
|
W-13 – в принтер установлены не оригинальные картриджи. |
|
Решение самое простое – нужно купить оригинальный картридж для принтера Epson. Либо использовать совместимые расходники от проверенных производителей. Иногда помогает использование самообнуляющих чипов. Также можно попытаться сбросить счетчик чернила, что должно привести к разблокировке картриджей принтера. |
Внимание: Если простыми способами не удается сбросить ошибку Epson, тогда можно попытаться перепрошить принтер. Тем не менее, прошивка принтера Epson – это достаточно сложный процесс, который при неправильном исполнении может полностью вывести из строя Ваше печатающее устройство. Поэтому мы не рекомендуем его применять на практике, особенно если у Вас нет опыта в этой сфере деятельности.
Коды ошибок Epson, возникающие при подключении принтера к Wi-Fi по WPS
|
Код ошибки |
Причина появления |
Рекомендации по решению |
|
E-1 – отсутствует соединение по локальной сети. |
|
Проверьте, включен ли источник связи, а также его работоспособность. Проверьте кабель подключения к роутеру. Возможно, он отсоединился или сломался. Также не будет лишним проверить настройки локальной сети. Сбросить их и все параметры установить заново. |
|
E-2, E-3, E-7 – ошибка параметров беспроводного подключения. |
|
Проверьте работу Wi-Fi-роутера или заново перенастройте подключение принтера для работы в локальной сети. |
|
E-5 – ошибка поддержки метода шифрования данных. |
|
Самый простой способ сброса ошибки E-5 – это в настройках роутера попробовать сменить способ шифрования данных. Установить можно один из следующих: WEP 64, WEP 128, WPA, WPA2, WPA PSK (Personal), WPA2 PSK (Personal). |
|
E-6 – MAC-адрес принтера заблокирован. |
|
Увеличьте количество подключаемых устройств к роутеру или уберите те, которые больше не требуются. Уберите фильтрацию по MAC-адресу, а также удалите принтер из списка заблокированных устройств. При подключении с использованием режима шифрования WEP убедитесь, что ключ и индекс соответствуют верным значениям. |
|
E-8 – принтер не подключен к сети. |
|
Нужно перепроверить параметры и настроить их правильным образом. Если проблема не была устранена, тогда следует проверить состояние роутера и принтера. |
|
E-9 – отсутствует подключение принтера к Интернету. |
|
Включить роутер, если он был отключен или дождаться, пока появится Интернет (если проблема в провайдере). |
|
E-10 – нет доступа к сети. |
|
Перенастройте подключение принтера к локальной сети. Особенно обратите внимание на подключенный протокол. Если установлен DHCP, то в настройках принтера выставите автоматическое получение ИП-адреса. |
|
E-11 – невозможно определить адрес шлюза. |
|
В режиме ручной настройки принтера нужно выбрать протокол TCP/IP. Включить устройство связи и проверить его на работоспособность. |
|
E-12 – недоступен сетевой адрес устройства. |
|
Проверьте правильность сетевых параметров и выполните их повторную настройку. Проверьте правильность подключения принтера к сети. |
|
E-13 – ошибка протокола сети. |
|
Если протокол TCP/IP на принтере настроен автоматически, а в сети стоят ручные настройки, то они будут отличаться, из-за чего и появится ошибка E-13 принтера Epson. |
|
I-22 – ошибка подключения принтера к Wi-Fi. |
|
Нужно проверить роутер и Интернет на работоспособность. Если все хорошо, тогда возможно проблема в подключении по WPS. Нужно выполнить ручное подключение к беспроводной сети. |
|
I-23 – невозможно подключиться к сети. |
|
Нужно попытаться переподключится. Если не помогло, отключите роутер на 10 минут и попытайтесь снова. В случае с отсутствием поддержки WPS, выполните подключение вручную. |
|
I-31 – не найдено программное обеспечение. |
|
Переустановите драйвер принтера Epson или установите все необходимое программное оборудование для печати по беспроводной сети. Проверьте работу роутера/ Интернета, а также правильность настроек сети. |
|
I-41 – печать невозможна (актуально только для печати через AirPrint с устройств под управлением системы iOS). |
|
Правильно настройте параметры печати в программе AirPrint. Переустановите AirPrint. |
Обратите внимание: Фактически все проблемы с подключением к беспроводной сети устраняются настройкой/перенастройкой Wi-Fi-модуля или параметров принтера.
Критические коды ошибок принтеров Epson
|
Код ошибки |
Расшифровка ошибки |
Причина появления |
|
01H, 0x01 |
Перегрузка позиционирования каретки принтера |
Проблема в неисправности мотора (перебрать, почистить, заменить), перегруженном приводе каретки (устранить замятие или посторонний предмет, смазать, заменить), отсутствии контакта в каком-либо узле (проверить шлейфы, почистить контакты), отсоединении крышек или лотков (проверить надежность крепления), а также сбои в работе форматера принтера (прошивка, замена). |
|
02H, 0x02 |
Ошибка скорости движения каретки принтера |
Проблема в энкодере (почистить, заменить), датчике каретки (почистить, заменить) или главной плате принтера (прошивка, замена). |
|
03H, 0x03 |
Ошибка обратного движения каретки |
Проблема в энкодере (почистить, заменить), датчике каретки (почистить, заменить), наличии посторонних предметов (устранить) или главной плате принтера (прошивка, замена). |
|
04H, 0x04 |
Движение каретки заблокировано |
Проблема в энкодере (почистить, заменить), датчике каретки (почистить, заменить), наличии посторонних предметов (устранить) или главной плате принтера (прошивка, замена). |
|
08H, 0x08 |
Нарушение корректности размещения каретки на обратном ходу |
Проблема в энкодере (почистить, заменить), датчике каретки (почистить, заменить), наличии посторонних предметов (устранить) или главной плате принтера (прошивка, замена). |
|
09H, 0x09 |
Нарушение движения каретки перед ее парковкой |
Проблема в энкодере (почистить, заменить), датчике каретки (почистить, заменить), наличии посторонних предметов (устранить) или главной плате принтера (прошивка, замена). |
|
0AH, 0xA |
Избыточная нагрузка позиционирования каретки |
Проблема в неисправности мотора (перебрать, почистить, заменить), перегруженном приводе каретки (устранить замятие или посторонний предмет, смазать, заменить), отсутствии контакта в каком-либо узле (проверить шлейфы, почистить контакты), а также сбои в работе форматера принтера (прошивка, замена). |
|
10H, 0x10 |
Начальное положение каретки сканера не определено |
Проблема с модулем сканирования (проверить крышки, стойки, шлейф), приводом сканера (разобрать, смазать, заменить) или форматером принтера (прошить, заменить). |
|
14H, 0x14 |
Ошибка сканирования |
Проблема в загруженности привода сканера (проверить, заменить), отсутствии смазки (почистить, смазать), шестеренках привода (заменить) или постороннем предмете (устранить). |
|
20H, 0x20 |
Проблема светодиода подсветки линейки сканера |
Проблема с модулем сканирования (проверить крышки, стойки, шлейф), стеклом сканера (почистить, устранить посторонний предмет) или форматером принтера (прошить, заменить). |
|
29H, 0x29 |
Ошибка подачи/протяжки бумаги |
Проблема в механизме протяжки бумаги (проверить, заменить), энкодере (прочистка, замена) или главной плате (прошить, заменить). |
|
40H, 0x40 |
Ошибка определения температуры транзистора |
Проблема в форматере принтера (прошить, перепаять, заменить). |
|
41H, 0x41 |
Ошибка, вызвана перегревом или замыканием печатающей головки принтера Epson, во время печати |
Проблема в печатающей головке (промыть, просушить, заменить), контактах (переподключить, заменить), СНПЧ/картриджах (заправить, прокачать чернила) или форматере принтера (заменить). |
|
42H, 0x42 |
Ошибка, вызвана перегревом или замыканием печатающей головки принтера Epson, после промывки |
Проблема в СНПЧ/картриджах (заправить, прокачать чернила), печатающей головке (заменить), контактах (заменить) или форматере принтера (заменить). |
|
43H, 0x43 |
Перегрев печатающей головки принтера Epson |
Проблема в СНПЧ/картриджах (промыть, заправить, прокачать), печатающей головке (промыть, заменить), контактах (заменить) или форматере принтера (прошить, заменить). |
|
50H, 0x50 |
Не определяется положение каретки |
Проблема может быть в направляющих (поправить, заменить), постороннем предмете (устранить), приводе каретки (ремонт, замена) или главной плате принтера (прошивка, замена). |
|
51H, 0x51 |
Каретка не может разблокироваться |
Проблема в направляющих (поправить, заменить), постороннем предмете (устранить), капе/парковке (почистить, заменить), контактах (почистить, заменить) или главной плате принтера (прошить, заменить). |
|
52H, 0x52 |
Каретка не может заблокироваться |
Проблема в направляющих (поправить, заменить), постороннем предмете (устранить), капе/парковке (почистить, заменить), контактах (почистить, заменить) или главной плате принтера (прошить, заменить). |
|
53H, 0x53; 54H, 0x54; 55H, 0x55 |
Фатальная ошибка работы сканера |
Проблема в блоке сканера (поиск и устранение дефекта, замена блока). |
|
56H, 0x56 |
Ошибка соединения контактов картриджей и принтера |
Проблема в контактной площадке (почистить, заменить), чипе картриджа (почистить, заменить), чипе принтера (почистить, заменить) или форматере (прошить, заменить). |
|
5BH, 05B |
Принтер не может автоматически определить причину возникновения ошибки замятия бумаги |
Может быть все что угодно, начиная от мелкого постороннего предмета, заканчивая сбоем в работе форматера. |
|
60H, 0x60 |
Слабый сигнал PW-датчика |
Проблема в датчике, определения ширины бумаги (почистить, заменить) или в форматере принтера (прошить, заменить). |
|
61H, 0x61 |
Чрезмерный сигнал PW-датчика |
Проблема в датчике (заменить), питании (проверить) или главной плате (прошить, заменить). |
|
62H, 0x62 |
Ошибка датчика бумаги |
Проблема в оптопаре/датчике (почистить, заменить), механизме протяжки бумаги (найти дефект, почистить, заменить), наличии замятия (устранить) или рычажке датчика бумаги (заменить). |
|
63H, 0x63 |
Выключение принтера из-за невозможности определить чип картриджа |
Проблема в чипе картриджа (почистить, заменить чип, купить оригинальный картридж), питании (проверить), постороннем предмете (устранить) или форматере (прошить, заменить). |
|
64H, 0x64 |
Проблема автоматического сбрасывания ошибки замятия бумаги |
Проблема в замятии или наличии постороннего предмета (устранить), датчике бумаги (почистить, заменить), механизме протяжки бумаги (прочистить, устранить дефект, заменить), главной плате (перепрошить, заменить). |
|
69H, 0x69 |
Ошибка контакта подключения узла обслуживания системы печати |
Проблема в контакте (очистить, заменить), наличии посторонних предметов (выявить и убрать), чипе картриджей (почистить, поправить картриджи, заменить чип или картридж) или форматере (прошить, заменить). |
|
70H, 0x70 |
Ошибка ведущего вала мотора |
Проблема в двигателе (переборка, замена деталей или изделия в целом), датчике (чистка, замена) или шлейфе (переподключение, чистка, замена). |
|
71H, 0x71 |
Ошибка позиционирования вала мотора |
Проблема в двигателе (переборка, замена деталей или изделия в целом), датчике (чистка, замена) или шлейфе (переподключение, чистка, замена). |
|
72H, 0x72 |
Ошибка работы мотора принтера |
Проблема в двигателе (переборка, замена деталей или изделия в целом), датчике (чистка, замена) или шлейфе (переподключение, чистка, замена). |
|
80H, 0x80 |
Ошибка предохранителя F1 материнской платы |
Проблема в печатающей головке (замена) или главной плате (прошивка, замена). |
|
81H, 0x81; 83H, 0x83; 84H, 0x84; 87H, 0x87; 88H, 0x88; 89H, 0x89 |
Ошибка сенсора PIS |
Проблема в рефлекторе под кареткой (чистка, заклейка отверстий, замена), сенсоре (чистка, замена) или материнской плате (прошивка, замена). |
|
82H, 0x82 |
Ошибка рефлектора каретки |
Проблема в рефлекторе под кареткой (чистка, заклейка отверстий, замена), сенсоре (чистка, замена) или материнской плате (прошивка, замена). |
|
A0H, 0xA0 |
Ошибка счетчика абсорбера (памперса) принтера Epson |
Проблема в заполнении памперса отработкой (разобрать принтер, почистить, заменить губку) или в счетчике/датчике отработки (сбросить счетчик памперса принтера, заменить). |
|
EAH, 0xEA |
Перегрузка печатающей головки во время ее позиционирования |
Проблема в посторонних предметах (устранить), контактах ПГ (почистить, заменить), микросхеме ПГ (заменить головку) или материнской плате (прошить, заменить). |
|
97H, 0x97 |
Увеличенное напряжение на чипе печатающей головки |
Проблема в печатающей головке (промыть, заменить), материнской плате (прошить, заменить) или шлейфе (прочистить контакты, заменить). |
|
D1H, 0xD1 |
Ошибка запарковывания каретки |
Проблема в наличии посторонних предметов (убрать), парковке и капе (почистить, установить капу на место, заменить). |
|
D2H, 0xD2 |
Несоответствие времени движения каретки |
Проблема в энкодере (почистить, заменить), датчике каретки (почистить, заменить), приводе каретки (осмотреть, заменить) или главной плате принтера (прошивка, замена). |
|
D3H, 0xD3 |
Несоответствие времени подачи бумаги |
Проблема в механизме протяжки (найти и исправить дефект, заменить) или форматере принтера (прошить, заменить). |
|
D4H, 0xD4 |
Несоответствие времени протяжки бумаги |
Проблема в механизме протяжки (найти и исправить дефект, заменить), шлейфе (переподключить, заменить) или форматере принтера (прошить, заменить). |
|
F1H, 0xF1 |
Избыточная нагрузка при подаче бумаги |
Проблема в механизме подачи бумаги (проверить, заменить), энкодере (прочистка, замена) или главной плате (прошить, заменить). |
|
F2H, 0xF2 |
Высокая скорость протяжки бумаги |
Проблема в механизме протяжки бумаги (проверить, заменить), энкодере (прочистка, замена) или главной плате (прошить, заменить). |
|
F3H, 0xF3 |
Ошибка датчика обратного хода податчика бумаги |
Проблема в механизме подачи бумаги (проверить, заменить), энкодере (прочистка, замена), шлейфе (подсоединить, заменить) или главной плате (прошить, заменить). |
|
F4H, 0xF4 |
Блокировка податчика бумаги |
Проблема в механизме подачи бумаги (проверить, заменить), энкодере (прочистка, замена) или главной плате (прошить, заменить). |
|
F8H, 0xF8 |
Ошибка обратного хода податчика бумаги |
Проблема в механизме подачи бумаги (проверить, заменить), энкодере (прочистка, замена), шлейфе (подсоединить, заменить) или главной плате (прошить, заменить). |
|
F9H, 0xF9 |
Высокая скорость подачи бумаги |
Проблема в механизме протяжки бумаги (проверить, заменить), энкодере (прочистка, замена) или главной плате (прошить, заменить). |
|
FAH, 0xFA |
Избыточная нагрузка при подаче бумаги |
Проблема в механизме протяжки бумаги (проверить, заменить), энкодере (прочистка, замена) или главной плате (прошить, заменить). |
|
FCH, 0xFC |
Ошибка позиционирования податчика бумаги |
Проблема в механизме протяжки бумаги (проверить, заменить), энкодере (прочистка, замена) или главной плате (прошить, заменить). |
Внимание: Фактически все ошибки относятся к категории трудно устранимых. Поэтому, если не имеете опыта в сервисном обслуживании печатающего устройства, не рискуйте, лучше сразу обратитесь к специалисту. После проведения диагностики, он сможет определить, возможно ли починить принтер или лучше сдать его на утилизацию.
Альтернативные варианты обозначения некоторых кодов ошибок Epson
|
Код ошибки |
Расшифровка ошибки |
Причина появления |
|
000031 |
Ошибка позиционирования каретки |
Проблема в неисправности мотора (перебрать, почистить, заменить), перегруженном приводе каретки (устранить замятие или посторонний предмет, смазать, заменить), отсутствии контакта в каком-либо узле (проверить шлейфы, почистить контакты), отсоединении крышек или лотков (проверить надежность крепления), а также сбои в работе форматера принтера (прошивка, замена). |
|
000033 |
Ошибка замятия бумаги |
Проблема может быть во многом. Первое, на что стоит обратить внимание, это на наличие реального замятия или постороннего предмета (устранить). Если не помогло, переходим к разборке принтера и выявления поломки. Смотрим податчик и механизм протяжки бумаги. Если все хорошо ищем проблему в каретке или форматере принтера. |
|
000041 |
Ошибка подачи/протяжки бумаги |
Проблема в механизме протяжки/подачи бумаги (проверить, заменить), энкодере (прочистка, замена) или главной плате (прошить, заменить). |
|
033001 |
Ошибка печатающей головки (предохранителя) |
Проблема в печатающей головке (промыть, заменить), контактах (почистить, заменить) или форматере (прошить, заменить). |
|
033007 |
Ошибка считывания чипа картриджа |
Проблема в чипе картриджа или принтера (почистить, заменить чип или картридж) или главной плате (прошить, заменить). |
|
033503 |
Ошибка счетчика уровня чернила |
Проблема в датчике считывания количества отпечатков (протереть, заменить), картриджах (установлен неоригинальный картридж или перезаправленный) или материнской плате принтера (прошить, заменить). Ошибку уровня чернила можно сбросить программным способом. |
Обратите внимание: Список не полный. Здесь представлены лишь те коды ошибок, которые часто встречаются на принтерах Epson. Если Вы не нашли нужный код в списке, то можете оставить свой комментарий внизу этой статьи. Наши эксперты в самое краткое время обработают информацию и постараются решить Вашу проблему.
Print Quality Problems / Проблемы с качеством печати / Проблеми якості друку /
ةعابطلا ةدوج تاكشم
/
پاچ تیفیک هب طوبرم تاکشم
Banding/Blurring/Missing colors
➡
Checking/Cleaning the Print Head.
Цвета накладываются друг на друга, размыты или отсутствуют
➡
Проверка и чистка
печатающей головки.
Смуги/зображення нечітке/деякі кольори відсутні
➡
Виконайте перевірку і прочищення
друкувальної головки.
.ةعابطلا سأر فيظنت/صحف ةدوقفم ناولأ/خطلت/طئار روهظ
.پاچ ده ندرک زیم/یسررب یگنر یب/یردک/راون هدهاشم
Checking/Cleaning the Print Head / Проверка и чистка печатающей головки /
Виконайте перевірку і прочищення друкувальної головки /
ةعابطلا سأر فيظنت/صحف
/
پاچ ده ندرک زیم/یسررب
A
B
C
D
(a)
Good.
(a)
Хорошо.
(a)
Добре.
.ديج
)a(
.بوخ
)a
(
(b)
Not good. Clean the print
head.
➡
EF
(b)
Плохо. Очистите
печатающую головку.
➡
EF
(b)
Погано. Прочистіть
друкувальну головку.
➡
EF
EF
.ةعابطلا سأر فّظن .ديج رغ
)b(
.دینک زیم ار پاچ ده .تسین بوخ
)b
(
EF
(a)
(b)
Turn of.
Выключите.
Вимкніть.
.ليغشتلا فاقيإب مق
.دینک شوماخ
Load A4-size plain paper.
Загрузите чистый лист
простой бумаги формата A4.
Завантажте звичайний папір
формату А4.
.A4 مجح يداع قرو ليمحتب مق
.دیهد رارق هاگتسد رد هداس
A4
هگرب
While pressing
y
, press
P
.
Удерживая кнопку
y
,
нажмите кнопку
P
.
Натисчкаючи кнопку
y
,
натисніть кнопку
P
.
.
P
ىع طغضا ,
y
ىع طغضلا ءانثأ
،دیهد یم راشف ار
y
همکد هکیلاح رد
.دیهد راشف ار
P
همکد
Check the pattern.
Проверьте шаблон.
Перевірте шаблон.
.جذومنلا صحفا
.دییام یسررب ار پاچ یوگلا
E
F
Try steps
A
to
D
again.
Повторите шаги
A
—
D
.
Повторить дії
A
—
D
для перевірки
результату.
.ىرخأ ةرم
D
ىإ
A
نم تاوطخلا برج
.دیهد ماجا اددجم ار
D
ات
A
لحارم
Press for
three seconds
to start cleaning.
Для запуска процедуры очистки удерживайте нажатой в
течение
трех секунд
.
Щоб розпочати прочищення, натисніть і утримуйте кнопку
три секунди
.
.فيظنتلا ءدبل
ٍناوث ثاث
ةدم طغضا
.دوش عورش ده ندرک زیم درکلمع ات دیهد راشف
هیناث هس
تدم هب
Wait until head cleaning inishes.
Дождитесь окончания очистки.
Зачекайте, доки закінчиться прочищення головки.
.سأرلا فيظنت ءاهتنا نحل رظتنا
.دینام رظتنم ده ندرک زیم درکلمع ماما ات
Paper Jam / Замятие бумаги / Зім’явся папір /
قرولا راشحنا
/
ذغاک ندرک ریگ
A
B
C
D
If the paper is not ejected,
go to
B
.
Если бумага не
извлекается, перейдите к
шагу
B
.
Якщо папір не виходить,
перейдіть до дії
B
.
.
B
ىإ لقتنا ,ةقرولا جارخإ مدع ةلاح ي
هب ،دماین نوریب ذغاک هک یتروص رد
.دیورب
B
هلحرم
Eject jammed paper.
Извлеките замятую бумагу.
Витягніть зім’ятий папір.
.ةروشحما ةقرولا جرخأ
.دیروایب نوریب ار هدرک ریگ ذغاک
Turn of.
Выключите.
Вимкніть.
.ليغشتلا فاقيإب مق
.دینک شوماخ
Push lever and remove.
Нажмите на рычаг и
извлеките.
Натисніть важіль і витягніть
папір.
.ةقرولا جرخأو عارذلا عفدا
.دینک جراخ و هداد راشف ار مرها
Open cover and remove.
Откройте крышку и
извлеките.
Відкрийте кришку і витягніть
папір.
.ةقرولا جرخأو ءاطغلا حتفا
.دیروایب نوریب ار ذغاک و هتشادرب ار شوپ رد
Troubleshooting / Устранение неисправностей / Пошук та усунення несправностей /
اهحاصإو ءاطخأا فاشكتسا
/
یبای بیع
Error Indicators / Индикаторы ошибок / Індикатори помилок /
أطخلا تارؤم
/
اطخ یاهرگناشن
c
When the
B
light is lashing, the ink cartridge is not expended and you cannot use the instructions on the front page to replace
cartridges. See the table below for details.
Если индикатор
B
мигает, чернила в картридже не закончились, картридж не нуждается в замене. Более подробную
информацию см. в таблице ниже.
Якщо індикатор
B
блимає, це означає, що порожніх картриджів немає, і застосувати вказівки, описані на першій сторінці, не
можна. Докладні відомості див. у наведеній нижче таблиці.
ياتلا لودجلا رظنا .شيطارخلا لادبتسا ةيمامأا ةحفصلا ىع ةحضوما تايلعتلا مادختسا كنكم او ةكلهتسم رغ رحلا ةشوطرخ نأ ىإ رشي اذه نإف ,ا ًضيمو
B
حابصم ردصي امدنع
.ليصافت ىع لوصحلل
هدافتسا هاگتسد یولج هحفص رد جردنم یاه لمعلاروتسد زا جیرتراک ضیوعت تهج دیناوت یم و تسا هدشن فرصم رهوج جیرتراک ،دنز یم کمشچ
B
غارچ هک یتروص رد
.دییام هظحام ار ریز لودج ،رتشیب تاعاطا بسک تهج .دییام
: lashing / мигает / блимає /
ضيمو
/
ندز کمشچ
: on / горит / світиться /
ليغشت
/
نشور
The paper is jammed. See
“Paper Jam” on the right to
clear the jam.
No paper is loaded, or
multiple pages have been
fed into the sheet feeder.
Load paper in the sheet
feeder correctly.
Press a copy button to
resume printing.
Ink cartridge is running
low on ink. From your
computer you can check
the ink status or replace
cartridges before they are
expended.
Ink cartridge is expended
or not installed correctly.
Replace the ink cartridge.
Fatal error. See “Paper Jam”
on the right to clear the
jam, and then turn the
printer back on. If the error
does not clear, contact
Epson Support.
Waste ink pad in the
printer is saturated.
Contact Epson Support to
replace ink pads.
Замялась бумага.
Информацию об
устранении замятия
см. в разделе «Замятие
бумаги» справа.
Бумага не загружена
или в податчик
одновременно
попали несколько
листов. Загрузите
бумагу правильно.
Для возобновления
печати нажмите кнопку
копирования.
В картридже
заканчиваются чернила.
Состояние чернил
можно проверить с
помощью компьютера.
Можно также заменить
картридж заранее,
не дожидаясь, когда
чернила закончатся.
В картридже
закончились чернила
или он неправильно
установлен. Замените
или переустановите
картридж.
Неустранимая ошибка.
Устраните замятие
согласно инструкциям
из раздела «Замятие
бумаги» справа, затем
вновь включите принтер.
Если это не помогло
решить проблему,
обратитесь в службу
поддержки Epson.
Подушечка для
отработанных
чернил переполнена.
Обратитесь в службу
поддержки Epson и
замените подушечки.
Зім’явся папір. Вказівки,
як витягти папір, що
зім’явся, див. у розділі
“Зім’явся папір” на цій
сторінці праворуч.
Немає паперу або у
пристрій подачі паперу
потрапило одразу кілька
аркушів. Правильно
завантажте папір у
пристрій подачі. Щоб
продовжити друкування,
натисніть кнопку
копіювання.
У картриджі залишилося
мало чорнил. Можна
перевірити рівень
чорнила з комп’ютера
або замінити картридж
ще до того, як він
спорожніє.
Картридж порожній
або встановлений
неправильно. Замініть
чорнильний картридж.
Критична помилка.
Вказівки, як витягти
папір, що зім’явся, див. у
розділі “Зім’явся папір” на
цій сторінці праворуч, і
увімкніть принтер знову.
Якщо помилку усунути
не вдалося, зверніться до
сервісного центру Epson.
Прокладка, що поглинає
зайве чорнило,
переповнена. Зверніться
до сервісного центру
Epson, щоб замінити
прокладки.
”قرولا راشحنا“ رظنا .روشحم قرولا
.راشحناا نم صلختلل راسيلا ةهج
ةيذغت تم وأ ،قرو ليمحت متي م
ةيذغتلا ةدحو ي قاروأا نم ديدعلا
ةدحو ي قرولا ليمحتب مق .قرولاب
طغضاو .حيحص لكشب قرولاب ةيذغتلا
.ةعابطلا فانئتسا خسنلا حاتفم ىع
.ضفخني ةشوطرخلا ي رحلا ىوتسم
صحف كنكم ،رتويبمكلا زاهج رع
شيطارخلا لادبتسا وأ رحلا ةلاح
.اهدافن لبق
م وأ ةكلهتسم رحلا ةشوطرخ
لدبتسا .حيحص لكشب اهبيكرت متي
.رحلا ةشوطرخ
ىع ”قرولا راشحنا“ رظنا .رطخ أطخ
،راشحناا نم صلختلل ريأا بناجلا
متت م اذإو .ةعباطلا ليغشت دعأ مث
.Epson معدب لصتاف ،أطخلا ةلازإ
كلهتسما رحلا صاصتما ةدابل تعبشت
معدب لصتاو .ةعباطلا ي ةدوجوما
صاصتما تادابل لادبتسا Epson
.رحلا
.تسا هدرک ریگ هاگتسد رد ذغاک
،ذغاک ریگ نخاس فرطرب تهج
تمس رد ”ذغاک ندرک ریگ“ شخب
.دینک هدهاشم ار هحفص تسار
هدشن هداد رارق هاگتسد رد یذغاک
ذغاک یدورو رد هگرب نیدنچ ای ،تسا
یتسرد هب ار ذغاک .تسا هتفرگ رارق
تهج .دیهد رارق ذغاک یدورو رد
همکد زا یکی ،پاچ درکلمع همادا
.دیهد راشف ار یپک یاه
ینییاپ حطس رد رهوج جیرتراک
ار هاگتسد رهوج نازیم .دراد رارق
لرتنک رتویپماک قیرط زا دیناوت یم
فرصم زا لبق ار اه جیرتراک ای دینک
.دینک ضیوعت لماک ندش
تسا هدش فرصم رهوج جیرتراک
.تسا هدشن بصن یتسرد هب ای
.دییام ضیوعت ار رهوج جیرتراک
نخاس فرطرب تهج .یدج یاطخ
”ذغاک ندرک ریگ“ شخب ،ذغاک ریگ
هدهاشم ار هحفص تسار تمس رد
نشور اددجم ار رگپاچ سپس و دینک
اب ،دشن فرط رب اطخ رگا .دینک
.دیریگب سام
Epson
ینابیتشپ
عابشا رگپاچ هتفررده رهوج دپ
یاهدپ ضیوعت تهج .تسا هدش
سام
Epson
ینابیتشپ اب رهوج
.دیریگب
sx130 МОРГАЮТ ВСЕ ДИОДЫ И ПГ В ЛЕВОМ УГЛУ ыжошеф 21 октября 2021
при включении принтера SX130 сканер сдвигаться на 1 см ( моргает 1 раз и обратно на место) при этом ПГ даже не дергаться. лытыхя 14 декабря 2017
У меня такой случай два раза был. Первый раз после промывки печатающей головки сразу после включения сканер начинал двигаться, замирал и включались красные лампочки. Переполнился памперс, постирала его, сбросила через программу — всё заработало. Второй раз тоже после промывки, ПГ делала все проходы, чистилась, показывался уровень чернил, потом загоралить красные лампочки. Шлейф в ПГ поставила слабо и он выскочил при работе. Раскрутила, засунула покрепче — работает. щущищек 7 июля 2017
Добрий день! у меня не роботают индикаторы питания и капля, но сканер ы печать роботает юкавя 7 декабря 2016
Здравствуйте горят питание и капелька (желтый светодиод) принтер мертвый. не реагирует на команды. что делать? sx-130. чудедэн 18 августа 2016
Пытался промыть головку (жёлтый цвет) шприцем. Поставил всё по на место, провёл проверку дюз, 1 прочистку головки, оставил МФУ постоять мин. на 20… При включении оказалось, что чернила закончились. Пытался обнулить чипы, после двух попыток «гирлянда» заморгала, как аварийка у авто… Каретка — ни с места. И всё — как у всех «попавших» ранее… (( Памперс сбросил, бумагу удалил. Блин, колес нет, а то постукал бы ногой… )) Прочитал про предохранитель F1 (F2) Где всё растёт растёт не знаю.
Не подскажет ли какой умный человек, что предпринять, кроме как выкинуть и оттащить в мастерскую? Василий 23 25 июля 2015
у меня пзк. при очередной прочистке головки выдавило полный картридж чёрных чернил. сейчас при включении сканер слегка двигается влево после чего возвращается обратно и загораются все три индикатора. прочитал что возможно проблема в перегоревшем предохранителе F2. попробую заменить. Но почему за раз вылился целый картридж? nmv 11 декабря 2014
Проверьте все соединения и убедитесь, что все устройства включены. Чтобы прекратить печать, щелкните кнопку Отмена. Аманбай Жалгасов 19 ноября 2014
один раз выдал чистую бумагу… а после чистки дюз заморгал… Александр Попов 30 октября 2013
симптомы те же. только еще и ПГ при включении очень резко двигается и на парковку не стает, громко что-то щелкает раз и все. стоит моргает светиками Vladimir69 2 сентября 2013


EPSON Stylus SX130
Драйвер принтера и утилита Status Monitor
Доступ к ПО принтера в Windows Доступ к драйверу принтера в Mac OS X
Драйвер принтера позволяет настраивать различные параметры для достижения наилучшего качества печати. Утилиты, включая утилиту Status Monitor, помогают тестировать принтер и поддерживать оптимальные условия работы.

Драйвер принтера может автоматически проверять наличие новой версии драйвера на сайте Epson и устанавливать её. В окне Maintenance (Сервис)
драйвера принтера щелкните кнопку Driver Update (Обновление драйвера) и
выполняйте инструкции, отображаемые на экране. Если кнопка не отображается в окне Maintenance (Сервис), щелкните All Programs (Все программы) или
Programs (Программы) в стартовом меню Windows и найдите соответствующий ярлык в папке Epson.
Если необходимо изменить язык, в окне драйвера принтера Maintenance (Сервис) выберите нужный язык в области Language (Язык). В зависимости от региона поставки эта функция может быть недоступна.
Доступ к ПО принтера в Windows
Драйвер принтера можно открыть из большинства приложений Windows через меню Start (Пуск) или с панели задач.
Если вы открываете драйвер принтера из приложения, сделанные настройки применяются только к этому приложению.
Если вы открываете драйвер принтера через стартовое меню или с панели задач, сделанные настройки применяются ко всем приложениям Windows.
Доступ к драйверу принтера описан в следующем разделе. 
В этом руководстве иллюстрации для драйвера принтера в Windows сделаны в Windows Vista.
Из приложений Windows


Options (Параметры), Preferences (Настройки) или Properties (Свойства).
(В зависимости от используемого приложения может потребоваться щелкнуть одну из этих клавиш или их комбинацию.)
Через меню Start (Пуск)

В Windows 7:
Щелкните кнопку пуска, выберите Devices and Printers (Устройства и принтеры). Правой кнопкой щелкните на принтере и выберите Printing preferences (Свойства принтера).
В Windows Vista:
Щелкните стартовую кнопку, выберите Control Panel (Панель управления), затем выберите Printer (Принтер) в категории Hardware and Sound (Оборудование и звук). Выберите принтер и щелкните Select printing preferences (Выбор настроек печати).
В Windows XP:
Щелкните Start (Пуск), затем Control Panel (Панель управления), затем Printers and Other Hardware (Принтеры и другое оборудование) и щелкните Printers and Faxes (Принтеры и факсы). Выберите принтер, затем щелкните Printing Preferences (Настройка печати) в меню File (Файл).
Из значка принтера на панели задач
Щелкните значок принтера на панели задач правой кнопкой мыши и выберите Printer Settings (Настройки принтера).
Для добавления значка принтера на панель задач, откройте драйвер принтера из меню Start (Пуск), как описано выше. Перейдите на вкладку Maintenance (Сервис), щелкните кнопку Speed & Progress (Скорость и ход печати) и затем кнопку Monitoring Preferences (Контролируемые параметры). В диалоговом окне Monitoring Preferences (Контролируемые параметры) установите флажок Shortcut Icon (Значок в панели задач).
Получение информации из интерактивного Справочного руководства
Можно открыть интерактивное Справочное руководство к драйверу принтера из вашего приложения или через стартовое меню в Windows.
Доступ к ПО принтера в Windows
В окне драйвера принтера сделайте следующее.
Щелкните интересующий элемент правой кнопкой мыши и выберите Help (Справка).
Щелкните кнопку 
К началу
Доступ к драйверу принтера в Mac OS X
В таблице описано, как открыть диалоговые окна драйвера принтера.
|
Диалоговое |
Доступ |
||
|
окно |
|||
|
Page Setup |
В меню File (Файл) вашего приложения выберите Page Setup |
||
|
(Параметры |
(Параметры страницы) |
||
|
страницы) |
Примечание для пользователей Mac OS X 10.5 или более |
||
|
поздних версий |
|||
|
В зависимости от вашего приложения, пункт Page Setup |
|||
|
(Параметры страницы) может не отображаться в меню |
|||
|
File (Файл). |
|||
|
Print (Печать) |
В меню File (Файл) вашего приложения выберите Print (Печать) |
||
|
Epson Printer |
Дважды щелкните по значку жесткого диска Macintosh, затем |

|
Utility 4 |
откройте папку Applications и в папке Epson Software дважды |
|
щелкните по значку Epson Printer Utility 4. Щелкните кнопку |
|
|
Print List и из списка принтеров выберите ваш принтер. |
Получение информации из интерактивного Справочного руководства
Щелкните кнопку 
Удобный способ печати фотографий
Запуск Epson Easy Photo Print
Epson Easy Photo Print позволяет размещать и печатать цифровые изображения на бумаге разного типа. Пошаговые инструкции помогут вам просматривать изображения и добиваться нужного эффекта без сложной настройки.
При помощи функции Quick Print (Быстрая печать) можно одним щелчком мыши запустить печать с выбранными настройками.
Запуск Epson Easy Photo Print
Дважды щелкните значок Epson Easy Photo Print на рабочем столе.
В Windows 7 и Vista:
Щелкните стартовую кнопку, выберите All Programs (Все программы), щелкните Epson Software и затем щелкните Easy Photo Print.
В Windows XP:
Щелкните Start (Пуск), перейдите к All Programs (Все программы), затем кEpson Software, затем щелкните Easy Photo Print.
Для получения подробной информации выберите User’s Guide (Руководство пользователя) в меню Help (Справка) этого приложения.
Удаление ПО принтера
Удаление драйвера принтера Удаление Руководства пользователя Удаление других приложений Epson

Удаление драйвера принтера
Вам может понадобиться удалить драйвер принтера, чтобы: обновить операционную систему вашего компьютера;
вручную обновить версию драйвера (встроенная в драйвер функция обновления удаляет старую версию драйвера автоматически); Устранить неполадки в работе драйвера принтера.
Перед обновлением операционной системы или драйвера принтера убедитесь, что старая версия драйвера принтера была удалена. Установка поверх существующего драйвера принтера приведет к ошибке.
В Windows 7

Чтобы удалить приложения в операционной системе Windows 7, необходимо ввести имя и пароль пользователя с правами администратора, если вы входите в систему как пользователь со стандартными правами.
Выключите устройство и отсоедините кабель.
Щелкните стартовую кнопку и выберите Control Panel (Панель управления). Щелкните Programs and Features (Программы и компоненты) в категории
Programs (Программы) и выберите принтер из списка. Щелкните кнопку Uninstall/Change (Удалить/Изменить).


В Windows Vista

Чтобы удалить приложения в операционной системе Windows Vista, необходимо ввести имя и пароль пользователя с правами администратора, если вы входите в систему как пользователь со стандартными правами.
Выключите устройство и отсоедините кабель.
Щелкните стартовую кнопку и выберите Control Panel (Панель управления). Щелкните Uninstall a program (Удаление программы) в категории Programs (Программы) и выберите принтер из списка.



В Windows XP

Для удаления приложений в Windows XP необходимо войти в систему под учетной записью Computer Administrator (Администратор компьютера).

Выключите устройство и отсоедините кабель.
Щелкните кнопку Start (Пуск) и выберите Control Panel (Панель управления). Дважды щелкните значок Add or Remove Programs (Установка или удаление программ) и выберите принтер из списка.
Щелкните кнопку Change/Remove (Изменить/Удалить). Выберите значок принтера и щелкните OK.
Щелкните Yes (Да), чтобы удалить драйвер принтера.
В Mac OS X

Для удаления приложений необходимо войти в систему под учетной записью Computer Administrator (Администратор компьютера). Нельзя удалять приложения, если вы зарегистрировались под именем пользователя с ограниченными правами.
Закройте все приложения.
Вставьте компакт-диск с ПО принтера Epson в привод CD-ROM на вашем Macintosh. Дважды щелкните значок Install Navi в папке EPSON.
Щелкните Software List и дважды щелкните Printer Driver. Прочитайте и подтвердите условия лицензионного соглашения.

Uninstall (Удалить).


Если после удаления ПО принтера имя принтера останется в Printer Setup Utility, в списке Printer List (Список принтеров) выберите имя принтера и щелкните
Delete (Удалить).
К началу
Удаление Руководства пользователя
В Windows 7

Чтобы удалить приложения в операционной системе Windows 7, необходимо ввести имя и пароль пользователя с правами администратора, если вы входите в систему как пользователь со стандартными правами.
Выключите устройство и отсоедините кабель.
Щелкните стартовую кнопку и выберите Control Panel (Панель управления). Щелкните Programs and Features (Программы и компоненты) в категории Programs (Программы).




В Windows Vista

Чтобы удалить приложения в операционной системе Windows Vista, необходимо ввести имя и пароль пользователя с правами администратора, если вы входите в систему как пользователь со стандартными правами.
Выключите устройство и отсоедините кабель.
Щелкните стартовую кнопку и выберите Control Panel (Панель управления). Щелкните значок Uninstall a program (Удаление приложения) в категории Programs (Программы).



В Windows XP

Для удаления приложений в Windows XP необходимо войти в систему под учетной записью Computer Administrator (Администратор компьютера).
Выключите устройство и отсоедините кабель.
Щелкните кнопку Start (Пуск) и выберите Control Panel (Панель управления). Дважды щелкните значок Add or Remove Programs (Установка или удаление программ).
Из списка выберите Руководство.
Щелкните кнопку Change/Remove (Изменить/Удалить). Щелкните Yes (Да).
В Mac OS X

Для удаления приложений необходимо войти в систему под учетной записью Computer Administrator (Администратор компьютера). Нельзя удалять приложения, если вы зарегистрировались под именем пользователя с ограниченными правами.
Закройте все приложения.
Вставьте компакт-диск с ПО принтера Epson в привод CD-ROM на вашем Macintosh. Дважды щелкните значок Install Navi в папке EPSON.
Щелкните Software List и дважды щелкните User’s Guide.


К началу
Удаление других приложений Epson
Ненужные приложения можно удалить. Сделайте следующее.

В Windows 7

Чтобы удалить приложения в операционной системе Windows 7, необходимо ввести имя и пароль пользователя с правами администратора, если вы входите в систему как пользователь со стандартными правами.

Control Panel (Панель управления).




В Windows Vista

Чтобы удалить приложения в операционной системе Windows Vista, необходимо ввести имя и пароль пользователя с правами администратора, если вы входите в систему как пользователь со стандартными правами.

Control Panel (Панель управления).




В Windows XP

Для удаления приложений в Windows XP необходимо войти в систему под учетной записью Computer Administrator (Администратор компьютера). Нельзя удалять приложения, если вы

зарегистрировались под именем пользователя с ограниченными правами.

(Пуск)
и выберите
Control Panel (Панель управления).




В Mac OS X

Для удаления приложений необходимо войти в систему под учетной записью Computer Administrator (Администратор компьютера). Нельзя удалять приложения, если вы зарегистрировались под именем пользователя с ограниченными правами.
Для установки и удаления некоторых приложений используются разные программы.
Закройте все приложения.
Вставьте компакт-диск с ПО принтера Epson в привод CD-ROM на вашем Macintosh. Дважды щелкните значок Install Navi в папке EPSON.
Щелкните Software List и дважды щелкните по значку приложения, которое хотите удалить.


Uninstall (Удалить).


Если на шаге 6 вы не можете выбрать Uninstall (Удаление), откройте папку Applications на жестком диске Mac OS X и перетащите приложение, которое вы хотите удалить, на значок корзины — Trash.
Печать фотографий
Подготовка данных для печати Бумага для печати без полей Загрузка бумаги
Печать из программы Epson Easy Photo Print Печать из других приложений

Подготовка данных для печати
При печати без полей изображение становится чуть больше размера бумаги, и часть изображения, выходящая за пределы листа, не печатается.
Необходимо подогнать размер изображения под размер бумаги. Если в приложении настраивается ширина полей, перед печатью установите их равными нулю.
К началу
Бумага для печати без полей
Не все типы бумаги позволяют печатать фотографии без полей. Поддерживаемые типы бумаги для печати без полей перечислены в таблице ниже.
|
Epson Photo Paper (Фотобумага Epson) |
10 |
× 15 см (4 × 6 |
дюймов) |
|
|
Epson Glossy Photo Paper |
10 |
× 15 |
см (4 × 6 |
дюймов) |
|
Epson Ultra Glossy Photo Paper |
10 |
× 15 |
см (4 × 6 |
дюймов) |
|
Epson Premium Glossy Photo Paper |
10 |
× 15 |
см (4 × 6 |
дюймов),16 : 9 |
|
wide size (102 × 181 мм) |
||||
|
Epson Premium Semigloss Photo Paper |
10 |
× 15 |
см (4 × 6 |
дюймов) |

Печать в этом режиме занимает больше времени, чем обычно.
Качество печати может ухудшиться в верхней и нижней части отпечатка, или эти области могут быть смазаны, если производится печать на бумаге, отличной от рекомендованной выше. Перед печатью больших объемов напечатайте одну страницу, чтобы проверить качество.
К началу
Загрузка бумаги
О загрузке бумаги см. следующий раздел. Загрузка бумаги
Об использовании специальных носителей Epson см. следующий раздел. Использование, загрузка и хранение носителей К началу
Печать из программы Epson Easy Photo Print
Самый простой и быстрый способ печати фотографий без полей, с полями или
с рамками — использовать программу Epson Easy Photo Print с прилагаемого компактдиска. Epson Easy Photo Print также поможет вам улучшить качество фотографий.
Запуск Epson Easy Photo Print

Подробности о запуске Epson Easy Photo Print см. в следующем разделе. Запуск Epson Easy Photo Print
К началу
Печать из других приложений
Настройки драйвера в Windows
Чтобы выполнить настройки печати, сделайте следующее. 
Доступ к ПО принтера в Windows

Photo (Фото) для хорошего качества и высокой скорости печати; Best Photo (Наилучшее фото) для наилучшего качества печати. 
(Тип).
Выбор правильного типа носителя

Если вы хотите контролировать величину изображения, выходящуюю за края бумаги, щелкните вкладку Page Layout (Макет), выберите для параметра Enlargement Method (Метод расширения) значение Auto Expand (Автоматическое расширение) и переместите ползунок Expansion (Увеличение).
Выберите подходящее значение параметра Size (Размер).
Выберите ориентацию отпечатка: Portrait (Книжная) или Landscape (Альбомная). Щелкните OK, чтобы закрыть окно настроек
принтера.

Завершив действия, перечисленные выше, напечатайте одну тестовую копию и проверьте результаты печати перед тем, как печатать все задание.
Настройки драйвера в Mac OS X 10.5 или 10.6
Чтобы выполнить настройки печати, сделайте следующее. 
(Печать).
Доступ к драйверу принтера в Mac OS X
Щелкните кнопку , чтобы раскрыть список.


В некоторых приложениях часть элементов этого диалогового окна могут быть недоступны. В этом случае в меню File (Файл) вашего приложения щелкните Page Setup (Параметры страницы) и затем выполните нужные настройки. Для параметра Paper Size (Размер бумаги) установите флажок XXX (Sheet Feeder — Borderless) [XXX (Податчик бумаги — Без полей)] для печати без полей.
Бумага для печати без полей



Выбор правильного типа носителя Завершив действия, перечисленные выше, напечатайте одну тестовую копию и проверьте
результаты печати перед тем, как печатать все задание. 
Можно задавать размер части изображения, выходящей за границу листа при печати без полей. См. интерактивную справку.
Настройки драйвера в Mac OS X 10.4
Чтобы выполнить настройки печати, сделайте следующее. 
Доступ к драйверу принтера в Mac OS X




Выберите XXX (Borderless) [XXX (Без полей)] для печати фотографий без полей.
Бумага для печати без полей



Выберите используемый принтер для параметра Printer (Принтер). Затем выберите значение параметра Copies & Pages (Копии и страницы).



см. в интерактивной справке. Выбор правильного типа носителя
Завершив действия, перечисленные выше, напечатайте одну тестовую копию и проверьте результаты печати перед тем, как печатать все задание.

Можно задавать размер части изображения, выходящей за границу листа при печати без полей. См. интерактивную справку.
Печать документов
Загрузка бумаги
Настройки драйвера в Windows
Настройки драйвера в Mac OS X 10.5 или 10.6 Настройки драйвера в Mac OS X 10.4
Загрузка бумаги
О загрузке бумаги см. следующий раздел. Загрузка бумаги
Об использовании специальных носителей Epson см. следующий раздел.

Использование, загрузка и хранение носителей К началу
Настройки драйвера в Windows


Доступ к ПО принтера в Windows

Draft (Черновик) для печати в черновом режиме с низким качеством;
Text (Текст) для печати документов, содержащих только текст, с высоким качеством текста;
Text & Image (Текст и изображение) для более качественной печати документов, содержащих текст и изображения.

Выбор правильного типа носителя




Настройки драйвера в Mac OS X 10.5 или 10.6

Чтобы выполнить настройки печати, сделайте следующее. 

Доступ к драйверу принтера в Mac OS X
Щелкните кнопку , чтобы раскрыть список.
Выберите используемый принтер для параметра Printer (Принтер), затем выполните подходящие настройки.

В некоторых приложениях часть элементов этого диалогового окна могут быть недоступны. В этом случае в меню File (Файл) вашего приложения щелкните Page Setup (Параметры страницы) и затем выполните нужные настройки.



Выбор правильного типа носителя

К началу
Настройки драйвера в Mac OS X 10.4







Выберите используемый принтер для параметра Printer (Принтер). Затем выберите значение параметра Copies & Pages (Копии и страницы).



см. в интерактивной справке. Выбор правильного типа носителя

Печать на конвертах
Загрузка конвертов
Настройки драйвера в Windows
Настройки драйвера в Mac OS X 10.5 или 10.6 Настройки драйвера в Mac OS X 10.4
Загрузка конвертов
О загрузке конвертов в принтер см. следующий раздел. Загрузка конвертов
Для получения дополнительной информации об области печати щелкните закладку Приложение в правом верхнем углу Руководства пользователя, затем щелкните
Информация о продукте и Технические характеристики. К началу
Настройки драйвера в Windows



Text (Текст) для большинства конвертов;
Text & Image (Текст и изображение) для печати изображений на конвертах. 

Распечатайте выбранный файл.
К началу
Настройки драйвера в Mac OS X 10.5 или 10.6
Чтобы выполнить настройки печати, сделайте следующее. 
(Печать).
Доступ к драйверу принтера в Mac OS X
Щелкните кнопку , чтобы раскрыть список.




В некоторых приложениях часть элементов этого диалогового окна могут быть недоступны. В этом случае в меню File (Файл) вашего приложения щелкните Page Setup (Параметры страницы) и затем выполните нужные настройки.




Настройки драйвера в Mac OS X 10.4




Выберите значение Landscape (Альбомная) для параметра Orientation (Ориентация). Щелкните OK, чтобы закрыть диалоговое окно Page Setup (Параметры страницы). Откройте диалоговое окно Print
(Печать).
Доступ к драйверу принтера в Mac OS X
Выберите используемый принтер для параметра Printer (Принтер), затем выберите значение параметра Copies & Pages (Копии и страницы).




Введение
Двусторонняя печать (только в Windows) Печать по размеру страницы Печать нескольких страниц на листе Печать плакатов (только в Windows)
Печать водяных знаков (только в Windows)
Данное устройство предоставляет широкий выбор различных способов печати, например, печати буклетов или плакатов.
Двусторонняя печать (только в Windows)
Позволяет печатать с двух сторон листа.




К началу
Печать по размеру страницы
Позволяет автоматически увеличивать или уменьшать размер вашего документа, чтобы подогнать его под размер выбранной бумаги.

К началу
Печать нескольких страниц на листе
Позволяет печатать на одном листе две или четыре страницы. 
К началу
Печать плакатов (только в Windows)
Позволяет увеличить одну страницу документа, чтобы она занимала 4, 9 или 16 листов бумаги, чтобы потом соединить их вместе и сделать плакат.




К началу
Печать водяных знаков (только в Windows)
Позволяет печатать текст или изображение в виде водяного знака на каждой странице.

Например, на важном документе вы можете напечатать “Конфиденциально”. 

Двусторонняя печать (только в Windows)
Стандартная двусторонняя печать Двусторонняя печать буклетов
Существует два типа двусторонней печати: стандартная и печать буклетов. Стандартная двусторонняя печать позволяет печатать сначала нечетные страницы. Затем листы можно снова загрузить в принтер, чтобы напечатать четные страницы на обороте.

Двусторонняя печать в режиме Folded Booklet (Буклет) позволяет создавать буклеты, сложенные пополам. При создании буклетов сначала печатается сторона, которая окажется снаружи (после того, как буклет будет сложен). Страницы, которые попадут на внутреннюю часть буклета, распечатываются после повторной загрузки бумаги в принтер, как показано ниже.
Буклет, сложенный пополам
* : Край под переплет При создании буклета страницы 1 и 4 печатаются на первой странице бумаги, страницы
5 и 8 — на второй, а страницы 9 и 12 — на третьей.
После повторной загрузки бумаги можно распечатать страницы 2 и 3 на обороте первого листа, страницы 6 и 7 — второго, а страницы 10 и 11 — на обороте третьего листа. Получившиеся листы можно сложить пополам и переплести в буклет.
Двусторонняя печать доступна на бумаге следующих типов и размеров.
|
Бумага |
Размер |
|
|
Простая бумага |
Letter, A4, B5 |
|
|
Epson Premium Ink Jet Plain Paper |
A4 |
|
|
Epson Bright White Ink Jet Paper |
||
|
Примечание: |
Эта функция недоступна в Mac OS X.
При печати без полей эта возможность недоступна.
Эта возможность недоступна, когда вы печатаете по сети либо при совместном использовании принтера.
Взависимости от типа бумаги в податчик листов при двусторонней печати можно загружать стопки до 30 листов.
Используйте только ту бумагу, на которой возможна печать с обеих сторон. Иначе качество печати может ухудшиться.
Взависимости от типа бумаги и объема чернил, затрачиваемых для печати текста и изображений, чернила могут проступать на другой стороне бумаги.
Во время двусторонней печати поверхность может смазаться.
Стандартная двусторонняя печать
Для печати нечетных и четных страниц на разных сторонах листа сделайте следующее.



Draft (Черновик) для печати в черновом режиме с низким качеством; Text (Текст) для печати страниц, содержащих только текст;
Text & Image (Текст и изображение) для более качественной печати страниц, содержащих текст и изображения;
Photo (Фото) для хорошего качества и высокой скорости печати; Best Photo (Наилучшее фото) для наилучшего качества печати. 
(Тип).
Выбор правильного типа носителя
Выберите подходящее значение параметра Size (Размер).
Выберите ориентацию отпечатка: Portrait (Книжная) или Landscape (Альбомная). Перейдите на вкладку Page Layout (Макет), затем для двусторонней печати (2-sided printing (двусторонняя)) выберите On (Вкл.) .


Укажите край бумаги, на котором будет расположен переплет. Можно выбрать значение Left (Слева), Top (Сверху) или Right (Справа).


Реальная ширина отступа для переплета зависит от настроек вашего приложения. Перед печатью всего задания поэкспериментируйте, распечатав несколько листов.
Щелкните OK, чтобы

вернуться к окну Page Layout (Макет). Щелкните OK, чтобы сохранить настройки.

Загрузка бумаги Выполняйте инструкции по повторной загрузке бумаги, отображаемые на экране.

В зависимости от расхода чернил при печати бумага может изогнуться. Если это произошло, слегка согните бумагу в противоположном направлении перед загрузкой в устройство.
Подровняйте стопку бумаги, слегка постучав ей по твердой ровной поверхности перед загрузкой в устройство. Загрузите бумагу как описано в инструкции. В противном случае бумага может замяться или ширина переплета будет неверной.
Если произошло замятие бумаги, см. следующий раздел. 
После повторной загрузки бумаги щелкните
Resume (Возобновить), чтобы напечатать четные страницы.
К началу
Двусторонняя печать буклетов
Выполните следующие действия для создания буклета. 
Доступ к ПО принтера в Windows


Draft (Черновик) для печати в черновом режиме с низким качеством; Text (Текст) для печати страниц, содержащих только текст;
Text & Image (Текст и изображение) для более качественной печати страниц, содержащих текст и изображения;
Photo (Фото) для хорошего качества и высокой скорости печати; Best Photo (Наилучшее фото) для наилучшего качества печати. 
(Тип).
Выбор правильного типа носителя
Выберите подходящее значение параметра Size (Размер).
Выберите ориентацию отпечатка: Portrait (Книжная) или Landscape (Альбомная). Перейдите на вкладку Page Layout (Макет), затем для двусторонней печати (2-sided printing (двусторонняя)) выберите On (Вкл.) . Установите флажок Folded Booklet (Буклет).


Укажите край бумаги, на котором будет расположен переплет. Можно выбрать значение Left (Слева), Top (Сверху) или Right (Справа).

Если выбрана ориентация Portrait (Книжная), под переплет будут доступны только края Left (Слева) и Right (Справа). Край Top (Сверху) может быть выбран под переплет, если выбрана ориентация Landscape (Альбомная).

выберите cm

(см) или inch (дюймы). Затем укажите ширину переплета
|
Portrait (Книжная) |
Landscape (Альбомная) |
* : Место сгиба ** : Поле
Введите значение ширины переплета в диапазоне от 0,3 до 3,0 см (от 0,12 до 1,18 дюймов). Указанное значение будет применено к обеим сторонам от
сгиба. Например, если задано поле 1 см, вставляется поле шириной 2 см (по 1 см с каждой стороны сгиба).


Загрузка бумаги 
экране.

В зависимости от расхода чернил при печати бумага может изогнуться. Если это произошло, слегка согните бумагу в противоположном направлении перед загрузкой в устройство.
Подровняйте стопку бумаги, слегка постучав ей по твердой ровной поверхности перед загрузкой в принтер.
Загрузите бумагу как описано в инструкции. В противном случае бумага может замяться или ширина переплета будет неверной. Если произошло замятие бумаги, см. следующий раздел.

После
повторной
загрузки
бумаги
щелкните
Resume (Возобновить), чтобы напечатать внутренние страницы.


Печать по размеру страницы
Настройки драйвера в Windows
Настройки драйвера в Mac OS X 10.5 или 10.6 Настройки драйвера в Mac OS X 10.4
Печать по размеру страницы можно использовать, например, когда нужно напечатать документ формата A4 на бумаге другого размера.
Функция Fit to Page (По размеру страницы) автоматически подгоняет изображение или текст под размер бумаги, выбранный вами в драйвере принтера. Вы также можете вручную изменить размер изображения.
Примечание:




Draft (Черновик) для печати в черновом режиме с низким качеством; Text (Текст) для печати страниц, содержащих только текст;
Text & Image (Текст и изображение) для более качественной печати страниц, содержащих текст и изображения;
Photo (Фото) для хорошего качества и высокой скорости печати; Best Photo (Наилучшее фото) для наилучшего качества печати. 
(Тип).
Выбор правильного типа носителя
Выберите подходящее значение параметра Size (Размер).
Выберите ориентацию отпечатка: Portrait (Книжная) или Landscape (Альбомная). Перейдите на вкладку Page Layout (Макет) и установите флажок Reduce/Enlarge Document (Уменьшить/Увеличить документ).


Если выбран параметр By Output Paper Size (По размеру выходной бумаги), укажите размер загруженной в устройство бумаги в раскрывающемся списке.
Если выбран параметр By Percentage (В процентах) стрелками укажите процент масштабирования.

Завершив действия, перечисленные выше, напечатайте одну тестовую копию и проверьте результаты печати перед тем, как печатать все задание.
К началу
Настройки драйвера в Mac OS X 10.5 или 10.6

Доступ к драйверу принтера в Mac OS X
Щелкните кнопку , чтобы раскрыть список.
Выберите используемый принтер для параметра Printer (Принтер), затем выполните подходящие настройки.


В некоторых приложениях часть элементов этого диалогового окна могут быть недоступны. В этом случае в меню File (Файл) вашего приложения щелкните Page Setup (Параметры страницы) и затем выполните нужные настройки.






Выбор правильного типа носителя Завершив действия, перечисленные выше, напечатайте одну тестовую копию и проверьте
результаты печати перед тем, как печатать все задание. К началу
Настройки драйвера в Mac OS X 10.4






Выберите используемый принтер для параметра Printer (Принтер), затем выберите значение параметра Copies & Pages (Копии и страницы).



c
Caution: Cautions must be observed to avoid damage to your equipment.
Replacing Ink Cartridges / Замена чернильных картриджей / Заміна чорнильних картриджів /
: , .
/
: , .
EN
User’s Guide
-for use without a computer-
. :
When the B light is on, one or more ink cartridges are expended. Replace the appropriate
A B
-для использования без
cartridges.
RU
Руководство пользователя
компьютера—
B, .
.
-для використання без
B, , .
UK
Посібник користувача
комп’ютера—
.
. . ,
B
AR
- -
B
FA
Open.
Press.
.
.
.
.
© 2011 Seiko Epson Corporation. All rights reserved.
.
.
Printed in XXXXXX
C D E F
Loading Paper / Загрузка бумаги / Завантаження паперу / /
A B C D E
The expended cartridge appears.
Remove.
Shake and unpack.
Remove yellow tape.
.
.
.
.
.
.
,
.
.
.
.
.
F G
.
Loading Capacity (sheets)
()
()
Plain Paper 100
( )
A4
G H I
Epson Bright White Ink Jet Paper 80
Placing an original / Размещение оригинала / Розташування оригіналу /
/
Insert and press down.
Press.
A B C D
.
.
If more than one cartridge is expended, the next expended cartridge appears in
Close.
the replacement position. Repeat steps C to H for other cartridges.
.
.
.
,
.
.
.
. C—H
.
.
,
. C—H .
.
. H C
H
C
Using buttons / Кнопки / Використання кнопок / /
Copies in B&W or color.
20
-
Press both buttons simultaneously to scan your original and save it as a PDF on your PC.
For more details, refer to the online User’s Guide.
J
.
-
Epson Ink Cartridges / Чернильные картриджи Epson /
PDF, . .
.
.
Чорнильні картриджі Epson /
Press for three seconds to make 20 copies.
PDF ’,
Epson / Epson
.
,
. .
20 .
.
20 ,
Fox / / /
Color / / /
Part numbers / / /
. PDF
.
/
/
/
.
. 20
PDF
T1281
20
Wait approximately 1.5 mins.
1,5 .
T1282
1,5
.
T1283
.
1.5
Cancels the operation. Press for three seconds to start head cleaning.
1.5
T1284
Turns the printer on/o.
.
.
.
.
. ,
. /
.
.
.
Troubleshooting / Устранение неисправностей / Пошук та усунення несправностей /
Print Quality Problems / Проблемы с качеством печати / Проблеми якості друку /
/
/
Error Indicators / Индикаторы ошибок / Індикатори помилок / /
Banding/Blurring/Missing colors ➡ Checking/Cleaning the Print Head.
, ➡
c
.
When the B light is ashing, the ink cartridge is not expended and you cannot use the instructions on the front page to replace
/ / ➡
cartridges. See the table below for details.
.
B , , .
. /
//
. .
B , , , , ,
. . .
. ,
B
.
B
Checking/Cleaning the Print Head / Проверка и чистка печатающей головки /
Виконайте перевірку і прочищення друкувальної головки /
: ashing / / /
/
/ /
: on / / /
/
(a) Good.
A B C D
(a) .
(a) .
(a)
.
(a)
)a
The paper is jammed. See
No paper is loaded, or
Ink cartridge is running
Ink cartridge is expended
Fatal error. See “Paper Jam”
Waste ink pad in the
(b)
Not good. Clean the print
“Paper Jam” on the right to
multiple pages have been
low on ink. From your
or not installed correctly.
on the right to clear the
printer is saturated.
head. ➡ EF
clear the jam.
fed into the sheet feeder.
computer you can check
Replace the ink cartridge.
jam, and then turn the
Contact Epson Support to
Load paper in the sheet
the ink status or replace
printer back on. If the error
replace ink pads.
(b) .
feeder correctly.
cartridges before they are
does not clear, contact
(b)
. ➡ EF
Press a copy button to
expended.
Epson Support.
(b) .
resume printing.
. ➡ EF
Turn o.
Load A4-size plain paper.
While pressing y, press P.
Check the pattern.
.
. (b)
.
.
EF
y,
)b
.
.
.
A4.
P.
.
EF
.
.
y,
.
.
4.
P.
. «
.
«
.A4
.P ,y
» .
.
.
» ,
Epson
A4
y
.
.
.
.
P
,
,
,
.
.
Epson.
’ . ,
.
,
,
.
,
,
’, .
.
, ’, .
.
E F
“’ ”
.
’
.
“’ ”
.
,
Epson,
.
,
.
.
Try steps A to D again.
,
.
A—D.
,
A—D
.
Epson.
.
. D A
“ ” .
.
“ ” .
.
.
.
D
A
.
.
.
Epson
.
.
.Epson
.
Press for
three seconds to start cleaning.
Wait until head cleaning nishes.
.
.
трех секунд.
, .
,
.
три секунди.
.
Epson
Epson
Paper Jam / Замятие бумаги / Зім’явся папір / /
A B C D
If the paper is not ejected,
go to B.
,
B.
,
B.
.B ,
Eject jammed paper.
.
B
Turn o.
Push lever and remove.
Open cover and remove.
.
’ .
.
.
.
.
.
.
.
.
.
Надежные принтеры и МФУ Epson, как и любая иная техника, со временем может начать сбоить в работе. К счастью, печатающие устройства данного производителя оснащены системой самодиагностики, которая позволяет определить неисправность по специальному коду ошибки принтера Epson.
Код появляется в виде небольшого сообщения на дисплее печатающего аппарата либо во всплывающем окне персонального компьютера (при наличии активного соединения принтера с ПК). Также о появлении ошибки сигнализируют мигающие светодиоды на панели управления принтера (так же, как коды ошибки Canon). В этой статье мы расскажем Вам, какие бывают коды ошибок Epson, значение кода ошибки Epson, а также причины появления и варианты сброса ошибки Epson.
Стоит начать с того, что не все многофункциональные печатающие устройства Epson имеют встроенный дисплей или активное соединение с ПК. Поэтому самый явный способ определения возникшей неисправности принтера – это горящие/мигающие индикаторы ярко-оранжевым (желтым, красным) цветом на панели управления принтера. Если Вы заметили нечто подобное, тогда Вам необходимо обратить внимание на то, какой светодиод сигнализирует об ошибке и как он это делает. Следующая таблица гарантированно поможет Вам определить причину неисправности принтера:
|
Индикация ошибки |
Причина появления |
Рекомендации по решению |
|
Горит диод питания (зеленым) и бумаги (оранжевым). |
|
Устраните замятие и проверьте ролик захвата бумаги. Если все в порядке установите бумагу или лоток для печати на дисках. После нажмите на кнопку «Бумага» и продолжайте печать. |
|
Горит диод питания (зеленым), а бумаги медленно мигает (оранжевым). |
|
Устраните замятие, либо посредством разборки принтера, найдите и изымите посторонний предмет (часто попадаю скрепки, скобы и прочие канцелярские принадлежности). Аккуратно вытащите лоток для CD/DVD-дисков. Для продолжения печати нажмите кнопку «Бумага». |
|
Горит диод питания (зеленым) и капли (оранжевым). |
|
Нужно купить картридж для принтера Epson и установить его на место неработающего картриджа. Можно перезаправить картридж, если он еще не исчерпал свой ресурс. Также проблема может быть в засыхании дюз печатающей головки, загрязнении контактов и перекосе картриджа. |
|
Горит диод питания (зеленым), а капли медленно мигает (оранжевым). |
|
Если при мигающем индикаторе капли принтер продолжает работать в нормальном режиме, значит все хорошо, нужно лишь дозаправить картридж или поменять его. В других случаях, придется искать проблему методом перебора. Для начала следует скачать драйвер принтера Epson и заново его установить на ПК. Если не поможет, то следует промыть всю систему печати и почистить контакты. Сбросить ошибку уровня чернила программным способом и надеяться, что принтер заработает. Самое последнее, что может помочь – это прошивка принтера Epson. |
|
Горит диод питания (зеленым), а капли и бумаги быстро мигают (оранжевым). |
|
Закройте все крышки, которые должны быть закрыты во время печати. Кроме того, переустановить все съемные лотки. Если проблема осталась, тогда несите принтер в ремонт. Скорее всего, у него критическая ошибка, связанная с работой датчиков или главной платы. |
|
Диоды капли и бумаги мигают быстро (оранжевым). |
|
Устраните замятие и посторонние предметы из принтера. Передвиньте каретку в крайнее левое положение, а после запаркуйте обратно. Отсоедините принтер от электросети и подождите не менее 30 минут. После подключите и посмотрите на реакцию устройства. Если это не помогло, тогда можно попробовать промыть систему печати или прошить плату управления принтера. |
|
Диоды капли и бумаги мигают медленно (оранжевым). |
|
Если Вы не являетесь мастером, тогда выход только один – обращение в сервисный центр по обслуживанию оргтехники. |
Обратите внимание: В таблице указаны лишь те проблемы, которые можно устранить в домашних условиях, не имея особого опыта в обслуживании печатающих устройств. На деле их может быть куда больше, при наличии одной и той же индикации. Поэтому, если стандартные способы не помогли сбросить ошибку принтера Epson, то обратитесь за помощью в сервисный центр.
Общие коды ошибок принтеров Epson
Ошибки из этого списка обычно отображаются в сообщении на дисплее принтера. Иногда такой код увидеть во всплывающем окне персонального компьютера, если печатающее устройство подключено к нему. В частности, речь идет о следующих кодах Epson:
|
Код ошибки |
Причина появления |
Рекомендации по решению |
|
E-01 – несерьезная ошибка в функционировании принтера. |
|
Отключите питание принтера на 10-15 минут. Включите и дождитесь выхода в готовность печатающего аппарата. Пока принтер отключен, не будет лишним проверить его на замятие и наличие посторонних предметов. Как вариант, переустановите драйвер принтера Epson и прочее сопутствующее ПО. |
|
E-02 – нарушения в работе сканера МФУ Epson. |
|
Если банальное отключение принтера от сети, а также переустановка драйверов не помогли исключить проблему, тогда следует обратиться в СЦ. В случае появления ошибки сканера Epson, при попытке сканирования по сети, проверьте соответствующие настройки. |
|
E-05 – ошибка подключения принтера по Wi-Fi. |
|
Самое простое решение сброса ошибки сети принтера Epson, это сменить канал шифрования данных в веб-интерфейсе роутера. Обычно, это WPA или WPA2. Еще не помешает убедиться в том, что роутер работает нормально. Как бы забавно это не звучало, но иногда следует настраивать подключение принтера к беспроводной сети вблизи с Wi-Fi-роутером. |
|
E-06 – блокировка принтера по MAC-адресу. |
|
Самое оптимальное решение, это открыть веб-интерфейс роутера и очистить фильтрацию. Также не будет лишним отключить фильтрацию по MAC-адресу. Кроме того, можно поискать МАС принтера в черном списке роутера и удалить его. Проверьте количество активных подключений к роутеру. Возможно, их слишком много. |
|
E-11 – заполнен счетчик абсорбера (памперса) принтера или переполнен сама абсорбирующая губка. |
|
При E-11, первое, что стоит попытаться сделать, это программным способом сбросить ошибку памперса принтера Epson. Однако если это уже делали ранее, то помимо сброса ошибки, нужно разобрать принтер и промыть всю систему печати, начиная с картриджей, заканчивая абсорбером принтера. Если это не помогло, тогда придется прошить принтер Epson. |
|
W-01 – замятие бумаги в принтере Epson. |
|
Нужно аккуратно устранить замятие или изъять посторонний предмет из принтера. Если не помогло, ищите оптопару, отвечающую за протяжку бумаги. Возможно, она загрязнена или вовсе «отвалилась». Кроме того, обратите внимание на ролики протяжки бумаги. Часто случается такое, что они не подхватывают бумагу из лотка или механический дефект подминает лист, что приводит к замятию. |
|
W-11 – срок эксплуатации абсорбера (памперса) принтера подходит к концу. |
|
Действия по устранению проблемы такие же, как и для ошибки E-11, только начинать лучше сразу с промывки памперса, помпы, парковки, капы, печатающей головки и прочих элементов системы печати принтера. |
|
W-12 – принтер не видит картридж. |
|
Вытащите картридж из принтера, протрите контакты и установите расходник обратно. Во время установки картриджа в принтер, убедитесь, чтобы расходник идеально встал на свое место. Проверьте установленные картриджи на соответствие цветам (иногда потребители случайно устанавливают картридж с желтыми чернилами, на место расходника с голубой краской). |
|
W-13 – в принтер установлены не оригинальные картриджи. |
|
Решение самое простое – нужно купить оригинальный картридж для принтера Epson. Либо использовать совместимые расходники от проверенных производителей. Иногда помогает использование самообнуляющих чипов. Также можно попытаться сбросить счетчик чернила, что должно привести к разблокировке картриджей принтера. |
Внимание: Если простыми способами не удается сбросить ошибку Epson, тогда можно попытаться перепрошить принтер. Тем не менее, прошивка принтера Epson – это достаточно сложный процесс, который при неправильном исполнении может полностью вывести из строя Ваше печатающее устройство. Поэтому мы не рекомендуем его применять на практике, особенно если у Вас нет опыта в этой сфере деятельности.
Коды ошибок Epson, возникающие при подключении принтера к Wi-Fi по WPS
|
Код ошибки |
Причина появления |
Рекомендации по решению |
|
E-1 – отсутствует соединение по локальной сети. |
|
Проверьте, включен ли источник связи, а также его работоспособность. Проверьте кабель подключения к роутеру. Возможно, он отсоединился или сломался. Также не будет лишним проверить настройки локальной сети. Сбросить их и все параметры установить заново. |
|
E-2, E-3, E-7 – ошибка параметров беспроводного подключения. |
|
Проверьте работу Wi-Fi-роутера или заново перенастройте подключение принтера для работы в локальной сети. |
|
E-5 – ошибка поддержки метода шифрования данных. |
|
Самый простой способ сброса ошибки E-5 – это в настройках роутера попробовать сменить способ шифрования данных. Установить можно один из следующих: WEP 64, WEP 128, WPA, WPA2, WPA PSK (Personal), WPA2 PSK (Personal). |
|
E-6 – MAC-адрес принтера заблокирован. |
|
Увеличьте количество подключаемых устройств к роутеру или уберите те, которые больше не требуются. Уберите фильтрацию по MAC-адресу, а также удалите принтер из списка заблокированных устройств. При подключении с использованием режима шифрования WEP убедитесь, что ключ и индекс соответствуют верным значениям. |
|
E-8 – принтер не подключен к сети. |
|
Нужно перепроверить параметры и настроить их правильным образом. Если проблема не была устранена, тогда следует проверить состояние роутера и принтера. |
|
E-9 – отсутствует подключение принтера к Интернету. |
|
Включить роутер, если он был отключен или дождаться, пока появится Интернет (если проблема в провайдере). |
|
E-10 – нет доступа к сети. |
|
Перенастройте подключение принтера к локальной сети. Особенно обратите внимание на подключенный протокол. Если установлен DHCP, то в настройках принтера выставите автоматическое получение ИП-адреса. |
|
E-11 – невозможно определить адрес шлюза. |
|
В режиме ручной настройки принтера нужно выбрать протокол TCP/IP. Включить устройство связи и проверить его на работоспособность. |
|
E-12 – недоступен сетевой адрес устройства. |
|
Проверьте правильность сетевых параметров и выполните их повторную настройку. Проверьте правильность подключения принтера к сети. |
|
E-13 – ошибка протокола сети. |
|
Если протокол TCP/IP на принтере настроен автоматически, а в сети стоят ручные настройки, то они будут отличаться, из-за чего и появится ошибка E-13 принтера Epson. |
|
I-22 – ошибка подключения принтера к Wi-Fi. |
|
Нужно проверить роутер и Интернет на работоспособность. Если все хорошо, тогда возможно проблема в подключении по WPS. Нужно выполнить ручное подключение к беспроводной сети. |
|
I-23 – невозможно подключиться к сети. |
|
Нужно попытаться переподключится. Если не помогло, отключите роутер на 10 минут и попытайтесь снова. В случае с отсутствием поддержки WPS, выполните подключение вручную. |
|
I-31 – не найдено программное обеспечение. |
|
Переустановите драйвер принтера Epson или установите все необходимое программное оборудование для печати по беспроводной сети. Проверьте работу роутера/ Интернета, а также правильность настроек сети. |
|
I-41 – печать невозможна (актуально только для печати через AirPrint с устройств под управлением системы iOS). |
|
Правильно настройте параметры печати в программе AirPrint. Переустановите AirPrint. |
Обратите внимание: Фактически все проблемы с подключением к беспроводной сети устраняются настройкой/перенастройкой Wi-Fi-модуля или параметров принтера.
Критические коды ошибок принтеров Epson
|
Код ошибки |
Расшифровка ошибки |
Причина появления |
|
01H, 0x01 |
Перегрузка позиционирования каретки принтера |
Проблема в неисправности мотора (перебрать, почистить, заменить), перегруженном приводе каретки (устранить замятие или посторонний предмет, смазать, заменить), отсутствии контакта в каком-либо узле (проверить шлейфы, почистить контакты), отсоединении крышек или лотков (проверить надежность крепления), а также сбои в работе форматера принтера (прошивка, замена). |
|
02H, 0x02 |
Ошибка скорости движения каретки принтера |
Проблема в энкодере (почистить, заменить), датчике каретки (почистить, заменить) или главной плате принтера (прошивка, замена). |
|
03H, 0x03 |
Ошибка обратного движения каретки |
Проблема в энкодере (почистить, заменить), датчике каретки (почистить, заменить), наличии посторонних предметов (устранить) или главной плате принтера (прошивка, замена). |
|
04H, 0x04 |
Движение каретки заблокировано |
Проблема в энкодере (почистить, заменить), датчике каретки (почистить, заменить), наличии посторонних предметов (устранить) или главной плате принтера (прошивка, замена). |
|
08H, 0x08 |
Нарушение корректности размещения каретки на обратном ходу |
Проблема в энкодере (почистить, заменить), датчике каретки (почистить, заменить), наличии посторонних предметов (устранить) или главной плате принтера (прошивка, замена). |
|
09H, 0x09 |
Нарушение движения каретки перед ее парковкой |
Проблема в энкодере (почистить, заменить), датчике каретки (почистить, заменить), наличии посторонних предметов (устранить) или главной плате принтера (прошивка, замена). |
|
0AH, 0xA |
Избыточная нагрузка позиционирования каретки |
Проблема в неисправности мотора (перебрать, почистить, заменить), перегруженном приводе каретки (устранить замятие или посторонний предмет, смазать, заменить), отсутствии контакта в каком-либо узле (проверить шлейфы, почистить контакты), а также сбои в работе форматера принтера (прошивка, замена). |
|
10H, 0x10 |
Начальное положение каретки сканера не определено |
Проблема с модулем сканирования (проверить крышки, стойки, шлейф), приводом сканера (разобрать, смазать, заменить) или форматером принтера (прошить, заменить). |
|
14H, 0x14 |
Ошибка сканирования |
Проблема в загруженности привода сканера (проверить, заменить), отсутствии смазки (почистить, смазать), шестеренках привода (заменить) или постороннем предмете (устранить). |
|
20H, 0x20 |
Проблема светодиода подсветки линейки сканера |
Проблема с модулем сканирования (проверить крышки, стойки, шлейф), стеклом сканера (почистить, устранить посторонний предмет) или форматером принтера (прошить, заменить). |
|
29H, 0x29 |
Ошибка подачи/протяжки бумаги |
Проблема в механизме протяжки бумаги (проверить, заменить), энкодере (прочистка, замена) или главной плате (прошить, заменить). |
|
40H, 0x40 |
Ошибка определения температуры транзистора |
Проблема в форматере принтера (прошить, перепаять, заменить). |
|
41H, 0x41 |
Ошибка, вызвана перегревом или замыканием печатающей головки принтера Epson, во время печати |
Проблема в печатающей головке (промыть, просушить, заменить), контактах (переподключить, заменить), СНПЧ/картриджах (заправить, прокачать чернила) или форматере принтера (заменить). |
|
42H, 0x42 |
Ошибка, вызвана перегревом или замыканием печатающей головки принтера Epson, после промывки |
Проблема в СНПЧ/картриджах (заправить, прокачать чернила), печатающей головке (заменить), контактах (заменить) или форматере принтера (заменить). |
|
43H, 0x43 |
Перегрев печатающей головки принтера Epson |
Проблема в СНПЧ/картриджах (промыть, заправить, прокачать), печатающей головке (промыть, заменить), контактах (заменить) или форматере принтера (прошить, заменить). |
|
50H, 0x50 |
Не определяется положение каретки |
Проблема может быть в направляющих (поправить, заменить), постороннем предмете (устранить), приводе каретки (ремонт, замена) или главной плате принтера (прошивка, замена). |
|
51H, 0x51 |
Каретка не может разблокироваться |
Проблема в направляющих (поправить, заменить), постороннем предмете (устранить), капе/парковке (почистить, заменить), контактах (почистить, заменить) или главной плате принтера (прошить, заменить). |
|
52H, 0x52 |
Каретка не может заблокироваться |
Проблема в направляющих (поправить, заменить), постороннем предмете (устранить), капе/парковке (почистить, заменить), контактах (почистить, заменить) или главной плате принтера (прошить, заменить). |
|
53H, 0x53; 54H, 0x54; 55H, 0x55 |
Фатальная ошибка работы сканера |
Проблема в блоке сканера (поиск и устранение дефекта, замена блока). |
|
56H, 0x56 |
Ошибка соединения контактов картриджей и принтера |
Проблема в контактной площадке (почистить, заменить), чипе картриджа (почистить, заменить), чипе принтера (почистить, заменить) или форматере (прошить, заменить). |
|
5BH, 05B |
Принтер не может автоматически определить причину возникновения ошибки замятия бумаги |
Может быть все что угодно, начиная от мелкого постороннего предмета, заканчивая сбоем в работе форматера. |
|
60H, 0x60 |
Слабый сигнал PW-датчика |
Проблема в датчике, определения ширины бумаги (почистить, заменить) или в форматере принтера (прошить, заменить). |
|
61H, 0x61 |
Чрезмерный сигнал PW-датчика |
Проблема в датчике (заменить), питании (проверить) или главной плате (прошить, заменить). |
|
62H, 0x62 |
Ошибка датчика бумаги |
Проблема в оптопаре/датчике (почистить, заменить), механизме протяжки бумаги (найти дефект, почистить, заменить), наличии замятия (устранить) или рычажке датчика бумаги (заменить). |
|
63H, 0x63 |
Выключение принтера из-за невозможности определить чип картриджа |
Проблема в чипе картриджа (почистить, заменить чип, купить оригинальный картридж), питании (проверить), постороннем предмете (устранить) или форматере (прошить, заменить). |
|
64H, 0x64 |
Проблема автоматического сбрасывания ошибки замятия бумаги |
Проблема в замятии или наличии постороннего предмета (устранить), датчике бумаги (почистить, заменить), механизме протяжки бумаги (прочистить, устранить дефект, заменить), главной плате (перепрошить, заменить). |
|
69H, 0x69 |
Ошибка контакта подключения узла обслуживания системы печати |
Проблема в контакте (очистить, заменить), наличии посторонних предметов (выявить и убрать), чипе картриджей (почистить, поправить картриджи, заменить чип или картридж) или форматере (прошить, заменить). |
|
70H, 0x70 |
Ошибка ведущего вала мотора |
Проблема в двигателе (переборка, замена деталей или изделия в целом), датчике (чистка, замена) или шлейфе (переподключение, чистка, замена). |
|
71H, 0x71 |
Ошибка позиционирования вала мотора |
Проблема в двигателе (переборка, замена деталей или изделия в целом), датчике (чистка, замена) или шлейфе (переподключение, чистка, замена). |
|
72H, 0x72 |
Ошибка работы мотора принтера |
Проблема в двигателе (переборка, замена деталей или изделия в целом), датчике (чистка, замена) или шлейфе (переподключение, чистка, замена). |
|
80H, 0x80 |
Ошибка предохранителя F1 материнской платы |
Проблема в печатающей головке (замена) или главной плате (прошивка, замена). |
|
81H, 0x81; 83H, 0x83; 84H, 0x84; 87H, 0x87; 88H, 0x88; 89H, 0x89 |
Ошибка сенсора PIS |
Проблема в рефлекторе под кареткой (чистка, заклейка отверстий, замена), сенсоре (чистка, замена) или материнской плате (прошивка, замена). |
|
82H, 0x82 |
Ошибка рефлектора каретки |
Проблема в рефлекторе под кареткой (чистка, заклейка отверстий, замена), сенсоре (чистка, замена) или материнской плате (прошивка, замена). |
|
A0H, 0xA0 |
Ошибка счетчика абсорбера (памперса) принтера Epson |
Проблема в заполнении памперса отработкой (разобрать принтер, почистить, заменить губку) или в счетчике/датчике отработки (сбросить счетчик памперса принтера, заменить). |
|
EAH, 0xEA |
Перегрузка печатающей головки во время ее позиционирования |
Проблема в посторонних предметах (устранить), контактах ПГ (почистить, заменить), микросхеме ПГ (заменить головку) или материнской плате (прошить, заменить). |
|
97H, 0x97 |
Увеличенное напряжение на чипе печатающей головки |
Проблема в печатающей головке (промыть, заменить), материнской плате (прошить, заменить) или шлейфе (прочистить контакты, заменить). |
|
D1H, 0xD1 |
Ошибка запарковывания каретки |
Проблема в наличии посторонних предметов (убрать), парковке и капе (почистить, установить капу на место, заменить). |
|
D2H, 0xD2 |
Несоответствие времени движения каретки |
Проблема в энкодере (почистить, заменить), датчике каретки (почистить, заменить), приводе каретки (осмотреть, заменить) или главной плате принтера (прошивка, замена). |
|
D3H, 0xD3 |
Несоответствие времени подачи бумаги |
Проблема в механизме протяжки (найти и исправить дефект, заменить) или форматере принтера (прошить, заменить). |
|
D4H, 0xD4 |
Несоответствие времени протяжки бумаги |
Проблема в механизме протяжки (найти и исправить дефект, заменить), шлейфе (переподключить, заменить) или форматере принтера (прошить, заменить). |
|
F1H, 0xF1 |
Избыточная нагрузка при подаче бумаги |
Проблема в механизме подачи бумаги (проверить, заменить), энкодере (прочистка, замена) или главной плате (прошить, заменить). |
|
F2H, 0xF2 |
Высокая скорость протяжки бумаги |
Проблема в механизме протяжки бумаги (проверить, заменить), энкодере (прочистка, замена) или главной плате (прошить, заменить). |
|
F3H, 0xF3 |
Ошибка датчика обратного хода податчика бумаги |
Проблема в механизме подачи бумаги (проверить, заменить), энкодере (прочистка, замена), шлейфе (подсоединить, заменить) или главной плате (прошить, заменить). |
|
F4H, 0xF4 |
Блокировка податчика бумаги |
Проблема в механизме подачи бумаги (проверить, заменить), энкодере (прочистка, замена) или главной плате (прошить, заменить). |
|
F8H, 0xF8 |
Ошибка обратного хода податчика бумаги |
Проблема в механизме подачи бумаги (проверить, заменить), энкодере (прочистка, замена), шлейфе (подсоединить, заменить) или главной плате (прошить, заменить). |
|
F9H, 0xF9 |
Высокая скорость подачи бумаги |
Проблема в механизме протяжки бумаги (проверить, заменить), энкодере (прочистка, замена) или главной плате (прошить, заменить). |
|
FAH, 0xFA |
Избыточная нагрузка при подаче бумаги |
Проблема в механизме протяжки бумаги (проверить, заменить), энкодере (прочистка, замена) или главной плате (прошить, заменить). |
|
FCH, 0xFC |
Ошибка позиционирования податчика бумаги |
Проблема в механизме протяжки бумаги (проверить, заменить), энкодере (прочистка, замена) или главной плате (прошить, заменить). |
Внимание: Фактически все ошибки относятся к категории трудно устранимых. Поэтому, если не имеете опыта в сервисном обслуживании печатающего устройства, не рискуйте, лучше сразу обратитесь к специалисту. После проведения диагностики, он сможет определить, возможно ли починить принтер или лучше сдать его на утилизацию.
Альтернативные варианты обозначения некоторых кодов ошибок Epson
|
Код ошибки |
Расшифровка ошибки |
Причина появления |
|
000031 |
Ошибка позиционирования каретки |
Проблема в неисправности мотора (перебрать, почистить, заменить), перегруженном приводе каретки (устранить замятие или посторонний предмет, смазать, заменить), отсутствии контакта в каком-либо узле (проверить шлейфы, почистить контакты), отсоединении крышек или лотков (проверить надежность крепления), а также сбои в работе форматера принтера (прошивка, замена). |
|
000033 |
Ошибка замятия бумаги |
Проблема может быть во многом. Первое, на что стоит обратить внимание, это на наличие реального замятия или постороннего предмета (устранить). Если не помогло, переходим к разборке принтера и выявления поломки. Смотрим податчик и механизм протяжки бумаги. Если все хорошо ищем проблему в каретке или форматере принтера. |
|
000041 |
Ошибка подачи/протяжки бумаги |
Проблема в механизме протяжки/подачи бумаги (проверить, заменить), энкодере (прочистка, замена) или главной плате (прошить, заменить). |
|
033001 |
Ошибка печатающей головки (предохранителя) |
Проблема в печатающей головке (промыть, заменить), контактах (почистить, заменить) или форматере (прошить, заменить). |
|
033007 |
Ошибка считывания чипа картриджа |
Проблема в чипе картриджа или принтера (почистить, заменить чип или картридж) или главной плате (прошить, заменить). |
|
033503 |
Ошибка счетчика уровня чернила |
Проблема в датчике считывания количества отпечатков (протереть, заменить), картриджах (установлен неоригинальный картридж или перезаправленный) или материнской плате принтера (прошить, заменить). Ошибку уровня чернила можно сбросить программным способом. |
Обратите внимание: Список не полный. Здесь представлены лишь те коды ошибок, которые часто встречаются на принтерах Epson. Если Вы не нашли нужный код в списке, то можете оставить свой комментарий внизу этой статьи. Наши эксперты в самое краткое время обработают информацию и постараются решить Вашу проблему.
Решено
Общая ошибка Epson SX130 (мигают все светодиоды)
| Сообщение #1
Отправлено 20 июля 2012 — 11:03
Принтер Epson SX130 (мигают все светодиоды).
1.При включении МФУ сканер чуть выезжает и заезжает обратно, далее — сразу общая ошибка (мигают все индикаторы с частотой 1 сек.)
2.Памперс сбрасывался с помощью AdjProg.exe, все счётчики по нулям.
3.Статус принтера гласит — Общая ошибка. «Удалите все задания на печать и выключите принтер. Вытащите все посторонние предметы из принтера. Через несколько минут включите принтер.»
4.В принтере потусторонних предметов нет. Шлейфы визуально целые. Работал очень мало.
5.Стоят ПЗК, подкидал родные и новые ПЗК картриджи — та же проблема.
Помогите с решением данной проблемы.
- Наверх of the page up there ^
-
1
| Сообщение #2
Отправлено 20 июля 2012 — 11:23
Manarbek
Если есть Аджустмент, детальное описание ошибки узнай и сюда
Хочешь жить, умей вертеться
- Наверх of the page up there ^
-
0
| Сообщение #3
Отправлено 20 июля 2012 — 11:28
yurik2000
В каком разделе программы искать?
- Наверх of the page up there ^
-
0
| Сообщение #4
Отправлено 20 июля 2012 — 11:36
Manarbek
Particular adjustment mode-Model (Выбираете из списка)- Port (Порт USB)- Далее в списке находите Printer information check-Нажимаете Check и если все запустится Вы увидите надписи во втором столбце. Например, сколько страниц отпечатано, сколько проходов каретки и т.д. И в этом столбце находите детальное описание ошибки
Хочешь жить, умей вертеться
- Наверх of the page up there ^
-
0
| Сообщение #5
Отправлено 20 июля 2012 — 11:48
yurik2000
первый раз не получилось прикрепить
Прикрепленные изображения
- Наверх of the page up there ^
-
0
| Сообщение #6
Отправлено 20 июля 2012 — 11:53
Manarbek
Попробуйте снять сканер и когда будет полный доступ к «внутренностям принтера», покатайте каретку рукой влево и вправо. Смотрите в сторону капы и еще проверьте ленту энкодера. Если будут на ленте чернила, пыль или еще что, советую салфетку немного в спирте отмочить и аккуратно ленту протереть. Не забудьте выключить принтер из сети!
Хочешь жить, умей вертеться
- Наверх of the page up there ^
-
0
| Сообщение #7
Отправлено 20 июля 2012 — 11:59
yurik2000
1. Сканер снял…
2. Пыли, грязи, чернил на ленте нет. Каретке ничего не мешает ездить.
3. Отключил шлейфы идущие на сканер.
4. Включил принтер, засветился один зелёный светодиод, дальше он начал мигать, через секунд 7 заморгали все светодиоды.
5. Нажал кнопку вклвыкл ожила каретка, стала в обычное положение выключенного принтера. Принтер выключился.
Вопрос: МОЖЕТ ЭТО СКАНЕР ВЫДЕЛЫВАЕТСЯ?
- Наверх of the page up there ^
-
0
| Сообщение #8
Отправлено 20 июля 2012 — 12:01
Manarbek
Без сканера любое МФУ не будет работать. Подключите шлейф сканера и включите, убрав картриджи
Хочешь жить, умей вертеться
- Наверх of the page up there ^
-
0
| Сообщение #9
Отправлено 20 июля 2012 — 12:04
yurik2000
1. Подключил шлейфы сканера.
2. Вытянул картриджи.
3. При включении МФУшки та же проблема.
4. При вставке других картридже, заведомо рабочих (с другой МФУшки) та же проблема.
5. Каретка не ездит, а при отключенном сканере ездит.
- Наверх of the page up there ^
-
0
| Сообщение #10
Отправлено 20 июля 2012 — 12:08
Manarbek
Есть другая, но точно такая МФУ-шка? Если да, поменяйте сканера местами и включайте Если проблема действительно в сканере, при подключении на рабочий аппарат, тоже будет выдавать ошибку
Хочешь жить, умей вертеться
- Наверх of the page up there ^
-
0
| Сообщение #11
Отправлено 20 июля 2012 — 12:27
yurik2000

Есть другая, но точно такая МФУ-шка? Если да, поменяйте сканера местами и включайте Если проблема действительно в сканере, при подключении на рабочий аппарат, тоже будет выдавать ошибку
В том то и дело, что нет такого.
- Наверх of the page up there ^
-
0
| Сообщение #12
Отправлено 20 июля 2012 — 12:41
Manarbek
Ленту протрите на всякий пожарный
Хочешь жить, умей вертеться
- Наверх of the page up there ^
-
0
| Сообщение #13
Отправлено 20 июля 2012 — 14:08
yurik2000

Ленту протрите на всякий пожарный
ленту протёр…. но так и ничего не выяснилось…
у кого есть ещё какие-то соображения?
- Наверх of the page up there ^
-
0
| Сообщение #14
Отправлено 22 июля 2012 — 11:38
yurik2000
Ну что? Больше нет никаких размышлений по данному вопросу?
Помогите кто-нибудь….
- Наверх of the page up there ^
-
0
| Сообщение #15
Отправлено 22 июля 2012 — 16:00
vl-kalinov
У меня такая же проблема. Две недели epson SX130 отработалс СНПЧ, всего один «катридж заменил». Когда очередь дошла до «замены остальных картриджей» -после этого вдруг выдаёт общую ошибку — мигают все светодиоды, каретка бегает, картриджи видит и всё! Если кто может, дайте ссылку на AdjProg.exe для SX130, самостоятельно не смог найти в интернете. Позже попробую поставить родные картриджи — может промто принтер глюкануло…
- Наверх of the page up there ^
-
0
| Сообщение #16
Отправлено 22 июля 2012 — 16:54
Anbel
Всё шаманите и шаманите, а как девайс работает на оригиналах??? Поставьте оригиналы, может девайс не хочет на альтернативе печатать….
- Наверх of the page up there ^
-
0
| Сообщение #17
Отправлено 23 июля 2012 — 06:20
Manarbek
Если это касается Юрика2000

а как девайс работает на оригиналах???

подкидал родные и новые ПЗК картриджи — та же проблема
Хочешь жить, умей вертеться
- Наверх of the page up there ^
-
0
| Сообщение #18
Отправлено 23 июля 2012 — 07:29
Anbel
- Наверх of the page up there ^
-
0
| Сообщение #19
Отправлено 23 июля 2012 — 07:32
Manarbek

Больше нет никаких размышлений по данному вопросу?
Что пишет Аджустмент о проблеме сканера? На скрине что то написано, но не до конца. Может действительно что то со сканером?
Хочешь жить, умей вертеться
- Наверх of the page up there ^
-
0
| Сообщение #20
Отправлено 23 июля 2012 — 14:27
yurik2000
1. что с родными, что не с родными…. одинаково.
2. и ещё… вчера накрылся точно такой принтер…
и точно с такой же проблемой…
что за фигня такая?
я вообще в шоке!!!
- Наверх of the page up there ^
-
0
- ← Предыдущая тема
- S, SX, B, BX
- Следующая тема →
- Вы не можете создать новую тему
- Вы не можете ответить в тему
3 человек читают эту тему
0 пользователей, 3 гостей, 0 скрытых пользователей
При возникновении критической ошибки принтер Epson перестает работать и заносит в энергонезависимую память код ошибки. По этому коду можно узнать область неисправности. Приводим регулярно встречающиеся коды ошибок струйных принтеров и МФУ Epson с расшифровкой на русском языке. Коды ошибок принтеров Epson указаны в 16-системе, которые записываются как XXH, где H (Hex, hexadeсimal) обозначает шестнадцатиричную систему. А также числа в 16-ричной системе в некоторых языках программирования принято обозначать 0xXX.
Код ошибки принтера Epson можно узнать, например, в программе Adjustment Program для конкретной модели.
| Код | Расшифровка | Возможные причины неисправности |
|---|---|---|
| 01H, 0x01 | CR PID excess load error — ошибка перегрузки позиционирования каретки | • Неисправность двигателя каретки • Перегрузка механизма привода каретки ( замятие бумаги, инородное тело, недостаточной смазки, деформация каркаса) • некоторые части разъединились. (Верхний лоток бумаги, Крышка в сборе) • Отсутствуют зубцы на ремне привода каретки• Неправильное натяжение ремня • Отсоединение шлейфа • Неисправность главной платы (Неисправность схемы управления двигателем) |
| 02H,
0x02 |
CR PID excess speed error — ошибка перегрузки позиционирования каретки по скорости | •Неисправность энкодера каретки (загрязнен, повреждена шкала, неисправен датчик) • Неисправность главной платы (Неисправность двигателя) |
| 03H,
0x03 |
CR PID reverse error — ошибка позиционирования каретки при обратном движении | • Неисправность энкодера каретки (загрязнен, повреждена шкала, неисправен датчик)• Внешние воздействия на принтер во время работы, вызывающие остановку каретки, например, инородные предметы, вибрация• Пропуск зубцов ремня каретки• Замятие бумаги • Неисправность главной платы (Неисправность двигателя) |
| 04H,
0x04 |
CR PID lock error — ошибка блокирования каретки | >• Неисправность энкодера каретки (загрязнен, повреждена шкала, неисправен датчик)• Внешние воздействия на принтер во время работы, вызывающие остановку каретки, например, инородные предметы, вибрация• Пропуск зубцов ремня каретки• Замятие бумаги • Неисправность главной платы (Неисправность двигателя) |
| 08H,
0x08 |
CR load position reverse error — ошибка выполнения позиционирования каретки при обратном ходе | • Неисправность энкодера каретки (загрязнен, повреждена шкала, неисправен датчик)• Неисправность главной платы (Неисправность двигателя) |
| 09H,
0x09 |
CR load position excess speed error — ошибка каретки по скорости при выполнении позиционирования | • Неисправность энкодера каретки (загрязнен, повреждена шкала, неисправен датчик)• Неисправность главной платы (Неисправность двигателя) • Пропуск зубцов ремня каретки• Неправильное натяжение ремня• Замятие бумаги • Неисправность главной платы (Неисправность двигателя) |
| 0AH,
0xA |
CR load position excess load error — ошибка избыточной нагрузки позиционирования каретки | • Неисправность двигателя каретки • Перегрузка механизма привода каретки ( замятие бумаги, инородное тело, недостаточной смазки, деформация каркаса, неисправность рычага переключателя) • Отсоединение шлейфа • Неисправность главной платы (Неисправность двигателя) |
| 10H,
0x10 |
Home position detection error (Scanner) — ошибка определения начального положения сканера | • Неисправность сканирующего модуля• Неисправность верхней крышки сканера (загрязненная начальная полоска) • Неисправность нижней части сканера (повреждение стойки) • Неисправность двигателя сканера • Недостаточно смазки • Инородный предмет • Шлейф сканера отсоединился/неисправный • Неисправность главной платы |
| 20H,
0x20 |
LED lightning error (Scanner) ошибка подсветки сканирующей линейки | • Неисправность сканирующего модуля• Инородный предмет • Неисправность верхней крышки сканера (загрязненная начальная полоска) • Неисправность главной платы |
| 40H,
0x40 |
Transistor temperature error — ошибка по темппературе транзисторов | • Неисправность главной платы |
| 41H,
0x41 |
X-Hot detect error (pre printing) — ошибка перегрева перед печатью | • Неисправность печатающей головки • Неисправность главной платы |
| 42H,
0x42 |
X-Hot detect error (after flushing) — ошибка перегрева после прочистки | • Неисправность печатающей головки • Неисправность главной платы |
| 43H,
0x43 |
Head temperature error перегрев печатающей головки | • Неисправность печатающей головки • Неисправность главной платы |
| 50H,
0x50 |
Home position error — ошибка определения начального положения каретки | • Инородные предметы • Деформация шасси • Неисправность механизма переключения • Замятие бумаги |
| 51H,
0x51 |
Невозможность разблокировки каретки | • Инородные предметы • Деформация шасси • Замятие бумаги |
| 52H,
0x52 |
Невозможность блокировки каретки | • Инородные предметы • Деформация шасси • Замятие бумаги |
| 56H,
0x56 |
Contact error at ink replacement timing (Power-off) ошибка контактов при замене картриджей (выключении) | • Инородные предметы • Неправильно установлены картриджи • замятие бумаги |
| 58H,
0x58 |
PF motor drive error
Ошибка двигателя подачи бумаги |
• Неисправен двигатель подачи бумаги • Неисправность главной платы• Неисправность узла обслуживания |
| 5BH,
0x5B |
Insoluble paper jam error — неразрешимая ошибка замятия бумаги | • Инородные предметы • Деформация шасси • Неисправность механизма переключения • Замятие бумаги |
| 60H,
0x60 |
PW detection error — недостаточное излучение на PW датчике | • Посторонние предметы внизу под кареткой, сгорел датчик ширины бумаги, грязный датчик , залит чернилами • Неисправность главной платы |
| 61H,
0x61 |
Light emission of the PW sensor is greater than expected | • Посторонняя засветка • Посторонние предметы внизу под кареткой, сгорел датчик PW |
| 62H,
0x62 |
Рареr sensor lever failure — неисправность датчика бумаги | • Сломан рычаг датчика бумаги • Посторонние предметы • неисправность оптопары |
| 69H,
0x69 |
Contact error at I/S clutch operation — ошибка несанкционированного контакта при операции системы чернил | • Неисправность системы чернил (узла обслуживания) • Неисправность главной платы • Посторонние предметы • Картриджи не вставлены до конца |
| 70H,
0x70 |
Ошибка привода двигателя APG (ведущий вал) | • Ошибка сенсора APG. Отказ мотора APG. Посторонний объект. Отсоединение кабеля или шлейфа. |
| 71H,
0x71 |
APG невозможно найти начальную позицию | • Ошибка сенсора APG. Отказ двигателя APG. Инородные предметы. Отсоединение кабеля или шлейфа. |
| 72H,
0x72 |
Ошибка двигателя APG | • Неисправен двигатель APG |
| 89H,
0x89 |
Препятствие во время чистки головки | Инородные предметы. |
| 97H,
0x97 |
Head drive circuit VBS over-voltage error — повышенное напряжение в цепи драйвера головки | • Неисправна печатающая головка • Неисправна главная плата |
| 9AH,
0x9A |
Circuit error (include blowout of a fuse), Main Board failer — ошибка в схеме (включая перегорание предохранителя), неисправна главная плата управления | Неисправна печатающая головка • Неисправность главной платы • Сгорел предохранитель на плате |
| 0x9C | X-Hot detect error (pre printing) — перегрев головки перед печатью | • Неисправна печатающая головка • Неисправна главная плата |
| 0x9D | X-Hot detect error (after flushing) — перегрев головки после чистки | • Неисправна печатающая головка • Неисправна главная плата |
| 0x9E | Head temperature error
Ошибка перегрева головки |
• Неисправна печатающая головка • Неисправна главная плата |
| 9FH,
0x9F |
No print inspection mode error | Ошибка невозможности войти в режим проверки — заменить плату или головку |
| A0H,
0xA0 |
Переполнение абсорберов | • один из счетчиков абсорберов переполнился, требуется обслуживание |
| E9H
0xE9 |
CR load position excess speed error | • Ошибка каретки по скорости. Проблемы с энкодером, датчиком позиционирования, платой управления. |
| EAH,
0xEA |
CR load position control over-load error — ошибка перегрузки при выполнении позиционирования головки | • Замятие бумаги • Инородные предметы • Помехи движению каретки |
| D1H,
0xD1 |
CR (PID) driving time error — ошибка позиционирования каретки по времени | • Неисправность механизма переключения • Замятие бумаги |
| D2H,
0xD2 |
CR (load position) driving time error — ошибка перемещения каретки по времени | • Неисправность механизма переключения • Неисправность двигателя каретки • Неисправность главной платы (Неисправность двигателя) |
| D3H,
0xD3 |
PF (PID) driving time error — ошибка подачи бумаги по времени | • Неисправность главной платы (Неисправная прошивка)• |
| D4H,
0xD4 |
PF (BS) driving time error | • Неисправность механизма переключения • Неисправность двигателя каретки• Неисправность главной платы (Неисправность двигателя) |
| F1H,
0xF1 |
PF PID excess load error — избыточная нагрузка при подаче бумаги | • Неисправность двигателя бумаги • Избыточная нагрузка механизма подачи бумаги (замятие,инородные предметы, недостаточно смазки, деформация шасси) • • Пропуск зуба ремня каретки• Неправильное натяжение ремня• Замятие бумаги • Неисправность главной платы (Неисправность двигателя) |
| >F2H,
0xF2 |
PF PID excess speed error — превышение скорости подачи бумаги | • Неисправность энкодера подачи бумаги (загрязненная/стертая шкала, Неисправен датчик энкодера) • Отсутствие зубцов ремня привода подачи бумаги • Неправильное натяжение ремня подачи бумаги • Неисправность главной платы (Неисправность двигателя) |
| F3H,
0xF3 |
PF PID reverse error — ошибка обратного хода подачи бумаги | • Неисправность энкодера подачи бумаги (загрязненная/стертая шкала, Неисправен датчик энкодера) • Отсутствие зубцов ремня привода подачи бумаги • Неправильное натяжение ремня подачи бумаги • Замятие бумаги • Бумага выбрасывается из верхнего податчика бумаги после загрузки • Неисправность главной платы (Неисправность двигателя) |
| F4H,
0xF4 |
PF PID lock error — ошибка блокировки подачи бумаги | • Неисправность энкодера подачи бумаги (загрязненная/стертая шкала, неисправен датчик энкодера) • Неисправность двигателя подачи бумаги • Избыточная нагрузка привода подачи бумаги (замятие бумаги, инородные предметы • Отсоединился кабель • Неисправность главной платы (Неисправность двигателя) |
| F8H,
0xF8 |
PF load position reverse error — ошибка позиционирования подачи бумаги при обратном ходе | • Неисправность энкодера подачи бумаги (загрязненная/стертая шкала, неисправен датчик энкодера) • Отсутствие зубцов ремня привода подачи бумаги • Неправильное натяжение ремня подачи бумаги |
| F9H,
0xF9 |
PF load position excess speed error — ошибка превышения скорости подачи бумаги | • Неисправность энкодера подачи бумаги (загрязненная/стертая шкала, Неисправен датчик энкодера) • Отсутствие зубцов ремня привода подачи бумаги •Неправильное натяжение ремня подачи бумаги • Неисправность главной платы (Неисправность двигателя) |
| FAH,
0xFA |
PF load position excess load error ошибка избыточной нагрузки подачи бумаги | • Неисправность двигателя подачи бумаги • Избыточная нагрузка привода подачи бумаги (замятие бумаги, инородные предметы • Отсутствие зубцов ремня привода подачи бумаги •Неправильное натяжение ремня подачи бумаги • Отсоединился кабель |
| FAH
0xFB |
PF PID acceleration lock error | • Неисправность двигателя подачи бумаги • Избыточная нагрузка привода подачи бумаги (замятие бумаги, инородные предметы • Отсутствие зубцов ремня привода подачи бумаги •Неправильное натяжение ремня подачи бумаги • Проблемы энкодера бумаги (диска, датчика) • Ролик отделения неисправен |
| FCH,
0xFC |
PF load position error — ошибка позиционирования подачи бумаги | • Неисправность энкодера подачи бумаги (загрязненная/стертая шкала, Неисправен датчик энкодера) • Избыточная нагрузка привода подачи бумаги (замятие бумаги, инородные предметы) • Отсоединился кабель |
Если трактовка кода ошибки для конкретной модели принтера Epson отличается от общей, следует руководствоваться первой.
Подробнее про коды ошибок серии E-01 читайте здесь. Epson зачем-то ввела дополнительную систему ошибок в 10-ричной системе для некоторых струйных принтеров. Например, XP, SX, хотя для них уже есть система в 16-ричном коде с расшифровкой.
Еще посетители сайта читают:
- Ошибка Е-01 Epson XP, SX
- Ремонт принтеров Epson
- Устройство и неисправности головки Epson FA04000 L210-L465
- Чистка печатающей головки Epson
- Принтер Epson не захватывает бумагу
- Устройство печатающих головок Epson
Хоть принтеры Epson и считаются одними из самых надежных печатающих машин, они все равно, как и любая техника, время от времени могут давать сбои. Иногда пользователь не может понять, что именно пошло не так. На экране компьютера и/или на встроенном ЖК-дисплее принтера в этот момент отображается лишь номер ошибки. Рассмотрим основные ошибки современных МФУ (многофункциональных устройств) Epson и пути их устранения.
Общие ошибки, связанные с работой принтера
В случае с МФУ Epson код ошибки представляет собой латинскую букву (E, W или I), за которой через дефис следует одна или набор цифр.
E-01
Код, сообщающий о возникновении ошибки функции принтера. Причин здесь может быть несколько:
- Сбои/зависания в работе встроенного программного обеспечения.
- Заклинивание одного из подвижных механизмов вследствие замятия бумаги или попадание в лоток постороннего предмета.
- Возникновение несерьезного сбоя с электропитанием (например, кратковременно упало напряжение в сети) и т.д.
В большинстве случаев устранение этой ошибки производится путем перезагрузки принтера, для чего устройство нужно отключить от сети на 10-15 секунд, а затем включить его снова. Также следует проверить лоток приема бумаги на факт ее замятия или застревания постороннего предмета.

E-02
Данный код отображается при ошибке функционирования сканера МФУ. Здесь также может помочь перезагрузка принтера. Если это не помогает, возможно, что имеет место серьезная аппаратная неисправность сканера, для устранения которой следует обращаться к специалистам.
E-11
Ошибка, сообщающая о заполнении впитывающей чернила прокладки. В профессиональном кругу данная деталь именуется «памперсом». Ее основное предназначение — впитывание излишка чернил, что остается на поверхности печатающей головки после завершения очередного цикла печати. Кроме того, «памперс» впитывает краску при запуске функции очистки головки, когда та печатает «вхолостую».
Существует два способа устранения этой ошибки — временный и полный. Первый способ заключается в том, чтобы «заставить» принтер работать дальше, несмотря на заполнение впитывающей прокладки. В таком режиме работы велика вероятность засорения печатающей головки, а также — резкое снижение качества печати (возможны разводы). Если необходимо в срочном порядке распечатать несколько листов, данный способ решения проблемы будет кстати.
Чтобы «убедить» принтер в том, что впитывающая прокладка еще не заполнена до конца, нужно выполнить следующие шаги:
- Скачать в интернете утилиту «SSC Service Utility» (обратите внимание, данная программа является продуктом Epson).
- После установки программы на рабочем столе появится соответствующий ярлык. Нужно зайти в него и перейти в раздел настроек. Утилитой будет предложено выбрать производителя и модель принтера. В нашем случае требуется выбрать «Epson», а затем подходящую модель. После выбора окно программы можно закрыть.
- В трее (в правом нижнем углу) проводника Windows также появится значок. Нужно вызвать контекстное меню путем нажатия на него правой кнопкой мыши.
- В контекстном меню отобразятся несколько разделов. Здесь нужно найти пункт «Сброс счетчиков».
- Откроется подменю, где нужно найти и кликнуть по пункту «Сбросить счетчик отработки».
- Программа спросит, производилась ли замена «памперса», на что следует ответить «Да». При успешном сбросе счетчика печать может быть продолжена.
Для полного устранения ошибки «E-11» впитывающую прокладку придется заменить или хотя бы очистить. Однако это потребует полного разбора принтера, т.к. «памперс» расположен там, куда отправляется печатающая головка после окончания печати. Поэтому, если отсутствуют навыки в ремонте оргтехники, эту задачу лучше доверить специалистам.

W-01
Данная ошибка сигнализирует о факте застревании (замятии) бумаги в валике протяжки или ином механизме принтера. Решение простое — нужно извлечь застрявшую бумагу, а затем перезагрузить оборудование.
W-11
Это, скорее, не ошибка, а предупреждение о том, что срок службы «памперса» подходит к концу, т.е. впитывающая прокладка почти заполнилась. Для возобновления печати достаточно нажать на LCD-диплее принтера кнопку в виде ромба с вертикальной чертой внутри (изображение кнопки зависит от модели принтера).
W-12
Это одна из самых распространенных ошибок, возникающих после заправки/замены картриджей. Ее возникновение означает, что чернильницы установлены неправильно. Например:
- Один из картриджей не до конца вставлен в отсек для чернильниц, т.е. отсутствует полноценный электрический контакт.
- Между картриджем и контактной площадкой принтера застрял мелкий предмет, блокирующий электрический контакт.
Ошибка устраняется путем извлечения, удаления застрявшего предмета (если имеется) и обратной установки картриджа (или всех) на свое место.
W-13
Ошибка, возникающая при использовании неоригинальных (сторонний производитель или подделка) или несовместимых с конкретной моделью принтера картриджей. Все, что здесь можно сделать — приобрести оригинальные чернильницы производства компании Epson. Проверить, какие именно использовать картриджи на имеющемся принтере, можно на официальном сайте производителя (epson.ru) в разделе «Расходные материалы» основного каталога продукции.
Общие ошибки, возникающие при работе с принтером по сети
Почти в каждом офисе используется один или несколько сетевых принтеров (устройство, которым могут пользоваться все участники с сети — офисные сотрудники). Существует ряд ошибок, возникающих при отправке документа на печать через проводное или беспроводное соединение с печатающей машиной. Причем данные ошибки не всегда выводятся на экран компьютера или даже на ЖК-дисплей принтера.
Если принтер внезапно перестал реагировать на сетевые команды, о причине возникновения неисправности можно узнать из отчета сетевого соединения. Отчет распечатывается при использовании соответствующей функции печатающей машин, которая запускается из главного меню LCD-экрана устройства. Для этого следует поочередно войти: «Установка», «Параметры сети», «Распечатать статус сети». Принтер распечатает отчет, в котором нужно найти пункт «Error Code» — это и есть код сетевой ошибки.
Коды ошибок, связанные с Wi-Fi-соединением при использовании функции WPS
Пользователи, использующие принтеры Epson с поддержкой технологии WPS (автоматическая настройка Wi-Fi-соединения между роутером и подключаемым оборудованием), могут столкнуться со следующими кодами ошибок:
- I-22. Данный код сигнализирует о разрыве Wi-Fi-соединения с роутером либо возникновении ошибки при попытке подключения к беспроводной сети с использованием функции WPS.
- I-23. Ошибка, возникающая при неверном вводе PIN-кода в точке доступа Wi-Fi либо на компьютере (также при использовании функции WPS).
- I-31. Ошибка возникает при попытке установки с принтером связи по беспроводной сети с компьютера, на котором не установлено специальное программное обеспечение.
- I-41. Данная ошибка возникает только при попытке печати на принтере через iOS-устройства (iPhone, iPad) с помощью функции «AirPrint». Неполадки вызываются при неактивном параметре «Конфигурация бумаги» в настройках принтера. Задействование данного параметра устраняет ошибку.
Все ошибки, связанные с подключением к принтеру удаленно через беспроводную связь, устраняются путем настройки/перенастройки Wi-Fi-роутера и/или настроек самого МФУ.
E-1
Ошибка, сигнализирующая об отсутствии физического соединения по локальной сети (не подключен сетевой кабель либо сетевое устройство выключено) с роутером или компьютером. Для устранения ошибки нужно проверить кабель либо включить устройство связи.
E-2, E-3, E-7
Одна из этих ошибок возникает в различных ситуациях. Вот наиболее распространенные:
- Выключена Wi-Fi точка доступа или слишком слабый сигнал. Решение — включить роутер либо переместить его поближе к принтеру.
- Если при настройке принтера имя (SSID) беспроводной сети вводилось вручную, возможно, допущена опечатка. Для устранения ошибки нужно ввести правильный идентификатор SSID.
- В принтер введен неправильный пароль от Wi-Fi-сети либо пароль был изменен на роутере. Решение — ввести правильный пароль.
E-5
Ошибка возникает при попытке подключения принтера к Wi-Fi-роутеру, защищенному методом шифрования (типом защиты), который не поддерживается печатающей машиной. Поддерживается ли выбранный в роутере метод шифрования или нет, зависит от конкретной модели принтера Epson. Однако все современные печатающие машины поддерживают тип защиты WPA PSK (он же — WPA Personal) и WPA2 PSK (WPA2 Personal). Решение проблемы — установка одного из этих методов шифрования в настройках роутера.
E-6
Данная ошибка означает, что принтер не может подключиться к беспроводной сети из-за блокировки устройством связи его MAC-адреса. Решение — выключить функцию фильтрации по MAC-адресу либо удаление из списка блокируемых адресов действующего MAC-адреса принтера.
E-8, E-10, E-11, E-12, E-13
Возникает ошибка в случае, если принтер не может получить персональный IP-адрес для возможности работы в сети, неверно указана маска подсети и/или основной шлюз, имеется конфликт IP-адресов.
Если в сетевых настройках устройства включен параметр «Получить IP-адрес автоматически», на роутере или компьютере нужно также включить функцию автоматического назначения IP (т.е. DHCP-сервер).
Если же адрес, маска подсети и шлюз принтеру назначается вручную, возможно, была допущена ошибка в одном из этих параметров либо возник конфликт IP-адресов (когда два сетевых устройства имеют одинаковые адреса). Решение — ввод правильных сетевых параметров в настройках принтера:
- IP-адрес принтера и сетевого устройства должны быть идентичными по первым трем цифрам, по последней — различаться. Пример: IP-адрес роутера — «192.168.1.1», принтеру нужно присвоить адрес — «192.168.1.10». При вводе последней цифры следует убедиться, что она не совпадает ни с одним другим IP-адресом в сети.
- Маска подсети должна быть одинаковой и у принтера, и у роутера. Как правило, это «255.255.255.0».
- Основной шлюз должен соответствовать IP-адресу сетевого устройства, с которым соединяется принтер. Т.е. сюда следует прописать действующий сетевой IP-адрес роутера или компьютера.
Содержание
- 1 Код ошибки: что это и как расшифровать?
- 2 Коды ошибок принтера Epson: как распознать?
- 3 Фатальные ошибки: какой имеют код?
- 4 Общие ошибки
- 5 Утилита EPSON Status Monitor (только для Windows)
- 6 Пути решения проблемы
Код ошибки: что это и как расшифровать?
Код ошибки — это сигнал, который указывает на сбой в работе устройства. Их применяют производители различной техники. Например, стиральных машин, принтеров и прочего. Это значительно упрощает процесс их эксплуатации.
Если возникла проблема с этим, то не всегда стоит бежать за помощью к мастеру. Многие из них можно устранить и своими руками.
Поломался принтер
Узнать код ошибки несложно. В инструкции по эксплуатации устройства производитель изложил систему информацию. Если книга утеряна, то не стоит расстраиваться. Для каждой модели принтера они предложены в развернутом виде.
В инструкции и пути их решения. Чаще всего для этого достаточно несколько простых действий: указанную конопку. Очень важно это выполнить выполнить правильно. В случае велика вероятность сбоя систем. Устранить новую проблему будет сложнее и в этом случае обойтись без помощи мастера будет неножозм.
Коды ошибок принтера Epson: как распознать?
Распознать код ошибки несложно. Данный производитель имеет свои характерные особенности, которые важно при эксплуатации. Если произошел сбой в работе устройства, то система на дисплее покажет сигнал, которого ранебые на. Он представлен в виде буквы Е и цифры.
Принтер Epson способен самостоятельно диагностировать ошибки. Коды ошибок бывают разные. Условно их можно поделить на две группы. Первая является общей. Устранить повреждение можно своими силами. Вторая же подразумевает критическую ситуацию. Справиться с такой сложной проблемой. Необходима помощь специалиста. Это под силу только профессионалам, которые установили причину поломки и быстро ее устранят.
Фатальные ошибки: какой имеют код?
Прежде чем устранять поломку, необходимо установить, на что указывает код ошибки. Ведь есть такие, которые требуют помощи специалиста. Как показывает практика, самостоятельных путей решения подобной проблемы мало. На их поиск уйдет много времени, при этом получить желаемый результат будет сложно.
Сюда относят такие номера, как Е1-Е9.
При этом каждая из них указывает на определенную поломку.
- Первое говорит о коротком замыкании, которое произошло в каретке.
- Вторая указывает на то, что вышло из строя режущее устройство.
- Третья — поломанная головка, которая отвечает за печать, точнее — формирующий зазор, который нанахайнанана.
- Если нет питания у двигателя, появится четвертая ошибка.
- Пятая ошибка не используется.
- Шестая говорит о нарушении напряжения в этом же элементе.
- Седьмая о сбое работы вентилятора головки, которая печатает.
- Если замкнули драйвер, выбьет восьмой код ошибки.
- При сбое в оперативной памяти техники будет девятый.
Реагирует принтер на появление разных кодов ошибки по-разному. Если речь идет о седьмой или восьмой, то устройство сразу выключается. При появлении других ошибок техника будет работать еще некоторое время — обычно около десяти секунд.
Картриджи Епсон
Общие ошибки
Если говорить про общие ошибки принтера Epson, то их решить можно своими силами. Сюда относят банальные причины поломки. Например, нет в принтере бумаги, крышка плохо закрыта и прочее. Достаточно их правильно диагностировать. Потом будет намного проще устранить.
При появлении на индикаторе сложных ошибок лучше обратиться сразу за помощью к специалисту. В противном случае можно только усугубить ситуацию, так как необходимы знания, умения и снпенемиару. Все это есть только у мастера, который имеет многолетний опыт работы в данной сфере. На решение новой проблемы потребуется больше времени и денег.
Утилита сброса ошибок
Утилита EPSON Status Monitor (только для Windows)
Если во время печати происходит ошибка, в окне Status Monitor появляется сообщение об ошибке.Для замены картриджа щелкните кнопку Как сделать пошаговые инструкции EPSON Status Monitor по замене картриджа означает, что впитывающая чернила прокладка переполнена. Обратитесь в сервисный центр для ее замены.
Примечание
Если вы используете принтер в качестве сетевого со комбинациями операционных систем, для пользователей с этими ОС некоторые функции недоступны.
| Сервер | Клиент |
| В Windows Vista / XP | Windows Me / 98 SE / 2000 |
| Windows Me / 98 SE / 2000 | В Windows Vista / XP |
Пути решения проблемы
Многие ошибки принтера Epson 332 можно устранить самостоятельно. Как это сделать, мы поможем разобраться. Если устройство указывает на ошибку, которая связана с тем, что нет в принтере бумаги, то необходимо ее достать и снова поставить. Делать это следует аккуратно и внимательно. Если такие действия не помогли, то необходимо проверить настройки в технике. Они используют бумагу на бумаге, которая используется.
Промывка принтера
Исправить ситуацию поможет его освобождение. Любые трудности, связанные с картриджами, требуют их замены или переустановки. Необходимо периодически проводить очистку контактов. В этом поможет спирт и салфетка. После того как очистка завершена, устройство должно постоять открытым. За это время оно просохнет. Только после этого можно в него вставлять картридж.
Если необходимо почистить сопла, то воспользуйтесь специальным приложением. Найти его можно в программном Мощная техника. После того, как будут выполнены необходимые манипуляции, проводится сброс ошибок принтера Eпнанокинонок принтера Eпнанокимне. Последний этап является обязательным. После этого необходимо снова запустить систему.
Появления на дисплее управления кода ошибки не стоит бояться. Это важная информация, которая необходимо уделить особое внимание. Она указывает на сбой в системе. Правильное определение причины является залогом успешного ее устранения. В итоге этот процесс потребует минимум сил и времени. Техника будет работать надежно и стабильно.
Источники
- http://printergid.ru/neispravnosti/kody-epson
- https://epson.ru/es/upload/ManualTypes/100490/html/trble_1.htm
[свернуть]
Коды ошибок струйных принтеров Epson
При возникновении критической ошибки принтер Epson перестает работать и заносит в энергонезависимую память код ошибки. По этому коду можно узнать область неисправности. Приводим регулярно встречающиеся коды ошибок струйных принтеров и МФУ Epson с расшифровкой на русском языке. Коды ошибок принтеров Epson указаны в 16-системе, которые записываются как XXH, где H (Hex, hexadeсimal) обозначает шестнадцатиричную систему. А также числа в 16-ричной системе в некоторых языках программирования принято обозначать 0xXX.
Код ошибки принтера Epson можно узнать, например, в программе Adjustment Program для конкретной модели.
| Код | Расшифровка | Возможные причины неисправности |
|---|---|---|
| 01H, 0x01 | CR PID excess load error — ошибка перегрузки позиционирования каретки | • Неисправность двигателя каретки • Перегрузка механизма привода каретки ( замятие бумаги, инородное тело, недостаточной смазки, деформация каркаса) • некоторые части разъединились. (Верхний лоток бумаги, Крышка в сборе) • Отсутствуют зубцы на ремне привода каретки• Неправильное натяжение ремня • Отсоединение шлейфа • Неисправность главной платы (Неисправность схемы управления двигателем) |
| 02H,
0x02 |
CR PID excess speed error — ошибка перегрузки позиционирования каретки по скорости | •Неисправность энкодера каретки (загрязнен, повреждена шкала, неисправен датчик) • Неисправность главной платы (Неисправность двигателя) |
| 03H,
0x03 |
CR PID reverse error — ошибка позиционирования каретки при обратном движении | • Неисправность энкодера каретки (загрязнен, повреждена шкала, неисправен датчик)• Внешние воздействия на принтер во время работы, вызывающие остановку каретки, например, инородные предметы, вибрация• Пропуск зубцов ремня каретки• Замятие бумаги • Неисправность главной платы (Неисправность двигателя) |
| 04H,
0x04 |
CR PID lock error — ошибка блокирования каретки | >• Неисправность энкодера каретки (загрязнен, повреждена шкала, неисправен датчик)• Внешние воздействия на принтер во время работы, вызывающие остановку каретки, например, инородные предметы, вибрация• Пропуск зубцов ремня каретки• Замятие бумаги • Неисправность главной платы (Неисправность двигателя) |
| 08H,
0x08 |
CR load position reverse error — ошибка выполнения позиционирования каретки при обратном ходе | • Неисправность энкодера каретки (загрязнен, повреждена шкала, неисправен датчик)• Неисправность главной платы (Неисправность двигателя) |
| 09H,
0x09 |
CR load position excess speed error — ошибка каретки по скорости при выполнении позиционирования | • Неисправность энкодера каретки (загрязнен, повреждена шкала, неисправен датчик)• Неисправность главной платы (Неисправность двигателя) • Пропуск зубцов ремня каретки• Неправильное натяжение ремня• Замятие бумаги • Неисправность главной платы (Неисправность двигателя) |
| 0AH,
0xA |
CR load position excess load error — ошибка избыточной нагрузки позиционирования каретки | • Неисправность двигателя каретки • Перегрузка механизма привода каретки ( замятие бумаги, инородное тело, недостаточной смазки, деформация каркаса, неисправность рычага переключателя) • Отсоединение шлейфа • Неисправность главной платы (Неисправность двигателя) |
| 10H,
0x10 |
Home position detection error (Scanner) — ошибка определения начального положения сканера | • Неисправность сканирующего модуля• Неисправность верхней крышки сканера (загрязненная начальная полоска) • Неисправность нижней части сканера (повреждение стойки) • Неисправность двигателя сканера • Недостаточно смазки • Инородный предмет • Шлейф сканера отсоединился/неисправный • Неисправность главной платы |
| 20H,
0x20 |
LED lightning error (Scanner) ошибка подсветки сканирующей линейки | • Неисправность сканирующего модуля• Инородный предмет • Неисправность верхней крышки сканера (загрязненная начальная полоска) • Неисправность главной платы |
| 40H,
0x40 |
Transistor temperature error — ошибка по темппературе транзисторов | • Неисправность главной платы |
| 41H,
0x41 |
X-Hot detect error (pre printing) — ошибка перегрева перед печатью | • Неисправность печатающей головки • Неисправность главной платы |
| 42H,
0x42 |
X-Hot detect error (after flushing) — ошибка перегрева после прочистки | • Неисправность печатающей головки • Неисправность главной платы |
| 43H,
0x43 |
Head temperature error перегрев печатающей головки | • Неисправность печатающей головки • Неисправность главной платы |
| 50H,
0x50 |
Home position error — ошибка определения начального положения каретки | • Инородные предметы • Деформация шасси • Неисправность механизма переключения • Замятие бумаги |
| 51H,
0x51 |
Невозможность разблокировки каретки | • Инородные предметы • Деформация шасси • Замятие бумаги |
| 52H,
0x52 |
Невозможность блокировки каретки | • Инородные предметы • Деформация шасси • Замятие бумаги |
| 56H,
0x56 |
Contact error at ink replacement timing (Power-off) ошибка контактов при замене картриджей (выключении) | • Инородные предметы • Неправильно установлены картриджи • замятие бумаги |
| 58H,
0x58 |
PF motor drive error
Ошибка двигателя подачи бумаги |
• Неисправен двигатель подачи бумаги • Неисправность главной платы• Неисправность узла обслуживания |
| 5BH,
0x5B |
Insoluble paper jam error — неразрешимая ошибка замятия бумаги | • Инородные предметы • Деформация шасси • Неисправность механизма переключения • Замятие бумаги |
| 60H,
0x60 |
PW detection error — недостаточное излучение на PW датчике | • Посторонние предметы внизу под кареткой, сгорел датчик ширины бумаги, грязный датчик , залит чернилами • Неисправность главной платы |
| 61H,
0x61 |
Light emission of the PW sensor is greater than expected | • Посторонняя засветка • Посторонние предметы внизу под кареткой, сгорел датчик PW |
| 62H,
0x62 |
Рареr sensor lever failure — неисправность датчика бумаги | • Сломан рычаг датчика бумаги • Посторонние предметы • неисправность оптопары |
| 69H,
0x69 |
Contact error at I/S clutch operation — ошибка несанкционированного контакта при операции системы чернил | • Неисправность системы чернил (узла обслуживания) • Неисправность главной платы • Посторонние предметы • Картриджи не вставлены до конца |
| 70H,
0x70 |
Ошибка привода двигателя APG (ведущий вал) | • Ошибка сенсора APG. Отказ мотора APG. Посторонний объект. Отсоединение кабеля или шлейфа. |
| 71H,
0x71 |
APG невозможно найти начальную позицию | • Ошибка сенсора APG. Отказ двигателя APG. Инородные предметы. Отсоединение кабеля или шлейфа. |
| 72H,
0x72 |
Ошибка двигателя APG | • Неисправен двигатель APG |
| 89H,
0x89 |
Препятствие во время чистки головки | Инородные предметы. |
| 97H,
0x97 |
Head drive circuit VBS over-voltage error — повышенное напряжение в цепи драйвера головки | • Неисправна печатающая головка • Неисправна главная плата |
| 9AH,
0x9A |
Circuit error (include blowout of a fuse), Main Board failer — ошибка в схеме (включая перегорание предохранителя), неисправна главная плата управления | Неисправна печатающая головка • Неисправность главной платы • Сгорел предохранитель на плате |
| 0x9C | X-Hot detect error (pre printing) — перегрев головки перед печатью | • Неисправна печатающая головка • Неисправна главная плата |
| 0x9D | X-Hot detect error (after flushing) — перегрев головки после чистки | • Неисправна печатающая головка • Неисправна главная плата |
| 0x9E | Head temperature error
Ошибка перегрева головки |
• Неисправна печатающая головка • Неисправна главная плата |
| 9FH,
0x9F |
No print inspection mode error | Ошибка невозможности войти в режим проверки — заменить плату или головку |
| A0H,
0xA0 |
Переполнение абсорберов | • один из счетчиков абсорберов переполнился, требуется обслуживание |
| E9H
0xE9 |
CR load position excess speed error | • Ошибка каретки по скорости. Проблемы с энкодером, датчиком позиционирования, платой управления. |
| EAH,
0xEA |
CR load position control over-load error — ошибка перегрузки при выполнении позиционирования головки | • Замятие бумаги • Инородные предметы • Помехи движению каретки |
| D1H,
0xD1 |
CR (PID) driving time error — ошибка позиционирования каретки по времени | • Неисправность механизма переключения • Замятие бумаги |
| D2H,
0xD2 |
CR (load position) driving time error — ошибка перемещения каретки по времени | • Неисправность механизма переключения • Неисправность двигателя каретки • Неисправность главной платы (Неисправность двигателя) |
| D3H,
0xD3 |
PF (PID) driving time error — ошибка подачи бумаги по времени | • Неисправность главной платы (Неисправная прошивка)• |
| D4H,
0xD4 |
PF (BS) driving time error | • Неисправность механизма переключения • Неисправность двигателя каретки• Неисправность главной платы (Неисправность двигателя) |
| F1H,
0xF1 |
PF PID excess load error — избыточная нагрузка при подаче бумаги | • Неисправность двигателя бумаги • Избыточная нагрузка механизма подачи бумаги (замятие,инородные предметы, недостаточно смазки, деформация шасси) • • Пропуск зуба ремня каретки• Неправильное натяжение ремня• Замятие бумаги • Неисправность главной платы (Неисправность двигателя) |
| >F2H,
0xF2 |
PF PID excess speed error — превышение скорости подачи бумаги | • Неисправность энкодера подачи бумаги (загрязненная/стертая шкала, Неисправен датчик энкодера) • Отсутствие зубцов ремня привода подачи бумаги • Неправильное натяжение ремня подачи бумаги • Неисправность главной платы (Неисправность двигателя) |
| F3H,
0xF3 |
PF PID reverse error — ошибка обратного хода подачи бумаги | • Неисправность энкодера подачи бумаги (загрязненная/стертая шкала, Неисправен датчик энкодера) • Отсутствие зубцов ремня привода подачи бумаги • Неправильное натяжение ремня подачи бумаги • Замятие бумаги • Бумага выбрасывается из верхнего податчика бумаги после загрузки • Неисправность главной платы (Неисправность двигателя) |
| F4H,
0xF4 |
PF PID lock error — ошибка блокировки подачи бумаги | • Неисправность энкодера подачи бумаги (загрязненная/стертая шкала, неисправен датчик энкодера) • Неисправность двигателя подачи бумаги • Избыточная нагрузка привода подачи бумаги (замятие бумаги, инородные предметы • Отсоединился кабель • Неисправность главной платы (Неисправность двигателя) |
| F8H,
0xF8 |
PF load position reverse error — ошибка позиционирования подачи бумаги при обратном ходе | • Неисправность энкодера подачи бумаги (загрязненная/стертая шкала, неисправен датчик энкодера) • Отсутствие зубцов ремня привода подачи бумаги • Неправильное натяжение ремня подачи бумаги |
| F9H,
0xF9 |
PF load position excess speed error — ошибка превышения скорости подачи бумаги | • Неисправность энкодера подачи бумаги (загрязненная/стертая шкала, Неисправен датчик энкодера) • Отсутствие зубцов ремня привода подачи бумаги •Неправильное натяжение ремня подачи бумаги • Неисправность главной платы (Неисправность двигателя) |
| FAH,
0xFA |
PF load position excess load error ошибка избыточной нагрузки подачи бумаги | • Неисправность двигателя подачи бумаги • Избыточная нагрузка привода подачи бумаги (замятие бумаги, инородные предметы • Отсутствие зубцов ремня привода подачи бумаги •Неправильное натяжение ремня подачи бумаги • Отсоединился кабель |
| FAH
0xFB |
PF PID acceleration lock error | • Неисправность двигателя подачи бумаги • Избыточная нагрузка привода подачи бумаги (замятие бумаги, инородные предметы • Отсутствие зубцов ремня привода подачи бумаги •Неправильное натяжение ремня подачи бумаги • Проблемы энкодера бумаги (диска, датчика) • Ролик отделения неисправен |
| FCH,
0xFC |
PF load position error — ошибка позиционирования подачи бумаги | • Неисправность энкодера подачи бумаги (загрязненная/стертая шкала, Неисправен датчик энкодера) • Избыточная нагрузка привода подачи бумаги (замятие бумаги, инородные предметы) • Отсоединился кабель |
Коды ошибок струйных принтеров Epson отзывы
Надежные принтеры и МФУ Epson, как и любая иная техника, со временем может начать сбоить в работе. К счастью, печатающие устройства данного производителя оснащены системой самодиагностики, которая позволяет определить неисправность по специальному коду ошибки принтера Epson.
Код появляется в виде небольшого сообщения на дисплее печатающего аппарата либо во всплывающем окне персонального компьютера (при наличии активного соединения принтера с ПК). Также о появлении ошибки сигнализируют мигающие светодиоды на панели управления принтера (так же, как коды ошибки Canon). В этой статье мы расскажем Вам, какие бывают коды ошибок Epson, значение кода ошибки Epson, а также причины появления и варианты сброса ошибки Epson.
Определение ошибки Epson по горящим/мигающим индикаторам
Стоит начать с того, что не все многофункциональные печатающие устройства Epson имеют встроенный дисплей или активное соединение с ПК. Поэтому самый явный способ определения возникшей неисправности принтера – это горящие/мигающие индикаторы ярко-оранжевым (желтым, красным) цветом на панели управления принтера. Если Вы заметили нечто подобное, тогда Вам необходимо обратить внимание на то, какой светодиод сигнализирует об ошибке и как он это делает. Следующая таблица гарантированно поможет Вам определить причину неисправности принтера:
|
Индикация ошибки |
Причина появления |
Рекомендации по решению |
|
Горит диод питания (зеленым) и бумаги (оранжевым). |
|
Устраните замятие и проверьте ролик захвата бумаги. Если все в порядке установите бумагу или лоток для печати на дисках. После нажмите на кнопку «Бумага» и продолжайте печать. |
|
Горит диод питания (зеленым), а бумаги медленно мигает (оранжевым). |
|
Устраните замятие, либо посредством разборки принтера, найдите и изымите посторонний предмет (часто попадаю скрепки, скобы и прочие канцелярские принадлежности). Аккуратно вытащите лоток для CD/DVD-дисков. Для продолжения печати нажмите кнопку «Бумага». |
|
Горит диод питания (зеленым) и капли (оранжевым). |
|
Нужно купить картридж для принтера Epson и установить его на место неработающего картриджа. Можно перезаправить картридж, если он еще не исчерпал свой ресурс. Также проблема может быть в засыхании дюз печатающей головки, загрязнении контактов и перекосе картриджа. |
|
Горит диод питания (зеленым), а капли медленно мигает (оранжевым). |
|
Если при мигающем индикаторе капли принтер продолжает работать в нормальном режиме, значит все хорошо, нужно лишь дозаправить картридж или поменять его. В других случаях, придется искать проблему методом перебора. Для начала следует скачать драйвер принтера Epson и заново его установить на ПК. Если не поможет, то следует промыть всю систему печати и почистить контакты. Сбросить ошибку уровня чернила программным способом и надеяться, что принтер заработает. Самое последнее, что может помочь – это прошивка принтера Epson. |
|
Горит диод питания (зеленым), а капли и бумаги быстро мигают (оранжевым). |
|
Закройте все крышки, которые должны быть закрыты во время печати. Кроме того, переустановить все съемные лотки. Если проблема осталась, тогда несите принтер в ремонт. Скорее всего, у него критическая ошибка, связанная с работой датчиков или главной платы. |
|
Диоды капли и бумаги мигают быстро (оранжевым). |
|
Устраните замятие и посторонние предметы из принтера. Передвиньте каретку в крайнее левое положение, а после запаркуйте обратно. Отсоедините принтер от электросети и подождите не менее 30 минут. После подключите и посмотрите на реакцию устройства. Если это не помогло, тогда можно попробовать промыть систему печати или прошить плату управления принтера. |
|
Диоды капли и бумаги мигают медленно (оранжевым). |
|
Если Вы не являетесь мастером, тогда выход только один – обращение в сервисный центр по обслуживанию оргтехники. |
Обратите внимание: В таблице указаны лишь те проблемы, которые можно устранить в домашних условиях, не имея особого опыта в обслуживании печатающих устройств. На деле их может быть куда больше, при наличии одной и той же индикации. Поэтому, если стандартные способы не помогли сбросить ошибку принтера Epson, то обратитесь за помощью в сервисный центр.
Общие коды ошибок принтеров Epson
Ошибки из этого списка обычно отображаются в сообщении на дисплее принтера. Иногда такой код увидеть во всплывающем окне персонального компьютера, если печатающее устройство подключено к нему. В частности, речь идет о следующих кодах Epson:
|
Код ошибки |
Причина появления |
Рекомендации по решению |
|
E-01 – несерьезная ошибка в функционировании принтера. |
|
Отключите питание принтера на 10-15 минут. Включите и дождитесь выхода в готовность печатающего аппарата. Пока принтер отключен, не будет лишним проверить его на замятие и наличие посторонних предметов. Как вариант, переустановите драйвер принтера Epson и прочее сопутствующее ПО. |
|
E-02 – нарушения в работе сканера МФУ Epson. |
|
Если банальное отключение принтера от сети, а также переустановка драйверов не помогли исключить проблему, тогда следует обратиться в СЦ. В случае появления ошибки сканера Epson, при попытке сканирования по сети, проверьте соответствующие настройки. |
|
E-05 – ошибка подключения принтера по Wi-Fi. |
|
Самое простое решение сброса ошибки сети принтера Epson, это сменить канал шифрования данных в веб-интерфейсе роутера. Обычно, это WPA или WPA2. Еще не помешает убедиться в том, что роутер работает нормально. Как бы забавно это не звучало, но иногда следует настраивать подключение принтера к беспроводной сети вблизи с Wi-Fi-роутером. |
|
E-06 – блокировка принтера по MAC-адресу. |
|
Самое оптимальное решение, это открыть веб-интерфейс роутера и очистить фильтрацию. Также не будет лишним отключить фильтрацию по MAC-адресу. Кроме того, можно поискать МАС принтера в черном списке роутера и удалить его. Проверьте количество активных подключений к роутеру. Возможно, их слишком много. |
|
E-11 – заполнен счетчик абсорбера (памперса) принтера или переполнен сама абсорбирующая губка. |
|
При E-11, первое, что стоит попытаться сделать, это программным способом сбросить ошибку памперса принтера Epson. Однако если это уже делали ранее, то помимо сброса ошибки, нужно разобрать принтер и промыть всю систему печати, начиная с картриджей, заканчивая абсорбером принтера. Если это не помогло, тогда придется прошить принтер Epson. |
|
W-01 – замятие бумаги в принтере Epson. |
|
Нужно аккуратно устранить замятие или изъять посторонний предмет из принтера. Если не помогло, ищите оптопару, отвечающую за протяжку бумаги. Возможно, она загрязнена или вовсе «отвалилась». Кроме того, обратите внимание на ролики протяжки бумаги. Часто случается такое, что они не подхватывают бумагу из лотка или механический дефект подминает лист, что приводит к замятию. |
|
W-11 – срок эксплуатации абсорбера (памперса) принтера подходит к концу. |
|
Действия по устранению проблемы такие же, как и для ошибки E-11, только начинать лучше сразу с промывки памперса, помпы, парковки, капы, печатающей головки и прочих элементов системы печати принтера. |
|
W-12 – принтер не видит картридж. |
|
Вытащите картридж из принтера, протрите контакты и установите расходник обратно. Во время установки картриджа в принтер, убедитесь, чтобы расходник идеально встал на свое место. Проверьте установленные картриджи на соответствие цветам (иногда потребители случайно устанавливают картридж с желтыми чернилами, на место расходника с голубой краской). |
|
W-13 – в принтер установлены не оригинальные картриджи. |
|
Решение самое простое – нужно купить оригинальный картридж для принтера Epson. Либо использовать совместимые расходники от проверенных производителей. Иногда помогает использование самообнуляющих чипов. Также можно попытаться сбросить счетчик чернила, что должно привести к разблокировке картриджей принтера. |
Внимание: Если простыми способами не удается сбросить ошибку Epson, тогда можно попытаться перепрошить принтер. Тем не менее, прошивка принтера Epson – это достаточно сложный процесс, который при неправильном исполнении может полностью вывести из строя Ваше печатающее устройство. Поэтому мы не рекомендуем его применять на практике, особенно если у Вас нет опыта в этой сфере деятельности.
Коды ошибок Epson, возникающие при подключении принтера к Wi-Fi по WPS
|
Код ошибки |
Причина появления |
Рекомендации по решению |
|
E-1 – отсутствует соединение по локальной сети. |
|
Проверьте, включен ли источник связи, а также его работоспособность. Проверьте кабель подключения к роутеру. Возможно, он отсоединился или сломался. Также не будет лишним проверить настройки локальной сети. Сбросить их и все параметры установить заново. |
|
E-2, E-3, E-7 – ошибка параметров беспроводного подключения. |
|
Проверьте работу Wi-Fi-роутера или заново перенастройте подключение принтера для работы в локальной сети. |
|
E-5 – ошибка поддержки метода шифрования данных. |
|
Самый простой способ сброса ошибки E-5 – это в настройках роутера попробовать сменить способ шифрования данных. Установить можно один из следующих: WEP 64, WEP 128, WPA, WPA2, WPA PSK (Personal), WPA2 PSK (Personal). |
|
E-6 – MAC-адрес принтера заблокирован. |
|
Увеличьте количество подключаемых устройств к роутеру или уберите те, которые больше не требуются. Уберите фильтрацию по MAC-адресу, а также удалите принтер из списка заблокированных устройств. При подключении с использованием режима шифрования WEP убедитесь, что ключ и индекс соответствуют верным значениям. |
|
E-8 – принтер не подключен к сети. |
|
Нужно перепроверить параметры и настроить их правильным образом. Если проблема не была устранена, тогда следует проверить состояние роутера и принтера. |
|
E-9 – отсутствует подключение принтера к Интернету. |
|
Включить роутер, если он был отключен или дождаться, пока появится Интернет (если проблема в провайдере). |
|
E-10 – нет доступа к сети. |
|
Перенастройте подключение принтера к локальной сети. Особенно обратите внимание на подключенный протокол. Если установлен DHCP, то в настройках принтера выставите автоматическое получение ИП-адреса. |
|
E-11 – невозможно определить адрес шлюза. |
|
В режиме ручной настройки принтера нужно выбрать протокол TCP/IP. Включить устройство связи и проверить его на работоспособность. |
|
E-12 – недоступен сетевой адрес устройства. |
|
Проверьте правильность сетевых параметров и выполните их повторную настройку. Проверьте правильность подключения принтера к сети. |
|
E-13 – ошибка протокола сети. |
|
Если протокол TCP/IP на принтере настроен автоматически, а в сети стоят ручные настройки, то они будут отличаться, из-за чего и появится ошибка E-13 принтера Epson. |
|
I-22 – ошибка подключения принтера к Wi-Fi. |
|
Нужно проверить роутер и Интернет на работоспособность. Если все хорошо, тогда возможно проблема в подключении по WPS. Нужно выполнить ручное подключение к беспроводной сети. |
|
I-23 – невозможно подключиться к сети. |
|
Нужно попытаться переподключится. Если не помогло, отключите роутер на 10 минут и попытайтесь снова. В случае с отсутствием поддержки WPS, выполните подключение вручную. |
|
I-31 – не найдено программное обеспечение. |
|
Переустановите драйвер принтера Epson или установите все необходимое программное оборудование для печати по беспроводной сети. Проверьте работу роутера/ Интернета, а также правильность настроек сети. |
|
I-41 – печать невозможна (актуально только для печати через AirPrint с устройств под управлением системы iOS). |
|
Правильно настройте параметры печати в программе AirPrint. Переустановите AirPrint. |
Обратите внимание: Фактически все проблемы с подключением к беспроводной сети устраняются настройкой/перенастройкой Wi-Fi-модуля или параметров принтера.
Критические коды ошибок принтеров Epson
|
Код ошибки |
Расшифровка ошибки |
Причина появления |
|
01H, 0x01 |
Перегрузка позиционирования каретки принтера |
Проблема в неисправности мотора (перебрать, почистить, заменить), перегруженном приводе каретки (устранить замятие или посторонний предмет, смазать, заменить), отсутствии контакта в каком-либо узле (проверить шлейфы, почистить контакты), отсоединении крышек или лотков (проверить надежность крепления), а также сбои в работе форматера принтера (прошивка, замена). |
|
02H, 0x02 |
Ошибка скорости движения каретки принтера |
Проблема в энкодере (почистить, заменить), датчике каретки (почистить, заменить) или главной плате принтера (прошивка, замена). |
|
03H, 0x03 |
Ошибка обратного движения каретки |
Проблема в энкодере (почистить, заменить), датчике каретки (почистить, заменить), наличии посторонних предметов (устранить) или главной плате принтера (прошивка, замена). |
|
04H, 0x04 |
Движение каретки заблокировано |
Проблема в энкодере (почистить, заменить), датчике каретки (почистить, заменить), наличии посторонних предметов (устранить) или главной плате принтера (прошивка, замена). |
|
08H, 0x08 |
Нарушение корректности размещения каретки на обратном ходу |
Проблема в энкодере (почистить, заменить), датчике каретки (почистить, заменить), наличии посторонних предметов (устранить) или главной плате принтера (прошивка, замена). |
|
09H, 0x09 |
Нарушение движения каретки перед ее парковкой |
Проблема в энкодере (почистить, заменить), датчике каретки (почистить, заменить), наличии посторонних предметов (устранить) или главной плате принтера (прошивка, замена). |
|
0AH, 0xA |
Избыточная нагрузка позиционирования каретки |
Проблема в неисправности мотора (перебрать, почистить, заменить), перегруженном приводе каретки (устранить замятие или посторонний предмет, смазать, заменить), отсутствии контакта в каком-либо узле (проверить шлейфы, почистить контакты), а также сбои в работе форматера принтера (прошивка, замена). |
|
10H, 0x10 |
Начальное положение каретки сканера не определено |
Проблема с модулем сканирования (проверить крышки, стойки, шлейф), приводом сканера (разобрать, смазать, заменить) или форматером принтера (прошить, заменить). |
|
14H, 0x14 |
Ошибка сканирования |
Проблема в загруженности привода сканера (проверить, заменить), отсутствии смазки (почистить, смазать), шестеренках привода (заменить) или постороннем предмете (устранить). |
|
20H, 0x20 |
Проблема светодиода подсветки линейки сканера |
Проблема с модулем сканирования (проверить крышки, стойки, шлейф), стеклом сканера (почистить, устранить посторонний предмет) или форматером принтера (прошить, заменить). |
|
29H, 0x29 |
Ошибка подачи/протяжки бумаги |
Проблема в механизме протяжки бумаги (проверить, заменить), энкодере (прочистка, замена) или главной плате (прошить, заменить). |
|
40H, 0x40 |
Ошибка определения температуры транзистора |
Проблема в форматере принтера (прошить, перепаять, заменить). |
|
41H, 0x41 |
Ошибка, вызвана перегревом или замыканием печатающей головки принтера Epson, во время печати |
Проблема в печатающей головке (промыть, просушить, заменить), контактах (переподключить, заменить), СНПЧ/картриджах (заправить, прокачать чернила) или форматере принтера (заменить). |
|
42H, 0x42 |
Ошибка, вызвана перегревом или замыканием печатающей головки принтера Epson, после промывки |
Проблема в СНПЧ/картриджах (заправить, прокачать чернила), печатающей головке (заменить), контактах (заменить) или форматере принтера (заменить). |
|
43H, 0x43 |
Перегрев печатающей головки принтера Epson |
Проблема в СНПЧ/картриджах (промыть, заправить, прокачать), печатающей головке (промыть, заменить), контактах (заменить) или форматере принтера (прошить, заменить). |
|
50H, 0x50 |
Не определяется положение каретки |
Проблема может быть в направляющих (поправить, заменить), постороннем предмете (устранить), приводе каретки (ремонт, замена) или главной плате принтера (прошивка, замена). |
|
51H, 0x51 |
Каретка не может разблокироваться |
Проблема в направляющих (поправить, заменить), постороннем предмете (устранить), капе/парковке (почистить, заменить), контактах (почистить, заменить) или главной плате принтера (прошить, заменить). |
|
52H, 0x52 |
Каретка не может заблокироваться |
Проблема в направляющих (поправить, заменить), постороннем предмете (устранить), капе/парковке (почистить, заменить), контактах (почистить, заменить) или главной плате принтера (прошить, заменить). |
|
53H, 0x53; 54H, 0x54; 55H, 0x55 |
Фатальная ошибка работы сканера |
Проблема в блоке сканера (поиск и устранение дефекта, замена блока). |
|
56H, 0x56 |
Ошибка соединения контактов картриджей и принтера |
Проблема в контактной площадке (почистить, заменить), чипе картриджа (почистить, заменить), чипе принтера (почистить, заменить) или форматере (прошить, заменить). |
|
5BH, 05B |
Принтер не может автоматически определить причину возникновения ошибки замятия бумаги |
Может быть все что угодно, начиная от мелкого постороннего предмета, заканчивая сбоем в работе форматера. |
|
60H, 0x60 |
Слабый сигнал PW-датчика |
Проблема в датчике, определения ширины бумаги (почистить, заменить) или в форматере принтера (прошить, заменить). |
|
61H, 0x61 |
Чрезмерный сигнал PW-датчика |
Проблема в датчике (заменить), питании (проверить) или главной плате (прошить, заменить). |
|
62H, 0x62 |
Ошибка датчика бумаги |
Проблема в оптопаре/датчике (почистить, заменить), механизме протяжки бумаги (найти дефект, почистить, заменить), наличии замятия (устранить) или рычажке датчика бумаги (заменить). |
|
63H, 0x63 |
Выключение принтера из-за невозможности определить чип картриджа |
Проблема в чипе картриджа (почистить, заменить чип, купить оригинальный картридж), питании (проверить), постороннем предмете (устранить) или форматере (прошить, заменить). |
|
64H, 0x64 |
Проблема автоматического сбрасывания ошибки замятия бумаги |
Проблема в замятии или наличии постороннего предмета (устранить), датчике бумаги (почистить, заменить), механизме протяжки бумаги (прочистить, устранить дефект, заменить), главной плате (перепрошить, заменить). |
|
69H, 0x69 |
Ошибка контакта подключения узла обслуживания системы печати |
Проблема в контакте (очистить, заменить), наличии посторонних предметов (выявить и убрать), чипе картриджей (почистить, поправить картриджи, заменить чип или картридж) или форматере (прошить, заменить). |
|
70H, 0x70 |
Ошибка ведущего вала мотора |
Проблема в двигателе (переборка, замена деталей или изделия в целом), датчике (чистка, замена) или шлейфе (переподключение, чистка, замена). |
|
71H, 0x71 |
Ошибка позиционирования вала мотора |
Проблема в двигателе (переборка, замена деталей или изделия в целом), датчике (чистка, замена) или шлейфе (переподключение, чистка, замена). |
|
72H, 0x72 |
Ошибка работы мотора принтера |
Проблема в двигателе (переборка, замена деталей или изделия в целом), датчике (чистка, замена) или шлейфе (переподключение, чистка, замена). |
|
80H, 0x80 |
Ошибка предохранителя F1 материнской платы |
Проблема в печатающей головке (замена) или главной плате (прошивка, замена). |
|
81H, 0x81; 83H, 0x83; 84H, 0x84; 87H, 0x87; 88H, 0x88; 89H, 0x89 |
Ошибка сенсора PIS |
Проблема в рефлекторе под кареткой (чистка, заклейка отверстий, замена), сенсоре (чистка, замена) или материнской плате (прошивка, замена). |
|
82H, 0x82 |
Ошибка рефлектора каретки |
Проблема в рефлекторе под кареткой (чистка, заклейка отверстий, замена), сенсоре (чистка, замена) или материнской плате (прошивка, замена). |
|
A0H, 0xA0 |
Ошибка счетчика абсорбера (памперса) принтера Epson |
Проблема в заполнении памперса отработкой (разобрать принтер, почистить, заменить губку) или в счетчике/датчике отработки (сбросить счетчик памперса принтера, заменить). |
|
EAH, 0xEA |
Перегрузка печатающей головки во время ее позиционирования |
Проблема в посторонних предметах (устранить), контактах ПГ (почистить, заменить), микросхеме ПГ (заменить головку) или материнской плате (прошить, заменить). |
|
97H, 0x97 |
Увеличенное напряжение на чипе печатающей головки |
Проблема в печатающей головке (промыть, заменить), материнской плате (прошить, заменить) или шлейфе (прочистить контакты, заменить). |
|
D1H, 0xD1 |
Ошибка запарковывания каретки |
Проблема в наличии посторонних предметов (убрать), парковке и капе (почистить, установить капу на место, заменить). |
|
D2H, 0xD2 |
Несоответствие времени движения каретки |
Проблема в энкодере (почистить, заменить), датчике каретки (почистить, заменить), приводе каретки (осмотреть, заменить) или главной плате принтера (прошивка, замена). |
|
D3H, 0xD3 |
Несоответствие времени подачи бумаги |
Проблема в механизме протяжки (найти и исправить дефект, заменить) или форматере принтера (прошить, заменить). |
|
D4H, 0xD4 |
Несоответствие времени протяжки бумаги |
Проблема в механизме протяжки (найти и исправить дефект, заменить), шлейфе (переподключить, заменить) или форматере принтера (прошить, заменить). |
|
F1H, 0xF1 |
Избыточная нагрузка при подаче бумаги |
Проблема в механизме подачи бумаги (проверить, заменить), энкодере (прочистка, замена) или главной плате (прошить, заменить). |
|
F2H, 0xF2 |
Высокая скорость протяжки бумаги |
Проблема в механизме протяжки бумаги (проверить, заменить), энкодере (прочистка, замена) или главной плате (прошить, заменить). |
|
F3H, 0xF3 |
Ошибка датчика обратного хода податчика бумаги |
Проблема в механизме подачи бумаги (проверить, заменить), энкодере (прочистка, замена), шлейфе (подсоединить, заменить) или главной плате (прошить, заменить). |
|
F4H, 0xF4 |
Блокировка податчика бумаги |
Проблема в механизме подачи бумаги (проверить, заменить), энкодере (прочистка, замена) или главной плате (прошить, заменить). |
|
F8H, 0xF8 |
Ошибка обратного хода податчика бумаги |
Проблема в механизме подачи бумаги (проверить, заменить), энкодере (прочистка, замена), шлейфе (подсоединить, заменить) или главной плате (прошить, заменить). |
|
F9H, 0xF9 |
Высокая скорость подачи бумаги |
Проблема в механизме протяжки бумаги (проверить, заменить), энкодере (прочистка, замена) или главной плате (прошить, заменить). |
|
FAH, 0xFA |
Избыточная нагрузка при подаче бумаги |
Проблема в механизме протяжки бумаги (проверить, заменить), энкодере (прочистка, замена) или главной плате (прошить, заменить). |
|
FCH, 0xFC |
Ошибка позиционирования податчика бумаги |
Проблема в механизме протяжки бумаги (проверить, заменить), энкодере (прочистка, замена) или главной плате (прошить, заменить). |
Внимание: Фактически все ошибки относятся к категории трудно устранимых. Поэтому, если не имеете опыта в сервисном обслуживании печатающего устройства, не рискуйте, лучше сразу обратитесь к специалисту. После проведения диагностики, он сможет определить, возможно ли починить принтер или лучше сдать его на утилизацию.
Альтернативные варианты обозначения некоторых кодов ошибок Epson
|
Код ошибки |
Расшифровка ошибки |
Причина появления |
|
000031 |
Ошибка позиционирования каретки |
Проблема в неисправности мотора (перебрать, почистить, заменить), перегруженном приводе каретки (устранить замятие или посторонний предмет, смазать, заменить), отсутствии контакта в каком-либо узле (проверить шлейфы, почистить контакты), отсоединении крышек или лотков (проверить надежность крепления), а также сбои в работе форматера принтера (прошивка, замена). |
|
000033 |
Ошибка замятия бумаги |
Проблема может быть во многом. Первое, на что стоит обратить внимание, это на наличие реального замятия или постороннего предмета (устранить). Если не помогло, переходим к разборке принтера и выявления поломки. Смотрим податчик и механизм протяжки бумаги. Если все хорошо ищем проблему в каретке или форматере принтера. |
|
000041 |
Ошибка подачи/протяжки бумаги |
Проблема в механизме протяжки/подачи бумаги (проверить, заменить), энкодере (прочистка, замена) или главной плате (прошить, заменить). |
|
033001 |
Ошибка печатающей головки (предохранителя) |
Проблема в печатающей головке (промыть, заменить), контактах (почистить, заменить) или форматере (прошить, заменить). |
|
033007 |
Ошибка считывания чипа картриджа |
Проблема в чипе картриджа или принтера (почистить, заменить чип или картридж) или главной плате (прошить, заменить). |
|
033503 |
Ошибка счетчика уровня чернила |
Проблема в датчике считывания количества отпечатков (протереть, заменить), картриджах (установлен неоригинальный картридж или перезаправленный) или материнской плате принтера (прошить, заменить). Ошибку уровня чернила можно сбросить программным способом. |
Обратите внимание: Список не полный. Здесь представлены лишь те коды ошибок, которые часто встречаются на принтерах Epson. Если Вы не нашли нужный код в списке, то можете оставить свой комментарий внизу этой статьи. Наши эксперты в самое краткое время обработают информацию и постараются решить Вашу проблему.
sx130 МОРГАЮТ ВСЕ ДИОДЫ И ПГ В ЛЕВОМ УГЛУ ыжошеф 21 октября 2021
при включении принтера SX130 сканер сдвигаться на 1 см ( моргает 1 раз и обратно на место) при этом ПГ даже не дергаться. лытыхя 14 декабря 2017
У меня такой случай два раза был. Первый раз после промывки печатающей головки сразу после включения сканер начинал двигаться, замирал и включались красные лампочки. Переполнился памперс, постирала его, сбросила через программу — всё заработало. Второй раз тоже после промывки, ПГ делала все проходы, чистилась, показывался уровень чернил, потом загоралить красные лампочки. Шлейф в ПГ поставила слабо и он выскочил при работе. Раскрутила, засунула покрепче — работает. щущищек 7 июля 2017
Добрий день! у меня не роботают индикаторы питания и капля, но сканер ы печать роботает юкавя 7 декабря 2016
Здравствуйте горят питание и капелька (желтый светодиод) принтер мертвый. не реагирует на команды. что делать? sx-130. чудедэн 18 августа 2016
Пытался промыть головку (жёлтый цвет) шприцем. Поставил всё по на место, провёл проверку дюз, 1 прочистку головки, оставил МФУ постоять мин. на 20… При включении оказалось, что чернила закончились. Пытался обнулить чипы, после двух попыток «гирлянда» заморгала, как аварийка у авто… Каретка — ни с места. И всё — как у всех «попавших» ранее… (( Памперс сбросил, бумагу удалил. Блин, колес нет, а то постукал бы ногой… )) Прочитал про предохранитель F1 (F2) Где всё растёт растёт не знаю.
Не подскажет ли какой умный человек, что предпринять, кроме как выкинуть и оттащить в мастерскую? Василий 23 25 июля 2015
у меня пзк. при очередной прочистке головки выдавило полный картридж чёрных чернил. сейчас при включении сканер слегка двигается влево после чего возвращается обратно и загораются все три индикатора. прочитал что возможно проблема в перегоревшем предохранителе F2. попробую заменить. Но почему за раз вылился целый картридж? nmv 11 декабря 2014
Проверьте все соединения и убедитесь, что все устройства включены. Чтобы прекратить печать, щелкните кнопку Отмена. Аманбай Жалгасов 19 ноября 2014
один раз выдал чистую бумагу… а после чистки дюз заморгал… Александр Попов 30 октября 2013
симптомы те же. только еще и ПГ при включении очень резко двигается и на парковку не стает, громко что-то щелкает раз и все. стоит моргает светиками Vladimir69 2 сентября 2013
Решено
Общая ошибка Epson SX130 (мигают все светодиоды)
| Сообщение #1
Отправлено 20 июля 2012 — 11:03
Принтер Epson SX130 (мигают все светодиоды).
1.При включении МФУ сканер чуть выезжает и заезжает обратно, далее — сразу общая ошибка (мигают все индикаторы с частотой 1 сек.)
2.Памперс сбрасывался с помощью AdjProg.exe, все счётчики по нулям.
3.Статус принтера гласит — Общая ошибка. «Удалите все задания на печать и выключите принтер. Вытащите все посторонние предметы из принтера. Через несколько минут включите принтер.»
4.В принтере потусторонних предметов нет. Шлейфы визуально целые. Работал очень мало.
5.Стоят ПЗК, подкидал родные и новые ПЗК картриджи — та же проблема.
Помогите с решением данной проблемы.
- Наверх of the page up there ^
-
1
| Сообщение #2
Отправлено 20 июля 2012 — 11:23
Manarbek
Если есть Аджустмент, детальное описание ошибки узнай и сюда
Хочешь жить, умей вертеться
- Наверх of the page up there ^
-
0
| Сообщение #3
Отправлено 20 июля 2012 — 11:28
yurik2000
В каком разделе программы искать?
- Наверх of the page up there ^
-
0
| Сообщение #4
Отправлено 20 июля 2012 — 11:36
Manarbek
Particular adjustment mode-Model (Выбираете из списка)- Port (Порт USB)- Далее в списке находите Printer information check-Нажимаете Check и если все запустится Вы увидите надписи во втором столбце. Например, сколько страниц отпечатано, сколько проходов каретки и т.д. И в этом столбце находите детальное описание ошибки
Хочешь жить, умей вертеться
- Наверх of the page up there ^
-
0
| Сообщение #5
Отправлено 20 июля 2012 — 11:48
yurik2000
первый раз не получилось прикрепить 
Прикрепленные изображения
- Наверх of the page up there ^
-
0
| Сообщение #6
Отправлено 20 июля 2012 — 11:53
Manarbek
Попробуйте снять сканер и когда будет полный доступ к «внутренностям принтера», покатайте каретку рукой влево и вправо. Смотрите в сторону капы и еще проверьте ленту энкодера. Если будут на ленте чернила, пыль или еще что, советую салфетку немного в спирте отмочить и аккуратно ленту протереть. Не забудьте выключить принтер из сети!
Хочешь жить, умей вертеться
- Наверх of the page up there ^
-
0
| Сообщение #7
Отправлено 20 июля 2012 — 11:59
yurik2000
1. Сканер снял…
2. Пыли, грязи, чернил на ленте нет. Каретке ничего не мешает ездить.
3. Отключил шлейфы идущие на сканер.
4. Включил принтер, засветился один зелёный светодиод, дальше он начал мигать, через секунд 7 заморгали все светодиоды.
5. Нажал кнопку вкл\выкл ожила каретка, стала в обычное положение выключенного принтера. Принтер выключился.
Вопрос: МОЖЕТ ЭТО СКАНЕР ВЫДЕЛЫВАЕТСЯ?
- Наверх of the page up there ^
-
0
| Сообщение #8
Отправлено 20 июля 2012 — 12:01
Manarbek
Без сканера любое МФУ не будет работать. Подключите шлейф сканера и включите, убрав картриджи
Хочешь жить, умей вертеться
- Наверх of the page up there ^
-
0
| Сообщение #9
Отправлено 20 июля 2012 — 12:04
yurik2000
1. Подключил шлейфы сканера.
2. Вытянул картриджи.
3. При включении МФУшки та же проблема.
4. При вставке других картридже, заведомо рабочих (с другой МФУшки) та же проблема.
5. Каретка не ездит, а при отключенном сканере ездит.
- Наверх of the page up there ^
-
0
| Сообщение #10
Отправлено 20 июля 2012 — 12:08
Manarbek
Есть другая, но точно такая МФУ-шка? Если да, поменяйте сканера местами и включайте Если проблема действительно в сканере, при подключении на рабочий аппарат, тоже будет выдавать ошибку
Хочешь жить, умей вертеться
- Наверх of the page up there ^
-
0
| Сообщение #11
Отправлено 20 июля 2012 — 12:27
yurik2000

Есть другая, но точно такая МФУ-шка? Если да, поменяйте сканера местами и включайте Если проблема действительно в сканере, при подключении на рабочий аппарат, тоже будет выдавать ошибку
В том то и дело, что нет такого.
- Наверх of the page up there ^
-
0
| Сообщение #12
Отправлено 20 июля 2012 — 12:41
Manarbek
Ленту протрите на всякий пожарный
Хочешь жить, умей вертеться
- Наверх of the page up there ^
-
0
| Сообщение #13
Отправлено 20 июля 2012 — 14:08
yurik2000

Ленту протрите на всякий пожарный
ленту протёр…. но так и ничего не выяснилось…
у кого есть ещё какие-то соображения?
- Наверх of the page up there ^
-
0
| Сообщение #14
Отправлено 22 июля 2012 — 11:38
yurik2000
Ну что? Больше нет никаких размышлений по данному вопросу?
Помогите кто-нибудь….
- Наверх of the page up there ^
-
0
| Сообщение #15
Отправлено 22 июля 2012 — 16:00
vl-kalinov
У меня такая же проблема. Две недели epson SX130 отработалс СНПЧ, всего один «катридж заменил». Когда очередь дошла до «замены остальных картриджей» -после этого вдруг выдаёт общую ошибку — мигают все светодиоды, каретка бегает, картриджи видит и всё! Если кто может, дайте ссылку на AdjProg.exe для SX130, самостоятельно не смог найти в интернете. Позже попробую поставить родные картриджи — может промто принтер глюкануло…
- Наверх of the page up there ^
-
0
| Сообщение #16
Отправлено 22 июля 2012 — 16:54
Anbel
Всё шаманите и шаманите, а как девайс работает на оригиналах??? Поставьте оригиналы, может девайс не хочет на альтернативе печатать….
- Наверх of the page up there ^
-
0
| Сообщение #17
Отправлено 23 июля 2012 — 06:20
Manarbek
Если это касается Юрика2000

а как девайс работает на оригиналах???

подкидал родные и новые ПЗК картриджи — та же проблема
Хочешь жить, умей вертеться
- Наверх of the page up there ^
-
0
| Сообщение #18
Отправлено 23 июля 2012 — 07:29
Anbel
- Наверх of the page up there ^
-
0
| Сообщение #19
Отправлено 23 июля 2012 — 07:32
Manarbek

Больше нет никаких размышлений по данному вопросу?
Что пишет Аджустмент о проблеме сканера? На скрине что то написано, но не до конца. Может действительно что то со сканером?
Хочешь жить, умей вертеться
- Наверх of the page up there ^
-
0
| Сообщение #20
Отправлено 23 июля 2012 — 14:27
yurik2000
1. что с родными, что не с родными…. одинаково.
2. и ещё… вчера накрылся точно такой принтер…
и точно с такой же проблемой…
что за фигня такая?
я вообще в шоке!!!
- Наверх of the page up there ^
-
0
- ← Предыдущая тема
- S, SX, B, BX
- Следующая тема →
- Вы не можете создать новую тему
- Вы не можете ответить в тему
3 человек читают эту тему
0 пользователей, 3 гостей, 0 скрытых пользователей
Скачать обновленную версию бесплатной программы PrintHelp 2023, купить Код Сброса —
При возникновении критической ошибки принтер Epson перестает работать и заносит в энергонезависимую память код ошибки. По этому коду можно узнать область неисправности. Приводим регулярно встречающиеся коды ошибок струйных принтеров и МФУ Epson с расшифровкой на русском языке. Коды ошибок принтеров Epson указаны в 16-системе, которые записываются как XXH, где H (Hex, hexadeсimal) обозначает шестнадцатиричную систему. А также числа в 16-ричной системе в некоторых языках программирования принято обозначать 0xXX.
Код ошибки принтера Epson можно узнать, например, в программе Adjustment Program для конкретной модели.
| Код | Расшифровка | Возможные причины неисправности |
|---|---|---|
| 01H, 0x01 | CR PID excess load error — ошибка перегрузки позиционирования каретки | • Неисправность двигателя каретки • Перегрузка механизма привода каретки ( замятие бумаги, инородное тело, недостаточной смазки, деформация каркаса) • некоторые части разъединились. (Верхний лоток бумаги, Крышка в сборе) • Отсутствуют зубцы на ремне привода каретки• Неправильное натяжение ремня • Отсоединение шлейфа • Неисправность главной платы (Неисправность схемы управления двигателем) |
| 02H,
0x02 |
CR PID excess speed error — ошибка перегрузки позиционирования каретки по скорости | •Неисправность энкодера каретки (загрязнен, повреждена шкала, неисправен датчик) • Неисправность главной платы (Неисправность двигателя) |
| 03H,
0x03 |
CR PID reverse error — ошибка позиционирования каретки при обратном движении | • Неисправность энкодера каретки (загрязнен, повреждена шкала, неисправен датчик)• Внешние воздействия на принтер во время работы, вызывающие остановку каретки, например, инородные предметы, вибрация• Пропуск зубцов ремня каретки• Замятие бумаги • Неисправность главной платы (Неисправность двигателя) |
| 04H,
0x04 |
CR PID lock error — ошибка блокирования каретки | >• Неисправность энкодера каретки (загрязнен, повреждена шкала, неисправен датчик)• Внешние воздействия на принтер во время работы, вызывающие остановку каретки, например, инородные предметы, вибрация• Пропуск зубцов ремня каретки• Замятие бумаги • Неисправность главной платы (Неисправность двигателя) |
| 08H,
0x08 |
CR load position reverse error — ошибка выполнения позиционирования каретки при обратном ходе | • Неисправность энкодера каретки (загрязнен, повреждена шкала, неисправен датчик)• Неисправность главной платы (Неисправность двигателя) |
| 09H,
0x09 |
CR load position excess speed error — ошибка каретки по скорости при выполнении позиционирования | • Неисправность энкодера каретки (загрязнен, повреждена шкала, неисправен датчик)• Неисправность главной платы (Неисправность двигателя) • Пропуск зубцов ремня каретки• Неправильное натяжение ремня• Замятие бумаги • Неисправность главной платы (Неисправность двигателя) |
| 0AH,
0xA |
CR load position excess load error — ошибка избыточной нагрузки позиционирования каретки | • Неисправность двигателя каретки • Перегрузка механизма привода каретки ( замятие бумаги, инородное тело, недостаточной смазки, деформация каркаса, неисправность рычага переключателя) • Отсоединение шлейфа • Неисправность главной платы (Неисправность двигателя) |
| 10H,
0x10 |
Home position detection error (Scanner) — ошибка определения начального положения сканера | • Неисправность сканирующего модуля• Неисправность верхней крышки сканера (загрязненная начальная полоска) • Неисправность нижней части сканера (повреждение стойки) • Неисправность двигателя сканера • Недостаточно смазки • Инородный предмет • Шлейф сканера отсоединился/неисправный • Неисправность главной платы |
| 20H,
0x20 |
LED lightning error (Scanner) ошибка подсветки сканирующей линейки | • Неисправность сканирующего модуля• Инородный предмет • Неисправность верхней крышки сканера (загрязненная начальная полоска) • Неисправность главной платы |
| 40H,
0x40 |
Transistor temperature error — ошибка по темппературе транзисторов | • Неисправность главной платы |
| 41H,
0x41 |
X-Hot detect error (pre printing) — ошибка перегрева перед печатью | • Неисправность печатающей головки • Неисправность главной платы |
| 42H,
0x42 |
X-Hot detect error (after flushing) — ошибка перегрева после прочистки | • Неисправность печатающей головки • Неисправность главной платы |
| 43H,
0x43 |
Head temperature error перегрев печатающей головки | • Неисправность печатающей головки • Неисправность главной платы |
| 50H,
0x50 |
Home position error — ошибка определения начального положения каретки | • Инородные предметы • Деформация шасси • Неисправность механизма переключения • Замятие бумаги |
| 51H,
0x51 |
Невозможность разблокировки каретки | • Инородные предметы • Деформация шасси • Замятие бумаги |
| 52H,
0x52 |
Невозможность блокировки каретки | • Инородные предметы • Деформация шасси • Замятие бумаги |
| 56H,
0x56 |
Contact error at ink replacement timing (Power-off) ошибка контактов при замене картриджей (выключении) | • Инородные предметы • Неправильно установлены картриджи • замятие бумаги |
| 58H,
0x58 |
PF motor drive error
Ошибка двигателя подачи бумаги |
• Неисправен двигатель подачи бумаги • Неисправность главной платы• Неисправность узла обслуживания |
| 5BH,
0x5B |
Insoluble paper jam error — неразрешимая ошибка замятия бумаги | • Инородные предметы • Деформация шасси • Неисправность механизма переключения • Замятие бумаги |
| 60H,
0x60 |
PW detection error — недостаточное излучение на PW датчике | • Посторонние предметы внизу под кареткой, сгорел датчик ширины бумаги, грязный датчик , залит чернилами • Неисправность главной платы |
| 61H,
0x61 |
Light emission of the PW sensor is greater than expected | • Посторонняя засветка • Посторонние предметы внизу под кареткой, сгорел датчик PW |
| 62H,
0x62 |
Рареr sensor lever failure — неисправность датчика бумаги | • Сломан рычаг датчика бумаги • Посторонние предметы • неисправность оптопары |
| 69H,
0x69 |
Contact error at I/S clutch operation — ошибка несанкционированного контакта при операции системы чернил | • Неисправность системы чернил (узла обслуживания) • Неисправность главной платы • Посторонние предметы • Картриджи не вставлены до конца |
| 70H,
0x70 |
Ошибка привода двигателя APG (ведущий вал) | • Ошибка сенсора APG. Отказ мотора APG. Посторонний объект. Отсоединение кабеля или шлейфа. |
| 71H,
0x71 |
APG невозможно найти начальную позицию | • Ошибка сенсора APG. Отказ двигателя APG. Инородные предметы. Отсоединение кабеля или шлейфа. |
| 72H,
0x72 |
Ошибка двигателя APG | • Неисправен двигатель APG |
| 89H,
0x89 |
Препятствие во время чистки головки | Инородные предметы. |
| 97H,
0x97 |
Head drive circuit VBS over-voltage error — повышенное напряжение в цепи драйвера головки | • Неисправна печатающая головка • Неисправна главная плата |
| 9AH,
0x9A |
Circuit error (include blowout of a fuse), Main Board failer — ошибка в схеме (включая перегорание предохранителя), неисправна главная плата управления | Неисправна печатающая головка • Неисправность главной платы • Сгорел предохранитель на плате |
| 0x9C | X-Hot detect error (pre printing) — перегрев головки перед печатью | • Неисправна печатающая головка • Неисправна главная плата |
| 0x9D | X-Hot detect error (after flushing) — перегрев головки после чистки | • Неисправна печатающая головка • Неисправна главная плата |
| 0x9E | Head temperature error
Ошибка перегрева головки |
• Неисправна печатающая головка • Неисправна главная плата |
| 9FH,
0x9F |
No print inspection mode error | Ошибка невозможности войти в режим проверки — заменить плату или головку |
| A0H,
0xA0 |
Переполнение абсорберов | • один из счетчиков абсорберов переполнился, требуется обслуживание |
| E9H
0xE9 |
CR load position excess speed error | • Ошибка каретки по скорости. Проблемы с энкодером, датчиком позиционирования, платой управления. |
| EAH,
0xEA |
CR load position control over-load error — ошибка перегрузки при выполнении позиционирования головки | • Замятие бумаги • Инородные предметы • Помехи движению каретки |
| D1H,
0xD1 |
CR (PID) driving time error — ошибка позиционирования каретки по времени | • Неисправность механизма переключения • Замятие бумаги |
| D2H,
0xD2 |
CR (load position) driving time error — ошибка перемещения каретки по времени | • Неисправность механизма переключения • Неисправность двигателя каретки • Неисправность главной платы (Неисправность двигателя) |
| D3H,
0xD3 |
PF (PID) driving time error — ошибка подачи бумаги по времени | • Неисправность главной платы (Неисправная прошивка)• |
| D4H,
0xD4 |
PF (BS) driving time error | • Неисправность механизма переключения • Неисправность двигателя каретки• Неисправность главной платы (Неисправность двигателя) |
| F1H,
0xF1 |
PF PID excess load error — избыточная нагрузка при подаче бумаги | • Неисправность двигателя бумаги • Избыточная нагрузка механизма подачи бумаги (замятие,инородные предметы, недостаточно смазки, деформация шасси) • • Пропуск зуба ремня каретки• Неправильное натяжение ремня• Замятие бумаги • Неисправность главной платы (Неисправность двигателя) |
| >F2H,
0xF2 |
PF PID excess speed error — превышение скорости подачи бумаги | • Неисправность энкодера подачи бумаги (загрязненная/стертая шкала, Неисправен датчик энкодера) • Отсутствие зубцов ремня привода подачи бумаги • Неправильное натяжение ремня подачи бумаги • Неисправность главной платы (Неисправность двигателя) |
| F3H,
0xF3 |
PF PID reverse error — ошибка обратного хода подачи бумаги | • Неисправность энкодера подачи бумаги (загрязненная/стертая шкала, Неисправен датчик энкодера) • Отсутствие зубцов ремня привода подачи бумаги • Неправильное натяжение ремня подачи бумаги • Замятие бумаги • Бумага выбрасывается из верхнего податчика бумаги после загрузки • Неисправность главной платы (Неисправность двигателя) |
| F4H,
0xF4 |
PF PID lock error — ошибка блокировки подачи бумаги | • Неисправность энкодера подачи бумаги (загрязненная/стертая шкала, неисправен датчик энкодера) • Неисправность двигателя подачи бумаги • Избыточная нагрузка привода подачи бумаги (замятие бумаги, инородные предметы • Отсоединился кабель • Неисправность главной платы (Неисправность двигателя) |
| F6H ,
0xF6 |
PF excess load error — ошибка избыточной нагрузки подачи бумаги | • Неисправность датчика энкодера (загрязненная / стертая шкала, неисправность платы энкодера), неисправность двигателя подачи бумаги, ошибка перегрузки (замятие бумаги / посторонний предмет), отсоединение кабеля |
| F8H,
0xF8 |
PF load position reverse error — ошибка позиционирования подачи бумаги при обратном ходе | • Неисправность энкодера подачи бумаги (загрязненная/стертая шкала, неисправен датчик энкодера) • Отсутствие зубцов ремня привода подачи бумаги • Неправильное натяжение ремня подачи бумаги |
| F9H,
0xF9 |
CR PID excess load error — ошибка превышения нагрузки позиционирования каретки
либо PF load position excess speed error — превышение скорости позиционирования подачи бумаги |
• Неисправность ленточного энкодера (загрязненная/стертая шкала, Неисправен датчик энкодера) • Отсутствие зубцов ремня привода каретки •Неправильное натяжение ремня каретки • Неисправность главной платы, неисправность двигателя каретки
• Неисправность дискового энкодера (загрязненная/стертая шкала, Неисправен датчик энкодера) • Отсутствие зубцов ремня привода •Неправильное натяжение ремня • Неисправность главной платы, неисправность двигателя бумаги |
| FAH,
0xFA |
CR PID excess speed error ошибка превышения скорости каретки
либо PF load position excess load error — превышение нагрузки позиционирования бумаги |
• Неисправность ленточного энкодера (загрязненная/ стертая шкала, неисправность платы энкодера), неисправность привода двигателя (неисправность главной платы), пропуск зубьев ремня, неправильное натяжение ремня |
| FBH
0xFB |
CR PID reverse error — ошибка реверса каретки | • Неисправность ленточного энкодера (загрязненная/ стертая шкала, неисправность платы энкодера), проскальзывание зубьев ремня, неправильное натяжение ремня, замятие бумаги |
| FCH,
0xFC |
CR PID lock error — ошибка блокировки каретки
или PF load position error — |
• Неисправность ленточного энкодера (загрязненная / затертая, неисправность платы энкодера), неисправность двигателя каретки, ошибка перегрузки (замятие бумаги / посторонний предмет), отсоединение кабеля
•то же самое, но по подаче бумаги |
| FDH,
0xDC |
CR PID speed fall error — падение скорости каретки | Неисправность ленточного энкодера (загрязненная/ стертая шкала, неисправность платы энкодера), неисправность привода двигателя (неисправность основной платы), пропуск зубьев ремня, неправильное натяжение ремня, замятие бумаги |
Если трактовка кода ошибки для конкретной модели принтера Epson отличается от общей, следует руководствоваться первой.
Подробнее про коды ошибок серии E-01 читайте здесь. Epson зачем-то ввела дополнительную систему ошибок в 10-ричной системе для некоторых струйных принтеров. Например, XP, SX, хотя для них уже есть система в 16-ричном коде с расшифровкой.
Еще посетители сайта читают:
- Ошибка Е-01 Epson XP, SX
- Ремонт принтеров Epson
- Устройство и неисправности головки Epson FA04000 L210-L465
- Чистка печатающей головки Epson
- Принтер Epson не захватывает бумагу
- Устройство печатающих головок Epson