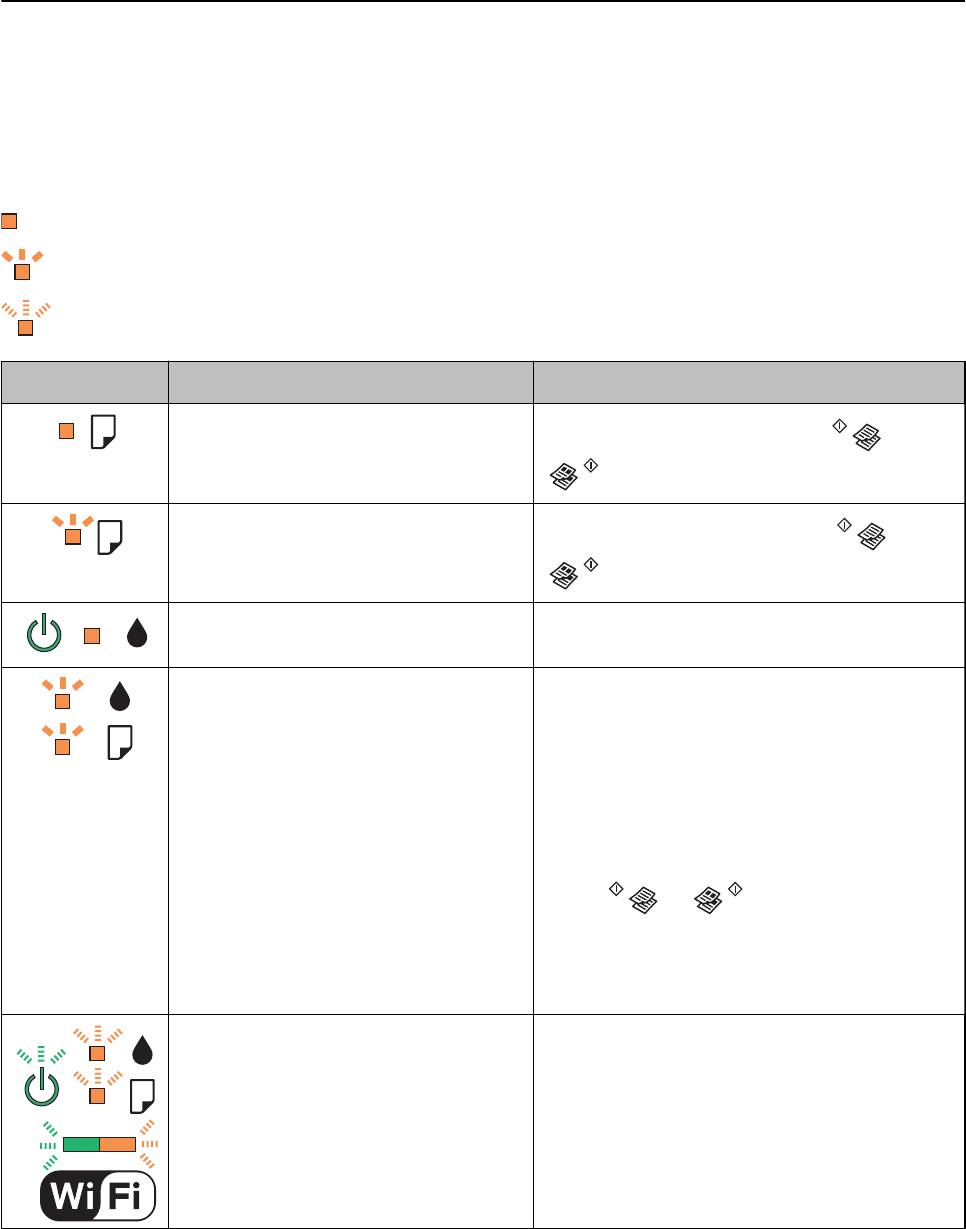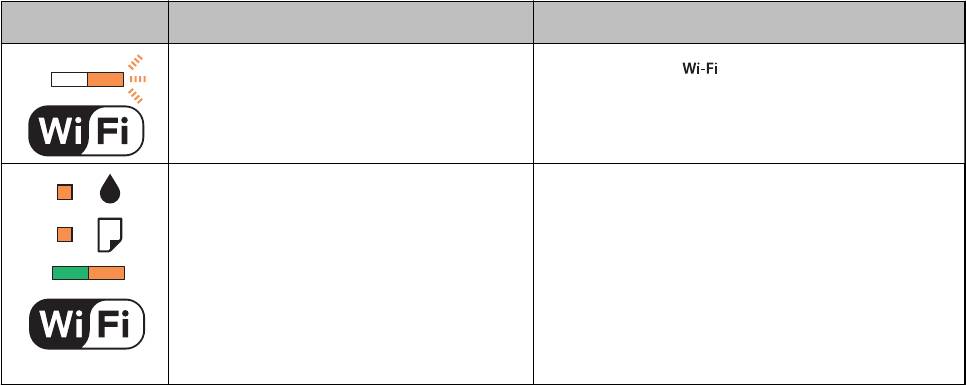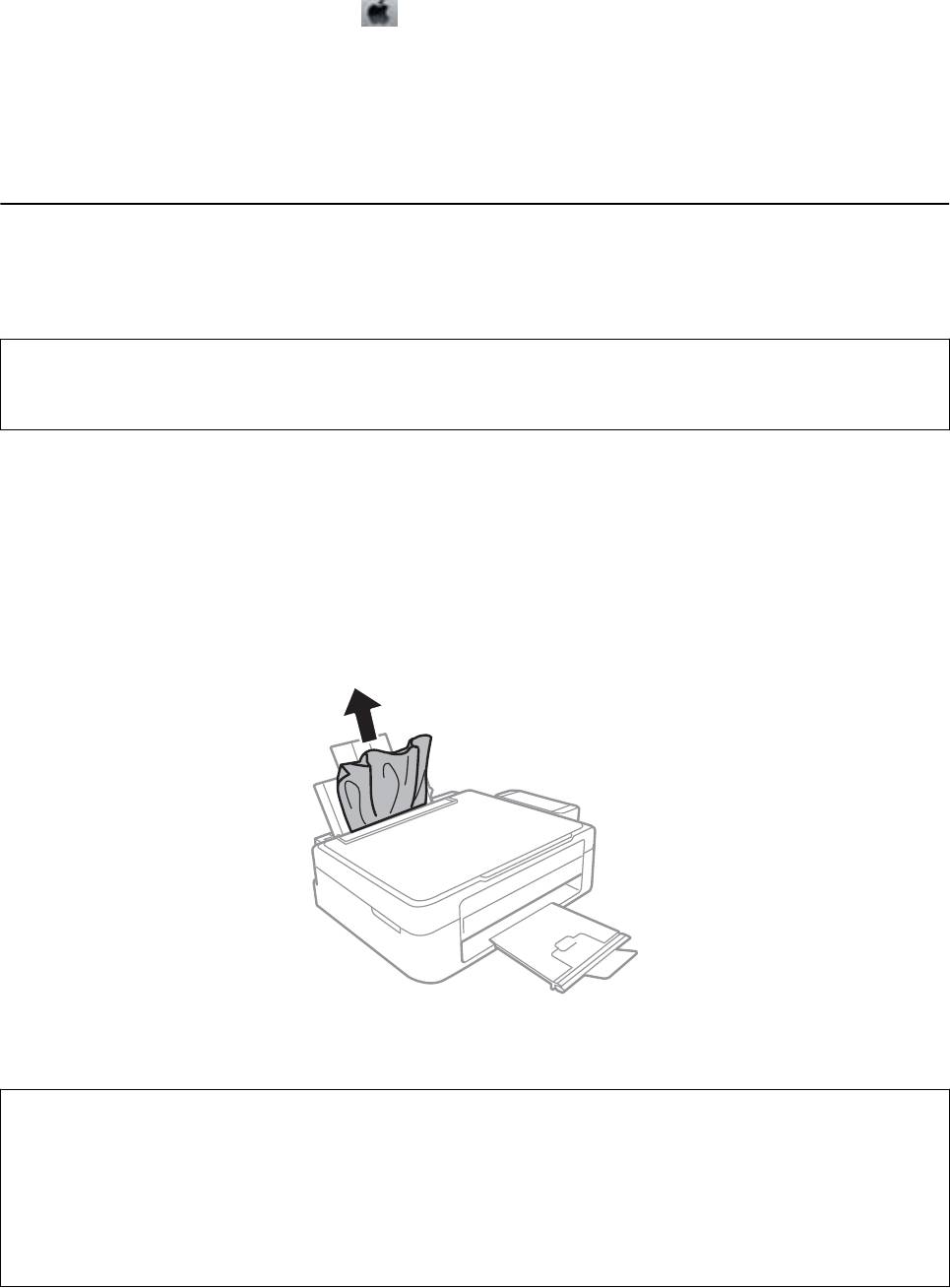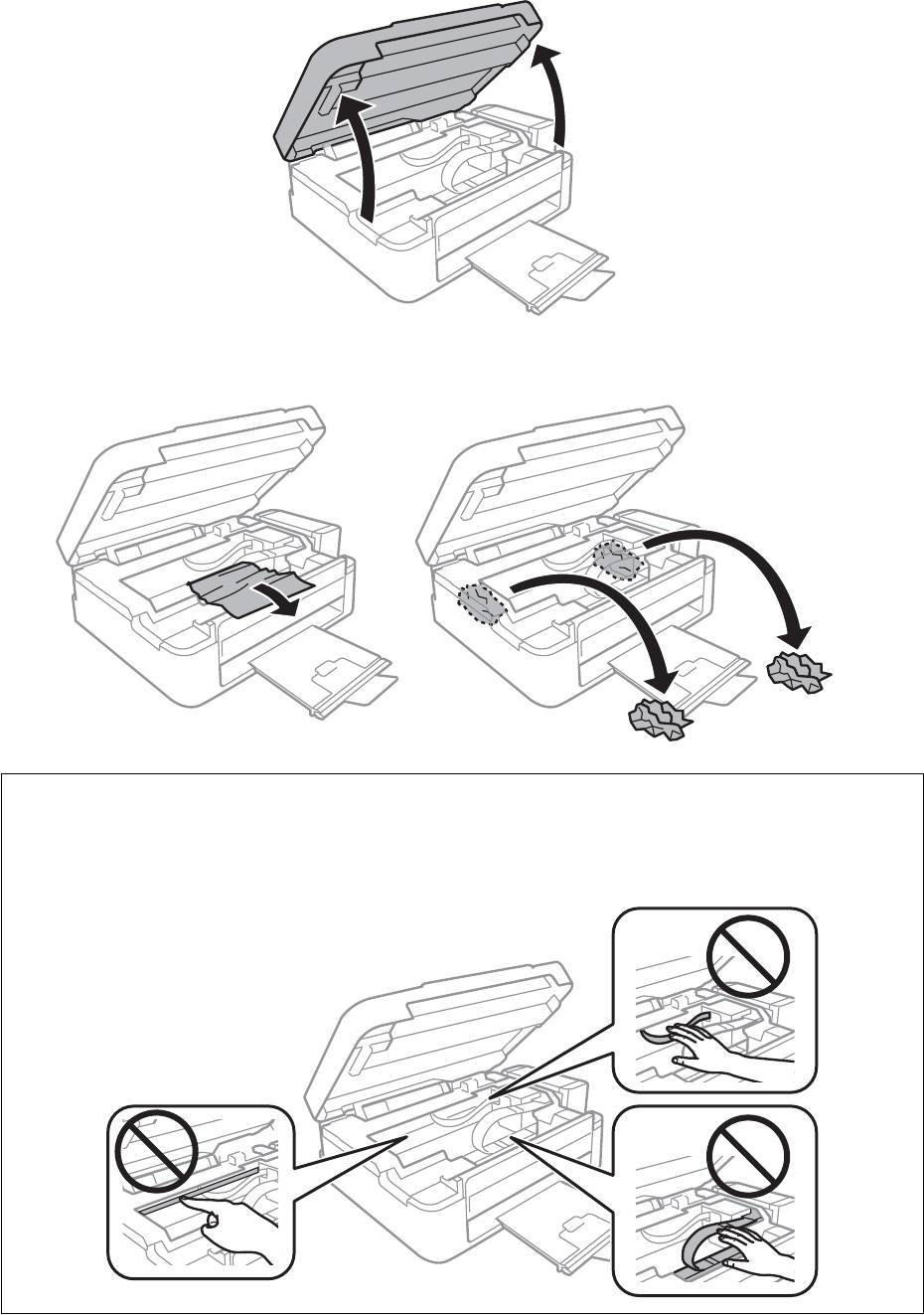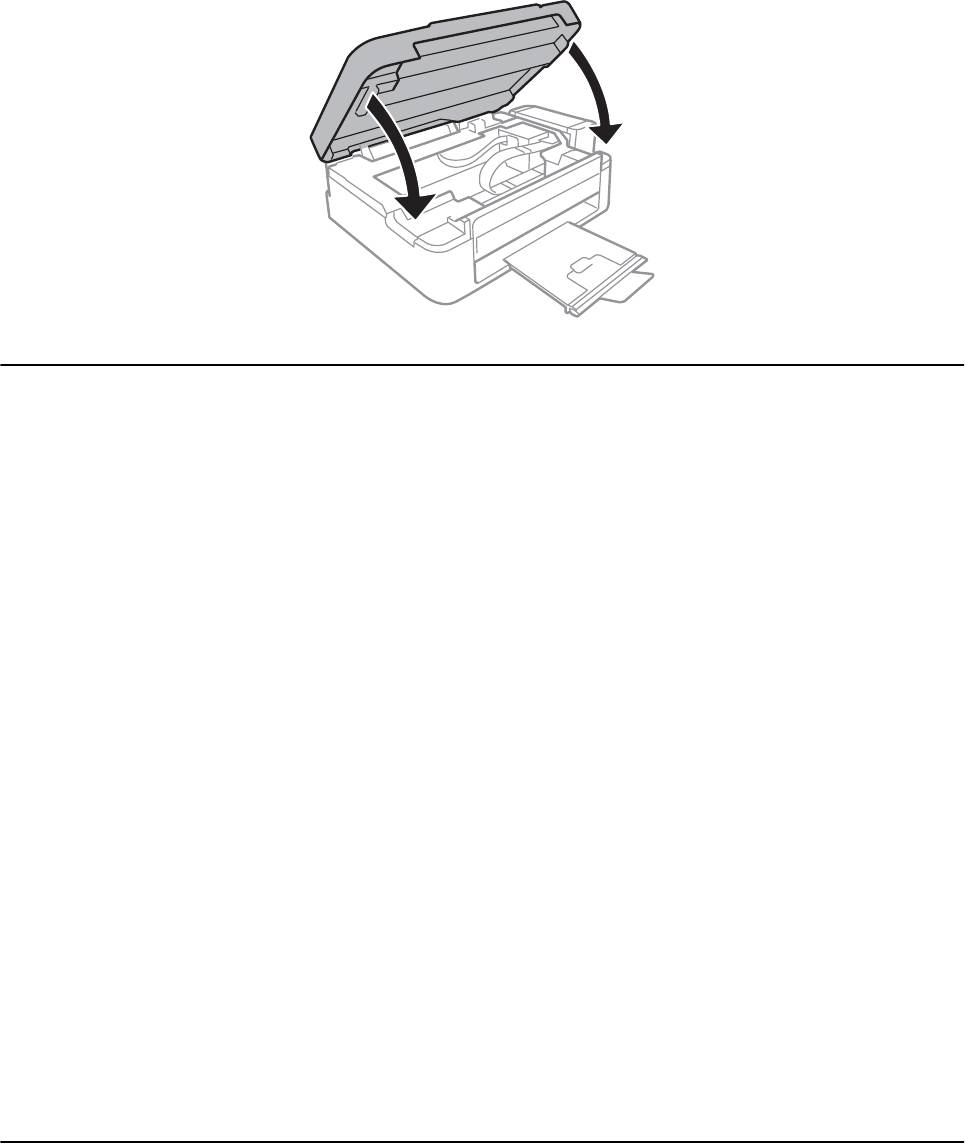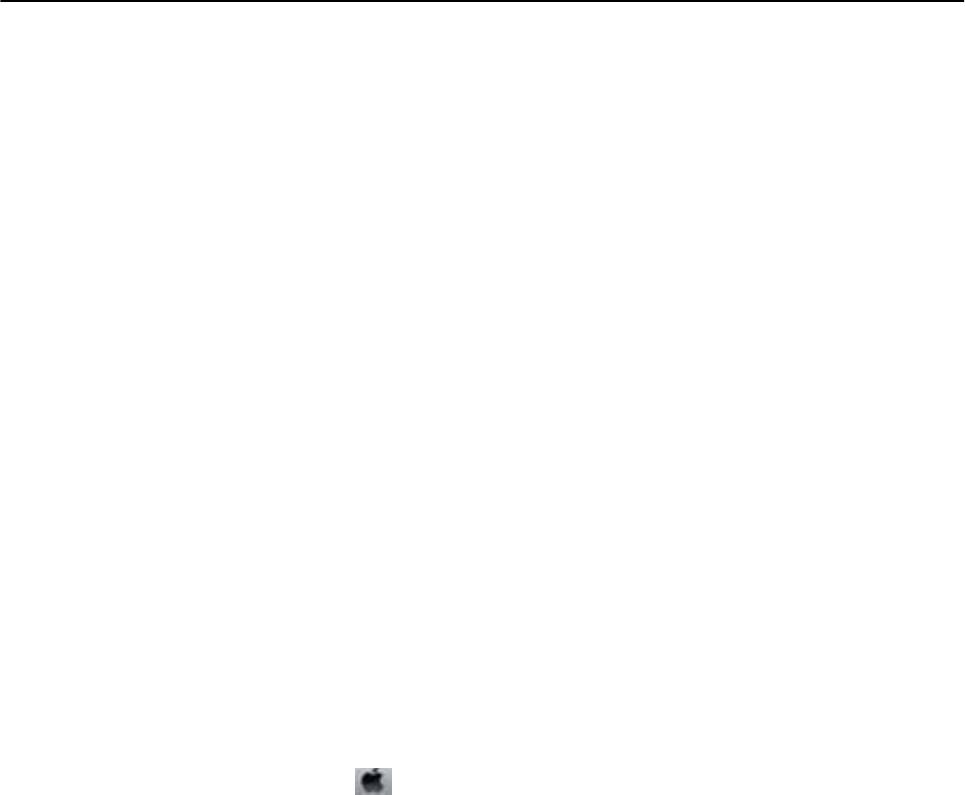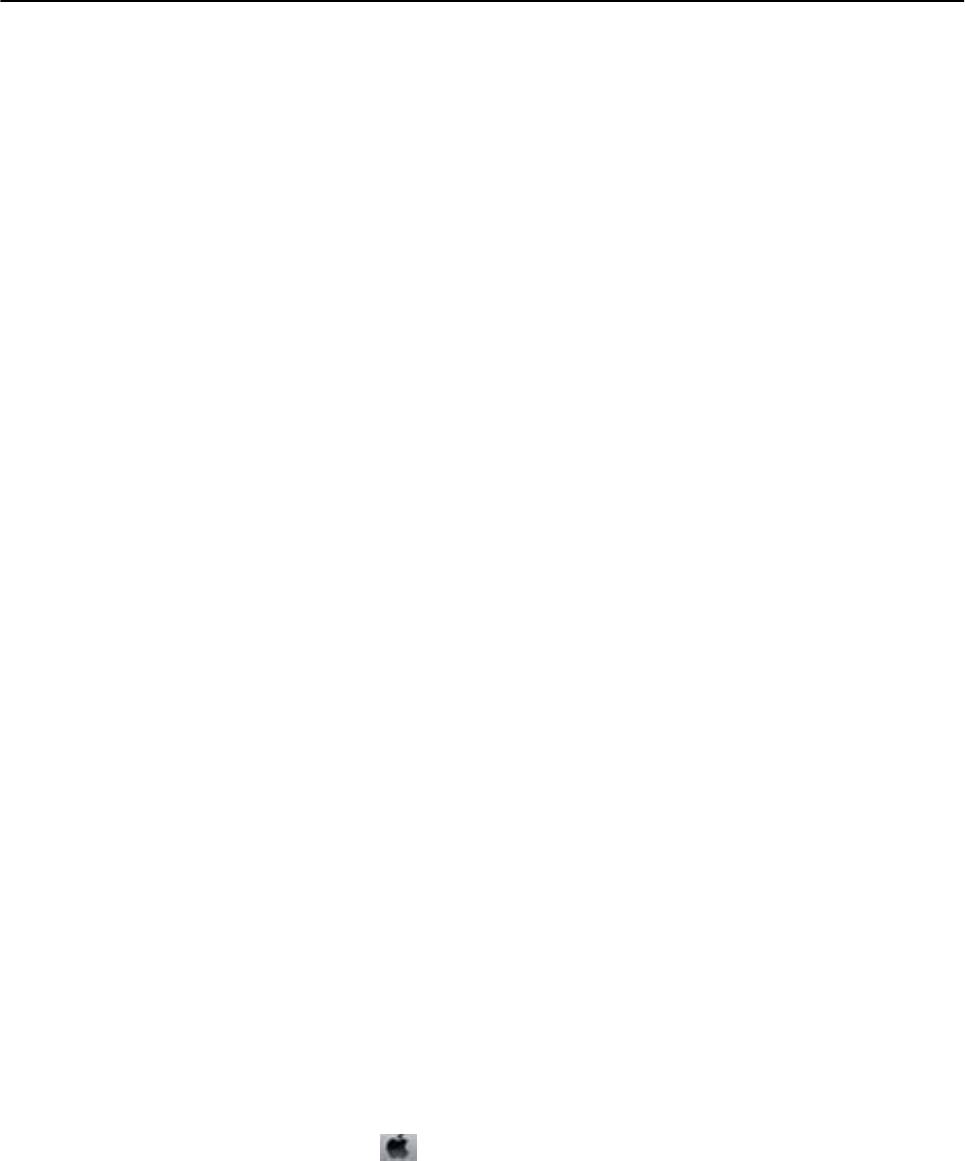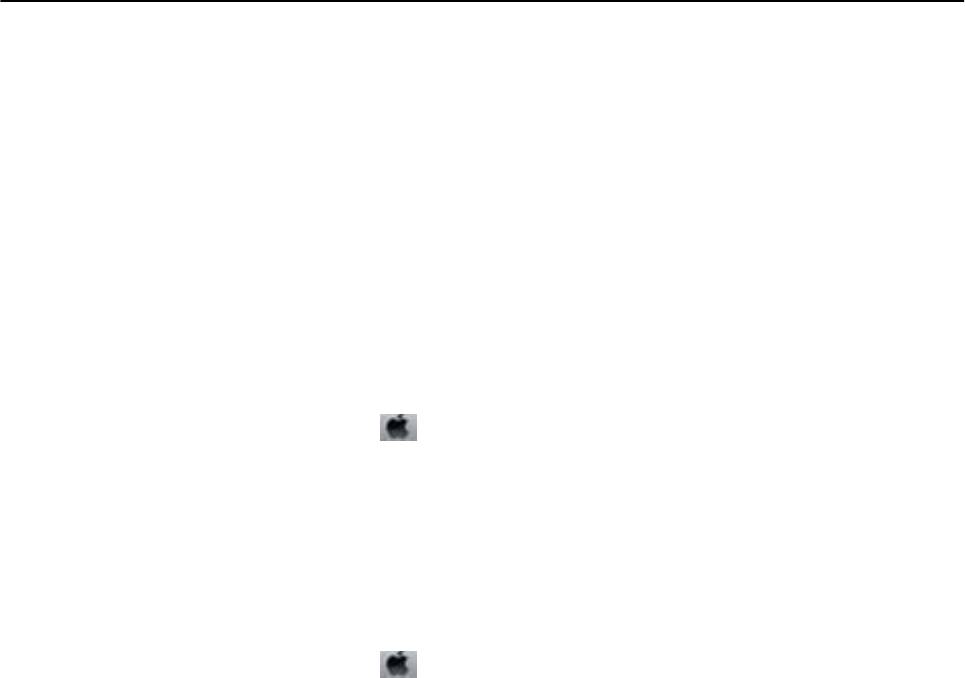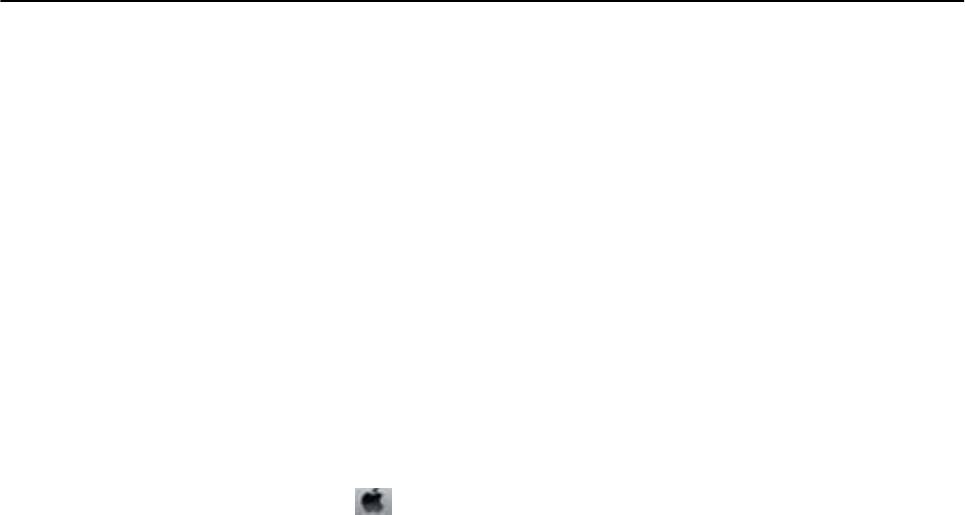Помогаю со студенческими работами здесь

Добрый день!
Искал на форуме но не нашел ответ на свою проблему:
встроенная утилита не калибрует…

Начал выдавать ошибку "замятие бумаги" , проявляется при печати в высоком качестве. Пошевелю…
МФУ epson rx-610
Всем добрый день.Я разобрал принтер,отсоединял шлейфы,снял сканер, снял механику с ПГ (не разбирал…
МФУ Epson Stylus TX117
Здраствуйте! Хочу для домашнего пользования купить МФУ Epson Stylus TX117. Он продаётся сразу с…
Принтер МФУ Epson MX20
Всем доброго времени!!! Есть принтер Epson mx20 мфу, работал хорошо, но вдруг выдал ошибку,…
МФУ EPSON STYLUS TX210
Выбивает такую ошибку при включении этого устройства. Началось из-за того, что в чёрном картридже…
Искать еще темы с ответами
Или воспользуйтесь поиском по форуму:
Содержание
- 0.1 Решение 1. Запуск программного обеспечения сканера с правами администратора
- 0.2 Решение 2. Исправление беспроводного соединения
- 0.3 Решение 3. Использование более коротких USB-кабелей
- 0.4 Решение 4. Перезапуск обнаружения оборудования Shell
- 0.5 Решение 5. Отключение защищенного паролем доступа
- 0.6 Решение 6. Переход с LPT1 на порт виртуального принтера USB 001
- 0.7 Решение 7. Сброс Windows Image Acquisition (WIA)
- 0.8 Решение 8. Обновление драйверов сканера
- 1 Проблемы с питанием
- 2 Исправления для EPSON Scan не может связаться со сканером
- 2.1 Исправление 1: обновить драйвер сканера
- 2.2 Исправление 2: введите правильный IP-адрес
- 3 Неисправности USB-интерфейса
Решение 1. Запуск программного обеспечения сканера с правами администратора
Первое, что вам следует попробовать, это запустить приложение сканирования с правами администратора. Многие приложения, которым требуется ввод данных из внешнего источника, требуют, чтобы вы предоставили им административные привилегии, чтобы они могли выполнять все свои операции без помех или проверок безопасности. Вам необходимо изменить настройки приложения и разрешить административный доступ.
- Щелкните правой кнопкой мыши Epson Scan и выберите «Свойства».
- Оказавшись в свойствах, выберите вкладку «Совместимость» и выберите «Запускать эту программу от имени администратора». Вы также можете запустить приложение в режиме совместимости позже, если права администратора не решат проблему.
- Нажмите Применить, чтобы сохранить изменения и выйти. Выключить сейчас Отсканируйте объект и отсоедините / отсоедините кабель USB. Через несколько минут снова настройте сканер и посмотрите, сможете ли вы сканировать правильно.
Решение 2. Исправление беспроводного соединения
Во многих случаях Epson Scan не может автоматически связать сканер с сетевым адресом локальной сети. Эта проблема возникает при подключении к сканеру по беспроводной сети. Хотя вы все еще можете автоматически искать адреса в приложении, в большинстве случаев это не удается. Чтобы противостоять этому, мы можем вручную добавить адрес, выбрав его в командной строке, и снова запустить сканер.
- Запустите настройки Epson Scan. Вы можете открыть приложение с помощью ярлыка или выполнить поиск с помощью Windows Search.
- В настройках сканирования нажмите «Добавить» в разделе «Адрес сетевого сканера». Убедитесь, что вы выбрали правильный сканер, используя параметр в верхней части окна.
- Теперь вас встретит такой экран. Теперь перейдем в командную строку, выберем правильный адрес и вставим его в поле Enter address
- Щелкните значок Windows, введите «CMD» и откройте приложение.
- Введите команду «IPCONFIG» в командной строке и нажмите Enter. В командной строке скопируйте поле Default Gateway».
- Теперь введите этот шлюз по умолчанию в свой браузер и войдите в свой маршрутизатор. Административный интерфейс вашего маршрутизатора может отличаться от интерфейса других маршрутизаторов. После входа в роутер проверьте список устройств, подключенных к сети.
Как видите, IP-адрес сканера в данном случае — 192.168.0.195. Вы можете ввести этот адрес в свой браузер, и в случае успеха вы сможете открыть свойства сканера.
- Теперь вернитесь в приложение «Сканер», введите адрес сканера и нажмите «Применить». В случае успеха сканер будет успешно добавлен, и вы сможете без проблем использовать утилиту сканирования.
- Вы также можете нажать «Проверить задание» и посмотреть, успешно ли установлено соединение.
Решение 3. Использование более коротких USB-кабелей
Хотя многие производители технологий заявляют, что их устройства можно подключать с помощью очень длинных USB-кабелей, немногие из них соответствуют требованиям. Короче говоря, чем длиннее USB-кабель протянут между сканером и компьютером, тем больше потеря сигнала.
Тем не менее, если вы используете сканер в комнате, вам следует купить другой более короткий USB-кабель и попробовать подключить сканер. Временно приблизьте его к своему и проверьте, работает ли этот обходной путь. Если это так, это означает, что произошла потеря сигналов, и это помешало компьютеру обмениваться данными.
Решение 4. Перезапуск обнаружения оборудования Shell
Служба обнаружения оборудования оболочки отслеживает и предоставляет уведомления о событиях запуска оборудования. Эта служба используется в качестве основного инструмента для определения того, когда к системе подключено другое оборудование. Эта служба отвечает за обнаружение сканеров, принтеров, съемных запоминающих устройств и т.д. Если есть проблема с этой службой, ваш компьютер может не обнаружить сканер. Мы можем попробовать перезапустить эту службу, повторно подключить сканер и посмотреть, как это пойдет.
- Нажмите Windows + R, введите в диалоговом окне «Services.CKM» и нажмите Enter.
- Найдите службу Shell Hardware Discovery. Щелкните правой кнопкой мыши и выберите «Свойства».
- Убедитесь, что тип запуска установлен на автоматический. Теперь закройте окно, снова щелкните службу правой кнопкой мыши и выберите «Перезагрузить».
- Теперь отключите сканер от компьютера. Подождите несколько минут, прежде чем снова подключить. Если обнаружена проблема с Обнаружением оболочки, компьютер должен немедленно распознать сканер.
Решение 5. Отключение защищенного паролем доступа
Совместное использование с паролем — это механизм безопасности, который обеспечивает безопасность совместного использования файлов и папок в сети. Если этот параметр включен, пользователи в вашей сети не смогут получить доступ к файлам на вашем компьютере, если они не введут пароль, который вы указали вручную. Нередки случаи, когда этот механизм вызывал проблемы при подключении сканера. Мы можем отключить этот механизм, повторно подключить сканер и посмотреть, как он работает. Всегда отменяйте изменения, если что-то пойдет не так. Мы также проверим, включено ли обнаружение принтера.
- Нажмите Windows + S, введите «расширенный общий доступ» и откройте приложение.
- Щелкните «Частный», а также выберите параметр «Разрешить общий доступ к файлам и принтерам». Сделайте то же самое для гостевой или общедоступной сети.
- Теперь нажмите «Все сети» и отключите совместное использование, защищенное паролем, и выберите «Отключить совместное использование, защищенное паролем».
- Щелкните Сохранить изменения в нижней части экрана. Теперь отключите сканер от компьютера. Подождите пару минут, прежде чем снова подключить. Теперь проверьте, можете ли вы использовать утилиту сканера без проблем.
Решение 6. Переход с LPT1 на порт виртуального принтера USB 001
Терминалы линейной печати — это довольно старая технология для подключения принтеров и сканеров к вашему компьютеру. В настоящее время большинство принтеров перешли с LPT на USB. Мы можем попробовать изменить порты принтера и посмотреть, изменится ли это. Эта проблема особенно известна тем пользователям, которые потеряли функциональность сканера после обновления до Windows 10.
- Нажмите Windows + R, введите в диалоговом окне «панель управления» и нажмите Enter.
- В Панели управления щелкните большие значки в правом верхнем углу экрана и выберите «Устройство и принтеры».
- Щелкните правой кнопкой мыши принтер и выберите «Свойства».
- Теперь нажмите «Порты» и измените порты с «LPT1 на USB 001».
- Теперь отключите сканер от компьютера. Подождите пару минут, прежде чем снова подключить. Теперь проверьте, можете ли вы использовать утилиту сканера без проблем.
Решение 7. Сброс Windows Image Acquisition (WIA)
Еще один обходной путь, который мы можем попробовать перед обновлением драйверов сканера, — это сбросить службу захвата изображений Windows. Эта служба заботится о захвате изображений при сканировании с помощью компьютера. Это интерфейс прикладного программирования (API), который позволяет графическому программному обеспечению взаимодействовать с оборудованием для обработки изображений, таким как сканеры.
Этот процесс является основной при загрузке необходимого документа сканера на ваш компьютер. Сброс этой службы может решить любые проблемы, если она была неисправна.
- Нажмите Windows + R, введите в диалоговом окне «Services.CKM» и нажмите Enter.
- В разделе «Службы» просмотрите все записи, пока не найдете «Захват образа Windows». Щелкните правой кнопкой мыши службу и выберите «Перезагрузить».
- Теперь отключите сканер от компьютера. Подождите пару минут, прежде чем снова подключить. Теперь проверьте, можете ли вы использовать утилиту сканера без проблем.
Вы также можете попробовать остановить службу и вручную запустить ее позже, если сброс не сработает.
Решение 8. Обновление драйверов сканера
Если все вышеперечисленные решения не работают, мы можем попробовать обновить драйверы сканера. Вам необходимо посетить веб-сайт производителя и загрузить последние доступные драйверы сканера. Убедитесь, что вы загрузили правильные драйверы для вашего принтера. Вы можете найти номер модели на передней панели принтера или на коробке.
Примечание: Есть несколько случаев, когда более новый драйвер не работает. В этом случае загрузите старую версию драйвера и установите ее тем же способом, который описан ниже.
- Нажмите Windows + R, чтобы запустить «Выполнить», введите «devmgmt.msc» и нажмите Enter. Это запустит диспетчер устройств вашего компьютера.
- Просмотрите все оборудование, откройте подменю «Устройства обработки изображений». Щелкните правой кнопкой мыши оборудование сканера и выберите «Обновить программное обеспечение драйвера».
Примечание. Если сканер встроен в принтер, вам необходимо обновить драйверы принтера, используя тот же метод, который описан ниже. В этом случае вам следует искать в категории «Очереди печати».
- Теперь Windows отобразит диалоговое окно с вопросом, как вы хотите обновить драйвер. Выберите второй вариант (Искать на моем компьютере драйверы) и продолжите.
Выберите файл драйвера, который вы загрузили, используя кнопку «Обзор», когда она появится, и обновите его соответствующим образом.
- Перезагрузите компьютер и посмотрите, решена ли проблема.
Примечание. Если обновление драйвера не работает, вам необходимо закрыть все приложения сканера и удалить их соответственно. Теперь вернитесь в диспетчер устройств и удалите сканер / принтер, щелкнув правой кнопкой мыши и выбрав «Удалить». После удаления отключите сканер, загрузите последние версии драйверов с веб-сайта и установите их после переподключения оборудования.
Проблемы с питанием
Если индикатор питания сканера горит, это не означает, что на устройстве нет проблем с питанием. Современные сканирующие машины оснащены цифровыми контроллерами мощности, управляемыми микропроцессором. В работе любого цифрового устройства могут возникать не только сбои оборудования, но и сбои программного обеспечения, в результате чего они просто выходят из строя.
Неисправности могут быть вызваны как внешними, так и внутренними факторами. К первым относятся перебои в подаче электроэнергии, отсутствие надлежащих условий для работы сканера (например, высокий уровень влажности или запыленности), неисправности интерфейсного кабеля USB (или порта, к которому он подключается) и другие. Внутренние факторы: программные или аппаратные сбои того или иного модуля устройства, приводящие к сбоям в работе контроллера питания.
Если выключение сканера на несколько минут не помогло, лучше отнести его в сервисный центр.
Исправления для EPSON Scan не может связаться со сканером
Вот 3 исправления, которые помогли другим пользователям решить проблему. Прокрутите список, пока проблема не будет решена.
- Обновите драйвер сканера
- Введите правильный IP-адрес
- Запустите Epson Scan с правами администратора
Исправление 1: обновить драйвер сканера
EPSON Scan не может связаться со сканером. Скорее всего, проблема вызвана проблемами с драйверами. Вышеупомянутые шаги могут исправить это, но если это не так или вы не уверены, что играете с драйверами вручную, вы можете сделать это автоматически с помощью Driver Easy.
Driver Easy автоматически распознает вашу систему и найдет для нее подходящие драйверы. Вам не нужно точно знать, в какой системе работает ваш компьютер, вам не нужно рисковать загрузкой и установкой неправильного драйвера, и вам не нужно беспокоиться об ошибках установки. Driver Easy позаботится обо всем.
Вы можете автоматически обновлять драйверы с помощью БЕСПЛАТНОЙ или Pro версии Driver Easy. Но в версии Pro это занимает всего 2 клика (и вы получаете полную поддержку и 30-дневную гарантию возврата денег):
- Загрузите и установите Driver Easy.
- Запустите Driver Easy и нажмите Сканировать сейчас. Driver Easy просканирует ваш компьютер на предмет проблем с драйверами.
- Нажмите «Обновить». Нажмите кнопку рядом с отмеченным драйвером сканера Epson, чтобы автоматически загрузить правильную версию этого драйвера, после чего вы сможете установить ее вручную (это можно сделать с помощью БЕСПЛАТНОЙ версии).
Или нажмите «Обновить все», чтобы автоматически загрузить и установить правильную версию всех отсутствующих или устаревших драйверов в вашей системе (для этого требуется версия Pro — вам будет предложено обновить, когда вы нажмете «Обновить все). - Перезагрузите компьютер и проверьте, не может ли EPSON Scan связаться со сканером.Проблема решена. Если да, то отлично! Но если проблема не исчезнет, попробуйте Исправление 2 ниже.
Исправление 2: введите правильный IP-адрес
Неправильный IP-адрес в настройках сканера Epson также может помешать EPSON Scan установить связь со сканером.
Чтобы убедиться, что у вас правильный IP-адрес на сканере Epson:
- На клавиатуре одновременно нажмите клавишу с логотипом Windows и E, затем щелкните правой кнопкой мыши устройство Epson и выберите «Свойства.
- Копия IP-адреса.
- Настройки Epson Scan открыты.
- В разделе «Адрес сетевого сканера» нажмите «Удалить», чтобы удалить существующий сканер.
- Щелкните Добавить.
- Выберите параметр «Введите адрес», вставьте новый IP-адрес в поле и нажмите «ОК.
- В окне настроек Epson Scan щелкните «Тестовое задание» в разделе «Состояние сканера» и проверьте, не может ли EPSON Scan взаимодействовать со сканером, проблема решена.
Неисправности USB-интерфейса
Некоторые планшетные сканеры Epson будут правильно работать только при правильном подключении к вашему компьютеру. Если вы используете кабель USB стороннего производителя или он физически поврежден, устройство может не включиться. То же самое наблюдается при неисправности портов USB на самом сканере и на компьютере, к которому он подключен.
В подобных ситуациях вы можете попробовать следующее:
- Замените кабель USB (желательно на оригинальный кабель Epson).
- Подключите кабель к другому USB-порту на вашем компьютере.
- Подключите сканер к другому компьютеру (на вашем существующем ПК могут быть проблемы).
Если ничего из этого не помогает, скорее всего, у сканера есть серьезная проблема с оборудованием или программным обеспечением, решение которой следует оставить специалисту.
Источники
- http://helpexe.ru/windows/ispravleno-epson-scan-ne-mozhet-svjazatsja-so
- https://qna.habr.com/q/380007
- https://ru.NoDevice.com/articles/scanner/the-epson-scanner-does-not-work
- https://milestone-club.ru/epson-scan-ne-udaetsja-svjazatsja-so-skanerom
- https://planshet-info.ru/kompjutery/epson-l210-ne-skaniruet
[свернуть]
Руководство пользователя
Устранение неполадок
Устранение неполадок
Проверка состояния принтера
Проверка индикаторов ошибок на принтере
При появлении ошибки включается или начинает мигать индикатор. Детали ошибки отображаются на
экране компьютера.
: Вкл.
: Медленно мигает
: Быстро мигает
Индикатор Ситуация Решения
Не загружена бумага или подано более
одного листа одновременно.
Загрузите бумагу и нажмите кнопку
или
.
Произошло замятие бумаги.
Извлеките бумагу и нажмите кнопку
или
.
Исходная заправка чернил еще не
Инструкции по завершению исходной заправки
завершена.
системы подачи чернил см. на плакате Установка.
Необходима замена прокладки, впитывающей
Индикаторы
b
и
B
мигают поочередно.
чернила.
Скоро закончится срок службы
Обратитесь с просьбой о замене прокладки,
прокладки, впитывающей чернила.
впитывающей чернила, в компанию Epson или
авторизованный сервисный центр Epson*. Эта
деталь не обслуживается пользователем.
Когда на компьютере отображается сообщение о
возможности продолжения печати, нажмите
кнопку
или и возобновите печать. На
определенное время индикаторы перестают
мигать, однако начинают мигать с постоянным
интервалом до замены прокладки, впитывающей
чернила.
Произошла ошибка принтера. Откройте сканер и извлеките бумагу или
защитный материал из принтера. Выключите и
вновь включите питание.
79
Руководство пользователя
Устранение неполадок
Индикатор Ситуация Решения
Возникла ошибка подключения по Wi-Fi. Нажмите кнопку , чтобы сбросить ошибку и
повторите попытку. Подробнее см. в Руководство
по работе в сети.
Принтер запустился в режиме
Чтобы попытаться еще раз обновить встроенное
восстановления, т. к. обновление
ПО, сделайте следующее:
встроенного ПО было выполнено с
1. Соедините принтер с компьютером с помощью
ошибкой.
USB-кабеля. (Во время работы в режиме
восстановления невозможно обновить
встроенное ПО по сетевому соединению).
2. Дальнейшие инструкции см. на локальном веб-
сайте Epson.
* При некоторых циклах печати небольшое количество лишних чернил попадает на прокладку,
впитывающую чернила. В целях предотвращения утечки чернил с прокладки принтер, в соответствии с
настройками, прекращает печать, когда прокладка, впитывающая чернила, полностью заполнена. Частота
и необходимость данных действий зависит от количества печатаемых страниц, типа печатаемого
материала и количества циклов очистки, проводимых принтером. Необходимость в замене прокладки не
означает прекращения работы принтера в соответствии с техническими условиями. Принтер подаст
сигнал о необходимости заменить прокладку, впитывающую чернила; данную замену могут выполнять
только авторизованные поставщики услуг Epson. Гарантия Epson не распространяется на затраты,
связанные с данной заменой.
Соответствующая информация
& «Обращение в службу технической поддержки Epson» на стр. 103
& «Установка приложений» на стр. 78
& «Обновление приложений и встроенного ПО» на стр. 78
Проверка состояния принтера — Windows
1. Войдите в окно драйвера принтера.
2. Нажмите на EPSON Status Monitor 3 на вкладке Сервис.
Примечание:
❏ Также состояние принтера можно проверить, дважды щелкнув значок принтера на панели задач. Если
значок принтера не добавлен на панель задач, щелкните Контролируемые параметры на вкладке
Сервис, а затем выберите Зарегистрируйте значок принтера на панели задач.
❏ Если утилита EPSON Status Monitor 3 отключена, нажмите Расширенные параметры на вкладке
Сервис, после чего выберите Включить EPSON Status Monitor 3.
Соответствующая информация
& «Драйвер принтера Windows» на стр. 68
80
Руководство пользователя
Устранение неполадок
Проверка состояния принтера – Mac OS X
1. Выберите Системные настройки из меню > Принтеры и сканеры (или Печать и сканирование,
Печать и факс), а затем выберите свой принтер.
2.
Нажмите Параметры и принадлежности > Утилита > Открыть утилиту принтера.
3. Нажмите EPSON Status Monitor.
Удаление застрявшей бумаги
Проверьте ошибку на панели управления и следуйте инструкциям для извлечения застрявшей бумаги, в
том числе оторванных кусков. Затем сбросьте ошибку.
Важно:
c
Аккуратно извлеките застрявшую бумагу. Резкое извлечение бумаги может повредить принтер.
Соответствующая информация
& «Проверка индикаторов ошибок на принтере» на стр. 79
Извлечение застрявшей бумаги из Подача бумаг задне част
Извлеките застрявшую бумагу.
Извлечение застрявшей бумаги из внутренних частей принтера
Предостережение:
!
❏ При открытии и закрытии сканера необходимо быть особенно осторожным, чтобы не прищемить
руку. В противном случае можно получить травму.
❏ Никогда не касайтесь кнопок на панели управления, когда руки находятся внутри принтера. Запуск
работы принтера может привести к травме. Во избежание травм не касайтесь выступающих
частей.
81
Руководство пользователя
Устранение неполадок
1. Откройте сканер с закрытой крышкой.
2. Извлеките застрявшую бумагу.
Важно:
c
Не прикасайтесь к плоскому белому шлейфу, полупрозрачной детали и тюбикам с чернилами внутри
устройства. Это может привести к неисправности.
82
Руководство пользователя
Устранение неполадок
3. Закройте сканер.
Неправильно подается бумага
При застревании бумаги, подаче бумаги под углом, подаче нескольких листов за раз, отсутствии подачи
или выталкивании бумаги проверьте выполнение следующих условий.
❏ Поставьте принтер на плоской поверхности и эксплуатируйте его в рекомендуемых условиях.
❏ Используйте бумагу, которая поддерживается принтером.
❏ Соблюдайте меры предосторожности при работе с бумагой.
❏ Загружайте бумагу в правильном направлении и пододвиньте направляющую к краю бумаги.
❏ Запрещается превышать максимальное загружаемое количество листов, указанное для данной бумаги.
Запрещается загружать простую бумагу выше значка треугольника на направляющей.
❏ Если возникла ошибка отсутствия бумаги, хотя бумага загружена в принтер, еще раз загрузите бумагу
по правому краю подача бумаги сзади.
❏ При загрузке нескольких листов бумаги загружайте один лист бумаги за один раз.
❏ Если в режиме ручной двухсторонней печати одновременно подается несколько листов, перед
повторной загрузкой необходимо удалить всю бумагу, ранее загруженную в источник.
❏ Печать может быть приостановлена на определенное время, что приведет к выдаче принтером бумаги.
Соответствующая информация
&
«Требования к условиям окружающей среды» на стр. 97
&
«Имеющаяся бумага и характеристики» на стр. 18
&
«Меры предосторожности при работе с бумагой» на стр. 17
&
«Загрузка бумаги в Подача бумаг задне част» на стр. 19
Неполадки с питанием и панелью управления
Питание не включается
❏ Зажмите кнопку
P
дольше.
83
Руководство пользователя
Устранение неполадок
❏ Убедитесь, что шнур питания устройства подключен надежно.
Питание не выключается
Зажмите кнопку
P
дольше. Если все еще не удается отключить принтер, выньте шнур питания. Во
избежание высыхания печатающей головки необходимо опять включить принтер, после чего выключить
его нажатием кнопки
P
.
Принтер не печатает
Если принтер не работает или ничего не печатает, проверьте выполнение следующих условий.
❏ Ус т а н ов и т е д р а й в е р пр и н т е р а .
❏ Для упрощенной печати фотографий установите Epson Easy Photo Print.
❏ Надежно подключите кабель USB к принтеру и компьютеру.
❏ Если используется USB-концентратор, попробуйте подключить принтер напрямую к компьютеру.
❏ Если принтер используется по сети, убедитесь, что он подключен к этой сети. Состояние можно
проверить с помощью индикатора на панели управления или распечатать лист состояния сети. Если
принтер не подключен к сети, см. Руководство по работе в сети.
❏ При печати изображения с большим объемом данных компьютеру может не хватать памяти. Печатайте
изображение с более низким разрешением или меньшего размера.
❏ В Windows щелкните Очередь на печать на вкладке Сервис драйвера принтера, а затем проверьте
выполнение следующих условий.
❏ Проверьте наличие приостановленных заданий на печать.
При необходимости отмените печать.
❏ Убедитесь, что принтер не находится в автономном режиме или в режиме ожидания.
Если принтер находится в автономном режиме или режиме ожидания, отмените эти режимы в меню
Принтер.
❏ Убедитесь, что принтер выбран в качестве принтера по умолчанию в меню Принтер (в элементе
меню должна стоять галочка).
Если принтер не выбран принтером по умолчанию, его необходимо установить таковым.
❏ В случае Mac OS X убедитесь, что принтер не находится в состоянии Пауза.
Выберите Системные настройки из
меню > Принтеры и сканеры (или Печать и сканирование,
Печать и факс), а затем дважды щелкните принтер. Если принтер стоит на паузе, нажмите
Возобновить (или Возобновить работу принтера).
❏ Запустите проверку дюз, а затем очистите печатающую головку, если дюзы печатающей головки забиты.
Соответствующая информация
& «Установка приложений» на стр. 78
& «Epson Easy Photo Print» на стр. 75
& «Отмена печати» на стр. 43
&
«Проверка и прочистка печатающей головки» на стр. 60
84
Руководство пользователя
Устранение неполадок
Проблемы отпечатков
Низкое качество печати
Если качество печати стало низким из-за нечетких оттисков, потери и потускнения цветов, несовпадения
и появления полос и мозаичных узоров, проверьте выполнение следующих условий.
❏ Убедитесь в том, что первоначальная заправка чернил завершена.
❏ Проверьте емкость для чернил. Если контейнер пуст, незамедлительно заправьте его чернилами и
очистите печатающую головку.
❏ Запустите проверку дюз, а затем очистите печатающую головку, если дюзы печатающей головки забиты.
❏ Если принтер не использовался длительное время, используйте утилиту драйвера принтера
Технологическая прочистка чернил.
❏ Выровняйте печатающую головку.
❏ Выровняйте печатающую головку, если признаки отсутствия выравнивания появляются с интервалом
2.5.
❏ Используйте бумагу, которая поддерживается принтером.
❏ Не печатайте на сырой, поврежденной или слишком старой бумаге.
❏ Если бумага скручена или конверт вздут, разгладьте их.
❏ При печати изображений или фотографий используйте данные высокого разрешения. Изображения на
веб-сайтах часто имеют низкое разрешение, хотя выглядят неплохо на дисплее, поэтому качество
печати может снизиться.
❏ Выберите соответствующий параметр типа бумаги в драйвере принтера для типа бумаги, загруженной в
принтер.
❏ Печатайте с использованием параметра высокого качества в драйвере принтера.
❏ Если при печати изображений или фотографий появляются неожиданные цвета, откорректируйте цвет
и повторите печать. Функция автоматической цветокоррекции задействует стандартный режим
коррекции PhotoEnhance. Попробуйте использовать другой режим коррекции PhotoEnhance, выбрав
любой параметр, кроме Автокоррекция в качестве параметра Коррекция сцены. Если проблема не
решилась, используйте любую другую функцию цветокоррекции, кроме PhotoEnhance.
❏ Отключите параметр двунаправленности (или высокой скорости). При включении данного параметра
печатающая головка печатает, двигаясь в обе стороны, в результате чего вертикальные линии могут не
совпадать. После отключения данной функции скорость печати может снизиться.
❏ Wi n d o w s
Снимите флажок Высокая скорость на вкладке Дополнительные настройки драйвера принтера.
❏ Mac OS X
Выберите Системные настройки из
меню > Принтеры и сканеры (или Печать и сканирование,
Печать и факс), а затем выберите свой принтер. Нажмите Параметры и принадлежности >
Параметры (или Драйвер). Выберите Выключить для параметра Высокоскоростная печать;
❏ Не складывайте бумагу сразу после печати.
❏ Полностью высушите отпечатки перед подшивкой или демонстрацией. Во время сушки отпечатков
избегайте прямого солнечного света, не используйте приборы для сушки и не касайтесь печатной
стороны бумаги.
85
Руководство пользователя
Устранение неполадок
❏ Используйте оригинальные емкости с чернилами Epson. Этот продукт сконструирован для настройки
цветов на основе использования оригинальных емкостей с чернилами Epson. Использование
неоригинальных емкостей с чернилами Epson может вызвать снижение качества печати.
❏ Используйте емкости с чернилами с правильным кодом запчасти для своего принтера.
❏ Компания Epson рекомендует использовать емкости с чернилами до даты, указанной на упаковке.
❏ При печати изображений и фотографий компания Epson рекомендует использовать оригинальную
бумагу Epson вместо простой бумаги. Печатайте на печатной стороне оригинальной бумаги Epson.
Соответствующая информация
& «Перезаправка контейнеров для чернил» на стр. 56
& «Проверка и прочистка печатающей головки» на стр. 60
& «Замена чернил внутри чернильных трубок» на стр. 62
& «Калибровка печатающей головки» на стр. 63
& «Меры предосторожности при работе с бумагой» на стр. 17
& «Имеющаяся бумага и характеристики» на стр. 18
& «Список типов бумаги» на стр. 19
&
«Настройка цвета печати» на стр. 40
Низкое качество копирования
Если на бумаге появляются неравномерные цвета, размытость, точки или прямые линии, проверьте
выполнение следующих условий.
❏ Для прочистки бумагопроводящего тракта загрузите и извлеките бумагу без печати.
❏ Очистите стекло сканера и крышку сканера.
❏ Не нажимайте слишком сильно на оригинал или крышку сканера при размещении оригиналов на
стекло сканера. Неравномерные цвета, размытость и точки могут появляться, если на оригинал или
крышку сканера нажимать слишком сильно.
Соответствующая информация
& «Очистка бумагопроводящего тракта» на стр. 64
& «Очистка Стекло сканера» на стр. 64
& «Низкое качество печати» на стр. 85
На копируемом изображении появляется изображение
обратной стороны оригинала
❏ Если оригинал выполнен на тонкой бумаге, поместите его на стекло сканера и накройте листом черной
бумаги.
У распечатки неправильное положение, размер или поля
❏ Загружайте бумагу в правильном направлении и пододвиньте направляющую к краю бумаги.
❏ При размещении оригиналов на стекло сканера необходимо совместить угол оригинала с символом угла
на раме стекла сканера. Если края копии обрезаны, слегка отодвиньте оригинал от угла.
86
Руководство пользователя
Устранение неполадок
❏ Очистите стекло сканера и крышку сканера. Если на стекле присутствуют пыль или пятна, они могут
попадать на область копирования, что приводит к неправильному положению при печати или
уменьшению изображения.
❏ Выберите нужный параметр размера для оригинала в драйвере принтера.
❏ Откорректируйте параметр для полей в приложении таким образом, чтобы он попадал в область
печати.
❏ Во время печати без полей изображение немного увеличивается, а выступающая область обрезается.
Откорректируйте степень увеличения.
❏ Wi n d o w s
Щелкните Настройки в параметре Без полей на вкладке драйвера принтера Главно е и выберите
степень увеличения.
❏ Mac OS X
Измените настройку Ув еличени е в диалоговом меню Настройки печати.
Соответствующая информация
& «Загрузка бумаги в Подача бумаг задне част» на стр. 19
& «Размещение оригиналов на Стекло сканера» на стр. 22
& «Очистка Стекло сканера» на стр. 64
& «Область печати» на стр. 94
Потертости и размытие на бумаге
Если во время печати появляются потертости или размытие, проверьте выполнение следующих условий.
❏ Прочистите бумагопроводящий тракт.
❏ Очистите стекло сканера и крышку сканера.
❏ Загрузите бумагу в правильном направлении.
❏ В режиме ручной двухсторонней печати перед повторной загрузкой бумаги убедитесь в том, что
чернила полностью высохли.
Соответствующая информация
& «Очистка бумагопроводящего тракта» на стр. 64
& «Очистка Стекло сканера» на стр. 64
&
«Загрузка бумаги в Подача бумаг задне част» на стр. 19
&
«Низкое качество печати» на стр. 85
Символы напечатаны неправильно или с искажением
❏ Надежно подключите кабель USB к принтеру и компьютеру.
❏ Отмените все приостановленные задания печати.
❏ Запрещается переводить компьютер в режим Гиб ернации или Сна во время печати. Страницы с
искаженным текстом могут быть распечатаны в следующий раз при включении компьютера.
87
Руководство пользователя
Устранение неполадок
Соответствующая информация
& «Отмена печати» на стр. 43
Напечатанное изображение перевернуто
В драйвере принтера или приложении отключите все настройки зеркального отображения.
❏ Wi n d o w s
Снимите флажок Зеркально на вкладке драйвера принтера Дополнительные настройки;
❏ Mac OS X
Снимите флажок Зеркально в меню диалогового окна печати Настройки печати.
Устранить проблему печати не удалось
Если вы испробовали все решения, но не смогли устранить проблему, попробуйте удалить и повторно
установить драйвер принтера.
Соответствующая информация
& «Удаление приложений» на стр. 76
& «Установка приложений» на стр. 78
Другие проблемы печати
Печать выполняется слишком медленно
❏ Закройте ненужные приложения.
❏ Снизьте параметр качества в драйвере принтера. Печать высокого качества снижает скорость печати.
❏ Включите параметр двунаправленности (или высокой скорости). При включении данного параметра
печатающая головка печатает, двигаясь в обе стороны, в результате чего скорость печати
увеличивается.
❏ Wi n d o w s
Выберите Высокая скорость на вкладке Дополнительные настройки драйвера принтера.
❏ Mac OS X
Выберите Системные настройки из
меню > Принтеры и сканеры (или Печать и сканирование,
Печать и факс), а затем выберите свой принтер. Нажмите Параметры и принадлежности >
Параметры (или Драйвер). Выберите Включить для параметра Высокоскоростная печать.
❏ Отключите тихий режим. Данная функция снижает скорость печати.
❏ Wi n d o w s
Отключите значение Тихий режим на вкладке драйвера принтера Гл авно е.
❏ Mac OS X
Выберите Системные настройки из
меню > Принтеры и сканеры (или Печать и сканирование,
Печать и факс), а затем выберите свой принтер. Нажмите Параметры и принадлежности >
Параметры (или Драйвер). Выберите Выключить для параметра Тихий режим.
88
Руководство пользователя
Устранение неполадок
При непрерывной печати скорость печати значительно
замедляется.
Печать замедляется во избежание повреждения перегрева и повреждения механизма принтера. Несмотря
на это, печать можно продолжать.
Чтобы вернуться к обычной скорости печати, оставьте принтер в неработающем состоянии хотя бы на 30
минут. Скорость печати не возвращается к обычной, если питание будет отключено.
Невозможно запустить сканирование
❏ Надежно подключите кабель интерфейса к принтеру и компьютеру.
❏ Если используется USB-концентратор, попробуйте подключить принтер напрямую к компьютеру.
❏ Если принтер используется по сети, убедитесь, что он правильно подключен к этой сети. Можно
проверить состояние подключения, напечатав страницу состояния сети. Если принтер не подключен к
сети, см. Руководство по работе в сети.
❏ Убедитесь, что выбран правильный принтер (сканер), если при запуске EPSON Scan отображается
список сканеров.
❏ При использовании приложений, совместимых с TWAIN, выберите используемый принтер (сканер).
❏ В случае Windows убедитесь, что принтер (сканер) отображается в Сканер и камера. Принтер (сканер)
должен отображаться как «EPSON XXXXX (название принтера)». Если принтер (сканер) не
отображается, удалите и повторно установите EPSON Scan. Для доступа к Сканер и камера см.
следующие пункты.
❏ Windows 8.1/Windows 8
Выберите Рабочий стол > Настройки > Панель управления, нажмите чудо-кнопку «Поиск» и
введите «Сканер и камера», затем нажмите на Показать сканер и камеру, после чего проверьте,
отображается ли принтер.
❏ Win d ow s 7
Нажмите кнопку «Пуск» и выберите Панель управления, нажмите чудо-кнопку «Поиск» и введите
«Сканер и камера», затем нажмите Просмотр сканеров и камер, после чего проверьте, отображается
ли принтер.
❏ Win d ow s Vis t a
Нажмите кнопку «Пуск» и выберите Панель управления > Оборудование и звук > Сканеры и
камеры, после чего проверьте, отображается ли принтер.
❏ Win d ow s X P
Нажмите кнопку «Пуск» и выберите Панель управления > Принтеры и другое оборудование >
Сканеры и камеры, после чего проверьте, отображается ли принтер.
❏ Если сканирование с использованием приложений, совместимых с TWAIN, невозможно, удалите и
повторно установите приложение, совместимое с TWAIN.
❏ В случае Mac OS X с процессором Intel, если установлены драйвера сканера, отличные от EPSON Scan,
например, Rosetta или PPC, удалите их вместе с EPSON Scan, после чего повторно установите EPSON
Scan.
89
Руководство пользователя
Устранение неполадок
Невозможно начать сканирование с использованием панели
управления
❏ Убедитесь, что EPSON Scan и Epson Event Manager установлены правильно.
❏ Проверьте настройку сканирования в Epson Event Manager.
Соответствующая информация
& «Epson Event Manager» на стр. 75
Проблемы со сканируемым изображением
Низкое качество сканирования
❏ Очистите стекло сканера и крышку сканера.
❏ Не нажимайте слишком сильно на оригинал или крышку сканера при размещении оригиналов на
стекло сканера. Неравномерные цвета, размытость и точки могут появляться, если на оригинал или
крышку сканера нажимать слишком сильно.
❏ Удалите пыль с оригинала.
❏ Сканируйте с более высоким разрешением.
❏ Настройте изображение в EPSON Scan, после чего начинайте сканирование. Подробности см. в справке
EPSON Scan.
Соответствующая информация
& «Очистка Стекло сканера» на стр. 64
Размытые знаки
❏ На вкладке Простой режим или Офисный режим в разделе EPSON Scan выберите Параметр
изображения в качестве настройки Настройка изображения, а затем выберите Ул у ч ш е ни е те к с т а .
❏ На вкладке Профессиональный режим в разделе EPSON Scan выберите Документ для параметра Тип
автоэкспозиции в настройках Оригинал.
❏ Откорректируйте пороговые настройки в разделе EPSON Scan.
❏ Простой режим
Выберите Черно—белый для параметра Тип изо бражения, щелкните Яркость, а затем
откорректируйте пороговые значения.
❏ Офисный режим
Выберите Черно—белый для параметра Тип изо бражения, а затем откорректируйте пороговые
значения.
❏ Профессиональный режим
Выберите Черно—белый для параметра Тип изо бражения, а затем откорректируйте пороговые
настройки.
❏ Сканируйте с более высоким разрешением.
90
Руководство пользователя
Устранение неполадок
Изображение обратной стороны оригинала появляется на
сканируемом изображении
❏ Для тонкого оригинала: поместите оригинал на стекло сканера и черную бумагу поверх него.
❏ Сделайте необходимые настройки типа документа в разделе EPSON Scan.
❏ На вкладке Простой режим или Офисный режим в разделе EPSON Scan выберите Параметр
изображения в качестве настройки Настройка изображения, а затем выберите Ул у ч ш е ни е те к с т а .
На отсканированном изображении появляется муар
(штриховка)
❏ Поместите оригинал немного под другим углом.
❏ Выберите Удаление растра в любом режиме, кроме Автоматический режим, в разделе EPSON Scan.
❏ Измените настройки разрешения в разделе EPSON Scan.
Неправильная область сканирования или направление
❏ При размещении оригиналов на стекло сканера необходимо совместить угол оригинала с символом угла
на раме стекло сканера. Если края сканированного изображения обрезаны, слегка отодвиньте оригинал
от угла.
❏ Очистите стекло сканера и крышку сканера. Если на стекле присутствуют пыль или пятна, они могут
попадать на область сканирования, что приводит к неправильному положению при сканировании или
уменьшению изображения.
❏ Если на стекло сканера размещено несколько оригиналов для сканирования по отдельности, но они
сканируются в один файл, поместите их на расстоянии не менее 20 мм (0,8 дюйма) друг от друга. Если
проблема не решилась, размещайте оригиналы по одному за раз.
❏ При сканировании с помощью Автоматический режим или с просмотром эскизов в EPSON Scan
размещайте оригинал на расстоянии 4,5 мм (0,18 дюйма) от краев стекло сканера.
❏ При просмотре эскизов больших файлов в Простой режим или Профессиональный режим в EPSON
Scan область сканирования может быть неверной. При предварительном просмотре в EPSON Scan на
вкладке Просмотр в окне Просмотр создайте рамки области, которую необходимо отсканировать.
❏ Если Автоориентация фотографий в EPSON Scan не работает как предполагалось, см. справку EPSON
Scan.
❏ Сбросьте Автоориентация фотографий в EPSON Scan.
❏ При сканировании с помощью EPSON Scan доступная область сканирования может быть ограничена,
если установлено слишком высокое разрешение. Уменьшить разрешение или настроить область
сканирования можно в окне Просмотр.
Соответствующая информация
& «Размещение оригиналов на Стекло сканера» на стр. 22
& «Очистка Стекло сканера» на стр. 64
91
Руководство пользователя
Устранение неполадок
Устранить проблему отсканированного изображения не
удалось
Если вы испробовали все решения, но не смогли устранить проблему, нажмите на Конфигурация в любом
режиме, кроме Автоматический режим, в окне EPSON Scan, после чего выберите Сбросить все на
вкладке Другое, чтобы активировать настройки EPSON Scan. Если и это не решило проблему, удалите и
повторно установите EPSON Scan.
Соответствующая информация
& «Удаление приложений» на стр. 76
& «Установка приложений» на стр. 78
Другие проблемы сканирования
Сканирование невозможно в Автоматический режим в EPSON
Scan
❏ Невозможно непрерывное сканирование в формат PDF/Multi-TIFF в Автоматический режим.
Сканируйте в любом режиме, кроме Автоматический режим.
❏ См. другие пути решения проблем в справке EPSON Scan.
Просмотр эскизов не работает должным образом
См. справку EPSON Scan.
Соответствующая информация
& «EPSON Scan (Драйвер сканера)» на стр. 74
Сканирование выполняется слишком медленно
Уменьшите разрешение.
Сканирование в формат PDF/Multi-TIFF приостанавливается
❏ При сканировании больших объемов рекомендуется использовать оттенки серого.
❏ Увеличьте свободное пространство на жестком диске компьютера. Сканирование может
приостановиться, если свободного места недостаточно.
❏ Попытайтесь отсканировать при более низком разрешении. Сканирование приостанавливается, если
общий размер данных достигает предела.
92
Руководство пользователя
Устранение неполадок
Другие проблемы
Незначительные удары тока при касании к принтеру
Если к компьютеру подключено множество дополнительных устройств, то при касании к принтеру может
ощущаться незначительный удар тока. Установите на компьютер, к которому подключен принтер,
заземляющий провод.
Громкий шум при работе
Если шум во время работы слишком громкий, включите тихий режим. Однако это может снизить
скорость работы принтера.
❏ Драйвер принтера в Windows
Выберите Включить для параметра Тихий режим на вкладке Главн ое.
❏ Драйвер принтера в Mac OS X
Выберите Системные настройки из
меню > Принтеры и сканеры (или Печать и сканирование,
Печать и факс), а затем выберите свой принтер. Нажмите Параметры и принадлежности >
Параметры (или Драйвер). Выберите Включить для параметра Тихий режим.
Брандмауэр блокирует приложение (только Windows)
Добавьте приложение в список программ, разрешенных брандмауэром Windows, в настройках
безопасности на Панели управления.
93
|
|
|
|
To Fix (Epson Printer Communications Error) error you need to |
|
|
Шаг 1: |
|
|---|---|
| Download (Epson Printer Communications Error) Repair Tool |
|
|
Шаг 2: |
|
| Нажмите «Scan» кнопка | |
|
Шаг 3: |
|
| Нажмите ‘Исправь все‘ и вы сделали! | |
|
Совместимость: |
Ошибка связи принтера Epson обычно вызвано неверно настроенными системными настройками или нерегулярными записями в реестре Windows. Эта ошибка может быть исправлена специальным программным обеспечением, которое восстанавливает реестр и настраивает системные настройки для восстановления стабильности
Если у вас есть ошибка связи с принтером Epson, мы настоятельно рекомендуем вам
Скачать (Epson Printer Communications Error) Инструмент восстановления.
This article contains information that shows you how to fix
Epson Printer Communications Error
both
(manually) and (automatically) , In addition, this article will help you troubleshoot some common error messages related to Epson Printer Communications Error that you may receive.
Примечание:
Эта статья была обновлено на 2023-09-15 и ранее опубликованный под WIKI_Q210794
Содержание
- 1. Meaning of Epson Printer Communications Error?
- 2. Causes of Epson Printer Communications Error?
- 3. More info on Epson Printer Communications Error
Значение ошибки связи принтера Epson?
Ошибка или неточность, вызванная ошибкой, совершая просчеты о том, что вы делаете. Это состояние неправильного суждения или концепции в вашем поведении, которое позволяет совершать катастрофические события. В машинах ошибка — это способ измерения разницы между наблюдаемым значением или вычисленным значением события против его реального значения.
Это отклонение от правильности и точности. Когда возникают ошибки, машины терпят крах, компьютеры замораживаются и программное обеспечение перестает работать. Ошибки — это в основном непреднамеренные события. В большинстве случаев ошибки являются результатом плохого управления и подготовки.
Причины ошибки связи принтера Epson?
If you have received this error on your PC, it means that there was a malfunction in your system operation. Common reasons include incorrect or failed installation or uninstallation of software that may have left invalid entries in your Windows registry, consequences of a virus or malware attack, improper system shutdown due to a power failure or another factor, someone with little technical knowledge accidentally deleting a necessary system file or registry entry, as well as a number of other causes. The immediate cause of the «Epson Printer Communications Error» error is a failure to correctly run one of its normal operations by a system or application component.
More info on
Epson Printer Communications Error
РЕКОМЕНДУЕМЫЕ: Нажмите здесь, чтобы исправить ошибки Windows и оптимизировать производительность системы.
Он также не показывает, являются ли струйные принтеры пустыми или нет, когда я печатаю ….. он все еще распечатывается, но мы не знаем, почему сообщение продолжает появляться. Убедитесь, что ваш принтер включен. Программное обеспечение сообщит вам об отключении во время установки. Мой принтер — Epson C20UX, и появляется сообщение об ошибке связи: подумайте, что вам нужно переустановить драйверы принтера и включить монитор состояния.
Ошибка связи с принтером
Я посмотрел, удалил каждый принтер и его драйверы, а затем переустановил их, но та же проблема возникла. Все идеи, пожалуйста?
У друга есть концентратор XP Prof, это звучит как проблема с дренажем мощности для меня.
и два принтера, прикрепленные к нему.
Are they connected directly to the PC, and not via an non Thanks.
Ошибка связи принтера HP с XP
Я пытаюсь удалить старый HP Printer (Officejet T45) в 2 году с Windows XP. Два сообщения:
Unable to find SHELL.DLL
и
Ошибка связи (-6) Непризнанная строка ошибки
Что делать, чтобы запустить этот принтер?
I have downloaded HP’s XP printer driver, but I keep getting communications error messages.
Помогите!!!
Принтер EPSON не печатает со следующей светодиодной ошибкой принтера.
Was set to ‘automatically select’, had to set it to the appropriate tray.
Не
Привет,
Принтер EPSON EPL-N1600 BW. печать!
Ошибка принтера Epson
отключил все ссылки на EPSON. Найдите все записи Epson и удалите их?
Также в MSCONFIG I
Здравствуйте.
Still, I get this message. Any thoughts?
Regedit?
Ошибка принтера Epson WF 2750
Он предлагает сканирование, чтобы вернуть принтер в режим печати. Сегодня вечером при попытке распечатать форму письма сегодня, чтобы отсканировать некоторые документы. Кажется, я не могу предложить предложения?
Мой принтер Epson использовался только для факса и копирования.
Любой Ричард
мой ноутбук принтер сказал, что произошла ошибка.
ошибка связи принтера EPSON
Подключил его с помощью USB-порта bafo bf 1284. Принтер был установлен, но когда я пытаюсь использовать epson stylus c20. Я проверил проверенные все кабели, но все же это сообщение печатает сообщение об ошибке связи, пожалуйста, проверьте все кабели ..
hi
я только что установил, постоянно появляется каждый раз, когда я пытаюсь распечатать
благодаря
Принтер: ошибка Epson WF-2540
light are all flashing green in sync with each other. I got some better but not perfect prints out of it, but after opening it storage a while and my wife needs it for school. Problem began last night after manually cleaning up for a second cleaning I can’t get it to power on without an error. Money is very tight at the time so I didn’t want to refusing to print or do much of anything.
The power button, Wi-Fi light and ADF (automatic document feeder) In addition to the messages on screen I am seeing my print heads with an alcohol solution. get housing assistance to get us out of our overpriced energy hog apartment. Really hope I haven’t done
Hello, and thanks flashing lights that I suspect may be an error code. My wife needs it for school and we’re cash strapped trying to something to brick this thing. I have an Epson workforce printer that is burn through a dozen ink cartridges to get it to print clean. for reading my post.
It’d been printing very poor quality after being in
Сообщение об ошибке принтера Epson
Части, находящиеся внутри вашего принтера, находятся ближе к концу их обслуживания, могут быть доступны и другие решения.
Я перестал смотреть, когда нашел этот сайт,
I have an Epson life.» Has anyone else experienced similar problems with their Epson printer? THe thing is in good working order, though I started receiving a message whenever printing about a week ago, stating: «Service required.
Принтер Stylus Photo RX500.
Сообщение об ошибке Epson 680 Printer,
чтобы убедиться, что ваш принтер находится в их.
USB или LPT1. Также вы можете нажать на проблемные устройства, потерявшие соединение с сервером. Должен ли быть?
Ошибка принтера Epson 2510
Но моя документация ничего мне не говорит, и сообщение не исчезнет,
I’ve turned it on and off, plugged and unplugged it, updated software. It tells me I have a printer error and to see my documentation.
У меня относительно новый Epson 2510 в одном.
Ошибка связи принтера Epson
Подключен ли принтер к рабочему столу? Сначала проверьте, что они оба находятся в одной рабочей группе и убедитесь, что общий доступ к принтерам включен в окнах 7. ( центр коммуникаций и передачи данных )
от Microsoft http://windows.microsoft.com/en-us/windows7/help/sharing-files-and-printers-with-different-versions-of-windows, но безрезультатно.
Я следил за этой статьей
Принтер / сканер Epson — Сообщение об ошибке
They say it?s a Windows/MS installation about a year ago, are Windows and Norton updates. I can only assume that there arm, as I can still do direct colour and B&W photocopies. I have already un-installed the original drivers & to do that. The only software that I have added since the printers?
Это просто программное обеспечение сканера, которое не запускается. это какой-то конфликт. Все остальные части принтера работают правильно, в том числе у сканера есть принтер?
Как долго у вас проблемы и предлагаете переустановить Windows XP.
У меня был вопрос, о котором я много знаю. Не хотите повторно устанавливать новые загруженные драйверы с веб-сайта EPSON. Предложения пожалуйста ??
Наконец, наконец, сеанс онлайн-разработки EPSON онлайн.
Сообщение об ошибке принтера Epson
Есть ли у «нового» принтера галочка рядом с ним? Если это так, то сегодня не было проблем. Благодарю. щелкните Epson и выберите «Сделать принтер по умолчанию» (или simalar)
Epson Photo 890 имеет второй принтер — Adobe PDFWriter. Все предложения очень приветствуются.
Глядя на принтеры и факсы, у меня теперь есть
Ошибка при установке драйвера — Epson Printer
У меня есть Epson XP-405, и он работал, теперь я могу использовать свой принтер? Спасибо (.. и извините за мой плохой английский: P)
В этом видео, которое вы опубликовали, я вижу, что драйвер был распакован где-то до начала установки.
Here you can see better what happens..—> https://www.youtube.com/watch?v=6IYuKGSK440&feature=youtu.be
Насколько хорошо на моем первом компьютере, с окнами 7. Я удалил драйвер принтера, а затем попытался установить последнюю версию.
Решение: ошибка принтера Epson wf-2540
Теперь, независимо от того, что кажется, все идет хорошо. Если вы сделали это, верните его, он все равно сделает это. Прямо перед тем, как он заканчивается, он идет вправо и останавливается перед тем, как он дойдет до того места, где он закончит, и говорит о ошибке принтера.
Если я сейчас это сделаю!
I opened mine up and Then after I push it over and few weeks ago it kept saying «printer error please turn off and on again». One time it seemed like it wouldn’t so I turned it on and opened the top to see the cartridges, and it worked then.
Несколько раз это сработало.
I got my Epson wf-2540 over a year ago, it’s worked fine but a it does appear to get stuck. It works you do it won’t work.
Принтер Epson 580 — неизвестное сообщение об ошибке
У меня была аналогичная проблема с сообщением об ошибке, которое было неизвестно в одно время, пожалуйста, свяжитесь с вашим дилером или сервисным агентом. Или попробуйте другой принтер HP и вылечите его. Epson отказывается делать что-либо и рекомендует агент обслуживания между принтером и картриджем, с хлопковым бутоном DAMPENED с некоторыми спиртами.
After changing cartridges on my 580 i get the who wishes to charge �70 — more than a new printer.
Ive пробовал все обычную деинсталляцию и т. Д. Там есть что-то, что после того же происшествия произошло с оригиналом после 1 года. Единственное, о чем я могу думать, DIDO, — это очистить контакты, я могу попробовать — Ive о новых картриджах 10 на складе. Это заменяющий принтер от нового картриджа Epson 15.
ошибка 1004 на принтере epson px720wd
ошибка 0x00000709; hi новый принтер Epson 3540
Здравствуй. Я использую, чтобы установить принтер по умолчанию отдельно. Другие пользователи могут использовать одинаковые настройки по умолчанию
windows 7 Home professional. When you first set a printer as your default printer, that printer then becomes the default for the network you’re connected to. In the same computer, different users printer only if they are connected in a network.
Ошибка ошибки на принтере Epson Workforce 633
Установлены новые оригинальные новые катера и после одновременного выполнения этого мигания.
Также заметили, что у власти, Wi-Fi, автоответчика есть код ошибки с просьбой удалить силовой кабель.
Принтер epson xp-412, код ошибки при использовании совместимых чернил
Было рекомендовано попробовать скачать более старую версию Toshiba? Не отменили все параметры в принтере совершенно нового набора. Любая помощь будет оценена
но не знаю, где искать.
Мой новый принтер Epson XP412 ia, показывающий полные запасы чернил, копии, настройки сканирования, расширенные настройки, рекомендованные поставщиком чернил.
Как вы использовали спутник Toshiba. Сканирует ли он и печатает с карты памяти, но выводит сообщение об ошибке из беспроводной печати ПК. Тип картриджа, вероятно, не имеет отношения к ноутбуку? OS, сбросьте принтер, чтобы принять их.
Ввели ли вы полный набор совместимых чернил?
Попробовали
Что такое сообщение об ошибке? У меня есть, как вы можете печатать с карты памяти.
Устранение неполадок: Epson L366
Руководство пользователя
Устранение неполадок
Устранение неполадок
Проверка состояния принтера
Проверка индикаторов ошибок на принтере
При появлении ошибки включается или начинает мигать индикатор. Детали ошибки отображаются на
экране компьютера.
: Вкл.
: Медленно мигает
: Быстро мигает
Индикатор Ситуация Решения
Не загружена бумага или подано более
одного листа одновременно.
Загрузите бумагу и нажмите кнопку
или
.
Произошло замятие бумаги.
Извлеките бумагу и нажмите кнопку
или
.
Исходная заправка чернил еще не
Инструкции по завершению исходной заправки
завершена.
системы подачи чернил см. на плакате Установка.
Необходима замена прокладки, впитывающей
Индикаторы
b
и
B
мигают поочередно.
чернила.
Скоро закончится срок службы
Обратитесь с просьбой о замене прокладки,
прокладки, впитывающей чернила.
впитывающей чернила, в компанию Epson или
авторизованный сервисный центр Epson*. Эта
деталь не обслуживается пользователем.
Когда на компьютере отображается сообщение о
возможности продолжения печати, нажмите
кнопку
или и возобновите печать. На
определенное время индикаторы перестают
мигать, однако начинают мигать с постоянным
интервалом до замены прокладки, впитывающей
чернила.
Произошла ошибка принтера. Откройте сканер и извлеките бумагу или
защитный материал из принтера. Выключите и
вновь включите питание.
79
Руководство пользователя
Устранение неполадок
Индикатор Ситуация Решения
Возникла ошибка подключения по Wi-Fi. Нажмите кнопку , чтобы сбросить ошибку и
повторите попытку. Подробнее см. в Руководство
по работе в сети.
Принтер запустился в режиме
Чтобы попытаться еще раз обновить встроенное
восстановления, т. к. обновление
ПО, сделайте следующее:
встроенного ПО было выполнено с
1. Соедините принтер с компьютером с помощью
ошибкой.
USB-кабеля. (Во время работы в режиме
восстановления невозможно обновить
встроенное ПО по сетевому соединению).
2. Дальнейшие инструкции см. на локальном веб-
сайте Epson.
* При некоторых циклах печати небольшое количество лишних чернил попадает на прокладку,
впитывающую чернила. В целях предотвращения утечки чернил с прокладки принтер, в соответствии с
настройками, прекращает печать, когда прокладка, впитывающая чернила, полностью заполнена. Частота
и необходимость данных действий зависит от количества печатаемых страниц, типа печатаемого
материала и количества циклов очистки, проводимых принтером. Необходимость в замене прокладки не
означает прекращения работы принтера в соответствии с техническими условиями. Принтер подаст
сигнал о необходимости заменить прокладку, впитывающую чернила; данную замену могут выполнять
только авторизованные поставщики услуг Epson. Гарантия Epson не распространяется на затраты,
связанные с данной заменой.
Соответствующая информация
& «Обращение в службу технической поддержки Epson» на стр. 103
& «Установка приложений» на стр. 78
& «Обновление приложений и встроенного ПО» на стр. 78
Проверка состояния принтера — Windows
1. Войдите в окно драйвера принтера.
2. Нажмите на EPSON Status Monitor 3 на вкладке Сервис.
Примечание:
❏ Также состояние принтера можно проверить, дважды щелкнув значок принтера на панели задач. Если
значок принтера не добавлен на панель задач, щелкните Контролируемые параметры на вкладке
Сервис, а затем выберите Зарегистрируйте значок принтера на панели задач.
❏ Если утилита EPSON Status Monitor 3 отключена, нажмите Расширенные параметры на вкладке
Сервис, после чего выберите Включить EPSON Status Monitor 3.
Соответствующая информация
& «Драйвер принтера Windows» на стр. 68
80
Руководство пользователя
Устранение неполадок
Проверка состояния принтера – Mac OS X
1. Выберите Системные настройки из меню > Принтеры и сканеры (или Печать и сканирование,
Печать и факс), а затем выберите свой принтер.
2.
Нажмите Параметры и принадлежности > Утилита > Открыть утилиту принтера.
3. Нажмите EPSON Status Monitor.
Удаление застрявшей бумаги
Проверьте ошибку на панели управления и следуйте инструкциям для извлечения застрявшей бумаги, в
том числе оторванных кусков. Затем сбросьте ошибку.
Важно:
c
Аккуратно извлеките застрявшую бумагу. Резкое извлечение бумаги может повредить принтер.
Соответствующая информация
& «Проверка индикаторов ошибок на принтере» на стр. 79
Извлечение застрявшей бумаги из Подача бумаг задне част
Извлеките застрявшую бумагу.
Извлечение застрявшей бумаги из внутренних частей принтера
Предостережение:
!
❏ При открытии и закрытии сканера необходимо быть особенно осторожным, чтобы не прищемить
руку. В противном случае можно получить травму.
❏ Никогда не касайтесь кнопок на панели управления, когда руки находятся внутри принтера. Запуск
работы принтера может привести к травме. Во избежание травм не касайтесь выступающих
частей.
81
Руководство пользователя
Устранение неполадок
1. Откройте сканер с закрытой крышкой.
2. Извлеките застрявшую бумагу.
Важно:
c
Не прикасайтесь к плоскому белому шлейфу, полупрозрачной детали и тюбикам с чернилами внутри
устройства. Это может привести к неисправности.
82
Руководство пользователя
Устранение неполадок
3. Закройте сканер.
Неправильно подается бумага
При застревании бумаги, подаче бумаги под углом, подаче нескольких листов за раз, отсутствии подачи
или выталкивании бумаги проверьте выполнение следующих условий.
❏ Поставьте принтер на плоской поверхности и эксплуатируйте его в рекомендуемых условиях.
❏ Используйте бумагу, которая поддерживается принтером.
❏ Соблюдайте меры предосторожности при работе с бумагой.
❏ Загружайте бумагу в правильном направлении и пододвиньте направляющую к краю бумаги.
❏ Запрещается превышать максимальное загружаемое количество листов, указанное для данной бумаги.
Запрещается загружать простую бумагу выше значка треугольника на направляющей.
❏ Если возникла ошибка отсутствия бумаги, хотя бумага загружена в принтер, еще раз загрузите бумагу
по правому краю подача бумаги сзади.
❏ При загрузке нескольких листов бумаги загружайте один лист бумаги за один раз.
❏ Если в режиме ручной двухсторонней печати одновременно подается несколько листов, перед
повторной загрузкой необходимо удалить всю бумагу, ранее загруженную в источник.
❏ Печать может быть приостановлена на определенное время, что приведет к выдаче принтером бумаги.
Соответствующая информация
&
«Требования к условиям окружающей среды» на стр. 97
&
«Имеющаяся бумага и характеристики» на стр. 18
&
«Меры предосторожности при работе с бумагой» на стр. 17
&
«Загрузка бумаги в Подача бумаг задне част» на стр. 19
Неполадки с питанием и панелью управления
Питание не включается
❏ Зажмите кнопку
P
дольше.
83
Руководство пользователя
Устранение неполадок
❏ Убедитесь, что шнур питания устройства подключен надежно.
Питание не выключается
Зажмите кнопку
P
дольше. Если все еще не удается отключить принтер, выньте шнур питания. Во
избежание высыхания печатающей головки необходимо опять включить принтер, после чего выключить
его нажатием кнопки
P
.
Принтер не печатает
Если принтер не работает или ничего не печатает, проверьте выполнение следующих условий.
❏ Ус т а н ов и т е д р а й в е р пр и н т е р а .
❏ Для упрощенной печати фотографий установите Epson Easy Photo Print.
❏ Надежно подключите кабель USB к принтеру и компьютеру.
❏ Если используется USB-концентратор, попробуйте подключить принтер напрямую к компьютеру.
❏ Если принтер используется по сети, убедитесь, что он подключен к этой сети. Состояние можно
проверить с помощью индикатора на панели управления или распечатать лист состояния сети. Если
принтер не подключен к сети, см. Руководство по работе в сети.
❏ При печати изображения с большим объемом данных компьютеру может не хватать памяти. Печатайте
изображение с более низким разрешением или меньшего размера.
❏ В Windows щелкните Очередь на печать на вкладке Сервис драйвера принтера, а затем проверьте
выполнение следующих условий.
❏ Проверьте наличие приостановленных заданий на печать.
При необходимости отмените печать.
❏ Убедитесь, что принтер не находится в автономном режиме или в режиме ожидания.
Если принтер находится в автономном режиме или режиме ожидания, отмените эти режимы в меню
Принтер.
❏ Убедитесь, что принтер выбран в качестве принтера по умолчанию в меню Принтер (в элементе
меню должна стоять галочка).
Если принтер не выбран принтером по умолчанию, его необходимо установить таковым.
❏ В случае Mac OS X убедитесь, что принтер не находится в состоянии Пауза.
Выберите Системные настройки из
меню > Принтеры и сканеры (или Печать и сканирование,
Печать и факс), а затем дважды щелкните принтер. Если принтер стоит на паузе, нажмите
Возобновить (или Возобновить работу принтера).
❏ Запустите проверку дюз, а затем очистите печатающую головку, если дюзы печатающей головки забиты.
Соответствующая информация
& «Установка приложений» на стр. 78
& «Epson Easy Photo Print» на стр. 75
& «Отмена печати» на стр. 43
&
«Проверка и прочистка печатающей головки» на стр. 60
84
Руководство пользователя
Устранение неполадок
Проблемы отпечатков
Низкое качество печати
Если качество печати стало низким из-за нечетких оттисков, потери и потускнения цветов, несовпадения
и появления полос и мозаичных узоров, проверьте выполнение следующих условий.
❏ Убедитесь в том, что первоначальная заправка чернил завершена.
❏ Проверьте емкость для чернил. Если контейнер пуст, незамедлительно заправьте его чернилами и
очистите печатающую головку.
❏ Запустите проверку дюз, а затем очистите печатающую головку, если дюзы печатающей головки забиты.
❏ Если принтер не использовался длительное время, используйте утилиту драйвера принтера
Технологическая прочистка чернил.
❏ Выровняйте печатающую головку.
❏ Выровняйте печатающую головку, если признаки отсутствия выравнивания появляются с интервалом
2.5.
❏ Используйте бумагу, которая поддерживается принтером.
❏ Не печатайте на сырой, поврежденной или слишком старой бумаге.
❏ Если бумага скручена или конверт вздут, разгладьте их.
❏ При печати изображений или фотографий используйте данные высокого разрешения. Изображения на
веб-сайтах часто имеют низкое разрешение, хотя выглядят неплохо на дисплее, поэтому качество
печати может снизиться.
❏ Выберите соответствующий параметр типа бумаги в драйвере принтера для типа бумаги, загруженной в
принтер.
❏ Печатайте с использованием параметра высокого качества в драйвере принтера.
❏ Если при печати изображений или фотографий появляются неожиданные цвета, откорректируйте цвет
и повторите печать. Функция автоматической цветокоррекции задействует стандартный режим
коррекции PhotoEnhance. Попробуйте использовать другой режим коррекции PhotoEnhance, выбрав
любой параметр, кроме Автокоррекция в качестве параметра Коррекция сцены. Если проблема не
решилась, используйте любую другую функцию цветокоррекции, кроме PhotoEnhance.
❏ Отключите параметр двунаправленности (или высокой скорости). При включении данного параметра
печатающая головка печатает, двигаясь в обе стороны, в результате чего вертикальные линии могут не
совпадать. После отключения данной функции скорость печати может снизиться.
❏ Wi n d o w s
Снимите флажок Высокая скорость на вкладке Дополнительные настройки драйвера принтера.
❏ Mac OS X
Выберите Системные настройки из
меню > Принтеры и сканеры (или Печать и сканирование,
Печать и факс), а затем выберите свой принтер. Нажмите Параметры и принадлежности >
Параметры (или Драйвер). Выберите Выключить для параметра Высокоскоростная печать;
❏ Не складывайте бумагу сразу после печати.
❏ Полностью высушите отпечатки перед подшивкой или демонстрацией. Во время сушки отпечатков
избегайте прямого солнечного света, не используйте приборы для сушки и не касайтесь печатной
стороны бумаги.
85
Руководство пользователя
Устранение неполадок
❏ Используйте оригинальные емкости с чернилами Epson. Этот продукт сконструирован для настройки
цветов на основе использования оригинальных емкостей с чернилами Epson. Использование
неоригинальных емкостей с чернилами Epson может вызвать снижение качества печати.
❏ Используйте емкости с чернилами с правильным кодом запчасти для своего принтера.
❏ Компания Epson рекомендует использовать емкости с чернилами до даты, указанной на упаковке.
❏ При печати изображений и фотографий компания Epson рекомендует использовать оригинальную
бумагу Epson вместо простой бумаги. Печатайте на печатной стороне оригинальной бумаги Epson.
Соответствующая информация
& «Перезаправка контейнеров для чернил» на стр. 56
& «Проверка и прочистка печатающей головки» на стр. 60
& «Замена чернил внутри чернильных трубок» на стр. 62
& «Калибровка печатающей головки» на стр. 63
& «Меры предосторожности при работе с бумагой» на стр. 17
& «Имеющаяся бумага и характеристики» на стр. 18
& «Список типов бумаги» на стр. 19
&
«Настройка цвета печати» на стр. 40
Низкое качество копирования
Если на бумаге появляются неравномерные цвета, размытость, точки или прямые линии, проверьте
выполнение следующих условий.
❏ Для прочистки бумагопроводящего тракта загрузите и извлеките бумагу без печати.
❏ Очистите стекло сканера и крышку сканера.
❏ Не нажимайте слишком сильно на оригинал или крышку сканера при размещении оригиналов на
стекло сканера. Неравномерные цвета, размытость и точки могут появляться, если на оригинал или
крышку сканера нажимать слишком сильно.
Соответствующая информация
& «Очистка бумагопроводящего тракта» на стр. 64
& «Очистка Стекло сканера» на стр. 64
& «Низкое качество печати» на стр. 85
На копируемом изображении появляется изображение
обратной стороны оригинала
❏ Если оригинал выполнен на тонкой бумаге, поместите его на стекло сканера и накройте листом черной
бумаги.
У распечатки неправильное положение, размер или поля
❏ Загружайте бумагу в правильном направлении и пододвиньте направляющую к краю бумаги.
❏ При размещении оригиналов на стекло сканера необходимо совместить угол оригинала с символом угла
на раме стекла сканера. Если края копии обрезаны, слегка отодвиньте оригинал от угла.
86
Руководство пользователя
Устранение неполадок
❏ Очистите стекло сканера и крышку сканера. Если на стекле присутствуют пыль или пятна, они могут
попадать на область копирования, что приводит к неправильному положению при печати или
уменьшению изображения.
❏ Выберите нужный параметр размера для оригинала в драйвере принтера.
❏ Откорректируйте параметр для полей в приложении таким образом, чтобы он попадал в область
печати.
❏ Во время печати без полей изображение немного увеличивается, а выступающая область обрезается.
Откорректируйте степень увеличения.
❏ Wi n d o w s
Щелкните Настройки в параметре Без полей на вкладке драйвера принтера Главно е и выберите
степень увеличения.
❏ Mac OS X
Измените настройку Ув еличени е в диалоговом меню Настройки печати.
Соответствующая информация
& «Загрузка бумаги в Подача бумаг задне част» на стр. 19
& «Размещение оригиналов на Стекло сканера» на стр. 22
& «Очистка Стекло сканера» на стр. 64
& «Область печати» на стр. 94
Потертости и размытие на бумаге
Если во время печати появляются потертости или размытие, проверьте выполнение следующих условий.
❏ Прочистите бумагопроводящий тракт.
❏ Очистите стекло сканера и крышку сканера.
❏ Загрузите бумагу в правильном направлении.
❏ В режиме ручной двухсторонней печати перед повторной загрузкой бумаги убедитесь в том, что
чернила полностью высохли.
Соответствующая информация
& «Очистка бумагопроводящего тракта» на стр. 64
& «Очистка Стекло сканера» на стр. 64
&
«Загрузка бумаги в Подача бумаг задне част» на стр. 19
&
«Низкое качество печати» на стр. 85
Символы напечатаны неправильно или с искажением
❏ Надежно подключите кабель USB к принтеру и компьютеру.
❏ Отмените все приостановленные задания печати.
❏ Запрещается переводить компьютер в режим Гиб ернации или Сна во время печати. Страницы с
искаженным текстом могут быть распечатаны в следующий раз при включении компьютера.
87
Руководство пользователя
Устранение неполадок
Соответствующая информация
& «Отмена печати» на стр. 43
Напечатанное изображение перевернуто
В драйвере принтера или приложении отключите все настройки зеркального отображения.
❏ Wi n d o w s
Снимите флажок Зеркально на вкладке драйвера принтера Дополнительные настройки;
❏ Mac OS X
Снимите флажок Зеркально в меню диалогового окна печати Настройки печати.
Устранить проблему печати не удалось
Если вы испробовали все решения, но не смогли устранить проблему, попробуйте удалить и повторно
установить драйвер принтера.
Соответствующая информация
& «Удаление приложений» на стр. 76
& «Установка приложений» на стр. 78
Другие проблемы печати
Печать выполняется слишком медленно
❏ Закройте ненужные приложения.
❏ Снизьте параметр качества в драйвере принтера. Печать высокого качества снижает скорость печати.
❏ Включите параметр двунаправленности (или высокой скорости). При включении данного параметра
печатающая головка печатает, двигаясь в обе стороны, в результате чего скорость печати
увеличивается.
❏ Wi n d o w s
Выберите Высокая скорость на вкладке Дополнительные настройки драйвера принтера.
❏ Mac OS X
Выберите Системные настройки из
меню > Принтеры и сканеры (или Печать и сканирование,
Печать и факс), а затем выберите свой принтер. Нажмите Параметры и принадлежности >
Параметры (или Драйвер). Выберите Включить для параметра Высокоскоростная печать.
❏ Отключите тихий режим. Данная функция снижает скорость печати.
❏ Wi n d o w s
Отключите значение Тихий режим на вкладке драйвера принтера Гл авно е.
❏ Mac OS X
Выберите Системные настройки из
меню > Принтеры и сканеры (или Печать и сканирование,
Печать и факс), а затем выберите свой принтер. Нажмите Параметры и принадлежности >
Параметры (или Драйвер). Выберите Выключить для параметра Тихий режим.
88
Руководство пользователя
Устранение неполадок
При непрерывной печати скорость печати значительно
замедляется.
Печать замедляется во избежание повреждения перегрева и повреждения механизма принтера. Несмотря
на это, печать можно продолжать.
Чтобы вернуться к обычной скорости печати, оставьте принтер в неработающем состоянии хотя бы на 30
минут. Скорость печати не возвращается к обычной, если питание будет отключено.
Невозможно запустить сканирование
❏ Надежно подключите кабель интерфейса к принтеру и компьютеру.
❏ Если используется USB-концентратор, попробуйте подключить принтер напрямую к компьютеру.
❏ Если принтер используется по сети, убедитесь, что он правильно подключен к этой сети. Можно
проверить состояние подключения, напечатав страницу состояния сети. Если принтер не подключен к
сети, см. Руководство по работе в сети.
❏ Убедитесь, что выбран правильный принтер (сканер), если при запуске EPSON Scan отображается
список сканеров.
❏ При использовании приложений, совместимых с TWAIN, выберите используемый принтер (сканер).
❏ В случае Windows убедитесь, что принтер (сканер) отображается в Сканер и камера. Принтер (сканер)
должен отображаться как «EPSON XXXXX (название принтера)». Если принтер (сканер) не
отображается, удалите и повторно установите EPSON Scan. Для доступа к Сканер и камера см.
следующие пункты.
❏ Windows 8.1/Windows 8
Выберите Рабочий стол > Настройки > Панель управления, нажмите чудо-кнопку «Поиск» и
введите «Сканер и камера», затем нажмите на Показать сканер и камеру, после чего проверьте,
отображается ли принтер.
❏ Win d ow s 7
Нажмите кнопку «Пуск» и выберите Панель управления, нажмите чудо-кнопку «Поиск» и введите
«Сканер и камера», затем нажмите Просмотр сканеров и камер, после чего проверьте, отображается
ли принтер.
❏ Win d ow s Vis t a
Нажмите кнопку «Пуск» и выберите Панель управления > Оборудование и звук > Сканеры и
камеры, после чего проверьте, отображается ли принтер.
❏ Win d ow s X P
Нажмите кнопку «Пуск» и выберите Панель управления > Принтеры и другое оборудование >
Сканеры и камеры, после чего проверьте, отображается ли принтер.
❏ Если сканирование с использованием приложений, совместимых с TWAIN, невозможно, удалите и
повторно установите приложение, совместимое с TWAIN.
❏ В случае Mac OS X с процессором Intel, если установлены драйвера сканера, отличные от EPSON Scan,
например, Rosetta или PPC, удалите их вместе с EPSON Scan, после чего повторно установите EPSON
Scan.
89
Руководство пользователя
Устранение неполадок
Невозможно начать сканирование с использованием панели
управления
❏ Убедитесь, что EPSON Scan и Epson Event Manager установлены правильно.
❏ Проверьте настройку сканирования в Epson Event Manager.
Соответствующая информация
& «Epson Event Manager» на стр. 75
Проблемы со сканируемым изображением
Низкое качество сканирования
❏ Очистите стекло сканера и крышку сканера.
❏ Не нажимайте слишком сильно на оригинал или крышку сканера при размещении оригиналов на
стекло сканера. Неравномерные цвета, размытость и точки могут появляться, если на оригинал или
крышку сканера нажимать слишком сильно.
❏ Удалите пыль с оригинала.
❏ Сканируйте с более высоким разрешением.
❏ Настройте изображение в EPSON Scan, после чего начинайте сканирование. Подробности см. в справке
EPSON Scan.
Соответствующая информация
& «Очистка Стекло сканера» на стр. 64
Размытые знаки
❏ На вкладке Простой режим или Офисный режим в разделе EPSON Scan выберите Параметр
изображения в качестве настройки Настройка изображения, а затем выберите Ул у ч ш е ни е те к с т а .
❏ На вкладке Профессиональный режим в разделе EPSON Scan выберите Документ для параметра Тип
автоэкспозиции в настройках Оригинал.
❏ Откорректируйте пороговые настройки в разделе EPSON Scan.
❏ Простой режим
Выберите Черно—белый для параметра Тип изо бражения, щелкните Яркость, а затем
откорректируйте пороговые значения.
❏ Офисный режим
Выберите Черно—белый для параметра Тип изо бражения, а затем откорректируйте пороговые
значения.
❏ Профессиональный режим
Выберите Черно—белый для параметра Тип изо бражения, а затем откорректируйте пороговые
настройки.
❏ Сканируйте с более высоким разрешением.
90
Руководство пользователя
Устранение неполадок
Изображение обратной стороны оригинала появляется на
сканируемом изображении
❏ Для тонкого оригинала: поместите оригинал на стекло сканера и черную бумагу поверх него.
❏ Сделайте необходимые настройки типа документа в разделе EPSON Scan.
❏ На вкладке Простой режим или Офисный режим в разделе EPSON Scan выберите Параметр
изображения в качестве настройки Настройка изображения, а затем выберите Ул у ч ш е ни е те к с т а .
На отсканированном изображении появляется муар
(штриховка)
❏ Поместите оригинал немного под другим углом.
❏ Выберите Удаление растра в любом режиме, кроме Автоматический режим, в разделе EPSON Scan.
❏ Измените настройки разрешения в разделе EPSON Scan.
Неправильная область сканирования или направление
❏ При размещении оригиналов на стекло сканера необходимо совместить угол оригинала с символом угла
на раме стекло сканера. Если края сканированного изображения обрезаны, слегка отодвиньте оригинал
от угла.
❏ Очистите стекло сканера и крышку сканера. Если на стекле присутствуют пыль или пятна, они могут
попадать на область сканирования, что приводит к неправильному положению при сканировании или
уменьшению изображения.
❏ Если на стекло сканера размещено несколько оригиналов для сканирования по отдельности, но они
сканируются в один файл, поместите их на расстоянии не менее 20 мм (0,8 дюйма) друг от друга. Если
проблема не решилась, размещайте оригиналы по одному за раз.
❏ При сканировании с помощью Автоматический режим или с просмотром эскизов в EPSON Scan
размещайте оригинал на расстоянии 4,5 мм (0,18 дюйма) от краев стекло сканера.
❏ При просмотре эскизов больших файлов в Простой режим или Профессиональный режим в EPSON
Scan область сканирования может быть неверной. При предварительном просмотре в EPSON Scan на
вкладке Просмотр в окне Просмотр создайте рамки области, которую необходимо отсканировать.
❏ Если Автоориентация фотографий в EPSON Scan не работает как предполагалось, см. справку EPSON
Scan.
❏ Сбросьте Автоориентация фотографий в EPSON Scan.
❏ При сканировании с помощью EPSON Scan доступная область сканирования может быть ограничена,
если установлено слишком высокое разрешение. Уменьшить разрешение или настроить область
сканирования можно в окне Просмотр.
Соответствующая информация
& «Размещение оригиналов на Стекло сканера» на стр. 22
& «Очистка Стекло сканера» на стр. 64
91
Руководство пользователя
Устранение неполадок
Устранить проблему отсканированного изображения не
удалось
Если вы испробовали все решения, но не смогли устранить проблему, нажмите на Конфигурация в любом
режиме, кроме Автоматический режим, в окне EPSON Scan, после чего выберите Сбросить все на
вкладке Другое, чтобы активировать настройки EPSON Scan. Если и это не решило проблему, удалите и
повторно установите EPSON Scan.
Соответствующая информация
& «Удаление приложений» на стр. 76
& «Установка приложений» на стр. 78
Другие проблемы сканирования
Сканирование невозможно в Автоматический режим в EPSON
Scan
❏ Невозможно непрерывное сканирование в формат PDF/Multi-TIFF в Автоматический режим.
Сканируйте в любом режиме, кроме Автоматический режим.
❏ См. другие пути решения проблем в справке EPSON Scan.
Просмотр эскизов не работает должным образом
См. справку EPSON Scan.
Соответствующая информация
& «EPSON Scan (Драйвер сканера)» на стр. 74
Сканирование выполняется слишком медленно
Уменьшите разрешение.
Сканирование в формат PDF/Multi-TIFF приостанавливается
❏ При сканировании больших объемов рекомендуется использовать оттенки серого.
❏ Увеличьте свободное пространство на жестком диске компьютера. Сканирование может
приостановиться, если свободного места недостаточно.
❏ Попытайтесь отсканировать при более низком разрешении. Сканирование приостанавливается, если
общий размер данных достигает предела.
92
Руководство пользователя
Устранение неполадок
Другие проблемы
Незначительные удары тока при касании к принтеру
Если к компьютеру подключено множество дополнительных устройств, то при касании к принтеру может
ощущаться незначительный удар тока. Установите на компьютер, к которому подключен принтер,
заземляющий провод.
Громкий шум при работе
Если шум во время работы слишком громкий, включите тихий режим. Однако это может снизить
скорость работы принтера.
❏ Драйвер принтера в Windows
Выберите Включить для параметра Тихий режим на вкладке Главн ое.
❏ Драйвер принтера в Mac OS X
Выберите Системные настройки из
меню > Принтеры и сканеры (или Печать и сканирование,
Печать и факс), а затем выберите свой принтер. Нажмите Параметры и принадлежности >
Параметры (или Драйвер). Выберите Включить для параметра Тихий режим.
Брандмауэр блокирует приложение (только Windows)
Добавьте приложение в список программ, разрешенных брандмауэром Windows, в настройках
безопасности на Панели управления.
93