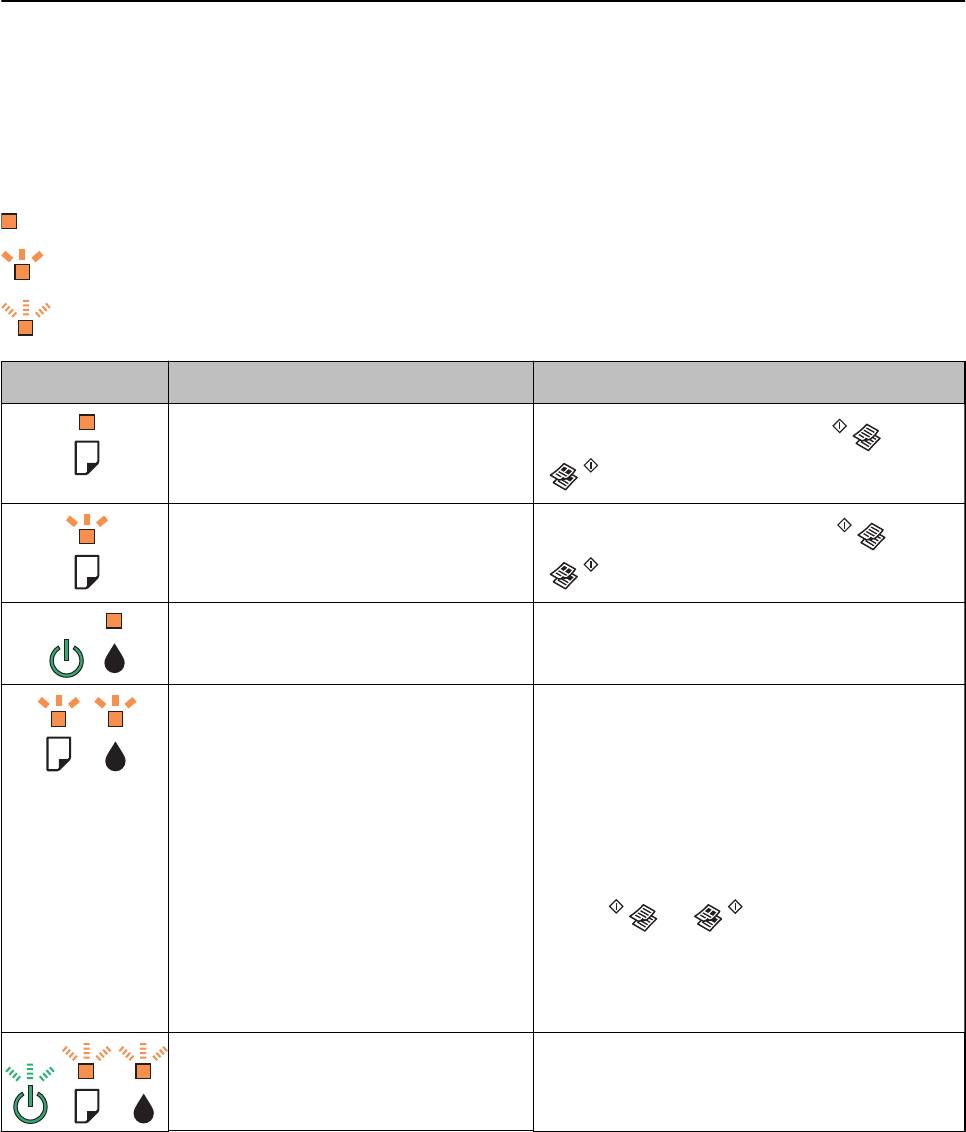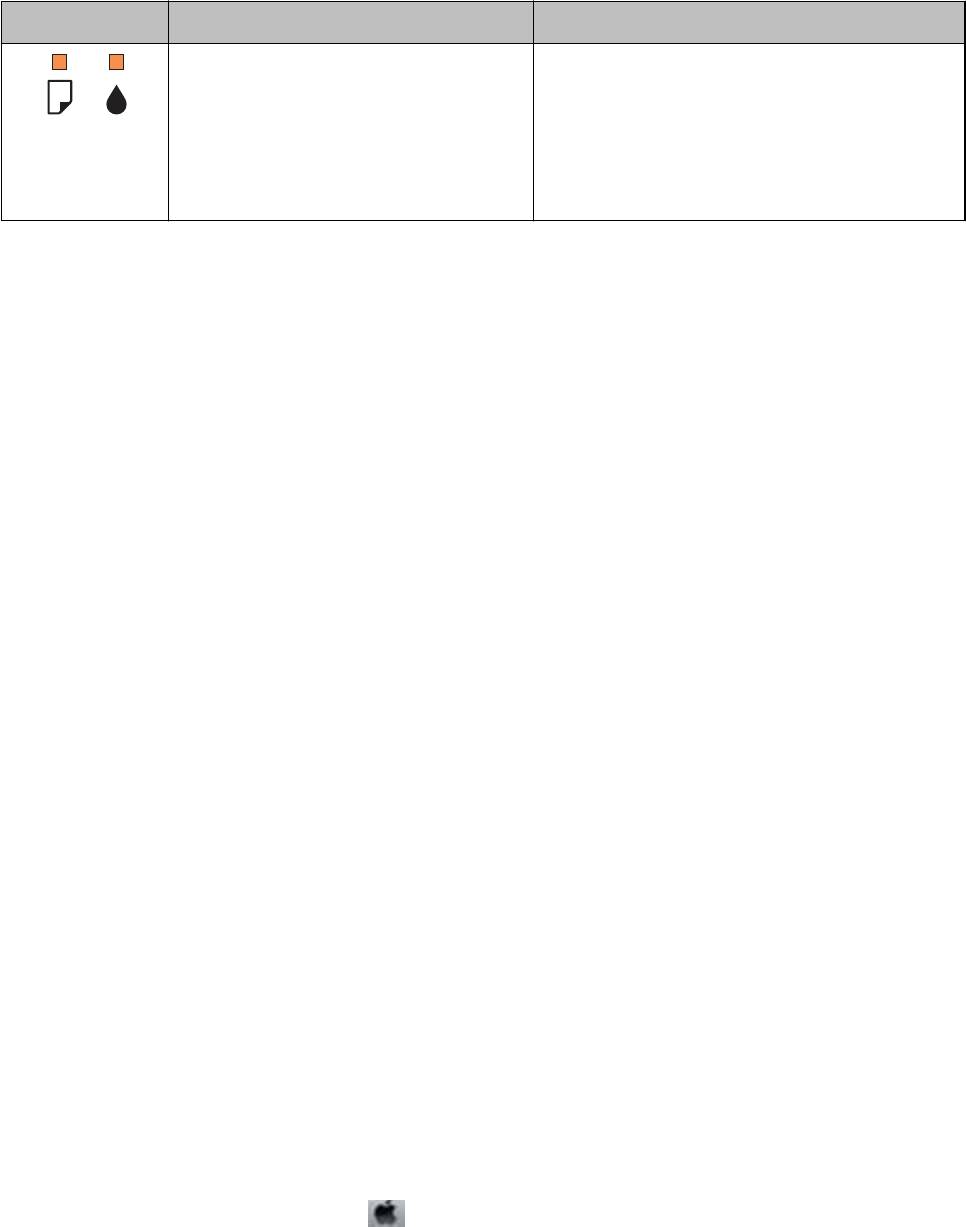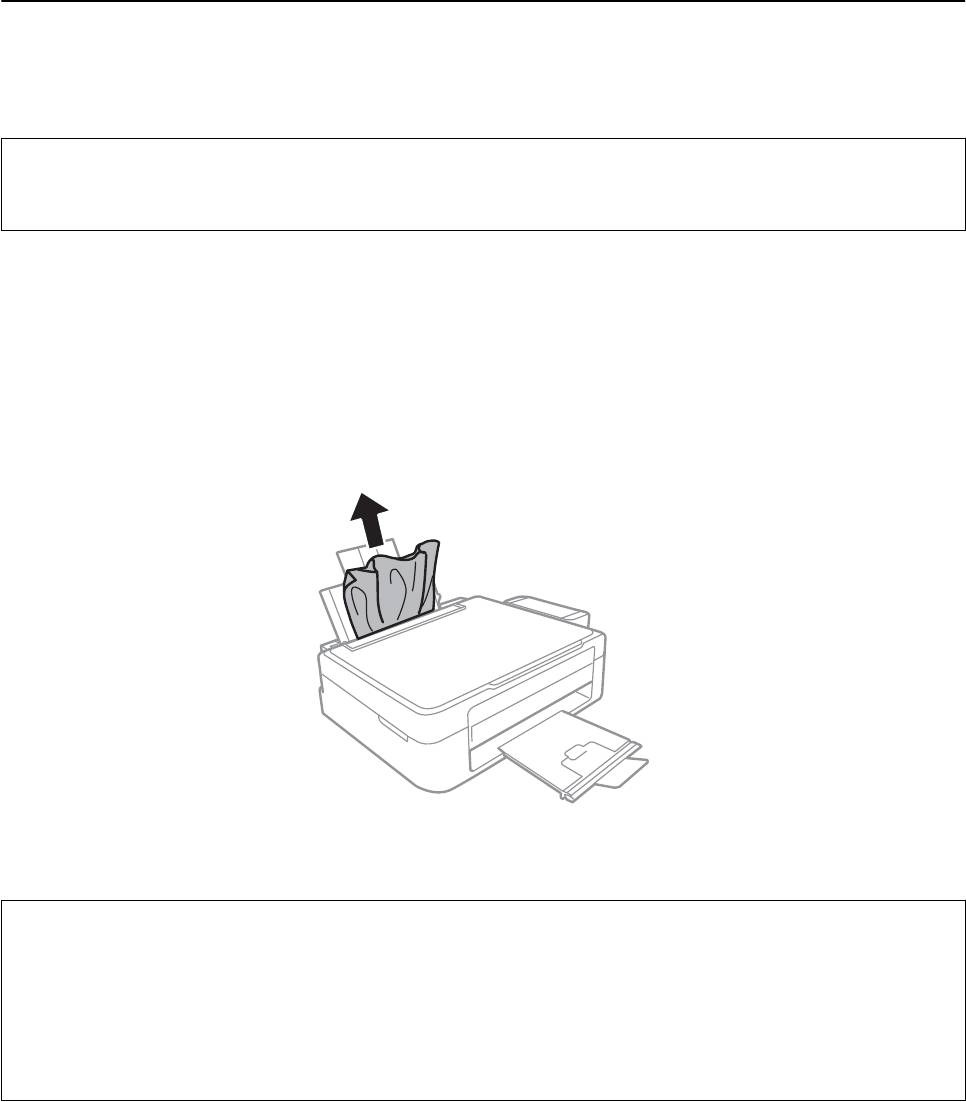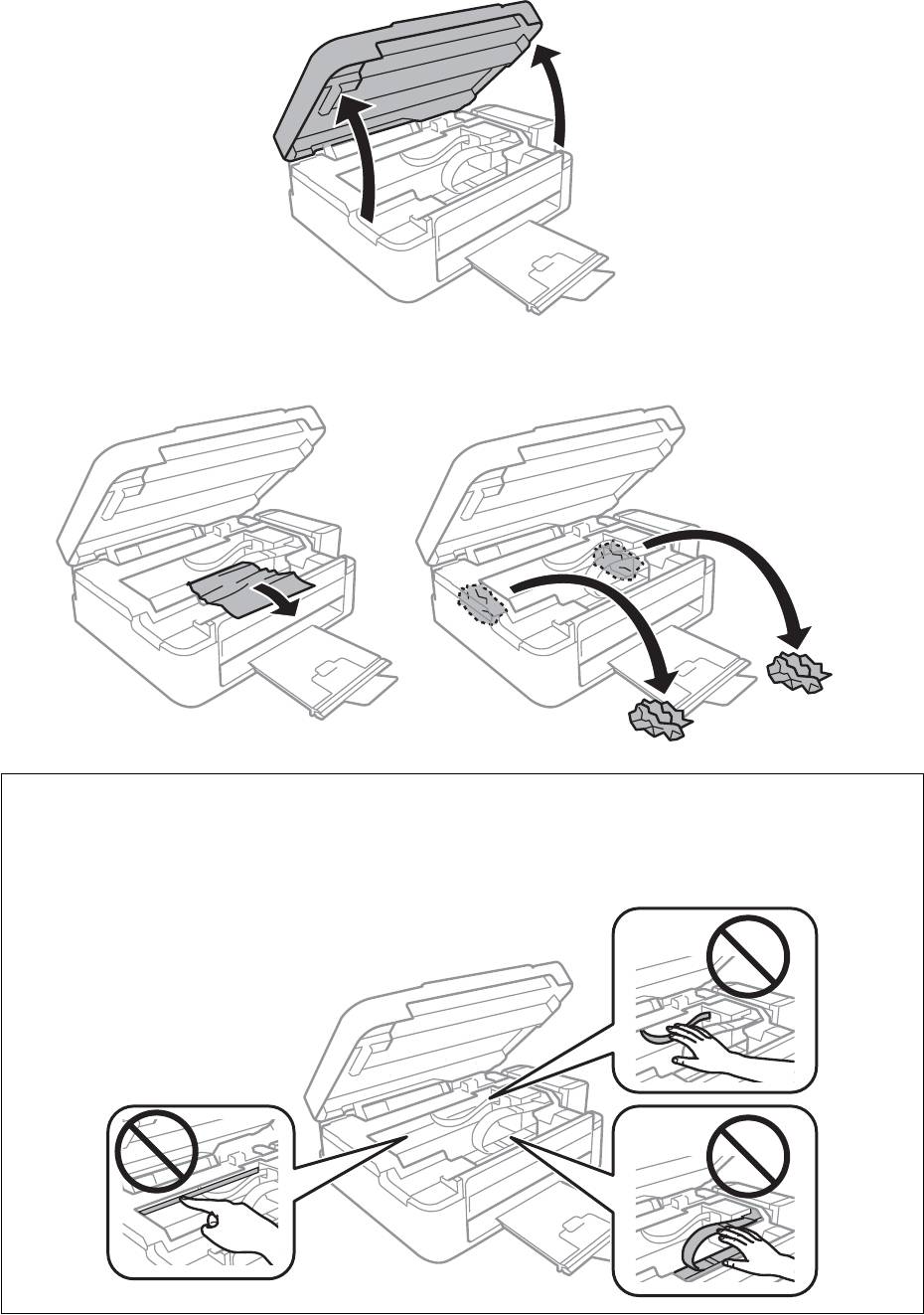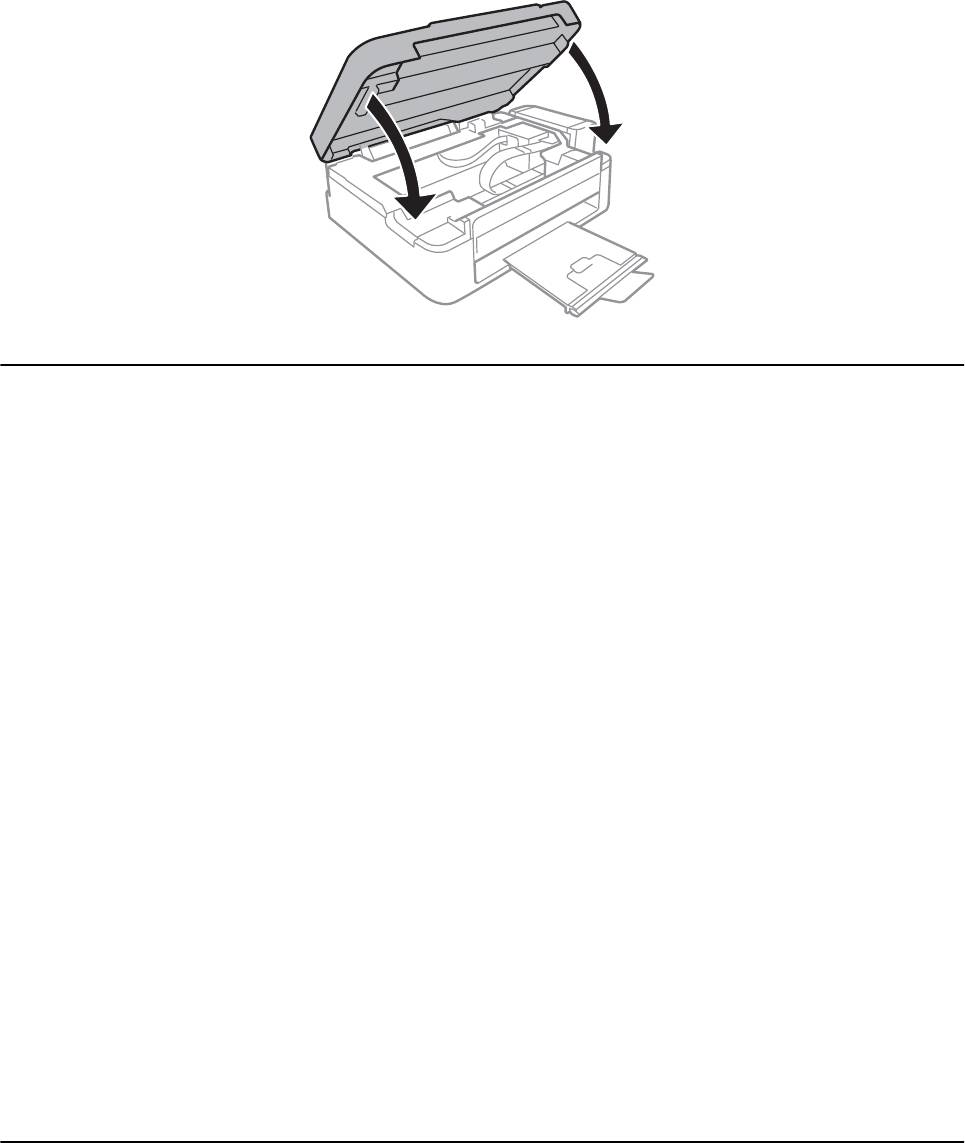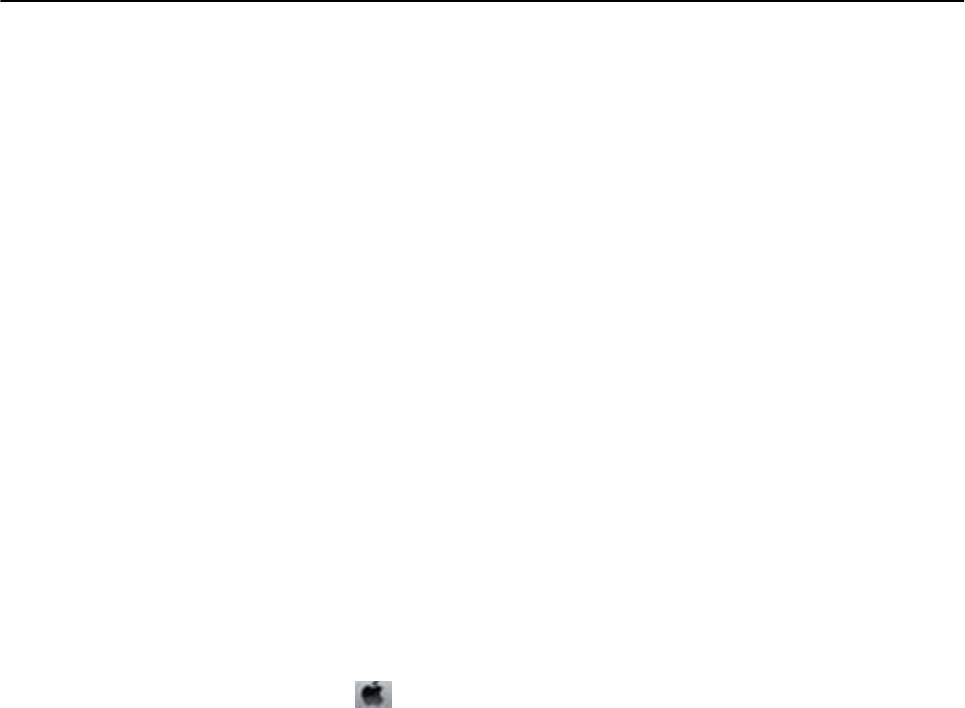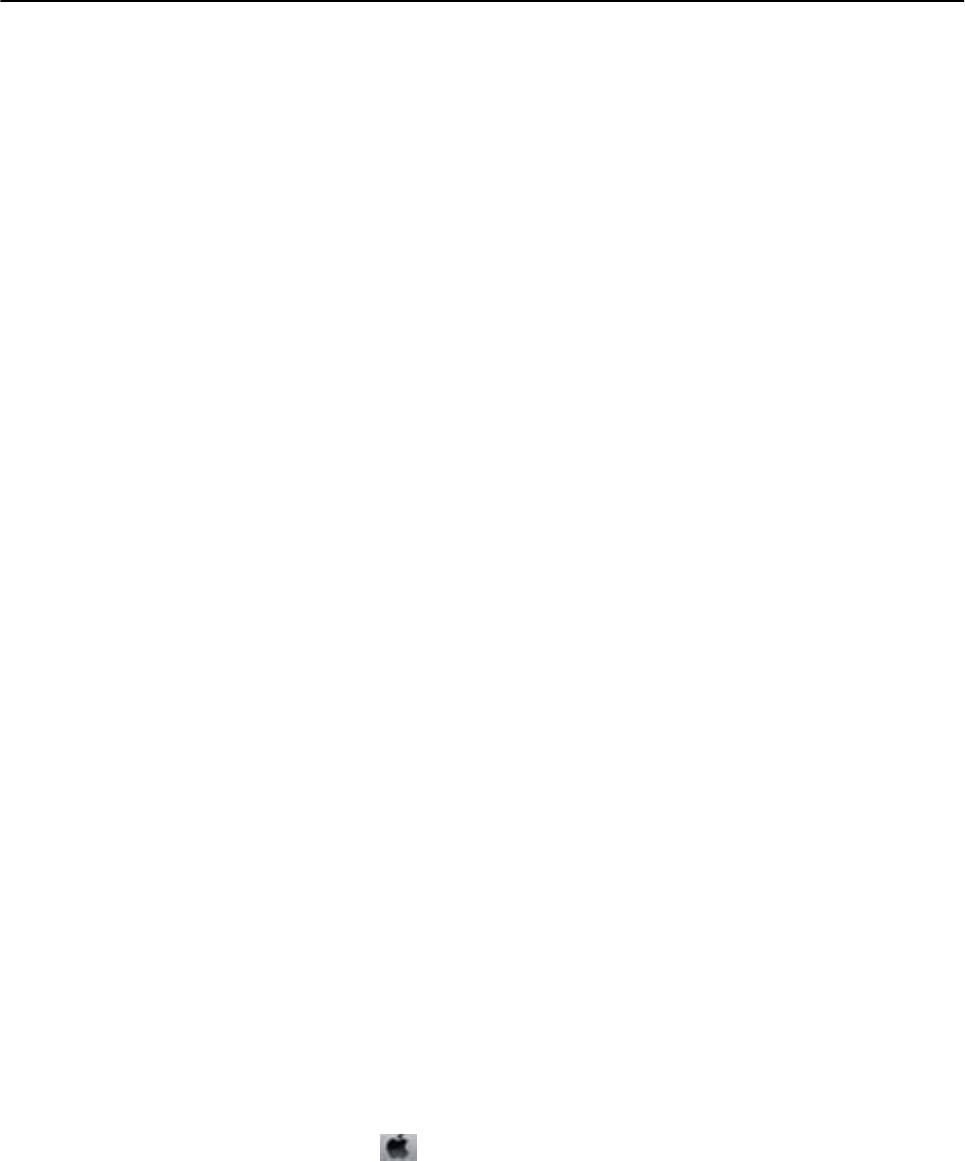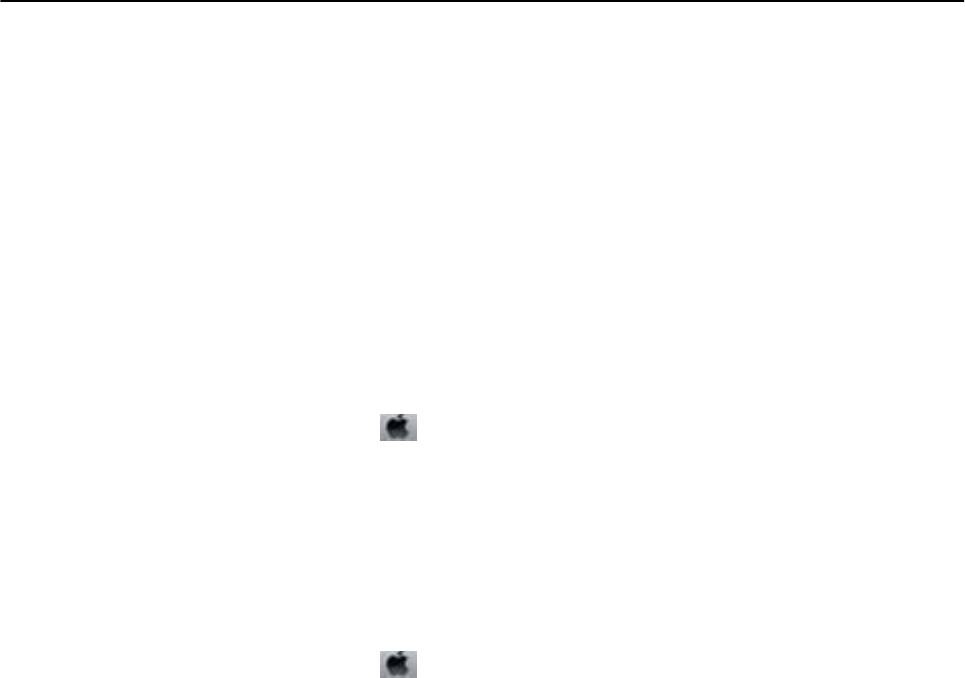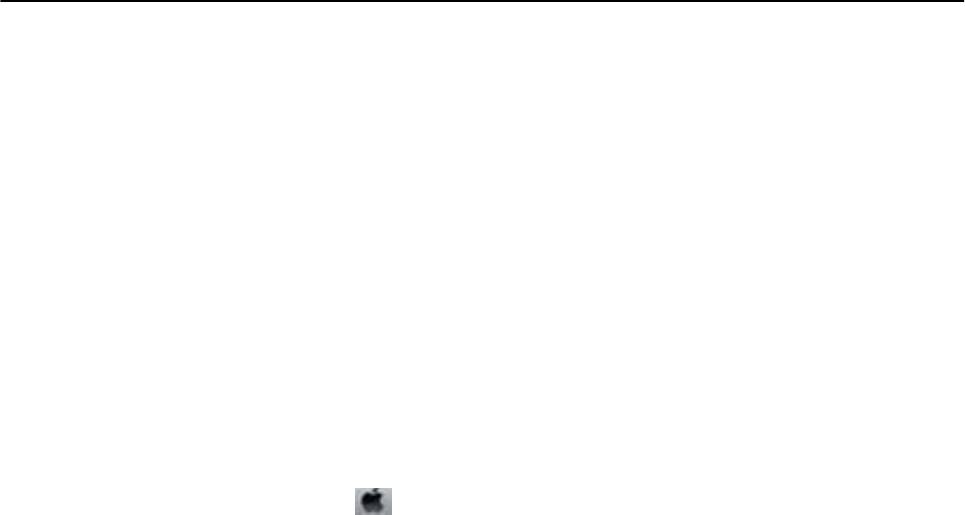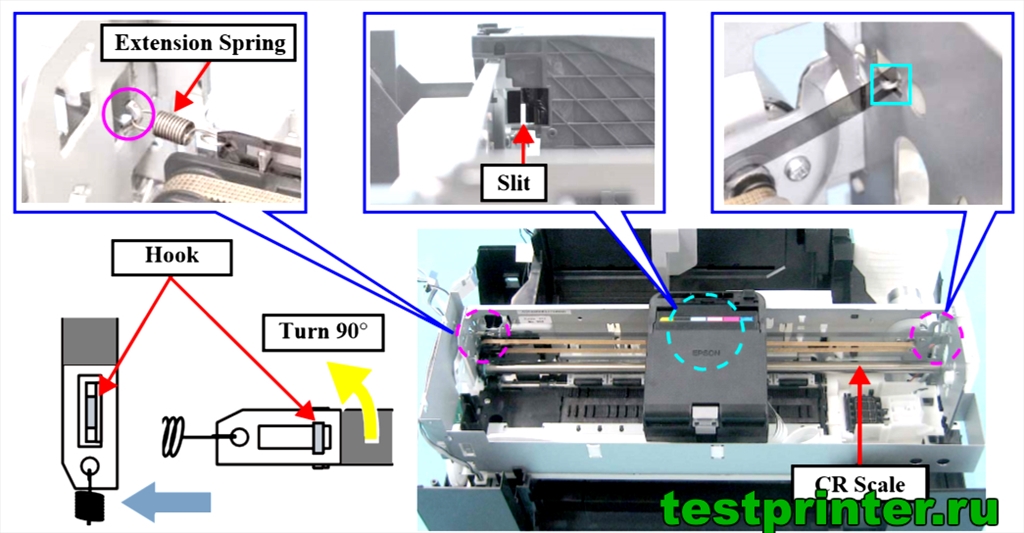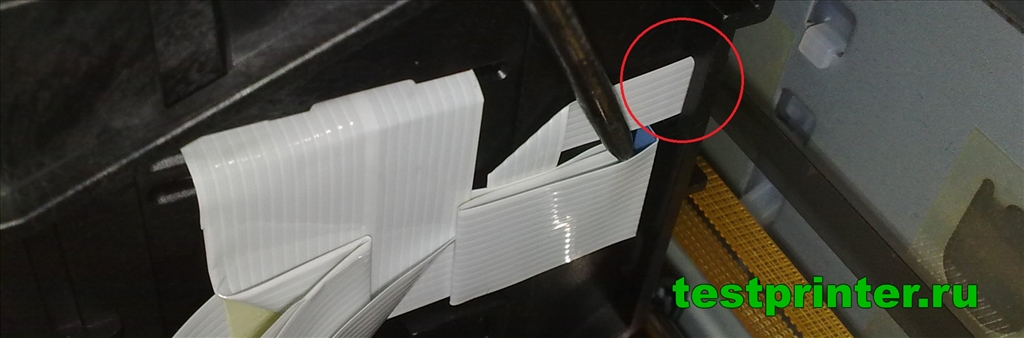Модераторы: KOT, Женька 116

Люди нужна помощь
Есть аппаратик Epson L222, при попытке печати (точнее при попытке взять бумагу) от заваливается в фатальную ошибку (на морде загораются два индикатора). У меня такое ощущение что у него не хватает мощи прокрутить ролик подачи.
При этом тормозной ролик в поряде, да в общем он и без него также в ошибку сваливается. Если прокрутить вал рукой то ничего не заклинено, бумага проходит.
Самая жопа в том, что он иногда бывает нормально берет бумагу и печатает, но один два листа, потом таже песня.
Может кто сталкивался ?
Добавлено спустя 1 час 38 минут 42 секунды:
Удалось прочитать код ошибки
Код последней фатальной ошибки принтера 1 0xF1 PF PID избыточная нагрузка. Ошибка энкодера. Ошибка мотора PF. Механизм PF перегружен. Отсоединение кабеля или FFC. Проскальзывание зубца или некорректное натяжение зубчатого ремня. Отсоединение кабеля или FFC. Ошибка привода мотора. Ошибка материнской платы.
-
mihas000
- Засыпщик
-
- Персональный альбом
xCooLx » Пт ноя 10, 2017 3:52 pm
Последний раз редактировалось xCooLx Пт ноя 10, 2017 3:53 pm, всего редактировалось 1 раз.
Мучитель струйников
-
xCooLx
- Over 9000 заправок
-
- Персональный альбом
oldman_lbt » Сб ноя 11, 2017 3:12 pm

у «моего» пациента была предыстория — человек сам менял ПГ и шлейфы. так вот шлейфы перетянул немного внутрь, к плате,
каретка не доходила до крайней левой границы буквально 1-2мм — и либо сразу, либо при отпарвке на печать валился принтак в ошибку…
пока понял прикол — несколько дней промучался.
в общем я рукой каретку влево отодвинул — и понял — не дотягивает до упора прямо чуток. вытянул шлейф, чтобы каретка в стенку «билась» и
у шлейфов (их 2 там же) не было натяжения.
может что-то подобное?
-
oldman_lbt
- ой, всё…
-
- Персональный альбом
mihas000 » Вт ноя 14, 2017 9:32 am

Добавлено спустя 32 минуты 30 секунд:
xCooLx Подкинул с разборки узел помпы целиком, ничего не поменялось. Родной узел просмотрел все в идеале. Я в ступоре
-
mihas000
- Засыпщик
-
- Персональный альбом
Вернуться в Принтеры струйные
Кто сейчас на форуме
Сейчас этот форум просматривают: Вос Картридж и гости: 11
Руководство пользователя
Устранение неполадок
Устранение неполадок
Проверка состояния принтера
Проверка индикаторов ошибок на принтере
При появлении ошибки включается или начинает мигать индикатор. Детали ошибки отображаются на
экране компьютера.
: Вкл.
: Медленно мигает
: Быстро мигает
Индикатор Ситуация Решения
Не загружена бумага или подано более
одного листа одновременно.
Загрузите бумагу и нажмите кнопку
или
.
Произошло замятие бумаги.
Извлеките бумагу и нажмите кнопку
или
.
Исходная заправка чернил еще не
Инструкции по завершению исходной заправки
завершена.
системы подачи чернил см. на плакате Установка.
Необходима замена прокладки, впитывающей
Индикаторы
b
и
B
мигают поочередно.
чернила.
Скоро закончится срок службы
Обратитесь с просьбой о замене прокладки,
прокладки, впитывающей чернила.
впитывающей чернила, в компанию Epson или
авторизованный сервисный центр Epson*. Эта
деталь не обслуживается пользователем.
Когда на компьютере отображается сообщение о
возможности продолжения печати, нажмите
кнопку
или и возобновите печать. На
определенное время индикаторы перестают
мигать, однако начинают мигать с постоянным
интервалом до замены прокладки, впитывающей
чернила.
Произошла ошибка принтера. Откройте сканер и извлеките бумагу или
защитный материал из принтера. Выключите и
вновь включите питание.
72
Руководство пользователя
Устранение неполадок
Индикатор Ситуация Решения
Принтер запустился в режиме
Чтобы попытаться еще раз обновить встроенное
восстановления, т. к. обновление
ПО, сделайте следующее:
встроенного ПО было выполнено с
1. Соедините принтер с компьютером с помощью
ошибкой.
USB-кабеля.
2. Дальнейшие инструкции см. на локальном веб-
сайте Epson.
* При некоторых циклах печати небольшое количество лишних чернил попадает на прокладку,
впитывающую чернила. В целях предотвращения утечки чернил с прокладки принтер, в соответствии с
настройками, прекращает печать, когда прокладка, впитывающая чернила, полностью заполнена. Частота
и необходимость данных действий зависит от количества печатаемых страниц, типа печатаемого
материала и количества циклов очистки, проводимых принтером. Необходимость в замене прокладки не
означает прекращения работы принтера в соответствии с техническими условиями. Принтер подаст
сигнал о необходимости заменить прокладку, впитывающую чернила; данную замену могут выполнять
только авторизованные поставщики услуг Epson. Гарантия Epson не распространяется на затраты,
связанные с данной заменой.
Соответствующая информация
&
«Обращение в службу технической поддержки Epson» на стр. 95
&
«Установка приложений» на стр. 71
&
«Обновление приложений и встроенного ПО» на стр. 71
Проверка состояния принтера — Windows
1. Войдите в окно драйвера принтера.
2. Нажмите на EPSON Status Monitor 3 на вкладке Сервис.
Примечание:
❏ Также состояние принтера можно проверить, дважды щелкнув значок принтера на панели задач. Если
значок принтера не добавлен на панель задач, щелкните Контролируемые параметры на вкладке
Сервис, а затем выберите Зарегистрируйте значок принтера на панели задач.
❏ Если утилита EPSON Status Monitor 3 отключена, нажмите Расширенные параметры на вкладке
Сервис, после чего выберите Включить EPSON Status Monitor 3.
Соответствующая информация
&
«Драйвер принтера Windows» на стр. 61
Проверка состояния принтера – Mac OS X
1.
Выберите Системные настройки из
меню > Принтеры и сканеры (или Печать и сканирование,
Печать и факс), а затем выберите свой принтер.
2. Нажмите Параметры и принадлежности > Утилита > Открыть утилиту принтера.
3. Нажмите EPSON Status Monitor.
73
Руководство пользователя
Устранение неполадок
Удаление застрявшей бумаги
Проверьте ошибку на панели управления и следуйте инструкциям для извлечения застрявшей бумаги, в
том числе оторванных кусков. Затем сбросьте ошибку.
Важно:
c
Аккуратно извлеките застрявшую бумагу. Резкое извлечение бумаги может повредить принтер.
Соответствующая информация
& «Проверка индикаторов ошибок на принтере» на стр. 72
Извлечение застрявшей бумаги из Подача бумаг задне част
Извлеките застрявшую бумагу.
Извлечение застрявшей бумаги из внутренних частей принтера
Предостережение:
!
❏ При открытии и закрытии сканера необходимо быть особенно осторожным, чтобы не прищемить
руку. В противном случае можно получить травму.
❏ Никогда не касайтесь кнопок на панели управления, когда руки находятся внутри принтера. Запуск
работы принтера может привести к травме. Во избежание травм не касайтесь выступающих
частей.
74
Руководство пользователя
Устранение неполадок
1. Откройте сканер с закрытой крышкой.
2. Извлеките застрявшую бумагу.
Важно:
c
Не прикасайтесь к плоскому белому шлейфу, полупрозрачной детали и тюбикам с чернилами внутри
устройства. Это может привести к неисправности.
75
Руководство пользователя
Устранение неполадок
3. Закройте сканер.
Неправильно подается бумага
При застревании бумаги, подаче бумаги под углом, подаче нескольких листов за раз, отсутствии подачи
или выталкивании бумаги проверьте выполнение следующих условий.
❏ Поставьте принтер на плоской поверхности и эксплуатируйте его в рекомендуемых условиях.
❏ Используйте бумагу, которая поддерживается принтером.
❏ Соблюдайте меры предосторожности при работе с бумагой.
❏ Загружайте бумагу в правильном направлении и пододвиньте направляющую к краю бумаги.
❏ Запрещается превышать максимальное загружаемое количество листов, указанное для данной бумаги.
Запрещается загружать простую бумагу выше значка треугольника на направляющей.
❏ Если возникла ошибка отсутствия бумаги, хотя бумага загружена в принтер, еще раз загрузите бумагу
по правому краю подача бумаги сзади.
❏ При загрузке нескольких листов бумаги загружайте один лист бумаги за один раз.
❏ Если в режиме ручной двухсторонней печати одновременно подается несколько листов, перед
повторной загрузкой необходимо удалить всю бумагу, ранее загруженную в источник.
❏ Печать может быть приостановлена на определенное время, что приведет к выдаче принтером бумаги.
Соответствующая информация
&
«Требования к условиям окружающей среды» на стр. 89
&
«Имеющаяся бумага и характеристики» на стр. 17
&
«Меры предосторожности при работе с бумагой» на стр. 16
&
«Загрузка бумаги в Подача бумаг задне част» на стр. 18
Неполадки с питанием и панелью управления
Питание не включается
❏ Зажмите кнопку
P
дольше.
76
Руководство пользователя
Устранение неполадок
❏ Убедитесь, что шнур питания устройства подключен надежно.
Питание не выключается
Зажмите кнопку
P
дольше. Если все еще не удается отключить принтер, выньте шнур питания. Во
избежание высыхания печатающей головки необходимо опять включить принтер, после чего выключить
его нажатием кнопки
P
.
Принтер не печатает
Если принтер не работает или ничего не печатает, проверьте выполнение следующих условий.
❏ Ус т а н ов и т е д р а й в е р пр и н т е р а .
❏ Для упрощенной печати фотографий установите Epson Easy Photo Print.
❏ Надежно подключите кабель USB к принтеру и компьютеру.
❏ Если используется USB-концентратор, попробуйте подключить принтер напрямую к компьютеру.
❏ При печати изображения с большим объемом данных компьютеру может не хватать памяти. Печатайте
изображение с более низким разрешением или меньшего размера.
❏ В Windows щелкните Очередь на печать на вкладке Сервис драйвера принтера, а затем проверьте
выполнение следующих условий.
❏ Проверьте наличие приостановленных заданий на печать.
При необходимости отмените печать.
❏ Убедитесь, что принтер не находится в автономном режиме или в режиме ожидания.
Если принтер находится в автономном режиме или режиме ожидания, отмените эти режимы в меню
Принтер.
❏ Убедитесь, что принтер выбран в качестве принтера по умолчанию в меню Принтер (в элементе
меню должна стоять галочка).
Если принтер не выбран принтером по умолчанию, его необходимо установить таковым.
❏ В случае Mac OS X убедитесь, что принтер не находится в состоянии Пауза.
Выберите Системные настройки из
меню > Принтеры и сканеры (или Печать и сканирование,
Печать и факс), а затем дважды щелкните принтер. Если принтер стоит на паузе, нажмите
Возобновить (или Возобновить работу принтера).
❏ Запустите проверку дюз, а затем очистите печатающую головку, если дюзы печатающей головки забиты.
Соответствующая информация
& «Установка приложений» на стр. 71
& «Epson Easy Photo Print» на стр. 68
& «Отмена печати» на стр. 41
& «Проверка и прочистка печатающей головки» на стр. 55
77
Руководство пользователя
Устранение неполадок
Проблемы отпечатков
Низкое качество печати
Если качество печати стало низким из-за нечетких оттисков, потери и потускнения цветов, несовпадения
и появления полос и мозаичных узоров, проверьте выполнение следующих условий.
❏ Убедитесь в том, что первоначальная заправка чернил завершена.
❏ Проверьте емкость для чернил. Если контейнер пуст, незамедлительно заправьте его чернилами и
очистите печатающую головку.
❏ Запустите проверку дюз, а затем очистите печатающую головку, если дюзы печатающей головки забиты.
❏ Если принтер не использовался длительное время, используйте утилиту драйвера принтера
Технологическая прочистка чернил.
❏ Выровняйте печатающую головку.
❏ Выровняйте печатающую головку, если признаки отсутствия выравнивания появляются с интервалом
2.5.
❏ Используйте бумагу, которая поддерживается принтером.
❏ Не печатайте на сырой, поврежденной или слишком старой бумаге.
❏ Если бумага скручена или конверт вздут, разгладьте их.
❏ При печати изображений или фотографий используйте данные высокого разрешения. Изображения на
веб-сайтах часто имеют низкое разрешение, хотя выглядят неплохо на дисплее, поэтому качество
печати может снизиться.
❏ Выберите соответствующий параметр типа бумаги в драйвере принтера для типа бумаги, загруженной в
принтер.
❏ Печатайте с использованием параметра высокого качества в драйвере принтера.
❏ Если при печати изображений или фотографий появляются неожиданные цвета, откорректируйте цвет
и повторите печать. Функция автоматической цветокоррекции задействует стандартный режим
коррекции PhotoEnhance. Попробуйте использовать другой режим коррекции PhotoEnhance, выбрав
любой параметр, кроме Автокоррекция в качестве параметра Коррекция сцены. Если проблема не
решилась, используйте любую другую функцию цветокоррекции, кроме PhotoEnhance.
❏ Отключите параметр двунаправленности (или высокой скорости). При включении данного параметра
печатающая головка печатает, двигаясь в обе стороны, в результате чего вертикальные линии могут не
совпадать. После отключения данной функции скорость печати может снизиться.
❏ Wi n d o w s
Снимите флажок Высокая скорость на вкладке Дополнительные настройки драйвера принтера.
❏ Mac OS X
Выберите Системные настройки из
меню > Принтеры и сканеры (или Печать и сканирование,
Печать и факс), а затем выберите свой принтер. Нажмите Параметры и принадлежности >
Параметры (или Драйвер). Выберите Выключить для параметра Высокоскоростная печать;
❏ Не складывайте бумагу сразу после печати.
❏ Полностью высушите отпечатки перед подшивкой или демонстрацией. Во время сушки отпечатков
избегайте прямого солнечного света, не используйте приборы для сушки и не касайтесь печатной
стороны бумаги.
78
Руководство пользователя
Устранение неполадок
❏ Используйте оригинальные емкости с чернилами Epson. Этот продукт сконструирован для настройки
цветов на основе использования оригинальных емкостей с чернилами Epson. Использование
неоригинальных емкостей с чернилами Epson может вызвать снижение качества печати.
❏ Используйте емкости с чернилами с правильным кодом запчасти для своего принтера.
❏ Компания Epson рекомендует использовать емкости с чернилами до даты, указанной на упаковке.
❏ При печати изображений и фотографий компания Epson рекомендует использовать оригинальную
бумагу Epson вместо простой бумаги. Печатайте на печатной стороне оригинальной бумаги Epson.
Соответствующая информация
& «Перезаправка контейнеров для чернил» на стр. 51
& «Проверка и прочистка печатающей головки» на стр. 55
& «Замена чернил внутри чернильных трубок» на стр. 57
& «Калибровка печатающей головки» на стр. 58
& «Меры предосторожности при работе с бумагой» на стр. 16
& «Имеющаяся бумага и характеристики» на стр. 17
& «Список типов бумаги» на стр. 18
&
«Настройка цвета печати» на стр. 39
Низкое качество копирования
Если на бумаге появляются неравномерные цвета, размытость, точки или прямые линии, проверьте
выполнение следующих условий.
❏ Для прочистки бумагопроводящего тракта загрузите и извлеките бумагу без печати.
❏ Очистите стекло сканера и крышку сканера.
❏ Не нажимайте слишком сильно на оригинал или крышку сканера при размещении оригиналов на
стекло сканера. Неравномерные цвета, размытость и точки могут появляться, если на оригинал или
крышку сканера нажимать слишком сильно.
Соответствующая информация
& «Очистка бумагопроводящего тракта» на стр. 59
& «Очистка Стекло сканера» на стр. 59
& «Низкое качество печати» на стр. 78
На копируемом изображении появляется изображение
обратной стороны оригинала
❏ Если оригинал выполнен на тонкой бумаге, поместите его на стекло сканера и накройте листом черной
бумаги.
У распечатки неправильное положение, размер или поля
❏ Загружайте бумагу в правильном направлении и пододвиньте направляющую к краю бумаги.
❏ При размещении оригиналов на стекло сканера необходимо совместить угол оригинала с символом угла
на раме стекла сканера. Если края копии обрезаны, слегка отодвиньте оригинал от угла.
79
Руководство пользователя
Устранение неполадок
❏ Очистите стекло сканера и крышку сканера. Если на стекле присутствуют пыль или пятна, они могут
попадать на область копирования, что приводит к неправильному положению при печати или
уменьшению изображения.
❏ Выберите нужный параметр размера для оригинала в драйвере принтера.
❏ Откорректируйте параметр для полей в приложении таким образом, чтобы он попадал в область
печати.
❏ Во время печати без полей изображение немного увеличивается, а выступающая область обрезается.
Откорректируйте степень увеличения.
❏ Wi n d o w s
Щелкните Настройки в параметре Без полей на вкладке драйвера принтера Главно е и выберите
степень увеличения.
❏ Mac OS X
Измените настройку Ув еличени е в диалоговом меню Настройки печати.
Соответствующая информация
& «Загрузка бумаги в Подача бумаг задне част» на стр. 18
& «Размещение оригиналов на Стекло сканера» на стр. 21
& «Очистка Стекло сканера» на стр. 59
& «Область печати» на стр. 87
Потертости и размытие на бумаге
Если во время печати появляются потертости или размытие, проверьте выполнение следующих условий.
❏ Прочистите бумагопроводящий тракт.
❏ Очистите стекло сканера и крышку сканера.
❏ Загрузите бумагу в правильном направлении.
❏ В режиме ручной двухсторонней печати перед повторной загрузкой бумаги убедитесь в том, что
чернила полностью высохли.
Соответствующая информация
& «Очистка бумагопроводящего тракта» на стр. 59
& «Очистка Стекло сканера» на стр. 59
&
«Загрузка бумаги в Подача бумаг задне част» на стр. 18
&
«Низкое качество печати» на стр. 78
Символы напечатаны неправильно или с искажением
❏ Надежно подключите кабель USB к принтеру и компьютеру.
❏ Отмените все приостановленные задания печати.
❏ Запрещается переводить компьютер в режим Гиб ернации или Сна во время печати. Страницы с
искаженным текстом могут быть распечатаны в следующий раз при включении компьютера.
80
Руководство пользователя
Устранение неполадок
Соответствующая информация
& «Отмена печати» на стр. 41
Напечатанное изображение перевернуто
В драйвере принтера или приложении отключите все настройки зеркального отображения.
❏ Wi n d o w s
Снимите флажок Зеркально на вкладке драйвера принтера Дополнительные настройки;
❏ Mac OS X
Снимите флажок Зеркально в меню диалогового окна печати Настройки печати.
Устранить проблему печати не удалось
Если вы испробовали все решения, но не смогли устранить проблему, попробуйте удалить и повторно
установить драйвер принтера.
Соответствующая информация
& «Удаление приложений» на стр. 69
& «Установка приложений» на стр. 71
Другие проблемы печати
Печать выполняется слишком медленно
❏ Закройте ненужные приложения.
❏ Снизьте параметр качества в драйвере принтера. Печать высокого качества снижает скорость печати.
❏ Включите параметр двунаправленности (или высокой скорости). При включении данного параметра
печатающая головка печатает, двигаясь в обе стороны, в результате чего скорость печати
увеличивается.
❏ Wi n d o w s
Выберите Высокая скорость на вкладке Дополнительные настройки драйвера принтера.
❏ Mac OS X
Выберите Системные настройки из
меню > Принтеры и сканеры (или Печать и сканирование,
Печать и факс), а затем выберите свой принтер. Нажмите Параметры и принадлежности >
Параметры (или Драйвер). Выберите Включить для параметра Высокоскоростная печать.
❏ Отключите тихий режим. Данная функция снижает скорость печати.
❏ Wi n d o w s
Отключите значение Тихий режим на вкладке драйвера принтера Гл авно е.
❏ Mac OS X
Выберите Системные настройки из
меню > Принтеры и сканеры (или Печать и сканирование,
Печать и факс), а затем выберите свой принтер. Нажмите Параметры и принадлежности >
Параметры (или Драйвер). Выберите Выключить для параметра Тихий режим.
81
Руководство пользователя
Устранение неполадок
При непрерывной печати скорость печати значительно
замедляется.
Печать замедляется во избежание повреждения перегрева и повреждения механизма принтера. Несмотря
на это, печать можно продолжать.
Чтобы вернуться к обычной скорости печати, оставьте принтер в неработающем состоянии хотя бы на 30
минут. Скорость печати не возвращается к обычной, если питание будет отключено.
Невозможно запустить сканирование
❏ Надежно подключите кабель интерфейса к принтеру и компьютеру.
❏ Если используется USB-концентратор, попробуйте подключить принтер напрямую к компьютеру.
❏ Убедитесь, что выбран правильный принтер (сканер), если при запуске EPSON Scan отображается
список сканеров.
❏ При использовании приложений, совместимых с TWAIN, выберите используемый принтер (сканер).
❏ В случае Windows убедитесь, что принтер (сканер) отображается в меню Сканер и камера. Принтер
(сканер) должен отображаться как «EPSON XXXXX (название принтера)». Если принтер (сканер) не
отображается, удалите и повторно установите EPSON Scan. Для доступа к Сканер и камера см.
следующие пункты.
❏ Windows 8.1/Windows 8
Выберите Рабочий стол > Настройки > Панель управления, нажмите чудо-кнопку «Поиск» и
введите «Сканер и камера», затем нажмите на Показать сканер и камеру, после чего проверьте,
отображается ли принтер.
❏ Win d ow s 7
Нажмите кнопку «Пуск» и выберите Панель управления, нажмите чудо-кнопку «Поиск» и введите
«Сканер и камера», затем нажмите Просмотр сканеров и камер, после чего проверьте, отображается
ли принтер.
❏ Win d ow s Vis t a
Нажмите кнопку «Пуск» и выберите Панель управления > Оборудование и звук > Сканеры и
камеры, после чего проверьте, отображается ли принтер.
❏ Win d ow s X P
Нажмите кнопку «Пуск» и выберите Панель управления > Принтеры и другое оборудование >
Сканеры и камеры, после чего проверьте, отображается ли принтер.
❏ Если сканирование с использованием приложений, совместимых с TWAIN, невозможно, удалите и
повторно установите приложение, совместимое с TWAIN.
❏ В случае Mac OS X с процессором Intel, если установлены драйвера сканера, отличные от EPSON Scan,
например, Rosetta или PPC, удалите их вместе с EPSON Scan, после чего повторно установите EPSON
Scan.
Соответствующая информация
& «Удаление приложений» на стр. 69
&
«Установка приложений» на стр. 71
82
Руководство пользователя
Устранение неполадок
Невозможно начать сканирование с использованием панели
управления
❏ Убедитесь, что EPSON Scan и Epson Event Manager установлены правильно.
❏ Проверьте настройку сканирования в Epson Event Manager.
Соответствующая информация
& «Epson Event Manager» на стр. 68
Проблемы со сканируемым изображением
Низкое качество сканирования
❏ Очистите стекло сканера и крышку сканера.
❏ Не нажимайте слишком сильно на оригинал или крышку сканера при размещении оригиналов на
стекло сканера. Неравномерные цвета, размытость и точки могут появляться, если на оригинал или
крышку сканера нажимать слишком сильно.
❏ Удалите пыль с оригинала.
❏ Сканируйте с более высоким разрешением.
❏ Настройте изображение в EPSON Scan, после чего начинайте сканирование. Подробности см. в справке
EPSON Scan.
Соответствующая информация
& «Очистка Стекло сканера» на стр. 59
Размытые знаки
❏ На вкладке Простой режим или Офисный режим в разделе EPSON Scan выберите Параметр
изображения в качестве настройки Настройка изображения, а затем выберите Ул у ч ш е ни е те к с т а .
❏ На вкладке Профессиональный режим в разделе EPSON Scan выберите Документ для параметра Тип
автоэкспозиции в настройках Оригинал.
❏ Откорректируйте пороговые настройки в разделе EPSON Scan.
❏ Простой режим
Выберите Черно—белый для параметра Тип изо бражения, щелкните Яркость, а затем
откорректируйте пороговые значения.
❏ Офисный режим
Выберите Черно—белый для параметра Тип изо бражения, а затем откорректируйте пороговые
значения.
❏ Профессиональный режим
Выберите Черно—белый для параметра Тип изо бражения, а затем откорректируйте пороговые
настройки.
❏ Сканируйте с более высоким разрешением.
83
Руководство пользователя
Устранение неполадок
Изображение обратной стороны оригинала появляется на
сканируемом изображении
❏ Для тонкого оригинала: поместите оригинал на стекло сканера и черную бумагу поверх него.
❏ Сделайте необходимые настройки типа документа в разделе EPSON Scan.
❏ На вкладке Простой режим или Офисный режим в разделе EPSON Scan выберите Параметр
изображения в качестве настройки Настройка изображения, а затем выберите Ул у ч ш е ни е те к с т а .
На отсканированном изображении появляется муар
(штриховка)
❏ Поместите оригинал немного под другим углом.
❏ Выберите Удаление растра в любом режиме, кроме Автоматический режим, в разделе EPSON Scan.
❏ Измените настройки разрешения в разделе EPSON Scan.
Неправильная область сканирования или направление
❏ При размещении оригиналов на стекло сканера необходимо совместить угол оригинала с символом угла
на раме стекло сканера. Если края сканированного изображения обрезаны, слегка отодвиньте оригинал
от угла.
❏ Очистите стекло сканера и крышку сканера. Если на стекле присутствуют пыль или пятна, они могут
попадать на область сканирования, что приводит к неправильному положению при сканировании или
уменьшению изображения.
❏ Если на стекло сканера размещено несколько оригиналов для сканирования по отдельности, но они
сканируются в один файл, поместите их на расстоянии не менее 20 мм (0,8 дюйма) друг от друга. Если
проблема не решилась, размещайте оригиналы по одному за раз.
❏ При сканировании с помощью Автоматический режим или с просмотром эскизов в EPSON Scan
размещайте оригинал на расстоянии 4,5 мм (0,18 дюйма) от краев стекло сканера.
❏ При просмотре эскизов больших файлов в Простой режим или Профессиональный режим в EPSON
Scan область сканирования может быть неверной. При предварительном просмотре в EPSON Scan на
вкладке Просмотр в окне Просмотр создайте рамки области, которую необходимо отсканировать.
❏ Если Автоориентация фотографий в EPSON Scan не работает как предполагалось, см. справку EPSON
Scan.
❏ Сбросьте Автоориентация фотографий в EPSON Scan.
❏ При сканировании с помощью EPSON Scan доступная область сканирования может быть ограничена,
если установлено слишком высокое разрешение. Уменьшить разрешение или настроить область
сканирования можно в окне Просмотр.
Соответствующая информация
& «Размещение оригиналов на Стекло сканера» на стр. 21
& «Очистка Стекло сканера» на стр. 59
84
Руководство пользователя
Устранение неполадок
Устранить проблему отсканированного изображения не
удалось
Если вы испробовали все решения, но не смогли устранить проблему, нажмите на Конфигурация в любом
режиме, кроме Автоматический режим, в окне EPSON Scan, после чего выберите Сбросить все на
вкладке Другое, чтобы активировать настройки EPSON Scan. Если и это не решило проблему, удалите и
повторно установите EPSON Scan.
Соответствующая информация
& «Удаление приложений» на стр. 69
& «Установка приложений» на стр. 71
Другие проблемы сканирования
Сканирование невозможно в Автоматический режим в EPSON
Scan
❏ Невозможно непрерывное сканирование в формат PDF/Multi-TIFF в Автоматический режим.
Сканируйте в любом режиме, кроме Автоматический режим.
❏ См. другие пути решения проблем в справке EPSON Scan.
Просмотр эскизов не работает должным образом
См. справку EPSON Scan.
Соответствующая информация
& «EPSON Scan (Драйвер сканера)» на стр. 67
Сканирование выполняется слишком медленно
Уменьшите разрешение.
Сканирование в формат PDF/Multi-TIFF приостанавливается
❏ При сканировании больших объемов рекомендуется использовать оттенки серого.
❏ Увеличьте свободное пространство на жестком диске компьютера. Сканирование может
приостановиться, если свободного места недостаточно.
❏ Попытайтесь отсканировать при более низком разрешении. Сканирование приостанавливается, если
общий размер данных достигает предела.
85
Руководство пользователя
Устранение неполадок
Другие проблемы
Незначительные удары тока при касании к принтеру
Если к компьютеру подключено множество дополнительных устройств, то при касании к принтеру может
ощущаться незначительный удар тока. Установите на компьютер, к которому подключен принтер,
заземляющий провод.
Громкий шум при работе
Если шум во время работы слишком громкий, включите тихий режим. Однако это может снизить
скорость работы принтера.
❏ Драйвер принтера в Windows
Выберите Включить для параметра Тихий режим на вкладке Главн ое.
❏ Драйвер принтера в Mac OS X
Выберите Системные настройки из
меню > Принтеры и сканеры (или Печать и сканирование,
Печать и факс), а затем выберите свой принтер. Нажмите Параметры и принадлежности >
Параметры (или Драйвер). Выберите Включить для параметра Тихий режим.
Брандмауэр блокирует приложение (только Windows)
Добавьте приложение в список программ, разрешенных брандмауэром Windows, в настройках
безопасности на Панели управления.
86
Решено
Fatal Error code 0x50 Cannot seek CR home position
причина — фиксатор каретки и др
| Сообщение #1
Отправлено 26 января 2008 — 22:03
ну в общем то сначала показалось все как обычно, на R270 одновременное помигивание двумя красными, через 5 сек после включения. прогой Adjustment Program сбросил памперс, не помогло… протер координатную полоску, не помогло, снял оба датчика на каретке головок (тот что с низу с тремя черными проводками, и тот что на координатной полоске, помыл просушил, собрал, опять не помогло…)
жму на [printer information check] в проге Adjustment Program? говорит что не может определить домашнее положение » fatal error code 0x50 . Cannot seek CR home position «
умирал принтер не сразу, переодически начинал помигивать двумя красными, но после мягкого сброса, с одновременным запуском отчистки оживал, а щас на мягкий сброс реагирует,жужжит секунд пять и опять начинает мигать
- Наверх of the page up there ^
-
0
| Сообщение #2
Отправлено 15 мая 2008 — 18:17
Братишка
Привет Mi}{a.Проверь свободно ли головка ходит по парковачному месту. Она доходит до ко
нца?
- Наверх of the page up there ^
-
0
| Сообщение #3
Отправлено 15 мая 2008 — 20:03
romanM
Протри и смаж вал головы , «такой весь блестящий», првильно Братишка и посмотри не мешает ли шлейф при движении ПГ
Делаю СНПЧ на всё, что в руки попадает, и это работает!
- Наверх of the page up there ^
-
0
| Сообщение #4
Отправлено 06 января 2009 — 14:55
ziz
У меня тоже такая проблема!
Все вышеперечисленное сделал, непомогает! может ктонибудь еще чтонить подскажет?
- Наверх of the page up there ^
-
0
| Сообщение #5
Отправлено 07 января 2009 — 08:32
Kenny
- Наверх of the page up there ^
-
0
| Сообщение #6
Отправлено 13 января 2009 — 00:16
wals
Собственно Epson R270. После включения, голова идет на парковку, после этого немного влево и замирает, при этом зеленый индикатор гаснет, а 2 красных начинают синхронно быстро мигать. Программа выдает : «fatal error code 0x50» «Cannot seek CR home position». Для исправление этой неиправности я делал следующее:
1. Чистил энкодер.
2. Чистил капу, смазывал её направляющие.
3. Чистил и смазывал направляющий вал каретки.
4. Снимал каретку и чистил датчик под ней и датчик энкодера.
5. Чистил прозрачную круглую пластину, что слева принтера.
6. Путем вытаскивания шлейфов определил, что датчики таки работают, потому как без шлейфов принтер сходит с ума.
7. Чего-то еще делал, не помню уже.
Что можно еще попробовать сделать, что бы принтер заработал? Принтер относительно новый без СНПЧ. Принес клиент, перед этим у него были проблемы с лотком дисков, он что-то вручную там делал. Сейчас при положении лотка в режиме бумаги, все происходит после включения, как я выше описал. Если же лоток в положении для дисков, то индикация показывает ошибку лотка и принтер вообще не приступает к движению головки. Надо так или не надо — я не знаю, я этот принтер сегодня впервые в жизни увидел.
Очень хочется услышать грамотный совет, который поможет мне починить принтер. Не люблю, когда не получается исправить поломку в аппарате…
- Наверх of the page up there ^
-
0
| Сообщение #7
Отправлено 13 января 2009 — 01:20
protz
http://www.transneed…_translator.php
переводчик с буржуйского. иногда помогает (или веселит)
зы: принтер уже такой чистый, что хочется посоветовать его вымазать
ЭП-SONS: L-800/REVCOL, B310N/REVCOL, L-110/REVCOL 7800-REVCOL
- Наверх of the page up there ^
-
0
| Сообщение #8
Отправлено 15 января 2009 — 05:53
wals
Принтер починил.
Причина была в том, что фиксатор каретки не работал из-за загрязнения механизма.
Несколько капель спирта решили вопрос.
- Наверх of the page up there ^
-
0
| Сообщение #9
Отправлено 22 января 2009 — 21:25
vasyok
wals, раскожи по подробние в чем была поломка и как она была устранена, у меня аналогичная проблема тоже ошибка 0х50.
Если можно пошагово что нужно сделать (разборку корпуса принтера можно опустить)
Спосибо.
- Наверх of the page up there ^
-
0
| Сообщение #10
Отправлено 23 января 2009 — 05:10
wals
Самое смешное, что корпус не надо было разбирать . 
- Наверх of the page up there ^
-
0
| Сообщение #11
Отправлено 13 февраля 2009 — 14:22
klod7
Доброго вреняи суток! У меня немного другая проблемка но тоже связана с кореткой…. После настройки в AP позицеонирования проходоов ПГ, «PF adjustment».
при печати с настройками драйвера «Текст и фото», каретка не покидает парковку, двигатель с грохотом пытается сдвинуть каретку с места и загорелись два красных индикатора. А программа выдала CR motor drive error.
РЕшения проблемы не нашол. По форуму искал.. ничего похожего не нашол….
принтер R290
- Наверх of the page up there ^
-
0
| Сообщение #12
Отправлено 13 февраля 2009 — 17:10
Episode
klod7
Проверяйте энкодер, ищите, что мешает каретке сдвинуться с места, разблокируйте вручную (только не нужно спрашивать — как) на выключенном, и попробуйте двигать. Наверняка, что-то мешает. Или энкодер.
Нас помнят, пока мы мешаем другим.
- Наверх of the page up there ^
-
0
| Сообщение #13
Отправлено 14 февраля 2009 — 09:31
klod7
Дейсвительно проблема была связана с залипанием миханизма парковки. Залив в шестеренки 2 кубика промывки проблема решилась!!! Просто как-то подозрително было что после применения AP возникла такая проблемка…. Вот я идумал что изменил что то не то. А чернилки у меня пигмент, поэтаму залипание еще более вероятно чем с водянкой. Большое спосибо!
- Наверх of the page up there ^
-
0
| Сообщение #14
Отправлено 11 августа 2009 — 14:41
Germ
Народ, а как в AdjustmentProgram делать сброс, или где руководство по программе найти, желательно на великом и могучем)?
- Наверх of the page up there ^
-
0
| Сообщение #15
Отправлено 11 августа 2009 — 15:30
koka
нигде…
Самый идеальный и надёжный принтер…фломастеры.
- Наверх of the page up there ^
-
0
| Сообщение #16
Отправлено 19 января 2010 — 17:52
Vitamax
Та же ошибка 0x50… Перечитал и перепробовал разное. Результат — то работает, то опять ошибка. Форум дал интересную и как оказалось правильную мысль — енкодеры, датчики, шестерёнки помогают, но не всегда. Во всех остальных случаях — где-то что-то застряло, засохло, приклеилось… Стал двигать, всё, что двигается. И дедукция не подвела. Отодвинул капу вправо — опппа, а там кусочек бумажной салфетки сплющенный. Видимо прижало, когда «бутерброд» под головку делали. Вынул — всё заработало. Ну, на всякий случай всё что можно почистил, смазал. Работает…..
- Наверх of the page up there ^
-
0
| Сообщение #17
Отправлено 08 марта 2011 — 18:53
forrin
epson r270
totall page counter 7360
error code 0x50 Cannot seek CR home position
замена мотора…. печать возобновилась
- Наверх of the page up there ^
-
1
| Сообщение #18
Отправлено 16 ноября 2011 — 15:44
Dmitry81
Сегодня тож принесли на ремонт 270 с данной ошибкой, включаю, принтер делает само-диагностику и в фатал.
Наблюдая за его действиями, заметил, что пресловутый кубик блокировки стоит на месте, не туда и никуда ).
Вобщем разогрел промывку, пролил аккуратно механизм и вуаля ). Все заработало.
Всем удачи в ваших трудах.
Тема имхо изжила себя.
- Наверх of the page up there ^
-
0
| Сообщение #19
Отправлено 23 ноября 2011 — 21:11
shraybikus
Такая тема не может изжить себя…
Наконец-то дотумкал посмотреть, на что же принтер ругается, а там ошибка 50.
Оказывается, описанная тут трабла была именно из-за фиксатора каретки. Хорошо не стал разбирать каретку, чтобы датчик почистить. Вряд ли собрал бы взад… В сервисмануале не нашёл внятного описания того, как добраться до этих шестерёнок, только в снятом виде на странице 96, а сквозь небольшую щель видно, что они в краске. Капнул одеколона туда, вроде робит. Но как предотвратить затекание краски на эти шестерни? Они рядом с ракелем, и видимо с него краска и течёт.
- Наверх of the page up there ^
-
0
| Сообщение #20
Отправлено 21 января 2013 — 09:07
mi}{a
прошло стока лет … и вот уже на RX590 такая ж фигня, я давай рыть форум, и нахожу родную тему…… носталгия прям
в итоге как и раньщше полил из шприца водицы на шестеренку под белым кубиком-фиксатором ПГ , покрутил шестереночку отверткой, и вуаля, принтер зажужал, пошевелил фиксатором , и начал печатать.
- Наверх of the page up there ^
-
0
- ← Предыдущая тема
- Памперсы — сброс, замена, вывод слива, сервисные программы, ошибки, EEPROM, прошивки, сервисные мануалы
- Следующая тема →
- Вы не можете создать новую тему
- Вы не можете ответить в тему
3 человек читают эту тему
0 пользователей, 3 гостей, 0 скрытых пользователей
Содержание
- Epson l805 ошибка 0x50
- Принтер Epson T50 / P50 / L800 / L805 ошибка 0x50 home position seeking error
- Форум по СНПЧ: Fatal Error code 0x50 Cannot seek CR home position — Форум по СНПЧ
- Важно
- | Сообщение #1 Отправлено 26 января 2008 — 22:03 mi>
- | Сообщение #2 Отправлено 15 мая 2008 — 18:17 Братишка
- | Сообщение #3 Отправлено 15 мая 2008 — 20:03 romanM
- | Сообщение #4 Отправлено 06 января 2009 — 14:55 ziz
- | Сообщение #5 Отправлено 07 января 2009 — 08:32 Kenny
- | Сообщение #6 Отправлено 13 января 2009 — 00:16 wals
- | Сообщение #7 Отправлено 13 января 2009 — 01:20 protz
- | Сообщение #8 Отправлено 15 января 2009 — 05:53 wals
- | Сообщение #9 Отправлено 22 января 2009 — 21:25 vasyok
- | Сообщение #10 Отправлено 23 января 2009 — 05:10 wals
- | Сообщение #11 Отправлено 13 февраля 2009 — 14:22 klod7
- Форум по СНПЧ: Fatal Error code 0x50 Cannot seek CR home position — Форум по СНПЧ
- Важно
- | Сообщение #1 Отправлено 26 января 2008 — 22:03 mi>
- | Сообщение #2 Отправлено 15 мая 2008 — 18:17 Братишка
- | Сообщение #3 Отправлено 15 мая 2008 — 20:03 romanM
- | Сообщение #4 Отправлено 06 января 2009 — 14:55 ziz
- | Сообщение #5 Отправлено 07 января 2009 — 08:32 Kenny
- | Сообщение #6 Отправлено 13 января 2009 — 00:16 wals
- | Сообщение #7 Отправлено 13 января 2009 — 01:20 protz
- | Сообщение #8 Отправлено 15 января 2009 — 05:53 wals
- | Сообщение #9 Отправлено 22 января 2009 — 21:25 vasyok
- | Сообщение #10 Отправлено 23 января 2009 — 05:10 wals
- | Сообщение #11 Отправлено 13 февраля 2009 — 14:22 klod7
Epson l805 ошибка 0x50
КОНФЕРЕНЦИЯ СТАРТКОПИ
Принтеры, копировальные аппараты, МФУ, факсы и другая офисная техника:
вопросы ремонта, обслуживания, заправки, выбора
При включении каретка начинает двигаться, когда уходит в правую часть, на парковку, бьется об правую часть и выбивает фатальную ошибку.
Если сдвинуть каретку влево, то даже не уходит вправо, где-то в левой части останавливается и та же самая ошибка:
Ошибка 0x50 CR could not find home position
(0) — это какой-то вопрос?
(0) Белый рычаг, что слева от парковки не фиксирует каретку. Вариант быстрый: «пшикните кипяточку» или вдешки. Вараинт надежный — ревизию узла парковки.
А так гугл в помощь, информации очмного, с картинками и прочим.
(1) Да, вопрос. Ленту энкодера протирал, даже менял ( правда с R270, не уверен, что такая же). Направляющую каретки смазал, двигается легко. Капа и парковка не измазаны чернилами, все легко двигается, на всякий случай промыл спиртом. Результат тот же. Принтер ехал Новой почтой, до этого если верить словам клиента такого не было.
Если каретку вручную отвести влево, то до парковки дело и не доходит, несколько движений туда-сюда и та же ошибка, хотя до парковки каретки далеко еще.
(4) В руки сервис мануал и читать. Тогда дойдет и до парковки и до головы. В (2) вам решение дано.
Аппарат говорит «не вижу домашней позиции», каким образом он ее определяет?
(5) А если без загадок, есть конкретные действия, что нужно сделать? Кроме гугла конечно, остальное я уже сделал.
Белый рычаг, что слева от парковки не фиксирует каретку. Вариант быстрый: «пшикните кипяточку» или вдешки. Вараинт надежный — ревизию узла парковки.
Я понял.
Берем шприц 20 мл, наливаем в чайник воду. Кипятим. Набираем в шприц кипяток. Одеваем иголку. Ищем белый рычаг, фиксирующий каретку, в вашем случае не фиксирующий. Ну и обливаем аккуратно кипятком. Ясно так?
А как сделать ревизию парковки, берем СМ и смотрим.
(7) Спасибо, кипяток не помагает, вдешки нету под рукой, пошел дальше разбирать..
Полностью поменял узел парковки. Ничего не изменилось.
(9) Вы хоть поняли, что от вас хочет принтер? Каким образом и для чего он определяет home position?
11. wadim69 23.03.15 17:37
Принтер хочет домой, в Японию, ясно же сказано HOME POSITION :). Принтер древний, у меня такие уже пробежали 120 тыс страниц, я меняю двигатели, они уже клинят. также возможен износ каретки, при перекосе тоже клин и та же ошибка. Да и рекордерная лента там уже черная, протирай не протирай толку не будет, только замена
Источник
Принтер Epson T50 / P50 / L800 / L805 ошибка 0x50 home position seeking error
Принтер Epson Stylus Photo T50 / P50 / L800 / L805 после включения останавливается. Поочерёдно мигают кнопки КАПЛЯ и БУМАГА . Printhelp определяет ошибку как 0x50 home position seeking error (ошибка поиска домашней позиции). Вышел из строя один из энкодеров. Далее рассмотрим возможные причины:
1) Энкодер продольного позиционирования каретки. Он может быть загрязнён,порван или стёрта шкала. В случае загрязнения можно промыть,а в остальном поможет только замена на новый.
2) Шлейф датчика продольного позиционирования. Он идёт в сборе со шлейфом печатающей головки. Сам датчик находится сзади каретки. Проверяем соединение. Шлейф нужно прозвонить,в случае неисправности заменить на новый.
3) Энкодерный диск. Диск позиционирующий протяжку бумаги и работу узла прокачки чернил. Он может быть залит чернилами,перекошен или стёрлась шкала. Так же проверяем оптодатчик и шлейф. Рабочий оптодатчик при включённом принтере горит красным светом.
4) Энкодер позиционирующий высоту штанги по которой передвигается каретка. Это чёрный пластиковый диск с лепестками,находится на штанге справа. Датчик считавает ризки на лепестках и определяет высоту каретки.Часто каретка сдвигает смазку со штанги на энкодер и оптодатчик не может считать его положение. Очищаем диск от смазки.
Источник
Форум по СНПЧ: Fatal Error code 0x50 Cannot seek CR home position — Форум по СНПЧ
Важно
| Сообщение #1 Отправлено 26 января 2008 — 22:03 mi>
| Сообщение #2 Отправлено 15 мая 2008 — 18:17 Братишка
| Сообщение #3 Отправлено 15 мая 2008 — 20:03 romanM
| Сообщение #4 Отправлено 06 января 2009 — 14:55 ziz
У меня тоже такая проблема! 🙁
Все вышеперечисленное сделал, непомогает! может ктонибудь еще чтонить подскажет?
| Сообщение #5 Отправлено 07 января 2009 — 08:32 Kenny
| Сообщение #6 Отправлено 13 января 2009 — 00:16 wals
Собственно Epson R270. После включения, голова идет на парковку, после этого немного влево и замирает, при этом зеленый индикатор гаснет, а 2 красных начинают синхронно быстро мигать. Программа выдает : «fatal error code 0x50» «Cannot seek CR home position». Для исправление этой неиправности я делал следующее:
1. Чистил энкодер.
2. Чистил капу, смазывал её направляющие.
3. Чистил и смазывал направляющий вал каретки.
4. Снимал каретку и чистил датчик под ней и датчик энкодера.
5. Чистил прозрачную круглую пластину, что слева принтера.
6. Путем вытаскивания шлейфов определил, что датчики таки работают, потому как без шлейфов принтер сходит с ума.
7. Чего-то еще делал, не помню уже.
Что можно еще попробовать сделать, что бы принтер заработал? Принтер относительно новый без СНПЧ. Принес клиент, перед этим у него были проблемы с лотком дисков, он что-то вручную там делал. Сейчас при положении лотка в режиме бумаги, все происходит после включения, как я выше описал. Если же лоток в положении для дисков, то индикация показывает ошибку лотка и принтер вообще не приступает к движению головки. Надо так или не надо — я не знаю, я этот принтер сегодня впервые в жизни увидел.
Очень хочется услышать грамотный совет, который поможет мне починить принтер. Не люблю, когда не получается исправить поломку в аппарате.
| Сообщение #7 Отправлено 13 января 2009 — 01:20 protz
переводчик с буржуйского. иногда помогает (или веселит)
зы: принтер уже такой чистый, что хочется посоветовать его вымазать 🙂
| Сообщение #8 Отправлено 15 января 2009 — 05:53 wals
Причина была в том, что фиксатор каретки не работал из-за загрязнения механизма.
Несколько капель спирта решили вопрос.
| Сообщение #9 Отправлено 22 января 2009 — 21:25 vasyok
| Сообщение #10 Отправлено 23 января 2009 — 05:10 wals
| Сообщение #11 Отправлено 13 февраля 2009 — 14:22 klod7
Доброго вреняи суток! У меня немного другая проблемка но тоже связана с кореткой. После настройки в AP позицеонирования проходоов ПГ, «PF adjustment».
при печати с настройками драйвера «Текст и фото», каретка не покидает парковку, двигатель с грохотом пытается сдвинуть каретку с места и загорелись два красных индикатора. А программа выдала CR motor drive error.
РЕшения проблемы не нашол. По форуму искал.. ничего похожего не нашол.
принтер R290
Источник
Форум по СНПЧ: Fatal Error code 0x50 Cannot seek CR home position — Форум по СНПЧ
Важно
| Сообщение #1 Отправлено 26 января 2008 — 22:03 mi>
| Сообщение #2 Отправлено 15 мая 2008 — 18:17 Братишка
| Сообщение #3 Отправлено 15 мая 2008 — 20:03 romanM
| Сообщение #4 Отправлено 06 января 2009 — 14:55 ziz
У меня тоже такая проблема! 🙁
Все вышеперечисленное сделал, непомогает! может ктонибудь еще чтонить подскажет?
| Сообщение #5 Отправлено 07 января 2009 — 08:32 Kenny
| Сообщение #6 Отправлено 13 января 2009 — 00:16 wals
Собственно Epson R270. После включения, голова идет на парковку, после этого немного влево и замирает, при этом зеленый индикатор гаснет, а 2 красных начинают синхронно быстро мигать. Программа выдает : «fatal error code 0x50» «Cannot seek CR home position». Для исправление этой неиправности я делал следующее:
1. Чистил энкодер.
2. Чистил капу, смазывал её направляющие.
3. Чистил и смазывал направляющий вал каретки.
4. Снимал каретку и чистил датчик под ней и датчик энкодера.
5. Чистил прозрачную круглую пластину, что слева принтера.
6. Путем вытаскивания шлейфов определил, что датчики таки работают, потому как без шлейфов принтер сходит с ума.
7. Чего-то еще делал, не помню уже.
Что можно еще попробовать сделать, что бы принтер заработал? Принтер относительно новый без СНПЧ. Принес клиент, перед этим у него были проблемы с лотком дисков, он что-то вручную там делал. Сейчас при положении лотка в режиме бумаги, все происходит после включения, как я выше описал. Если же лоток в положении для дисков, то индикация показывает ошибку лотка и принтер вообще не приступает к движению головки. Надо так или не надо — я не знаю, я этот принтер сегодня впервые в жизни увидел.
Очень хочется услышать грамотный совет, который поможет мне починить принтер. Не люблю, когда не получается исправить поломку в аппарате.
| Сообщение #7 Отправлено 13 января 2009 — 01:20 protz
переводчик с буржуйского. иногда помогает (или веселит)
зы: принтер уже такой чистый, что хочется посоветовать его вымазать 🙂
| Сообщение #8 Отправлено 15 января 2009 — 05:53 wals
Причина была в том, что фиксатор каретки не работал из-за загрязнения механизма.
Несколько капель спирта решили вопрос.
| Сообщение #9 Отправлено 22 января 2009 — 21:25 vasyok
| Сообщение #10 Отправлено 23 января 2009 — 05:10 wals
| Сообщение #11 Отправлено 13 февраля 2009 — 14:22 klod7
Доброго вреняи суток! У меня немного другая проблемка но тоже связана с кореткой. После настройки в AP позицеонирования проходоов ПГ, «PF adjustment».
при печати с настройками драйвера «Текст и фото», каретка не покидает парковку, двигатель с грохотом пытается сдвинуть каретку с места и загорелись два красных индикатора. А программа выдала CR motor drive error.
РЕшения проблемы не нашол. По форуму искал.. ничего похожего не нашол.
принтер R290
Источник
Надежные принтеры и МФУ Epson, как и любая иная техника, со временем может начать сбоить в работе. К счастью, печатающие устройства данного производителя оснащены системой самодиагностики, которая позволяет определить неисправность по специальному коду ошибки принтера Epson.
Код появляется в виде небольшого сообщения на дисплее печатающего аппарата либо во всплывающем окне персонального компьютера (при наличии активного соединения принтера с ПК). Также о появлении ошибки сигнализируют мигающие светодиоды на панели управления принтера (так же, как коды ошибки Canon). В этой статье мы расскажем Вам, какие бывают коды ошибок Epson, значение кода ошибки Epson, а также причины появления и варианты сброса ошибки Epson.
Стоит начать с того, что не все многофункциональные печатающие устройства Epson имеют встроенный дисплей или активное соединение с ПК. Поэтому самый явный способ определения возникшей неисправности принтера – это горящие/мигающие индикаторы ярко-оранжевым (желтым, красным) цветом на панели управления принтера. Если Вы заметили нечто подобное, тогда Вам необходимо обратить внимание на то, какой светодиод сигнализирует об ошибке и как он это делает. Следующая таблица гарантированно поможет Вам определить причину неисправности принтера:
|
Индикация ошибки |
Причина появления |
Рекомендации по решению |
|
Горит диод питания (зеленым) и бумаги (оранжевым). |
|
Устраните замятие и проверьте ролик захвата бумаги. Если все в порядке установите бумагу или лоток для печати на дисках. После нажмите на кнопку «Бумага» и продолжайте печать. |
|
Горит диод питания (зеленым), а бумаги медленно мигает (оранжевым). |
|
Устраните замятие, либо посредством разборки принтера, найдите и изымите посторонний предмет (часто попадаю скрепки, скобы и прочие канцелярские принадлежности). Аккуратно вытащите лоток для CD/DVD-дисков. Для продолжения печати нажмите кнопку «Бумага». |
|
Горит диод питания (зеленым) и капли (оранжевым). |
|
Нужно купить картридж для принтера Epson и установить его на место неработающего картриджа. Можно перезаправить картридж, если он еще не исчерпал свой ресурс. Также проблема может быть в засыхании дюз печатающей головки, загрязнении контактов и перекосе картриджа. |
|
Горит диод питания (зеленым), а капли медленно мигает (оранжевым). |
|
Если при мигающем индикаторе капли принтер продолжает работать в нормальном режиме, значит все хорошо, нужно лишь дозаправить картридж или поменять его. В других случаях, придется искать проблему методом перебора. Для начала следует скачать драйвер принтера Epson и заново его установить на ПК. Если не поможет, то следует промыть всю систему печати и почистить контакты. Сбросить ошибку уровня чернила программным способом и надеяться, что принтер заработает. Самое последнее, что может помочь – это прошивка принтера Epson. |
|
Горит диод питания (зеленым), а капли и бумаги быстро мигают (оранжевым). |
|
Закройте все крышки, которые должны быть закрыты во время печати. Кроме того, переустановить все съемные лотки. Если проблема осталась, тогда несите принтер в ремонт. Скорее всего, у него критическая ошибка, связанная с работой датчиков или главной платы. |
|
Диоды капли и бумаги мигают быстро (оранжевым). |
|
Устраните замятие и посторонние предметы из принтера. Передвиньте каретку в крайнее левое положение, а после запаркуйте обратно. Отсоедините принтер от электросети и подождите не менее 30 минут. После подключите и посмотрите на реакцию устройства. Если это не помогло, тогда можно попробовать промыть систему печати или прошить плату управления принтера. |
|
Диоды капли и бумаги мигают медленно (оранжевым). |
|
Если Вы не являетесь мастером, тогда выход только один – обращение в сервисный центр по обслуживанию оргтехники. |
Обратите внимание: В таблице указаны лишь те проблемы, которые можно устранить в домашних условиях, не имея особого опыта в обслуживании печатающих устройств. На деле их может быть куда больше, при наличии одной и той же индикации. Поэтому, если стандартные способы не помогли сбросить ошибку принтера Epson, то обратитесь за помощью в сервисный центр.
Общие коды ошибок принтеров Epson
Ошибки из этого списка обычно отображаются в сообщении на дисплее принтера. Иногда такой код увидеть во всплывающем окне персонального компьютера, если печатающее устройство подключено к нему. В частности, речь идет о следующих кодах Epson:
|
Код ошибки |
Причина появления |
Рекомендации по решению |
|
E-01 – несерьезная ошибка в функционировании принтера. |
|
Отключите питание принтера на 10-15 минут. Включите и дождитесь выхода в готовность печатающего аппарата. Пока принтер отключен, не будет лишним проверить его на замятие и наличие посторонних предметов. Как вариант, переустановите драйвер принтера Epson и прочее сопутствующее ПО. |
|
E-02 – нарушения в работе сканера МФУ Epson. |
|
Если банальное отключение принтера от сети, а также переустановка драйверов не помогли исключить проблему, тогда следует обратиться в СЦ. В случае появления ошибки сканера Epson, при попытке сканирования по сети, проверьте соответствующие настройки. |
|
E-05 – ошибка подключения принтера по Wi-Fi. |
|
Самое простое решение сброса ошибки сети принтера Epson, это сменить канал шифрования данных в веб-интерфейсе роутера. Обычно, это WPA или WPA2. Еще не помешает убедиться в том, что роутер работает нормально. Как бы забавно это не звучало, но иногда следует настраивать подключение принтера к беспроводной сети вблизи с Wi-Fi-роутером. |
|
E-06 – блокировка принтера по MAC-адресу. |
|
Самое оптимальное решение, это открыть веб-интерфейс роутера и очистить фильтрацию. Также не будет лишним отключить фильтрацию по MAC-адресу. Кроме того, можно поискать МАС принтера в черном списке роутера и удалить его. Проверьте количество активных подключений к роутеру. Возможно, их слишком много. |
|
E-11 – заполнен счетчик абсорбера (памперса) принтера или переполнен сама абсорбирующая губка. |
|
При E-11, первое, что стоит попытаться сделать, это программным способом сбросить ошибку памперса принтера Epson. Однако если это уже делали ранее, то помимо сброса ошибки, нужно разобрать принтер и промыть всю систему печати, начиная с картриджей, заканчивая абсорбером принтера. Если это не помогло, тогда придется прошить принтер Epson. |
|
W-01 – замятие бумаги в принтере Epson. |
|
Нужно аккуратно устранить замятие или изъять посторонний предмет из принтера. Если не помогло, ищите оптопару, отвечающую за протяжку бумаги. Возможно, она загрязнена или вовсе «отвалилась». Кроме того, обратите внимание на ролики протяжки бумаги. Часто случается такое, что они не подхватывают бумагу из лотка или механический дефект подминает лист, что приводит к замятию. |
|
W-11 – срок эксплуатации абсорбера (памперса) принтера подходит к концу. |
|
Действия по устранению проблемы такие же, как и для ошибки E-11, только начинать лучше сразу с промывки памперса, помпы, парковки, капы, печатающей головки и прочих элементов системы печати принтера. |
|
W-12 – принтер не видит картридж. |
|
Вытащите картридж из принтера, протрите контакты и установите расходник обратно. Во время установки картриджа в принтер, убедитесь, чтобы расходник идеально встал на свое место. Проверьте установленные картриджи на соответствие цветам (иногда потребители случайно устанавливают картридж с желтыми чернилами, на место расходника с голубой краской). |
|
W-13 – в принтер установлены не оригинальные картриджи. |
|
Решение самое простое – нужно купить оригинальный картридж для принтера Epson. Либо использовать совместимые расходники от проверенных производителей. Иногда помогает использование самообнуляющих чипов. Также можно попытаться сбросить счетчик чернила, что должно привести к разблокировке картриджей принтера. |
Внимание: Если простыми способами не удается сбросить ошибку Epson, тогда можно попытаться перепрошить принтер. Тем не менее, прошивка принтера Epson – это достаточно сложный процесс, который при неправильном исполнении может полностью вывести из строя Ваше печатающее устройство. Поэтому мы не рекомендуем его применять на практике, особенно если у Вас нет опыта в этой сфере деятельности.
Коды ошибок Epson, возникающие при подключении принтера к Wi-Fi по WPS
|
Код ошибки |
Причина появления |
Рекомендации по решению |
|
E-1 – отсутствует соединение по локальной сети. |
|
Проверьте, включен ли источник связи, а также его работоспособность. Проверьте кабель подключения к роутеру. Возможно, он отсоединился или сломался. Также не будет лишним проверить настройки локальной сети. Сбросить их и все параметры установить заново. |
|
E-2, E-3, E-7 – ошибка параметров беспроводного подключения. |
|
Проверьте работу Wi-Fi-роутера или заново перенастройте подключение принтера для работы в локальной сети. |
|
E-5 – ошибка поддержки метода шифрования данных. |
|
Самый простой способ сброса ошибки E-5 – это в настройках роутера попробовать сменить способ шифрования данных. Установить можно один из следующих: WEP 64, WEP 128, WPA, WPA2, WPA PSK (Personal), WPA2 PSK (Personal). |
|
E-6 – MAC-адрес принтера заблокирован. |
|
Увеличьте количество подключаемых устройств к роутеру или уберите те, которые больше не требуются. Уберите фильтрацию по MAC-адресу, а также удалите принтер из списка заблокированных устройств. При подключении с использованием режима шифрования WEP убедитесь, что ключ и индекс соответствуют верным значениям. |
|
E-8 – принтер не подключен к сети. |
|
Нужно перепроверить параметры и настроить их правильным образом. Если проблема не была устранена, тогда следует проверить состояние роутера и принтера. |
|
E-9 – отсутствует подключение принтера к Интернету. |
|
Включить роутер, если он был отключен или дождаться, пока появится Интернет (если проблема в провайдере). |
|
E-10 – нет доступа к сети. |
|
Перенастройте подключение принтера к локальной сети. Особенно обратите внимание на подключенный протокол. Если установлен DHCP, то в настройках принтера выставите автоматическое получение ИП-адреса. |
|
E-11 – невозможно определить адрес шлюза. |
|
В режиме ручной настройки принтера нужно выбрать протокол TCP/IP. Включить устройство связи и проверить его на работоспособность. |
|
E-12 – недоступен сетевой адрес устройства. |
|
Проверьте правильность сетевых параметров и выполните их повторную настройку. Проверьте правильность подключения принтера к сети. |
|
E-13 – ошибка протокола сети. |
|
Если протокол TCP/IP на принтере настроен автоматически, а в сети стоят ручные настройки, то они будут отличаться, из-за чего и появится ошибка E-13 принтера Epson. |
|
I-22 – ошибка подключения принтера к Wi-Fi. |
|
Нужно проверить роутер и Интернет на работоспособность. Если все хорошо, тогда возможно проблема в подключении по WPS. Нужно выполнить ручное подключение к беспроводной сети. |
|
I-23 – невозможно подключиться к сети. |
|
Нужно попытаться переподключится. Если не помогло, отключите роутер на 10 минут и попытайтесь снова. В случае с отсутствием поддержки WPS, выполните подключение вручную. |
|
I-31 – не найдено программное обеспечение. |
|
Переустановите драйвер принтера Epson или установите все необходимое программное оборудование для печати по беспроводной сети. Проверьте работу роутера/ Интернета, а также правильность настроек сети. |
|
I-41 – печать невозможна (актуально только для печати через AirPrint с устройств под управлением системы iOS). |
|
Правильно настройте параметры печати в программе AirPrint. Переустановите AirPrint. |
Обратите внимание: Фактически все проблемы с подключением к беспроводной сети устраняются настройкой/перенастройкой Wi-Fi-модуля или параметров принтера.
Критические коды ошибок принтеров Epson
|
Код ошибки |
Расшифровка ошибки |
Причина появления |
|
01H, 0x01 |
Перегрузка позиционирования каретки принтера |
Проблема в неисправности мотора (перебрать, почистить, заменить), перегруженном приводе каретки (устранить замятие или посторонний предмет, смазать, заменить), отсутствии контакта в каком-либо узле (проверить шлейфы, почистить контакты), отсоединении крышек или лотков (проверить надежность крепления), а также сбои в работе форматера принтера (прошивка, замена). |
|
02H, 0x02 |
Ошибка скорости движения каретки принтера |
Проблема в энкодере (почистить, заменить), датчике каретки (почистить, заменить) или главной плате принтера (прошивка, замена). |
|
03H, 0x03 |
Ошибка обратного движения каретки |
Проблема в энкодере (почистить, заменить), датчике каретки (почистить, заменить), наличии посторонних предметов (устранить) или главной плате принтера (прошивка, замена). |
|
04H, 0x04 |
Движение каретки заблокировано |
Проблема в энкодере (почистить, заменить), датчике каретки (почистить, заменить), наличии посторонних предметов (устранить) или главной плате принтера (прошивка, замена). |
|
08H, 0x08 |
Нарушение корректности размещения каретки на обратном ходу |
Проблема в энкодере (почистить, заменить), датчике каретки (почистить, заменить), наличии посторонних предметов (устранить) или главной плате принтера (прошивка, замена). |
|
09H, 0x09 |
Нарушение движения каретки перед ее парковкой |
Проблема в энкодере (почистить, заменить), датчике каретки (почистить, заменить), наличии посторонних предметов (устранить) или главной плате принтера (прошивка, замена). |
|
0AH, 0xA |
Избыточная нагрузка позиционирования каретки |
Проблема в неисправности мотора (перебрать, почистить, заменить), перегруженном приводе каретки (устранить замятие или посторонний предмет, смазать, заменить), отсутствии контакта в каком-либо узле (проверить шлейфы, почистить контакты), а также сбои в работе форматера принтера (прошивка, замена). |
|
10H, 0x10 |
Начальное положение каретки сканера не определено |
Проблема с модулем сканирования (проверить крышки, стойки, шлейф), приводом сканера (разобрать, смазать, заменить) или форматером принтера (прошить, заменить). |
|
14H, 0x14 |
Ошибка сканирования |
Проблема в загруженности привода сканера (проверить, заменить), отсутствии смазки (почистить, смазать), шестеренках привода (заменить) или постороннем предмете (устранить). |
|
20H, 0x20 |
Проблема светодиода подсветки линейки сканера |
Проблема с модулем сканирования (проверить крышки, стойки, шлейф), стеклом сканера (почистить, устранить посторонний предмет) или форматером принтера (прошить, заменить). |
|
29H, 0x29 |
Ошибка подачи/протяжки бумаги |
Проблема в механизме протяжки бумаги (проверить, заменить), энкодере (прочистка, замена) или главной плате (прошить, заменить). |
|
40H, 0x40 |
Ошибка определения температуры транзистора |
Проблема в форматере принтера (прошить, перепаять, заменить). |
|
41H, 0x41 |
Ошибка, вызвана перегревом или замыканием печатающей головки принтера Epson, во время печати |
Проблема в печатающей головке (промыть, просушить, заменить), контактах (переподключить, заменить), СНПЧ/картриджах (заправить, прокачать чернила) или форматере принтера (заменить). |
|
42H, 0x42 |
Ошибка, вызвана перегревом или замыканием печатающей головки принтера Epson, после промывки |
Проблема в СНПЧ/картриджах (заправить, прокачать чернила), печатающей головке (заменить), контактах (заменить) или форматере принтера (заменить). |
|
43H, 0x43 |
Перегрев печатающей головки принтера Epson |
Проблема в СНПЧ/картриджах (промыть, заправить, прокачать), печатающей головке (промыть, заменить), контактах (заменить) или форматере принтера (прошить, заменить). |
|
50H, 0x50 |
Не определяется положение каретки |
Проблема может быть в направляющих (поправить, заменить), постороннем предмете (устранить), приводе каретки (ремонт, замена) или главной плате принтера (прошивка, замена). |
|
51H, 0x51 |
Каретка не может разблокироваться |
Проблема в направляющих (поправить, заменить), постороннем предмете (устранить), капе/парковке (почистить, заменить), контактах (почистить, заменить) или главной плате принтера (прошить, заменить). |
|
52H, 0x52 |
Каретка не может заблокироваться |
Проблема в направляющих (поправить, заменить), постороннем предмете (устранить), капе/парковке (почистить, заменить), контактах (почистить, заменить) или главной плате принтера (прошить, заменить). |
|
53H, 0x53; 54H, 0x54; 55H, 0x55 |
Фатальная ошибка работы сканера |
Проблема в блоке сканера (поиск и устранение дефекта, замена блока). |
|
56H, 0x56 |
Ошибка соединения контактов картриджей и принтера |
Проблема в контактной площадке (почистить, заменить), чипе картриджа (почистить, заменить), чипе принтера (почистить, заменить) или форматере (прошить, заменить). |
|
5BH, 05B |
Принтер не может автоматически определить причину возникновения ошибки замятия бумаги |
Может быть все что угодно, начиная от мелкого постороннего предмета, заканчивая сбоем в работе форматера. |
|
60H, 0x60 |
Слабый сигнал PW-датчика |
Проблема в датчике, определения ширины бумаги (почистить, заменить) или в форматере принтера (прошить, заменить). |
|
61H, 0x61 |
Чрезмерный сигнал PW-датчика |
Проблема в датчике (заменить), питании (проверить) или главной плате (прошить, заменить). |
|
62H, 0x62 |
Ошибка датчика бумаги |
Проблема в оптопаре/датчике (почистить, заменить), механизме протяжки бумаги (найти дефект, почистить, заменить), наличии замятия (устранить) или рычажке датчика бумаги (заменить). |
|
63H, 0x63 |
Выключение принтера из-за невозможности определить чип картриджа |
Проблема в чипе картриджа (почистить, заменить чип, купить оригинальный картридж), питании (проверить), постороннем предмете (устранить) или форматере (прошить, заменить). |
|
64H, 0x64 |
Проблема автоматического сбрасывания ошибки замятия бумаги |
Проблема в замятии или наличии постороннего предмета (устранить), датчике бумаги (почистить, заменить), механизме протяжки бумаги (прочистить, устранить дефект, заменить), главной плате (перепрошить, заменить). |
|
69H, 0x69 |
Ошибка контакта подключения узла обслуживания системы печати |
Проблема в контакте (очистить, заменить), наличии посторонних предметов (выявить и убрать), чипе картриджей (почистить, поправить картриджи, заменить чип или картридж) или форматере (прошить, заменить). |
|
70H, 0x70 |
Ошибка ведущего вала мотора |
Проблема в двигателе (переборка, замена деталей или изделия в целом), датчике (чистка, замена) или шлейфе (переподключение, чистка, замена). |
|
71H, 0x71 |
Ошибка позиционирования вала мотора |
Проблема в двигателе (переборка, замена деталей или изделия в целом), датчике (чистка, замена) или шлейфе (переподключение, чистка, замена). |
|
72H, 0x72 |
Ошибка работы мотора принтера |
Проблема в двигателе (переборка, замена деталей или изделия в целом), датчике (чистка, замена) или шлейфе (переподключение, чистка, замена). |
|
80H, 0x80 |
Ошибка предохранителя F1 материнской платы |
Проблема в печатающей головке (замена) или главной плате (прошивка, замена). |
|
81H, 0x81; 83H, 0x83; 84H, 0x84; 87H, 0x87; 88H, 0x88; 89H, 0x89 |
Ошибка сенсора PIS |
Проблема в рефлекторе под кареткой (чистка, заклейка отверстий, замена), сенсоре (чистка, замена) или материнской плате (прошивка, замена). |
|
82H, 0x82 |
Ошибка рефлектора каретки |
Проблема в рефлекторе под кареткой (чистка, заклейка отверстий, замена), сенсоре (чистка, замена) или материнской плате (прошивка, замена). |
|
A0H, 0xA0 |
Ошибка счетчика абсорбера (памперса) принтера Epson |
Проблема в заполнении памперса отработкой (разобрать принтер, почистить, заменить губку) или в счетчике/датчике отработки (сбросить счетчик памперса принтера, заменить). |
|
EAH, 0xEA |
Перегрузка печатающей головки во время ее позиционирования |
Проблема в посторонних предметах (устранить), контактах ПГ (почистить, заменить), микросхеме ПГ (заменить головку) или материнской плате (прошить, заменить). |
|
97H, 0x97 |
Увеличенное напряжение на чипе печатающей головки |
Проблема в печатающей головке (промыть, заменить), материнской плате (прошить, заменить) или шлейфе (прочистить контакты, заменить). |
|
D1H, 0xD1 |
Ошибка запарковывания каретки |
Проблема в наличии посторонних предметов (убрать), парковке и капе (почистить, установить капу на место, заменить). |
|
D2H, 0xD2 |
Несоответствие времени движения каретки |
Проблема в энкодере (почистить, заменить), датчике каретки (почистить, заменить), приводе каретки (осмотреть, заменить) или главной плате принтера (прошивка, замена). |
|
D3H, 0xD3 |
Несоответствие времени подачи бумаги |
Проблема в механизме протяжки (найти и исправить дефект, заменить) или форматере принтера (прошить, заменить). |
|
D4H, 0xD4 |
Несоответствие времени протяжки бумаги |
Проблема в механизме протяжки (найти и исправить дефект, заменить), шлейфе (переподключить, заменить) или форматере принтера (прошить, заменить). |
|
F1H, 0xF1 |
Избыточная нагрузка при подаче бумаги |
Проблема в механизме подачи бумаги (проверить, заменить), энкодере (прочистка, замена) или главной плате (прошить, заменить). |
|
F2H, 0xF2 |
Высокая скорость протяжки бумаги |
Проблема в механизме протяжки бумаги (проверить, заменить), энкодере (прочистка, замена) или главной плате (прошить, заменить). |
|
F3H, 0xF3 |
Ошибка датчика обратного хода податчика бумаги |
Проблема в механизме подачи бумаги (проверить, заменить), энкодере (прочистка, замена), шлейфе (подсоединить, заменить) или главной плате (прошить, заменить). |
|
F4H, 0xF4 |
Блокировка податчика бумаги |
Проблема в механизме подачи бумаги (проверить, заменить), энкодере (прочистка, замена) или главной плате (прошить, заменить). |
|
F8H, 0xF8 |
Ошибка обратного хода податчика бумаги |
Проблема в механизме подачи бумаги (проверить, заменить), энкодере (прочистка, замена), шлейфе (подсоединить, заменить) или главной плате (прошить, заменить). |
|
F9H, 0xF9 |
Высокая скорость подачи бумаги |
Проблема в механизме протяжки бумаги (проверить, заменить), энкодере (прочистка, замена) или главной плате (прошить, заменить). |
|
FAH, 0xFA |
Избыточная нагрузка при подаче бумаги |
Проблема в механизме протяжки бумаги (проверить, заменить), энкодере (прочистка, замена) или главной плате (прошить, заменить). |
|
FCH, 0xFC |
Ошибка позиционирования податчика бумаги |
Проблема в механизме протяжки бумаги (проверить, заменить), энкодере (прочистка, замена) или главной плате (прошить, заменить). |
Внимание: Фактически все ошибки относятся к категории трудно устранимых. Поэтому, если не имеете опыта в сервисном обслуживании печатающего устройства, не рискуйте, лучше сразу обратитесь к специалисту. После проведения диагностики, он сможет определить, возможно ли починить принтер или лучше сдать его на утилизацию.
Альтернативные варианты обозначения некоторых кодов ошибок Epson
|
Код ошибки |
Расшифровка ошибки |
Причина появления |
|
000031 |
Ошибка позиционирования каретки |
Проблема в неисправности мотора (перебрать, почистить, заменить), перегруженном приводе каретки (устранить замятие или посторонний предмет, смазать, заменить), отсутствии контакта в каком-либо узле (проверить шлейфы, почистить контакты), отсоединении крышек или лотков (проверить надежность крепления), а также сбои в работе форматера принтера (прошивка, замена). |
|
000033 |
Ошибка замятия бумаги |
Проблема может быть во многом. Первое, на что стоит обратить внимание, это на наличие реального замятия или постороннего предмета (устранить). Если не помогло, переходим к разборке принтера и выявления поломки. Смотрим податчик и механизм протяжки бумаги. Если все хорошо ищем проблему в каретке или форматере принтера. |
|
000041 |
Ошибка подачи/протяжки бумаги |
Проблема в механизме протяжки/подачи бумаги (проверить, заменить), энкодере (прочистка, замена) или главной плате (прошить, заменить). |
|
033001 |
Ошибка печатающей головки (предохранителя) |
Проблема в печатающей головке (промыть, заменить), контактах (почистить, заменить) или форматере (прошить, заменить). |
|
033007 |
Ошибка считывания чипа картриджа |
Проблема в чипе картриджа или принтера (почистить, заменить чип или картридж) или главной плате (прошить, заменить). |
|
033503 |
Ошибка счетчика уровня чернила |
Проблема в датчике считывания количества отпечатков (протереть, заменить), картриджах (установлен неоригинальный картридж или перезаправленный) или материнской плате принтера (прошить, заменить). Ошибку уровня чернила можно сбросить программным способом. |
Обратите внимание: Список не полный. Здесь представлены лишь те коды ошибок, которые часто встречаются на принтерах Epson. Если Вы не нашли нужный код в списке, то можете оставить свой комментарий внизу этой статьи. Наши эксперты в самое краткое время обработают информацию и постараются решить Вашу проблему.
При возникновении критической ошибки принтер Epson перестает работать и заносит в энергонезависимую память код ошибки. По этому коду можно узнать область неисправности. Приводим регулярно встречающиеся коды ошибок струйных принтеров и МФУ Epson с расшифровкой на русском языке. Коды ошибок принтеров Epson указаны в 16-системе, которые записываются как XXH, где H (Hex, hexadeсimal) обозначает шестнадцатиричную систему. А также числа в 16-ричной системе в некоторых языках программирования принято обозначать 0xXX.
Код ошибки принтера Epson можно узнать, например, в программе Adjustment Program для конкретной модели.
| Код | Расшифровка | Возможные причины неисправности |
|---|---|---|
| 01H, 0x01 | CR PID excess load error — ошибка перегрузки позиционирования каретки | • Неисправность двигателя каретки • Перегрузка механизма привода каретки ( замятие бумаги, инородное тело, недостаточной смазки, деформация каркаса) • некоторые части разъединились. (Верхний лоток бумаги, Крышка в сборе) • Отсутствуют зубцы на ремне привода каретки• Неправильное натяжение ремня • Отсоединение шлейфа • Неисправность главной платы (Неисправность схемы управления двигателем) |
| 02H,
0x02 |
CR PID excess speed error — ошибка перегрузки позиционирования каретки по скорости | •Неисправность энкодера каретки (загрязнен, повреждена шкала, неисправен датчик) • Неисправность главной платы (Неисправность двигателя) |
| 03H,
0x03 |
CR PID reverse error — ошибка позиционирования каретки при обратном движении | • Неисправность энкодера каретки (загрязнен, повреждена шкала, неисправен датчик)• Внешние воздействия на принтер во время работы, вызывающие остановку каретки, например, инородные предметы, вибрация• Пропуск зубцов ремня каретки• Замятие бумаги • Неисправность главной платы (Неисправность двигателя) |
| 04H,
0x04 |
CR PID lock error — ошибка блокирования каретки | >• Неисправность энкодера каретки (загрязнен, повреждена шкала, неисправен датчик)• Внешние воздействия на принтер во время работы, вызывающие остановку каретки, например, инородные предметы, вибрация• Пропуск зубцов ремня каретки• Замятие бумаги • Неисправность главной платы (Неисправность двигателя) |
| 08H,
0x08 |
CR load position reverse error — ошибка выполнения позиционирования каретки при обратном ходе | • Неисправность энкодера каретки (загрязнен, повреждена шкала, неисправен датчик)• Неисправность главной платы (Неисправность двигателя) |
| 09H,
0x09 |
CR load position excess speed error — ошибка каретки по скорости при выполнении позиционирования | • Неисправность энкодера каретки (загрязнен, повреждена шкала, неисправен датчик)• Неисправность главной платы (Неисправность двигателя) • Пропуск зубцов ремня каретки• Неправильное натяжение ремня• Замятие бумаги • Неисправность главной платы (Неисправность двигателя) |
| 0AH,
0xA |
CR load position excess load error — ошибка избыточной нагрузки позиционирования каретки | • Неисправность двигателя каретки • Перегрузка механизма привода каретки ( замятие бумаги, инородное тело, недостаточной смазки, деформация каркаса, неисправность рычага переключателя) • Отсоединение шлейфа • Неисправность главной платы (Неисправность двигателя) |
| 10H,
0x10 |
Home position detection error (Scanner) — ошибка определения начального положения сканера | • Неисправность сканирующего модуля• Неисправность верхней крышки сканера (загрязненная начальная полоска) • Неисправность нижней части сканера (повреждение стойки) • Неисправность двигателя сканера • Недостаточно смазки • Инородный предмет • Шлейф сканера отсоединился/неисправный • Неисправность главной платы |
| 20H,
0x20 |
LED lightning error (Scanner) ошибка подсветки сканирующей линейки | • Неисправность сканирующего модуля• Инородный предмет • Неисправность верхней крышки сканера (загрязненная начальная полоска) • Неисправность главной платы |
| 40H,
0x40 |
Transistor temperature error — ошибка по темппературе транзисторов | • Неисправность главной платы |
| 41H,
0x41 |
X-Hot detect error (pre printing) — ошибка перегрева перед печатью | • Неисправность печатающей головки • Неисправность главной платы |
| 42H,
0x42 |
X-Hot detect error (after flushing) — ошибка перегрева после прочистки | • Неисправность печатающей головки • Неисправность главной платы |
| 43H,
0x43 |
Head temperature error перегрев печатающей головки | • Неисправность печатающей головки • Неисправность главной платы |
| 50H,
0x50 |
Home position error — ошибка определения начального положения каретки | • Инородные предметы • Деформация шасси • Неисправность механизма переключения • Замятие бумаги |
| 51H,
0x51 |
Невозможность разблокировки каретки | • Инородные предметы • Деформация шасси • Замятие бумаги |
| 52H,
0x52 |
Невозможность блокировки каретки | • Инородные предметы • Деформация шасси • Замятие бумаги |
| 56H,
0x56 |
Contact error at ink replacement timing (Power-off) ошибка контактов при замене картриджей (выключении) | • Инородные предметы • Неправильно установлены картриджи • замятие бумаги |
| 58H,
0x58 |
PF motor drive error
Ошибка двигателя подачи бумаги |
• Неисправен двигатель подачи бумаги • Неисправность главной платы• Неисправность узла обслуживания |
| 5BH,
0x5B |
Insoluble paper jam error — неразрешимая ошибка замятия бумаги | • Инородные предметы • Деформация шасси • Неисправность механизма переключения • Замятие бумаги |
| 60H,
0x60 |
PW detection error — недостаточное излучение на PW датчике | • Посторонние предметы внизу под кареткой, сгорел датчик ширины бумаги, грязный датчик , залит чернилами • Неисправность главной платы |
| 61H,
0x61 |
Light emission of the PW sensor is greater than expected | • Посторонняя засветка • Посторонние предметы внизу под кареткой, сгорел датчик PW |
| 62H,
0x62 |
Рареr sensor lever failure — неисправность датчика бумаги | • Сломан рычаг датчика бумаги • Посторонние предметы • неисправность оптопары |
| 69H,
0x69 |
Contact error at I/S clutch operation — ошибка несанкционированного контакта при операции системы чернил | • Неисправность системы чернил (узла обслуживания) • Неисправность главной платы • Посторонние предметы • Картриджи не вставлены до конца |
| 70H,
0x70 |
Ошибка привода двигателя APG (ведущий вал) | • Ошибка сенсора APG. Отказ мотора APG. Посторонний объект. Отсоединение кабеля или шлейфа. |
| 71H,
0x71 |
APG невозможно найти начальную позицию | • Ошибка сенсора APG. Отказ двигателя APG. Инородные предметы. Отсоединение кабеля или шлейфа. |
| 72H,
0x72 |
Ошибка двигателя APG | • Неисправен двигатель APG |
| 89H,
0x89 |
Препятствие во время чистки головки | Инородные предметы. |
| 97H,
0x97 |
Head drive circuit VBS over-voltage error — повышенное напряжение в цепи драйвера головки | • Неисправна печатающая головка • Неисправна главная плата |
| 9AH,
0x9A |
Circuit error (include blowout of a fuse), Main Board failer — ошибка в схеме (включая перегорание предохранителя), неисправна главная плата управления | Неисправна печатающая головка • Неисправность главной платы • Сгорел предохранитель на плате |
| 0x9C | X-Hot detect error (pre printing) — перегрев головки перед печатью | • Неисправна печатающая головка • Неисправна главная плата |
| 0x9D | X-Hot detect error (after flushing) — перегрев головки после чистки | • Неисправна печатающая головка • Неисправна главная плата |
| 0x9E | Head temperature error
Ошибка перегрева головки |
• Неисправна печатающая головка • Неисправна главная плата |
| 9FH,
0x9F |
No print inspection mode error | Ошибка невозможности войти в режим проверки — заменить плату или головку |
| A0H,
0xA0 |
Переполнение абсорберов | • один из счетчиков абсорберов переполнился, требуется обслуживание |
| E9H
0xE9 |
CR load position excess speed error | • Ошибка каретки по скорости. Проблемы с энкодером, датчиком позиционирования, платой управления. |
| EAH,
0xEA |
CR load position control over-load error — ошибка перегрузки при выполнении позиционирования головки | • Замятие бумаги • Инородные предметы • Помехи движению каретки |
| D1H,
0xD1 |
CR (PID) driving time error — ошибка позиционирования каретки по времени | • Неисправность механизма переключения • Замятие бумаги |
| D2H,
0xD2 |
CR (load position) driving time error — ошибка перемещения каретки по времени | • Неисправность механизма переключения • Неисправность двигателя каретки • Неисправность главной платы (Неисправность двигателя) |
| D3H,
0xD3 |
PF (PID) driving time error — ошибка подачи бумаги по времени | • Неисправность главной платы (Неисправная прошивка)• |
| D4H,
0xD4 |
PF (BS) driving time error | • Неисправность механизма переключения • Неисправность двигателя каретки• Неисправность главной платы (Неисправность двигателя) |
| F1H,
0xF1 |
PF PID excess load error — избыточная нагрузка при подаче бумаги | • Неисправность двигателя бумаги • Избыточная нагрузка механизма подачи бумаги (замятие,инородные предметы, недостаточно смазки, деформация шасси) • • Пропуск зуба ремня каретки• Неправильное натяжение ремня• Замятие бумаги • Неисправность главной платы (Неисправность двигателя) |
| >F2H,
0xF2 |
PF PID excess speed error — превышение скорости подачи бумаги | • Неисправность энкодера подачи бумаги (загрязненная/стертая шкала, Неисправен датчик энкодера) • Отсутствие зубцов ремня привода подачи бумаги • Неправильное натяжение ремня подачи бумаги • Неисправность главной платы (Неисправность двигателя) |
| F3H,
0xF3 |
PF PID reverse error — ошибка обратного хода подачи бумаги | • Неисправность энкодера подачи бумаги (загрязненная/стертая шкала, Неисправен датчик энкодера) • Отсутствие зубцов ремня привода подачи бумаги • Неправильное натяжение ремня подачи бумаги • Замятие бумаги • Бумага выбрасывается из верхнего податчика бумаги после загрузки • Неисправность главной платы (Неисправность двигателя) |
| F4H,
0xF4 |
PF PID lock error — ошибка блокировки подачи бумаги | • Неисправность энкодера подачи бумаги (загрязненная/стертая шкала, неисправен датчик энкодера) • Неисправность двигателя подачи бумаги • Избыточная нагрузка привода подачи бумаги (замятие бумаги, инородные предметы • Отсоединился кабель • Неисправность главной платы (Неисправность двигателя) |
| F8H,
0xF8 |
PF load position reverse error — ошибка позиционирования подачи бумаги при обратном ходе | • Неисправность энкодера подачи бумаги (загрязненная/стертая шкала, неисправен датчик энкодера) • Отсутствие зубцов ремня привода подачи бумаги • Неправильное натяжение ремня подачи бумаги |
| F9H,
0xF9 |
PF load position excess speed error — ошибка превышения скорости подачи бумаги | • Неисправность энкодера подачи бумаги (загрязненная/стертая шкала, Неисправен датчик энкодера) • Отсутствие зубцов ремня привода подачи бумаги •Неправильное натяжение ремня подачи бумаги • Неисправность главной платы (Неисправность двигателя) |
| FAH,
0xFA |
PF load position excess load error ошибка избыточной нагрузки подачи бумаги | • Неисправность двигателя подачи бумаги • Избыточная нагрузка привода подачи бумаги (замятие бумаги, инородные предметы • Отсутствие зубцов ремня привода подачи бумаги •Неправильное натяжение ремня подачи бумаги • Отсоединился кабель |
| FAH
0xFB |
PF PID acceleration lock error | • Неисправность двигателя подачи бумаги • Избыточная нагрузка привода подачи бумаги (замятие бумаги, инородные предметы • Отсутствие зубцов ремня привода подачи бумаги •Неправильное натяжение ремня подачи бумаги • Проблемы энкодера бумаги (диска, датчика) • Ролик отделения неисправен |
| FCH,
0xFC |
PF load position error — ошибка позиционирования подачи бумаги | • Неисправность энкодера подачи бумаги (загрязненная/стертая шкала, Неисправен датчик энкодера) • Избыточная нагрузка привода подачи бумаги (замятие бумаги, инородные предметы) • Отсоединился кабель |
Если трактовка кода ошибки для конкретной модели принтера Epson отличается от общей, следует руководствоваться первой.
Подробнее про коды ошибок серии E-01 читайте здесь. Epson зачем-то ввела дополнительную систему ошибок в 10-ричной системе для некоторых струйных принтеров. Например, XP, SX, хотя для них уже есть система в 16-ричном коде с расшифровкой.
Еще посетители сайта читают:
- Ошибка Е-01 Epson XP, SX
- Ремонт принтеров Epson
- Устройство и неисправности головки Epson FA04000 L210-L465
- Чистка печатающей головки Epson
- Принтер Epson не захватывает бумагу
- Устройство печатающих головок Epson
Модераторы: KOT, Женька 116

Люди нужна помощь
Есть аппаратик Epson L222, при попытке печати (точнее при попытке взять бумагу) от заваливается в фатальную ошибку (на морде загораются два индикатора). У меня такое ощущение что у него не хватает мощи прокрутить ролик подачи.
При этом тормозной ролик в поряде, да в общем он и без него также в ошибку сваливается. Если прокрутить вал рукой то ничего не заклинено, бумага проходит.
Самая жопа в том, что он иногда бывает нормально берет бумагу и печатает, но один два листа, потом таже песня.
Может кто сталкивался ?
Добавлено спустя 1 час 38 минут 42 секунды:
Удалось прочитать код ошибки
Код последней фатальной ошибки принтера 1 0xF1 PF PID избыточная нагрузка. Ошибка энкодера. Ошибка мотора PF. Механизм PF перегружен. Отсоединение кабеля или FFC. Проскальзывание зубца или некорректное натяжение зубчатого ремня. Отсоединение кабеля или FFC. Ошибка привода мотора. Ошибка материнской платы.
-
mihas000
- Засыпщик
-
- Персональный альбом
xCooLx » Пт ноя 10, 2017 3:52 pm
Последний раз редактировалось xCooLx Пт ноя 10, 2017 3:53 pm, всего редактировалось 1 раз.
Мучитель струйников
-
xCooLx
- Over 9000 заправок
-
- Персональный альбом
oldman_lbt » Сб ноя 11, 2017 3:12 pm

у «моего» пациента была предыстория — человек сам менял ПГ и шлейфы. так вот шлейфы перетянул немного внутрь, к плате,
каретка не доходила до крайней левой границы буквально 1-2мм — и либо сразу, либо при отпарвке на печать валился принтак в ошибку…
пока понял прикол — несколько дней промучался.
в общем я рукой каретку влево отодвинул — и понял — не дотягивает до упора прямо чуток. вытянул шлейф, чтобы каретка в стенку «билась» и
у шлейфов (их 2 там же) не было натяжения.
может что-то подобное?
-
oldman_lbt
- ой, всё…
-
- Персональный альбом
mihas000 » Вт ноя 14, 2017 9:32 am

Добавлено спустя 32 минуты 30 секунд:
xCooLx Подкинул с разборки узел помпы целиком, ничего не поменялось. Родной узел просмотрел все в идеале. Я в ступоре
-
mihas000
- Засыпщик
-
- Персональный альбом
Вернуться в Принтеры струйные
Кто сейчас на форуме
Сейчас этот форум просматривают: нет зарегистрированных пользователей и гости: 25
Руководство пользователя
Устранение неполадок
Устранение неполадок
Проверка состояния принтера
Проверка индикаторов ошибок на принтере
При появлении ошибки включается или начинает мигать индикатор. Детали ошибки отображаются на
экране компьютера.
: Вкл.
: Медленно мигает
: Быстро мигает
Индикатор Ситуация Решения
Не загружена бумага или подано более
одного листа одновременно.
Загрузите бумагу и нажмите кнопку
или
.
Произошло замятие бумаги.
Извлеките бумагу и нажмите кнопку
или
.
Исходная заправка чернил еще не
Инструкции по завершению исходной заправки
завершена.
системы подачи чернил см. на плакате Установка.
Необходима замена прокладки, впитывающей
Индикаторы
b
и
B
мигают поочередно.
чернила.
Скоро закончится срок службы
Обратитесь с просьбой о замене прокладки,
прокладки, впитывающей чернила.
впитывающей чернила, в компанию Epson или
авторизованный сервисный центр Epson*. Эта
деталь не обслуживается пользователем.
Когда на компьютере отображается сообщение о
возможности продолжения печати, нажмите
кнопку
или и возобновите печать. На
определенное время индикаторы перестают
мигать, однако начинают мигать с постоянным
интервалом до замены прокладки, впитывающей
чернила.
Произошла ошибка принтера. Откройте сканер и извлеките бумагу или
защитный материал из принтера. Выключите и
вновь включите питание.
72
Руководство пользователя
Устранение неполадок
Индикатор Ситуация Решения
Принтер запустился в режиме
Чтобы попытаться еще раз обновить встроенное
восстановления, т. к. обновление
ПО, сделайте следующее:
встроенного ПО было выполнено с
1. Соедините принтер с компьютером с помощью
ошибкой.
USB-кабеля.
2. Дальнейшие инструкции см. на локальном веб-
сайте Epson.
* При некоторых циклах печати небольшое количество лишних чернил попадает на прокладку,
впитывающую чернила. В целях предотвращения утечки чернил с прокладки принтер, в соответствии с
настройками, прекращает печать, когда прокладка, впитывающая чернила, полностью заполнена. Частота
и необходимость данных действий зависит от количества печатаемых страниц, типа печатаемого
материала и количества циклов очистки, проводимых принтером. Необходимость в замене прокладки не
означает прекращения работы принтера в соответствии с техническими условиями. Принтер подаст
сигнал о необходимости заменить прокладку, впитывающую чернила; данную замену могут выполнять
только авторизованные поставщики услуг Epson. Гарантия Epson не распространяется на затраты,
связанные с данной заменой.
Соответствующая информация
&
«Обращение в службу технической поддержки Epson» на стр. 95
&
«Установка приложений» на стр. 71
&
«Обновление приложений и встроенного ПО» на стр. 71
Проверка состояния принтера — Windows
1. Войдите в окно драйвера принтера.
2. Нажмите на EPSON Status Monitor 3 на вкладке Сервис.
Примечание:
❏ Также состояние принтера можно проверить, дважды щелкнув значок принтера на панели задач. Если
значок принтера не добавлен на панель задач, щелкните Контролируемые параметры на вкладке
Сервис, а затем выберите Зарегистрируйте значок принтера на панели задач.
❏ Если утилита EPSON Status Monitor 3 отключена, нажмите Расширенные параметры на вкладке
Сервис, после чего выберите Включить EPSON Status Monitor 3.
Соответствующая информация
&
«Драйвер принтера Windows» на стр. 61
Проверка состояния принтера – Mac OS X
1.
Выберите Системные настройки из
меню > Принтеры и сканеры (или Печать и сканирование,
Печать и факс), а затем выберите свой принтер.
2. Нажмите Параметры и принадлежности > Утилита > Открыть утилиту принтера.
3. Нажмите EPSON Status Monitor.
73
Руководство пользователя
Устранение неполадок
Удаление застрявшей бумаги
Проверьте ошибку на панели управления и следуйте инструкциям для извлечения застрявшей бумаги, в
том числе оторванных кусков. Затем сбросьте ошибку.
Важно:
c
Аккуратно извлеките застрявшую бумагу. Резкое извлечение бумаги может повредить принтер.
Соответствующая информация
& «Проверка индикаторов ошибок на принтере» на стр. 72
Извлечение застрявшей бумаги из Подача бумаг задне част
Извлеките застрявшую бумагу.
Извлечение застрявшей бумаги из внутренних частей принтера
Предостережение:
!
❏ При открытии и закрытии сканера необходимо быть особенно осторожным, чтобы не прищемить
руку. В противном случае можно получить травму.
❏ Никогда не касайтесь кнопок на панели управления, когда руки находятся внутри принтера. Запуск
работы принтера может привести к травме. Во избежание травм не касайтесь выступающих
частей.
74
Руководство пользователя
Устранение неполадок
1. Откройте сканер с закрытой крышкой.
2. Извлеките застрявшую бумагу.
Важно:
c
Не прикасайтесь к плоскому белому шлейфу, полупрозрачной детали и тюбикам с чернилами внутри
устройства. Это может привести к неисправности.
75
Руководство пользователя
Устранение неполадок
3. Закройте сканер.
Неправильно подается бумага
При застревании бумаги, подаче бумаги под углом, подаче нескольких листов за раз, отсутствии подачи
или выталкивании бумаги проверьте выполнение следующих условий.
❏ Поставьте принтер на плоской поверхности и эксплуатируйте его в рекомендуемых условиях.
❏ Используйте бумагу, которая поддерживается принтером.
❏ Соблюдайте меры предосторожности при работе с бумагой.
❏ Загружайте бумагу в правильном направлении и пододвиньте направляющую к краю бумаги.
❏ Запрещается превышать максимальное загружаемое количество листов, указанное для данной бумаги.
Запрещается загружать простую бумагу выше значка треугольника на направляющей.
❏ Если возникла ошибка отсутствия бумаги, хотя бумага загружена в принтер, еще раз загрузите бумагу
по правому краю подача бумаги сзади.
❏ При загрузке нескольких листов бумаги загружайте один лист бумаги за один раз.
❏ Если в режиме ручной двухсторонней печати одновременно подается несколько листов, перед
повторной загрузкой необходимо удалить всю бумагу, ранее загруженную в источник.
❏ Печать может быть приостановлена на определенное время, что приведет к выдаче принтером бумаги.
Соответствующая информация
&
«Требования к условиям окружающей среды» на стр. 89
&
«Имеющаяся бумага и характеристики» на стр. 17
&
«Меры предосторожности при работе с бумагой» на стр. 16
&
«Загрузка бумаги в Подача бумаг задне част» на стр. 18
Неполадки с питанием и панелью управления
Питание не включается
❏ Зажмите кнопку
P
дольше.
76
Руководство пользователя
Устранение неполадок
❏ Убедитесь, что шнур питания устройства подключен надежно.
Питание не выключается
Зажмите кнопку
P
дольше. Если все еще не удается отключить принтер, выньте шнур питания. Во
избежание высыхания печатающей головки необходимо опять включить принтер, после чего выключить
его нажатием кнопки
P
.
Принтер не печатает
Если принтер не работает или ничего не печатает, проверьте выполнение следующих условий.
❏ Ус т а н ов и т е д р а й в е р пр и н т е р а .
❏ Для упрощенной печати фотографий установите Epson Easy Photo Print.
❏ Надежно подключите кабель USB к принтеру и компьютеру.
❏ Если используется USB-концентратор, попробуйте подключить принтер напрямую к компьютеру.
❏ При печати изображения с большим объемом данных компьютеру может не хватать памяти. Печатайте
изображение с более низким разрешением или меньшего размера.
❏ В Windows щелкните Очередь на печать на вкладке Сервис драйвера принтера, а затем проверьте
выполнение следующих условий.
❏ Проверьте наличие приостановленных заданий на печать.
При необходимости отмените печать.
❏ Убедитесь, что принтер не находится в автономном режиме или в режиме ожидания.
Если принтер находится в автономном режиме или режиме ожидания, отмените эти режимы в меню
Принтер.
❏ Убедитесь, что принтер выбран в качестве принтера по умолчанию в меню Принтер (в элементе
меню должна стоять галочка).
Если принтер не выбран принтером по умолчанию, его необходимо установить таковым.
❏ В случае Mac OS X убедитесь, что принтер не находится в состоянии Пауза.
Выберите Системные настройки из
меню > Принтеры и сканеры (или Печать и сканирование,
Печать и факс), а затем дважды щелкните принтер. Если принтер стоит на паузе, нажмите
Возобновить (или Возобновить работу принтера).
❏ Запустите проверку дюз, а затем очистите печатающую головку, если дюзы печатающей головки забиты.
Соответствующая информация
& «Установка приложений» на стр. 71
& «Epson Easy Photo Print» на стр. 68
& «Отмена печати» на стр. 41
& «Проверка и прочистка печатающей головки» на стр. 55
77
Руководство пользователя
Устранение неполадок
Проблемы отпечатков
Низкое качество печати
Если качество печати стало низким из-за нечетких оттисков, потери и потускнения цветов, несовпадения
и появления полос и мозаичных узоров, проверьте выполнение следующих условий.
❏ Убедитесь в том, что первоначальная заправка чернил завершена.
❏ Проверьте емкость для чернил. Если контейнер пуст, незамедлительно заправьте его чернилами и
очистите печатающую головку.
❏ Запустите проверку дюз, а затем очистите печатающую головку, если дюзы печатающей головки забиты.
❏ Если принтер не использовался длительное время, используйте утилиту драйвера принтера
Технологическая прочистка чернил.
❏ Выровняйте печатающую головку.
❏ Выровняйте печатающую головку, если признаки отсутствия выравнивания появляются с интервалом
2.5.
❏ Используйте бумагу, которая поддерживается принтером.
❏ Не печатайте на сырой, поврежденной или слишком старой бумаге.
❏ Если бумага скручена или конверт вздут, разгладьте их.
❏ При печати изображений или фотографий используйте данные высокого разрешения. Изображения на
веб-сайтах часто имеют низкое разрешение, хотя выглядят неплохо на дисплее, поэтому качество
печати может снизиться.
❏ Выберите соответствующий параметр типа бумаги в драйвере принтера для типа бумаги, загруженной в
принтер.
❏ Печатайте с использованием параметра высокого качества в драйвере принтера.
❏ Если при печати изображений или фотографий появляются неожиданные цвета, откорректируйте цвет
и повторите печать. Функция автоматической цветокоррекции задействует стандартный режим
коррекции PhotoEnhance. Попробуйте использовать другой режим коррекции PhotoEnhance, выбрав
любой параметр, кроме Автокоррекция в качестве параметра Коррекция сцены. Если проблема не
решилась, используйте любую другую функцию цветокоррекции, кроме PhotoEnhance.
❏ Отключите параметр двунаправленности (или высокой скорости). При включении данного параметра
печатающая головка печатает, двигаясь в обе стороны, в результате чего вертикальные линии могут не
совпадать. После отключения данной функции скорость печати может снизиться.
❏ Wi n d o w s
Снимите флажок Высокая скорость на вкладке Дополнительные настройки драйвера принтера.
❏ Mac OS X
Выберите Системные настройки из
меню > Принтеры и сканеры (или Печать и сканирование,
Печать и факс), а затем выберите свой принтер. Нажмите Параметры и принадлежности >
Параметры (или Драйвер). Выберите Выключить для параметра Высокоскоростная печать;
❏ Не складывайте бумагу сразу после печати.
❏ Полностью высушите отпечатки перед подшивкой или демонстрацией. Во время сушки отпечатков
избегайте прямого солнечного света, не используйте приборы для сушки и не касайтесь печатной
стороны бумаги.
78
Руководство пользователя
Устранение неполадок
❏ Используйте оригинальные емкости с чернилами Epson. Этот продукт сконструирован для настройки
цветов на основе использования оригинальных емкостей с чернилами Epson. Использование
неоригинальных емкостей с чернилами Epson может вызвать снижение качества печати.
❏ Используйте емкости с чернилами с правильным кодом запчасти для своего принтера.
❏ Компания Epson рекомендует использовать емкости с чернилами до даты, указанной на упаковке.
❏ При печати изображений и фотографий компания Epson рекомендует использовать оригинальную
бумагу Epson вместо простой бумаги. Печатайте на печатной стороне оригинальной бумаги Epson.
Соответствующая информация
& «Перезаправка контейнеров для чернил» на стр. 51
& «Проверка и прочистка печатающей головки» на стр. 55
& «Замена чернил внутри чернильных трубок» на стр. 57
& «Калибровка печатающей головки» на стр. 58
& «Меры предосторожности при работе с бумагой» на стр. 16
& «Имеющаяся бумага и характеристики» на стр. 17
& «Список типов бумаги» на стр. 18
&
«Настройка цвета печати» на стр. 39
Низкое качество копирования
Если на бумаге появляются неравномерные цвета, размытость, точки или прямые линии, проверьте
выполнение следующих условий.
❏ Для прочистки бумагопроводящего тракта загрузите и извлеките бумагу без печати.
❏ Очистите стекло сканера и крышку сканера.
❏ Не нажимайте слишком сильно на оригинал или крышку сканера при размещении оригиналов на
стекло сканера. Неравномерные цвета, размытость и точки могут появляться, если на оригинал или
крышку сканера нажимать слишком сильно.
Соответствующая информация
& «Очистка бумагопроводящего тракта» на стр. 59
& «Очистка Стекло сканера» на стр. 59
& «Низкое качество печати» на стр. 78
На копируемом изображении появляется изображение
обратной стороны оригинала
❏ Если оригинал выполнен на тонкой бумаге, поместите его на стекло сканера и накройте листом черной
бумаги.
У распечатки неправильное положение, размер или поля
❏ Загружайте бумагу в правильном направлении и пододвиньте направляющую к краю бумаги.
❏ При размещении оригиналов на стекло сканера необходимо совместить угол оригинала с символом угла
на раме стекла сканера. Если края копии обрезаны, слегка отодвиньте оригинал от угла.
79
Руководство пользователя
Устранение неполадок
❏ Очистите стекло сканера и крышку сканера. Если на стекле присутствуют пыль или пятна, они могут
попадать на область копирования, что приводит к неправильному положению при печати или
уменьшению изображения.
❏ Выберите нужный параметр размера для оригинала в драйвере принтера.
❏ Откорректируйте параметр для полей в приложении таким образом, чтобы он попадал в область
печати.
❏ Во время печати без полей изображение немного увеличивается, а выступающая область обрезается.
Откорректируйте степень увеличения.
❏ Wi n d o w s
Щелкните Настройки в параметре Без полей на вкладке драйвера принтера Главно е и выберите
степень увеличения.
❏ Mac OS X
Измените настройку Ув еличени е в диалоговом меню Настройки печати.
Соответствующая информация
& «Загрузка бумаги в Подача бумаг задне част» на стр. 18
& «Размещение оригиналов на Стекло сканера» на стр. 21
& «Очистка Стекло сканера» на стр. 59
& «Область печати» на стр. 87
Потертости и размытие на бумаге
Если во время печати появляются потертости или размытие, проверьте выполнение следующих условий.
❏ Прочистите бумагопроводящий тракт.
❏ Очистите стекло сканера и крышку сканера.
❏ Загрузите бумагу в правильном направлении.
❏ В режиме ручной двухсторонней печати перед повторной загрузкой бумаги убедитесь в том, что
чернила полностью высохли.
Соответствующая информация
& «Очистка бумагопроводящего тракта» на стр. 59
& «Очистка Стекло сканера» на стр. 59
&
«Загрузка бумаги в Подача бумаг задне част» на стр. 18
&
«Низкое качество печати» на стр. 78
Символы напечатаны неправильно или с искажением
❏ Надежно подключите кабель USB к принтеру и компьютеру.
❏ Отмените все приостановленные задания печати.
❏ Запрещается переводить компьютер в режим Гиб ернации или Сна во время печати. Страницы с
искаженным текстом могут быть распечатаны в следующий раз при включении компьютера.
80
Руководство пользователя
Устранение неполадок
Соответствующая информация
& «Отмена печати» на стр. 41
Напечатанное изображение перевернуто
В драйвере принтера или приложении отключите все настройки зеркального отображения.
❏ Wi n d o w s
Снимите флажок Зеркально на вкладке драйвера принтера Дополнительные настройки;
❏ Mac OS X
Снимите флажок Зеркально в меню диалогового окна печати Настройки печати.
Устранить проблему печати не удалось
Если вы испробовали все решения, но не смогли устранить проблему, попробуйте удалить и повторно
установить драйвер принтера.
Соответствующая информация
& «Удаление приложений» на стр. 69
& «Установка приложений» на стр. 71
Другие проблемы печати
Печать выполняется слишком медленно
❏ Закройте ненужные приложения.
❏ Снизьте параметр качества в драйвере принтера. Печать высокого качества снижает скорость печати.
❏ Включите параметр двунаправленности (или высокой скорости). При включении данного параметра
печатающая головка печатает, двигаясь в обе стороны, в результате чего скорость печати
увеличивается.
❏ Wi n d o w s
Выберите Высокая скорость на вкладке Дополнительные настройки драйвера принтера.
❏ Mac OS X
Выберите Системные настройки из
меню > Принтеры и сканеры (или Печать и сканирование,
Печать и факс), а затем выберите свой принтер. Нажмите Параметры и принадлежности >
Параметры (или Драйвер). Выберите Включить для параметра Высокоскоростная печать.
❏ Отключите тихий режим. Данная функция снижает скорость печати.
❏ Wi n d o w s
Отключите значение Тихий режим на вкладке драйвера принтера Гл авно е.
❏ Mac OS X
Выберите Системные настройки из
меню > Принтеры и сканеры (или Печать и сканирование,
Печать и факс), а затем выберите свой принтер. Нажмите Параметры и принадлежности >
Параметры (или Драйвер). Выберите Выключить для параметра Тихий режим.
81
Руководство пользователя
Устранение неполадок
При непрерывной печати скорость печати значительно
замедляется.
Печать замедляется во избежание повреждения перегрева и повреждения механизма принтера. Несмотря
на это, печать можно продолжать.
Чтобы вернуться к обычной скорости печати, оставьте принтер в неработающем состоянии хотя бы на 30
минут. Скорость печати не возвращается к обычной, если питание будет отключено.
Невозможно запустить сканирование
❏ Надежно подключите кабель интерфейса к принтеру и компьютеру.
❏ Если используется USB-концентратор, попробуйте подключить принтер напрямую к компьютеру.
❏ Убедитесь, что выбран правильный принтер (сканер), если при запуске EPSON Scan отображается
список сканеров.
❏ При использовании приложений, совместимых с TWAIN, выберите используемый принтер (сканер).
❏ В случае Windows убедитесь, что принтер (сканер) отображается в меню Сканер и камера. Принтер
(сканер) должен отображаться как «EPSON XXXXX (название принтера)». Если принтер (сканер) не
отображается, удалите и повторно установите EPSON Scan. Для доступа к Сканер и камера см.
следующие пункты.
❏ Windows 8.1/Windows 8
Выберите Рабочий стол > Настройки > Панель управления, нажмите чудо-кнопку «Поиск» и
введите «Сканер и камера», затем нажмите на Показать сканер и камеру, после чего проверьте,
отображается ли принтер.
❏ Win d ow s 7
Нажмите кнопку «Пуск» и выберите Панель управления, нажмите чудо-кнопку «Поиск» и введите
«Сканер и камера», затем нажмите Просмотр сканеров и камер, после чего проверьте, отображается
ли принтер.
❏ Win d ow s Vis t a
Нажмите кнопку «Пуск» и выберите Панель управления > Оборудование и звук > Сканеры и
камеры, после чего проверьте, отображается ли принтер.
❏ Win d ow s X P
Нажмите кнопку «Пуск» и выберите Панель управления > Принтеры и другое оборудование >
Сканеры и камеры, после чего проверьте, отображается ли принтер.
❏ Если сканирование с использованием приложений, совместимых с TWAIN, невозможно, удалите и
повторно установите приложение, совместимое с TWAIN.
❏ В случае Mac OS X с процессором Intel, если установлены драйвера сканера, отличные от EPSON Scan,
например, Rosetta или PPC, удалите их вместе с EPSON Scan, после чего повторно установите EPSON
Scan.
Соответствующая информация
& «Удаление приложений» на стр. 69
&
«Установка приложений» на стр. 71
82
Руководство пользователя
Устранение неполадок
Невозможно начать сканирование с использованием панели
управления
❏ Убедитесь, что EPSON Scan и Epson Event Manager установлены правильно.
❏ Проверьте настройку сканирования в Epson Event Manager.
Соответствующая информация
& «Epson Event Manager» на стр. 68
Проблемы со сканируемым изображением
Низкое качество сканирования
❏ Очистите стекло сканера и крышку сканера.
❏ Не нажимайте слишком сильно на оригинал или крышку сканера при размещении оригиналов на
стекло сканера. Неравномерные цвета, размытость и точки могут появляться, если на оригинал или
крышку сканера нажимать слишком сильно.
❏ Удалите пыль с оригинала.
❏ Сканируйте с более высоким разрешением.
❏ Настройте изображение в EPSON Scan, после чего начинайте сканирование. Подробности см. в справке
EPSON Scan.
Соответствующая информация
& «Очистка Стекло сканера» на стр. 59
Размытые знаки
❏ На вкладке Простой режим или Офисный режим в разделе EPSON Scan выберите Параметр
изображения в качестве настройки Настройка изображения, а затем выберите Ул у ч ш е ни е те к с т а .
❏ На вкладке Профессиональный режим в разделе EPSON Scan выберите Документ для параметра Тип
автоэкспозиции в настройках Оригинал.
❏ Откорректируйте пороговые настройки в разделе EPSON Scan.
❏ Простой режим
Выберите Черно—белый для параметра Тип изо бражения, щелкните Яркость, а затем
откорректируйте пороговые значения.
❏ Офисный режим
Выберите Черно—белый для параметра Тип изо бражения, а затем откорректируйте пороговые
значения.
❏ Профессиональный режим
Выберите Черно—белый для параметра Тип изо бражения, а затем откорректируйте пороговые
настройки.
❏ Сканируйте с более высоким разрешением.
83
Руководство пользователя
Устранение неполадок
Изображение обратной стороны оригинала появляется на
сканируемом изображении
❏ Для тонкого оригинала: поместите оригинал на стекло сканера и черную бумагу поверх него.
❏ Сделайте необходимые настройки типа документа в разделе EPSON Scan.
❏ На вкладке Простой режим или Офисный режим в разделе EPSON Scan выберите Параметр
изображения в качестве настройки Настройка изображения, а затем выберите Ул у ч ш е ни е те к с т а .
На отсканированном изображении появляется муар
(штриховка)
❏ Поместите оригинал немного под другим углом.
❏ Выберите Удаление растра в любом режиме, кроме Автоматический режим, в разделе EPSON Scan.
❏ Измените настройки разрешения в разделе EPSON Scan.
Неправильная область сканирования или направление
❏ При размещении оригиналов на стекло сканера необходимо совместить угол оригинала с символом угла
на раме стекло сканера. Если края сканированного изображения обрезаны, слегка отодвиньте оригинал
от угла.
❏ Очистите стекло сканера и крышку сканера. Если на стекле присутствуют пыль или пятна, они могут
попадать на область сканирования, что приводит к неправильному положению при сканировании или
уменьшению изображения.
❏ Если на стекло сканера размещено несколько оригиналов для сканирования по отдельности, но они
сканируются в один файл, поместите их на расстоянии не менее 20 мм (0,8 дюйма) друг от друга. Если
проблема не решилась, размещайте оригиналы по одному за раз.
❏ При сканировании с помощью Автоматический режим или с просмотром эскизов в EPSON Scan
размещайте оригинал на расстоянии 4,5 мм (0,18 дюйма) от краев стекло сканера.
❏ При просмотре эскизов больших файлов в Простой режим или Профессиональный режим в EPSON
Scan область сканирования может быть неверной. При предварительном просмотре в EPSON Scan на
вкладке Просмотр в окне Просмотр создайте рамки области, которую необходимо отсканировать.
❏ Если Автоориентация фотографий в EPSON Scan не работает как предполагалось, см. справку EPSON
Scan.
❏ Сбросьте Автоориентация фотографий в EPSON Scan.
❏ При сканировании с помощью EPSON Scan доступная область сканирования может быть ограничена,
если установлено слишком высокое разрешение. Уменьшить разрешение или настроить область
сканирования можно в окне Просмотр.
Соответствующая информация
& «Размещение оригиналов на Стекло сканера» на стр. 21
& «Очистка Стекло сканера» на стр. 59
84
Руководство пользователя
Устранение неполадок
Устранить проблему отсканированного изображения не
удалось
Если вы испробовали все решения, но не смогли устранить проблему, нажмите на Конфигурация в любом
режиме, кроме Автоматический режим, в окне EPSON Scan, после чего выберите Сбросить все на
вкладке Другое, чтобы активировать настройки EPSON Scan. Если и это не решило проблему, удалите и
повторно установите EPSON Scan.
Соответствующая информация
& «Удаление приложений» на стр. 69
& «Установка приложений» на стр. 71
Другие проблемы сканирования
Сканирование невозможно в Автоматический режим в EPSON
Scan
❏ Невозможно непрерывное сканирование в формат PDF/Multi-TIFF в Автоматический режим.
Сканируйте в любом режиме, кроме Автоматический режим.
❏ См. другие пути решения проблем в справке EPSON Scan.
Просмотр эскизов не работает должным образом
См. справку EPSON Scan.
Соответствующая информация
& «EPSON Scan (Драйвер сканера)» на стр. 67
Сканирование выполняется слишком медленно
Уменьшите разрешение.
Сканирование в формат PDF/Multi-TIFF приостанавливается
❏ При сканировании больших объемов рекомендуется использовать оттенки серого.
❏ Увеличьте свободное пространство на жестком диске компьютера. Сканирование может
приостановиться, если свободного места недостаточно.
❏ Попытайтесь отсканировать при более низком разрешении. Сканирование приостанавливается, если
общий размер данных достигает предела.
85
Руководство пользователя
Устранение неполадок
Другие проблемы
Незначительные удары тока при касании к принтеру
Если к компьютеру подключено множество дополнительных устройств, то при касании к принтеру может
ощущаться незначительный удар тока. Установите на компьютер, к которому подключен принтер,
заземляющий провод.
Громкий шум при работе
Если шум во время работы слишком громкий, включите тихий режим. Однако это может снизить
скорость работы принтера.
❏ Драйвер принтера в Windows
Выберите Включить для параметра Тихий режим на вкладке Главн ое.
❏ Драйвер принтера в Mac OS X
Выберите Системные настройки из
меню > Принтеры и сканеры (или Печать и сканирование,
Печать и факс), а затем выберите свой принтер. Нажмите Параметры и принадлежности >
Параметры (или Драйвер). Выберите Включить для параметра Тихий режим.
Брандмауэр блокирует приложение (только Windows)
Добавьте приложение в список программ, разрешенных брандмауэром Windows, в настройках
безопасности на Панели управления.
86
L222 ошибка сканера 0x10
мигают три индикатора
| Сообщение #1
Отправлено 15 сентября 2022 — 03:12
Здравствуйте,
МФУ EPSON L222.
Мигают три индикатора одинаково и постоянно. Программа PrintHelp указывает на ошибку 0x10 ошибка сканера.
Разобрал сканер, сама «лампа» сканера (не знаю как она называется грамотно) была посреди планшета, не на своем парковочном месте. Сдвинул. Собрал. Принтер запустился и работал, ровно 7 листов отпечатал с компа и всё, снова ошибка.
Сканер запаркован был на месте. Но когда вкл-выкл принтера сделал несколько раз, он постепенно отшагал снова на центр планшета.
Разбор-сбор не дал результата на этот раз.
Снял сканер с принтера L355 , (был в наличии с мертвой головкой). Поставил на L222, ошибка не пропала.
Подскажите как побороть. Я в дали от крупных городов с сервисными центрами, не могу его отправить опытным ребятам.
- Наверх of the page up there ^
-
0
| Сообщение #2
Отправлено 15 сентября 2022 — 05:04
Azelus
Шлейф сканера цел? Белая калибровочная полоска чиста и стоит правильно?
- Наверх of the page up there ^
-
1
| Сообщение #3
Отправлено 15 сентября 2022 — 15:41
leks3117
Здравствуйте, с виду шлейф цел, полоска чистая. Но эти вопросы опять же «закрываем» заменой целиком сканера с другого мфу.
Т.е. с донора я снал целиком крышку (он же сканер) , подключил его же донорским шлейфом.
- Наверх of the page up there ^
-
0
| Сообщение #4
Отправлено 16 сентября 2022 — 05:10
Azelus
Других ошибок нет в PrintHelp-е? Для надежности сбросьте историю ошибок (в окне «отчета»), перезапустите аппарат и посмотрите, на что ругается.
Ну и как вариант для дальнейшей диагностики — попробовать оживить L355 и поставить на него блок сканера; если в L355 сгорела ПГ с пробитием транзисторов, то есть шанс, что аппарат запустится с выпаянными транзисторами, и на нем можно будет сканировать.
- Наверх of the page up there ^
-
1
| Сообщение #5
Отправлено 16 сентября 2022 — 09:10
Anbel
Я не знаю пачему, но на 222 модеялях именно было проблема со сканером, меняли по гарнтии платы.
- Наверх of the page up there ^
-
1
- ← Предыдущая тема
- Механика принтера — стук, свист, fatal error, ремень привода, энкодер, ремень
- Следующая тема →
- Вы не можете создать новую тему
- Вы не можете ответить в тему
1 человек читают эту тему
0 пользователей, 1 гостей, 0 скрытых пользователей
При возникновении критической ошибки принтер Epson перестает работать и заносит в энергонезависимую память код ошибки. По этому коду можно узнать область неисправности. Приводим регулярно встречающиеся коды ошибок струйных принтеров и МФУ Epson с расшифровкой на русском языке. Коды ошибок принтеров Epson указаны в 16-системе, которые записываются как XXH, где H (Hex, hexadeсimal) обозначает шестнадцатиричную систему. А также числа в 16-ричной системе в некоторых языках программирования принято обозначать 0xXX.
Код ошибки принтера Epson можно узнать, например, в программе Adjustment Program для конкретной модели.
| Код | Расшифровка | Возможные причины неисправности |
|---|---|---|
| 01H, 0x01 | CR PID excess load error — ошибка перегрузки позиционирования каретки | • Неисправность двигателя каретки • Перегрузка механизма привода каретки ( замятие бумаги, инородное тело, недостаточной смазки, деформация каркаса) • некоторые части разъединились. (Верхний лоток бумаги, Крышка в сборе) • Отсутствуют зубцы на ремне привода каретки• Неправильное натяжение ремня • Отсоединение шлейфа • Неисправность главной платы (Неисправность схемы управления двигателем) |
| 02H,
0x02 |
CR PID excess speed error — ошибка перегрузки позиционирования каретки по скорости | •Неисправность энкодера каретки (загрязнен, повреждена шкала, неисправен датчик) • Неисправность главной платы (Неисправность двигателя) |
| 03H,
0x03 |
CR PID reverse error — ошибка позиционирования каретки при обратном движении | • Неисправность энкодера каретки (загрязнен, повреждена шкала, неисправен датчик)• Внешние воздействия на принтер во время работы, вызывающие остановку каретки, например, инородные предметы, вибрация• Пропуск зубцов ремня каретки• Замятие бумаги • Неисправность главной платы (Неисправность двигателя) |
| 04H,
0x04 |
CR PID lock error — ошибка блокирования каретки | >• Неисправность энкодера каретки (загрязнен, повреждена шкала, неисправен датчик)• Внешние воздействия на принтер во время работы, вызывающие остановку каретки, например, инородные предметы, вибрация• Пропуск зубцов ремня каретки• Замятие бумаги • Неисправность главной платы (Неисправность двигателя) |
| 08H,
0x08 |
CR load position reverse error — ошибка выполнения позиционирования каретки при обратном ходе | • Неисправность энкодера каретки (загрязнен, повреждена шкала, неисправен датчик)• Неисправность главной платы (Неисправность двигателя) |
| 09H,
0x09 |
CR load position excess speed error — ошибка каретки по скорости при выполнении позиционирования | • Неисправность энкодера каретки (загрязнен, повреждена шкала, неисправен датчик)• Неисправность главной платы (Неисправность двигателя) • Пропуск зубцов ремня каретки• Неправильное натяжение ремня• Замятие бумаги • Неисправность главной платы (Неисправность двигателя) |
| 0AH,
0xA |
CR load position excess load error — ошибка избыточной нагрузки позиционирования каретки | • Неисправность двигателя каретки • Перегрузка механизма привода каретки ( замятие бумаги, инородное тело, недостаточной смазки, деформация каркаса, неисправность рычага переключателя) • Отсоединение шлейфа • Неисправность главной платы (Неисправность двигателя) |
| 10H,
0x10 |
Home position detection error (Scanner) — ошибка определения начального положения сканера | • Неисправность сканирующего модуля• Неисправность верхней крышки сканера (загрязненная начальная полоска) • Неисправность нижней части сканера (повреждение стойки) • Неисправность двигателя сканера • Недостаточно смазки • Инородный предмет • Шлейф сканера отсоединился/неисправный • Неисправность главной платы |
| 20H,
0x20 |
LED lightning error (Scanner) ошибка подсветки сканирующей линейки | • Неисправность сканирующего модуля• Инородный предмет • Неисправность верхней крышки сканера (загрязненная начальная полоска) • Неисправность главной платы |
| 40H,
0x40 |
Transistor temperature error — ошибка по темппературе транзисторов | • Неисправность главной платы |
| 41H,
0x41 |
X-Hot detect error (pre printing) — ошибка перегрева перед печатью | • Неисправность печатающей головки • Неисправность главной платы |
| 42H,
0x42 |
X-Hot detect error (after flushing) — ошибка перегрева после прочистки | • Неисправность печатающей головки • Неисправность главной платы |
| 43H,
0x43 |
Head temperature error перегрев печатающей головки | • Неисправность печатающей головки • Неисправность главной платы |
| 50H,
0x50 |
Home position error — ошибка определения начального положения каретки | • Инородные предметы • Деформация шасси • Неисправность механизма переключения • Замятие бумаги |
| 51H,
0x51 |
Невозможность разблокировки каретки | • Инородные предметы • Деформация шасси • Замятие бумаги |
| 52H,
0x52 |
Невозможность блокировки каретки | • Инородные предметы • Деформация шасси • Замятие бумаги |
| 56H,
0x56 |
Contact error at ink replacement timing (Power-off) ошибка контактов при замене картриджей (выключении) | • Инородные предметы • Неправильно установлены картриджи • замятие бумаги |
| 58H,
0x58 |
PF motor drive error
Ошибка двигателя подачи бумаги |
• Неисправен двигатель подачи бумаги • Неисправность главной платы• Неисправность узла обслуживания |
| 5BH,
0x5B |
Insoluble paper jam error — неразрешимая ошибка замятия бумаги | • Инородные предметы • Деформация шасси • Неисправность механизма переключения • Замятие бумаги |
| 60H,
0x60 |
PW detection error — недостаточное излучение на PW датчике | • Посторонние предметы внизу под кареткой, сгорел датчик ширины бумаги, грязный датчик , залит чернилами • Неисправность главной платы |
| 61H,
0x61 |
Light emission of the PW sensor is greater than expected | • Посторонняя засветка • Посторонние предметы внизу под кареткой, сгорел датчик PW |
| 62H,
0x62 |
Рареr sensor lever failure — неисправность датчика бумаги | • Сломан рычаг датчика бумаги • Посторонние предметы • неисправность оптопары |
| 69H,
0x69 |
Contact error at I/S clutch operation — ошибка несанкционированного контакта при операции системы чернил | • Неисправность системы чернил (узла обслуживания) • Неисправность главной платы • Посторонние предметы • Картриджи не вставлены до конца |
| 70H,
0x70 |
Ошибка привода двигателя APG (ведущий вал) | • Ошибка сенсора APG. Отказ мотора APG. Посторонний объект. Отсоединение кабеля или шлейфа. |
| 71H,
0x71 |
APG невозможно найти начальную позицию | • Ошибка сенсора APG. Отказ двигателя APG. Инородные предметы. Отсоединение кабеля или шлейфа. |
| 72H,
0x72 |
Ошибка двигателя APG | • Неисправен двигатель APG |
| 89H,
0x89 |
Препятствие во время чистки головки | Инородные предметы. |
| 97H,
0x97 |
Head drive circuit VBS over-voltage error — повышенное напряжение в цепи драйвера головки | • Неисправна печатающая головка • Неисправна главная плата |
| 9AH,
0x9A |
Circuit error (include blowout of a fuse), Main Board failer — ошибка в схеме (включая перегорание предохранителя), неисправна главная плата управления | Неисправна печатающая головка • Неисправность главной платы • Сгорел предохранитель на плате |
| 0x9C | X-Hot detect error (pre printing) — перегрев головки перед печатью | • Неисправна печатающая головка • Неисправна главная плата |
| 0x9D | X-Hot detect error (after flushing) — перегрев головки после чистки | • Неисправна печатающая головка • Неисправна главная плата |
| 0x9E | Head temperature error
Ошибка перегрева головки |
• Неисправна печатающая головка • Неисправна главная плата |
| 9FH,
0x9F |
No print inspection mode error | Ошибка невозможности войти в режим проверки — заменить плату или головку |
| A0H,
0xA0 |
Переполнение абсорберов | • один из счетчиков абсорберов переполнился, требуется обслуживание |
| E9H
0xE9 |
CR load position excess speed error | • Ошибка каретки по скорости. Проблемы с энкодером, датчиком позиционирования, платой управления. |
| EAH,
0xEA |
CR load position control over-load error — ошибка перегрузки при выполнении позиционирования головки | • Замятие бумаги • Инородные предметы • Помехи движению каретки |
| D1H,
0xD1 |
CR (PID) driving time error — ошибка позиционирования каретки по времени | • Неисправность механизма переключения • Замятие бумаги |
| D2H,
0xD2 |
CR (load position) driving time error — ошибка перемещения каретки по времени | • Неисправность механизма переключения • Неисправность двигателя каретки • Неисправность главной платы (Неисправность двигателя) |
| D3H,
0xD3 |
PF (PID) driving time error — ошибка подачи бумаги по времени | • Неисправность главной платы (Неисправная прошивка)• |
| D4H,
0xD4 |
PF (BS) driving time error | • Неисправность механизма переключения • Неисправность двигателя каретки• Неисправность главной платы (Неисправность двигателя) |
| F1H,
0xF1 |
PF PID excess load error — избыточная нагрузка при подаче бумаги | • Неисправность двигателя бумаги • Избыточная нагрузка механизма подачи бумаги (замятие,инородные предметы, недостаточно смазки, деформация шасси) • • Пропуск зуба ремня каретки• Неправильное натяжение ремня• Замятие бумаги • Неисправность главной платы (Неисправность двигателя) |
| >F2H,
0xF2 |
PF PID excess speed error — превышение скорости подачи бумаги | • Неисправность энкодера подачи бумаги (загрязненная/стертая шкала, Неисправен датчик энкодера) • Отсутствие зубцов ремня привода подачи бумаги • Неправильное натяжение ремня подачи бумаги • Неисправность главной платы (Неисправность двигателя) |
| F3H,
0xF3 |
PF PID reverse error — ошибка обратного хода подачи бумаги | • Неисправность энкодера подачи бумаги (загрязненная/стертая шкала, Неисправен датчик энкодера) • Отсутствие зубцов ремня привода подачи бумаги • Неправильное натяжение ремня подачи бумаги • Замятие бумаги • Бумага выбрасывается из верхнего податчика бумаги после загрузки • Неисправность главной платы (Неисправность двигателя) |
| F4H,
0xF4 |
PF PID lock error — ошибка блокировки подачи бумаги | • Неисправность энкодера подачи бумаги (загрязненная/стертая шкала, неисправен датчик энкодера) • Неисправность двигателя подачи бумаги • Избыточная нагрузка привода подачи бумаги (замятие бумаги, инородные предметы • Отсоединился кабель • Неисправность главной платы (Неисправность двигателя) |
| F6H ,
0xF6 |
PF excess load error — ошибка избыточной нагрузки подачи бумаги | • Неисправность датчика энкодера (загрязненная / стертая шкала, неисправность платы энкодера), неисправность двигателя подачи бумаги, ошибка перегрузки (замятие бумаги / посторонний предмет), отсоединение кабеля |
| F8H,
0xF8 |
PF load position reverse error — ошибка позиционирования подачи бумаги при обратном ходе | • Неисправность энкодера подачи бумаги (загрязненная/стертая шкала, неисправен датчик энкодера) • Отсутствие зубцов ремня привода подачи бумаги • Неправильное натяжение ремня подачи бумаги |
| F9H,
0xF9 |
CR PID excess load error — ошибка превышения нагрузки позиционирования каретки
либо PF load position excess speed error — превышение скорости позиционирования подачи бумаги |
• Неисправность ленточного энкодера (загрязненная/стертая шкала, Неисправен датчик энкодера) • Отсутствие зубцов ремня привода каретки •Неправильное натяжение ремня каретки • Неисправность главной платы, неисправность двигателя каретки
• Неисправность дискового энкодера (загрязненная/стертая шкала, Неисправен датчик энкодера) • Отсутствие зубцов ремня привода •Неправильное натяжение ремня • Неисправность главной платы, неисправность двигателя бумаги |
| FAH,
0xFA |
CR PID excess speed error ошибка превышения скорости каретки
либо PF load position excess load error — превышение нагрузки позиционирования бумаги |
• Неисправность ленточного энкодера (загрязненная/ стертая шкала, неисправность платы энкодера), неисправность привода двигателя (неисправность главной платы), пропуск зубьев ремня, неправильное натяжение ремня |
| FBH
0xFB |
CR PID reverse error — ошибка реверса каретки | • Неисправность ленточного энкодера (загрязненная/ стертая шкала, неисправность платы энкодера), проскальзывание зубьев ремня, неправильное натяжение ремня, замятие бумаги |
| FCH,
0xFC |
CR PID lock error — ошибка блокировки каретки
или PF load position error — |
• Неисправность ленточного энкодера (загрязненная / затертая, неисправность платы энкодера), неисправность двигателя каретки, ошибка перегрузки (замятие бумаги / посторонний предмет), отсоединение кабеля
•то же самое, но по подаче бумаги |
| FDH,
0xDC |
CR PID speed fall error — падение скорости каретки | Неисправность ленточного энкодера (загрязненная/ стертая шкала, неисправность платы энкодера), неисправность привода двигателя (неисправность основной платы), пропуск зубьев ремня, неправильное натяжение ремня, замятие бумаги |
Если трактовка кода ошибки для конкретной модели принтера Epson отличается от общей, следует руководствоваться первой.
Подробнее про коды ошибок серии E-01 читайте здесь. Epson зачем-то ввела дополнительную систему ошибок в 10-ричной системе для некоторых струйных принтеров. Например, XP, SX, хотя для них уже есть система в 16-ричном коде с расшифровкой.
Еще посетители сайта читают:
- Ошибка Е-01 Epson XP, SX
- Ремонт принтеров Epson
- Устройство и неисправности головки Epson FA04000 L210-L465
- Чистка печатающей головки Epson
- Принтер Epson не захватывает бумагу
- Устройство печатающих головок Epson
Руководство пользователя
Устранение неполадок
Устранение неполадок
Проверка состояния принтера
Проверка индикаторов ошибок на принтере
При появлении ошибки включается или начинает мигать индикатор. Детали ошибки отображаются на
экране компьютера.
: Вкл.
: Медленно мигает
: Быстро мигает
Индикатор Ситуация Решения
Не загружена бумага или подано более
одного листа одновременно.
Загрузите бумагу и нажмите кнопку
или
.
Произошло замятие бумаги.
Извлеките бумагу и нажмите кнопку
или
.
Исходная заправка чернил еще не
Инструкции по завершению исходной заправки
завершена.
системы подачи чернил см. на плакате Установка.
Необходима замена прокладки, впитывающей
Индикаторы
b
и
B
мигают поочередно.
чернила.
Скоро закончится срок службы
Обратитесь с просьбой о замене прокладки,
прокладки, впитывающей чернила.
впитывающей чернила, в компанию Epson или
авторизованный сервисный центр Epson*. Эта
деталь не обслуживается пользователем.
Когда на компьютере отображается сообщение о
возможности продолжения печати, нажмите
кнопку
или и возобновите печать. На
определенное время индикаторы перестают
мигать, однако начинают мигать с постоянным
интервалом до замены прокладки, впитывающей
чернила.
Произошла ошибка принтера. Откройте сканер и извлеките бумагу или
защитный материал из принтера. Выключите и
вновь включите питание.
72
Руководство пользователя
Устранение неполадок
Индикатор Ситуация Решения
Принтер запустился в режиме
Чтобы попытаться еще раз обновить встроенное
восстановления, т. к. обновление
ПО, сделайте следующее:
встроенного ПО было выполнено с
1. Соедините принтер с компьютером с помощью
ошибкой.
USB-кабеля.
2. Дальнейшие инструкции см. на локальном веб-
сайте Epson.
* При некоторых циклах печати небольшое количество лишних чернил попадает на прокладку,
впитывающую чернила. В целях предотвращения утечки чернил с прокладки принтер, в соответствии с
настройками, прекращает печать, когда прокладка, впитывающая чернила, полностью заполнена. Частота
и необходимость данных действий зависит от количества печатаемых страниц, типа печатаемого
материала и количества циклов очистки, проводимых принтером. Необходимость в замене прокладки не
означает прекращения работы принтера в соответствии с техническими условиями. Принтер подаст
сигнал о необходимости заменить прокладку, впитывающую чернила; данную замену могут выполнять
только авторизованные поставщики услуг Epson. Гарантия Epson не распространяется на затраты,
связанные с данной заменой.
Соответствующая информация
&
«Обращение в службу технической поддержки Epson» на стр. 95
&
«Установка приложений» на стр. 71
&
«Обновление приложений и встроенного ПО» на стр. 71
Проверка состояния принтера — Windows
1. Войдите в окно драйвера принтера.
2. Нажмите на EPSON Status Monitor 3 на вкладке Сервис.
Примечание:
❏ Также состояние принтера можно проверить, дважды щелкнув значок принтера на панели задач. Если
значок принтера не добавлен на панель задач, щелкните Контролируемые параметры на вкладке
Сервис, а затем выберите Зарегистрируйте значок принтера на панели задач.
❏ Если утилита EPSON Status Monitor 3 отключена, нажмите Расширенные параметры на вкладке
Сервис, после чего выберите Включить EPSON Status Monitor 3.
Соответствующая информация
&
«Драйвер принтера Windows» на стр. 61
Проверка состояния принтера – Mac OS X
1.
Выберите Системные настройки из
меню > Принтеры и сканеры (или Печать и сканирование,
Печать и факс), а затем выберите свой принтер.
2. Нажмите Параметры и принадлежности > Утилита > Открыть утилиту принтера.
3. Нажмите EPSON Status Monitor.
73
Руководство пользователя
Устранение неполадок
Удаление застрявшей бумаги
Проверьте ошибку на панели управления и следуйте инструкциям для извлечения застрявшей бумаги, в
том числе оторванных кусков. Затем сбросьте ошибку.
Важно:
c
Аккуратно извлеките застрявшую бумагу. Резкое извлечение бумаги может повредить принтер.
Соответствующая информация
& «Проверка индикаторов ошибок на принтере» на стр. 72
Извлечение застрявшей бумаги из Подача бумаг задне част
Извлеките застрявшую бумагу.
Извлечение застрявшей бумаги из внутренних частей принтера
Предостережение:
!
❏ При открытии и закрытии сканера необходимо быть особенно осторожным, чтобы не прищемить
руку. В противном случае можно получить травму.
❏ Никогда не касайтесь кнопок на панели управления, когда руки находятся внутри принтера. Запуск
работы принтера может привести к травме. Во избежание травм не касайтесь выступающих
частей.
74
Руководство пользователя
Устранение неполадок
1. Откройте сканер с закрытой крышкой.
2. Извлеките застрявшую бумагу.
Важно:
c
Не прикасайтесь к плоскому белому шлейфу, полупрозрачной детали и тюбикам с чернилами внутри
устройства. Это может привести к неисправности.
75
Руководство пользователя
Устранение неполадок
3. Закройте сканер.
Неправильно подается бумага
При застревании бумаги, подаче бумаги под углом, подаче нескольких листов за раз, отсутствии подачи
или выталкивании бумаги проверьте выполнение следующих условий.
❏ Поставьте принтер на плоской поверхности и эксплуатируйте его в рекомендуемых условиях.
❏ Используйте бумагу, которая поддерживается принтером.
❏ Соблюдайте меры предосторожности при работе с бумагой.
❏ Загружайте бумагу в правильном направлении и пододвиньте направляющую к краю бумаги.
❏ Запрещается превышать максимальное загружаемое количество листов, указанное для данной бумаги.
Запрещается загружать простую бумагу выше значка треугольника на направляющей.
❏ Если возникла ошибка отсутствия бумаги, хотя бумага загружена в принтер, еще раз загрузите бумагу
по правому краю подача бумаги сзади.
❏ При загрузке нескольких листов бумаги загружайте один лист бумаги за один раз.
❏ Если в режиме ручной двухсторонней печати одновременно подается несколько листов, перед
повторной загрузкой необходимо удалить всю бумагу, ранее загруженную в источник.
❏ Печать может быть приостановлена на определенное время, что приведет к выдаче принтером бумаги.
Соответствующая информация
&
«Требования к условиям окружающей среды» на стр. 89
&
«Имеющаяся бумага и характеристики» на стр. 17
&
«Меры предосторожности при работе с бумагой» на стр. 16
&
«Загрузка бумаги в Подача бумаг задне част» на стр. 18
Неполадки с питанием и панелью управления
Питание не включается
❏ Зажмите кнопку
P
дольше.
76
Руководство пользователя
Устранение неполадок
❏ Убедитесь, что шнур питания устройства подключен надежно.
Питание не выключается
Зажмите кнопку
P
дольше. Если все еще не удается отключить принтер, выньте шнур питания. Во
избежание высыхания печатающей головки необходимо опять включить принтер, после чего выключить
его нажатием кнопки
P
.
Принтер не печатает
Если принтер не работает или ничего не печатает, проверьте выполнение следующих условий.
❏ Ус т а н ов и т е д р а й в е р пр и н т е р а .
❏ Для упрощенной печати фотографий установите Epson Easy Photo Print.
❏ Надежно подключите кабель USB к принтеру и компьютеру.
❏ Если используется USB-концентратор, попробуйте подключить принтер напрямую к компьютеру.
❏ При печати изображения с большим объемом данных компьютеру может не хватать памяти. Печатайте
изображение с более низким разрешением или меньшего размера.
❏ В Windows щелкните Очередь на печать на вкладке Сервис драйвера принтера, а затем проверьте
выполнение следующих условий.
❏ Проверьте наличие приостановленных заданий на печать.
При необходимости отмените печать.
❏ Убедитесь, что принтер не находится в автономном режиме или в режиме ожидания.
Если принтер находится в автономном режиме или режиме ожидания, отмените эти режимы в меню
Принтер.
❏ Убедитесь, что принтер выбран в качестве принтера по умолчанию в меню Принтер (в элементе
меню должна стоять галочка).
Если принтер не выбран принтером по умолчанию, его необходимо установить таковым.
❏ В случае Mac OS X убедитесь, что принтер не находится в состоянии Пауза.
Выберите Системные настройки из
меню > Принтеры и сканеры (или Печать и сканирование,
Печать и факс), а затем дважды щелкните принтер. Если принтер стоит на паузе, нажмите
Возобновить (или Возобновить работу принтера).
❏ Запустите проверку дюз, а затем очистите печатающую головку, если дюзы печатающей головки забиты.
Соответствующая информация
& «Установка приложений» на стр. 71
& «Epson Easy Photo Print» на стр. 68
& «Отмена печати» на стр. 41
& «Проверка и прочистка печатающей головки» на стр. 55
77
Руководство пользователя
Устранение неполадок
Проблемы отпечатков
Низкое качество печати
Если качество печати стало низким из-за нечетких оттисков, потери и потускнения цветов, несовпадения
и появления полос и мозаичных узоров, проверьте выполнение следующих условий.
❏ Убедитесь в том, что первоначальная заправка чернил завершена.
❏ Проверьте емкость для чернил. Если контейнер пуст, незамедлительно заправьте его чернилами и
очистите печатающую головку.
❏ Запустите проверку дюз, а затем очистите печатающую головку, если дюзы печатающей головки забиты.
❏ Если принтер не использовался длительное время, используйте утилиту драйвера принтера
Технологическая прочистка чернил.
❏ Выровняйте печатающую головку.
❏ Выровняйте печатающую головку, если признаки отсутствия выравнивания появляются с интервалом
2.5.
❏ Используйте бумагу, которая поддерживается принтером.
❏ Не печатайте на сырой, поврежденной или слишком старой бумаге.
❏ Если бумага скручена или конверт вздут, разгладьте их.
❏ При печати изображений или фотографий используйте данные высокого разрешения. Изображения на
веб-сайтах часто имеют низкое разрешение, хотя выглядят неплохо на дисплее, поэтому качество
печати может снизиться.
❏ Выберите соответствующий параметр типа бумаги в драйвере принтера для типа бумаги, загруженной в
принтер.
❏ Печатайте с использованием параметра высокого качества в драйвере принтера.
❏ Если при печати изображений или фотографий появляются неожиданные цвета, откорректируйте цвет
и повторите печать. Функция автоматической цветокоррекции задействует стандартный режим
коррекции PhotoEnhance. Попробуйте использовать другой режим коррекции PhotoEnhance, выбрав
любой параметр, кроме Автокоррекция в качестве параметра Коррекция сцены. Если проблема не
решилась, используйте любую другую функцию цветокоррекции, кроме PhotoEnhance.
❏ Отключите параметр двунаправленности (или высокой скорости). При включении данного параметра
печатающая головка печатает, двигаясь в обе стороны, в результате чего вертикальные линии могут не
совпадать. После отключения данной функции скорость печати может снизиться.
❏ Wi n d o w s
Снимите флажок Высокая скорость на вкладке Дополнительные настройки драйвера принтера.
❏ Mac OS X
Выберите Системные настройки из
меню > Принтеры и сканеры (или Печать и сканирование,
Печать и факс), а затем выберите свой принтер. Нажмите Параметры и принадлежности >
Параметры (или Драйвер). Выберите Выключить для параметра Высокоскоростная печать;
❏ Не складывайте бумагу сразу после печати.
❏ Полностью высушите отпечатки перед подшивкой или демонстрацией. Во время сушки отпечатков
избегайте прямого солнечного света, не используйте приборы для сушки и не касайтесь печатной
стороны бумаги.
78
Руководство пользователя
Устранение неполадок
❏ Используйте оригинальные емкости с чернилами Epson. Этот продукт сконструирован для настройки
цветов на основе использования оригинальных емкостей с чернилами Epson. Использование
неоригинальных емкостей с чернилами Epson может вызвать снижение качества печати.
❏ Используйте емкости с чернилами с правильным кодом запчасти для своего принтера.
❏ Компания Epson рекомендует использовать емкости с чернилами до даты, указанной на упаковке.
❏ При печати изображений и фотографий компания Epson рекомендует использовать оригинальную
бумагу Epson вместо простой бумаги. Печатайте на печатной стороне оригинальной бумаги Epson.
Соответствующая информация
& «Перезаправка контейнеров для чернил» на стр. 51
& «Проверка и прочистка печатающей головки» на стр. 55
& «Замена чернил внутри чернильных трубок» на стр. 57
& «Калибровка печатающей головки» на стр. 58
& «Меры предосторожности при работе с бумагой» на стр. 16
& «Имеющаяся бумага и характеристики» на стр. 17
& «Список типов бумаги» на стр. 18
&
«Настройка цвета печати» на стр. 39
Низкое качество копирования
Если на бумаге появляются неравномерные цвета, размытость, точки или прямые линии, проверьте
выполнение следующих условий.
❏ Для прочистки бумагопроводящего тракта загрузите и извлеките бумагу без печати.
❏ Очистите стекло сканера и крышку сканера.
❏ Не нажимайте слишком сильно на оригинал или крышку сканера при размещении оригиналов на
стекло сканера. Неравномерные цвета, размытость и точки могут появляться, если на оригинал или
крышку сканера нажимать слишком сильно.
Соответствующая информация
& «Очистка бумагопроводящего тракта» на стр. 59
& «Очистка Стекло сканера» на стр. 59
& «Низкое качество печати» на стр. 78
На копируемом изображении появляется изображение
обратной стороны оригинала
❏ Если оригинал выполнен на тонкой бумаге, поместите его на стекло сканера и накройте листом черной
бумаги.
У распечатки неправильное положение, размер или поля
❏ Загружайте бумагу в правильном направлении и пододвиньте направляющую к краю бумаги.
❏ При размещении оригиналов на стекло сканера необходимо совместить угол оригинала с символом угла
на раме стекла сканера. Если края копии обрезаны, слегка отодвиньте оригинал от угла.
79
Руководство пользователя
Устранение неполадок
❏ Очистите стекло сканера и крышку сканера. Если на стекле присутствуют пыль или пятна, они могут
попадать на область копирования, что приводит к неправильному положению при печати или
уменьшению изображения.
❏ Выберите нужный параметр размера для оригинала в драйвере принтера.
❏ Откорректируйте параметр для полей в приложении таким образом, чтобы он попадал в область
печати.
❏ Во время печати без полей изображение немного увеличивается, а выступающая область обрезается.
Откорректируйте степень увеличения.
❏ Wi n d o w s
Щелкните Настройки в параметре Без полей на вкладке драйвера принтера Главно е и выберите
степень увеличения.
❏ Mac OS X
Измените настройку Ув еличени е в диалоговом меню Настройки печати.
Соответствующая информация
& «Загрузка бумаги в Подача бумаг задне част» на стр. 18
& «Размещение оригиналов на Стекло сканера» на стр. 21
& «Очистка Стекло сканера» на стр. 59
& «Область печати» на стр. 87
Потертости и размытие на бумаге
Если во время печати появляются потертости или размытие, проверьте выполнение следующих условий.
❏ Прочистите бумагопроводящий тракт.
❏ Очистите стекло сканера и крышку сканера.
❏ Загрузите бумагу в правильном направлении.
❏ В режиме ручной двухсторонней печати перед повторной загрузкой бумаги убедитесь в том, что
чернила полностью высохли.
Соответствующая информация
& «Очистка бумагопроводящего тракта» на стр. 59
& «Очистка Стекло сканера» на стр. 59
&
«Загрузка бумаги в Подача бумаг задне част» на стр. 18
&
«Низкое качество печати» на стр. 78
Символы напечатаны неправильно или с искажением
❏ Надежно подключите кабель USB к принтеру и компьютеру.
❏ Отмените все приостановленные задания печати.
❏ Запрещается переводить компьютер в режим Гиб ернации или Сна во время печати. Страницы с
искаженным текстом могут быть распечатаны в следующий раз при включении компьютера.
80
Руководство пользователя
Устранение неполадок
Соответствующая информация
& «Отмена печати» на стр. 41
Напечатанное изображение перевернуто
В драйвере принтера или приложении отключите все настройки зеркального отображения.
❏ Wi n d o w s
Снимите флажок Зеркально на вкладке драйвера принтера Дополнительные настройки;
❏ Mac OS X
Снимите флажок Зеркально в меню диалогового окна печати Настройки печати.
Устранить проблему печати не удалось
Если вы испробовали все решения, но не смогли устранить проблему, попробуйте удалить и повторно
установить драйвер принтера.
Соответствующая информация
& «Удаление приложений» на стр. 69
& «Установка приложений» на стр. 71
Другие проблемы печати
Печать выполняется слишком медленно
❏ Закройте ненужные приложения.
❏ Снизьте параметр качества в драйвере принтера. Печать высокого качества снижает скорость печати.
❏ Включите параметр двунаправленности (или высокой скорости). При включении данного параметра
печатающая головка печатает, двигаясь в обе стороны, в результате чего скорость печати
увеличивается.
❏ Wi n d o w s
Выберите Высокая скорость на вкладке Дополнительные настройки драйвера принтера.
❏ Mac OS X
Выберите Системные настройки из
меню > Принтеры и сканеры (или Печать и сканирование,
Печать и факс), а затем выберите свой принтер. Нажмите Параметры и принадлежности >
Параметры (или Драйвер). Выберите Включить для параметра Высокоскоростная печать.
❏ Отключите тихий режим. Данная функция снижает скорость печати.
❏ Wi n d o w s
Отключите значение Тихий режим на вкладке драйвера принтера Гл авно е.
❏ Mac OS X
Выберите Системные настройки из
меню > Принтеры и сканеры (или Печать и сканирование,
Печать и факс), а затем выберите свой принтер. Нажмите Параметры и принадлежности >
Параметры (или Драйвер). Выберите Выключить для параметра Тихий режим.
81
Руководство пользователя
Устранение неполадок
При непрерывной печати скорость печати значительно
замедляется.
Печать замедляется во избежание повреждения перегрева и повреждения механизма принтера. Несмотря
на это, печать можно продолжать.
Чтобы вернуться к обычной скорости печати, оставьте принтер в неработающем состоянии хотя бы на 30
минут. Скорость печати не возвращается к обычной, если питание будет отключено.
Невозможно запустить сканирование
❏ Надежно подключите кабель интерфейса к принтеру и компьютеру.
❏ Если используется USB-концентратор, попробуйте подключить принтер напрямую к компьютеру.
❏ Убедитесь, что выбран правильный принтер (сканер), если при запуске EPSON Scan отображается
список сканеров.
❏ При использовании приложений, совместимых с TWAIN, выберите используемый принтер (сканер).
❏ В случае Windows убедитесь, что принтер (сканер) отображается в меню Сканер и камера. Принтер
(сканер) должен отображаться как «EPSON XXXXX (название принтера)». Если принтер (сканер) не
отображается, удалите и повторно установите EPSON Scan. Для доступа к Сканер и камера см.
следующие пункты.
❏ Windows 8.1/Windows 8
Выберите Рабочий стол > Настройки > Панель управления, нажмите чудо-кнопку «Поиск» и
введите «Сканер и камера», затем нажмите на Показать сканер и камеру, после чего проверьте,
отображается ли принтер.
❏ Win d ow s 7
Нажмите кнопку «Пуск» и выберите Панель управления, нажмите чудо-кнопку «Поиск» и введите
«Сканер и камера», затем нажмите Просмотр сканеров и камер, после чего проверьте, отображается
ли принтер.
❏ Win d ow s Vis t a
Нажмите кнопку «Пуск» и выберите Панель управления > Оборудование и звук > Сканеры и
камеры, после чего проверьте, отображается ли принтер.
❏ Win d ow s X P
Нажмите кнопку «Пуск» и выберите Панель управления > Принтеры и другое оборудование >
Сканеры и камеры, после чего проверьте, отображается ли принтер.
❏ Если сканирование с использованием приложений, совместимых с TWAIN, невозможно, удалите и
повторно установите приложение, совместимое с TWAIN.
❏ В случае Mac OS X с процессором Intel, если установлены драйвера сканера, отличные от EPSON Scan,
например, Rosetta или PPC, удалите их вместе с EPSON Scan, после чего повторно установите EPSON
Scan.
Соответствующая информация
& «Удаление приложений» на стр. 69
&
«Установка приложений» на стр. 71
82
Руководство пользователя
Устранение неполадок
Невозможно начать сканирование с использованием панели
управления
❏ Убедитесь, что EPSON Scan и Epson Event Manager установлены правильно.
❏ Проверьте настройку сканирования в Epson Event Manager.
Соответствующая информация
& «Epson Event Manager» на стр. 68
Проблемы со сканируемым изображением
Низкое качество сканирования
❏ Очистите стекло сканера и крышку сканера.
❏ Не нажимайте слишком сильно на оригинал или крышку сканера при размещении оригиналов на
стекло сканера. Неравномерные цвета, размытость и точки могут появляться, если на оригинал или
крышку сканера нажимать слишком сильно.
❏ Удалите пыль с оригинала.
❏ Сканируйте с более высоким разрешением.
❏ Настройте изображение в EPSON Scan, после чего начинайте сканирование. Подробности см. в справке
EPSON Scan.
Соответствующая информация
& «Очистка Стекло сканера» на стр. 59
Размытые знаки
❏ На вкладке Простой режим или Офисный режим в разделе EPSON Scan выберите Параметр
изображения в качестве настройки Настройка изображения, а затем выберите Ул у ч ш е ни е те к с т а .
❏ На вкладке Профессиональный режим в разделе EPSON Scan выберите Документ для параметра Тип
автоэкспозиции в настройках Оригинал.
❏ Откорректируйте пороговые настройки в разделе EPSON Scan.
❏ Простой режим
Выберите Черно—белый для параметра Тип изо бражения, щелкните Яркость, а затем
откорректируйте пороговые значения.
❏ Офисный режим
Выберите Черно—белый для параметра Тип изо бражения, а затем откорректируйте пороговые
значения.
❏ Профессиональный режим
Выберите Черно—белый для параметра Тип изо бражения, а затем откорректируйте пороговые
настройки.
❏ Сканируйте с более высоким разрешением.
83
Руководство пользователя
Устранение неполадок
Изображение обратной стороны оригинала появляется на
сканируемом изображении
❏ Для тонкого оригинала: поместите оригинал на стекло сканера и черную бумагу поверх него.
❏ Сделайте необходимые настройки типа документа в разделе EPSON Scan.
❏ На вкладке Простой режим или Офисный режим в разделе EPSON Scan выберите Параметр
изображения в качестве настройки Настройка изображения, а затем выберите Ул у ч ш е ни е те к с т а .
На отсканированном изображении появляется муар
(штриховка)
❏ Поместите оригинал немного под другим углом.
❏ Выберите Удаление растра в любом режиме, кроме Автоматический режим, в разделе EPSON Scan.
❏ Измените настройки разрешения в разделе EPSON Scan.
Неправильная область сканирования или направление
❏ При размещении оригиналов на стекло сканера необходимо совместить угол оригинала с символом угла
на раме стекло сканера. Если края сканированного изображения обрезаны, слегка отодвиньте оригинал
от угла.
❏ Очистите стекло сканера и крышку сканера. Если на стекле присутствуют пыль или пятна, они могут
попадать на область сканирования, что приводит к неправильному положению при сканировании или
уменьшению изображения.
❏ Если на стекло сканера размещено несколько оригиналов для сканирования по отдельности, но они
сканируются в один файл, поместите их на расстоянии не менее 20 мм (0,8 дюйма) друг от друга. Если
проблема не решилась, размещайте оригиналы по одному за раз.
❏ При сканировании с помощью Автоматический режим или с просмотром эскизов в EPSON Scan
размещайте оригинал на расстоянии 4,5 мм (0,18 дюйма) от краев стекло сканера.
❏ При просмотре эскизов больших файлов в Простой режим или Профессиональный режим в EPSON
Scan область сканирования может быть неверной. При предварительном просмотре в EPSON Scan на
вкладке Просмотр в окне Просмотр создайте рамки области, которую необходимо отсканировать.
❏ Если Автоориентация фотографий в EPSON Scan не работает как предполагалось, см. справку EPSON
Scan.
❏ Сбросьте Автоориентация фотографий в EPSON Scan.
❏ При сканировании с помощью EPSON Scan доступная область сканирования может быть ограничена,
если установлено слишком высокое разрешение. Уменьшить разрешение или настроить область
сканирования можно в окне Просмотр.
Соответствующая информация
& «Размещение оригиналов на Стекло сканера» на стр. 21
& «Очистка Стекло сканера» на стр. 59
84
Руководство пользователя
Устранение неполадок
Устранить проблему отсканированного изображения не
удалось
Если вы испробовали все решения, но не смогли устранить проблему, нажмите на Конфигурация в любом
режиме, кроме Автоматический режим, в окне EPSON Scan, после чего выберите Сбросить все на
вкладке Другое, чтобы активировать настройки EPSON Scan. Если и это не решило проблему, удалите и
повторно установите EPSON Scan.
Соответствующая информация
& «Удаление приложений» на стр. 69
& «Установка приложений» на стр. 71
Другие проблемы сканирования
Сканирование невозможно в Автоматический режим в EPSON
Scan
❏ Невозможно непрерывное сканирование в формат PDF/Multi-TIFF в Автоматический режим.
Сканируйте в любом режиме, кроме Автоматический режим.
❏ См. другие пути решения проблем в справке EPSON Scan.
Просмотр эскизов не работает должным образом
См. справку EPSON Scan.
Соответствующая информация
& «EPSON Scan (Драйвер сканера)» на стр. 67
Сканирование выполняется слишком медленно
Уменьшите разрешение.
Сканирование в формат PDF/Multi-TIFF приостанавливается
❏ При сканировании больших объемов рекомендуется использовать оттенки серого.
❏ Увеличьте свободное пространство на жестком диске компьютера. Сканирование может
приостановиться, если свободного места недостаточно.
❏ Попытайтесь отсканировать при более низком разрешении. Сканирование приостанавливается, если
общий размер данных достигает предела.
85
Руководство пользователя
Устранение неполадок
Другие проблемы
Незначительные удары тока при касании к принтеру
Если к компьютеру подключено множество дополнительных устройств, то при касании к принтеру может
ощущаться незначительный удар тока. Установите на компьютер, к которому подключен принтер,
заземляющий провод.
Громкий шум при работе
Если шум во время работы слишком громкий, включите тихий режим. Однако это может снизить
скорость работы принтера.
❏ Драйвер принтера в Windows
Выберите Включить для параметра Тихий режим на вкладке Главн ое.
❏ Драйвер принтера в Mac OS X
Выберите Системные настройки из
меню > Принтеры и сканеры (или Печать и сканирование,
Печать и факс), а затем выберите свой принтер. Нажмите Параметры и принадлежности >
Параметры (или Драйвер). Выберите Включить для параметра Тихий режим.
Брандмауэр блокирует приложение (только Windows)
Добавьте приложение в список программ, разрешенных брандмауэром Windows, в настройках
безопасности на Панели управления.
86
Оглавление
Топ 10 инструкций
Другие инструкции
Содержание
- L210 Epson — сброс уровня чернил программным способом
- Если на экране монитора появилось сообщение:
- И передней панели принтера красным ровным светом горит индикатор «капля»
- Что это значит?
- Сброс счетчика отработки (подгузника) Epson | Мигают индикаторы
- Эпсон л 210 не печатает после заправки
- Диагностика компьютера и принтера
- Перезагрузка и переподключение
- Проверка настроек принтера
- Печать пробной страницы
- Очистка очереди печати
- Переустановка драйвера
- Неувязка сканера Epson L210 L222 L355
- Критические ошибки Epson L210
- Переполнение памперса
- Пример ремонта Epson L210 с критической ошибкой
- Ошибка 43H перегрев головки
- Проблема сканера Epson L210 L222 L355
- Индикатор «Капля»
- Мигание
- Быстрое решение
- Если не помогло
- Проверка программой драйвера
- Сброс уровня чернил
- Постоянно горит капля
- Мигает светодиод со значком молния
- Постоянно горит
- Неправильно установлен картридж
- Аппаратные неисправности чернильниц
- Прочистка сопел
- Горит лампочка на EPSON
- Светодиод мигает «капля»
- Постоянное горение светодиода
- Устранение причин
Нам понадобится программа Printhelp, скачайте и установите ее, затем запустите. В левом окне программы видим подключенные принтеры Epson, если подключен только один, то он там единственный и появится. Выбираем в этом окне нужный нам принтер и пытаемся считать уровень чернил (это не обязательное действие), убедиться в наличии связи с принтером, нажав на «Читать уровни чернил.
- Программа будет отображать электронный уровень чернил в донорах (чернильницах).
- Убедившись, что чернил нет, нажмите «Закрыть» в появившемся окне.
- Нажимаем кнопку «Сбросить уровни чернил», ждем несколько секунд, пока программа выполнит необходимые действия.
После завершения сброса уровня чернил epson l110 программа Printhelp уведомит вас об этом в нижнем окне. Не полностью пустые цвета остаются на том же уровне, а черный цвет сбрасывается. Не забывайте заправлять принтер чернилами при необходимости.
Если на экране монитора появилось сообщение:
И передней панели принтера красным ровным светом горит индикатор «капля»
Что это значит?
Принтер определяет (согласно своим внутренним счетчикам), что чернила закончились и принтер необходимо заправить.
Вы должны понимать, что физически принтер не знает, сколько у вас чернил, а только приблизительно подсчитывает. Поэтому важно периодически визуально проверять уровень чернил, и не допускать расхода ниже нижней отметки.
Сброс счетчика отработки (подгузника) Epson | Мигают индикаторы
Эпсон л 210 не печатает после заправки
Как правило, производители разрабатывают принтеры так, чтобы их картриджи были одноразовыми. Принтеры Epson не исключение. Однако стоимость таких картриджей может быть очень высокой, поэтому выпускается большое количество китайских аналогов с возможностью дозаправки. Многие пользователи отдают предпочтение перезаправляемым картриджам. Это выгоднее и практичнее.
При заправке или использовании оригинальных картриджей для заправки необходимо учитывать множество различных моментов:
- правильное заполнение;
- частота пополнения;
- настройки программного обеспечения принтера.
Если эти факторы игнорировать, принтер Epson может перестать печатать.
Диагностика компьютера и принтера
Если принтер перестал печатать, это не всегда связано с заменой чернил в картридже. Если вы уверены, что проблема точно в картридже, пропустите этот раздел и переходите к следующему. Если есть вероятность, что виноваты другие факторы, сначала выполните следующие процедуры.
Перезагрузка и переподключение
Перезагрузите компьютер и принтер. Отсоедините и снова подключите кабель сначала к компьютеру, а затем к принтеру. Если USB-кабель подключен к передней панели системного блока, подключите его к задней панели напрямую к материнской плате. Проверьте, есть ли признаки того, что принтер работает.
Проверка настроек принтера
Щелкните правой кнопкой мыши кнопку «Пуск» и откройте «Панель управления». Выберите раздел «Оборудование и звук» и подраздел «Просмотр устройств и принтеров». Найдите в списке принтер Epson, подключенный к компьютеру, и откройте настройки двойным щелчком мыши
Во вкладке «Принтеры» проверьте, стоят ли галочки напротив пунктов «Работать автономно» и «Приостановить печать». Если есть, удалите их. Установите флажок рядом с «Использовать по умолчанию».
Печать пробной страницы
В зависимости от модели принтера Epson эта функция может быть на самом принтере. Чтобы активировать его, достаточно нажать одну кнопку. Однако вы также можете программно отправить тестовую страницу на печать. Это можно сделать через пользовательский интерфейс программного обеспечения принтера Epson.
Вы также можете сделать это через панель управления. Выберите раздел «Оборудование и звук» и подраздел «Просмотр устройств и принтеров». Найдите в списке принтер Epson, подключенный к компьютеру, и щелкните по нему правой кнопкой мыши, выберите «Свойства принтера» и перейдите на вкладку «Общие».
Выберите Печать тестовой страницы. Если страница проходит, принтер настроен правильно, если нет, прочтите следующие советы.
Очистка очереди печати
Щелкните правой кнопкой мыши кнопку «Пуск» еще раз и откройте панель управления. Выберите раздел «Оборудование и звук» и подраздел «Просмотр устройств и принтеров». Найдите в списке принтер Epson, подключенный к компьютеру, и откройте настройки двойным щелчком мыши. Во вкладке «Принтер» нажмите «Удалить очередь печати». Проверьте, работает ли принтер
Переустановка драйвера
Обновите или переустановите драйвер принтера Epson. Для этого вам необходимо скачать последнюю версию драйвера с сайта производителя и установить его на свой компьютер. Лучше всего перед этим отключить принтер от компьютера и удалить старый драйвер. Если установщик говорит подключить принтер, подключите его.
Если принтеру программно ничего не мешает, но он все равно не печатает, это может быть связано с неисправностью самого принтера или его картриджей. Если картриджи заправлены, а принтер все равно не хочет печатать, этому может быть несколько объяснений. Давайте рассмотрим некоторые из возможных причин.
Неувязка сканера Epson L210 L222 L355
Если после включения МФУ Epson L-серии (L210, L222, L355, L366, L456 и др.) вы слышите инициализацию принтера, но сканер не готов и индикаторы остаются для нашего клиента, это критическая ошибка МФУ появляется из-за сканера, требуя, чтобы принтер продолжал работать с компьютера. Такая же ситуация возникает при отключении кабеля сканера.
Это та ситуация, когда сканер нуждается в ремонте.
Ошибка сканера в основном возникает по следующим причинам:
- повреждение кабеля
- ошибка модуля сканирования
- разбитое стекло сканера
- загрязнение оригинальной полосы, заливание чернилами
Последний пункт очень реален. Вот наглядный пример ремонта в нашем сервисе.
МФУ L210, доставленное в ремонт, во время транспортировки заполнилось чернилами. При включении сканер пытался найти оригинальную марку и через некоторое время начали мигать 3 индикатора. Причина оказалась в таком разрезе, что чернила просочились в сканер и залили оригинальную полосу. Сканер достиг конца и ударился о стену.
После кропотливой мойки стекла и полоски сканер все равно не работал, ведь первая полоска должна стать совсем белоснежной. Пришлось менять сканер.
Если на Epson L210 мигают все лампочки, это означает, что в принтере произошла критическая ошибка. Рассмотрим типичные критические ошибки Epson L210.
Критические ошибки Epson L210
Epson L210 имеет множество критических ошибок, таких как:
- адсорбер против перелива
- принтер не может найти исходное положение
- проблема с головой
- ошибка датчика
- поломка двигателя
- ошибка на главной плате управления
- остановка каретки
Поэтому без диагностики неисправности ничего нельзя сказать о стоимости ремонта принтера Epson. Самое главное на первом этапе узнать код ошибки, чтобы понять причину ошибки. Узнать код ошибки можно в программе Adjustment и других диагностических программах.
Переполнение памперса
В лучшем случае, если ошибка окажется переполнением счетчика адсорбера. Для решения проблемы нужно сначала осмотреть адсорбер, при необходимости заменить или промыть и просушить. Во-вторых, сброс счетчика.
Пример ремонта Epson L210 с критической ошибкой
Принтер Epson L210 пришел в ремонт, при включении начали мигать все светодиоды. Обычно такое проявление характерно при переполнении адсорбера. А также при выходе из строя датчика края бумаги, мотора каретки, загрязнения энкодера или его оптопары, но не в этом случае.
Ошибка 43H перегрев головки
- заполнение адсорбера на 50%, естественно сброс ничего не даст;
- Программа настройки показывает распространенную ошибку 43H, что означает перегрев головки.
- Сопла на головке не забиты, чернила текут свободно.
Перегрев печатающей головки, пожалуй, самая серьезная проблема принтеров Epson. Но надежды на то, что головку менять не придется, мало.
1. Проверить разъемы на кабеле от платы форматтера к голове. При отсутствии контакта принтер Epson L210 также выдаст фатальную ошибку 43 в шестнадцатеричном коде. Просто такой диагноз.
2. Если контакты в порядке, такая неисправность устраняется заменой головки, никакая чистка не поможет. Голова не дешевая, поэтому ремонт будет дорогой, около 6000 руб.
Проблема сканера Epson L210 L222 L355
Если после включения МФУ Epson L-серии (L210, L222, L355, L366, L456 и других) вы слышите инициализацию принтера, но сканер не готов и все индикаторы начинают мигать, это критическая ошибка МФУ из-за сканер, где принтер продолжает работать с компьютера. Такая же ситуация возникает при отключении кабеля сканера.
Это та ситуация, когда сканер нуждается в ремонте.
Ошибка сканера может возникать в основном по следующим причинам:
- повреждение кабеля
- ошибка модуля сканирования
- разбитое стекло сканера
- загрязнение первой полосы, заливка чернилами
Последний пункт очень реален. Вот пример ремонта в нашем сервисном центре.
МФУ L210, доставленное в ремонт, во время транспортировки заполнилось чернилами. При включении сканер пытался найти начальную метку, и через несколько секунд начали мигать 3 индикатора. Причина оказалась в том, что чернила просочились в сканер и залили первую полосу. Сканер достиг конца и ударился о стену.
После тщательной мойки стекла и полоски сканер все равно не работал, т.к первая полоска должна быть полностью белой. Пришлось заменить сканер.
Индикатор «Капля»
Индикатор может указывать на несколько проблем. Примером может служить индикатор «Капает» на панелях управления принтеров Epson. Активация указывает на ненормальное состояние картриджа, о чем свидетельствует мигающий или постоянный свет.
Мигание
Если в дополнение к мигающему индикатору на экране появляется сообщение об ошибке, вы можете устранить ошибку, выключив монитор состояния принтера.
Мигание «Blink» не указывает на серьезную проблему. Если оборудование работает, аварийный сигнал информирует пользователя о том, что картриджи пусты и без них печать невозможна. Однако перепрошивка может указывать на более серьезную проблему с самим аппаратным или программным обеспечением.
Быстрое решение
Обычно проблема решается заменой картриджей. После установки новых оригинальных картриджей принтер продолжает нормально работать без дальнейших действий. Ошибки объясняются бракованными самозаправляющимися картриджами.
Если не помогло
Когда обновление картриджей не удается, причина кроется в самом оборудовании. Тест начинается с перезагрузки. Принтер выключается и перезагружается через 15-20 секунд. При запуске операционная система сканирует состояние и пополнение картриджей.
Проверка программой драйвера
Если результат отрицательный, функция запускается вручную с компьютера:
- Соответствующий драйвер активирован на компьютере. Для этого используйте программное обеспечение, поддерживаемое принтером (Microsoft Word и другие). Сфокусировавшись на окне программы, нажмите Ctrl+P, затем щелкните окно «Свойства», которое открывается напротив этикетки неисправного принтера.
- В открывшемся окне есть несколько вкладок, где выбирается раздел «Техническое обслуживание»/«Сервис».
- При входе в выбранную папку активируется пункт «EPSON Status Monitor 3» (находится вверху списка).
После того, как инструмент автоматически проверит уровень чернил, информация будет отображаться в виде чернильных картриджей. Если они отображаются как заполненные, принтер готов к печати.
Сброс уровня чернил
Следующим шагом для устранения мигающего «пятна» является ручная перезагрузка индикатора уровня чернил. После этой манипуляции датчики принтера в любом случае будут показывать, что устройство оснащено новыми картриджами. Процедура следующая:
- На компьютер устанавливается бесплатное программное обеспечение «Resetters». Хотя представители Epson не одобряют такой подход, приложение абсолютно безопасно, эффективно и неоднократно проверено.
- Программа автоматически определяет принтеры, подключенные к компьютеру, и информирует пользователя об их моделях.
- После выбора неисправного устройства курсор переместится в правый верхний угол, где находится окно «Сбросить уровни чернил». Нажмите OK, когда будет предложено».
На этом завершается процесс перезапуска принтера с последующей проверкой состояния чернильных картриджей, как описано выше.
Читайте также: Инструкция, как быстро исправить ошибку е5 (е05) принтера Canon серии MP
Постоянно горит капля
Это состояние светодиода может указывать на одно из двух условий:
- Картридж установлен неправильно или произошла аппаратная ошибка.
- Недавно установленные картриджи не поддерживаются данной моделью принтера или не являются подлинными продуктами Epson.
Если картриджи установлены неправильно, извлеките их из принтера и вставьте снова, пока не услышите щелчок, означающий, что картридж зафиксировался на месте. Также убедитесь, что в камере картриджа с чернилами нет посторонних предметов. После этого с принтером можно обращаться, как описано в предыдущем разделе.
Если картриджи имеют аппаратный дефект, их следует заменить. Большинство (если не все) сервисных центров не ремонтируют эти устройства, да и стоят они недешево. Единственное, что вы можете попробовать здесь, это попробовать прочистить чернильницы, где расположены сопла.
Если сопла забиты засохшими чернилами, они не будут работать должным образом, что также приведет к миганию или загоранию индикатора Blob. Очистка производится следующим образом:
- Положите несколько слоев ткани, марли, ватных дисков или другого материала на дно неглубокой емкости.
- Налейте немного (чуть выше материала на дне контейнера) воды, а еще лучше — специального средства для чистки бутылочек с чернилами.
- Поместите картридж на дно контейнера соплами вниз.
- Подождите несколько часов (24 часа, если нескольких часов недостаточно).
- Протрите сопла сухой тканью, ватой и т д
- Вставьте принтер и попробуйте распечатать.
Если очистка не дала результата, остается только заменить картриджи.
Мигает светодиод со значком молния
Такой светодиод есть только у мобильных принтеров EPSON; для принтеров, которые могут работать от батареек, а не только напрямую от сети. Светодиод не всегда присутствует на панели управления и может отображаться на экране принтера. Таким образом, индикация является сигналом того, что происходит зарядка. Он может реагировать не только на подключение к розетке, но и к USB-порту компьютера.
Мобильный принтер Эпсон
Однако, если индикатор мигает сам по себе, причина либо в программной ошибке (принтер вышел из строя), либо в севшей батарее. В первом случае просто перезагрузите устройство, попробуйте разрядить батарею или извлеките и замените батарею. Во втором случае необходимо обратиться в сервисный центр.
Постоянно горит
Кроме перепрошивки возможно постоянное горение «капли». Это состояние наблюдается в таких ситуациях:
- Неправильная установка картриджа;
- Ошибки в чернильных носителях;
- Установка картриджа, не соответствующего требованиям принтера Epson.
Неправильно установлен картридж
Неправильная установка картриджа устраняется снятием контейнера с устройства, тщательной проверкой отсека на наличие посторонних предметов и аккуратной установкой его на прежнее место. Характерный щелчок сообщит о том, что процедура проведена в соответствии с нормами.
Аппаратные неисправности чернильниц
В случае аппаратного сбоя картриджи необходимо заменить. Ремонт нецелесообразен, так как большинство сервисных центров не предлагают такую услугу и по цене она мало чем отличается от покупки новой чернильницы.
Прочистка сопел
Засоренные сопла картриджей также вызывают постоянное мигание индикатора Blob. Как правило, засохшие чернила мешают нормальной печати, чтобы избавиться от:
- Дно неглубокой емкости устилают несколькими слоями впитывающего материала (салфетки, ватные диски, марля);
- Наливается жидкость для очистки картриджей, уровень которой должен немного превышать слой, положенный на дно емкости;
- Картриджи помещаются в емкость, переворачиваются насадками и выдерживаются несколько часов;
- После извлечения чернильниц сопла протираются сухим материалом (салфеткой, ватой и т.п.) и картриджи возвращаются в принтер.
Если результат отрицательный, единственным решением является замена чернильниц.
Горит лампочка на EPSON
На принтере EPSON индикатор «клякса» указывает на то, что картриджи работают. У него есть два состояния, которые рассказывают о разных проблемах.
- Мигает светодиод — один из картриджей вот-вот закончится;
- горит — чернильный картридж пуст или возникла проблема с программным/аппаратным обеспечением.
Светодиод в виде капли на Epson загорается красным
Светодиод мигает «капля»
Если «лампочка» начинает мигать, один из картриджей пуст. Если он есть, заправьте его, если нет, замените картридж. Если это не поможет, возможно, устройство не распознало заправку чернильного картриджа. В этом случае необходимо перезагрузить устройство, что можно сделать, ненадолго выключив его.
Если светодиод продолжает мигать после выполнения этих шагов, выполните следующие действия.
- На компьютере должна быть запущена служба, отвечающая за работу принтера. Если вы пишете из Microsoft World, вы можете нажать «ctrl+P» прямо в программе и нажать «свойства» в открывшемся окне».
- Теперь нужно найти вкладку «Инструменты» .
- На следующем шаге вы найдете кнопку «EPSON Status Monitor 3».
- При нажатии кнопки принтер автоматически проверит уровень чернил и, если чернил достаточно, подаст звуковой сигнал, чтобы продолжить, а светодиод перестанет мигать.
Проверка состояния чернил с помощью EPSON Status Monitor
Если автоматическая проверка не помогает и вы уверены, что все картриджи заправлены, можно вручную сбросить счетчик уровня чернил. Для этого выполните следующие действия.
- Установите на свой компьютер утилиту «Resetters», которая была разработана группой энтузиастов специально для оборудования EPSON. Так как программа неофициальная, компания не несет ответственности за проблемы после использования, но судя по многочисленным отзывам проблем нет.
- При запуске утилиты в главном окне отображаются все подключенные принтеры. Вы должны выбрать тот, с которым у вас есть проблемы.
- После выбора принтера нажмите кнопку «сбросить чернила» и подтвердите действие в диалоговом окне.
- Это сбросит принтер, перезапустит его и подтвердит, что светодиод перестал мигать.
Постоянное горение светодиода
Если светодиод горит постоянно, возможны два источника ошибки
- Картридж вставлен неправильно или поврежден;
- Картриджи не оригинальные или не соответствуют модели.
Если картриджи установлены неправильно, просто извлеките и вставьте их снова — при правильной установке вы услышите щелчок. Также следует убедиться, что в каретке картриджа нет посторонних предметов, которые могут помешать правильной установке картриджа.
Связанный: Как распечатать размер A3 на обычном принтере A4
Картриджи следует вставлять до щелчка.
Если это не помогло и проблема в неисправных картриджах, замените их. Иногда причиной мигания светодиода являются забитые форсунки. В этом случае снимите картридж и поместите его соплами вниз в емкость, наполненную водой или, что предпочтительнее, специальным чистящим средством. Через несколько часов картридж следует вытереть и заменить.
Устранение причин
Проблемы с переливом чернил напрямую связаны с количеством очисток печатающей головки. Производитель устанавливает в счетчике программ стирки максимальное количество стирок, после которого принтер перестает работать. Необходимо заменить картридж с абсорбентом, который помещается в специальный контейнер.
Чтобы заменить впитывающую прокладку, необходимо разобрать принтер.
В зависимости от марки и модели принтера лоток для отработанных чернил имеет разную емкость, поэтому разрешенное количество прочисток головки может различаться. Многие пользователи предпочитают самостоятельно очищать или менять переполненные подгузники, когда в принтере Epson 210 или другом принтере воспламеняется капля чернил.
При использовании системы непрерывной подачи чернил (СНПЧ) перелив происходит намного быстрее.
Иногда используется программный метод сброса счетчика или метод выбора определенных комбинаций клавиш управления. Это исправит горящий значок капли, но не решит проблему переполнения. Лучший вариант восстановления принтера(ов) – замена картриджей абсорбера в сервисном центре.
Сменный поглотитель чернил
Проблемы с чернильными картриджами могут возникать по нескольким причинам. Если в чипе обнаруживается слишком мало чернил, принтер временно выключается. Вы можете продолжить работу, заправив чернильный картридж, а затем сбросив уровни чернил для одного картриджа или для всего принтера.
Невыполнение этого требования может привести к повреждению печатающих головок. На принтерах Epson сброс можно выполнить с помощью дополнительного программного обеспечения или с помощью параметра «Замена идентификационного кода.
Еще одна причина, по которой постоянно горит значок в виде капли, заключается в том, что вновь установленный картридж не соответствует оригинальным моделям Epson. Если установлены оригинальные картриджи Epson, может возникнуть ситуация, когда принтер не видит установленное оборудование.
Шар все еще светится. Если принтер не определяет все установленные картриджи, проблема, скорее всего, в самом принтере. Если он просто не видит вновь установленное оборудование, проблема в установленном картридже.