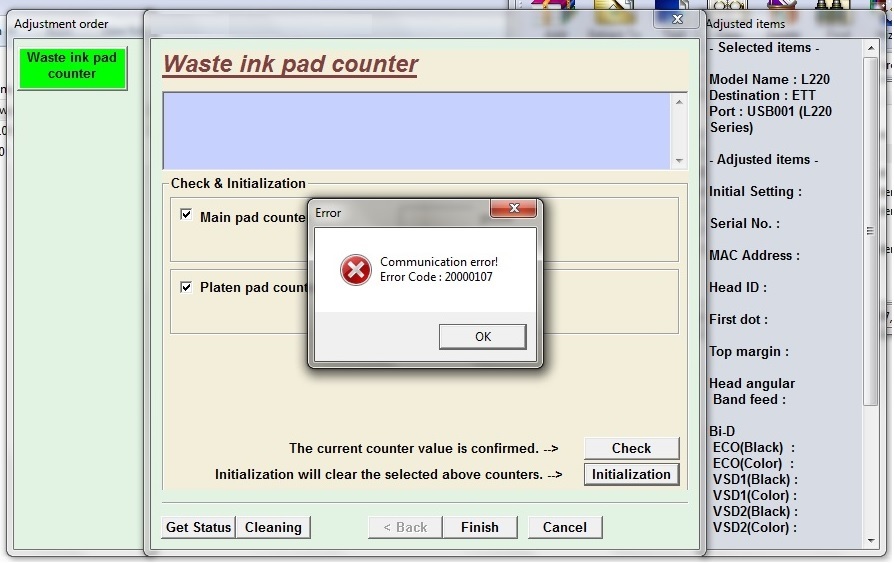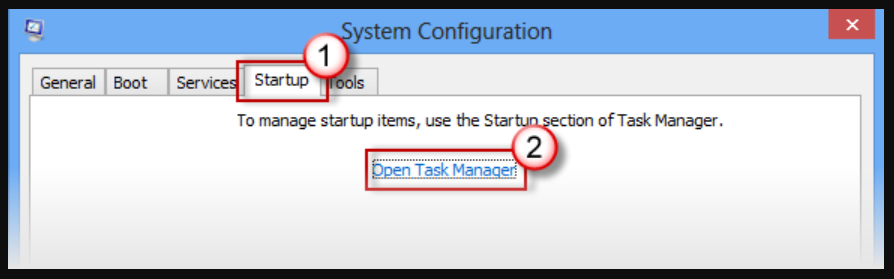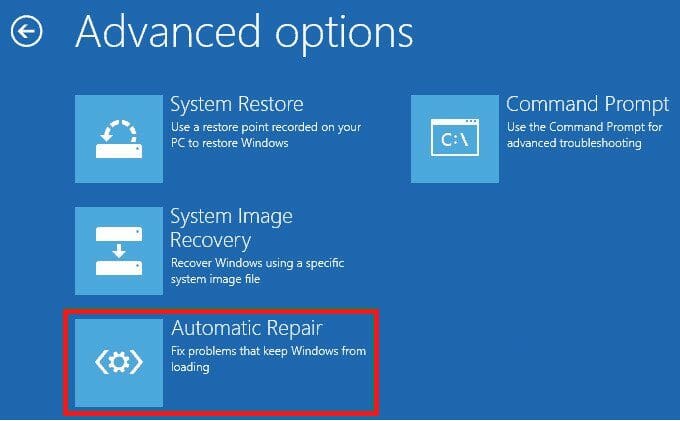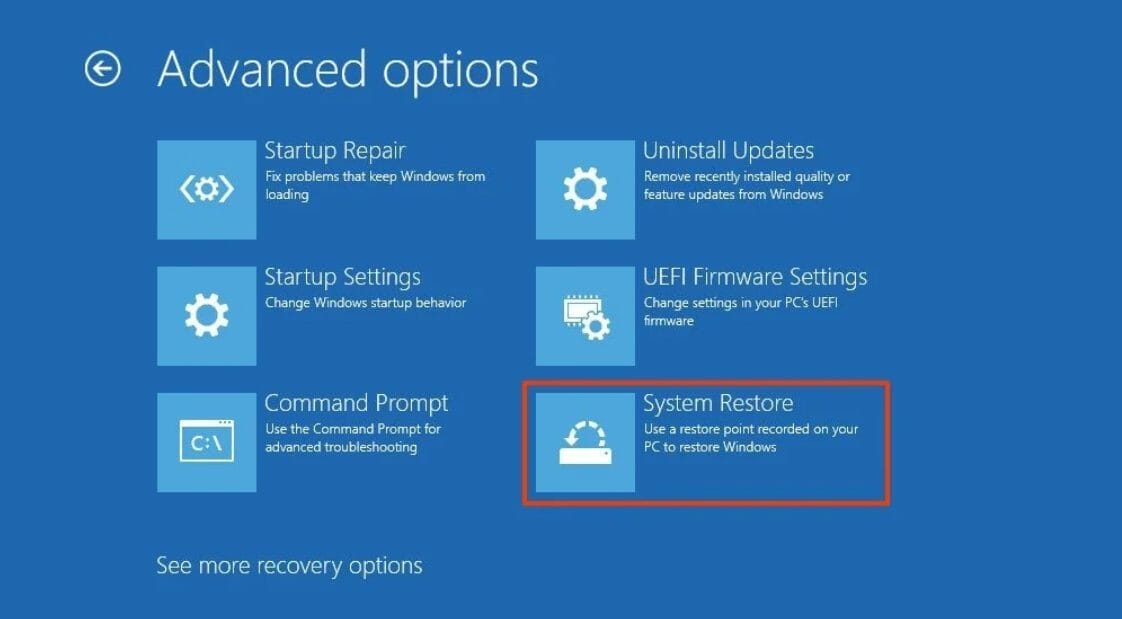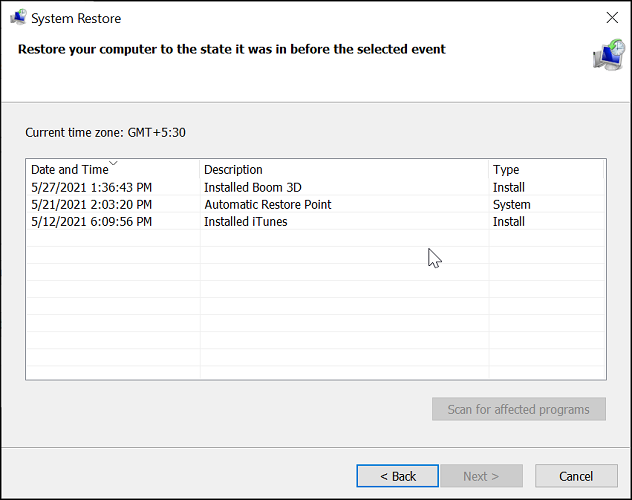If your Epson L120 is jammed, not responding to the printing command, or the printing quality is quite poor, one of the first things to do is to reinstall or update the printer driver.
To do so, you can choose to download the driver for Epson L120 manually, or download the driver automatically, which saves you a bunch of time and energy so you can work on more valuable things.
How to fix Epson L120 not working problem?
Here’s a list of the troubleshooting steps that you can do:
- Reinstall the driver for Epson L120
- Update the driver for Epson L120 manually
- Update the driver for Epson L120 automatically (suggested)
Note: the following screenshots are from Windows 11, but the instructions work on Windows 10 as well.
Method 1: Reinstall the driver for Epson L120
When your Epson L120 doesn’t work properly, one of the first things we should do is to reinstall its driver in Device Manager.
To do so:
- On your keyboard, press the Windows key and X at the same time, then select Device Manager.
- Click View on the menu bar, then select Show hidden devices.
- Double-click to expand the category Print queues. Then right-click your Epson L120 printer and choose Uninstall device.
- Click Uninstall to confirm.
- If you see other Epson L120 related drivers here, please repeat the above to uninstall them.
Method 2: Update the driver for Epson L120 manually
To update the driver for Epson L120 manually, you’ll first need to download it. So we first need to find the appropriate driver on Epson support.
To do so:
- Go to the Epson printer driver support page here: https://www.epson.co.in/Support/Printers/sh/s1
- Scroll a bit down to the middle of the page to the search file. Type the model of your printer in and click Search.
- Then you may still need to select your printer from a list of results like this (we’ll use Epson L3110) as an example):
- Then you’ll see the driver download page. Make sure the operating system is correct. If not, you’ll need to select the correct Operating System first, then click the Download button to get the driver file for your Epson L120.
- After the driver download, you can usually double-click the setup file to run the driver installation.
- You may need to restart your computer for the change to take effect.
Method 3: Update the driver for Epson L120 automatically (suggested)
If you’re not sure what operating system you have, what’s the exact model for your Epson printer, or the driver installation somehow fails, Driver Techie can take it from here by installing the driver for your Epson L120 automatically.
To do so:
- Download and install Driver Techie, then launch it.
- Click Scan Now.
- After the scan, click the Update button next to the driver for your Epson L120, and the driver will be updated automatically.
Driver Techie automatically scans your computer for necessary information, and then finds the best-matched driver file for you, so you don’t have to do anything else other than installing Driver Techie and run the scan.
Please note that the automatic update option is for Pro subscribers only, otherwise, you can only download the driver file for Epson L120 and then update it manually by following the instructions here in this post.
If you’re a Pro user of Driver Techie and need our technical support to help with the driver update for Epson L120, please feel free to contact <support@drivertechie.com>.
Amelia Lee
Amelia does well in making the complicated technical jargons easy to understand, and getting the probelm fixed with her great problem-solving skills.
инструкции
|
|
|
|
To Fix (Epson Printer Communications Error) error you need to |
|
|
Шаг 1: |
|
|---|---|
| Download (Epson Printer Communications Error) Repair Tool |
|
|
Шаг 2: |
|
| Нажмите «Scan» кнопка | |
|
Шаг 3: |
|
| Нажмите ‘Исправь все‘ и вы сделали! | |
|
Совместимость:
Limitations: |
Ошибка связи принтера Epson обычно вызвано неверно настроенными системными настройками или нерегулярными записями в реестре Windows. Эта ошибка может быть исправлена специальным программным обеспечением, которое восстанавливает реестр и настраивает системные настройки для восстановления стабильности
Если у вас есть ошибка связи с принтером Epson, мы настоятельно рекомендуем вам
Скачать (Epson Printer Communications Error) Инструмент восстановления.
This article contains information that shows you how to fix
Epson Printer Communications Error
both
(manually) and (automatically) , In addition, this article will help you troubleshoot some common error messages related to Epson Printer Communications Error that you may receive.
Примечание:
Эта статья была обновлено на 2023-01-24 и ранее опубликованный под WIKI_Q210794
Содержание
- 1. Meaning of Epson Printer Communications Error?
- 2. Causes of Epson Printer Communications Error?
- 3. More info on Epson Printer Communications Error
Ошибка или неточность, вызванная ошибкой, совершая просчеты о том, что вы делаете. Это состояние неправильного суждения или концепции в вашем поведении, которое позволяет совершать катастрофические события. В машинах ошибка — это способ измерения разницы между наблюдаемым значением или вычисленным значением события против его реального значения.
Это отклонение от правильности и точности. Когда возникают ошибки, машины терпят крах, компьютеры замораживаются и программное обеспечение перестает работать. Ошибки — это в основном непреднамеренные события. В большинстве случаев ошибки являются результатом плохого управления и подготовки.
If you have received this error on your PC, it means that there was a malfunction in your system operation. Common reasons include incorrect or failed installation or uninstallation of software that may have left invalid entries in your Windows registry, consequences of a virus or malware attack, improper system shutdown due to a power failure or another factor, someone with little technical knowledge accidentally deleting a necessary system file or registry entry, as well as a number of other causes. The immediate cause of the «Epson Printer Communications Error» error is a failure to correctly run one of its normal operations by a system or application component.
More info on
Epson Printer Communications Error
РЕКОМЕНДУЕМЫЕ: Нажмите здесь, чтобы исправить ошибки Windows и оптимизировать производительность системы.
Он также не показывает, являются ли струйные принтеры пустыми или нет, когда я печатаю ….. он все еще распечатывается, но мы не знаем, почему сообщение продолжает появляться. Убедитесь, что ваш принтер включен. Программное обеспечение сообщит вам об отключении во время установки. Мой принтер — Epson C20UX, и появляется сообщение об ошибке связи: подумайте, что вам нужно переустановить драйверы принтера и включить монитор состояния.
Ошибка связи с принтером
Я посмотрел, удалил каждый принтер и его драйверы, а затем переустановил их, но та же проблема возникла. Все идеи, пожалуйста?
У друга есть концентратор XP Prof, это звучит как проблема с дренажем мощности для меня.
и два принтера, прикрепленные к нему.
Are they connected directly to the PC, and not via an non Thanks.
Ошибка связи принтера HP с XP
Я пытаюсь удалить старый HP Printer (Officejet T45) в 2 году с Windows XP. Два сообщения:
Unable to find SHELL.DLL
и
Ошибка связи (-6) Непризнанная строка ошибки
Что делать, чтобы запустить этот принтер?
I have downloaded HP’s XP printer driver, but I keep getting communications error messages.
Помогите!!!
Принтер EPSON не печатает со следующей светодиодной ошибкой принтера.
Was set to ‘automatically select’, had to set it to the appropriate tray.
Не
Привет,
Принтер EPSON EPL-N1600 BW. печать!
Ошибка принтера Epson
отключил все ссылки на EPSON. Найдите все записи Epson и удалите их?
Также в MSCONFIG I
Здравствуйте.
Still, I get this message. Any thoughts?
Regedit?
Ошибка принтера Epson WF 2750
Он предлагает сканирование, чтобы вернуть принтер в режим печати. Сегодня вечером при попытке распечатать форму письма сегодня, чтобы отсканировать некоторые документы. Кажется, я не могу предложить предложения?
Мой принтер Epson использовался только для факса и копирования.
Любой Ричард
мой ноутбук принтер сказал, что произошла ошибка.
ошибка связи принтера EPSON
Подключил его с помощью USB-порта bafo bf 1284. Принтер был установлен, но когда я пытаюсь использовать epson stylus c20. Я проверил проверенные все кабели, но все же это сообщение печатает сообщение об ошибке связи, пожалуйста, проверьте все кабели ..
hi
я только что установил, постоянно появляется каждый раз, когда я пытаюсь распечатать
благодаря
Принтер: ошибка Epson WF-2540
light are all flashing green in sync with each other. I got some better but not perfect prints out of it, but after opening it storage a while and my wife needs it for school. Problem began last night after manually cleaning up for a second cleaning I can’t get it to power on without an error. Money is very tight at the time so I didn’t want to refusing to print or do much of anything.
The power button, Wi-Fi light and ADF (automatic document feeder) In addition to the messages on screen I am seeing my print heads with an alcohol solution. get housing assistance to get us out of our overpriced energy hog apartment. Really hope I haven’t done
Hello, and thanks flashing lights that I suspect may be an error code. My wife needs it for school and we’re cash strapped trying to something to brick this thing. I have an Epson workforce printer that is burn through a dozen ink cartridges to get it to print clean. for reading my post.
It’d been printing very poor quality after being in
Сообщение об ошибке принтера Epson
Части, находящиеся внутри вашего принтера, находятся ближе к концу их обслуживания, могут быть доступны и другие решения.
Я перестал смотреть, когда нашел этот сайт,
I have an Epson life.» Has anyone else experienced similar problems with their Epson printer? THe thing is in good working order, though I started receiving a message whenever printing about a week ago, stating: «Service required.
Принтер Stylus Photo RX500.
Сообщение об ошибке Epson 680 Printer,
чтобы убедиться, что ваш принтер находится в их.
USB или LPT1. Также вы можете нажать на проблемные устройства, потерявшие соединение с сервером. Должен ли быть?
Ошибка принтера Epson 2510
Но моя документация ничего мне не говорит, и сообщение не исчезнет,
I’ve turned it on and off, plugged and unplugged it, updated software. It tells me I have a printer error and to see my documentation.
У меня относительно новый Epson 2510 в одном.
Ошибка связи принтера Epson
Подключен ли принтер к рабочему столу? Сначала проверьте, что они оба находятся в одной рабочей группе и убедитесь, что общий доступ к принтерам включен в окнах 7. ( центр коммуникаций и передачи данных )
от Microsoft http://windows.microsoft.com/en-us/windows7/help/sharing-files-and-printers-with-different-versions-of-windows, но безрезультатно.
Я следил за этой статьей
Принтер / сканер Epson — Сообщение об ошибке
They say it?s a Windows/MS installation about a year ago, are Windows and Norton updates. I can only assume that there arm, as I can still do direct colour and B&W photocopies. I have already un-installed the original drivers & to do that. The only software that I have added since the printers?
Это просто программное обеспечение сканера, которое не запускается. это какой-то конфликт. Все остальные части принтера работают правильно, в том числе у сканера есть принтер?
Как долго у вас проблемы и предлагаете переустановить Windows XP.
У меня был вопрос, о котором я много знаю. Не хотите повторно устанавливать новые загруженные драйверы с веб-сайта EPSON. Предложения пожалуйста ??
Наконец, наконец, сеанс онлайн-разработки EPSON онлайн.
Сообщение об ошибке принтера Epson
Есть ли у «нового» принтера галочка рядом с ним? Если это так, то сегодня не было проблем. Благодарю. щелкните Epson и выберите «Сделать принтер по умолчанию» (или simalar)
Epson Photo 890 имеет второй принтер — Adobe PDFWriter. Все предложения очень приветствуются.
Глядя на принтеры и факсы, у меня теперь есть
Ошибка при установке драйвера — Epson Printer
У меня есть Epson XP-405, и он работал, теперь я могу использовать свой принтер? Спасибо (.. и извините за мой плохой английский: P)
В этом видео, которое вы опубликовали, я вижу, что драйвер был распакован где-то до начала установки.
Here you can see better what happens..—> https://www.youtube.com/watch?v=6IYuKGSK440&feature=youtu.be
Насколько хорошо на моем первом компьютере, с окнами 7. Я удалил драйвер принтера, а затем попытался установить последнюю версию.
Решение: ошибка принтера Epson wf-2540
Теперь, независимо от того, что кажется, все идет хорошо. Если вы сделали это, верните его, он все равно сделает это. Прямо перед тем, как он заканчивается, он идет вправо и останавливается перед тем, как он дойдет до того места, где он закончит, и говорит о ошибке принтера.
Если я сейчас это сделаю!
I opened mine up and Then after I push it over and few weeks ago it kept saying «printer error please turn off and on again». One time it seemed like it wouldn’t so I turned it on and opened the top to see the cartridges, and it worked then.
Несколько раз это сработало.
I got my Epson wf-2540 over a year ago, it’s worked fine but a it does appear to get stuck. It works you do it won’t work.
Принтер Epson 580 — неизвестное сообщение об ошибке
У меня была аналогичная проблема с сообщением об ошибке, которое было неизвестно в одно время, пожалуйста, свяжитесь с вашим дилером или сервисным агентом. Или попробуйте другой принтер HP и вылечите его. Epson отказывается делать что-либо и рекомендует агент обслуживания между принтером и картриджем, с хлопковым бутоном DAMPENED с некоторыми спиртами.
After changing cartridges on my 580 i get the who wishes to charge �70 — more than a new printer.
Ive пробовал все обычную деинсталляцию и т. Д. Там есть что-то, что после того же происшествия произошло с оригиналом после 1 года. Единственное, о чем я могу думать, DIDO, — это очистить контакты, я могу попробовать — Ive о новых картриджах 10 на складе. Это заменяющий принтер от нового картриджа Epson 15.
ошибка 1004 на принтере epson px720wd
ошибка 0x00000709; hi новый принтер Epson 3540
Здравствуй. Я использую, чтобы установить принтер по умолчанию отдельно. Другие пользователи могут использовать одинаковые настройки по умолчанию
windows 7 Home professional. When you first set a printer as your default printer, that printer then becomes the default for the network you’re connected to. In the same computer, different users printer only if they are connected in a network.
Ошибка ошибки на принтере Epson Workforce 633
Установлены новые оригинальные новые катера и после одновременного выполнения этого мигания.
Также заметили, что у власти, Wi-Fi, автоответчика есть код ошибки с просьбой удалить силовой кабель.
Принтер epson xp-412, код ошибки при использовании совместимых чернил
Было рекомендовано попробовать скачать более старую версию Toshiba? Не отменили все параметры в принтере совершенно нового набора. Любая помощь будет оценена
но не знаю, где искать.
Мой новый принтер Epson XP412 ia, показывающий полные запасы чернил, копии, настройки сканирования, расширенные настройки, рекомендованные поставщиком чернил.
Как вы использовали спутник Toshiba. Сканирует ли он и печатает с карты памяти, но выводит сообщение об ошибке из беспроводной печати ПК. Тип картриджа, вероятно, не имеет отношения к ноутбуку? OS, сбросьте принтер, чтобы принять их.
Ввели ли вы полный набор совместимых чернил?
Попробовали
Что такое сообщение об ошибке? У меня есть, как вы можете печатать с карты памяти.
Надежные принтеры и МФУ Epson, как и любая иная техника, со временем может начать сбоить в работе. К счастью, печатающие устройства данного производителя оснащены системой самодиагностики, которая позволяет определить неисправность по специальному коду ошибки принтера Epson.
Код появляется в виде небольшого сообщения на дисплее печатающего аппарата либо во всплывающем окне персонального компьютера (при наличии активного соединения принтера с ПК). Также о появлении ошибки сигнализируют мигающие светодиоды на панели управления принтера (так же, как коды ошибки Canon). В этой статье мы расскажем Вам, какие бывают коды ошибок Epson, значение кода ошибки Epson, а также причины появления и варианты сброса ошибки Epson.
Определение ошибки Epson по горящим/мигающим индикаторам
Стоит начать с того, что не все многофункциональные печатающие устройства Epson имеют встроенный дисплей или активное соединение с ПК. Поэтому самый явный способ определения возникшей неисправности принтера – это горящие/мигающие индикаторы ярко-оранжевым (желтым, красным) цветом на панели управления принтера. Если Вы заметили нечто подобное, тогда Вам необходимо обратить внимание на то, какой светодиод сигнализирует об ошибке и как он это делает. Следующая таблица гарантированно поможет Вам определить причину неисправности принтера:
|
Индикация ошибки |
Причина появления |
Рекомендации по решению |
|
Горит диод питания (зеленым) и бумаги (оранжевым). |
|
Устраните замятие и проверьте ролик захвата бумаги. Если все в порядке установите бумагу или лоток для печати на дисках. После нажмите на кнопку «Бумага» и продолжайте печать. |
|
Горит диод питания (зеленым), а бумаги медленно мигает (оранжевым). |
|
Устраните замятие, либо посредством разборки принтера, найдите и изымите посторонний предмет (часто попадаю скрепки, скобы и прочие канцелярские принадлежности). Аккуратно вытащите лоток для CD/DVD-дисков. Для продолжения печати нажмите кнопку «Бумага». |
|
Горит диод питания (зеленым) и капли (оранжевым). |
|
Нужно купить картридж для принтера Epson и установить его на место неработающего картриджа. Можно перезаправить картридж, если он еще не исчерпал свой ресурс. Также проблема может быть в засыхании дюз печатающей головки, загрязнении контактов и перекосе картриджа. |
|
Горит диод питания (зеленым), а капли медленно мигает (оранжевым). |
|
Если при мигающем индикаторе капли принтер продолжает работать в нормальном режиме, значит все хорошо, нужно лишь дозаправить картридж или поменять его. В других случаях, придется искать проблему методом перебора. Для начала следует скачать драйвер принтера Epson и заново его установить на ПК. Если не поможет, то следует промыть всю систему печати и почистить контакты. Сбросить ошибку уровня чернила программным способом и надеяться, что принтер заработает. Самое последнее, что может помочь – это прошивка принтера Epson. |
|
Горит диод питания (зеленым), а капли и бумаги быстро мигают (оранжевым). |
|
Закройте все крышки, которые должны быть закрыты во время печати. Кроме того, переустановить все съемные лотки. Если проблема осталась, тогда несите принтер в ремонт. Скорее всего, у него критическая ошибка, связанная с работой датчиков или главной платы. |
|
Диоды капли и бумаги мигают быстро (оранжевым). |
|
Устраните замятие и посторонние предметы из принтера. Передвиньте каретку в крайнее левое положение, а после запаркуйте обратно. Отсоедините принтер от электросети и подождите не менее 30 минут. После подключите и посмотрите на реакцию устройства. Если это не помогло, тогда можно попробовать промыть систему печати или прошить плату управления принтера. |
|
Диоды капли и бумаги мигают медленно (оранжевым). |
|
Если Вы не являетесь мастером, тогда выход только один – обращение в сервисный центр по обслуживанию оргтехники. |
Обратите внимание: В таблице указаны лишь те проблемы, которые можно устранить в домашних условиях, не имея особого опыта в обслуживании печатающих устройств. На деле их может быть куда больше, при наличии одной и той же индикации. Поэтому, если стандартные способы не помогли сбросить ошибку принтера Epson, то обратитесь за помощью в сервисный центр.
Общие коды ошибок принтеров Epson
Ошибки из этого списка обычно отображаются в сообщении на дисплее принтера. Иногда такой код увидеть во всплывающем окне персонального компьютера, если печатающее устройство подключено к нему. В частности, речь идет о следующих кодах Epson:
|
Код ошибки |
Причина появления |
Рекомендации по решению |
|
E-01 – несерьезная ошибка в функционировании принтера. |
|
Отключите питание принтера на 10-15 минут. Включите и дождитесь выхода в готовность печатающего аппарата. Пока принтер отключен, не будет лишним проверить его на замятие и наличие посторонних предметов. Как вариант, переустановите драйвер принтера Epson и прочее сопутствующее ПО. |
|
E-02 – нарушения в работе сканера МФУ Epson. |
|
Если банальное отключение принтера от сети, а также переустановка драйверов не помогли исключить проблему, тогда следует обратиться в СЦ. В случае появления ошибки сканера Epson, при попытке сканирования по сети, проверьте соответствующие настройки. |
|
E-05 – ошибка подключения принтера по Wi-Fi. |
|
Самое простое решение сброса ошибки сети принтера Epson, это сменить канал шифрования данных в веб-интерфейсе роутера. Обычно, это WPA или WPA2. Еще не помешает убедиться в том, что роутер работает нормально. Как бы забавно это не звучало, но иногда следует настраивать подключение принтера к беспроводной сети вблизи с Wi-Fi-роутером. |
|
E-06 – блокировка принтера по MAC-адресу. |
|
Самое оптимальное решение, это открыть веб-интерфейс роутера и очистить фильтрацию. Также не будет лишним отключить фильтрацию по MAC-адресу. Кроме того, можно поискать МАС принтера в черном списке роутера и удалить его. Проверьте количество активных подключений к роутеру. Возможно, их слишком много. |
|
E-11 – заполнен счетчик абсорбера (памперса) принтера или переполнен сама абсорбирующая губка. |
|
При E-11, первое, что стоит попытаться сделать, это программным способом сбросить ошибку памперса принтера Epson. Однако если это уже делали ранее, то помимо сброса ошибки, нужно разобрать принтер и промыть всю систему печати, начиная с картриджей, заканчивая абсорбером принтера. Если это не помогло, тогда придется прошить принтер Epson. |
|
W-01 – замятие бумаги в принтере Epson. |
|
Нужно аккуратно устранить замятие или изъять посторонний предмет из принтера. Если не помогло, ищите оптопару, отвечающую за протяжку бумаги. Возможно, она загрязнена или вовсе «отвалилась». Кроме того, обратите внимание на ролики протяжки бумаги. Часто случается такое, что они не подхватывают бумагу из лотка или механический дефект подминает лист, что приводит к замятию. |
|
W-11 – срок эксплуатации абсорбера (памперса) принтера подходит к концу. |
|
Действия по устранению проблемы такие же, как и для ошибки E-11, только начинать лучше сразу с промывки памперса, помпы, парковки, капы, печатающей головки и прочих элементов системы печати принтера. |
|
W-12 – принтер не видит картридж. |
|
Вытащите картридж из принтера, протрите контакты и установите расходник обратно. Во время установки картриджа в принтер, убедитесь, чтобы расходник идеально встал на свое место. Проверьте установленные картриджи на соответствие цветам (иногда потребители случайно устанавливают картридж с желтыми чернилами, на место расходника с голубой краской). |
|
W-13 – в принтер установлены не оригинальные картриджи. |
|
Решение самое простое – нужно купить оригинальный картридж для принтера Epson. Либо использовать совместимые расходники от проверенных производителей. Иногда помогает использование самообнуляющих чипов. Также можно попытаться сбросить счетчик чернила, что должно привести к разблокировке картриджей принтера. |
Внимание: Если простыми способами не удается сбросить ошибку Epson, тогда можно попытаться перепрошить принтер. Тем не менее, прошивка принтера Epson – это достаточно сложный процесс, который при неправильном исполнении может полностью вывести из строя Ваше печатающее устройство. Поэтому мы не рекомендуем его применять на практике, особенно если у Вас нет опыта в этой сфере деятельности.
Коды ошибок Epson, возникающие при подключении принтера к Wi-Fi по WPS
|
Код ошибки |
Причина появления |
Рекомендации по решению |
|
E-1 – отсутствует соединение по локальной сети. |
|
Проверьте, включен ли источник связи, а также его работоспособность. Проверьте кабель подключения к роутеру. Возможно, он отсоединился или сломался. Также не будет лишним проверить настройки локальной сети. Сбросить их и все параметры установить заново. |
|
E-2, E-3, E-7 – ошибка параметров беспроводного подключения. |
|
Проверьте работу Wi-Fi-роутера или заново перенастройте подключение принтера для работы в локальной сети. |
|
E-5 – ошибка поддержки метода шифрования данных. |
|
Самый простой способ сброса ошибки E-5 – это в настройках роутера попробовать сменить способ шифрования данных. Установить можно один из следующих: WEP 64, WEP 128, WPA, WPA2, WPA PSK (Personal), WPA2 PSK (Personal). |
|
E-6 – MAC-адрес принтера заблокирован. |
|
Увеличьте количество подключаемых устройств к роутеру или уберите те, которые больше не требуются. Уберите фильтрацию по MAC-адресу, а также удалите принтер из списка заблокированных устройств. При подключении с использованием режима шифрования WEP убедитесь, что ключ и индекс соответствуют верным значениям. |
|
E-8 – принтер не подключен к сети. |
|
Нужно перепроверить параметры и настроить их правильным образом. Если проблема не была устранена, тогда следует проверить состояние роутера и принтера. |
|
E-9 – отсутствует подключение принтера к Интернету. |
|
Включить роутер, если он был отключен или дождаться, пока появится Интернет (если проблема в провайдере). |
|
E-10 – нет доступа к сети. |
|
Перенастройте подключение принтера к локальной сети. Особенно обратите внимание на подключенный протокол. Если установлен DHCP, то в настройках принтера выставите автоматическое получение ИП-адреса. |
|
E-11 – невозможно определить адрес шлюза. |
|
В режиме ручной настройки принтера нужно выбрать протокол TCP/IP. Включить устройство связи и проверить его на работоспособность. |
|
E-12 – недоступен сетевой адрес устройства. |
|
Проверьте правильность сетевых параметров и выполните их повторную настройку. Проверьте правильность подключения принтера к сети. |
|
E-13 – ошибка протокола сети. |
|
Если протокол TCP/IP на принтере настроен автоматически, а в сети стоят ручные настройки, то они будут отличаться, из-за чего и появится ошибка E-13 принтера Epson. |
|
I-22 – ошибка подключения принтера к Wi-Fi. |
|
Нужно проверить роутер и Интернет на работоспособность. Если все хорошо, тогда возможно проблема в подключении по WPS. Нужно выполнить ручное подключение к беспроводной сети. |
|
I-23 – невозможно подключиться к сети. |
|
Нужно попытаться переподключится. Если не помогло, отключите роутер на 10 минут и попытайтесь снова. В случае с отсутствием поддержки WPS, выполните подключение вручную. |
|
I-31 – не найдено программное обеспечение. |
|
Переустановите драйвер принтера Epson или установите все необходимое программное оборудование для печати по беспроводной сети. Проверьте работу роутера/ Интернета, а также правильность настроек сети. |
|
I-41 – печать невозможна (актуально только для печати через AirPrint с устройств под управлением системы iOS). |
|
Правильно настройте параметры печати в программе AirPrint. Переустановите AirPrint. |
Обратите внимание: Фактически все проблемы с подключением к беспроводной сети устраняются настройкой/перенастройкой Wi-Fi-модуля или параметров принтера.
Критические коды ошибок принтеров Epson
|
Код ошибки |
Расшифровка ошибки |
Причина появления |
|
01H, 0x01 |
Перегрузка позиционирования каретки принтера |
Проблема в неисправности мотора (перебрать, почистить, заменить), перегруженном приводе каретки (устранить замятие или посторонний предмет, смазать, заменить), отсутствии контакта в каком-либо узле (проверить шлейфы, почистить контакты), отсоединении крышек или лотков (проверить надежность крепления), а также сбои в работе форматера принтера (прошивка, замена). |
|
02H, 0x02 |
Ошибка скорости движения каретки принтера |
Проблема в энкодере (почистить, заменить), датчике каретки (почистить, заменить) или главной плате принтера (прошивка, замена). |
|
03H, 0x03 |
Ошибка обратного движения каретки |
Проблема в энкодере (почистить, заменить), датчике каретки (почистить, заменить), наличии посторонних предметов (устранить) или главной плате принтера (прошивка, замена). |
|
04H, 0x04 |
Движение каретки заблокировано |
Проблема в энкодере (почистить, заменить), датчике каретки (почистить, заменить), наличии посторонних предметов (устранить) или главной плате принтера (прошивка, замена). |
|
08H, 0x08 |
Нарушение корректности размещения каретки на обратном ходу |
Проблема в энкодере (почистить, заменить), датчике каретки (почистить, заменить), наличии посторонних предметов (устранить) или главной плате принтера (прошивка, замена). |
|
09H, 0x09 |
Нарушение движения каретки перед ее парковкой |
Проблема в энкодере (почистить, заменить), датчике каретки (почистить, заменить), наличии посторонних предметов (устранить) или главной плате принтера (прошивка, замена). |
|
0AH, 0xA |
Избыточная нагрузка позиционирования каретки |
Проблема в неисправности мотора (перебрать, почистить, заменить), перегруженном приводе каретки (устранить замятие или посторонний предмет, смазать, заменить), отсутствии контакта в каком-либо узле (проверить шлейфы, почистить контакты), а также сбои в работе форматера принтера (прошивка, замена). |
|
10H, 0x10 |
Начальное положение каретки сканера не определено |
Проблема с модулем сканирования (проверить крышки, стойки, шлейф), приводом сканера (разобрать, смазать, заменить) или форматером принтера (прошить, заменить). |
|
14H, 0x14 |
Ошибка сканирования |
Проблема в загруженности привода сканера (проверить, заменить), отсутствии смазки (почистить, смазать), шестеренках привода (заменить) или постороннем предмете (устранить). |
|
20H, 0x20 |
Проблема светодиода подсветки линейки сканера |
Проблема с модулем сканирования (проверить крышки, стойки, шлейф), стеклом сканера (почистить, устранить посторонний предмет) или форматером принтера (прошить, заменить). |
|
29H, 0x29 |
Ошибка подачи/протяжки бумаги |
Проблема в механизме протяжки бумаги (проверить, заменить), энкодере (прочистка, замена) или главной плате (прошить, заменить). |
|
40H, 0x40 |
Ошибка определения температуры транзистора |
Проблема в форматере принтера (прошить, перепаять, заменить). |
|
41H, 0x41 |
Ошибка, вызвана перегревом или замыканием печатающей головки принтера Epson, во время печати |
Проблема в печатающей головке (промыть, просушить, заменить), контактах (переподключить, заменить), СНПЧ/картриджах (заправить, прокачать чернила) или форматере принтера (заменить). |
|
42H, 0x42 |
Ошибка, вызвана перегревом или замыканием печатающей головки принтера Epson, после промывки |
Проблема в СНПЧ/картриджах (заправить, прокачать чернила), печатающей головке (заменить), контактах (заменить) или форматере принтера (заменить). |
|
43H, 0x43 |
Перегрев печатающей головки принтера Epson |
Проблема в СНПЧ/картриджах (промыть, заправить, прокачать), печатающей головке (промыть, заменить), контактах (заменить) или форматере принтера (прошить, заменить). |
|
50H, 0x50 |
Не определяется положение каретки |
Проблема может быть в направляющих (поправить, заменить), постороннем предмете (устранить), приводе каретки (ремонт, замена) или главной плате принтера (прошивка, замена). |
|
51H, 0x51 |
Каретка не может разблокироваться |
Проблема в направляющих (поправить, заменить), постороннем предмете (устранить), капе/парковке (почистить, заменить), контактах (почистить, заменить) или главной плате принтера (прошить, заменить). |
|
52H, 0x52 |
Каретка не может заблокироваться |
Проблема в направляющих (поправить, заменить), постороннем предмете (устранить), капе/парковке (почистить, заменить), контактах (почистить, заменить) или главной плате принтера (прошить, заменить). |
|
53H, 0x53; 54H, 0x54; 55H, 0x55 |
Фатальная ошибка работы сканера |
Проблема в блоке сканера (поиск и устранение дефекта, замена блока). |
|
56H, 0x56 |
Ошибка соединения контактов картриджей и принтера |
Проблема в контактной площадке (почистить, заменить), чипе картриджа (почистить, заменить), чипе принтера (почистить, заменить) или форматере (прошить, заменить). |
|
5BH, 05B |
Принтер не может автоматически определить причину возникновения ошибки замятия бумаги |
Может быть все что угодно, начиная от мелкого постороннего предмета, заканчивая сбоем в работе форматера. |
|
60H, 0x60 |
Слабый сигнал PW-датчика |
Проблема в датчике, определения ширины бумаги (почистить, заменить) или в форматере принтера (прошить, заменить). |
|
61H, 0x61 |
Чрезмерный сигнал PW-датчика |
Проблема в датчике (заменить), питании (проверить) или главной плате (прошить, заменить). |
|
62H, 0x62 |
Ошибка датчика бумаги |
Проблема в оптопаре/датчике (почистить, заменить), механизме протяжки бумаги (найти дефект, почистить, заменить), наличии замятия (устранить) или рычажке датчика бумаги (заменить). |
|
63H, 0x63 |
Выключение принтера из-за невозможности определить чип картриджа |
Проблема в чипе картриджа (почистить, заменить чип, купить оригинальный картридж), питании (проверить), постороннем предмете (устранить) или форматере (прошить, заменить). |
|
64H, 0x64 |
Проблема автоматического сбрасывания ошибки замятия бумаги |
Проблема в замятии или наличии постороннего предмета (устранить), датчике бумаги (почистить, заменить), механизме протяжки бумаги (прочистить, устранить дефект, заменить), главной плате (перепрошить, заменить). |
|
69H, 0x69 |
Ошибка контакта подключения узла обслуживания системы печати |
Проблема в контакте (очистить, заменить), наличии посторонних предметов (выявить и убрать), чипе картриджей (почистить, поправить картриджи, заменить чип или картридж) или форматере (прошить, заменить). |
|
70H, 0x70 |
Ошибка ведущего вала мотора |
Проблема в двигателе (переборка, замена деталей или изделия в целом), датчике (чистка, замена) или шлейфе (переподключение, чистка, замена). |
|
71H, 0x71 |
Ошибка позиционирования вала мотора |
Проблема в двигателе (переборка, замена деталей или изделия в целом), датчике (чистка, замена) или шлейфе (переподключение, чистка, замена). |
|
72H, 0x72 |
Ошибка работы мотора принтера |
Проблема в двигателе (переборка, замена деталей или изделия в целом), датчике (чистка, замена) или шлейфе (переподключение, чистка, замена). |
|
80H, 0x80 |
Ошибка предохранителя F1 материнской платы |
Проблема в печатающей головке (замена) или главной плате (прошивка, замена). |
|
81H, 0x81; 83H, 0x83; 84H, 0x84; 87H, 0x87; 88H, 0x88; 89H, 0x89 |
Ошибка сенсора PIS |
Проблема в рефлекторе под кареткой (чистка, заклейка отверстий, замена), сенсоре (чистка, замена) или материнской плате (прошивка, замена). |
|
82H, 0x82 |
Ошибка рефлектора каретки |
Проблема в рефлекторе под кареткой (чистка, заклейка отверстий, замена), сенсоре (чистка, замена) или материнской плате (прошивка, замена). |
|
A0H, 0xA0 |
Ошибка счетчика абсорбера (памперса) принтера Epson |
Проблема в заполнении памперса отработкой (разобрать принтер, почистить, заменить губку) или в счетчике/датчике отработки (сбросить счетчик памперса принтера, заменить). |
|
EAH, 0xEA |
Перегрузка печатающей головки во время ее позиционирования |
Проблема в посторонних предметах (устранить), контактах ПГ (почистить, заменить), микросхеме ПГ (заменить головку) или материнской плате (прошить, заменить). |
|
97H, 0x97 |
Увеличенное напряжение на чипе печатающей головки |
Проблема в печатающей головке (промыть, заменить), материнской плате (прошить, заменить) или шлейфе (прочистить контакты, заменить). |
|
D1H, 0xD1 |
Ошибка запарковывания каретки |
Проблема в наличии посторонних предметов (убрать), парковке и капе (почистить, установить капу на место, заменить). |
|
D2H, 0xD2 |
Несоответствие времени движения каретки |
Проблема в энкодере (почистить, заменить), датчике каретки (почистить, заменить), приводе каретки (осмотреть, заменить) или главной плате принтера (прошивка, замена). |
|
D3H, 0xD3 |
Несоответствие времени подачи бумаги |
Проблема в механизме протяжки (найти и исправить дефект, заменить) или форматере принтера (прошить, заменить). |
|
D4H, 0xD4 |
Несоответствие времени протяжки бумаги |
Проблема в механизме протяжки (найти и исправить дефект, заменить), шлейфе (переподключить, заменить) или форматере принтера (прошить, заменить). |
|
F1H, 0xF1 |
Избыточная нагрузка при подаче бумаги |
Проблема в механизме подачи бумаги (проверить, заменить), энкодере (прочистка, замена) или главной плате (прошить, заменить). |
|
F2H, 0xF2 |
Высокая скорость протяжки бумаги |
Проблема в механизме протяжки бумаги (проверить, заменить), энкодере (прочистка, замена) или главной плате (прошить, заменить). |
|
F3H, 0xF3 |
Ошибка датчика обратного хода податчика бумаги |
Проблема в механизме подачи бумаги (проверить, заменить), энкодере (прочистка, замена), шлейфе (подсоединить, заменить) или главной плате (прошить, заменить). |
|
F4H, 0xF4 |
Блокировка податчика бумаги |
Проблема в механизме подачи бумаги (проверить, заменить), энкодере (прочистка, замена) или главной плате (прошить, заменить). |
|
F8H, 0xF8 |
Ошибка обратного хода податчика бумаги |
Проблема в механизме подачи бумаги (проверить, заменить), энкодере (прочистка, замена), шлейфе (подсоединить, заменить) или главной плате (прошить, заменить). |
|
F9H, 0xF9 |
Высокая скорость подачи бумаги |
Проблема в механизме протяжки бумаги (проверить, заменить), энкодере (прочистка, замена) или главной плате (прошить, заменить). |
|
FAH, 0xFA |
Избыточная нагрузка при подаче бумаги |
Проблема в механизме протяжки бумаги (проверить, заменить), энкодере (прочистка, замена) или главной плате (прошить, заменить). |
|
FCH, 0xFC |
Ошибка позиционирования податчика бумаги |
Проблема в механизме протяжки бумаги (проверить, заменить), энкодере (прочистка, замена) или главной плате (прошить, заменить). |
Внимание: Фактически все ошибки относятся к категории трудно устранимых. Поэтому, если не имеете опыта в сервисном обслуживании печатающего устройства, не рискуйте, лучше сразу обратитесь к специалисту. После проведения диагностики, он сможет определить, возможно ли починить принтер или лучше сдать его на утилизацию.
Альтернативные варианты обозначения некоторых кодов ошибок Epson
|
Код ошибки |
Расшифровка ошибки |
Причина появления |
|
000031 |
Ошибка позиционирования каретки |
Проблема в неисправности мотора (перебрать, почистить, заменить), перегруженном приводе каретки (устранить замятие или посторонний предмет, смазать, заменить), отсутствии контакта в каком-либо узле (проверить шлейфы, почистить контакты), отсоединении крышек или лотков (проверить надежность крепления), а также сбои в работе форматера принтера (прошивка, замена). |
|
000033 |
Ошибка замятия бумаги |
Проблема может быть во многом. Первое, на что стоит обратить внимание, это на наличие реального замятия или постороннего предмета (устранить). Если не помогло, переходим к разборке принтера и выявления поломки. Смотрим податчик и механизм протяжки бумаги. Если все хорошо ищем проблему в каретке или форматере принтера. |
|
000041 |
Ошибка подачи/протяжки бумаги |
Проблема в механизме протяжки/подачи бумаги (проверить, заменить), энкодере (прочистка, замена) или главной плате (прошить, заменить). |
|
033001 |
Ошибка печатающей головки (предохранителя) |
Проблема в печатающей головке (промыть, заменить), контактах (почистить, заменить) или форматере (прошить, заменить). |
|
033007 |
Ошибка считывания чипа картриджа |
Проблема в чипе картриджа или принтера (почистить, заменить чип или картридж) или главной плате (прошить, заменить). |
|
033503 |
Ошибка счетчика уровня чернила |
Проблема в датчике считывания количества отпечатков (протереть, заменить), картриджах (установлен неоригинальный картридж или перезаправленный) или материнской плате принтера (прошить, заменить). Ошибку уровня чернила можно сбросить программным способом. |
Обратите внимание: Список не полный. Здесь представлены лишь те коды ошибок, которые часто встречаются на принтерах Epson. Если Вы не нашли нужный код в списке, то можете оставить свой комментарий внизу этой статьи. Наши эксперты в самое краткое время обработают информацию и постараются решить Вашу проблему.
Epson Printer Communication Error
Is your Epson printer not communicating with the computer? Is it giving you the ” Printer is not printing”, “printer is paused” messages? If yes, then, Don’t worry, We are here to guide you about how you can fix the Epson printer communication error easily. Epson Printer communication error takes place when your printer is not able to connect or communicate with other devices. For example computers, laptops, etc. In this issue, your printer could even reject to recognize or check the devices and documents placed in it.
It’s very frustrating for the users when their Epson printer is not communicating with any computer or laptop and often giving them many kinds of error messages. That is why they start to get blurry, blank print outs. In this case, you have to check the real reason behind this issue & fix it by using the methods we are going to mention below.
Types & Causes of Epson printer communication Error
Majorly, There are two types of Communication errors on Epson printer devices.
- When you don’t see the power light of your Epson printer turning on.
- Your Epson printer is not printing anything despite the turned on Power light
Each communication fault type has its own causes and fixes.
Epson printer power light not turning on
Most of the time, Loosely or inappropriately connected power cables to the power source are the main reason behind the closure of the power light on your Epson printer. You can fix this issue through a few simple steps.
- Shut down your Epson printer.
- After that, Check the power cable of your printer if it’s appropriately connected to the power source and make sure it has no faults.
- After Checking it, Turn on your Epson printer.
Sometimes, a faulty power outlet might also be responsible for the Epson printer power light not turning on. There, you have to check that power outlet by connecting other devices to it. If it has any fault other devices will also not work after connecting with it.
Epson printer power light is on but not printing anything
Many times, Epson communication error occurrence stops the printer from printing anything that is commanded by its connected computer. In this case, the power light of your Epson printer turns on but it does not print anything. There could be multiple reasons responsible for this issue. We will talk about all the causes and fixes below.
Computer or laptop not appropriately connected to the Epson printer
Take the Setup instructions manual of your Epson printer & setup it again by connecting it with your computer device after following all the steps accurately.
Usage of Incorrect Interface USB cable
In some cases, Epson printer users try to connect their printer to the computer with outdated interface USB cables. These cables cause communication problems when users try to print their documents. For fixing this issue, you have to use a compatible USB 1.1 interface cable or a USB 2.0 interface cable to connect your printer & computer with each other.
Cable not connected correctly to the power source or printer
If the communication error on your Epson printer is occurring because of an inappropriate connection. Then, you have to check both ends of this cable before connecting it to the computer and printer accurately.
Broken printer issue
You have to make sure to check if your Epson printer is printing after commanding it to check its running operations through a “nozzle check pattern”. If you don’t get any print from it. Then it means your printer is broken and needs replacement or repair.
Low system memory to manage the document data you want to print
Go to your computer or laptop and minimize the size and resolution of the document you want to print from the Epson application software. It would be good if you increase the memory of your computer or a laptop.
You may also read about Epson printer offline or Epson printer 1131 error
Fix Epson Printer Communication Error
Rebooting System
Reset the Epson printer
Simply reset your Epson printer, it will fix all the communication errors on it. You need to download the “Re-setter” button first. After that, you will need to press the “Reset” button on your printer. It will ask you to download and extract the files of “Resetter”. Once it’s done, you can easily reset your Epson printer.
Checkout Wi-Fi Connection
Confirm if your Epson printer is connected to the wifi internet.
Uninstall & Reinstall Epson Printer Drivers
Run Printer Troubleshooter
Check Cable Connections
If despite all that, you are not able to fix the Epson communication error. Then, you can simply contact our Technical experts and take your solutions from them anytime through our live chat option.
Disclaimer
Epson Printer Support, is an independent service provider for on-demand customer support related to Epson printers. Epson Printer Support strictly disclaims any kind of its association or affiliation with such printer brands. Any brand names, logos, trademarks or images (if any) used on this website are for informational purpose only and are the sole property of the respective brand owners.
Источник
Ошибка связи
Индикатор питания не загорается
Электрическая розетка управляется внешним переключателем или автоматическим таймером
Удостоверьтесь, что переключатель включен, или подключите к розетке другое электрическое устройство, чтобы убедиться, что она работает правильно
Индикатор питания горит, но ничего не печатается
| Причина | Что делать |
| Возможно, шнур питания неправильно подключен к электрической розетке | Выключите принтер, проверьте подключение шнура питания от принтера к электрической розетке. Затем снова включите принтер |
Объем памяти вашего компьютера слишком мал для обработки объема данных, содержащихся в вашем документе
Попытайтесь уменьшить разрешение изображения в приложении или установить дополнительную память в компьютер
Источник
Adjustment program не работает
Почему не работает Adjustment program? Программа запускается, но не сбрасывает счетчик адсорбера, не выдает отчет. Основная проблема — нет связи с компьютером.
Очень часто специалисты по ремонту принтеров и МФУ Epson оказываются в ситуации, когда работавшие раньше программы Adjustment program перестают работать. Программы запускаются, но при выполнении конкретных действий, связанных с обращением к принтеру, выдают ошибку communication error 20000010.
Номер ошибки может быть разным, но всегда есть сообщение «communication error».
Решение проблемы Adjustment program
Большей частью эта проблема происходит из-за смены Windows. Старые программы Adjustment program не работают в Windows 7,8,10 и совершенно бесполезно искать в интернете другую работающую программу проблема не в программе.
Способы решения этой проблемы:
- теоретически возможно, что проблема может быть из-за плохого качества USB кабеля. Один раз замена на фирменный качественный кабель USB помогла;
- слишком длинный кабель (больше 1.8 м) — программа выдавала в Windows XP ошибку 20000020a с длинным кабелем 4.5 м., при замене кабеля на короткий 1.8 метра программа сработала сразу.
- запуск в режиме совмести с Windows XP из Windows 7,8,10 64 ни разу не помог;
- иногда помогает запуск Adjustment program от имени администратора;
- иногда помогает выбрать порт USB вручную;
- отлично помогает запуск Adjustment program в Windows XP, возможно, что это из-за 32 битной системы.
Выводы: запускать программу Adjustment program в среде Windows XP с хорошим фирменным кабелем.
Читать еще про ремонт струйных Epson принтеров и МФУ.
Источник
Fix Your Epson Communication Error with Easy Method
Epson Communication Error is a common problem that users often face while working on their Epson printer. It signifies an error that makes difficulties when your Epson printer tries to communicate with your computer or other devices. However, Epson is a reliable popular name when it comes to manufacturing high-performing printers and scanners. These machines come up with a nominal price and help personally and professionally both. So, through this blog, you will get to know about some effective solutions to fix Epson Communication Error easily.
What Problems Do You Face If Epson Communication Error Takes Place?
These are some common problems and small glitches that you might also face if communication error takes place. Have a look below:
• You will come to see an error says Epson Communication Error.
• You will get faint printouts from your Epson printer.
• Your Epson printer makes problems while printing any documents.
• You often come across ‘Printer paused’ error message while working on your printing machine.
• Your Epson Printer doesn’t scan anything.
All such things happen when your Epson printer is creating difficulties while communicating with your computer system. However, Epson Communication Error can occur due to many reasons which are available below:
Some Common Reasons As To Why You Are Facing Epson Communication Error:
Check the main reasons so that you can properly determine why such problems are happening with your printer:
• The damaged power cord of your machine.
• There is a fault in the electric socket where you plug the power cord of your printer.
• A network issue can also be one of the major reasons behind the occurrence of such errors.
• Your Epson printer is not able to communicate with your computer system.
• The faulty interface cable of your Epson printer can also cause communication errors.
• A broken printer might trigger the same errors.
• Improper setup of your application software.
• Less secondary memory of your computer system.
• Windows operating system is not compatible with the Epson printer.
After analyzing the reasons for your Epson Communication Error, you should for the solutions. Here are some feasible solutions through which you can fix such errors effortlessly.
Advanced Solution To Fix Epson Communication Error:
Things to make sure before you implement advanced troubleshooting:
• Firstly, you need to check the power source and power cables.
• Make sure, all the chords of your Epson Printer are working properly.
• Also, you should consider that the internet connection has no interruption.
If everything is fine, you should now move to the further troubleshooting step.
Solution 1:
Give A Quick Restart To Your System And Epson Printer
To fix Epson Communication Error completely from the root, you should turn off your computer system. Also, you need to turn your Epson printer off and remove the USB cables to disconnect your machine. Now, wait for a couple of minutes and then turn your computer system on. Now, you should connect your printing machine to your printer using a USB capable. See whether it is showing any communication error or not. If yes, then you should go for the next step.
Solution 2:
Uninstall And Then Install The Driver Of Your Epson Printer:
• Press the ‘Start’ button on your first step.
• Next, you will get access to the Start menu and then navigate to the Control Panel.
• Further, you should click on the ‘Devices and Printers’ option and click on the ‘Epson Printer’ option.
• You should right-click on your printer to open the ‘Properties’ option and then click on the drivers’ tab.
• Opt for the ‘Uninstall’ option and you will come across a set of instructions.
• Now, you should follow the instructions to download the Epson printer driver by visiting the official website of Epson.
• Further, you should go through the on-screen steps to install it again so that you can work efficiently.
Solution 3:
Start The Printer Troubleshooting Operation:
• First of all, you should go to the start button to access the ‘Start’ menu.
• In the next step, you should opt for the ‘Control Panel’ and move further.
• In the search box, you will have to type the troubleshooter.
• Now, you should click on the ‘Troubleshooter’ option and then navigate to the ‘Hardware and Sound’ option.
• Opt for the ‘Printer’ option and then click on the ‘Troubleshoot’ option.
By implementing these steps, you will be able to start the troubleshooting process of your Epson printer.
Solution 4:
Consider Updating Your Windows OS:
• At first, you should go to your computer system and press the ‘Start’ button to access the ‘Start’ menu.
• In the Search box, you need to type Windows Update and then click on the ‘Windows Update’ option.
• In the next step, you will have to log into the ‘Admin User’s Profile’ using your login credentials.
By following these steps, you can update your Windows operating system and check if Epson Communication Error still occurs.
How Does Epson Support Number Help In Rectifying Communication Errors?
Even if you’re facing the same errors while working on the Epson printer, you should take assistance from the reliable source. For that, all you need to do is to get in touch with the Epson troubleshooting experts. By establishing a connection between you and the experts via Epson Support Number, you can share your problems. Here, they will suggest you some suitable solutions to handle communication errors of your printer.
Therefore, whenever you encounter any issue with your Epson printer, approach the experts, and ask for help. Moreover, if you are also looking for more about the same, visit our website at any time.
Источник
Adblock
detector
| Причина | Что делать |
| Возможно, принтер неправильно подключен к компьютеру | Выполните процедуру установки, описанную в Руководстве по установке ПО |
| Интерфейсный кабель подсоединен неплотно | Проверьте оба разъема интерфейсного кабеля между принтером и компьютером |
| Возможно, вы используете неподходящий интерфейсный кабель | Для работы с интерфейсом USB используйте кабель Revision 1.1 или 2.0 |
| Произошли какие-то ошибки | Посмотрите, какие индикаторы на панели управления, кроме индикатора питания, горят или мигают красным. См. раздел Индикаторы ошибок См. раздел Индикаторы ошибок |
| Возможно, принтер неисправен | Напечатайте шаблон проверки дюз, чтобы проверить исправность принтера. См. раздел Проверка работоспособности принтера Если принтер не печатает, возможно, он неисправен. Обратитесь в сервисный центр См. раздел Проверка работоспособности принтера Если принтер не печатает, возможно, он неисправен. Обратитесь в сервисный центр |
| Программное обеспечение неправильно настроено для работы с вашим принтером | Убедитесь, что в программе, откуда вы печатаете, выбран ваш принтер |
Как и в любом другом USB-устройстве, в принтере Epson может возникнуть неисправность, приводящая к невозможности его определения компьютером. Причин тому — множество. Некоторые неполадки можно устранить самостоятельно, другие — только при помощи специалистов. Среди наиболее часто встречающихся неисправностей, приводящих к тому, что компьютер не реагирует на подключение принтера, отметим:
- Отсутствие или неполадки в работе драйвера принтера.
- Сбои в работе программного обеспечения операционной системы компьютера (в нашем случае — Windows).
- Сбои в работе прошивки (встроенного программного обеспечения) принтера.
- Повреждение соединительного USB-кабеля или USB-порта принтера и прочие аппаратные неисправности.
Рассмотрим подробнее возможные причины возникновения данных неисправностей и способы их устранения.
Отсутствие или неполадки в работе драйвера принтера Epson
Драйверы всегда являлись слабым местом любого компьютерного оборудования или операционной системы (кому как удобней). Очередное обновление Windows, установка какой-нибудь программы, подключение нового устройства — эти и прочие действия могут привести к неполадкам в работе драйвера (и необязательно от принтера, а вообще от любого устройства).
Перед тем, как проводить любые манипуляции с драйверами, нужно убедиться, не выключено ли оно программно в системе Windows:
- Сначала нужно запустить приложение «Диспетчер задач». Нажмите на клавиатуре клавиши «Win + R», затем впишите в отобразившееся окошко «Выполнить» команду «msc» (без кавычек) и нажмите кнопку «ОК».
- Найдите в списке «Диспетчера устройств» название принтера. Оно может быть расположено в разделе «Очереди печати» или другом месте (а может их быть и несколько). Кликните по названию правой кнопкой мыши. Если в выпадающем меню обнаружится пункт «Включить устройство», значит, оно все же было выключено. Выберите этот пункт, чтобы включить принтер, затем попробуйте распечатать что-нибудь.
Если это не помогает или в «Диспетчере устройств» отсутствует название принтера, двигаемся дальше.
Наиболее эффективный способ устранения проблем с драйверами является их переустановка. Но можно начать и с его обновления при помощи специализированных программ (менеджеров драйверов). Это наиболее простой вариант устранения проблемы, хоть и не всегда действенный. Менеджеров драйверов — полно. Можно воспользоваться, к примеру, бесплатным менеджером драйверов DriverHub. Им несложно пользоваться:
- Запускаем программу и нажимаем кнопку «Найти сейчас».
- Дожидаемся, пока программа просканирует компьютер. После чего на экране отобразятся устройства, драйверы которых можно обновить (или установить, если они отсутствуют).
- Можно включить «Экспертный режим» и обновить/установить только драйвер для принтера. На скриншоте выше выбрана установка драйвера первого попавшегося устройства, но это не имеет не значения.
- После выбора устройства (принтера Epson) останется нажать кнопку «Установить». Программа сама скачает и установит выбранный драйвер.
Менеджер DriverHub можно использовать и для решения проблем с неполадками драйверов Epson путем их полной переустановки. Но при необходимости требуемое программное обеспечение можно скачать и с официального сайта производителя. Начнем именно с этого:
- Перейдите по ссылке, что ведет к электронному каталогу принтеров Epson.
- В левой верхней части страницы в поле «Быстрый поиск продукта» впишите модель принтера (например, «Epson L132»). Сразу под полем ввода поискового запроса отобразится ссылка — кликните по ней, чтобы попасть на страницу искомого принтера.
- Под изображением принтера перейдите по ссылке «Драйверы, ПО и руководства», затем раскройте блок «Драйверы, утилиты», выберите операционную систему (обычно определяется автоматически) и нажмите кнопку «Загрузить».
Т.к. переустановка драйвера предполагает удаление уже установленного, с этого и начнем процедуру:
- Здесь нам также потребуется приложение «Диспетчер устройств», которое мы запускали ранее. Если по инструкции в самом начале этого раздела статьи принтер отсутствовал в списке устройств, сразу переходите к последнему шагу. Если же принтер там был, выполните сначала следующий шаг.
- Кликните правой кнопкой по названию принтера и выберите из меню пункт «Удалить устройство», затем согласитесь с удалением.
- Отсоедините USB-кабель принтера от компьютера и подключите его обратно.
- Установите скачанный драйвер, следуя инструкциям.
Сбои в работе Windows
Драйвер — не единственное, что требуется операционной системе для взаимодействия с внешними устройствами. Здесь также задействуется большое число различных системных файлов и приложений, повреждение или отсутствие одного из которых может привести к самым различным последствиям. Порой гораздо легче обнулить настройки или даже полностью переустановить систему, чем заниматься поиском и восстановлением неисправных системных файлов. Но кое-что все же проверить и исправить можно.
Речь идет о системной службе «Диспетчер печати», отвечающей за отправку документов на печать. По разнообразным причинам она может внезапно прекратить свою работу, т.е. попросту выключиться. По умолчанию данная служба запускается вместе с операционной системой, но, как и у большинства других служб, эту опцию «Диспетчера печати» можно заблокировать.
Чтобы проверить текущий статус интересующей нас службы и, если потребуется, включить ее, заодно задействовав опцию автозапуска, нужно проделать следующее:
- Для выполнения операции нужно запустить системное приложение «Службы». Быстрее всего это сделать из уже знакомого нам приложения «Выполнить»: нажимаем клавиши «Win + R», вводим в окно команду «msc» без кавычек и нажимаем «ОК».
- Далее ищем в столбце «Имя» службу «Диспетчер печати» (иногда указывается как «Print Spooler»). Если в столбце «Состояние» напротив имени службы ничего не указано, значит, в данный момент не работает. Кликните по ней правой кнопкой мыши и выберите в появившемся контекстном меню пункт «Запустить».
- Сразу попробуйте что-нибудь распечатать. Если процесс пошел, не торопитесь закрывать окно «Службы». Обратите внимание на столбец «Тип запуска» напротив названия службы. Там должно быть указано «Автоматически» (при запущенной службе).
- Если это не так, кликните по имени службы два раза мышкой. В открывшемся окне раскройте список «Тип запуска» и выберите в нем вариант «Автоматически», после чего нажмите кнопку «ОК».
Сбои в работе прошивки принтера Epson
Как и в случае с драйвером или операционной системой, неполадки с прошивкой принтера могут проявляться по большому количеству причин. Самый простой способ решения этой проблемы — сброс настроек встроенного ПО печатающей машины до заводских значений. Более сложный способ — перепрошивка принтера (т.е. переустановка встроенного ПО).
У каждой отдельной модели принтеров Epson сброс настроек осуществляется по-разному. По крайней мере, существует три способа сделать это — путем запуска соответствующей функции с LCD-панели принтера, путем использования веб-интерфейса (для случаев, когда сбои прошивки связаны с сетевыми настройками) и путем обновления драйверов/прошивки при помощи фирменной утилиты Epson (вместе с этим сбрасываются и настройки).
Чтобы сбросить внутренние настройки принтера, сначала лучше воспользоваться стандартным (первым) способом. Как именно это сделать, можно найти в документации к конкретной модели оборудования Epson. Но в большинстве случаев у принтеров, оснащенных LCD-дисплеем, сброс осуществляется следующим образом:
- Откройте главное меню панели управления принтера нажатием кнопки с изображением домика.
- Используя стрелки влево и вправо, выделите меню «Setup» (Настройки/Установки), затем нажмите кнопку «ОК».
- При помощи стрелок найдите опцию «Restore Default Settings» (Восстановить настройки по умолчанию) и нажмите «ОК», затем согласитесь со сбросом.
- Если принтер поддерживает работу через сеть, заодно можно сбросить и сетевые параметры, выбрав в меню «Setup» опцию «Restore Network Settings» (Восстановить сетевые настройки).
Следующий способ предполагает выполнение аппаратного сброса сетевых настроек. Сразу скажем, что лучше не браться за него, т.к. процесс потребует входа в веб-интерфейс машины, откуда и выполняется сброс. Важно, чтобы принтер был подключен к компьютеру сетевым кабелем или к Wi-Fi-роутеру (в этом случае компьютер не потребуется).
- Установите один лист в лоток.
- Подготовьте тонкий предмет (зубочистка или спичка, например).
- Выключите принтер и осмотрите заднюю его часть (там, куда подключается кабель питания).
- Найдите небольшое отверстие с надписью «Reset». Внутри него на некотором углублении вмонтирована кнопка — ее следует нажать и удерживать при помощи подготовленным тонким предметом.
- Удерживая кнопку, включите принтер.
- Дождитесь, пока не будет распечатана страница. На ней будет указан IP-адрес веб-интерфейса принтера. Кнопку можно отпустить.
- Запустите любой браузер, впишите в него распечатанный IP-адрес и перейдите по нему.
- Для входа в веб-интерфейс потребуется логин и пароль. По умолчанию — это «epson» и «epson».
- Веб-интерфейс представляет собой обычную веб-страницу. Дизайн может быть разным. Например, таким:
- В данном конкретном случае нужно войти в раздел «Reset», где находится кнопка обнуления сетевых параметров принтера.
Для сброса параметров принтеров Epson путем обновления его программного обеспечения и/или прошивки нужно сделать следующее:
- Откройте «Панель управления» из меню «Пуск» и перейдите в нем в раздел «Оборудование и звук», затем в подраздел «Устройства и принтеры».
- Кликните правой кнопкой мыши по значку принтера, затем выберите в меню пункт «Настройка печати».
- В появившемся окне перейдите во вкладку «Сервис» и нажмите кнопку «Обновление программного обеспечения».
- Откроется еще одно окно, дождитесь, пока будет выполняться проверка наличия обновления для ПО принтера.
- В таблице «Важные обновления для устройств» отобразится список доступных обновлений (и прошивки в частности). В нашем случае этих обновлений, к сожалению, нет. Зато есть возможность установки программы Epson Printer Connection, при помощи которой также можно выполнить сброс параметров прошивки. Установите ее, если с обновлением прошивки не вышло (отметьте галочкой и нажмите «Установить элемент»).
- На рабочем столе появится значок программы Epson Printer Connection. Запустите ее.
- Сначала программа попробует устранить неполадки самостоятельно. Но т.к.принтер компьютером не определяется, откроется дополнительное окно:
- Нажмите кнопку «Перенастройте принтер». Откроется еще одно окно «Install Navi», в котором нужно принять лицензионное соглашение и нажать кнопку «Далее».
- Как только дойдете до выбора программного обеспечения, которое следует установить/переустановить/обновить, выберите вариант «Переустановить базовое программное обеспечение». Следуйте дальнейшим инструкциям — они на русском, потому возникнуть сложностей не должно.
Аппаратные неисправности принтера
Большинство аппаратных неисправностей принтеров (в особенности те, что вызваны попаданием жидкости внутрь корпуса) устранить в домашних/офисных условиях не представляется возможным. Но среди всего спектра неполадок довольно часто встречается такая банальная проблема, как повреждение соединительного USB-кабеля. Все, что можно тут сделать (если нового кабеля в наличии нет) — продиагностировать шнур, для чего понадобится мультиметр, какой-нибудь простейший ампервольтметр или даже самодельный тестер, собранный из батареек, проводок и светодиода. Диагностика даст понять, стоит ли менять кабель. Состоит она из двух этапов:
- Выявление обрывов в кабеле. Производится путем подключения тестера к USB-контактам кабеля с обеих сторон.
- Выявление замыканий между отдельными контактами. Производится путем подключения щупов мультиметра/вольтметра к соседним контактам одного из USB-коннекторов (между контактами должна отсутствовать электрическая связь).
Существует и другая частая, но более сложная в устранении неисправность — поломка USB-порта принтера (куда подключается кабель) — обычно возникающая вследствие неосторожного извлечения USB-шнура. Процедура по восстановлению USB-порта потребует разборки принтера и перепайки коннектора. С этим смогут справиться только те пользователи, у которых имеется хотя бы небольшой опыт в ремонте электроники. Во всех остальных случаях лучше обратиться в сервисный центр Epson, если таковой имеется в городе, или в любую мастерскую.
Не печатает вообще
проблема с принтером Epson

Здравствуйте. всё было хорошо, всё работало, но на следующий день вот такая ерунда: Произошла ошибка связи. Убедитесь в том, что принтер включен, проверьте кабельные соединения. Кабели все исправные, никаких кнопок не мигает, горит только одна зеленая, что включен! Печатать вообще отказывается, а при проверки ДЮЗ пишет выше написанное! помогите решить проблему! Жду конкретного ответа! Спасибо!
Люди с такой же проблемой (4)
Лучшее решение
1) Отключил устройство от компьютера.
2) Удалил Epson Printer Software в Панели управления «Программы и компоненты».
3) Перезагрузил компьютер.
4) С помощью программы CCleaner (находится в свободном доступе в интернете) прочистил реестр.
5) Перезагрузил компьютер.
6) Обязательно отключить антивирусные и другие защитные программы.
7) По следующей ссылке скачать драйвер принтера:
esupport.epson-europe.com/FileDetails.aspx?lng=en-GB&data=FCFfEfoyEiEkdsi1a VmXHQj 99BIruw9Mg5E3d8EyIU003D&id=3747418) Приступать к установке драйвера принтера.
9) Подключить принтер при появлении соответствующего сообщения.
Это решение полезно? Да Нет
4 участника считают, что это решение полезно
Видео с YouTube на эту тему
Знаете, как решить эту проблему?
Поделитесь своим знанием!
Ваш способ решения:
Наиболее похожие проблемы из этого раздела
Добрый день. Epson L210 дюз печатал только черный цвет 75% печатает а остальное нету (три вверенных полосы не печатает, и на бумаге отсутствует …
Недавно купил новый принтер. Все установил, все хорошо работало до тех пор пока в доме неожиданно выключилось электричество, принтер при этом был …
Работает только одна кнопка вклвыкл на экране логотип canon и всё!
Не выходит в состояние готовности. Горит только индикатор, что питание включено.
Требуется замена платы форматора.
Здравствуйте! У меня принтере никаких кнопок не работает. Но принтере запрашивает настройку текущего времени. Как можно сделать это?
инструкции
|
|
|
|
To Fix (Epson Printer Communications Error) error you need to |
|
|
Шаг 1: |
|
|---|---|
| Download (Epson Printer Communications Error) Repair Tool |
|
|
Шаг 2: |
|
| Нажмите «Scan» кнопка | |
|
Шаг 3: |
|
| Нажмите ‘Исправь все‘ и вы сделали! | |
|
Совместимость:
Limitations: |
Ошибка связи принтера Epson обычно вызвано неверно настроенными системными настройками или нерегулярными записями в реестре Windows. Эта ошибка может быть исправлена специальным программным обеспечением, которое восстанавливает реестр и настраивает системные настройки для восстановления стабильности
Если у вас есть ошибка связи с принтером Epson, мы настоятельно рекомендуем вам
Скачать (Epson Printer Communications Error) Инструмент восстановления.
This article contains information that shows you how to fix
Epson Printer Communications Error
both
(manually) and (automatically) , In addition, this article will help you troubleshoot some common error messages related to Epson Printer Communications Error that you may receive.
Примечание:
Эта статья была обновлено на 2023-04-03 и ранее опубликованный под WIKI_Q210794
Содержание
- 1. Meaning of Epson Printer Communications Error?
- 2. Causes of Epson Printer Communications Error?
- 3. More info on Epson Printer Communications Error
Значение ошибки связи принтера Epson?
Ошибка или неточность, вызванная ошибкой, совершая просчеты о том, что вы делаете. Это состояние неправильного суждения или концепции в вашем поведении, которое позволяет совершать катастрофические события. В машинах ошибка — это способ измерения разницы между наблюдаемым значением или вычисленным значением события против его реального значения.
Это отклонение от правильности и точности. Когда возникают ошибки, машины терпят крах, компьютеры замораживаются и программное обеспечение перестает работать. Ошибки — это в основном непреднамеренные события. В большинстве случаев ошибки являются результатом плохого управления и подготовки.
Причины ошибки связи принтера Epson?
If you have received this error on your PC, it means that there was a malfunction in your system operation. Common reasons include incorrect or failed installation or uninstallation of software that may have left invalid entries in your Windows registry, consequences of a virus or malware attack, improper system shutdown due to a power failure or another factor, someone with little technical knowledge accidentally deleting a necessary system file or registry entry, as well as a number of other causes. The immediate cause of the «Epson Printer Communications Error» error is a failure to correctly run one of its normal operations by a system or application component.
More info on
Epson Printer Communications Error
РЕКОМЕНДУЕМЫЕ: Нажмите здесь, чтобы исправить ошибки Windows и оптимизировать производительность системы.
Он также не показывает, являются ли струйные принтеры пустыми или нет, когда я печатаю ….. он все еще распечатывается, но мы не знаем, почему сообщение продолжает появляться. Убедитесь, что ваш принтер включен. Программное обеспечение сообщит вам об отключении во время установки. Мой принтер — Epson C20UX, и появляется сообщение об ошибке связи: подумайте, что вам нужно переустановить драйверы принтера и включить монитор состояния.
Ошибка связи с принтером
Я посмотрел, удалил каждый принтер и его драйверы, а затем переустановил их, но та же проблема возникла. Все идеи, пожалуйста?
У друга есть концентратор XP Prof, это звучит как проблема с дренажем мощности для меня.
и два принтера, прикрепленные к нему.
Are they connected directly to the PC, and not via an non Thanks.
Ошибка связи принтера HP с XP
Я пытаюсь удалить старый HP Printer (Officejet T45) в 2 году с Windows XP. Два сообщения:
Unable to find SHELL.DLL
и
Ошибка связи (-6) Непризнанная строка ошибки
Что делать, чтобы запустить этот принтер?
I have downloaded HP’s XP printer driver, but I keep getting communications error messages.
Помогите!!!
Принтер EPSON не печатает со следующей светодиодной ошибкой принтера.
Was set to ‘automatically select’, had to set it to the appropriate tray.
Не
Привет,
Принтер EPSON EPL-N1600 BW. печать!
Ошибка принтера Epson
отключил все ссылки на EPSON. Найдите все записи Epson и удалите их?
Также в MSCONFIG I
Здравствуйте.
Still, I get this message. Any thoughts?
Regedit?
Ошибка принтера Epson WF 2750
Он предлагает сканирование, чтобы вернуть принтер в режим печати. Сегодня вечером при попытке распечатать форму письма сегодня, чтобы отсканировать некоторые документы. Кажется, я не могу предложить предложения?
Мой принтер Epson использовался только для факса и копирования.
Любой Ричард
мой ноутбук принтер сказал, что произошла ошибка.
ошибка связи принтера EPSON
Подключил его с помощью USB-порта bafo bf 1284. Принтер был установлен, но когда я пытаюсь использовать epson stylus c20. Я проверил проверенные все кабели, но все же это сообщение печатает сообщение об ошибке связи, пожалуйста, проверьте все кабели ..
hi
я только что установил, постоянно появляется каждый раз, когда я пытаюсь распечатать
благодаря
Принтер: ошибка Epson WF-2540
light are all flashing green in sync with each other. I got some better but not perfect prints out of it, but after opening it storage a while and my wife needs it for school. Problem began last night after manually cleaning up for a second cleaning I can’t get it to power on without an error. Money is very tight at the time so I didn’t want to refusing to print or do much of anything.
The power button, Wi-Fi light and ADF (automatic document feeder) In addition to the messages on screen I am seeing my print heads with an alcohol solution. get housing assistance to get us out of our overpriced energy hog apartment. Really hope I haven’t done
Hello, and thanks flashing lights that I suspect may be an error code. My wife needs it for school and we’re cash strapped trying to something to brick this thing. I have an Epson workforce printer that is burn through a dozen ink cartridges to get it to print clean. for reading my post.
It’d been printing very poor quality after being in
Сообщение об ошибке принтера Epson
Части, находящиеся внутри вашего принтера, находятся ближе к концу их обслуживания, могут быть доступны и другие решения.
Я перестал смотреть, когда нашел этот сайт,
I have an Epson life.» Has anyone else experienced similar problems with their Epson printer? THe thing is in good working order, though I started receiving a message whenever printing about a week ago, stating: «Service required.
Принтер Stylus Photo RX500.
Сообщение об ошибке Epson 680 Printer,
чтобы убедиться, что ваш принтер находится в их.
USB или LPT1. Также вы можете нажать на проблемные устройства, потерявшие соединение с сервером. Должен ли быть?
Ошибка принтера Epson 2510
Но моя документация ничего мне не говорит, и сообщение не исчезнет,
I’ve turned it on and off, plugged and unplugged it, updated software. It tells me I have a printer error and to see my documentation.
У меня относительно новый Epson 2510 в одном.
Ошибка связи принтера Epson
Подключен ли принтер к рабочему столу? Сначала проверьте, что они оба находятся в одной рабочей группе и убедитесь, что общий доступ к принтерам включен в окнах 7. ( центр коммуникаций и передачи данных )
от Microsoft http://windows.microsoft.com/en-us/windows7/help/sharing-files-and-printers-with-different-versions-of-windows, но безрезультатно.
Я следил за этой статьей
Принтер / сканер Epson — Сообщение об ошибке
They say it?s a Windows/MS installation about a year ago, are Windows and Norton updates. I can only assume that there arm, as I can still do direct colour and B&W photocopies. I have already un-installed the original drivers & to do that. The only software that I have added since the printers?
Это просто программное обеспечение сканера, которое не запускается. это какой-то конфликт. Все остальные части принтера работают правильно, в том числе у сканера есть принтер?
Как долго у вас проблемы и предлагаете переустановить Windows XP.
У меня был вопрос, о котором я много знаю. Не хотите повторно устанавливать новые загруженные драйверы с веб-сайта EPSON. Предложения пожалуйста ??
Наконец, наконец, сеанс онлайн-разработки EPSON онлайн.
Сообщение об ошибке принтера Epson
Есть ли у «нового» принтера галочка рядом с ним? Если это так, то сегодня не было проблем. Благодарю. щелкните Epson и выберите «Сделать принтер по умолчанию» (или simalar)
Epson Photo 890 имеет второй принтер — Adobe PDFWriter. Все предложения очень приветствуются.
Глядя на принтеры и факсы, у меня теперь есть
Ошибка при установке драйвера — Epson Printer
У меня есть Epson XP-405, и он работал, теперь я могу использовать свой принтер? Спасибо (.. и извините за мой плохой английский: P)
В этом видео, которое вы опубликовали, я вижу, что драйвер был распакован где-то до начала установки.
Here you can see better what happens..—> https://www.youtube.com/watch?v=6IYuKGSK440&feature=youtu.be
Насколько хорошо на моем первом компьютере, с окнами 7. Я удалил драйвер принтера, а затем попытался установить последнюю версию.
Решение: ошибка принтера Epson wf-2540
Теперь, независимо от того, что кажется, все идет хорошо. Если вы сделали это, верните его, он все равно сделает это. Прямо перед тем, как он заканчивается, он идет вправо и останавливается перед тем, как он дойдет до того места, где он закончит, и говорит о ошибке принтера.
Если я сейчас это сделаю!
I opened mine up and Then after I push it over and few weeks ago it kept saying «printer error please turn off and on again». One time it seemed like it wouldn’t so I turned it on and opened the top to see the cartridges, and it worked then.
Несколько раз это сработало.
I got my Epson wf-2540 over a year ago, it’s worked fine but a it does appear to get stuck. It works you do it won’t work.
Принтер Epson 580 — неизвестное сообщение об ошибке
У меня была аналогичная проблема с сообщением об ошибке, которое было неизвестно в одно время, пожалуйста, свяжитесь с вашим дилером или сервисным агентом. Или попробуйте другой принтер HP и вылечите его. Epson отказывается делать что-либо и рекомендует агент обслуживания между принтером и картриджем, с хлопковым бутоном DAMPENED с некоторыми спиртами.
After changing cartridges on my 580 i get the who wishes to charge �70 — more than a new printer.
Ive пробовал все обычную деинсталляцию и т. Д. Там есть что-то, что после того же происшествия произошло с оригиналом после 1 года. Единственное, о чем я могу думать, DIDO, — это очистить контакты, я могу попробовать — Ive о новых картриджах 10 на складе. Это заменяющий принтер от нового картриджа Epson 15.
ошибка 1004 на принтере epson px720wd
ошибка 0x00000709; hi новый принтер Epson 3540
Здравствуй. Я использую, чтобы установить принтер по умолчанию отдельно. Другие пользователи могут использовать одинаковые настройки по умолчанию
windows 7 Home professional. When you first set a printer as your default printer, that printer then becomes the default for the network you’re connected to. In the same computer, different users printer only if they are connected in a network.
Ошибка ошибки на принтере Epson Workforce 633
Установлены новые оригинальные новые катера и после одновременного выполнения этого мигания.
Также заметили, что у власти, Wi-Fi, автоответчика есть код ошибки с просьбой удалить силовой кабель.
Принтер epson xp-412, код ошибки при использовании совместимых чернил
Было рекомендовано попробовать скачать более старую версию Toshiba? Не отменили все параметры в принтере совершенно нового набора. Любая помощь будет оценена
но не знаю, где искать.
Мой новый принтер Epson XP412 ia, показывающий полные запасы чернил, копии, настройки сканирования, расширенные настройки, рекомендованные поставщиком чернил.
Как вы использовали спутник Toshiba. Сканирует ли он и печатает с карты памяти, но выводит сообщение об ошибке из беспроводной печати ПК. Тип картриджа, вероятно, не имеет отношения к ноутбуку? OS, сбросьте принтер, чтобы принять их.
Ввели ли вы полный набор совместимых чернил?
Попробовали
Что такое сообщение об ошибке? У меня есть, как вы можете печатать с карты памяти.
Надежные принтеры и МФУ Epson, как и любая иная техника, со временем может начать сбоить в работе. К счастью, печатающие устройства данного производителя оснащены системой самодиагностики, которая позволяет определить неисправность по специальному коду ошибки принтера Epson.
Код появляется в виде небольшого сообщения на дисплее печатающего аппарата либо во всплывающем окне персонального компьютера (при наличии активного соединения принтера с ПК). Также о появлении ошибки сигнализируют мигающие светодиоды на панели управления принтера (так же, как коды ошибки Canon). В этой статье мы расскажем Вам, какие бывают коды ошибок Epson, значение кода ошибки Epson, а также причины появления и варианты сброса ошибки Epson.
Определение ошибки Epson по горящим/мигающим индикаторам
Стоит начать с того, что не все многофункциональные печатающие устройства Epson имеют встроенный дисплей или активное соединение с ПК. Поэтому самый явный способ определения возникшей неисправности принтера – это горящие/мигающие индикаторы ярко-оранжевым (желтым, красным) цветом на панели управления принтера. Если Вы заметили нечто подобное, тогда Вам необходимо обратить внимание на то, какой светодиод сигнализирует об ошибке и как он это делает. Следующая таблица гарантированно поможет Вам определить причину неисправности принтера:
|
Индикация ошибки |
Причина появления |
Рекомендации по решению |
|
Горит диод питания (зеленым) и бумаги (оранжевым). |
|
Устраните замятие и проверьте ролик захвата бумаги. Если все в порядке установите бумагу или лоток для печати на дисках. После нажмите на кнопку «Бумага» и продолжайте печать. |
|
Горит диод питания (зеленым), а бумаги медленно мигает (оранжевым). |
|
Устраните замятие, либо посредством разборки принтера, найдите и изымите посторонний предмет (часто попадаю скрепки, скобы и прочие канцелярские принадлежности). Аккуратно вытащите лоток для CD/DVD-дисков. Для продолжения печати нажмите кнопку «Бумага». |
|
Горит диод питания (зеленым) и капли (оранжевым). |
|
Нужно купить картридж для принтера Epson и установить его на место неработающего картриджа. Можно перезаправить картридж, если он еще не исчерпал свой ресурс. Также проблема может быть в засыхании дюз печатающей головки, загрязнении контактов и перекосе картриджа. |
|
Горит диод питания (зеленым), а капли медленно мигает (оранжевым). |
|
Если при мигающем индикаторе капли принтер продолжает работать в нормальном режиме, значит все хорошо, нужно лишь дозаправить картридж или поменять его. В других случаях, придется искать проблему методом перебора. Для начала следует скачать драйвер принтера Epson и заново его установить на ПК. Если не поможет, то следует промыть всю систему печати и почистить контакты. Сбросить ошибку уровня чернила программным способом и надеяться, что принтер заработает. Самое последнее, что может помочь – это прошивка принтера Epson. |
|
Горит диод питания (зеленым), а капли и бумаги быстро мигают (оранжевым). |
|
Закройте все крышки, которые должны быть закрыты во время печати. Кроме того, переустановить все съемные лотки. Если проблема осталась, тогда несите принтер в ремонт. Скорее всего, у него критическая ошибка, связанная с работой датчиков или главной платы. |
|
Диоды капли и бумаги мигают быстро (оранжевым). |
|
Устраните замятие и посторонние предметы из принтера. Передвиньте каретку в крайнее левое положение, а после запаркуйте обратно. Отсоедините принтер от электросети и подождите не менее 30 минут. После подключите и посмотрите на реакцию устройства. Если это не помогло, тогда можно попробовать промыть систему печати или прошить плату управления принтера. |
|
Диоды капли и бумаги мигают медленно (оранжевым). |
|
Если Вы не являетесь мастером, тогда выход только один – обращение в сервисный центр по обслуживанию оргтехники. |
Обратите внимание: В таблице указаны лишь те проблемы, которые можно устранить в домашних условиях, не имея особого опыта в обслуживании печатающих устройств. На деле их может быть куда больше, при наличии одной и той же индикации. Поэтому, если стандартные способы не помогли сбросить ошибку принтера Epson, то обратитесь за помощью в сервисный центр.
Общие коды ошибок принтеров Epson
Ошибки из этого списка обычно отображаются в сообщении на дисплее принтера. Иногда такой код увидеть во всплывающем окне персонального компьютера, если печатающее устройство подключено к нему. В частности, речь идет о следующих кодах Epson:
|
Код ошибки |
Причина появления |
Рекомендации по решению |
|
E-01 – несерьезная ошибка в функционировании принтера. |
|
Отключите питание принтера на 10-15 минут. Включите и дождитесь выхода в готовность печатающего аппарата. Пока принтер отключен, не будет лишним проверить его на замятие и наличие посторонних предметов. Как вариант, переустановите драйвер принтера Epson и прочее сопутствующее ПО. |
|
E-02 – нарушения в работе сканера МФУ Epson. |
|
Если банальное отключение принтера от сети, а также переустановка драйверов не помогли исключить проблему, тогда следует обратиться в СЦ. В случае появления ошибки сканера Epson, при попытке сканирования по сети, проверьте соответствующие настройки. |
|
E-05 – ошибка подключения принтера по Wi-Fi. |
|
Самое простое решение сброса ошибки сети принтера Epson, это сменить канал шифрования данных в веб-интерфейсе роутера. Обычно, это WPA или WPA2. Еще не помешает убедиться в том, что роутер работает нормально. Как бы забавно это не звучало, но иногда следует настраивать подключение принтера к беспроводной сети вблизи с Wi-Fi-роутером. |
|
E-06 – блокировка принтера по MAC-адресу. |
|
Самое оптимальное решение, это открыть веб-интерфейс роутера и очистить фильтрацию. Также не будет лишним отключить фильтрацию по MAC-адресу. Кроме того, можно поискать МАС принтера в черном списке роутера и удалить его. Проверьте количество активных подключений к роутеру. Возможно, их слишком много. |
|
E-11 – заполнен счетчик абсорбера (памперса) принтера или переполнен сама абсорбирующая губка. |
|
При E-11, первое, что стоит попытаться сделать, это программным способом сбросить ошибку памперса принтера Epson. Однако если это уже делали ранее, то помимо сброса ошибки, нужно разобрать принтер и промыть всю систему печати, начиная с картриджей, заканчивая абсорбером принтера. Если это не помогло, тогда придется прошить принтер Epson. |
|
W-01 – замятие бумаги в принтере Epson. |
|
Нужно аккуратно устранить замятие или изъять посторонний предмет из принтера. Если не помогло, ищите оптопару, отвечающую за протяжку бумаги. Возможно, она загрязнена или вовсе «отвалилась». Кроме того, обратите внимание на ролики протяжки бумаги. Часто случается такое, что они не подхватывают бумагу из лотка или механический дефект подминает лист, что приводит к замятию. |
|
W-11 – срок эксплуатации абсорбера (памперса) принтера подходит к концу. |
|
Действия по устранению проблемы такие же, как и для ошибки E-11, только начинать лучше сразу с промывки памперса, помпы, парковки, капы, печатающей головки и прочих элементов системы печати принтера. |
|
W-12 – принтер не видит картридж. |
|
Вытащите картридж из принтера, протрите контакты и установите расходник обратно. Во время установки картриджа в принтер, убедитесь, чтобы расходник идеально встал на свое место. Проверьте установленные картриджи на соответствие цветам (иногда потребители случайно устанавливают картридж с желтыми чернилами, на место расходника с голубой краской). |
|
W-13 – в принтер установлены не оригинальные картриджи. |
|
Решение самое простое – нужно купить оригинальный картридж для принтера Epson. Либо использовать совместимые расходники от проверенных производителей. Иногда помогает использование самообнуляющих чипов. Также можно попытаться сбросить счетчик чернила, что должно привести к разблокировке картриджей принтера. |
Внимание: Если простыми способами не удается сбросить ошибку Epson, тогда можно попытаться перепрошить принтер. Тем не менее, прошивка принтера Epson – это достаточно сложный процесс, который при неправильном исполнении может полностью вывести из строя Ваше печатающее устройство. Поэтому мы не рекомендуем его применять на практике, особенно если у Вас нет опыта в этой сфере деятельности.
Коды ошибок Epson, возникающие при подключении принтера к Wi-Fi по WPS
|
Код ошибки |
Причина появления |
Рекомендации по решению |
|
E-1 – отсутствует соединение по локальной сети. |
|
Проверьте, включен ли источник связи, а также его работоспособность. Проверьте кабель подключения к роутеру. Возможно, он отсоединился или сломался. Также не будет лишним проверить настройки локальной сети. Сбросить их и все параметры установить заново. |
|
E-2, E-3, E-7 – ошибка параметров беспроводного подключения. |
|
Проверьте работу Wi-Fi-роутера или заново перенастройте подключение принтера для работы в локальной сети. |
|
E-5 – ошибка поддержки метода шифрования данных. |
|
Самый простой способ сброса ошибки E-5 – это в настройках роутера попробовать сменить способ шифрования данных. Установить можно один из следующих: WEP 64, WEP 128, WPA, WPA2, WPA PSK (Personal), WPA2 PSK (Personal). |
|
E-6 – MAC-адрес принтера заблокирован. |
|
Увеличьте количество подключаемых устройств к роутеру или уберите те, которые больше не требуются. Уберите фильтрацию по MAC-адресу, а также удалите принтер из списка заблокированных устройств. При подключении с использованием режима шифрования WEP убедитесь, что ключ и индекс соответствуют верным значениям. |
|
E-8 – принтер не подключен к сети. |
|
Нужно перепроверить параметры и настроить их правильным образом. Если проблема не была устранена, тогда следует проверить состояние роутера и принтера. |
|
E-9 – отсутствует подключение принтера к Интернету. |
|
Включить роутер, если он был отключен или дождаться, пока появится Интернет (если проблема в провайдере). |
|
E-10 – нет доступа к сети. |
|
Перенастройте подключение принтера к локальной сети. Особенно обратите внимание на подключенный протокол. Если установлен DHCP, то в настройках принтера выставите автоматическое получение ИП-адреса. |
|
E-11 – невозможно определить адрес шлюза. |
|
В режиме ручной настройки принтера нужно выбрать протокол TCP/IP. Включить устройство связи и проверить его на работоспособность. |
|
E-12 – недоступен сетевой адрес устройства. |
|
Проверьте правильность сетевых параметров и выполните их повторную настройку. Проверьте правильность подключения принтера к сети. |
|
E-13 – ошибка протокола сети. |
|
Если протокол TCP/IP на принтере настроен автоматически, а в сети стоят ручные настройки, то они будут отличаться, из-за чего и появится ошибка E-13 принтера Epson. |
|
I-22 – ошибка подключения принтера к Wi-Fi. |
|
Нужно проверить роутер и Интернет на работоспособность. Если все хорошо, тогда возможно проблема в подключении по WPS. Нужно выполнить ручное подключение к беспроводной сети. |
|
I-23 – невозможно подключиться к сети. |
|
Нужно попытаться переподключится. Если не помогло, отключите роутер на 10 минут и попытайтесь снова. В случае с отсутствием поддержки WPS, выполните подключение вручную. |
|
I-31 – не найдено программное обеспечение. |
|
Переустановите драйвер принтера Epson или установите все необходимое программное оборудование для печати по беспроводной сети. Проверьте работу роутера/ Интернета, а также правильность настроек сети. |
|
I-41 – печать невозможна (актуально только для печати через AirPrint с устройств под управлением системы iOS). |
|
Правильно настройте параметры печати в программе AirPrint. Переустановите AirPrint. |
Обратите внимание: Фактически все проблемы с подключением к беспроводной сети устраняются настройкой/перенастройкой Wi-Fi-модуля или параметров принтера.
Критические коды ошибок принтеров Epson
|
Код ошибки |
Расшифровка ошибки |
Причина появления |
|
01H, 0x01 |
Перегрузка позиционирования каретки принтера |
Проблема в неисправности мотора (перебрать, почистить, заменить), перегруженном приводе каретки (устранить замятие или посторонний предмет, смазать, заменить), отсутствии контакта в каком-либо узле (проверить шлейфы, почистить контакты), отсоединении крышек или лотков (проверить надежность крепления), а также сбои в работе форматера принтера (прошивка, замена). |
|
02H, 0x02 |
Ошибка скорости движения каретки принтера |
Проблема в энкодере (почистить, заменить), датчике каретки (почистить, заменить) или главной плате принтера (прошивка, замена). |
|
03H, 0x03 |
Ошибка обратного движения каретки |
Проблема в энкодере (почистить, заменить), датчике каретки (почистить, заменить), наличии посторонних предметов (устранить) или главной плате принтера (прошивка, замена). |
|
04H, 0x04 |
Движение каретки заблокировано |
Проблема в энкодере (почистить, заменить), датчике каретки (почистить, заменить), наличии посторонних предметов (устранить) или главной плате принтера (прошивка, замена). |
|
08H, 0x08 |
Нарушение корректности размещения каретки на обратном ходу |
Проблема в энкодере (почистить, заменить), датчике каретки (почистить, заменить), наличии посторонних предметов (устранить) или главной плате принтера (прошивка, замена). |
|
09H, 0x09 |
Нарушение движения каретки перед ее парковкой |
Проблема в энкодере (почистить, заменить), датчике каретки (почистить, заменить), наличии посторонних предметов (устранить) или главной плате принтера (прошивка, замена). |
|
0AH, 0xA |
Избыточная нагрузка позиционирования каретки |
Проблема в неисправности мотора (перебрать, почистить, заменить), перегруженном приводе каретки (устранить замятие или посторонний предмет, смазать, заменить), отсутствии контакта в каком-либо узле (проверить шлейфы, почистить контакты), а также сбои в работе форматера принтера (прошивка, замена). |
|
10H, 0x10 |
Начальное положение каретки сканера не определено |
Проблема с модулем сканирования (проверить крышки, стойки, шлейф), приводом сканера (разобрать, смазать, заменить) или форматером принтера (прошить, заменить). |
|
14H, 0x14 |
Ошибка сканирования |
Проблема в загруженности привода сканера (проверить, заменить), отсутствии смазки (почистить, смазать), шестеренках привода (заменить) или постороннем предмете (устранить). |
|
20H, 0x20 |
Проблема светодиода подсветки линейки сканера |
Проблема с модулем сканирования (проверить крышки, стойки, шлейф), стеклом сканера (почистить, устранить посторонний предмет) или форматером принтера (прошить, заменить). |
|
29H, 0x29 |
Ошибка подачи/протяжки бумаги |
Проблема в механизме протяжки бумаги (проверить, заменить), энкодере (прочистка, замена) или главной плате (прошить, заменить). |
|
40H, 0x40 |
Ошибка определения температуры транзистора |
Проблема в форматере принтера (прошить, перепаять, заменить). |
|
41H, 0x41 |
Ошибка, вызвана перегревом или замыканием печатающей головки принтера Epson, во время печати |
Проблема в печатающей головке (промыть, просушить, заменить), контактах (переподключить, заменить), СНПЧ/картриджах (заправить, прокачать чернила) или форматере принтера (заменить). |
|
42H, 0x42 |
Ошибка, вызвана перегревом или замыканием печатающей головки принтера Epson, после промывки |
Проблема в СНПЧ/картриджах (заправить, прокачать чернила), печатающей головке (заменить), контактах (заменить) или форматере принтера (заменить). |
|
43H, 0x43 |
Перегрев печатающей головки принтера Epson |
Проблема в СНПЧ/картриджах (промыть, заправить, прокачать), печатающей головке (промыть, заменить), контактах (заменить) или форматере принтера (прошить, заменить). |
|
50H, 0x50 |
Не определяется положение каретки |
Проблема может быть в направляющих (поправить, заменить), постороннем предмете (устранить), приводе каретки (ремонт, замена) или главной плате принтера (прошивка, замена). |
|
51H, 0x51 |
Каретка не может разблокироваться |
Проблема в направляющих (поправить, заменить), постороннем предмете (устранить), капе/парковке (почистить, заменить), контактах (почистить, заменить) или главной плате принтера (прошить, заменить). |
|
52H, 0x52 |
Каретка не может заблокироваться |
Проблема в направляющих (поправить, заменить), постороннем предмете (устранить), капе/парковке (почистить, заменить), контактах (почистить, заменить) или главной плате принтера (прошить, заменить). |
|
53H, 0x53; 54H, 0x54; 55H, 0x55 |
Фатальная ошибка работы сканера |
Проблема в блоке сканера (поиск и устранение дефекта, замена блока). |
|
56H, 0x56 |
Ошибка соединения контактов картриджей и принтера |
Проблема в контактной площадке (почистить, заменить), чипе картриджа (почистить, заменить), чипе принтера (почистить, заменить) или форматере (прошить, заменить). |
|
5BH, 05B |
Принтер не может автоматически определить причину возникновения ошибки замятия бумаги |
Может быть все что угодно, начиная от мелкого постороннего предмета, заканчивая сбоем в работе форматера. |
|
60H, 0x60 |
Слабый сигнал PW-датчика |
Проблема в датчике, определения ширины бумаги (почистить, заменить) или в форматере принтера (прошить, заменить). |
|
61H, 0x61 |
Чрезмерный сигнал PW-датчика |
Проблема в датчике (заменить), питании (проверить) или главной плате (прошить, заменить). |
|
62H, 0x62 |
Ошибка датчика бумаги |
Проблема в оптопаре/датчике (почистить, заменить), механизме протяжки бумаги (найти дефект, почистить, заменить), наличии замятия (устранить) или рычажке датчика бумаги (заменить). |
|
63H, 0x63 |
Выключение принтера из-за невозможности определить чип картриджа |
Проблема в чипе картриджа (почистить, заменить чип, купить оригинальный картридж), питании (проверить), постороннем предмете (устранить) или форматере (прошить, заменить). |
|
64H, 0x64 |
Проблема автоматического сбрасывания ошибки замятия бумаги |
Проблема в замятии или наличии постороннего предмета (устранить), датчике бумаги (почистить, заменить), механизме протяжки бумаги (прочистить, устранить дефект, заменить), главной плате (перепрошить, заменить). |
|
69H, 0x69 |
Ошибка контакта подключения узла обслуживания системы печати |
Проблема в контакте (очистить, заменить), наличии посторонних предметов (выявить и убрать), чипе картриджей (почистить, поправить картриджи, заменить чип или картридж) или форматере (прошить, заменить). |
|
70H, 0x70 |
Ошибка ведущего вала мотора |
Проблема в двигателе (переборка, замена деталей или изделия в целом), датчике (чистка, замена) или шлейфе (переподключение, чистка, замена). |
|
71H, 0x71 |
Ошибка позиционирования вала мотора |
Проблема в двигателе (переборка, замена деталей или изделия в целом), датчике (чистка, замена) или шлейфе (переподключение, чистка, замена). |
|
72H, 0x72 |
Ошибка работы мотора принтера |
Проблема в двигателе (переборка, замена деталей или изделия в целом), датчике (чистка, замена) или шлейфе (переподключение, чистка, замена). |
|
80H, 0x80 |
Ошибка предохранителя F1 материнской платы |
Проблема в печатающей головке (замена) или главной плате (прошивка, замена). |
|
81H, 0x81; 83H, 0x83; 84H, 0x84; 87H, 0x87; 88H, 0x88; 89H, 0x89 |
Ошибка сенсора PIS |
Проблема в рефлекторе под кареткой (чистка, заклейка отверстий, замена), сенсоре (чистка, замена) или материнской плате (прошивка, замена). |
|
82H, 0x82 |
Ошибка рефлектора каретки |
Проблема в рефлекторе под кареткой (чистка, заклейка отверстий, замена), сенсоре (чистка, замена) или материнской плате (прошивка, замена). |
|
A0H, 0xA0 |
Ошибка счетчика абсорбера (памперса) принтера Epson |
Проблема в заполнении памперса отработкой (разобрать принтер, почистить, заменить губку) или в счетчике/датчике отработки (сбросить счетчик памперса принтера, заменить). |
|
EAH, 0xEA |
Перегрузка печатающей головки во время ее позиционирования |
Проблема в посторонних предметах (устранить), контактах ПГ (почистить, заменить), микросхеме ПГ (заменить головку) или материнской плате (прошить, заменить). |
|
97H, 0x97 |
Увеличенное напряжение на чипе печатающей головки |
Проблема в печатающей головке (промыть, заменить), материнской плате (прошить, заменить) или шлейфе (прочистить контакты, заменить). |
|
D1H, 0xD1 |
Ошибка запарковывания каретки |
Проблема в наличии посторонних предметов (убрать), парковке и капе (почистить, установить капу на место, заменить). |
|
D2H, 0xD2 |
Несоответствие времени движения каретки |
Проблема в энкодере (почистить, заменить), датчике каретки (почистить, заменить), приводе каретки (осмотреть, заменить) или главной плате принтера (прошивка, замена). |
|
D3H, 0xD3 |
Несоответствие времени подачи бумаги |
Проблема в механизме протяжки (найти и исправить дефект, заменить) или форматере принтера (прошить, заменить). |
|
D4H, 0xD4 |
Несоответствие времени протяжки бумаги |
Проблема в механизме протяжки (найти и исправить дефект, заменить), шлейфе (переподключить, заменить) или форматере принтера (прошить, заменить). |
|
F1H, 0xF1 |
Избыточная нагрузка при подаче бумаги |
Проблема в механизме подачи бумаги (проверить, заменить), энкодере (прочистка, замена) или главной плате (прошить, заменить). |
|
F2H, 0xF2 |
Высокая скорость протяжки бумаги |
Проблема в механизме протяжки бумаги (проверить, заменить), энкодере (прочистка, замена) или главной плате (прошить, заменить). |
|
F3H, 0xF3 |
Ошибка датчика обратного хода податчика бумаги |
Проблема в механизме подачи бумаги (проверить, заменить), энкодере (прочистка, замена), шлейфе (подсоединить, заменить) или главной плате (прошить, заменить). |
|
F4H, 0xF4 |
Блокировка податчика бумаги |
Проблема в механизме подачи бумаги (проверить, заменить), энкодере (прочистка, замена) или главной плате (прошить, заменить). |
|
F8H, 0xF8 |
Ошибка обратного хода податчика бумаги |
Проблема в механизме подачи бумаги (проверить, заменить), энкодере (прочистка, замена), шлейфе (подсоединить, заменить) или главной плате (прошить, заменить). |
|
F9H, 0xF9 |
Высокая скорость подачи бумаги |
Проблема в механизме протяжки бумаги (проверить, заменить), энкодере (прочистка, замена) или главной плате (прошить, заменить). |
|
FAH, 0xFA |
Избыточная нагрузка при подаче бумаги |
Проблема в механизме протяжки бумаги (проверить, заменить), энкодере (прочистка, замена) или главной плате (прошить, заменить). |
|
FCH, 0xFC |
Ошибка позиционирования податчика бумаги |
Проблема в механизме протяжки бумаги (проверить, заменить), энкодере (прочистка, замена) или главной плате (прошить, заменить). |
Внимание: Фактически все ошибки относятся к категории трудно устранимых. Поэтому, если не имеете опыта в сервисном обслуживании печатающего устройства, не рискуйте, лучше сразу обратитесь к специалисту. После проведения диагностики, он сможет определить, возможно ли починить принтер или лучше сдать его на утилизацию.
Альтернативные варианты обозначения некоторых кодов ошибок Epson
|
Код ошибки |
Расшифровка ошибки |
Причина появления |
|
000031 |
Ошибка позиционирования каретки |
Проблема в неисправности мотора (перебрать, почистить, заменить), перегруженном приводе каретки (устранить замятие или посторонний предмет, смазать, заменить), отсутствии контакта в каком-либо узле (проверить шлейфы, почистить контакты), отсоединении крышек или лотков (проверить надежность крепления), а также сбои в работе форматера принтера (прошивка, замена). |
|
000033 |
Ошибка замятия бумаги |
Проблема может быть во многом. Первое, на что стоит обратить внимание, это на наличие реального замятия или постороннего предмета (устранить). Если не помогло, переходим к разборке принтера и выявления поломки. Смотрим податчик и механизм протяжки бумаги. Если все хорошо ищем проблему в каретке или форматере принтера. |
|
000041 |
Ошибка подачи/протяжки бумаги |
Проблема в механизме протяжки/подачи бумаги (проверить, заменить), энкодере (прочистка, замена) или главной плате (прошить, заменить). |
|
033001 |
Ошибка печатающей головки (предохранителя) |
Проблема в печатающей головке (промыть, заменить), контактах (почистить, заменить) или форматере (прошить, заменить). |
|
033007 |
Ошибка считывания чипа картриджа |
Проблема в чипе картриджа или принтера (почистить, заменить чип или картридж) или главной плате (прошить, заменить). |
|
033503 |
Ошибка счетчика уровня чернила |
Проблема в датчике считывания количества отпечатков (протереть, заменить), картриджах (установлен неоригинальный картридж или перезаправленный) или материнской плате принтера (прошить, заменить). Ошибку уровня чернила можно сбросить программным способом. |
Обратите внимание: Список не полный. Здесь представлены лишь те коды ошибок, которые часто встречаются на принтерах Epson. Если Вы не нашли нужный код в списке, то можете оставить свой комментарий внизу этой статьи. Наши эксперты в самое краткое время обработают информацию и постараются решить Вашу проблему.
Как и в любом другом USB-устройстве, в принтере Epson может возникнуть неисправность, приводящая к невозможности его определения компьютером. Причин тому — множество. Некоторые неполадки можно устранить самостоятельно, другие — только при помощи специалистов. Среди наиболее часто встречающихся неисправностей, приводящих к тому, что компьютер не реагирует на подключение принтера, отметим:
- Отсутствие или неполадки в работе драйвера принтера.
- Сбои в работе программного обеспечения операционной системы компьютера (в нашем случае — Windows).
- Сбои в работе прошивки (встроенного программного обеспечения) принтера.
- Повреждение соединительного USB-кабеля или USB-порта принтера и прочие аппаратные неисправности.
Рассмотрим подробнее возможные причины возникновения данных неисправностей и способы их устранения.
Отсутствие или неполадки в работе драйвера принтера Epson
Драйверы всегда являлись слабым местом любого компьютерного оборудования или операционной системы (кому как удобней). Очередное обновление Windows, установка какой-нибудь программы, подключение нового устройства — эти и прочие действия могут привести к неполадкам в работе драйвера (и необязательно от принтера, а вообще от любого устройства).
Перед тем, как проводить любые манипуляции с драйверами, нужно убедиться, не выключено ли оно программно в системе Windows:
- Сначала нужно запустить приложение «Диспетчер задач». Нажмите на клавиатуре клавиши «Win + R», затем впишите в отобразившееся окошко «Выполнить» команду «msc» (без кавычек) и нажмите кнопку «ОК».
- Найдите в списке «Диспетчера устройств» название принтера. Оно может быть расположено в разделе «Очереди печати» или другом месте (а может их быть и несколько). Кликните по названию правой кнопкой мыши. Если в выпадающем меню обнаружится пункт «Включить устройство», значит, оно все же было выключено. Выберите этот пункт, чтобы включить принтер, затем попробуйте распечатать что-нибудь.
Если это не помогает или в «Диспетчере устройств» отсутствует название принтера, двигаемся дальше.
Наиболее эффективный способ устранения проблем с драйверами является их переустановка. Но можно начать и с его обновления при помощи специализированных программ (менеджеров драйверов). Это наиболее простой вариант устранения проблемы, хоть и не всегда действенный. Менеджеров драйверов — полно. Можно воспользоваться, к примеру, бесплатным менеджером драйверов DriverHub. Им несложно пользоваться:
- Запускаем программу и нажимаем кнопку «Найти сейчас».
- Дожидаемся, пока программа просканирует компьютер. После чего на экране отобразятся устройства, драйверы которых можно обновить (или установить, если они отсутствуют).
- Можно включить «Экспертный режим» и обновить/установить только драйвер для принтера. На скриншоте выше выбрана установка драйвера первого попавшегося устройства, но это не имеет не значения.
- После выбора устройства (принтера Epson) останется нажать кнопку «Установить». Программа сама скачает и установит выбранный драйвер.
Менеджер DriverHub можно использовать и для решения проблем с неполадками драйверов Epson путем их полной переустановки. Но при необходимости требуемое программное обеспечение можно скачать и с официального сайта производителя. Начнем именно с этого:
- Перейдите по ссылке, что ведет к электронному каталогу принтеров Epson.
- В левой верхней части страницы в поле «Быстрый поиск продукта» впишите модель принтера (например, «Epson L132»). Сразу под полем ввода поискового запроса отобразится ссылка — кликните по ней, чтобы попасть на страницу искомого принтера.
- Под изображением принтера перейдите по ссылке «Драйверы, ПО и руководства», затем раскройте блок «Драйверы, утилиты», выберите операционную систему (обычно определяется автоматически) и нажмите кнопку «Загрузить».
Т.к. переустановка драйвера предполагает удаление уже установленного, с этого и начнем процедуру:
- Здесь нам также потребуется приложение «Диспетчер устройств», которое мы запускали ранее. Если по инструкции в самом начале этого раздела статьи принтер отсутствовал в списке устройств, сразу переходите к последнему шагу. Если же принтер там был, выполните сначала следующий шаг.
- Кликните правой кнопкой по названию принтера и выберите из меню пункт «Удалить устройство», затем согласитесь с удалением.
- Отсоедините USB-кабель принтера от компьютера и подключите его обратно.
- Установите скачанный драйвер, следуя инструкциям.
Сбои в работе Windows
Драйвер — не единственное, что требуется операционной системе для взаимодействия с внешними устройствами. Здесь также задействуется большое число различных системных файлов и приложений, повреждение или отсутствие одного из которых может привести к самым различным последствиям. Порой гораздо легче обнулить настройки или даже полностью переустановить систему, чем заниматься поиском и восстановлением неисправных системных файлов. Но кое-что все же проверить и исправить можно.
Речь идет о системной службе «Диспетчер печати», отвечающей за отправку документов на печать. По разнообразным причинам она может внезапно прекратить свою работу, т.е. попросту выключиться. По умолчанию данная служба запускается вместе с операционной системой, но, как и у большинства других служб, эту опцию «Диспетчера печати» можно заблокировать.
Чтобы проверить текущий статус интересующей нас службы и, если потребуется, включить ее, заодно задействовав опцию автозапуска, нужно проделать следующее:
- Для выполнения операции нужно запустить системное приложение «Службы». Быстрее всего это сделать из уже знакомого нам приложения «Выполнить»: нажимаем клавиши «Win + R», вводим в окно команду «msc» без кавычек и нажимаем «ОК».
- Далее ищем в столбце «Имя» службу «Диспетчер печати» (иногда указывается как «Print Spooler»). Если в столбце «Состояние» напротив имени службы ничего не указано, значит, в данный момент не работает. Кликните по ней правой кнопкой мыши и выберите в появившемся контекстном меню пункт «Запустить».
- Сразу попробуйте что-нибудь распечатать. Если процесс пошел, не торопитесь закрывать окно «Службы». Обратите внимание на столбец «Тип запуска» напротив названия службы. Там должно быть указано «Автоматически» (при запущенной службе).
- Если это не так, кликните по имени службы два раза мышкой. В открывшемся окне раскройте список «Тип запуска» и выберите в нем вариант «Автоматически», после чего нажмите кнопку «ОК».
Сбои в работе прошивки принтера Epson
Как и в случае с драйвером или операционной системой, неполадки с прошивкой принтера могут проявляться по большому количеству причин. Самый простой способ решения этой проблемы — сброс настроек встроенного ПО печатающей машины до заводских значений. Более сложный способ — перепрошивка принтера (т.е. переустановка встроенного ПО).
У каждой отдельной модели принтеров Epson сброс настроек осуществляется по-разному. По крайней мере, существует три способа сделать это — путем запуска соответствующей функции с LCD-панели принтера, путем использования веб-интерфейса (для случаев, когда сбои прошивки связаны с сетевыми настройками) и путем обновления драйверов/прошивки при помощи фирменной утилиты Epson (вместе с этим сбрасываются и настройки).
Чтобы сбросить внутренние настройки принтера, сначала лучше воспользоваться стандартным (первым) способом. Как именно это сделать, можно найти в документации к конкретной модели оборудования Epson. Но в большинстве случаев у принтеров, оснащенных LCD-дисплеем, сброс осуществляется следующим образом:
- Откройте главное меню панели управления принтера нажатием кнопки с изображением домика.
- Используя стрелки влево и вправо, выделите меню «Setup» (Настройки/Установки), затем нажмите кнопку «ОК».
- При помощи стрелок найдите опцию «Restore Default Settings» (Восстановить настройки по умолчанию) и нажмите «ОК», затем согласитесь со сбросом.
- Если принтер поддерживает работу через сеть, заодно можно сбросить и сетевые параметры, выбрав в меню «Setup» опцию «Restore Network Settings» (Восстановить сетевые настройки).
Следующий способ предполагает выполнение аппаратного сброса сетевых настроек. Сразу скажем, что лучше не браться за него, т.к. процесс потребует входа в веб-интерфейс машины, откуда и выполняется сброс. Важно, чтобы принтер был подключен к компьютеру сетевым кабелем или к Wi-Fi-роутеру (в этом случае компьютер не потребуется).
- Установите один лист в лоток.
- Подготовьте тонкий предмет (зубочистка или спичка, например).
- Выключите принтер и осмотрите заднюю его часть (там, куда подключается кабель питания).
- Найдите небольшое отверстие с надписью «Reset». Внутри него на некотором углублении вмонтирована кнопка — ее следует нажать и удерживать при помощи подготовленным тонким предметом.
- Удерживая кнопку, включите принтер.
- Дождитесь, пока не будет распечатана страница. На ней будет указан IP-адрес веб-интерфейса принтера. Кнопку можно отпустить.
- Запустите любой браузер, впишите в него распечатанный IP-адрес и перейдите по нему.
- Для входа в веб-интерфейс потребуется логин и пароль. По умолчанию — это «epson» и «epson».
- Веб-интерфейс представляет собой обычную веб-страницу. Дизайн может быть разным. Например, таким:
- В данном конкретном случае нужно войти в раздел «Reset», где находится кнопка обнуления сетевых параметров принтера.
Для сброса параметров принтеров Epson путем обновления его программного обеспечения и/или прошивки нужно сделать следующее:
- Откройте «Панель управления» из меню «Пуск» и перейдите в нем в раздел «Оборудование и звук», затем в подраздел «Устройства и принтеры».
- Кликните правой кнопкой мыши по значку принтера, затем выберите в меню пункт «Настройка печати».
- В появившемся окне перейдите во вкладку «Сервис» и нажмите кнопку «Обновление программного обеспечения».
- Откроется еще одно окно, дождитесь, пока будет выполняться проверка наличия обновления для ПО принтера.
- В таблице «Важные обновления для устройств» отобразится список доступных обновлений (и прошивки в частности). В нашем случае этих обновлений, к сожалению, нет. Зато есть возможность установки программы Epson Printer Connection, при помощи которой также можно выполнить сброс параметров прошивки. Установите ее, если с обновлением прошивки не вышло (отметьте галочкой и нажмите «Установить элемент»).
- На рабочем столе появится значок программы Epson Printer Connection. Запустите ее.
- Сначала программа попробует устранить неполадки самостоятельно. Но т.к.принтер компьютером не определяется, откроется дополнительное окно:
- Нажмите кнопку «Перенастройте принтер». Откроется еще одно окно «Install Navi», в котором нужно принять лицензионное соглашение и нажать кнопку «Далее».
- Как только дойдете до выбора программного обеспечения, которое следует установить/переустановить/обновить, выберите вариант «Переустановить базовое программное обеспечение». Следуйте дальнейшим инструкциям — они на русском, потому возникнуть сложностей не должно.
Аппаратные неисправности принтера
Большинство аппаратных неисправностей принтеров (в особенности те, что вызваны попаданием жидкости внутрь корпуса) устранить в домашних/офисных условиях не представляется возможным. Но среди всего спектра неполадок довольно часто встречается такая банальная проблема, как повреждение соединительного USB-кабеля. Все, что можно тут сделать (если нового кабеля в наличии нет) — продиагностировать шнур, для чего понадобится мультиметр, какой-нибудь простейший ампервольтметр или даже самодельный тестер, собранный из батареек, проводок и светодиода. Диагностика даст понять, стоит ли менять кабель. Состоит она из двух этапов:
- Выявление обрывов в кабеле. Производится путем подключения тестера к USB-контактам кабеля с обеих сторон.
- Выявление замыканий между отдельными контактами. Производится путем подключения щупов мультиметра/вольтметра к соседним контактам одного из USB-коннекторов (между контактами должна отсутствовать электрическая связь).
Существует и другая частая, но более сложная в устранении неисправность — поломка USB-порта принтера (куда подключается кабель) — обычно возникающая вследствие неосторожного извлечения USB-шнура. Процедура по восстановлению USB-порта потребует разборки принтера и перепайки коннектора. С этим смогут справиться только те пользователи, у которых имеется хотя бы небольшой опыт в ремонте электроники. Во всех остальных случаях лучше обратиться в сервисный центр Epson, если таковой имеется в городе, или в любую мастерскую.
Почему не работает Adjustment program? Программа запускается, но не сбрасывает счетчик адсорбера, не выдает отчет. Основная проблема — нет связи с компьютером.
Очень часто специалисты по ремонту принтеров и МФУ Epson оказываются в ситуации, когда работавшие раньше программы Adjustment program перестают работать. Программы запускаются, но при выполнении конкретных действий, связанных с обращением к принтеру, выдают ошибку communication error 20000010.
Номер ошибки может быть разным, но всегда есть сообщение «communication error».
Решение проблемы Adjustment program
Большей частью эта проблема происходит из-за смены Windows. Старые программы Adjustment program не работают в Windows 7,8,10 и совершенно бесполезно искать в интернете другую работающую программу проблема не в программе.
Способы решения этой проблемы:
- теоретически возможно, что проблема может быть из-за плохого качества USB кабеля. Один раз замена на фирменный качественный кабель USB помогла;
- слишком длинный кабель (больше 1.8 м) — программа выдавала в Windows XP ошибку 20000020a с длинным кабелем 4.5 м., при замене кабеля на короткий 1.8 метра программа сработала сразу.
- запуск в режиме совмести с Windows XP из Windows 7,8,10 64 ни разу не помог;
- иногда помогает запуск Adjustment program от имени администратора;
- иногда помогает выбрать порт USB вручную;
- отлично помогает запуск Adjustment program в Windows XP, возможно, что это из-за 32 битной системы.
Выводы: запускать программу Adjustment program в среде Windows XP с хорошим фирменным кабелем.
Читать еще про ремонт струйных Epson принтеров и МФУ.
by Radu Tyrsina
Radu Tyrsina has been a Windows fan ever since he got his first PC, a Pentium III (a monster at that time). For most of the kids of… read more
Updated on
- Many users complain about not being able to install the Epson scanner driver and we will show you in this article how to solve the issue for good.
- Uninstalling the printer by following the steps indicated in this article is one way of fixing this annoying problem right away.
- Performing a system restore to a date where this issue was not present will also help you.
- Using a dedicated third-party tool that will update and install the needed drivers is a reliable solution too, so give it a try.
Epson is one of the most known and used printers out there but as with many other popular tools, it does come with its share of problems in Windows 10.
Some users report they have been having trouble with the initial driver installation although they have followed the indicated steps in the installation process.
We will explore in this article what steps you need to make in order to install the Epson scanner driver, so make sure to keep on reading.
What to do if I can’t install the Epson scanner driver?
1. Uninstall the printer
- Open the printer and make sure it’s connected to your device.
- Double click on the Devices and Printers folder to open it.
- Check if there are any canceled and queued documents.
- Next, power off the printer and disconnect the data cable.
- Type Programs and Features in the Search bar and press Enter.
- Select your printer from the list and click on Uninstall/Change.
- Next, click OK and then press on Yes in the following window.
- Finally, you will see confirmation that the uninstall is complete. Click OK.
- Restart your device for the process to complete.
2. Disable your antivirus
Your antivirus software or firewall can often interfere with your Internet connection and cause your printer to not function properly.
In order to solve this issue, and see if this is actually the problem, you might want to temporarily remove your antivirus or firewall.
Since almost any antivirus software can cause this kind of problem, be sure to temporarily remove all third-party antivirus tools.
3. Perform a clean boot
- Sign in to your device as an administrator.
- Go to the Search bar and type in msconfig.
- Next, select System Configuration from the list.
- Go to the Services tab of System Configuration.
- Here, select Hide all Microsoft services, and then select Disable all.
- On the Startup tab make sure to select Open Task Manager.
- Next, in Task Manager, for each startup item, select the item and then select Disable.
- Close Task Manager and System Configuration as well and restart your device.
4. Do a system restore
- Press down the power button until the Automatic Repair message appears.
- Go to Troubleshoot, select Advanced options, and choose System Restore.
- Next, select your username and enter your password and click Next.
- Select the desired restore point, and follow the on-screen instructions to restore your PC.
- After your PC is restored, check if the problem still appears.
5. Use a dedicated software
Updating the drivers manually can be a time-consuming process and there may be a situation where you install the wrong driver, which could have a negative effect.
Consider using a dedicated third-party tool that will not only install the correct driver for your Epson printer but will ensure that the driver stays updated.
Outbyte Driver Updater removes the risk that comes with installing faulty drivers and helps you batch update and repair all drivers on your PC.
It uses its own driver database to download and install the best version available for any hardware you may use. It is easy to use, completely safe, and lightweight.
⇒ Get Outbyte Driver Updater
With this last recommendation, we will conclude our article. We hope that by performing the steps indicated here you managed to fix not being able to install the Epson scanner driver.
Moreover, we’ve got some quick fixes to apply if you happen to encounter an error saying The printer driver package could not be installed.
As always, your comments are welcomed, so don’t hesitate to write us in the dedicated section below.
Надежные принтеры и МФУ Epson, как и любая иная техника, со временем может начать сбоить в работе. К счастью, печатающие устройства данного производителя оснащены системой самодиагностики, которая позволяет определить неисправность по специальному коду ошибки принтера Epson.
Код появляется в виде небольшого сообщения на дисплее печатающего аппарата либо во всплывающем окне персонального компьютера (при наличии активного соединения принтера с ПК). Также о появлении ошибки сигнализируют мигающие светодиоды на панели управления принтера (так же, как коды ошибки Canon). В этой статье мы расскажем Вам, какие бывают коды ошибок Epson, значение кода ошибки Epson, а также причины появления и варианты сброса ошибки Epson.
Определение ошибки Epson по горящим/мигающим индикаторам
Стоит начать с того, что не все многофункциональные печатающие устройства Epson имеют встроенный дисплей или активное соединение с ПК. Поэтому самый явный способ определения возникшей неисправности принтера – это горящие/мигающие индикаторы ярко-оранжевым (желтым, красным) цветом на панели управления принтера. Если Вы заметили нечто подобное, тогда Вам необходимо обратить внимание на то, какой светодиод сигнализирует об ошибке и как он это делает. Следующая таблица гарантированно поможет Вам определить причину неисправности принтера:
|
Индикация ошибки |
Причина появления |
Рекомендации по решению |
|
Горит диод питания (зеленым) и бумаги (оранжевым). |
|
Устраните замятие и проверьте ролик захвата бумаги. Если все в порядке установите бумагу или лоток для печати на дисках. После нажмите на кнопку «Бумага» и продолжайте печать. |
|
Горит диод питания (зеленым), а бумаги медленно мигает (оранжевым). |
|
Устраните замятие, либо посредством разборки принтера, найдите и изымите посторонний предмет (часто попадаю скрепки, скобы и прочие канцелярские принадлежности). Аккуратно вытащите лоток для CD/DVD-дисков. Для продолжения печати нажмите кнопку «Бумага». |
|
Горит диод питания (зеленым) и капли (оранжевым). |
|
Нужно купить картридж для принтера Epson и установить его на место неработающего картриджа. Можно перезаправить картридж, если он еще не исчерпал свой ресурс. Также проблема может быть в засыхании дюз печатающей головки, загрязнении контактов и перекосе картриджа. |
|
Горит диод питания (зеленым), а капли медленно мигает (оранжевым). |
|
Если при мигающем индикаторе капли принтер продолжает работать в нормальном режиме, значит все хорошо, нужно лишь дозаправить картридж или поменять его. В других случаях, придется искать проблему методом перебора. Для начала следует скачать драйвер принтера Epson и заново его установить на ПК. Если не поможет, то следует промыть всю систему печати и почистить контакты. Сбросить ошибку уровня чернила программным способом и надеяться, что принтер заработает. Самое последнее, что может помочь – это прошивка принтера Epson. |
|
Горит диод питания (зеленым), а капли и бумаги быстро мигают (оранжевым). |
|
Закройте все крышки, которые должны быть закрыты во время печати. Кроме того, переустановить все съемные лотки. Если проблема осталась, тогда несите принтер в ремонт. Скорее всего, у него критическая ошибка, связанная с работой датчиков или главной платы. |
|
Диоды капли и бумаги мигают быстро (оранжевым). |
|
Устраните замятие и посторонние предметы из принтера. Передвиньте каретку в крайнее левое положение, а после запаркуйте обратно. Отсоедините принтер от электросети и подождите не менее 30 минут. После подключите и посмотрите на реакцию устройства. Если это не помогло, тогда можно попробовать промыть систему печати или прошить плату управления принтера. |
|
Диоды капли и бумаги мигают медленно (оранжевым). |
|
Если Вы не являетесь мастером, тогда выход только один – обращение в сервисный центр по обслуживанию оргтехники. |
Обратите внимание: В таблице указаны лишь те проблемы, которые можно устранить в домашних условиях, не имея особого опыта в обслуживании печатающих устройств. На деле их может быть куда больше, при наличии одной и той же индикации. Поэтому, если стандартные способы не помогли сбросить ошибку принтера Epson, то обратитесь за помощью в сервисный центр.
Общие коды ошибок принтеров Epson
Ошибки из этого списка обычно отображаются в сообщении на дисплее принтера. Иногда такой код увидеть во всплывающем окне персонального компьютера, если печатающее устройство подключено к нему. В частности, речь идет о следующих кодах Epson:
|
Код ошибки |
Причина появления |
Рекомендации по решению |
|
E-01 – несерьезная ошибка в функционировании принтера. |
|
Отключите питание принтера на 10-15 минут. Включите и дождитесь выхода в готовность печатающего аппарата. Пока принтер отключен, не будет лишним проверить его на замятие и наличие посторонних предметов. Как вариант, переустановите драйвер принтера Epson и прочее сопутствующее ПО. |
|
E-02 – нарушения в работе сканера МФУ Epson. |
|
Если банальное отключение принтера от сети, а также переустановка драйверов не помогли исключить проблему, тогда следует обратиться в СЦ. В случае появления ошибки сканера Epson, при попытке сканирования по сети, проверьте соответствующие настройки. |
|
E-05 – ошибка подключения принтера по Wi-Fi. |
|
Самое простое решение сброса ошибки сети принтера Epson, это сменить канал шифрования данных в веб-интерфейсе роутера. Обычно, это WPA или WPA2. Еще не помешает убедиться в том, что роутер работает нормально. Как бы забавно это не звучало, но иногда следует настраивать подключение принтера к беспроводной сети вблизи с Wi-Fi-роутером. |
|
E-06 – блокировка принтера по MAC-адресу. |
|
Самое оптимальное решение, это открыть веб-интерфейс роутера и очистить фильтрацию. Также не будет лишним отключить фильтрацию по MAC-адресу. Кроме того, можно поискать МАС принтера в черном списке роутера и удалить его. Проверьте количество активных подключений к роутеру. Возможно, их слишком много. |
|
E-11 – заполнен счетчик абсорбера (памперса) принтера или переполнен сама абсорбирующая губка. |
|
При E-11, первое, что стоит попытаться сделать, это программным способом сбросить ошибку памперса принтера Epson. Однако если это уже делали ранее, то помимо сброса ошибки, нужно разобрать принтер и промыть всю систему печати, начиная с картриджей, заканчивая абсорбером принтера. Если это не помогло, тогда придется прошить принтер Epson. |
|
W-01 – замятие бумаги в принтере Epson. |
|
Нужно аккуратно устранить замятие или изъять посторонний предмет из принтера. Если не помогло, ищите оптопару, отвечающую за протяжку бумаги. Возможно, она загрязнена или вовсе «отвалилась». Кроме того, обратите внимание на ролики протяжки бумаги. Часто случается такое, что они не подхватывают бумагу из лотка или механический дефект подминает лист, что приводит к замятию. |
|
W-11 – срок эксплуатации абсорбера (памперса) принтера подходит к концу. |
|
Действия по устранению проблемы такие же, как и для ошибки E-11, только начинать лучше сразу с промывки памперса, помпы, парковки, капы, печатающей головки и прочих элементов системы печати принтера. |
|
W-12 – принтер не видит картридж. |
|
Вытащите картридж из принтера, протрите контакты и установите расходник обратно. Во время установки картриджа в принтер, убедитесь, чтобы расходник идеально встал на свое место. Проверьте установленные картриджи на соответствие цветам (иногда потребители случайно устанавливают картридж с желтыми чернилами, на место расходника с голубой краской). |
|
W-13 – в принтер установлены не оригинальные картриджи. |
|
Решение самое простое – нужно купить оригинальный картридж для принтера Epson. Либо использовать совместимые расходники от проверенных производителей. Иногда помогает использование самообнуляющих чипов. Также можно попытаться сбросить счетчик чернила, что должно привести к разблокировке картриджей принтера. |
Внимание: Если простыми способами не удается сбросить ошибку Epson, тогда можно попытаться перепрошить принтер. Тем не менее, прошивка принтера Epson – это достаточно сложный процесс, который при неправильном исполнении может полностью вывести из строя Ваше печатающее устройство. Поэтому мы не рекомендуем его применять на практике, особенно если у Вас нет опыта в этой сфере деятельности.
Коды ошибок Epson, возникающие при подключении принтера к Wi-Fi по WPS
|
Код ошибки |
Причина появления |
Рекомендации по решению |
|
E-1 – отсутствует соединение по локальной сети. |
|
Проверьте, включен ли источник связи, а также его работоспособность. Проверьте кабель подключения к роутеру. Возможно, он отсоединился или сломался. Также не будет лишним проверить настройки локальной сети. Сбросить их и все параметры установить заново. |
|
E-2, E-3, E-7 – ошибка параметров беспроводного подключения. |
|
Проверьте работу Wi-Fi-роутера или заново перенастройте подключение принтера для работы в локальной сети. |
|
E-5 – ошибка поддержки метода шифрования данных. |
|
Самый простой способ сброса ошибки E-5 – это в настройках роутера попробовать сменить способ шифрования данных. Установить можно один из следующих: WEP 64, WEP 128, WPA, WPA2, WPA PSK (Personal), WPA2 PSK (Personal). |
|
E-6 – MAC-адрес принтера заблокирован. |
|
Увеличьте количество подключаемых устройств к роутеру или уберите те, которые больше не требуются. Уберите фильтрацию по MAC-адресу, а также удалите принтер из списка заблокированных устройств. При подключении с использованием режима шифрования WEP убедитесь, что ключ и индекс соответствуют верным значениям. |
|
E-8 – принтер не подключен к сети. |
|
Нужно перепроверить параметры и настроить их правильным образом. Если проблема не была устранена, тогда следует проверить состояние роутера и принтера. |
|
E-9 – отсутствует подключение принтера к Интернету. |
|
Включить роутер, если он был отключен или дождаться, пока появится Интернет (если проблема в провайдере). |
|
E-10 – нет доступа к сети. |
|
Перенастройте подключение принтера к локальной сети. Особенно обратите внимание на подключенный протокол. Если установлен DHCP, то в настройках принтера выставите автоматическое получение ИП-адреса. |
|
E-11 – невозможно определить адрес шлюза. |
|
В режиме ручной настройки принтера нужно выбрать протокол TCP/IP. Включить устройство связи и проверить его на работоспособность. |
|
E-12 – недоступен сетевой адрес устройства. |
|
Проверьте правильность сетевых параметров и выполните их повторную настройку. Проверьте правильность подключения принтера к сети. |
|
E-13 – ошибка протокола сети. |
|
Если протокол TCP/IP на принтере настроен автоматически, а в сети стоят ручные настройки, то они будут отличаться, из-за чего и появится ошибка E-13 принтера Epson. |
|
I-22 – ошибка подключения принтера к Wi-Fi. |
|
Нужно проверить роутер и Интернет на работоспособность. Если все хорошо, тогда возможно проблема в подключении по WPS. Нужно выполнить ручное подключение к беспроводной сети. |
|
I-23 – невозможно подключиться к сети. |
|
Нужно попытаться переподключится. Если не помогло, отключите роутер на 10 минут и попытайтесь снова. В случае с отсутствием поддержки WPS, выполните подключение вручную. |
|
I-31 – не найдено программное обеспечение. |
|
Переустановите драйвер принтера Epson или установите все необходимое программное оборудование для печати по беспроводной сети. Проверьте работу роутера/ Интернета, а также правильность настроек сети. |
|
I-41 – печать невозможна (актуально только для печати через AirPrint с устройств под управлением системы iOS). |
|
Правильно настройте параметры печати в программе AirPrint. Переустановите AirPrint. |
Обратите внимание: Фактически все проблемы с подключением к беспроводной сети устраняются настройкой/перенастройкой Wi-Fi-модуля или параметров принтера.
Критические коды ошибок принтеров Epson
|
Код ошибки |
Расшифровка ошибки |
Причина появления |
|
01H, 0x01 |
Перегрузка позиционирования каретки принтера |
Проблема в неисправности мотора (перебрать, почистить, заменить), перегруженном приводе каретки (устранить замятие или посторонний предмет, смазать, заменить), отсутствии контакта в каком-либо узле (проверить шлейфы, почистить контакты), отсоединении крышек или лотков (проверить надежность крепления), а также сбои в работе форматера принтера (прошивка, замена). |
|
02H, 0x02 |
Ошибка скорости движения каретки принтера |
Проблема в энкодере (почистить, заменить), датчике каретки (почистить, заменить) или главной плате принтера (прошивка, замена). |
|
03H, 0x03 |
Ошибка обратного движения каретки |
Проблема в энкодере (почистить, заменить), датчике каретки (почистить, заменить), наличии посторонних предметов (устранить) или главной плате принтера (прошивка, замена). |
|
04H, 0x04 |
Движение каретки заблокировано |
Проблема в энкодере (почистить, заменить), датчике каретки (почистить, заменить), наличии посторонних предметов (устранить) или главной плате принтера (прошивка, замена). |
|
08H, 0x08 |
Нарушение корректности размещения каретки на обратном ходу |
Проблема в энкодере (почистить, заменить), датчике каретки (почистить, заменить), наличии посторонних предметов (устранить) или главной плате принтера (прошивка, замена). |
|
09H, 0x09 |
Нарушение движения каретки перед ее парковкой |
Проблема в энкодере (почистить, заменить), датчике каретки (почистить, заменить), наличии посторонних предметов (устранить) или главной плате принтера (прошивка, замена). |
|
0AH, 0xA |
Избыточная нагрузка позиционирования каретки |
Проблема в неисправности мотора (перебрать, почистить, заменить), перегруженном приводе каретки (устранить замятие или посторонний предмет, смазать, заменить), отсутствии контакта в каком-либо узле (проверить шлейфы, почистить контакты), а также сбои в работе форматера принтера (прошивка, замена). |
|
10H, 0x10 |
Начальное положение каретки сканера не определено |
Проблема с модулем сканирования (проверить крышки, стойки, шлейф), приводом сканера (разобрать, смазать, заменить) или форматером принтера (прошить, заменить). |
|
14H, 0x14 |
Ошибка сканирования |
Проблема в загруженности привода сканера (проверить, заменить), отсутствии смазки (почистить, смазать), шестеренках привода (заменить) или постороннем предмете (устранить). |
|
20H, 0x20 |
Проблема светодиода подсветки линейки сканера |
Проблема с модулем сканирования (проверить крышки, стойки, шлейф), стеклом сканера (почистить, устранить посторонний предмет) или форматером принтера (прошить, заменить). |
|
29H, 0x29 |
Ошибка подачи/протяжки бумаги |
Проблема в механизме протяжки бумаги (проверить, заменить), энкодере (прочистка, замена) или главной плате (прошить, заменить). |
|
40H, 0x40 |
Ошибка определения температуры транзистора |
Проблема в форматере принтера (прошить, перепаять, заменить). |
|
41H, 0x41 |
Ошибка, вызвана перегревом или замыканием печатающей головки принтера Epson, во время печати |
Проблема в печатающей головке (промыть, просушить, заменить), контактах (переподключить, заменить), СНПЧ/картриджах (заправить, прокачать чернила) или форматере принтера (заменить). |
|
42H, 0x42 |
Ошибка, вызвана перегревом или замыканием печатающей головки принтера Epson, после промывки |
Проблема в СНПЧ/картриджах (заправить, прокачать чернила), печатающей головке (заменить), контактах (заменить) или форматере принтера (заменить). |
|
43H, 0x43 |
Перегрев печатающей головки принтера Epson |
Проблема в СНПЧ/картриджах (промыть, заправить, прокачать), печатающей головке (промыть, заменить), контактах (заменить) или форматере принтера (прошить, заменить). |
|
50H, 0x50 |
Не определяется положение каретки |
Проблема может быть в направляющих (поправить, заменить), постороннем предмете (устранить), приводе каретки (ремонт, замена) или главной плате принтера (прошивка, замена). |
|
51H, 0x51 |
Каретка не может разблокироваться |
Проблема в направляющих (поправить, заменить), постороннем предмете (устранить), капе/парковке (почистить, заменить), контактах (почистить, заменить) или главной плате принтера (прошить, заменить). |
|
52H, 0x52 |
Каретка не может заблокироваться |
Проблема в направляющих (поправить, заменить), постороннем предмете (устранить), капе/парковке (почистить, заменить), контактах (почистить, заменить) или главной плате принтера (прошить, заменить). |
|
53H, 0x53; 54H, 0x54; 55H, 0x55 |
Фатальная ошибка работы сканера |
Проблема в блоке сканера (поиск и устранение дефекта, замена блока). |
|
56H, 0x56 |
Ошибка соединения контактов картриджей и принтера |
Проблема в контактной площадке (почистить, заменить), чипе картриджа (почистить, заменить), чипе принтера (почистить, заменить) или форматере (прошить, заменить). |
|
5BH, 05B |
Принтер не может автоматически определить причину возникновения ошибки замятия бумаги |
Может быть все что угодно, начиная от мелкого постороннего предмета, заканчивая сбоем в работе форматера. |
|
60H, 0x60 |
Слабый сигнал PW-датчика |
Проблема в датчике, определения ширины бумаги (почистить, заменить) или в форматере принтера (прошить, заменить). |
|
61H, 0x61 |
Чрезмерный сигнал PW-датчика |
Проблема в датчике (заменить), питании (проверить) или главной плате (прошить, заменить). |
|
62H, 0x62 |
Ошибка датчика бумаги |
Проблема в оптопаре/датчике (почистить, заменить), механизме протяжки бумаги (найти дефект, почистить, заменить), наличии замятия (устранить) или рычажке датчика бумаги (заменить). |
|
63H, 0x63 |
Выключение принтера из-за невозможности определить чип картриджа |
Проблема в чипе картриджа (почистить, заменить чип, купить оригинальный картридж), питании (проверить), постороннем предмете (устранить) или форматере (прошить, заменить). |
|
64H, 0x64 |
Проблема автоматического сбрасывания ошибки замятия бумаги |
Проблема в замятии или наличии постороннего предмета (устранить), датчике бумаги (почистить, заменить), механизме протяжки бумаги (прочистить, устранить дефект, заменить), главной плате (перепрошить, заменить). |
|
69H, 0x69 |
Ошибка контакта подключения узла обслуживания системы печати |
Проблема в контакте (очистить, заменить), наличии посторонних предметов (выявить и убрать), чипе картриджей (почистить, поправить картриджи, заменить чип или картридж) или форматере (прошить, заменить). |
|
70H, 0x70 |
Ошибка ведущего вала мотора |
Проблема в двигателе (переборка, замена деталей или изделия в целом), датчике (чистка, замена) или шлейфе (переподключение, чистка, замена). |
|
71H, 0x71 |
Ошибка позиционирования вала мотора |
Проблема в двигателе (переборка, замена деталей или изделия в целом), датчике (чистка, замена) или шлейфе (переподключение, чистка, замена). |
|
72H, 0x72 |
Ошибка работы мотора принтера |
Проблема в двигателе (переборка, замена деталей или изделия в целом), датчике (чистка, замена) или шлейфе (переподключение, чистка, замена). |
|
80H, 0x80 |
Ошибка предохранителя F1 материнской платы |
Проблема в печатающей головке (замена) или главной плате (прошивка, замена). |
|
81H, 0x81; 83H, 0x83; 84H, 0x84; 87H, 0x87; 88H, 0x88; 89H, 0x89 |
Ошибка сенсора PIS |
Проблема в рефлекторе под кареткой (чистка, заклейка отверстий, замена), сенсоре (чистка, замена) или материнской плате (прошивка, замена). |
|
82H, 0x82 |
Ошибка рефлектора каретки |
Проблема в рефлекторе под кареткой (чистка, заклейка отверстий, замена), сенсоре (чистка, замена) или материнской плате (прошивка, замена). |
|
A0H, 0xA0 |
Ошибка счетчика абсорбера (памперса) принтера Epson |
Проблема в заполнении памперса отработкой (разобрать принтер, почистить, заменить губку) или в счетчике/датчике отработки (сбросить счетчик памперса принтера, заменить). |
|
EAH, 0xEA |
Перегрузка печатающей головки во время ее позиционирования |
Проблема в посторонних предметах (устранить), контактах ПГ (почистить, заменить), микросхеме ПГ (заменить головку) или материнской плате (прошить, заменить). |
|
97H, 0x97 |
Увеличенное напряжение на чипе печатающей головки |
Проблема в печатающей головке (промыть, заменить), материнской плате (прошить, заменить) или шлейфе (прочистить контакты, заменить). |
|
D1H, 0xD1 |
Ошибка запарковывания каретки |
Проблема в наличии посторонних предметов (убрать), парковке и капе (почистить, установить капу на место, заменить). |
|
D2H, 0xD2 |
Несоответствие времени движения каретки |
Проблема в энкодере (почистить, заменить), датчике каретки (почистить, заменить), приводе каретки (осмотреть, заменить) или главной плате принтера (прошивка, замена). |
|
D3H, 0xD3 |
Несоответствие времени подачи бумаги |
Проблема в механизме протяжки (найти и исправить дефект, заменить) или форматере принтера (прошить, заменить). |
|
D4H, 0xD4 |
Несоответствие времени протяжки бумаги |
Проблема в механизме протяжки (найти и исправить дефект, заменить), шлейфе (переподключить, заменить) или форматере принтера (прошить, заменить). |
|
F1H, 0xF1 |
Избыточная нагрузка при подаче бумаги |
Проблема в механизме подачи бумаги (проверить, заменить), энкодере (прочистка, замена) или главной плате (прошить, заменить). |
|
F2H, 0xF2 |
Высокая скорость протяжки бумаги |
Проблема в механизме протяжки бумаги (проверить, заменить), энкодере (прочистка, замена) или главной плате (прошить, заменить). |
|
F3H, 0xF3 |
Ошибка датчика обратного хода податчика бумаги |
Проблема в механизме подачи бумаги (проверить, заменить), энкодере (прочистка, замена), шлейфе (подсоединить, заменить) или главной плате (прошить, заменить). |
|
F4H, 0xF4 |
Блокировка податчика бумаги |
Проблема в механизме подачи бумаги (проверить, заменить), энкодере (прочистка, замена) или главной плате (прошить, заменить). |
|
F8H, 0xF8 |
Ошибка обратного хода податчика бумаги |
Проблема в механизме подачи бумаги (проверить, заменить), энкодере (прочистка, замена), шлейфе (подсоединить, заменить) или главной плате (прошить, заменить). |
|
F9H, 0xF9 |
Высокая скорость подачи бумаги |
Проблема в механизме протяжки бумаги (проверить, заменить), энкодере (прочистка, замена) или главной плате (прошить, заменить). |
|
FAH, 0xFA |
Избыточная нагрузка при подаче бумаги |
Проблема в механизме протяжки бумаги (проверить, заменить), энкодере (прочистка, замена) или главной плате (прошить, заменить). |
|
FCH, 0xFC |
Ошибка позиционирования податчика бумаги |
Проблема в механизме протяжки бумаги (проверить, заменить), энкодере (прочистка, замена) или главной плате (прошить, заменить). |
Внимание: Фактически все ошибки относятся к категории трудно устранимых. Поэтому, если не имеете опыта в сервисном обслуживании печатающего устройства, не рискуйте, лучше сразу обратитесь к специалисту. После проведения диагностики, он сможет определить, возможно ли починить принтер или лучше сдать его на утилизацию.
Альтернативные варианты обозначения некоторых кодов ошибок Epson
|
Код ошибки |
Расшифровка ошибки |
Причина появления |
|
000031 |
Ошибка позиционирования каретки |
Проблема в неисправности мотора (перебрать, почистить, заменить), перегруженном приводе каретки (устранить замятие или посторонний предмет, смазать, заменить), отсутствии контакта в каком-либо узле (проверить шлейфы, почистить контакты), отсоединении крышек или лотков (проверить надежность крепления), а также сбои в работе форматера принтера (прошивка, замена). |
|
000033 |
Ошибка замятия бумаги |
Проблема может быть во многом. Первое, на что стоит обратить внимание, это на наличие реального замятия или постороннего предмета (устранить). Если не помогло, переходим к разборке принтера и выявления поломки. Смотрим податчик и механизм протяжки бумаги. Если все хорошо ищем проблему в каретке или форматере принтера. |
|
000041 |
Ошибка подачи/протяжки бумаги |
Проблема в механизме протяжки/подачи бумаги (проверить, заменить), энкодере (прочистка, замена) или главной плате (прошить, заменить). |
|
033001 |
Ошибка печатающей головки (предохранителя) |
Проблема в печатающей головке (промыть, заменить), контактах (почистить, заменить) или форматере (прошить, заменить). |
|
033007 |
Ошибка считывания чипа картриджа |
Проблема в чипе картриджа или принтера (почистить, заменить чип или картридж) или главной плате (прошить, заменить). |
|
033503 |
Ошибка счетчика уровня чернила |
Проблема в датчике считывания количества отпечатков (протереть, заменить), картриджах (установлен неоригинальный картридж или перезаправленный) или материнской плате принтера (прошить, заменить). Ошибку уровня чернила можно сбросить программным способом. |
Обратите внимание: Список не полный. Здесь представлены лишь те коды ошибок, которые часто встречаются на принтерах Epson. Если Вы не нашли нужный код в списке, то можете оставить свой комментарий внизу этой статьи. Наши эксперты в самое краткое время обработают информацию и постараются решить Вашу проблему.
Установка драйвера принтера Epson L120 может иногда вызывать некоторые сложности и проблемы. Однако, с помощью некоторых решений и советов, вы можете успешно установить необходимый драйвер и начать печатать.
Если у вас возникает проблема с установкой драйвера принтера Epson L120, первым шагом, который стоит попробовать, является перезагрузка компьютера и принтера. Иногда, после перезапуска устройств, проблема может быть решена автоматически. Также, убедитесь, что у вас установлена последняя версия драйвера для принтера Epson L120 с официального сайта производителя.
Если перезагрузка компьютера и обновление драйвера не решили проблему, попробуйте проверить соединение между компьютером и принтером. Убедитесь, что кабель USB, используемый для подключения, работает исправно. Проверьте, что он надежно подключен к компьютеру и принтеру. Если возможно, попробуйте использовать другой кабель или порт USB на компьютере.
Если все вышеперечисленные шаги не привели к успешной установке драйвера принтера Epson L120, попробуйте отключить антивирусное программное обеспечение на компьютере. Иногда, антивирусные программы могут блокировать установку драйверов. После отключения антивирусного программного обеспечения, повторите попытку установки драйвера и проверьте, будет ли установка успешной.
Если после всех предыдущих шагов проблема с установкой драйвера принтера Epson L120 все еще остается, можно обратиться за помощью в сервисный центр Epson или на форумы и сообщества пользователей техники Epson. Там вы сможете получить дальнейшие инструкции и советы от профессионалов и опытных пользователей, чтобы успешно установить драйвер принтера Epson L120.
Содержание
- Возникли проблемы с установкой драйвера принтера Epson L120?
- Почему установка драйвера Epson L120 может быть сложной?
- Возможные решения проблемы с установкой драйвера Epson L120
- Советы по установке драйвера принтера Epson L120
- Когда обратиться за помощью специалиста по установке драйвера принтера Epson L120?
Возникли проблемы с установкой драйвера принтера Epson L120?
Установка драйвера принтера Epson L120 может иногда вызывать проблемы. Однако, существуют несколько решений, которые могут помочь вам справиться с этой проблемой.
Вот некоторые возможные решения и советы:
- Убедитесь, что вы скачали правильный драйвер для вашей операционной системы. Проверьте, подходит ли выбранный драйвер для версии вашей ОС.
- Перезагрузите компьютер и попробуйте установить драйвер снова. Иногда проблемы могут возникать из-за некорректного запуска установщика.
- Проверьте доступные обновления для вашей операционной системы. Установка последних обновлений может решить проблему совместимости.
- Отключите временно антивирусное программное обеспечение или программы брандмауэра, так как они могут блокировать установку драйвера.
- Подключите принтер непосредственно к компьютеру с помощью USB-кабеля. Иногда установка через сетевое подключение может вызвать проблемы.
- Проверьте, не используется ли выбранный порт принтером, необходимо выбрать свободный порт для установки драйвера.
Если вы всё еще испытываете проблемы с установкой драйвера принтера Epson L120, обратитесь за помощью к технической поддержке Epson или попробуйте найти решение на форумах пользователей. Там вы можете обменяться опытом с другими пользователями, которые столкнулись с подобными проблемами.
Не забывайте, что правильная установка драйвера принтера является ключевым шагом для корректной работы вашего устройства. Если у вас возникли проблемы с установкой драйвера принтера Epson L120, не отчаивайтесь — существует множество решений, которые помогут вам решить эти проблемы и начать работать с принтером.
Почему установка драйвера Epson L120 может быть сложной?
Установка драйвера принтера Epson L120 может стать сложной задачей в следующих случаях:
- Отсутствие поддержки операционной системы: Драйвера для принтера Epson L120 могут не быть доступны для конкретной операционной системы. В таком случае, установка драйвера может быть невозможна или потребует использования альтернативных методов.
- Неправильная установка: Некорректная или неправильная установка драйвера может привести к его неработоспособности или нестабильной работе принтера. Важно следовать инструкциям производителя и использовать правильную версию драйвера для вашей операционной системы.
- Конфликты с другими установленными программами или драйверами: Наличие других программ или драйверов, которые могут конфликтовать с установкой драйвера принтера Epson L120, может привести к сложностям при установке или нестабильной работе принтера.
- Проблемы с подключением принтера к компьютеру: Если принтер Epson L120 не подключен правильно к компьютеру или имеются проблемы с кабелем или портом, это может привести к трудностям при установке драйвера.
- Отсутствие последних обновлений: Если драйвер для принтера Epson L120 не обновлялся в течение длительного времени, он может стать несовместимым с последними версиями операционных систем или других программ, что может вызывать проблемы при установке или работе.
Важно заметить, что все эти причины могут быть преодолены с помощью правильного подхода и знаний о вашей операционной системе и принтере. В случае сложностей, рекомендуется обратиться к документации, поддержке производителя или поиску решений в Интернете.
Возможные решения проблемы с установкой драйвера Epson L120
Установка драйвера принтера Epson L120 может иногда вызывать проблемы. Однако, существуют несколько подходов, которые могут помочь в решении этой проблемы:
- Проверьте совместимость драйвера с операционной системой:
- Обновите операционную систему:
- Удалите предыдущую версию драйвера:
- Проверьте целостность установочного файла:
- Установите драйвер в режиме совместимости:
- Подключите принтер непосредственно к компьютеру:
- Обратитесь в службу поддержки Epson:
Перед установкой драйвера убедитесь, что он совместим с вашей операционной системой. Посетите официальный веб-сайт Epson и загрузите драйвер, предназначенный для вашей операционной системы.
Если вы столкнулись с проблемой установки драйвера, попробуйте обновить вашу операционную систему до последней версии. Некоторые старые версии операционных систем могут вызывать конфликты с драйвером принтера.
Если вы ранее уже устанавливали драйвер принтера Epson L120, то перед новой установкой рекомендуется удалить предыдущую версию драйвера. Пройдите в настройки установки программ, найдите драйвер принтера Epson и удалите его.
Если вам не удается установить драйвер, возможно, установочный файл поврежден. Попробуйте скачать драйвер снова и убедитесь, что он полностью загружен и не поврежден.
Если драйвер не устанавливается нормально, попробуйте установить его в режиме совместимости с предыдущими версиями операционной системы. Щелкните правой кнопкой мыши по установочному файлу драйвера, выберите «Свойства» и перейдите во вкладку «Совместимость». Установите режим совместимости с другой версией операционной системы и попробуйте установить драйвер снова.
Если у вас возникают проблемы с установкой драйвера принтера Epson L120 через сеть, попробуйте подключить принтер непосредственно к компьютеру при помощи USB-кабеля. Это может помочь избежать возможных проблем с сетью.
Если все вышеперечисленные решения не помогли, рекомендуется обратиться в службу поддержки Epson. Они смогут предоставить индивидуальную помощь и рекомендации, связанные с вашей конкретной проблемой.
Надеемся, что эти рекомендации помогут вам в установке драйвера принтера Epson L120. Если проблема все еще не решена, рекомендуется обратиться за помощью к профессионалам.
Советы по установке драйвера принтера Epson L120
1. Скачайте официальный драйвер
Перейдите на официальный сайт Epson и найдите раздел поддержки и загрузки драйверов. Найдите раздел для модели принтера Epson L120 и скачайте последнюю версию драйвера, совместимую с вашей операционной системой.
2. Убедитесь в отсутствии старых драйверов
Перед установкой нового драйвера, рекомендуется удалить все старые драйверы принтера Epson L120. Для этого перейдите в «Панель управления», выберите «Устройства и принтеры», найдите принтер Epson L120 в списке устройств, щелкните правой кнопкой мыши и выберите «Удалить устройство». Подтвердите удаление.
3. Запустите установку драйвера
После того, как скачанный файл драйвера будет на вашем компьютере, запустите его и следуйте инструкциям на экране для установки драйвера. Убедитесь, что ваш принтер Epson L120 подключен к компьютеру и включен.
4. Перезагрузите компьютер
После завершения установки драйвера, рекомендуется перезагрузить компьютер, чтобы изменения вступили в силу полностью.
5. Установка с диска
Если у вас есть установочный диск, прилагаемый к принтеру Epson L120, вы можете использовать его для установки драйвера. Вставьте диск в оптический привод компьютера и следуйте инструкциям на экране.
6. Проверьте работу принтера
После установки драйвера проверьте работу принтера Epson L120, печатая тестовую страницу или другие документы. Убедитесь, что принтер корректно функционирует и не возникает ошибок.
Эти советы помогут вам установить драйвер принтера Epson L120 и настроить его на вашем компьютере. Если проблемы со скачиванием или установкой драйвера продолжаются, рекомендуется обратиться в службу поддержки Epson для получения дополнительной помощи.
Когда обратиться за помощью специалиста по установке драйвера принтера Epson L120?
В большинстве случаев установка драйвера принтера Epson L120 может быть выполнена самостоятельно, следуя инструкциям, предоставленным производителем. Однако, есть ситуации, когда целесообразно обратиться к специалисту по установке драйверов для получения профессиональной помощи. Ниже приведены несколько причин, по которым может потребоваться помощь специалиста:
- Несоответствие операционной системы: если у вас установлена операционная система, которая не поддерживается драйвером принтера Epson L120, вам может потребоваться специалист, чтобы найти совместимую версию драйвера или обновить операционную систему.
- Проблемы с установкой драйвера: если у вас возникают сложности при установке драйвера принтера Epson L120, например, вы не можете найти нужный драйвер или не можете завершить процесс установки, эксперт поможет разобраться в проблеме и найти решение.
- Ошибка после установки: если после установки драйвера принтера Epson L120 возникают проблемы, такие как неправильное отображение или работа принтера, специалист сможет выяснить причину и предложить соответствующее решение.
- Необходимость настройки дополнительных параметров: если вы хотите настроить дополнительные параметры принтера Epson L120, например, подключить его к локальной сети или настроить функцию двусторонней печати, специалист поможет вам выполнить эти действия.
В зависимости от сложности проблемы и вашего уровня знаний и уверенности в своих навыках, может быть целесообразно обратиться к специалисту по установке драйвера принтера Epson L120. Это поможет сэкономить время и избежать возможных ошибок.
Важно выбирать опытного и надежного специалиста, который хорошо знаком с установкой и настройкой принтеров Epson. Если у вас нет подходящего специалиста в окрестностях, вы можете обратиться в сервисный центр производителя или поискать независимого специалиста по установке драйверов для принтеров Epson.