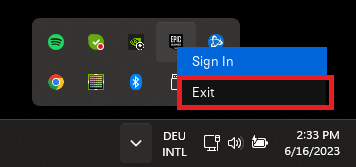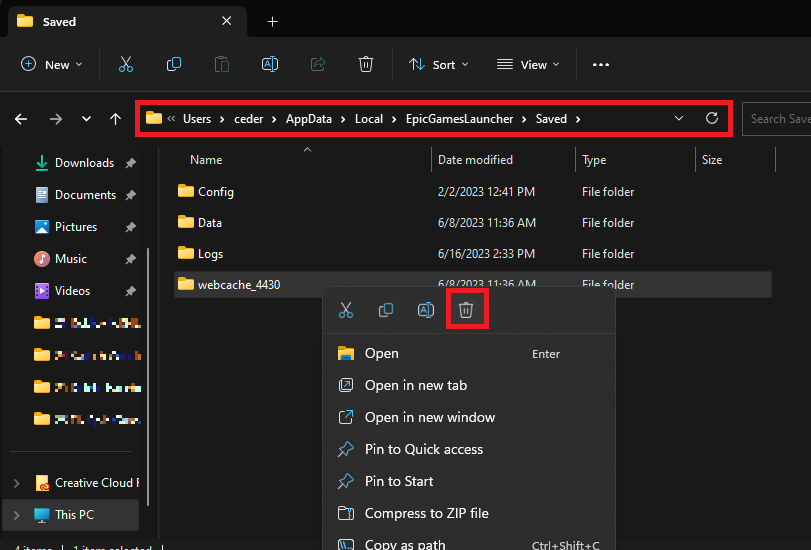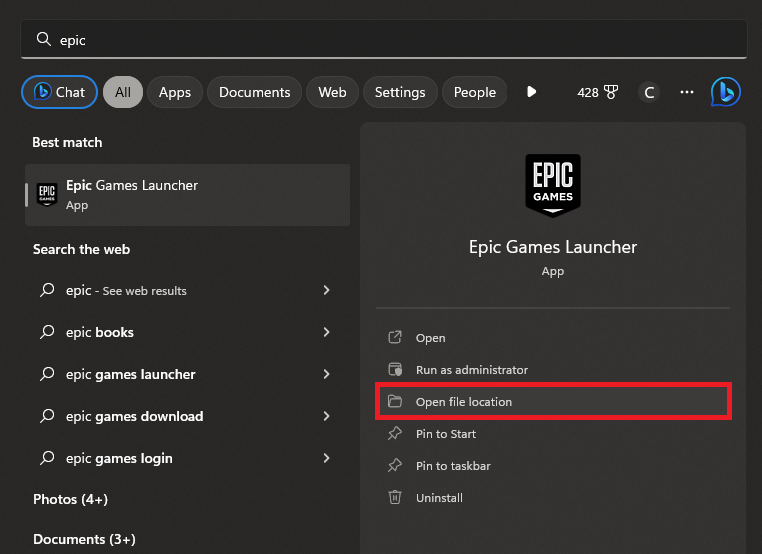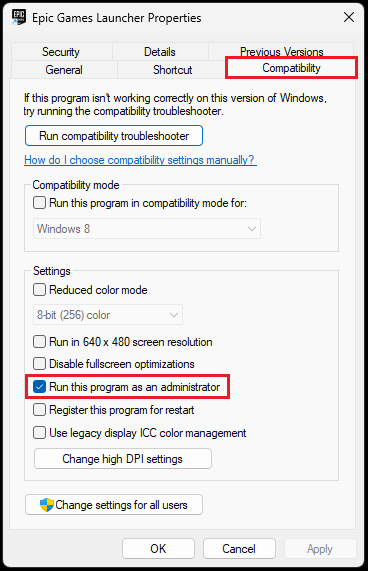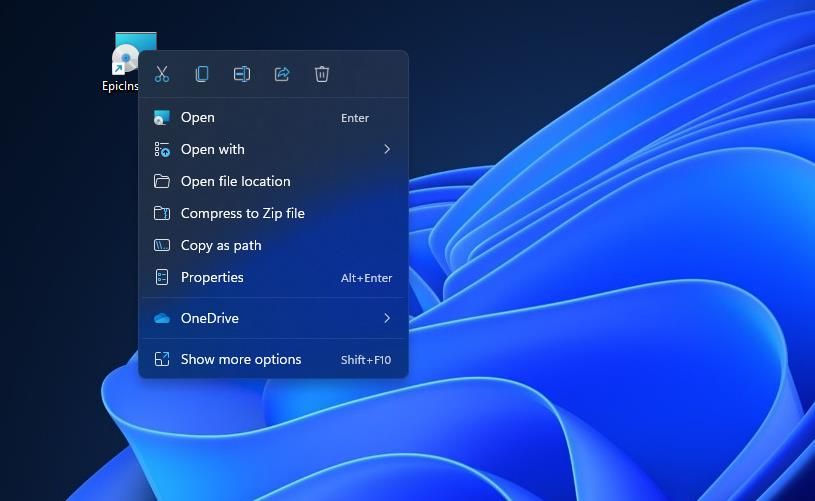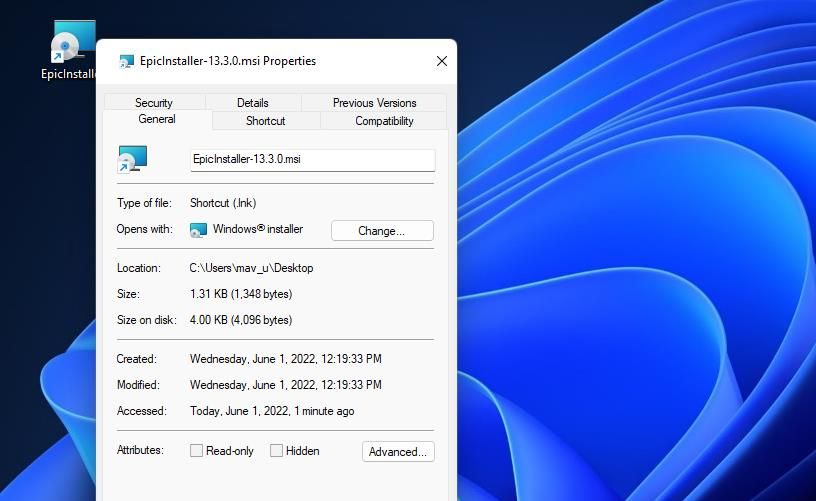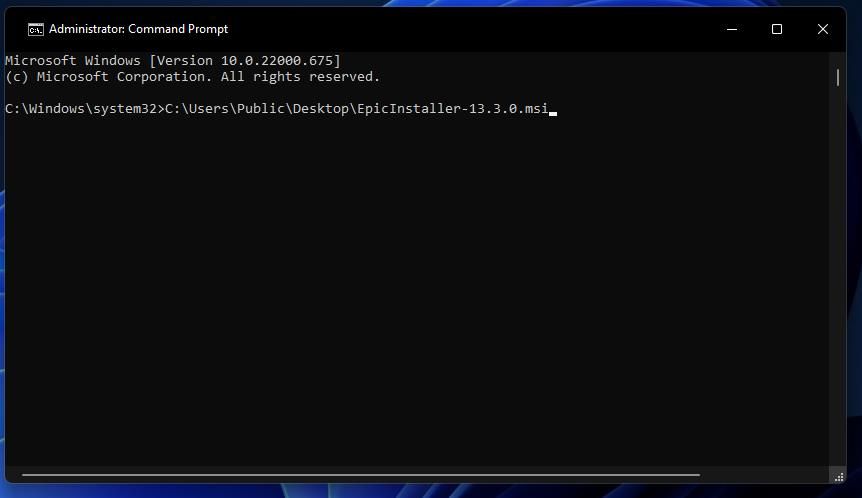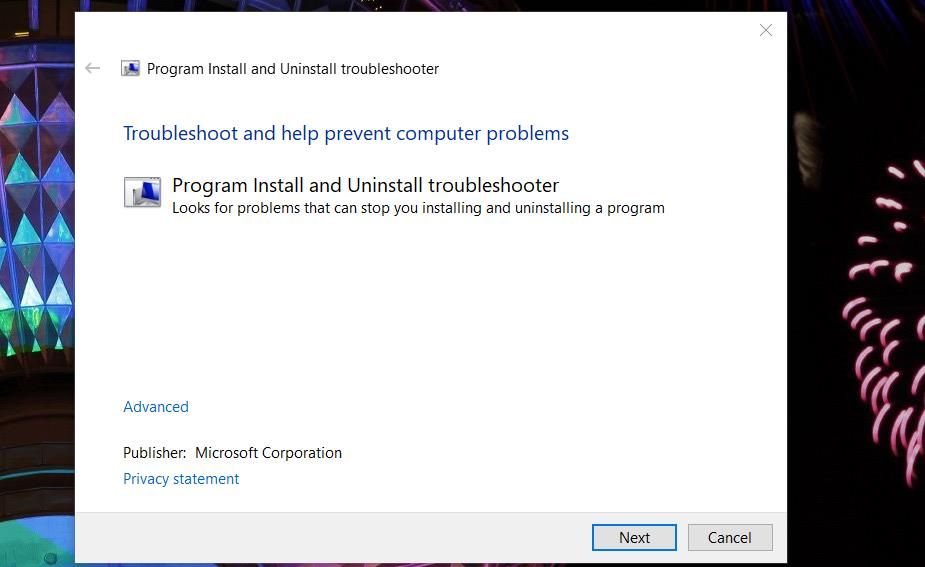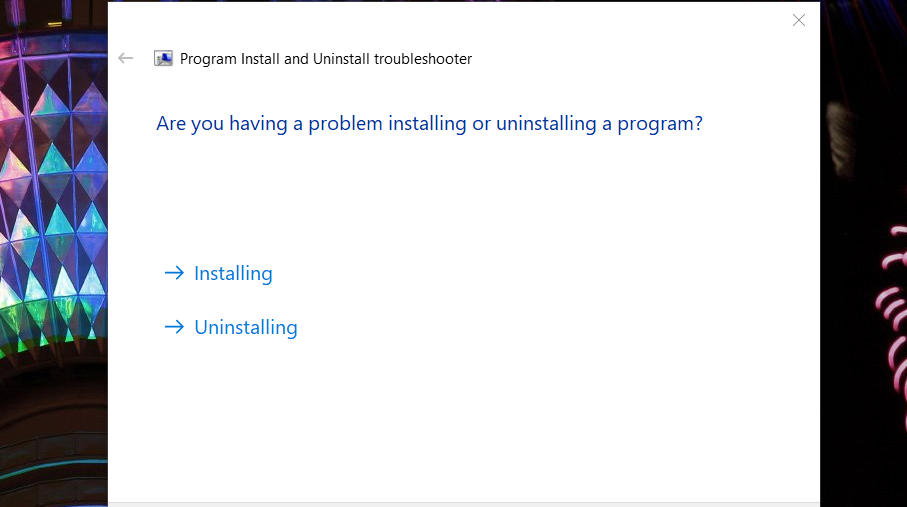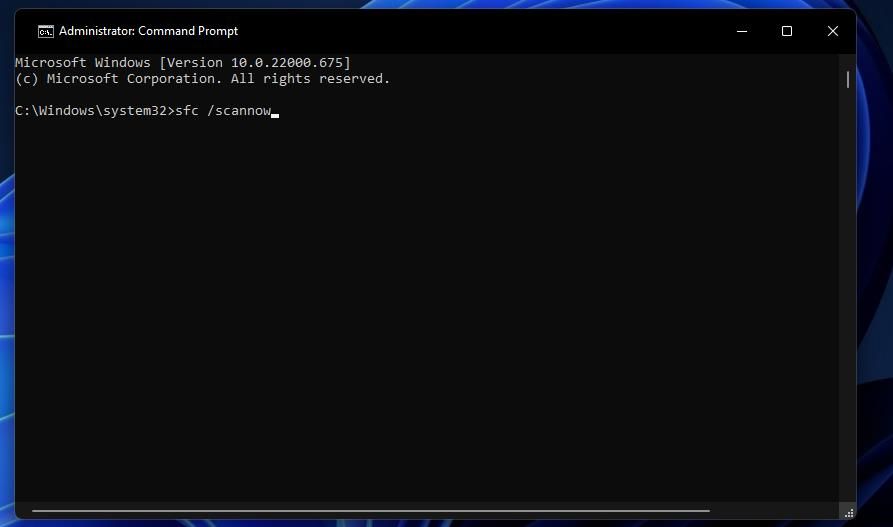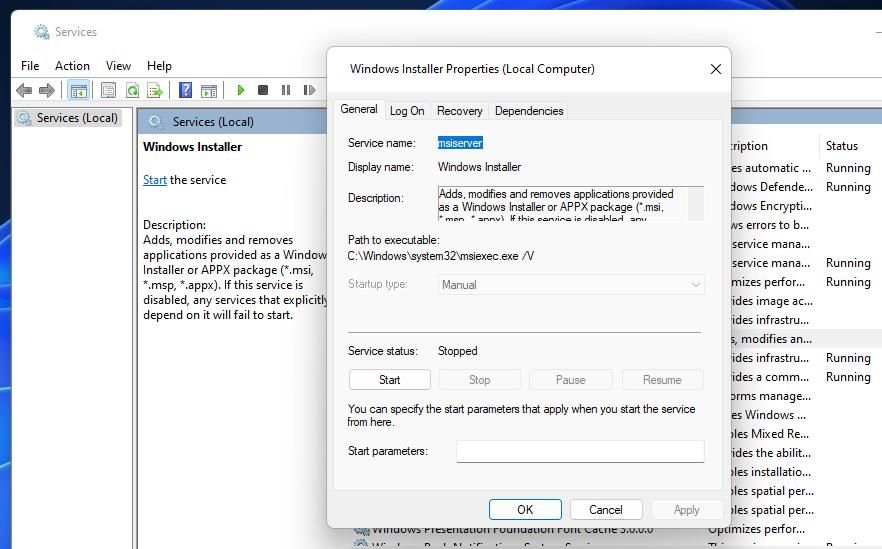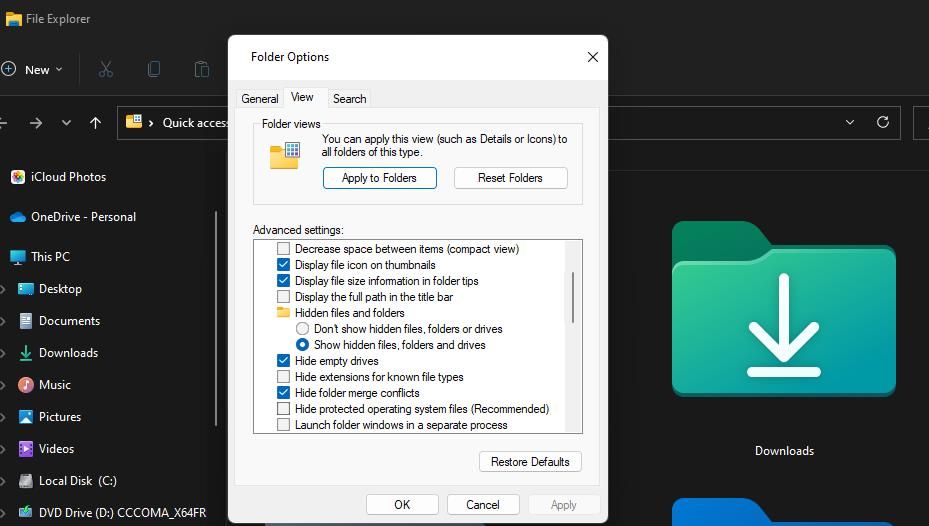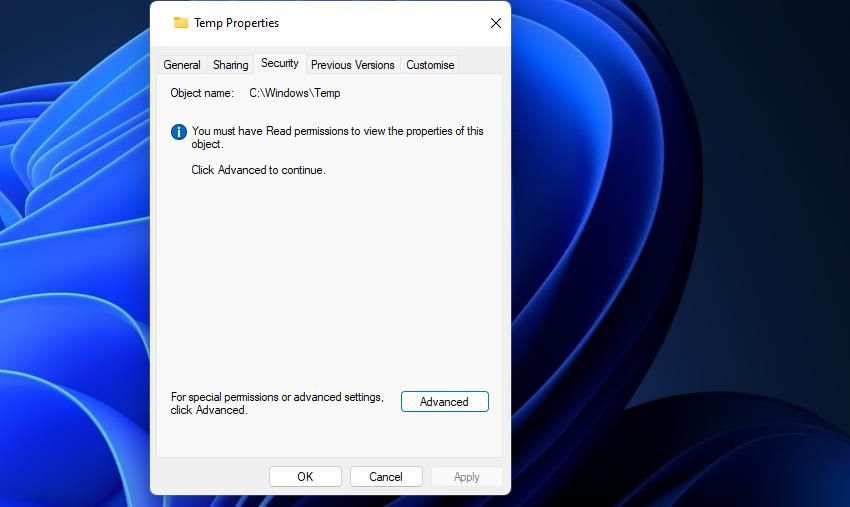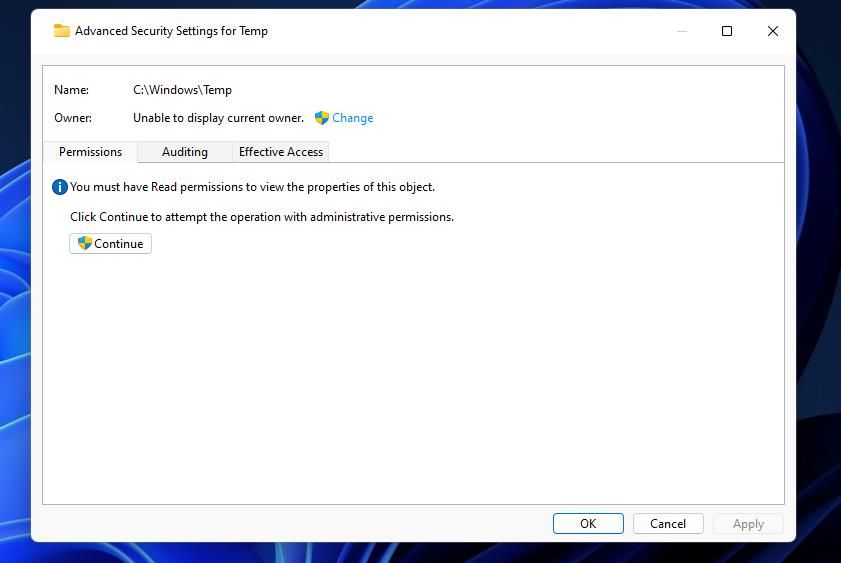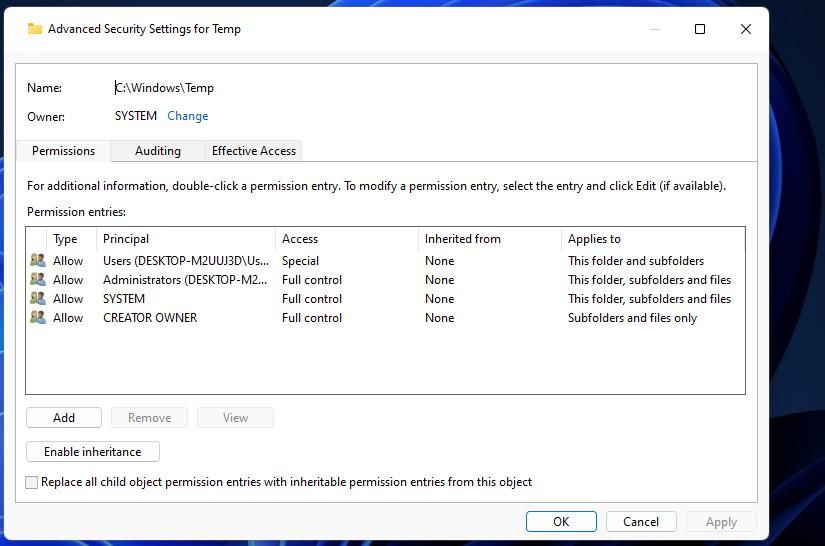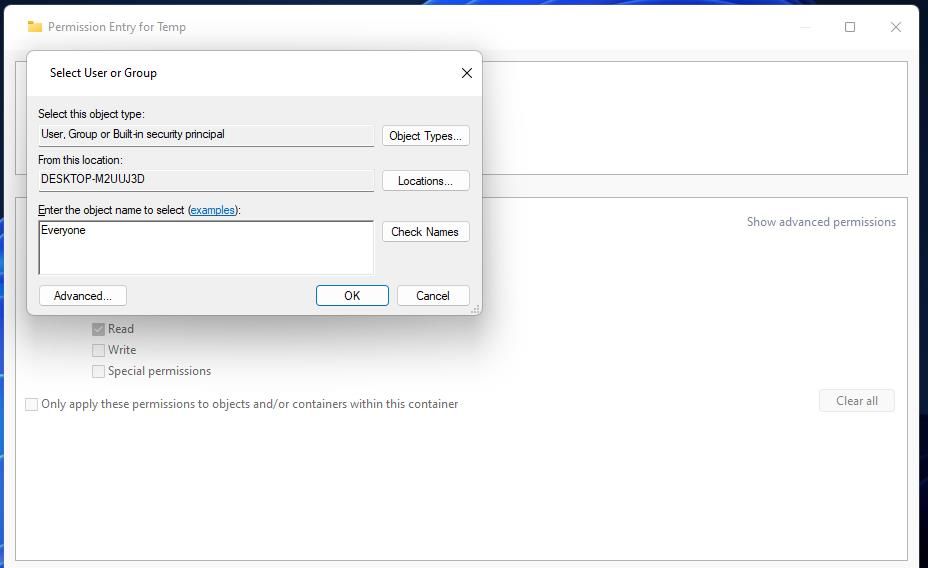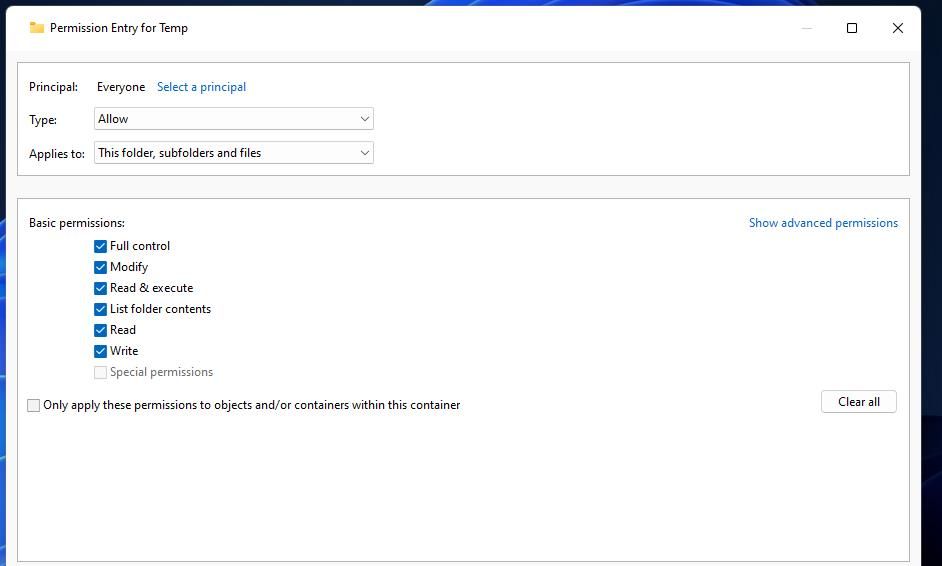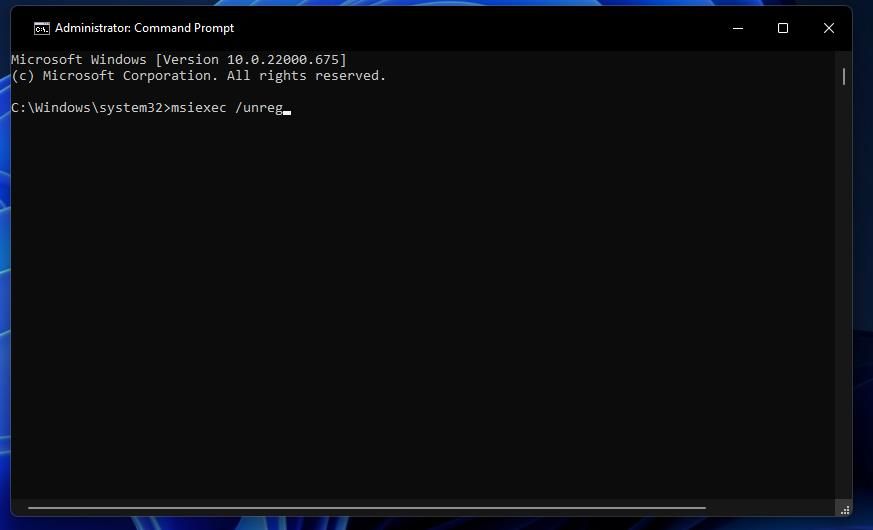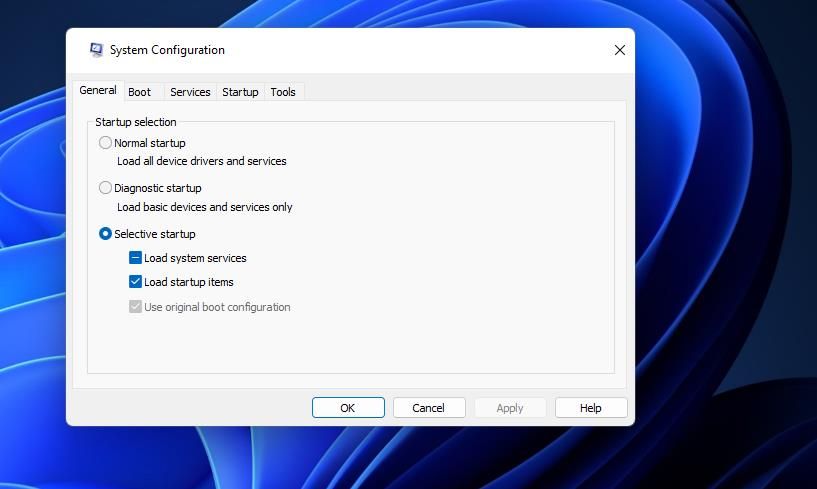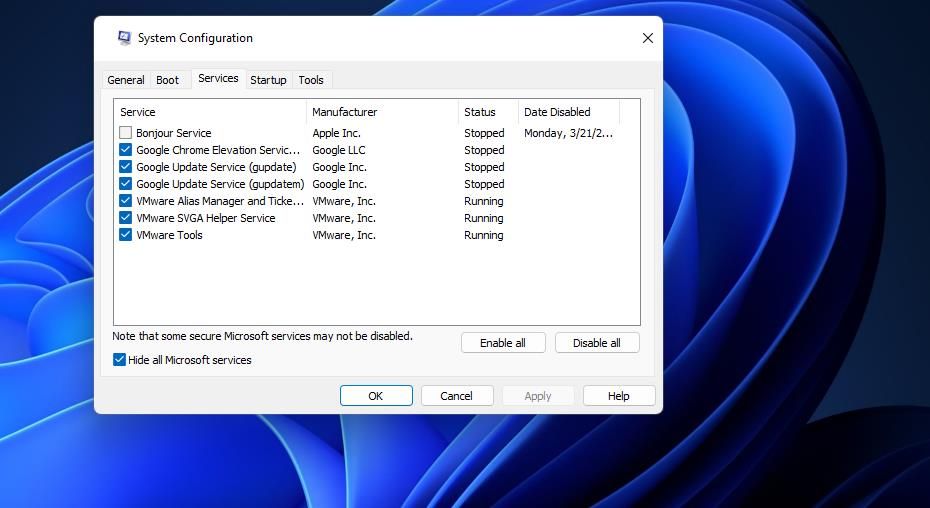Many users used Epic game launcher as an alternative to steam. Epic game launcher is compatible with Windows 10/8/7. It gets famous among the users that they can play the game free on PC.
But when gamers try to install the Epic Game launcher, it won’t allow them to proceed with the process and Epic game launcher Setup Wizard Ended Prematurely.
I used to play on this computer I built a year ago, then I went to PS4 for a while. When I tried to play, this error came up, and I reinstalled etc. What could possibly be the error?
If you also encountered the Epic Game launcher won’t install the issue. Then don’t worry below are some troubleshooting steps that you can use to fix this issue easily and quickly.

UPDATE YOUR DRIVERS
in Windows 11, 10 and 7
Use Driver Easy to update all the missing & outdated device drivers on PC for free.
Many players reported issues like the Epic launcher not functioning, not opening, or flickering. This could be caused by many reasons but some specific reasons are listed below:
- Cache has been tampered with
- Epic launcher is being blocked by antivirus software
- Epic games launcher is out of date or corrupted
- Epic Games is experiencing a server outage
- Outdated Graphics Driver
How To Fix Epic Game Launcher Won’t Install [Setup Wizard End Prematurely]?
You don’t need to try them all. Just work your way down the list until you find the one that does the trick
Fix 1. Deleted the files that say paradox:
This fix helps you to mitigate the Epic game launcher Setup Wizard End Prematurely. Here’s how you can go for this fix:
- Go on both program files and program files (x86)
- Deleted the files that say paradox
- Deleted the epic games ones permanently
Then downloaded it.
Fix 2. Delete the Web Cache Folder
The Epic game launcher not working issue can be caused by the corrupted cache that is related to the launcher. Many users reported that after deleting the Web Cache folder they are able to fix this issue. You should also give it a stroke of luck.
- Press Windows + R keys on the keyboard to bring up the Run dialog box. Then type in %localappdata% and press Enter
- Find Epic Games Launcher folder and open it. Then delete the Web Cache folder.
- Now Reboot the Epic games launcher
Fix 3. Change Epic Games Launcher Property
Some users shared experienced that after changing the property they are able to fix this issue. You should also give it a try.
- Right-click the Epic Games Launcher shortcut on your desktop and then select Properties from the context menu.
- Right Click Epic Games Launcher and Select Properties to Change Shortcut Path.
- Switch to the Shortcut tab. Then locate the Target field and add -OpenGL to the end of the path file.
- After adding it, the line of words should look like this: “C:\Program Files (x86)\Epic Games\Launcher\Portal\Binaries\Win32\EpicGamesLauncher.exe” –OpenGL
- Click OK and Apply to allow the change.
Fix 4. Put an end to the Epic Games Launcher Process
You should do this fix by closing the epic game launcher process to resolve the problem. Follow the below steps to complete the epic game launcher process:
- Right-click on the taskbar and choose Task Manager from the menu
- Now go to the process tab and go through the list for the epic game launcher process
- End the epic games launcher process by right-clicking on it
Now open the Epic Games Launcher to verify whether the problem has been resolved on your computer
Fix 5. Update Graphics Driver
Mostly Epic game launcher won’t install on those PC that has outdated or corrupted graphics drivers. To improve gaming performance and fix the offline crashing on startup or while joining the game you need to update the graphics card driver.
There are two methods to update your system’s cards i.e. Manual and Automatic.
In the manual method, you need to visit the concerned site and search for the latest compatible drivers and download them on your PC. If you don’t have relevant skills then there are chances that you might install the wrong drivers.
So we suggest you adopt an automatic method in which you need to download Driver Easy on your PC. This tool will automatically scan your PC for outdated graphics drivers and update it instantly
Fix 6. Disable Antivirus or Security Software
Epic game launcher sometimes stops working due to the computer’s antivirus. If you installed any antivirus program then it might restrict access to the Epic game launcher following the update. You just need to turn off your computer’s antivirus software.
- To access the Windows settings, press Windows+I
- Update and security in the open
- Click Windows Security on the left side of the screen
- Virus and threat protection should be double-clicked
- Now choose Manage Settings from the drop-down menu
- Turn off real-time protection now
Fix 7. Reinstall Epic Games Launcher
If the above fixes do not work then reinstall the Epic Games launcher on your computer. Here’s how you can apply this fix
- Press Windows + R keys on the keyboard to bring up the Run dialog box
- Type appwiz.cpl in the Run dialog box and hit Enter to open the Programs and Features window
- Find Epic Games Launcher in the list and right-click on it to select Uninstall. Then follow the on-screen prompts to uninstall the Epic Games Launcher application
- Reboot your computer. Then download Epic Games Launcher from the Internet and install it on your PC.
You May Also Like:
- How To Fix Steam Won’t Go Online Or Stuck In Offline Mode
- Fix: Steam Keeps Freezing + Not Responding
- How To Clear Cache In Bluestacks on PC and Mac
- How To Clear Cache On Instagram [Android and iOS]
- Fix: Steam Not Recognizing PS4 Controller On PC
Introduction
Encountering the dreaded «IS-0003: Install Failed — Could not create directory» error when trying to install or update a game via your Epic Games launcher? This pesky error can interrupt your gaming flow and cause quite a bit of frustration. But worry not, this guide is your digital helping hand, leading you through a simple fix to help you get back in the game. In this article, we’ll walk you through how to clear the webcache of your Epic Games Launcher to resolve this error, ensuring your gaming experience on your Windows PC is smoother than ever. Your gaming victory awaits!
Exit the Epic Games Launcher
The «IS-0003: Install Failed — Could not create directory» error, a common nuisance among Epic Games users, often pops up during a game’s installation or update. The first step towards rectifying this is by clearing the webcache of your Epic Games launcher. Start by exiting the Epic Games Launcher, which can be easily done by locating the system tray icon, often found at the bottom-right corner of your screen. Right-click it, and choose ‘Exit’. Just like that, you’re on your way to solving the issue.
Exit the Epic Games Launcher application
Delete the Epic Games Webcache Folder(s)
To rectify the Epic Games «IS-0003» error, eliminating the Webcache Folder is the next crucial step. To get started, use your start menu search to find ‘%localappdata%‘, then press enter. This action brings up your file explorer. In the explorer window, identify and access the ‘Epic Games Launcher’ folder. Within this folder, locate the ‘Saved’ folder and open it. Inside the ‘Saved’ folder, spot the ‘webcache’ folder. Deleting this folder is essential in the resolution process. Don’t forget to remove the ‘webcache_4147’ and ‘webcache_4430’ folders too, if you encounter them in the directory.
AppData > Local > EpicGamesLauncher > Saved > webcache
Run the Epic Games Launcher as an Admin
The final step to rectify the Epic Games «IS-0003» error involves running your Epic Games Launcher as an administrator. To begin, reboot your computer. Once your system is back online, it’s time to relaunch the Epic Games Launcher, but with elevated permissions this time. To achieve this, find ‘Epic Games’ via your start menu search and opt for the ‘Open File Location’ for the launcher.
Epic Games > Open File Location
Upon reaching the Epic Games shortcut, right-click and select ‘Properties’. Within the ‘Compatibility’ tab of the properties window, enable the ‘Run this program as an administrator‘ option and save your settings. With these changes in place, relaunch the Epic Games launcher and resume your download. This action should eliminate the previously experienced error.
Local AppData > Epic Games > WebCache
-
The error message «IS-0003: Install Failed — Could not create directory» typically indicates a problem with the installation or updating process of a game in your Epic Games library. This may be due to corrupted webcache data in your Epic Games Launcher.
-
There are a few steps you can take to address this issue. First, try restarting your computer. If that doesn’t work, verify the Epic Games server status, and if necessary, wait for any server issues to be resolved. Another step is to check yo”.
-
You can clear the webcache of your Epic Games Launcher by locating and deleting the webcache folder inside the ‘Saved’ folder, found within the Epic Games Launcher folder in your local app data. You may also need to delete additional webcache folders if they’re present.
-
You can run the Epic Games Launcher as an administrator by locating the launcher through your start menu, selecting ‘Open File Location’, right-clicking on the Epic Games shortcut, selecting ‘Properties’, checking the ‘Run this program as an administrator’ option in the ‘Compatibility’ section, and saving your changes.
-
No, clearing the webcache of your Epic Games Launcher won’t delete your game data. It removes temporary files that might be causing issues with your launcher, but it doesn’t affect your saved game data or game installations.
Epic Games Launcher — это утилита, разработанная компанией Epic Games, которая позволяет пользователям управлять своими играми и контентом и покупать новые игры. Однако, у многих пользователей могут возникнуть проблемы при установке лаунчера. В этой статье мы рассмотрим 5 причин, почему Epic Games лаунчер не устанавливается и как их решить.
1. Отсутствие обновлений системы
Перед установкой лаунчера обязательно проверьте наличие обновлений системы, так как это может привести к проблемам с установкой Epic Games Launcher. В некоторых случаях, отсутствие обновлений может привести к появлению ошибок при установке лаунчера.
2. Наличие вирусов на компьютере
Если у вас есть вирусы на компьютере, то это может быть причиной того, что Epic Games Launcher не устанавливается. Одним из способов устранения этой проблемы является запуск антивирусного ПО и проведение полного сканирования системы.
3. Неправильные или устаревшие драйверы
Наличие устаревших драйверов также может привести к тому, что Epic Games Launcher не устанавливается. Решение этой проблемы заключается в том, чтобы обновить все устаревшие драйверы на компьютере до последних версий.
4. Проблемы с доступностью серверов
Проблемы с доступностью серверов Epic Games могут привести к тому, что лаунчер не устанавливается. Единственным способом решения проблемы является ожидание, пока доступность серверов будет восстановлена.
5. Некорректная установка
Если вы установили Epic Games Launcher неправильно, то это может привести к проблемам с его работой. Решение этой проблемы заключается в том, чтобы удалить лаунчер полностью, затем перезагрузить компьютер и установить лаунчер заново.
В заключении, эти проблемы с установкой Epic Games Launcher могут быть решены, следуя приведенным выше шагам. Однако, если вы по-прежнему испытываете проблемы с установкой лаунчера, не стесняйтесь обращаться за помощью к экспертам или поддержке Epic Games.
Если при попытке установить Epic Games Launcher на ПК с Windows 10 или Windows 11 вы обнаружите <сильный > код ошибки 2503 или 2502 , то эта публикация предназначена для того, чтобы помочь вам найти наиболее подходящие решения, которые вы можете попробовать успешно решить эту проблему.
Когда вы столкнетесь с этой проблемой, вы получите следующее полное сообщение об ошибке:
Установка программы запуска Epic Games
Программа установки обнаружила непредвиденная ошибка при установке этого пакета.
Это может указывать на проблему с этим пакетом.
Код ошибки-2503.
Наиболее вероятными виновниками этой ошибки являются следующие:
Недостаточно прав доступа к папке Temp и/или папке установщика Windows. Заражение вирусом/вредоносным ПО . Неправильные значения реестра.Поврежденный установщик Windows.Несовместимо Сторонние программы.
Если вы столкнулись с проблемой с кодом ошибки Epic Games 2503 или 2502, вы можете попробовать наши рекомендуемые решения ниже в произвольном порядке и посмотрим, поможет ли это решить проблему.
Повторно загрузить установщик Запустить программу Устранение неполадок установки и удаления Запустить установщик с правами администратора Запустить сканирование SFC Запустить операцию установки в состоянии чистой загрузкиПроверить службу установщика Windows Отменить регистрацию и повторно зарегистрировать службу установщика Windows Назначить полный доступ к Windows Папка установщика и папка Temp
Давайте посмотрим на описание процесса, связанного с каждым из перечисленных решений.
1] Повторно загрузить установщик
Это может быть случай поврежденного установщика Epic Games Launcher. Чтобы исключить это, вам необходимо повторно загрузить установщик и попробовать установку еще раз и посмотреть, появится ли снова код ошибки 2503 или 2502.
2] Запустите средство устранения неполадок при установке и удалении программы
Средство устранения неполадок при установке и удалении программ помогает автоматически устранять проблемы, когда вы заблокированы от установки или удаления программ. Он также исправляет поврежденные ключи реестра.
3] Запустите установщик с правами администратора
Для этого решения требуется запустите установщик Epic Games Launcher с правами администратора на своем устройстве с Windows 10/11 и проверьте, не решен вопрос или нет. Некоторые затронутые пользователи сообщили, что параметр «Запуск от имени администратора» отсутствует в контекстном меню программы установки, вызываемом правой кнопкой мыши; в этом случае откройте командную строку в режиме с повышенными привилегиями. и выполните команду ниже. Замените заполнитель UserName вашим фактическим именем пользователя/профиля-и если установщика нет в папке Downloads, укажите вместо этого папку.
msiexec/i C: \ Users \ UserName \ Downloads \ EpicInstaller-7.7.0-fortnite-8fe19e2378554c299400a9974c30e172.msi
Проблема не решена? Попробуйте следующее решение.
4] Запустить сканирование SFC
Повреждение системных файлов Windows может препятствовать успешному запуску установщика Epic Games Launcher. В этом случае вы можете запустите сканирование SFC , а затем снова запустите установщик и посмотрите, решена ли проблема. В противном случае попробуйте следующее решение.
5] Запустите операцию установки в состоянии чистой загрузки
Возможно, эта проблема вызвана сторонними приложениями или дополнительными встроенными функциями.
Это решение требует, чтобы вы выполнили Выполните чистую загрузку устройства с Windows 10/11, а затем снова запустите установщик. Если проблема не исчезнет, попробуйте следующее решение.
6] Проверьте службу установщика Windows
Это программное обеспечение зависит от службы установщика Windows. Итак, если у вас возникла проблема с установкой какого-либо программного обеспечения, скорее всего, служба MSI не включена. В этом случае убедитесь, что Служба установщика Windows активна. включен .
7] Отмена регистрации и повторная регистрация службы установщика Windows
Чтобы отменить регистрацию и повторно зарегистрировать службу установщика Windows на вашем компьютере с Windows 10 или Windows 11, выполните следующие действия: следующее:
Откройте командную строку в режиме администратора. В окне командной строки введите команду ниже и нажмите Enter, чтобы временно отменить регистрацию службы установщика Windows: msiexec/unreg После того, как команда будет успешно обработана и вы получите сообщение об успешном завершении, введите следующую команду и нажмите Enter, чтобы еще раз зарегистрировать установщик Windows: msiexec/regserver
После успешной обработки второй команды перезагрузите компьютер еще раз и снова запустите установщик Epic Games Launcher.
8] Назначьте полный доступ к папке установщика Windows и папке Temp
Недостаточно прав для папка установщика Windows и/или Временная папка Windows может вызвать возникшую проблему.
В этом случае вы можете назначить разрешение на полный доступ в обе папки. Лучше всего отменить внесенные вами изменения разрешений после того, как ваша работа будет выполнена.
Надеюсь, что-то поможет!
The Epic Games Launcher sometimes has issues getting itself installed, but there are some easy fixes for the 2503 error.
Epic Games is renowned for its very generous weekly free game promotions. Fortnite is the most famous freemium title available at Epic. However, users can’t install the Epic Games Launcher to play its freely available games when the error code 2503 message pops up during installation.
Error 2503 is an installation issue that can occur for Epic Games Launcher and other Windows software. However, that error has been more widely reported to arise for Epic Games Launcher. Let’s explore how you can fix the error 2503 for the Epic Games Launcher on Windows 10 and 11.
1. Download the Epic Games Launcher’s Installer File Again
Error 2503 might occur because the setup file with which you’re trying to install Epic Games Launcher is corrupted in some way. So, try downloading the setup wizard for Epic Games Launcher again. Click the Download button on Epic Game Launcher’s download page to get the latest version of the software. Then try installing the software with the new setup file.
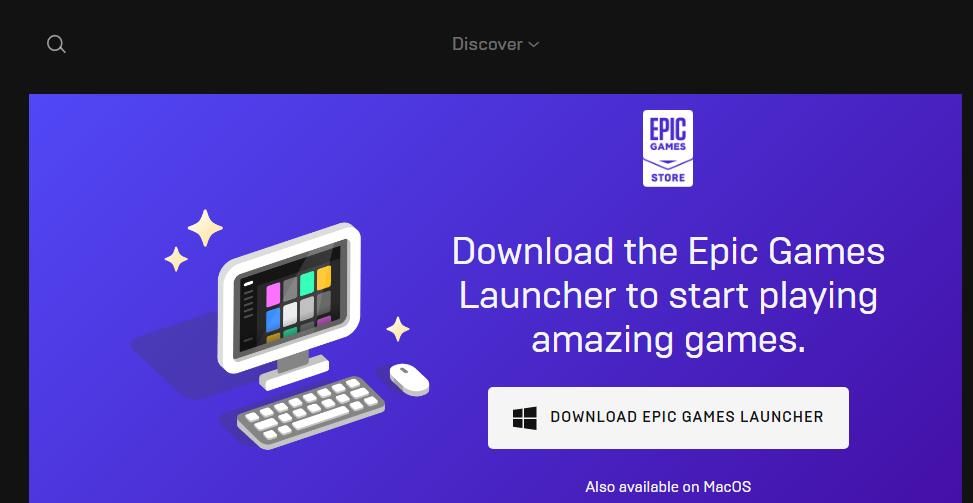
2. Run the Epic Games’ Installer With the Command Prompt
Some users have confirmed they’ve been able to fix error 2503 by installing Epic Games Launcher via the Command Prompt. To do that, you’ll need to run the installer file for Epic Games from an elevated Command Prompt in the following steps:
- Open File Explorer (you can press Win + E to do that).
- Bring up whatever folder includes your downloaded Epic Games Launcher setup file.
- Left-click and drag the EpicInstaller-13.0.0.msi setup file onto the desktop.
- Right-click the EpicInstaller-13.0.0.msi installer file to select its Properties option.
- Copy the location path on the General tab with the Ctrl + C hotkey.
- Press Win + S, and type Command Prompt in the search tool that the hotkey opens.
- Start the Command Prompt with elevated rights by selecting Run as administrator for that app in the search tool.
- Press Ctrl + V to paste the copied location path into the Command Prompt. Then add EpicInstaller-13.3.0.msi (the setup file’s name) to the end of the path as in the screenshot directly below.
- Press Enter to run the setup file.
- Then click Install in the Epic Games Launcher Setup window that opens.
3. Run the Program Install Troubleshooter for Windows 11 & 10
As error 2503 is an installation error, it’s an issue Microsoft’s Program Install and Uninstall troubleshooter might fix. However, that troubleshooter isn’t included among those available in Settings. You can download that troubleshooter from the Microsoft website and run it as follows:
- Open the Program Install and Uninstall troubleshooter download page on Microsoft’s website.
- Click the Download troubleshooter option.
- Open whatever folder the Program Install and Uninstall troubleshooter downloaded in.
- Double-click MicrosoftProgram_Install_and_Uninstall.meta to run the troubleshooter.
- Click the Advanced option in the troubleshooter.
- Select the Apply repairs automatically setting, and press Next to continue.
- Choose the Installing option.
- Select the Epic Games Launcher program you’re trying to install on the list and click Next to apply fixes.
4. Scan and Repair the System Files
Corrupted system files might be a cause of the error 2503 installation issue on your PC. So, running a System File Checker scan to repair system files could be a potential solution. This is how you can execute an SFC scan in the Command Prompt:
- Press Win+ S to open the text box for file searching.
- Find Command Prompt by typing cmd within the search text box.
- Right-click Command Prompt in the search utility to select a Run as administrator option for opening that app.
- Run a System File Checker scan by inputting this command text and pressing Return:
sfc /scannow - Wait for the scanning to reach the 100 percent mark before closing the Command Prompt’s window.
5. Make Sure the Windows Installer Service Is Running
Windows Installer is a service that assists with the installation of software. So, that’s one service you should check is running before trying to install Epic Games Launcher. These are the steps for starting Windows Installer:
- Open the Services app by pressing Win + R then typing in «services.msc» and pressing Enter.
- Double-click the Windows Installer service.
- Click Start to run Windows Installer.
- Then press OK to exit the window.
- Try installing the Epic Games Launcher again.
6. Assign Full Control to the Temp and Windows Installer Folders
Users have said assigning full control permissions to the Temp and Windows Installer folders can resolve error 2503. Changing folder permissions might not be the most straightforward resolution to apply, but that’s a likely potential fix. Follow these steps to assign full control to the Temp and Windows Installer folders:
- Select the File Explorer taskbar button.
- Click See more and Options in Windows 11’s File Explorer app. In Windows 10, you’ll need to click Options on Explorer’s View tab.
- Select the radio button for the Show hidden files, folders or drives option.
- Deselect the Hide protected operating system files (Recommended) setting.
- Click Apply to save those Explorer options.
- Select OK to close Folder Options.
- Open the C:\Windows folder.
- Right-click the Temp folder to select the Properties option.
- Select Security on the Temp Properties window.
- Click Advanced to bring up security settings.
- Press the Continue button.
- Select the user account (computer name) you’re using.
- Click the Add option.
- Then click the Select a principle navigation option.
- Type Everyone in the object name box.
- Select the Check Names option, and click the OK button.
- Next, select the Full control checkbox and click OK.
- Press the Apply and Yes buttons.
- Then click the OK options to exit the windows.
- Repeat the steps above for the Installer folder in the Windows directory.
7. Reregister the Windows Installer Service
If the Windows Installer service isn’t working right, reregistering it could be a solution for error 2503. You can reregister that service in the Command Prompt like this:
- Open your Command Prompt app as outlined in steps six and seven of the second resolution.
- This is the command you need to enter to unregister Windows Installer:
msiexec /unreg - Press Enter to execute the command for unregistering the service.
- To register the service, input the following text and press Return:
msiexec /regserver - Restart Windows 11/10 after running the above commands.
8. Install Epic Games After Clean-Booting Windows
To ensure there aren’t any third-party programs or services conflicting with Epic Games Launcher’s installation process, try clean-booting Windows. Configuring a clean boot disables unneeded third-party startup programs and services. This is how you configure a clean boot with MSConfig in Windows 11 and 10.
- Start the Run dialog by holding down the Windows key and pressing R.
- Type the msconfig Run command in the text box and hit Return.
- To disable startup programs, deselect the General tab’s Load startup setting.
- Select the Hide all Microsoft services setting on MSConfig’s Services tab.
- Then click Disable all to uncheck all the checkboxes for all the unneeded third-party services.
- Select Apply to confirm the new boot configuration.
- Click OK to close down System Configuration, and select Restart when prompted.
- Install Epic Games Launcher after clean-booting Windows.
If you can then install Epic Games Launcher without any issues, you can restore your PC’s original boot settings afterward. However, remember that error 2503 can arise when trying to install other software as well. To restore all startup programs and services, select the Load startup items and Enable all options within MSConfig and click Apply.
Have Fun With the Epic Games Launcher Again
There’s a good (but not necessarily guaranteed) chance that those potential resolutions will fix the Epic Games Launcher install error 2503 on your PC. Some of those possible fixes can also resolve the error 2503 issue for other Windows software. With that issue fixed, you’ll be able to install Epic Games Launcher and play Fortnite and all its other freemium titles.