Epic Games Store является одной из самых популярных игровых платформ в мире, но пользователи могут столкнуться с различными проблемами при запуске игр на этой платформе. В этой статье мы рассмотрим основные причины возникновения проблем и предложим решения, которые помогут устранить их.
Проблема #1: Не запускается игра
Одна из основных проблем, с которой сталкиваются пользователи Epic Games Store, — это невозможность запустить игру. Проблема может возникнуть по нескольким причинам:
- Ошибка загрузки приложения
- Несовместимость операционной системы
- Несовместимость аппаратного обеспечения
- Большое количество запущенных игр/программ, что приводит к перегрузке памяти
Решение проблемы
Для решения проблемы с запуском игры на Epic Games Store, необходимо выполнить несколько действий:
- Убедиться, что операционная система и аппаратное обеспечение соответствуют требованиям игры. В этом случае необходимо обновить драйверы и приложения.
- Закрыть все запущенные программы для снижения нагрузки на ОС и память.
- Перезагрузить компьютер.
- Попытаться запустить игру снова.
Если эти шаги не помогли решить проблему, необходимо связаться с поддержкой Epic Games Store.
Проблема #2: Вылетает игра
Еще одна распространенная проблема — это вылеты игры на Epic Games Store. Это может произойти по нескольким причинам:
- Несовместимость операционной системы с игрой
- Несовместимость аппаратного обеспечения с игрой
- Неправильные настройки параметров игры
- Программное обеспечение, установленное на компьютере, может влиять на работу игры
Решение проблемы
Есть несколько способов решения проблемы с вылетами игры на Epic Games Store:
- Обновление драйверов на видеокарту и другие драйверы аппаратного обеспечения.
- Изменение настроек параметров игры. Часто вылеты связаны с настройками графики, звука или управления персонажем.
- Отключение программного обеспечения, которое может влиять на работу игры. Например, антивирусное или брандмауэрное ПО.
- Установка последней версии операционной системы и всех компонентов.
Проблема #3: Нет звука в игре
Еще одна распространенная проблема, с которой пользователи Epic Games Store могут столкнуться, — это отсутствие звука в игре. Проблема может возникнуть по нескольким причинам:
- Не правильно установлены настройки звука
- Проблема с аудиодрайвером
- Проблема с микрофоном
Решение проблемы
Существуют несколько способов решения проблемы с отсутствием звука в игре:
- Убедитесь, что звук включен в настройках игры.
- Проверьте настройки звука на вашем компьютере. Возможно, вы включили режим «без звука» на компьютере.
- Обновите драйвер аудиоустройства на вашем компьютере.
- Если игра использует микрофон, проверьте его настройки и работу.
Проблема #4: Застревание игры
Еще одна распространенная проблема — это застревание игры в Epic Games Store. В этом случае игра перестает реагировать на любые действия пользователя и необходимо ее закрыть.
Решение проблемы
Для решения проблемы с застреванием игры необходимо выполнить несколько действий:
- Закрыть игру и перезагрузить компьютер.
- Убедиться, что настройки графики и звука нормальные.
- Убедиться, что у вас не низкие характеристики компьютера для работы с игрой.
Вывод
Эти проблемы могут возникнуть не только на Epic Games Store, но и на других игровых платформах. Но решение этих проблем поможет избежать разочарования в платформе и насладиться любимыми играми. Надеемся, что эта статья помогла вам понять, как решить эти проблемы.
Epic Games Launcher – это приложение, которое позволяет вам играть в популярные игры, такие как GTA (Grand Theft Auto), FIFA, PGA Golf, Cyberpunk, Fortnite и многие другие. Вы также можете узнавать последние новости из мира гейминга и покупать свои любимые игры со скидками. Но что делать, если Epic Games Launcher не запускается на вашем компьютере? В этой статье мы расскажем вам о лучших способах исправить эту проблему.
Если Epic Games Launcher не работает на Windows, вы не сможете получить доступ к своим купленным играм и наслаждаться ими. Некоторые пользователи также жалуются на черный экран при открытии Epic Games Launcher на Windows. Давайте разберемся, как устранить эту неприятность.
Вы можете попробовать открыть Epic Games от имени администратора, чтобы исправить проблему с запуском приложения на Windows. Для этого введите в поиске Epic Games и щелкните правой кнопкой мыши по названию приложения, выбрав опцию Запустить от имени администратора.
2. Проверьте системные требования
Ваш компьютер должен соответствовать определенным системным требованиям, чтобы запускать Epic Games Launcher без проблем. Ваш компьютер должен работать на Windows 7 или выше с такими характеристиками оборудования:
• Процессор: Intel Core 2 Duo / AMD Athlon 2×2
• Память: 2 ГБ
• Видеокарта: DirectX 9.0c Compatible GPU; NVIDIA Geforce 7800 (512 МБ)/AMD Radeon HD 4600 (512 МБ)/Intel HD 4000
• Жесткий диск: 1,5 ГБ
Это базовые требования для запуска Epic Games Launcher. Для более комфортной игры вам потребуется более мощная видеокарта и больше памяти.
3. Проверьте интернет-соединение на ПК
Для того, чтобы открыть Epic Games Launcher без проблем, вам нужно обеспечить активное интернет-соединение на вашем ПК.
Шаг 1: Щелкните по значку подключения на панели задач Windows. Подключите ПК или ноутбук к надежной Wi-Fi-сети.
Шаг 2: Нажмите сочетание клавиш Windows + I, чтобы открыть настройки.
Шаг 3: Выберите раздел Сеть и интернет в боковом меню и убедитесь, что стоит статус Подключено.
4. Проверьте статус серверов Epic Games
Когда серверы Epic Games выходят из строя, вы не можете запустить Epic Games Launcher на ПК. Epic Games предлагает специальный сайт для проверки состояния системы. Вы можете посетить ссылку ниже и убедиться, что стоит статус “Operational” рядом с Epic Games Store, Epic Online Services и Game Services.
Проверить статус Epic Games
Если есть проблемы с серверной стороны, подождите, пока компания не решит их.
5. Очистите веб-кэш
Веб-кэш — это папка кэша Epic Games на вашем ПК. Приложение собирает кэш в фоновом режиме, чтобы улучшить время загрузки приложения и сохранять ваши поисковые запросы. Вы можете очистить кэш Epic Games и попробовать снова.
Шаг 1: Нажмите сочетание клавиш Windows + R, чтобы открыть меню Выполнить и введите %localappdata% рядом с Открыть. Нажмите Enter.
Шаг 2: Откройте папку EpicGamesLauncher.
Шаг 3: Выберите папку Saved.
Шаг 4: Щелкните правой кнопкой мыши по папке webcache и выберите Удалить.
Перезагрузите компьютер и попробуйте открыть Epic Games Launcher.
6. Освободите оперативную память на ПК
Недостаточная оперативная память на вашем ПК может быть основной причиной того, что Epic Games Launcher не запускается на Windows.
Шаг 1: Нажмите клавишу Windows, введите Диспетчер задач и нажмите Enter.
Шаг 2: Проверьте использование памяти на вкладке Память.
Шаг 3: Вы можете выбрать ненужные приложения и службы и нажать Завершить задачу вверху.
7. Настройте параметры дисплея
Epic Games Launcher может не корректно работать с пользовательскими настройками масштабирования дисплея. Вам нужно установить его на 100%.
Шаг 1: Нажмите сочетание клавиш Windows + I, чтобы запустить приложение Параметры.
Шаг 2: Выберите Дисплей в меню Система.
Шаг 3: Установите настройки масштабирования на 100%.
8. Измените свойства целевого пути для ярлыка Epic Games
Если вы запускаете Epic Games Launcher с помощью ярлыка на рабочем столе или в меню «Пуск», вы можете попробовать изменить свойства целевого пути для ярлыка. Это может помочь решить проблему с запуском приложения на Windows.
Шаг 1: Щелкните правой кнопкой мыши по ярлыку Epic Games Launcher и выберите Свойства.
Шаг 2: Перейдите на вкладку Ярлык и найдите поле Целевой путь.
Шаг 3: В конце строки добавьте пробел и -OpenGL (например, «C:\\Program Files (x86)\\Epic Games\\Launcher\\Portal\\Binaries\\Win32\\EpicGamesLauncher.exe» -OpenGL).
Шаг 4: Нажмите Применить и OK.
Шаг 5: Попробуйте запустить Epic Games Launcher с помощью ярлыка.
9. Обновите драйверы видеокарты
Устаревшие или поврежденные драйверы видеокарты могут вызывать проблемы с запуском Epic Games Launcher на Windows. Вы можете обновить драйверы видеокарты вручную или автоматически с помощью специальных программ.
Чтобы обновить драйверы видеокарты вручную, вы должны знать модель вашей видеокарты и версию вашей операционной системы. Затем вы должны посетить официальный сайт производителя видеокарты (например, NVIDIA, AMD или Intel) и найти подходящие драйверы для вашего устройства. Следуйте инструкциям на сайте для загрузки и установки драйверов.
Чтобы обновить драйверы видеокарты автоматически, вы можете использовать программу, которая сканирует ваш компьютер и определяет необходимые драйверы для вас. Одна из таких программ — Driver Booster. Вы можете скачать ее с официального сайта и установить на ваш компьютер. Запустите программу и нажмите кнопку «СКАНИРОВАТЬ». После завершения сканирования вы увидите список устаревших или отсутствующих драйверов. Нажмите кнопку «ОБНОВИТЬ ВСЕ», чтобы автоматически загрузить и установить последние драйверы для вашего компьютера.
10. Переустановите программу запуска Epic Games
Если ничего из выше перечисленного не помогло, вы можете попробовать переустановить программу запуска Epic Games на компьютере. Это может помочь исправить поврежденные или отсутствующие файлы приложения.
Шаг 1: Нажмите сочетание клавиш Windows + I, чтобы открыть приложение Параметры.
Шаг 2: Выберите Приложения в меню Система.
Шаг 3: Найдите и выберите Epic Games Launcher в списке приложений.
Шаг 4: Нажмите кнопку Удалить и подтвердите удаление.
Шаг 5: Перезагрузите компьютер.
Шаг 6: Зайдите на официальный сайт Epic Games и скачайте программу запуска Epic Games.
Шаг 7: Запустите файл установки и следуйте инструкциям на экране, чтобы установить программу запуска Epic Games на компьютер.
Заключение
Мы рассмотрели десять способов, как решить проблемы с запуском Epic Games Launcher на Windows. Мы надеемся, что один из них помог вам успешно запустить приложение и насладиться играми от Epic Games. Если вы столкнулись с другими проблемами или ошибками, связанными с программой запуска Epic Games, вы можете обратиться в службу поддержки Epic Games или посетить их форум для получения дополнительной помощи. Спасибо за внимание и удачи в играх!
Содержание
- Исправление ошибки 0xc000007b в 64-битной Windows 10
- Устранение ошибки 0xc000007b в Windows 10
- Способ 1: Запуск программы с правами администратора
- Способ 2: Решение проблем с запуском конкретной программы
- Способ 3: Установка и переустановка DirectX
- Способ 4: Обновление/откат драйвера видеокарты
- Способ 5: Проверка целостности системных файлов
- Способ 6: Установка Microsoft Visual C++
- Способ 7: Установка/обновление Java
- Способ 8: Включение Microsoft .NET Framework
- Способ 9: Восстановление Windows
- Способ 10: Переустановка Windows
Исправление ошибки 0xc000007b в 64-битной Windows 10
Определенные программы при их запуске на Windows 10 могут вызывать ошибку 0xc000007b. Данная проблема вызывается разными причинами, соответственно, решений будет тоже несколько. Давайте разберемся, что могло стать источником возникновения неполадки.
Устранение ошибки 0xc000007b в Windows 10
Сразу же стоит оговориться, что перечисленные ниже варианты помогают не во всех случаях. Причиной этому становятся специфические проблемы некоторых сборок или действий пользователя, которые нельзя предугадать. Поэтому мы рассмотрим основные эффективные методы устранения ошибки, которые окажутся действенными в большинстве ситуаций.
Вы всегда (ну или почти всегда) можете обратиться к разработчику конкретного ПО. Иногда ошибка кроется вообще не в Windows, а в том, как написана программа: она может установиться, но при этом быть несовместима с Windows 10, а может перестать работать после своего обновления. Используйте обратную связь и расскажите создателю о проблеме, указав всю необходимую информацию (версию и разрядность ОС, пакет обновлений (1803, 1809 и т.д., версию проблемной программы).
Способ 1: Запуск программы с правами администратора
Некоторое ПО может требовать права администратора для запуска. Если вы только установили программу и при первой попытке запуска она выдала ошибку 0xc000007b вместо того, чтобы открыться, предоставьте ей повышенные права. Одноразовый эффект будет, если нажать по ярлыку (или самому EXE-файлу, это не имеет значения) ПКМ и выбрать пункт «Запуск от имени администратора».
При успешном запуске предоставьте ей полномочия администратора на постоянной основе, чтобы не запускать ярлык таким образом каждый раз. Для этого кликните по нему ПКМ и выберите «Свойства».
Перейдите на вкладку «Совместимость» и поставьте галочку рядом с пунктом «Запускать эту программу от имени администратора».
После этого проверьте работоспособность ПО.
Убедитесь, что сама учетная запись также носит статус «Администратор», а не «Стандартная».
Способ 2: Решение проблем с запуском конкретной программы
Есть несколько других вариантов того, почему определенный софт отказывается открываться. Пойдем по порядку.
Добавление в исключения антивируса
Нечасто ошибка возникает только для одной программы, виновником чего становится антивирус. Просканируйте папку с проблемной игрой или приложением, используя выборочную проверку в настройках защитного ПО. Если опасные файлы не были выявлены, добавьте всю папку в исключения (также называется «белый список») антивируса.
Рекомендуем проверить антивирусом весь компьютер, вредоносное ПО может находиться в других местах и влиять на запуск нескольких программ, о которых вы не в курсе.
Отключение антивируса на время
Противоположный вариант, который в целом не очень рекомендуется — временное отключение антивируса на момент запуска проблемной программы.
Переустановка программы
Когда не запускается только одна программа (часто это какая-то игра из Steam), проще всего будет попытаться ее переустановить. При необходимости перед деинсталляцией сохраните папку с пользовательским профилем (или с сохранениями, если эта игра) в другое место. Точных инструкций здесь дать невозможно, поскольку каждое приложение удаляется по-своему, а данные юзера, если такие имеются, сохраняются в разных местах (обычно это папка AppData, но не всегда).
Удаление конфликтной программы
Учитывайте также, что если вы установили 2 похожие программы, которые в теории могут конфликтовать между собой, причина появления ошибки будет вполне обоснована. Отключите или удалите одну из последних программ, которая, по вашему мнению, привела к конфликту, и проверьте, открывается ли та, что не запускалась.
Удаление DLL-файла
Некоторые игры отображают вместо запуска ошибку 0xc000007b, исправить которую можно, заставив их создать новый DLL-файл. Речь идет о компоненте Runtime Library — «msvcp110.dll».
- Зайдите в папку C:WindowsSysWOW64 и найдите там «msvcp110.dll».
- Переместите его, например, на рабочий стол.
Использование лицензионной версии программы
Ошибке 0xc000007b и ей аналогичным часто подвержены пиратские версии софта. Они часто работают «криво», и виной тому подмена, удаление лишнего и прочие манипуляции с файлами. Если вы хотите пользоваться каким-то ПО, лучшим способом будет честно его приобрести. К слову, то же самое касается самой Windows и разных ее любительских сборок.
Способ 3: Установка и переустановка DirectX
Вместе с Windows 10 пришло обновление компонента DirectX до 12 версии. Пользователи, с компьютерами, не поддерживающими эту версию, остаются на совместимой 11 версии.
ДиректИкс пользуются не только игры, но и определенные программы. В Windows 10 у него могут отсутствовать некоторые файлы от своих предшественников (обычно касается DirectX 9), и именно это нередко становится проблемой при запуске приложений. Кроме того, файлы даже 12 (или 11) версии в ходе обновления или других ситуаций могут оказаться поврежденными, утратив свою работоспособность. Выход здесь простой — пользователю необходимо вручную установить более старый либо обновить свежий DirectX.
Мы предлагаем ознакомиться со статьей, в которой рассказывается о переустановке DirectX и о добавлении в систему старых версий, выпущенных с 2005 по 2010 год.
Не всегда установка заканчивается успешно, и если это ваш случай — прочитайте следующий материал.
Способ 4: Обновление/откат драйвера видеокарты
Проблема касается владельцев видеокарт NVIDIA — чаще всего именно у них появляется рассматриваемая ошибка, причем она может быть как из-за устаревания версии драйвера, так и после его обновления. В зависимости от предшествовавшего действия (или бездействия) пользователя ситуация будет решаться обновлением либо, наоборот, откатом. Ниже вы найдете 2 ссылки, из которых выберите ту, что соответствует вашему случаю.
Радикальным, но полезным методом будет переустановка ПО для графической карты.
При возникновении трудностей с инсталляцией обратитесь к этим статьям:
Способ 5: Проверка целостности системных файлов
В операционной системе есть собственное хранилище системных файлов, которое используется для восстановления поврежденных данных. Его можно использовать как в Виндовс, так и в среде восстановления, когда полноценный запуск ОС недоступен.
Ошибка 0xc000007b при повреждении какого-либо системного файла (например, одного из носящих расширение SYS) иногда приводит к тому, что загрузиться в Windows 10 не удается, вместо этого пользователь наблюдает голубое окно с неустранимой ошибкой. Используя загрузочную флешку, можно прибегнуть к одному или двум инструментам восстановления системных файлов. Если же сама «винда» работает нормально, работать с данными компонентами будет еще проще. Подробно обе процедуры расписаны в статье по ссылке ниже.
Способ 6: Установка Microsoft Visual C++
Майкрософт распространяет набор компонентов и плагинов, необходимых для запуска многих приложений и игр. Эти пакеты называются Microsoft Visual C++ Redistributable и у них есть несколько версий, необходимых для установки, так как сами программы, в зависимости от их даты создания, могут потребовать любую из них.
- Первым делом просмотрите, установлены ли у вас эти пакеты. Нажмите ПКМ по «Пуск» и перейдите в «Параметры».
Из списка разделов выберите «Приложения».
В перечне установленного ПО отыщите «Microsoft Visual C++ Redistributable». Важно знать, что один пакет — одна разрядность и один год. Так, в идеале должны быть установлены версии, начиная с 2005 и заканчивая 2017 (либо 2015). Владельцам 64-разрядных систем дополнительно нужны и 32-разрядные файлы (x86).

При отсутствии каких-либо версий скачайте их с официального сайта. В следующей статье вы найдете информацию о Microsoft Visual C++ Redistributable, а в конце — ссылки для скачивания отсутствующих пакетов с официального сайта Microsoft.
Для многих версий Microsoft Visual C++ вышли обновления (Service Pack или Update), поэтому даже при наличии базовых пакетов этих версий на компьютере рекомендуется их улучшить, установив исправления. Ссылки на последние редакции вы найдете ниже.
Устанавливается это программное обеспечение как и любое другое.
Способ 7: Установка/обновление Java
Отсутствие новой версии Java или этого ПО в принципе так же провоцирует появление ошибки 0xc000007b. Джава необходима определенным играм и приложениям, разработанным с использованием этой технологии. Проверить ее наличие в списке установленных программ можно так же, как проверяли наличие Microsoft Visual C++. Однако даже если она есть, часто требуется обновить ее вручную до последней версии.
Помните, что часто уведомления о необходимости обновления приходят на ПК автоматически, а иконка Java, готового для обновления, висит в трее. Если вы этого не наблюдаете долгое время, возможно, файлы Джава повреждены.
Способ 8: Включение Microsoft .NET Framework
Еще один набор системных файлов, представляющих собой платформу для работы с программами, написанными с использованием технологии .NET. Несмотря на то, что в Windows 10 этот пакет идет по умолчанию и обновляется вместе с ОС, Microsoft .NET Framework 3.5, включающий в себя 2.0 и 3.0 по умолчанию отключен в системе. Из-за этого старые программы, которые при установке себя не инсталлируют нужный для своей работы фреймворк, отказываются запускаться, в том числе и с рассматриваемой сегодня ошибкой. Пользователь и сам мог случайно выключить поддержку последней версии компонента. Итак, давайте рассмотрим, как включить это ПО.
- Откройте «Пуск» напишите «Панель управления» и откройте ее.
Из списка элементов выберите «Программы и компоненты».
На панели слева кликните по «Включение и отключение компонентов Windows».
Из списка доступных компонентов найдите либо «.NET Framework 3.5» и включите его, либо то же самое сделайте с «.NET Framework 4.7» (в будущем эта версия может быть другой). В результате оба компонента должны быть помечены черным квадратом. Сохранитесь на «ОК».
Вероятно, также понадобится задействовать внутренние компоненты фреймворка. Для этого разверните их, щелкнув по плюсику и отметив галочками дополнительные элементы.
Черные квадратики, означающие частичную активацию компонента, сменятся на галочки. Однако заметьте, что без знаний того, что вы включаете, этого лучше не делать.

Способ 9: Восстановление Windows
Конфликт софта, повреждение реестра и другие неправильные действия со стороны юзера могут повлечь за собой появление ошибки 0xc000007b. В зависимости от доступных вариантов, настроенных в вашей Виндовс, восстановление может быть разным. Проще всего использовать откат до созданной ранее точки восстановления, однако если таких нет, вынужденно понадобится заняться переустановкой.
Способ 10: Переустановка Windows
Когда инструмент создания точек восстановления отключен вовсе или оказался бесполезен, придется приводить Windows к заводским настройкам. Если и это оказалось безуспешным, остается лишь радикальный вариант — чистая установка операционной системы. Развернуто о разных вариантах восстановления и переустановки «десятки» читайте в статье по ссылке ниже.
Обращаем ваше внимание, что не только пиратский софт бывает некорректно собран их авторами. Это касается и самой операционной системы, из которой горе-сборщики любят вырезать все, что им хочется, и добавлять всякие улучшения на свой вкус. Это вполне может приводить к нестабильности ее работы и некорректном взаимодействии с программами. Поэтому если вы пользуетесь одной из таких сборок, ищите проблему конкретно в ней — вероятно, именно неумелая пересборка будет ответом на вопрос, почему появляется ошибка 0xc000007b. Скачайте чистую версию Windows 10 с официального сайта, установите ее и проверьте, как работает нужная программа или игра.
Мы рассмотрели доступные способы устранения ошибки 0xc000007b. В редких случаях юзерам не помогает ничего, даже чистая грамотная установка Win 10. Здесь остается только пробовать другую Виндовс (8 или 7) либо смотреть в сторону аппаратной диагностики комплектующих.
Ошибка 0xc000007b возникает при запуске приложений Windows, программ или игр. Код не сообщает рядовому пользователю ничего о том, что произошло, почему так, и как исправить ситуацию. Если человек не обладает достаточной компетенцией, будет сложно определить, что же пошло не так.
В статье пойдет речь об этой ошибке, природе возникновения и вариантах решения проблемы. После прочтения пользователь разберется в причинах сбоев запуска и сможет исправить ошибку. Информация прошла несколько проверок на достоверность и после этого была использована для написания статьи. Так или иначе, она помогает, если появляется ошибка при запуске приложения 0xc000007b.
Причины возникновения
Ошибки данного типа свидетельствуют о проблемах программного обеспечения. В основном это связано с повреждениями файлов запускаемых приложений или файлами библиотек, а также ограничениями непонятной природы. Последние берут прямое участие в исполнении алгоритма запуска. Но бывают и другие не связанные напрямую причины. Все возможные причины укладываются в следующий список:
- Неполадки совместимости;
- Ограниченный доступ к запуску, приложение требует исключительных полномочий;
- Повреждения файлов программы или игры при установке, прерванная установка;
- Ограничения антивируса на запуск приложения;
- Повреждения файлов библиотек;
- Повреждения файлов драйверов;
В зависимости от причины, которая приводит к сбою, применяется определенный метод решения проблемы. Часто возникает данная ошибка при запуске приложения. Например, часто мешает запуску itunes .
Как исправить ошибку 0xc000007b при запуске игры или программы? Методы решения
Каждый вариант, исправляющий ошибку, представлен списком от простых методов к сложным, и зависит от причины возникновения проблемы. Инструкции для удобства расположены сразу же, в описании метода решения. Так, как устранить ошибку?
Метод 1
Проблемы совместимости приложения вызваны конфликтом между операционной системой пользователя и запускаемым приложением, когда программа или игра создана для одной операционной системы, а устанавливается на другую. Например, игра предназначена для Windows XP, но установка и запуск производится на Виндовс 7. Тогда идет речь о причине, связанной с неполадками совместимости.
Исправить проблему легко: правой кнопкой на исполняемом файле(.exe) приложения — строка “Свойства” — вкладка “Совместимость” — поставить галочку рядом с надписью “Запуск в режиме совместимости” — выбрать из списка нужный вариант. Если не помогает один, то перепробовать все, что имеется в списке.
Метод 2
Ограниченный доступ и необходимость исключительных полномочий администратора приложением может проявляться по-разному, в том числе и данной ошибкой. Пробуйте запустить приложение от имени администратора. Для этого: правый клик на том же файле — строка “запуск от имени администратора” — подтвердить запрос на выполнение.
Метод 3 (самый распространенный)
Проблема возникает именно при повреждении архивов и файлов библиотек, необходимых для исполнения алгоритма запуска. В данном случае это — неисправности, конфликты, отсутствие файлов Visual C++, DirectX, .net Framework. Указанные библиотеки служат средством запуска большинства приложений, поэтому вероятность, что ошибка вызвана проблемой внутри них, стремится к 100%.
Для решения нужно установить/обновить отсутствующие библиотеки. Хочется отметить, что нужно устанавливать не самую последнюю версию, а все. Например библиотека Visual C++, должна быть установлена от 2005 версии до 2015. (Более подробнее на самой странницы с библиотекой). Также, обратите внимания, что библиотеки могут уже быть установленными, но работают не правильно из-за отсутствующих или поврежденных файлов. В таком случаи, рекомендуем удалить все версии через «Программы и компоненты», и установить всё снова.
Метод 3 стоит использовать, если возникла ошибка в игре Teamspeak 3, – это рекомендация производителя по исправлению. В этом случае также можно попробовать установить другую версию приложения, например, не 64х-, а 32х-разрядную.
Метод 4
При неправильной, прерванной установке приложения следует удалить его и запустить процесс заново. Если не помогло, найти другой источник установщика, ибо возможно, что текущий содержит ошибки и, как следствие этого, возникают ошибки при запуске.
Метод 5
Антивирусы — вещь хорошая и полезная, но изредка они могут принимать обход взломщиками ограничений производителя на использование приложений, как вирус. Поэтому, запуская пиратские копии, могут проявляться ошибки без предупреждений о вирусной атаке. Стоит экспериментировать с отключением экранов антивируса на время запуска. Плюс ко всему, антивирусы работают по неизвестным алгоритмам и могут препятствовать запуску пиратских копий программ.
Метод 6
Повреждения файлов драйверов приводят к подобным ошибкам. Отдельное внимание уделить ПО на видеокарту. Пробуйте обновить драйвера на сайте производителя. Если не помогло, удалите драйвер и установите его “чистым” способом. Для этого нужно предварительно скачать драйвера на Nvidia или ATI Radeon, в зависимости от производителя и модели видеокарты.
Заключение
Список причин и решений помогает в тех или иных случаях, и содержит информацию о природе ошибок. Содержащиеся инструкции используются для устранения неисправностей, когда появляется ошибка 0xc000007b при запуске игры или программы.
Если у Вас остались вопросы, можете задавать их в форме комментариев чуть ниже
Видео: Ошибка при запуске приложения 0xc000007b — как исправить?

Будьте осторожными: если вам предложат скачать 0xc000007b в виде dll-файла, знайте – это просто вирус, который пытаются «заботливо» подсунуть злоумышленники!
Содержание
- Из-за чего возникает ошибка?
- Как исправить ошибку 0xc000007b
- Запуск от имени администратора
- Режим совместимости
- Переустановка приложения
- Обновление драйверов видеокарты
- Установка/обновление Microsoft DirectX
- Инсталляция .NET Framework и Microsoft Visual C++ Redistributable
- Восстановление файлов ОС
- Откат к точке восстановления
- Отменяем внесенные ранее изменения
- Проверка на вирусы
- «Ремонт» файловой системы и реестра
- Скачайте игру в другом месте
- Избавляемся от «сборки» Windows
- Видеоинструкция
- Заключение
Из-за чего возникает ошибка?
Трудность с кодом 0xc000007 чаще всего возникает в случае повреждения компонентов операционной системы. Поэтому все наши усилия будут направлены на поиск и устранение ошибок. Например, очень часто сбои возникают при неправильно установленных или отсутствующих драйверах ATI Radeon или NVIDIA. Также они проявляются и при инсталляции iTunes на ОС от Microsoft или при работе с игровым магазином Origin.
Кроме того, существует и ряд других причин, например:
- некорректное обновление от Microsoft;
- неправильное удаление ПО пользователем;
- аварийное завершение работы ПК при внезапном отключении сети;
- «битый» дистрибутив (в нашем случае наблюдалось с Frostpunk, Spintires: MudRunner, Сталкер Dead Air и движка Xexe в S.T.A.L.K.E.R);
- деятельность вирусов.
Виновным в возникновении сбоя очень часто является и само приложение или игра. Ведь их скачивают в основном с торрентов. Это могут быть репаки, которые изрядно поковыряли доморощенные «Кулибины».
Игры, которые чаще всего выдают сбой:
- Spintires: MudRunner;
- GTA5;
- The SIMS 4 (Igoproxy64.exe);
- Battlefield;
- Fortnite;
- The Elder Scrolls V: Skyrim;
- Dead by Daylight;
- Epic Games Launcher;
- Far Cry 5;
- Dying Light;
- Life Is Strange;
- exe;
- NiceHash Miner;
- Assassin’s Creed IV: Black Flag;
- WOT;
- Payday 2;
- City Car Driving;
- Paladins;
- Need for Speed: Payback.
Итак, рассмотрим несколько простых способов избавиться от данной проблемы. Приводить варианты исправления системного сбоя мы будем по возрастанию сложности. Это значит, пробуете первый способ, если он не помог, второй и т. д. пока ошибка не будет исправлена.
Все описанные алгоритмы работают на операционных системах Windows XP, 7, 8 и 10 x32/x64 Bit.
Запуск от имени администратора
Первый и самый простой вариант решения нашего неудобства в виде 0xc000007b – это запуск приложения с правами администратора. Это режим привилегии, который позволяет софту полноценно работать с системными файлами компьютера или ноутбука.
Итак, для того чтобы запустить файл от имени администратора, делаем правый клик по нему и выбираем отмеченный цифрой 2 пункт.
Если вы не знаете где находится исполняемый файл игры, сделайте ПКМ по ярлыку его запуска в открывшемся контекстном меню выберите пункт Расположение.
Режим совместимости
Если предыдущий вариант вам не помог исправить 0xc000007b при запуске игры, не спешите выходить из каталога с ПО. Есть еще один способ, как это сделать:
- Делаем правый клик мышью на исполняемом .exe, запуск которого и приводит к возникновению ошибки. Из появившегося меню выбираем пункт Свойства.
- Ставим галочку напротив режима совместимости, выбираем версию ОС, на которой игра работает хорошо (чаще всего это Windows XP SP3) и подтверждаем изменения, нажав OK.
- Пробуем запустить проблемный софт, если сбой 0xc000007b снова появится, переходим к следующему варианту.
Иногда компьютер выдает сбои банально из-за того, что его платы полностью забиты пылью. Рекомендуем заглянуть сюда, чтобы убедиться в чистоте своего ноутбука или ПК.
Переустановка приложения
Очень часто (примерно в половине случаев) сбой вызывается именно «битыми» файлами самой программы. Например, виной тому может стать неправильная переупаковка. Рекомендуем полностью удалить софт при помощи данной программы, а потом поставить его заново, скачав из заведомо проверенного источника.
Обновление драйверов видеокарты
Как мы уже говорили, зачастую виной появления ошибки 0xc000007b становится отсутствующий или устаревший видеодрайвер. Рассмотрим, как обновить его или установить. Пример, показанный ниже, основан на графических адаптерах марки NVIDIA, однако, по такому же алгоритму можно инсталлировать драйвера для устройств и других производителей.
- Идем на официальный сайт видеодрайвера и кликаем по соответствующему пункту меню.
- Выбираем тип вашего адаптера. Например, у нас это NVIDIA GeForce 1050 Ti. Затем жмем кнопку поиска.
- Скачиваем ПО, нажав на обозначенный ниже пункт.
- Выбираем место сохранения драйвера.
- Запускаем добавление драйвера.
- Подтверждаем извлечение файлов во временную папку. Если на диске C у вас мало места, каталог можно сменить.
- Дожидаемся завершения распаковки данных.
- Установка NVIDIA начнется незамедлительно.
- Далее отказываемся от дополнительного ПО если, конечно, оно вам не нужно и переходим к следующему шагу.
- Выбираем режим установки и идем дальше.
- Дожидаемся завершения инсталляции.
После того как процесс копирования драйвера будет завершен, можно переходить к попытке запуска сбойного ПО.
Инструкции по решению остальных ошибок, возникающих в среде операционных систем Майкрософт, вы найдете в соответствующем разделе нашего сайта.
Установка/обновление Microsoft DirectX
Если вы читаете эти строки, значит, предыдущие способы вам не помогли и ошибка 0xc000007b при запуске приложения все еще актуальна. Давайте попробуем инсталлировать или обновить ваш Microsoft DirectX, ведь именно эта библиотека жизненно необходима для запуска 3D-игр. Итак, как это исправить:
- Переходим на официальный сайт Microsoft и скачиваем DirectX оттуда. Далее запускаем полученный инсталлятор.
- Принимаем условия лицензионного соглашения.
- Отказываемся от установки «мусорного» ПО, которое нам заботливо пытаются «впихнуть» люди Била Гейтса.
- Все готово, щелкаем Далее.
- DirectX устанавливается, а мы ждем завершения процесса.
- Готово, жмем отмеченную клавишу.
Также можно поставить все нужные библиотеки и в автоматическом режиме. Для этого просто скачайте Steam, а он сделает все за вас, и наш софт сразу запустится.
Инсталляция .NET Framework и Microsoft Visual C++ Redistributable
Некоторые игры, устанавливаемые на наш компьютер, требуют наличия дополнительных библиотек .NET Framework и Microsoft Visual C++ Redistributable. Скачивать их нужно только на официальном сайте. Рассмотрим, как это делается:
- Идем на домашнюю страничку библиотеки и скачиваем ее.
- То же самое делаем и с Visual C++ Redistributable.
Когда файлы будут загружены, установите их, но учтите, что и .NET Framework и Visual C могут быть разных версий, поэтому мы рекомендуем инсталлировать их все.
Внимание: если ваша операционная система захламлена, нужно обязательно бесплатно скачать лучшее программное обеспечение для ее полной очистки.
Восстановление файлов ОС
Переходим к более действенным вариантам. Сейчас при помощи командной строки мы найдем и устраним все «аномалии» системных файлов:
- Сначала, воспользовавшись поиском Windows, запускаем командную строку, причем делаем это обязательно от имени администратора.
- Вводим команду sfc /scannow и тыкаем кнопку ввода.
- Дожидаемся окончания проверки. Если «артефакты» будут найдены, программа исправит их автоматически.
Подробнее о восстановлении операционной системы можно прочесть в данной пошаговой инструкции.
Откат к точке восстановления
Рассмотрим еще один способ, как исправить 0xc000007 при запуске ПО:
- Сначала запускаем утилиту «Выполнить», зажав одновременно Win+R, и в появившемся окошке вводим команду systempropertiesprotection. Далее жмем ввод.
- В нашем случае элемент, обозначенный стрелкой, не активен. Так происходит из-за того, что система создания контрольных точек на данном ПК отключена. В вашем случае нужно будет нажать кнопку.
- Если и у вас резервирование неактивно, нужно включить его. Это поможет хотя бы в будущем. Тыкаем отмеченную ссылку.
- Включаем защиту системы, указываем количество места под контрольные точки, затем жмем OK.
Также желательно защитить свой ПК от вирусов. Рекомендуем попробовать бесплатный антивирус, которым пользуемся сами уже не первый год. С его приходом на ваш компьютер или ноутбук проблемы со сбоями закончатся в один момент.
Отменяем внесенные ранее изменения
Также зачастую виной возникновения 0xc000007b при запуске приложения является сам пользователь. Вспомните, возможно, перед тем, как начал появляться сбой, вы что-либо устанавливали на свой компьютер? Попробуйте просто удалить последний софт или просмотреть историю действий с ПК.
Делается это так:
- При помощи поиска «Виндовс» находим панель управления.
- Переключаем отображение в режим категорий и выбираем ссылку удаления ПО.
- Кликнув на программу, которую нужно деинсталлировать, правой кнопкой мыши, выбираем отмеченный пункт.
После этого следует перезагрузить Windows и попробовать открыть сбойное приложение.
Проверка на вирусы
Зачастую виной возникновения описываемой проблемы выступает именно вредоносное программное обеспечение. Давайте разбираться, как это исправить:
Инструкция, которую вы найдете ниже, приведена на примере штатного защитника, однако, можно использовать и стороннее ПО.
- Прописав соответствующий запрос в поиске Windows, открываем наш «Защитник». То же самое можно делать и с любым другим антивирусом.
- Открываем службу безопасности.
- Следуем в раздел Защита от вирусов и угроз.
- Кликаем по ссылке параметров сканирования.
- Выбираем режим полного сканирования, так, как только оно способно дать максимальный результат.
- Ждем завершения проверки ПК.
Важно, данный процесс может длиться очень долго, однако обязательно дождитесь его окончания и только потом попробуйте запустить проблемный софт.
Существует еще один вариант, предусматривающий привлечение стороннего программного обеспечения. Рассмотрим и его:
- Скачиваем бесплатную утилиту AdwCleaner с ее официального сайта. Запускаем файл.
- Установка программы не требуется, поэтому сразу переходим к делу. Щелкаем обведенную красной рамкой клавишу.
- Ждем пока утилита найдет все уязвимости.
- Отмечаем вирусы, которые нужно удалить, затем кликаем по Очистить и восстановить.
- Закрываем все окна и жмем кнопку перезагрузки компьютера.
- Выбираем пункт просмотра отчета.
Как видите, даже в нашем случае была найдена одна неприятность. У вас их может быть гораздо больше.
Если и этот вариант не поможет, обращайтесь к следующему способу.
Кстати, у нас есть несколько интересных и бесплатных игр для вас.
«Ремонт» файловой системы и реестра
Что ж, настал черед переходить к «тяжелой артиллерии». Сейчас мы покажем, как при помощи утилиты CCleaner восстановить все ошибки в файловой системе вашей Windows, а также исправить ее реестр. Именно он и поможет решить сбой 0xc000007b, возникающий при запуске приложения так нужного вам.
- Скачиваем, устанавливаем и запускаем CCleaner. Идем во вкладку Очистка и жмем отмеченную стрелкой кнопку.
- Дожидаемся завершения анализа.
- Щелкаем пункт исправления всех найденных проблем.
- CCleaner наводит порядок в ОС. Терпеливо ждем.
- Переходим во вкладку Реестр и жмем кнопку поиска ошибок.
- Ждем пока ваш компьютер или ноутбук будут проверены.
- Щелкаем кнопку исправления всех найденных неприятностей.
- Подтверждаем свое намерение.
- Последний этап оптимизации – это работа с автозапуском.
- переходим в нужную вкладку;
- выделяем приложение, которое не должно запускаться вместе с ОС;
- кликаем кнопку его удаления.
В дальнейшем CCleaner будет бдительно следить за «здоровьем» компьютера и при необходимости уведомлять вас о проблемах.
Скачайте игру в другом месте
Ну и самый последний вариант работает там, где ни помог не один из наших способов – это удаление приложения, которое выдает ошибку 0xc000007, очистка компьютера и новая загрузка софта, скачанного из надежного источника. Вы спросите – а где взять этот самый надежный источник?
Все просто – пишите нам в комментариях, мы лично дадим ответ в каждом конкретном случае.
Избавляемся от «сборки» Windows
Возможно, виной возникающей ошибки при запуске программы является сама ОС. Если это так, ее придется установить заново, скачав из проверенного источника.
Внимание: скачивать нужно только оригинальный образ и только с серьезных торрент-треккеров. О том, как это сделать, наш автор рассказывает в видео, которое вы найдете немного ниже.
Для загрузки с торрента вам понадобится соответствующий клиент. Бесплатно скачать последнюю русскую версию uTorrent можно на нашем сайте.
Видеоинструкция
Ну и по традиции наш автор записал видео, в котором показал все, что написано в данной статье. Рекомендуем внимательно его просмотреть, а потом написать, получилось ли у вас устранить проблему при запуске приложения.
Заключение
На этом наша подробная пошаговая инструкция окончена. Надеемся вам удалось устранить ошибку 0xc000007, возникающую при запуске приложения или игры и теперь вы знаете, как ее исправить. Если проблема осталась, напишите нам в комментариях, мы постараемся как можно скорее дать исчерпывающий ответ каждому своему посетителю.
( 8 оценок, среднее 1.88 из 5 )
$config[ads_netboard] not found
Оглавление:
- Как я могу исправить что-то пошло не так Epic Games ошибка?
- 1. Выйти и войти
- 2. Разрешение брандмауэра
- 3. Удалите и переустановите Epic Games Launcher
- 4. Удалите оставшиеся файлы
- 5. Изменить свойства запуска
- 6. Обновите свои сетевые драйверы
- 7. Сканирование вредоносных программ
Видео: 🏃💨 Subway Surfers — Official Launch Trailer 2023
$config[ads_netboard] not found
Мы все знакомы с Epic Games и их игровым клиентом под названием Epic Games Launcher, но некоторые пользователи сталкивались с тем, что что- то пошло не так с играми Epic.
Причина этой проблемы может варьироваться от разрешения, сетевого подключения или даже повреждения игрового клиента. Но, к счастью, у нас есть несколько решений для вас.
Как я могу исправить что-то пошло не так Epic Games ошибка?
1. Выйти и войти
- Это решение предполагает выход из любой игры и выход из Epic Game Launcher.
- Подождите пару минут и снова войдите в панель запуска.
2. Разрешение брандмауэра
- В меню «Пуск» выберите « Панель управления».
- Выберите « Брандмауэр Windows» и нажмите « Разрешить приложение или функцию через брандмауэр Windows».
- Откроется окно «Разрешенные приложения». Нажмите на Изменить настройки
- Установите флажки Частный и Общественный рядом с Epic Games Launcher. Если приложение отсутствует в списке, вам придется добавить его вручную.
- Нажмите кнопку ОК, чтобы сохранить новые настройки.
3. Удалите и переустановите Epic Games Launcher
- Запустите панель управления.
- Теперь нажмите « Удалить программу».
- Выберите Epic Games Launcher и удалите его.
- Затем загрузите Epic Games Launcher с официального сайта.
- Откройте файл и переустановите программу, следуя инструкциям на экране.
Кроме того, вы можете использовать такие инструменты, как IOBit Uninstaller, чтобы полностью удалить Epic Games Launcher и все связанные с ним файлы.
4. Удалите оставшиеся файлы
- В меню «Пуск» выберите « Выполнить» и щелкните по нему.
- Вы собираетесь ввести % appdata% в поле и нажать Enter.
- Найдите папку Epic Games и удалите ее.
5. Изменить свойства запуска
- Найдите ярлык Launcher на рабочем столе.
- Щелкните правой кнопкой мыши на Epic Games Launcher и выберите P roperties.
- В поле T arget добавьте строку –Ope nGL.
- Нажмите Применить, а затем ОК.
6. Обновите свои сетевые драйверы
- В меню «Пуск» выберите диспетчер устройств.
- Теперь раскройте категорию с оборудованием, которое вы хотите обновить.
- Щелкните правой кнопкой мыши на устройстве и выберите « Обновить драйвер».
- Нажмите кнопку Поиск автоматически для обновления программного обеспечения драйвера.
7. Сканирование вредоносных программ
- Выполните полное сканирование на вашем компьютере с хорошей антивирусной программой.
- И после того, как вы выполните сканирование, перезагрузите компьютер, чтобы изменения вступили в силу.
Если у вас нет надежного антивируса, вы можете попробовать Bitdefender.
Мы надеемся, что эти решения были вам полезны. А пока сообщите нам в разделе комментариев ниже о том, с какими другими проблемами вы столкнулись при запуске Epic Games Launcher.
Что-то пошло не так Набор ключей не существует [экспертное исправление]
Если у вас возникли проблемы с Что-то пошло не так, в наборе ключей не существует ошибки, попробуйте выполнить IISREST или попробуйте другие решения из нашей статьи.
Что-то пошло не так, ошибка на BBC iplayer [техническое исправление]
Чтобы исправить ошибку BBC iPlayer: что-то пошло не так, во-первых, вам необходимо перезагрузить устройство, а во-вторых, сбросить интернет-соединение.
Что-то пошло не так: ошибка горячего старта [проверено исправление]
Если в вашем браузере появляется ошибка Something Went Wrong Hotstar, исправьте ее, очистив данные браузера, очистив DNS или обновив сетевые драйверы.
$config[ads_netboard] not found
![Что-то пошло не так, ошибка запуска эпических игр [полное исправление] Что-то пошло не так, ошибка запуска эпических игр [полное исправление]](https://img.compisher.com/img/fix/837/something-went-wrong-epic-games-launcher-error.png)
Игра Fall Guys быстро приобрела популярность практически сразу же после своего появления. При этом многие геймеры выполнили ее загрузку при помощи дистрибутивного ресурса Epic Games. Однако не все проходит гладко. У некоторых пользователей софт Fall Guys не запускается сервисом Epic Games по причине того, что не хватает отдельных файлов. Справиться с проблемой можно разными способами.
Содержание
- Что такое ошибка «не хватает файлов»
- Как исправить ошибку «не хватает файлов»
- Установить игру на другой диск
- Изменить права доступа к файлам игры
- Переустановить приложение Epic Games
- Связаться с технической поддержкой
Что такое ошибка «не хватает файлов»
Существует несколько ключевых причин, из-за которых может не хватать нужных Fall Guys файлов. К ним относят следующее:
- пользователь не имеет прав, которых бы хватило для запуска ресурса;
- во время процесса инсталляции Fall Guys или Epic Games Launcher случились ошибки;
- некорректно настроена конфигурация аккаунта пользователя;
- файлы самой игры на диске были повреждены.
Какие-либо точные методы, которые помогают установить источник сбоя, отсутствуют. Чтобы устранить проблему, рекомендуется уделять внимание общим процедурам восстановления целостности игровых файлов, которые предусмотрены разработчиками, и предоставить расширенные права ресурсу. Если штатные процедуры не дают эффекта, стоит прибегнуть к более длительным манипуляциям.
Как исправить ошибку «не хватает файлов»
Чтобы устранить ошибку, из-за которой не запускается игра, требуется предпринять целый ряд мер.
Установить игру на другой диск
Для начала рекомендуется попытаться поставить игру на другой диск. Если появление проблемы связано с нехваткой свободного пространства на диске, инсталляция на другой диск поможет с ней справиться.
Изменить права доступа к файлам игры
Ряд исполняемых файлов внутри каталогов с установленными Epic Games и Fall Guys нуждаются в дополнительных правах. Однако по разным причинам может произойти такая ситуация, что ни лаунчер, ни игровое приложение ими не наделены. В итоге софт не может загрузиться. Для восстановления нормального функционирования ресурсов стоит выполнить следующее:
- Выделить ярлык игры, вызвать контекстное меню правой кнопкой мышки и кликнуть на пункт «Расположение файла». Если опции нет, стоит открыть строку «Свойства», перейти во вкладку «Общие» и скопировать информацию, представленную в графе «Объект», в адресную строку Проводника. При этом название объекта нужно вначале удалить. После чего рекомендуется нажать на «Enter».
- В открывшейся папке нажать на файл запуска. Это требуется сделать правой кнопкой мышки. После чего нужно выбрать раздел «Свойства» в контекстном меню.
- Перейти в раздел «Совместимость» и нажать на пункт «Изменить параметры для всех пользователей». В новой графе «Параметры» установить галочку в чекбокс «Запускать эту программу от имени администратора».
- Тут же установить отметку в поле «Отключить оптимизацию во весь экран».
- Нажать на «Ок».
Такую же процедуру рекомендуется проделать для ярлыка лаунчера. После чего требуется запустить клиент и игровое приложение и проверить наличие ошибок.
Переустановить приложение Epic Games
Отсутствие требуемых файлов часто связано с неправильной работой службы Epic Online Services. Чтобы устранить сбой, стоит переустановить эту часть конфигурации. Для этого рекомендуется сделать следующее:
- Перейти в параметры Виндовс, выбрать раздел «Приложения» и переместиться в меню «Приложения и возможности».
- В разделе «Список приложений» найти компонент «Epic Online Services». С правой стороны требуется нажать на 3 точки и выбрать пункт «Удалить».
- Перезапуститься ПК, открыть лаунчер, перейти в настройки и выбрать пункт «Установить».
Связаться с технической поддержкой
Если перечисленные свойства не дают результатов, рекомендуется обратиться в службу техподдержки. Ее сотрудники помогут устранить проблемы с игровым софтом и приложением.
Иногда игра Fall Guys не запускается сервисом Epic Games, поскольку не хватает файлов. Справиться с этой проблемой можно самыми разными способами.
Нашли опечатку? Выделите текст и нажмите Ctrl + Enter
Поделись с друзьями:
Твитнуть
Поделиться
Поделиться
Отправить
Класснуть
Вотсапнуть
Запинить
























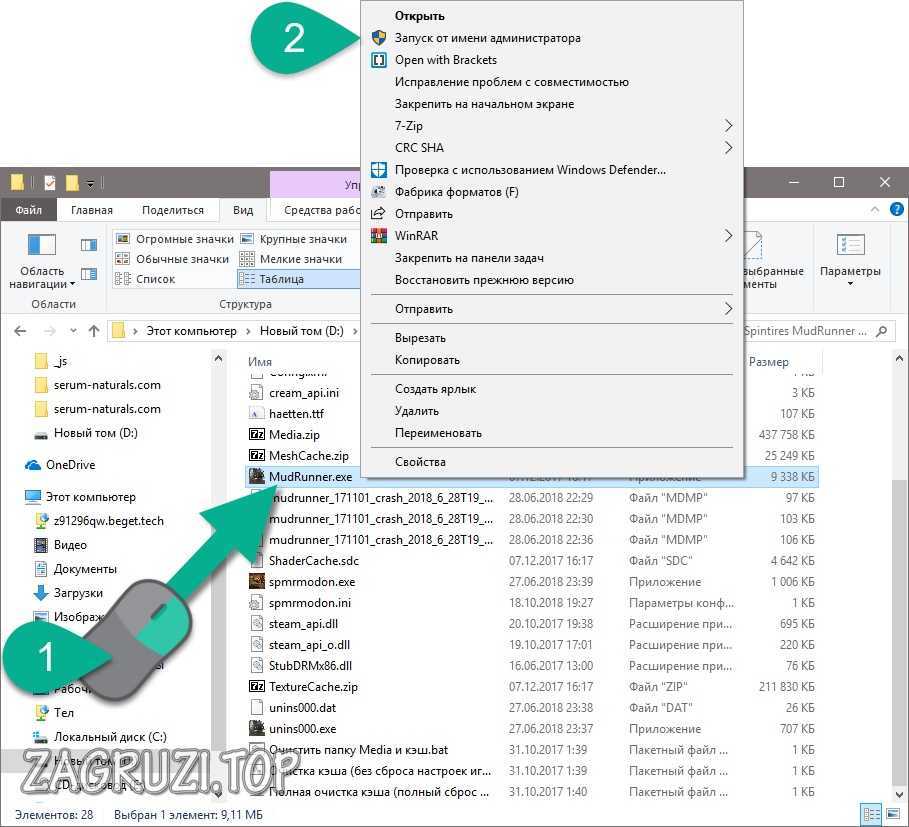
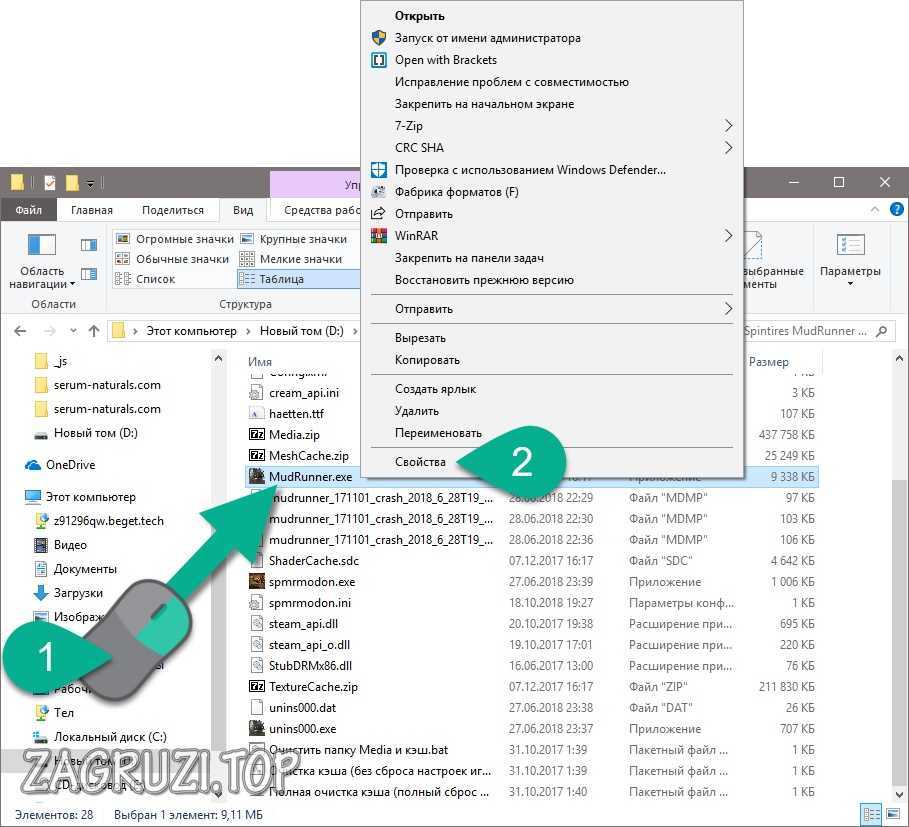
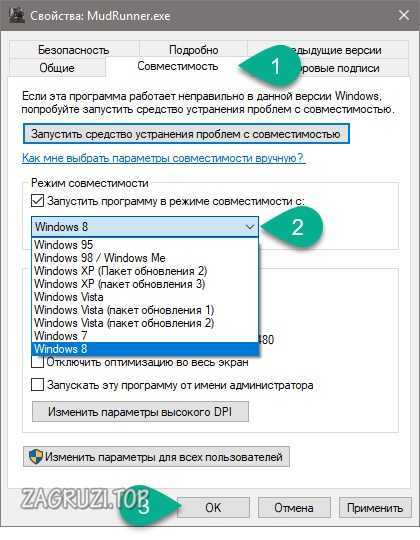
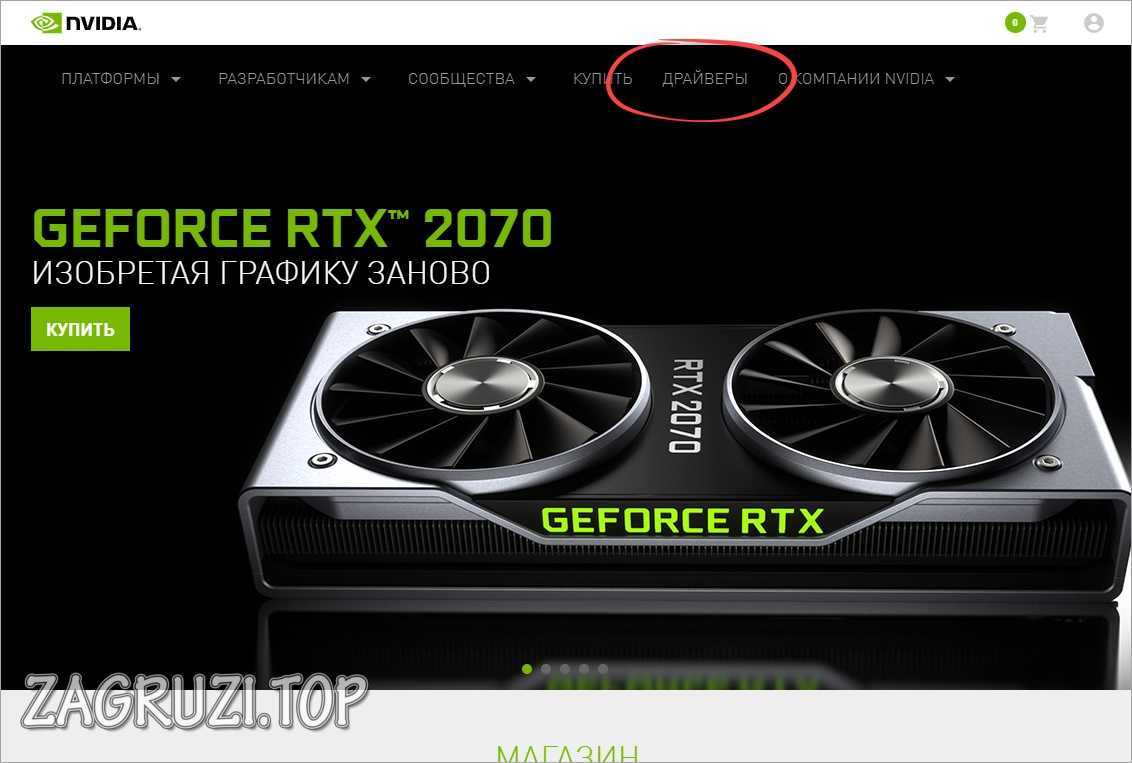
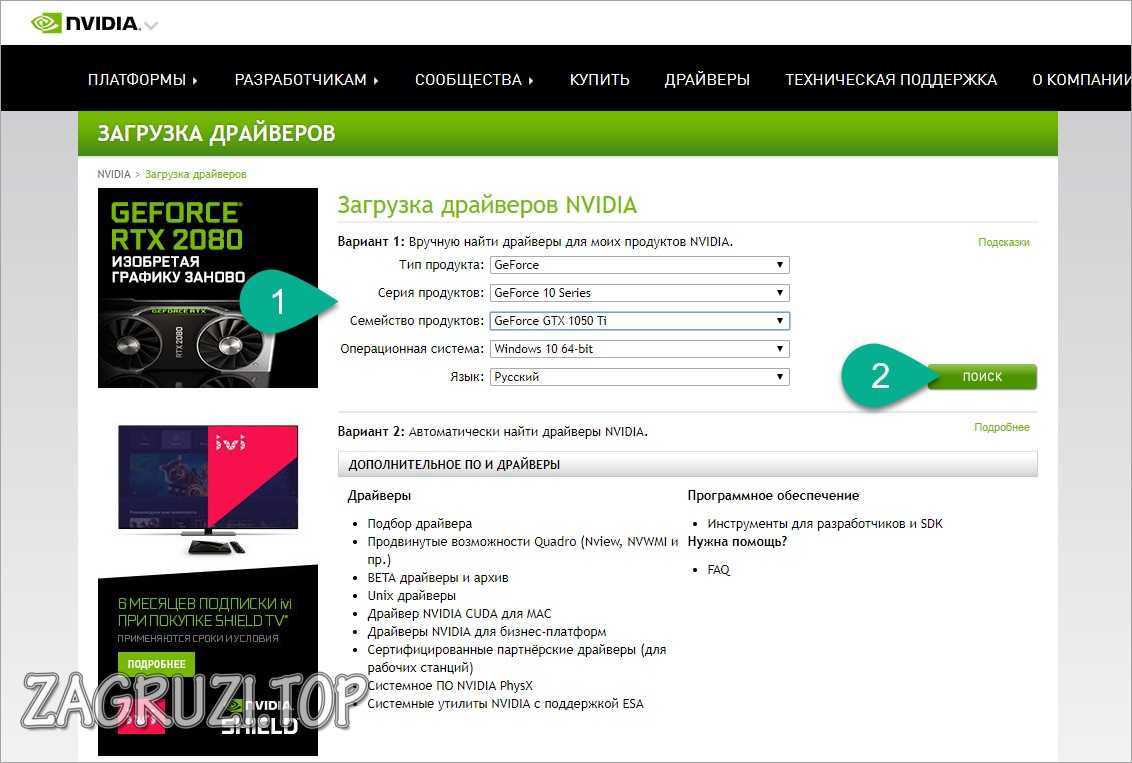
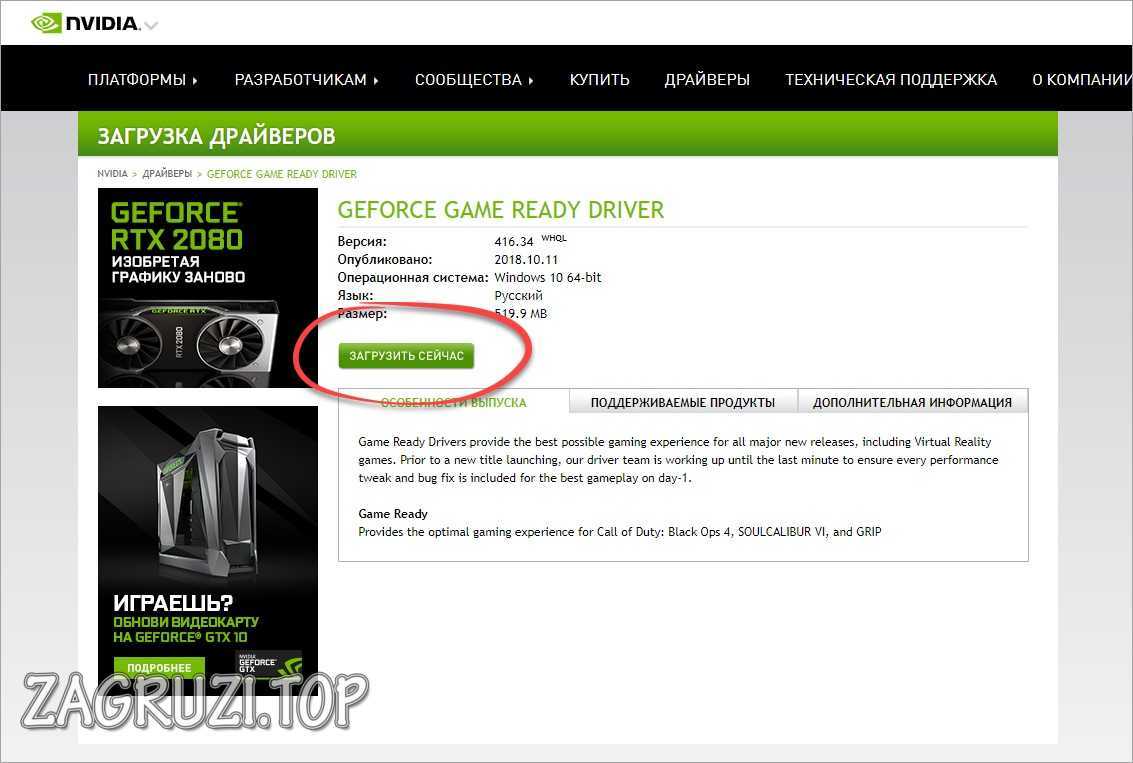
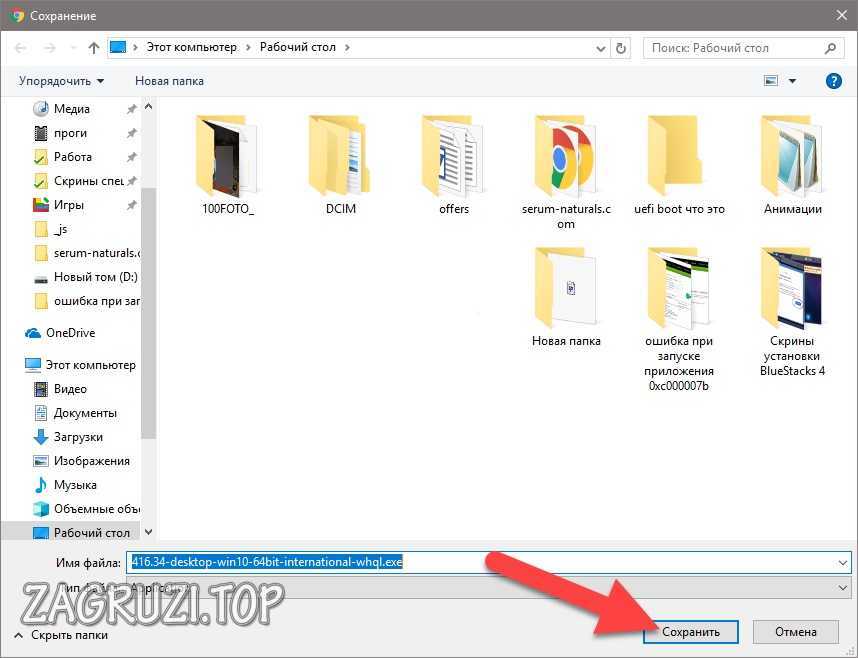
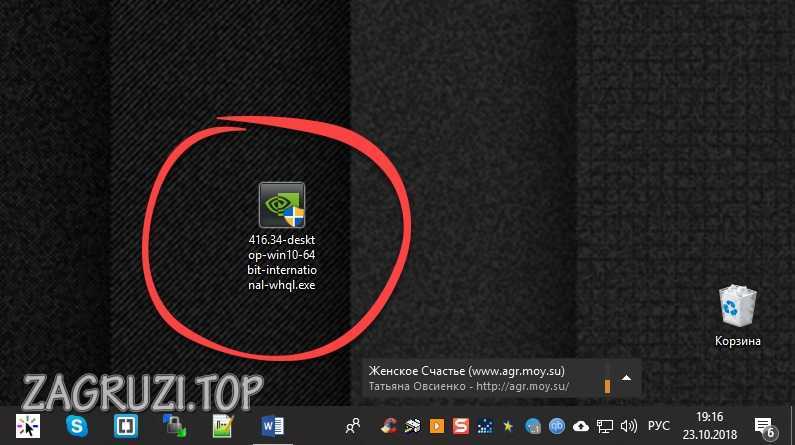
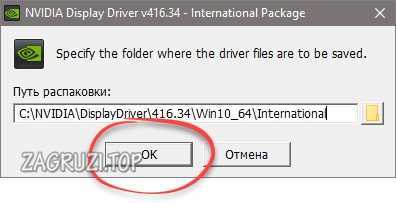
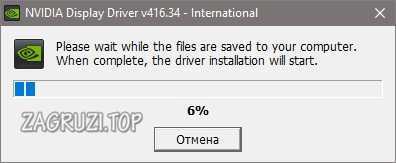




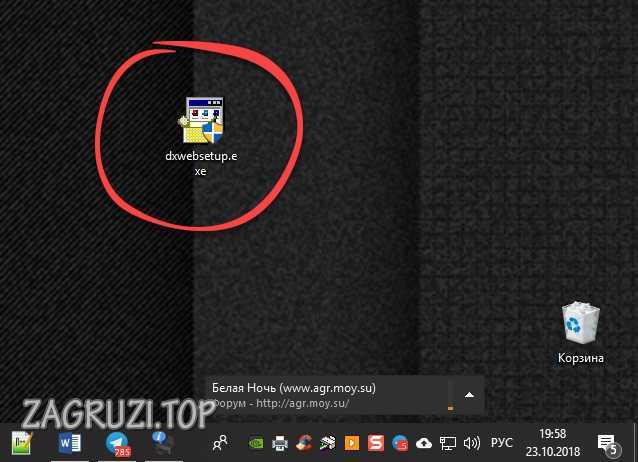
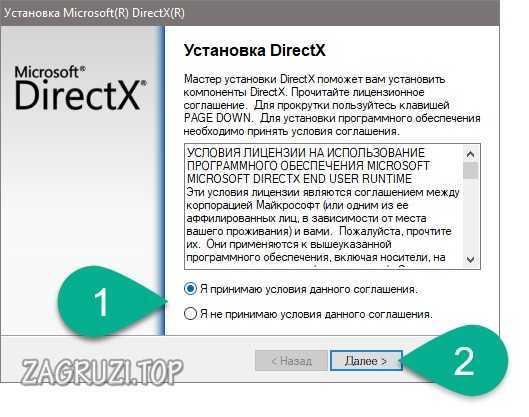
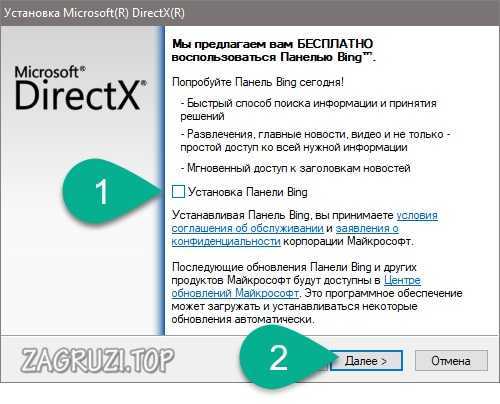
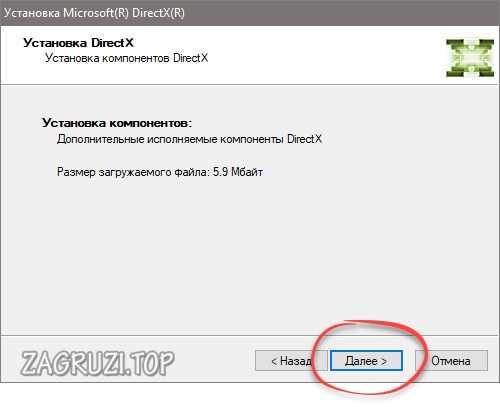

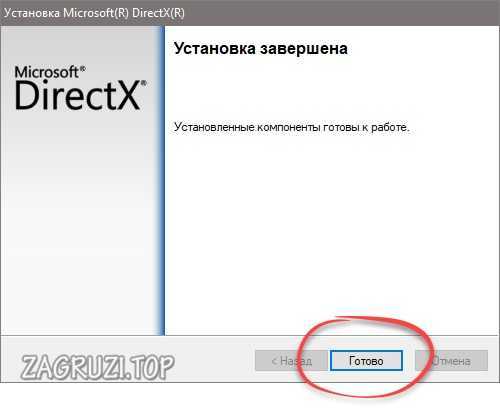

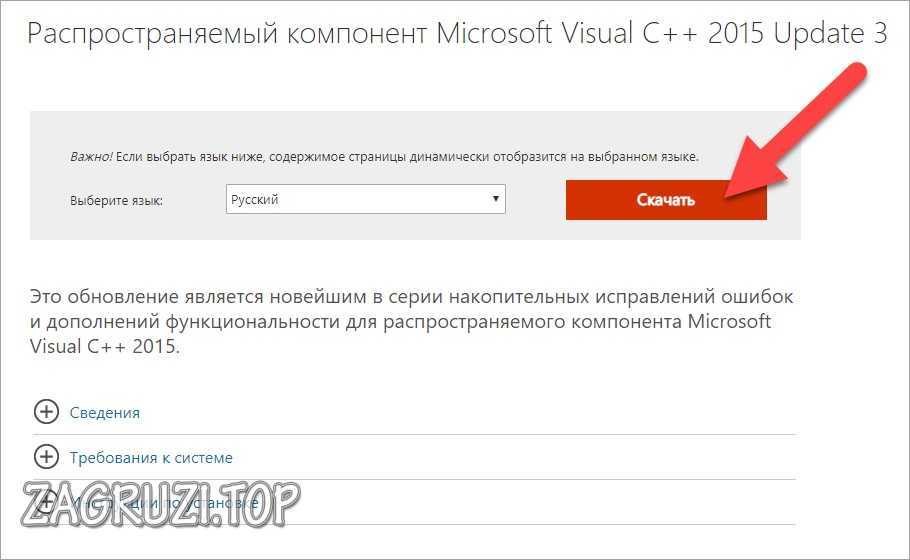
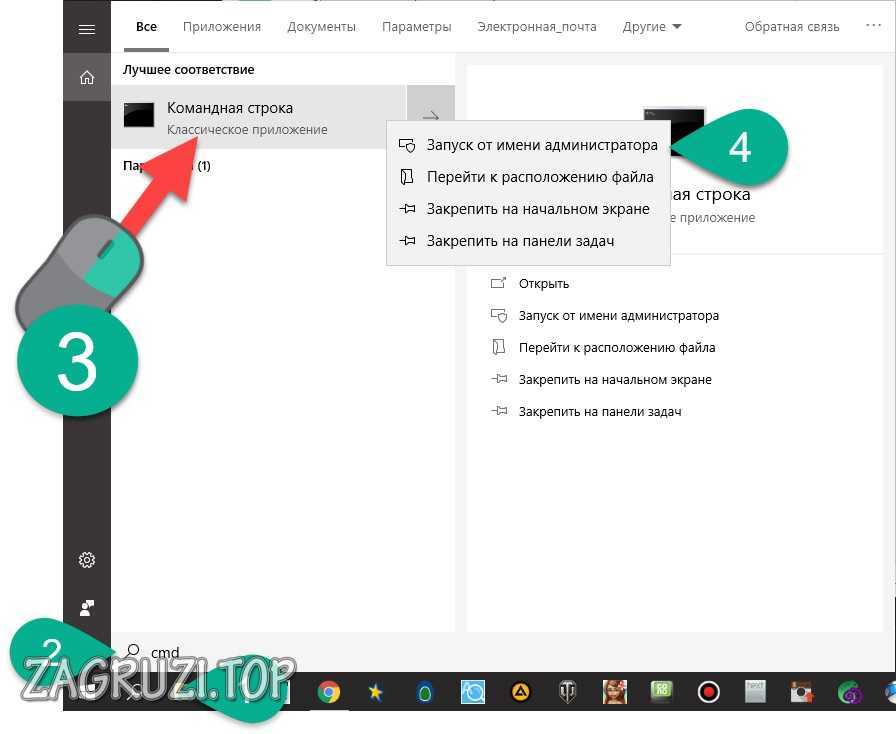
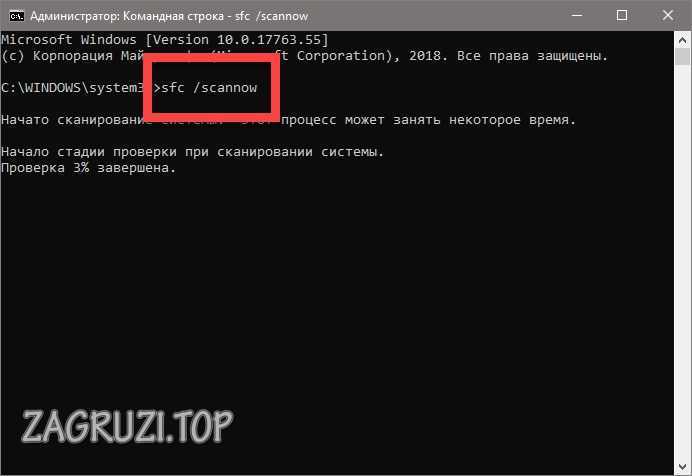

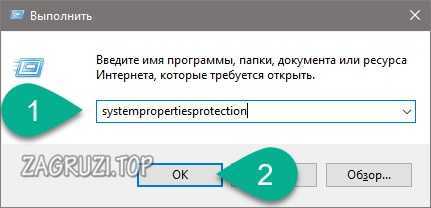
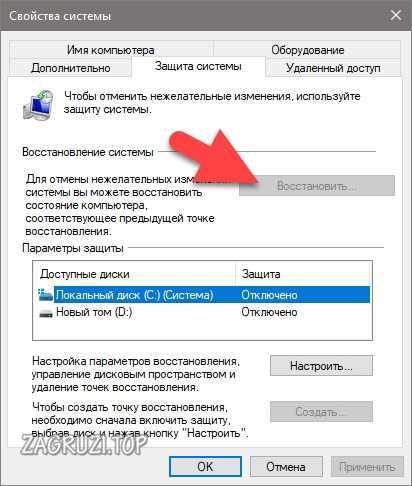
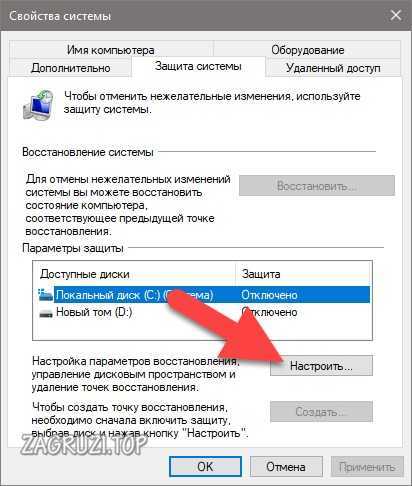
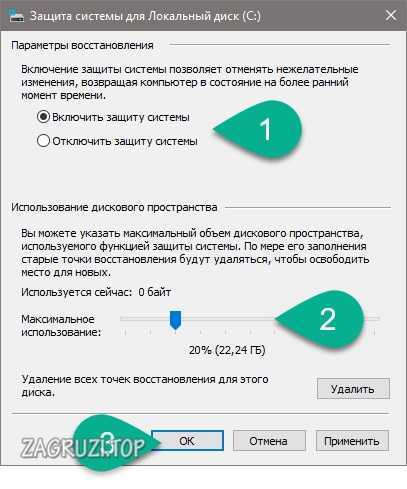
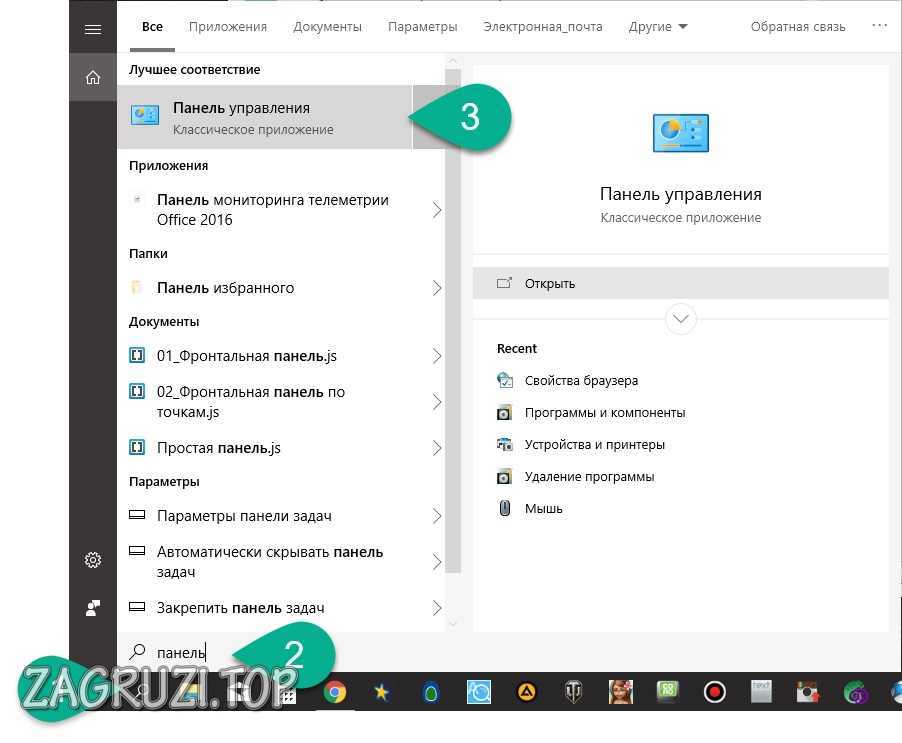
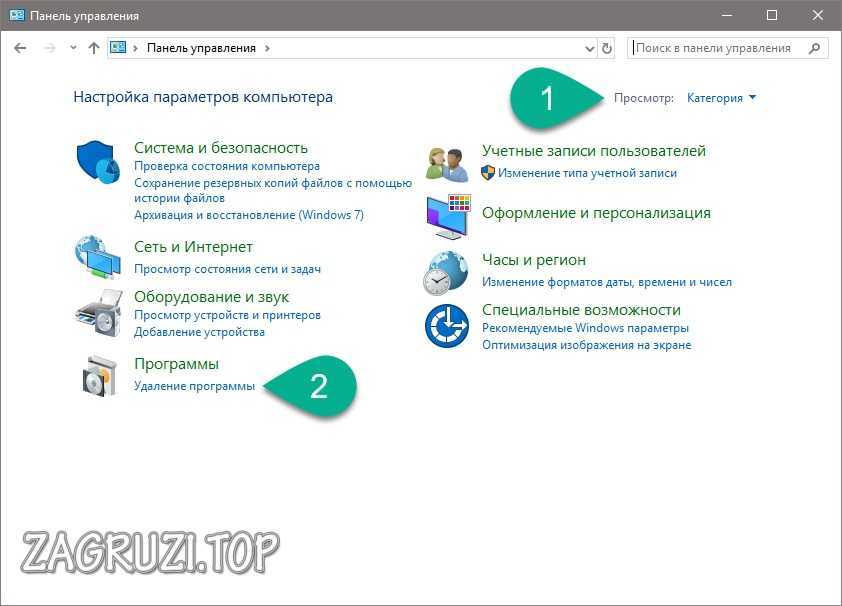
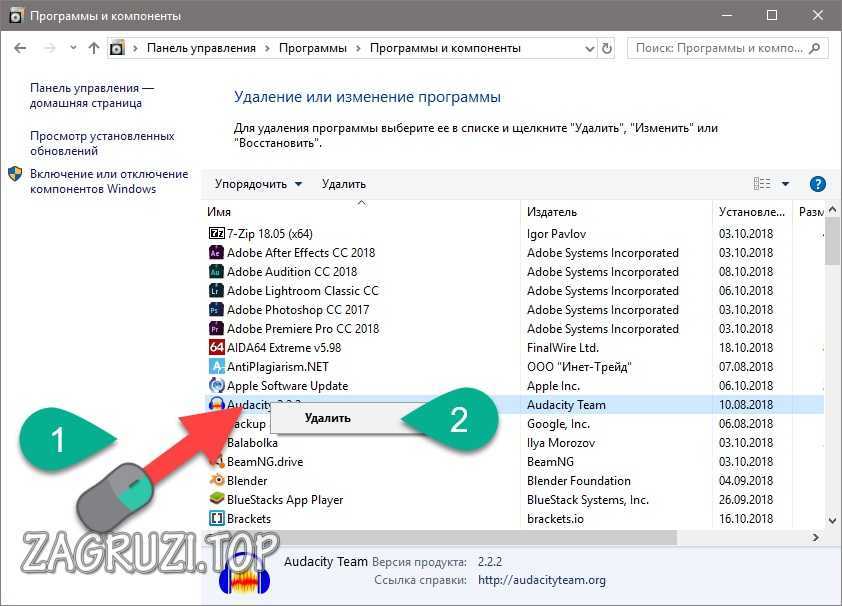
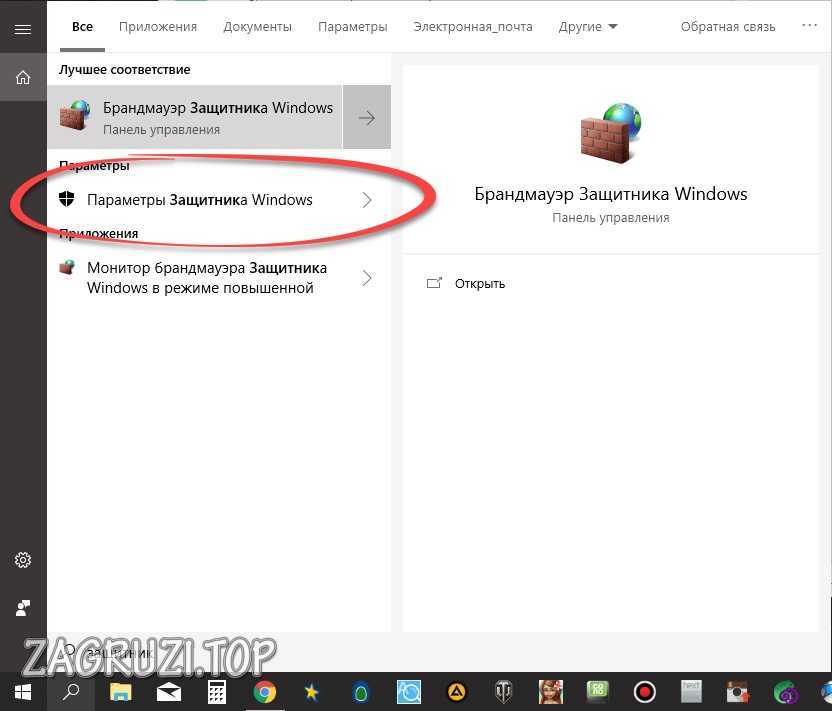
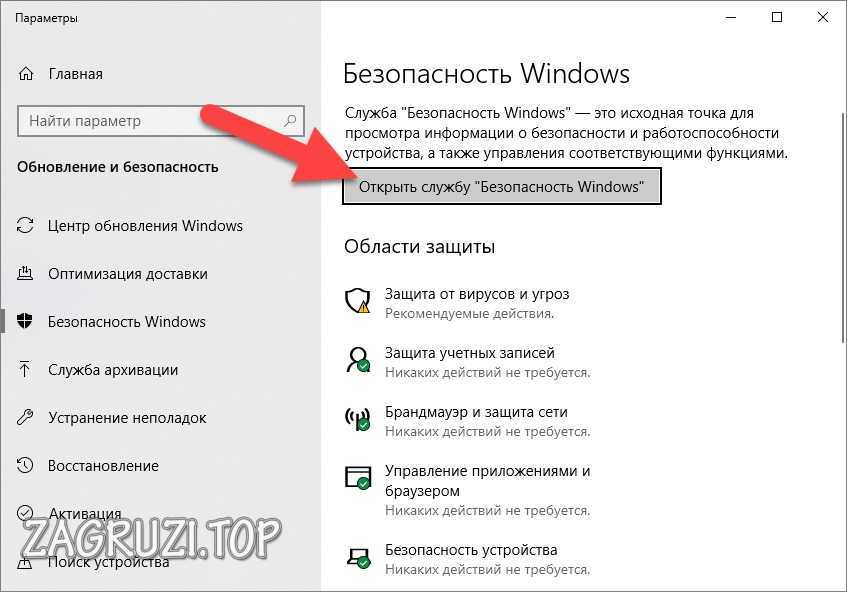
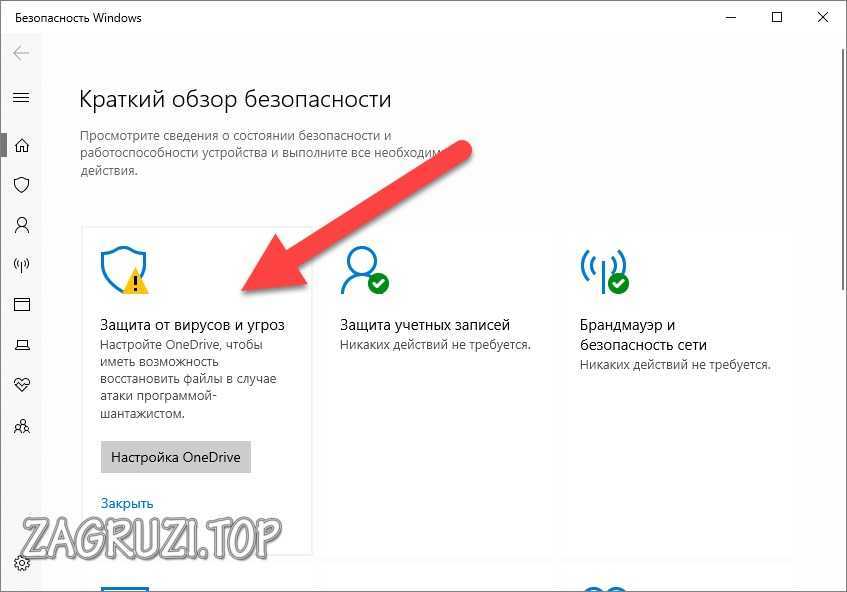
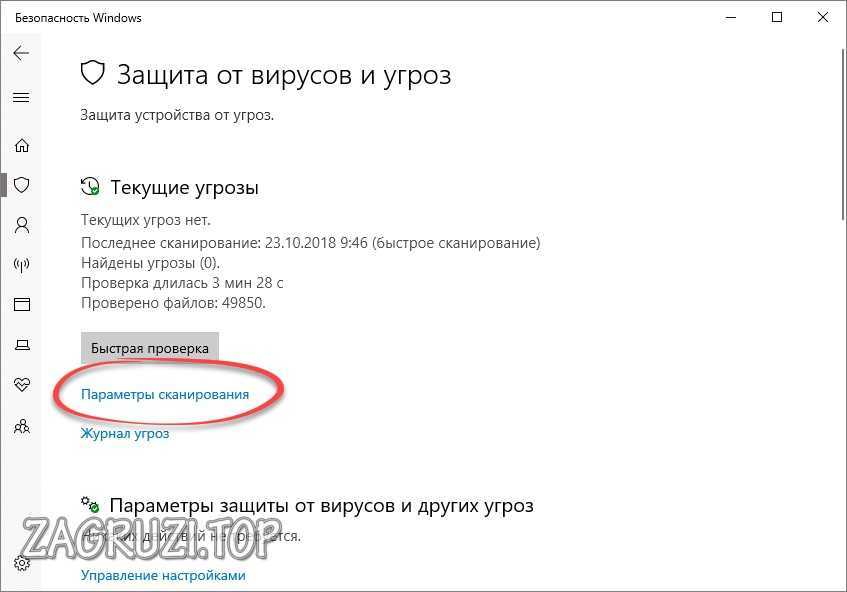
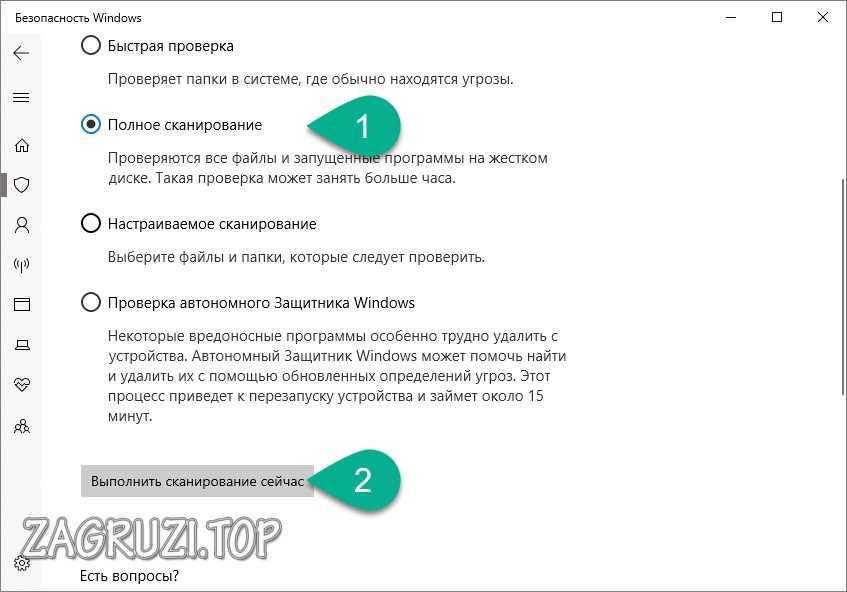
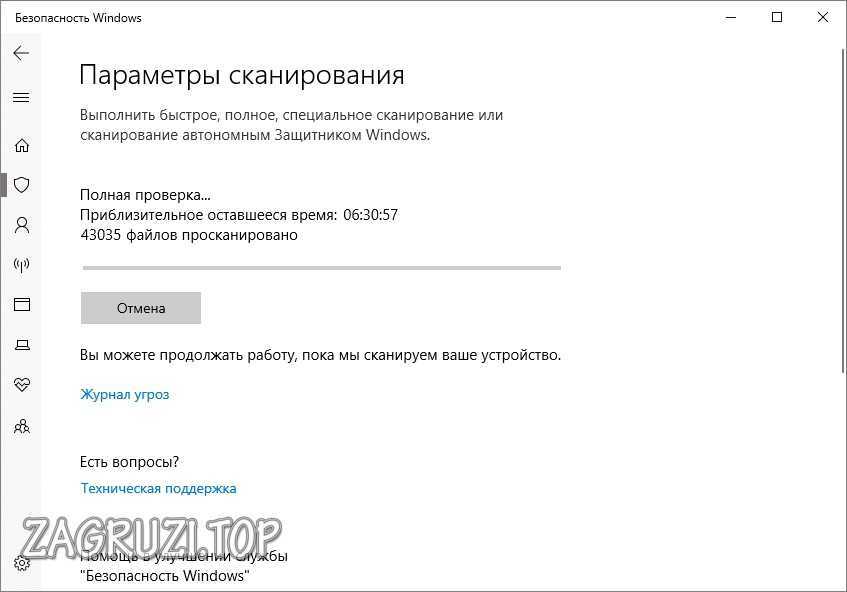
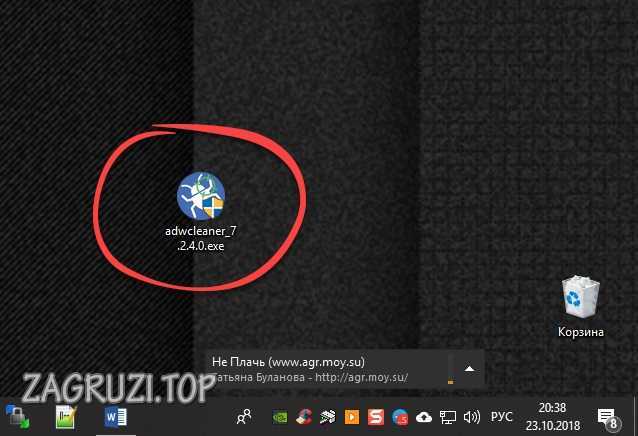
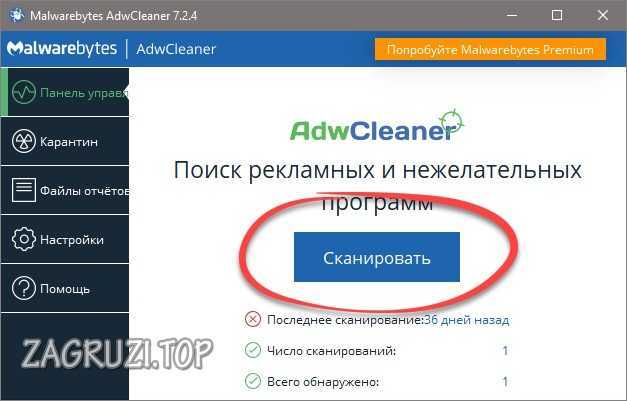

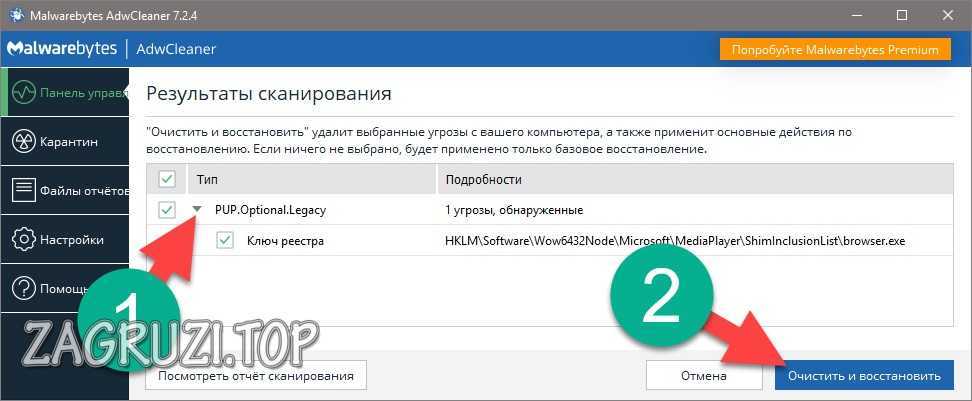
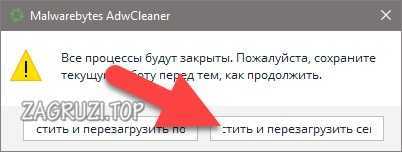

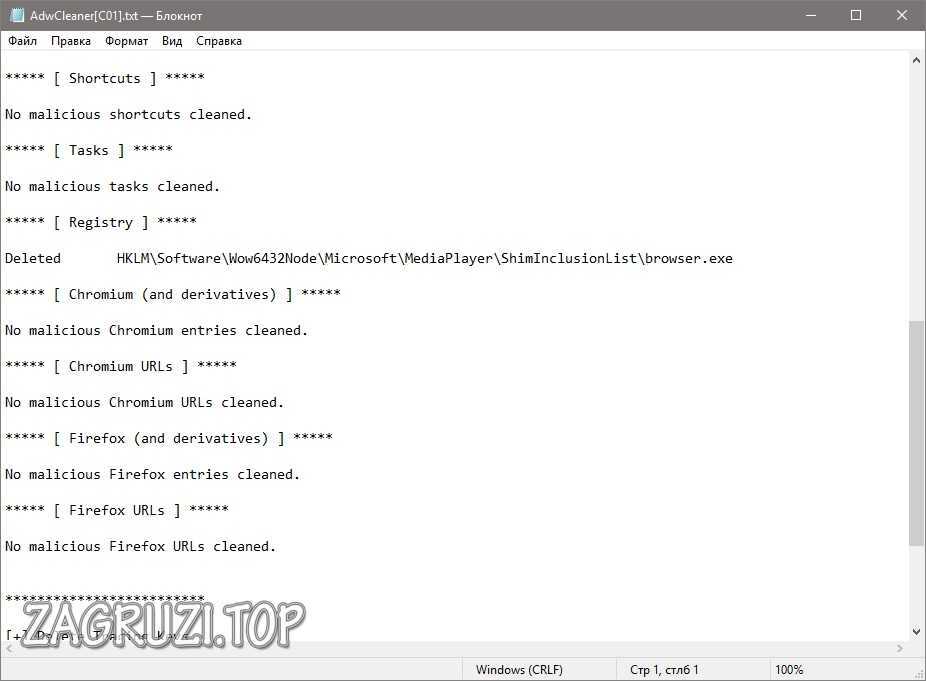
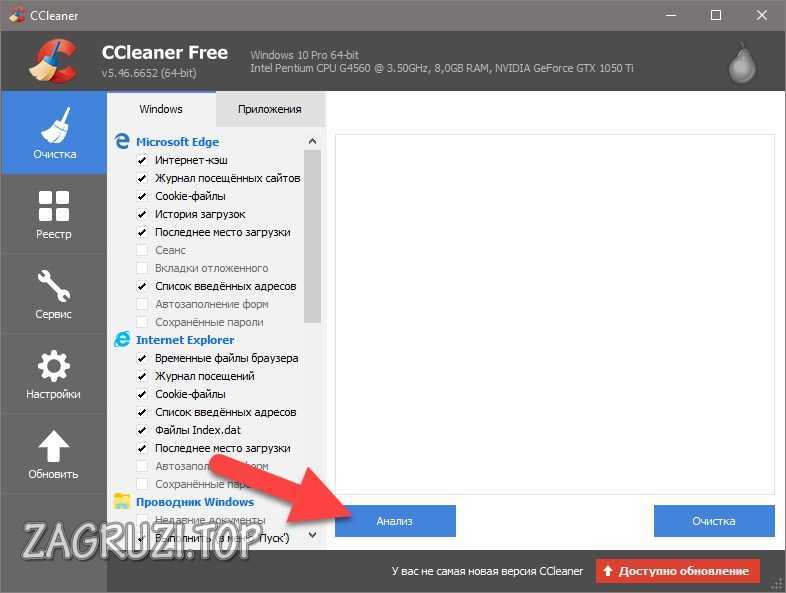
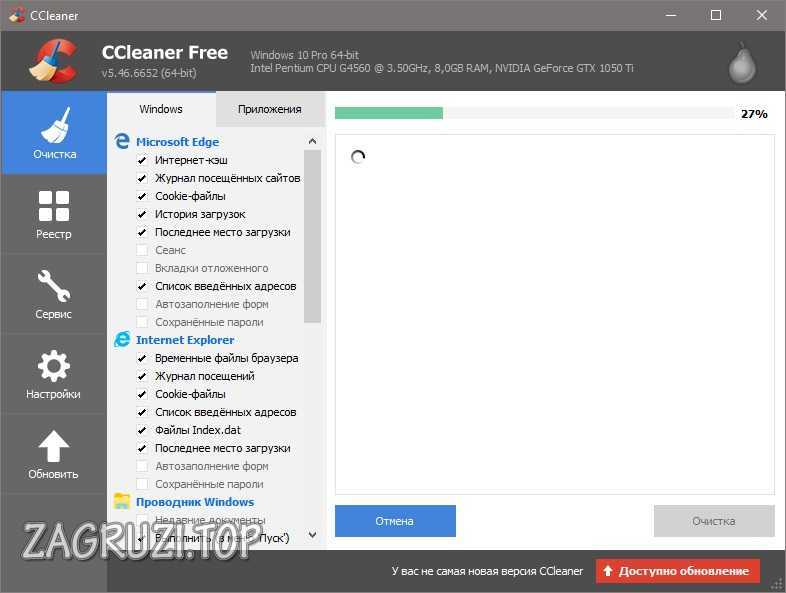
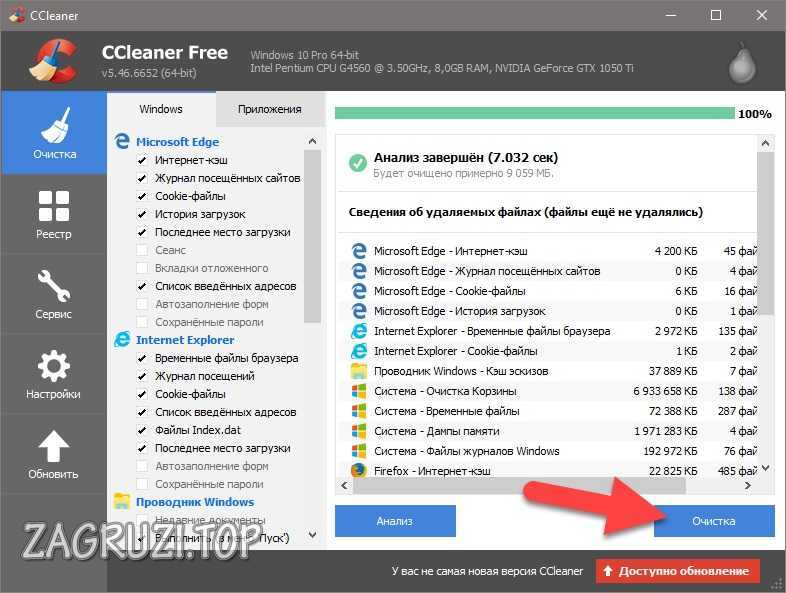
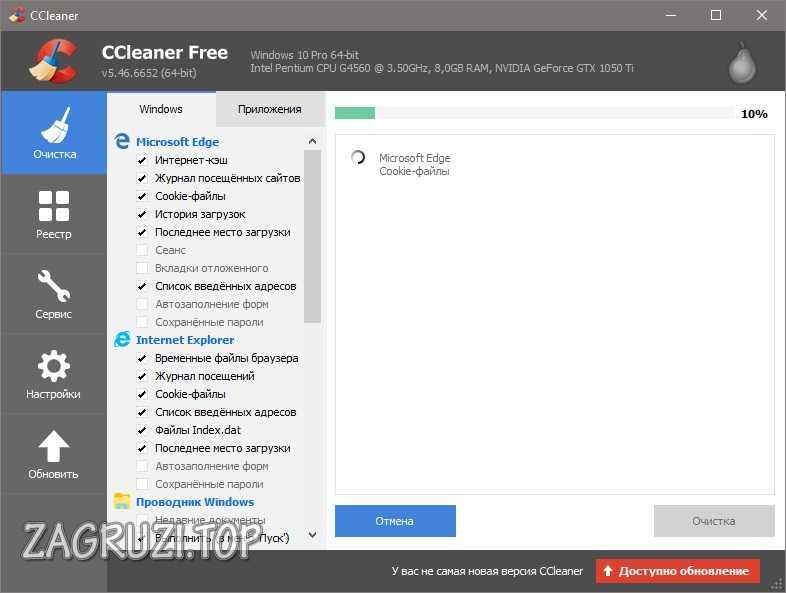
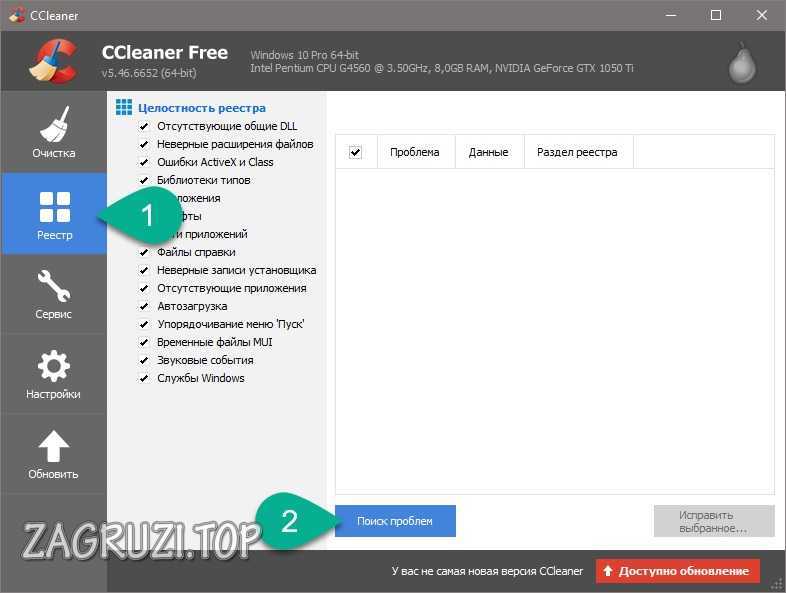

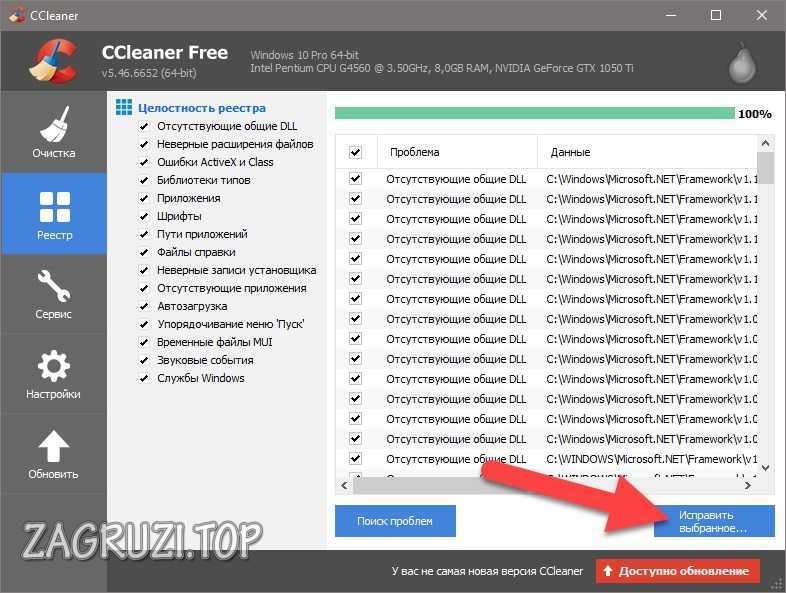
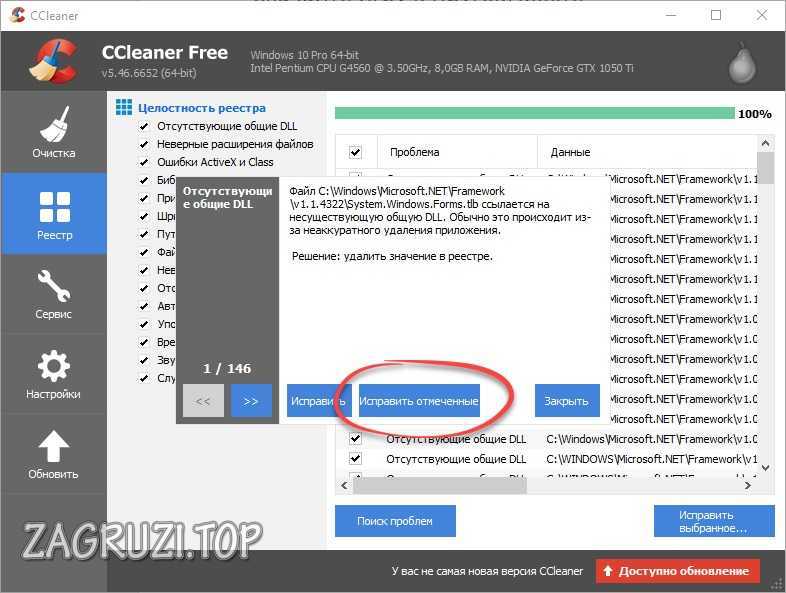
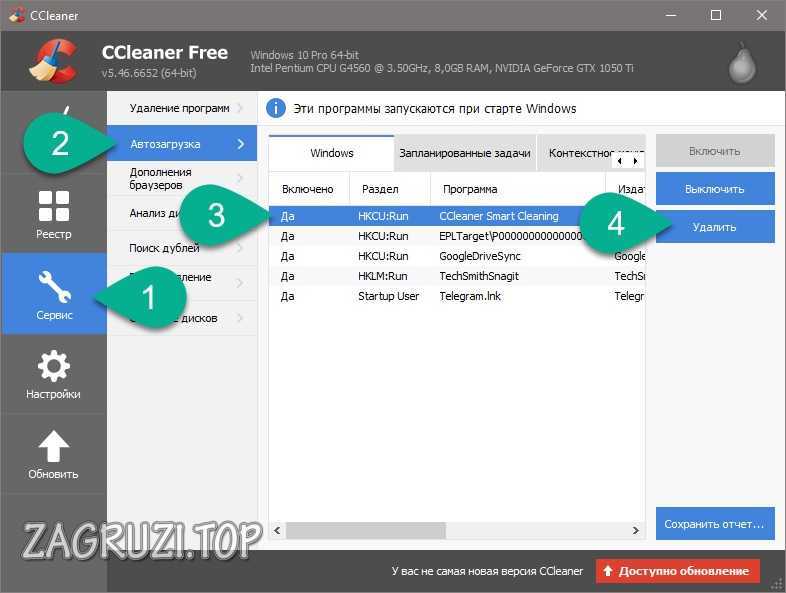








![Что-то пошло не так Набор ключей не существует [экспертное исправление] Что-то пошло не так Набор ключей не существует [экспертное исправление]](https://img.desmoineshvaccompany.com/img/fix/487/something-went-wrong-keyset-does-not-exist.jpg)
![Что-то пошло не так, ошибка на BBC iplayer [техническое исправление] Что-то пошло не так, ошибка на BBC iplayer [техническое исправление]](https://img.desmoineshvaccompany.com/img/fix/955/something-went-wrong-error-bbc-iplayer.jpg)
![Что-то пошло не так: ошибка горячего старта [проверено исправление] Что-то пошло не так: ошибка горячего старта [проверено исправление]](https://img.desmoineshvaccompany.com/img/browsers/546/something-went-wrong-hotstar-error.jpg)



