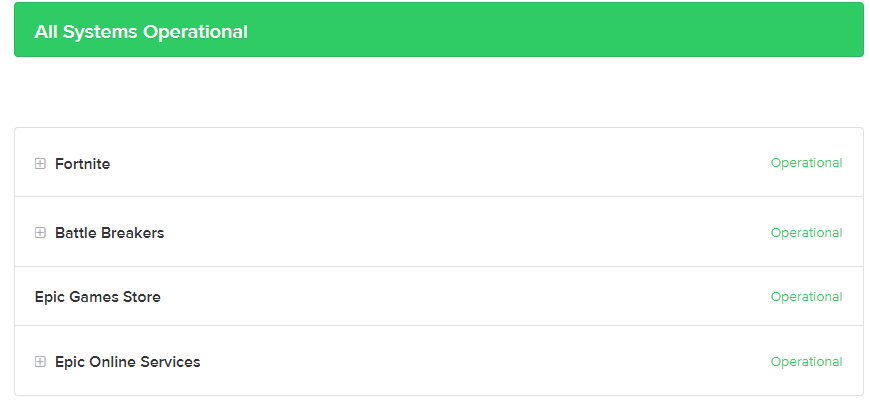Популярный магазин игр Epic Games установлен у каждого, кто любит гейминг. Как правило, этот безупречный лаунчер запускается и работает как часы — быстро и без ошибок. Но иногда, всё-таки, с ним случаются проблемы. Ошибка AS3 Epic Games является одной из таких неприятностей, которые мешают погрузиться в игровой мир. В этой статье разбираемся, как это быстро самостоятельно исправить.
Оглавление:
- 1 Почему появилась ошибка AS-3 Epic Games
- 2 Убедитесь, что у вас есть интернет
- 3 Проверка статуса сервера Epic Games Store
- 4 Убедитесь, что у вас достаточная скорость интернета
- 5 Перезагрузка компьютера и интернета
- 6 Отключите VPN или прокси
- 7 Средства устранения неполадок
- 8 Удаление кеша интернет подключения
- 9 Подключение к интернету через кабель
- 10 Epic Games Luncher заблокирован в брандмауэре
Почему появилась ошибка AS-3 Epic Games
Если обратиться с этим запросом в Google, то на первом месте поисковой выдачи находится официальная справка Epic Games, которая говорит о том, что ошибка с кодом AS-3 появилась от проблемы с сетевым подключением при попытке доступа к одному из сервисов.
Говоря простыми словами, Epic Games на вашем компьютере просто потерял интернет во время входа в профиль, и поэтому не может авторизоваться. Рассмотрим далее как это исправить, начиная от простого к сложному.
Убедитесь, что у вас есть интернет
Ошибка авторизации Epic Games launcher с кодом AS-3 появляется, когда приложение не может получить доступ к интернету. Проверьте, есть ли вообще у вас сейчас интернет. Сначала проверьте его наличие на компьютере — попробуйте в браузере открыть какой-нибудь сайт. Если открывается, значит интернет есть. Если не открывается — значит это более глобальная проблема подключения к интернету. Ошибка пропадёт, как только вы восстановите интернет на компьютере.
Проверка статуса сервера Epic Games Store
Ошибка Epic Games Launcher AS-3 может появляться по причине неполадок на стороне сервера, а не у вас в компьютере. Чтобы проверить это, посетите страницу статусов северов Epic Games. Проверьте состояние серверов Epic Games Store, нажав на плюс рядом с названием, чтобы развернуть их. Чтобы лаунчер успешно авторизовался и подключился, все серверы в разделе Epic Games Store должны работать, то есть их статус должен быть с зелёной надписью Operational. Если статус с жёлтой или красной надписью, значит сервер работает не корректно, и в этом случае вам ничего не нужно делать, а следует только подождать, пока всё исправят.
Убедитесь, что у вас достаточная скорость интернета
Чтобы Epic Games исправно работал, ему необходим быстрый интернет. Если скорость интернета слишком маленькая, то может появляться ошибка авторизации AS-3.
Протестируйте интернет на Speedtest. Перейдите на сервис и нажмите кнопку «Начать». Дождитесь завершения проверки. Если время пинг выше 100 мс, а скорость загрузки менее 1 Мбит/с, то это слишком маленькая скорость для нормальной работы Epic Games.
Скорость интернета может падать из-за временных проблем у провайдера или работы каких-то приложений на этом компьютере или других устройствах, которые подключены к тому же интернету (например, если что-то скачивается). Также скорость интернета может ограничиваться тарифным планом у вашего провайдера.
Перезагрузка компьютера и интернета
Если вы убедились в том, что на компьютере интернет есть и он работает нормально, и только Epic Games не может подключиться, то перезагрузите компьютер, а также роутер или модем. Если интернет приходит к компьютеру по кабелю, то выньте кабель не некоторое время и вставьте обратно. При перезагрузке роутера или модема рекомендуется выключить его на пару минут, а потом включить.
Отключите VPN или прокси
VPN или прокси есть у многих на компьютере. Эти приложения подключаются к стороннему серверу и затем пропускает весь интернет трафик через него. Однако эти приложения негативно влияют на качество интернета, его скорость и вообще возможность использовать некоторые сервисы, в том числе это может плохо повлиять и на работу Epic Games. Поэтому, если вы видите ошибку авторизации AS-3 при запуске лаунчера и при этом у вас включены VPN или прокси, то отключите их и попробуйте снова.
Даже если вы уверены в том, что такие приложения у вас сейчас не работают, всё равно проверьте. Иногда пользователи забывают о том, что устанавливали VPN и они загружаются вместе с Windows во время старта системы и подключаются. Чтобы убедиться в том, что вы точно подключены без VPN, проверьте ваш IP, он должен принадлежать той стране, в которой вы сейчас находитесь. Если указан IP другой страны, значит у вас включен VPN или прокси.
Средства устранения неполадок
Иногда такие проблемы решаются с помощью автоматических средств устранения неполадок, которые встроены в Windows. Далее покажем пошаговую инструкцию, как запустить средства устранения неполадок для проверки работы подключения к интернету и сетевых адаптеров в Windows 11. На других версиях Windows будет немного иначе, но смысл действий тот же.
- Запустите «Параметры».
- Находясь в разделе «Система», зайдите в подраздел «Устранение неполадок».
- В следующем окне зайдите в раздел «Другие средства устранения неполадок».
- Напротив «Подключения к интернету» нажмите кнопку «Запуск», чтобы протестировать работу подключения.
- Появится средство устранения неполадок. Кликните на «Устранение неполадок подключения к интернету», чтобы запустить его.
- Начнётся проверка подключения. Если приложение обнаружит проблемы, то оно попытается исправить их. В результате вы получите отчёт о работе средства устранения неполадок. После проведения анализа и исправления проблем, если они были обнаружены, закройте окно.
- Затем запустите средство устранения неполадок напротив раздела «Сетевой адаптер».
- В открывшемся окне выберите вариант «Все сетевые адаптеры» и нажмите «Далее», чтобы запустить средство устранения неполадок.
- После предварительного анализа система предложит выбрать вариант дальнейших действий. Выберите «Я пытаюсь получить доступ к определённому веб-сайту или сетевой папке».
- Укажите адрес https://store.epicgames.com/ и нажмите «Далее».
- Дождитесь, пока приложение проанализирует работу сетевых адаптеров. При обнаружении проблем оно попытается исправить их. В конце работы вы увидите отчёт. Затем закройте окно.
- После проведения этих анализов попробуйте запустить снова Epic Games и проверить, осталась ли ошибка авторизации AS-3.
Удаление кеша интернет подключения
Подключаясь к какому-либо удалённому серверу, компьютер сохраняет в системе его данные в кеш, чтобы в следующий раз быстрее подключиться. Иногда кеш сохраняется не правильно и возникают разнообразные ошибки, в том числе может появиться ошибка авторизации Epic Games Launcher AS-3. Проблема решается очисткой кеша. Сделайте следующие шаги:
- Запустите командую строку с правами администратора. Для этого найдите её в поиске пуска по соответствующему запросу.
- В командной строке введите netsh winsock reset и нажмите клавишу Enter. Скопируйте отсюда команду и вставьте в командную строку с помощью клика правой кнопкой мышки (также поступите и с остальными командами).
- Затем введите команду netsh int ip reset и тоже нажмите Enter.
- И потом — команду ipconfig /flushdns и нажмите Enter.
- После выполнения всех трёх команд, перезагрузите компьютер, а потом попробуйте снова запустить Epic Games.
Подключение к интернету через кабель
Если скорость интернета недостаточная или по другим причинам появляется ошибка AS3 Epic Games и при этом компьютер подключен к сети по Wi-fi, то есть смысл подключить его по кабелю через порт Ethernet. Это значительно улучшит скорость и стабильность подключения к интернету, что поможет исправить ошибку авторизации.
Epic Games Luncher заблокирован в брандмауэре
Брандмауэр — это приложение, которое управляет сетевой активностью программ на компьютере — разрешает или запрещает им доступ к сети. Брандмауэр встроен в Windows, но также бывают и сторонние приложения, в том числе и в составе антивируса. Если пользователь случайно заблокировал приложению Epic Games доступ к интернету в брандмауэре, то при попытке авторизации появится ошибка AS-3. Поэтому разблокируйте лаунчер в брандмауэре.
Далее будет показано, как проверить блокировку Epic Games в брандмауэре, встроенном в Windows 11. На других версиях Windows доступ к брандмауэру можно получить примерно так же. Если у вас сторонний брандмауэр, то проверьте блокировку интернета для Epic Games Launcher в нём.
После этого попробуйте запустить лаунчер Epic Games и проверьте, пропадёт ли ошибка.
Эпические игры, Inc. — одна из популярных американских компаний, занимающихся видеоиграми и программным обеспечением, которая предлагает множество известных игр и собственный магазин цифровых видеоигр. Этот магазин цифровых видеоигр известен как «Epic Games Store», где можно найти видеоигры, совместимые с Windows и macOS. Это также прямой конкурент Steam. При этом существуют общие Магазин эпических игр Ошибки и исправления, упомянутые ниже, которые вы можете проверить.
Если быть точным, приложение «Epic Games Store» или, можно сказать, «Epic Games Launcher» может конфликтовать с несколькими проблемами по нескольким возможным причинам. Затронутые геймеры на ПК могут столкнуться с такими ошибками Epic Games или проблемами, которые можно легко решить в зависимости от причин. Теперь, если вы также являетесь одной из жертв, вы можете следовать этому руководству по устранению неполадок, чтобы легко узнать обо всех ошибках и полностью устранить их вручную.
Содержание страницы
-
Все распространенные ошибки магазина Epic Games и их исправления
- 1. «Не удалось установить необходимые предварительные условия»
- 2. AS-3: нет связи
- 3. CS-03: Слишком большой размер файла сохранения
- 4. DP-01: недостаточно разрешений
- 5. DP-06: тайм-аут клиента при попытке установить
- 6. IS-0005: Не удалось подключиться
- 7. IS-0009: Не удалось загрузить манифест
- 8. IS-BV02: файл отсутствует или недействителен
- 9. IS-BV04: Ошибка проверки сборки из-за несоответствия хэша
- 10. IS-BV05: Ошибка проверки сборки из-за несоответствия размера файла
- 11. IS-DS01: Недостаточно места на диске перед попыткой установить игру
- 12. IS-DS02: Недостаточно места на диске во время установки
- 13. IS-FC02: не удалось создать файл
- 14. IS-FC05: не удалось проверить сериализацию хэша
- 15. IS-FC06: невозможно записать или создать фрагменты файла
- 16. IS-MF-01: не удалось успешно переместить файл
- 17. LS-0002: Работает неверная версия лаунчера
- 18. LS-0003: Вы не вошли в программу запуска Epic Games
- 19. LS-0004: Игра установлена неправильно
- 20. LS-0005: Не удалось связаться с сервером исправлений
- 21. LS-0006: Ошибка установки
- 22. LS-0009: Игра не установлена
- 23. LS-0013: Игра не запускается
- 24. LS-0014: Файл не найден
- 25. LS-0015: Не удалось связаться с сервером зала ожидания
- 26. LS-0016: Игра недоступна
- 27. LS-0018: Приложение все еще работает
- 28. LS-0019: Не удалось установить необходимые компоненты
- 29. Ошибка Cyberpunk 2077: LS-0019-IS-PQR1638
- 30. LS-0021: Эта игра не принадлежит вашей учетной записи
- 31. LS-0022: Эта игра не принадлежит вашей учетной записи
- 32. MD-0005: Не удалось загрузить файл манифеста
- 33. MD-0011: Нет допустимого файла манифеста для загрузки
-
34. ПИ-УБИ-01
- ПИ-УБИ-01: 101000
- ПИ-УБИ-01:102004
- ПИ-УБИ-01: 102008
- 35. ПИ-УБИ-02
- 36. SU-MD-HSH: не удалось асинхронно десериализовать манифест
- 37. SU-BI-CA: ошибка аутентификации клиента информации о сборке
- 38. Ошибка «Ваша учетная запись не может больше загружать бесплатные игры в это время»
- 39. УП-01 Ошибки
- 40. УП-02 Ошибки
- 41. УП-03 Ошибки
- 42. УП-04 Ошибки
- 43. УП-05 Ошибки
- 44. IS-INFO-THROTTLED
- 45. MD-0011-30031: Приложение еще не выпущено в вашем регионе
- 46. MA-0005: произошла ошибка при открытии URL
- 47. Не удалось завершить вход
- 48. Включение файлов cookie
- 49. Отсутствующие файлы игр
- 50. EOS-ERR-1603
В соответствии с вашим конкретным кодом ошибки вы можете следовать соответствующим методам один за другим. Итак, не теряя времени, давайте приступим к делу.
1. «Не удалось установить необходимые предварительные условия»
Если вы получили сообщение об ошибке «Сбой самообновления» с кодом ошибки, например, SU-PQE1223 или SU-PQR1603, не беспокойтесь. Это указывает на то, что вы не используете Программа запуска эпических игр как администратор, или распространяемые файлы Microsoft Visual C++ не установлены, или ваша учетная запись пользователя Windows не имеет доступа для чтения/записи к папке. Чтобы исправить эту ошибку:
А. Запустите программу запуска Epic Games от имени администратора.
- Щелкните правой кнопкой мыши на Программа запуска эпических игр exe или ярлык на вашем ПК.
- Теперь выберите Характеристики > Нажмите на Совместимость вкладка
- Обязательно нажмите на Запустите эту программу от имени администратора флажок, чтобы отметить его.
- Нажмите на Применять и выберите Ok чтобы сохранить изменения.
Б. Переустановите распространяемые компоненты Microsoft Visual C++.
-
Установить Распространяемый пакет Microsoft Visual C++ 2010 (x86).
-
В 64-разрядной версии Windows также установите распространяемый пакет Microsoft Visual C++ 2010 (x64).
-
-
Установите распространяемый пакет Visual C++ для Visual Studio 2012.
-
При установке 32-битной Windows vcredist_x86.exe.
-
В 64-битной Windows установите оба vcredist_x86.exe а также vcredist_x64.exe.
-
-
Установить Распространяемые пакеты Visual C++ для Visual Studio 2013.
-
При установке 32-битной Windows vcredist_x86.exe.
-
В 64-битной Windows установите оба vcredist_x86.exe а также vcredist_x64.exe.
-
-
Установить Распространяемые пакеты Visual C++ для Visual Studio 2015.
-
В 32-битной Windows установите vcredist_x86.exe.
-
В 64-битной Windows установите оба vcredist_x86.exe а также vcredist_x64.exe.
-
-
Установите последнюю версию программы запуска Epic Games.
-
Вы можете загрузить последнюю версию, посетив наш сайт и нажав Получите эпические игры в правом верхнем углу.
-
С. Подтвердите, что у вас есть доступ для чтения/записи к папке
- Перейдите к выбранному месту установки.
- Щелкните правой кнопкой мыши и выберите Характеристики.
- Выберите Безопасность вкладка
- Выберите свое имя пользователя в поле Группа или имена пользователей.
- Убедитесь, что есть галочка под Разрешать рядом с обоими Читать а также Напишите в поле Разрешения.
2. AS-3: нет связи
Этот код ошибки означает, что в настоящее время вы сталкиваетесь с проблемой подключения при попытке использовать программу запуска Epic Games. Починить это:
А. Устранение неполадок с сетевым подключением
Объявления
Обязательно выполните все наши общие шаги по устранению неполадок в сети, такие как проверка Страница состояния сервера Epic Games, попытка подключения к Интернету через провод, отключение брандмауэра Windows, включение VPN или прокси-сервера, переключение DNS и т. д. Затем попробуйте снова войти в программу запуска Epic Games.
3. CS-03: Слишком большой размер файла сохранения
Эта ошибка появляется, когда размер файла вашего сохранения слишком велик для загрузки на наши серверы. Чтобы исправить эту ошибку, уменьшите количество сохраненных файлов для этой игры.
Если проблема не устранена после сокращения количества сохраненных файлов, вам необходимо обратиться к нам, чтобы наша команда магазина Epic Games увеличила размер файла. При обращении в службу поддержки игроков Epic Games укажите следующее:
- Название игры
- Журналы программы запуска Epic Games
Примечание: Вы можете отправить последний созданный файл журнала в службу поддержки Epic Games для получения технической помощи.
Объявления
4. DP-01: недостаточно разрешений
Эта ошибка указывает на то, что у вас нет разрешения на установку игры. Попробуйте выполнить шаги, перечисленные ниже, чтобы решить эту проблему. Эти шаги написаны для Windows 10, поэтому некоторые места могут незначительно отличаться в других версиях Windows.
А. Отключить фоновые приложения и задачи
- Щелкните правой кнопкой мыши на панели задач > Нажмите Диспетчер задач.
-
Нажать на Запускать вкладка > Для каждого приложения, включенного при запуске, выберите их и нажмите Запрещать.
- Перезагрузите компьютер, чтобы применить изменения.
Если проблема не устранена, попробуйте также выполнить следующие действия.
- Щелкните правой кнопкой мыши на панели задач > Нажмите Диспетчер задач.
- Теперь нажмите на Процессы вкладка > Нажмите, чтобы выбрать задачи, которые без необходимости выполняются в фоновом режиме и потребляют достаточно системных ресурсов.
- Нажмите на Завершить задачу чтобы закрыть его один за другим.
- После этого перезагрузите систему.
Б. Проверьте статус администратора вашей учетной записи пользователя
- Нажмите на Начинать.
- Тип Учетные записи пользователей и нажмите Enter.
- Если вы администратор, то Администратор статус будет указан под вашим именем пользователя.
С. Запустите программу запуска Epic Games от имени администратора.
- Щелкните правой кнопкой мыши на Программа запуска эпических игр exe или ярлык на вашем ПК.
- Теперь выберите Характеристики > Нажмите на Совместимость вкладка
- Обязательно нажмите на Запустите эту программу от имени администратора флажок, чтобы отметить его.
- Нажмите на Применять и выберите Ok чтобы сохранить изменения.
Д. Подтвердите, что у вас есть доступ для чтения/записи к папке
- Перейдите к выбранному месту установки.
- Щелкните правой кнопкой мыши и выберите Характеристики.
- Выберите Безопасность вкладка
- Выберите свое имя пользователя в поле Группа или имена пользователей.
- Убедитесь, что есть галочка под Разрешать рядом с обоими Читать а также Напишите в поле Разрешения.
5. DP-06: тайм-аут клиента при попытке установить
Эта ошибка указывает на проблему с подготовкой целевого каталога для установки. Это может быть вызвано рядом причин, в том числе проблемами с правами пользователя, которые могут препятствовать доступу для чтения и записи к каталогу установки.
А. Запустите программу запуска Epic Games от имени администратора.
Это гарантирует, что вы сможете устанавливать игры в защищенные папки на вашем компьютере.
- Щелкните правой кнопкой мыши на ваше Программа запуска эпических игр exe или ярлык.
- Нажмите на Запустить от имени администратора > Если появится запрос UAC, нажмите да чтобы подтвердить.
Б. Подтвердите, что у вас есть доступ для чтения/записи к папке
- Перейдите к выбранному месту установки.
- Щелкните правой кнопкой мыши и выберите Характеристики.
- Выберите Безопасность вкладка > Выберите свое имя пользователя в поле Группа или имена пользователей.
- Убедитесь, что есть галочка под Разрешать рядом с обоими Читать а также Напишите в поле Разрешения.
- Если вы не видите Читать а также Напишите в поле Разрешения щелкните Редактировать внизу справа.
- Проверить Разрешать на обоих Читать а также Напишите.
- Нажмите Применять тогда Ok применить изменения.
С. Изменить местоположение игры на другой жесткий диск
Попытка установить игру на другой жесткий диск может решить эту проблему. Вы можете изменить место загрузки на другой диск, выбрав «Библиотека», нажав на Просматривать: тогда вы можете нажать на Установить.
6. IS-0005: Не удалось подключиться
Эта ошибка возникает, когда ваш компьютер не подключен к Интернету. Починить это:
А. Устранение неполадок с сетевым подключением
Обязательно выполните все наши общие шаги по устранению неполадок в сети, такие как проверка Страница состояния сервера Epic Games, попытка подключения к Интернету через провод, отключение брандмауэра Windows, включение VPN или прокси-сервера, переключение DNS и т. д. Затем попробуйте снова войти в программу запуска Epic Games.
7. IS-0009: Не удалось загрузить манифест
Эта ошибка возникает, когда программа запуска не может загрузить игру из-за поврежденного или недопустимого файла.
А. Удаление и переустановка игры вручную
Если вы удалите и переустановите игру, удалив ее установочную папку из вашей системы, повторная загрузка игры может решить проблему. Сделать это:
- Выйдите из программы запуска Epic Games, щелкнув правой кнопкой мыши значок на панели задач.
- Перейдите в каталог, в который вы установили нужную игру. Каталог установки по умолчанию для вашей игры должен выглядеть так: C:Program FilesEpic Games.
- Выберите папку с игрой, в которой появляется эта ошибка.
- Удалить выбранную папку с игрой.
- Перезапустите программу запуска Epic Games.
- Попробуйте установить игру еще раз.
8. IS-BV02: файл отсутствует или недействителен
Эта ошибка возникает, когда ваш компьютер не может найти файл или файл недействителен. Чтобы решить эту проблему:
А. Выполните тест жесткого диска
Жесткие диски иногда имеют ошибки, которые можно устранить, проверив их с помощью CHKDSK. Чтобы проверить жесткий диск, выполните следующие действия:
- Нажать на Стартовое меню > Тип команда.
- Теперь щелкните правой кнопкой мыши Командная строка > Нажмите на Запустить от имени администратора.
- Если появится запрос UAC, нажмите да продолжать.
- Тип chkdsk c:/r/f и нажмите Войти.
Примечание: Вы можете запустить эту команду для любого жесткого диска, заменив c: на d: e: и т. д.
- нажимать Д а также Войти чтобы разрешить проверку жесткого диска при перезагрузке компьютера.
- Перезагрузите компьютер.
Примечание: Вам нужно только перезапустить, если вы chkdsk жесткий диск, на котором работает ваша операционная система. Этот процесс может занять некоторое время. Если вы получаете какие-либо ошибки, он должен исправить их в процессе. После этого попробуйте снова установить игру.
Б. Выполнить тест памяти
Эта ошибка является признаком того, что у вас может быть плохая оперативная память на вашем компьютере. Вы должны выполнить тест памяти в Windows, чтобы определить, нужно ли вам заменить память.
- Нажать на Начинать меню > Тип Диагностика памяти Windows и нажмите Войти.
- Выбирать Перезапустите сейчас и проверьте наличие проблем.
- Если будут обнаружены какие-либо ошибки, вам нужно будет заменить память, а затем снова попробовать установить игру.
9. IS-BV04: Ошибка проверки сборки из-за несоответствия хэша
Эта ошибка может быть вызвана тем, что на вашем жестком диске используется неправильная файловая система, необходимая для установки игры, или плохой памятью. Чтобы решить эту проблему:
А. Убедитесь, что ваши жесткие диски используют файловую систему NTFS.
Чтобы проверить файловую систему, используемую вашим жестким диском (дисками), выполните следующие действия:
- Нажмите на Начинать > Тип Этот компьютер и нажмите Войти.
- Щелкните правой кнопкой мыши на жестком диске> Нажмите на Характеристики.
- Файловая система будет указана в разделе Тип. Если это говорит о NTFS, вы используете правильную файловую систему. Если указано FAT32, вам нужно преобразовать жесткий диск в NTFS. Для этого сделайте следующее:
- Нажмите на Начинать > Тип команда и нажмите CTRL+SHIFT+ВВОД.
- Тип преобразовать C: /FS: NTFS и нажмите Войти. (Обязательно введите соответствующую букву диска в зависимости от того, какой он находится на их компьютере.) Этот процесс может занять некоторое время в зависимости от размера вашего жесткого диска.
Б. Выполнить тест памяти
Эта ошибка является признаком того, что у вас может быть плохая оперативная память на вашем компьютере. Вы должны выполнить тест памяти в Windows, чтобы определить, нужно ли вам заменить память.
- Нажмите на Начинать.
- Тип Диагностика памяти Windows и нажмите Войти.
- Выбирать Перезапустите сейчас и проверьте наличие проблем.
Если будут обнаружены какие-либо ошибки, вам нужно будет заменить память, а затем снова попробовать установить игру.
10. IS-BV05: Ошибка проверки сборки из-за несоответствия размера файла
Эта ошибка может быть вызвана тем, что на вашем жестком диске используется неправильная файловая система, необходимая для установки игры, или плохой памятью.
А. Убедитесь, что ваши жесткие диски используют файловую систему NTFS.
Чтобы проверить файловую систему, используемую вашим жестким диском (дисками), выполните следующие действия:
- Нажмите на Начинать.
- Тип Этот компьютер и нажмите Войти.
- Щелкните правой кнопкой мыши на жестком диске и выберите Характеристики.
- Файловая система будет указана в разделе Тип. Если это говорит о NTFS, вы используете правильную файловую систему. Если это говорит о FAT32, вам нужно преобразовать жесткий диск в NTFS. Для этого сделайте следующее:
- Нажмите на Начинать.
- Тип команда и нажмите CTRL+SHIFT+ВВОД.
- Тип преобразовать C: /FS: NTFS и нажмите Войти. (Обязательно введите соответствующую букву диска в зависимости от того, какой он находится на их компьютере.) Этот процесс может занять некоторое время в зависимости от размера вашего жесткого диска.
Б. Выполнить тест памяти
Эта ошибка является признаком того, что у вас может быть плохая оперативная память на вашем компьютере. Вы должны выполнить тест памяти в Windows, чтобы определить, нужно ли вам заменить память.
- Нажмите на Начинать.
- Тип Диагностика памяти Windows и нажмите Войти.
- Выбирать Перезапустите сейчас и проверьте наличие проблем.
Если будут обнаружены какие-либо ошибки, вам нужно будет заменить память, а затем снова попробовать установить игру.
11. IS-DS01: Недостаточно места на диске перед попыткой установить игру
Вы получите эту ошибку, когда попытаетесь загрузить игру, а на жестком диске недостаточно свободного места для ее установки. Освободите место на жестком диске, чтобы устранить эту ошибку.
А. Освободите место на жестком диске
Посетите эти статьи, чтобы узнать, как освободить место на жестком диске:
- Если вы на ПК, иди сюда.
- Если вы на Mac, иди сюда.
Б. Изменить каталог установки
Если у вас по-прежнему мало места и/или у вас более одного жесткого диска, вы можете попробовать установить игру на другой жесткий диск, на котором может быть больше свободного места. Вы можете изменить место загрузки после нажатия Установить в любой игре в вашей библиотеке, нажав Просматривать:
С. Обеспечьте наличие свободного места на жестком диске
Вы можете узнать, сколько свободного места у вас на жестком диске, выполнив следующие действия:
Для ПК:
- Нажмите Начинать а потом Настройки.
- Нажмите Система > Нажмите Место хранения.
- Здесь вы можете проверить свой Локальное хранилище бар, чтобы увидеть, сколько места свободно для использования и сколько заполнено. [Если вы хотите что-то удалить, вы можете сделать это через проводник, и размер доступного места для хранения должен быть увеличен]
Для Mac:
- Нажмите на яблоко меню, а затем щелкните Об этом Mac.
- Нажмите Место хранениядля просмотра вашего Флэш-память бар и посмотреть, сколько места доступно.
12. IS-DS02: Недостаточно места на диске во время установки
Эта ошибка возникает, когда на жестком диске заканчивается место при загрузке игры. Для этого:
А. Освободите место на жестком диске
Существует несколько способов освободить место на жестком диске вашего компьютера. Пожалуйста посетите эту статью для получения инструкций о том, как это сделать.
Б. Изменить каталог установки
Если у вас более одного жесткого диска, попробуйте установить игру на другой, так как на нем может быть больше свободного места. Вы можете изменить это сразу после того, как нажмете «Установить» для любой игры в вашей библиотеке:
13. IS-FC02: не удалось создать файл
Эта ошибка возникает, когда программе запуска не удается создать файл из фрагментов в процессе установки или обновления.
А. Освободите место на жестком диске
Существует несколько способов освободить место на жестком диске вашего компьютера. Пожалуйста посетите эту статью для получения инструкций о том, как это сделать.
Б. Удалите и переустановите игру
Удаление текущих установочных файлов игры и повторная установка могут решить вашу проблему.
- Запустите программу запуска Epic Games.
- Нажмите на свой Библиотека.
- Нажмите на три точки рядом с игрой, в которую вы пытаетесь играть.
- Нажмите на Удалить.
- Перезапустите программу запуска Epic Games и попробуйте снова установить игру.
С. Сбросить DNS
- Нажмите на Начинать > Тип команда.
- Щелкните правой кнопкой мыши Командная строка и выберите Запустить от имени администратора.
- Если появится запрос UAC, нажмите да продолжать.
- Тип netsh сброс винсока и нажмите клавишу Enter.
- Перезагрузите компьютер, затем повторите те же шаги, чтобы снова открыть окно «Командная строка».
- Тип ipconfig/flushdns и нажмите клавишу Enter.
- Теперь введите ipconfig/релиз и нажмите клавишу Enter.
- Наконец, введите ipconfig/обновить и нажмите клавишу Enter.
14. IS-FC05: не удалось проверить сериализацию хэша
Эта ошибка возникает, когда у вас есть действительный файл и размер файла, но неверное хеш-значение файла. Это может произойти, если ваш жесткий диск использует неправильную файловую систему для установки игры или у вашего компьютера неисправная оперативная память.
А. Убедитесь, что ваши жесткие диски используют файловую систему NTFS.
Выполните следующие действия, чтобы проверить файловую систему, используемую вашим жестким диском (дисками):
- Нажмите Начинать.
- Тип Этот компьютер и нажмите Войти.
- Щелкните правой кнопкой мыши жесткий диск и выберите Характеристики.
- Проверить Файловая система поле.
- Если это говорит о NTFS, вы используете правильную файловую систему.
- Если указано FAT32, вам нужно преобразовать жесткий диск в NTFS.
Б. Выполните тест жесткого диска
Жесткие диски иногда имеют ошибки, которые можно устранить, проверив их с помощью CHKDSK. Выполните следующие действия, чтобы проверить жесткий диск:
- Нажать на Начинать меню > Тип команда.
- Щелкните правой кнопкой мыши Командная строка и выберите Запустить от имени администратора.
- Если появится запрос UAC, нажмите да продолжать.
- Тип chkdsk c:/r/f и нажмите Войти.
Примечание: Вы можете запустить эту команду для любого жесткого диска, заменив c: на d: или e: и т. д.
- нажимать Д а потом Войти чтобы разрешить проверку жесткого диска при перезагрузке компьютера.
- Перезагрузите компьютер.
Примечание: Вам нужно только перезагрузить, если вы проверите жесткий диск, на котором работает ваша операционная система. Этот процесс может занять некоторое время. Если вы получаете какие-либо ошибки, ваш компьютер должен исправить их во время процесса. После этого попробуйте снова установить игру.
С. Выполнить тест памяти
Если вы все еще видите ошибку, возможно, на вашем компьютере плохая оперативная память. Попробуйте выполнить тест памяти в Windows, чтобы определить, нужно ли вам заменить память:
- Нажать на Начинать меню > Тип Диагностика памяти Windows и нажмите Войти.
- Выбирать Перезапустите сейчас и проверьте наличие проблем.
Если будут обнаружены какие-либо ошибки, вам нужно будет заменить память и после этого снова попробовать установить игру.
15. IS-FC06: невозможно записать или создать фрагменты файла
Это появляется, если ваша система не может записывать или создавать фрагменты файлов при попытке загрузить игру.
А. Убедитесь, что ваш жесткий диск использует файловую систему NTFS.
Чтобы проверить файловую систему, которую использует жесткий диск (диски) проигрывателя, выполните следующие действия:
- Нажмите «Пуск».
- Введите Этот компьютер и нажмите Enter.
- Щелкните правой кнопкой мыши на жестком диске и выберите «Свойства».
- Файловая система будет указана в разделе Тип. Если это говорит о NTFS, вы используете правильную файловую систему. Если это говорит о FAT32, вам нужно преобразовать жесткий диск в NTFS.
Б. Выполните тест жесткого диска
Жесткие диски иногда имеют ошибки, которые можно устранить, проверив их с помощью CHKDSK. Чтобы проверить жесткий диск, выполните следующие действия:
- Нажать на Начинать меню.
- Тип команда > Щелкните правой кнопкой мыши Командная строка и нажмите на Запустить от имени администратора.
- Если появится запрос UAC, нажмите да позволять.
- Тип chkdsk c:/r/f и нажмите Войти.
Примечание: Вы можете запустить эту команду для любого жесткого диска, заменив c: на d: или e: и т. д.
- нажимать Д а потом Войти чтобы разрешить проверку жесткого диска при перезагрузке компьютера.
- Перезагрузите компьютер.
Пожалуйста, обрати внимание: Вам нужно только перезагрузить, если вы выполняете chkdsk на жестком диске, где установлена ваша операционная система. Этот процесс может занять некоторое время. Если вы получаете какие-либо ошибки, он должен исправить их в процессе. После этого попробуйте снова установить игру.
С. Выполнить тест памяти
Эта ошибка является признаком того, что у игрока может быть плохая оперативная память на компьютере. Им следует выполнить тест памяти с помощью программы диагностики памяти Windows, чтобы определить, нужно ли им заменить память.
- Нажмите на Начинать.
- Тип Диагностика памяти Windows и нажмите Войти.
- Выбирать Перезапустите сейчас и проверьте наличие проблем.
Если обнаружены какие-либо ошибки, игрок должен заменить память и после этого снова попробовать установить игру.
16. IS-MF-01: не удалось успешно переместить файл
Вы можете столкнуться с этой проблемой при установке игры из-за того, что программа запуска не может переместить файл во время загрузки.
А. Отключить фоновые приложения и задачи
Убедитесь, что вы отключили все фоновые приложения, которые могут мешать работе программы запуска Epic Games, как показано ниже.
- Щелкните правой кнопкой мыши на панели задач > Нажмите Диспетчер задач.
-
Нажать на Запускать вкладка > Для каждого приложения, включенного при запуске, выберите их и нажмите Запрещать.
- Перезагрузите компьютер, чтобы применить изменения.
Если проблема не устранена, попробуйте также выполнить следующие действия.
- Щелкните правой кнопкой мыши на панели задач > Нажмите Диспетчер задач.
- Теперь нажмите на Процессы вкладка > Нажмите, чтобы выбрать задачи, которые без необходимости выполняются в фоновом режиме и потребляют достаточно системных ресурсов.
- Нажмите на Завершить задачу чтобы закрыть его один за другим.
- После этого перезагрузите систему.
Б. Удалите и переустановите игру
Переустановка игры может решить проблему.
- Откройте программу запуска Epic Games.
- Нажать на Библиотека.
- Найдите свою игру и нажмите на три точки рядом с ней.
- Нажмите на Удалить.
После завершения удаления нажмите на игру, чтобы снова начать процесс установки.
17. LS-0002: Работает неверная версия лаунчера
Эта ошибка возникает, если вы используете устаревшую версию программы запуска Epic Games.
А. Перезапустите программу запуска Epic Games.
Если возникла незначительная проблема с сетью или отсутствует обновление, быстрый перезапуск программы запуска может решить эту проблему.
Для Windows:
- Щелкните правой кнопкой мыши значок на панели задач в правом нижнем углу.
- Нажмите на Выход.
- Перезапустите программу запуска Epic Games.
Для Mac:
- Нажмите Control на клавиатуре и щелкните значок программы запуска Epic Games.
- Нажмите на Покидать.
- Перезапустите программу запуска Epic Games.
Б. Проверьте программу запуска Epic Games на наличие обновлений.
- Откройте программу запуска Epic Games.
- Нажмите на Настройки.
- Если есть какое-либо доступное обновление, вы увидите уведомление здесь. Нажмите на Обновить и перезапустить для установки последней версии.
18. LS-0003: Вы не вошли в программу запуска Epic Games
Эту ошибку можно решить, убедившись, что вы вошли в свою учетную запись Epic Games в программе запуска Epic Games, прежде чем пытаться запускать свои игры.
- Откройте программу запуска Epic Games и войдите в учетную запись.
- Обязательно введите действующий адрес электронной почты и пароль для учетной записи Epic Games.
- Нажмите на Войти сейчас > Если вам будет предложено ввести код 2FA, введите его на следующем экране.
Примечание: Если в вашей учетной записи не включена двухфакторная аутентификация, мы рекомендуем сделать это, чтобы обеспечить ее безопасность. Ты можешь выучить шаги, чтобы сделать это здесь.
19. LS-0004: Игра установлена неправильно
Эта ошибка возникает, когда вы пытаетесь установить игру, но программа запуска не может этого сделать из-за плохого файла.
А. Удалите и переустановите игру
Удаление текущих установочных файлов игры и повторная установка могут решить вашу проблему.
- Запустите программу запуска Epic Games.
- Нажмите на свой Библиотека.
- Нажмите на три точки рядом с игрой, в которую вы пытаетесь играть.
- Нажмите на Удалить.
- Перезапустите программу запуска Epic Games и попробуйте снова установить игру.
Б. Вручную удалите и переустановите игру
Если проверка файлов игры не решает проблему, попробуйте вручную удалить файлы игры с компьютера.
- Закройте программу запуска Epic Games, щелкнув правой кнопкой мыши значок на панели задач и выбрав Выход.
- Найдите папку, в которую вы установили игру.
Примечание: То По умолчанию каталог установки C:Program FilesEpic Games
- Щелкните правой кнопкой мыши папку с игрой и выберите Удалить.
- Перезапустите программу запуска Epic Games.
- Переустановите и попробуйте запустить игру.
20. LS-0005: Не удалось связаться с сервером исправлений
Вы увидите этот код ошибки, если произойдет сбой на наших серверах или проблема с вашим сетевым подключением.
А. Отключение сервера Epic Games
В некоторых случаях наши серверы могут быть недоступны, и вы увидите это сообщение. Не забудьте проверить нашу страницу статуса здесь чтобы увидеть, есть ли какие-либо инциденты. Если они есть, лучше подождать, пока они не будут устранены, а затем снова попытаться установить игру.
Б. Устранение неполадок с сетевым подключением
Обязательно выполните все наши общие шаги по устранению неполадок в сети, такие как проверка Страница состояния сервера Epic Games, попытка подключения к Интернету через провод, отключение брандмауэра Windows, включение VPN или прокси-сервера, переключение DNS и т. д. Затем попробуйте снова войти в программу запуска Epic Games.
21. LS-0006: Ошибка установки
Эта ошибка означает, что программа запуска Epic Games не может установить или обновить вашу игру.
А. Запустите программу запуска Epic Games от имени администратора.
Запуская программу запуска от имени администратора, вы гарантируете отсутствие проблем с разрешениями, которые могут привести к сбою установки.
- Выйдите из программы запуска Epic Games, если она открыта.
- Щелкните правой кнопкой мыши ярлык программы запуска Epic Games.
- Нажмите «Запуск от имени администратора».
- Попробуйте установить или обновить игру еще раз.
Б. Удалите и переустановите игру
Переустановка игры может решить проблему.
- Откройте программу запуска Epic Games.
- Нажать на Библиотека.
- Найдите свою игру и нажмите на три точки рядом с ней.
- Нажмите на Удалить.
- После завершения удаления нажмите на игру, чтобы снова начать процесс установки.
Если проверка файлов игры не решает проблему, попробуйте вручную удалить файлы игры с компьютера.
- Закройте программу запуска Epic Games, щелкнув правой кнопкой мыши значок на панели задач и выбрав Выход.
- Найдите папку, в которую вы установили игру.
Примечание: То По умолчанию каталог установки C:Program FilesEpic Games
- Щелкните правой кнопкой мыши папку с игрой и выберите Удалить.
- Перезапустите программу запуска Epic Games.
- Переустановите и попробуйте запустить игру.
22. LS-0009: Игра не установлена
Если вы видите этот код ошибки, вы пытаетесь играть в игру, которая не установлена.
А. Убедитесь, что игра установлена
Вы можете проверить правильность установки игры в программе запуска Epic Games:
- Откройте программу запуска Epic Games.
- Нажмите на свою библиотеку.
- Найдите игру, в которую вы пытаетесь играть, и подтвердите, что там написано «Запустить».
- Если он говорит «Запустить» и вы видите эту ошибку, мы рекомендуем удалить и переустановить игру:
- Запустите программу запуска Epic Games.
- Нажмите на свой Библиотека.
- Нажмите на три точки рядом с игрой, в которую вы пытаетесь играть.
- Нажмите на Удалить.
- Перезапустите программу запуска Epic Games и попробуйте снова установить игру.
- Если он говорит что-то кроме Launch, мы рекомендуем вам попробовать проверить файлы игры:
- Откройте программу запуска Epic Games.
- Нажать на Библиотека.
- Нажмите на три точки рядом с игрой, которую хотите проверить.
- Нажмите на Проверять.
- После завершения попробуйте запустить игру.
- Если он говорит «Запустить» и вы видите эту ошибку, мы рекомендуем удалить и переустановить игру:
Б. Перемещение или изменение игровых файлов
Если вы устанавливаете игру и вручную перемещаете или изменяете игровые файлы, вы можете столкнуться с этим кодом ошибки. Если это произойдет, удалите все файлы, которые вы переместили или изменили, и загрузите игру через программу запуска Epic Games.
23. LS-0013: Игра не запускается
Если вы видите этот код ошибки, выполните следующие действия, чтобы проверить файлы игры.
Если вы по-прежнему видите эту ошибку после проверки файлов игры, вероятно, вы пытаетесь играть в версию игры, которая больше не доступна, например в пресс-версию, бета-версию или альфа-версию. В этом случае вам необходимо подтвердить версию игры.
А. Проверьте файлы игры
Проверка файлов игры гарантирует, что игра установлена и обновлена правильно. Чтобы проверить файлы игры:
- Откройте программу запуска Epic Games > Нажмите Библиотека.
- Нажмите на три точки рядом с игрой, которую хотите проверить.
- Нажмите на Проверять > В зависимости от размера игры этот процесс может занять некоторое время.
- Как только это будет сделано, перезапустите игру.
Б. Очистите веб-кэш Launcher
Вы можете проверить шаги для версий Windows и Mac ниже.
Для Windows:
- Выйдите из программы запуска Epic Games, щелкнув правой кнопкой мыши значок на панели задач в правом нижнем углу, а затем нажмите Выход.
- нажимать Клавиша Windows + R и введите %localappdata% чтобы открыть окно Проводника.
- Откройте установленный Папка программы запуска Epic Games.
- Открыть Сохранено папка > Нажмите на папка веб-кэша.
- потом удалять его и перезагрузите компьютер> Запустите программу запуска Epic Games.
Для Mac:
- Выйдите из программы запуска Epic Games > Открыть Искатель.
- Нажмите на Идти затем перейдите к Папка…
- Тип ~/Library/Caches/com.epicgames. EpicGames Launcher и нажмите Enter.
- Удалить папка веб-кэша.
- нажимать контроль и нажмите на Мусор.
- Нажмите на Очистить корзину.
- Перезапустите программу запуска Epic Games.
С. Отключить фоновые приложения и задачи
Убедитесь, что вы отключили все фоновые приложения, которые могут мешать работе программы запуска Epic Games, как показано ниже.
- Щелкните правой кнопкой мыши на панели задач > Нажмите Диспетчер задач.
-
Нажать на Запускать вкладка > Для каждого приложения, включенного при запуске, выберите их и нажмите Запрещать.
- Перезагрузите компьютер, чтобы применить изменения.
Если проблема не устранена, попробуйте также выполнить следующие действия.
- Щелкните правой кнопкой мыши на панели задач > Нажмите Диспетчер задач.
- Теперь нажмите на Процессы вкладка > Нажмите, чтобы выбрать задачи, которые без необходимости выполняются в фоновом режиме и потребляют достаточно системных ресурсов.
- Нажмите на Завершить задачу чтобы закрыть его один за другим.
- После этого перезагрузите систему.
Д. Запустите программу запуска Epic Games от имени администратора.
Запуская программу запуска от имени администратора, вы гарантируете отсутствие проблем с разрешениями, которые могут привести к сбою установки.
- Выйдите из программы запуска Epic Games, если она открыта.
- Щелкните правой кнопкой мыши ярлык программы запуска Epic Games.
- Нажмите «Запуск от имени администратора».
- Попробуйте установить или обновить игру еще раз.
24. LS-0014: Файл не найден
Эта ошибка означает, что игра, которую вы пытаетесь запустить, не может найти файл или каталог, на который она указывает.
А. Проверьте файлы игры
Проверка ваших игровых файлов гарантирует, что в вашей игре есть все необходимые файлы для правильной работы, и, надеюсь, игра должна работать должным образом.
- Откройте программу запуска Epic Games.
- Нажать на Библиотека.
- Нажать на значок три точки рядом с игрой, которую вы хотите проверить.
- Нажмите на Проверять > В зависимости от размера игры этот процесс может занять некоторое время. Как только это будет сделано, попробуйте запустить игру.
Б. Удалите и переустановите игру
Переустановка игры может решить проблему.
- Откройте программу запуска Epic Games.
- Нажать на Библиотека.
- Найдите свою игру и нажмите на три точки рядом с ней.
- Нажмите на Удалить.
- После завершения удаления нажмите на игру, чтобы снова начать процесс установки.
25. LS-0015: Не удалось связаться с сервером зала ожидания
Эта ошибка обычно возникает, если на вашей стороне есть проблема с сетевым подключением.
А. Устранение неполадок с сетевым подключением
Обязательно выполните все наши общие шаги по устранению неполадок в сети, такие как проверка Страница состояния сервера Epic Games, попытка подключения к Интернету через провод, отключение брандмауэра Windows, включение VPN или прокси-сервера, переключение DNS и т. д. Затем попробуйте снова войти в программу запуска Epic Games.
26. LS-0016: Игра недоступна
Эта ошибка обычно означает, что ваша игра находится в процессе обновления. Как только обновление будет выпущено и загружено, вы сможете без проблем запустить игру.
А. Перезапустите программу запуска Epic Games.
Перезапуск программы запуска обновляет права в вашей учетной записи Epic Games и может вызвать необходимое обновление игры.
Для Windows:
- Щелкните правой кнопкой мыши значок на панели задач в правом нижнем углу.
- Нажмите на Выход.
- Перезапустите программу запуска Epic Games.
Для Mac:
- Нажмите Control на клавиатуре и щелкните значок программы запуска Epic Games.
- Нажмите на Покидать.
- Перезапустите программу запуска Epic Games.
Если перезапуск программы запуска Epic Games не устраняет проблему, попробуйте проверить файлы игры.
Б. Проверьте файлы игры
Проверка файлов игры гарантирует, что игра установлена и обновлена правильно. Чтобы проверить файлы игры:
- Откройте программу запуска Epic Games.
- Нажать на Библиотека.
- Нажмите на три точки рядом с игрой, которую хотите проверить.
- Нажмите на Проверять > В зависимости от размера игры этот процесс может занять некоторое время.
- Как только это будет сделано, перезапустите игру.
27. LS-0018: Приложение все еще работает
Эта ошибка означает, что игра, в которую вы пытаетесь сыграть, все еще запущена. Если вы получаете эту ошибку, принудительно закройте игру или приложение с помощью диспетчера задач.
А. Закройте игру через диспетчер задач
- нажимать CTRL+ALT+DEL > Нажмите Диспетчер задач.
- Нажмите Процессы > Найдите игру, которая все еще запущена, и нажмите на нее.
- Нажмите Завершить задачу > Перезапустите игру.
Б. Закройте сторонний лаунчер через диспетчер задач
Некоторые игры перед запуском используют сторонний лаунчер. Если вы выходите из игры, которая использует стороннюю программу запуска, но программа запуска не закрывается, это может вызвать ошибку. Выполните следующие действия, чтобы принудительно закрыть программу запуска:
- Щелкните правой кнопкой мыши панель задач и выберите Диспетчер задач.
- Если программа запуска запущена для игры, и вы получаете эту ошибку, нажмите на процесс и нажмите Завершить задачу. (Пример ниже взят из Civilization VI)
- Запустите свою игру.
28. LS-0019: Не удалось установить необходимые компоненты
Этот код ошибки означает, что необходимые компоненты для игры не были установлены правильно или полностью. Этот код ошибки также может отображаться как:
- ЛС-0019-ИС-ИЗ01
- LS-0019-IS-PQR3010
Это распространено, когда у вас нет необходимых разрешений для установки файлов или ваш компьютер требует перезагрузки.
А. Запустите программу запуска Epic Games от имени администратора.
- Выйдите из программы запуска Epic Games, щелкнув правой кнопкой мыши значок на панели задач и выбрав «Выход».
- Найдите ярлык программы запуска Epic Games.
- Щелкните правой кнопкой мыши на нем> нажмите на Запустить от имени администратора.
- Нажмите на да в появившемся всплывающем окне.
- Как только программа запуска завершит загрузку, попробуйте запустить игру, в которую вы пытаетесь играть.
Б. Перезагрузите компьютер
Некоторые из предварительных условий, которые устанавливают игры, требуют перезагрузки компьютера, прежде чем игра сможет работать, например, распространяемые файлы Microsoft Visual C++:
- Нажмите на Начинать > Нажмите на Власть значок.
- Нажмите на Начать сначала.
- После завершения перезагрузки компьютера запустите программу запуска Epic Games и попробуйте запустить игру, в которую вы пытаетесь играть.
С. Используйте параметр запуска -SkipBuildPatchPrereq.
- Полностью закройте программу запуска Epic Games.
- Щелкните правой кнопкой мыши ярлык программы запуска Epic Games и выберите Характеристики.
- В конце строки «Цель» вставьте следующее:
-SkipBuildPatchPrereq
Пример: «C:Program Files (x86)Epic GamesLauncherPortalBinariesWin64EpicGamesLauncher.exe» -SkipBuildPatchPrereq - Нажмите на Применять.
- Щелкните правой кнопкой мыши ярлык программы запуска Epic Games.
- Нажмите на Запустить от имени администратора.
Д. Переустановите распространяемые компоненты Microsoft Visual C++.
-
Установить Распространяемый компонент Visual C++ для Visual Studio.
-
При установке 32-битной Windows vcredist_x86.exe.
-
В 64-битной Windows установите оба vcredist_x86.exe а также vcredist_x64.exe.
-
-
Установите последнюю версию программы запуска Epic Games.
-
Вы можете загрузить последнюю версию, посетив официальный сайт Epic Games > Затем нажмите на Получите эпические игры в правом верхнем углу.
-
29. Ошибка Cyberpunk 2077: LS-0019-IS-PQR1638
Если вы получаете эту ошибку при попытке запустить Cyberpunk 2077, выполните следующие действия, чтобы запустить игру с помощью REDlauncher:
- Закройте программу запуска Epic Games, щелкнув правой кнопкой мыши значок на панели задач и выбрав «Выход».
- Найдите папку, в которую вы установили Cyberpunk 2077.
Примечание: Каталог установки по умолчанию — C:Program FilesEpic Games. - Запустите REDprelauncher.exe, чтобы запустить Cyberpunk 2077 через REDlauncher.
Примечание: Если у вас нет этой опции, сначала запустите setup_redlaunch.exe.
- Нажмите «Играть» в REDlauncher, чтобы запустить игру.
30. LS-0021: Эта игра не принадлежит вашей учетной записи
Мы выпустили функцию подтверждения права собственности, встроенную в программу запуска Epic Games, как описано здесь. Если вы видите этот код ошибки при попытке сыграть в игру со своей учетной записи, значит игра не принадлежит вашей учетной записи.
А. Убедитесь, что вы используете действующую учетную запись Epic Games.
Вы должны убедиться, что учетная запись, в которую вы вошли, завершила покупку игры, в которую вы пытаетесь играть.
- Перейти к www.epicgames.com Веб-сайт.
- Войдите в учетную запись Epic Games, которую вы используете.
- Наведите курсор на свое имя в правом верхнем углу и нажмите на Счет.
- Нажмите на Транзакции.
- Определите, есть ли у вас покупка на аккаунте или нет.
Если вы видите завершенную покупку игры, еще раз проверьте, вошли ли вы в эту учетную запись в программе запуска Epic Games. Если это не так, выйдите из системы и войдите с правильным, чтобы получить доступ к игре.
Если вы не видите здесь завершенную покупку игры, вы вошли в неправильную учетную запись Epic Games. Вам нужно будет определить правильный для входа в систему, на котором вы ранее сделали покупку. Если вы не можете найти учетную запись, свяжитесь с нами, и мы будем рады помочь вам найти ее.
31. LS-0022: Эта игра не принадлежит вашей учетной записи
Мы выпустили функцию подтверждения права собственности, встроенную в программу запуска Epic Games, как описано здесь. Если вы видите этот код ошибки при попытке сыграть в игру со своей учетной записи, это означает, что мы не можем подтвердить право собственности на игру, в которую вы пытаетесь играть. Это может быть вызвано проблемами с подключением к локальной сети, временными проблемами с нашими серверными службами или неправильным входом в учетную запись Epic Games.
А. Устранение неполадок с сетевым подключением
Обязательно выполните все наши общие шаги по устранению неполадок в сети, такие как проверка Страница состояния сервера Epic Games, попытка подключения к Интернету через провод, отключение брандмауэра Windows, включение VPN или прокси-сервера, переключение DNS и т. д. Затем попробуйте снова войти в программу запуска Epic Games.
Б. Убедитесь, что вы используете действующую учетную запись Epic Games.
Вы должны убедиться, что учетная запись, в которую вы вошли, завершила покупку игры, в которую вы пытаетесь играть.
- Перейти к www.epicgames.com Веб-сайт.
- Войдите в учетную запись Epic Games, которую вы используете.
- Наведите курсор на свое имя в правом верхнем углу и нажмите на Счет.
- Нажмите на Транзакции.
- Определите, есть ли у вас покупка на аккаунте или нет.
32. MD-0005: Не удалось загрузить файл манифеста
Эта ошибка обычно вызвана сбоем службы или проблемой сетевого подключения на вашей стороне.
А. Подтвердить статус службы Epic Games
Подтвердите, что все наши сервисы подключены к сети и работают должным образом, посетив нашу страницу статуса. здесь.
Б. Устранение неполадок с сетевым подключением
Обязательно выполните все наши общие шаги по устранению неполадок в сети, такие как проверка Страница состояния сервера Epic Games, попытка подключения к Интернету через провод, отключение брандмауэра Windows, включение VPN или прокси-сервера, переключение DNS и т. д. Затем попробуйте снова войти в программу запуска Epic Games.
33. MD-0011: Нет допустимого файла манифеста для загрузки
Если вы оформили предзаказ на игру и получили сообщение об ошибке MD-0011, значит игра еще не выпущена. Как только игра будет выпущена, вы сможете успешно ее загрузить.
Если игра, в которую вы пытаетесь сыграть, уже выпущена и вы видите эту ошибку, команде Epic Games Store необходимо исправить проблему с конфигурацией. Пожалуйста, нажмите на Связаться с нами отправить заявку в службу поддержки.
34. ПИ-УБИ-01
Существует множество вариантов кода ошибки PI-UBI-01. Некоторые из наиболее распространенных ошибок и способы их устранения приведены ниже.
ПИ-УБИ-01: 101000
А. Перезапустите программу запуска Epic Games.
- Щелкните правой кнопкой мыши значок на панели задач в правом нижнем углу.
- Нажмите на Выход.
- Перезапустите программу запуска Epic Games.
ПИ-УБИ-01:102004
Эта ошибка означает, что на вашем аккаунте есть пробная или бета-версия, в которую больше нельзя играть. Если вы видите эту ошибку при попытке запустить игру, еще раз убедитесь, что вы не пытаетесь запустить пробную или бета-версию игры, которая больше недоступна.
ПИ-УБИ-01: 102008
- Убедитесь, что вы не используете VPN, когда пытаетесь играть в игру.
- Перезагрузите компьютер и попробуйте снова запустить игру.
Для устранения любых других кодов ошибок PI-UBI-01 требуется помощь службы поддержки игроков. Пожалуйста, не забудьте сообщить нам, в какой игре вы видите ошибку, когда связываетесь с нами.
35. ПИ-УБИ-02
Если вы получаете код ошибки PI-UBI-02 при попытке доступа к какой-либо игре Ubisoft, выполните следующие действия:
- Перезагрузите компьютер и попробуйте снова получить доступ к игре.
- Убедитесь, что вы не используете VPN.
- Убедитесь, что у вас еще нет игры от Uplay.
Если вы продолжаете видеть ошибку или если у вас уже есть игра от Uplay, обязательно сообщите нам, в какой игре вы видите проблему.
36. SU-MD-HSH: не удалось асинхронно десериализовать манифест
Эта ошибка возникает, когда средство запуска пытается асинхронно десериализовать манифест при наличии несовпадающего хеш-значения.
Для Windows:
- Полностью выйдите из программы запуска Epic Games, щелкнув правой кнопкой мыши значок на панели задач и выбрав «Выход».
- Перейдите в следующий каталог: C:Usersимя пользователя}AppDataLocalEpicGamesLauncherSavedConfigWindows
- Открыть Engine.ini файл в текстовом редакторе.
- Отредактируйте файл, чтобы включить следующее:
[Лаунчер] Форценонссслкдн=ложь
Примечание: Если в файле есть вышеуказанная запись, говорящая true, измените ее на false. Если вы вообще не видите вышеуказанную запись в файле, скопируйте и вставьте ее в файл.
- Сохраните файл.
- Попробуйте запустить программу запуска Epic Games.
Для Mac:
- Полностью закройте программу запуска Epic Games.
- Перейдите в следующий каталог:
/Пользователи/{имя пользователя}/Библиотека/Настройки/Unreal Engine/EpicGamesLauncher/Mac/ - Открыть Engine.ini файл в текстовом редакторе.
- Отредактируйте файл, чтобы включить следующее:
[Лаунчер] Форценонссслкдн=ложь
Примечание: Если в файле есть вышеуказанная запись, говорящая true, измените ее на false. Если вы вообще не видите вышеуказанную запись в файле, скопируйте и вставьте ее в файл.
- Сохраните файл.
- Попробуйте запустить программу запуска Epic Games.
37. SU-BI-CA: ошибка аутентификации клиента информации о сборке
Вы можете столкнуться с этим кодом ошибки из-за проблемы с сетевым подключением, которая не позволяет вам пройти аутентификацию. Вы можете узнать, возникает ли эта ошибка, просмотрев файлы журнала программы запуска Epic Games. Для получения дополнительной информации о том, как их найти, нажмите здесь.
Ниже приведен пример файла журнала с этой ошибкой. Это показывает, что игрок не может подключиться из-за тайм-аута SSL, что приводит к сбою подключения к серверу:
А. Отключить фоновые приложения и задачи
- Щелкните правой кнопкой мыши на панели задач > Нажмите Диспетчер задач.
-
Нажать на Запускать вкладка > Для каждого приложения, включенного при запуске, выберите их и нажмите Запрещать.
- Перезагрузите компьютер, чтобы применить изменения.
Если проблема не устранена, попробуйте также выполнить следующие действия.
- Щелкните правой кнопкой мыши на панели задач > Нажмите Диспетчер задач.
- Теперь нажмите на Процессы вкладка > Нажмите, чтобы выбрать задачи, которые без необходимости выполняются в фоновом режиме и потребляют достаточно системных ресурсов.
- Нажмите на Завершить задачу чтобы закрыть его один за другим.
- После этого перезагрузите систему.
Б. Используйте параметр запуска -SkipBuildPatchPrereq.
- Полностью закройте программу запуска Epic Games.
- Щелкните правой кнопкой мыши ярлык программы запуска Epic Games и выберите Характеристики.
- В конце строки «Цель» вставьте следующее:
-SkipBuildPatchPrereq
Пример: «C:Program Files (x86)Epic GamesLauncherPortalBinariesWin64EpicGamesLauncher.exe» -SkipBuildPatchPrereq - Нажмите на Применять.
- Щелкните правой кнопкой мыши ярлык программы запуска Epic Games.
- Нажмите на Запустить от имени администратора.
С. Устранение неполадок с сетевым подключением
Обязательно выполните все наши общие шаги по устранению неполадок в сети, такие как проверка Страница состояния сервера Epic Games, попытка подключения к Интернету через провод, отключение брандмауэра Windows, включение VPN или прокси-сервера, переключение DNS и т. д. Затем попробуйте снова войти в программу запуска Epic Games.
38. Ошибка «Ваша учетная запись не может больше загружать бесплатные игры в это время»
Если вы получаете эту ошибку при попытке получить бесплатную игру, попробуйте выполнить следующие действия по устранению неполадок:
- Отключите VPN, если вы его используете.
- Попробуйте использовать мобильное устройство при отключенном от Wi-Fi.
Если вы по-прежнему не можете получить бесплатную игру, подождите не менее 24 часов, а затем попробуйте снова получить бесплатную игру.
39. УП-01 Ошибки
Ошибки UP-01 возникают, когда вы столкнулись с какой-либо внутренней ошибкой или когда параметры, переданные загрузчику модов, отсутствуют или недействительны. Чтобы устранить эти ошибки:
- Убедитесь, что у вас есть допустимые параметры, если применимо.
- Перезапустите приложение.
40. УП-02 Ошибки
Ошибки UP-02 возникают при сетевой ошибке. Чтобы устранить эти ошибки:
- Проверьте подключение к сети.
- Перезапустите приложение.
41. УП-03 Ошибки
УП-03-001 а также УП-03-002 ошибки возникают, когда выбранный каталог пуст или не существует. Чтобы устранить эти ошибки:
- Нажмите на Повторить попытку.
- Выберите существующий каталог, содержащий файл build.
- Продолжить загрузку.
То УП-03-003 ошибка возникает, когда загружаемые файлы не находятся в Необходим проект/изменения положение дел. Чтобы устранить ошибку:
- Отзовите мод для дальнейших изменений или выберите другой, который есть в Необходим проект/изменения положение дел.
- Перезапустите приложение.
42. УП-04 Ошибки
Ошибки UP-04 возникают, когда есть проблема с вашей аутентификацией. Чтобы устранить эти ошибки, убедитесь, что вы используете правильные учетные данные пользователя для загрузки.
43. УП-05 Ошибки
УП-05-001 ошибки возникают, когда выбранный каталог содержит файлы с ограниченным доступом. Чтобы устранить ошибку:
- Удалить файлы с ограниченным доступом.
- Нажмите Повторить попытку.
- Выберите существующий каталог, содержащий файл build.
- Продолжить загрузку.
УП-05-002 ошибки возникают, когда общее количество файлов в выбранном каталоге превышает максимальные пределы.
- Уменьшите общий размер файла.
- Нажмите Повторить попытку.
- Выберите существующий каталог, содержащий файл build.
- Продолжить загрузку.
44. IS-INFO-THROTTLED
Вы увидите это сообщение при загрузке игры в программе запуска Epic Games, если ранее вы выбрали ограничение загрузки. Чтобы удалить это сообщение, перейдите на Настройки меню в программе запуска Epic Games, а затем снимите флажок Дроссель загрузки коробка.
45. MD-0011-30031: Приложение еще не выпущено в вашем регионе
Вы столкнетесь с этой ошибкой, если попытаетесь начать загрузку приложения, которое принадлежит вам, но еще не выпущено в вашем регионе. Вы всегда можете проверить на странице игры или в своей библиотеке информацию о времени/дате выпуска игры.
46. MA-0005: произошла ошибка при открытии URL
Эта ошибка возникает, если у вас не установлен какой-либо браузер в качестве браузера по умолчанию.
А. Настройка браузера по умолчанию
- Перейдите в «Настройки Windows» > «Приложения» > «Приложения по умолчанию».
- В разделе «Веб-браузер» выберите веб-браузер.
47. Не удалось завершить вход
Это сообщение об ошибке появляется, когда вы пытаетесь войти в свою учетную запись Epic, но еще не включили файлы cookie в своем веб-браузере или на устройстве. Чтобы решить эту проблему, вам необходимо включить файлы cookie в вашем веб-браузере/устройстве.
48. Включение файлов cookie
Если вы пытаетесь войти в свою учетную запись Epic Games и получаете приведенное ниже сообщение об ошибке, обязательно откройте браузер и включите файлы cookie.
А. Включить файлы cookie
Вы можете выполнить следующие шаги, чтобы сделать это:
Для Хрома:
- На компьютере откройте Chrome.
- Нажмите на три точки в дальнем правом углу экрана.
- Нажмите Настройки в выпадающем меню
- В разделе «Конфиденциальность и безопасность» нажмите «Настройки сайта».
- Щелкните Файлы cookie.
- Отсюда вы можете: Включить файлы cookie: рядом с «Заблокировано» включите переключатель. Отключить файлы cookie: отключите параметр Разрешить сайтам сохранять и читать данные файлов cookie.
Для Сафари:
- Нажмите Сафари в строке меню и выберите Настройки чтобы открыть экран общих настроек Safari.
- Нажмите на Конфиденциальность вкладку, чтобы открыть настройки конфиденциальности Safari.
- Снимите галочку напротив Заблокировать все файлы cookie чтобы включить файлы cookie в Safari.
- Если вы хотите удалить определенные веб-сайты из списка веб-сайтов, на которых хранится ваша информация, выберите Управление данными веб-сайта и удалите их.
- Закройте настройки, чтобы сохранить изменения.
49. Отсутствующие файлы игр
Если вы столкнулись с ошибкой «Отсутствуют файлы игры» на главном экране игры, попробуйте выполнить следующие действия:
- Убедитесь, что Fall Guys установлена в вашей библиотеке игр Steam и в данный момент не запущена.
- Загрузите и установите распространяемый пакет Epic Online Services с этого связь.
- После завершения установки снова запустите игру в обычном режиме через клиент Steam.
50. EOS-ERR-1603
Если вы получаете это сообщение об ошибке, вам может быть предложено установить Microsoft .NET Framework 3.5. Для устранения этой ошибки выполните следующие действия:
- Когда появится всплывающее окно с предложением установить .NET Framework 3.5, нажмите Загрузите и установите эту функцию.
- Как только это будет установлено, нажмите на Закрывать.
- Вы увидите, что ошибка появится снова. Просто закройте ошибку и запустите процесс установки Epic Online Services. Это должно завершиться успешно.
Если это не работает, попробуйте выполнить следующие действия:
- Запустите программу запуска Epic Games от имени администратора.
- Запустите все обновления Windows.
- Тип Обновления в поиске Windows и нажмите Войти
- В новом окне нажмите Проверить наличие обновлений
- Установить все доступное
- Перезагрузить ваша система
- Предоставьте Epic Games Launcher доступ на запись и чтение.
- Введите Epic Games в поиске Windows.
- Щелкните правой кнопкой мыши и выберите Откройте расположение файла
- Щелкните правой кнопкой мыши программу запуска Epic Games и выберите Характеристики
- Перейти к Безопасность вкладка
- Выберите свое имя пользователя из списка
- Нажмите Редактировать
- Выберите свое имя пользователя и убедитесь, что разрешения для Читать а также Напишите настроены на Разрешать
- Нажмите Применять а также Ok
- Выключите службу установщика Windows.
- нажимать Ctrl + Shift + Esc на клавиатуре, чтобы открыть Диспетчер задач
- Перейти к Подробности вкладка
- Прокрутите вниз, пока не найдете msiexec.exe
- Выделите msiexec.exe и выберите Завершить задачу
- Запустите средство устранения неполадок установки и удаления от Microsoft.
- Посетите официальный Веб-сайт Майкрософт для устранения неполадок
- Нажмите Загрузить средство устранения неполадок.
- После загрузки дважды щелкните значок Файл MicrosoftProgram_Install_and_Uninstall.meta.diagcap
- При запуске выберите вариант установки
- Переустановите Epic Games Launcher на свой основной диск.
- нажимать Победа + Е открыть Проводник
- Создайте следующую папку/путь: C:\Program Files (x86)\Epic Games
- Перейдите в следующее место:[ваше место установки]\Epic Games\Launcher\Portal\Extras\EOS
- Двойной клик EpicOnlineServices.msi и установить его в ранее созданное место
Если эти действия не помогли решить проблему, отправьте запрос в службу поддержки, чтобы получить дополнительную помощь в устранении конкретной ошибки.
Вот так, ребята. Мы предполагаем, что это руководство было полезным для вас. Для дальнейших запросов, вы можете оставить комментарий ниже.
Кредит: Справка магазина Epic Games
-
Home
-
Partition Magic
- Can’t Sign into Epic Games Launcher – Here Are Top 5 Solutions
By Ariel | Follow |
Last Updated
A lot of users reported that they can’t sign into Epic games launcher. Why you can’t get into Epic games launcher? How to fix it. With this post of MiniTool, you will get 5 effective solutions to fix the vexing error.
Epic Games Launcher is a popular game distribution platform. It allows users to play games developed by Epic Games such as Fortnite. Users can purchase and download games from the Epic Games Launcher. Besides, it is convenient to manage games via the Library.
Recently, however, this game launcher receives some blames due to various errors like Epic Games Launcher not working, can’t login to epic games, etc. Many users state the issue that “Epic games wont let me sign in” on forums.
Why you can’t sign into Epic games launcher? Some users reported that they encounter the error after the Fortnite event. The “cant sign into Epic games” error can be caused by invalid credentials, affected server status, multiple sign-ins, and faulty Games Launcher.
To fix this vexing error, we explore the following 5 effective troubleshooting methods. You can try them one by one until this issue is fixed.
Fix 1. Check the Epic Games Server Status
First of all, you should check if there’s something wrong with the Epic Games server. This is because the server makes sure that you can sign in Epic Games smoothly. Usually, many unexpected issues that cause the servers to shut down will be shown on the website.
Now, click here to check the Epic Games server status. If there are not any problems, please move on to the next solutions.
Fix 2. Reset the Password of Your Epic Games
Sometimes, invalid credentials can also cause can’t login to epic games. If you have forgotten the credentials or enter invalid credentials, you can’t get into Epic games launcher. For this, you need to perform a password recovery or reset your current password to a new one that’s easy to remember.
Tip: if you reset or changed the password recently, it may take some time to take it effect. That means you may wait a bit longer before trying to sign in again.
Fix 3. Make Sure You Log out of all Other PCs
In addition to the above situations, the “cant sign into Epic games” error may occur when you sign in Epic Games account using multiple PCs. To avoid you can’t sign into Epic games launcher, make sure that you have signed out all of the PCs before trying to sign into a new one.
Fix 4. Uninstall the Epic Games Launcher
Some users reported that it is useful to uninstall the Epic games. Here it is worth trying to fix the can’t login to epic games error. To do so, you can follow the steps below.
Tip: We take the Fortnite uninstallation for example here.
Step 1. Type control in the search box and select the Control Panel app from the context menu.
Step 2. Change the View by type to Category, and then click on Uninstall a program under the Programs section.
Step 3. Right-click the problematic Epic game launcher and select Uninstall. Then follow the on-screen prompts to complete the uninstallation.
Fix 5. Make a Clean Installation of Epic Games Launcher
If all the above methods fail to work, you may consider reinstalling the Epic Games Launcher. If you don’t know how to uninstall epic games launcher, follow the detailed steps below.
Step 1. Press Win + R keys to open the Run dialog box, and then type appwiz.cpl in it and hit Enter.
Step 2. Right-click the Epic Games Launcher from the listed programs and select Uninstall. After that, on-screen prompts to complete the uninstallation.
Step 3. Restart your computer and download a new copy of Epic Games Launcher from the official website, and then install it on your PC.
About The Author
Position: Columnist
Ariel has been working as a highly professional computer-relevant technology editor at MiniTool for many years. She has a strong passion for researching all knowledge related to the computer’s disk, partition, and Windows OS. Up till now, she has finished thousands of articles covering a broad range of topics and helped lots of users fix various problems. She focuses on the fields of disk management, OS backup, and PDF editing and provides her readers with insightful and informative content.
Ошибка авторизации Epic Games вряд ли порадует хоть одного игрока – она отодвигает вход в аккаунт, не дает возможности поиграть в любимый Fortnite или другие игры. Что служит причиной появления проблемы и можно ли разобраться самостоятельно? рассказываем!
Как исправить ошибку авторизации
Первая и достаточно распространенная причина появления ошибки авторизации Эпик Геймс – трудности на серверах разработчика. В данном случае обычный пользователь мало что может сделать, остается ждать, пока служба поддержки разберется с возникшей ситуацией. Наберитесь терпения, ошибки решаются!
Есть и другие проблемы авторизации, когда Epic Games не входит в аккаунт. Сначала попробуем сделать следующее:
- Проверьте правильность вводимых данных – часто пользователи при входе указывают логин вместо адреса электронной почты;
- Убедитесь, что вы ввели верный пароль.
Если вы забыли пароль и не можете вспомнить, кликайте на соответствующую кнопку справа снизу. Система запросит привязанный адрес электронной почты, после чего вы получите ссылку на сброс. Придумайте новую надежную комбинацию, чтобы больше не говорить: «Я не могу войти в Эпик Геймс»!
Не помешает авторизация через браузер – при появлении ошибки вы сможете проверить корректность вводимых данных. Попробуйте войти в личный кабинет через официальный сайт!
Также пользователи советуют обновить лаунчер. Закройте программу полностью (нажмите на значок в трее и выберите пункт «Выход») или снимите задачу через Диспетчер задач. Заново запустите лаунчер: если обновление существует, оно будет подгружено автоматически.
Еще один ответ на вопрос пользователей: «Почему не могу войти в Epic Games Launcher?» в следующем – вы столкнулись с бот-защитой. Попробуйте немного подождать и возобновите попытки через час-два.
Иногда ошибки авторизации появляются у пользователей, которые пытаются открыть учетную запись на нескольких устройствах одновременно. Прежде чем жаловаться: «Я не могу войти в Epic Games, что делать?», убедитесь, что вы пользуетесь только одним компьютером.
Другие меры
Не лишними будут следующие меры:
- Попробуйте отключить антивирус на время авторизации в лаунчере – иногда ПО блокирует массу пользовательских действий;
- Запустите программу от имени администратора (кликните правой кнопкой мышки и выберите соответствующий пункт меню).
Не получается войти в Эпик Геймс, хотя вы испробовали все советы? Напишите в службу поддержки и подробно опишите возникшую ошибку авторизации. Опытные специалисты саппорта рассмотрят обращение и помогут решить проблему. Может быть, вы были заблокированы за нарушение правил пользования платформой?
- Откройте официальный сайт разработчика и войдите в профиль;
- Нажмите на кнопку «Справка» на верхней панели;
- Перейдите к разделу «EG Store»;
- Чуть ниже на открывшейся странице вы увидите кнопку «Связаться с нами»;
- Укажите имя пользователя, адрес электронной почты и используемую платформу, подробно опишите проблему;
- При желании приложите скриншот и отправьте форму заявки.
Примерное время ответа вы увидите сразу – настраивайтесь на ожидание! С огромной долей вероятности саппорт поможет ответить на вопрос, почему ваша учетная запись Эпик Геймс не найдена при входе.
- Partition Wizard
- Partition Magic
- Can’t Sign into Epic Games Launcher – Here Are Top 5 Solutions
By Ariel | Follow |
Last Updated January 25, 2021
A lot of users reported that they can’t sign into Epic games launcher. Why you can’t get into Epic games launcher? How to fix it. With this post of MiniTool, you will get 5 effective solutions to fix the vexing error.
Epic Games Launcher is a popular game distribution platform. It allows users to play games developed by Epic Games such as Fortnite. Users can purchase and download games from the Epic Games Launcher. Besides, it is convenient to manage games via the Library.
Recently, however, this game launcher receives some blames due to various errors like Epic Games Launcher not working, can’t login to epic games, etc. Many users state the issue that “Epic games wont let me sign in” on forums.
Why you can’t sign into Epic games launcher? Some users reported that they encounter the error after the Fortnite event. The “cant sign into Epic games” error can be caused by invalid credentials, affected server status, multiple sign-ins, and faulty Games Launcher.
To fix this vexing error, we explore the following 5 effective troubleshooting methods. You can try them one by one until this issue is fixed.
Fix 1. Check the Epic Games Server Status
First of all, you should check if there’s something wrong with the Epic Games server. This is because the server makes sure that you can sign in Epic Games smoothly. Usually, many unexpected issues that cause the servers to shut down will be shown on the website.
Now, click here to check the Epic Games server status. If there are not any problems, please move on to the next solutions.
Fix 2. Reset the Password of Your Epic Games
Sometimes, invalid credentials can also cause can’t login to epic games. If you have forgotten the credentials or enter invalid credentials, you can’t get into Epic games launcher. For this, you need to perform a password recovery or reset your current password to a new one that’s easy to remember.
Tip: if you reset or changed the password recently, it may take some time to take it effect. That means you may wait a bit longer before trying to sign in again.
Fix 3. Make Sure You Log out of all Other PCs
In addition to the above situations, the “cant sign into Epic games” error may occur when you sign in Epic Games account using multiple PCs. To avoid you can’t sign into Epic games launcher, make sure that you have signed out all of the PCs before trying to sign into a new one.
Fix 4. Uninstall the Epic Games Launcher
Some users reported that it is useful to uninstall the Epic games. Here it is worth trying to fix the can’t login to epic games error. To do so, you can follow the steps below.
Tip: We take the Fortnite uninstallation for example here.
Step 1. Type control in the search box and select the Control Panel app from the context menu.
Step 2. Change the View by type to Category, and then click on Uninstall a program under the Programs section.
Step 3. Right-click the problematic Epic game launcher and select Uninstall. Then follow the on-screen prompts to complete the uninstallation.
Fix 5. Make a Clean Installation of Epic Games Launcher
If all the above methods fail to work, you may consider reinstalling the Epic Games Launcher. If you don’t know how to uninstall epic games launcher, follow the detailed steps below.
Step 1. Press Win + R keys to open the Run dialog box, and then type appwiz.cpl in it and hit Enter.
Step 2. Right-click the Epic Games Launcher from the listed programs and select Uninstall. After that, on-screen prompts to complete the uninstallation.
Step 3. Restart your computer and download a new copy of Epic Games Launcher from the official website, and then install it on your PC.
About The Author
Position: Columnist
Ariel is an enthusiastic IT columnist focusing on partition management, data recovery, and Windows issues. She has helped users fix various problems like PS4 corrupted disk, unexpected store exception error, the green screen of death error, etc. If you are searching for methods to optimize your storage device and restore lost data from different storage devices, then Ariel can provide reliable solutions for these issues.
- Partition Wizard
- Partition Magic
- Can’t Sign into Epic Games Launcher – Here Are Top 5 Solutions
By Ariel | Follow |
Last Updated January 25, 2021
A lot of users reported that they can’t sign into Epic games launcher. Why you can’t get into Epic games launcher? How to fix it. With this post of MiniTool, you will get 5 effective solutions to fix the vexing error.
Epic Games Launcher is a popular game distribution platform. It allows users to play games developed by Epic Games such as Fortnite. Users can purchase and download games from the Epic Games Launcher. Besides, it is convenient to manage games via the Library.
Recently, however, this game launcher receives some blames due to various errors like Epic Games Launcher not working, can’t login to epic games, etc. Many users state the issue that “Epic games wont let me sign in” on forums.
Why you can’t sign into Epic games launcher? Some users reported that they encounter the error after the Fortnite event. The “cant sign into Epic games” error can be caused by invalid credentials, affected server status, multiple sign-ins, and faulty Games Launcher.
To fix this vexing error, we explore the following 5 effective troubleshooting methods. You can try them one by one until this issue is fixed.
Fix 1. Check the Epic Games Server Status
First of all, you should check if there’s something wrong with the Epic Games server. This is because the server makes sure that you can sign in Epic Games smoothly. Usually, many unexpected issues that cause the servers to shut down will be shown on the website.
Now, click here to check the Epic Games server status. If there are not any problems, please move on to the next solutions.
Fix 2. Reset the Password of Your Epic Games
Sometimes, invalid credentials can also cause can’t login to epic games. If you have forgotten the credentials or enter invalid credentials, you can’t get into Epic games launcher. For this, you need to perform a password recovery or reset your current password to a new one that’s easy to remember.
Tip: if you reset or changed the password recently, it may take some time to take it effect. That means you may wait a bit longer before trying to sign in again.
Fix 3. Make Sure You Log out of all Other PCs
In addition to the above situations, the “cant sign into Epic games” error may occur when you sign in Epic Games account using multiple PCs. To avoid you can’t sign into Epic games launcher, make sure that you have signed out all of the PCs before trying to sign into a new one.
Fix 4. Uninstall the Epic Games Launcher
Some users reported that it is useful to uninstall the Epic games. Here it is worth trying to fix the can’t login to epic games error. To do so, you can follow the steps below.
Tip: We take the Fortnite uninstallation for example here.
Step 1. Type control in the search box and select the Control Panel app from the context menu.
Step 2. Change the View by type to Category, and then click on Uninstall a program under the Programs section.
Step 3. Right-click the problematic Epic game launcher and select Uninstall. Then follow the on-screen prompts to complete the uninstallation.
Fix 5. Make a Clean Installation of Epic Games Launcher
If all the above methods fail to work, you may consider reinstalling the Epic Games Launcher. If you don’t know how to uninstall epic games launcher, follow the detailed steps below.
Step 1. Press Win + R keys to open the Run dialog box, and then type appwiz.cpl in it and hit Enter.
Step 2. Right-click the Epic Games Launcher from the listed programs and select Uninstall. After that, on-screen prompts to complete the uninstallation.
Step 3. Restart your computer and download a new copy of Epic Games Launcher from the official website, and then install it on your PC.
About The Author
Position: Columnist
Ariel is an enthusiastic IT columnist focusing on partition management, data recovery, and Windows issues. She has helped users fix various problems like PS4 corrupted disk, unexpected store exception error, the green screen of death error, etc. If you are searching for methods to optimize your storage device and restore lost data from different storage devices, then Ariel can provide reliable solutions for these issues.
Популярный магазин игр Epic Games установлен у каждого, кто любит гейминг. Как правило, этот безупречный лаунчер запускается и работает как часы — быстро и без ошибок. Но иногда, всё-таки, с ним случаются проблемы. Ошибка AS3 Epic Games является одной из таких неприятностей, которые мешают погрузиться в игровой мир. В этой статье разбираемся, как это быстро самостоятельно исправить.
Оглавление:
- 1 Почему появилась ошибка AS-3 Epic Games
- 2 Убедитесь, что у вас есть интернет
- 3 Проверка статуса сервера Epic Games Store
- 4 Убедитесь, что у вас достаточная скорость интернета
- 5 Перезагрузка компьютера и интернета
- 6 Отключите VPN или прокси
- 7 Средства устранения неполадок
- 8 Удаление кеша интернет подключения
- 9 Подключение к интернету через кабель
- 10 Epic Games Luncher заблокирован в брандмауэре
Почему появилась ошибка AS-3 Epic Games
Если обратиться с этим запросом в Google, то на первом месте поисковой выдачи находится официальная справка Epic Games, которая говорит о том, что ошибка с кодом AS-3 появилась от проблемы с сетевым подключением при попытке доступа к одному из сервисов.
Говоря простыми словами, Epic Games на вашем компьютере просто потерял интернет во время входа в профиль, и поэтому не может авторизоваться. Рассмотрим далее как это исправить, начиная от простого к сложному.
Убедитесь, что у вас есть интернет
Ошибка авторизации Epic Games launcher с кодом AS-3 появляется, когда приложение не может получить доступ к интернету. Проверьте, есть ли вообще у вас сейчас интернет. Сначала проверьте его наличие на компьютере — попробуйте в браузере открыть какой-нибудь сайт. Если открывается, значит интернет есть. Если не открывается — значит это более глобальная проблема подключения к интернету. Ошибка пропадёт, как только вы восстановите интернет на компьютере.
Проверка статуса сервера Epic Games Store
Ошибка Epic Games Launcher AS-3 может появляться по причине неполадок на стороне сервера, а не у вас в компьютере. Чтобы проверить это, посетите страницу статусов северов Epic Games. Проверьте состояние серверов Epic Games Store, нажав на плюс рядом с названием, чтобы развернуть их. Чтобы лаунчер успешно авторизовался и подключился, все серверы в разделе Epic Games Store должны работать, то есть их статус должен быть с зелёной надписью Operational. Если статус с жёлтой или красной надписью, значит сервер работает не корректно, и в этом случае вам ничего не нужно делать, а следует только подождать, пока всё исправят.
Убедитесь, что у вас достаточная скорость интернета
Чтобы Epic Games исправно работал, ему необходим быстрый интернет. Если скорость интернета слишком маленькая, то может появляться ошибка авторизации AS-3.
Протестируйте интернет на Speedtest. Перейдите на сервис и нажмите кнопку «Начать». Дождитесь завершения проверки. Если время пинг выше 100 мс, а скорость загрузки менее 1 Мбит/с, то это слишком маленькая скорость для нормальной работы Epic Games.
Скорость интернета может падать из-за временных проблем у провайдера или работы каких-то приложений на этом компьютере или других устройствах, которые подключены к тому же интернету (например, если что-то скачивается). Также скорость интернета может ограничиваться тарифным планом у вашего провайдера.
Перезагрузка компьютера и интернета
Если вы убедились в том, что на компьютере интернет есть и он работает нормально, и только Epic Games не может подключиться, то перезагрузите компьютер, а также роутер или модем. Если интернет приходит к компьютеру по кабелю, то выньте кабель не некоторое время и вставьте обратно. При перезагрузке роутера или модема рекомендуется выключить его на пару минут, а потом включить.
Отключите VPN или прокси
VPN или прокси есть у многих на компьютере. Эти приложения подключаются к стороннему серверу и затем пропускает весь интернет трафик через него. Однако эти приложения негативно влияют на качество интернета, его скорость и вообще возможность использовать некоторые сервисы, в том числе это может плохо повлиять и на работу Epic Games. Поэтому, если вы видите ошибку авторизации AS-3 при запуске лаунчера и при этом у вас включены VPN или прокси, то отключите их и попробуйте снова.
Даже если вы уверены в том, что такие приложения у вас сейчас не работают, всё равно проверьте. Иногда пользователи забывают о том, что устанавливали VPN и они загружаются вместе с Windows во время старта системы и подключаются. Чтобы убедиться в том, что вы точно подключены без VPN, проверьте ваш IP, он должен принадлежать той стране, в которой вы сейчас находитесь. Если указан IP другой страны, значит у вас включен VPN или прокси.
Средства устранения неполадок
Иногда такие проблемы решаются с помощью автоматических средств устранения неполадок, которые встроены в Windows. Далее покажем пошаговую инструкцию, как запустить средства устранения неполадок для проверки работы подключения к интернету и сетевых адаптеров в Windows 11. На других версиях Windows будет немного иначе, но смысл действий тот же.
- Запустите «Параметры».
- Находясь в разделе «Система», зайдите в подраздел «Устранение неполадок».
- В следующем окне зайдите в раздел «Другие средства устранения неполадок».
- Напротив «Подключения к интернету» нажмите кнопку «Запуск», чтобы протестировать работу подключения.
- Появится средство устранения неполадок. Кликните на «Устранение неполадок подключения к интернету», чтобы запустить его.
- Начнётся проверка подключения. Если приложение обнаружит проблемы, то оно попытается исправить их. В результате вы получите отчёт о работе средства устранения неполадок. После проведения анализа и исправления проблем, если они были обнаружены, закройте окно.
- Затем запустите средство устранения неполадок напротив раздела «Сетевой адаптер».
- В открывшемся окне выберите вариант «Все сетевые адаптеры» и нажмите «Далее», чтобы запустить средство устранения неполадок.
- После предварительного анализа система предложит выбрать вариант дальнейших действий. Выберите «Я пытаюсь получить доступ к определённому веб-сайту или сетевой папке».
- Укажите адрес https://store.epicgames.com/ и нажмите «Далее».
- Дождитесь, пока приложение проанализирует работу сетевых адаптеров. При обнаружении проблем оно попытается исправить их. В конце работы вы увидите отчёт. Затем закройте окно.
- После проведения этих анализов попробуйте запустить снова Epic Games и проверить, осталась ли ошибка авторизации AS-3.
Удаление кеша интернет подключения
Подключаясь к какому-либо удалённому серверу, компьютер сохраняет в системе его данные в кеш, чтобы в следующий раз быстрее подключиться. Иногда кеш сохраняется не правильно и возникают разнообразные ошибки, в том числе может появиться ошибка авторизации Epic Games Launcher AS-3. Проблема решается очисткой кеша. Сделайте следующие шаги:
- Запустите командую строку с правами администратора. Для этого найдите её в поиске пуска по соответствующему запросу.
- В командной строке введите netsh winsock reset и нажмите клавишу Enter. Скопируйте отсюда команду и вставьте в командную строку с помощью клика правой кнопкой мышки (также поступите и с остальными командами).
- Затем введите команду netsh int ip reset и тоже нажмите Enter.
- И потом — команду ipconfig /flushdns и нажмите Enter.
- После выполнения всех трёх команд, перезагрузите компьютер, а потом попробуйте снова запустить Epic Games.
Подключение к интернету через кабель
Если скорость интернета недостаточная или по другим причинам появляется ошибка AS3 Epic Games и при этом компьютер подключен к сети по Wi-fi, то есть смысл подключить его по кабелю через порт Ethernet. Это значительно улучшит скорость и стабильность подключения к интернету, что поможет исправить ошибку авторизации.
Epic Games Luncher заблокирован в брандмауэре
Брандмауэр — это приложение, которое управляет сетевой активностью программ на компьютере — разрешает или запрещает им доступ к сети. Брандмауэр встроен в Windows, но также бывают и сторонние приложения, в том числе и в составе антивируса. Если пользователь случайно заблокировал приложению Epic Games доступ к интернету в брандмауэре, то при попытке авторизации появится ошибка AS-3. Поэтому разблокируйте лаунчер в брандмауэре.
Далее будет показано, как проверить блокировку Epic Games в брандмауэре, встроенном в Windows 11. На других версиях Windows доступ к брандмауэру можно получить примерно так же. Если у вас сторонний брандмауэр, то проверьте блокировку интернета для Epic Games Launcher в нём.
После этого попробуйте запустить лаунчер Epic Games и проверьте, пропадёт ли ошибка.
Программа запуска Epic Games позволяет геймерам на ПК покупать и загружать игры в магазине Epic Games Store, а также предоставляет возможность чата с другими пользователями. Геймеры также могут управлять своей игровой библиотекой. Однако некоторые пользователи сообщают, что у них возникают проблемы со входом в программу запуска Epic Games на своих устройствах с Windows 10 или Windows 11. Этот пост предлагает общее исправление ошибок входа в Epic Games Launcher.
В этом разделе ниже мы выделим наиболее распространенные ошибки входа в Epic Game Launcher с соответствующими решениями, а затем опишем общие исправления для других ошибок входа, с которыми вы можете столкнуться при попытке войти в Epic Games Launcher. Мы рассмотрим следующие сообщения об ошибках:
- Произошла ошибка при обработке учетных данных из внешней системы входа.
- Извините, учетные данные, которые вы используете, недействительны
- При входе в систему произошла ошибка, попробуйте еще раз
- Общие исправления ошибок входа в Epic Games Launcher.
Произошла ошибка при обработке учетных данных из внешней системы входа.
Вы получите это сообщение об ошибке, если попытаетесь войти в Epic Games, используя учетную запись Microsoft без профиля Xbox. Чтобы устранить эту ошибку, вам необходимо создать профиль Xbox. Вот как:
- Перейти к account.xbox.com.
- Вам будет предложено создать профиль Xbox.
- Следуйте инструкциям по созданию профиля Xbox.
- Когда закончите, попробуйте снова войти в Epic Games. Теперь вход в систему должен быть успешным.
Если у вас уже есть профиль Xbox, но проблема все еще возникает, убедитесь, что вы вошли в правильный профиль Xbox — и вы можете использовать режим инкогнито, чтобы обойти автозаполнение и вручную войти в профиль Xbox.
Извините, учетные данные, которые вы используете, недействительны
Вы, скорее всего, столкнетесь с этой ошибкой, если не входили в систему или не использовали свою учетную запись Epic Games в течение длительного периода времени — есть вероятность, что вы забыли учетные данные или в качестве проверки безопасности вам будет предложено сбросить пароль. В этом случае просто выполните восстановление пароля и сбросьте пароль на то, что вы легко запомните, и повторите попытку входа в систему.
Совет: если вы недавно сбросили или изменили пароль, это может занять некоторое время, чтобы вступить в силу, поэтому вам, возможно, придется немного подождать, прежде чем пытаться снова войти в систему.
В этом случае вместо этого вы получите сообщение об ошибке ниже:
К сожалению, учетные данные, которые вы используете, недействительны или не были сохранены для использования в автономном режиме.
Автономный режим доступен только в том случае, если у вас нет подключения к Интернету с помощью Epic Games Launcher. Чтобы перейти в автономный режим, выполните следующие действия:
- Откройте программу запуска Epic Games.
- На экране входа в систему нажмите «Войти позже» внизу.
Это все, что вам нужно сделать, чтобы использовать автономный режим. Имейте в виду, что некоторые игры, такие как Fortnite, могут не работать из-за того, что они зависят от Интернета.
При входе в систему произошла ошибка, попробуйте еще раз
Скорее всего, вы столкнетесь с этой ошибкой, если сервер Epic Games недоступен или не в сети. В этом случае вам необходимо подтвердить, что сервер Epic Games запущен и работает, посетив status.epicgames.com — если статус Epic Games Store не зеленый и не работает, у вас не будет другого выбора, кроме как дождаться, пока сервер вернется в режим онлайн. Также может быть, что серверы Epic Games в вашем регионе / регионе могут быть недоступны, поэтому вы не сможете получить к ним доступ. Чтобы узнать, не работают ли серверы глобально или только в вашем регионе, вам необходимо использовать VPN.
Однако, если сервер онлайн / доступен по всему миру, но проблема все еще возникает, вам нужно будет связаться со службой поддержки Epic Games, так как их система входа является причиной вашей проблемы.
Общие исправления ошибок входа в Epic Games Launcher
Вот некоторые другие способы устранения неполадок (указанные выше решения включены), которые вы можете попробовать при обнаружении ошибок входа в Epic Games Launcher или входа в систему, не выделенных в этом сообщении, а именно:
1]Перезагрузите компьютер
Некоторые незначительные проблемы, связанные с входом в Epic Games Launcher, можно легко решить, перезагрузив компьютер. Полная перезагрузка системы приведет к перезагрузке программы запуска Epic Games и всех связанных временных файлов / данных.
2]Выйти с других компьютеров
Когда вы входите в учетную запись Epic Games с нескольких компьютеров, вы можете получить сообщение об ошибке Не удается войти в Epic Games. В этом случае убедитесь, что вы вышли из системы на всех компьютерах с Windows 10/11, прежде чем пытаться войти на другое устройство.
3]Удалите и переустановите Epic Games Launcher.
Некоторые компьютерные геймеры сообщили, что им удалось устранить некоторые ошибки входа в Epic Games Launcher, просто удалив приложение, затем перезагрузив компьютер и загрузив новую копию Epic Games Launcher с официального сайта, а затем установив на ПК.
Надеюсь, этот пост окажется для вас достаточно полезным!
.
Содержание
- Способ 1: Повторный переход к восстановлению
- Способ 2: Обновление с перезапуском
- Способ 3: Использование средства устранения неполадок
- Способ 4: Выбор другого метода входа
- Способ 5: Подключение через VPN
- Способ 6: Создание обращения в поддержку
- Вопросы и ответы
Способ 1: Повторный переход к восстановлению
Обычно ошибка, связанная с кодом для восстановления доступа в Epic Games, связана со временными неполадками на сервере лаунчера. Поэтому с самого начала мы рекомендуем подождать хотя бы час, а затем снова перейти к отправке уже нового кода, предварительно перезагрузив лаунчер, что осуществляется следующим образом:
- Щелкните правой кнопкой мыши по «Пуску» и из появившегося меню выберите пункт «Диспетчер задач».
- На вкладке с процессами найдите «EpicGamesLaunсher», выделите строку левой кнопкой мыши и нажмите по активной кнопке справа внизу, которая имеет название «Снять задачу».
- Повторно запустите программу и выберите тот вариант входа, с которым у вас возникли проблемы. Обычно это первый метод — «Войти с помощью Epic Games».
- Щелкните по ссылке «Забыли пароль» для перехода к восстановлению.
- Укажите адрес электронной почты, на который зарегистрирован ваш аккаунт. На него будет отправлен код для восстановления или ссылка сброса.
- Если вы получили ссылку вместо кода, проблема уже решена, поскольку после перехода по ней вам понадобится только задать новый пароль и подтвердить его, после чего можно использовать новый ключ безопасности для авторизации в лаунчере.

Способ 2: Обновление с перезапуском
Насколько известно, сейчас метод восстановления профилей в Epic Games уже поменялся, но все же может меняться, если учетная запись была зарегистрирована давно. Мы рекомендуем всегда использовать последнюю версию лаунчера, чтобы получать доступ к корректной форме восстановления, которая либо избавит вас от необходимости вводить код, либо корректно его распознает при дальнейшей вставке. Обновление производится практически в автоматическом режиме, вам нужно только в окне авторизации перейти в «Настройки».
Далее нажмите кнопку «Перезапустить и обновить», чтобы подтвердить скачивание и инсталляцию последней версии. Это займет несколько минут, а перезапуск осуществится автоматически. Вам понадобится снова перейти к форме восстановления профиля и проверить, как она работает на данный момент.
Способ 3: Использование средства устранения неполадок
В лаунчере Epic Games есть встроенное средство устранения неполадок. Обычно оно используется для проверки доступа к серверам и определения характеристик компьютера, а результаты отправляются непосредственно в поддержку для решения разных проблем. Определенные ошибки решаются средством автоматически, но его сначала нужно запустить, что осуществляется так:
- В том же окне с настройками, о котором говорилось выше, нажмите кнопку «Устранение неполадок».
- Проверьте доступность соединения с серверами. Если многие из них отмечены красным, рекомендуем сразу обратить внимание на метод, в котором рассказано о подключении VPN. Для повторного устранения неполадок кликните по кнопке с соответствующим названием.
Если ни один из следующих методов не поможет вам решить проблему со вводом кода для восстановления в Epic Games, вам понадобится снова обратиться к этой же инструкции, чтобы повторно запустить устранение неполадок и сделать скриншоты со всеми отчетами, которые может запросить администратор при общении с центром поддержки.
Способ 4: Выбор другого метода входа
Если используете указанную при регистрации в Epic Games электронную почту в других сервисах или имеете к ней доступ, например, через Google, ничего не мешает выбрать другой метод авторизации, который требует исключительно подтверждения через вкладку в браузере. Пароль при этом вводить не требуется (только если вход в выбранный сервис уже выполнен вами ранее).
- Для этого выйдите из формы восстановления и нажмите по ссылке «К другим способам входа».
- Ознакомьтесь со списком доступных подключений и выберите подходящее для себя. Если вы зарегистрированы через почту Gmail, можете попробовать «Войти с помощью Google», чтобы в браузере просто подтвердить авторизацию.

Способ 5: Подключение через VPN
Хоть Epic Games официально и не заявляли об изменениях в политике доступа к платформе, может случиться такая ситуация, что подключение к серверу с вашего региона просто заблокировано или временно не отвечает. Об этом как раз свидетельствуют проблемы с получением отклика при сканировании через средство устранения неполадок. Данная проблема решается путем организации VPN-подключения через любую удобную страну. Подойдут даже бесплатные VPN, ограничивающие скорость, поскольку вам нужна только форма для восстановления, а после авторизации в лаунчере ВПН уже можно отключить.
Подробнее: Настройка и подключение VPN в Windows 11
Способ 6: Создание обращения в поддержку
Завершающий метод относится к тем пользователям, кому ничего из перечисленного выше не помогло и доступ к аккаунту все еще не восстановлен. Остается только обратиться в поддержку, чтобы напрямую через администраторов решать ситуацию. Сначала понадобится создать базовое обращение, что выглядит так:
- Нажмите по кнопке с шестеренкой для перехода к настройкам лаунчера.
- Найдите ссылку «Поддержка» и нажмите по ней для открытия соответствующей страницы в браузере.
- Щелкните по кнопке «Связаться с нами».
- Укажите вариант «Я не могу войти», поскольку сейчас у вас нет доступа к профилю.
- Заполните анкету в соответствии со своими личными данными. Приложите информацию о покупках, если такие имеются, и добавьте подключенные учетные записи (речь идет о Steam или Xbox).

Завершите создание обращения, описав свою проблему. Если хотите, можете сразу приложить скриншоты окна устранения неполадок. Теперь остается только ждать ответа от администрации, который поступит на указанный адрес электронной почты. Скорее всего, вам помогут восстановить доступ к профилю путем ручного сброса пароля через переход по выданной службой поддержки ссылке.

- Описание
- Методы исправить
- Заключение
Приветствую. Данная заметка опишет возможные причины появления ошибки популярного игрового лаунчера, который используется для запуска/обновления игр.
Данные использованные вами для входа недействительны Epic Games — что это?
Сразу коротко ответ: в большинстве случаев данная ошибка связана с некорректно указанными логин/пароль, второй вариант (редко) — проблема на стороне Epic.
Когда ничего не помогает — желательно обратиться на официальный форум, создав тему с описанием проблемы.
Как исправить?
Некоторые рекомендации, которые могут помочь:
- Попробуйте восстановить учетную запись, привязанную к электронному адресу.
- Иногда — банально бан (блокировка). Тогда лучше написать в администрацию (техподдержку) лаунчера.
- Проверьте корректность пароля.
- Некоторым помогло вместо логина EGS ввести почту (включая символ @).
- Иногда не пускает бот-защита. Тогда стоит попробовать спустя несколько часов.
- Попробуйте зайти через веб-сайт (для проверки корректности логина/пароля). При успехе — проверьте лаунчер на предмет последней установленной версии (левый нижний угол). Некоторым помогло установка обновления, другим — переустановка программы (удаление: зажмите Win + R > команда appwiz.cpl > найдите ПО > кликните удалить).
Пример ошибки авторизации:
Иногда причиной могут быть проблемы серверов (разумеется временно):
Заключение
Немного разобрались:
- Данная ошибка — следствие неудачи при проверке логина/пароля, которые были введены в лаунчер Epic Games для входа. Например вместо электронной почты мог быть указан логин (недопустимо).
- Иногда причина ошибки на стороне серверов (тогда проблема носит временный характер).
Удачи и добра.
На главную!
15.03.2021
Компания Стрелялка для Эпических Игр позволяет игрокам на ПК покупать и загружать игры в магазине Epic Games Store, а также предоставляет возможность чата с другими пользователями. Геймеры также могут управлять своей игровой библиотекой. Однако некоторые пользователи сообщают, что у них возникают проблемы со входом в программу запуска Epic Games на своих Windows 10 or Windows 11 устройств. Этот пост предлагает общее исправление ошибок входа в Epic Games Launcher.
В этом разделе ниже мы выделим наиболее распространенные ошибки входа в Epic Game Launcher с соответствующими решениями, а затем опишем общие исправления для других ошибок входа, с которыми вы можете столкнуться при попытке войти в Epic Games Launcher. Мы рассмотрим следующие сообщения об ошибках:
- Произошла ошибка при обработке учетных данных из внешней системы входа.
- К сожалению, учетные данные, которые вы используете, недействительны
- При входе в систему произошла ошибка, попробуйте еще раз
- Общие исправления ошибок входа в Epic Games Launcher.
Произошла ошибка при обработке учетных данных из внешней системы входа.
Вы получите это сообщение об ошибке, если попытаетесь войти в Epic Games с помощью Счетом Microsoft без профиля Xbox. Чтобы устранить эту ошибку, вам необходимо создать профиль Xbox. Вот как:
- Зайдем на account.xbox.com.
- Вам будет предложено создать профиль Xbox.
- Следуйте инструкциям по созданию профиля Xbox.
- Когда закончите, попробуйте снова войти в Epic Games. Теперь вход в систему должен быть успешным.
Если у вас уже есть профиль Xbox, но проблема все еще возникает, убедитесь, что вы вошли в правильный профиль Xbox — и вы можете использовать режим инкогнито, чтобы обойти автозаполнение и вручную войти в профиль Xbox.
К сожалению, учетные данные, которые вы используете, недействительны
Вы, скорее всего, столкнетесь с этой ошибкой, если не входили в систему или не использовали свою учетную запись Epic Games в течение длительного периода времени — есть вероятность, что вы забыли учетные данные или в качестве проверки безопасности вам будет предложено сбросить пароль. В этом случае просто выполните восстановление пароля и сбросьте пароль на то, что вы легко запомните, и попробуйте войти в систему еще раз.
Функции: Если вы недавно сбросили или изменили пароль, это может занять некоторое время, поэтому вам, возможно, придется немного подождать, прежде чем пытаться войти в систему снова.
В этом случае вместо этого вы получите сообщение об ошибке ниже:
К сожалению, учетные данные, которые вы используете, недействительны или не были сохранены для использования в автономном режиме.
Автономный режим доступен только в том случае, если у вас нет подключения к Интернету с помощью Epic Games Launcher. Чтобы перейти в автономный режим, выполните следующие действия:
- Откройте программу запуска Epic Games.
- На экране входа нажмите Войти позже внизу.
Это все, что вам нужно сделать, чтобы использовать автономный режим. Имейте в виду, что некоторые игры, такие как Fortnite, могут не работать из-за того, что они зависят от Интернета.
При входе в систему произошла ошибка, попробуйте еще раз
Скорее всего, вы столкнетесь с этой ошибкой, если сервер Epic Games недоступен или не в сети. В этом случае вам необходимо подтвердить, что сервер Epic Games запущен и работает, посетив статус.epicgames.com — если статус Epic Games Store не зеленый и не работает, у вас не будет другого выбора, кроме как дождаться, пока сервер вернется в режим онлайн. Также может быть, что серверы Epic Games в вашем регионе / регионе могут быть недоступны, поэтому вы не сможете получить к ним доступ. Чтобы узнать, не работают ли серверы глобально или только в вашем регионе, вам необходимо использовать VPN.
Однако, если сервер онлайн / доступен по всему миру, но проблема все еще возникает, вам нужно будет связаться со службой поддержки Epic Games, так как проблема связана с их системой входа.
Общие исправления ошибок входа в Epic Games Launcher
Вот некоторые другие способы устранения неполадок (указанные выше решения включены), которые вы можете попробовать при возникновении ошибок входа в Epic Games Launcher или входа в систему, не выделенных в этом сообщении, а именно:
1] Перезагрузите компьютер
Некоторые незначительные проблемы, связанные с входом в систему запуска Epic Games, можно легко решить с помощью перезагрузка вашего ПК. Полная перезагрузка системы приведет к перезагрузке программы запуска Epic Games и всех связанных временных файлов / данных.
2] Выйти с других компьютеров
Когда вы входите в учетную запись Epic Games с нескольких компьютеров, вы можете получить сообщение об ошибке. Не могу войти в Epic Games. В этом случае убедитесь, что у вас есть вышел из всех Windows 10/ 11 ПК, прежде чем пытаться войти в другое устройство.
3] Удалите и переустановите Epic Games Launcher.
Некоторые компьютерные геймеры сообщили, что им удалось устранить некоторые ошибки входа в Epic Games Launcher, просто удаление приложения, затем перезагрузите компьютер и загрузите новую копию Epic Games Launcher с официального сайта, а затем установите на ПК.
Надеюсь, этот пост окажется для вас достаточно полезным!
Оригинал статьи
На чтение 4 мин Опубликовано 09.05.2018 Обновлено 29.07.2022
Epic Games Launcher – это многофункциональное приложение, которое было создано для запуска, скачивания и обновления различных игр, выпускаемых компанией Epic Games. Приложение может работать в ручном и автоматическом режиме. К сожалению, сейчас очень частой среди пользователей становится проблема с сетевым подключением. Пользователи и сами разработчики выявили несколько причин такой проблемы и предложили свои варианты ее решения.
Содержание
- Ошибка авторизации в Epic Games Launcher
- Проблемы с установкой и подключением к сети
- Во время запуска лаунчер Pic Games начинает завись и выдавать надпись «Please Wait»
- Epic Games Launcher не запускается
- Несколько дополнительных советов
- Заключение
Ошибка авторизации в Epic Games Launcher
Одна из не самых распространенных причин проблем с подключением может заключаться в отказе системы во время входа в свою учетную запись. При этом есть вероятность, что человек вошел с помощью своей учетной записи в систему на нескольких компьютерах в одно и то же время.
Сейчас максимальное количество одновременных подключений равно пяти, но оно может быть снижено до одного, если пользователь несколько раз неправильно ввел пару логин/пароль.
Проблемы с установкой и подключением к сети
Еще одна причина проблем может быть связана с самой установкой лаунчера на ОС Windows. Если не получается скачать, установить или запустить файл онлайн или оффлайн инсталлятора, можно попробовать выполнить следующие действия:
- нужно убедиться в том, что файл установщика был запущен с привилегиями администратора;
- также нужно убедиться в том, что у пользователя и программы есть все права на чтение и запись в выбранном каталоге;
- еще один момент, о котором нужно помнить – это проверка наличия сервис-паков, обновления операционных систем и драйверов.
Если все стоит на месте и права доступа есть, но ничего не помогло, то нужно получить логи файла-инсталлятора. Для того, чтобы сделать это, достаточно:
- скопировать msi-файл в корневой каталог локального диска C;
- нажать на комбинацию клавишу Win+R, и в открывшемся окне ввести такую команду, как msiexec /i C:EpicGamesLauncherInstaller.msi /L*V C:EpicGamesInstallerLog.txt.
В том случае, если msi-файл и его имя отличаются от стандартных EpicGamesLauncherInstaller.msi, то нужно исправить его в команде на другое, чтобы имена совпадали.
Читайте также: как активировать Дискорд Нитро в Epic Games
Во время запуска лаунчер Pic Games начинает завись и выдавать надпись «Please Wait»
Одна из распространенных проблем, касающихся запуска лаунчера и подключения его к сети – это зависание программы во время входа в пользовательскую учетную запись. В таком случае следует выполнить следующие действия:
- убедиться в том, что при запуске лаунчера и входе в учетную запись не используется прокси-сервер;
- убедиться в том, что во время запуска компьютер не блокирует официальный адрес epicgames.com. Но, если прокси-сервер все же используется, необходимо добавить разрешение для официально сайта и поддоменов этого ресурса;
- убедиться в том, что открыты необходимые порты. Это 5222, 443 (https) и 80 (http);
- попробовать использовать иной DNS-сервер. К примеру, можно взять на вооружение googleDNS и OpenDNS;
- при использовании ОС Windows добавить в командную строку « -http=wininet». Для этого достаточно нажать на ярлыке программы правой кнопкой мышки и выбрать пункт со свойствами. Там в поле объект добавить строку без кавычек. Пи этом нужно убедиться в том, что перед дефисом стоит пробел;
- после всех произведенных изменений достаточно перезапустить программу.
Как отмечают разработчики и пользователи, эти шаги помогут разрешить проблему, если в лаунчере возникает проблема с подключением.
Epic Games Launcher не запускается
Если с программой происходит такое, можно попробовать выполнить следующие действия:
- Удостовериться в том, что программа не была запущена до этого.
- Проверить в диспетчере задач, запущенна ли программа и была ли она закрыта после прошлого запуска.
- Проверить наличие последних драйверов для сетевой и видеокарты.
- Еще один важный шаг подойдет тем, кто используется видеокарту, совместимую с DirectX 11 версии. Нужно использовать параметр «- OpenGL». Для этого нужно опять же вызвать свойства программы и в поле «Объект» ввести « — OpenGL» без кавычек и с пробелом перед дефисом.
- Перезапустить лаунчер после всех произведенных действий.
Этот алгоритм действий тоже сможет разрешить проблему с подключением к интернету.
Несколько дополнительных советов
Также пользователи отмечают несколько других советов, которыми стоит воспользоваться:
- Добавить EpicGames программу в список исключений своей антивирусной программы и брандмауэра.
- Проверить интернет подключение и его работоспособность. Одна из причин – невозможность программы подключиться к официальным серверам компании.
- Обновить дополнительное программное обеспечение. В качестве него можно отметить vcredist, MS Visual C++, NetFramework и другие приложения.
Заключение
Все произведенные выше действия не являются исключительными, поэтому рекомендуется экспериментировать с каждым из способов вплоть до положительного результата. Рекомендуется предварительно активировать точку восстановления.
Виртуальные игры и развлечения стали неотъемлемой частью современной жизни. Один из крупнейших игровых платформ, которая пользуется огромной популярностью среди геймеров со всего мира, является Epic Games. Однако, даже на таких крупных платформах могут возникать неполадки, одной из которых является ошибка авторизации, сопровождающаяся сообщением «Во время авторизации произошла ошибка: повторите попытку позже». В данной статье мы разберем причины возникновения этой ошибки и предложим несколько возможных решений.
Содержание
- Причины ошибки
- Возможные решения
- Перезапустите клиент Epic Games
- Проверьте статус серверов Epic Games
- Проверьте свое интернет-соединение
- Отключите блокировщики рекламы и антивирусы
- Обратитесь в службу поддержки Epic Games
- Заключение
Причины ошибки
Ошибка авторизации в Epic Games может возникать по разным причинам. Некоторые из них включают:
1. Проблемы с серверами Epic Games: Иногда причина ошибки лежит на стороне платформы. Если серверы Epic Games перегружены или недоступны, то возможно временное прекращение авторизации.
2. Проблемы с соединением: Ошибка может возникать из-за проблем с вашим интернет-соединением. Нестабильное соединение или низкая скорость могут вызвать проблемы с авторизацией.
3. Технические проблемы на вашем устройстве: Возможно, у вас установлено программное обеспечение или настройки, которые препятствуют нормальной авторизации в Epic Games. Наличие вредоносного ПО или блокировщиков рекламы может вызвать ошибку.
Возможные решения
Не беспокойтесь, существует несколько методов, которые помогут вам избавиться от ошибки авторизации в Epic Games. Ниже представлены несколько возможных решений:
Перезапустите клиент Epic Games
Возможно, ваш клиент Epic Games просто неожиданно вышел из строя. Попробуйте перезапустить клиент и снова войти в свою учетную запись.
Проверьте статус серверов Epic Games
Перед тем, как предпринять дальнейшие действия, убедитесь, что серверы Epic Games функционируют нормально. Можно проверить статус серверов на официальном сайте Epic Games или на специальных ресурсах, отслеживающих работу игровых платформ.
Проверьте свое интернет-соединение
Плохое или нестабильное интернет-соединение может быть причиной ошибки авторизации. Проверьте скорость вашего интернета и убедитесь, что соединение стабильно.
Отключите блокировщики рекламы и антивирусы
Некоторые блокировщики рекламы или антивирусные программы могут блокировать доступ к серверам Epic Games из-за ложных срабатываний. Временно отключите такие программы и попробуйте снова авторизоваться.
Обратитесь в службу поддержки Epic Games
Если все вышеперечисленные методы не помогли решить проблему, то следующим шагом будет обратиться в службу поддержки Epic Games. Они могут предоставить подробную информацию о проблеме и помочь вам с ее решением.
Заключение
Ошибка авторизации в Epic Games с сообщением «Во время авторизации произошла ошибка: повторите попытку позже» может вызвать разочарование у геймеров, но в большинстве случаев она имеет решение. В данной статье мы рассмотрели несколько причин возникновения ошибки и предложили несколько способов ее устранения. Надеемся, что данная информация поможет вам в решении проблемы и вы снова сможете наслаждаться играми на Epic Games без проблем с авторизацией.
Популярный магазин игр Epic Games установлен у каждого, кто любит гейминг. Как правило, этот безупречный лаунчер запускается и работает как часы — быстро и без ошибок. Но иногда, всё-таки, с ним случаются проблемы. Ошибка AS3 Epic Games является одной из таких неприятностей, которые мешают погрузиться в игровой мир. В этой статье разбираемся, как это быстро самостоятельно исправить.
Оглавление:
- 1 Почему появилась ошибка AS-3 Epic Games
- 2 Убедитесь, что у вас есть интернет
- 3 Проверка статуса сервера Epic Games Store
- 4 Убедитесь, что у вас достаточная скорость интернета
- 5 Перезагрузка компьютера и интернета
- 6 Отключите VPN или прокси
- 7 Средства устранения неполадок
- 8 Удаление кеша интернет подключения
- 9 Подключение к интернету через кабель
- 10 Epic Games Luncher заблокирован в брандмауэре
Почему появилась ошибка AS-3 Epic Games
Если обратиться с этим запросом в Google, то на первом месте поисковой выдачи находится официальная справка Epic Games, которая говорит о том, что ошибка с кодом AS-3 появилась от проблемы с сетевым подключением при попытке доступа к одному из сервисов.
Говоря простыми словами, Epic Games на вашем компьютере просто потерял интернет во время входа в профиль, и поэтому не может авторизоваться. Рассмотрим далее как это исправить, начиная от простого к сложному.
Убедитесь, что у вас есть интернет
Ошибка авторизации Epic Games launcher с кодом AS-3 появляется, когда приложение не может получить доступ к интернету. Проверьте, есть ли вообще у вас сейчас интернет. Сначала проверьте его наличие на компьютере — попробуйте в браузере открыть какой-нибудь сайт. Если открывается, значит интернет есть. Если не открывается — значит это более глобальная проблема подключения к интернету. Ошибка пропадёт, как только вы восстановите интернет на компьютере.
Проверка статуса сервера Epic Games Store
Ошибка Epic Games Launcher AS-3 может появляться по причине неполадок на стороне сервера, а не у вас в компьютере. Чтобы проверить это, посетите страницу статусов северов Epic Games. Проверьте состояние серверов Epic Games Store, нажав на плюс рядом с названием, чтобы развернуть их. Чтобы лаунчер успешно авторизовался и подключился, все серверы в разделе Epic Games Store должны работать, то есть их статус должен быть с зелёной надписью Operational. Если статус с жёлтой или красной надписью, значит сервер работает не корректно, и в этом случае вам ничего не нужно делать, а следует только подождать, пока всё исправят.
Убедитесь, что у вас достаточная скорость интернета
Чтобы Epic Games исправно работал, ему необходим быстрый интернет. Если скорость интернета слишком маленькая, то может появляться ошибка авторизации AS-3.
Протестируйте интернет на Speedtest. Перейдите на сервис и нажмите кнопку «Начать». Дождитесь завершения проверки. Если время пинг выше 100 мс, а скорость загрузки менее 1 Мбит/с, то это слишком маленькая скорость для нормальной работы Epic Games.
Скорость интернета может падать из-за временных проблем у провайдера или работы каких-то приложений на этом компьютере или других устройствах, которые подключены к тому же интернету (например, если что-то скачивается). Также скорость интернета может ограничиваться тарифным планом у вашего провайдера.
Перезагрузка компьютера и интернета
Если вы убедились в том, что на компьютере интернет есть и он работает нормально, и только Epic Games не может подключиться, то перезагрузите компьютер, а также роутер или модем. Если интернет приходит к компьютеру по кабелю, то выньте кабель не некоторое время и вставьте обратно. При перезагрузке роутера или модема рекомендуется выключить его на пару минут, а потом включить.
Отключите VPN или прокси
VPN или прокси есть у многих на компьютере. Эти приложения подключаются к стороннему серверу и затем пропускает весь интернет трафик через него. Однако эти приложения негативно влияют на качество интернета, его скорость и вообще возможность использовать некоторые сервисы, в том числе это может плохо повлиять и на работу Epic Games. Поэтому, если вы видите ошибку авторизации AS-3 при запуске лаунчера и при этом у вас включены VPN или прокси, то отключите их и попробуйте снова.
Даже если вы уверены в том, что такие приложения у вас сейчас не работают, всё равно проверьте. Иногда пользователи забывают о том, что устанавливали VPN и они загружаются вместе с Windows во время старта системы и подключаются. Чтобы убедиться в том, что вы точно подключены без VPN, проверьте ваш IP, он должен принадлежать той стране, в которой вы сейчас находитесь. Если указан IP другой страны, значит у вас включен VPN или прокси.
Средства устранения неполадок
Иногда такие проблемы решаются с помощью автоматических средств устранения неполадок, которые встроены в Windows. Далее покажем пошаговую инструкцию, как запустить средства устранения неполадок для проверки работы подключения к интернету и сетевых адаптеров в Windows 11. На других версиях Windows будет немного иначе, но смысл действий тот же.
- Запустите «Параметры».
- Находясь в разделе «Система», зайдите в подраздел «Устранение неполадок».
- В следующем окне зайдите в раздел «Другие средства устранения неполадок».
- Напротив «Подключения к интернету» нажмите кнопку «Запуск», чтобы протестировать работу подключения.
- Появится средство устранения неполадок. Кликните на «Устранение неполадок подключения к интернету», чтобы запустить его.
- Начнётся проверка подключения. Если приложение обнаружит проблемы, то оно попытается исправить их. В результате вы получите отчёт о работе средства устранения неполадок. После проведения анализа и исправления проблем, если они были обнаружены, закройте окно.
- Затем запустите средство устранения неполадок напротив раздела «Сетевой адаптер».
- В открывшемся окне выберите вариант «Все сетевые адаптеры» и нажмите «Далее», чтобы запустить средство устранения неполадок.
- После предварительного анализа система предложит выбрать вариант дальнейших действий. Выберите «Я пытаюсь получить доступ к определённому веб-сайту или сетевой папке».
- Укажите адрес https://store.epicgames.com/ и нажмите «Далее».
- Дождитесь, пока приложение проанализирует работу сетевых адаптеров. При обнаружении проблем оно попытается исправить их. В конце работы вы увидите отчёт. Затем закройте окно.
- После проведения этих анализов попробуйте запустить снова Epic Games и проверить, осталась ли ошибка авторизации AS-3.
***
Удаление кеша интернет подключения
Подключаясь к какому-либо удалённому серверу, компьютер сохраняет в системе его данные в кеш, чтобы в следующий раз быстрее подключиться. Иногда кеш сохраняется не правильно и возникают разнообразные ошибки, в том числе может появиться ошибка авторизации Epic Games Launcher AS-3. Проблема решается очисткой кеша. Сделайте следующие шаги:
- Запустите командую строку с правами администратора. Для этого найдите её в поиске пуска по соответствующему запросу.
- В командной строке введите netsh winsock reset и нажмите клавишу Enter. Скопируйте отсюда команду и вставьте в командную строку с помощью клика правой кнопкой мышки (также поступите и с остальными командами).
- Затем введите команду netsh int ip reset и тоже нажмите Enter.
- И потом — команду ipconfig /flushdns и нажмите Enter.
- После выполнения всех трёх команд, перезагрузите компьютер, а потом попробуйте снова запустить Epic Games.
Подключение к интернету через кабель
Если скорость интернета недостаточная или по другим причинам появляется ошибка AS3 Epic Games и при этом компьютер подключен к сети по Wi-fi, то есть смысл подключить его по кабелю через порт Ethernet. Это значительно улучшит скорость и стабильность подключения к интернету, что поможет исправить ошибку авторизации.
Epic Games Luncher заблокирован в брандмауэре
Брандмауэр — это приложение, которое управляет сетевой активностью программ на компьютере — разрешает или запрещает им доступ к сети. Брандмауэр встроен в Windows, но также бывают и сторонние приложения, в том числе и в составе антивируса. Если пользователь случайно заблокировал приложению Epic Games доступ к интернету в брандмауэре, то при попытке авторизации появится ошибка AS-3. Поэтому разблокируйте лаунчер в брандмауэре.
Далее будет показано, как проверить блокировку Epic Games в брандмауэре, встроенном в Windows 11. На других версиях Windows доступ к брандмауэру можно получить примерно так же. Если у вас сторонний брандмауэр, то проверьте блокировку интернета для Epic Games Launcher в нём.
После этого попробуйте запустить лаунчер Epic Games и проверьте, пропадёт ли ошибка.