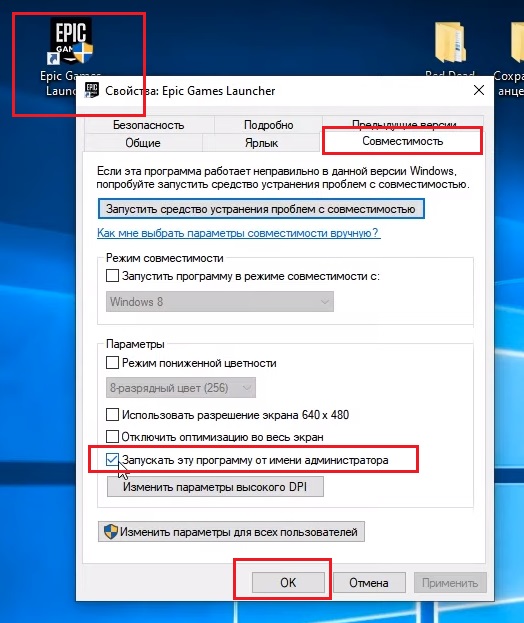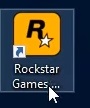Как исправить ошибку с отсутствием необходимых прав для запуска RDR2 на ПК?
Что делать, если Red Dead Redemption 2 не запускается из-за отсутствия прав?
В конце 2019 года компания RockStar выпустила многими долгожданную версию игры Red Dead Redemption 2 для персональных компьютеров. Казалось бы, что нужно радоваться, но не все так просто. Многие игроки столкнулись с различными проблемами из-за которых игра попросту не запускается. Одну из них, которая возникает по причине нехватки прав администратора, мы рассмотрим в данной статье.
Решение проблемы
Если при запуске Red Dead Redemption 2 у вас появляется сообщение с текстом “Не удалось запустить rdr2.exe из-за отсутствия прав, необходимых для библиотеки игр”, то вот что нужно сделать.
Для начала заходим в папку с установленной игрой и находим в ней файл rdr2.exe.
Кликаем по нему правой кнопкой мыши и в появившемся меню выбираем “Свойства”.
Установка прав администратора для файла rdr2.exe
Далее переходим на вкладку “Совместимость” и в ней ставим галочку “Запускать эту программу от имени администратора”.
То же самое нужно проделать и с ярлыком лаунчера, через который запускается игра. В вашем случае это скорее всего Epic Games Launcher и RockStar Games Launcher. Их ярлыки должны быть на рабочем столе.
Установка прав для Epic games launcher
Установка прав для RockStar games launcher
После того, как вы дали полные права администратора ярлыку игры и ярлыкам лаунчеров, можете пробовать запускать Red Dead Redemption 2. Ошибки с отсутствующими правами быть не должно.
Лучшая благодарность автору — репост к себе на страничку:
Если решение от Rockstar Games не помогло, попробуйте это:
- Откатить драйвера – инструкция
- Отключить антивирус
- Добавить папку с игрой в «белый список»
- Банальная перезагрузка компьютера — того требует некоторое ПО, которое устанавливается вместе с игрой.
Вопрос игрока: Что мне делать, если Red Dead Redemption 2 вылетает при запуске с сообщением «Непредвиденная ошибка с Red Dead Redemption 2»?
Ответ поддержки Rockstar: Чаще всего эту ошибку вызывают устаревшие графические драйвера.
Обновите драйвера для своей видеокарты.
Владельцы карточек от Nvidia должны обновиться через приложение GeForce Experience до драйвера версии 441.12 или выше. Также это можно сделать вручную, используя следующую ссылку: http://www.nvidia.com/Download/index.aspx
Владельцы карточек от AMD должны обновить свои драйвера до версии 19.11.1 или выше через приложение Настроек Radeon. Также это можно сделать вручную, используя эту ссылку: http://support.amd.com/en-us/download
Запустите RDR2.exe от имени администратора
- Откройте Rockstar Games Launcher
- Откройте «Настройки»
- Выберите Red Dead Redemption 2 в разделе установленных игр
- Нажмите на «Открыть», чтобы перейти в папку, где была установлена игра
- Нажмите ПКМ на RDR2.exe
- Выберите «Свойства» из контекстного меню
- Перейдите во вкладку «Совместимость»
- Поставьте галочку возле пунктов «Запускать эту программу от имени администратора» и «Отключить оптимизацию во весь экран»
- Кликните на «OK»
- Вернитесь в библиотеку игр Rockstar Games Launcher
- Запустите игру
Нашли опечатку? Выделите текст и нажмите Ctrl + Enter
Поделись с друзьями:
Твитнуть
Поделиться
Поделиться
Отправить
Класснуть
Вотсапнуть
Запинить
Подпишись на наш канал в Яндекс.Дзенzen.yandex.ru/rockstargames.su
Если не нашли свою проблему в списке — расскажите о ней в комментариях.
Последнее обновление: 30 декабря 18:00 (МСК).
Запуск Red Dead Redemption 2 на ПК явно пошёл не по плану Rockstar. Часть игроков даже не может запустить игру, не говоря уже о зависаниях у тех, кому удалось пройти дальше главного меню.
Пока в Rockstar отделываются дежурными фразами и корпят над патчами, мы собираем в одном материале известные проблемы игры и рассказываем, как от них можно избавиться. Часть из них, судя по всему, связана с лаунчером Rockstar. Разумеется, 100% успех никто не гарантирует, но попытка — не пытка.
Материал будет обновляться по мере появления новых трудностей и решений. Рассказывайте о своих проблемах в комментариях, если вы вдруг с ними столкнулись.
Чек-лист перед запуском
Начнём с основ. Прежде чем обратиться к узкопрофильным решениям, попробуйте выполнить следующие шаги. Порой самые простые действия оказываются самыми эффективными.
- Обновите Windows (10-ку до 1903).
- Обновите драйвера видеокарты (Nvidia, Radeon).
- Обновите библиотеки (DirectX, Visual C++, Net Framework).
- Переустановите все приложения, использующие внутриигровой оверлей (вроде Discord, Geforce Experience, EGS, Rockstar Game Launcher, Rockstar Social Club и другие).
- Убедитесь, что в пути к игре, лаунчеру и Rockstar Social Club нет кириллицы.
- Проверьте целостность скачанных файлов в лаунчере.
- Добавьте запускающие файлы и пути к игре, лаунчеру и Rockstar Social Club в исключения антивируса и фаервола («Защитника» и брандмауэра Windows это тоже касается). Или временно отключайте эти приложения на время игры.
- Поставьте в параметрах запуска «от имени администратора» для игры, лаунчера и Rockstar Social Club. Ещё можно попробовать «Отключить полноэкранную оптимизацию».
- Убедитесь, что запускаемый файл игры использует дискретную видеокарту, а не встроенную, в панели управления видеокарты.
- Если у вас ноутбук, поставьте в настройках электропитания «Максимальную производительность».
- Обновите лаунчер (выйдите из него и запустите заново для проверки обновлений).
- Удалите данные локального профиля в Rockstar Games Launcher: «Настройки» → «Данные учётной записи» → «Удаление профиля» → «Удалить». Затем вам надо будет заново ввести свои учётные данные для входа.
- Убедитесь, что у вас стоит последний патч для игры.
- Перезапустите компьютер.
- Убедитесь, что помимо игры, лаунчера и Rockstar Social Club в системе не запущено никаких лишних процессов и программ.
Если эти шаги вам не помогли, попробуйте специализированные решения.
«Непредвиденная ошибка»
Самая распространённая и известная проблема при запуске игры. Одним игрокам помог первый патч, но другим, к сожалению, нет.
Если вам не помогли шаги из чек-листа, попробуйте вот что.
- Отключите геймпад и другие периферийные устройства. Или отключите поддержку геймпада в Steam: Библиотека → RDR2 → Свойства → Настройки ввода Steam для отдельных игр (требуется перезапуск игры) → Принуд. выкл.
- Обновите BIOS вашей материнской платы. Пользователям AMD может помочь откат до 1.0.0.2, если ваша материнская плата не поддерживает новую прошивку 1.0.0.4.
- Некоторым игрокам помогало удаление всех папок в Мои документыRockstar GamesRDR 2.
- Одному игроку помогло изменение размера файла подкачки виртуальной памяти: «Панель управления» → «Система» → «Дополнительные параметры системы» → «Дополнительно» → жмём на параметры «Быстродействия» → «Дополнительно» → «Изменить» в разделе «Виртуальная память» → для диска, на котором у вас установлена игра, поставьте параметр «Размер по выбору системы» и перезагрузите компьютер.
- Поставьте NVIDIA High Definition Audio вашим устройством вывода звука по умолчанию, если у вас видеокарта Nvidia, а все остальные отключите. Если у вас нет её в списке устройств, переустановите драйверы видеокарты с указанием для установки данного параметра.
- Удалите system.xml в Мои документыRockstar GamesRed Dead Redemption 2SettingsSystem.
- Удалите программы наподобие Sonic Suite 3, отвечающие за управление звуком на компьютере.
Фризы, зависания, просадки фреймрейта
ПК-версия RDR2 «славится» нестабильным фреймрейтом даже на машинах, полностью подходящих под рекомендуемые системные требования. В Nvidia говорили, что игру на максимальных настройках не потянет даже их топовая RTX 2080Ti. Поэтому не пытайтесь сразу выкручивать настройки на «ультра», а аккуратно пробуйте разные, наблюдая за изменением частоты кадров.
Если вы уверены, что ваше железо должно справляться с выставленными настройками, попробуйте поставить оконный режим без рамки или переключить API в настройках графики.
Пользователю Micro помогло следующее: в настройках Rockstar Games Launcher кликните на Red Dead Redemption 2. Далее пропишите в строку параметров запуска без кавычек «-USEALLAVAILABLECORES -high».
В DocumentsRockstar GamesRed Dead Redemption 2Settings в файле settings.xml найдите строку «asyncComputeEnabled value=»false» /» и поменяйте «false» на «true».
Полное удаление Google Chrome помогло освободить память и избавиться от микроподвисаний пользователю Reddit.
Официальное решение от Rockstar Games: в настройках запуска игры в Rockstar Games Launcher наберите параметр без кавычек «-cpuLoadRebalancing». Учтите, что сторонние программы для контроля ядер процессора вроде BES и Lasso должны быть отключены.
Игра сильно нагружает процессор
Игроки заметили, что нагрузка процессора, если посмотреть в «Диспетчере задач» или специальной программе, достигает 98%. Возможно, игра неправильно использует многоядерные процессоры, неравномерно распределяя нагрузку.
Для исправления запустите «Диспетчер задач» (Ctrl + Shift + Esc), щёлкните ПКМ по процессу rdr2.exe → «Задать соответствие» → отметьте галочками только «ЦП 0» и «ЦП 1». Или скачайте программу для контроля ядер процессора, в которой можно настроить то, как приложение будет задействовать ядра.
Как убрать курсор мыши
Если у вас не пропадает курсор Windows во время игры, попробуйте следующие способы.
- Поменяйте режим с полноэкранного на оконный в настройках или понажимайте Alt + Tab.
- Перезагрузите компьютер (да, это всё ещё иногда работает!).
- Переустановите все приложения, использующие внутриигровой оверлей (вроде Discord, Geforce Experience, EGS и других). Запускайте игру из Rockstar Social Club.
- Сделайте свою учётную запись Windows администратором: Win + R → введите без кавычек “netplwiz” → <имя вашей учётной записи> + «Свойства» → «Членство в группах» → «Другой» → «Администраторы» → применить и перезагрузить ПК.
- Попробуйте отключить на время игры лишние периферийные устройства вроде геймпадов.
- Обладателям версии Epic Games Store может помочь удаление файлов оверлея лаунчера. В Program Files (x86)Epic GamesLauncherPortalExtrasOverlay сделайте копии файлов «EOSOverlayRenderer-Win32-Shipping.exe», «EOSOverlayRenderer-Win64-Shipping.exe», «EOSOVH-Win32-Shipping.dll» и «EOSOVH-Win64-Shipping.dll» в другую папку, а оригиналы удалите. Для других игр из магазина верните файлы на место.
«Требуется активация»
У некоторых игроков при запуске появляется ошибка, словно игра не куплена. Для исправления попробуйте выйти из лаунчера и залогиниться заново.
Бесконечные загрузки
Если загрузки в игре никак не заканчиваются, то попробуйте отключить вертикальную синхронизацию. Некоторым игрокам это помогало.
Поставьте в контрольной панели видеокарты настройки по умолчанию.
Игра вылетает
Если игра крашится после запуска или спустя какое-то время, попробуйте эти способы:
-
Пользователи Windows 10 могут попробовать установить Media Feature Pack.
-
Запустите игру в безопасном режиме в Rockstar Game Launcher. Не включайте HDR и поставьте минимальные настройки графики. Не пользуйтесь перезагрузкой из меню настроек, так как игра снова запустится в безопасном режиме. Выйдите из игры через главное меню и запускайте её снова. Теперь можете ставить удобные для вас настройки графики.
-
Одному игроку помог откат к предыдущему драйверу 441.08 Nvidia.
-
Измените в файле system.xmlg в Мои документыRockstar GamesRed Dead Redemption 2SettingsSystem строку «kSettingAPI_DX12» на «kSettingAPI_Vulkan» или наоборот.
- Установите DirectX Graphics Tool на Windows 10 по этой видеоинструкции.
- Обладатели Nvidia могут удалить в WindowsSystem32 драйвер amdvlk64.dll (спасибо за наводку Алексею Тишкову).
- Выставьте процессу rdr2.exe в «Диспетчере задач» приоритет «Высокий». Это нужно будет делать после каждого запуска игры. Для автоматизации процесса скачайте и настройте программу Lasso.
- Попробуйте поставить другую частоту для вашего монитора в настройках Windows.
- Техподдержка Rockstar советует удалить в папке с игрой файл rdr2.exe, запустить лаунчер от имени администратора и сделать проверку целостности файлов, после этого запустить игру.
- Егор Пенушкин избавился от вылетов изменением разрешения на меньше 1920х1080 и игрой в оконном режиме.
После изменения настроек графики игра не запускается
Попробуйте удалить в Мои документыRockstar GamesRDR 2 файл config с настройками графики.
Rockstar Games Launcher «не видит» игру
У покупателей Steam-версии лаунчер Rockstar может «не заметить» игру, и никакие сканирования не помогают. Для решения проблемы запустите клиент Steam от имени администратора.
«Unable to launch game, please verify your game data»
Попробуйте отключить в «Панели управления» → «Звук» все устройства кроме тех, что стоят по умолчанию (отмечены зелёной галочкой). Также отключите любые программные «улучшалки» звука, как в примере на картинке ниже.
Нельзя изменить разрешение
Может оказаться так, что в настройках будет заблокирована возможность изменить разрешение или же игра запустится в неправильном разрешении.
Откройте настройки Rockstar Games Launcher и кликните на Red Dead Redemption 2 в разделе с установленными играми. Далее пропишите в строку параметров запуска значения без кавычек «-height Y -width X», где Y — вертикальная составляющая вашего разрешения, например 1080, а X — горизонтальная, например 1920.
Также обладатели карт Nvidia могут попробовать отключить контрольную панель видеокарты на время игры.
Попробуйте переключить API, перезапустить игру и изменить разрешение.
«Data» посреди экрана
По середине экрана у некоторых игроков появляется водяной знак Data. Для того чтобы его убрать, переключите API в настройках графики на другой вариант.
Картинка «сплющена»
Некоторые игроки столкнулись с тем, что картинка в игре у них сжата по вертикали. Видимо, это связано с портом подключением монитора. Попробуйте подключить монитор через HDMI.
Игра «видит» только часть видеопамяти
В настройках графики игры отображается не вся доступная видеопамять: у кого-то из 16 ГБ игра определяет только 6. Если вам не помогло обновление драйверов видеокарты, попробуйте следующее.
Настройте графику через Nvidia Experience или измените настройки файла system.xmlg в Мои документыRockstar GamesRed Dead Redemption 2SettingsSystem. После внесения правок поставьте для файла атрибут «только для чтения».
Проблемы с картой
Если метки на карте начинают вести себя странно, попробуйте удалить файл system.xml с настройками в Мои документыRockstar GamesRed Dead Redemption 2SettingsSystem, или переключить разрешение игры на другое и обратно, или поменяйте API.
Ошибка ERR_GFX_STATE
Эта ошибка стала появляться у игроков после обновления от 13 ноября. В DocumentsRockstar GamesRed Dead Redemption 2Settings удалите все файлы, начинающиеся с «sga_». После этого загрузите старое сохранение, отправьтесь в новую локацию и сделайте там новый сейв.
Если не помог способ выше, попробуйте следующий.
- Скачайте Nvidia Profile Inspector — программу наподобие контрольной панели Nvidia, но с более глубокими настройками.
- Скачайте профиль для игры с драйверами 441.12.
- Нажмите в окне программы на «Import user defined profile».
- Добавьте скачанный профиль.
- Выберите его в выпадающем списке и нажмите «Apply changes».
Или удалите все файлы, сделав предварительно копию, в Мои документыRockstar GamesRed Dead Redemption 2Settings.
Попробуйте ввести без кавычек «-ignorepipelinecache» в параметрах запуска игры.
Питеру Терри помогло переключение с Vulkan на DirectX 12.
Масштаб технических проблем игры дошёл до того, что игровые сайты стали выкладывать файлы сохранений, чтобы помочь игрокам избежать вылетов. Остаётся верить, что Rockstar тоже без дела не сидит.
Если вы не нашли решения своей проблемы или знаете способ, которого нет в тексте, поделитесь этим в комментариях. И обязательно отпишитесь, если вам помог какой-либо способ, — так вы можете помочь остальным игрокам.
Выход Red Dead Redemption 2 на ПК был лишь вопрос времени. Но вот сам релиз был омрачен огромным количеством проблем. Несмотря на то,ч то многие ошибки и прочие проблемы устраняются разработчиками, есть и те, что зависят от самих игроков.
В данной статье рассмотрим наиболее часто встречающиеся проблемы с игрой Red Dead Redemption 2 и способы их устранения. Но для начала стоит знакомиться с системными требованиями игры.
Игра не запускается
Самая часто встречающаяся ошибка при запуске игры это «Непредвиденная ошибка Red Dead Redemption 2».
В подавляющем большинстве случаев, проблема решается обновлением драйверов для видеокарты. Так же можно попробовать запустить игру в Безопасном режиме, а затем настроить уровень графики вручную. Если же не что не помогает избавиться от данной ошибки, то как и рекомендуется, обратитесь в службу поддержки Rockstar Games.
- Запустите игру от имени Администратора. Для этого в корневой папке игры найдите файл RDR2.exe и нажмите на него правой кнопкой мыши. Зайдите в Свойства файла. Во вкладке Совместимости поставьте галочку в пункте Запускать эту программу от имени Администратора;
- Ошибка «Не удалось запустить RDR2.exe из-за отсутствия прав необходимых для библиотеки игр«. Данная проблема может возникнуть как следствие предыдущего действия. В таком случае стоит Сам лаунчер так же запустить от имени Администратора;
- У некоторых игроков имеются проблемы с запуском игры на DirectX 12 или на API Vulkan. Стоит попробовать позапускать игру на разных настройках. Для этого откройте файл system.xml в папке …/Rockstar Games/Red Dead Redemption 2/Settigns. Замените там попробуйте заменить API на DX 12 или наоборот;
- При запуске возникает ошибка, ссылающаяся на отсутствие какого либо файла.dll. В таком случае стоит обновить Visual C++ 2015;
- Ошибка 0xc000007b. Если возникла такая ошибка, то стоит воспользоваться советами из статьи Ошибка 0xc000007b в играх и других программах.
При попытке запуска игры может возникнуть ошибка, сообщающая об необходимости активировать игру.
Для устранения данный проблемы стоит перезалогиниться в лаунчере.
Игра вылетает
- На некоторых системах, игра вылетает из за DirectX 12 или API Vulkan. Попробуйте сменить режим работы, воспользовавшись рекомендациями выши;
- В ряде случаев игра начинает конфликтовать с антивирусом или защитником от Windows. Добавьте игру в исключение или отключите защиту на момент игры;
- Иногда проблема кроется в конфликте игры с рядом сторонних программ, например MSI AfterBurner. Попробуйте выявить, с какими программа конфликтует игра и отключите их;
- Так же стоит обновить все драйвера и операционную систему.
Прочие проблемы
- Виден курсор. Если в игре постоянно виден курсор Windows, то стоит попробовать нажать на кнопку Home для открытия Social Club;
- В настройках игры не получается сменить DirectX 12 на Vulkan. Воспользуйтесь советом выше, по смене технологии не входя в игру;
- Не получается сменить разрешение экрана. Находясь в лаунчере, перейдите в раздел установленными играми. Откройте настройки лаунчера и выберите RDR2. Теперь в параметре запуска игры введите два параметра (вместо ХХХХ введите параметры разрешения своего монитора):
-width ХХХХ
-height ХХХХУ игры довольно много технических проблем. По этому могут встречаться даже торможения и всякие фризы на довольно мощных системах. Разработчики знают о большинстве проблем и исправляют их патчами. Но вы всегда можете написать в техподдержку разработчикам и получить способ устранения вашей проблемы.
Если у Вас возникают проблемы с запуском Red Dead Redemption 2 на ПК (DirectX 12 или Vulkan), в большинстве случаев это можно исправить. Ниже предложены способы, позволяющие решить некоторые проблемы, такие как игра не реагирует на запуск, вылетает при загрузке, появляется черный экран или возникает ошибка «Has Exited Unexpectedly error». Рекомендуется поочередно тестировать предложенные решения до успешного запуска, поскольку RDR2 может не запускаться из-за нескольких причин сразу.
Содержание
- Способ №1 (Переустановка лаунчера)
- Способ №2 (установка DirectX и VulkanRT)
- Способ №3 (обновление драйверов видеокарты)
- Способ №4 (обновления компонентов Windows)
- Способ №5 (установка Media Feature Pack)
- Способ №6 (отключение фоновых программ)
- Способ №7 (сброс BIOS)
- Способ №8 (настройки DPI)
Способ №1 (Переустановка лаунчера)
В первую очередь следует попробовать переустановить Rockstar Games Launcher.
- Запустите Rockstar Games Launcher.
- Перейдите в Settings.
- Выберите Red Dead Redemption 2 на вкладке «Мои установленные игры».
- Нажмите на кнопку Verify Integrity. Опция выполнит сканирование файлов RDR2 2 на их целостность и заменит отсутствующие или поврежденные.
Если игра запускается из Epic Games launcher, действуйте следующим образом:
- Откройте Library (Библиотека)
- Найдите в списке Red Dead Redemption 2.
- Нажмите значок «…» справа от «Red Dead Redemption 2».
- Нажмите Verify (Подтвердить).
Аналогичные действия также выполните в случае, если у вас установлен Steam.
Способ №2 (установка DirectX и VulkanRT)
Возможно, в Windows не установлена поддержка DirectX и VulkanRT.
- Перейдите в папку, где установлена RDR2.
- Перейдите в Redistributables и откройте каталог DirectX.
- Запустите приложение DXSETUP.exe и установите его.
- Перейдите в папку Redistributables и откройте папку VCRed.
- Запустите приложение vc_redist.x64.exe (Microsoft C ++ 2015-2019 Redistributable) и установите его. Если оно установлено, восстановите его.
- Вернитесь в папку Redistributables. Запустите и установите приложение VulkanRT-1.1.108.0-Installer.exe.
- Перезагрузите компьютер.
Способ №3 (обновление драйверов видеокарты)
Проверьте обновления драйверов вашей видеокарты. Загрузить актуальные версии драйверов можно на сайте производителя. Перед установкой рекомендуется удалить старые версии драйверов. Для этого лучше воспользоваться программой DDU (Display Driver Uninstaller).
Способ №4 (обновления компонентов Windows)
Возможно, в операционной системе установлены не все необходимые для запуска компоненты. Поэтому ее следует обновить.
Если у вас Windows 10:
- Нажмите значок «Пуск» и перейдите в «Панель управления».
- Нажмите на «Обновление и безопасность» и запустите проверку на их наличие.
Если вы используете Windows 7:
- Перейдите по ссылке https://www.microsoft.com/en-us/download/windows.aspx.
- Нажмите «Скачать» и выберите «Windows6.1-KB2670838-x64.msu».
- Нажмите «Далее», дождитесь окончания загрузки и запустите установку.
- Кроме того, не лишним будет заодно обновить все остальные драйверы. (BIOS, аудио, Lan, Chipset).
Если Red Dead Redemption 2 запускается и появляется черный экран, помочь может установка Media Feature Pack для N-версий Windows 10:
- Перейдите на https://www.microsoft.com/en-us/software-download/mediafeaturepack.
- Выберите свою версию Windows из списка выпусков.
- Нажмите на кнопку «Подтвердить».
- После этого нажмите кнопку «64-битная загрузка» и по завершении загрузки установите его.
Способ №6 (отключение фоновых программ)
- Попробуйте отключить фоновые программы, такие как MSI Afterburner, EVGA Precision X1, RTSS Rivatuner, ASUS GPU Tweak II, Fraps, Discord, Skype, Keyboard&Mouse software, Nvidia GeForce Experience, AutoHotKey или script apps.
- Также следует отключить брандмауэр/антивирус или добавить RDR2.exe в список исключений антивируса.
Способ №7 (сброс BIOS)
Одним из первых предложений, опубликованных пользователями Reddit, было сбросить BIOS к заводским настройкам — многим это помогло. На некоторых компьютерах сработал вариант отключения Overclock в программном обеспечении BIOS (если такая функция имеется).
Способ №8 (настройки DPI)
Этот способ помогает нечасто, однако не стоит обходить его вниманием.
- Перейдите в папку, где установлена игра.
- Щелкните правой кнопкой мыши на файле RDR2.exe
- Откройте «Свойства».
- Установите флажок напротив «Отключить полноэкранные оптимизации» на вкладке «Совместимость».
- После этого нажмите кнопку «Изменить настройки высокого разрешения».
- В разделе «Переопределение масштабирования с высоким DPI» установите флажок «Переопределять режим масштабирования с высоким DPI».
- Откройте раскрывающееся меню «Масштабирование выполняется с помощью:» и выберите «Приложение».
- Подтвердите выбор кнопкой ОК и нажмите еще раз ОК.
Jagged Alliance 3 – это тактическая ролевая игра, последняя часть франшизы. Прием к игре был хорошим. Однако игроки Jagged Alliance 3 на ПК сообщают, что игра не запускается или вылетает при запуске с сообщением об ошибке «не удалось запустить игру». пожалуйста, перезапустите”. Существует несколько причин, по которым Jagged Alliance 3 не запускается на вашем ПК, и в этом руководстве я перечислю исправления, которые помогут игрокам на ПК устранить эту ошибку.
Рекламные объявления
Игроки на ПК сообщают, что столкнулись с проблемой “не удалось запустить игру. пожалуйста, перезапустите” ошибка при запуске Jagged Alliance 3. Существует несколько причин, по которым игра не запускается или падает при запуске, например, внутриигровые оверлеи, особенно внутриигровые оверлеи Epic Store, полноэкранные оптимизации и многое другое. Ниже приведены исправления, которые помогут игрокам устранить проблему с запуском Jagged Alliance 3.
Отключить Эпический внутриигровой оверлей
Игроки Jagged Alliance 3 сообщают, что из-за внутриигрового оверлея Epic возникает ошибка “невозможно запустить игру. пожалуйста, перезапустите” ошибка, даже если вы купили игру в Steam. Это можно исправить, отключив наложение. Интересно, что оверлей Epic Store нельзя отключить через клиент Epic Store, и его необходимо удалить вручную.
Перейдите в папку установки Epic Store, если вы установили клиент без внесения изменений в его установку. каталог, перейдите по следующему пути.
Advertisements
C:Program Files (x86)Epic GamesLauncherPortalExtrasOverlay
Если вы изменили каталог установки, найдите папку Epic Games и перейдите по следующему пути.
Epic GamesLauncherPortalExtrasOverlay
Здесь вы найдете два файла “EOSOverlayRenderer-Win64-Shipping.exe” и “EOSOverlayRenderer-Win32-Shipping.exe”. Удалите эти файлы или переименуйте их, затем запустите Jagged Alliance 3, и появится сообщение “не удалось запустить игру” ошибка исправлена.
Рекламные объявления
Удалить Epic Средство запуска игр
Если отключение внутриигрового оверлея Epic не помогло решить проблему с запуском Jagged Alliance 3, удалите клиент Epic Store. ПК-плеер сообщает, что удаление клиента Epic Store устраняет ошибку, и игра работает без сбоев при запуске. Откройте «Настройки Windows» > «Приложения» > «Установленные приложения» > прокрутите вниз, найдите Epic Game Launcher и удалите его.
Очистить кэш загрузок Steam
Сообщается, что очистка кэша загрузок Steam также устранила ошибку, из-за которой Jagged Alliance 3 не запускалась. Откройте настройки Steam > Загрузки > нажмите “Очистить кэш”. После этого перезапустите Steam, запустите Jagged Alliance 3, и ошибка с незапуском игры теперь исправлена.
Отключить внутриигровые оверлеи
Если отключение или удаление оверлея Epic Store не устранило ошибку запуска Jagged Alliance 3, возможно, проблема связана с другими внутриигровыми оверлеями, такими как внутриигровое оверлей Steam, оверлей GeForce Experience или оверлей Discord. Отключите все внутриигровые оверлеи, и ошибка запуска игры будет исправлена.
Чтобы отключить внутриигровой оверлей Steam, откройте Steam > настройки > В игре > снимите флажок «Включить оверлей Steam во время игры». .”
Рекламные объявления
Чтобы отключить наложение GeForce Experience, откройте GeForce Experience> щелкните значок шестеренки рядом на свое имя пользователя > Общие > отключите параметры «ВНУТРИГРОВОЕ наложение».
Обновить драйвер графического процессора
Некоторые пользователи ПК сообщают, что обновление или переустановка драйвера графического процессора исправила ошибку запуска Jagged Alliance 3. Убедитесь, что вы выполняете чистую установку, чтобы настройки предыдущей установки драйвера не создавали проблем.
Отключить полноэкранную оптимизацию
Полноэкранные оптимизации включены по умолчанию в Windows для каждой программы, и это может привести к сбою игр при запуске. Судя по всему, это одна из причин того, что Jagged Alliance 3 не запускается с ошибкой. Щелкните правой кнопкой мыши игру в библиотеке Steam > Управление > просмотреть локальные файлы. Откроется новое окно проводника с файлами игры> найдите исполняемый файл и щелкните его правой кнопкой мыши> свойства> вкладка «Совместимость»>установите флажок “Полноэкранная оптимизация” и применить. Запустите Jagged Alliance 3, и игра будет работать без сбоев при запуске.
Это все, что касается наших исправлений Jagged Alliance 3, из-за которых игра не запускалась. ошибка и сбой при запуске. Если вы сталкиваетесь с ошибками и проблемами, связанными с другими компьютерными играми или с вашим ПК, также посетите наш хаб, посвященный часто встречающимся ошибкам ПК и их исправлениям.
EOSOverlayRenderer-Win64-Shipping.exe file information
The process known as EOSOverlayRenderer belongs to software Epic Games Launcher by .
Description: EOSOverlayRenderer-Win64-Shipping.exe is not essential for the Windows OS and causes relatively few problems. EOSOverlayRenderer-Win64-Shipping.exe is located in a subfolder of «C:\Program Files (x86)»—in most cases C:\Program Files (x86)\Epic Games\Launcher\Portal\Extras\Overlay\.
Known file sizes on Windows 10/11/7 are 823,040 bytes (33% of all occurrences), 832,256 bytes or 793,056 bytes.
The file has a digital signature. EOSOverlayRenderer-Win64-Shipping.exe is not a Windows core file. The program has no visible window. EOSOverlayRenderer-Win64-Shipping.exe is a Verisign signed file.
Therefore the technical security rating is 26% dangerous, but you should also take into account the user reviews.
Uninstalling this variant:
In case of any problems with EOSOverlayRenderer-Win64-Shipping.exe, you may want to uninstall the program using the Control Panel ⇒ Uninstall a Program ⇒ Epic Games Launcher.
Recommended: Identify EOSOverlayRenderer-Win64-Shipping.exe related errors
Important: Some malware camouflages itself as EOSOverlayRenderer-Win64-Shipping.exe, particularly when located in the C:\Windows or C:\Windows\System32 folder. Therefore, you should check the EOSOverlayRenderer-Win64-Shipping.exe process on your PC to see if it is a threat. We recommend Security Task Manager for verifying your computer’s security. This was one of the Top Download Picks of The Washington Post and PC World.
Best practices for resolving EOSOverlayRenderer-Win64-Shipping issues
A clean and tidy computer is the key requirement for avoiding problems with EOSOverlayRenderer-Win64-Shipping. This means running a scan for malware, cleaning your hard drive using 1cleanmgr and 2sfc /scannow, 3uninstalling programs that you no longer need, checking for Autostart programs (using 4msconfig) and enabling Windows’ 5Automatic Update. Always remember to perform periodic backups, or at least to set restore points.
Should you experience an actual problem, try to recall the last thing you did, or the last thing you installed before the problem appeared for the first time. Use the 6resmon command to identify the processes that are causing your problem. Even for serious problems, rather than reinstalling Windows, you are better off repairing of your installation or, for Windows 8 and later versions, executing the 7DISM.exe /Online /Cleanup-image /Restorehealth command. This allows you to repair the operating system without losing data.
To help you analyze the EOSOverlayRenderer-Win64-Shipping.exe process on your computer, the following programs have proven to be helpful: ASecurity Task Manager displays all running Windows tasks, including embedded hidden processes, such as keyboard and browser monitoring or Autostart entries. A unique security risk rating indicates the likelihood of the process being potential spyware, malware or a Trojan. BMalwarebytes Anti-Malware detects and removes sleeping spyware, adware, Trojans, keyloggers, malware and trackers from your hard drive.
Other processes
vaudioserver.exe winusbdisplay.exe lu5.exe EOSOverlayRenderer-Win64-Shipping.exe tmcmonitor.exe mousedrv.exe medalencoder.exe microsoftsudoku.exe secureerasedropagent.exe cy-service.exe useraccess.exe [all]
Немножко о том, что делать, когда на компе Jagged Alliance 3 не запускается никак либо запускается, но потом вылетает сразу со старта или на первых же минутах.
Значит, если с имеющимся «железом» всё ОК, т.е. комп полностью соответствует системным требованиям JA3, но игра все равно нормально работать не хочет, то в таком случае действуем следующим порядком:
#1 — вырубаем оверлей Epic Store
Судя по отзывам пользователей, когда игра стабильно не запускается и система просит её перезапустить, то в большинстве случаев виноват как раз он. Что характерно, даже когда игра куплена на Steam.
А так как оверлей Epic из меню настроек клиента Epic Store отключить нельзя, то:
- на компе находим папку Epic Store и в ней папку Overlay (адрес по умолчанию C:\Program Files (x86)\Epic Games\Launcher\Portal\Extras\Overlay\ либо, если клиент установлен на другом диске, то ищем в Epic Games\Launcher\Portal\Extras\Overlay\);
- в папке Overlay находим два файла: EOSOverlayRenderer-Win64-Shipping.exe и EOSOverlayRenderer-Win32-Shipping.exe;
- выделяем и удаляем оба (а лучше, просто меняем обоим названия, к примеру, на 1-EOSOverlayRenderer-Win64-Shipping.exe);
- запускаем Jagged Alliance 3 от имени администратора.
Не пропустите: ЕСЛИ JAGGED ALLIANCE 3 ВЫЛЕТАЕТ СХОДУ ИЛИ РАНДОМНО
#2 — удаляем лаунчер Epic Games и чистим кэш Steam
Если и без оверлея Epic JA3 все равно не запускается, то в таком случае далее:
- полностью удаляем клиент Epic Store с компа: Параметры (Win+I) > Приложения > Установленные > Epic Game Launcher > Удалить;
- чистим кэш загрузки Steam: клиент Steam > кнопка «Steam» > Настройки > Очистить кэш загрузки;
- перезапускаем Steam;
- запускаем Jagged Alliance 3 от имени администратора.
#3 — отключаем все оверлеи
В первую очередь это относится к игровым оверлеям Steam, Discord и GeForce Experience. Если таковые работают и игра не запускается или сбоит (чего быть не должно), то в качестве временной меры (минимум до следующего обновления самой Jagged Alliance 3, а также Discord или GeForce Experience) пробуем их просто вырубить:
- в Steam — открываем настройки приложения и в разделе «Общие» отключаем опцию «Включить оверлей Steam в игре«;
- Discord — открываем настройки приложения, кликаем «Оверлей» в меню слева, отключаем опцию «Включить внутриигровой оверлей«;
- в GeForce Experience — тоже открываем настройки, в разделе «Общие» находим и отключаем «Внутриигровой оверлей«.
Не лишним также будет вообще отключить все не нужные на время игры приложения и процессы (кроме системных) — в частности, Discord, MSI Afterburner, RGB Software, TeamSpeak, Origin, Asus GPU Tweak II, EVGA Precision, Shadowplay, Aura for ASUS, RivaTuner OSD, RivaTuner statistics, GeForce Experience, Radeon ReLive, Voicemeeter, FRAPS, OBS studio и пр.
Не пропустите: КАК ОТКЛЮЧИТЬ СБОР ДАННЫХ ДЛЯ ИИ В DISCORD И ЗАЧЕМ
Если Jagged Alliance 3 все равно не запускается или вылетает со старта
А вот если и одна из описанных выше мер должного эффекта так и не возымела, значит, во-первых, проверяем и обновляем драйвер видеокарты. То бишь, идем на официальный сайт производителя видеокарты — Nvidia [ССЫЛКА] или AMD [ССЫЛКА] — качаем и устанавливаем самую свежую версию драйвера для своей видеокарты.
Если же накануне установки Jagged Alliance 3 драйвер видяхи вы успели обновить (собственно, как оно всегда и делается), то теперь надо откатывать его обратно. То бишь, полностью переустанавливаем драйвер — ставим предыдущую его версию через процедуру чистой установки (гуглится легко).
Во-вторых, отключаем оптимизацию и чистим временные файлы. А для этого:
- открываем клиент Steam;
- кликаем правой кнопкой мыши (ПКМ) по названию Jagged Alliance 3 в Библиотеке;
- в меню жмем «Управление» и затем — «Просмотреть локальные файлы«;
- теперь в папке игры кликаем правой кнопкой мыши по exe-файлу и в открывшемся меню жмем «Свойства«;
- в окне свойств переходим во вкладку «Совместимость«, включаем опцию «Отключить оптимизацию во весь экран« > жмем «Применить» и «ОК«.
Не пропустите: ЕСЛИ ТОРМОЗИТ ИГРА ПОСЛЕ ОБНОВЛЕНИЯ WINDOWS 10: КАК УДАЛИТЬ АПДЕЙТ
Чтоб удалить временные файлы Windows:
- жмем Win+R с клавиатуры;
- в поле «Выполнить» пишем %temp% и жмем Enter;
- в папке «Temp» выделяем и удаляем все содержимое
- и после этого перезагружаем комп.
После этого в обязательном порядке проверяем и обновляем версию игры, перезагружаем комп и запускаем игру.
Last Updated on July 31, 2023 by
Jagged Alliance 3 is a tactical RPG and the latest entry in the franchise. The reception for the game has been good. However, Jagged Alliance 3 PC players report that the game isn’t starting or crashes at launch with the error message “could not start game. please restart”. There are multiple reasons why Jagged Alliance 3 isn’t launching your PC and in this guide, I will list fixes that will help PC players resolve the error.
Jagged Alliance 3 Startup Crash Fixes You Can Try
PC player report that they are experiencing the “could not start game. please restart” error when they launch Jagged Alliance 3. There are multiple reasons why the game isn’t launching or crashing at startup like in-game overlays, especially Epic Store in-game overlays, fullscreen optimizations, and more. The following are the fixes that will help players fix the Jagged Alliance 3 not starting issue.
Disable Epic In-Game Overlay
Jagged Alliance 3 players report that the Epic in-game overlay is causing the “could not start game. please restart” error, even if you have bought the game on Steam. This can be fixed by disabling the overlay. Interestingly, the Epic Store overlay can’t be disabled through the Epic Store client and has to be deleted manually.
Go to Epic Store install folder, if you installed the client without making changes to its install directory, navigate to the following path.
C:\Program Files (x86)\Epic Games\Launcher\Portal\Extras\Overlay\
If you changed the install directory, then locate the Epic Games folder and navigate to the following path.
Epic Games\Launcher\Portal\Extras\Overlay\
Here you’ll find two files “EOSOverlayRenderer-Win64-Shipping.exe” and “EOSOverlayRenderer-Win32-Shipping.exe”. Delete these files or rename them, then launch Jagged Alliance 3, and the “could not start game” error is now fixed.
Delete Epic Games Launcher
If disabling the Epic in-game overlay hasn’t fixed the Jagged Alliance 3 not starting issue then delete the Epic Store client. PC player reports that deleting the Epic Store client fixes the error and the game works without any startup crash. Open Windows Settings > Apps > Installed Apps > scroll down and locate Epic Game Launcher and uninstall it.
Clear Steam Download Cache
Clearing the Steam download cache reportedly also fixed the Jagged Alliance 3 not starting error. Open Steam settings > Downloads > click on “Clear Cache”. After that, restart Steam, launch Jagged Alliance 3, and the game not starting error is now fixed.
Disable In-game Overlays
If disabling or deleting the Epic Store overlay hasn’t fixed the Jagged Alliance 3 not starting error, then the issue is probably other in-game overlays like Steam in-game overlay, GeForce Experience overlay, or Discord overlay. Disable all in-game overlays and the game not starting error will be fixed.
To disable Steam in-game overlay, open Steam > settings > In-game > uncheck “Enable the Steam overlay while in-game.”
To disable the GeForce Experience overlay, open GeForce Experience> click on the Gear icon next to your username > General > turn off the “IN-GAME Overlay” options.
Update GPU Driver
Some PC users report that updating or reinstalling the GPU driver fixed Jagged Alliance 3 not starting error. Ensure that you do a clean installation so that settings from the previous driver install won’t create problems.
Disable Fullscreen Optimizations
Fullscreen optimizations are enabled by default in Windows for every program and it can cause games to crash at launch. Apparently, this is one of the reasons for Jagged Alliance 3 not starting an error. Right-click the game in Steam library > Manage > browse local files. A new Window Explorer window will open with game files > locate the executable and right-click it > properties > Compatibility tab > check “Fullscreen Optimizations” and apply. Launch Jagged Alliance 3 and the game will work without crashing at startup.
That is all for our Jagged Alliance 3 fixes for the game not starting error and crash at startup issue. If you are facing errors and issues with other PC games or your PC, then also see our hub for commonly occurring PC errors and their fixes.