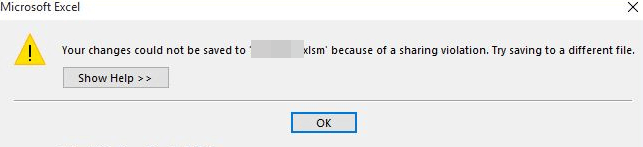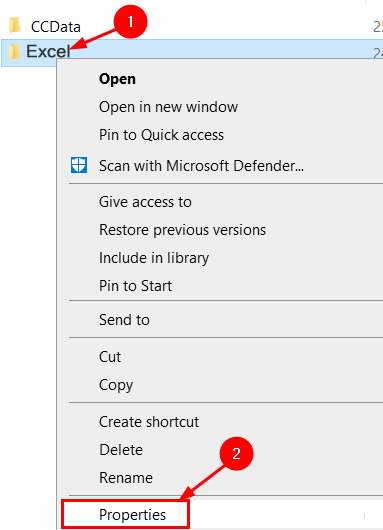I could not save an HTML file to a local directory after editing today on Windows 10 with Dreamweaver CC 2020. Because I had made changes, I did not want to close the file and lose the changes.
I was able to save the file to another location, and chose «No» when asked whether to update links.
I later realized that I had opened the file not from the File menu, but from Windows Explorer, by right-clicking on the file and choosing Edit with Dreamweaver.
After that, I restarted everything and opened the file directly in Dreamweaver using File > Open. I had no problem saving the file. In this case.
I’ve had problems in other programs at times when I open a file for editing using the Windows Explorer shell extensions (the commands like «Edit with…» and Open with…» in the right-click menu). I can’t be certain, but opening files this way might cause problems when saving the file.
Overview
When trying to open a PDF attachment of an entry, the PDF viewer (Foxit Reader) loads up, but doesn’t display the file, but a pop-up error message occurs about a «sharing violation». Saving to file (via the «Save» button), then opening in the same program works ok.
When using another PDF viewer than Foxit Reader (I tried Microsoft Edge and Sumatra PDF), the issue does not occur.
Steps to Reproduce
- Save a PDF file as attachment to an entry in KeepassXC. (Mine is a single page and about 500 kB in size. It loads ok in my systems built-in PDF viewer.)
- Save the entry.
- Click on «Open» under the entry’s «Advanced» tab to open the PDF file in the system’s default PDF viewer (Foxit Reader in my case).
Expected Behavior
The PDF viewer should open and display the file.
Actual Behavior
The PDF viewer (Foxit Reader) starts up and shows a pop-up with the message: «Encountered a sharing violation while accessing C:\Users<username>\AppData\Local\Temp\sYKQpF..pdf. Perhaps KeePassXC keeps the temporary file locked after writing it, and Foxit Reader has issues with that?
Context
When using another PDF viewer than Foxit Reader (I tried Microsoft Edge and Sumatra PDF), the issue does not occur.
Also, if I use «Save» instead of «Open» in KeepassXC to save the PDF file to a directory, then open this file (e.g., double-clicking on it in Windows Explorer), it loads up ok in the same PDF viewer.
KeePassXC — 2.6.4
Revision: 34a78f0
Operating System: Windows 10
Desktop Env: Windows 10
Windowing System: Windows 10
If you have been using Excel over the last few years, you have probably come across an Excel file that won’t save or other related issues that can take up hours to solve. Although the most recent version of Excel under the Office 365 subscription plan is an improvement in many functionality aspects, the sharing violation error still remains.
Often, users experience the same time of error message when saving new edits to a shared file — “Your changes could not be saved to ‘Filename’ because of a sharing violation”. Although Excel offers support for this sharing violation, it may not be the ideal workaround solution for some users.
In this guide, you’ll understand the meaning of a sharing violation in Excel and how to fix it using 5 different methods, depending on your situation.
What Is a Sharing Violation in Excel?
A sharing violation refers to any attempt made by an application to access content that is being used by another. In Excel, this occurs when another user opens a spreadsheet. As this error has remained since Excel 2007, there are many workaround solutions available that have proven to be successful.
How to Fix Sharing Violation Error in Excel?
If you have recently encountered a sharing violation error in Excel, you’ll find the following methods to fix it useful. Note that these steps illustrate solutions for sharing violation errors in Windows 10. Although the methods illustrated in this article are adaptable for most operating systems, the Microsoft Q&A Community offers specific solutions for the Excel sharing violation error on Mac.
Enable Indexing for File Folders
If you haven’t enabled the indexing permissions in Excel, there is a higher chance that your files will prompt the sharing violation error. Follow these simple steps to enable indexing for File Folders.
- 1. Close the Excel application fully. You can do this by pressing Ctrl + Alt + Del and selecting Task Manager. Then, select “Excel” and click on “End Task”.
How to Fix Excel’s Sharing Violation Error — End Task in Task Manager
- 2. Use the Windows key + E shortcut to launch the “File Explorer”.
How to Fix Excel’s Sharing Violation Error — Launch File Explorer
- 3. Go to the folder containing the Excel file that prompts the sharing violation error. Right-click on the folder and select “Properties” from the drop-down list.
How to Fix Excel’s Sharing Violation Error — Properties
- 4. Click on “Advanced”.
How to Fix Excel’s Sharing Violation Error — Advanced
- 5. Go to “Archive and Index Attributes” and check the box next to “Allow files in this folder to have contents indexed in addition to file properties”. Click “Apply” to save changes and “OK” to finish.
How to Fix Excel’s Sharing Violation Error — Archive and Index Attributes
Disable Antivirus Program
If you have installed third-party antivirus software on your computer, it may be blocking other users from editing the file, despite its shared status. Here’s how to uninstall your antivirus to avoid the sharing violation error.
- 1. Use the Windows key + R shortcut to launch the “Run” program and write “appwiz.cpl” in the “Open” field box. Click “OK” to launch “Programs & Features”.
How to Fix Excel’s Sharing Violation Error — appwiz.cpl
- 2. Browse through the list and right-click on your antivirus program. Click “Uninstall”.
How to Fix Excel’s Sharing Violation Error — Uninstall
It may take a few moments to complete this process. Once it finishes, restart your computer and try opening the file to see if Excel no longer prompts the sharing violation error.
Sharing Wizard
This is probably one of the most overlooked error sources. However, if the “Sharing Wizard” option isn’t enabled, you will easily get the sharing violation error in Excel. Follow these steps to enable the Sharing Wizard feature.
- 1. Use the Windows key + E shortcut to launch the “File Explorer”.
- 2. Select “View”, located at the top, and click “Options” to the right. Click on “Change and Folder Options Window”.
How to Fix Excel’s Sharing Violation Error — View > Options
- 3. In the “View” tab, tick the “Use Sharing Wizard(Recommended)” among the available options.
How to Fix Excel’s Sharing Violation Error — Use Sharing Wizard
- 4. To save changes, click on “Apply”, then “OK” to close.
How to Fix Excel’s Sharing Violation Error — Click OK
As in the previous method, it’s always recommended to restart your computer to check if the error has been successfully solved.
AutoRecover an Excel File (& AutoRecover Location)
You can both recover a file that was never saved as well as a file that has been saved at least once. Here’s how to use AutoRecover in Excel.
READ MORE

Save File to a Different Location
If you are certain that you lack access to the file or you work externally, then chances are you’ll be able to resolve this issue by saving the file in a different location. Simply note that this is a copy of the original file, so you’ll need to keep track of that alternative version. This is how you can save a file in a different location.
- 1. In Excel, go to File > Save As.
How to Fix Excel’s Sharing Violation Error — Save As
- 2. Select “More Options…”.
How to Fix Excel’s Sharing Violation Error — More Options…
- 3. Choose a different folder from the left-side menu and click “Save” to finish.
How to Fix Excel’s Sharing Violation Error — Save
Rename file
Although it might seem like the most unlikely error source, we may be saving the file using a character that is incompatible with Excel filenames. Moreover, it could be a simple typo. This is how you check the name of the file and quickly rename it.
- 1. Follow the first step from the previous method.
- 2. Enter a different name for the file and click “Save” to the right to finish.
How to Fix Excel’s Sharing Violation Error — Different name
If you want to learn more about the different file types and name formats supported in Excel, visit this Microsoft support page.
Conclusion
If your job is computer-based, understanding the cause of errors is always useful. If you rely on spreadsheets, then it is a must. Excel is still the go-to application for complex tasks involving data storage, management, and analysis. This is why fixing a sharing violation error should take the least amount of time possible.
You should now feel comfortable with the concept and be able to fix any sharing violation error message in Excel using any of the five workarounds illustrated in this article. What’s more, if you’re looking to have all your business processes automated in one place, Layer is your long-term solution for spreadsheets.
Hady is Content Lead at Layer.
Hady has a passion for tech, marketing, and spreadsheets. Besides his Computer Science degree, he has vast experience in developing, launching, and scaling content marketing processes at SaaS startups.
Originally published Dec 18 2022, Updated Jun 26 2023
The ‘sharing violation’ error is commonly encountered by Excel 2007 & 2010 users while trying to save their workbooks. But recently, other Excel version users are also found reporting the sharing violation error in the Windows 7, 8.1 & Windows 10 operating system. Thus, if you are one such user, you must check this post. This article describes complete info regarding what this error is, why this error occurs, and how to fix Excel sharing violation error in no time.
To Repair & recover data from corrupt Excel file, we recommend this tool:
This software will prevent Excel workbook data such as BI data, financial reports & other analytical information from corruption and data loss. With this software you can rebuild corrupt Excel files and restore every single visual representation & dataset to its original, intact state in 3 easy steps:
- Download Excel File Repair Tool rated Excellent by Softpedia, Softonic & CNET.
- Select the corrupt Excel file (XLS, XLSX) & click Repair to initiate the repair process.
- Preview the repaired files and click Save File to save the files at desired location.
Quick Solutions |
Step-By-Step Solutions Guide |
|
#1: Download & Apply Hotfix Package |
Download the Microsoft official hotfix…Complete Steps |
|
#2: Permit Excel File to Get Indexed |
Press the Win + E keys to open the File Explorer…Complete Steps |
|
#3: Enable the Sharing Wizard |
Press Win + E keys to open the File Explorer >> Choose a “View” tab…Complete Steps |
|
#4: Rename your File |
In Microsoft Excel, you have to go to File menu >> Save As…Complete Steps |
|
#5: Disable Third-Party Antivirus Program |
You can uninstall the antivirus program…Complete Steps |
|
#6: Save Your File in Another Location |
Open the Excel document >> go to File menu >> Save As…Complete Steps |
A sharing violation in Microsoft Excel refers to opening a file that is used by another program.
When sharing violation error appears on the screen then any modifications done by the user to his/her worksheet cannot be saved. Hence, end up with the weird error “Your changes could not be saved to ‘FileName’ because of a sharing violation. Try saving to a different file.”
Here is the real interface of this error message:
Now, let’s proceed to know why this error actually takes place.
What Causes Sharing Violation In Excel?
Well, there are many different reasons responsible for cannot save Excel files because of sharing violations. Here check out some of the common ones:
- Excel file is not allowed to get indexed – The error appears when the Excel file is located inside the folder that is not permitted to let the inside files get indexed. And in this case, the error is resolved by modifying the particular folder Advanced Attributes settings
- The Sharing Wizard is Turned Off – In Excel and other MS Office programs need the Sharing Wizard option enabled to work appropriately.
- The Third-party Antivirus controls the Excel file – It is found due to the third-party antivirus program installed on the users’ system causes the Excel sharing violation error. The antivirus program keeps the file busy when Excel tries to write over it.
Despite this, the most common cause responsible for the sharing Excel files sharing violation error is when you frequently save the Excel workbook at very short intervals.
Now, follow the below given possible troubleshooting steps to fix Excel cannot save file error.
How to Fix Excel Sharing Violation Error in Windows?
Solution 1: Download & Apply Hotfix Package
Microsoft has released the Hotfix Package to fix the MS Excel Sharing Violation error. You need to download and install it and check if the error is resolved or not.
Follow the steps to do so:
- Download the Microsoft official hotfix
- And close entire running Microsoft Office suites including Excel, Outlook, Word, Access, and Powerpoint.
- And double click the downloaded file and follow the on-screen process to install it.
- Lastly, restart the Windows OS
Well, the hotfix described in the article fixes one particular issue caused by the Office Shell Extension msoshext.dll file.
Also, there may be other components that are causing the same kind of error. And if downloading the hotfix package won’t work for you then follow the other possible solutions that work for many users to fix the error.
Solution 2: Permit Excel File to Get Indexed
Many users fixed the sharing violation problem by modifying the folder Advanced Attributes Settings, to allow the files inside to get indexed. So, it is worth to try modifying the folder Advanced Attributes Settings, to fix the error.
Follow the steps to do so:
- Close the Excel & ensure there’re no instances of the Microsoft Office running in background.
- Then, press the Win + E keys to open the File Explorer.
- Go to the folder which contains your Excel document with violation error.
- Next, right-tap on that folder & choose Properties option.
- Click Advanced option.
- Under the window of Advanced Attributes, go to the Archive & Index attributes.
- Choose the “Allow files in this folder to have contents indexed in addition to file properties” checkbox >> click OK.
- At this time, click This will save all the changes >> click OK to exit from the window.
- Now, open the Excel & check if the error is solved when you’re attempting to save your file.
After saving the changes, start Excel again and check if you still encounter cannot save Excel file because of sharing violation error. If still facing the error then follow the next solution.
Also Read: How To Fix Excel Circular Reference Error?
Solution 3: Enable the Sharing Wizard
Check if the sharing wizard is disabled then enable it through Folder Options screen. This worked for many users to fix Excel sharing violation errors while saving the workbook.
Follow the steps to do so:
- Press Win + E keys to open the File Explorer.
- Choose a “View” tab which you can see at the top menu bar.
- Then find & click on “Options” icon.
- Now, choose “Change folder & search options” in order to launch Folder Options Window.
- Navigate Viewtab >> check the “Use Sharing Wizard (Recommended)” checkbox.
- Next, click This will save all the changes >> click OK to exit from the window
- Reboot your PC & check for the issue.
Solution 4: Rename your File to Fix Excel Sharing Violation
Many users have conveyed that renaming the file has helped them in removing your changes could not be saved because of a sharing violation error. So, you should do the same thing to get rid of this error.
Here is how you can do so:
- In Microsoft Excel, you have to go to File menu.
- Choose Save As option.
- Now, give another name in a textbox to save it >> click “Save”. This will complete your saving process.

Solution 5: Disable Third-Party Antivirus Program
According to the users, the antivirus program hogs the Excel file when Excel tries to write over it while saving. The issue is seen commonly with the Comodo AVG, Avast, McAfee, and also the Premium version of Malwarebytes, it might happen with other antivirus programs also.
So, if you are running a third-party antivirus program then completely disable it and check if the Excel sharing violation error while saving is fixed.
Moreover, if this solution works for you then it is clear your antivirus program is the culprit. And in this case, you can uninstall the antivirus program and switch to Windows Defender as the problem is not associated with it.
Solution 6: Save Your File in Another Location
Another yet option that can help you to troubleshoot sharing violation Excel error message is to save your file in another folder/location on the PC.
follow the below steps to do so:
- Open the Excel document >> go to File menu.
- Then, click on the option “Save As”.
- Now, click on the More Options…in order to choose another location for saving this file.
- Choose different folder>> click on Save option to complete the file-saving process.
Also Read: How to Fix “Excel Not Printing Gridlines”?
Automatic Solution: Excel File Recovery Tool
Well, if none of the above-given fixes works for you, and you are unable to save the Excel file then in this situation it is worth running the professionally recommended Excel Repair & Recovery Tool.
This is the best Excel repair software that allows for repairing corrupted, damaged, inaccessible Excel files and some sort of errors in Excel. Not only this it also recovers the lost, deleted, and corrupted Excel file data without doing any modification to the original format.
* Free version of the product only previews recoverable data.
You can recover chart, chart sheet, table, cell comment, image, cell comment, formula, and sort & filter and all data components from corrupt Excel files. It is easy to use and supports all Excel versions.
Steps to Utilize Excel Recovery Tool:
excel-repair-main-interface-1
stellar-repair-for-excel-select-file-2
stellar-repair-for-excel-repairing-3
stellar-repair-for-excel-preview-4
stellar-repair-for-excel-save-5
stellar-repair-for-excel-saving-6
stellar-repair-for-excel-repaired-7
Related FAQs:
Why Is a Shared Excel Workbook Locked for Editing?
There could be several reasons why your shared Excel workbook is locked for editing. However, the major reason behind this is- The file is shared & another user is currently editing it.
How Do You Remove a Shared Violation?
In order to remove a shared violation, follow the below tricks:
- Enable the Sharing Wizard
- Rename your File
- Disable Third-Party Antivirus Program
- Download & Apply Hotfix Package
- Permit Excel File to Get Indexed
- Save Your File in Another Location
Conclusion:
So, this is all about the sharing violation error in Excel. Well, I tried my best to put together the entire working solutions to fix the error and save the Excel file easily.
Make sure to follow the given solutions one by one in the given sequence carefully. The solutions given are easy and worked for many users.
Hope the article worked for you as well to fix Excel sharing violation error faced while saving the Excel workbook.
Good Luck!!!
Priyanka is a content marketing expert. She writes tech blogs and has expertise in MS Office, Excel, and other tech subjects. Her distinctive art of presenting tech information in the easy-to-understand language is very impressive. When not writing, she loves unplanned travels.
This problem may be caused by incomplete copying and deletion of files for report generation in the program installation folder.
Please follow the steps below to solve the problem.
-
If antivirus software is available, disable it.
-
Close the program.
-
Uninstall ideCAD Structural 10 program from Programs and Features section.
-
Delete the C:\Program Files\ideCAD\ideCAD Structural 10 folder.
-
Delete the C:\Programdata\ideCAD10 folder.
-
If you can’t see the ProgramData folder, it may be in a hidden location. You can make it visible by checking the «Show hidden files, folders and drives» option in the «Folder and Search options» section.
-
Install the program again.
-
Press and hold the Ctrl and Shift keys simultaneously and together on the left side of the keyboard.
-
Run the program shortcut by double clicking on the desktop.
-
Do not release the Ctrl and Shift keys until the message «Registry entries and settings are cleared» appears on the screen. (The warning may remain in the background).
-
Click OK on the warning.
-
When the program is opened, try to upload your project, analyze it and get a report.
With this operation, the menu, toolbar and shortcuts are brought to the initial state of the program.