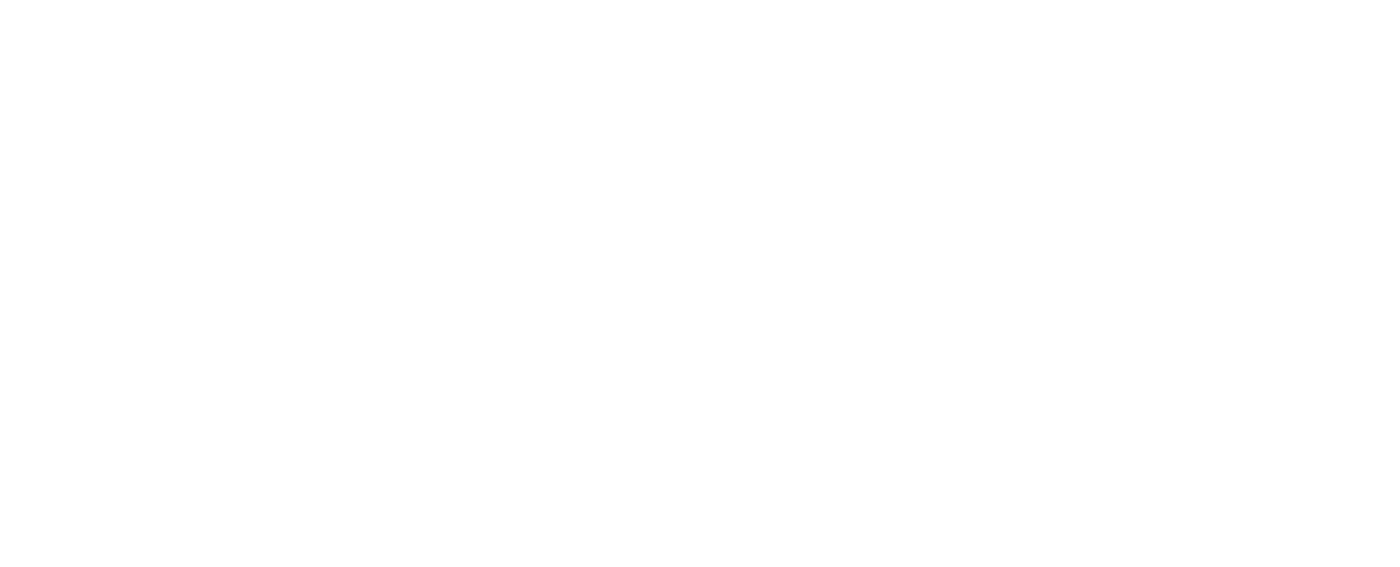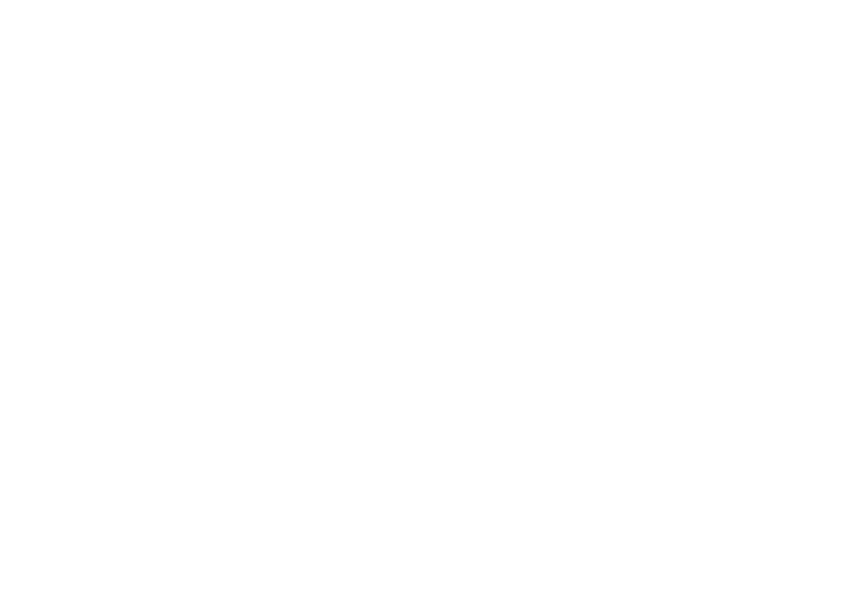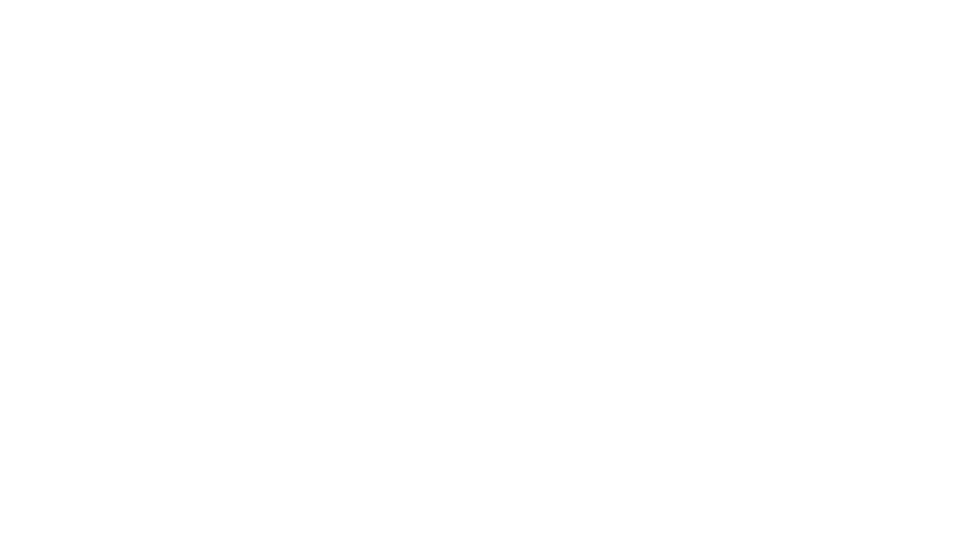Коллеги, не можем установить не обновления, не модули! Вот такая ошибка вылезает:
ELVL010] Ошибка загрузки обновления. Попробуйте повторить процедуру загрузки еще раз. [ELVL010] Ошибка загрузки обновления. Попробуйте повторить процедуру загрузки еще раз.
Ранее, часов 6 назад, была ошибка вот такая:
Ошибка
[UPSD02] Неопознанный ответ от сервера обновлений.
Не установлено соединение с сервером обновлений.
Что это? Есть какие то решения, а то модуль надо установить и вот засада, сегодня программисты должны работать, а модуль установить не получается.
Получать обновления операционной системы Windows 10 всегда приятно, особенно когда они включают важные и значимые изменения. С их поступлением, как правило, проблем ни у кого не возникает, но установить актуальные обновления получается далеко не у каждого. Нередко бывает, что пользователи сталкиваются с различными рода ошибками, которые блокируют загрузку и инсталляцию свежей версии системы.
О том, как со всем этим бороться и не угробить систему, поговорим в сегодняшней статье.
Исправляем проблему загрузки обновления Windows 10
Что делать, если обновления не загружаются
Если вы получили набор обновлений в Центре обновлений Windows 10, но они просто висят и не могут загрузиться по какой-то причине, то попробуйте воспользоваться следующими способами:
- полностью отключите антивирусное средство и VPN/Proxy-клиент;
- попробуйте самостоятельно загрузить и установить обновления через специальное средство Update Assistant;
- проверьте интернет-соединение – может быть, проблема просто в нем.
Если обновление начинает загружаться, но в результате вы видите непредвиденную ошибку, то исправить это можно через встроенное средство устранения неполадок от Windows 10. Для этого следует выполнить следующие действия:
- Зажимаем на клавиатуре комбинацию клавиш «Win+I», где Win – клавиша с логотипом Windows, расположенная в нижней левой части клавиатуры. Таким образом мы попадаем в параметры системы – оттуда переходим в раздел «Обновление и безопасность».
- Переходим в подраздел «Устранение неполадок» и в правой части находим кнопку «Запустить средство устранения неполадок». Если такой кнопки нет, то значит, Windows нечего вам предложить.
Как исправить зависание загрузки
Есть еще один способ, который часто помогает, когда загрузка начинает зависать в диапазоне от 5% до 95%. Чаще всего такая проблема возникает из-за некорректной загрузки файлов. Исправить это можно ручным удалением загруженных обновлений. Для этого открываем любую папку и в строку запроса вводим путь C:WindowsSoftwareDistributionDownload. Просто удаляем оттуда все файлы – используем комбинацию клавиш «CTRL+A» и жмем на клавишу DELETE. После этого Центр обновления попробует заново загрузить свежие апдейты.
Ошибка службы оптимизации доставки
В некоторых случаях обновления могут не загружаться из-за службы «Оптимизация доставки». Исправить это можно следующим образом:
- Открываем в нижнем левом углу меню «Пуск» и вводим запрос «Службы». В отобразившемся окне открываем первый запрос.
- Находим нужную нам службу и кликаем по ней двойным щелчком мыши. Выбираем тип запуска «Вручную» и жмем «ОК».
После этой процедуры потребуется перезагрузить компьютер и попробовать заново скачать обновления. Если это не помогло, то попробуйте выбрать тип запуска «Автоматически (отложенный запуск)».
Остановка службы центр обновлений
Еще один способ – попробовать перезапустить центр обновлений. Иногда бывает, что он попросту зависает по каким-либо причинам. Для этого снова переходим в службы и находим там нужный нам компонент – кликаем по нему двойным щелчком мыши и жмем на кнопку «Остановить». В нашем случае кнопка серая, так как служба отключена.
После остановки службы пробуем активировать ее заново – для этого предназначена кнопка «Запустить».
Если и такие манипуляции не помогли, то следуем дальше.
Комьюнити теперь в Телеграм
Подпишитесь и будьте в курсе последних IT-новостей
Подписаться
Утилита Reset Windows Update Tool
Существует специальная утилита от Microsoft под названием Reset Windows Update Tool, которая выполняет полный набор действий для исправления различных моментов, способных помешать скачиванию и установке обновлений. Перед тем как использовать данный способ, рекомендую создать точку восстановления системы – для этого перейдите в меню Пуск, введите запрос «Восстановление», затем откройте первый запрос и в отобразившемся окне выберите «Создание диска восстановления».
Когда точка восстановления будет создана, можно вернуться к сохраненным данным, если во время исправления ошибок что-то пойдет не так.
Итак, используем утилиту следующим образом:
- Переходим на официальный сайт и загружаем последнюю версию.
- Устанавливаем Reset Windows Update Tool и запускаем ее от имени администратора – для этого кликаем правой кнопкой мыши по ярлыку и находим необходимую опцию. В отобразившемся окне выбираем английский язык – просто вводим цифру 0 и жмем «Enter».
- После этого перед нами отобразится информация о том, что гарантии исправной работы утилита не дает – соглашаемся с этим клавишей Y. В результате мы увидим окно с доступными опциями. Рекомендую поочередно воспользоваться следующими опциями: 2, 3, 6, 11, 12, 14.
Актуальный список доступных функций утилиты:
- Открывает параметры защиты системы.
- Сбрасывает компоненты Центра обновлений Windows.
- Удаляет временные файлы.
- Открывает настройки Internet Explorer.
- Проверяет диск на наличие ошибок.
- Проверяет целостность файлов системы.
- Проверяет целостность хранилища компонентов.
- Проверяет образ на наличие отметки «поврежденный».
- Автоматически восстановливает хранилища компонентов с помощью dism.exe
- Очищает устаревшие компоненты.
- Очищает записи реестра с ошибками.
- Сбрасывает и корректирует параметры Winsock.
- Сбрасывает данные Microsoft Windows Store.
- Принудительно обновляет локальные групповые политики.
- Включает поиск обновлений Windows.
- Ищет ключ продукта Windows.
- Открывает устранение неполадок Windows.
- Открывает справку на сайте Майкрософт в браузере, чтобы найти дополнительные решения проблемы онлайн.
- Перезапускает компьютер.
Сброс центра обновлений Windows для исправления ошибок
Мы также можем сбросить все параметры Центра обновлений Windows до исходных – такой способ иногда позволяет решить все проблемы. Сделать это можно автоматически с помощью bat-файла, который мы создадим самостоятельно. В этом нет ничего сложного, просто следуйте инструкции, и все получится.
Итак, приступим. Для начала давайте убедимся, что у нас включена возможность изменять расширение файла. Это необходимо, чтобы простой документ преобразовался в bat-файл. Для этого открываем любую папку и переходим в раздел «Вид». Там убеждаемся, что отмечен пункт «Расширения имен файлов».
Теперь можем переходить к основным этапам: создаем на рабочем столе блокнот и добавляем в него следующий код:
@ECHO OFF echo Sbros Windows Update echo. PAUSE echo. attrib -h -r -s %windir%system32catroot2 attrib -h -r -s %windir%system32catroot2*.* net stop wuauserv net stop CryptSvc net stop BITS ren %windir%system32catroot2 catroot2.old ren %windir%SoftwareDistribution SoftwareDistribution.old ren "%ALLUSERSPROFILE%application dataMicrosoftNetworkdownloader" downloader.old net Start BITS net start CryptSvc net start wuauserv echo. echo Finish echo. PAUSE
Сохраняем блокнот – переходим для этого в меню «Файл» и выбираем «Сохранить как…».
Даем ему название, например «Исправление ошибки обновления», и в конце обязательно указываем расширение .bat. В завершение жмем «Сохранить».
Теперь потребуется запустить файл от имени администратора. Кликаем по нему правой кнопкой мыши и выбираем «Запуск от имени администратора».
В результате увидим следующее:
Обязательно перезагружаем компьютер и проверяем, была ли исправлена неполадка с обновлением системы.
Исправляем проблему установки обновления Windows 10
Довольно неприятная ситуация, когда во время установки обновлений компьютер замирает с надписью «Подготовка к настройке Windows. Не выключайте компьютер».
Если вы наблюдаете эту запись крайне долгое время, например несколько часов, то, скорее всего, уже никакого результата не будет. В таких случаях остается только перезагрузить компьютер, но в результате этого может произойти несколько сценариев:
- Компьютер успешно перезагрузится, обновление начнется заново.
- Произойдет сбой системы, и компьютер начнет автоматическое исправление ошибок.
- Произойдет сбой системы, и вы не сможете в нее войти из-за поврежденных файлов.
Последний сценарий, конечно, самый плачевный, и исправить его довольно проблематично. Потребуется восстановить систему, прежде чем в нее войти. Сделать это можно через запуск в безопасном режиме, через флешку с образом системы либо встроенными средствами Windows 10. Часто бывает, что ОС сама предлагает запустить восстановление системы, когда возникают различные неполадки. Это окно появляется после неудачного запуска:
Восстановив систему, попробуйте заново ее обновить. Если же восстановление не удалось, то потребуется помощь специалиста либо ручная переустановка системы.
Синий экран после обновления Windows 10
Если после обновления системы у вас стал появляться синий экран смерти, информирующий о том, что пошло что-то не так, то можно пойти следующими путями:
- Используйте мастер восстановления системы. Если система недавно начала испытывать сбои, используйте функцию восстановления системы, чтобы вернуть систему в предыдущее стабильное состояние. Если это поможет, то, скорее всего, проблема была вызвана ошибками программного обеспечения.
- Выполните загрузку в безопасном режиме. Если ваш компьютер постоянно выдает сбои с синим экраном, то попытайтесь загрузиться в безопасном режиме. В безопасном режиме Windows загружает только основные драйверы, поэтому критические ошибки будут опущены. В таком случае мы можем либо откатить систему, либо удалить ранее установленные обновления.
- Переустановите Windows. Крайне радикальный метод, но иногда без него совсем никуда. Если вы не умеете переустанавливать систему, то лучше вызвать специалиста, который не просто переустановит ОС, а попытается восстановить исходную.
Другие проблемы с обновлением Windows 10
Обновление Windows 10 может показаться удачным, но со временем могут появиться некоторые проблемы, например ошибки подключения к интернету. Решить такую проблему можно через командную строку.
Давайте запустим ее и введем некоторые команды:
- Открываем меню «Пуск» и вводим запрос «Командная строка». Кликаем по ней правой кнопкой мыши и выбираем «Запуск от имени администратора».
- В отобразившемся окне поочередно вводим команды: netsh winsock reset catalog и netsh int ipv4 reset reset.log.
Если такой способ не помог, то попробуйте в командной строке ввести запрос ipconfig /renew. В таком случае будет обновлен IP-адрес компьютера, и, возможно, проблема решится.
Команды DISM для проверки проблем с Windows 10
DISM используется для просмотра, установки, удаления и настройки компонентов в образах Windows формата WIM (Windows IMaging Format). С ее помощью мы можем восстановить образ системы и исправить любую проблему с обновлениями. Чтобы обезопасить себя, предварительно рекомендуется создать точку восстановления системы – для этого перейдите в меню Пуск, введите запрос «Восстановление», затем откройте первый запрос и в отобразившемся окне выберите «Создание диска восстановления».
Команда CheckHealth
CheckHealth позволяет обнаружить потенциальные повреждения. Данная команда используется для поиска повреждений, но не исправляет их. Чтобы ее запустить, открываем командную строку от имени администратора, как мы делали это выше, и вводим команду:
DISM /Online /Cleanup-Image /CheckHealth
Команда ScanHealth
Данная опция позволяет сканировать образ Windows на предмет каких-либо повреждений. В отличие от предыдущей команды, проверка может занимать до 10 минут. Ее запуск выполняется также через командную строку с помощью следующей команды:
DISM /Online /Cleanup-Image /ScanHealth
Команда RestoreHealth
RestoreHealth позволяет автоматически проводить процедуру восстановления поврежденных образов Windows. Она запускается с помощью следующей команды:
DISM /Online /Cleanup-Image /RestoreHealth
Обратите внимание на то, что во время запуска команд /RestoreHealth или /ScanHealth может наблюдаться зависание процесса между 20% и 30% – в этом нет ничего страшного. Просто подождите, дальше все пойдет нормально.
Отключение обновления Windows 10 и драйверов
Если вы окончательно намучились с обновлениями и хотите отключить их загрузку и установку, то сделать это вполне реально. Начиная с Windows 10 1903 в Центре обновления Windows стала доступна функция «Приостановить обновление на 7 дн.», позволяющая откладывать все поступающие обновления. Пользователи Windows 10 Home могут активировать ее 5 раз подряд.
Для этого необходимо перейти в параметры компьютера (комбинация клавиш WIN+I), открыть раздел «Обновление и безопасность» и в подразделе «Центр обновление Windows» воспользоваться функцией «Приостановить обновление на 7 дн.».
В случае с обновлением драйверов все немного иначе – потребуется загрузить специальную утилиту, чтобы отключить их автообновление.
Другие возможные причины ошибок при обновлении и способы их исправления
Если вам до сих пор не удалось исправить ошибки с обновлением Windows 10, то вот еще несколько рекомендаций, которые могут вам помочь:
- Если ранее вы использовали стороннюю программу для отключения обновлений, то попробуйте с ее помощью снова запустить обновления.
- Если вы использовали утилиты для отключения слежки Windows 10, то они могли заблокировать доступ к серверам Майкрософт в файле hosts и брандмауэре. Удалите системные адреса из списка блокировок.
- Попробуйте установить DNS 8.8.8.8 и 8.8.4.4 в параметрах интернет-соединения.
- Возможно, что у вас просто отсутствует свободное место на компьютере, поэтому обновления не устанавливаются. Очистите диск и попробуйте снова.
- Проверьте, запущены ли у вас службы обновления Windows.
- Выполните поиск ошибки в интернете по сообщаемому коду, чтобы узнать о возможных причинах ее появления.
Надеюсь, что вы смогли исправить ошибку обновления Windows 10 без радикальных мер. Спасибо за внимание!
сайты обновления ПО:
Для CC2 — cc2.teyes.ru
Для SPRO — sp.teyes.ru
Для TPRO — tpro.teyes.ru
Для TPRO2 — tpro2.teyes.ru
Для СС2 plus — сс2p.teyes.ru
Для SPRO plus — sprop.teyes.ru
Для СС3, СС3 2K, CC3 360 — cc3.teyes.ru
Для X1 — x1.teyes.ru
Инструкция приведена с картинками обновления CC3. Для CC2+/SPRO+, TPRO2, X1 все аналогично.
Вы можете ставить последнюю версию не зависимо от того, какая версия у Вас была установлена ранее.
Внимание! Не ставьте на SPRO обновление от CC2, также как и на SPRO+ обновление от CC2+, если не планируете его активировать.
1. Определите серийный номер магнитолы (актуально для СС2+, SPRO+, СС3, TPRO2. Для СС2, SPRO, TPRO данный пункт не требуется)
1. Зайдите в пункт «Скачать последнее обновление» на сайте обновления магнитолы, введите серийный номер магнитолы и скачайте файл прошивки
Для СС3 — выберите «СС3» — если у Вас устройство СС3. Если у Вас CC3 2K — выберите «CC3 2K». Если у Вас устройство СС3 360 — выберите «СС3 360″. Также при скачивании обновления для X1 выберите X1 или X1 4G, в зависимости от типа Вашего устройства
5. Подготовьте пустую USB флешку. Проверьте (правой кнопкой — свойства), что она отформатирована в формате FAT32. Желательно использовать объемом 8-16 Гб.
6. Скопируйте архив с прошивкой с компьютера на USB флешку. Наведите курсор на архив, нажмите правой кнопкой мыши, выберите пункт «Извлечь в текущую папку»
После этого список файлов имеет примерный вид, как на приведенной картинке
Больше ничего (копировать, менять, разархивировать) не нужно.
7. Вставьте USB флешку в USB порт ГУ. Обновление стартует автоматически.
Дождитесь появления данной надписи.
Извлеките USB флешку из магнитолы.
Устройство перезагрузится.
Прошивка установлена.
Если обновление не запускается:
-
Убедитесь, что Вы скачали ПО для своей версии магнитолы.
-
Убедитесь, что выполняете все пункты инструкции верно.
-
Смените USB порт магнитолы.
-
Отформатируйте USB флешку в формате FAT32
-
Обновите архиватор WINRAR на Вашем компьютере. Проведите все пункты обновления заново.
Наш адрес: г. Москва, ул. Полярная, д. 31, стр. 1. Телефон: +7 495 649 16 77 (Skype, ICQ). Режим работы: понедельник — пятница с 9:00 до 18:00; суббота и воскресенье — выходной. Доставка по России, Белоруссии, Украине, Казахстану: Москва, Подольск, Сергиев Посад, Истра, Рязань, Курск, Липецк, Тула, Иваново, Воронеж, Ярославль, Тверь, Смоленск, Калуга, Белгород, Орел,
Тамбов, Кострома, Брянск, Красноярск, Норильск, Кемерово, Новокузнецк, Новосибирск, Омск, Барнаул, Иркутск, Братск, Бийск, Улан-Удэ, Томск, Абакан, Чита, Горно-Алтайск, Кызыл, Санкт-Петербург,
СПб, Выборг, Вологда, Череповец, Мурманск, Сыктывкар, Ухта, Архангельск, Северодвинск, Великий Новгород, Петрозаводск, Гомель, Гродно, Витебск, Могилев, Брест, Минск, Алма-Ата, Астана,
Ереван, Киев, Днепропетровск, Львов, Ташкент, Могилев, Псков, Калининград, Нарьян-Мар, Уфа, Стерлитамак, Самара, Тольятти, Сызрань, Нижний Новгород, Арзамас, Саратов, Энгельс, Пермь,
Ижевск, Казань, Набережные Челны, Бугульма, Пенза, Оренбург, Орск, Чебоксары, Новочебоксарск, Ульяновск, Киров, Йошкар-Ола, Саранск, Екатеринбург, Верхняя Пышма, Серов, Челябинск,
Магнитогорск, Снежинск, Тюмень, Курган, Нижневартовск, Сургут, Надым, Ростов-на-Дону, Волгодонск, Таганрог, Волгоград, Волжский, Краснодар, Армавир, Астрахань, Майкоп, Владивосток,
Уссурийск, Хабаровск, Комсомольск-на-Амуре, Советская Гавань, Южно-Сахалинск, Благовещенск, Петропавловск-Камчатский, Мирный, Ставрополь, Минеральные Воды, Махачкала, Нальчик, Алушта, Армянск, Джанкой, Евпатория, Керчь, Севастополь, Симферополь, Судак, Крым, Феодосия, Ялта. Сайт отвечает на вопросы: Как отремонтировать, настроить, установить оборудование? Где скачать документацию (инструкцию, мануал)? Где посмотреть партномер? Где купить запчасти (запасные
части, зип), комплектующие, аксессуары и термоэтикетка, чековая лента для весов, термопринтеров штрих-кода, чековых принтеров? Обслуживание весов, кассовых аппаратов, термопринтеров,
терминалов сбора данных, сканеров штрих-кода: каким образом возможно своими силами? Вас интересует наличие, цена, купить запчасти за наличный и безналичный расчет? — сделайте запрос
нашим менеджерам. Официальный сайт компании Zipstore.ru.
Метки:
- баг
- вечная загрузка
- клиент игры
- не устанавливается игра
- обнова
- обновление
- Статус темы:
-
Закрыта.
Страница 1 из 7
-
THE_ROOF
User
- Регистрация:
- 12.01.20
- Сообщения:
- 21
- Симпатии:
- 4
После вчерашнего патча (от 3 март) игра не может нормально запуститься:
1. просит обновить лаунчер (~170мб) — обновляю
2. далее сообщает о том, что игровой клиент устарел и просит обновить на 2.4гб — обновляю (причём со скоростью 4мегабита/сек — да, да, это провайдер)
3. далее доходит до 100% и возвращается в п.1
4. один раз игра запустилась — и потом опять потребовала обновыИ так уже несколько раз
Win10 лицензия, все обновления стоят, драйвера актуальные, вирусов нет, встроенный антивирус/файрволл вкл/выкл, место на дисках и память есть, колёса пинал, стёкла протирал
Как нормально обновиться?
PS: до обновления (от 3 март) таких проблем не было, все обновлялось и запускалось
Последнее редактирование: 4 мар 2021
-
ramsath
User
- Регистрация:
- 29.10.20
- Сообщения:
- 12
- Симпатии:
- 10
Аналогичная проблема. При этом такое происходит и на домашнем и на рабочем компьютерах после последнего обновления (от 03.03.2021)
-
THE_ROOF
User
- Регистрация:
- 12.01.20
- Сообщения:
- 21
- Симпатии:
- 4
-
xRaiwen
User
- Регистрация:
- 30.05.16
- Сообщения:
- 7
- Симпатии:
- 3
-
Vatokur
User
- Регистрация:
- 04.03.21
- Сообщения:
- 6
- Симпатии:
- 5
Может это и проще решается, лично я сделал следующее:
— Удалил 4game
— В C:Users…AppDataLocal удалил папки Innova и Innova_Co._SARL
— (В сообщениях нескольколетней давности говорили удалить папку system в папке с игрой, такой вроде нет поэтому я) удалил все, кроме папок EasyAntiCheat и Paz.
— Установил 4game, зашел.
— Указал путь к папке с игрой, запустил установку (т.к. Paz на месте, прошло относительно быстро)
— На сообщение, что игровой клиент устарел, нажал обновление
Заработало.PS После перезапуска 4game, проблема возобновилась, прошу прощения
Последнее редактирование: 4 мар 2021
THE_ROOF и xRaiwen нравится это.
-
Skislo
User
- Регистрация:
- 25.02.21
- Сообщения:
- 3
- Симпатии:
- 4
тажа проблема — но помогает ремонт файлов.но после перезапуска(выхода из игры) опять просит обновить лаунчер и клиент и приходится опять все по новой.
ramsath и THE_ROOF нравится это.
-
THE_ROOF
User
- Регистрация:
- 12.01.20
- Сообщения:
- 21
- Симпатии:
- 4
увы, не помогает. так же «обновляется» и даже разово не запускается
Последнее редактирование: 4 мар 2021
-
KulyaSS
User
- Регистрация:
- 04.03.21
- Сообщения:
- 7
- Симпатии:
- 6
Та же проблем а что и выше. с каждым новым запуском игры скачивает 170 мб и потом 2,4 гб
после 100% установки опять пише что нужно обновить и так по кругу
-
KulyaSS
User
- Регистрация:
- 04.03.21
- Сообщения:
- 7
- Симпатии:
- 6
так вчера еще играл и норм все было. винда 10
xRaiwen и THE_ROOF нравится это.
-
THE_ROOF
User
- Регистрация:
- 12.01.20
- Сообщения:
- 21
- Симпатии:
- 4
Win10 Pro x64, 1909 / 18363.1411
-
KulyaSS
User
- Регистрация:
- 04.03.21
- Сообщения:
- 7
- Симпатии:
- 6
при обновлении пишет что игра не установлена, скачивает 170 мб, потом 2,4 гб. скачав все это появляется кнопка играть. Нажав ее пишет что клиент устарел. нажимаю обновить, теперь уже показывает версию игра 1469.1 но опять скачивает 2,4 гб.
Последнее редактирование: 4 мар 2021
-
Statyssr
User
- Регистрация:
- 04.03.21
- Сообщения:
- 12
- Симпатии:
- 8
У меня тоже. По кругу ставлю обнову. Раз 10 уже. Win10 Pro x64
-
Skislo
User- Регистрация:
- 25.02.21
- Сообщения:
- 3
- Симпатии:
- 4
И снова здрасссссьти.
Проделал выше описаную манипуляцию-
1-указал в лаунчере путь к файлам
2-ремонт
3-обновление
4-зашел в игру
винда 7-ка максималка все обновленоp.s. это не нормально-решайте проблему!!!!!!
p.ss. пока писал выскочило окно лаунчера с уведомлением что клиент устарел-но из игры не выбросило.играю.
KulyaSS и THE_ROOF нравится это.
-
Niler_Rener
User
- Регистрация:
- 29.05.16
- Сообщения:
- 3
- Симпатии:
- 0
Аналогичная проблема, вчера даже все нормально заходило, уже сегодня по кругу обновление идет и ни как зайти в игру не даёт.
-
Обновите лаунчер через Ctrl+R и подождите 10+ минут. Т.е. запустили лаунчер — нажали Ctrl+R — и ждём 10+ минут.
Фикс проблемы будет в ближайшее время.
KulyaSS и xRaiwen нравится это.
-
etozhekiroo
User
- Регистрация:
- 04.03.21
- Сообщения:
- 5
- Симпатии:
- 3
После проблемы с бесконечной обновы, полностью снес 4гейм и бдо. Лаунчер переустановил, а вот игру не дает ни в какую, зависла на 10% и пишет игра не установлена (т.е. дальше проценты не идут)
-
xRaiwen
User
- Регистрация:
- 30.05.16
- Сообщения:
- 7
- Симпатии:
- 3
тоже пробовал снести клиент и лончер-снес!
загрузил все заново, проблема осталась -
Попробуйте также — Ctrl+r и ждём 10+ минут.
-
Vatokur
User
- Регистрация:
- 04.03.21
- Сообщения:
- 6
- Симпатии:
- 5
Win10 home x64 10.0.19042
Пока ничего, жду
Страница 1 из 7
- Статус темы:
-
Закрыта.
Тема: Не обновляется Эвотор (Прочитано 12407 раз)
0 Пользователей и 1 Гость просматривают эту тему.
Всем доброго дня!
Эвотор СТ2 никак не может обновиться.
Предыстория: принесли Эвотор перевести на ффд 1.05. ПО эвотора было 2.5.3. Еще была ошибка системного сервиса и флешку вообще он никак не видел. Сбросили до заводских настроек, через рекавери накатили apk системного сервиса. Эвотор запустился с начального экрана и сразу начал тянуть обновления из сети. Обновлялся полдня периодически перезагружаясь. Теперь ПО 3.8.1 (видим в рекавери). До определенного момента все проходило нормально: ползет полоска обновления, доползает до конца, затем перезагрузка.
А теперь так: после загрузки начальный экран «Здравствуйте!» «Начать работу», жмем «Начать работу»-> «Дата время», ставим дату время и идем дальше-> «Поиск обновлений»-> «Получаем прошивку»->»Обновляем кассу»-> пошла полоска обновления, прошла примерно десятую часть и перезагрузка. И так по кругу. Никуда не зайти, ничего не сделать. Тем более, что в аккаунт пользователя после сброса до заводских настроек еще так и не зашли.
Какую прошивку он при этом пытается обновить- планшета или кассы непонятно.
Сброс через рекавери не помогает.
Что делать? Может можно прошить планшет с sd-карты? Только где не aef прошивку взять и какая метода прошивки?
Записан
Ещё раз сделать рекавери.
Записан
Эвотор СТ2 никак не может обновиться.
А теперь так: после загрузки начальный экран «Здравствуйте!» «Начать работу», жмем
Что делать? Может можно прошить планшет с sd-карты? Только где не aef прошивку взять и какая метода прошивки?
ПО эвотора было 2.5.3. Еще была ошибка системного сервиса
эта ошибка убирается с помощью fixSS по инструкции.
Затем залить ПО планшета с SD-карты или с флешки через переходные версии. Все есть на форумах и в инструкциях.
Предыстория: принесли Эвотор перевести на ффд 1.05.
Вы ЦТО?
Записан
Вы ЦТО?
Да, мы ЦТО.
fixSS-ом и фиксили эту ошибку.
Но сейчас Эвотор сброшен к заводским настройкам и никуда войти для обновления с флешки не дает, поскольку аккаунт пользователя удален при сбросе к заводским.
Загрузка с самого начального экрана. Затем только 2 варианта — 1) Обслуживание кассы, 2) Начать работу. Если продолжить по варианту 2, то пытается найти и скачать обновления, потом перезагрузка.
Дату и время выставляли и в разделе обслуживания и на этапе Начать работу- не помогает.
Куда двигаться пока не понятно.
Записан
Ещё раз сделать рекавери.
Да уже раз 20 делали, все бестолку.
Записан
А как интернет???Была такая проблема.На поверку-плохая связь.Решилось через Wi-Fi,симка не хотела(да и не надо).
Записан
А как интернет???Была такая проблема.На поверку-плохая связь.Решилось через Wi-Fi,симка не хотела(да и не надо).
Интернет в ажуре. WiFi, и через него все летает.
Кстати, сейчас удалось даже в таком состоянии обновить прошивку фискалки это аппарата на 4462.
Отличие от инструкции в том, что ни в какие «еще» зайти не можем, поэтому после загрузки эвотора вставляем sd-карту, она сразу определяется и всплывает сообщение «Изменить память для записи по умолчанию?». Жмем «Да», открывается «Хранилище и USB накопители». Дальше по инструкции.
Записан
Урррра!!!!!
После обновления прошивки фискальной платы сразу успешно прошло обновление Эвотора.
Записан
Ну и хорошо!
Только не забудь прошить 4777, чтобы был безнал.
Записан
Записан
Ребят, а можете поделиться 4777?
Записан
Ребят, а можете поделиться 4777?
Поддерживаю просьбу,по воздуху не прилетает
Записан
Ребят, а можете поделиться 4777?
Поддерживаю просьбу,по воздуху не прилетает
Обычно прилетает, когда закроем смену и не торопимся выключать планшет.
(при установленной 4701)
Записан
В моем случае после закрытия смены с 4462, 4777 прилетела по воздуху. 4701 не потребовалась.
Записан
правильно. Прилетает последняя прошивка.
Записан
Многоуважаемый народ, подскажите, как с помощью fixSS вылечить ошибку системного сервиса с Эвотором после сброса заводских? USB кабелем напрямую к плате планшета или есть варианты?
Записан
drowerer, через SD-карту по инструкции.
Записан
Это сообщение считают полезным: drowerer
drowerer, через SD-карту по инструкции.
Спасибо, разобрался, не сразу нашел инструкцию.
Записан
Принесли странный Эвотор+Тинькофф 7.2 (черный с желтой рамкой), активированный 14.12.18. ПО обновилось с 3.9.7.1 до 4.2.1, а прошивка 4460 обновляться не желает. В чём может быть дело?
Записан
Принесли странный Эвотор+Тинькофф 7.2 (черный с желтой рамкой), активированный 14.12.18. ПО обновилось с 3.9.7.1 до 4.2.1, а прошивка 4460 обновляться не желает. В чём может быть дело?
Напишите в ТП Эвотор
Записан
- Форум vvm »
- Главная категория »
- Онлайн кассы »
- ЭВОТОР »
- Не обновляется Эвотор
Получать обновления операционной системы Windows 10 всегда приятно, особенно когда они включают важные и значимые изменения. С их поступлением, как правило, проблем ни у кого не возникает, но установить актуальные обновления получается далеко не у каждого. Нередко бывает, что пользователи сталкиваются с различными рода ошибками, которые блокируют загрузку и инсталляцию свежей версии системы.
О том, как со всем этим бороться и не угробить систему, поговорим в сегодняшней статье.
Исправляем проблему загрузки обновления Windows 10
Что делать, если обновления не загружаются
Если вы получили набор обновлений в Центре обновлений Windows 10, но они просто висят и не могут загрузиться по какой-то причине, то попробуйте воспользоваться следующими способами:
- полностью отключите антивирусное средство и VPN/Proxy-клиент;
- попробуйте самостоятельно загрузить и установить обновления через специальное средство Update Assistant;
- проверьте интернет-соединение – может быть, проблема просто в нем.
Если обновление начинает загружаться, но в результате вы видите непредвиденную ошибку, то исправить это можно через встроенное средство устранения неполадок от Windows 10. Для этого следует выполнить следующие действия:
- Зажимаем на клавиатуре комбинацию клавиш «Win+I», где Win – клавиша с логотипом Windows, расположенная в нижней левой части клавиатуры. Таким образом мы попадаем в параметры системы – оттуда переходим в раздел «Обновление и безопасность».
- Переходим в подраздел «Устранение неполадок» и в правой части находим кнопку «Запустить средство устранения неполадок». Если такой кнопки нет, то значит, Windows нечего вам предложить.
Как исправить зависание загрузки
Есть еще один способ, который часто помогает, когда загрузка начинает зависать в диапазоне от 5% до 95%. Чаще всего такая проблема возникает из-за некорректной загрузки файлов. Исправить это можно ручным удалением загруженных обновлений. Для этого открываем любую папку и в строку запроса вводим путь C:\Windows\SoftwareDistribution\Download. Просто удаляем оттуда все файлы – используем комбинацию клавиш «CTRL+A» и жмем на клавишу DELETE. После этого Центр обновления попробует заново загрузить свежие апдейты.
Ошибка службы оптимизации доставки
В некоторых случаях обновления могут не загружаться из-за службы «Оптимизация доставки». Исправить это можно следующим образом:
- Открываем в нижнем левом углу меню «Пуск» и вводим запрос «Службы». В отобразившемся окне открываем первый запрос.
- Находим нужную нам службу и кликаем по ней двойным щелчком мыши. Выбираем тип запуска «Вручную» и жмем «ОК».
После этой процедуры потребуется перезагрузить компьютер и попробовать заново скачать обновления. Если это не помогло, то попробуйте выбрать тип запуска «Автоматически (отложенный запуск)».
Остановка службы центр обновлений
Еще один способ – попробовать перезапустить центр обновлений. Иногда бывает, что он попросту зависает по каким-либо причинам. Для этого снова переходим в службы и находим там нужный нам компонент – кликаем по нему двойным щелчком мыши и жмем на кнопку «Остановить». В нашем случае кнопка серая, так как служба отключена.
После остановки службы пробуем активировать ее заново – для этого предназначена кнопка «Запустить».
Если и такие манипуляции не помогли, то следуем дальше.
Комьюнити теперь в Телеграм
Подпишитесь и будьте в курсе последних IT-новостей
Подписаться
Утилита Reset Windows Update Tool
Существует специальная утилита от Microsoft под названием Reset Windows Update Tool, которая выполняет полный набор действий для исправления различных моментов, способных помешать скачиванию и установке обновлений. Перед тем как использовать данный способ, рекомендую создать точку восстановления системы – для этого перейдите в меню Пуск, введите запрос «Восстановление», затем откройте первый запрос и в отобразившемся окне выберите «Создание диска восстановления».
Когда точка восстановления будет создана, можно вернуться к сохраненным данным, если во время исправления ошибок что-то пойдет не так.
Итак, используем утилиту следующим образом:
- Переходим на официальный сайт и загружаем последнюю версию.
- Устанавливаем Reset Windows Update Tool и запускаем ее от имени администратора – для этого кликаем правой кнопкой мыши по ярлыку и находим необходимую опцию. В отобразившемся окне выбираем английский язык – просто вводим цифру 0 и жмем «Enter».
- После этого перед нами отобразится информация о том, что гарантии исправной работы утилита не дает – соглашаемся с этим клавишей Y. В результате мы увидим окно с доступными опциями. Рекомендую поочередно воспользоваться следующими опциями: 2, 3, 6, 11, 12, 14.
Актуальный список доступных функций утилиты:
- Открывает параметры защиты системы.
- Сбрасывает компоненты Центра обновлений Windows.
- Удаляет временные файлы.
- Открывает настройки Internet Explorer.
- Проверяет диск на наличие ошибок.
- Проверяет целостность файлов системы.
- Проверяет целостность хранилища компонентов.
- Проверяет образ на наличие отметки «поврежденный».
- Автоматически восстановливает хранилища компонентов с помощью dism.exe
- Очищает устаревшие компоненты.
- Очищает записи реестра с ошибками.
- Сбрасывает и корректирует параметры Winsock.
- Сбрасывает данные Microsoft Windows Store.
- Принудительно обновляет локальные групповые политики.
- Включает поиск обновлений Windows.
- Ищет ключ продукта Windows.
- Открывает устранение неполадок Windows.
- Открывает справку на сайте Майкрософт в браузере, чтобы найти дополнительные решения проблемы онлайн.
- Перезапускает компьютер.
Сброс центра обновлений Windows для исправления ошибок
Мы также можем сбросить все параметры Центра обновлений Windows до исходных – такой способ иногда позволяет решить все проблемы. Сделать это можно автоматически с помощью bat-файла, который мы создадим самостоятельно. В этом нет ничего сложного, просто следуйте инструкции, и все получится.
Итак, приступим. Для начала давайте убедимся, что у нас включена возможность изменять расширение файла. Это необходимо, чтобы простой документ преобразовался в bat-файл. Для этого открываем любую папку и переходим в раздел «Вид». Там убеждаемся, что отмечен пункт «Расширения имен файлов».
Теперь можем переходить к основным этапам: создаем на рабочем столе блокнот и добавляем в него следующий код:
@ECHO OFF echo Sbros Windows Update echo. PAUSE echo. attrib -h -r -s %windir%\system32\catroot2 attrib -h -r -s %windir%\system32\catroot2\*.* net stop wuauserv net stop CryptSvc net stop BITS ren %windir%\system32\catroot2 catroot2.old ren %windir%\SoftwareDistribution SoftwareDistribution.old ren "%ALLUSERSPROFILE%\application data\Microsoft\Network\downloader" downloader.old net Start BITS net start CryptSvc net start wuauserv echo. echo Finish echo. PAUSE
Сохраняем блокнот – переходим для этого в меню «Файл» и выбираем «Сохранить как…».
Даем ему название, например «Исправление ошибки обновления», и в конце обязательно указываем расширение .bat. В завершение жмем «Сохранить».
Теперь потребуется запустить файл от имени администратора. Кликаем по нему правой кнопкой мыши и выбираем «Запуск от имени администратора».
В результате увидим следующее:
Обязательно перезагружаем компьютер и проверяем, была ли исправлена неполадка с обновлением системы.
Исправляем проблему установки обновления Windows 10
Довольно неприятная ситуация, когда во время установки обновлений компьютер замирает с надписью «Подготовка к настройке Windows. Не выключайте компьютер».
Если вы наблюдаете эту запись крайне долгое время, например несколько часов, то, скорее всего, уже никакого результата не будет. В таких случаях остается только перезагрузить компьютер, но в результате этого может произойти несколько сценариев:
- Компьютер успешно перезагрузится, обновление начнется заново.
- Произойдет сбой системы, и компьютер начнет автоматическое исправление ошибок.
- Произойдет сбой системы, и вы не сможете в нее войти из-за поврежденных файлов.
Последний сценарий, конечно, самый плачевный, и исправить его довольно проблематично. Потребуется восстановить систему, прежде чем в нее войти. Сделать это можно через запуск в безопасном режиме, через флешку с образом системы либо встроенными средствами Windows 10. Часто бывает, что ОС сама предлагает запустить восстановление системы, когда возникают различные неполадки. Это окно появляется после неудачного запуска:
Восстановив систему, попробуйте заново ее обновить. Если же восстановление не удалось, то потребуется помощь специалиста либо ручная переустановка системы.
Синий экран после обновления Windows 10
Если после обновления системы у вас стал появляться синий экран смерти, информирующий о том, что пошло что-то не так, то можно пойти следующими путями:
- Используйте мастер восстановления системы. Если система недавно начала испытывать сбои, используйте функцию восстановления системы, чтобы вернуть систему в предыдущее стабильное состояние. Если это поможет, то, скорее всего, проблема была вызвана ошибками программного обеспечения.
- Выполните загрузку в безопасном режиме. Если ваш компьютер постоянно выдает сбои с синим экраном, то попытайтесь загрузиться в безопасном режиме. В безопасном режиме Windows загружает только основные драйверы, поэтому критические ошибки будут опущены. В таком случае мы можем либо откатить систему, либо удалить ранее установленные обновления.
- Переустановите Windows. Крайне радикальный метод, но иногда без него совсем никуда. Если вы не умеете переустанавливать систему, то лучше вызвать специалиста, который не просто переустановит ОС, а попытается восстановить исходную.
Другие проблемы с обновлением Windows 10
Обновление Windows 10 может показаться удачным, но со временем могут появиться некоторые проблемы, например ошибки подключения к интернету. Решить такую проблему можно через командную строку.
Давайте запустим ее и введем некоторые команды:
- Открываем меню «Пуск» и вводим запрос «Командная строка». Кликаем по ней правой кнопкой мыши и выбираем «Запуск от имени администратора».
- В отобразившемся окне поочередно вводим команды: netsh winsock reset catalog и netsh int ipv4 reset reset.log.
Если такой способ не помог, то попробуйте в командной строке ввести запрос ipconfig /renew. В таком случае будет обновлен IP-адрес компьютера, и, возможно, проблема решится.
Команды DISM для проверки проблем с Windows 10
DISM используется для просмотра, установки, удаления и настройки компонентов в образах Windows формата WIM (Windows IMaging Format). С ее помощью мы можем восстановить образ системы и исправить любую проблему с обновлениями. Чтобы обезопасить себя, предварительно рекомендуется создать точку восстановления системы – для этого перейдите в меню Пуск, введите запрос «Восстановление», затем откройте первый запрос и в отобразившемся окне выберите «Создание диска восстановления».
Команда CheckHealth
CheckHealth позволяет обнаружить потенциальные повреждения. Данная команда используется для поиска повреждений, но не исправляет их. Чтобы ее запустить, открываем командную строку от имени администратора, как мы делали это выше, и вводим команду:
DISM /Online /Cleanup-Image /CheckHealth
Команда ScanHealth
Данная опция позволяет сканировать образ Windows на предмет каких-либо повреждений. В отличие от предыдущей команды, проверка может занимать до 10 минут. Ее запуск выполняется также через командную строку с помощью следующей команды:
DISM /Online /Cleanup-Image /ScanHealth
Команда RestoreHealth
RestoreHealth позволяет автоматически проводить процедуру восстановления поврежденных образов Windows. Она запускается с помощью следующей команды:
DISM /Online /Cleanup-Image /RestoreHealth
Обратите внимание на то, что во время запуска команд /RestoreHealth или /ScanHealth может наблюдаться зависание процесса между 20% и 30% – в этом нет ничего страшного. Просто подождите, дальше все пойдет нормально.
Отключение обновления Windows 10 и драйверов
Если вы окончательно намучились с обновлениями и хотите отключить их загрузку и установку, то сделать это вполне реально. Начиная с Windows 10 1903 в Центре обновления Windows стала доступна функция «Приостановить обновление на 7 дн.», позволяющая откладывать все поступающие обновления. Пользователи Windows 10 Home могут активировать ее 5 раз подряд.
Для этого необходимо перейти в параметры компьютера (комбинация клавиш WIN+I), открыть раздел «Обновление и безопасность» и в подразделе «Центр обновление Windows» воспользоваться функцией «Приостановить обновление на 7 дн.».
В случае с обновлением драйверов все немного иначе – потребуется загрузить специальную утилиту, чтобы отключить их автообновление.
Другие возможные причины ошибок при обновлении и способы их исправления
Если вам до сих пор не удалось исправить ошибки с обновлением Windows 10, то вот еще несколько рекомендаций, которые могут вам помочь:
- Если ранее вы использовали стороннюю программу для отключения обновлений, то попробуйте с ее помощью снова запустить обновления.
- Если вы использовали утилиты для отключения слежки Windows 10, то они могли заблокировать доступ к серверам Майкрософт в файле hosts и брандмауэре. Удалите системные адреса из списка блокировок.
- Попробуйте установить DNS 8.8.8.8 и 8.8.4.4 в параметрах интернет-соединения.
- Возможно, что у вас просто отсутствует свободное место на компьютере, поэтому обновления не устанавливаются. Очистите диск и попробуйте снова.
- Проверьте, запущены ли у вас службы обновления Windows.
- Выполните поиск ошибки в интернете по сообщаемому коду, чтобы узнать о возможных причинах ее появления.
Надеюсь, что вы смогли исправить ошибку обновления Windows 10 без радикальных мер. Спасибо за внимание!
Время чтения 6 мин.Просмотры 11.4k.Опубликовано Обновлено
MIUI – мобильная операционная система для устройств Xiaomi, POCO, Redmi на базе android. В начале текущего года компания Xiaomi выпустила уже четырнадцатое поколение оболочки. Выхода текущего обновления ждало большое количество пользователей продукции китайского цифрового гиганта. Еще в конце прошлого года разработчики обещали ряд преимуществ MIUI 14 перед предыдущими версиями ОС. Среди них:
- Сниженные характеристики потребления оперативной памяти – всего 3,3 ГБ.
- MIUI 14 стала «легче» предшественника на 23%, она занимает всего 13,09 ГБ хранилища.
- Прошивка анализирует частоту использования приложений удаляет неиспользуемые приложения (все личные данные сохраняются).
- Система автоматически осуществляет поиск и слияние дубликатов файлов, освобождая свободную память.
Как только появляется стабильная версия обновленной оболочки для конкретной модели устройства, разработчики ПО рассылают уведомление о возможности установить обновление пользователям. В таком случае владельцу устройства требуется лишь согласиться с установкой Миюай 14, остальные действия по обновлению будут произведены в автоматическом режиме, без участия пользователя.
Содержание
- Почему не приходит обновление MIUI 14
- Как скачать прошивку и установить вручную
- Установка MIUI 14 по ОТА через смену региона
- Установка MIUI 14 через Recovery ROM
- Установка MIUI 14 через Fastboot ROM
Однако Xiaomi рассылает готовые пакеты обновлений не всем пользователям сразу. Рассылка происходит волнообразно, от одной модели устройств к другой. Ждать своей очереди с момента официального релиза обновления приходится до нескольких месяцев. В ряде случаев автоматического получения MIUI 14 можно не дождаться вовсе.
Автоматическое обновление не устанавливается, если на вашем устройстве:
- Разблокирован загрузчик.
- Открыт доступ к рут-правам (права суперпользователя).
- Установлена кастомная, или некорректная прошивка.
- Произошел системный сбой MIUI.
- Системные файлы повреждены вредоносным ПО.
Во всех указанных случаях автоматически получить MIUI 14 поможет сброс аппарата до заводских настроек и установка стоковой прошивки с сайта разработчика через Fastboot при помощи программы MiFlash Pro. Перед этим необходимо создать копии всех пользовательских данных из внутреннего хранилища устройства, так как в процессе сброса настроек вся внутренняя память будет очищена.
Также обновление не поступит на устройство, если:
- Произведена замена материнской платы версии, не соответствующей версии устройства (на глобальную версию установили плату с китайской версии смартфона).
- Телефон привязан к конкретному мобильному оператору. На таких устройствах поддерживаются СИМ-карты только одного оператора и стоит блокировка для СИМ-карт других компаний. Владельцы таких аппаратов ждут обновлений дольше других, так как компании сотовой связи должна одобрить рассылку обновлений.
Как скачать прошивку и установить вручную
Если уведомление о выходе обновления не пришло, не скачивается автоматически, его можно поставить самостоятельно. Перейти на MIUI 14 можно несколькими способами.
Вы можете не знать, что означает аббревиатура ОТА, однако данным способом передачи/получения данных пользуетесь ежедневно. Термин возник в результате сокращения английского выражения Over The Air, что буквально переводится «по воздуху». Суть метода заключается в получении обновления прошивки по Вай-Фай, или с использованием мобильного интернета.
Самый простой способ обновиться до миюай 14 без компьютера. Ваше устройство самостоятельно производит мониторинг новых обновлений оболочки. Быстрее всего обновления приходят для устройств в Индонезии (сразу после Китая).
Что требуется сделать:
- Заходим в меню «Настройки», раздел «Расширенные настройки», подраздел «Регион». Ставим регион Индонезия, сохраняем изменения.
- Переходим в меню «Настройки», раздел «О телефоне», подраздел «Версия MIUI». Нажимаем на кнопку «Загрузить обновление». ПО обновляется в фоновом режиме.
- После окончания установки перезагружаем устройство и пользуемся последней версией MIUI 14.
Преимущества данного способа установки:
- Минимальное участие пользователя. Все действия по поиску софта, загрузке и установке выполняются автоматически.
- Безопасность и отсутствие риска установить вредоносное ПО – поиск и скачивание файлов осуществляются только из безопасных источников.
Недостаток способа:
Возможности обновиться до версии MIUI 14 через ОТА с момента релиза обновлений приходится ждать дольше всего. Другие способы обновить версию прошивки, речь о которых пойдет ниже, доступны раньше.
Установка MIUI 14 через Recovery ROM
Если обновление MIUI 14 уже выпущено, но не грузится на вашу модель телефона по OTA, установить его себе на устройство можно через Recovery ROM. (Режим восстановления). Для этого необходимо самостоятельно скачать и установить файл обновления на свое устройство.
Что делаем:
- Скачиваем прошивку для Recovery ROM вашей модели телефона с расширением ZIP.
- Проверяем, что тип памяти Recovery соответствует вашему региону.
- Устанавливаем в раздел памяти телефона: «внутреннее хранилище», «загрузить», папка download_rom. Если такой папки нет, ее нужно создать самому.
- Заходим в меню «Настройки», раздел «О телефоне», подраздел «Версия MIUI». В правом верхнем углу экрана нажимаем на функцию «Выбрать пакет обновления».
- В появившемся меню выбора обновлений открываем папку download_rom, выбираем ZIP-архив Recovery ROM, извлекаем файлы из архива. В этот момент система предложит установить обновление. Соглашаемся, ждем окончания установки обновлений в течение нескольких минут.
- После перезагрузки телефона наслаждаемся обновленной прошивкой MIUI 14.
Преимущества данного способа установки: Позволяет установить обновления раньше, чем будет доступно обновление через ОТА.
Недостатки способа:
- Файл ZIP с прошивкой Рекавери занимает в несколько раз больше места, поскольку содержит полноценную прошивку для смартфона. ZIP-файл OTA значительно меньше, он включает только необходимые для обновления MIUI файлы.
- В режиме восстановления нет меню на русском языке. В интерфейсе используется английский язык.
Установка MIUI 14 через Fastboot ROM
Рассматриваемый способ применим только для устройств с разблокированным загрузчиком. Обновление MIUI происходит с помощью подключения телефона к ПК. Перед установкой рекомендуется создать резервные копии всех данных с телефона.
Как установить:
- Разблокируем загрузчик с помощью утилиты Mi Unlock Tool.
- Проверяем, что телефон подключается к компьютеру через кабель USB. Если этого не происходит, устанавливаем необходимые драйверы.
- Загружаем Fastboot ROM для вашей модели телефона с официального сайта разработчика оболочки или другого ресурса, которому доверяете. Расширение файла должно быть «.tgz».
- Сохраняем в папку, в названии которой отсутствуют символы кириллицы.
- Проверяем, что тип ПЗУ Fastboot соответствует вашему региону.
- Загружаем и устанавливаем Mi Flash Tool на ПК.
- Переводим телефон в режим Fastboot (выключаем, ждем 1 минуту, зажимаем кнопки блокировки и уменьшения громкости до появления изображения зайца, который ремонтирует андроид и надписи Fastboot).
- Подключаем телефон к ПК с помощью USB-кабеля.
- Запускаем на ПК Mi Flash Tool, указываем папку, в которой находятся разархивированные файлы прошивки.
- В нижней части экрана программы выбираем режим обновления:
- Clean all – стирает все данные с устройства без возможности восстановления;
- Save user data – не удаляет пользовательские данные;
- Clean all and lock – полностью очищает смартфон и блокирует загрузчик.
Чтобы избежать ошибки загрузки обновления, рекомендуется выбрать вариант Clean all.
- Наконец, запускаем обновления, нажав на кнопку Flash. В этот момент в окне программы Mi Flash должна появиться горизонтальная зеленая шкала прогресса установки обновлений. Когда она полностью заполнится, процесс установки будет завершен.
Мы рассмотрели три различных способа установить MIUI 14 на устройства Xiaomi, POCO, Redmi. Если четко следовать инструкциям разработчика ПО и загружать файлы только из надежных источников, то любой из способов позволит установить последние обновления оболочки и пользоваться самыми продвинутыми функциями без проблем.


С помощью описанных ниже методов можно исправить большинство ошибок, когда обновления в Центре обновлений не скачиваются или сообщается, что произошли ошибки при установке обновления. Дополнительную информацию по возможным решениям можно найти в конце руководства.
Использование средства устранения неполадок обновлений в Windows 11 и Windows 10
В Windows предусмотрено встроенное средство устранения неполадок при установке обновлений, это же средство можно скачать и с официального сайта Майкрософт.
При возникновении проблем с обновлениями рекомендую начать именно с этого варианта: он не самый результативный, но самый простой и безопасный:
- В Windows 11 зайдите в Параметры — Система — Устранение неполадок — Другие средства устранения неполадок — Центр обновления Windows и нажмите кнопку «Запуск».
- В Windows 10 средство устранения неполадок находится в Параметры — Обновление и безопасность — Устранение неполадок — Дополнительные средства устранения неполадок — Центр обновления Windows.
- Если доступа к Параметрам нет, вы можете скачать средство устранения неполадок обновлений Windows с официального сайта https://aka.ms/wudiag и запустить файл.
При использовании инструмента «Диагностики и предотвращения неполадок на компьютере» будет автоматически выполнен поиск возможных проблем со службами, отвечающих за установку обновлений и сброс некоторых параметров Центра обновлений.
После выполнения проверки и устранения неполадок можно попробовать установить обновления снова.
Очистка кэша обновлений Windows вручную
Этот способ срабатывает для большого количества ошибок при скачивании и установке обновлений в Windows 11, Windows 10 и Windows 8.1. Порядок действий следующий:
- Запустите командную строку от имени администратора. Для этого можно использовать поиск на панели задач: начните вводить «Командная строка», нажмите правой кнопкой мыши по результату и выберите пункт «Запуск от имени администратора».
- По порядку введите следующие команды, нажимая Enter после каждой:
net stop wuauserv net stop cryptSvc net stop bits net stop msiserver ren C:\Windows\System32\catroot2 catroot2.old ren C:\Windows\SoftwareDistribution SoftwareDistribution.old net start wuauserv net start cryptSvc net start bits net start msiserver
- Закройте командную строку и попробуйте повторить поиск, скачивание и установку обновлений через Центр обновлений. Если проблема была решена, удалите папки catroot2.old в C:\Windows\System32 и SoftwareDistribution.old в C:\Windows.
Утилита Reset Windows Update Tool
Ранее на сайте Microsoft TechNet была доступна специальная утилита для полного сброса параметров центра обновлений Windows 10, 8.1 и Windows 7 — Reset Windows Update Tool, выполняющая полный набор действий, каждое из которых направлено на исправление различных моментов, способных мешать скачиванию и установке обновлений через Центр обновлений. Сейчас официальный сайт инструмента изменился, но эффективность — нет.Перед использованием утилиты рекомендую создать точку восстановления системы. Следующие шаги будут выглядеть следующим образом:
- Скачайте Reset Windows Update Tool в нужной разрядности с сайта https://wureset.com/downloads
- После установки, запустите Reset Windows Update Tool от имени администратора (правый клик — запуск от имени администратора) и выберите нужный язык, русский в наличии, но в моем случае отображается в неправильной кодировке, поэтому далее показаны действия на английском языке.
- Вам будет предложено согласиться с тем, что гарантий исправной работы утилиты не дается и ввести «Y», если вы согласны.
- Вы увидите меню, в котором можно выбрать, какие действия следует выполнить для исправления работы центра обновлений. Рекомендую следующий порядок: 2, 3, 6, 11, 12, 13 с последующей перезагрузкой компьютера.
Полный список доступных опций в утилите текущей версии:
- Открыть параметры защиты системы.
- Сброс компонентов Центра обновлений Windows.
- Удаление временных файлов.
- Открыть параметры Internet Explorer.
- Запуск chkdsk на системном разделе (проверка диска на ошибки).
- Запуск проверки целостности системных файлов.
- Проверка целостности хранилища компонентов.
- Проверка образа на наличие отметки «поврежденный».
- Автоматическое восстановление хранилища компонентов с помощью dism.exe
- Очистка устаревших компонентов.
- Удаление записей реестра с ошибками.
- Сброс и исправление параметров Winsock.
- Принудительное обновление локальных групповых политик.
- Запуск поиска обновлений Windows.
- Поиск ключа продукта Windows.
- Поиск других локальных исправлений (открывает устранение неполадок Windows).
- Поиск дополнительных способов исправления онлайн (открывает справку на сайте Майкрософт в браузере).
- Перезапуск ПК.
Подробно об использовании утилиты в отдельной статье: Как исправить ошибки обновлений с помощью Reset Windows Update Tool.
Сброс центра обновлений Windows для исправления ошибок с помощью bat-файла
Для того, чтобы исправить многие ошибки при установке и загрузке обновлений Windows 10, 8.1 и Windows 7, бывает достаточно полностью сбросить параметры центра обновлений. Я покажу, как сделать это автоматически. В дополнение к сбросу, предложенный скрипт запустит необходимую службу, если вы получаете сообщение о том, что Центр обновления не запущен.
Кратко о том, что происходит при выполнении нижеследующих команд:
- Останавливаются службы: Центр обновления Windows, Фоновая интеллектуальная служба передачи BITS, Службы криптографии.
- Служебные папки центра обновления catroot2, SoftwareDistribution, downloader переименовываются в catroot2.old и т.д. (которые, если что-то пошло не так, можно использовать как резервные копии).
- Все ранее остановленные службы снова запускаются.
Для того, чтобы использовать скрипт, откройте блокнот Windows и скопируйте в него команды, представленные ниже. После этого сохраните файл с расширением .bat — это и будет сценарий для остановки, сброса и перезапуска Центра обновлений Windows (подробнее: Как создать BAT-файл).
@ECHO OFF echo Sbros Windows Update echo. PAUSE echo. attrib -h -r -s %windir%\system32\catroot2 attrib -h -r -s %windir%\system32\catroot2\*.* net stop wuauserv net stop CryptSvc net stop BITS ren %windir%\system32\catroot2 catroot2.old ren %windir%\SoftwareDistribution SoftwareDistribution.old ren "%ALLUSERSPROFILE%\application data\Microsoft\Network\downloader" downloader.old net Start BITS net start CryptSvc net start wuauserv echo. echo Gotovo echo. PAUSE
После того, как файл создан, кликните по нему правой кнопкой мыши и выберите пункт «Запуск от имени администратора», вам будет предложено нажать любую клавишу для начала, после чего по порядку будут выполнены все необходимые действия (еще раз нажимаем любую клавишу и закрываем командную строку).
И, наконец, обязательно перезагрузите компьютер. Сразу после перезагрузки снова зайдите в Центр обновления и посмотрите, исчезли ли ошибки при поиске, скачивании и установке обновлений Windows.
На сайте Майкрософт также приводятся шаги для выполнения всех необходимых действий по сбросу вручную: Сброс центра обновлений Windows вручную.
Скачивание и установка обновлений вручную
Если ошибки возникают при установке какого-то одного обновления, вы можете попробовать вручную скачать его из каталога центра обновления Майкрософт:
- Перейдите на страницу https://www.catalog.update.microsoft.com/Home.aspx
- В поле поиска на странице введите номер обновления, отображаемый в центре обновлений в формате: KB1234567
- Посмотрите, есть ли в результатах поиска доступное для загрузки обновление с этим номером для вашей версии операционной системы. При наличии — скачайте и установите его.
Быстрая переустановка системы с исправлением системных файлов и параметров, но без удаления программ и данных
Если простые способы не помогают, вы можете выполнить быструю переустановку системы с исправлением всех системных файлов и параметров, при этом все ваши программы и данные останутся на месте. Способ подходит для Windows 11 и Windows 10:
- Если у вас имеется ISO-файл с образом текущей ОС, просто смонтируйте его в системе и запустите файл setup.exe, а затем пройдите все этапы установки.
- Если файла образа нет, то для Windows 11 — скачайте оригинальный ISO Windows 11, смонтируйте в системе и запустите файл setup.exe с него. Для Windows 10 — зайдите на страницу https://www.microsoft.com/ru-ru/software-download/windows10 и нажмите кнопку «Скачать средство сейчас». Запустите скачанную программу и на экране «Что вы хотите сделать?» нажмите «Обновить этот компьютер сейчас», далее пройдите все необходимые шаги для установки системы.
К сожалению, не все возможные ошибки обновления Windows можно решить вышеописанным способом (хотя и многие). Если способ вам не помог, то обратите внимание на следующие возможные варианты:
- Попробуйте использовать сторонние программы управления обновлениями Windows для их загрузки и установки.
- Если ранее для отключения обновлений вы использовали какую-то стороннюю программу, попробуйте с помощью неё же вновь включить их.
- Если вы использовали какие-то утилиты для отключения слежки Windows 10, они могли заблокировать доступ к серверам Майкрософт, например, в файле hosts и брандмауэре.
- При наличии сторонних антивирусов на компьютере, попробуйте отключить антивирус и проверить, решило ли это проблему.
- Попробуйте установить DNS 8.8.8.8 и 8.8.4.4 в параметры Интернет-соединения. О том как это сделать: Как изменить адрес DNS-сервера в Windows.
- Отсутствие свободного места (или малое его количество) на системном разделе жесткого диска или SSD также может приводить к ошибкам при скачивании и установке обновлений. Здесь может быть полезным: Как очистить диск C от ненужных файлов.
- Проверьте, запущены ли все необходимые службы (их список приводился ранее).
- Выполните поиск в Интернете по сообщаемому коду ошибки, чтобы узнать о возможных причинах появления ошибки.
- Выполните проверку и восстановление целостности системных файлов Windows. Подробные инструкции: для Windows 11 и для Windows 10.
- Использование VPN или прокси также может влиять на возможность скачивания и установки обновлений.
- Попробуйте выполнить чистую загрузку Windows. Если при чистой загрузке ошибки пропадают, можно сделать вывод, что ошибки вызваны каким-либо сторонним ПО на компьютере.
На самом деле, разных причин, по которым не ищутся, не загружаются и не устанавливаются обновления, может быть множество, но, по моему опыту, представленная информация сможет помочь в большинстве случаев.