Ошибка записи на диск может возникать при загрузке или обновлении игры, купленной на платформе Steam. Эти сообщения обычно появляются при попытке установить или загрузить новую или обновить ранее установленную игру. Это также может произойти при попытке запустить игру, которая нуждается в обновлении. Рассказываем, как можно исправить эту ошибку.

13 советов, что делать, если Steam выдает ошибку при записи на диск
Мало кому понравится, если их планы поиграть в новую компьютерную игру нарушит программная ошибка. Рассказываем, что делать, если на экране появилось это уведомление (наши советы применимы для Steam на Windows, macOSи Linux):
РЕКЛАМА – ПРОДОЛЖЕНИЕ НИЖЕ

Ошибка записи диска при установке Grand Theft Auto V
Steam
Почему возникают ошибки при записи на диск Steam
Ошибка при записи на диск появляется всякий раз, когда Steam не может загрузить и сохранить данные игры на накопитель вашего компьютера во время обновления или новой установки. Обычно она сопровождается одним из следующих сообщений об ошибке:
При установке *название игры* произошла ошибка (ошибка записи диска): C:\Program Files (x86)\steam\steamapps\common\game_title
РЕКЛАМА – ПРОДОЛЖЕНИЕ НИЖЕ
РЕКЛАМА – ПРОДОЛЖЕНИЕ НИЖЕ
Ошибка при обновлении game_title
Ошибка при установке game_title
Ошибка записи на диск Steam может произойти, когда:
- Диск или папка Steam защищены от записи;
- Есть дефекты жесткого диска;
- Ваш антивирус или брандмауэр блокирует загрузку и сохранение данных Steam;
- В каталоге Steam есть поврежденные или устаревшие файлы.
Как исправить ошибку при записи на диск Steam
Если вы столкнулись с этой неприятной ошибкой, попробуйте исправить ее с помощью нескольких наших рекомендаций.
Перезагрузите Steam
Это самый простой способ исправить временную проблему — закрыть клиент Steam, снова открыть его, а затем загрузить или воспроизвести игру снова.
Перезагрузите компьютер
Если закрытие и повторное открытие Steam не решают проблему, может помочь перезагрузка ПК. Таким образом вы закроете все активные фоновые процессы, мешающие работе Steam.
РЕКЛАМА – ПРОДОЛЖЕНИЕ НИЖЕ
Снимите защиту от записи с диска
Защита от записи не позволяет компьютеру изменять или добавлять файлы в папки на диске. Если вы допускаете, что это может быть причиной проблемы, проверьте, на каком диске хранятся ваши игры Steam, а затем снимите защиту от записи.
Отключите настройку «только для чтения» для папки Steam
Если каталог Steam настроен только для чтения, то весь каталог защищен от записи. Перейдите в свойства папки Steam и убедитесь, что не выбран параметр «только для чтения».
Запустите Steam от имени администратора
Запуск любой программы от имени администратора дает ей дополнительные разрешения и может исправить несколько странных проблем. В случае с ошибкой при записи на диск Steam тоже.
РЕКЛАМА – ПРОДОЛЖЕНИЕ НИЖЕ
Удалите поврежденные файлы
Если во время загрузки игры со Steam что-то идет не так, то приложение создает поврежденный файл, который и может вызвать ошибку при записи на диск. Чтобы устранить эту проблему, перейдите в основную папку Steam и откройте каталог steamapps/common. Если вы видите файл с тем же именем, что и игра, в которую вы пытаетесь играть, размером 0 КБ, удалите его и попытайтесь загрузить или запустить игру снова.

Что делать, если возникла ошибка при записи на диск Steam — 13 советов
РЕКЛАМА – ПРОДОЛЖЕНИЕ НИЖЕ
РЕКЛАМА – ПРОДОЛЖЕНИЕ НИЖЕ
Проверьте целостность файлов игры
В библиотеке Steam щелкните правой кнопкой мыши на иконку игры и выберите пункт «Свойства». Затем перейдите на вкладку «Локальные файлы» и выберите «Проверить целостность файлов игры». Если Steam обнаружит какие-либо поврежденные файлы, он автоматически заменит их.
P.S. Если ваша игра использует лаунчер, который загружает дополнительные обновления, не выполняйте этот шаг. Это заменит вашу обновленную игру базовым лаунчером, и вам нужно будет повторно загрузить обновления через лаунчер.
Очистите кэш загрузки Steam
Если кэш загрузки Steam поврежден или переполнен, это может привести к ошибкам записи диска. Чтобы устранить эту проблему, откройте Steam и перейдите в Steam> >Настройки > >Загрузки > >Очистить кэш загрузки.
РЕКЛАМА – ПРОДОЛЖЕНИЕ НИЖЕ
Переместите Steam на другой диск
В некоторых случаях может возникнуть проблема с самим диском, которая мешает Steam записывать на него игры. Если у вас несколько дисков или разделов, переместите папку установки Steam на другой диск.
Проверьте диск на наличие ошибок
В некоторых случаях это действие может обнаружить поврежденные элементы. Если проблема не устраняется самостоятельно или ухудшается, возможно, потребуется заменить жесткий диск.
Отключите антивирусную программу или добавьте исключения
В редких случаях антивирусные программы могут неправильно идентифицировать Steam как угрозу и препятствовать загрузке и сохранению данных игры. Если ошибка при записи на диск Steam исчезает с отключенным антивирусом, добавьте его в список исключений.
РЕКЛАМА – ПРОДОЛЖЕНИЕ НИЖЕ
Отключите брандмауэр или добавьте исключения
Если временное отключение брандмауэра устраняет проблему, добавьте исключение в брандмауэр Windows.
Обратитесь за помощью в Steam
Если ничего из вышеперечисленных рекомендаций не помогает, то можете обратиться в службу технической поддержки Steam, которая поможет вам найти возможные решения для вашей конкретной проблемы. Вы также можете найти помощь на форуме сообщества Steam.
Ошибка записи на диск Steam — распространенная проблема. Решается путем нетрудных манипуляций. Начнем с самого простого.
- Читайте нас там, где вам удобно:🔹Дзен🔹Вконтакте🔹Телеграм
Содержание:
- Почему возникает ошибка записи на диск Стим?
- Отключаем опцию «Только для чтения»
- Запускаем Steam от имени администратора
- Удаляем поврежденные файлы
- Проверяем целостность кэша
- Чистим загрузочный кэш Steam
- Проверяем диск на наличие ошибок
- Отключаем антивирус или добавляем папку Steam в исключения
- Останавливаем работу брандмауэра
- Проверяем, нет ли в директории игры папок с русским названием
- Перемещаем папку Steam в другой раздел
Почему возникает ошибка записи на диск Steam?
Это сбой доступа к вашему носителю — Стим не может записать или загрузить игровые файлы на жесткий диск (на этапе обновления или установки игры). Обычно на экране возникает одно из этих уведомлений:
- An error occurred while installing «название игры» (disk write error): C:\Program Files (x86)\steam\steamapps\common\«название игры»;
- An error occurred while updating «название игры»;
- An error occurred while installing «название игры».
Если говорить простым языком, то можно объяснить причины возникновения этой ошибки так:
- жесткий диск неисправен (физически или программно);
- в папке Steam есть устаревшие либо поврежденные данные;
- антивирус или брандмауэр блокируют доступ к файлам на диске;
- папка Steam защищена от записи.
Все можно исправить на месте. Если это, конечно, не первый случай из списка (физическая неисправность) — тогда придется заменить жесткий диск. Если хранилище имеет программные сбои, то попробуем их устранить.
Для начала простые шаги — подготовительные процедуры
Первое, что нужно сделать — перезагрузить Steam и попробовать снова. Может, вышло обновление клиента, и произошла ошибка записи на диск из-за этого. Если не помогло, то перезапустите Windows. Эти банальные шаги очень часто помогают справиться с этой проблемой.
1. Отключаем опцию «Только для чтения» в корневой папке Steam
После того, как мы убедились, что сбой носит устойчивый характер, нужно проверить эту настройку. Находим папку Steam на жестком диске, кликаем по ней правой кнопкой мыши и открываем «Свойства».

В обозначенном пункте не должна стоять галочка. Уберите чекбокс, нажмите
«Применить» ➡️ «ОК».
2. Запускаем лаунчер Steam от имени администратора
Иногда случается сбой, когда Windows блокирует некоторые действия Стим, считая, что у пользователя недостаточно прав для выполнения этих процедур. Делается это 2 способами:
- Щелкаем по ярлыку Steam правой кнопкой мыши и выбираем пункт «Запуск от имени администратора».

- Бывает и так, что не появляется эта строчка при нажатии ПКМ на ярлык. Тогда, нажав правой кнопкой мыши по ярлыку, переходим в «Свойства», далее — пункт «Совместимость». Ставим галочку напротив строчки «Запускать эту программу от имени администратора». Жмем «Применить» ➡️ «ОК».

3. Удаляем поврежденные файлы
Если во время установки игры или при обновлении произошла ошибка записи на диск, то, возможно, в самой папке игры есть нерабочие данные, которые нужно удалить, чтобы клиент Steam загрузил их заново. Предположим, у вас не запускается CS:GO. Переходим в папку Steam, ищем раздел steamapps, далее — common, открываем папку с Counter Strike. Если вы увидели файлы, которые весят 0 Кбайт, то обратите внимание на их названия. Часто в самом начале будет написано failed. Что и гласит о том, что данные повреждены. Удаляем их и перезапускаем Steam, а затем — саму игру. Лаунчер должен загрузить недостающие данные, а проблема — исчезнуть.

4. Проверяем целостность кэша
Самый эффективный способ устранить ошибки запуска игр в Steam — проверить целостность локальных данных. Делается это так:
- Запускаем Стим и переходим в «Библиотеку». Щелкаем правой кнопкой мыши по названию проекта, с которым возникли проблемы. Переходим в «Свойства».

- Переходим в раздел «Установленные файлы», кликаем по «Проверить целостность файлов игры».

- Дождитесь окончания проверки. Если каких-то файлов будет недоставать, то клиент сообщит о их количестве. Они будут загружены при следующем запуске этой игры.

5. Чистим загрузочный кэш Steam
Бывает и так, что этот сбой возникает по причине того, что заполнено хранилище временных данных. Возникла ошибка записи на диск что делать?
- Открываем саму платформу и кликаем по значку Steam слева вверху, выбираем «Настройки».

- Переходил в раздел «Загрузки», находим кнопку «Очистить кэш» и жмем по ней.
6. Проверяем диск на наличие ошибок
В Windows 10/11 это делается очень просто.
- Переходим в «Проводник» через панель управления или двойным кликом по ярлыку «Этот компьютер». Кликаем правой кнопкой мыши по разделу, на котором хранится папка Steam и открываем «Свойства». Переходим в раздел «Сервис». В подпункте «Проверка на наличе ошибок» жмем на кнопку «Проверить».

Очень часто система сама пишет, что проверка не требуется. Однако вы все равно можете запустить проверку. Что мы и рекомендуем сделать.
7. Отключаем антивирус или добавляем папку Steam в исключения
Вы можете остановить работу антивирусного ПО или добавить корневую папку Стим в исключения. Возможно, ваш помощник посчитал лаунчер опасным программным обеспечением и запретил ему доступ к хранилищу. Как это делается — зависит от конкретного антивируса. Найдите инструкцию, как добавлять в исключения на официальном сайте поставщика ПО.
8. Останавливаем работу брандмауэра
Нам надо узнать, поможет ли это решить проблему. Если отключение брандмауэра позволит без проблем запустить игру, то нужно будет добавить Steam в исключения. Делается это так:

Теперь пробуем запустить игру, при запуске которой произошла ошибка записи на диск Steam. Если сработало, то добавляем Стим в исключения брандмауэра. Инструкция есть у нас на сайте — здесь. Или посмотрите на этот скриншот:

Таким образом мы оставим Windows защищенной, не выключая брандмауэр, а всего лишь избавим его от хлопот со Steam-приложениями.
9. Проверяем, нет ли в директории игры папок с названием кириллицей
Кириллица часто мешает программам найти путь к данным. Если ваша папка, в которой хранится Стим, называется по-русски «Игры», то переименуйте ее в Games. Как проверить, нет ли в директории папок, написанных на кириллице? Делается это так:
- Открываем диск, на котором записана папка Steam, переходим в раздел steamapps, далее — common. Открываем папку с проблемной игрой и смотрим на эту строку:

«Мой компьютер» может оставаться с таким названием — ничего страшного. Главное, чтобы после него шли папки с исключительно латинскими названиями. Если в директории обнаружились русские наименования, то рекомендуем поменять на латинские. Должно помочь.
10. Перемещаем папку Steam в другой раздел
Просто найдите корневую папку Стим, кликните по ней правой кнопкой мыши ==> «Вырезать» и «Вставить» в другом разделе. Предположим, с «Диска F» на «Диск D». Предварительно проверьте, хватает ли там свободного места. Если это поможет, то это значит, что ваш жесткий диск поврежден. Это лишь на время устранит неисправность.
Специалисты Steam — к вашим услугам
Если система все еще пишет «ошибка записи на диск», даже после завершения всех вышеописанных процедур, то вам поможет служба поддержки Стим. Как обратиться? В самом Steam сверху находим «Справка» — «Служба поддержки Steam».

Далее следуйте инструкции и вы обязательно добьетесь решения своей проблемы.
Обычно, если возникает при обновлении или при установке ошибка записи на диск Steam, то ее удается решить всеми вышеописанными способами. Других вовсе не существует. Надеемся, мы смогли вам помочь.
Еще больше полезных советов — на нашем сайте:
- Как сбросить ноутбук до заводских настроек
- Выжимаем соки из ПК: разгон видеокарты
- Зачем в смартфонах используют камеры на 48/64/108 Мп, если они все равно снимают в 12 Мп
- Зачем снимать видео в 60 fps, если даже в кино обычно 24 fps
- Почему у топовых смартфонов такие маленькие аккумуляторы
Как остановить сброс загрузок и наслаждаться играми
Ошибка записи на диск Steam может возникнуть при загрузке или обновлении игры, приобретенной на платформе Steam. Такое сообщение обычно появляется при попытке установить или загрузить новую игру или обновить ранее установленную игру. Это также может произойти, если вы пытаетесь запустить игру, которая нуждается в обновлении.
Примечание. Инструкции в этой статье относятся к клиенту Steam для Windows, macOS и Linux.
Причина ошибок записи на диск Steam
Ошибка записи на диск Steam появляется всякий раз, когда Steam не может загрузить и сохранить игровые данные на накопитель на вашем компьютере в процессе обновления или новой установки. Обычно это сопровождается одним из следующих сообщений об ошибке:
An error occurred while installing game title (disk write error): C:\Program Files (x86)\steam\steamapps\common\game_title
An error occurred while updating game_title
An error occurred while installing game_title
Ошибка записи на диск может произойти, когда:
- Диск или папка Steam защищены от записи.
- На жестком диске есть дефекты.
- Ваш антивирус или брандмауэр блокирует загрузку и сохранение данных Steam.
- В каталоге Steam есть поврежденные или устаревшие файлы.
Как исправить ошибку записи на диск Steam
Если вы столкнулись с ошибкой записи на диск Steam, попробуйте следующие способы исправления:
- Перезапустите Steam. Самый простой способ исключить временную проблему — закрыть клиент Steam, снова открыть его, а затем снова загрузить или воспроизвести.
- Перезагрузите компьютер. Если закрытие и повторное открытие Steam не помогло, перезагрузите ПК. При перезагрузке закроются текущие процессы, которые могут мешать работе Steam.
Почему перезапуск помогает решить большинство проблем
- Отключите защиту от записи с накопителя. Защита от записи не позволяет компьютеру изменять или добавлять файлы в папку или на весь диск. Если вы считаете, что это является источником проблемы, проверьте, на каком диске хранятся ваши игры Steam, а затем отключите защиту от записи.
- Запустите Steam от имени администратора. Запуск программного обеспечения от имени администратора дает дополнительные разрешения и может исправить некоторые нетипичные проблемы.
- Удалите поврежденные файлы. Когда что-то пойдет не так, пока Steam загружает игру, он может создать поврежденный файл, который вызывает ошибку записи на диск Steam. Чтобы решить эту проблему, перейдите в основную папку Steam и откройте каталог steamapps/common. Если вы видите файл размером 0 КБ с тем же именем, что и у игры, в которую вы пытаетесь играть, удалите его и попробуйте снова загрузить или запустить игру.
- Проверьте целостность игровых файлов. В библиотеке Steam щелкните правой кнопкой мыши игру и выберите «Свойства». Затем перейдите во вкладку «Локальные файлы» и выберите «Проверить целостность игровых файлов». Если Steam найдет какие-либо поврежденные файлы, он автоматически заменит их.
Отключите параметр «только чтение» для папки Steam. Если каталог Steam доступен только для чтения, то весь каталог защищен от записи. Перейдите к свойствам папки Steam и убедитесь, что параметр «Только для чтения» не выбран.
Важно: Если в вашей игре используется программа запуска, загружающая дополнительные обновления, не активируйте ее. Она заменит вашу обновленную игру на базовую программу запуска, и вам придётся повторно загружать обновления через программу запуска.
- Очистите кэш загрузки Steam. Если кэш загрузки Steam поврежден, это может привести к ошибкам записи на диск. Чтобы решить эту проблему, откройте Steam и перейдите в Steam > Настройки > Загрузки > Очистить кэш загрузки.
- Переместите Steam на другой диск. В некоторых случаях может возникнуть проблема с диском, из-за которой Steam не может на него записать. Если у вас несколько дисков или разделов, переместите папку установки Steam на другой диск.
Важно: Если этот шаг помог устранить ошибку записи на диск Steam, проверьте исходный диск на наличие ошибок.
- Проверьте диск на наличие ошибок. В некоторых случаях этот процесс может определить поврежденные сектора и указать Windows игнорировать эти сектора в будущем. Если проблема не устранена или усугубляется, возможно, вам потребуется заменить жёсткий диск.
- Отключите антивирус или добавьте исключения. В редких случаях антивирусные программы могут ошибочно идентифицировать Steam как угрозу и препятствовать загрузке и сохранению игровых данных. Если ошибка записи на диск Steam исчезла при отключенном антивирусе, добавьте исключение для Steam в антивирусное сканирование.
- Отключите брандмауэр или добавьте исключения. Если временное отключение брандмауэра устраняет проблему, добавьте исключение в брандмауэр Windows.
Как отключить брандмауэр Windows
- Обратитесь за помощью в Steam. Команда технической поддержки Steam предложит возможные решения вашей конкретной проблемы. Вы также можете найти помощь на форуме сообщества Steam.
Часто задаваемые вопросы
Как исправить ненайденные или отсутствующие ошибки Steam.dll?
Чтобы исправить ненайденные или отсутствующие ошибки Steam.dll, скопируйте steam.dll из основного каталога установки и вставьте его в папку с игрой, в которой появилось сообщение об ошибке, что он отсутствует. Если это не помогло, вам может потребоваться переустановка Steam.
Как исправить ошибку подключения в Steam?
Если вы не можете подключиться к Steam, перезапустите подключение к Steam, проверьте статус сервера Steam, обновите клиент Steam и попробуйте запустить Steam от имени администратора. Если это не помогло, перезагрузите устройство, закройте фоновые приложения и устраните неполадки с подключением к Интернету.
Как исправить ошибку Steam Cloud?
Если вы столкнулись с ошибкой Steam Cloud, ваши игровые файлы необходимо синхронизировать. Перезапустите Steam и выберите «Повторить синхронизацию» рядом с кнопкой «Воспроизвести», чтобы синхронизировать файлы Steam принудительно.
Источник:
https://www.lifewire.com/how-to-fix-steam-disk-write-error-4687188
Ошибка записи на диск Steam — это ошибка, которая возникает, когда вы пытаетесь загрузить или обновить игру, например Dota 2, BattleUns PlayerUnknown, Grand Theft Auto V, Rocket League или любую другую игру, купленную вами на платформе Steam.
Эта ошибка появляется всякий раз, когда Steam не может загрузить и сохранить игровые данные на диске вашего компьютера во время обновления или новой установки. Чтобы исправить ошибку, вам необходимо определить причину, по которой Steam не может сохранить данные на диске, а затем устранить эту проблему.
Как появляется ошибка записи на Steam диск
Когда вы сталкиваетесь с ошибкой записи на диск Steam, это обычно проявляется в виде всплывающего сообщения об ошибке. Обычно это сообщение появляется при попытке установить или загрузить новую игру или при попытке обновить ранее установленную игру. Он также может появиться при попытке запустить игру, которая нуждается в обновлении.
Это то, что вы обычно видите при ошибке записи на диск Steam:
Произошла ошибка при установке [название игры] (ошибка записи на диск):
C: \ Program Files (x86) \ steam \ steamapps \ common \ game title
Вы также можете увидеть более общее сообщение, например:
Произошла ошибка при обновлении [название игры]
Произошла ошибка при установке [название игры]
Причины ошибок записи на диск Steam
Ошибка записи на диск Steam возникает всякий раз, когда Steam пытается установить или обновить игру, и он не может сохранить данные в папку Steam. Это может произойти, когда ваш диск или папка Steam защищены от записи, когда на вашем жестком диске есть физические дефекты, или даже когда ваш антивирус или брандмауэр блокирует Steam от загрузки и сохранения данных.
11 способов исправить ошибку записи на Steam диск
Если у вас возникла ошибка записи на диск Steam, попробуйте следующие исправления:
1. Перезагрузите Steam и ваш компьютер. Во многих случаях эта проблема носит временный характер. Самый простой способ исключить временную проблему — перезапустить Steam, а затем попытаться снова загрузить или сыграть в свою игру. Если это не сработает, перезагрузите компьютер.
Если вы все еще видите ошибку записи на диск Steam после перезапуска Steam и компьютера, перейдите к следующему шагу устранения неполадок.
2. Снять защиту от записи. Защита от записи не позволяет вашему компьютеру изменять или добавлять файлы в папку или на весь диск. Когда это происходит с вашим каталогом или диском Steam, это вызывает ошибку записи на диск Steam.
Чтобы устранить эту проблему, проверьте, на каком диске хранятся ваши игры Steam, а затем снимите защиту от записи с этого диска.
3. Отключите настройку только для чтения для вашего каталога Steam. Только для чтения — это параметр, который можно применять к папкам или отдельным файлам. Если ваш каталог Steam установлен только для чтения, это может вызвать ошибку записи на диск Steam. Чтобы решить эту проблему, найдите папку Steam и отключите параметр только для чтения.
4. Запустите Steam от имени администратора. Запуск программы, такой как Steam, с правами администратора дает ей дополнительные разрешения и может решить множество странных проблем. Если вы сняли защиту от записи или отключили параметр «Только чтение» и по-прежнему получаете ошибку записи на диск Steam, запуск Steam от имени администратора может решить вашу проблему.
5. Удалить поврежденные файлы. Когда что-то идет не так, как Steam начинает загружать игру, он может создать поврежденный файл, который впоследствии вызывает ошибку записи на диск Steam. Этот файл можно найти в вашей директории steamapps / common.
Чтобы решить эту проблему, перейдите в основной каталог Steam, перейдите в каталог steamapps / common и найдите файл с тем же именем, что и игра, которую вы пытаетесь загрузить. Если размер этого файла составляет 0 КБ, удалите его и попробуйте снова загрузить или запустить игру.
6. Проверьте целостность ваших игровых файлов. Если в вашем каталоге steamapps / common нет файла размером 0 КБ, есть вероятность, что вы имеете дело с поврежденными игровыми файлами. Лучший способ справиться с этим — использовать проверку целостности Steam.
Чтобы это исправить, откройте свою библиотеку Steam и найдите игру, которую вы пытаетесь обновить или в которую играете. Щелкните правой кнопкой мыши игру и выберите «Свойства» > «Локальные файлы» > «Проверить целостность файлов игры». Если Steam обнаружит поврежденные файлы, он автоматически загрузит новые версии этих файлов.
Внимание: если в вашей игре используется средство запуска, и оно загружает дополнительные обновления, не проверяйте целостность файлов игры. Это заменит вашу обновленную игру на базовый лаунчер, и вам потребуется повторно загрузить обновления через лаунчер.
7. Очистите кеш загрузки в Steam. Если ваш кеш загрузки Steam поврежден, это может привести к ошибкам записи на диск.
Чтобы решить эту проблему, откройте Steam. Затем перейдите в Steam Настройки > Загрузки Очистить кэш загрузок.
8. Переместите свою игру в Steam на другой диск. В некоторых случаях может возникнуть проблема с вашим диском, которая физически не позволяет Steam записывать на него данные. Самый простой способ исправить это, если у вас есть несколько дисков или разделов, — это перенести папку установки Steam на другой диск.
Внимание: если это решит проблему с ошибкой записи на диск Steam, это хороший признак того, что у вас проблема с оригинальным диском. Хотя вы исправили эту проблему, в будущем у вас могут возникнуть дополнительные проблемы с дисководом.
9. Ошибка проверки вашего диска. Если перемещение вашей установочной папки Steam решило вашу проблему, рекомендуется проверить ошибки на вашем диске. Также полезно выполнить эту проверку, если у вас есть несколько разделов на одном физическом диске, и перемещение папки Steam не решило вашу проблему.
В некоторых случаях этот процесс сможет выявлять поврежденные сектора и сообщать Windows об их игнорировании в будущем. Если проблема сохраняется или ухудшается, возможно, вам придется заменить жесткий диск.
10. Отключите антивирусную программу или добавьте исключения. В некоторых редких случаях ваша антивирусная программа может неправильно идентифицировать Steam как угрозу и препятствовать загрузке и сохранению игровых данных. Если ничто иное не исправило вашу ошибку записи на диск Steam, вы можете проверить, является ли это проблемой, временно отключив антивирус.
Если ошибка записи на Steam-диск исчезла с отключенным антивирусом, у вас есть несколько вариантов. Вы можете отключить антивирус при необходимости загрузить или обновить игру, переключиться на другой антивирус или добавить исключение для Steam в своей антивирусной программе.
11. Отключите брандмауэр или добавьте исключения. Это похоже на проблему с антивирусом, за исключением того, что ваш брандмауэр блокирует работу Steam. Это то же самое исправление, поэтому вы можете проверить, является ли это проблемой, временно отключив брандмауэр.
Если это решит вашу проблему, вам нужно либо добавить исключение для Steam в брандмауэр, либо попробовать другой брандмауэр.
Другие причины ошибок записи на Steam диск
Если у вас все еще есть проблемы с ошибкой записи на диск Steam после всех этих исправлений, возможно, вы столкнулись с новой проблемой. В этом случае вам лучше всего обратиться в Steam для получения справки по устранению неполадок или разместить сообщение с ошибкой на форуме сообщества Steam и получить ответ.
| В работе! |
Elite Dangerous Launcher — официальная программа запуска игры Elite Dangerous, из которой также можно узнать последние новости в игре, обновить файлы игры, обратиться в техподдержку и т. п.
Elite Dangerous Launcher устанавливается совместно игрой
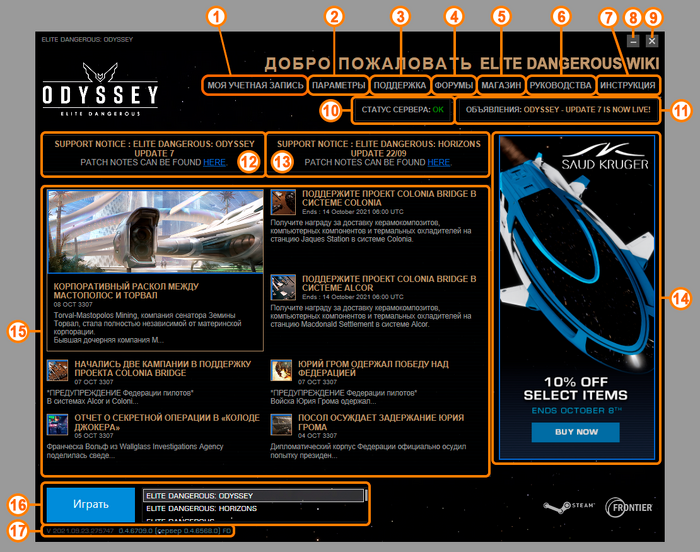
- 1. Моя учётная запись (англ. My Account) — открывает в браузере страницу на официальном сайте с личными настройками учётной записи
- 2. Параметры (англ. Options) — открывает меню, где можно:
- Выйти из системы (англ. Log Out) — производит сброс аккаунта (для входа потребуется ввести логин и пароль от аккаунта).
- Выйти на этом компьютере (англ. Log Out Machine) — производит сброс аккаунта только на этом компьютере (для входа потребуется ввести логин и пароль от аккаунта).
- Проверить обновление игры (англ. Check For Game Updates) — производит проверку на соответствие последней установленной версии игры.
- Многопотоковая загрузка (англ. Multi-thraded download) — выбирает режим многопотоковой загрузки файлов игры. Благодаря этому в некоторых сетях игра может работать стабильнее и быстрее.[1]
- Разрешить проверку памяти (англ. Enable Cache Check) — разрешает проверки памяти при запуске игры. Проверка локальной буферной памяти с файлами игры. Найденные файлы будут использоваться напрямую из памяти, вместо загрузки с сервера.[1]
- Использовать виртуальную память (англ. Enable Virtual Cache) — разрешает использование виртуальной памяти. Создание буферной памяти с файлами программы для предотвращения повторной загрузки уже имеющихся файлов. Может пригодиться от бета-версии к финальной. Может использоваться только при разрешении проверки памяти.[1]
- Подробный журнал обновлений (англ. Detailed Update Log) — При обновлении игры сохраняется журнал всех действий с указанием времени. Это может помочь выявить проблемы с медленной загрузкой файлов.[1]
- Отобразить данные опроса по аппаратной составляющей… (англ. Display Hardware Survey…) — Создание отчёта о параметрах аппаратного обеспечения и отображение результатов в оконном режиме.[1]
- Загрузить данные опроса по аппаратной составляющей… (англ. Update Hardware Survey…) — Создание и отправка отчёта о параметрах аппаратного обеспечения.[1]
- Проверить наличие XInput (англ. Check For XInput) — Проверяет наличие прежней версии XINPUT1_3.DLL. Если она не будет найдена, откроется ссылка на страницу Службы поддержки. Отключите в случае если программа запуска направильно определяет файл как отсутствующий.[1]
- Подтвердить файлы игры (англ. Validate Game Files) — производит проверку файлов на соответствие исходным. Убедитесь, что все файлы игры обновлены и не подвергались локальным изменениям.[1]
- Удалить игру (англ. Uninstall Game) — удаляет все файлы игры.
- Выбрать язык… (англ. Select Language…) — здесь можно выбрать язык как программы запуска, так и самой игры. Доступные языки:
- Deutsch — Немецкий
- English — Английский
- español — Испанский
- française — Французский
- português (Brasil) — Бразильский португальский
- русский
- 3. Поддержка (англ. Support) — открывает в браузере страницу технической поддержки на официальном сайте
- 4. Форумы (англ. Forums) — открывает в браузере страницу официального форума игры
- 5. Магазин (англ. Store)— открывает в браузере страницу официального магазина FrontierStore
- 6. Руководства (англ. Tutorials) — открывает в браузере страницу помощи на официальном сайте, где можно:
- Customer Support (Служба поддержки клиентов) — переход на страницу технической поддержки на официальном сайте
- Issue Tracker (Система отслеживания ошибок) — переход на страницу система отслеживания ошибок
- ARX FAQ (Частые вопросы и ответы ARX) — переход на страницу с частыми вопросами и ответами по ARX
- Contact us (Связаться с нами) — переход на страницу технической поддержки на официальном сайте
- 7. Инструкция (англ. Manual) — открывает в браузере страницу с последней версией инструкции по игре (в зависимости от выбранного языка, откроет соответствующую инструкцию).
- 8. Свернуть — свернуть приложение Elite Dangerous Launcher
- 9. Закрыть — закрыть приложение Elite Dangerous Launcher
- 10. Статус сервера — отображает статус сервера:
- OK — игровые сервера доступны
- FAILED — игровые сервера недоступны. Происходит, когда сервера находятся на обновлении, также происходит, когда сеть со стороны клиента недоступна
- 11. Объявления — отображает краткое последнее важное объявление.
- 12. Перечень изменений для Odyssey — ссылка на перечень последних изменений исправлений для последнего обновления для Odyssey.
- 13. Перечень изменений для Horizons — ссылка на перечень последних изменений исправлений для последнего обновления для Horizons.
- 14. Акции в магазине — ссылка на акции в официальном магазине (открывается в браузере)
- 15. Новости GalNet — отображает перечень последних новостей GalNet, открывает в браузере страницу с выбранной новостью на официальном сайте.
- 16. Окно выбора режима игры — окно выбора режима игры и запуска самой игры:
- Elite Dangerous: Odyssey — запускает игру в режиме Odyssey (требуется наличие приобретённого дополнения).
- Elite Dangerous: Horizons — запускает игру в режиме Horizons.
- Elite Dangerous — запускает игру в исходном режиме игры.
- Elite Dangerous: Arena — запускает игру в режиме CQC.
- Single Player Combat Training — запускает игру в режиме одиночного режима тренировки боевых навыков.
- Также, во время бета-испытаний игры здесь будут доступны режимы для доступных бета-версий.
- 17. Версия программы запуска — отображает версию программы запуска и версию сервера.
Технические вопросы[]
Помощь в решении распространённых проблем и сообщений об ошибках, возникающих при работе с Launcher[]
Эта часть статьи призвана помочь вам решить проблемы, которые могут возникнуть при работе с программой Elite Dangerous Launcher.[2]
Чтобы найти совет по решению вашей проблемы, пожалуйста, выберите один из вариантов ниже:
Программа запуска не запускается или выходит из строя вскоре после того, как я пытаюсь ее загрузить[]
Решение: Если вы столкнулись с проблемой, которая не позволяет запустить программу запуска, или программа запуска аварийно завершает работу вскоре после того, как вы попытались её загрузить, выполните следующие действия:
- Примечание: Если у вас возникли проблемы с загрузкой игры через программу запуска, обратитесь к разделу «Validation error» (Ошибка проверки) ниже, чтобы узнать, как решить эту проблему.
- ПЕРЕЗАГРУЗИТЕ КОМПЬЮТЕР.
Полностью перезагрузите компьютер, а затем снова запустите программу запуска, убедившись, что вы не запускаете игру от имени администратора.
- ПЕРЕУСТАНОВИТЕ ПРОГРАММУ ЗАПУСКА
Если программа запуска отказывается работать корректно, это может быть вызвано потенциальными файловыми ошибками или проблемами установки, удалите и переустановите программу запуска.
- Удалите программу запуска с компьютера через «Программы и возможности» в Windows (или удалите непосредственно через Steam/Epic).
- Удалите все файлы из мест, где была установлена программа запуска. Если существуют следующие папки, удалите их:
- C:\Program Files (x86)\Frontier\EDLaunch
- C:\Users\\AppData\Local\Frontier_Developments\Products
- Перезагрузите компьютер.
- Если вы приобрели игру в Steam или Epic Games Store, пожалуйста, скачайте её заново непосредственно через соответствующую игровую платформу.
- Если вы приобрели игру в Frontier Store, скачайте программу запуска отсюда.
- Установите программу запуска как обычно (не запускайте программу установки от имени администратора — при необходимости она автоматически запросит пароль администратора).
- Некоторые игроки считают, что лучше установить игру в пользовательское место, например, C:\Games\EliteDangerous.
- Для установки Elite Dangerous используйте программу запуска, как обычно.
- ВОССТАНОВЛЕНИЕ/ПЕРЕУСТАНОВКА MICROSOFT .NET
Если программа запуска не может запуститься или регулярно сталкивается с ошибками, мешающими ей нормально работать, возможно, вам потребуется переустановить Microsoft .NET. TechHit создал полное и удобное руководство по переустановке и восстановлению .NET на Windows 7, Windows 8.1 и Windows 10: https://www.techhit.com/how-to/install-.net-3.5.1/.
- ПРОВЕРЬТЕ НАЛИЧИЕ СТОРОННИХ ПРОГРАММ МОНИТОРИНГА
В некоторых случаях сторонние программы могут препятствовать нормальной работе программы запуска Elite Dangerous Launcher. К таким программам, скорее всего, относятся сторонние средства контроля аппаратного обеспечения, программы-компаньоны для видеокарт или программы, обеспечивающие оверлей (программы наложения дополнительного графического интерфейса), такие как EVGA Precision, Raptr, Lucid Virtu MVP, MSI Afterburner, Nvidia GeForce Experience или AMD Gaming Evolved. Пожалуйста, отключите подобные программы перед запуском программы запуска Elite Dangerous. Вы также можете выполнить чистую загрузку в Windows, чтобы предотвратить запуск этих программ.
- ПРОВЕРЬТЕ WINDOWS НА НАЛИЧИЕ ПОВРЕЖДЁННЫХ ФАЙЛОВ
В некоторых случаях файлы Windows могут быть повреждены, что может помешать программе запуска и другим программам вести себя нормально. Windows имеет инструмент самовосстановления под названием SFC, который помогает восстановить себя. Вы можете узнать, как запустить этот инструмент здесь: http://support.microsoft.com/KB/929833.
Мы надеемся, что описанные выше шаги помогли решить все проблемы, возникающие при работе с программой запуска. Однако если вы по-прежнему сталкиваетесь с проблемами при загрузке программы запуска, которые не решаются с помощью описанных шагов или статей, приведённых выше, обратитесь в службу поддержки, которая сможет помочь вам в дальнейшем. Пожалуйста, создайте файл DxDiag на вашем компьютере, а затем нажмите кнопку внизу этой страницы, чтобы создать заявку.
Я нажимаю кнопку «ИГРАТЬ» в программе запуска; игра не запускается, но затем кнопка «ИГРАТЬ» снова появляется[]
Эта проблема часто вызвана отсутствием или повреждением некоторых компонентов Windows, и следующие действия должны помочь убедиться, что эти компоненты установлены и работают правильно.
- АНТИВИРУСНОЕ ПО
Прежде всего, попробуйте временно отключить ваше защитное программное обеспечение, поскольку оно может мешать запуску игры. Если вы знакомы со маркой своего программного обеспечения, вы можете внести файлы Elite Dangerous в список исключений. Эти файлы называются elitedangerous64.exe и Watchdog64.exe. Их можно найти либо в папке EDLaunch, либо в папке игры. Вы можете найти их с помощью FAQ по расположению папок.
- РАСПРОСТРАНЯЕМЫЙ ПАКЕТ VISUAL C++ и .NET framework
- Проверьте наличие обновлений на вашем компьютере. Это очень важный шаг, который необходимо выполнить до начала работы! Зайдите в Пуск/Поиск —> введите «обновления windows» (windows updates) —> Проверьте наличие обновлений.
- Откройте «Программы и функции» и удалите все элементы, начиная с Microsoft Visual C++…
- Запустите Очистку диска в Windows. Убедитесь, что отмечена опция «Удалить временные файлы».
- Перезагрузите компьютер.
- Запустите программы установки, найденные здесь:
- Распространяемый пакет Visual C++ для Visual Studio 2012 Обновление 4
- Распространяемый пакет Visual C++ для Visual Studio 2015
- Загрузка x64 2015/17/19 в верхней части страницы здесь:
- Последние поддерживаемые загрузки Распространяемого компонента Visual C++
- Откройте Функции Windows, набрав Функции Windows в Пуск —> Поиск.
- Отключите все доступные версии .NET в этом окне (это должны быть v3.x и v4.x), нажмите OK.
- Перезагрузите компьютер.
- Снова откройте Функции Windows.
- Включите все доступные версии .NET в этом окне (снова v3.x и v4.x). Нажмите OK.
- Снова перезагрузите компьютер. Windows Update должен восстановить все компоненты .NET на этом этапе.
- ДРАЙВЕРА ВИДЕОКАРТ
И, наконец, попробуйте установить чистые (оригинальные) графические драйверы, о том, как это сделать, вы можете узнать из нашего руководства здесь.
Если проблема не исчезнет, пожалуйста, откройте заявку в нашей службе поддержки, нажав на кнопку ниже, которая сможет более детально разобраться в проблеме.
Почему игра загружается очень медленно или полностью останавливается?[]
Если у вас низкая скорость загрузки или вы обнаружили, что загрузка игры застревает на определённых этапах, попробуйте временно отключить установленные антивирусные программы, брандмауэры или VPN.
Перезапуск программы запуска после отключения этих программ позволит продолжить медленную или остановленную загрузку и иногда может улучшить скорость загрузки.
Если у вас по-прежнему возникают проблемы, откройте «Панель управления» на вашем компьютере; выберите «Параметры сети и интернет». Выберите вкладку «Подключения», выберите «Настройки локальной сети» и убедитесь, что флажок «Автоматически определять настройки сети» снят.
Если вы всё ещё испытываете проблемы, пожалуйста, отправьте нам заявку по ссылке ниже.
Иногда программа запуска может выдать сообщение об ошибке. Если появляются такие сообщения, выберите из списка ниже соответствующее сообщение, чтобы найти совет по устранению ошибки, с которой вы столкнулись:
«Invalid Credentials» (Неверные учётные данные)[]
Это сообщение появляется, если ваши данные для входа в систему неверны. Пожалуйста, убедитесь, что вы правильно ввели адрес электронной почты и пароль. Если вы забыли свой пароль, вы можете восстановить его перейдя по этой ссылке. Если вам требуется помощь в восстановлении учётной записи, пожалуйста, выполните действия, описанные в этой статье FAQ.
«Unhandled exception: The process cannot access ***** because it is being used by another process»[]
«Не обработанное исключение: Процесс не может получить доступ к *****, потому что он используется другим процессом».
Чтобы решить эту проблему, просто полностью перезагрузите компьютер. Если вы используете какое-либо программное обеспечение безопасности, убедитесь, что данный файл не сканируется, не помещён в карантин антивирусного ПО или не заблокируется иным образом.
«Invalid Security Code» (также известный как Verification Loop)[]
«Invalid Security Code» (Неверный код безопасности, также известный как Verification Loop (Петля проверки)).
Если закрыть окно кода проверки и ввести код проверки позже, программа запуска выдаст ошибку «Invalid Security Code» (Неправильный код безопасности).
Это связано с тем, что при каждом отдельном входе в систему генерируется новый проверочный код, и если вы закроете окно проверочного кода, вы больше не сможете использовать этот код.
Если вы постоянно сталкиваетесь с тем, что не можете ввести проверочный код, оставьте окно проверочного кода открытым и подождите, пока каждый предыдущий код не придёт по электронной почте. Обычно это занимает всего несколько секунд/минут, но в некоторых случаях может занять больше времени. Когда вы убедитесь, что у вас имеется последний код, введите его в окно программы запуска, и она должна позволить вам продолжить.
Если проблема сохраняется, пожалуйста, свяжитесь с нашей службой поддержки по ссылке ниже.
Обратите внимание, что вручную вводить учётные данные и проверять код безопасности нужно только в том случае, если у вас имеется копия ключа Steam (до апреля 2019 года) или копия ED из магазина Frontier Store.
Когда я вхожу в систему, я вижу «Please purchase/redeem Elite Dangerous to continue» или только демо-версию[]
Когда я вхожу в систему, я вижу «Please purchase/redeem Elite Dangerous to continue» (Пожалуйста, приобретите/купите Elite Dangerous, чтобы продолжить) или только демо-версию.
Сообщение «Please purchase/redeem Elite Dangerous to continue» (Пожалуйста, приобретите/купите Elite Dangerous, чтобы продолжить) появится, если программа запуска не обнаружит доступ к игре Elite Dangerous.
YouTube: When I log in I see «Please purchase/redeem Elite Dangerous to continue» or Demo only (англ.)
- Если вы приобрели Elite Dangerous для Steam после 25 апреля 2019 года…
Эти новые лицензии не требуют ключей и поэтому требуют связи между вашими учётными записями во Frontier и в Steam, а также использования кнопки «Вход через Steam».
Совершенно новые покупатели в Steam должны быть автоматически связаны при создании учётной записи. Если вы ещё не создали учетную запись, пожалуйста, выполните действия, описанные в этом FAQ.
Если ваша учётная запись была успешно привязана, при выходе из программы запуска вы должны увидеть кнопку «Вход через Steam». Используйте ее вместо обычной опции «Войти», которая предназначена только для покупателей через магазин Frontier.
Если вы не видите «Вход в Steam», пожалуйста, вернитесь к процессу создания учётной записи, выбрав привязку существующей учётной записи к Steam, используя данные только что созданной учётной записи.
WatchDog64.EXE; MSVCP140.dll; или VCRUNTIME140.dll Отсутствующие ошибки[]
«The program can’t start because XINPUT1_3.DLL is missing from your computer»[]
«Программа не может запуститься, потому что XINPUT1_3.DLL отсутствует на вашем компьютере».
Как исправить ошибки XINPUT9_1_0.DLL[]
«Unhandled exception during project update: object reference not set to an instance of an object»[]
«Не обработанное исключение при обновлении проекта: ссылка на объект не установлена на экземпляр объекта».
«Incorrect Manifest Checksum» (Неверная контрольная сумма манифеста)[]
Ошибки проверки «Update failed for file» (Обновление для файла не удалось)[]
«Failed To Communicate with Authentication Server» (Не удалось установить связь с сервером аутентификации)[]
Ссылка для связи со службой технической поддержки[]
Отправить запрос
Примечания[]
- ↑ 1,0 1,1 1,2 1,3 1,4 1,5 1,6 1,7 Из описания в программе запуска.
- ↑ Собственный перевод с Help with common issues and error messages seen with the Launcher (англ.)



