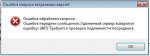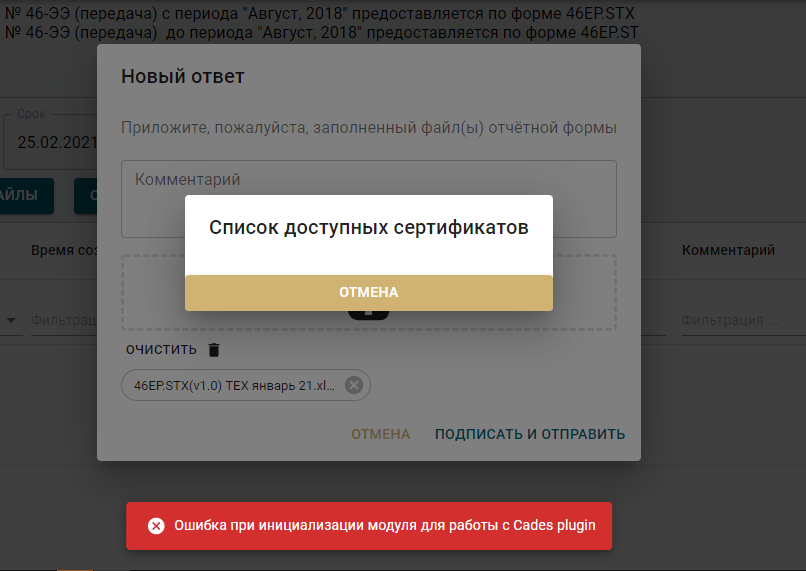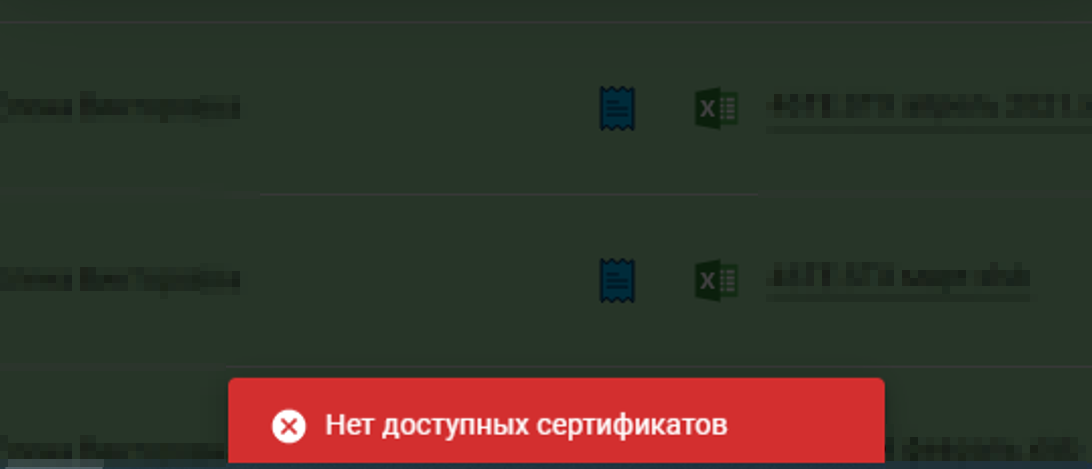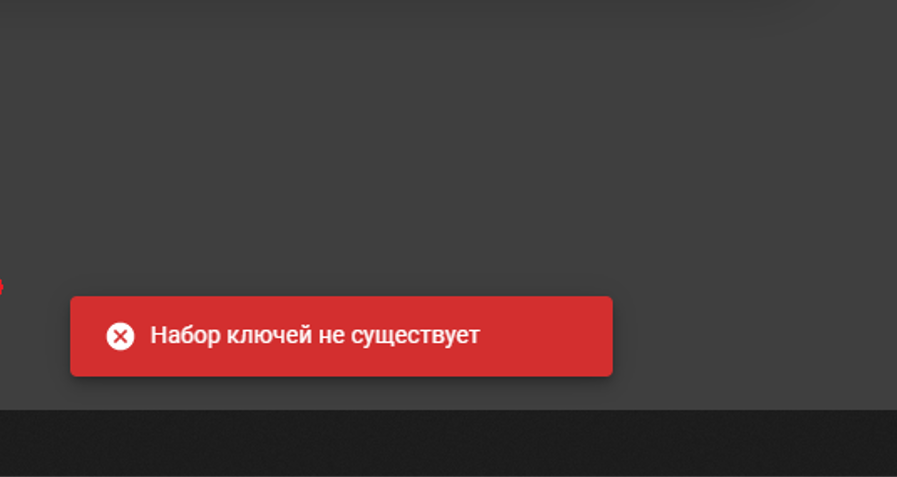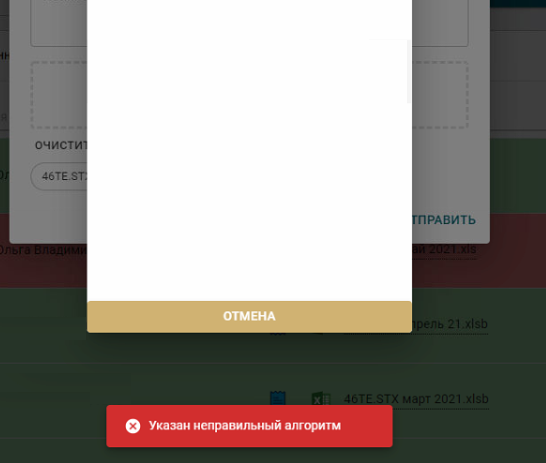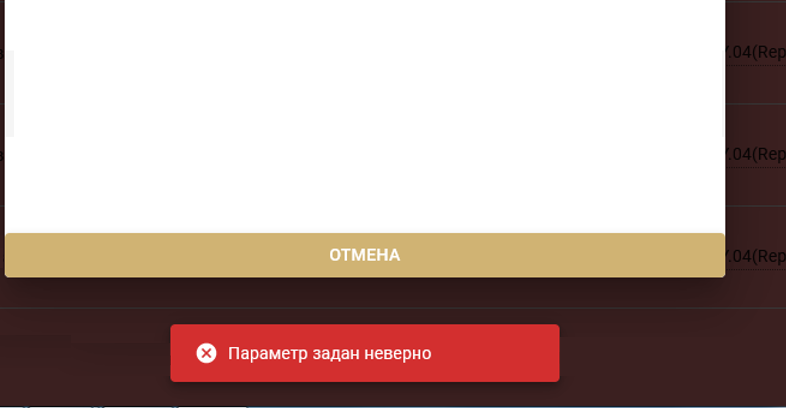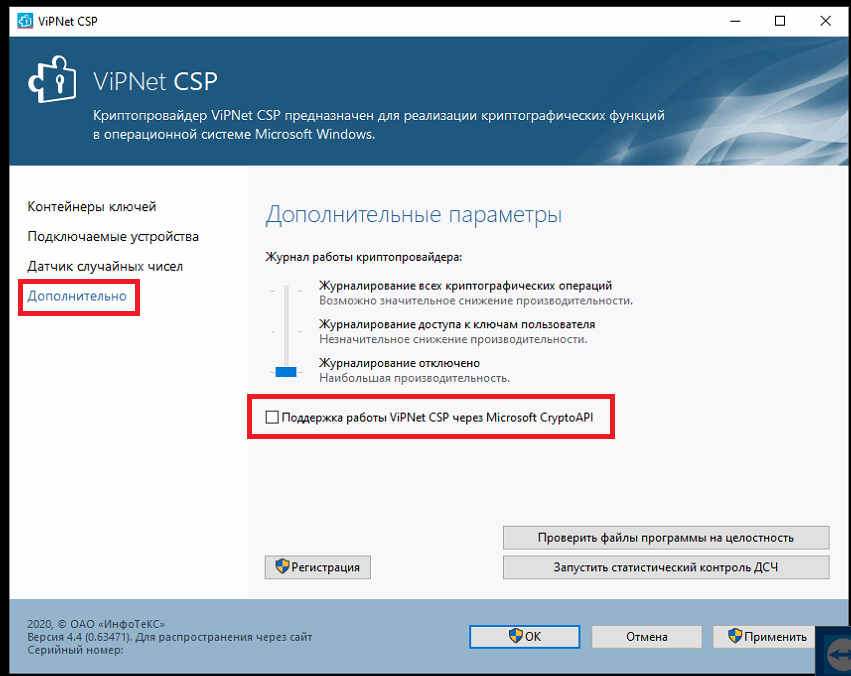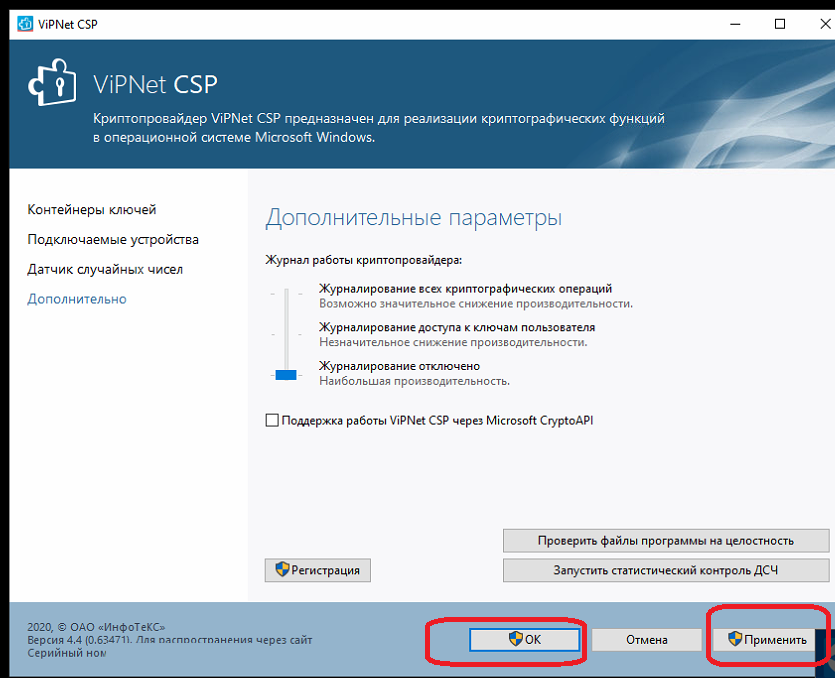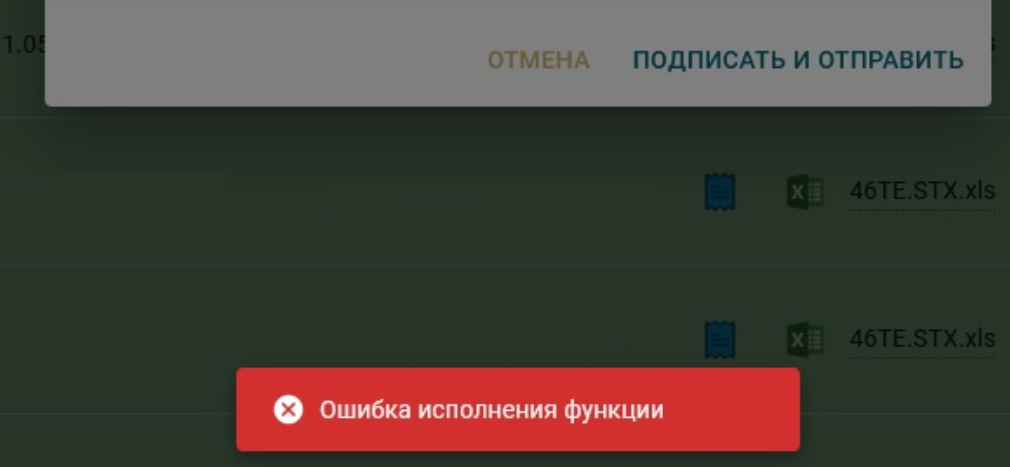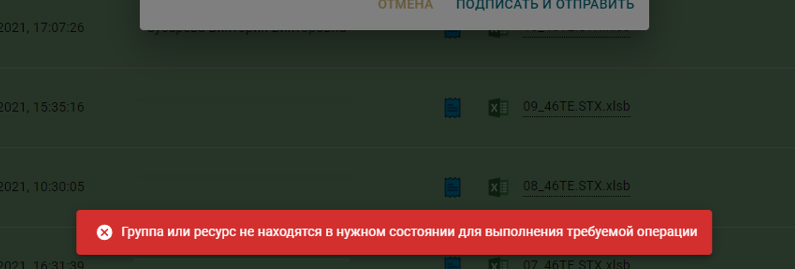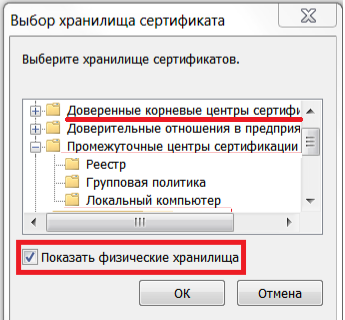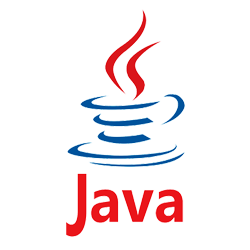Что такое Proxy Authentication Required или Error 407? – это сбой в работе прокси сервисов, которые используются в программах VPN, например, FriGate. Кроме того, ошибка 407 может возникнуть в ряде других программ, которые подключаются к сети через прокси лист: Visual Studio, Key Collector и другие. Однако, наибольшее беспокойство доставляет ошибка HTTP 407 при работе с бесплатными VPN сервисами.
Как исправить Error 407 Proxy Authentication Required? Как настроить компьютер, чтобы решить проблему? Есть ли аналоги программ, которые работают без Proxy? Что делать, если status code 407 Proxy Authentication Required не исчезает? К слову, эта ошибка очень похожа на ошибку 401, только в этом случае ошибка на вашей стороне, а не на стороне сервера. Посмотрите подробный отчет для действий.
Вы спокойно ищите нужную информацию в своем браузере и тут натыкаетесь на ошибку 407. Окошко может иметь разные уведомления, но чаще всего все сводится к следующему: «The request with HTTP status 407: Proxy Authentication Required”. Данное уведомление сообщает, что между вами и сервером возникла ошибка. Причем ошибка 407 возникает только на стороне клиента, т.е. пользователя.
Ошибка 407 FriGate
Чаще всего проблема возникает при использовании плагина FriGate – дополнения, которое работает с помощью прокси. Для чего оно у вас стоит? Скорее всего, вы пытаетесь зайти на сайт, который заблокирован провайдером, роскомнадзором или другими органами, которые контролируют интернет трафик. FriGate – это посредник между вашим браузером и сайтом, который вы хотите открыть. Работает он по принципу VPN. Подключаясь к нему, вы создаете видимость подключения из другой страны.
Например, вы хотите попасть на сайт, который закрыт провайдером. Устанавливая FriGate вы подменяете свое настоящее местоположение фиктивным. Провайдер видит трафик, но обращение идет на посторонний сервер. Не будем углубляться в детали – суть одна, FriGate не работает, и вы видите ошибку 407. В чистом браузере ошибка http 407 возникнуть просто не может. Она возникает только ввиду не работающего соединения с прокси.
Что делать, если в браузере возникла ошибка 407? Как устранить Error 407 Authentication Required? Ниже список шагов, которые актуальны именно для проблемы, которая возникла на стороне браузера.
- Если вы использовали платный прокси – выйдите из аккаунта и войдите снова;
- Если вы использовали FriGate – отключите плагин и удалите его из браузера. Затем установите более свежие и обновляемые VPN сервисы. На крайний случай можно использовать платные VPN или установить браузер Opera? Перейти в приватный режим и включить кнопку VPN в адресной строке. Эффект тот же – ошибка 407 вас больше не затронет.
- Если в браузере чисто – закройте программу VPN. Возможно сервер с прокси сегодня не доступен или сама программа перестала корректно работать.
- Установите для теста бесплатную версию платных прокси серверов или VPN сервисов. Если проблема устранена – отлично, проблема ясна.
- Используйте платные прокси. Стоит это дёшево и если есть на, то необходимость, можно потратить в месяц 1$ для стабильности в трафике.
- Пройдите на сайт определения IP адреса. Если у вас выдает ваш стандартный местный ip адрес – у вас проблемы с VPN 100%.
ВАЖНО: Ошибка 407 возникает ТОЛЬКО со стороны вашего компьютера. Сайт, на который вы не можете зайти тут не при чем! Ошибка возникает ТОЛЬКО если у вас установлены дополнения, прокси сервисы или VPN.
Не нужно «лечить» компьютер перезагрузкой или переустановкой системы. Когда у вас болит палец на ноге, вы же не лечите проблему свечами от геморроя? Так и здесь. Таблетка от проблемы и шаги к исправлению ошибки 407 Proxy Authentication Required указаны выше. Ни реестр, ни система, ни антивирус тут ни при чем. Действуйте.
-
Ошибка 407 в программах, работающих через Proxy
Предположим вы – вебмастер. У вас установлена программа Key Collector, которая работает через прокси для безопасности аккаунтов в Яндекс и Google. Кроме того, программа использует прокси лист для ускорения работы парсера. Вы купили прокси и ввели их в настройках. Другие программы работают по аналогичному принципу. В настройках вы прописываете адрес и данные авторизации.
Что означает ошибка 407 Proxy Authentication Required в программах? На самом деле все просто – либо вы ошиблись при вводе данных авторизации оплаченных прокси, либо ваш прокси лист закончился. Например, вы купили прокси 1 января до 1 марта. Естественно, что вы получите ошибку 407, если сегодня 2 марта. А еще, вы могли попытаться купить прокси как можно дешевле и получили не самый отзывчивый прокси сервер.
Для подобных программ стоит покупать проверенные прокси. Также следует не забывать, что на работе некоторые администраторы ставят защиту от использования подобных программ и прокси. Поэтому, если вы решили «подрабатывать» на работе – займитесь своими прямыми задачами.
Мы помогли вам решить вопрос? Удалось ли вам исправить HTTP 407 Proxy Authentication Required? Если остались вопросы – напишите нам в комментариях с деталями проблемы. В идеале прикрепить скриншот с ошибкой, чтобы наш специалист помог разобраться с проблемой.
требуется проверка подлинности посредника
-
Автор темы
BageeRa
-
Дата начала
11.05.2018
-
#1
Привет форумчане. У меня проблема с программой — АРМ . Не получается обновить данные с серверов в интернете. При попытке обновления получаю сообщение:
Ошибка запроса актуальных версий
Ошибка обработки запроса:
Ошибка передачи сообщения: Удаленный сервер возвратил ошибку: (407) Требуется проверка подлинности посредника
Что я только ни делала — она не работает и все. Подскажите из за чего ошибка и что за посредник мне нужен?
-
#2
Это проблема с подключением. Видимо ваше ПО выходит в интернет через прокси-сервер. Это и есть посредник между серверами вашей программы и вами-клиентом АРМ. Т.е. по сути программа не может установить зашифрованное соединение. Попробуйте поковырять настройки соединения в АРМ если они имеются, если нет то попробуйте выпустить АРМ в интернет минуя прокси сервер, или сделайте исключение на проксе. Вариантов масса.
-
#4
ошибка установления https сессии это
-
На данном сайте используются cookie-файлы, чтобы персонализировать контент и сохранить Ваш вход в систему, если Вы зарегистрируетесь.
Продолжая использовать этот сайт, Вы соглашаетесь на использование наших cookie-файлов.
Если вам необходимо выполнить запрос информации для отправки по определенному URI, вам необходимо воспользоваться классом «WebRequest». При выполнении запроса через «WebRequest» используются настройки прокси, прописанные в Internet Explorer. Если прокси-сервер использует Active Directory-авторизацию, то необходимо указать в запросе использование разрешений пользователя по умолчанию. Для этого необходимо присвоить свойству «Proxy.Credentials», системные учетные данные приложения из свойства «System.Net.CredentialCache.DefaultCredentials». Код инициализации представлен ниже.
System.Net.WebRequest request =
System.Net.WebRequest.Create("http://адрес сайта");
//Указываем системные учетные данные приложения.
request.Credentials =
System.Net.CredentialCache.DefaultCredentials;
//Указываем сетевые учетные данные текущего контекста безопасности.
request.Proxy.Credentials =
System.Net.CredentialCache.DefaultCredentials;
Если учетные данные не указаны, вы получите сообщение об ошибке «Удаленный сервер возвратил ошибку: (407) Требуется проверка подлинности посредника.»:
Свойство DefaultCredentials представляет системные учетные данные для текущего контекста безопасности, в котором выполняется приложение. Для приложения на стороне клиента это обычно учетные данные Windows (имя пользователя, пароль и домен), относящиеся к пользователю, запустившему приложение (Microsoft MSDN).
Так же вы можете указать свои учетные данные при подключении, для этого необходимо инициализировать новый экземпляр класса «System.Net.NetworkCredential» с тремя заданными параметрами:
- userName — Имя пользователя, связанное с учетными данными.
- password — Пароль для имени пользователя, связанный с учетными данными.
- Domain- Домен, связанный с этими учетными данными.
request.Proxy.Credentials = new System.Net.NetworkCredential(@"userName", @"password ", "Domain");
Ниже приведен пример отправки интернет-запроса сайту «http://csharpcoderr.com/» и получение значения true, если и клиент, и сервер прошли проверку подлинности; в противном случае — false.
System.Net.WebRequest request =
System.Net.WebRequest.Create("http://адрес сайта/");
//Указываем системные учетные данные приложения.
request.Credentials =
System.Net.CredentialCache.DefaultCredentials;
//Указываем сетевые учетные данные текущего контекста безопасности.
request.Proxy.Credentials =
System.Net.CredentialCache.DefaultCredentials;
//Получаем ответ на интернет-запрос.
System.Net.WebResponse response = request.GetResponse();
//Выводим полученный ответ от сервера в сообщении.
MessageBox.Show(
//Получаем значение true, если и клиент, и сервер прошли
//проверку подлинности; в противном случае — false.
(response.IsMutuallyAuthenticated == true) ?
"Аутентификация не выполнена" :
"Аутентификация выполнена");
//Если объект ответа больше не нужен,
//его следует закрыть методом Close().
response.Close();
Результатом выполнения данного примера будет сообщение со статусом выполнения аутентификации.
Удаленный сервер возвратил ошибку: (407) Требуется проверка подлинности посредника: Справочник по C#
0.00 (0%) votes
На чтение 3 мин. Просмотров 188 Опубликовано 15.12.2019
Но в один прекрасный момент появилась прокся для выхода в инет с доменной аутентификацией.
машина под которой я запускаю программу находится в одном домене
МСУ, Да на продакшине работает, я изменения разрабатывать и тестить не могу
Так тестовый сервис можно деплоить туда же в DMZ :)P.S. Проблема, скорее всего, «админская». Тем более браузер тоже орет благим матом. Подключай адмов к решению траблы, пусть делают фильтр исключений.
там продакшин сервер, на нем нельзя разрабатывать и баловаться
мазила, опера, ИЕ, както ходят в инет, почему моя консольная програ не может .
нужно столько кругов ада пройти, безопасность, проект и тд,
это проблемы руководителей проекта
ну тут задачи по рефакторингу, хотим от одной старинной проги отказаться и функционал сунуть в общую утилиту загрузок, так что это наша проблема
Прога не должна ходить в инет, она должна ходить в базу. А база должна наполняться данными из сторонних сервисов, которые ходят в инет в дмз. Классика.
Прога не должна ходить в инет, она должна ходить в базу. А база должна наполняться данными из сторонних сервисов, которые ходят в инет в дмз. Классика.
Я имел ввиду UI (веб-приложение, десктоп приложение).
ну эти проги могут вообще к куче баз конектится (обычно через еще один слой), очень редко когда есть только одна база и все
Пусть коннектятся. Но архитектурно этим прогам доступ в интернет должен быть закрыт.
Ну речь не о клиентской проге, а о служебной
Да я понял это изначально. Не стоит расписывать предназначение. То, что ты делаешь — классический вариант, ничего страшного тут нет. Просто проблема в админах, а не в софте. В чем проблема решать её совместно?
Если вам необходимо выполнить запрос информации для отправки по определенному URI, вам необходимо воспользоваться классом «WebRequest». При выполнении запроса через «WebRequest» используются настройки прокси, прописанные в Internet Explorer. Если прокси-сервер использует Active Directory-авторизацию, то необходимо указать в запросе использование разрешений пользователя по умолчанию. Для этого необходимо присвоить свойству «Proxy.Credentials», системные учетные данные приложения из свойства «System.Net.CredentialCache.DefaultCredentials». Код инициализации представлен ниже.
Если учетные данные не указаны, вы получите сообщение об ошибке «Удаленный сервер возвратил ошибку: (407) Требуется проверка подлинности посредника.»:
Так же вы можете указать свои учетные данные при подключении, для этого необходимо инициализировать новый экземпляр класса «System.Net.NetworkCredential» с тремя заданными параметрами:
- userName – Имя пользователя, связанное с учетными данными.
- password – Пароль для имени пользователя, связанный с учетными данными.
- Domain- Домен, связанный с этими учетными данными.
Ниже приведен пример отправки интернет-запроса сайту «http://www.csharpcoderr.com/» и получение значения true, если и клиент, и сервер прошли проверку подлинности; в противном случае — false.
Результатом выполнения данного примера будет сообщение со статусом выполнения аутентификации.
Приведенный ниже код работает через прокси-сервер, вытаскивая настройки прокси из IE и credentials:
Однако если я добавляю куки к такому запросу:
То сервер возвращает ошибку:
Удаленный сервер возвратил ошибку: (407) Требуется проверка подлинности посредника.
Важный момент: прокси блокирует доступ к сайту, если писать без WWW. Вероятно причина именно в этом. Однако в кукиконтейнере я пишу домен с www:
Как сделать, чтобы прокси пропускал запросы с cookie?
- Remove From My Forums
-
Общие обсуждения
-
Всем привет!
Нарот подскажите что не так, код:
private void Form1_Shown(object sender, EventArgs e) { richTextBox1.Clear(); var Client = new System.Net.WebClient(); System.Net.WebProxy Proxy = new System.Net.WebProxy("ххх.ххх.ххх.ххх", хххх); Client.Proxy = Proxy; Client.UseDefaultCredentials = true; string[] Quotes = null; try { Quotes = Parse(Client.DownloadString("http://bash.org.ru")); } catch (System.Net.WebException ex) { } bool Colored = false; foreach (string s in Quotes) { if (Colored) { richTextBox1.SelectionColor = Color.Blue; richTextBox1.AppendText(s + "nn"); Colored = false; } else { richTextBox1.SelectionColor = Color.Black; richTextBox1.AppendText(s + "nn"); Colored = true; } } } private string[] Parse(string Text) { ArrayList Quotes = new ArrayList(); string[] Strings = Text.Split('n'); bool BeginCapture = false; bool BeginQuote = false; foreach (string s in Strings) { if (s.Trim() == "<div class="vote">") { BeginCapture = true; } if (BeginCapture) { if (s.Trim() == "</div>") { BeginCapture = false; BeginQuote = true; } } if (BeginQuote) { if (s.Contains("<div>") & s.Contains("</div>")) { string Temp = s.Trim(); Temp = Temp.Substring(5, Temp.Length - 6); Temp = Temp.Substring(0, Temp.Length - 5); Quotes.Add(Temp); BeginQuote = false; } } } string[] Result = new string[Quotes.Count]; for (int i = 0; i < Quotes.Count; i++) { Result[i] = (Quotes[i] as string).Replace(""", """).Replace("<br>", "n"); } return Result; }
в методе Client.DownloadString возникает исключение, содержимое ex:
{«Удаленный сервер возвратил ошибку: (407) Требуется проверка подлинности посредника.»}
Что не так?
Куда копать?
Сеть доменная, прокся, браузер аутентифицируется под текущей учеткой.
- Изменено
19 апреля 2011 г. 11:14
- Изменен тип
Abolmasov Dmitry
5 июня 2011 г. 6:55
- Изменено
|
Sh1ftya 0 / 0 / 0 Регистрация: 02.11.2014 Сообщений: 9 |
||||
|
1 |
||||
|
29.07.2016, 10:21. Показов 6934. Ответов 1 Метки нет (Все метки)
Добрый день, уважаемые форумчане. Решил изучить PowerShell по Windows PowerShell (Франк Кох) учебнику. Есть код:
При запуске возникает ошибка: Код Исключение при вызове "DownloadString" с "1" аргументами: "Удаленный сервер возвратил ош
ибку: (407) Требуется проверка подлинности посредника."
C:TEMPpowershell_dont_touch_thishelloworld.ps1:1 знак:48
+ ([xml](new-object net.webclient).DownloadString <<<< (
+ CategoryInfo : NotSpecified: ( : ) [], MethodInvocationException
+ FullyQualifiedErrorId : DotNetMethodException
Пробовал изменить настройки безопасности (как написано тут). Так же чистил кэш.
__________________ 0 |
|
OwenGlendower Администратор 15226 / 12265 / 4902 Регистрация: 17.03.2014 Сообщений: 24,867 Записей в блоге: 1 |
||||
|
03.08.2016, 04:51 |
2 |
|||
|
Sh1ftya, попробуй указать Credentials для запроса
Я подставил другую ссылку т.к. твоя не является RSS лентой 0 |
I use this code with .NET 3.5 and receive error «The remote server returned an error: (407) Proxy Authentication Required.»
using (WebClient client = new WebClient())
{
WebRequest.DefaultWebProxy.Credentials = CredentialCache.DefaultCredentials;
try
{
string webPageStr = client.DownloadString(URL);
Console.WriteLine("OK");
}
catch (Exception ex)
{
Console.WriteLine("FAIL");
Console.WriteLine(ex.Message);
}
}
However, this code works smoothly with .NET 4.0 as this line is sufficient to pass the proxy authentication while it is not for .NET 3.5.
WebRequest.DefaultWebProxy.Credentials = CredentialCache.DefaultCredentials;
Therefore, I tried many other ways to solve this problem but none of them works:
1) Replace CredentialCache.DefaultCredentials line with
WebRequest.DefaultWebProxy.Credentials = new NetworkCredential(user, password, domain);
2) Create new proxy object
IWebProxy proxy = new WebProxy(proxyUrl, port);
proxy.Credentials = new NetworkCredential(user, pass, domain);
client.Proxy = proxy;
client.Credentials = new NetworkCredential(user, pass, domain);
3) Add this line
client.UseDefaultCredentials = true;
4) Use HttpWebRequest instead of WebClient and repeat every procedure above. This is sample code.
HttpWebRequest webRequest = WebRequest.Create(URL) as HttpWebRequest;
webRequest.Proxy = WebRequest.DefaultWebProxy;
webRequest.Credentials = new NetworkCredential(user, pass, domain);
webRequest.Proxy.Credentials = new NetworkCredential(user, pass, domain);
try
{
webRequest.GetResponse();
Console.WriteLine("OK");
}
catch (Exception ex)
{
Console.WriteLine("FAIL");
Console.WriteLine(ex.Message);
}
I feel like I come to a dead end as I have to use .NET 3.5. There must be difference between these two .NET versions that I do not know. Thank you very much in advance.
I use this code with .NET 3.5 and receive error «The remote server returned an error: (407) Proxy Authentication Required.»
using (WebClient client = new WebClient())
{
WebRequest.DefaultWebProxy.Credentials = CredentialCache.DefaultCredentials;
try
{
string webPageStr = client.DownloadString(URL);
Console.WriteLine("OK");
}
catch (Exception ex)
{
Console.WriteLine("FAIL");
Console.WriteLine(ex.Message);
}
}
However, this code works smoothly with .NET 4.0 as this line is sufficient to pass the proxy authentication while it is not for .NET 3.5.
WebRequest.DefaultWebProxy.Credentials = CredentialCache.DefaultCredentials;
Therefore, I tried many other ways to solve this problem but none of them works:
1) Replace CredentialCache.DefaultCredentials line with
WebRequest.DefaultWebProxy.Credentials = new NetworkCredential(user, password, domain);
2) Create new proxy object
IWebProxy proxy = new WebProxy(proxyUrl, port);
proxy.Credentials = new NetworkCredential(user, pass, domain);
client.Proxy = proxy;
client.Credentials = new NetworkCredential(user, pass, domain);
3) Add this line
client.UseDefaultCredentials = true;
4) Use HttpWebRequest instead of WebClient and repeat every procedure above. This is sample code.
HttpWebRequest webRequest = WebRequest.Create(URL) as HttpWebRequest;
webRequest.Proxy = WebRequest.DefaultWebProxy;
webRequest.Credentials = new NetworkCredential(user, pass, domain);
webRequest.Proxy.Credentials = new NetworkCredential(user, pass, domain);
try
{
webRequest.GetResponse();
Console.WriteLine("OK");
}
catch (Exception ex)
{
Console.WriteLine("FAIL");
Console.WriteLine(ex.Message);
}
I feel like I come to a dead end as I have to use .NET 3.5. There must be difference between these two .NET versions that I do not know. Thank you very much in advance.

-
fillbag
- Сообщения: 35
- Регистрация: 20 авг 2014, 06:30
Ошибка обновления topengineer
При попытке обновления среды выходит следующая ошибка:
WARNING: Ошибка при загрузке обновления среды для Tekla Structures 20.0: Удаленный сервер возвратил ошибку: (407) Требуется аутентификация посредника.
Подскажите как с этим бороться?
-
Obelus
- Сообщения: 141
- Регистрация: 18 янв 2016, 14:07
Re: Ошибка обновления topengineer
Сообщение
Obelus » 13 окт 2016, 13:41
fillbag писал(а):При попытке обновления среды выходит следующая ошибка:
WARNING: Ошибка при загрузке обновления среды для Tekla Structures 20.0: Удаленный сервер возвратил ошибку: (407) Требуется аутентификация посредника.
Подскажите как с этим бороться?
Что-то с сетью у вас или настройками апдейтера. На вкладке настроек в окошке отладка что пишет по поводу доступа к http://update.topengineer.ru/?
-
fillbag
- Сообщения: 35
- Регистрация: 20 авг 2014, 06:30
Re: Ошибка обновления topengineer
Сообщение
fillbag » 14 окт 2016, 07:33
Отладка
———————————————————————
Номер лицензии клиента:
Используемый MAC-адрес клиента: 74-D4-35-47-C3-9B
————————————————————————
HTTP_REQUEST_TIME_OUT (in sec): 60
Доступ к ya.ru есть.
Доступ к google.ru есть.
Доступ к yandex.ru есть.
Доступ к update.topengineer.ru есть.
Доступ к self.topengineer.ru есть.
Проверка лицензии на сервере пройдена успешно.
-
Obelus
- Сообщения: 141
- Регистрация: 18 янв 2016, 14:07
Re: Ошибка обновления topengineer
Сообщение
Obelus » 14 окт 2016, 11:12
fillbag писал(а):Отладка
Пришлите ещё скрин где видны параметры подключения на вкладке настройка и сообщение которое появляется если нажать кнопку «Тест»
-
fillbag
- Сообщения: 35
- Регистрация: 20 авг 2014, 06:30
Re: Ошибка обновления topengineer
Сообщение
fillbag » 14 окт 2016, 12:03
Obelus писал(а):
fillbag писал(а):Отладка
Пришлите ещё скрин где видны параметры подключения на вкладке настройка и сообщение которое появляется если нажать кнопку «Тест»
- Вложения
-
- 2016-10-14_14-00-33.png (334.2 КБ) 4572 просмотра
-
Obelus
- Сообщения: 141
- Регистрация: 18 янв 2016, 14:07
Re: Ошибка обновления topengineer
Сообщение
Obelus » 14 окт 2016, 14:19
Попробуйте вернуть галочку «Использовать прокси-сервер», нажмите проверить обновления, если не поможет перезапустите от имени админа.
phpbb3 styles
Кто сейчас на конференции
Сейчас этот форум просматривают: нет зарегистрированных пользователей и 0 гостей
Что такое Proxy Authentication Required или Error 407? – это сбой в работе прокси сервисов, которые используются в программах VPN, например, FriGate. Кроме того, ошибка 407 может возникнуть в ряде других программ, которые подключаются к сети через прокси лист: Visual Studio, Key Collector и другие. Однако, наибольшее беспокойство доставляет ошибка HTTP 407 при работе с бесплатными VPN сервисами.
Как исправить Error 407 Proxy Authentication Required? Как настроить компьютер, чтобы решить проблему? Есть ли аналоги программ, которые работают без Proxy? Что делать, если status code 407 Proxy Authentication Required не исчезает? К слову, эта ошибка очень похожа на ошибку 401, только в этом случае ошибка на вашей стороне, а не на стороне сервера. Посмотрите подробный отчет для действий.
Вы спокойно ищите нужную информацию в своем браузере и тут натыкаетесь на ошибку 407. Окошко может иметь разные уведомления, но чаще всего все сводится к следующему: «The request with HTTP status 407: Proxy Authentication Required”. Данное уведомление сообщает, что между вами и сервером возникла ошибка. Причем ошибка 407 возникает только на стороне клиента, т.е. пользователя.
Ошибка 407 FriGate
Чаще всего проблема возникает при использовании плагина FriGate – дополнения, которое работает с помощью прокси. Для чего оно у вас стоит? Скорее всего, вы пытаетесь зайти на сайт, который заблокирован провайдером, роскомнадзором или другими органами, которые контролируют интернет трафик. FriGate – это посредник между вашим браузером и сайтом, который вы хотите открыть. Работает он по принципу VPN. Подключаясь к нему, вы создаете видимость подключения из другой страны.
Например, вы хотите попасть на сайт, который закрыт провайдером. Устанавливая FriGate вы подменяете свое настоящее местоположение фиктивным. Провайдер видит трафик, но обращение идет на посторонний сервер. Не будем углубляться в детали – суть одна, FriGate не работает, и вы видите ошибку 407. В чистом браузере ошибка http 407 возникнуть просто не может. Она возникает только ввиду не работающего соединения с прокси.
Что делать, если в браузере возникла ошибка 407? Как устранить Error 407 Authentication Required? Ниже список шагов, которые актуальны именно для проблемы, которая возникла на стороне браузера.
- Если вы использовали платный прокси – выйдите из аккаунта и войдите снова;
- Если вы использовали FriGate – отключите плагин и удалите его из браузера. Затем установите более свежие и обновляемые VPN сервисы. На крайний случай можно использовать платные VPN или установить браузер Opera? Перейти в приватный режим и включить кнопку VPN в адресной строке. Эффект тот же – ошибка 407 вас больше не затронет.
- Если в браузере чисто – закройте программу VPN. Возможно сервер с прокси сегодня не доступен или сама программа перестала корректно работать.
- Установите для теста бесплатную версию платных прокси серверов или VPN сервисов. Если проблема устранена – отлично, проблема ясна.
- Используйте платные прокси. Стоит это дёшево и если есть на, то необходимость, можно потратить в месяц 1$ для стабильности в трафике.
- Пройдите на сайт определения IP адреса. Если у вас выдает ваш стандартный местный ip адрес – у вас проблемы с VPN 100%.
ВАЖНО: Ошибка 407 возникает ТОЛЬКО со стороны вашего компьютера. Сайт, на который вы не можете зайти тут не при чем! Ошибка возникает ТОЛЬКО если у вас установлены дополнения, прокси сервисы или VPN.
Не нужно «лечить» компьютер перезагрузкой или переустановкой системы. Когда у вас болит палец на ноге, вы же не лечите проблему свечами от геморроя? Так и здесь. Таблетка от проблемы и шаги к исправлению ошибки 407 Proxy Authentication Required указаны выше. Ни реестр, ни система, ни антивирус тут ни при чем. Действуйте.
-
Ошибка 407 в программах, работающих через Proxy
Предположим вы – вебмастер. У вас установлена программа Key Collector, которая работает через прокси для безопасности аккаунтов в Яндекс и Google. Кроме того, программа использует прокси лист для ускорения работы парсера. Вы купили прокси и ввели их в настройках. Другие программы работают по аналогичному принципу. В настройках вы прописываете адрес и данные авторизации.
Что означает ошибка 407 Proxy Authentication Required в программах? На самом деле все просто – либо вы ошиблись при вводе данных авторизации оплаченных прокси, либо ваш прокси лист закончился. Например, вы купили прокси 1 января до 1 марта. Естественно, что вы получите ошибку 407, если сегодня 2 марта. А еще, вы могли попытаться купить прокси как можно дешевле и получили не самый отзывчивый прокси сервер.
Для подобных программ стоит покупать проверенные прокси. Также следует не забывать, что на работе некоторые администраторы ставят защиту от использования подобных программ и прокси. Поэтому, если вы решили «подрабатывать» на работе – займитесь своими прямыми задачами.
Мы помогли вам решить вопрос? Удалось ли вам исправить HTTP 407 Proxy Authentication Required? Если остались вопросы – напишите нам в комментариях с деталями проблемы. В идеале прикрепить скриншот с ошибкой, чтобы наш специалист помог разобраться с проблемой.
Вопрос
Я получаю эту ошибку при вызове веб-службы:
«Удаленный сервер вернул ошибку: (407) Proxy Authentication Required».
Я понял общую идею и могу заставить код работать, добавив
или используя DefaultCredentials в коде. Моя проблема в том, что вызов веб-службы работает в продакшене без этого.
Кажется, что есть решение, не связанное с кодом, с использованием Machine.config, но что это? На данный момент я не могу получить доступ к файлу machine.config производственного сервера, чтобы посмотреть, как он выглядит. Я попробовал обновить файл machine.config следующим образом, но все равно получаю ошибку 407.
70
2010-04-05T22:40:38+00:00
6
Ответ на вопрос
28-го сентября 2012 в 6:31
2012-09-28T06:31:08+00:00
#10282013
Ответ на вопрос
20-го августа 2012 в 10:13
2012-08-20T10:13:13+00:00
#10282011
В следующем коде, мы не’т нужно жестко учетные данные.
Ответ на вопрос
14-го сентября 2010 в 6:59
2010-09-14T06:59:33+00:00
#10282008
Проконсультируйтесь с вашим специалистом по брандмауэрам.
Они открывают брандмауэр для серверов PROD, поэтому нет необходимости использовать Proxy.
Спасибо, ваш совет помог мне решить мою проблему:
Пришлось установить учетные данные в двух местах, чтобы преодолеть ошибку 407:
и вуаля!
Ответ на вопрос
5-го апреля 2010 в 10:51
2010-04-05T22:51:45+00:00
#10282007
Вероятно, в конфигурации машины или web.config в prod есть настройки; вам, вероятно, не понадобится тег proxy.
Ответ на вопрос
8-го июня 2012 в 1:09
2012-06-08T13:09:25+00:00
#10282010
Ответ на вопрос
5-го декабря 2011 в 1:12
2011-12-05T13:12:44+00:00
#10282009
У меня была аналогичная проблема, связанная с прокси. В моем случае было достаточно добавить:
требуется проверка подлинности посредника
-
Автор темы
BageeRa
-
Дата начала
-
#1
Привет форумчане. У меня проблема с программой — АРМ . Не получается обновить данные с серверов в интернете. При попытке обновления получаю сообщение:
Ошибка запроса актуальных версий
Ошибка обработки запроса:
Ошибка передачи сообщения: Удаленный сервер возвратил ошибку: (407) Требуется проверка подлинности посредника
Что я только ни делала — она не работает и все. Подскажите из за чего ошибка и что за посредник мне нужен?
-
#2
Это проблема с подключением. Видимо ваше ПО выходит в интернет через прокси-сервер. Это и есть посредник между серверами вашей программы и вами-клиентом АРМ. Т.е. по сути программа не может установить зашифрованное соединение. Попробуйте поковырять настройки соединения в АРМ если они имеются, если нет то попробуйте выпустить АРМ в интернет минуя прокси сервер, или сделайте исключение на проксе. Вариантов масса.
-
#4
ошибка установления https сессии это
-
На данном сайте используются cookie-файлы, чтобы персонализировать контент и сохранить Ваш вход в систему, если Вы зарегистрируетесь.
Продолжая использовать этот сайт, Вы соглашаетесь на использование наших cookie-файлов.
Что такое Proxy Authentication Required или Error 407? – это сбой в работе прокси сервисов, которые используются в программах VPN, например, FriGate. Кроме того, ошибка 407 может возникнуть в ряде других программ, которые подключаются к сети через прокси лист: Visual Studio, Key Collector и другие. Однако, наибольшее беспокойство доставляет ошибка HTTP 407 при работе с бесплатными VPN сервисами.
Как исправить Error 407 Proxy Authentication Required? Как настроить компьютер, чтобы решить проблему? Есть ли аналоги программ, которые работают без Proxy? Что делать, если status code 407 Proxy Authentication Required не исчезает? К слову, эта ошибка очень похожа на ошибку 401, только в этом случае ошибка на вашей стороне, а не на стороне сервера. Посмотрите подробный отчет для действий.
Вы спокойно ищите нужную информацию в своем браузере и тут натыкаетесь на ошибку 407. Окошко может иметь разные уведомления, но чаще всего все сводится к следующему: «The request with HTTP status 407: Proxy Authentication Required”. Данное уведомление сообщает, что между вами и сервером возникла ошибка. Причем ошибка 407 возникает только на стороне клиента, т.е. пользователя.
Ошибка 407 FriGate
Чаще всего проблема возникает при использовании плагина FriGate – дополнения, которое работает с помощью прокси. Для чего оно у вас стоит? Скорее всего, вы пытаетесь зайти на сайт, который заблокирован провайдером, роскомнадзором или другими органами, которые контролируют интернет трафик. FriGate – это посредник между вашим браузером и сайтом, который вы хотите открыть. Работает он по принципу VPN. Подключаясь к нему, вы создаете видимость подключения из другой страны.
Например, вы хотите попасть на сайт, который закрыт провайдером. Устанавливая FriGate вы подменяете свое настоящее местоположение фиктивным. Провайдер видит трафик, но обращение идет на посторонний сервер. Не будем углубляться в детали – суть одна, FriGate не работает, и вы видите ошибку 407. В чистом браузере ошибка http 407 возникнуть просто не может. Она возникает только ввиду не работающего соединения с прокси.
Что делать, если в браузере возникла ошибка 407? Как устранить Error 407 Authentication Required? Ниже список шагов, которые актуальны именно для проблемы, которая возникла на стороне браузера.
- Если вы использовали платный прокси – выйдите из аккаунта и войдите снова;
- Если вы использовали FriGate – отключите плагин и удалите его из браузера. Затем установите более свежие и обновляемые VPN сервисы. На крайний случай можно использовать платные VPN или установить браузер Opera? Перейти в приватный режим и включить кнопку VPN в адресной строке. Эффект тот же – ошибка 407 вас больше не затронет.
- Если в браузере чисто – закройте программу VPN. Возможно сервер с прокси сегодня не доступен или сама программа перестала корректно работать.
- Установите для теста бесплатную версию платных прокси серверов или VPN сервисов. Если проблема устранена – отлично, проблема ясна.
- Используйте платные прокси. Стоит это дёшево и если есть на, то необходимость, можно потратить в месяц 1$ для стабильности в трафике.
- Пройдите на сайт определения IP адреса. Если у вас выдает ваш стандартный местный ip адрес – у вас проблемы с VPN 100%.
ВАЖНО: Ошибка 407 возникает ТОЛЬКО со стороны вашего компьютера. Сайт, на который вы не можете зайти тут не при чем! Ошибка возникает ТОЛЬКО если у вас установлены дополнения, прокси сервисы или VPN.
Не нужно «лечить» компьютер перезагрузкой или переустановкой системы. Когда у вас болит палец на ноге, вы же не лечите проблему свечами от геморроя? Так и здесь. Таблетка от проблемы и шаги к исправлению ошибки 407 Proxy Authentication Required указаны выше. Ни реестр, ни система, ни антивирус тут ни при чем. Действуйте.
-
Ошибка 407 в программах, работающих через Proxy
Предположим вы – вебмастер. У вас установлена программа Key Collector, которая работает через прокси для безопасности аккаунтов в Яндекс и Google. Кроме того, программа использует прокси лист для ускорения работы парсера. Вы купили прокси и ввели их в настройках. Другие программы работают по аналогичному принципу. В настройках вы прописываете адрес и данные авторизации.
Что означает ошибка 407 Proxy Authentication Required в программах? На самом деле все просто – либо вы ошиблись при вводе данных авторизации оплаченных прокси, либо ваш прокси лист закончился. Например, вы купили прокси 1 января до 1 марта. Естественно, что вы получите ошибку 407, если сегодня 2 марта. А еще, вы могли попытаться купить прокси как можно дешевле и получили не самый отзывчивый прокси сервер.
Для подобных программ стоит покупать проверенные прокси. Также следует не забывать, что на работе некоторые администраторы ставят защиту от использования подобных программ и прокси. Поэтому, если вы решили «подрабатывать» на работе – займитесь своими прямыми задачами.
Мы помогли вам решить вопрос? Удалось ли вам исправить HTTP 407 Proxy Authentication Required? Если остались вопросы – напишите нам в комментариях с деталями проблемы. В идеале прикрепить скриншот с ошибкой, чтобы наш специалист помог разобраться с проблемой.
Технические требования для работы с электронными подписями и алгоритм выбора электронных подписей в ЕИАС Web описаны в знании 122.
При получении/отправке отчётных форм, сообщений или другой информации, данные поступают/передаются в зашифрованном виде. Для их расшифровки/шифрования системы криптографии, установленные на компьютере пользователя, обращаются к электронной подписи, используемой пользователем для ФГИС ЕИАС.
При возникновении проблем шифрования/расшифровки пользователю следует убедиться в корректности установки/настройки средств криптографии и сертификатов электронных подписей.
Пожалуйста, проверьте корректность установки плагина создания и проверки электронной подписи для браузера «КриптоПро ЭЦП Browser plug-in» на странице проверки плагина.
I. Отсутствие сертификата для выбора/ Ошибки вида «Ошибка при инициализации модуля для работы с Cades plugin» и «Нет доступных сертификатов»
Ошибки означают, что на ПК не установлена сама квалифицированная электронная подпись (установлена некорректно), либо плагин создания и проверки электронной подписи для браузера «КриптоПро ЭЦП Browser plug-in», либо расширение для данного плагина в используемом браузере.
Удостоверьтесь, пожалуйста, в том что:
— нужная электронная подпись корректно установлена на ПК
— на ПК установлен плагин создания и проверки электронной подписи для браузера «КриптоПро ЭЦП Browser plug-in»
— в используемом браузере установлено расширение «КриптоПро ЭЦП Browser plug-in».
Установка электронной подписи описана в знании 31.
Установка плагина и расширения для браузера КриптоПро ЭЦП Browser plug-in в Windows описана в знании по ссылке.
II. Ошибки работы систем криптографии и сертификатов электронных подписей
Если ЕИАС Web выдает сообщение «Не найден сертификат для расшифровки полученных данных», «Неправильный параметр набора ключей», «Произошла внутренняя ошибка в цепочке сертификатов», «Не удается построить цепочку сертификатов для доверенного корневого центра» и т.п., это говорит о том, что на локальном месте пользователя произведена некорректная установка ЭП, либо отсутствуют необходимые корневые сертификаты, либо имеется ограничение на уровне системы криптографии.
Пример:
Для исправления ошибки необходимо проверить следующее:
1). На компьютере пользователя должен быть установлен только один криптопровайдер (CSP)! Использование разных криптопровайдеров на одном рабочем месте приводит к конфликту механизмов шифрования и ошибкам при подписании!
2). Сертификат должен быть установлен для Пользователя, а не для локального компьютера.
При использовании КриптоПро CSP перейдите в оснастку «Сертификаты»: Пуск -> Все программы -> Крипто-Про -> Сертификаты».
Здесь необходимо проверить, не добавлен ли Ваш личный сертификат в хранилище сертификатов для локального компьютера.
Разверните список «Сертификаты (локальный компьютер) -> Личное -> Реестр -> Сертификаты». Если в данном списке присутствует личный сертификат пользователя Вашей организации — его необходимо удалить.
Личный сертификат должен храниться только в «Сертификаты — текущий пользователь -> Личное -> Реестр -> Сертификаты».
Также проверьте хранилища «Другие пользователи» для локального компьютера и текущего пользователя. Личного сертификата там также быть не должно, если он есть — удалить.
3). Убедитесь, что на локальном компьютере установлены корневые сертификаты издателя.
Для этого откройте личный сертификат пользователя и переключитесь на вкладку «Путь сертификации». В цепочке сертификации не должно быть никаких крестиков и восклицательных знаков.
Наличие «крестиков» и/или восклицательных знаков говорит о том, что данные корневые сертификаты не установлены!
Для устранения этой ситуации необходимо отметить требуемый сертификат и нажать кнопку «Просмотр сертификата». В открывшемся окне на вкладке «Общие» нажать на кнопку «Установить сертификат» и поместить данный сертификат в хранилище «Доверенные корневые центры сертификации». В случае отсутствия кнопки установки, переключиться на вкладку «Состав» и экспортировать корневой сертификат себе на компьютер по кнопке «Копировать в файл», затем установить полученный сертификат в хранилище «Доверенные корневые центры сертификации».
Если в цепочке сертификации не указан корневой сертификат издателя или у вас возникают трудности с его получением, то вам необходимо обратиться в Удостоверяющий центр, где вами была приобретена электронная подпись.
Установка набора корневых сертификатов производится в полуавтоматическом режиме — для этого следует перейти в указанную выше оснастку «Сертификаты»: Пуск -> Все программы -> Крипто-Про -> Сертификаты» и перейти в хранилище «Доверенные корневые центры сертификации».
Для корректной работы ФГИС ЕИАС так же требуется установка корневых сертификатов издателя электронной подписи, в частности УЦ СКБ Контур.
4). Переустановите электронную подпись на локальном компьютере через используемый криптопровайдер.
Инструкция по установке ЭП с примером приведена в знании #31.
5). Убедитесь, что номер лицензии на право инспользования крипровайдера введён корректно (знание #37).
III. Алгоритм шифрования/ Ошибка вида «Указан неправильный алгоритм»
1). Практически всегда проблема связана с самим личным сертификатом, которым происходит попытка подписания или с установкой на один ПК нескольких криптопровайдеров.
Скорее всего, сам сертификат повреждён (содержит повреждённый открытый ключ).
В первую очередь именно с представителем Удостоверяющего центра, где была приобретена ЭП, должна осуществляться проверка сертификата на валидность:
- проверка целостности сертификата ключа подписи (файл не должен быть повреждён)
- проверка срока действия сертификата ключа подписи (сертификат не должен быть просроченным)
- проверка действительности корневых сертификатов издателя (сертификаты должны быть корректными)
Если действительно неисправен сам сертификат, то восстановить его или получить новый Вы сможете только в Удостоверяющем центре, где была приобретена ЭП!
Второй важный фактор для проверки: не установлено ли на ПК больше одного СКЗИ (КриптоПро, Лисси, VipNet и др.).
Допустимо наличие только одного криптопровайдера на рабочем месте, информация указана выше (раздел III п. 1)!
2). Дополнительно, с представителем Удостоверяющего центра, где приобреталась электронная подпись можно проверить следующие настройки:
— Имеется ли закрытый ключ, вставлен ли ключевой носитель в ПК, имеется ли корректная привязка закрытого ключа к открытому (сертификату). Убедитесь, что вставлен именно тот ключевой носитель, к которому привязан был ключ (используемый личный сертификат для сервера ФАС России) при установке средствами криптографии.
— При необходимости произведите переустановку электронной подписи на рабочем месте пользователя.
— Верно ли установлен сертификат для пользователя операционной системы, от имени которого которого запускается подписание документов (если для повышения прав вводится логин админа отличный от текущего, то могут быть проблемы).
— Нет ли проблем в пути сертификации используемого личного сертификата. Как проверить корректность вывода сертификата указано выше (раздел III п. 3).
— Соответствует ли алгоритм подписи и хеширования сертификата используемому алгоритму в СКЗИ (криптопровайдере).
Дополнительно отметим, что за помощью в подобных ситуациях Вы должны обратиться в Удостоверяющий центр, где Вы получали сертификат, так как установка ЭП на Ваше рабочее место и её техническое сопровождение — их область ответственности.
За получением дополнительных разъяснений и консультаций по работе ЭП, пожалуйста, обратитесь в Удостоверяющий центр, где была приобретена ЭП.
IV. Ошибка вида «Параметр задан неверно»
1). Данная ошибка означает, что на ПК пользователя установлено более одного криптопровайдера, что приводит к конфликту механизмов шифрования при подписании.
Согласно техническим требованиям по использованию ЕИАС Web, для корректной работы на ПК должен быть установлен только один криптопровайдер.
Практика одновременной установки и использования нескольких криптопровайдеров на одном ПК приводит к конфликту механизмов шифрования и не рекомендуется к применению.
Для корректной работы с ЭП рекомендуем оставить один криптопровайдер, а остальные удалить с устройства.
2). Возможный, но не гарантированный вариант решения ошибки подписания, при дополнительной установке криптопровадера ViPNet.
— Открываете ViPNet клиент
— Выбираете раздел “Дополнительно”
— Снимаете галочку с опции «Поддержка работы ViPNet CSP через MS Cripto API»:
— Нажимаете “Применить” и “ОК”:
— Для принятия настроек нужно обязательно перезагрузить ПК.
— Попробуйте вновь подписать документ в ЕИАС Web.
Ещё раз уточним, что корректное подписание документов ЭП при использовании нескольких криптопровадеров на одном ПК не гарантировано!
V. Ошибка вида «Ошибка исполнения функции»
Ошибка сообщает о недействующей лицензии на криптопровайдер, необходимо проверить актуальность действия лицензии.
По вопросу получения/продления лицензии на право использования криптопровайдера необходимо обратиться в Удостоверяющий центр, где приобреталась электронная подпись, так как установка ЭП и криптопровайдера на Ваше рабочее место и их техническое сопровождение — область ответственности Удостоверяющего центра.
После получения номера лицензии следует активировать ее на компьютере. Подробнее в знании 37.
VI. Ошибка вида «Подписание не удалось. Группа или ресурс не находятся в нужном состоянии для выполнения требуемой операции»
Данная ошибка возникает, если Вы используете стороннюю усовершенствованную электронную подпись, но при этом у Вас не введены лицензии OCSP и TSP.
Для устранения ошибки требуется выполнить следующие шаги:
— Проверьте наличие лицензий служб времени OCSP и TSP (Пуск -> Крипто-Про -> Управление лицензиями КриптоПро PKI)
— Если лицензии отсутствуют или истекли, то их необходимо ввести. Ссылка на инструкцию для ввода лицензии службы TSP и OCS.
Приобрести данные лицензии Вы можете в Удостоверяющем центре. Установка ЭП/криптопровайдера/лицензии на них — область ответственности Удостоверяющего центра.
VII. Ошибка вида «Библиотека поставщика проинициирована неправильно».
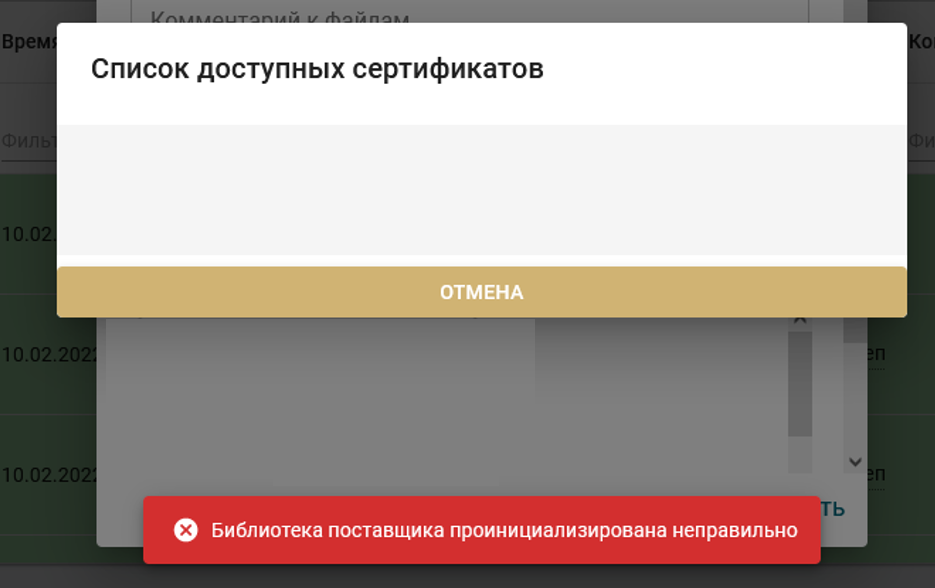
— переустановить СКЗИ
— переустановить корневые сертификаты
— переустановить используемый сертификат
Дополнительно отметим, что за помощью в подобных ситуациях Вы должны обратиться в Удостоверяющий центр, где Вы получали сертификат, так как установка ЭП на Ваше рабочее место и её техническое сопровождение — их область ответственности.
За получением дополнительных разъяснений и консультаций по работе ЭП, пожалуйста, обратитесь в Удостоверяющий центр, где была приобретена ЭП.
Детали знания
| ID знания: | 121 |
| Категория: | Web.ЕИАС |
| Дата добавления: | 23.07.2021 10:52:19 |
| Просмотры: | 15047 |
<<
Назад
Использование ЭЦП открывает для владельца подписи дополнительные возможности. Но вместе с этим, иногда сопровождается небольшими техническими проблемами, связанными с необходимостью чёткого выполнения действий, связанных с загрузкой сертификатов, авторизацией, установкой необходимого программного обеспечения, а также системных требований к компьютеру.
Важно отметить, что большинство ошибок при работе с ЭЦП можно устранить в домашних условиях, без необходимости привлечения специалистов со стороны.
Содержание
- Какие виды ошибок ЭЦП бывают
- Проблема с подписанием ЭПЦ
- Как проявляется данная ошибка и что сделать, чтобы исправить
- Проблема с сертификатом
- Что делать если не найден сертификат или не верен
- Проблемы при авторизации
Какие виды ошибок ЭЦП бывают
Среди наиболее часто встречающихся ошибок в процессе подписания электронных документов электронной подписью выделяют три ключевых блока:
Проблема с подписанием ЭПЦ. Возникает в момент, когда владелец подписи желает использовать ее при подписании электронного документа.
Проблема с сертификатом. Здесь система информирует пользователя об отсутствии (не действительности), либо использовании незарегистрированного сертификата удостоверяющего центра, необходимого для внешней проверки ЭП.
Проблемы при авторизации. Появляется при проверке пользователя, когда владелец электронной подписи впервые пытается зайти на электронную площадку с подтверждением личности через ЭЦП.
Проблема с подписанием ЭПЦ
Причины, вызывающие подобную ошибку весьма разнообразны. Тут можно выделить такие основные направления:
- Закрытый ключ со съемного носителя (диска, флешки, Токена), не соответствует имеющемуся ключу открытого сертификата. Банальный человеческий фактор выбора не того носителя информации с ЭЦП. Если же «правильный» ключ утерян, придется обращаться в Удостоверяющий центр для перевыпуска.
- Недействительный сертификат. Чтобы устранить подобную ошибку потребуется переустановить открытый сертификат. Важно учитывать требования криптопровайдера (инструкции по необходимым действиям) для установки открытых сертификатов.
- Сертификат подписи определяется как не проверенный. Потребуется выполнить переустановку корневого сертификата, сформировавшего ЭП Удостоверяющего центра.
- Закончился срок действия криптопровайдера. Необходимо получить новый лицензионный ключ, позволяющий работать с программным обеспечением криптопровайдера. Информация запрашивается через УЦ, либо владельца ПО.
- Не виден сертификат на носителе. Помогает простая перезагрузка компьютера для устранения ошибка генерации.
- Алгоритм сертификата ЭЦП не поддерживается. Подобная ошибка может возникать при подписании электронной отчетности в налоговую. Потребуется переустановить КриптоПро CSP и проверить его на совместительство с имеющейся у вас на компьютере операционной системой.
Как проявляется данная ошибка и что сделать, чтобы исправить
Ошибка исполнения функции с информированием о невозможности подписать документ ЭЦП обычно появляется в момент подписания документа.
Система сразу выводит на экран уведомление о непредвиденной ошибке с кратким указанием причины ее возникновения.
Обычно для ее исправления требуются такие действия:
- проверка наличия, срока действия, подлинности сертификатов и выполнение их замены;
- выполнение проверки корректной работы операционной системы компьютера, ее обновление до минимальных допустимых параметров;
- проверка состояния съемного носителя закрытого ключа;
- выявление и устранение ошибок работы криптопровайдера.
Важно. Причина, из-за которой владелец ЭЦП не может нею воспользоваться, может быть комплексной. Поэтому, если не сработал один из предложенных вариантов, проверьте по другим направлениям.
Проблема с сертификатом
Распространенным явлением во время подписания электронных документов ЭЦП является получение уведомления, что системе не удалось получить доступ к сертификатам, пригодным для формирования подписи.
Здесь причины возникновения неисправности могут быть такими:
- Пользователь не установил на свой ПК корневые сертификаты УЦ, осуществлявшего формирование и выдачу ЭЦП. Для устранения – скачать и установить на компьютер такой сертификат, либо прописать доступ к нему.
- Система не видит личных сертификатов владельца ЭЦП. Выдаются одновременно с оформлением ЭП. Их необходимо загрузить на ваш ПК, и подтянуть в криптопровайдер. В дальнейшем можно загрузить через сайт УЦ. Устанавливаются и прописываются на рабочем месте, предназначенном для работы с ЭЦП. С незарегистрированным сертификатом вы не сможете осуществлять подписание электронных документов.
- Информирование о невалидности сертификатов. Обычно такое возможно в случае, когда заканчивается срок действия сертификата, либо их отзывают. Потребуется обращаться в УЦ, выдавший ЭЦП, для уточнения статуса сертификатов подписи. В некоторых случаях помогает обновление сертификатов на компьютере пользователя. Сделать это можно вручную.
Мнение эксперта
Владимир Аникеев
Специалист отдела технической поддержки УЦ
Внимательно читайте природу ошибки, что выдает система. Обычно это ключ к дальнейшему направлению поиска источника проблемы и ее устранению.
Что делать если не найден сертификат или не верен
Когда сертификат отсутствует в списке «Ваши Сертификаты», проблема может оказаться в отсутствии коренного сертификата УЦ.
Для устранения этой проблемы необходимо:
- проверить наличие такого сертификата на вашем ПК по пути: «Пуск» — дальше «Все программы» — после этого плагин «КриптоПро» — а уже там «Сертификаты»;
- дальше находим вкладку «Личное», выбираем «Сертификаты»;
- потребуется открыть не отображенный во вкладке сертификат и просмотреть его «Путь сертификации»;
- тут отображаются все цепочки сертификатов в порядке ранжирования. Важно чтобы напротив какого-то из них не стоял желтый, либо красный значок предупреждения. Если подобное присутствует – нажмите на сам сертификат и ознакомьтесь с ошибкой, что выдаст система;
- в зависимости от причины (обычно это окончание действия сертификата, либо не верифицирован) выполните ее устранение.
Чтобы устранить ошибку и перезагрузить отозванный сертификат потребуется выполнить несколько не сложных действий:
- в окне «Свойства браузера» откройте личный сертификат. Попасть туда можно через «Поиск» меню «Пуск». В открытом окошке ищите вкладку «Содержание», дальше вкладку «Сертификаты»;
- после этого во вкладке «Состав» потребуется выбрать позицию «Точки распространения списков отзывов»;
- в следующем блоке под названием «Имя точки распространения» необходимо выполнить копирование ссылки загрузки файла списка отзывов;
- переходя по указанной ссылке необходимо скачать и установить файл списка отзывов (CRL);
- дальше переходим по подсказкам «Мастера импорта сертификатов».
Следующей распространенной проблемой, когда компьютер не видит сертификат на носителе, является сбой в работе программных продуктов компьютера либо Токена (флешки). Обычно помогает простая перезагрузка ПК. Среди прочих популярных проблем этого направления можно выделить такие:
- На носителе отсутствует драйвер, либо он установлен не корректно. Необходимо скачать последнюю версию драйвера с официального источника и установите его. Можно проверить работоспособность съемного носителя на другом ПК. В этом случае, если другой ПК нормально работает с носителем ЭЦП, переустановите драйверы на первом компьютере.
- Система долго распознает носитель ЭЦП. Тут проблема в операционной системе. Ее потребуется обновить до минимального уровня, требуемого для работы с ЭЦП.
- USB-порт работает не корректно. Попробуйте подсоединить Токен (флешку) через другой порт, либо на другом ПК, чтобы убедиться, что проблема не в носителе. Выполните перезагрузку компьютера.
- Если Токин (флешка) не открывается ни на одном компьютере, значит проблема в носителе. Когда ключ был записан в единственном экземпляре на этот носитель – потребуется обращаться в УЦ для перевыпуска ЭЦП.
Важно. Перед вынесением «окончательного вердикта» касательно работоспособности носителя и сертификата, не поленитесь выполнить их проверку через несколько различных источников.
Проблемы при авторизации
Часто с подобными неприятностями сталкиваются владельцы ЭЦП, пытающиеся пройти регистрацию, либо авторизацию на различных электронных торговых площадках. Пользователю появляется уведомление, что его подпись не авторизирована.
Обычно проблема кроется:
- Отсутствие регистрации. Потребуется попросту зарегистрироваться на избранном вами ресурсе.
- Не зарегистрирован сертификат. Возникает после обновления ключа ЭЦП. Устраняется путем регистрации нового сертификата ключа ЭЦП.
Мнение эксперта
Владимир Аникеев
Специалист отдела технической поддержки УЦ
На различных ресурсах процесс регистрации (авторизации) может существенно отличаться, иметь определенные ограничения, а также блокироваться защитным ПО. Поэтому перед началом процедуры не поленитесь ознакомиться с соответствующей инструкцией и правилами.
В дальнейшем, при работе на самой электронной площадке и попытке подписать электронные документы, могут возникать дополнительные трудности, связанные с такими моментами:
- Необходимости присоединиться к регламенту. Система не даст возможность полноценно работать, если вы не согласитесь с ее условиями.
- Невозможность загрузить файл (файлы). Обычно это ошибка превышения размера информации, что допустима для загрузки. Просто смените формат разрешения файла, чтобы уменьшить его размер.
- Требование использовать определенный браузер (определенную версию браузера). Это системные требования владельца площадки, которые необходимо соблюдать.
- Проблемы со считыванием сертификатов. Потребуется проверить не просрочены ли ваши сертификаты, а также все ли они установлены на ПК.
Что значит er 10002 неопределенная ошибка при проверке ЭЦП, что делать?
Возможно не прошла расшифровка файла ключа. Перезагрузите компьютер. Проверьте, отображается ли съемный носитель ключа ЭЦП, наличие и корректность отображения сертификатов, а также соответствие их (должен быть одинаковый владелец).
Ошибка 52 цифровая подпись
Связана с повреждением, либо отсутствием необходимых драйверов на носителе, либо ПК. Потребуется скачать с официального источника недостающий драйвер и переустановить его.
Почему компьютер не видит ЭЦП?
Несоответствие программного продукта операционной системы и съемного носителя (флешки), либо повреждение флешки. Устраняется путем обновления операционной системы до минимально необходимой версии. В случае обнаружения повреждения флешки – может потребоваться перевыпуск ЭЦП удостоверяющим центром.
Почему КриптоПро не отображает ЭЦП?
Потребуется выполнить определенные настройки вашего браузера и добавить программу в меню веб-обозревателя, а также загрузить недостающие сертификаты ЭЦП.
Где на компьютере искать сертификаты ЭЦП?
Хранение сертификатов в Windows (от 7 версии) осуществляется по адресу: C:UsersПОЛЬЗОВАТЕЛЬAppDataRoamingMicrosoftSystemCertificates
где вместо «ПОЛЬЗОВАТЕЛЬ» должно стоять наименование вашего ПК
Signhash error ошибка формирования подписанных данных ошибка исполнения функции
Проблема: при работе КриптоПро CSP возникает ошибка с текстом/кодом из списка (возможны сочетания текста/кода):
Ошибка исполнения функции
Function failed during execution
0x8007065B
0x65b
1627
Причина возникновения подобной ошибки — истекшая лицензия КриптоПро CSP.
Решение: приобрести и активировать лицензию КриптоПро CSP (рекомендуется сразу приобретать лицензию и переходить на версию 5.0).
Проверить статус лицензии КриптоПро CSP можно следующим образом:
1) В Windows:
- во вкладке Общие в панели КриптоПро CSP,
- в оснастке Управление лицензиями КриптоПро PKI,
- в разделе Общее в панели Инструменты КриптоПро (только для CSP 5.0)
2) В macOS:
- в разделе Общее в панели Инструменты КриптоПро (только для CSP 5.0)
- если установлен КриптоПро CSP 4.0, то только с помощью выполнения команды в Терминале (Finder-Программы-Утилиты-Терминал):
3) В Linux:
- в разделе Общее в панели Инструменты КриптоПро (только для CSP 5.0)
- если установлен КриптоПро CSP 4.0 или нет GUI, то только с помощью выполнения команды в консоли:
В команде под подразумевается один из следующих идентификаторов платформы:
ia32 — для 32-разрядных систем; amd64 — для 64-разрядных систем.
Активировать лицензию КриптоПро CSP можно следующим образом:
1) В Windows:
- кнопка Ввод лицензии во вкладке Общие в панели КриптоПро CSP,
- в оснастке Управление лицензиями КриптоПро PKI (КриптоПро CSP / контекстное меню / Все задачи / Ввести серийный номер),
- кнопка Ввести лицензию в разделе Общее в панели Инструменты КриптоПро (только для CSP 5.0 R2 и новее)
Источник
Ошибка формирования запроса в КриптоПро Browser plug-in
При подписании каких-либо документов в системе удалённого финансового документооборота мы можем столкнуться с уведомлением об ошибке создания подписи в виде « Ошибка формирования запроса в КриптоПро ЭЦП Browser plugin ». Причиной проблемы обычно является сбой в работе ПО, устаревшая версия системы, а также комплекс других смежных факторов. Ниже разберём суть возникшей проблемы, а также наметим пути её решения.
Суть и причины ошибки формирования запроса
Рассматриваемая ошибка появляется во время подписи СУФД, и может быть вызвана следующими причинами:
- Нестабильное сетевое соединение;
- Не инсталлирован или вовсе не доступен КриптоПро CSP;
- Не инсталлирован или вовсе не доступен CAdESBrowserPlug-in;
- Ваш браузер работает некорректно.
Наиболее часто ошибка появляется после обновления КриптоПРО CSP до какой-либо из более современных версий (к примеру, после обновления до версии 4.0.9842 ).
Давайте разберём способы, позволяющие исправить ошибку формирования запроса в программе КриптоПро Browser plug-in.
Изменение значения системного реестра
Хорошей эффективностью является изменение значений параметров системного реестра. Разберём соответствующие способы для 32 и 64-битных систем. Если же вы не знаете, какая у вас стоит система, нажмите комбинацию клавиш Win+Pause и просмотрите данные в появившемся окне.
Для Виндовс 32 бита:
- Нажмите на Win+R, введите в появившемся окне regedit и нажмите Энтер. Перейдите по пути:
Для Виндовс 64 бита:
- Нажмите на Win+R, введите в появившемся окне regedit и нажмите Энтер. Перейдите по пути:
Установка новой версии КриптоПро при ошибке создания подписи
В некоторых случаях устаревшая версия ПО может вызывать ошибку формирования запроса в КриптоПро Browser plug-in. Рекомендуем удалить старую версию с помощью утилиты CSPClean, перезагрузить ПК, и установить последнюю версию КриптоПро CSP.
Также обратите ваше внимания, что функция Secure Boot в вашем БИОСе должна быть отключена.
Отключите Secure Boot в БИОСе
Удаление ряда корневых и промежуточных сертификатов
Хорошей эффективностью обладает способ с удалением двух корневых и промежуточных сертификатов Федерального казначейства с установкой их новых аналогов для решения ошибки с КриптоПро Browser plug-in.
Это следующие сертификаты:
| Сертификаты: | Особенности |
|---|---|
| Корневой сертификат ГУЦ.crt
Корневой сертификат ГУЦ ГОСТ 2012.crt |
Данные два первых сертификата устанавливаются в «Сертификаты», и далее «Текущий пользователь», затем «Доверенные корневые центры сертификации» — «Локальный компьютер» – «Сертификаты». Не забудьте перед этим поставить галочку в меню «Вид» — «Параметры» рядом с опцией «Показывать физические хранилища». |
| Подчиненный сертификат УЦ ФК от 04.07.2017.crt
Подчиненный сертификат УЦ ФК ГОСТ 2012.crt |
Последние два сертификата необходимо установить в «Сертификаты», далее «Текущий пользователь», затем «Промежуточные центры сертификации» — «Локальный компьютер» — «Сертификаты». Не забудьте поставить галочку в меню «Вид» — «Параметры», рядом с опцией «Показывать физические хранилища». |
Деактивация системы сторонних криптопровайдеров
Если в вашей системе кроме КриптоПро установлены сторонние криптопровайдеры (например, « Securitycode » или « Infocrypt »), рекомендуем их удалить. Это может помочь устранить ошибку формирования запроса в КриптоПро Browser plug-in.
Установка плагина заново при ошибке создания подписи
Если КриптоПро Browser plug-in не работает, хорошим решением будет скачать и установить его заново.
- Перейдите на ресурс cryptopro.ru;
- Щёлкните справа на опции «Скачать плагин», скачайте и запустите данный файл на выполнение;
Использование Java
Если КриптоПро ЭЦП Browser plugin работает нестабильно, стоит отключить данный плагин. Вместо него используйте более стабильную Java.
Заключение
В нашей работе мы разобрали факторы появления ошибки при создании подписи и формировании запроса в КриптоПро Browser plug-in, а также наметили пути устранения проблемы. Используйте перечисленные нами способы для решения возникшей дисфункции.
Источник
Проблемы с электронной подписью и способы их решения
Использование ЭЦП открывает для владельца подписи дополнительные возможности. Но вместе с этим, иногда сопровождается небольшими техническими проблемами, связанными с необходимостью чёткого выполнения действий, связанных с загрузкой сертификатов, авторизацией, установкой необходимого программного обеспечения, а также системных требований к компьютеру.

Важно отметить, что большинство ошибок при работе с ЭЦП можно устранить в домашних условиях, без необходимости привлечения специалистов со стороны.
Какие виды ошибок ЭЦП бывают
Среди наиболее часто встречающихся ошибок в процессе подписания электронных документов электронной подписью выделяют три ключевых блока:
Проблема с подписанием ЭПЦ
Причины, вызывающие подобную ошибку весьма разнообразны. Тут можно выделить такие основные направления:
- Закрытый ключ со съемного носителя (диска, флешки, Токена), не соответствует имеющемуся ключу открытого сертификата. Банальный человеческий фактор выбора не того носителя информации с ЭЦП. Если же «правильный» ключ утерян, придется обращаться в Удостоверяющий центр для перевыпуска.
- Недействительный сертификат. Чтобы устранить подобную ошибку потребуется переустановить открытый сертификат. Важно учитывать требования криптопровайдера (инструкции по необходимым действиям) для установки открытых сертификатов.
- Сертификат подписи определяется как не проверенный. Потребуется выполнить переустановку корневого сертификата, сформировавшего ЭП Удостоверяющего центра.
- Закончился срок действия криптопровайдера. Необходимо получить новый лицензионный ключ, позволяющий работать с программным обеспечением криптопровайдера. Информация запрашивается через УЦ, либо владельца ПО.
- Не виден сертификат на носителе. Помогает простая перезагрузка компьютера для устранения ошибка генерации.
- Алгоритм сертификата ЭЦП не поддерживается. Подобная ошибка может возникать при подписании электронной отчетности в налоговую. Потребуется переустановить КриптоПро CSP и проверить его на совместительство с имеющейся у вас на компьютере операционной системой.
Как проявляется данная ошибка и что сделать, чтобы исправить
Ошибка исполнения функции с информированием о невозможности подписать документ ЭЦП обычно появляется в момент подписания документа.
Система сразу выводит на экран уведомление о непредвиденной ошибке с кратким указанием причины ее возникновения.
Обычно для ее исправления требуются такие действия:
- проверка наличия, срока действия, подлинности сертификатов и выполнение их замены;
- выполнение проверки корректной работы операционной системы компьютера, ее обновление до минимальных допустимых параметров;
- проверка состояния съемного носителя закрытого ключа;
- выявление и устранение ошибок работы криптопровайдера.
Важно. Причина, из-за которой владелец ЭЦП не может нею воспользоваться, может быть комплексной. Поэтому, если не сработал один из предложенных вариантов, проверьте по другим направлениям.
Проблема с сертификатом
Распространенным явлением во время подписания электронных документов ЭЦП является получение уведомления, что системе не удалось получить доступ к сертификатам, пригодным для формирования подписи.
Здесь причины возникновения неисправности могут быть такими:
- Пользователь не установил на свой ПК корневые сертификаты УЦ, осуществлявшего формирование и выдачу ЭЦП. Для устранения – скачать и установить на компьютер такой сертификат, либо прописать доступ к нему.
- Система не видит личных сертификатов владельца ЭЦП. Выдаются одновременно с оформлением ЭП. Их необходимо загрузить на ваш ПК, и подтянуть в криптопровайдер. В дальнейшем можно загрузить через сайт УЦ. Устанавливаются и прописываются на рабочем месте, предназначенном для работы с ЭЦП. С незарегистрированным сертификатом вы не сможете осуществлять подписание электронных документов.
- Информирование о невалидности сертификатов. Обычно такое возможно в случае, когда заканчивается срок действия сертификата, либо их отзывают. Потребуется обращаться в УЦ, выдавший ЭЦП, для уточнения статуса сертификатов подписи. В некоторых случаях помогает обновление сертификатов на компьютере пользователя. Сделать это можно вручную.
Что делать если не найден сертификат или не верен
Когда сертификат отсутствует в списке «Ваши Сертификаты», проблема может оказаться в отсутствии коренного сертификата УЦ.
Для устранения этой проблемы необходимо:
- проверить наличие такого сертификата на вашем ПК по пути: «Пуск» — дальше «Все программы» — после этого плагин «КриптоПро» — а уже там «Сертификаты»;
- дальше находим вкладку «Личное», выбираем «Сертификаты»;
- потребуется открыть не отображенный во вкладке сертификат и просмотреть его «Путь сертификации»;
- тут отображаются все цепочки сертификатов в порядке ранжирования. Важно чтобы напротив какого-то из них не стоял желтый, либо красный значок предупреждения. Если подобное присутствует – нажмите на сам сертификат и ознакомьтесь с ошибкой, что выдаст система;
- в зависимости от причины (обычно это окончание действия сертификата, либо не верифицирован) выполните ее устранение.
Чтобы устранить ошибку и перезагрузить отозванный сертификат потребуется выполнить несколько не сложных действий:
- в окне «Свойства браузера» откройте личный сертификат. Попасть туда можно через «Поиск» меню «Пуск». В открытом окошке ищите вкладку «Содержание», дальше вкладку «Сертификаты»;
- после этого во вкладке «Состав» потребуется выбрать позицию «Точки распространения списков отзывов»;
- в следующем блоке под названием «Имя точки распространения» необходимо выполнить копирование ссылки загрузки файла списка отзывов;
- переходя по указанной ссылке необходимо скачать и установить файл списка отзывов (CRL);
- дальше переходим по подсказкам «Мастера импорта сертификатов».
Следующей распространенной проблемой, когда компьютер не видит сертификат на носителе, является сбой в работе программных продуктов компьютера либо Токена (флешки). Обычно помогает простая перезагрузка ПК. Среди прочих популярных проблем этого направления можно выделить такие:
- На носителе отсутствует драйвер, либо он установлен не корректно. Необходимо скачать последнюю версию драйвера с официального источника и установите его. Можно проверить работоспособность съемного носителя на другом ПК. В этом случае, если другой ПК нормально работает с носителем ЭЦП, переустановите драйверы на первом компьютере.
- Система долго распознает носитель ЭЦП. Тут проблема в операционной системе. Ее потребуется обновить до минимального уровня, требуемого для работы с ЭЦП.
- USB-порт работает не корректно. Попробуйте подсоединить Токен (флешку) через другой порт, либо на другом ПК, чтобы убедиться, что проблема не в носителе. Выполните перезагрузку компьютера.
- Если Токин (флешка) не открывается ни на одном компьютере, значит проблема в носителе. Когда ключ был записан в единственном экземпляре на этот носитель – потребуется обращаться в УЦ для перевыпуска ЭЦП.
Важно. Перед вынесением «окончательного вердикта» касательно работоспособности носителя и сертификата, не поленитесь выполнить их проверку через несколько различных источников.
Проблемы при авторизации
Часто с подобными неприятностями сталкиваются владельцы ЭЦП, пытающиеся пройти регистрацию, либо авторизацию на различных электронных торговых площадках. Пользователю появляется уведомление, что его подпись не авторизирована.
Обычно проблема кроется:
- Отсутствие регистрации. Потребуется попросту зарегистрироваться на избранном вами ресурсе.
- Не зарегистрирован сертификат. Возникает после обновления ключа ЭЦП. Устраняется путем регистрации нового сертификата ключа ЭЦП.
В дальнейшем, при работе на самой электронной площадке и попытке подписать электронные документы, могут возникать дополнительные трудности, связанные с такими моментами:
- Необходимости присоединиться к регламенту. Система не даст возможность полноценно работать, если вы не согласитесь с ее условиями.
- Невозможность загрузить файл (файлы). Обычно это ошибка превышения размера информации, что допустима для загрузки. Просто смените формат разрешения файла, чтобы уменьшить его размер.
- Требование использовать определенный браузер (определенную версию браузера). Это системные требования владельца площадки, которые необходимо соблюдать.
- Проблемы со считыванием сертификатов. Потребуется проверить не просрочены ли ваши сертификаты, а также все ли они установлены на ПК.
Возможно не прошла расшифровка файла ключа. Перезагрузите компьютер. Проверьте, отображается ли съемный носитель ключа ЭЦП, наличие и корректность отображения сертификатов, а также соответствие их (должен быть одинаковый владелец).
Связана с повреждением, либо отсутствием необходимых драйверов на носителе, либо ПК. Потребуется скачать с официального источника недостающий драйвер и переустановить его.
Несоответствие программного продукта операционной системы и съемного носителя (флешки), либо повреждение флешки. Устраняется путем обновления операционной системы до минимально необходимой версии. В случае обнаружения повреждения флешки – может потребоваться перевыпуск ЭЦП удостоверяющим центром.
Потребуется выполнить определенные настройки вашего браузера и добавить программу в меню веб-обозревателя, а также загрузить недостающие сертификаты ЭЦП.
Хранение сертификатов в Windows (от 7 версии) осуществляется по адресу: C:UsersПОЛЬЗОВАТЕЛЬAppDataRoamingMicrosoftSystemCertificates
где вместо «ПОЛЬЗОВАТЕЛЬ» должно стоять наименование вашего ПК
Источник
Что значит ошибка при инициализации модуля для работы с cades plugin
Технические требования для работы с электронными подписями и алгоритм выбора электронных подписей в веб-версии программы «ЕИАС Мониторинг — АРМ Специалиста» описаны в знании #122.
При получении/отправке отчётных форм, сообщений или другой информации, данные поступают/передаются в зашифрованном виде. Для их расшифровки/шифрования системы криптографии, установленные на компьютере пользователя, обращаются к электронной подписи, используемой пользователем для ФГИС ЕИАС.
При возникновении проблем шифрования/расшифровки пользователю следует убедиться в корректности установки/настройки средств криптографии и сертификатов электронных подписей.
I. Отсутствие сертификата для выбора/ Ошибки вида «Ошибка при инициализации модуля для работы с Cades plugin» и «Нет доступных сертификатов»
Ошибки означают, что на ПК не установлена сама квалифицированная электронная подпись (установлена некорректно), либо плагин создания и проверки электронной подписи для браузера «КриптоПро ЭЦП Browser plug-in», либо расширение для данного плагина в используемом браузере.
Удостоверьтесь, пожалуйста, в том что:
— нужная электронная подпись корректно установлена на ПК
— на ПК установлен плагин создания и проверки электронной подписи для браузера «КриптоПро ЭЦП Browser plug-in»
— в используемом браузере установлено расширение «КриптоПро ЭЦП Browser plug-in».
Установка электронной подписи описана в знании art#31.
Установка плагина и расширения для браузера КриптоПро ЭЦП Browser plug-in в Windows описана в знании по ссылке.
II. Ошибки работы систем криптографии и сертификатов электронных подписей
Если веб-версия модуля «ЕИАС Мониторинг — АРМ Специалиста» выдает сообщение «Не найден сертификат для расшифровки полученных данных», «Неправильный параметр набора ключей», «Произошла внутренняя ошибка в цепочке сертификатов», «Не удается построить цепочку сертификатов для доверенного корневого центра» и т.п., это говорит о том, что на локальном месте пользователя произведена некорректная установка ЭП, либо отсутствуют необходимые корневые сертификаты, либо имеется ограничение на уровне системы криптографии.
Для исправления ошибки необходимо проверить следующее:
1). На компьютере пользователя должен быть установлен только один криптопровайдер (CSP)! Использование разных криптопровайдеров на одном рабочем месте приводит к конфликту механизмов шифрования и ошибкам при подписании!
2). Сертификат должен быть установлен для Пользователя, а не для локального компьютера.
При использовании КриптоПро CSP перейдите в оснастку «Сертификаты»: Пуск -> Все рограммы -> Крипто-Про -> Сертификаты».
Здесь необходимо проверить, не добавлен ли ваш личный сертификат в хранилище сертификатов для локального компьютера.
Разверните список «Сертификаты (локальный компьютер) -> Личное -> Реестр -> Сертификаты». Если в данном списке присутствует личный сертификат пользователя вашей организации — его необходимо удалить.
Личный сертификат должен храниться только в «Сертификаты — текущий пользователь -> Личное -> Реестр -> Сертификаты».
Также проверьте хранилища «Другие пользователи» для локального компьютера и текущего пользователя. Личного сертификата там также быть не должно, если он есть — удалить.
3). Убедитесь, что на локальном компьютере установлены корневые сертификаты издателя.
Для этого откройте личный сертификат пользователя и переключитесь на вкладку «Путь сертификации». В цепочке сертификации не должно быть никаких крестиков и восклицательных знаков.
Наличие «крестиков» и/или восклицательных знаков говорит о том, что данные корневые сертификаты не установлены!
Для устранения этой ситуации необходимо отметить требуемый сертификат и нажать кнопку «Просмотр сертификата». В открывшемся окне на вкладке «Общие» нажать на кнопку «Установить сертификат» и поместить данный сертификат в хранилище «Доверенные корневые центры сертификации». В случае отсутствия кнопки установки, переключиться на вкладку «Состав» и экспортировать корневой сертификат себе на компьютер по кнопке «Копировать в файл», затем установить полученный сертификат в хранилище «Доверенные корневые центры сертификации».
Если в цепочке сертификации не указан корневой сертификат издателя или у вас возникают трудности с его получением, то вам необходимо обратиться в Удостоверяющий центр, где вами была приобретена электронная подпись.
Установка набора корневых сертификатов производится в полуавтоматическом режиме — для этого следует перейти в указанную выше оснастку «Сертификаты»: Пуск -> Все программы -> Крипто-Про -> Сертификаты» и перейти в хранилище «Доверенные корневые центры сертификации».
Для корректной работы ФГИС ЕИАС так же требуется установка корневых сертификатов издателя электронной подписи, в частности УЦ СКБ Контур.
4). Переустановите электронную подпись на локальном компьютере через используемый криптопровайдер.
Инструкция по установке ЭП с примером приведена в знании #31.
5). Убедитесь, что номер лицензии на право инспользования крипровайдера введён корректно (знание #37).
III. Алгоритм шифрования/ Ошибка вида «Указан неправильный алгоритм»
1). Практически всегда проблема связана с самим личным сертификатом, которым происходит попытка подписания или с установкой на один ПК нескольких криптопровайдеров.
Скорее всего, сам сертификат повреждён (содержит повреждённый открытый ключ).
В первую очередь именно с представителем Удостоверяющего центра, где была приобретена ЭП, должна осуществляться проверка сертификата на валидность:
- проверка целостности сертификата ключа подписи (файл не должен быть повреждён)
- проверка срока действия сертификата ключа подписи (сертификат не должен быть просроченным)
- проверка действительности корневых сертификатов издателя (сертификаты должны быть корректными)
Если действительно неисправен сам сертификат, то восстановить его или получить новый Вы сможете только в Удостоверяющем центре, где была приобретена ЭП!
Второй важный фактор для проверки: не установлено ли на ПК больше одного СКЗИ (КриптоПро, Лисси, VipNet и др.).
Допустимо наличие только одного криптопровайдера на рабочем месте, информация указана выше (раздел III п. 1)!
2). Дополнительно, с представителем Удостоверяющего центра, где приобреталась электронная подпись можно проверить следующие настройки:
— Имеется ли закрытый ключ, вставлен ли ключевой носитель в ПК, имеется ли корректная привязка закрытого ключа к открытому (сертификату). Убедитесь, что вставлен именно тот ключевой носитель, к которому привязан был ключ (используемый личный сертификат для сервера ФАС России) при установке средствами криптографии.
— При необходимости произведите переустановку электронной подписи на рабочем месте пользователя.
— Верно ли установлен сертификат для пользователя операционной системы, от имени которого которого запускается подписание документов (если для повышения прав вводится логин админа отличный от текущего, то могут быть проблемы).
— Нет ли проблем в пути сертификации используемого личного сертификата. Как проверить корректность вывода сертификата указано выше (раздел III п. 3).
— Соответствует ли алгоритм подписи и хеширования сертификата используемому алгоритму в СКЗИ (криптопровайдере).
Дополнительно отметим, что помощью в подобных ситуациях Вы должны обратиться в Удостоверяющий центр, где Вы получали сертификат, так как установка ЭП на Ваше рабочее место и её техническое сопровождение — их область ответственности.
За получением дополнительных разъяснений и консультаций по работе электронных, пожалуйста, обратитесь в Удостоверяющий центр, где была приобретена ЭП.
IV. Ошибка вида «Параметр задан неверно»
1). Данная ошибка означает, что на ПК пользователя установлено более одного криптопровайдера, что приводит к конфликту механизмов шифрования при подписании.
Согласно техническим требованиям по использованию веб-версии «ЕИАС Мониторинг — АРМ Специалиста», для корректной работы на ПК должен быть установлен только один криптопровайдер.
Практика одновременной установки и использования нескольких криптопровайдеров на одном ПК приводит к конфликту механизмов шифрования и не рекомендуется к применению.
Для корректной работы с ЭП рекомендуем оставить один криптопровайдер, а остальные удалить с устройства.
2). Возможный, но не гарантированный вариант решения ошибки подписания, при дополнительной установке криптопровадера ViPNet.
— Открываете ViPNet клиент
— Выбираете раздел “Дополнительно”
— Снимаете галочку с опции «Поддержка работы ViPNet CSP через MS Cripto API»:
— Нажимаете “Применить” и “ОК”:
— Для принятия настроек нужно обязательно перезагрузить ПК.
— Попробуйте вновь подписать документ в веб-версии «ЕИАС Мониторинг — АРМ Специалиста».
Ещё раз уточним, что корректное подписание документов ЭП при использовании нескольких криптопровадеров на одном ПК не гарантировано!
V. Ошибка вида «Ошибка исполнения функции»
Ошибка сообщает о недействующей лицензии на криптопровайдер, необходимо проверить актуальность действия лицензии.
По вопросу получения/продления лицензии на право использования криптопровайдера необходимо обратиться в Удостоверяющий центр, где приобреталась электронная подпись, так как установка ЭП и криптопровайдера на Ваше рабочее место и их техническое сопровождение — область ответственности Удостоверяющего центра.
После получения номера лицензии следует активировать ее на компьютере. Подробнее в знании art#37.
Источник
Что значит ошибка при инициализации модуля для работы с cades plugin
Эта статья поможет проверить, корректно ли настроено рабочее место: установлены ли необходимые программы, можно ли выполнить подписание. Приведены примеры типичных ошибок проверки и способы их решения.
Шаг 1
Перейдите по ссылке:
Согласитесь со всеми всплывающими окнами, если таковые будут.
Страница последовательно проверит три компонента, необходимые для работы: Расширение браузера, программу-плагин на компьютере, КриптоПро CSP.
Если все проверки пройдены, вы увидите три зелёных кружка:
Это значит, что все необходимое ПО установлено и настроено, переходите к шагу 2 . Если нет, читайте дальше.
Если Вы видите такое окно и первый кружок красный, а остальные серые, значит расширение в браузере не активировано, не установлено или недоступно, переходите к разделу «Как убедиться, что включено расширение в браузере «. Для Internet Explorer расширение не требуется.
Если Вы видите окно, в котором первый значок зелёный, а второй красный с сообщением «плагин не загружен» или «истекло время ожидания загрузки плагина», значит КриптоПро ЭЦП Browser Plug-in не установлен или недоступен, переходите к разделу » Как убедиться, что плагин установлен «.
Если вы видите окно, в котором два первых кружка зелёные, а последний — жёлтый, значит не удалось обнаружить КриптоПро CSP. Если у вас не установлен никакой криптопровайдер — вы не сможете использовать электронную подпись с алгоритмами ГОСТ. Перейдите к разделу » Как проверить установлен ли КриптоПро CSP «.
Если установлен сторонний криптопровайдер (например VipNet CSP) то электронная подпись с VipNet CSP будет работать на нашей тестовой странице, но может некорректно работать на других площадках, выполняющих проверку наличия именно КриптоПро CSP.
Шаг 2
Посмотрите содержимое поля «Выберите сертификат». В нем отображаются все сертификаты, установленные в хранилище Личное текущего пользователя, и сертификаты, записанные в ключевые контейнеры. Если в списке нет сертификатов или отсутствует нужный, необходимо вставить ключевой носитель с закрытым ключом и установить сертификат в хранилище Личное текущего пользователя .
Выберите нужный сертификат. Браузер отобразит информацию о нем поле, выделенным зелёным цветом. Нажмите Подписать чтобы выполнить подписание тестовой фразы «Hello World».
Если после нажатия кнопки Подписать Вы видите такой результат (символы в поле «Подпись сформирована успешно:» при этом будут другие), значит Вы успешно выполнили подпись и КриптоПро ЭЦП Browser plug-in работает в штатном режиме.
Если Вы получили ошибку, посмотрите статью » Типичные ошибки работы КриптоПро ЭЦП Browser plug-in в браузерах » на предмет ее решения. Если по вашей ошибке нет подходяшего решения или статья вам не помогла — создайте обращение на нашем портале технической поддержки.
Как проверить установлен ли КриптоПро CSP
Проверить установлен ли КриптоПро CSP можно, зайдя в панель управления — Программы и компоненты (Установка и удаление программ). Там же можно увидеть версию установленного продукта:
Если КриптоПро CSP не был установлен, то пробную версию (на 3 месяца) можно скачать у нас на сайте (для загрузки файла необходима действующая учетная запись на нашем портале):
После загрузки .exe файла запустите его и выберите пункт «Установить (рекомендуется)». Установка произойдет в автоматическом режиме.
Как проверить установлен ли КриптоПро ЭЦП Browser plug-in
Проверить установлен ли КриптоПро ЭЦП Browser plug-in можно, зайдя в панель управления — Программы и компоненты (Установка и удаление программ). Там же можно увидеть версию установленного продукта.
Если КриптоПро ЭЦП Browser plug-in не установлен, то дистрибутив можно скачать у нас на сайте :
Инструкция по установке плагина доступна здесь .
Как убедиться, что включено расширение в браузере
Если Вы используете Google Chrome, то необходимо включить расширение. Для этого в правом верхнем углу браузера нажмите на значок «Настройка и управление Google Chrome» (три точки)- Дополнительные инструменты –Расширения.
Убедитесь, что расширение CryptoPro Extension for CAdES Browser Plug-in присутствует и включено. При отсутствии расширения, переустановите КриптоПро ЭЦП Browser plug-in или скачайте расширение через Интернет магазин Chrome:
Если Вы используете Mozilla Firefox версии 52 и выше, то требуется дополнительно установить расширение для браузера.
Для начала перейдите по ссылке : скачать расширение .
Разрешите его установку:
Перейдите Инструменты-Дополнения-Расширения и убедитесь, что расширение включено:
Если Вы используете Internet Explorer, то при переходе на страницу, в которую встроен CAdESBrowserPlug-in, Вы увидите внизу страницы следующее сообщение:
В окне Подтверждение доступа нажмите Да:
Если Вы используете Opera, то необходимо установить расширение из каталога дополнений Opera :
И во всплывающем окне нажать – Установить расширение:
В следующем окне нажмите – Установить:
Либо перейдите Меню-Расширения-Расширения:
Нажмите «Добавить расширения» и в строке поиска введите CryptoPro, выберите наш плагин и нажмите «Добавить» в Opera. После этого перезапустите браузер.
Проверить включен ли плагин можно в Меню-Расширения-Расширения:
Если Вы используете Яндекс Браузер, то необходимо перейти Опции-Настройки-Дополнения и убедиться, что КриптоПро ЭЦП есть и включен. Если расширение отсутствует, то Вы можете скачать его Каталога расширений для Яндекс Браузера, используя поиск по слову КриптоПро.
Источник
1) Необходимо проверить наличие корневых сертификатов для личного сертификата пользователя.
Убедитесь, что на локальном компьютере установлены корневые сертификаты издателя.
Для этого откройте личный сертификат пользователя и переключитесь на вкладку «Путь сертификации«. В цепочке сертификации не должно быть никаких крестиков и восклицательных знаков.
Наличие крестиков и восклицательных знаков говорит о том, что данные корневые сертификаты не установлены.
2) Нужно проверить актуальность действия лицензии на КриптоПро.
Пуск — Все программы — Крипто-Про — КриптоПро PKI — Управление лицензиями — КриптоПро CSP.
3) Обновить модуль ЕИАС Мониторинг до версии 1.13.403.0 (модуль данной версии можно скачать тут)
Для сертификата ГОСТ Р 34.11-2012/34.10-2012 (для 256-битных ключей) должен быть установлен модуль версии 1.13.403.0
Технические требования для работы с электронными подписями и алгоритм выбора электронных подписей в ЕИАС Web описаны в знании 122.
При получении/отправке отчётных форм, сообщений или другой информации, данные поступают/передаются в зашифрованном виде. Для их расшифровки/шифрования системы криптографии, установленные на компьютере пользователя, обращаются к электронной подписи, используемой пользователем для ФГИС ЕИАС.
При возникновении проблем шифрования/расшифровки пользователю следует убедиться в корректности установки/настройки средств криптографии и сертификатов электронных подписей.
Пожалуйста, проверьте корректность установки плагина создания и проверки электронной подписи для браузера «КриптоПро ЭЦП Browser plug-in» на странице проверки плагина.
I. Отсутствие сертификата для выбора/ Ошибки вида «Ошибка при инициализации модуля для работы с Cades plugin» и «Нет доступных сертификатов»
Ошибки означают, что на ПК не установлена сама квалифицированная электронная подпись (установлена некорректно), либо плагин создания и проверки электронной подписи для браузера «КриптоПро ЭЦП Browser plug-in», либо расширение для данного плагина в используемом браузере.
Удостоверьтесь, пожалуйста, в том что:
— нужная электронная подпись корректно установлена на ПК
— на ПК установлен плагин создания и проверки электронной подписи для браузера «КриптоПро ЭЦП Browser plug-in»
— в используемом браузере установлено расширение «КриптоПро ЭЦП Browser plug-in».
Установка электронной подписи описана в знании 31.
Установка плагина и расширения для браузера КриптоПро ЭЦП Browser plug-in в Windows описана в знании по ссылке.
II. Ошибки работы систем криптографии и сертификатов электронных подписей
Если ЕИАС Web выдает сообщение «Не найден сертификат для расшифровки полученных данных», «Неправильный параметр набора ключей», «Произошла внутренняя ошибка в цепочке сертификатов», «Не удается построить цепочку сертификатов для доверенного корневого центра» и т.п., это говорит о том, что на локальном месте пользователя произведена некорректная установка ЭП, либо отсутствуют необходимые корневые сертификаты, либо имеется ограничение на уровне системы криптографии.
Пример:
Для исправления ошибки необходимо проверить следующее:
1). На компьютере пользователя должен быть установлен только один криптопровайдер (CSP)! Использование разных криптопровайдеров на одном рабочем месте приводит к конфликту механизмов шифрования и ошибкам при подписании!
2). Сертификат должен быть установлен для Пользователя, а не для локального компьютера.
При использовании КриптоПро CSP перейдите в оснастку «Сертификаты»: Пуск -> Все программы -> Крипто-Про -> Сертификаты».
Здесь необходимо проверить, не добавлен ли Ваш личный сертификат в хранилище сертификатов для локального компьютера.
Разверните список «Сертификаты (локальный компьютер) -> Личное -> Реестр -> Сертификаты». Если в данном списке присутствует личный сертификат пользователя Вашей организации — его необходимо удалить.
Личный сертификат должен храниться только в «Сертификаты — текущий пользователь -> Личное -> Реестр -> Сертификаты».
Также проверьте хранилища «Другие пользователи» для локального компьютера и текущего пользователя. Личного сертификата там также быть не должно, если он есть — удалить.
3). Убедитесь, что на локальном компьютере установлены корневые сертификаты издателя.
Для этого откройте личный сертификат пользователя и переключитесь на вкладку «Путь сертификации». В цепочке сертификации не должно быть никаких крестиков и восклицательных знаков.
Наличие «крестиков» и/или восклицательных знаков говорит о том, что данные корневые сертификаты не установлены!
Для устранения этой ситуации необходимо отметить требуемый сертификат и нажать кнопку «Просмотр сертификата». В открывшемся окне на вкладке «Общие» нажать на кнопку «Установить сертификат» и поместить данный сертификат в хранилище «Доверенные корневые центры сертификации». В случае отсутствия кнопки установки, переключиться на вкладку «Состав» и экспортировать корневой сертификат себе на компьютер по кнопке «Копировать в файл», затем установить полученный сертификат в хранилище «Доверенные корневые центры сертификации».
Если в цепочке сертификации не указан корневой сертификат издателя или у вас возникают трудности с его получением, то вам необходимо обратиться в Удостоверяющий центр, где вами была приобретена электронная подпись.
Установка набора корневых сертификатов производится в полуавтоматическом режиме — для этого следует перейти в указанную выше оснастку «Сертификаты»: Пуск -> Все программы -> Крипто-Про -> Сертификаты» и перейти в хранилище «Доверенные корневые центры сертификации».
Для корректной работы ФГИС ЕИАС так же требуется установка корневых сертификатов издателя электронной подписи, в частности УЦ СКБ Контур.
4). Переустановите электронную подпись на локальном компьютере через используемый криптопровайдер.
Инструкция по установке ЭП с примером приведена в знании #31.
5). Убедитесь, что номер лицензии на право инспользования крипровайдера введён корректно (знание #37).
III. Алгоритм шифрования/ Ошибка вида «Указан неправильный алгоритм»
1). Практически всегда проблема связана с самим личным сертификатом, которым происходит попытка подписания или с установкой на один ПК нескольких криптопровайдеров.
Скорее всего, сам сертификат повреждён (содержит повреждённый открытый ключ).
В первую очередь именно с представителем Удостоверяющего центра, где была приобретена ЭП, должна осуществляться проверка сертификата на валидность:
- проверка целостности сертификата ключа подписи (файл не должен быть повреждён)
- проверка срока действия сертификата ключа подписи (сертификат не должен быть просроченным)
- проверка действительности корневых сертификатов издателя (сертификаты должны быть корректными)
Если действительно неисправен сам сертификат, то восстановить его или получить новый Вы сможете только в Удостоверяющем центре, где была приобретена ЭП!
Второй важный фактор для проверки: не установлено ли на ПК больше одного СКЗИ (КриптоПро, Лисси, VipNet и др.).
Допустимо наличие только одного криптопровайдера на рабочем месте, информация указана выше (раздел III п. 1)!
2). Дополнительно, с представителем Удостоверяющего центра, где приобреталась электронная подпись можно проверить следующие настройки:
— Имеется ли закрытый ключ, вставлен ли ключевой носитель в ПК, имеется ли корректная привязка закрытого ключа к открытому (сертификату). Убедитесь, что вставлен именно тот ключевой носитель, к которому привязан был ключ (используемый личный сертификат для сервера ФАС России) при установке средствами криптографии.
— При необходимости произведите переустановку электронной подписи на рабочем месте пользователя.
— Верно ли установлен сертификат для пользователя операционной системы, от имени которого которого запускается подписание документов (если для повышения прав вводится логин админа отличный от текущего, то могут быть проблемы).
— Нет ли проблем в пути сертификации используемого личного сертификата. Как проверить корректность вывода сертификата указано выше (раздел III п. 3).
— Соответствует ли алгоритм подписи и хеширования сертификата используемому алгоритму в СКЗИ (криптопровайдере).
Дополнительно отметим, что за помощью в подобных ситуациях Вы должны обратиться в Удостоверяющий центр, где Вы получали сертификат, так как установка ЭП на Ваше рабочее место и её техническое сопровождение — их область ответственности.
За получением дополнительных разъяснений и консультаций по работе ЭП, пожалуйста, обратитесь в Удостоверяющий центр, где была приобретена ЭП.
IV. Ошибка вида «Параметр задан неверно»
1). Данная ошибка означает, что на ПК пользователя установлено более одного криптопровайдера, что приводит к конфликту механизмов шифрования при подписании.
Согласно техническим требованиям по использованию ЕИАС Web, для корректной работы на ПК должен быть установлен только один криптопровайдер.
Практика одновременной установки и использования нескольких криптопровайдеров на одном ПК приводит к конфликту механизмов шифрования и не рекомендуется к применению.
Для корректной работы с ЭП рекомендуем оставить один криптопровайдер, а остальные удалить с устройства.
2). Возможный, но не гарантированный вариант решения ошибки подписания, при дополнительной установке криптопровадера ViPNet.
— Открываете ViPNet клиент
— Выбираете раздел “Дополнительно”
— Снимаете галочку с опции «Поддержка работы ViPNet CSP через MS Cripto API»:
— Нажимаете “Применить” и “ОК”:
— Для принятия настроек нужно обязательно перезагрузить ПК.
— Попробуйте вновь подписать документ в ЕИАС Web.
Ещё раз уточним, что корректное подписание документов ЭП при использовании нескольких криптопровадеров на одном ПК не гарантировано!
V. Ошибка вида «Ошибка исполнения функции»
Ошибка сообщает о недействующей лицензии на криптопровайдер, необходимо проверить актуальность действия лицензии.
По вопросу получения/продления лицензии на право использования криптопровайдера необходимо обратиться в Удостоверяющий центр, где приобреталась электронная подпись, так как установка ЭП и криптопровайдера на Ваше рабочее место и их техническое сопровождение — область ответственности Удостоверяющего центра.
После получения номера лицензии следует активировать ее на компьютере. Подробнее в знании 37.
VI. Ошибка вида «Подписание не удалось. Группа или ресурс не находятся в нужном состоянии для выполнения требуемой операции»
Данная ошибка возникает, если Вы используете стороннюю усовершенствованную электронную подпись, но при этом у Вас не введены лицензии OCSP и TSP.
Для устранения ошибки требуется выполнить следующие шаги:
— Проверьте наличие лицензий служб времени OCSP и TSP (Пуск -> Крипто-Про -> Управление лицензиями КриптоПро PKI)
— Если лицензии отсутствуют или истекли, то их необходимо ввести. Ссылка на инструкцию для ввода лицензии службы TSP и OCS.
Приобрести данные лицензии Вы можете в Удостоверяющем центре. Установка ЭП/криптопровайдера/лицензии на них — область ответственности Удостоверяющего центра.
VII. Ошибка вида «Библиотека поставщика проинициирована неправильно».
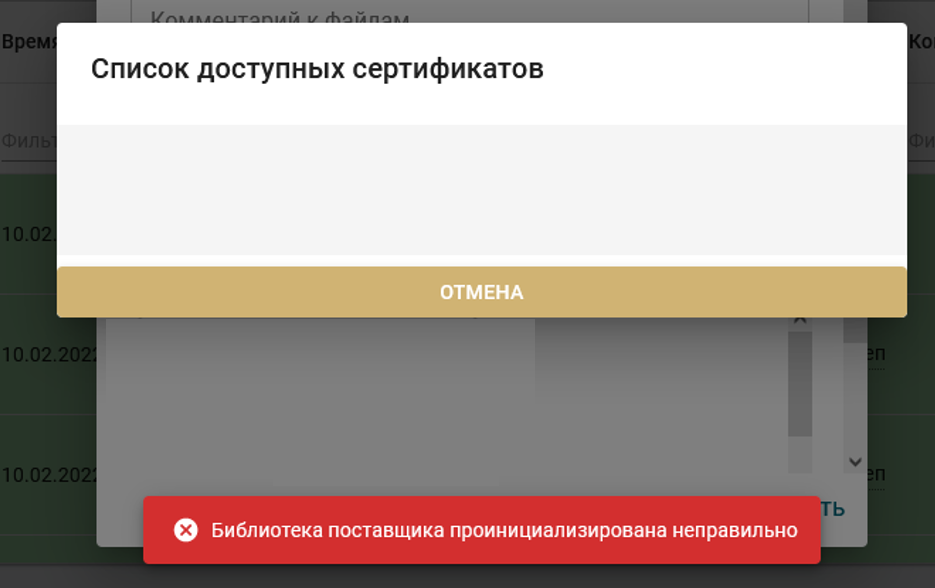
— переустановить СКЗИ
— переустановить корневые сертификаты
— переустановить используемый сертификат
Дополнительно отметим, что за помощью в подобных ситуациях Вы должны обратиться в Удостоверяющий центр, где Вы получали сертификат, так как установка ЭП на Ваше рабочее место и её техническое сопровождение — их область ответственности.
За получением дополнительных разъяснений и консультаций по работе ЭП, пожалуйста, обратитесь в Удостоверяющий центр, где была приобретена ЭП.
Детали знания
| ID знания: | 121 |
| Категория: | Web.ЕИАС |
| Дата добавления: | 23.07.2021 10:52:19 |
| Просмотры: | 16201 |
<<
Назад
Что такое Proxy Authentication Required или Error 407? – это сбой в работе прокси сервисов, которые используются в программах VPN, например, FriGate. Кроме того, ошибка 407 может возникнуть в ряде других программ, которые подключаются к сети через прокси лист: Visual Studio, Key Collector и другие. Однако, наибольшее беспокойство доставляет ошибка HTTP 407 при работе с бесплатными VPN сервисами.
Как исправить Error 407 Proxy Authentication Required? Как настроить компьютер, чтобы решить проблему? Есть ли аналоги программ, которые работают без Proxy? Что делать, если status code 407 Proxy Authentication Required не исчезает? К слову, эта ошибка очень похожа на ошибку 401, только в этом случае ошибка на вашей стороне, а не на стороне сервера. Посмотрите подробный отчет для действий.
Вы спокойно ищите нужную информацию в своем браузере и тут натыкаетесь на ошибку 407. Окошко может иметь разные уведомления, но чаще всего все сводится к следующему: «The request with HTTP status 407: Proxy Authentication Required”. Данное уведомление сообщает, что между вами и сервером возникла ошибка. Причем ошибка 407 возникает только на стороне клиента, т.е. пользователя.
Ошибка 407 FriGate
Чаще всего проблема возникает при использовании плагина FriGate – дополнения, которое работает с помощью прокси. Для чего оно у вас стоит? Скорее всего, вы пытаетесь зайти на сайт, который заблокирован провайдером, роскомнадзором или другими органами, которые контролируют интернет трафик. FriGate – это посредник между вашим браузером и сайтом, который вы хотите открыть. Работает он по принципу VPN. Подключаясь к нему, вы создаете видимость подключения из другой страны.
Например, вы хотите попасть на сайт, который закрыт провайдером. Устанавливая FriGate вы подменяете свое настоящее местоположение фиктивным. Провайдер видит трафик, но обращение идет на посторонний сервер. Не будем углубляться в детали – суть одна, FriGate не работает, и вы видите ошибку 407. В чистом браузере ошибка http 407 возникнуть просто не может. Она возникает только ввиду не работающего соединения с прокси.
Что делать, если в браузере возникла ошибка 407? Как устранить Error 407 Authentication Required? Ниже список шагов, которые актуальны именно для проблемы, которая возникла на стороне браузера.
- Если вы использовали платный прокси – выйдите из аккаунта и войдите снова;
- Если вы использовали FriGate – отключите плагин и удалите его из браузера. Затем установите более свежие и обновляемые VPN сервисы. На крайний случай можно использовать платные VPN или установить браузер Opera? Перейти в приватный режим и включить кнопку VPN в адресной строке. Эффект тот же – ошибка 407 вас больше не затронет.
- Если в браузере чисто – закройте программу VPN. Возможно сервер с прокси сегодня не доступен или сама программа перестала корректно работать.
- Установите для теста бесплатную версию платных прокси серверов или VPN сервисов. Если проблема устранена – отлично, проблема ясна.
- Используйте платные прокси. Стоит это дёшево и если есть на, то необходимость, можно потратить в месяц 1$ для стабильности в трафике.
- Пройдите на сайт определения IP адреса. Если у вас выдает ваш стандартный местный ip адрес – у вас проблемы с VPN 100%.
ВАЖНО: Ошибка 407 возникает ТОЛЬКО со стороны вашего компьютера. Сайт, на который вы не можете зайти тут не при чем! Ошибка возникает ТОЛЬКО если у вас установлены дополнения, прокси сервисы или VPN.
Не нужно «лечить» компьютер перезагрузкой или переустановкой системы. Когда у вас болит палец на ноге, вы же не лечите проблему свечами от геморроя? Так и здесь. Таблетка от проблемы и шаги к исправлению ошибки 407 Proxy Authentication Required указаны выше. Ни реестр, ни система, ни антивирус тут ни при чем. Действуйте.
-
Ошибка 407 в программах, работающих через Proxy
Предположим вы – вебмастер. У вас установлена программа Key Collector, которая работает через прокси для безопасности аккаунтов в Яндекс и Google. Кроме того, программа использует прокси лист для ускорения работы парсера. Вы купили прокси и ввели их в настройках. Другие программы работают по аналогичному принципу. В настройках вы прописываете адрес и данные авторизации.
Что означает ошибка 407 Proxy Authentication Required в программах? На самом деле все просто – либо вы ошиблись при вводе данных авторизации оплаченных прокси, либо ваш прокси лист закончился. Например, вы купили прокси 1 января до 1 марта. Естественно, что вы получите ошибку 407, если сегодня 2 марта. А еще, вы могли попытаться купить прокси как можно дешевле и получили не самый отзывчивый прокси сервер.
Для подобных программ стоит покупать проверенные прокси. Также следует не забывать, что на работе некоторые администраторы ставят защиту от использования подобных программ и прокси. Поэтому, если вы решили «подрабатывать» на работе – займитесь своими прямыми задачами.
Мы помогли вам решить вопрос? Удалось ли вам исправить HTTP 407 Proxy Authentication Required? Если остались вопросы – напишите нам в комментариях с деталями проблемы. В идеале прикрепить скриншот с ошибкой, чтобы наш специалист помог разобраться с проблемой.
HTTP Error 407 is a status code that indicates that the client is unable to authenticate itself with the proxy server. This error occurs when the proxy server requires authentication credentials from the client, but the client is unable to provide them. Here are the steps you can take to fix the HTTP Error 407:
Step 1: Check Proxy Settings
- Open your web browser and go to the settings menu.
- Look for the network or proxy settings option.
- Check if the proxy settings are correct and ensure that the proxy server is running correctly.
- If the proxy settings are incorrect, update them with the correct settings.
Step 2: Provide Authentication Credentials
- If the proxy server requires authentication credentials, you need to provide them.
- In the web browser, go to the settings menu, and look for the network or proxy settings option.
- Look for the option to provide authentication credentials.
- Enter the correct username and password for the proxy server.
- Save the changes.
Step 3: Clear Browser Cache
- Clear your web browser’s cache and cookies.
- Close and reopen your web browser.
- Try to access the website again.
Step 4: Check Firewall Settings
- Check your firewall settings to ensure that they are not blocking the proxy server.
- If the firewall settings are blocking the proxy server, you need to update the settings to allow the connection.
Step 5: Disable Proxy Server
- If you are still unable to connect to the website, you can try disabling the proxy server temporarily.
- In the web browser, go to the settings menu and look for the network or proxy settings option.
- Disable the proxy server.
- Try to access the website again.
Step 6: Contact the Proxy Server Administrator
- If you are still unable to connect to the website, contact the proxy server administrator.
- The administrator can provide you with the correct authentication credentials and settings to connect to the website.
These steps should help you fix the HTTP Error 407. If you are still experiencing issues, you can contact your network administrator or internet service provider for further assistance.
Useful Links:
- Mozilla
- Kinsta – YouTube
Common Questions
-
What is error 407 on Google Chrome?
HTTP Error 407 is an authentication error that can occur in Google Chrome and other web browsers. This error code indicates that the client is unable to authenticate itself with the proxy server. It typically occurs when the proxy server requires authentication credentials, but the client is unable to provide them or the provided credentials are incorrect.
To fix this error, you will need to provide the correct authentication credentials for the proxy server, update your browser settings or contact your network administrator for further assistance.
-
What is the difference between HTTP Error 407 and HTTP Error 401?
HTTP Error 407 and HTTP Error 401 are both related to authentication errors, but they have different meanings:
- HTTP Error 407: This error code indicates that the client is unable to authenticate itself with the proxy server. It typically occurs when the proxy server requires authentication credentials, but the client is unable to provide them or the provided credentials are incorrect.
- HTTP Error 401: This error code indicates that the client is unauthorized to access the requested resource. It typically occurs when the server requires authentication credentials, but the client has not provided them or the provided credentials are incorrect.
In summary, HTTP Error 407 is related to proxy authentication, while HTTP Error 401 is related to server authentication.
-
How can I prevent HTTP Error 407 from occurring in the future?
To prevent HTTP Error 407 from occurring in the future, you can take the following steps:
- Check your proxy settings and ensure that they are correct and up to date.
- Verify that your proxy server is running correctly and has the necessary resources.
- Provide the correct authentication credentials when prompted by the proxy server.
- Ensure that your network connection is stable and not interrupting the authentication process.
- If you continue to experience issues, consider disabling the proxy server temporarily or contact your network administrator for further assistance.
-
Can I use a VPN to bypass HTTP Error 407?
Using a VPN may or may not bypass HTTP Error 407, depending on the specific circumstances of the error. If the error is related to a specific proxy server, a VPN may help you bypass the proxy and connect to the website directly.
However, if the error is related to the network or internet service provider, a VPN may not help. In some cases, a VPN may even cause additional connectivity issues, so it’s important to proceed with caution and troubleshoot the underlying issue before trying a VPN as a solution.