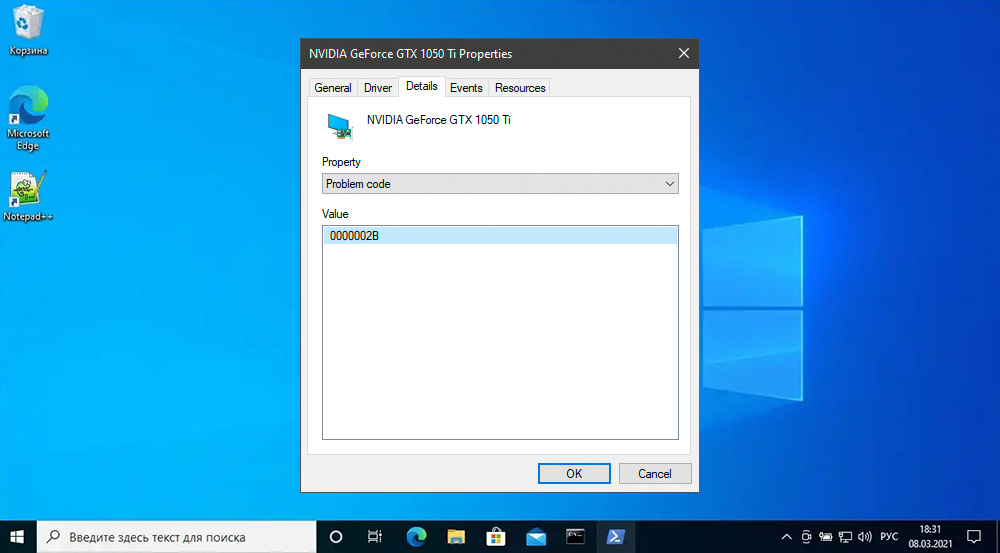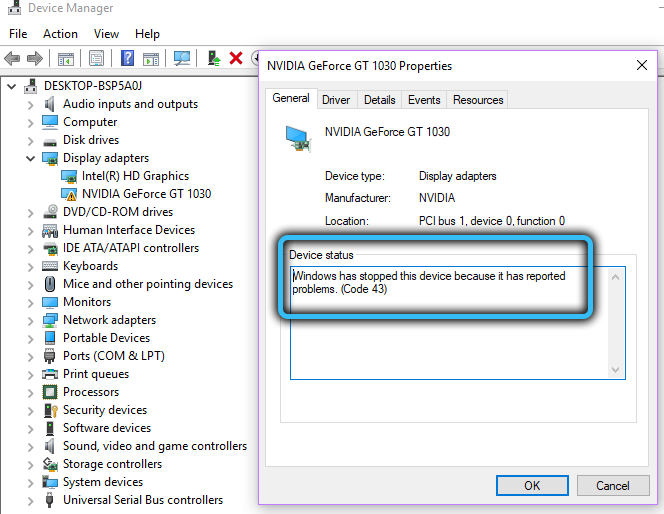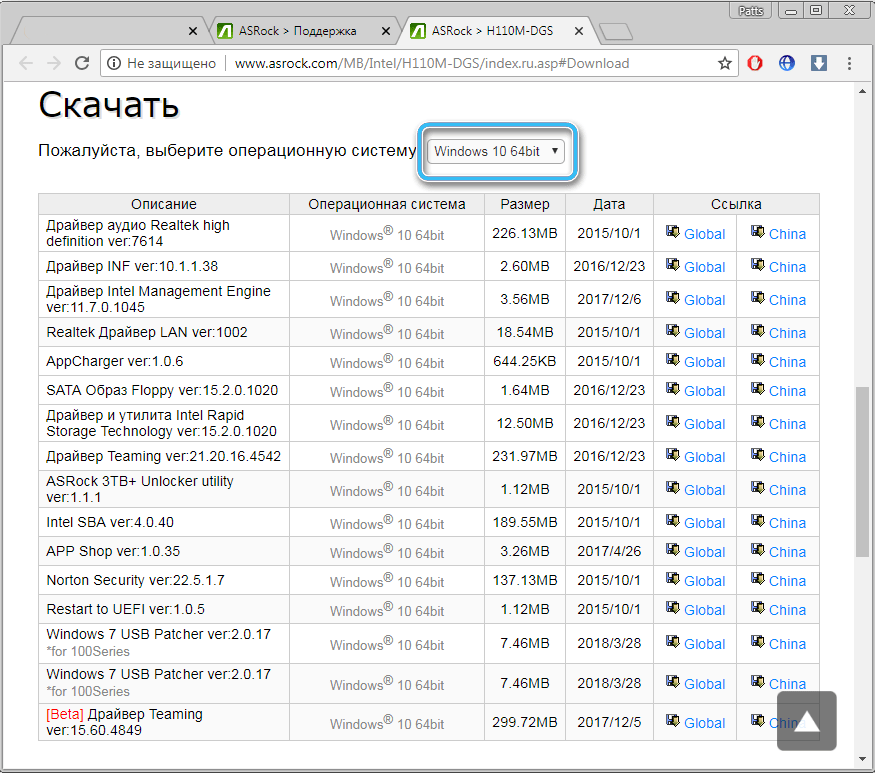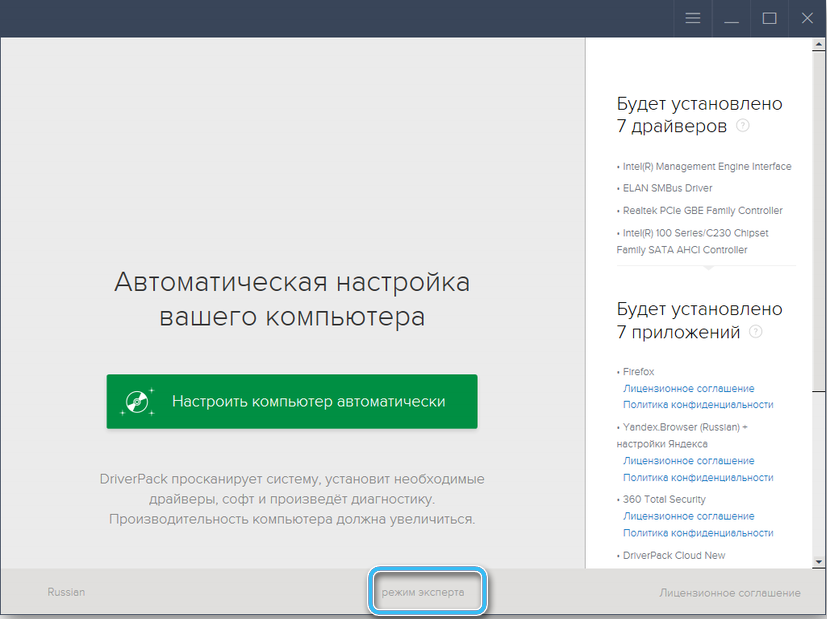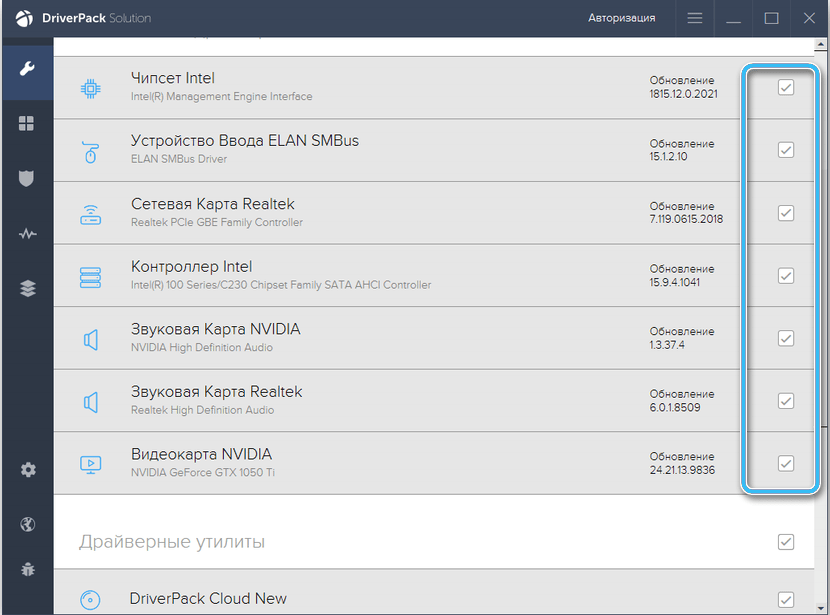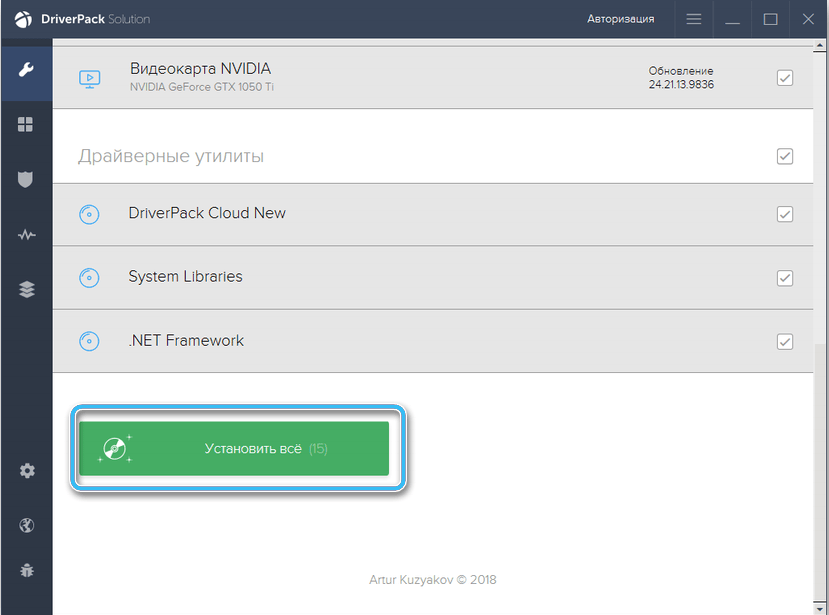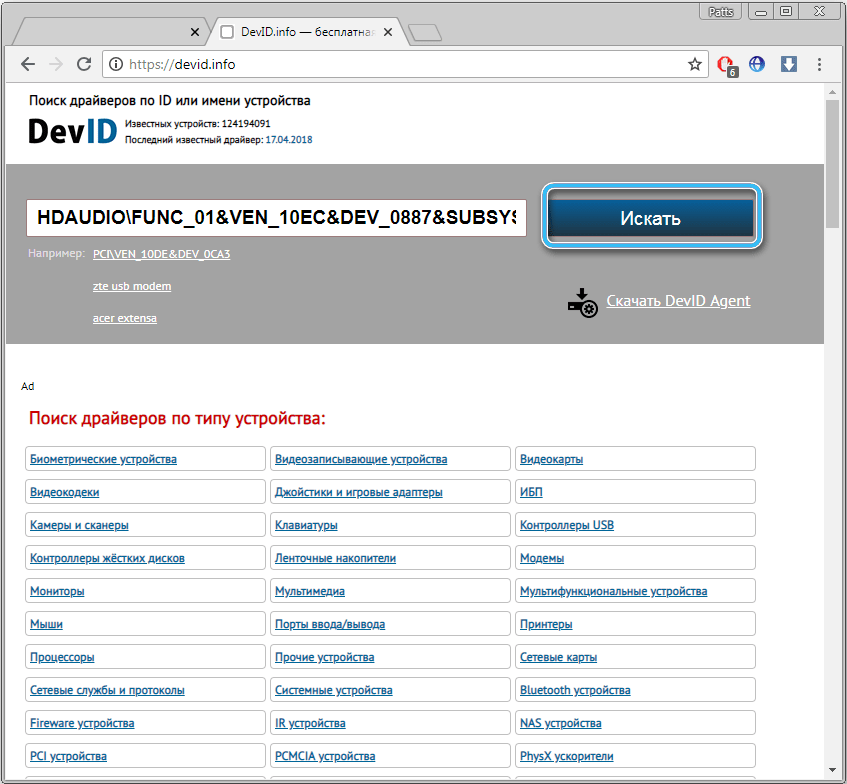Hello
Windows 8 has additional
drawback
feature and does not allow to install INF driver without corrected signed CAT file.
Therefore nrCom Lib USB component fails on driver installation.
You can use following steps for disable this functionality in Windows 8:
Quote
From the Metro Start Screen, open Settings (move your mouse to the bottom-right-corner of the screen and wait for the pop-out bar to appear, then click the Gear icon).
Click «More PC Settings».
Click «General».
Scroll down, and click «Restart now» under «Advanced startup».
Wait a bit.
Click «Troubleshoot».
Click «Advanced Options»
Click «Windows Startup Settings»
Click Restart.
When your computer restarts, select «Disable driver signature enforcement» from the list.
You can now load your modified driver. Reboot again once the driver is installed and all will be well.
Roman Novgorodov
DeepSoftware llc
DeepSoftware llc — The professional components for Delphi/CBuilder/.NET. The high quality custom software development.
Forums.nrCommLib.Com — DeepSoftware Tech Support Forum.
- Forum.Deepsoftware.Com
-
►
DeepSoftware Products -
►
nrComm Lib -
►
nrComm Lib VCL (32bit / 64bit) -
►
USB -
►
Windows 8 driver installation error E000022F
Почему при установке или обновлении драйверов на видеокарту, появляется ошибка, уведомляющая о том, что установка программного обеспечения NVIDIA не удалась. Как ее устранить и успешно инсталлировать требуемое ПО, читайте ниже в этой статье.
Содержание статьи
- Антивирус или брандмауэр блокируют инсталляцию
- Операционная система
- Переустановка драйверов
- Подробная видео инструкция
- Комментарии пользователей
Антивирус или брандмауэр блокируют инсталляцию
В частности это касается антивируса ESET NOD32. Иногда бывает так, что он просто-напросто блокирует инсталляционный пакет NVIDIA.
Способов решения здесь может быть несколько:
- Добавить установщик в исключения.
- Полностью отключить или удалить антивирус.
- Если же у вас включен брандмауэр, то так же отключите его.
После этого, попробуйте инсталлировать ПО заново. В большинстве случаев, это помогает решить проблему. Однако если данный способ вам не помог, двигаемся дальше.
Операционная система
Еще одна причина, почему не удается загрузить ПО NVIDIA Experience – перебои в работе ОС или ошибки в системных файлах. Проблему решает простое обновление системы до последней версии, в ходе которого заменятся все поврежденные файлы на рабочие и работоспособность ОС восстановится.
Для этого необходимо:
- Открыть меню «Пуск», выбрать «Панель управления» и перейти в «Центр обновления».
- В открывшемся окне, в меню слева переходим в «Установка параметров» и выбираем опцию «Устанавливать автоматически».
- Запустится поиск и загрузка драйверов. По времени весь процесс обычно длится 20-40 минут.
После того как процесс завершится, необходимо перезагрузить ПК и заново установить ПО NVIDIA.
Если проблема не решилась, и вы по-прежнему видите сообщение о том, что не удалось установить программное обеспечение, переходим к третьему пункту.
Переустановка драйверов
Так же при инсталляции может мешать предыдущее ПО. В таком случае рекомендуется полностью избавиться от старого софта и только после этого, устанавливать новый. Процесс довольно прост и справится с ним даже новичок.
Для этого необходимо:
- В первую очередь нужно узнать модель своей видеокарты. Сделать это можно, например, через диспетчер устройств. В разделе «видеоадаптеры» отображается модель платы.
- Далее переходим на оф. сайт производителя для загрузки актуальной версии драйверов.
- На сайте выбираем серию платы (мы узнали ее на предыдущем шаге) и операционную систему.
- Нажимаем на кнопку «Поиск», далее «Загрузить». Ждем, пока загрузка завершится.
- Затем открываем «Пуск», и переходим в «Панель управления» — «Программы и компоненты». Если у вас Windows XP, последний раздел будет называться «Установка или удаление программ».
- Поочередно удаляем все старое ПО.
- Перезагружаем компьютер и заново производим установку.
Таким образом, мы избавимся от данной ошибки.
Подробная видео инструкция
При возникновении различных сбоев в работе компонентов системы, программ или оборудования Windows уведомляет пользователя сообщением, сопровождающимся кодом и содержащим сведения, которые говорят о характере проблемы и будут полезны в устранении неисправности. Некоторые ошибки могут носить как программный, так и аппаратный характер. К таким относится и сбой с кодом 0000002b, который может быть спровоцирован различными факторами. С их учётом и проводятся мероприятия по исправлению неполадки.
Встретить эту ошибку можно в любой версии ОС Windows, включая самые свежие модификации. «Диспетчер устройств» прекращает работу устройства и перед пользователем появляется уведомление о произошедшем сбое, иногда в сообщении помимо кода также указывается конкретное оборудование или сообщается, что устройство не опознано. Обычно справиться с задачей можно своими силами, если речь не идёт о серьёзной поломке и необходимости аппаратного ремонта. Рассмотрим, как решить проблему.
Когда возникает ошибка
Сбой с кодом 0000002b может возникать при различных сценариях, обычно неполадка связана с остановкой работы USB-порта при подключении флешки или иного USB-устройства. В появлении неполадки с основным кодом 43 (0000002b) чаще всего проблема заключается в подключении PCI и PCI-E оборудования. Это может быть видеокарта, сетевая или звуковая карты, и наиболее распространённым источником неисправности является ошибка драйвера, хотя не исключены и другие варианты. В некоторых случаях ошибка 43 (0000002b) может сигнализировать о проблемах с сопряжением Bluetooth при подключении устройства, использующего беспроводной способ соединения, например, клавиатуры.
Сценариев и факторов, провоцирующих неполадку, немало. Выделим наиболее распространённые из них:
- ошибка драйвера вследствие повреждения или несовместимости, что привело к конфликту;
- перегрузка USB-портов подключёнными устройствами;
- недостаток электропитания на порте;
- нарушение целостности системных файлов;
- ошибки параметров реестра;
- аппаратные проблемы (от некорректного подключения устройства до серьёзных повреждений и выхода из строя).
При решении проблемы сначала стоит вспомнить, что предшествовало её появлению. Возможно, устанавливался какой-либо софт, обновлялись драйвера/система, выполнялась замена оборудования или другие действия. Это поможет быстро определить характер ошибки и предпринять нужные меры, сократив круг мероприятий и избавив от перебора вариантов решений (откатить обновление, применить штатную утилиту для восстановления системы, удалить установленный компонент и т. д. в зависимости от источника неприятности).
СОВЕТ. Прежде чем выполнять направленные действия по устранению сбоя, используйте самый простой, но эффективный в ряде случаев метод – просто перезагрузите устройство. Не исключено, что ошибка является разовой и после перезагрузки больше не появится.
Проверка работоспособности USB
Часто ошибка вызвана поломкой USB-накопителя или порта, к которому девайс подключается. Чтобы выявить или исключить неисправность, следует подключить устройство в компьютер с заведомо рабочим разъёмом. При использовании ЮСБ-концентратора стоит также подключиться к порту напрямую – возможно, дело в недостатке электропитания.
Исправить код проблемы 0000002b в случае неисправности USB-портов самостоятельно вряд ли удастся, если вы не являетесь специалистом, лучше обратиться в сервис.
Переустановка устройства
Эффективный способ устранения ошибки, если она является программной и причина заключается в несовместимости или несоответствии драйвера, предполагает удаление устройства в «Диспетчере устройств», после чего система автоматически его обнаружит. На компьютере при этом должны быть установлены актуальные драйвера.
Разберём подробнее, как исправить код проблемы 0000002b:
После рестарта Windows ошибка должна исчезнуть. Если этого не произошло, пробуем другие варианты решений.
Переустановка контроллеров USB
Неработоспособность портов USB, вследствие чего возникает код ошибки 0000002b, может быть вызвана проблемой с контроллером последовательной шины. Для его переустановки выполняем следующие действия:
Как и в рассмотренном выше случае Windows после перезапуска обнаружит удалённые вами устройства и вернёт их работоспособность.
Обновление драйверов чипсета
Поскольку к появлению ошибки 0000002b могут быть причастны неактуальные драйвера для чипсета, решение заключается в их обновлении. Чтобы установить необходимое ПО, можно воспользоваться следующими способами:
- Загрузка с официального ресурса производителя. Для поддерживаемых чипсетов можно скачать драйвера на сайте компании-производителя оборудования. В случае с ноутбуком идём на ресурс производителя девайса и скачиваем актуальное ПО.
- Специальный софт. Сторонние приложения (например, DriverBooster, DriverPack Solution), функционал которых включает возможность обновления драйверов, позволяют легко и быстро загрузить подходящее ПО.
- Поиск драйвера по ID устройства. Идентификатор оборудования можно найти в его свойствах. Для этого в «Диспетчере устройств» находим нужное устройство, для которого требуется драйвер, жмём по нему ПКМ – «Свойства» и на вкладке «Сведения» в выпадающем меню «Свойство» выбираем «ИД оборудования». Узнав ID, можно перейти на один из онлайн-сервисов (например, DevID), ввести в поисковой строке на сайте идентификатор оборудования и нажатием соответствующей кнопки найти драйверы, затем скачать подходящее ПО из результатов выдачи.
- Штатные средства Windows. Способ предполагает использование встроенных возможностей «Диспетчера устройств» (жмём ПКМ на выбранном оборудовании и выбираем из контекстного меню опцию обновления драйверов).
Иногда сбой появляется с основным кодом 43, в то время как 0000002b указывается в качестве дополнительного, в таких случаях обычно проблема связана с видеокартой и тогда речь часто идёт о физической неисправности устройства. Если говорить о программных причинах, то это чаще всего ошибки драйверов. В редких случаях источником проблемы может стать отсутствие или повреждение файлов. Программные способы решения включают ряд мероприятий по проверке жёсткого диска на ошибки встроенной утилитой Chkdsk, системных файлов инструментом SFC, а также очистки реестра (рекомендуем применить специальный софт, например, CCleaner или подобные средства). Для запуска системных утилит Chkdsk и SFC используется терминал, запущенный от имени администратора.
Если же проблема заключается в аппаратной неисправности, решить её гораздо сложнее. В некоторых случаях требуется серьёзный ремонт или замена оборудования.

Содержание
- Farming Simulator 22 не запускается
- Необходимы шейдеры
- Ошибка 0xc000007b при запуске Farming Simulator 22
Farming Simulator 22 не запускается
Большинство проблем с запуском игры может возникать из-за неправильной установки. Вспомните, не возникало ли ошибок?
Попробуйте удалить Farming Simulator 22 с компьютера и установить снова. При этом обязательно нужно выключить антивирус, так как он иногда удаляет нужные файлы для работы игры.
Название папки, в которую устанавливается игра, должно быть написано на английской раскладке без русских букв.
Если Farming Simulator 22 не запускается и при этом нет ошибок, тогда попробуйте подождать. Установите последнюю версию драйверов для своей видеокарты.
Обновить их можно следующим образом — Мой компьютер — Свойства — Диспетчер устройств — Видеоадаптеры — Обновить драйвера (нажатие правой кнопки мыши).
Необходимы шейдеры
Если при запуске игры вылетает окошко с надписью — Не удалось инициализировать 3d систему. Необходимы шейдеры версии 2.0.
- В таком случае, нужно зайти в папку с игрой (Документы — My Games — Farming Simulator 22) и найти там файл Game.xml.
- Открываем через блокнот и вносим изменения в строку — заменяем < renderer >D3D_12< /renderer > на < renderer >D3D_11< /renderer >.
Ошибка 0xc000007b при запуске Farming Simulator 22
Это говорит о том, что у вас есть проблема с драйверам NVidia.
- В первую очередь переустанавливайте драйвера на видеокарту.
- Попытайтесь сделать запуск игры от имени администратора.
- Удалите все программы, которые задействуют вашу видеокарту. Обычно это различные «ускорители» или «улучшители» характеристик карты.
( 1 оценка, среднее 5 из 5 )