| Номер ошибки: | Ошибка 2503 | |
| Название ошибки: | Java Error 2503 | |
| Описание ошибки: | Ошибка 2503: Возникла ошибка в приложении Java. Приложение будет закрыто. Приносим извинения за неудобства. | |
| Разработчик: | Oracle Corporation | |
| Программное обеспечение: | Java | |
| Относится к: | Windows XP, Vista, 7, 8, 10, 11 |
Определение «Java Error 2503»
«Java Error 2503» — это стандартная ошибка времени выполнения. Программисты, такие как Oracle Corporation, стремятся создавать программное обеспечение, свободное от этих сбоев, пока оно не будет публично выпущено. Хотя эти превентивные действия принимаются, иногда ошибки, такие как ошибка 2503, будут пропущены.
Некоторые пользователи могут столкнуться с сообщением «Java Error 2503» при использовании Java. Когда появится ошибка, пользователи компьютеров смогут уведомить разработчика о наличии ошибки 2503 через отчеты об ошибках. Затем Oracle Corporation может исправить эти ошибки в исходном коде и подготовить обновление для загрузки. Эта ситуация происходит из-за обновления программного обеспечения Java является одним из решений ошибок 2503 ошибок и других проблем.
Почему возникает ошибка времени выполнения 2503?
Сбой устройства или Java обычно может проявляться с «Java Error 2503» в качестве проблемы во время выполнения. Вот три наиболее распространенные причины, по которым происходят ошибки во время выполнения ошибки 2503:
Ошибка 2503 Crash — это типичная ошибка «Java Error 2503», которая приводит к полному завершению работы программы. Обычно это происходит, когда Java не может обрабатывать предоставленный ввод или когда он не знает, что выводить.
Утечка памяти «Java Error 2503» — ошибка 2503 приводит к постоянной утечке памяти Java. Потребление памяти напрямую пропорционально загрузке ЦП. Потенциальные триггеры могут быть бесконечным циклом, что приводит к тому, что работа программы запускается снова и снова.
Error 2503 Logic Error — Ошибка программной логики возникает, когда, несмотря на точный ввод от пользователя, производится неверный вывод. Это связано с ошибками в исходном коде Oracle Corporation, обрабатывающих ввод неправильно.
В большинстве случаев проблемы с файлами Java Error 2503 связаны с отсутствием или повреждением файла связанного Java вредоносным ПО или вирусом. Как правило, самый лучший и простой способ устранения ошибок, связанных с файлами Oracle Corporation, является замена файлов. В качестве последней меры мы рекомендуем использовать очиститель реестра для исправления всех недопустимых Java Error 2503, расширений файлов Oracle Corporation и других ссылок на пути к файлам, по причине которых может возникать сообщение об ошибке.
Распространенные сообщения об ошибках в Java Error 2503
Усложнения Java с Java Error 2503 состоят из:
- «Ошибка программного обеспечения Java Error 2503. «
- «Недопустимая программа Win32: Java Error 2503»
- «Извините за неудобства — Java Error 2503 имеет проблему. «
- «Файл Java Error 2503 не найден.»
- «Отсутствует файл Java Error 2503.»
- «Ошибка запуска в приложении: Java Error 2503. «
- «Файл Java Error 2503 не запущен.»
- «Ошибка Java Error 2503. «
- «Неверный путь к программе: Java Error 2503. «
Проблемы Java Error 2503 с участием Javas возникают во время установки, при запуске или завершении работы программного обеспечения, связанного с Java Error 2503, или во время процесса установки Windows. Документирование проблем Java Error 2503 в Java является ключевым для определения причины проблем с электронной Windows и сообщения о них в Oracle Corporation.
Источники проблем Java Error 2503
Проблемы Java Error 2503 могут быть отнесены к поврежденным или отсутствующим файлам, содержащим ошибки записям реестра, связанным с Java Error 2503, или к вирусам / вредоносному ПО.
Более конкретно, данные ошибки Java Error 2503 могут быть вызваны следующими причинами:
- Недопустимые разделы реестра Java Error 2503/повреждены.
- Зазаражение вредоносными программами повредил файл Java Error 2503.
- Другая программа злонамеренно или по ошибке удалила файлы, связанные с Java Error 2503.
- Другое приложение, конфликтующее с Java Error 2503 или другими общими ссылками.
- Поврежденная установка или загрузка Java (Java Error 2503).
Продукт Solvusoft
Загрузка
WinThruster 2023 — Проверьте свой компьютер на наличие ошибок.
Совместима с Windows 2000, XP, Vista, 7, 8, 10 и 11
Установить необязательные продукты — WinThruster (Solvusoft) | Лицензия | Политика защиты личных сведений | Условия | Удаление
What is Error 2503?
Error 2503 is a kind of Runtime error that is found in the Microsoft Windows operating systems. The file can be found for Java. Java Error 2503 has a popularity rating of 1 / 10.
Errors
This tutorial contains information on Error 2503 or otherwise known as Java Error 2503. Errors such as Java Error 2503 indicate your machine has faulty hardware or software that should be fixed when possible. Below is information on how to repair Error 2503 and get your computer back to normal.
 Signs of Error 2503:
Signs of Error 2503:
- When your computer freezes or locks up at random.
- When your computer crashes when you are running Java.
- If Java Error 2503 pops up and causes a program to shutdown or your computer to crash.
- Your computer is running slow, taking a long time to boot up, and you suspect Error 2503 by Java is the cause.
What Causes Runtime Errors Like Error 2503?
There are several causes of runtime errors like Java Error 2503, such as viruses, out of date drivers, missing files or folders, incomplete or poor installation, and registry errors. They can also occur due to an issue with the computer’s memory, which may often be due to a hardware problem. In some cases there was an issue installing Java and an error occurred.
 How to Fix Java Error 2503
How to Fix Java Error 2503
Follow the step by step instructions below to fix the Error 2503 problem. We recommend you do each in order. If you wish to skip these steps because they are too time consuming or you are not a computer expert, see our easier solution below.
Step 1 — Uninstall and Reinstall Java
If the Java Error 2503 is a result of using Java, you may want to try reinstalling it and see if the problem is fixed. Please follow these steps:
Windows XP
- Click “Start Menu”.
- Click “Control Panel”.
- Select the “Add or Remove” program icon.
- Find the Error 2503 associated program.
- Click the Change/Remove button on the right side.
- The uninstaller pop up will give you instructions. Click “okay” or “next” or “yes” until it is complete.
- Reinstall the software.
Windows 7 and Windows Vista
- Click “Start Menu”.
- Click “Control Panel”.
- Click “Uninstall a Program” which is under the “Programs” header.
- Find the Error 2503 associated program.
- Right click on it and select “Uninstall”.
- The uninstaller pop up will give you instructions. Click “okay” or “next” or “yes” until it is complete.
- Reinstall the software and run the program.
Windows 8, 8.1, and 10
- Click “Start Menu”.
- Click “Programs and Features”.
- Find the software that is linked to **insert file name**.
- Click Uninstall/Change.
- The uninstaller will pop up and give you instructions. Click “okay” and “next” until it is complete.
- Restart your computer.
- Reinstall the software and run the program.
Step 2 — Remove Registry Entry related to Error 2503

- Create a backup of registry files.
- Click “Start”.
- Type regedit, select it, and grant permission in order to proceed.
- Click HKEY LOCAL MACHINE>>SOFTWARE>>Microsoft>>Windows>>Current Version>>Uninstall.
- Find the Java Error 2503 software from the list you wish to uninstall.
- Select the software and double click the UninstallString icon on the right side.
- Copy the highlighted text.
- Exit and go to the search field.
- Paste the data.
- Select Okay in order to uninstall the program.
- Reinstall the software.
Step 3 – Ensure Junk Isn’t Causing Java Error 2503
Any space that isn’t regularly cleaned out tends to accumulate junk. Your personal computer is no exception. Constant web browsing, installation of applications, and even browser thumbnail caches slow down your device and in the absence of adequate memory, can also trigger a Java Error 2503 error.
So how do you get around this problem?
- You can either use the Disk Cleanup Tool that comes baked into your Windows operating system.
- Or you can use a more specialized hard drive clean up solution that does a thorough job and flushes the most stubborn temporary files from your system.
Both solutions may take several minutes to complete the processing of your system data if you haven’t conducted a clean up in a while.
The browser caches are almost a lost cause because they tend to fill up quite rapidly, thanks to our constantly connected and on the go lifestyle.
Here’s how you can run the Window’s Disk Cleanup Tool, without performance issues or surprises.
- For Windows XP and Windows 7, the program can be ran from “Start” and from the “Command Prompt”.
- Click “Start”, go to All Programs > Accessories > System Tools, click Disk Cleanup. Next choose the type of files you wish to remove, click OK, followed by “Delete Files”.
- Open up the Command Prompt, type “c:\windows\cleanmgr.exe /d” for XP and “cleanmgr” for Windows 7. Finish by pressing “Enter”.
- For Windows 8 and Windows 8.1, the Disk Cleanup Tool can be accessed directly from “Settings”. Click “Control Panel” and then “Administrative Tools”. You can select the drive that you want to run the clean up on. Select the files you want to get rid of and then click “OK” and “Delete Files”.
- For Windows 10, the process is simplified further. Type Disk Cleanup directly in the search bar and press “Enter”. Choose the drive and then the files that you wish to wipe. Click “OK”, followed by “Delete Files”.
The progressive ease with which the Cleanup Tool can be used points to the growing importance of regularly deleting temporary files and its place in preventing Java Error 2503.

Remember to run the Disk Cleanup as an administrator.
Step 4 – Fix Infections and Eliminate Malware in Your PC

Well, for one, you may find certain applications misbehaving.
And you may also see the occurrence of Error 2503.
Infections and malware are the result of:
- Browsing the Internet using open or unencrypted public Wi-Fi connections
- Downloading applications from unknown and untrustworthy sources
- Intentional planting of viruses in your home and office networks
But thankfully, their impact can be contained.
- Enter “safe mode” by pressing the F8 key repeatedly when your device is restarting. Choose “Safe Mode with Networking” from the Advanced Boot Options menu.
- Back up all the data in your device to a secure location. This is preferably a storage unit that is not connected to your existing network.
- Leave program files as is. They are where the infection generally spreads from and may have been compromised.
- Run a thorough full-system scan or check of an on-demand scanner. If you already have an antivirus or anti-malware program installed, let it do the heavy lifting.
- Restart your computer once the process has run its course.
- Lastly, change all your passwords and update your drivers and operating system.

Step 5 – Return to the Past to Eliminate Error 2503
The steps outlined up until this point in the tutorial should have fixed Java Error 2503 error. But the process of tracking what has caused an error is a series of educated guesses. So in case the situation persists, move to Step 5.
Windows devices give users the ability to travel back in time and restore system settings to an uncorrupted, error free state.
This can be done through the convenient “System Restore” program. The best part of the process is the fact that using System Restore doesn’t affect your personal data. There is no need to take backups of new songs and pictures in your hard drive.
- Open “Control Panel” and click on “System & Security”.
- Choose the option “System”.
- To the left of the modal, click on “System Protection”.
- The System Properties window should pop-up. You’ll be able to see the option “System Restore”. Click on it.
- Go with “Recommended restore” for the path of least hassles and surprises.
- Choose a system restore point (by date) that will guarantee taking your device back to the time when Error 2503 hasn’t been triggered yet.
- Tap “Next” and wrap up by clicking “Finish”.
If you’re using Windows 7 OS, you can reach “System Restore” by following the path Start > All Programs > Accessories > System Tools.
Step 6 — Error 2503 Caused by Outdated Drivers
Updating a driver is not as common as updating your operating system or an application used to run front-end interface tasks.
Drivers are software snippets in charge of the different hardware units that keep your device functional.
So when you detect an Java Error 2503 error, updating your drivers may be a good bet. But it is time consuming and shouldn’t be viewed as a quick fix.
Here’s the step-by-step process you can go through to update drivers for Windows 8, Windows 8.1 and Windows 10.
- Check the site of your hardware maker for the latest versions of all the drivers you need. Download and extract them. We strongly advice going with original drivers. In most cases, they are available for free on the vendor website. Installing an incompatible driver causes more problems than it can ever fix.
- Open “Device Manager” from the Control Panel.
- Go through the various hardware component groupings and choose the ones you would like to update.
- On Windows 10 and Windows 8, right-click on the icon of the hardware you would like to update and click “Update Driver”.
- On Windows 7 and Vista, you right-click the hardware icon, choose “Properties”, navigate to the Driver panel, and then click “Update Driver”.
- Next you can let your device automatically search for the most compatible drivers, or you can choose to update the drivers from the versions you have on your hard drive. If you have an installer disk, then the latter should be your preferred course of action. The former may often get the driver selection incorrect.
- You may need to navigate a host of warnings from the Windows OS as you finalize the driver update. These include “Windows can’t verify that the driver is compatible” and “Windows can’t verify the publisher of this driver”. If you know that you have the right one in line, click “Yes”.
- Restart the system and hopefully the Java Error 2503 error should have been fixed.
Step 7 – Call the Windows System File Checker into Action

With the Windows File Checker, you can audit all the system files your device needs to operate, locate missing ones, and restore them.
Sound familiar? It is almost like “System Restore”, but not quite. The System Restore essentially takes you back in time to a supposedly perfect set up of system files. The File Checker is more exhaustive.
It identifies what is amiss and fills the gaps.
- First and foremost, open up an elevated command prompt.
- Next, if you are using Windows 8, 8.1 or 10, enter “DISM.exe /Online /Cleanup-image /Restorehealth” into the window and press Enter.
- The process of running the Deployment Image Servicing and Management (DISM) tool may take several minutes.
- Once it completes, type the following command into the prompt “sfc /scannow”.
- Your device will now go through all protected files and if it detects an anomaly, it will replace the compromised version with a cached version that resides at %WinDir%\System32\dllcache.
Step 8 – Is your RAM Corrupted? Find Out.
Is it possible? Can the memory sticks of your device trigger Error 2503?
It is unlikely – because the RAM chips have no moving parts and consume little power. But at this stage, if all else has failed, diagnosing your RAM may be a good move.
You can use the Windows Memory Diagnostics Tool to get the job done. Users who are on a Linux or Mac and are experiencing crashes can use memtest86.
- Open up your device and go straight to the “Control Panel”.
- Click on “Administrative Tools”.
- Choose “Windows Memory Diagnostic”.
- What this built-in option does is it burns an ISO image of your RAM and boots the computer from this image.
- The process takes a while to complete. Once it is done, the “Status” field at the bottom of the screen populates with the result of the diagnosis. If there are no issues with your RAM/memory, you’ll see “No problems have been detected”.
One drawback of the Windows Memory Diagnostic tool pertains to the number of passes it runs and the RAM segments it checks.
Memtest86 methodically goes over all the segments of your memory – irrespective of whether it is occupied or not.
But the Windows alternative only checks the occupied memory segments and may be ineffective in gauging the cause of the Java Error 2503 error.
Step 9 – Is your Hard Drive Corrupted? Find Out.
Your RAM or working memory isn’t the only culprit that may precipitate an Java Error 2503 error. The hard drive of your device also warrants close inspection.
The symptoms of hard drive error and corruption span:
- Frequent crashes and the Blue Screen of Death (BSoD).
- Performance issues like excessively slow responses.
- Errors like Error 2503.
Hard drives are definitely robust, but they don’t last forever.
There are three things that you can do to diagnose the health of your permanent memory.
- It is possible that your device may have a hard time reading your drive. This can be the cause of an Java Error 2503 error. You should eliminate this possibility by connecting your drive to another device and checking for the recurrence of the issue. If nothing happens, your drive health is okay.
- Collect S.M.A.R.T data by using the WMIC (Windows Management Instrumentation Command-line) in the command prompt. To do this, simply type “wmic” into the command prompt and press Enter. Next follow it up with “diskdrive get status”. The S.M.A.R.T status reading is a reliable indicator of the longevity of your drive.
- Fix what’s corrupt. Let’s assume you do find that all isn’t well with your hard drive. Before you invest in an expensive replacement, using Check Disk or chkdsk is worth a shot.
- Open the command prompt. Make sure you are in Admin mode.
- Type “chkdsk C: /F /X /R” and press “Enter”. “C” here is the drive letter and “R” recovers data, if possible, from the bad sectors.
- Allow the system to restart if the prompt shows up.
- And you should be done.
These steps can lead to the resolution you’re seeking. Otherwise the Java Error 2503 may appear again. If it does, move to Step 10.
Step 10 – Update Windows OS

Yes, we’ve all heard the troubling stories.
Devices often develop problems post unfinished updates that do not go through. But these OS updates include important security patches. Not having them applied to your system leaves it vulnerable to viruses and malware.
And may also trigger Error 2503.
So here’s how Windows 7, Windows 8, Windows 8.1 and Windows 10 users can check for the latest updates and push them through:
- Click the “Start” button on the lower left-hand corner of your device.
- Type “Updates” in the search bar. There should be a “Windows Update” or “Check for Updates” option, based on the OS version you’re using.
- Click it. The system will let you know if any updates are available.
- You have the convenience of choosing the components of the update you’d like to push through. Always prioritize the security updates.
- Click “OK” followed by “Install Updates”.
Step 11 – Refresh the OS to Eliminate Persistent Java Error 2503 Error
“Windows Refresh” is a lifesaver.
For those of you who are still with us and nothing has worked to eliminate the Error 2503, until recently, a fresh install of Windows would have been the only option.
Not anymore.
The Windows Refresh is similar to reinstalling your Windows OS, but without touching your personal data. That’s hours of backup time saved in a jiffy.
Through the Refresh, all your system files become good as new. The only minor annoyance is the fact that any custom apps you’ve installed are gone and the system applications you had uninstalled are back.
Still, it is the best bet as the final step of this process.
- Enter the “Settings” of your PC and click on “Change Settings”.
- Click “Update and recovery” and then choose “Recovery”.
- Select “Keep my files”. This removes apps and settings, but lets your personal files live on.
- You’ll get some warning messages about the apps that will be uninstalled. If you’ve gone through a recent OS upgrade, the Refresh process makes it so that you can’t go back to your previous OS version – if you should ever feel the need to do it.
- Click the “Refresh” button.
Are you using an older version of Windows that doesn’t come with the power to “Refresh”?
Maybe it is time to start from scratch.
- Enter your BIOS set-up.
- This is where you need to change your computer’s boot order. Make it so that the boot happens not from the existing system files, but from the CD/DVD Drive.
- Place the original Windows disk in the CD/DVD drive.
- Turn on or restart the device.
- Choose where you’d like the system files to be installed.
- Your PC will restart several times as the process runs its course.
FAQ’s
Do Runtime Errors Mean I Have to Buy a New Computer?
No, you do not if you are battling errors like Java Error 2503 and like Java Error 2503. Runtime errors generally occur due to software issues and can be sorted out easily. In some cases, bad or aging hardware may be the cause, but such components can also be replaced. Hence, there’s usually no need to buy a new computer due to runtime errors.
Should I Update My Drivers if There are Runtime Errors Like Error 2503?
Drivers are a piece of software that the computer uses to communicate properly with the hardware and to Windows. When they can no longer communicate, such as when faulty or old, this can cause many different errors — Runtime Errors included. If you are experiencing problems like Error 2503, we do recommend keeping your drivers updated.
Are Runtime Errors Like Error 2503 Related to the Blue Screen of Death (BSoD)?
Yes, the two can be connected since a BSoD is often due to the OS not being able to access a file, leading the system to crash. Technically speaking, a runtime error does not cause BSoD but the two can be interlinked. Solving the cause of runtime errors may also help you get rid of the blue screen of death. They are both usually due to the same reason, such as a hardware error.
Start Download Now
Author:
Curtis Hansen has been using, fiddling with, and repairing computers ever since he was a little kid. He contributes to this website to help others solve their computer issues without having to buy a new one.
Fix Error 2502 and 2503 while installing or uninstalling: Well, if you are getting error 2502/2503 internal error when trying to install a new program or uninstalling an existing program then you are at the right place as today we are going to discuss how to resolve this error. The error 2502 and 2503 while installing or uninstalling a program seems to be caused because of permissions issue with the Temp folder of Windows which can be usually found in C:\Windows\Temp.
These are the error you may encounter while installing or uninstalling a program:
- The NSIS installer has encountered an unexpected error installing this package. This may indicate a problem with this package. The error code is 2503.
- The NSIS installer has encountered an unexpected error installing this package. This may indicate a problem with this package. The error code is 2502.
- Called RunScript when not marked in progress
- Called InstallFinalize when no install in progress.
While the issue is not limited to this cause as sometimes virus or malware, incorrect registry, corrupt Windows Installer, incompatible 3rd party programs etc can also cause the error 2502/2503. So without wasting any time let’s see how to actually Fix Error 2502 and 2503 while installing or uninstalling a program in Windows 10 with the help of below-listed troubleshooting guide.
Table of Contents
Make sure to create a restore point just in case something goes wrong.
Pro Tip: Try to run the application by right-clicking and then select Run as Administrator.
Method 1: Re-register Windows Installer
1.Press Windows Key + R then type the following and hit Enter: msiexec /unreg
2.Now again open the run dialog box and type msiexec /regserver and hit Enter.
3.This would re-register the Windows Installer. Reboot your PC to save changes.
Method 2: Run CCleaner and Malwarebytes
Perform a Full antivirus scan to make sure your computer is secure. In addition to this run CCleaner and Malwarebytes Anti-malware.
1.Download and install CCleaner & Malwarebytes.
2.Run Malwarebytes and let it scan your system for harmful files.
3.If malware is found it will automatically remove them.
4.Now run CCleaner and in the “Cleaner” section, under the Windows tab, we suggest checking the following selections to be cleaned:
5.Once you’ve made certain the proper points are checked, simply click Run Cleaner, and let CCleaner run its course.
6.To clean your system further select the Registry tab and ensure the following are checked:
7.Select Scan for Issue and allow CCleaner to scan, then click Fix Selected Issues.
8.When CCleaner asks “Do you want backup changes to the registry?” select Yes.
9.Once your backup has completed, select Fix All Selected Issues.
10.Restart your PC to save changes and this should Fix Error 2502 and 2503 while installing or uninstalling a program.
Method 3: Run Installer with Admin rights using Command Prompt
1.Open File Explorer then click View > Options and make sure to check “Show hidden files, folders, and drivers.” Again in the same window uncheck “Hide protected operating system files (Recommended).“
2.Click Apply followed by OK.
3.Press Windows Key + R then type the following and press Enter:
C:\Windows\Installer
4.Right click in an empty area and select View > Details.
5.Now right click on the column bar where Name, Type, Size etc is written and select More.
6.From the list check mark subject and click OK.
7.Now find the correct program which you want to install from the list.
8.Press Windows Key + X then select Command Prompt (Admin).
9.Now type the following and hit Enter:
C:\Windows\Installer\Program.msi
Note: Instead of the program.msi type the name of the .msi file causing the problem and if the file is located in Temp folder then you would type it’s path and press Enter.
10.This would run the installer with administrative rights and you would not face the Error 2502/2503.
11.Reboot your PC to save changes and this should Fix Error 2502 and 2503 while installing or uninstalling a program.
Method 4: Run Explorer.exe with administrative privileges
1.Press Ctrl + Shift + Esc keys together to open Task Manager.
2.Find Explorer.exe then right-click on it and select End Task.
3.Now click on File > Run new task and type Explorer.exe.
4.Check mark Create this task with administrative privileges and click OK.
5.Again try to install/uninstall the program which was earlier giving the error 2502 and 2503.
Method 5: Set correct permissions for Windows Installer Folder
1.Open File Explorer then click View > Options and make sure to check “Show hidden files, folders, and drivers.” Again in the same window uncheck “Hide protected operating system files (Recommended).“
2.Click Apply followed by OK.
3.Now navigate to the following path: C:\Windows
4.Look for Installer folder then right-click on it and select Properties.
5.Switch to Security tab and click Edit under Permissions.
6.Next, make sure Full Control is checked for System and Administrators.
7.If not then select them one by one under group or user names then under permissions check mark Full Control.
8.Click Apply followed by OK.
9.Reboot your PC to save changes.
This should Fix Error 2502 and 2503 while installing or uninstalling a program but if you’re still stuck then follow the steps listed under method 6 for Windows Installer folder also.
Method 6: Set Correct Permissions for Temp Folder
1.Navigate to the following folder in File Explorer: C:\Windows\Temp
2.Right-click on Temp folder and select Properties.
3.Switch to Security tab and then click Advanced.
4.Click Add button and the Permission Entry window will appear.
5.Now click “Select a principal” and type in your user account.
6.If you don’t know your user account name then click Advanced.
7.In the new window that opens click Find now.
8.Select your user account from the list and then click OK.
9.Optionally, to change the owner of all sub folders and files inside the folder, select the check box “Replace owner on subcontainers and objects” in the Advanced Security Settings window. Click OK to change the ownership.
10.Now you need to provide full access to the file or folder for your account. Right-click the file or folder again, click Properties, click the Security tab and then click Advanced.
11.Click the Add button. The “Permission Entry” window will appear on the screen.
12.Click “Select a principal” and select your account.
13.Set permissions to “Full control” and Click OK.
14.Repeat the above steps for the built-in Administrators group.
15.Reboot your PC to save changes.
Recommended for you:
- Fix Black Screen With Cursor On Startup
- Fix Windows detected a hard disk problem
- 6 Ways To Fix Windows Store Won’t Open
- How to Fix Chrome Won’t Open or Launch
That’s it you have successfully Fix Error 2502 and 2503 while installing or uninstalling a program in Windows 10 but if you still have any questions regarding this post then feel free to ask them in the comment’s section.
How can I solve the error 2503 and 2502 codes when you try to install a program?
When I try to install a program I get the error 2503 and 2502 codes, what should I do to get rid of them?
2438651 how to solve problems that may occur when you install, uninstall, or upgrade a program on a Windows computer
http://support.Microsoft.com/kb/2438651
Also:
Unregister Windows Installer and then reregister Windows Installer. To do this, follow these steps:
1. in the menu ‘Start’, click on ‘ execute:.»
2. in the «Open» box, type «msiexec /unreg», and then press ENTER.
3. in the menu ‘Start’, click ‘run ‘.
4. in the «Open» box, type «msiexec/regserver», and then press ENTER.
——————
Check your hard drive for errors:
Click Start
Type: CMD, according to the results, right-click CMD
Click on «Run as Administrator»
At the command prompt, type: chkdsk /f /r
When you restart your system, your computer will be scanned for errors and will try to correct them.
—————
then
Click Start
Type: CMD, according to the results, right-click CMD
Click on «Run as Administrator»
At the command prompt, type: sfc/scannow
This will check for any breach of integrity
Restart your system
4.4 failing Lightroom update. Get the error 2503 and 2502
On Win 7 64 bit, not running antivirus software. Have you tried reboot, download upgrade again and again getting hung up after that installed reality begins. Any ideas?
see if this helps you: http://forums.adobe.com/thread/774620
If this isn’t the case, attach a screenshot of the first error you see when you try to update directly.
error 2503 and 2502 installing etax
I downloaded ETax but get the error 2503, then 2502 installation installation so isn’t cmpleted. What should I do?
Hi Jacque,
You are able to install other applications and programs successfully?
This error can occur due to problems with the installation of Windows services.
Here are some ways you can follow to resolve the problem:
Method 1:
Run the troubleshooter from the link:
Solve problems with programs that cannot be installed or uninstalled
http://support.Microsoft.com/mats/Program_Install_and_Uninstall
Method 2:
Check if the Windows Installer Service is running on the computer.
Steps to follow:
a. on the desktop, press Windows key + R to open the Run dialog box.
b. type services.msc in the Run dialog boxand press Enter to open Services.
c. right click on the Windows Installer serviceand then click Properties.
d. if the box Startup type is set to Disabled, change it to Manual.
e. click OK to close the Properties window.
f. right click on the Windows Installer serviceand then click Start. The service should start without errors.
Method 3:
If you still have questions, unregister you and re-register the windows installer.
Steps to follow:
a. in the office window, press the Windows key + R.
b. in the «Open» box type msiexec /unreg and then press ENTER.
c. once again in the office window, press windows + R
d. in the «Open» box type msiexec/regserver , and then press ENTER.
Hope this solves the problem. If the problem persists, you can write back to us and we will be happy to help you further.
I did a cover in my pc. Now, I can’t download java — I get this error code 25099; I tried aeverything; reading support and I do not know what to do
I had a recovery in my computer. I went to my control panel and I removed the java. Now I «m trying to download java 6 update 17, and still I get this error: 25099.»
I went on java.com and read all the solutions and do not help.
I don’t know what to do to download java
Hi Pily2009,
Welcome to the Microsoft answers site.
There could be traces of Java on the computer, you can download Microsoft Installer Cleanup Utility and uninstall all traces of Java which is present on the computer.
See the link to download Windows Installer Clean up Utility: Description of the Windows Installer CleanUp utility: http://support.microsoft.com/kb/290301
Step 1: Completely remove the content of the following directory: C:\Program Files\Java\jre6\ (or another directory if you chose the install a default location)
Step 2: If step 1 has problems for leave due to locked files or in use, reboot your system
Step 3: Now, completely delete the contents of the following directory: C:\Program Files\Java\jre6\
Step 4: Download and install Java.
- Go to Java.com
- Click the free Java download and launch the installation.
If the problem persists, then I recommend that you communicate with Java for more assistance.
Swathi B — Microsoft technical support.
Visit our Microsoft answers feedback Forum and let us know what you think.
any installation of windows 3.1 program and can not install that is getting the error message send
I have no windowsinstaller 3.1 and when I try to download that I can not install either get error messages
and to send to microsoft / close window
Impossible to download whatever it is and the other software does not not need help as soon as possible…
Hello
I suggest you to download the package from this link and check if it helps: seehttp://support.Microsoft.com/kb/893803 try also perform the clean boot and check if it helps:
http://support.Microsoft.com/kb/310353
NOTE: When you are finished troubleshooting, make sure that restore you the computer mode normal startup such as suggested in the article above.
For more information, see this link:
http://support.Microsoft.com/kb/822798
Check if that helps.
I get error 2503 and 2502 when I try to install or to update most of my programs
Update itunes, blackberrydesktop, lightroom etc problems. facilities get all the way to the end and then fail. I checked the permissions in the installation folder, it is set correctly. Windows and my antivirus are able to install updates. I downloaded revo uninstaller without problem, but I don’t know how to use it to fix my problem.
(I tried to uninstall a non-essential program with revo but got the same mistakes of 2502-2503 and the program wouldn’t uninstall).
The problem was not the date of the system, which was right.
The problem ended up being incorrect permissions in the windows installation folder. C:\WINNT \Installer (I use windowXP)
I’ve had trouble finding this folder because it is a hidden, System folder a file hidden. When I searched files and folders with the name Installer, it never present nor does it not appear when I went in C:\WINNT. Finally, I noticed in the control panel «folder preferences». Which allowed me to show/hide hidden folders.
Once I found it it was simply right click on the folder, then Security tab and made sure Admin was all permissions which it does not.
I have no idea how the permissions have been changed after about 6 years of owning this computer!
Finally fixed!
«WindowsUpdate_0000064C» «WindowsUpdate_dt000» Can not install updates always gets this error code.
Help, nothing works to install the updates from the start of the year did a restore and still the same problem.
Hi DLBerge,
This error occurs with a particular update?
1. reset the component of windows update and then try to install the updates, check if the problem is resolved. It has Fix tool link below will help you with the same
How to reset the Windows Update components: http://support.microsoft.com/kb/971058
If the patch tool does not help, you can follow the procedure manually.
2 if the steps above does not resolve, then please note the updates listed in the updated view. Steps to follow:
i. Click Start, in the search box, type in update
II. click on windows Update
III. click view update history
Try to download the standalone version of the update and I install in safe mode. You can download the stand-alone version of the below link with number: http://www.microsoft.com/downloads
You can check the link for the procedure to start your computer in SafeMode below: http://windows.microsoft.com/en-US/windows7/Start-your-computer-in-safe-mode
3 disable any third-party antivirus installed on your computer protection software and check if this is useful, if the problem is resolved, then you will need to uninstall the antivirus software and install it or change the settings of the same return.
Thank you, and in what concerns:
Samhrutha G S — Microsoft technical support.
Visit our Microsoft answers feedback Forum and let us know what you think.
How can I install additional Typekit fonts in Muse design and verification, code and server?
I’m designing a website for a client and need two policies that we have access to through our respective CC subscriptions. Fonts are only accessible by creating a typekit. I do not have a server on which to install the typekit said until the site is online. In the meantime, I want to use these fonts for audit purposes, and they are not available in the menu font. I understand that there is some HTML code to put in the header so that the appropriate fonts are used on the site online. But how do I actually work with these fonts when designing and proofing exclusion using Fund policies?
Hi kharchi,.
Currently, you can only use and preview the free and open-source Typekit fonts in Muse. Adding additional Typekit fonts requires little code and a site online to preview fonts.
If you are uncomfortable with a bit of HTML/CSS, the Muse Insider wrote a post on how to insert the Typekit include the code of the interface of Muse:
http://museinsider.com/how-to-add-Typekit-fonts-to-your-Muse-site.html
Or you can add the embed code to the Properties dialog box of the Page within the Muse, which will include in theof the page when you export your Web site.
However, we do see the value of being able to design in Muse with all fonts in your Typekit library. This will require greater integration between Typekit & Muse. I’ll give you a big boost for the team in this way for you.
Let me know if you have any questions and thanks for your patience.
See you soon,.
Benjamin
Cannot install the windows updates with error 80240016 and 646 code
I tried to download updates manually and automatically. There are 14 of them, but nothing helped. I have a windows vista OS and I tried to find the error codes in line staring at me but still not joy. can help you. all updates, I think that refer to microsoft office and the student that is installed on my computor.
Hi Tina500,
Thank you for using the Microsoft Windows Vista Forums.
You probably found this error message because
Windows Installer is outdated.
Here is a link to an article that addresses this issue
http://support.Microsoft.com/kb/957308
If please reply and let us know if your problem is resolved or if you need further assistance
David O
Microsoft Answers Support Engineer
Visit our and tell us what you think.
When I try to create a system image in Windows 7, I get the error 0x8078002A and 0x8007045D code
I’m using Windows 7 Ultimate 64 bit and try to create a system image on my 3 TB USB 3.0 Seagate Expansion. A few seconds after the start, the backup fails and displays the message:
The backup failed.
One of the files of backup could not be created. (0x8078002A)
Additional information:
The request could not be performed because of an i/o device error. (0x8007045D)
I tried to create a system image to multiple computers, which results in the same error codes. I reformatted the disk and run chkdsk, but to no avail. If anyone has any ideas they would be greatly appreciated.
I suggest avoid you the Windows backup program and you get a good commercial backup program. This forum is frought with for a windows problem reports. I know that I was very impressed when I tried it. Two me are familiar with and like Norton Ghost (which I use for 7 years without the 1st problem) and Memeo, which has 30 day free trial and you can buy it for $29.99 — you can download it from http://memeo.com. You can get Ghost for almost nothing (like me), if you look at the sales.
CNET has a lot of reviews of backup program to
http://download.CNET.com/Windows/backup-software/?tag=contentBody;sideBar
.
Some of them are free (the last time I checked there over 300), some have free trials (more), and some are buying only (more than 200).
Good luck
Try to install the fix it and get the error code 2503 and 2502
Try to install the printer and fix this program. Get error 2503 and 2502 codes.
Hello
· What is the number and model of the printer you are trying to install?
· Who solve this are you referring to?
· You receive an error message with the error code?
Delete the temporary files and folders on the computer and check if it helps. You can follow the procedure:
a. click on start
b. click on run
(c) in the Open box type %temp%
d. remove all files and folders in the location.
I keep getting error 646 and 643 codes when my computer tries to update. How can this be repaired?
My computer suddenly used to install some updates and I get an error 643 and 646 code, please help?
Error 646 — see: http://support.microsoft.com/kb/2258121
Error 643 — see:
When you try to install an update for .NET Framework 1.0, 1.1, 2.0, 3.0 or 3.5, you may receive Windows Update ‘0 x 643’ error code or error code Windows install «1603».
http://support.Microsoft.com/kb/923100
When installing updates using Windows update or Microsoft Update you may receive error 80070643 0 x or 0 x 643
http://support.Microsoft.com/kb/976982
Vista
http://Windows.Microsoft.com/en-us/Windows-Vista/Windows-Update-error-80070643
Use the above as a guide to resolve the problem.
This allows to check what versions are actually installed-
The user guide for the .NET framework installation check tool
http://blogs.msdn.com/b/astebner/archive/2008/10/13/8999004.aspx
Order of relocation:
1. the .net framework 3.5, then…
2 .net framework 1.1, then…
3 .net framework 1.1 SP1
You can try just as appropriate repair only the versions of .NET Framework concerned.
Downloads for the framework:
http://msdn.Microsoft.com/en-us/netframework/aa569263.aspx
TaurArian [MVP] 2005-2011. The information has been provided * being * with no guarantee or warranty.
Can not install Java on Firefox — help please
I can’t install Java on Firefox — it does not allow me to add it in manually and when I download etc it always appears not on my plug-ins.
Help please
Hello, a few common issues with the installation of java in windows are referenced here: http://kb.mozillazine.org/Java (link is currently unavailable, you can also use the archived version)
I removed my desktop application Adobe CC and now it won’t let me not re-install. I get an error message 43. I tried a few things suggested in the forums, but now I can’t open any application!
Hi, I removed my desktop application Adobe CC and now it won’t let me not re-install. I get an error message 43. I tried a few things suggested in the forums, but now I can’t open any application!
Hi Aude,.
Thank you very much for your answer!
In the end, a very helpful person at Adobe got my correction of a problem.
Sincere greetings,
Nigel

-
Проблема
-
Решение 1 (удаление)
-
Решение 2 (Установка и Удаление)
-
Решение 3 (взятое из комментариев, оставленное пользователем «Дмитрий»)
-
4 решение, на видео Youtube
-
5 решение
-
Пожалуйста, оставьте свой голос
Проблема
При попытке установить или удалить программу на Windows, вы можете получить следующие ошибки:
- Программа установки обнаружила непредвиденную ошибку при установке данного пакета. Это может указывать на проблему с этим пакетом.Код ошибки 2503.
- Программа установки обнаружила непредвиденную ошибку при установке данного пакета. Это может указывать на проблему с этим пакетом.Код ошибки 2502.
- Вызывается RunScript.
- Вызывается InstallFinalize.
Ошибки выявились с установкой Microsoft Games For Windows Live (GfWL), XSplit Broadcaster, VirtualBOX, ESET Smart security, но устанавливаются другие программы
к содержанию ↑
Решение 1 (удаление)
Для того чтобы удалить программу с этой проблемой, необходимо определить MSI-файл, который он использует.
- Нажмите Виндовс клавишу + R и откроется окошко «Выполнить».
- Введите C:WindowsInstaller и нажмите «ОК».
- Правым щелкчком Вид -> Таблица.
- Плитка отобразила колонки. Щелкните правой кнопкой мыши в любом месте на панели столбцов и нажмите «Подробнее»
- В списке найдите «тема». Нажмите «ОК».
- Щелкните на тему, чтобы отсортировать все в алфавитном порядке. Вы должны определить, какой файл является правильным.
- Откройте командную строку от имени администратора.
- Введите C:WindowsInstaller за которым следует имя файла программы, которую вы хотите удалить и “.msi”.
Например, файл 54c55 выведем так: C:WindowsInstaller54c55.msi - Удаление программ успешно выполнит свою задачу. Вы можете закрыть окно командной строки
к содержанию ↑
Решение 2 (Установка и Удаление)
- Удерживайте Ctrl+Alt и нажмите Esc.
- Найдите “Windows Explorer” в “Процессах”, и правой клавишей завершите задачу.
- Сейчас нажмите «Новая задача» и запустите новую задачу.
- Введите “explorer.exe” без кавычек и отметьте флажок “Создать с привилегиями администратора”, затем нажмите “OK”.
Теперь вы должны свободно устанавливать/удалять, не получая ошибку.
к содержанию ↑
Решение 3 (взятое из комментариев, оставленное пользователем «Дмитрий»)
Ошибки 2502 и 2503 также можно решить добавлением прав группе «Все» полных привилегий на папку C:WindowsTEMP.
Есть другое решение если данное не помогло для Windows 10:
- Пройдите по пути C:Windows
- Найдите папку TEMP, нажмите ПКМ и выберите Свойства
- Откроется окно Свойства: TEMP , выберите вкладку Безопасность
- В списке «Группы и пользователи» по умолчанию отсутствует группа Все, надо ее добавить, чтобы данная ошибка исчезла.
- Нажмите Изменить
- Откроется окно Разрешения для группы TEMP , нажмем на кнопку Добавить
- Откроется окно Выбор: Пользователи или Группы , нажимаем на кнопку Дополнительно…
- Нажимаем на кнопку Поиск и в результатах поиска ищем в таблице пункт Все, выберите его, нажмите ОК
- Нажмите ОК
- Группа Все добавилась в список окна Разрешения для группы TEMP, выделите Все и ниже Разрешения для группы «Все» выберите флажки Полный доступ , все флажки из списка станут активны
- Нажмите ОК, окно закроется
- Нажмите ОК в окне Свойства: TEMP
к содержанию ↑
4 решение, на видео Youtube
5 решение
Один из комментаторов этого поста не смог решить ни одним из вышеприведенных способом. В его случае понадобилось сбросить Windows 10 («Вернуть компьютер в исходное состояние»)
Пожалуйста, оставьте свой голос
Плагин рейтинга создан автором этого блога. Буду очень признателен, если вы сможете его поддержать (ссылка)
p.s. Если статья была полезной и вас переполняет чувство благодарности, можете поддержать меня долларом на патреоне
Об авторе
Web Developer. Имею экспертизу в таких вещах как FrontEnd, Backend, Devops. PHP, Python, Javascript (Vue.js, React.js)
Смотреть посты
Установка и удаление программ – стандартные процессы, которые выполняются любым пользователем ПК через EXE-файл (инсталлятор или деинсталлятор). Процедура выглядит простой, поскольку владельцу устройства достаточно запустить экзешник, после чего запускается процесс инсталляции или деинсталляции. Но у некоторых людей появляется ошибка 2503 или 2502, и не ясно, как ее исправить на Windows 10.
Причина ошибок 2503 и 2502
Сначала нужно определить, из-за чего появляются обозначенные ошибки при установке или удалении программ.
И здесь стоит выделить несколько причин:
- инсталлятор загружен не до конца;
- ошибка в сборке установочного пакета;
- неполадки в работе «Проводника»;
- запрет на доступ к системным компонентам.
Несмотря на то, что проблема является довольно неприятной, она поддается решению. Главное – четко следовать алгоритму, который приведен в инструкции.
Способы устранения проблемы
Поскольку ошибки 2502 и 2503 появляются по целому ряду причин, выделить только один способ устранения неполадок не получится. Так или иначе, вам придется пройти длинный путь, чтобы в конечном итоге найти оптимальный вариант решения проблемы. В связи с этим рекомендуется действовать, рассматривая сначала наиболее вероятные причины. В таком порядке выстроена инструкция, изложенная ниже.
Изменение правил доступа к папке Temp
В процессе установки или удаления приложений сторонний софт получает доступ к некоторым компонентам системы. Это стандартный процесс, который необходим для стабильного функционирования ПО. Однако компьютер может заблокировать доступ к системным компонентам, из-за чего вы и видите ошибку при инсталляции или деинсталляции приложения. Для устранения неполадок понадобится разрешить доступ к папке Temp:
- Запустите «Проводник».
- Перейдите по пути C:Windows.
- Щелкните ПКМ по каталогу Temp и откройте «Свойства».
- Во вкладке «Безопасность» измените параметры доступа для текущего профиля Windows
- Отметьте галочкой пункт «Полный доступ» и сохраните изменения.
Эти несложные действия разрешат все проблемы, связанные с запретом доступа. Однако по окончании выполнения операции не забудьте перезагрузить компьютер, иначе сохранится вероятность того, что изменения не сохранятся.
Перезапуск процесса Explorer.exe
Ошибка при установке приложения нередко бывает связана с неполадками «Проводника», на котором строится весь процесс инсталляции или деинсталляции. Решить любую проблему этого компонента помогает его перезапуск:
- Откройте «Диспетчер задач» комбинацией клавиш «Ctrl» + «Shift» + «Esc».
- Во вкладке «Процессы» найдите пункт «Windows Explorer» и щелкните по нему ПКМ.
- Нажмите на кнопку «Снять задачу».
После перезапуска ошибка должна исчезнуть. Если она продолжит появляться, прежде чем переходить к следующему способу устранения неполадок, попробуйте принудительно запустить «Проводник» через окно «Выполнить» («Win» + «R») по запросу «explorer.exe». Далее можете рассматривать альтернативные варианты.
Создание папки Installer
Также людям, столкнувшимся с ошибкой 2502 или 2503, необходимо предоставить доступ к папке Installer. Она должна быть расположена по пути C:Windows. Если ее нет – создаем новую:
- Переходим в директорию Windows.
- Щелкаем ПКМ.
- Выбираем опцию «Создать папку».
- Присваиваем каталогу имя «Installer».
Обратите внимание, что папка по умолчанию скрыта. Поэтому, возможно, необходимый для дальнейших манипуляций каталог уже лежит в директории C:Windows. Повторно создавать папку не нужно. Напротив, это может привести к возникновению новых проблем, которые не касаются процесса инсталляции приложений.
Предоставление доступа к папке Installer
Теперь непосредственно о том, как предоставить доступ к установочному каталогу. Операция выполняется в точности, как это было обозначено при рассмотрении папки Temp:
- Откройте «Проводник».
- Перейдите по пути C:Windows.
- Кликните ПКМ по иконке каталога «Installer».
- Перейдите в «Свойства».
- Во вкладке «Безопасность» выделите текущий профиль и нажмите на кнопку «Изменить».
- Предоставьте владельцу учетной записи полный доступ к указанной директории.
Далее перезагрузите компьютер, не забыв при этом нажать на кнопку «Применить», когда редактирование параметров доступа будет завершено. В противном случае приведенный выше алгоритм придется повторить.
Удаление установщика в папке Installer
Альтернативный способ решения проблемы, предполагающий удаление инсталлятора. Как правило, это EXE-файл, который имеет название «Install» или «Setup».
В процессе удаления установочного файла вы можете столкнуться с проблемой его обнаружения, так как обычно в каталоге «Install» располагается немало аналогичных данных. Поэтому в качестве дополнительного средства сортировки рекомендуется добавить «Тему». Так, отсортировав имеющиеся инсталляторы, вы найдете нужный и сможете его удалить, не повредив при этом другие важные установочные файлы.
Запуск установщика через Командную строку с правами администратора
Если после выполнения всех манипуляций при установке программ продолжает вылезать ошибка, единственным оставшимся способом устранения неполадок становится принудительный запуск инсталлятора. В этом нам поможет интерфейс командной строки. Но прежде уточните название установочного файла. Ошибка хотя бы в одном символе приведет либо к отказу в обработке запроса, либо к запуску совершенно ненужного установщика:
- Щелкните ПКМ по значку «Пуск».
- Откройте Командную строку с правами администратора. Если КС отсутствует в списке – запустите утилиту через поисковую строку Windows.
- Введите запрос формата: C:WindowsInstallerX, где вместо «X» укажите точное имя инсталлятора, включающее в себя расширение (например, «.exe»).
- Нажмите на клавишу «Enter».
После обработки запроса вы должны увидеть перед собой окно установщика. Если этого не произошло – убедитесь, что Командная строка была запущена с правами администратора, а не обычного пользователя.
Содержание
- Как исправить ошибку Java 2503
- Определение «Java Error 2503»
- Почему возникает ошибка времени выполнения 2503?
- Распространенные сообщения об ошибках в Java Error 2503
- Источники проблем Java Error 2503
- Инструкцию по исправлению ошибок 2503, 2502 в Windows 10
- Причины
- Как исправить ошибки с кодами 2503 и 2502 в Windows 10?
- Изменение прав доступа
- Перезапуск процесса Проводник
- Восстановление Windows Installer
- Как исправить время выполнения Ошибка 2503 Ошибка Java 2503
- Ошибка 2503 и 2502 при установке или удалении программ на Windows
- Проблема
- Решение 1 (удаление)
- Решение 2 (Установка и Удаление)
- Решение 3 (взятое из комментариев, оставленное пользователем «Дмитрий»)
- 4 решение, на видео Youtube
- 5 решение
| Номер ошибки: | Ошибка 2503 | |
| Название ошибки: | Java Error 2503 | |
| Описание ошибки: | Ошибка 2503: Возникла ошибка в приложении Java. Приложение будет закрыто. Приносим извинения за неудобства. | |
| Разработчик: | Oracle Corporation | |
| Программное обеспечение: | Java | |
| Относится к: | Windows XP, Vista, 7, 8, 10, 11 |
Определение «Java Error 2503»
«Java Error 2503» — это стандартная ошибка времени выполнения. Программисты, такие как Oracle Corporation, стремятся создавать программное обеспечение, свободное от этих сбоев, пока оно не будет публично выпущено. Хотя эти превентивные действия принимаются, иногда ошибки, такие как ошибка 2503, будут пропущены.
Некоторые пользователи могут столкнуться с сообщением «Java Error 2503» при использовании Java. Когда появится ошибка, пользователи компьютеров смогут уведомить разработчика о наличии ошибки 2503 через отчеты об ошибках. Затем Oracle Corporation может исправить эти ошибки в исходном коде и подготовить обновление для загрузки. Эта ситуация происходит из-за обновления программного обеспечения Java является одним из решений ошибок 2503 ошибок и других проблем.
Почему возникает ошибка времени выполнения 2503?
Сбой устройства или Java обычно может проявляться с «Java Error 2503» в качестве проблемы во время выполнения. Вот три наиболее распространенные причины, по которым происходят ошибки во время выполнения ошибки 2503:
Ошибка 2503 Crash — это типичная ошибка «Java Error 2503», которая приводит к полному завершению работы программы. Обычно это происходит, когда Java не может обрабатывать предоставленный ввод или когда он не знает, что выводить.
Утечка памяти «Java Error 2503» — ошибка 2503 приводит к постоянной утечке памяти Java. Потребление памяти напрямую пропорционально загрузке ЦП. Потенциальные триггеры могут быть бесконечным циклом, что приводит к тому, что работа программы запускается снова и снова.
Error 2503 Logic Error — Ошибка программной логики возникает, когда, несмотря на точный ввод от пользователя, производится неверный вывод. Это связано с ошибками в исходном коде Oracle Corporation, обрабатывающих ввод неправильно.
В большинстве случаев проблемы с файлами Java Error 2503 связаны с отсутствием или повреждением файла связанного Java вредоносным ПО или вирусом. Как правило, самый лучший и простой способ устранения ошибок, связанных с файлами Oracle Corporation, является замена файлов. В качестве последней меры мы рекомендуем использовать очиститель реестра для исправления всех недопустимых Java Error 2503, расширений файлов Oracle Corporation и других ссылок на пути к файлам, по причине которых может возникать сообщение об ошибке.
Распространенные сообщения об ошибках в Java Error 2503
Усложнения Java с Java Error 2503 состоят из:
- «Ошибка программного обеспечения Java Error 2503. «
- «Недопустимая программа Win32: Java Error 2503»
- «Извините за неудобства — Java Error 2503 имеет проблему. «
- «Файл Java Error 2503 не найден.»
- «Отсутствует файл Java Error 2503.»
- «Ошибка запуска в приложении: Java Error 2503. «
- «Файл Java Error 2503 не запущен.»
- «Ошибка Java Error 2503. «
- «Неверный путь к программе: Java Error 2503. «
Проблемы Java Error 2503 с участием Javas возникают во время установки, при запуске или завершении работы программного обеспечения, связанного с Java Error 2503, или во время процесса установки Windows. Документирование проблем Java Error 2503 в Java является ключевым для определения причины проблем с электронной Windows и сообщения о них в Oracle Corporation.
Источники проблем Java Error 2503
Проблемы Java Error 2503 могут быть отнесены к поврежденным или отсутствующим файлам, содержащим ошибки записям реестра, связанным с Java Error 2503, или к вирусам / вредоносному ПО.
Более конкретно, данные ошибки Java Error 2503 могут быть вызваны следующими причинами:
- Недопустимые разделы реестра Java Error 2503/повреждены.
- Зазаражение вредоносными программами повредил файл Java Error 2503.
- Другая программа злонамеренно или по ошибке удалила файлы, связанные с Java Error 2503.
- Другое приложение, конфликтующее с Java Error 2503 или другими общими ссылками.
- Поврежденная установка или загрузка Java (Java Error 2503).
Совместима с Windows 2000, XP, Vista, 7, 8, 10 и 11
Источник
Инструкцию по исправлению ошибок 2503, 2502 в Windows 10
Ошибки 2503 и 2502 Windows 10 могут появляться взаимозаменяемо, обе они имеют подобные причины появления. Практически всегда они возникают в моменты, когда пользователь операционной системы пытается установить программное обеспечение. Большинство из затронутых пользователей не могут как установить, так и удалить программы, по крайней мере те, что установлены через Microsoft Store. При каждой попытке появляется код ошибки 2503 или 2502. К счастью, это вполне поправимо.
Полный текст ошибки:
The installer has encountered an unexpected error installing this package. This may indicate a problem with this package. The error code is 2503 (2502)
Причины
В сообщении к ошибке указано, что установщик Windows сталкивается с непредвиденной ошибкой. Говорится и о том, что причиной может быть сам файл, из которого выполняется установка. Это лишь часть правды, чаще всего истинная проблема другая.
Почему появляется ошибка 2503/2502 в Windows 10:
- Недостаточно привилегий для доступа к папке Temp. Она содержит временные файлы, которые генерируются и используются практически всеми программами.
- Зависание процесса Explorer.
- Повреждение Установщика Windows или его службы.
Как исправить ошибки с кодами 2503 и 2502 в Windows 10?
Большинство пользователей отметило, что у них сработал способ с изменением прав доступа к папке Temp. Именно с этого и стоит начать. Отчеты в остальных комментариях распределились приблизительно равномерно по другим оставшимся способам.
Изменение прав доступа
Все, что требуется сделать – выдать разрешение на использование папки Temp всем пользователям и системам компьютера. Сделать задуманное довольно просто.
- Открываем файловый менеджер и переходим по пути C:Windows.
- Ищем папку Temp, нажимаем по ней правой кнопкой мыши и выбираем «Свойства».
- На странице «Безопасность» и жмем на кнопку «Изменить».
- Выбираем группу «Все». Если ее нет, то подойдет и «Система».
- В блоке снизу активируем элемент «Все», установив туда галочки.
- Сохраняем изменения и пробуем установить или удалить программу заново.
Если не получится, стоит выдать полные права доступа и для других пользователей.
Перезапуск процесса Проводник
Хороший вариант, так как прост в реализации и имеет ряд подтвержденных случаях, когда он сработал.
Что нужно сделать:
- Открываем «Диспетчер задач» (можно через Ctrl + Alt + Del).
- Раскрываем список кнопкой «Больше», если у вас открылся диспетчер в свернутом виде.
- Ищем «Проводник», нажимаем по нему правой кнопкой мыши и выбираем «Перезапустить».
Восстановление Windows Installer
Требуется перезапустить службу, а также перерегистрировать данный сервис в системе. Указанные действия позволят избавиться от различных неполадок с данным компонентом операционной системы.
Руководство к действию:
- Нажимаем комбинацию Win + R, вводим в строку msiexec /unreg и жмем Enter.
- В то же самое окно вводим и применяем команду msiexec /regserver.
- Теперь снова в строку «Выполнить» вводим название элемента services.msc, после чего нужно нажать «Ок».
- Ищем «Установщик Windows», кликаем по нему правой кнопкой мыши и выбираем «Перезапуск».
Перечисленных выше действия должно быть достаточно, чтобы ошибки с кодами 2503 и 2502 в Windows 10 отступили и больше не появлялись. Мы видели и более сложные способы, но, похоже, в них нет необходимости. Оставляйте свои комментарии. Если в том будет необходимость, мы добавим и более трудоемкие решения.
Источник
Как исправить время выполнения Ошибка 2503 Ошибка Java 2503
В этой статье представлена ошибка с номером Ошибка 2503, известная как Ошибка Java 2503, описанная как Ошибка 2503: Возникла ошибка в приложении Java. Приложение будет закрыто. Приносим свои извинения за неудобства.
Информация об ошибке
Имя ошибки: Ошибка Java 2503
Номер ошибки: Ошибка 2503
Описание: Ошибка 2503: Возникла ошибка в приложении Java. Приложение будет закрыто. Приносим свои извинения за неудобства.
Программное обеспечение: Java
Разработчик: Oracle Corporation
Этот инструмент исправления может устранить такие распространенные компьютерные ошибки, как BSODs, зависание системы и сбои. Он может заменить отсутствующие файлы операционной системы и библиотеки DLL, удалить вредоносное ПО и устранить вызванные им повреждения, а также оптимизировать ваш компьютер для максимальной производительности.
О программе Runtime Ошибка 2503
Время выполнения Ошибка 2503 происходит, когда Java дает сбой или падает во время запуска, отсюда и название. Это не обязательно означает, что код был каким-то образом поврежден, просто он не сработал во время выполнения. Такая ошибка появляется на экране в виде раздражающего уведомления, если ее не устранить. Вот симптомы, причины и способы устранения проблемы.
Определения (Бета)
Здесь мы приводим некоторые определения слов, содержащихся в вашей ошибке, в попытке помочь вам понять вашу проблему. Эта работа продолжается, поэтому иногда мы можем неправильно определить слово, так что не стесняйтесь пропустить этот раздел!
- Java — Java не следует путать с JavaScript или JScript — это объектно-ориентированный язык программирования общего назначения, предназначенный для использования вместе с виртуальной машиной Java Virtual Machine JVM.
Симптомы Ошибка 2503 — Ошибка Java 2503
Ошибки времени выполнения происходят без предупреждения. Сообщение об ошибке может появиться на экране при любом запуске %программы%. Фактически, сообщение об ошибке или другое диалоговое окно может появляться снова и снова, если не принять меры на ранней стадии.
Возможны случаи удаления файлов или появления новых файлов. Хотя этот симптом в основном связан с заражением вирусом, его можно отнести к симптомам ошибки времени выполнения, поскольку заражение вирусом является одной из причин ошибки времени выполнения. Пользователь также может столкнуться с внезапным падением скорости интернет-соединения, но, опять же, это не всегда так.
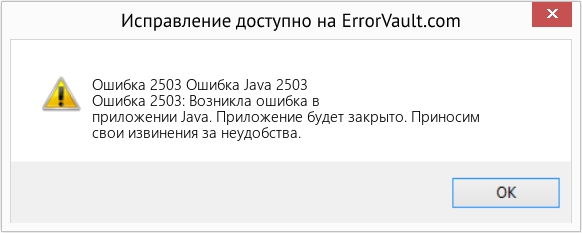
(Только для примера)
Причины Ошибка Java 2503 — Ошибка 2503
При разработке программного обеспечения программисты составляют код, предвидя возникновение ошибок. Однако идеальных проектов не бывает, поскольку ошибки можно ожидать даже при самом лучшем дизайне программы. Глюки могут произойти во время выполнения программы, если определенная ошибка не была обнаружена и устранена во время проектирования и тестирования.
Ошибки во время выполнения обычно вызваны несовместимостью программ, запущенных в одно и то же время. Они также могут возникать из-за проблем с памятью, плохого графического драйвера или заражения вирусом. Каким бы ни был случай, проблему необходимо решить немедленно, чтобы избежать дальнейших проблем. Ниже приведены способы устранения ошибки.
Методы исправления
Ошибки времени выполнения могут быть раздражающими и постоянными, но это не совсем безнадежно, существует возможность ремонта. Вот способы сделать это.
Если метод ремонта вам подошел, пожалуйста, нажмите кнопку upvote слева от ответа, это позволит другим пользователям узнать, какой метод ремонта на данный момент работает лучше всего.
Источник
Ошибка 2503 и 2502 при установке или удалении программ на Windows
Проблема
При попытке установить или удалить программу на Windows, вы можете получить следующие ошибки:
- Программа установки обнаружила непредвиденную ошибку при установке данного пакета. Это может указывать на проблему с этим пакетом.Код ошибки 2503.
- Программа установки обнаружила непредвиденную ошибку при установке данного пакета. Это может указывать на проблему с этим пакетом.Код ошибки 2502.
- Вызывается RunScript.
- Вызывается InstallFinalize.
Ошибки выявились с установкой Microsoft Games For Windows Live (GfWL), XSplit Broadcaster, VirtualBOX, ESET Smart security, но устанавливаются другие программы
Решение 1 (удаление)
Для того чтобы удалить программу с этой проблемой, необходимо определить MSI-файл, который он использует.
- Нажмите Виндовс клавишу + R и откроется окошко «Выполнить».
- Введите C:WindowsInstaller и нажмите «ОК».
- Правым щелкчком Вид -> Таблица.
- Плитка отобразила колонки. Щелкните правой кнопкой мыши в любом месте на панели столбцов и нажмите «Подробнее»
- В списке найдите «тема». Нажмите «ОК».
- Щелкните на тему, чтобы отсортировать все в алфавитном порядке. Вы должны определить, какой файл является правильным.
- Откройте командную строку от имени администратора.
- Введите C:WindowsInstaller за которым следует имя файла программы, которую вы хотите удалить и “.msi”.
Например, файл 54c55 выведем так: C:WindowsInstaller54c55.msi - Удаление программ успешно выполнит свою задачу. Вы можете закрыть окно командной строки
к содержанию ↑
Решение 2 (Установка и Удаление)
- Удерживайте Ctrl+Alt и нажмите Esc.
- Найдите “Windows Explorer” в “Процессах”, и правой клавишей завершите задачу.
- Сейчас нажмите «Новая задача» и запустите новую задачу.
- Введите “explorer.exe” без кавычек и отметьте флажок “Создать с привилегиями администратора”, затем нажмите “OK”.
Теперь вы должны свободно устанавливать/удалять, не получая ошибку.
Решение 3 (взятое из комментариев, оставленное пользователем «Дмитрий»)
Ошибки 2502 и 2503 также можно решить добавлением прав группе «Все» полных привилегий на папку C:WindowsTEMP.
Есть другое решение если данное не помогло для Windows 10:
- Пройдите по пути C:Windows
- Найдите папку TEMP, нажмите ПКМ и выберите Свойства
- Откроется окно Свойства: TEMP , выберите вкладку Безопасность
- В списке «Группы и пользователи» по умолчанию отсутствует группа Все, надо ее добавить, чтобы данная ошибка исчезла.
- Нажмите Изменить
- Откроется окно Разрешения для группы TEMP , нажмем на кнопку Добавить
- Откроется окно Выбор: Пользователи или Группы , нажимаем на кнопку Дополнительно…
- Нажимаем на кнопку Поиск и в результатах поиска ищем в таблице пункт Все, выберите его, нажмите ОК
- Нажмите ОК
- Группа Все добавилась в список окна Разрешения для группы TEMP, выделите Все и ниже Разрешения для группы «Все» выберите флажки Полный доступ , все флажки из списка станут активны
- Нажмите ОК, окно закроется
- Нажмите ОК в окне Свойства: TEMP
к содержанию ↑
4 решение, на видео Youtube
5 решение
Один из комментаторов этого поста не смог решить ни одним из вышеприведенных способом. В его случае понадобилось сбросить Windows 10 («Вернуть компьютер в исходное состояние»)
Источник
Ошибки 2503 и 2502 Windows 10 могут появляться взаимозаменяемо, обе они имеют подобные причины появления. Практически всегда они возникают в моменты, когда пользователь операционной системы пытается установить программное обеспечение. Большинство из затронутых пользователей не могут как установить, так и удалить программы, по крайней мере те, что установлены через Microsoft Store. При каждой попытке появляется код ошибки 2503 или 2502. К счастью, это вполне поправимо.
Полный текст ошибки:
The installer has encountered an unexpected error installing this package. This may indicate a problem with this package. The error code is 2503 (2502)
Содержание
- Причины
- Как исправить ошибки с кодами 2503 и 2502 в Windows 10?
- Изменение прав доступа
- Перезапуск процесса Проводник
- Восстановление Windows Installer
Причины
В сообщении к ошибке указано, что установщик Windows сталкивается с непредвиденной ошибкой. Говорится и о том, что причиной может быть сам файл, из которого выполняется установка. Это лишь часть правды, чаще всего истинная проблема другая.
Почему появляется ошибка 2503/2502 в Windows 10:
- Недостаточно привилегий для доступа к папке Temp. Она содержит временные файлы, которые генерируются и используются практически всеми программами.
- Зависание процесса Explorer.
- Повреждение Установщика Windows или его службы.
Как исправить ошибки с кодами 2503 и 2502 в Windows 10?
Большинство пользователей отметило, что у них сработал способ с изменением прав доступа к папке Temp. Именно с этого и стоит начать. Отчеты в остальных комментариях распределились приблизительно равномерно по другим оставшимся способам.
Изменение прав доступа
Все, что требуется сделать – выдать разрешение на использование папки Temp всем пользователям и системам компьютера. Сделать задуманное довольно просто.
Инструкция:
- Открываем файловый менеджер и переходим по пути C:Windows.
- Ищем папку Temp, нажимаем по ней правой кнопкой мыши и выбираем «Свойства».
- На странице «Безопасность» и жмем на кнопку «Изменить».
- Выбираем группу «Все». Если ее нет, то подойдет и «Система».
- В блоке снизу активируем элемент «Все», установив туда галочки.
- Сохраняем изменения и пробуем установить или удалить программу заново.
Если не получится, стоит выдать полные права доступа и для других пользователей.
Перезапуск процесса Проводник
Хороший вариант, так как прост в реализации и имеет ряд подтвержденных случаях, когда он сработал.
Что нужно сделать:
- Открываем «Диспетчер задач» (можно через Ctrl + Alt + Del).
- Раскрываем список кнопкой «Больше», если у вас открылся диспетчер в свернутом виде.
- Ищем «Проводник», нажимаем по нему правой кнопкой мыши и выбираем «Перезапустить».
Восстановление Windows Installer
Требуется перезапустить службу, а также перерегистрировать данный сервис в системе. Указанные действия позволят избавиться от различных неполадок с данным компонентом операционной системы.
Руководство к действию:
- Нажимаем комбинацию Win + R, вводим в строку msiexec /unreg и жмем Enter.
- В то же самое окно вводим и применяем команду msiexec /regserver.
- Теперь снова в строку «Выполнить» вводим название элемента services.msc, после чего нужно нажать «Ок».
- Ищем «Установщик Windows», кликаем по нему правой кнопкой мыши и выбираем «Перезапуск».
Перечисленных выше действия должно быть достаточно, чтобы ошибки с кодами 2503 и 2502 в Windows 10 отступили и больше не появлялись. Мы видели и более сложные способы, но, похоже, в них нет необходимости. Оставляйте свои комментарии. Если в том будет необходимость, мы добавим и более трудоемкие решения.
Иногда при взаимодействии с установщиками в Windows 10 могут появляться ошибки. Чаще всего встречаются коды 2503 и 2502. Причем это происходит как в моменты установки, так и при удалении. Я расскажу о причинах появления подобного рода проблемы и опишу несколько способов ее устранения.
В основном, причин возникновения ошибок с кодами 2502 и 2503 всего несколько, и они могут быть следующими:
- программа установлена в систему неправильно;
- инсталлятор загружен не до конца;
- скачан неправильный установщик.
Способы устранения проблемы
Определить причину появления ошибки с кодами 2503 и 2502 достаточно трудно. По этой причине при ее устранении рекомендую придерживаться следующей последовательности.
Изменение правил доступа к папке Temp
Возможно, дело кроется в отсутствии доступа программы к конкретной необходимой папке, в данном случае к папке Temp. Для решения мне понадобится сначала перейти к ней, введя в адресной строке C:WindowsTemp. Система может вывести уведомление, что постоянного доступа у меня к ней нет, тут нужно просто нажать на кнопку «Продолжить» с правами администратора. Можно даже не открывать ее, а нажать по иконке правой кнопкой мыши и выбрать в контекстном меню пункт «Свойства».
Открываю «Свойства» папки Temp для изменения доступа к ней
В новом открывшемся окне открываю вкладку «Безопасность». В списке «Группы и пользователи» выбираю первый пункт, это «СОЗДАТЕЛЬ-ВЛАДЕЛЕЦ», затем жму на кнопку «Изменить».
Выбираю пункт «СОЗДАТЕЛЬ-ВЛАДЕЛЕЦ» и приступаю к изменению прав доступа
Откроется еще одно окно. В разделе «Разрешения для группы «СОЗДАТЕЛЬ-ВЛАДЕЛЕЦ»» напротив пункта «Полный доступ» ставлю галочку на столбце «Разрешить». Затем принимаю изменения нажатием на кнопку ОК, то же самое делаю в окне «Свойства» и перезагружаю систему.
Ниже есть список разрешений, которые я могу предоставить. Открываю полный доступ к папке и принимаю изменения
Загрузка …
Перезапуск процесса Windows Explorer
Для проведения данной процедуры мне понадобится открыть «Диспетчер задач» нажатием на комбинацию Ctrl + Shift + Esc. Во вкладке «Процессы» нахожу пункт «Windows Explorer», жму по нему правой кнопкой мыши для вызова контекстного меню, а там уже выбираю пункт «Снять задачу».
В результате процесс отключится, заново запустить его я смогу через окно «Выполнить». Вызываю его нажатием на сочетание клавиш Win + I, в поле «Открыть» ввожу запрос explorer.exe и жму на кнопку ОК.
Загрузка …
Создание папки Installer
Этот способ подойдет в случае, если подобной папки в директории C:Windows вдруг не окажется. Сделать это очень просто – открываю «Проводник Windows» и перехожу по указанному пути. Кликаю правой кнопкой мыши по любому свободному пространству, вызвав тем самым контекстное меню. В списке открываю меню «Создать», там уже выбираю пункт «Папку». Даю ей название «Installer», сохраняю изменения и перезагружаю компьютер. Пробую снова удалить или установить приложения, должно получиться.
Обращаю внимание! Обычно эта папка скрыта от глаз пользователей. Не нужно спешить создавать ее заново, сначала рекомендую включить отображение скрытых защищенных файлов системы и проверить, есть ли она в списке.
Эта папка просто так не отображается. Прежде чем заново создавать ее, лучше включить отображение скрытых защищенных файлов системы и проверить, есть ли она
Загрузка …
Предоставление доступа к папке Installer
Этот способ в точности похож на один из вышеуказанных, только в этот раз надо настроить доступ к папке «Installer». Делаю абсолютно то же самое – открываю «Свойства», перехожу во вкладку «Безопасность», выбираю пункт «СОЗДАТЕЛЬ-ВЛАДЕЛЕЦ» и предоставляю полный доступ.
Загрузка …
Удаление установщика в папке Installer
Если проблема происходит с конкретным приложением, а в остальном все нормально, можно удалить его установщик из папки Installer. Но так как там все файлы пронумерованы, определить принадлежность к нужному ПО можно так – в список параметров сортировки добавить пункт «Тема».
С помощью этого параметра я точно узнаю, какое приложение стоит за определенным дистрибутивом
Загрузка …
Запуск установщика через «Командную строку» с правами администратора
Тут для начала понадобится выяснить правильное название установщика. Я описывала выше, как это сделать – добавляю в параметры сортировки «Тема», нахожу нужное приложение и копирую наименование.
С правами администратора нужно открыть именно «Командную строку». Сделать это можно через поисковик в панели задач, введя в нем соответствующий запрос.
Командную строку обязательно открываю от имени администратора, чтобы установщик точно запустился
В активной строке ввожу путь к нужной папке и название приложения с указанием формата. Выглядеть это будет примерно вот таким образом:
C:WindowsInstaller644fef3.msi
Код будет отличаться, лучше быть внимательнее в этом случае. После этого попробую заново установить или удалить проблемную программу.
Загрузка …
Заключение
Исправить ошибку с кодами 2503 и 2502 можно с помощью встроенных в систему средств. Для этого может быть достаточно просто перезагрузить приложение, запускающее установщики. Или же понадобится открыть доступ к некоторым важным папкам. В любом случае до радикальных методов, типа восстановления, отката или переустановки Windows, дело не должно дойти.
Загрузка …
Post Views: 13 762
В этой статье представлена ошибка с номером Ошибка 2503, известная как Ошибка Java 2503, описанная как Ошибка 2503: Возникла ошибка в приложении Java. Приложение будет закрыто. Приносим свои извинения за неудобства.
О программе Runtime Ошибка 2503
Время выполнения Ошибка 2503 происходит, когда Java дает сбой или падает во время запуска, отсюда и название. Это не обязательно означает, что код был каким-то образом поврежден, просто он не сработал во время выполнения. Такая ошибка появляется на экране в виде раздражающего уведомления, если ее не устранить. Вот симптомы, причины и способы устранения проблемы.
Определения (Бета)
Здесь мы приводим некоторые определения слов, содержащихся в вашей ошибке, в попытке помочь вам понять вашу проблему. Эта работа продолжается, поэтому иногда мы можем неправильно определить слово, так что не стесняйтесь пропустить этот раздел!
- Java — Java не следует путать с JavaScript или JScript — это объектно-ориентированный язык программирования общего назначения, предназначенный для использования вместе с виртуальной машиной Java Virtual Machine JVM.
Симптомы Ошибка 2503 — Ошибка Java 2503
Ошибки времени выполнения происходят без предупреждения. Сообщение об ошибке может появиться на экране при любом запуске %программы%. Фактически, сообщение об ошибке или другое диалоговое окно может появляться снова и снова, если не принять меры на ранней стадии.
Возможны случаи удаления файлов или появления новых файлов. Хотя этот симптом в основном связан с заражением вирусом, его можно отнести к симптомам ошибки времени выполнения, поскольку заражение вирусом является одной из причин ошибки времени выполнения. Пользователь также может столкнуться с внезапным падением скорости интернет-соединения, но, опять же, это не всегда так.
(Только для примера)
Причины Ошибка Java 2503 — Ошибка 2503
При разработке программного обеспечения программисты составляют код, предвидя возникновение ошибок. Однако идеальных проектов не бывает, поскольку ошибки можно ожидать даже при самом лучшем дизайне программы. Глюки могут произойти во время выполнения программы, если определенная ошибка не была обнаружена и устранена во время проектирования и тестирования.
Ошибки во время выполнения обычно вызваны несовместимостью программ, запущенных в одно и то же время. Они также могут возникать из-за проблем с памятью, плохого графического драйвера или заражения вирусом. Каким бы ни был случай, проблему необходимо решить немедленно, чтобы избежать дальнейших проблем. Ниже приведены способы устранения ошибки.
Методы исправления
Ошибки времени выполнения могут быть раздражающими и постоянными, но это не совсем безнадежно, существует возможность ремонта. Вот способы сделать это.
Если метод ремонта вам подошел, пожалуйста, нажмите кнопку upvote слева от ответа, это позволит другим пользователям узнать, какой метод ремонта на данный момент работает лучше всего.
Обратите внимание: ни ErrorVault.com, ни его авторы не несут ответственности за результаты действий, предпринятых при использовании любого из методов ремонта, перечисленных на этой странице — вы выполняете эти шаги на свой страх и риск.
Метод 1 — Закройте конфликтующие программы
Когда вы получаете ошибку во время выполнения, имейте в виду, что это происходит из-за программ, которые конфликтуют друг с другом. Первое, что вы можете сделать, чтобы решить проблему, — это остановить эти конфликтующие программы.
- Откройте диспетчер задач, одновременно нажав Ctrl-Alt-Del. Это позволит вам увидеть список запущенных в данный момент программ.
- Перейдите на вкладку «Процессы» и остановите программы одну за другой, выделив каждую программу и нажав кнопку «Завершить процесс».
- Вам нужно будет следить за тем, будет ли сообщение об ошибке появляться каждый раз при остановке процесса.
- Как только вы определите, какая программа вызывает ошибку, вы можете перейти к следующему этапу устранения неполадок, переустановив приложение.
Метод 2 — Обновите / переустановите конфликтующие программы
Использование панели управления
- В Windows 7 нажмите кнопку «Пуск», затем нажмите «Панель управления», затем «Удалить программу».
- В Windows 8 нажмите кнопку «Пуск», затем прокрутите вниз и нажмите «Дополнительные настройки», затем нажмите «Панель управления»> «Удалить программу».
- Для Windows 10 просто введите «Панель управления» в поле поиска и щелкните результат, затем нажмите «Удалить программу».
- В разделе «Программы и компоненты» щелкните проблемную программу и нажмите «Обновить» или «Удалить».
- Если вы выбрали обновление, вам просто нужно будет следовать подсказке, чтобы завершить процесс, однако, если вы выбрали «Удалить», вы будете следовать подсказке, чтобы удалить, а затем повторно загрузить или использовать установочный диск приложения для переустановки. программа.
Использование других методов
- В Windows 7 список всех установленных программ можно найти, нажав кнопку «Пуск» и наведя указатель мыши на список, отображаемый на вкладке. Вы можете увидеть в этом списке утилиту для удаления программы. Вы можете продолжить и удалить с помощью утилит, доступных на этой вкладке.
- В Windows 10 вы можете нажать «Пуск», затем «Настройка», а затем — «Приложения».
- Прокрутите вниз, чтобы увидеть список приложений и функций, установленных на вашем компьютере.
- Щелкните программу, которая вызывает ошибку времени выполнения, затем вы можете удалить ее или щелкнуть Дополнительные параметры, чтобы сбросить приложение.
Метод 3 — Обновите программу защиты от вирусов или загрузите и установите последнюю версию Центра обновления Windows.
Заражение вирусом, вызывающее ошибку выполнения на вашем компьютере, необходимо немедленно предотвратить, поместить в карантин или удалить. Убедитесь, что вы обновили свою антивирусную программу и выполнили тщательное сканирование компьютера или запустите Центр обновления Windows, чтобы получить последние определения вирусов и исправить их.
Метод 4 — Переустановите библиотеки времени выполнения
Вы можете получить сообщение об ошибке из-за обновления, такого как пакет MS Visual C ++, который может быть установлен неправильно или полностью. Что вы можете сделать, так это удалить текущий пакет и установить новую копию.
- Удалите пакет, выбрав «Программы и компоненты», найдите и выделите распространяемый пакет Microsoft Visual C ++.
- Нажмите «Удалить» в верхней части списка и, когда это будет сделано, перезагрузите компьютер.
- Загрузите последний распространяемый пакет от Microsoft и установите его.
Метод 5 — Запустить очистку диска
Вы также можете столкнуться с ошибкой выполнения из-за очень нехватки свободного места на вашем компьютере.
- Вам следует подумать о резервном копировании файлов и освобождении места на жестком диске.
- Вы также можете очистить кеш и перезагрузить компьютер.
- Вы также можете запустить очистку диска, открыть окно проводника и щелкнуть правой кнопкой мыши по основному каталогу (обычно это C
- Щелкните «Свойства», а затем — «Очистка диска».
Метод 6 — Переустановите графический драйвер
Если ошибка связана с плохим графическим драйвером, вы можете сделать следующее:
- Откройте диспетчер устройств и найдите драйвер видеокарты.
- Щелкните правой кнопкой мыши драйвер видеокарты, затем нажмите «Удалить», затем перезагрузите компьютер.
Метод 7 — Ошибка выполнения, связанная с IE
Если полученная ошибка связана с Internet Explorer, вы можете сделать следующее:
- Сбросьте настройки браузера.
- В Windows 7 вы можете нажать «Пуск», перейти в «Панель управления» и нажать «Свойства обозревателя» слева. Затем вы можете перейти на вкладку «Дополнительно» и нажать кнопку «Сброс».
- Для Windows 8 и 10 вы можете нажать «Поиск» и ввести «Свойства обозревателя», затем перейти на вкладку «Дополнительно» и нажать «Сброс».
- Отключить отладку скриптов и уведомления об ошибках.
- В том же окне «Свойства обозревателя» можно перейти на вкладку «Дополнительно» и найти пункт «Отключить отладку сценария».
- Установите флажок в переключателе.
- Одновременно снимите флажок «Отображать уведомление о каждой ошибке сценария», затем нажмите «Применить» и «ОК», затем перезагрузите компьютер.
Если эти быстрые исправления не работают, вы всегда можете сделать резервную копию файлов и запустить восстановление на вашем компьютере. Однако вы можете сделать это позже, когда перечисленные здесь решения не сработают.
Другие языки:
How to fix Error 2503 (Java Error 2503) — Error 2503: Java has encountered a problem and needs to close. We are sorry for the inconvenience.
Wie beheben Fehler 2503 (Java-Fehler 2503) — Fehler 2503: Java hat ein Problem festgestellt und muss geschlossen werden. Wir entschuldigen uns für die Unannehmlichkeiten.
Come fissare Errore 2503 (Errore Java 2503) — Errore 2503: Java ha riscontrato un problema e deve essere chiuso. Ci scusiamo per l’inconveniente.
Hoe maak je Fout 2503 (Java-fout 2503) — Fout 2503: Java heeft een probleem ondervonden en moet worden afgesloten. Excuses voor het ongemak.
Comment réparer Erreur 2503 (Erreur Java 2503) — Erreur 2503 : Java a rencontré un problème et doit se fermer. Nous sommes désolés du dérangement.
어떻게 고치는 지 오류 2503 (자바 오류 2503) — 오류 2503: Java에 문제가 발생해 닫아야 합니다. 불편을 드려 죄송합니다.
Como corrigir o Erro 2503 (Erro Java 2503) — Erro 2503: O Java encontrou um problema e precisa fechar. Lamentamos o inconveniente.
Hur man åtgärdar Fel 2503 (Java-fel 2503) — Fel 2503: Java har stött på ett problem och måste avslutas. Vi är ledsna för besväret.
Jak naprawić Błąd 2503 (Błąd Java 2503) — Błąd 2503: Java napotkała problem i musi zostać zamknięta. Przepraszamy za niedogodności.
Cómo arreglar Error 2503 (Error de Java 2503) — Error 2503: Java ha detectado un problema y debe cerrarse. Lamentamos las molestias.
Об авторе: Фил Харт является участником сообщества Microsoft с 2010 года. С текущим количеством баллов более 100 000 он внес более 3000 ответов на форумах Microsoft Support и создал почти 200 новых справочных статей в Technet Wiki.
Следуйте за нами:
Рекомендуемый инструмент для ремонта:
Этот инструмент восстановления может устранить такие распространенные проблемы компьютера, как синие экраны, сбои и замораживание, отсутствующие DLL-файлы, а также устранить повреждения от вредоносных программ/вирусов и многое другое путем замены поврежденных и отсутствующих системных файлов.
ШАГ 1:
Нажмите здесь, чтобы скачать и установите средство восстановления Windows.
ШАГ 2:
Нажмите на Start Scan и позвольте ему проанализировать ваше устройство.
ШАГ 3:
Нажмите на Repair All, чтобы устранить все обнаруженные проблемы.
СКАЧАТЬ СЕЙЧАС
Совместимость
Требования
1 Ghz CPU, 512 MB RAM, 40 GB HDD
Эта загрузка предлагает неограниченное бесплатное сканирование ПК с Windows. Полное восстановление системы начинается от $19,95.
ID статьи: ACX05433RU
Применяется к: Windows 10, Windows 8.1, Windows 7, Windows Vista, Windows XP, Windows 2000
| Номер ошибки: | Ошибка 2503 | |
| Название ошибки: | Java Error 2503 | |
| Описание ошибки: | Ошибка 2503: Возникла ошибка в приложении Java. Приложение будет закрыто. Приносим извинения за неудобства. | |
| Разработчик: | Oracle Corporation | |
| Программное обеспечение: | Java | |
| Относится к: | Windows XP, Vista, 7, 8, 10, 11 |
Определение «Java Error 2503»
«Java Error 2503» — это стандартная ошибка времени выполнения. Программисты, такие как Oracle Corporation, стремятся создавать программное обеспечение, свободное от этих сбоев, пока оно не будет публично выпущено. Хотя эти превентивные действия принимаются, иногда ошибки, такие как ошибка 2503, будут пропущены.
Некоторые пользователи могут столкнуться с сообщением «Java Error 2503» при использовании Java. Когда появится ошибка, пользователи компьютеров смогут уведомить разработчика о наличии ошибки 2503 через отчеты об ошибках. Затем Oracle Corporation может исправить эти ошибки в исходном коде и подготовить обновление для загрузки. Эта ситуация происходит из-за обновления программного обеспечения Java является одним из решений ошибок 2503 ошибок и других проблем.
Почему возникает ошибка времени выполнения 2503?
Сбой устройства или Java обычно может проявляться с «Java Error 2503» в качестве проблемы во время выполнения. Вот три наиболее распространенные причины, по которым происходят ошибки во время выполнения ошибки 2503:
Ошибка 2503 Crash — это типичная ошибка «Java Error 2503», которая приводит к полному завершению работы программы. Обычно это происходит, когда Java не может обрабатывать предоставленный ввод или когда он не знает, что выводить.
Утечка памяти «Java Error 2503» — ошибка 2503 приводит к постоянной утечке памяти Java. Потребление памяти напрямую пропорционально загрузке ЦП. Потенциальные триггеры могут быть бесконечным циклом, что приводит к тому, что работа программы запускается снова и снова.
Error 2503 Logic Error — Ошибка программной логики возникает, когда, несмотря на точный ввод от пользователя, производится неверный вывод. Это связано с ошибками в исходном коде Oracle Corporation, обрабатывающих ввод неправильно.
В большинстве случаев проблемы с файлами Java Error 2503 связаны с отсутствием или повреждением файла связанного Java вредоносным ПО или вирусом. Как правило, самый лучший и простой способ устранения ошибок, связанных с файлами Oracle Corporation, является замена файлов. В качестве последней меры мы рекомендуем использовать очиститель реестра для исправления всех недопустимых Java Error 2503, расширений файлов Oracle Corporation и других ссылок на пути к файлам, по причине которых может возникать сообщение об ошибке.
Распространенные сообщения об ошибках в Java Error 2503
Усложнения Java с Java Error 2503 состоят из:
- «Ошибка программного обеспечения Java Error 2503. «
- «Недопустимая программа Win32: Java Error 2503»
- «Извините за неудобства — Java Error 2503 имеет проблему. «
- «Файл Java Error 2503 не найден.»
- «Отсутствует файл Java Error 2503.»
- «Ошибка запуска в приложении: Java Error 2503. «
- «Файл Java Error 2503 не запущен.»
- «Ошибка Java Error 2503. «
- «Неверный путь к программе: Java Error 2503. «
Проблемы Java Error 2503 с участием Javas возникают во время установки, при запуске или завершении работы программного обеспечения, связанного с Java Error 2503, или во время процесса установки Windows. Документирование проблем Java Error 2503 в Java является ключевым для определения причины проблем с электронной Windows и сообщения о них в Oracle Corporation.
Источники проблем Java Error 2503
Проблемы Java Error 2503 могут быть отнесены к поврежденным или отсутствующим файлам, содержащим ошибки записям реестра, связанным с Java Error 2503, или к вирусам / вредоносному ПО.
Более конкретно, данные ошибки Java Error 2503 могут быть вызваны следующими причинами:
- Недопустимые разделы реестра Java Error 2503/повреждены.
- Зазаражение вредоносными программами повредил файл Java Error 2503.
- Другая программа злонамеренно или по ошибке удалила файлы, связанные с Java Error 2503.
- Другое приложение, конфликтующее с Java Error 2503 или другими общими ссылками.
- Поврежденная установка или загрузка Java (Java Error 2503).
Продукт Solvusoft
Загрузка
WinThruster 2022 — Проверьте свой компьютер на наличие ошибок.
Совместима с Windows 2000, XP, Vista, 7, 8, 10 и 11
Установить необязательные продукты — WinThruster (Solvusoft) | Лицензия | Политика защиты личных сведений | Условия | Удаление
Внутренняя ошибка 2503 — Что это?
Внутренняя ошибка 2503 чаще всего появляется в Windows 8. Она возникает, когда вы пытаетесь удалить или установить программное обеспечение в Windows 8. Сообщение с кодом ошибки может отличаться и отображаться в разных форматах, например:
Установщик обнаружил непредвиденную ошибку при установке этого пакета. Это может указывать на проблему с этим пакетом. Код ошибки 2503.
Вызывается RunScript, когда не отмечен в процессе
Установщик обнаружил непредвиденную ошибку при установке этого пакета. Это может указывать на проблему с этим пакетом. Код ошибки 2503.
Вызывается Install Finalize, когда не выполняется установка
Решения
 Причины ошибок
Причины ошибок
Некоторые из наиболее распространенных причин внутренней ошибки 2503:
- Разрешение на доступ к папке установщика Windows не предоставлено
- Вирусы
- Проблемы с установщиком Windows
Дополнительная информация и ручной ремонт
Чтобы устранить эту проблему на вашем компьютере без какой-либо профессиональной помощи, попробуйте методы DIY, приведенные ниже:
Метод 1
Внутренняя ошибка 2503 может возникнуть, если ваша учетная запись имеет ограниченные привилегии. У вас нет прав для использования или доступа к папке установщика Windows.
Отсутствие доступа к этой папке мешает вам успешно установить или удалить нужную программу на вашем компьютере. Чтобы получить доступ, вам необходимо убедиться, что у вас есть разрешение.
- Для этого перейдите в папку C: windows. Здесь найдите папку установщика, затем щелкните правой кнопкой мыши и выберите свойства.
- После этого щелкните вкладку безопасности и проверьте, есть ли у учетной записи системы и администратора разрешение на полный доступ.
- Для этого убедитесь, что для параметра системной группы выбрано «все», чтобы предоставить вам полное разрешение.
Способ 2 — перерегистрировать установщик Windows
Другой альтернативой для устранения внутренней ошибки 2503 является повторная регистрация Установщик Windows.
- Для этого перейдите в «Пуск» и нажмите «Выполнить». Теперь введите «msiexec / unreg» в поле «Выполнить» и нажмите клавишу ввода.
- Выполните те же действия и введите «msiexec / regserver» в поле и нажмите клавишу ввода. Это решит проблему.
Способ 3 — удаление вирусов
Если внутренняя ошибка 2503 вызвана вирусной инфекцией на вашем компьютере, рекомендуется загрузить антивирус и просканировать всю систему.
Вирусы печально известны системными сбоями и представляют угрозу безопасности данных. Если своевременно не удалить эти вредоносные программы, они могут повредить ваш компьютер.
Чтобы удалить все вирусы в вашей системе, запустите антивирус. Антивирус обнаруживает все вредоносные программы, включая вирусы, вредоносное ПО, рекламное и шпионское ПО. Удалите все найденные вредоносные файлы сразу.
Это поможет устранить внутреннюю ошибку 2503.
Расширенный ремонт системы Pro
Автоматизированное решение для ремонта ПК в один клик
С Advanced System Repair Pro вы можете легко
Замените поврежденные файлы
Восстановить производительность
Удалить вредоносные программы
СКАЧАТЬ
Advanced System Repair Pro совместим со всеми версиями Microsoft Windows, включая Windows 11.
Поделиться этой статьей:
Вас также может заинтересовать
Minecraft покорил мир, это был независимый проект, и он стал мейнстримом. Думаю, мечта каждого разработчика игр. С другой стороны, мечта каждого геймера — дважды щелкнуть по игре и играть в нее, а не решать различные проблемы, особенно если они связаны с запуском. К счастью для всех вас, геймеры, здесь, в errortools мы тоже играем, и мы рады предложить вам решение проблемы с запуском Minecraft. Так что сядьте поудобнее, расслабьтесь и продолжайте читать, и, надеюсь, вы снова будете играть в кратчайшие сроки. Следуйте представленному руководству шаг за шагом, пункт за пунктом, как оно представлено, чтобы быстрейшим образом вернуться в Minecraft. В этом руководстве также предполагается, что конфигурация вашего оборудования соответствует хотя бы минимальным системным требованиям для запуска Minecraft.
-
Отключить антивирус и брандмауэр
В 90% случаев это проблема, из-за которой Minecraft не работает, ваш антивирус или брандмауэр обнаружил это как ложное срабатывание, и доступ к системному Интернету и т. Д. Был отключен. Попробуйте отключить его, и, если все работает нормально, добавьте его в список исключений антивируса или брандмауэра.
-
Запустите Minecraft от имени администратора
Minecraft иногда отказывается запускаться, если у него нет прав администратора. Чтобы убедиться, что это так, найдите исполняемый файл Minecraft, щелкните его правой кнопкой мыши и выберите свойства. Перейдите на вкладку совместимости и проверьте Запуск от имени администратора пунктом.
-
Завершить процесс Minecraft
Стало известно, что даже если Minecraft не запущен, его процессы могут быть активны в фоновом режиме. нажимать CTRL + SHIFT + ESC чтобы открыть диспетчер задач. Найдите, запущен ли процесс Minecraft. Если вы найдете процесс Minecraft, щелкните его правой кнопкой мыши и выберите Снять задачу
-
Запускаем Minecraft в режиме совместимости
Если Minecraft по-прежнему отказывается запускаться, попробуйте запустить его в режиме совместимости с предыдущей версией Windows. Найдите исполняемый файл Minecraft в месте его установки. Щелкните его правой кнопкой мыши и выберите свойства
В свойствах окна переходят в совместимость вкладка Проверить запустите эту программу в режиме совместимости для:
Выберите предыдущую версию операционной системы, попробуйте Windows 8 or Windows 7 -
Обновите драйвер видеокарты
Лучше всего зайти на сайт производителя вашего графического процессора и загрузить последнюю версию драйвера вашего графического процессора.
-
Удалите моды, плагины, пакеты текстур
Моды, плагины, пакеты текстур — все великолепно, но иногда они могут вызвать перегрузку графического процессора и другие проблемы, чтобы проверить, так ли это, попробуйте запустить Minecraft в режиме Vannila без чего-либо установленного, просто чистый и чистый Minecraft, поскольку он был только что загружен и установлен.
-
Переустановите Minecraft
Если все остальное не удалось, переустановите Майнкрафт. Может быть вероятность, что какой-то файл DLL был удален или поврежден по ошибке или что некоторые важные файлы отсутствуют. Чистая переустановка устранит все эти проблемы.
Узнать больше
Код ошибки 0x8007007b — Что это?
Код ошибки 0x8007007b будет появляться, когда пользователи Windows пытаются активировать Windows. Вы можете попытаться активировать его с помощью функции обновления и безопасности, но вполне вероятно, что вы получите тот же код ошибки. Код ошибки 0x8007007b может появиться, когда пользователи Windows 7 и Windows 8.1 пытаются обновить и активировать Windows 10 на своем компьютере.
Общие симптомы включают в себя:
- Появится сообщение об ошибке, в котором говорится, что Windows не может быть активирована. Узел KMS не может быть расположен в DNS, попросите системного администратора проверить правильность публикации KMS в DNS.
- Будет отображена ошибка 0x8007007b, указывающая, что имя файла или каталога или синтаксис метки тома неверны.
Решения
 Причины ошибок
Причины ошибок
Пользователь может увидеть этот код ошибки по нескольким причинам, в том числе, если пользователь использует носители с корпоративной лицензией при установке ряда различных операционных систем Windows. Эта ошибка также может быть вызвана тем, что мастер активации не может подключиться к главному компьютеру KMS. Скорее всего, если у пользователя есть носитель с корпоративной лицензией, ему, скорее всего, был предоставлен MAK (несколько ключей активации).
Дополнительная информация и ручной ремонт
Есть несколько способов исправить ошибку с кодом 0x8007007b. Важно попробовать все методы, но если это слишком сложно или вы не знаете, что делаете, обратитесь к специалисту по ремонту Windows. Скорее всего, они смогут легко решить проблему.
Способ первый: вместо активации KMS используйте активацию с несколькими ключами
Если активация KMS не используется и KMS-сервер отсутствует, тип ключа продукта следует изменить на MAK. Для MSDN (Microsoft Developer Network) или TechNet номера SKU, перечисленные на носителе, обычно являются носителями с корпоративной лицензией, и это означает, что предоставленный ключ продукта является ключом многократной активации.
Чтобы изменить KMS на MAK, нажмите Пуск, Все программы, Стандартные, а затем щелкните правой кнопкой мыши Командную строку. Щелкните Запуск от имени администратора. Если будет предложено ввести пароль или подтверждение, введите его сейчас.
Когда откроется командная строка, введите следующую команду и нажмите ввод после:
slmgr -ipk xxxxx-xxxxx-xxxxx-xxxxx (эти x представляют ключ продукта MAK).
Метод второй
Находясь на рабочем столе, нажмите клавишу Windows и R. Должно появиться окно «Выполнить», а затем введите следующую команду: Slui 3. Нажмите клавишу «Ввод» и дождитесь появления окна. В этом окне будет запрошен ключ продукта для активации операционной системы. Введите ключ продукта, а затем нажмите кнопку «Активировать». Перезагрузите компьютер. Теперь код ошибки 0x8007007b должен исчезнуть.
Метод третий
Откройте командную строку с правами администратора, как упоминалось ранее. Введите следующую команду: SFC / SCANNOW. Команда выполнит свою задачу. Это займет много времени, поэтому оставьте компьютер для работы. SFC должен закончить сканирование. После завершения сканирования перезагрузите компьютер. Теперь вы можете проверить активацию. Код ошибки должен исчезнуть.
Способ четвертый: когда клиент не может найти узел KMS в сети для завершения активации
Этот метод для исправления следует использовать, когда в сети настроен хост-компьютер KMS, и клиент не может найти хост KMS в сети для завершения активации.
Чтобы убедиться, что на компьютере действительно установлен узел KMS. Нажмите Пуск, Все программы, Стандартные, а затем щелкните правой кнопкой мыши Командную строку. Запустить от имени администратора. Если теперь вам будет предложено ввести пароль или подтверждение, сделайте это. Когда появится окно командной строки, введите следующую команду и нажмите Enter: nxlookup -type = all_vlmcs._tcp> kms.txt
Команда сгенерирует файл, откройте этот файл KMS. Файл будет содержать одну или несколько записей. По умолчанию хост-сервер KMS будет динамически регистрировать свидетельство сервера DNS SRV каждые 24 часа. Чтобы проверить реестр, чтобы убедиться, что это происходит, выполните следующие действия:
- Нажмите Пуск, введите regedit и нажмите клавишу ВВОД.
- Найдите ключ HKEY_LOCAL_MACHINESOFTWAREMicrosoftWindows NTCurrentVersionSL и нажмите на него.
- Подраздел DisableDnsPublishing должен присутствовать и иметь значение 1. Если оно отсутствует, создайте значение DWORD, щелкнув правой кнопкой мыши DisableDnsPublishing, нажмите кнопку «Изменить», введите в поле «Значение» значение 0 и нажмите кнопку «ОК».
Метод пятый: использование автоматизированного инструмента
Если вы хотите всегда иметь в своем распоряжении утилиту для исправления этих Windows 10 и других связанных с ними проблем, когда они возникают, Загрузить и установить мощный автоматизированный инструмент.
Узнать больше
RSAT или средства удаленного администрирования сервера для Windows 10 — это набор программ для ИТ-специалистов. Это помогает в управлении серверами с ПК с Windows 10, и, начиная с Windows 10 v1809 или обновления за октябрь 2018 г., пользователи должны установить средства удаленного администрирования сервера для Windows 10 в качестве компонентов по запросу или в качестве дополнительных компонентов. Программа включает консоль управления Microsoft или оснастки MMC, диспетчер серверов, консоли, командлеты и поставщики Windows PowerShell, а также инструменты командной строки для управления ролями и функциями, работающими на Windows Server. Поэтому, если вы обновили свой компьютер с Windows 10 до версии 1809 или более поздней, инструмент RSAT необходимо установить как набор функций по запросу прямо из Windows 10. Вы можете установить инструменты RSAT в Windows 10 Enterprise или Windows 10 Professional, и после установки Убедитесь, что вы не устанавливаете инструменты RSAT напрямую со страницы загрузки Microsoft.
Шаг 1: Откройте «Настройки» и перейдите в «Приложения»> «Приложения и функции».
Шаг 2: Затем нажмите «Управление дополнительными функциями».
Шаг 3: После этого нажмите «Добавить функцию», чтобы загрузить все дополнительные функции, которые можно установить.
Шаг 4: Теперь прокрутите, чтобы найти список всех 18 инструментов RSAT, и, в зависимости от того, что вам нужно, щелкните и установите их.
Шаг 5: Затем вернитесь туда, где вы должны увидеть ход установки. Щелкните страницу «Управление дополнительными функциями», чтобы проверить состояние.
Примечание: Если вы хорошо разбираетесь в командной строке или автоматизации, вы также можете установить средства удаленного администрирования сервера для Windows 10 через DISM /add-capability. И когда вы устанавливаете что-либо с помощью функций по запросу, они остаются при обновлении версии Windows 10. С другой стороны, если вы считаете, что вам не нужна определенная функция RSAT, у вас есть возможность удалить ее с помощью функций управления опциями. Однако имейте в виду, что некоторые инструменты зависят друг от друга, а это означает, что если вы удалите что-либо, имеющее зависимость, произойдет только сбой, поэтому вам нужно быть осторожным.
Чтобы удалить функцию RSAT, вам нужно сделать следующее:
Шаг 1: Выберите «Настройки»> «Приложения»> «Управление дополнительными функциями».
Шаг 2: После этого найдите список установленных функций, который появляется перед этим.
Шаг 3: Теперь выберите функцию, которую хотите удалить, и вернитесь назад. Если у вас есть какие-то проблемы, связанные с системой, которые необходимо исправить, есть решение в один клик, известное как [название продукта], которое вы можете проверить, чтобы решить их. Эта программа является полезным и эффективным инструментом, который может восстанавливать поврежденные реестры и оптимизировать общую производительность вашего ПК. Помимо этого, он также очищает ваш компьютер от любых ненужных или поврежденных файлов, которые помогают вам удалить любые нежелательные файлы из вашей системы. По сути, это решение, которое находится в пределах вашей досягаемости одним щелчком мыши. Он прост в использовании, так как он удобен для пользователя. Полный набор инструкций по его загрузке и использованию см. в приведенных ниже шагах.
Узнать больше
Не секрет, что Microsoft старается поддерживать актуальность Windows и старается сделать ее как можно лучше. Новое обновление Windows принесет кое-что интересное, что кому-то понравится, а кому-то не очень. Среди различных технических обновлений и обновлений безопасности Microsoft представит некоторые из них, которые будут видны каждому пользователю.
Имя
из этих функций будет компактный режим File Explorer. Эта функция представляет собой своего рода разделение содержимого в проводнике файлов, что упрощает доступ, если вы используете устройство с сенсорным экраном. Эта функция несколько странная, и хотя я могу понять логику этого шага и понять ее, я не уверен, что мне это нравится. К счастью для меня и других, кто думает так же, эту опцию пока можно отключить.
Во-вторых,
функция — это то, что я могу отстать, улучшения для виртуальных рабочих столов. Есть статья о errortools о функции виртуальных рабочих столов, и я очень надеюсь, что вы используете ее, так как это отличная функция. В любом случае, новое обновление принесет нам отдельные обои рабочего стола для каждого рабочего стола, и мы сможем расставить их по своему усмотрению.
В третьих
то, что я хотел бы затронуть, это функции анимации. У нас будут окна, которые будут медленно исчезать и изменять размер при открытии, сворачивании, развертывании и т. д. Пока мы не можем сказать, как это может повлиять и повлияет ли это на общую производительность системы. Я уверен, что это окажет какое-то влияние, но надеюсь, что оно будет сведено к минимуму. Если вы хотите читать более полезный статьи и советы о посещении различного программного и аппаратного обеспечения errortools.com в день.
Узнать больше
Код ошибки 0xc0000142, что это?
Код ошибки 0xc0000142 — это код ошибки, который влияет на пользователей Windows 10. Это часто происходит, когда пользователи пытаются запустить приложения Windows. Сообщение в поле ошибки приложения позволяет пользователям распознать ошибку, поскольку в нем говорится, что «приложение не смогло запуститься правильно (0xc0000142)». Общие симптомы этого кода ошибки включают следующее:
- Невозможность запуска приложений
- Невозможность полностью запустить приложения Windows
- Появление окна сообщения с кодом ошибки 0xc0000142
Причины ошибок
Код ошибки 0xc0000142 в Windows 10 часто вызывается проблемами, связанными с автозагрузкой программ, поврежденными файлами или другими приложениями. Чтобы решить эту проблему, источник проблемы должен быть расположен. Но как пользователи смогут сделать это, пока присутствует код ошибки?
Дополнительная информация и ручной ремонт
Для исправления кода ошибки 0xc0000142 пользователям потребуется использовать хотя бы одну процедуру восстановления вручную. Это может включать проверку вашей системы на наличие поврежденных файлов с помощью таких инструментов, как Microsoft System File Checker (SFC). Если вы не уверены в своих навыках или предпочитаете получить профессиональную поддержку, обратитесь за помощью к специалисту по ремонту Windows.
Три верхних метода для устранения кода ошибки 0xc0000142 включают следующее:
Метод первый: выполнить чистую загрузку
Чистая загрузка — это одна из самых простых процедур, которые вы можете запустить для устранения кода ошибки такого рода в Windows. Он работает, определяя, мешает ли конфликт между программами запуска правильно работать приложениям Windows. Это происходит в процессе чистой загрузки с использованием Windows с использованием минимального набора драйверов и программ запуска при перезагрузке.
Вот что вам нужно сделать:
- Шаг первый: перейдите в Пуск и введите MSCONFIG
- Шаг второй: щелкните правой кнопкой мыши и выберите Конфигурация системы
- Шаг третий: выберите Сервис вкладку и нажмите Скрыть все службы Microsoft Затем нажмите Отключить все.
- Шаг четвертый: Нажмите Вкладка «Запуск» в диалоговом окне Конфигурация системы.
- Шаг пятый: выберите Откройте диспетчер задач
- Шаг шестой: На вкладке «Запуск» диспетчера задач выберите Отключить для каждого элемента запуска, затем закройте диспетчер задач.
- Шаг седьмой: Нажмите OK на вкладке Автозагрузка конфигурации системы.
- Шаг восьмой: перезагрузите компьютер.
Этот метод разрешает конфликт программного обеспечения, возникающий при попытке обновления, запуска программы или просто использования операционной системы. Однако, если код ошибки 0xc0000142 остается нерешенным после перезагрузки компьютера, выполните следующий шаг ниже.
Способ второй: запустить проверку системных файлов
Проверка системных файлов (SFC) — это служебная программа, встроенная в операционную систему Windows 10 и другие версии Windows, для обнаружения и восстановления поврежденных системных файлов. Так как поврежденные системные файлы могут привести к коду ошибки 0xc0000142, запустите этот инструмент, выполнив следующие действия:
- Шаг первый: перейдите в Пуск и введите Командная строка or CMD.
- Шаг второй: щелкните правой кнопкой мыши и выберите Администратор
- Шаг третий: Проверьте и восстановите поврежденные системные файлы. Просто введите sfc / scannow. (Обязательно поместите пробел между «sfc» и «/ scannow»).
После выполнения этих процедур средство проверки системных файлов автоматически просканирует ваш компьютер, найдет и восстановит поврежденные файлы. Если это источник или основная причина кода ошибки 0xc0000142 в вашей системе, код ошибки будет устранен. Однако, если источник проблемы не связан с повреждением нашей системы или является просто более сложной проблемой, попробуйте следующий метод, выделенный ниже.
Узнать больше
Запуск службы Windows Update не всегда идет хорошо, так как время от времени вы можете столкнуться с некоторыми ошибками при его использовании. Одной из этих ошибок является ошибка Центра обновления Windows 0xc1900403. В таких случаях вы увидите следующее сообщение об ошибке в разделе Центра обновления Windows:
«Были проблемы с установкой некоторых обновлений, но мы попробуем позже, если вы продолжаете видеть это и хотите найти информацию в Интернете или обратиться в службу поддержки, это может помочь — 0xc1900403»
Файлы журнала, отображаемые в сообщении об ошибке, могут содержать «0XC1900403 — MOSETUP_E_UA_CORRUPT_PAYLOAD_FILES». Это означает, что файлы полезных данных повреждены, поэтому вы получаете сообщение об ошибке Windows Update 0xc1900403 и, чтобы исправить его, вы можете попытаться перезагрузить компьютер и снова установить обновления или сбросить папки, связанные с Центром обновления Windows. Вы также можете запустить средство устранения неполадок Центра обновления Windows или использовать автономный установщик или средство создания носителей. Для более подробной информации, обратитесь к каждому из вариантов, представленных ниже.
Вариант 1. Перезагрузите компьютер и попробуйте снова установить обновления.
Перезагрузка компьютера также может помочь в устранении ошибки установки Центра обновления Windows 0x80240034. Есть случаи, когда проблема решается сама по себе, так как это может быть просто ошибка сети или ПК.
Вариант 2. Удалите содержимое папки «Распространение программного обеспечения» и папки Catroot2.
- Откройте меню WinX.
- Оттуда откройте командную строку от имени администратора.
- Затем введите следующую команду — не забудьте нажать Enter сразу после ввода каждого из них.
net stop wuauserv
net start cryptSvc
чистые стартовые биты
net start msiserver
- После ввода этих команд он остановит службу обновления Windows, фоновую интеллектуальную службу передачи (BITS), криптографию и установщик MSI.
- Затем перейдите в папку C: / Windows / SoftwareDistribution и избавьтесь от всех папок и файлов, нажав клавиши Ctrl + A, чтобы выбрать их все, а затем нажмите «Удалить». Обратите внимание: если файлы уже используются, вы не сможете их удалить.
После сброса папки SoftwareDistribution вам необходимо сбросить папку Catroot2, чтобы перезапустить только что остановленные службы. Для этого выполните следующие действия:
- Введите каждую из следующих команд.
net start wuauserv
net start cryptSvc
чистые стартовые биты
net start msiserver
- После этого выйдите из командной строки и перезагрузите компьютер, а затем попробуйте запустить Центр обновления Windows еще раз.
Вариант 3. Попробуйте запустить средство устранения неполадок Центра обновления Windows.
Вы также можете запустить средство устранения неполадок Центра обновления Windows, поскольку оно также может помочь в устранении ошибки Центра обновления Windows 0xc1900403. Чтобы запустить его, перейдите в «Настройки», а затем выберите «Устранение неполадок». Оттуда нажмите Центр обновления Windows, а затем нажмите кнопку «Запустить средство устранения неполадок». После этого следуйте следующим инструкциям на экране, и все будет хорошо.
Вариант 4. Попробуйте использовать инструмент создания мультимедиа.
Средство создания мультимедиа в Windows позволяет использовать установочный файл ISO для создания загрузочного устройства, которое можно использовать для установки Windows на свой компьютер. Обратите внимание, что это немного отличается от обычного процесса установки, поскольку он может стереть текущие настройки вашего компьютера и данные на основном диске. Таким образом, прежде чем продолжить, вам необходимо сделать резервную копию всех ваших данных на какой-нибудь съемный диск, а затем использовать Media Creation Tool для создания загрузочного диска.
- После создания загрузочного диска вам необходимо подключить его к компьютеру, а затем перезагрузить.
- Затем нажмите клавишу F10 или Esc, чтобы открыть параметры загрузки.
- Теперь установите приоритет загрузки съемного диска на самый высокий. После завершения установки следуйте следующим инструкциям на экране и без проблем установите Windows.
Узнать больше
Многие пользователи используют свои компьютеры под управлением Windows 10 для создания и доступа к данным на своих серверах в своей сети. Однако некоторые из них сообщили об ошибке, сообщающей, что сервер недоступен. Вот полное содержание сообщения об ошибке:
« Сервер недоступен. Возможно, у вас нет разрешения на использование этого сетевого ресурса. Свяжитесь с администратором этого сервера, чтобы узнать, есть ли у вас права доступа. Ошибка входа: неверное имя целевой учетной записи ».
Если вы относитесь к числу пользователей, сталкивающихся с той же проблемой, то читайте дальше, поскольку этот пост поможет вам устранить эту ошибку при доступе к вашему серверу. Но перед тем, как приступить к устранению неполадок, вы можете выполнить восстановление системы, особенно если хотите его создать. Чтобы использовать восстановление системы, вот что вам нужно сделать:
- Нажмите клавиши Win + R, чтобы открыть диалоговое окно «Выполнить».
- После этого введите «sysdm.cpl» в поле и нажмите «Ввод».
- Затем перейдите на вкладку «Защита системы» и нажмите кнопку «Восстановление системы». Откроется новое окно, в котором вы должны выбрать предпочитаемую точку восстановления системы.
- После этого следуйте инструкциям на экране, чтобы завершить процесс, а затем перезагрузите компьютер и проверьте, устранена ли проблема.
Если восстановление системы не помогло исправить ошибку синего экрана ACPI.sys, сейчас самое время использовать возможные исправления, изложенные ниже.
Вариант 1. Попробуйте перезагрузить роутер.
Первое, что вы можете попытаться сделать, чтобы исправить ошибку, — это просто перезагрузить маршрутизатор. Все, что вам нужно сделать, это перезагрузить маршрутизатор с его панели администратора, или вы также можете выключить его вручную и снова включить через пару секунд, чтобы он мог полностью перезагрузиться. Как только вы закончите, попробуйте снова получить доступ к вашему серверу и посмотрите, исправлена ли теперь ошибка.
Вариант 2. Попробуйте проверить статус службы рабочей станции.
Возможно, вы захотите проверить состояние службы рабочей станции, поскольку ошибка может быть как-то связана с ней.
- Нажмите клавиши Win + R на клавиатуре, чтобы запустить утилиту «Выполнить».
- Затем введите «services.msc» в поле и нажмите «ОК» или нажмите «Enter», чтобы открыть диспетчер служб Windows.
- После открытия диспетчера служб вы увидите список всех служб на вашем компьютере, а оттуда найдите службу рабочей станции.
- Дважды щелкните Сервис рабочей станции, чтобы открыть его Свойства.
- Затем остановите службу и запустите ее снова, или вы также можете щелкнуть ее правой кнопкой мыши и выбрать «Перезагрузить», а затем убедиться, что для ее типа запуска установлено значение «Автоматический».
- Теперь перезагрузите компьютер и проверьте, исправлена ли ошибка.
Вариант 3. Попробуйте изменить настройку подключений для общего доступа к файлам.
Вы также можете попробовать изменить настройку подключений для общего доступа к файлам. Все, что вам нужно сделать, это перейти в Панель управления> Центр управления сетями и общим доступом> Расширенные настройки общего доступа> Подключения для обмена файлами. Оттуда вам нужно выбрать «Включить общий доступ к файлам для устройств, использующих 40- или 56-битное шифрование, и проверить, помогает ли это решить проблему». Если нет, отмените внесенные вами изменения и перейдите к следующему заданному варианту.
Вариант 4 — Попробуйте проверить конфигурацию сети
Проверка конфигурации сети также может помочь вам исправить ошибку. Для этого выполните следующие шаги:
- Щелкните правой кнопкой мыши соединение Wi-Fi или значок соединения Ethernet, расположенный на панели задач.
- Затем выберите «Настройки сети и Интернета» и нажмите «Изменить параметры адаптера».
- После этого появится новое окно, и оттуда выберите сетевое соединение, которое соединяет ваш компьютер с вашей сетью — это может быть либо соединение Wi-Fi, либо соединение Ethernet.
- Щелкните это соединение правой кнопкой мыши и выберите «Свойства», где вы увидите список элементов.
- Выберите Internet Protocol Version 4 или Internet Protocol Version 6 из этих элементов в соответствии с требованиями вашей системы.
- Затем нажмите на кнопку Свойства.
- Проверьте, все ли теперь настроено так, как должно быть, а затем проверьте, устранена ли ошибка.
Вариант 5 — попробуйте сбросить Winsock, TCP / IP и очистить DNS
Вы также можете попробовать сбросить Winsock, TCP / IP, и очистка DNS может помочь вам устранить ошибки. Для этого выполните следующие действия:
- Щелкните правой кнопкой мыши кнопку «Пуск» и выберите «Командная строка (администратор)», чтобы открыть командную строку с повышенными привилегиями.
- После этого выполните каждую из перечисленных ниже команд. И после того, как вы набрали один за другим, вы должны нажать Enter.
- Netsh сброс Winsock — введите эту команду для сброса Winsock
- Netsh Int IP resettcpip.txt сброс — введите эту команду для сброса TCP / IP
- IPCONFIG / flushdns — введите эту команду, чтобы очистить кэш DNS
- Затем перезагрузите компьютер и проверьте, устранена ли проблема.
Вариант 6. Запустите средство устранения неполадок сетевого адаптера
- Откройте панель поиска на своем компьютере и введите «устранение неполадок», чтобы открыть параметры устранения неполадок.
- Затем прокрутите вниз и выберите параметр «Сетевой адаптер» на правой панели.
- Затем нажмите кнопку «Выполнить устранение неполадок».
- После этого ваш компьютер проверит все возможные ошибки и, если возможно, определит причину проблемы.
Узнать больше
Бывают случаи, когда вы пытаетесь открыть файл, например исполняемый файл, но не можете этого сделать, так как сталкиваетесь с ошибкой в диалоговом окне «Открыть файл — предупреждение безопасности», в котором говорится: «Этому издателю запрещено запускать программное обеспечение на ваш компьютер, вы должны разблокировать этого издателя, чтобы запустить это программное обеспечение». Такая ошибка, скорее всего, вызвана вашей операционной системой, поскольку она считает файл небезопасным и потенциально может нанести вред вашему компьютеру. Однако, если вы уверены, что файл безвреден, читайте дальше, так как этот пост поможет вам исправить ошибку, чтобы вы могли открыть файл, не получая ошибки. Существуют различные варианты, которые вы можете проверить, чтобы исправить ошибку. Вы можете запустить программу с помощью командной строки или разблокировать ее с помощью свойств файла. Вы также можете попробовать отключить SmartScreen или использовать команду разблокировать файл в Windows PowerShell.
Вариант 1. Попробуйте запустить программу через командную строку.
- Нажмите клавиши Win + R, чтобы открыть диалоговое окно «Выполнить», введите «cmd» в поле и нажмите Enter, чтобы открыть командную строку.
- Затем коснитесь клавиши Shift и щелкните правой кнопкой мыши программу или исполняемый файл, а затем выберите параметр «Копировать как путь».
- После этого вставьте этот путь в окно командной строки и нажмите Enter, чтобы открыть программу.
Вариант 2. Попробуйте разблокировать файл с помощью свойств файла.
- Щелкните правой кнопкой мыши файл, который вы пытались открыть, и выберите «Свойства».
- Затем нажмите кнопку «Разблокировать», затем нажмите «Применить» и «ОК».
- Теперь вы сможете открыть или получить доступ к файлу, не получая ошибку.
Вариант 3 — выключить SmartScreen
Следующее, что вы можете сделать, — это временно отключить SmartScreen. Все, что вам нужно сделать, это открыть Центр безопасности Защитника Windows и оттуда перейти в раздел Управление приложениями и браузером. После этого установите переключатель в положение «Выкл.» В разделе «Проверить приложения и файлы». Когда вы закончите, попробуйте снова открыть файл. Не забудьте снова включить SmartScreen.
Вариант 4. Попробуйте использовать команду Unblock-File в PowerShell.
Вы также можете использовать команду «Разблокировать файл» в Windows PowerShell, поскольку она разблокирует файл, чтобы вы могли открыть его. Чтобы выполнить эту команду, выполните следующие действия:
- Нажмите клавиши Win + X и затем нажмите Windows PowerShell.
- После открытия PowerShell введите или скопируйте и вставьте эту команду и нажмите Enter, чтобы выполнить ее: Get-ChildItem -Path ‘C:Пользователи Загрузки’ | Разблокировать файл
- Введенная вами команда разблокирует все файлы в папке «Загрузки» при условии, что именно там хранится файл, который вы пытались открыть. Если это не так, замените путь на путь, по которому находится файл. Обратите внимание на то, чтобы также заменить » »С вашим именем пользователя.
- Теперь проверьте, был ли файл разблокирован, открыв или открыв его.
Узнать больше
Если у вас возникли проблемы с использованием Epic Games Launcher, вот несколько шагов по устранению неполадок, которые обычно решают типичные проблемы.
Проверьте статус сервера Epic Games
Проверить Статус сервера Epic Games страницу, чтобы убедиться, что все системы работают. Если на программу запуска Epic Games влияет сбой или общесистемная проблема, ваша проблема может быть решена после устранения сбоя.
Очистите веб-кеш вашего лаунчера
Очистка веб-кэша часто решает проблемы с отображением, которые могут помешать вам использовать средство запуска. Выполните следующие действия, чтобы очистить веб-кеш:
Windows
-
Выйдите из программы запуска Epic Games, щелкнув правой кнопкой мыши значок на панели задач в правом нижнем углу, а затем щелкнув Выход.
-
Нажмите Windows Key + R, введите «% localappdata%» и нажмите Enter открыть Проводник окно.
-
Откройте приложение Стрелялка для Эпических Игр папку.
-
Откройте приложение Избранное папку.
-
Нажмите Webcache папку, а затем удалите ее.
- Перезагрузите компьютер, а затем перезапустите программу запуска Epic Games.
Мак
- Выйдите из программы запуска Epic Games.
- Откройте Finder.
- Нажмите на Go становятся Перейти в папку …
- Тип ~ / Библиотека / Кеши / com.epicgames.EpicGamesLauncher и нажмите Enter.
- Перетащите Webcache папки в Корзину.
- Нажмите контроль и нажмите на Корзину.
- Нажмите на Очистить корзину.
- Перезапустите программу запуска Epic Games.
Запускаем лаунчер от имени администратора
Запуск программы запуска от имени администратора повышает ее права, например, чтобы избежать проблем с загрузкой игр. Выполните следующие действия, чтобы запустить программу запуска от имени администратора:
- Щелкните правой кнопкой мыши ярлык Epic Games Launcher.
- Нажмите Запуск от имени администратора.
Обновите драйверы видеокарты
Убедитесь, что в проигрывателе используются новейшие драйверы видеокарты, это может решить проблему сбоя программы запуска. Просмотрите это гайд для получения инструкций по обновлению графических драйверов.
Переустановите программу запуска Epic Games
Примечание: Следующий процесс удалит все ваши установленные игры.
В Windows:
Запустите проверку системных файлов, затем переустановите программу запуска Epic Games.
- Закройте средство запуска Epic Games, щелкнув правой кнопкой мыши значок на панели задач в правом нижнем углу, а затем щелкнув Выход.
- Нажмите Начать.
- Введите «cmd», щелкните правой кнопкой мыши Командная строка, , а затем нажмите кнопку Запуск от имени администратора.
- В открывшемся окне введите «sfc /scannow», и затем нажмите Enter.
Это может занять некоторое время. - Перезагрузите компьютер.
- Нажмите Начать.
- Введите «Установка и удаление программ», а затем нажмите Enter.
- Выберите Стрелялка для Эпических Игр из списка программ.
- Нажмите Удалить.
- Перейдите в www.epicgames.com и нажмите Получить Epic Games в правом верхнем углу, чтобы загрузить последнюю версию установщика.
На Mac:
- Закройте программу запуска Epic Games.
- Убедитесь, что с программой запуска Epic Games не связаны никакие процессы, установив флажок Мониторинг системы.
- Откройте приложение Приложения папку.
- Щелкните и перетащите приложение Epic Games Launcher на Корзину.
- Убедитесь, что во всех следующих каталогах больше нет папок или файлов Epic Games Launcher:
- ~ / Библиотека / Поддержка приложений
- ~ / Library / Кэш
- ~ / Library / Preferences
- ~ / Library / Logs
- ~ / Библиотека / Файлы cookie
- Перейдите в www.epicgames.com и нажмите Получить Epic Games в правом верхнем углу, чтобы загрузить последнюю версию установщика.
Зависание программы запуска в macOS 10.15.1 или более ранней версии
Если ваша программа запуска зависает в macOS 10.15.1 или более ранней версии, выполните указанные выше действия, чтобы переустановить программу запуска Epic Games на Mac.
Проверить системные требования
Убедитесь, что ваш компьютер соответствует системным требованиям для запуска Epic Games Launcher, используя эту статью. здесь. Системные требования для программы запуска Epic Games: здесь.
Мигающий значок программы запуска Epic Games на панели задач
Если вы не можете запустить программу запуска Epic Games и видите мигающий значок на панели задач, выполните следующие действия, чтобы попытаться исправить это:
- Щелкните правой кнопкой мыши ярлык Epic Games Launcher.
- Нажмите Свойства.
- Выберите Нормальное окно в раскрывающемся меню рядом с Run.
- Нажмите Совместимость меню.
- Снимите все флажки и нажмите Применить становятся OK.
- Нажмите Начать, затем введите «Настройки графики» и нажмите Enter.
- Выберите Классическое приложение из раскрывающегося под Предпочтение производительности графики.
- Нажмите Приложения.
- Перейдите в каталог установки Epic Games Launcher. По умолчанию это C: / Программные файлы (x86) / Epic Games / Launcher / Portal / Binaries / Win64.
- Нажмите EpicGamesLauncher.exe файл, а затем щелкните Добавить.
- Нажмите Опции.
- Выберите Энергосбережение.
- Нажмите Сохраните.
- Перезапустите программу запуска Epic Games.
Узнать больше

Перезагрузите свою систему
Это самое простое и понятное решение, которое иногда может работать, поскольку, если система не была должным образом перезагружена в течение некоторого времени, память может быть заполнена различными процессами, и это может вызвать ошибку oobesettings. Простая перезагрузка системы может решить проблему за счет очистки файлов и очистки памяти.
Сканирование и восстановление с помощью SFC
Если перезагрузка системы не помогла и, к сожалению, вы все еще получаете сообщение об ошибке, давайте просканируем и восстановим системные файлы с помощью встроенного в Windows инструмента SFC. Чтобы использовать это, нам нужно будет запустить командную строку в режиме с повышенными правами администратора. Строго следуйте инструкциям. Сначала нажмите на значок поиска на Панель задач и введите CMD
Компания командная строка будет отображаться как результат поиска, справа нажмите на Запуск от имени администратора. Как только он откроется, введите следующую команду: ПФС / SCANNOW и нажмите ENTER
Дождитесь полного завершения процесса и после этого перезагрузите устройство.
Восстановить системный реестр
Если сканирование SFC не устранило проблему, мы перейдем к следующему решению, которое включает восстановление самого системного реестра. Обратите внимание, что вам необходимо следовать пошаговым инструкциям, поскольку игра с системным реестром может вызвать серьезные проблемы, если не сделать это должным образом, и даже может сделать систему нестабильной. При этом давайте начнем: нажмите ⊞ ОКНА + R чтобы открыть диалоговое окно запуска Windows Введите внутри regedit и нажмите ENTER
Внутри редактора реестра найдите следующий ключ: HKEY_LOCAL_MACHINE / SYSTEM / CurrentControlSet / Control / Session Manager / Управление памятью. и нажмите на него, чтобы увидеть свойства Внутри свойств щелкните правой кнопкой мыши на CommitLimit значение , а затем выберите удалять. Подтвердить с помощью Да. Закройте редактор реестра и перезагружать твой компьютер.
Reset Windows 11
Если даже очистка ключа в редакторе реестра не помогла, следующим шагом будет сброс самой системы. нажимать ⊞ ОКНА + I открыть Windows настройки и нажмите на Система слева. Внутри в правой части нажмите на Восстановление
В рекавери нажмите кнопку рядом с Сбросить этот ПК что говорит Сброс PC
Выбор между сохраните мои файлы и удалить все (лучший вариант — удалить все, но убедитесь, что у вас есть резервные копии всех ваших файлов на отдельном диске) Выберите между Облако Скачать or Локальная переустановка. Нажмите рядом с подтвердить выбор и после этого на Сброс чтобы начать процесс сброса. Следуйте инструкциям на экране, пока это не будет полностью сделано.
Узнать больше
Авторское право © 2022, ErrorTools, Все права защищены
Товарные знаки: логотипы Microsoft Windows являются зарегистрированными товарными знаками Microsoft. Отказ от ответственности: ErrorTools.com не аффилирован с Microsoft и не претендует на прямую аффилированность.
Информация на этой странице предоставлена исключительно в информационных целях.
Ремонт вашего ПК одним щелчком мыши
Имейте в виду, что наше программное обеспечение необходимо установить на ПК с ОС Windows. Откройте этот веб-сайт на настольном ПК и загрузите программное обеспечение для простого и быстрого устранения ваших проблем.
Установка и удаление программы – стандартные процессы, выполняемые любым пользователем ПК через EXE-файл (установщик или деинсталлятор). Процедура кажется простой, так как владельцу устройства нужно только запустить исполняемый файл, после чего начинается процесс установки или удаления. Но некоторые люди получают ошибку 2503 или 2502, и непонятно, как ее исправить в Windows 10.
Во-первых, необходимо определить, что вызывает появление указанных ошибок при установке или удалении программ.
И здесь стоит выделить несколько причин:
- установщик загружен не полностью;
- ошибка при сборке инсталляционного пакета;
- неисправности в «Проводнике»;
- отказ в доступе к компонентам системы.
Хотя проблема довольно неприятна, ее можно исправить. Главное, строго следовать алгоритму, приведенному в инструкции.
Способы устранения проблемы
Поскольку ошибки 2502 и 2503 появляются по разным причинам, вы не сможете найти ни одного метода устранения неполадок. Так или иначе, вам придется пройти долгий путь, чтобы в конечном итоге найти лучшее решение проблемы. В связи с этим рекомендуется действовать, в первую очередь учитывая наиболее вероятные причины. Следующие инструкции расположены в таком порядке.
Изменение правил доступа к папке Temp
При установке или удалении приложений стороннее программное обеспечение получает доступ к некоторым компонентам системы. Это стандартный процесс, необходимый для стабильной работы программного обеспечения. Однако компьютер может блокировать доступ к компонентам системы, из-за чего при установке или удалении приложения отображается ошибка. Чтобы исправить это, вам необходимо разрешить доступ к папке Temp:
- Запустите проводник».
- Перейдите по пути C: Windows.
- Щелкните правой кнопкой мыши каталог Temp и откройте «Свойства».
- На вкладке «Безопасность» измените параметры входа в текущий профиль Windows
- Установите флажок «Полный доступ» и сохраните изменения.
Эти простые шаги устранят все проблемы, связанные с отказом в доступе. Однако после завершения операции не забудьте перезагрузить компьютер, иначе изменения могут не сохраниться.
Перезапуск процесса Explorer.exe
Ошибка при установке приложения часто связана с проблемой «Проводника», на котором основан весь процесс установки или удаления. Перезапуск этого компонента помогает решить любые проблемы:
- Откройте «Диспетчер задач» с помощью комбинации клавиш «Ctrl» + «Shift» + «Esc».
- На вкладке «Процессы» найдите запись «Проводник Windows» и щелкните ее правой кнопкой мыши.
- Нажмите кнопку «Завершить задачу».
После перезапуска ошибка должна исчезнуть. Если он все еще появляется, прежде чем перейти к следующему способу устранения неполадок, попробуйте запустить принудительный проводник через окно «Выполнить» (Win + R) при запросе explorer.exe. Тогда можно будет рассмотреть альтернативные варианты.
Создание папки Installer
Кроме того, люди, столкнувшиеся с ошибкой 2502 или 2503, должны предоставить доступ к папке установщика. Он должен находиться в C: Windows. Если его там нет, создайте новый:
- Перейдите в каталог Windows.
- Нажимаем ПКМ.
- Выбираем опцию «Создать папку».
- Назовите каталог «Установщик».
Обратите внимание, что по умолчанию папка скрыта. Следовательно, возможно, что каталог, необходимый для дальнейших манипуляций, уже находится в каталоге C: Windows. Папку заново создавать не нужно. Напротив, это может привести к новым проблемам, не связанным с процессом установки приложения.
Предоставление доступа к папке Installer
Теперь перейдем к тому, как предоставить доступ к каталогу установки. Это делается в точном соответствии с инструкциями при изучении папки Temp:
- Откройте проводник».
- Перейдите по пути C: Windows.
- Щелкните правой кнопкой мыши значок каталога «Установщик».
- Зайдите в Свойства».
- На вкладке «Безопасность» выберите свой текущий профиль и нажмите кнопку «Изменить».
- Предоставьте владельцу учетной записи полный доступ к указанному каталогу.
Затем перезагрузите компьютер, не забудьте нажать кнопку «Применить», когда вы закончите изменять параметры доступа. В противном случае придется повторить описанный выше алгоритм.
Удаление установщика в папке Installer
Альтернативный способ решения проблемы, предполагающий удаление установщика. Обычно это EXE-файл с именем «Install» или «Setup».
В процессе удаления установочного файла вы можете столкнуться с проблемой его обнаружения, так как обычно много похожих данных находится в каталоге «Install». Поэтому рекомендуется добавить «Тема» в качестве дополнительного инструмента сортировки. Затем, выбрав доступные установщики, вы найдете то, что вам нужно, и сможете удалить его, не повредив другие важные установочные файлы.
Запуск установщика через Командную строку с правами администратора
Если после выполнения всех манипуляций при установке программ ошибка продолжает появляться, то единственный оставшийся способ решения проблем – принудительный запуск программы установки. В этом нам поможет интерфейс командной строки. Но сначала укажите имя установочного файла. Ошибка хотя бы в одном символе приведет к отказу в обработке запроса или запуску совершенно ненужного установщика:
- Щелкните правой кнопкой мыши значок «Пуск».
- Откройте командную строку от имени администратора. Если KS нет в списке, запустите утилиту через панель поиска Windows.
- Введите запрос формата: C: Windows Installer X, где вместо «X» укажите точное имя установщика, включая расширение (например, «.exe»).
- Нажмите клавишу Enter».
После обработки запроса вы должны увидеть перед собой окно установщика. Если этого не произошло, убедитесь, что командная строка запущена с правами администратора, а не обычного пользователя.
Источник изображения: it-tehnik.ru
Когда вы устанавливаете или настраиваете ПО на вашем ПК Windows 7, 8 или 10, появляется окно с тестом «ERROR 2503 2502». Причина — неправильная установка неоконченная загрузка установочных файлов.
Существует два пути решения этой неполадки.
1. Исправляем ошибки 2503 2502
- Правой кнопкой мыши кликаем по папке temp (C: Windows Temp).
- Открываем вкладку безопасность.
- В окне «группы или пользователи» выберите первый пункт.
- Далее нажимаем «изменить».
- В открывшемся окне выберите «для всех».
- Ниже ставим галочку полный доступ.
- Теперь кликните «ок».
2. Обходим ошибки 2503 2502
1 способ.
- Нажмите «Пуск» и пишем «cmd».
- Кликаем правой и запускаем от администратора.
- Вводим путь к вашему MSI и жмите enter.
2 способ.
- Повторяем первый и второй пункты из 1 способа.
- Введите «TASKMGR».
- Завершите задачу на «EXPLORER.EXE».
- Нажмите «Файл» -> «Запустить новую задачу».
- Впишите «EXPLORER.EXE».
Как еще один вариант, попробуйте запустить .MSI из командной строки с повышенными правами.
Дополнительную информацию смотрите на официальном
сайте
.

 Signs of Error 2503:
Signs of Error 2503: How to Fix
How to Fix 























































 Причины ошибок
Причины ошибок




