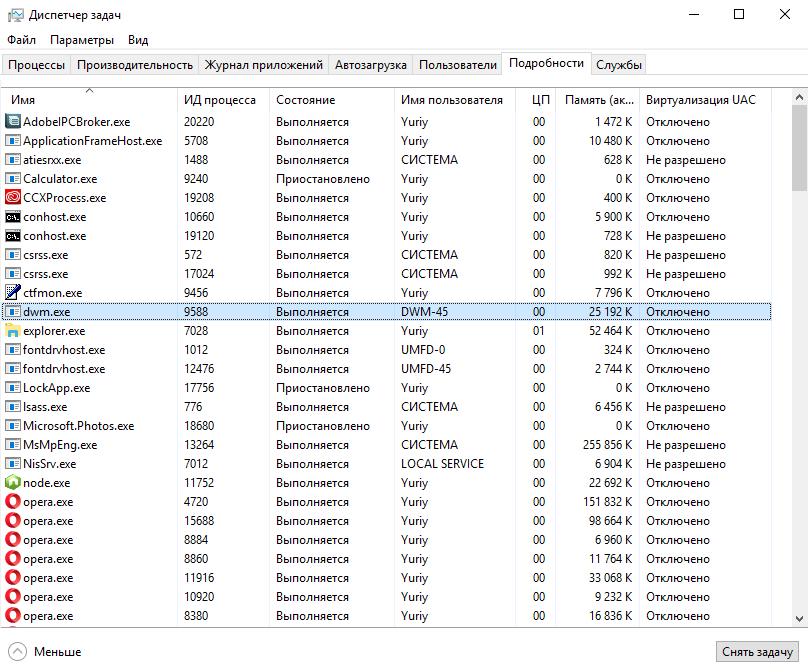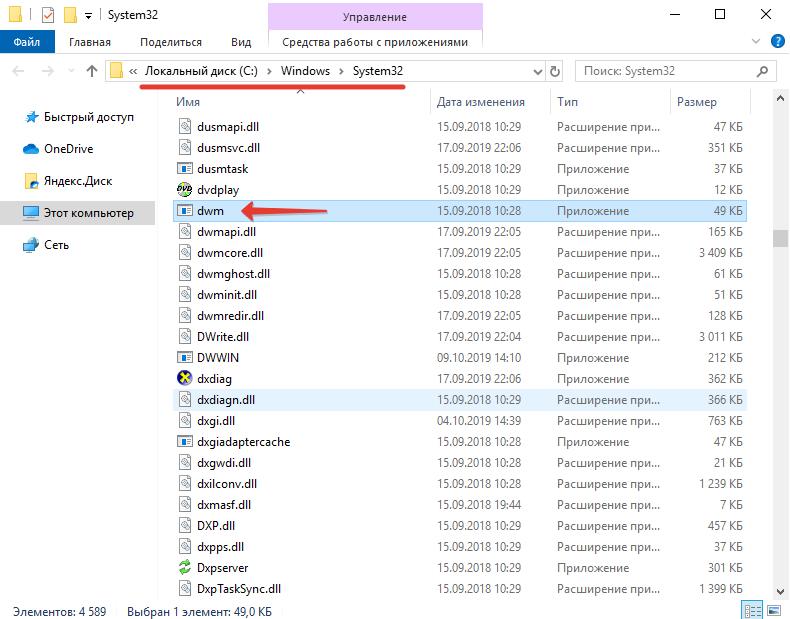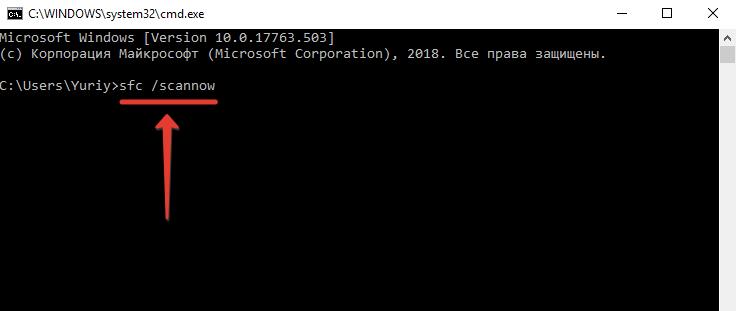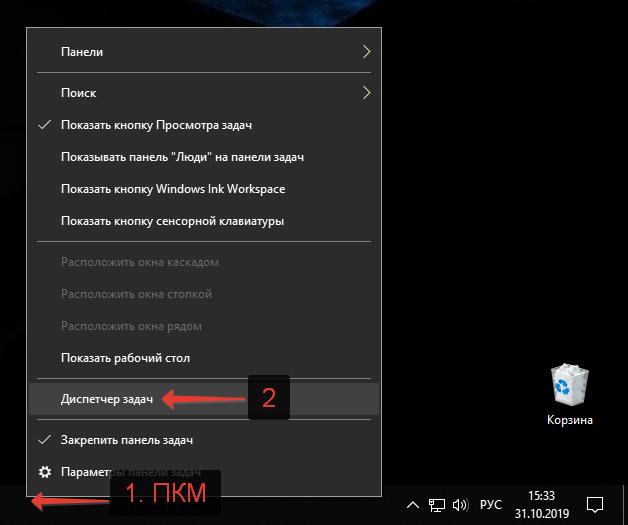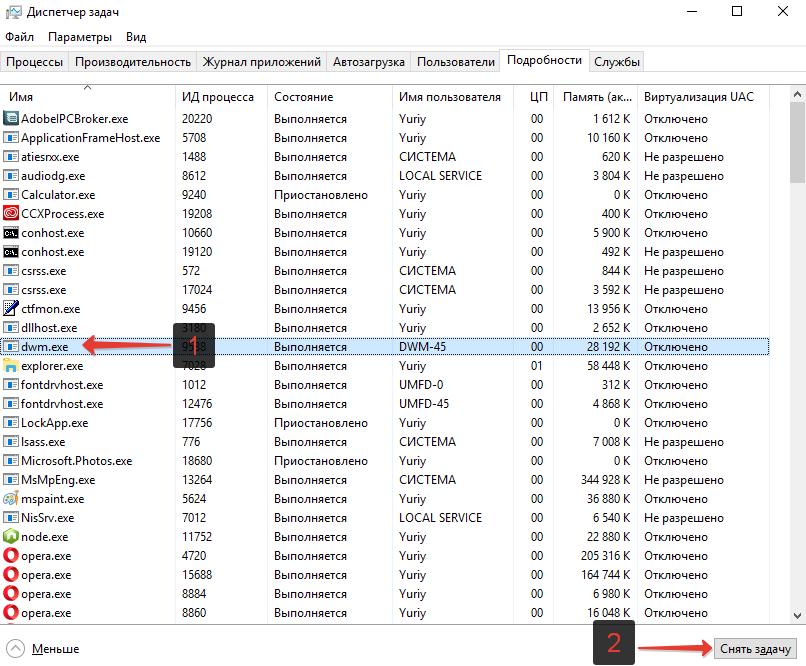Eliminate possible hardware issues before trying these fixes
by Milan Stanojevic
Milan has been enthusiastic about technology ever since his childhood days, and this led him to take interest in all PC-related technologies. He’s a PC enthusiast and he… read more
Updated on
- A crash caused by dwm.exe on Windows 10 can indicate malware infection or faulty hardware.
- You won’t know the cause from the start, but you’ll get a dwm notification window.
- Running various system scans is also very helpful in eliminating the dwm.exe system error.
XINSTALL BY CLICKING THE DOWNLOAD FILE
To fix Windows PC system issues, you will need a dedicated tool
SPONSORED
Fortect is a tool that does not simply clean up your PC, but has a repository with several millions of Windows System files stored in their initial version. When your PC encounters a problem, Fortect will fix it for you, by replacing bad files with fresh versions. To fix your current PC issue, here are the steps you need to take:
- Download Fortect and install it on your PC.
- Start the tool’s scanning process to look for corrupt files that are the source of your problem
- Right-click on Start Repair so the tool could start the fixing algorythm
- Fortect has been downloaded by 0 readers this month, rated 4.4 on TrustPilot
Dwm.exe stands for a core Windows 10 process called Desktop Window Manager. Even though this is necessary, many users reported a dwm.exe crash on Windows.
They often experience crashes while gaming, once or more times a day. The screen or screens go black, although the sound is not affected. Indeed, the system sometimes recovers by itself. However, there’s an underlying cause for the issue, and you should investigate more.
Why does dwm.exe keep crashing?
There are a few reasons for these crashes; on top of the list are the following:
- Malware or widespread virus infections – A dwm.exe crash and many other computing issues can easily be triggered by malware, so we recommend using good and compatible antivirus software.
- Failing hardware components – It also could result from bad hardware parts, and a replacement may be the best option.
- Corrupted or outdated drivers and files – If these files remain on your PC, certain functions will start bugging, and it can trigger the dwm.exe crash.
- Incompatible or conflictual software/firmware interactions – The error may be triggered after a new app is installed. This may mean that there are compatibility issues.
Now, any of these factors can potentially trigger a dwm.exe crash. But there is more to it. Other common manifestations include:
- Dwm.exe causing black screen – These crashes may make your screen blackout for a few seconds or crash the computer altogether.
- CPU spikes – The Desktop Window Manager high memory issue may be caused by a recent Intel driver bug.
- Random or multiple DWM notification windows – While multiple open windows are often associated with malware, it may be a symptom of this error.
How do I fix the DWM crash?
- Why does dwm.exe keep crashing?
- How do I fix the DWM crash?
- 1. Check your computer for malware
- 2. Restart explorer.exe
- 3. Install older graphics card drivers
- 4. Update drivers
- 5. Run the SFC scan
- 6. Run DISM
- What happens if you end dwm.exe in Windows 10?
Before trying these fixes, here’s what you should do:
- First, detach any peripherals, including your controller or USB devices. These may be faulty and can easily trigger a crash.
1. Check your computer for malware
You can make sure that your PC it’s not corrupted with malware and cause Dwm.exe crash by just using your Windows Security antivirus.
1. Type Windows security in the Search tab and click on the app from the results.
2. Select Virus & threat protection.
3. Now, if you have a third-party antivirus installed, it will override the default Microsoft Defender protection, and you can click on the Open app option. (that will take you to the main menu of the antivirus, and you will be able to perform the scan).
4. Lastly, opt for the Microsoft Defender Full or Offline scan options if you don’t have one, and verify that the ethernet not working issue is fixed.
Also, we recommend reliable third-party software so you can improve your computer’s security and overall protection.
2. Restart explorer.exe
- Press Ctrl + Shift + Esc to start the Task Manager.
- Go to the Details tab, locate explorer.exe, right-click it, and choose End Task.
- Now go to File and select Run a new task.
- Enter explorer and click OK.
You can also fix this problem by logging out and logging back into Windows 10.
3. Install older graphics card drivers
- Press Windows Key + X to open the Power User Menu. Select Device Manager from the list.
- When Device Manager opens, locate your graphic card driver, double-click it, and click the Roll Back Driver button to go to the Driver tab.
- Wait for the process to complete.
Users reported that the latest Nvidia drivers could cause dwm.exe to crash, and to fix this problem, users suggest reverting to the older version of Nvidia drivers.
4. Update drivers
- Press Windows Key + X to open the Power User Menu. Select Device Manager from the list.
- When Device Manager opens, locate your graphic card driver, double-click it, and click the Update Driver button to go to the Driver tab.
- Click Search automatically for drivers.
If installing an older driver didn’t get the job done, you might as well try the latest one. However, if you don’t want to do it yourself, we strongly suggest doing it automatically using a dedicated tool.
With just a few clicks, you allow driver updater software to scan your device and find any problems with existing drivers or missing or out-of-date components.
⇒ Get Outbyte Driver Updater
5. Run the SFC scan
- Right-click on the Windows Search and type cmd, then click Run as administrator.
- Enter the following line and press Enter:
sfc/scannow - Wait until the process is done (it may take a while); if the solution is found, it will automatically be applied.
- Now, close the Command Prompt and restart your computer.
6. Run DISM
- Right-click on the Windows Search and type cmd, then click Run as administrator.
- Enter the following line and press Enter:
DISM /Online /Cleanup-Image /RestoreHealth - Please wait until the procedure ends (it might take up to 10 minutes).
- Restart your PC.
Once done, the problem should be resolved for good.
What happens if you end dwm.exe in Windows 10?
When you disable dwm.exe, the integrated features, for instance, transparency and animation, will stop working, affecting the overall Windows experience. Also, the theme may disappear, and the display will appear slightly dull.
Besides, of late, dwm.exe has become an integral part of Windows and has got considerable upgrades in terms of performance, so you should let it run in the background. And there are ways you can fix the Desktop Window Manager high GPU usage.
Dwn.exe is an essential Windows 10 process, and many issues can occur, but we hope you managed to fix those issues using one of our solutions.
dwm.exe problems can also come in the form of high memory use and high GPU consumption, Sometimes, the kernelbase.dll is associated with the crash, but the solutions above should still come in handy no matter the case.
As always, if you have any other suggestions or questions, please leave them in the comments section below.
Symptoms
Consider the following scenarios.
Scenario 1
-
You plug a High-Definition Multimedia Interface (HDMI) monitor into a laptop computer that is running Windows 10.
-
The monitor is configured to operate at 4K resolution.
-
You repeatedly play a 4K H264 video in Movies & TV on the computer.
-
In Control Panel, you open the Advanced settings screen of the Power Options item, and then you set Lid close action as Do nothing.
-
While the 4K video is playing back, you repeatedly close and open the computer lid.
Scenario 2
-
You connect two 4K monitors to a Thunderbolt 3 docking station.
-
You connect a laptop that has a 4K solution monitor to the docking station, and then you configure a triple 4K display configuration in either «clone» or «extend» mode.
-
You repeatedly undock and redock the laptop.
In these scenarios, the Desktop Windows Manager (DWM.exe) process stops responding.
Cause
This problem occurs because of an issue in the Microsoft DirectX Video Memory Management (Dxgmms2.sys) component. This is not a hardware issue.
Status
Microsoft is working on a fix for this issue.
Need more help?
Want more options?
Explore subscription benefits, browse training courses, learn how to secure your device, and more.
Communities help you ask and answer questions, give feedback, and hear from experts with rich knowledge.
На чтение 10 мин. Просмотров 7.5k. Опубликовано
Dwm.exe обозначает основной процесс Windows 10, называемый Desktop Window Manager. Несмотря на то, что это важный процесс, многие пользователи сообщали о проблемах с dwm.exe в Windows 10, и сегодня мы собираемся показать вам, как их исправить.
Проблемы с DEM.exe в Windows 10, как их исправить?
Содержание:
- Проверьте компьютер на наличие вредоносных программ
- Перезапустите explorer.exe
- Удалить сторонние антивирусные программы
- Отключить проблемные службы
- Проверьте свои USB-устройства
- Удалите mdi264.dll
- Отключить расширение Chrome Pepper Flash
- Установите старые драйверы видеокарты
- Настройте параметры производительности
- Запустите сканирование SFC
- Запустить DISM
- Запустите средство устранения неполадок производительности
- Изменить обои/скриншот
- Отключить аппаратное ускорение в программах Office
- Удалить программное обеспечение Logitech SetPoint
Исправлено: DWM.exe вызывает высокую загрузку процессора в Windows 10
Решение 1. Проверьте компьютер на наличие вредоносных программ
Если dwm.exe использует слишком много ресурсов процессора или памяти, это может быть связано с компьютерным вирусом. Пользователи сообщили, что после сканирования их компьютера с помощью Malwarebytes и удаления всех подозрительных файлов проблемы с dwm.exe были исправлены, поэтому обязательно попробуйте это. Мы уже рассказывали о некоторых из лучших антивирусных программ для Windows 10 в наших предыдущих статьях, поэтому обязательно ознакомьтесь с ними.
Решение 2. Перезапустите файл explorer.exe .
Пользователи сообщали, что dwm.exe иногда может использовать слишком много вашей оперативной памяти, но есть простой обходной путь, который вы можете использовать. Пользователи утверждают, что вы можете временно решить эту проблему, перезапустив процесс explorer.exe или перезагрузив компьютер. Чтобы перезапустить explorer.exe, сделайте следующее:
- Нажмите Ctrl + Shift + Esc , чтобы запустить Диспетчер задач .
-
Когда Диспетчер задач запустится, перейдите на вкладку Подробности .
-
Найдите explorer.exe , щелкните его правой кнопкой мыши и выберите Завершить задачу .
- Теперь перейдите в Файл> Запустить новое задание .
-
Войдите в проводник и нажмите ОК .
Вы также можете решить эту проблему, выйдя из системы и снова войдя в Windows 10. Помните, что это всего лишь обходной путь, и вам, возможно, придется повторять его каждый раз, когда возникает эта проблема.
Решение 3. Удалите сторонние антивирусные программы .
Антивирусное программное обеспечение может вызвать проблемы с dwm.exe, и если у вас есть какие-либо проблемы с этим процессом, мы рекомендуем удалить все сторонние антивирусные программы с вашего ПК. Пользователи сообщили, что как Avast, так и AVG вызвали проблемы с этим процессом, поэтому обязательно удалите эти инструменты с вашего ПК. Мы должны отметить, что почти любая антивирусная программа может вызвать проблемы с dwm.exe, поэтому обязательно удалите все сторонние антивирусные программы с вашего ПК. Даже если вы удалите все сторонние антивирусные программы, ваш компьютер все равно будет защищен Защитником Windows.
Решение 4. Отключите проблемные службы .
Некоторые службы могут вызывать проблемы с dwm.exe в Windows 10, и единственное решение – найти и отключить эти службы. Для этого выполните следующие действия:
-
Нажмите Windows Key + R и введите services.msc . Нажмите Enter или нажмите ОК.
- Когда откроется окно Службы , вам необходимо отключить службы Skype Updater, Google Update (gupdate) и Google Update (gupdatem) . Для этого просто найдите сервис, который вы хотите отключить, и дважды щелкните по нему.
-
Когда откроется окно свойств, измените Тип запуска на Отключено и нажмите Применить и ОК , чтобы сохранить изменения.
- Обязательно отключите все службы, упомянутые в шаге 2 .
Мы должны отметить, что различные службы могут вызывать проблемы на вашем ПК, поэтому вам может потребоваться отключить различные сторонние службы для решения этой проблемы.
Решение 5. Проверьте свои USB-устройства
Немногие пользователи сообщили, что dwm.exe потерпел крах на их ПК и выдал им ошибку BSoD. После многих исследований пользователи пришли к выводу, что проблема была вызвана проводным контроллером Xbox, и после замены контроллера проблема была исправлена.Даже если к вашему ПК не подключен контроллер Xbox, вы можете попробовать удалить или заменить USB-устройства и проверить, устраняет ли это проблему.
Решение 6 – удалите mdi264.dll
Пользователи сообщили, что неизвестный файл с именем mdi264.dll вызвал сбой dwm.exe. Чтобы решить эту проблему, пользователи советуют удалить проблемный файл из командной строки. Для этого выполните следующие действия:
-
Нажмите кнопку «Пуск», нажмите и удерживайте клавишу Shift , затем нажмите кнопку Перезагрузить .
- После перезагрузки компьютера выберите Устранение неполадок> Дополнительные параметры> Командная строка .
-
Когда откроется Командная строка , вам нужно будет ввести следующее:
- C:
- cdUsersEliasAppDataLocalTemp
- del mdi264.dll
- После удаления файла закройте командную строку и перезагрузите компьютер.
Решение 7. Отключите расширение Chrome Pepper Flash .
В некоторых редких случаях расширения Chrome могут вызывать проблемы с dwm.exe в Windows 10. По мнению пользователей, вы можете решить эту проблему, отключив расширение Chrome Pepper Flash. Для этого выполните следующие действия:
- Откройте Chrome.
-
В адресной строке введите chrome: // plugins и нажмите Enter .
- Появится список активных плагинов. Найдите Chrome Pepper Flash и нажмите Отключить .
Решение 8. Установите более старые драйверы видеокарты
Пользователи сообщили, что последние драйверы Nvidia могут привести к сбою dwm.exe, и для решения этой проблемы пользователи предлагают вернуться к более старой версии драйверов Nvidia. Для этого выполните следующие действия:
-
Нажмите Клавишу Windows + X , чтобы открыть расширенное меню пользователя. Выберите Диспетчер устройств из списка.
- Когда откроется диспетчер устройств, найдите драйвер графической карты и дважды щелкните его.
-
Перейдите на вкладку Драйвер и нажмите кнопку Откатить драйвер .
- Подождите, пока процесс завершится.
Немногие пользователи сообщили, что даже встроенная графика Intel HD 4000 может вызвать эту проблему, поэтому обязательно откатите драйверы до предыдущей версии.
Если при установке более старого драйвера работа не была выполнена, вы также можете попробовать последний вариант. Если вы не хотите делать это самостоятельно, мы настоятельно рекомендуем сделать это автоматически с помощью инструмента Tweakbit Driver Updater. Этот инструмент одобрен Microsoft и Norton Antivirus. После нескольких испытаний наша команда пришла к выводу, что это лучшее автоматизированное решение. Ниже вы можете найти краткое руководство, как это сделать:
-
-
Загрузите и установите средство обновления драйверов TweakBit .
- После установки программа начнет сканирование вашего компьютера на наличие устаревших драйверов автоматически. Driver Updater проверит установленные вами версии драйверов по своей облачной базе данных последних версий и порекомендует правильные обновления. Все, что вам нужно сделать, это дождаться завершения сканирования.
-
По завершении сканирования вы получите отчет обо всех проблемных драйверах, найденных на вашем ПК. Просмотрите список и посмотрите, хотите ли вы обновить каждый драйвер по отдельности или все сразу. Чтобы обновить один драйвер за раз, нажмите ссылку «Обновить драйвер» рядом с именем драйвера. Или просто нажмите кнопку «Обновить все» внизу, чтобы автоматически установить все рекомендуемые обновления.
-
Загрузите и установите средство обновления драйверов TweakBit .

Примечание. Некоторые драйверы необходимо устанавливать в несколько этапов, поэтому вам придется нажимать кнопку «Обновить» несколько раз, пока не будут установлены все его компоненты.
Решение 9. Настройте параметры производительности
Возможно, ваши текущие настройки производительности влияют на DWM. Если это действительно так, вы, вероятно, захотите изменить эти настройки. Практика показала, что в этом случае наилучшим параметром является Настроить для лучшей производительности . Итак, мы собираемся изменить это. Вот как:
- Перейдите в Поиск, введите производительность, и откройте Настройте внешний вид и производительность Windows .
- На вкладке Визуальные эффекты установите флажок Настроить для лучшей производительности .
- Сохраните изменения и перезагрузите компьютер.
Решение 10. Запустите сканирование SFC
Если ни одно из приведенных выше решений не помогло решить проблему, мы обратимся к нескольким вариантам устранения неполадок, доступных в Windows.Первое средство устранения неполадок, которое мы собираемся попробовать, – это сканирование SFC. Вот как запустить сканирование SFC в Windows 10:
- Перейдите в Поиск, введите cmd, и откройте Командную строку от имени администратора.
-
Введите следующую команду и нажмите Enter: SFC/SCANNOW
- Подождите, пока процесс завершится (это может занять некоторое время).
- Перезагрузите компьютер.
Решение 11. Запустите DISM .
Следующий инструмент для устранения неполадок, который мы собираемся попробовать, – это DISM (Deployment Image Service, Managingmet). Этот инструмент развертывает испорченные файлы системных образов, чтобы исправить различные проблемы. Так что это может быть полезно и в этом случае. Вот как запустить DISM в Windows 10:
- Откройте командную строку от имени администратора .
-
В командной строке скопируйте и вставьте эти строки одну за другой и нажимайте Enter после каждого:
-
DISM/онлайн/Cleanup-Image/ScanHealth
- DISM/Online/Cleanup-Image/RestoreHealth
-
DISM/онлайн/Cleanup-Image/ScanHealth
- Подождите, пока процедура не закончится (это может занять до 10 минут).
- Перезагрузите компьютер.
Решение 12. Запуск устранения неполадок с производительностью
И последнее средство устранения неполадок, которое мы собираемся попробовать, – это средство устранения неполадок, связанных с производительностью Windows. Вот как это сделать:
- Откройте командную строку от имени администратора .
- Введите следующую команду и нажмите Enter: msdt.exe/id PerformanceDiagnostic
- Подождите, пока процесс закончится.
- Перезагрузите компьютер.
Решение 13. Изменить обои/заставку
Даже если это звучит маловероятно, ваши обои или заставки могут вызвать эту проблему. Поскольку DWM обрабатывает их. Таким образом, если ни одному из предыдущих решений не удалось выполнить работу, измените настройки темы и отключите заставку (если вы все еще используете одну, хотя). Чтобы изменить настройки темы, просто щелкните правой кнопкой мыши Рабочий стол и перейдите в Персонализация. Отсюда вы сможете изменить обои и другие настройки.
Чтобы отключить заставку, следуйте этим инструкциям:
- Перейдите в Поиск, введите экран блокировки и откройте Настройки экрана блокировки .
- Теперь перейдите в Настройки заставки .
- В разделе Заставка выберите в раскрывающемся списке.
- Сохраните изменения и перезагрузите компьютер.
Решение 14. Отключите аппаратное ускорение в программах Office .
Если вы используете Microsoft Office, есть вероятность, что его аппаратное ускорение мешает работе DWM. Итак, очевидное решение – отключить аппаратное ускорение:
- Откройте любое приложение Office.
- Перейдите в Файл> Параметры> Дополнительно .
-
Найдите Аппаратное ускорение и отключите его.
- После этого попробуйте снова запустить Word 2016.
Если вы не можете отключить аппаратное ускорение таким образом, мы снова обратимся к редактору реестра:
- Откройте редактор реестра .
- На левой панели перейдите к клавише HKEY_CURRENT_USERSoftwareMicrosoftOffice16.0Common .
-
Нажмите правую кнопку Общие и выберите в меню Новый> Ключ .
- Введите Графика в качестве имени нового ключа.
-
Теперь нажмите правую кнопку Графика и выберите Создать> Значение DWORD (32-разрядное) . Назовите новое значение DisableHardwareAcceleration .
- Дважды щелкните значение DisableHardwareAcceleration и установите для его Значения данных значение 1 . Нажмите ОК , чтобы сохранить изменения.
- Закройте Редактор реестра и проверьте, решена ли проблема.
Решение 15. Удалите программное обеспечение Logitech SetPoint .
По словам пользователей, такие инструменты, как Logitech SetPoint, также могут вызывать проблемы с dwm.exe, поэтому рекомендуется найти и удалить этот инструмент. Пользователи сообщали, что удаление этого инструмента решило проблемы, поэтому обязательно попробуйте это.
Dwn.exe – это важный процесс для Windows 10, и с ним может возникнуть много проблем, но мы надеемся, что вам удалось решить эти проблемы с помощью одного из наших решений.
Примечание редактора . Этот пост был первоначально опубликован в августе 2016 года и с тех пор был полностью переработан и обновлен для обеспечения свежести, точности и полноты.
Updated September 2023: Stop error messages and fix your computer problem with this tool. Get it now at this link
- Download and install the software.
- It will scan your computer for problems.
- The tool will then fix the issues that were found.
The Desktop Window Manager (DWM), part of Microsoft’s Universal Windows Platform (UWP), allows you to customize how windows look and behave across different devices. You can change things like window transparency, size, and color themes, among other features. If it stops working, there are several ways to fix it. Here are some steps you can try.
Contents
1. Run an SFC Scan Utility
The System File Checker (SFC), included in Windows 10 since version 1803, scans your computer for missing, corrupt, or out-of-date system files. This tool helps protect you against security threats and improves overall performance. However, it cannot fix every problem. If you find errors during scanning, follow the instructions below.
To run an SFC scan, type “sfc /scannow” into the command prompt window and press ENTER. You might see some messages about Microsoft Update being unable to connect to the Internet. These are normal and do not affect the operation of the SFC.
If you receive a warning about one or more file(s) being inaccessible, select Yes to continue scanning. Otherwise, select No to cancel the scan.
You can view the progress of the scan by checking the status bar. When the process completes successfully, the status bar displays Finished Successfully.
2. Run the Check Disk Utility
Run the Check Disk utility if there are any file system errors or corruptions present. You can do this by opening up the Start menu and typing “Check disk”. A window similar to the one shown above will open. Select the option labeled “Disk Defragmenter”, and follow the instructions.
If you see any issues, it might be worth buying a new hard drive. If you’re unsure about how to go about doing this, we’ve got some tips here.
3. Rotate the Second Screen
Users found out about this solution just after switching the second screen into landscape mode. They reported that it solved the issue. If you are experiencing similar issues, try rotating the second screen to landscape mode.
This solution works even if you do not have any third party software installed. You can find instructions here.
4. The Graphics Card Driver should be updated or rolled back.
The latest version of your graphics card driver could cause problems with your desktop window manager. If you’re running Windows 10, check out this guide for ways to update your graphic card driver. If you’re still on Windows 7 or 8, here are some steps for rolling back your driver. You’ll need to download the driver file and save it to a flash drive. Then, boot into Safe Mode and run the following command prompt commands:
cd %systemroot%\System32\Drivers
wmic pathdriver where “name’NVIDIA Corporation’” call setstate(getstate())
exit
If you want to revert back to the previous driver, just repeat those same four commands.
5. Scan for Malware
Malicious software—also known as malware, viruses, or spyware—can infect computers without you knowing it. This type of software can slow down your computer, delete files, steal personal information, and even damage hardware. If you suspect that your computer might be infected, there are several ways to check. Some of those methods require you to pay for software; others are completely free.
Scanning for malware is an essential step in protecting yourself against malicious programs. A good scanning program will tell you whether your PC is infected and what steps you need to take to fix it.
6. Install Windows Updates
Microsoft recommends keeping Windows up to date to reduce security risks. If you don’t update your operating system, hackers may exploit vulnerabilities in older software and install malware on your device. This could lead to identity theft, financial fraud, data loss, and damage to your PC.
Updating Windows automatically ensures that you’re protected against known threats while installing patches for newly discovered bugs. Don’t forget about those critical Windows updates! They are important because they protect your computer from viruses, spyware, and other malicious programs. These updates are often referred to as “critical,” “recommended,” or “optional.”
Keep Windows up to date to avoid performance issues. After updating, your computer will run faster and more smoothly.
7. Create a New User Account
Desktop Window Manager is an open source window manager for Linux. This article describes how you can use it to test whether it works correctly. You’ll need to download the latest version of Desktop Window Manager from GitHub. Then follow these steps:
1. Download the.tar.gz file.
2. Extract the archive.
3. Run the command “./configure”.
4. Run the command “make”.
5. Run the command “sudo make install”.
6. Log out of your current account.
Updated: September 2023
We highly recommend that you use this tool for your error. Furthermore, this tool detects and removes common computer errors, protects you from loss of files, malware, and hardware failures, and optimizes your device for maximum performance. This software will help you fix your PC problems and prevent others from happening again:
- Step 1 : Install PC Repair & Optimizer Tool (Windows 10, 8, 7, XP, Vista).
- Step 2 : Click Start Scan to find out what issues are causing PC problems.
- Step 3 : Click on Repair All to correct all issues.
8. Troubleshoot the Issue With a Clean Boot
A clean boot will allow you do troubleshoot issues without having to install third-party programs or run unnecessary tasks. If you want to know how to perform a clean boot on Windows 10, here are some steps to take.
1. Restart your computer.
2. Press the power button to turn off your device.
3. Wait about 30 seconds.
4. When prompted, press Enter to start up again.
5. Click OK to confirm.
9. Perform a System Restore
If you’ve been having problems with your Windows 10 PC, it could be because something went wrong during the installation process. If you’ve tried everything you can think of to fix the problem, including reinstalling Windows, there are still some things you can do to make sure your computer runs smoothly again. One of those options is performing a system restore.
A system restore essentially rolls back your operating system to a previous version. This way, you’ll be able to undo whatever changes caused the issue and get your PC running like it did before. You won’t lose any data, either.
Here’s how to perform a system restore on Windows 10 PCs.
1. Open Settings.
2. Select Go back to an earlier build.
3. Choose the most recent date and time that worked well for you.
RECOMMENATION: Click here for help with Windows errors.
Frequently Asked Questions
Can you turn off this feature on your desktop?
There is no way to disable the feature on your desktop. This feature is built into Windows7, so there is nothing that we can do about it, short of upgrading to Windows 10.
Desktop Window Manager is an integral component of Windows. If you are running Windows 7, you’ll see the same behavior whether you use the default theme or one of the many third party themes.
Can dwm.exe be a virus?
dxm.exe is a common Windows application file that doesn’t pose any threat to your PC. However, it can look like malware because it shares some similarities with malicious software. Malicious software often uses such similar names to avoid being detected by antivirus programs. Antivirus programs can detect malicious software based on these characteristics, so make sure you keep your anti-virus program up-to-date.
В диспетчере задач Windows пользователи могут обнаружить процесс dwm.exe. Желание лучше разбираться в системных программах побуждает выяснить, что это за процесс dwm.exe? Какие функции и задачи он выполняет?
В этой статье разберемся с основными вопросами, касающимися данного процесса и также рассмотрим некоторые проблемы, которые могут с ним возникать.
dwm.exe – диспетчер окон рабочего стола Windows
Что за процесс dwm.exe и какие функции он выполняет:
dwm.exe – это диспетчер окон рабочего стола (Desktop Windows Manager). Он отвечает за корректное графическое отображение окон, 3D-эффекты, темы и поддержку дисплеев с высоким разрешением. Присутствует в версиях ОС Windows 7, 8, 10, Vista.
dwm.exe – где находится исходный файл
Расположение исходного файла приложения dwm.exe:
C:\Windows\System32
Пользователь dwm-1 и dwm-2 – что это?
В диспетчере задач могут отображаться процессы dwm-1 и dwm-2. Такое происходит, когда на одном ПК присутствуют несколько учетных записей. Цифры указывают на id пользователя.
dwm.exe грузит процессор: как исправить
dwm.exe – это системный процесс операционной системы. И в нормальных условиях работы, он не должен создавать высоких нагрузок. Если dwm.exe грузит процессор, то это может свидетельствовать о неисправностях в работе ОС.
Рекомендации по устранению неисправности:
- Перезагрузить компьютер;
- Обновить Windows;
- Проверить целостность системных файлов. Для этого необходимо запустить командную строку или Windows PowerShell и ввести команду sfc /scannow для проверки файлов системы;
- Проверить ПК на вирусы программой Malwarebytes;
- Откатить систему, в случае если ничего не помогло.
Ошибка «Имя сбойного приложения dwm.exe»: как исправить
Если при работе появляется ошибка «Имя сбойного приложения dwm.exe», то причиной ее возникновения могут быть:
- Отсутствие или неисправность Direct X;
- Отсутствие или неисправность драйверов видеокарты;
- Неисправность видеокарты.
Чтобы исправить ее, необходимо переустановить Direct X и драйвера на видеокарту. Также нужно протестировать видеокарту с помощью специальных программ для стресс-тестирования.
Как отключить dwm.exe
dwm.exe – это системное приложение Windows и отключать его не рекомендуется. Его деактивация может привести к неправильному отображению окон рабочего стола. В частности, будет отключен режим Windows Aero, а интерфейс перейдет на упрощенный режим.
Как отключить dwm.exe:
- Запустить диспетчер задач, нажав комбинацию клавиш Ctrl+Shift+Esc, либо – открыть его через панель задач, нажав на нее правой кнопкой мыши и выбрав соответствующий пункт в контекстном меню;
- Открыть вкладку процессов;
- Найти процесс dwm.exe. Для быстро поиска можно нажать клавишу D;
- Выбрать процесс и нажать «Снять задачу».
Не нашли ответ? Тогда воспользуйтесь формой поиска:

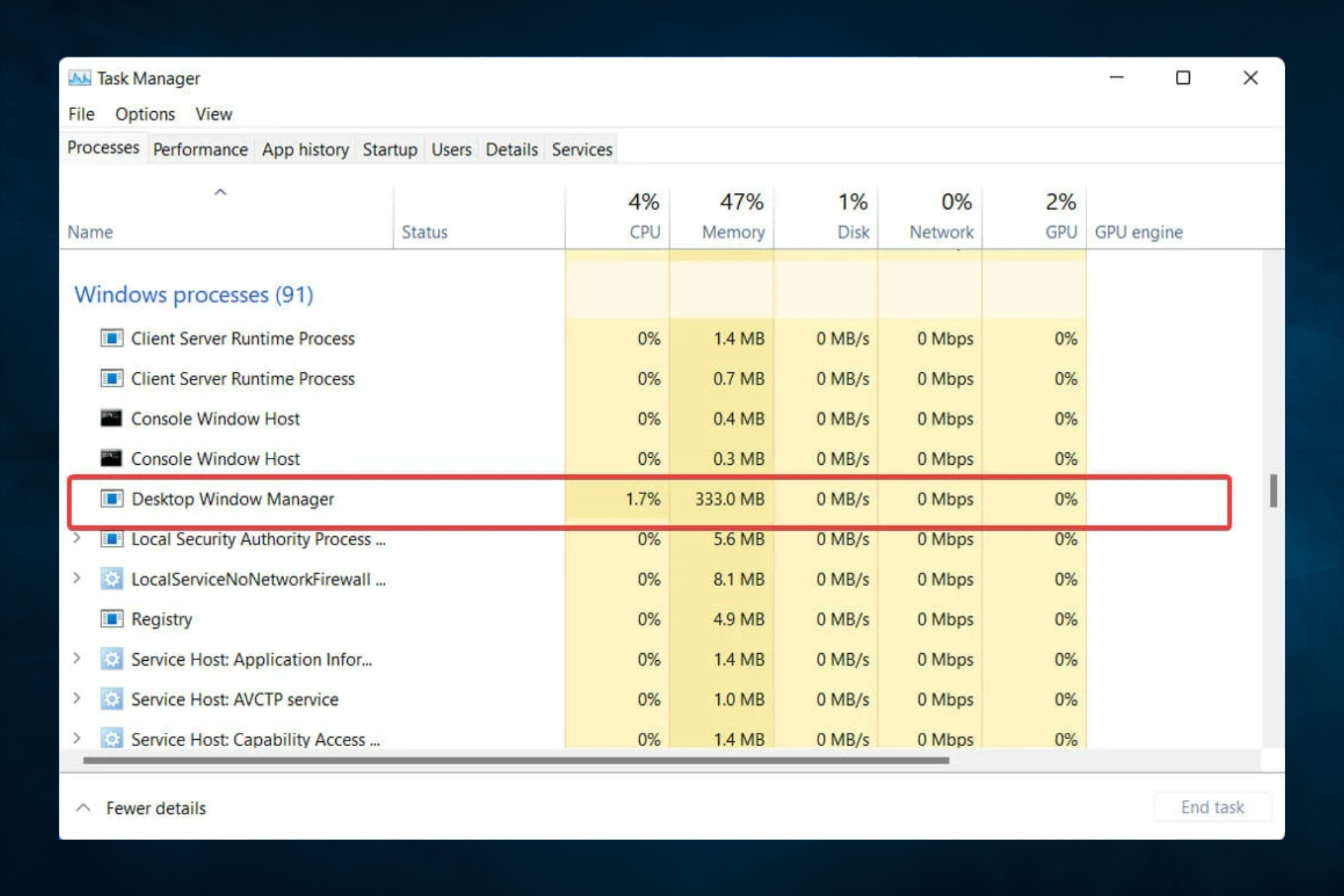
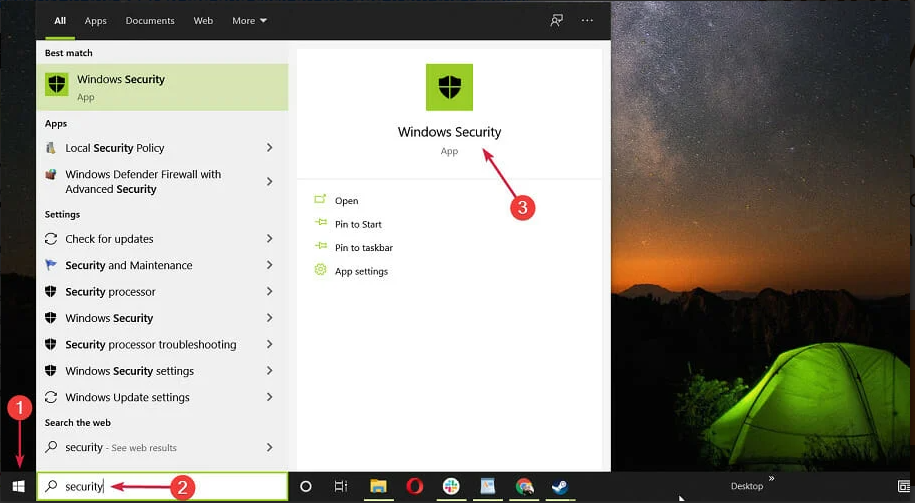
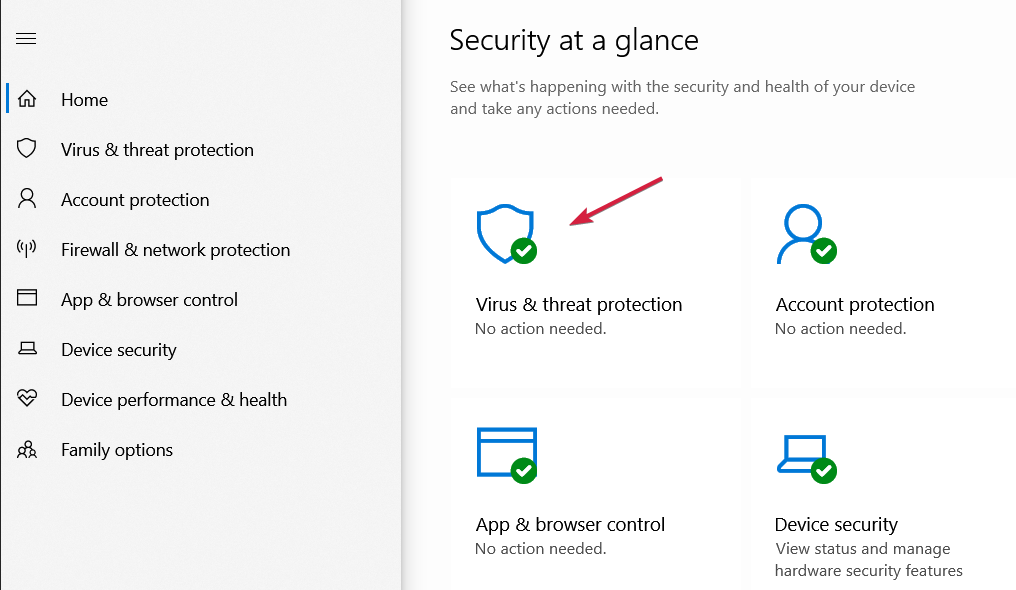

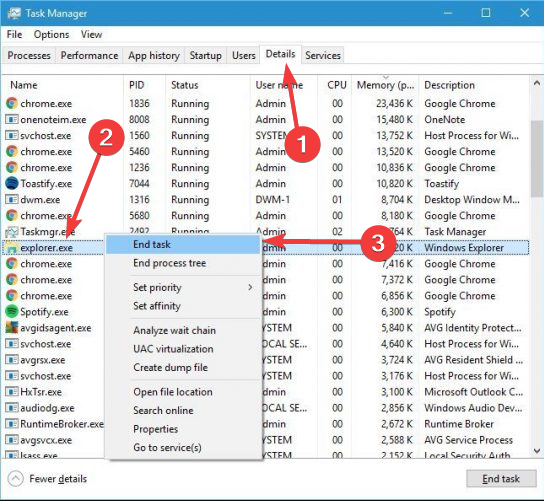


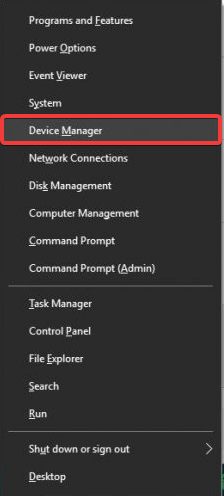
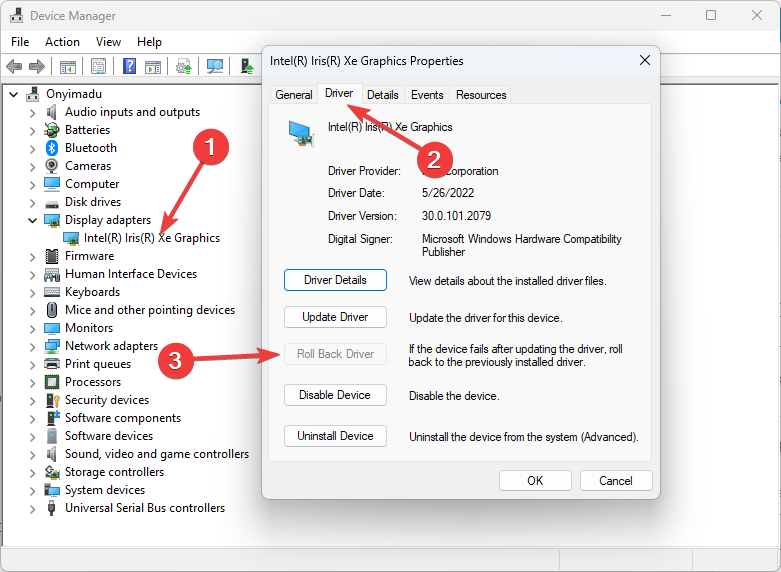

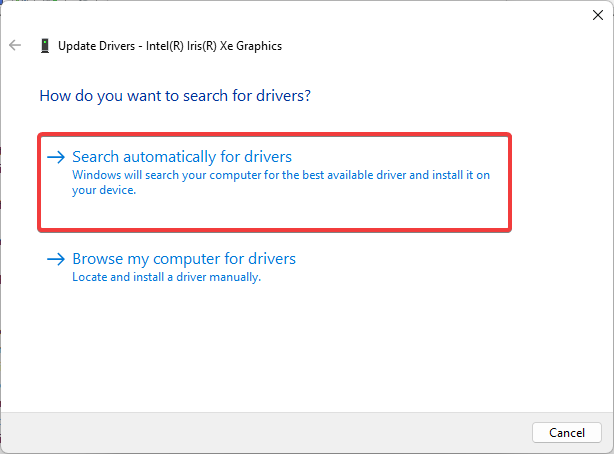

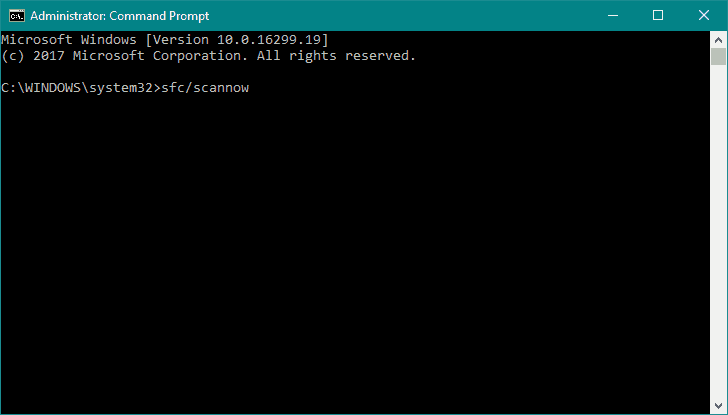
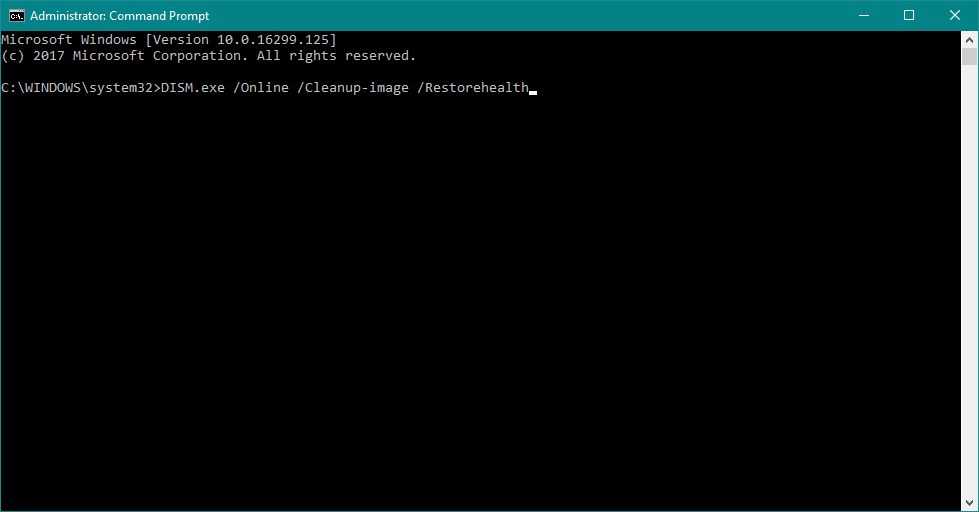










 По завершении сканирования вы получите отчет обо всех проблемных драйверах, найденных на вашем ПК. Просмотрите список и посмотрите, хотите ли вы обновить каждый драйвер по отдельности или все сразу. Чтобы обновить один драйвер за раз, нажмите ссылку «Обновить драйвер» рядом с именем драйвера. Или просто нажмите кнопку «Обновить все» внизу, чтобы автоматически установить все рекомендуемые обновления.
По завершении сканирования вы получите отчет обо всех проблемных драйверах, найденных на вашем ПК. Просмотрите список и посмотрите, хотите ли вы обновить каждый драйвер по отдельности или все сразу. Чтобы обновить один драйвер за раз, нажмите ссылку «Обновить драйвер» рядом с именем драйвера. Или просто нажмите кнопку «Обновить все» внизу, чтобы автоматически установить все рекомендуемые обновления.