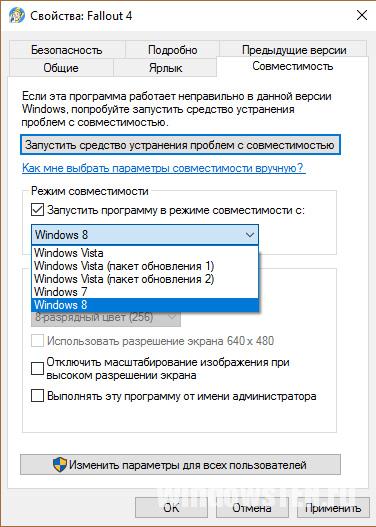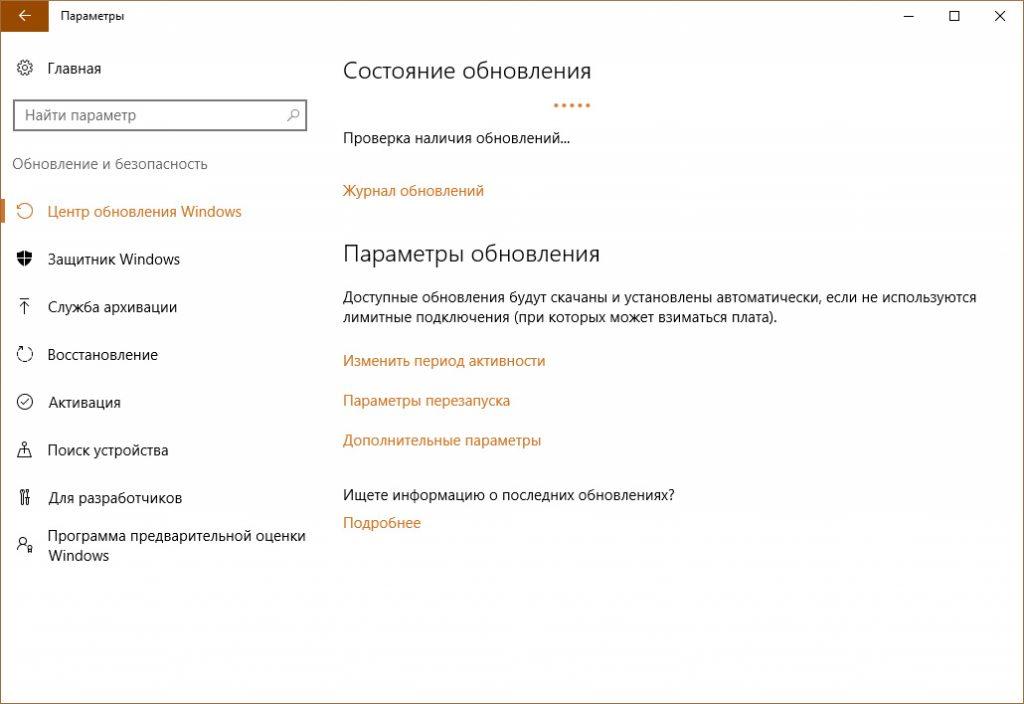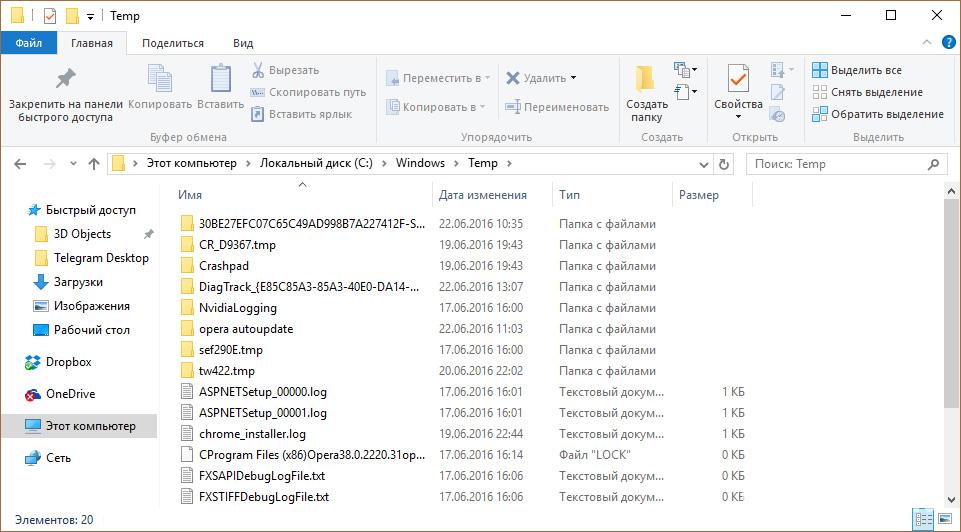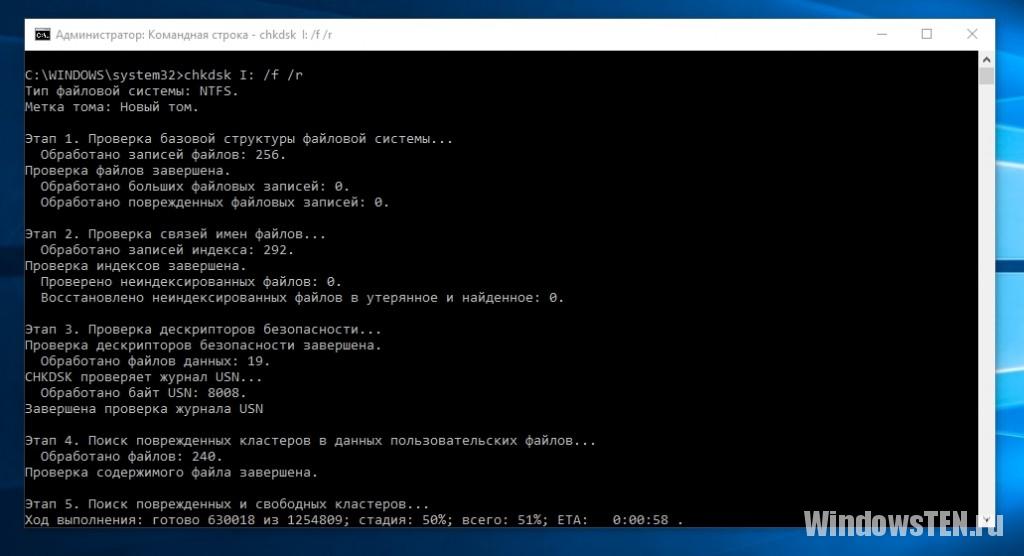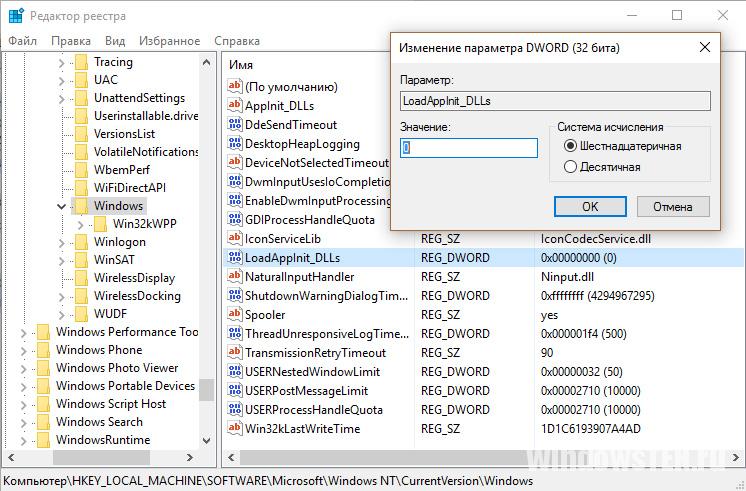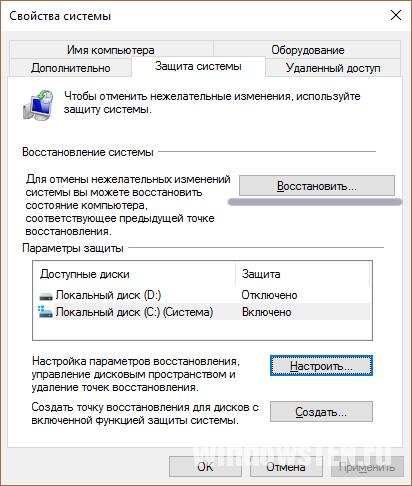Всем привет! Сегодня я расскажу вам, что делать, если у вас при запуске приложения возникает ошибка под номером 0xc00000142. Она может возникать как при запуске какой-то программы или игры, так и при начальной загрузке операционной системы. К сожалению, как и большинство подобных ошибок – она решается не так просто, но я постараюсь описать все возможные решения. Если при прочтении возникнут трудности или вопросы – пишите в комментариях.
Содержание
- Способ 1: Отключение антивируса
- Способ 2: Удаление и переустановка
- Способ 3: Файл подкачки и оперативная память
- Способ 4: Режим совместимости
- Способ 5: Чистка загрузка
- Способ 6: Восстановление системы
- Способ 7: Дополнительные советы
- Ошибка 0xc0000142 возникает при запуске Windows 10 и Windows 11
- Задать вопрос автору статьи
Способ 1: Отключение антивируса
Если ошибка 0xc0000142 возникает при запуске игры или программы, то в первую очередь попробуйте отключить защиту вашего антивируса. Найдите его в трее, нажмите правой кнопкой мыши и в списке команд найдите отключение защиты. Возможно, он мешает запуску каких-то файлов. Если проблема останется, можно попробовать полностью удалить антивирус.
Читаем – как полностью удалить программу.
Способ 2: Удаление и переустановка
Данный вариант будет немного связан с прошлым. В первую очередь нам нужно выключить защиту антивируса или вообще его удалить. Возможно, при первой установке антивирус удалил какие-то файлы, которые ему показались подозрительными. Поэтому нам нужно повторно удалить и установить программу.
- Отключаем антивирус.
- Откройте «Пуск» – «Параметры».
- Далее заходим в «Приложения».
- На первой же вкладке пролистайте список, найдите проблемную игру или программу, выберите её и удалите.
- После этого выполните повторную установку.
ВНИМАНИЕ! Если изначально программа была установлена и в пути есть папка с кириллицей, то это также может быть проблемой. Попробуйте установить программу так, чтобы все папки имели латинские буквы.
Способ 3: Файл подкачки и оперативная память
Тяжелые программы и игры могут полностью заполнить вашу оперативную память. Особенно это актуально при использовании 8 или даже 4 ГБ ОЗУ. В таком случае система автоматом начинает использовать файл подкачки на жестком диске, который частично и выполняет функцию RAM. Если же у вас не хватает файла подкачки, то может вылетать эта ошибка. Поэтому нужно настроить ФП, чтобы система сама определяла нужный параметр. Об этом читаем по ссылке ниже.
Читаем – как настроить файл подкачки в Windows.
Способ 4: Режим совместимости
Если программное обеспечение очень старое, то можно попробовать запустить его в режиме совместимости с прошлыми версиями Виндовс.
- Кликните правой кнопкой по ярлыку или exe-файлу программы.
- Зайдите в «Свойства».
- На вкладке «Совместимость» попробуйте поставить галочку «Запустить программу в режиме…», и установите предыдущую версию Windows. Применяем настройки и пробуем запустить. Пробуем все представленные версии «Окон».
- Если это не поможет, можете также попробовать все представленные «Параметры» ниже.
Способ 5: Чистка загрузка
Возможно, ошибка возникает из-за каких-то сторонних программ. Конфликт программного обеспечения – это обычное дело. Нам нужно это проверить, и мы попробуем запустить систему с чистой загрузкой.
- Нажмите по клавишам:
+ R
- Введите запрос:
msconfig
- На вкладке «Общее» уберите галочку «Загружать элементы автозагрузки».
- В разделе «Службы» поставьте галочку «Не отображать службы Майкрософт», а потом нажмите по кнопке «Отключить все».
- Примените настройки и перезагрузите систему. После этого пробуем запустить проблемное приложение. Чтобы выключить чистую загрузку – выполняем все те же действия, но в обратном порядке.
Если проблема решилась, то значит вам мешает какое-то стороннее приложение. Вот пару советов, которые должны помочь:
- Чистка системы от мусора.
- Удаление лишнего из автозагрузки.
Способ 6: Восстановление системы
Если ранее программа запускалась нормально, но сейчас вы наблюдаете ошибку 0xc0000142, то можно попробовать выполнить откат ОС до выборочной точки. Советую выбирать самую раннюю точку по дате. Читаем по этому поводу отдельные инструкции для:
- Windows 10
- Windows 11
Способ 7: Дополнительные советы
Если программа или игра, которую вы пытаетесь запустить, работает с графикой и видеокартой, то я вам советую полностью обновить драйвера для видеокарты. Можно дополнительно обновить вообще все дрова, включая чипсет.
Читаем – как полностью и правильно обновить драйвера в системе.
Сама система может быть побита, поэтому можно попробовать выполнить проверку и восстановление целостности файлов Виндовс.
Устанавливаем и обновляем Microsoft Visual и NET Framework:
- NET Framework
- Microsoft Visual C++ – желательно установить все пакеты.
Ну и последнее, что может быть причиной – это поломанный установщик. Вам нужно скачать программу или игру из другого источника. Желательно с официального сайта.
Ошибка 0xc0000142 возникает при запуске Windows 10 и Windows 11
Возможно, какая-то программа, которая висит в автозагрузке, выводит эту ошибку. То есть приложение пытается запуститься, но не может.
- Кликните правой кнопкой мыши по «Пуск» и зайдите в «Диспетчер задач».
- На вкладке «Автозагрузка» отключите все программы аналогично через ПКМ.
- После этого перезагружаем ОС. Если ошибка исчезла, то поочередно нужно будет включать те программы, которые вам нужны. Но я всегда советую включать только антивирус, а остальное ПО лучше деактивировать.
Пишите свои дополнения и вопросы в комментариях, и специалисты портала WiFiGiD.RU вам помогут. Всем добра и берегите себя.
-
Причины
-
Способы устранения
Пользователи операционной системы Windows 10 при запуске программ или игр могут увидеть уведомление: Ошибка при запуске приложения 0xc0000142. Для выхода из приложения нажмите кнопку “ОК”. Как исправить и какие причины возникновения ошибки разберем подробнее в статье.
Причины
Неисправность может проявится из-за:
- Наличия вирусов на компьютере.
- Конфликта, отсутствия или повреждения файлов и библиотек запускаемого приложения.
- Конфликта, отсутствия или повреждение файлов DirectX и NetFramework.
Также ошибка возможна, если:
- Напряжения недостаточно для работы приложения (игры).
- Установлены неподходящие драйвера.
- Подключено несовместимое оборудование.
- Неисправен модуль оперативной памяти.
- Некорректно выставлены настройки BIOS.
- На жестком диске битые сектора.
- Windows завершила работу в аварийном режиме.
Способы устранения
Важно! Перед тем как устранять неисправность, проверьте систему на наличие вирусов с помощью программы Dr.Web CureIt или другими мощными антивирусами. В 90% случаев вирусы заражают или удаляют файлы библиотек .dll.
Чтобы ее устранить, выполните следующие действия:
- Нажмите ПКМ по .exe файлу программы и выберите “Свойства”. Запустите игру в режиме совместимости с другой версией ОС. Перепробуйте все возможные варианты: Windows 8,8.1, 7 и т.д. Затем нажмите ПКМ – Запуск от имени администратора.
- Переустановите DirectX и Net Framework и перезагрузите ПК.
- Переустановите приложение или игру (вероятно файлы библиотек были повреждены вирусом или же произошли ошибки при установке). Скачивайте дистрибутив только с официальных источников, чтобы избежать повреждений файлов при установке и заражения вирусами.
- Установите все доступные обновления из “Центра обновления Windows”.
- Очистите мусорные файлы и папку Temp с помощью утилиты CCleaner или вручную.
- Уведомление при запуске игры может быть вызвано некорректной работой графического драйвера. Откатите драйвер до предыдущей версии.
- Если ошибка произошла после заражения ПК вирусами, нажмите Win+R (Выполнить) и пропишите команду:
sfc /scannow
Начнется сканирование системы и выявленные неисправности и недочеты будут устранены.
- Проверьте диск на ошибки с помощью утилиты chkdsk.
- Проверьте значение параметра реестра. Зайдите в Выполнить (Win+R) и пропишите команду:
regedit
Затем откройте ветку:
HKEY_LOCAL_MACHINE\SOFTWARE\Microsoft\Windows NT\CurrentVersion\Windows
и найдите параметр LoadAppInit_DLLs. Его значение должно быть установлено 0.
- Сделайте откат до последней точки восстановления системы.
Если советы по устранению не помогли устранить ошибку 0xc0000142 Windows 10, напишите нам. Укажите подробно о возникновении неисправности и что вы уже сделали, для ее устранения.

В этой инструкции подробно о различных причинах проблемы и о способах исправить ошибку при запуске приложения 0xc0000142 в Windows 11, Windows 10 и предыдущих версиях ОС как при включении компьютера или ноутбука, так и при запуске игр и программ.
Способы исправить ошибку 0xc0000142 при запуске игры или программы
Самая распространенная ситуация — ошибка при запуске приложения 0xc0000142 возникает при запуске какой-либо игры или программы, чаще всего — недавно установленной, а также, в наших реалиях — не обязательно лицензионной, хотя этот фактор может и отсутствовать.
Ниже — способы, которые чаще всего помогают исправить ошибку 0xc0000142 в описанной ситуации, а если они не помогут, перейдите к разделу про дополнительные методы: в нем перечислены реже срабатывающие решения, которые, тем не менее, могут оказаться верными в вашем сценарии.
- Если на вашем компьютере установлен сторонний антивирус, отключите его (а лучше удалить, хотя бы временно) и попробуйте выполнить запуск игры или программы снова. При повторении ошибки, и условии, что программу вы установили недавно и она не является лицензионной, попробуйте удалить её (через Панель управления — Программы и компоненты), а затем, не включая антивирус — снова установить её, причем обратите внимание, чтобы в пути к папке установки не было кириллицы (русских букв).
- Если игра или программа была установлена в папки, пути к которым содержат кириллицу (это можно узнать, открыв свойства ярлыка программы и посмотрев путь), попробуйте переустановить её в папку, путь к которой не содержит русских букв.
- В ситуации, когда на компьютере отключен файл подкачки или его размер задан вручную, некоторые программы могут сообщать об ошибке 0xc0000142 при запуске. Попробуйте включить автоматическое определение размера файла подкачки, подробнее: Настройка файла подкачки в Windows.
- Попробуйте выполнить запуск игры в режиме совместимости с предыдущей версией ОС (правый клик по ярлыку — свойства — вкладка «Совместимость»), а также от имени администратора, что настраивается в том же разделе параметров.
- Выполните чистую загрузку Windows 11, 10, 8.1 или Windows 7. Если ошибка пропадет, это означает, что какая-то служба или сторонняя программа вызывает появление ошибки при запуске нужной программы. Чаще всего речь идет о различном ПО для защиты компьютера. Задача — найти, какая именно.
- Если ошибка возникла недавно, при этом тот же экземпляр программы на компьютере исправно работал до этого, можно использовать точки восстановления на дату, когда проблема не возникала: Точки восстановления Windows 11, Точки восстановления Windows 10.
Это не все возможные методы исправить ошибку при запуске приложения, но чаще других срабатывающие в рассмотренном случае. Если же ошибка 0xc0000142 продолжает возникать, более изощренные способы решения вы найдете далее в инструкции.
Ошибка 0xc0000142 при запуске и входе в систему Windows 11 и Windows 10, 8.1 и 7
Если ошибка возникает, когда вы входите в систему, то есть при запуске Windows вы видите окно «Ошибка при запуске приложения 0xc0000142», причина почти точно в какой-то программе в автозагрузке или службе, один из распространенных вариантов я описывал в отдельном материале про эту ошибку, вызываемую esrv.exe. Общий же порядок действий для данного сценария выглядит следующим образом:
- Обратите внимание на название exe файла в заголовке сообщения об ошибке. Если вам известно, что это за программа — переходим к пункту 2. Если нет — выясните это с помощью поиска в Интернете.
- Если эта программа не является важной, попробуйте просто удалить её в панели управления. Иначе — убрать из автозагрузки (как это сделать в Windows 11 и в Windows 10), а также зайти в службы (Win+R — services.msc) и, если там присутствуют соответствующие этой программе службы, отключить их (двойной клик по службе, тип запуска — «Отключена»).
- После этого перезагрузить компьютер.
Как и в предыдущем случае, если описанное не помогло справиться с ошибкой, переходим к следующему разделу.
Если до этого момента ошибка 0xc0000142 не была исправлена, попробуйте следующие методы решения:
- Если путь к папке вашего пользователя содержит кириллицу, причем «Пользователи» не в счет (C:\Пользователи\Кириллическое_имя\), попробуйте создать нового локального пользователя с именем на латинице, зайти под ним и запустить программу. Может потребоваться переустановка программы под новым пользователем, особенно если речь идет о какой-либо среде разработки и компиляторах, интерпретаторах.
- Если ошибка возникает при запуске ПО, работающего с графикой (игры, редакторы), вручную установите последние драйверы видеокарты с сайтов NVIDIA, AMD, Intel. Причем, если у вас есть интегрированная и дискретная видеокарты — установите драйверы и для той и для другой.
- Выполните проверку целостности системных файлов Windows с помощью sfc /scannow. Подробнее о процедуре в статьях: Восстановление целостности системных файлов Windows 11 и Восстановление целостности системных файлов Windows 10.
- Установите все распространяемые пакеты Visual C++, сделать это проще всего автоматически (сразу полный набор) с помощью последнего способа из инструкции Как скачать Visual C++ всех версий Redistributable x64 и x86.
- При наличии раздела реестра
HKEY_LOCAL_MACHINE\SOFTWARE\Microsoft\Windows NT\CurrentVersion\Windows
и параметра LoadAppinit_DLLs в нем, измените значение этого параметра с 1 на 0 (для этого дважды нажмите по имени параметра), примените настройки и перезагрузите компьютер.
- По некоторым отзывам, сбой может вызывать «Служба Microsoft Office Нажми и работай».
Как исправить ошибку 0xc0000142 — видео инструкция
И, наконец в случае, если проблема все еще не решена, выполнить поиск вредоносного ПО на вашем компьютере, например, с помощью AdwCleaner или других средств удаления вредоносных программ.
Перейти к содержанию
На чтение 4 мин Опубликовано
Ошибка при запуске приложения 0XC0000142 в Windows является одной из самых распространенных проблем, с которой сталкиваются любители игр. В основном от этого сбоя страдают любители репаков и различных пираток с таблетками, которые без труда можно скачать из интернета. Чаще всего такие «пиратки» никак не оптимизируются и могут сломаются уже в начале установки.
Дальше мы рассмотрим все рабочие методы решения ошибки 0xc0000142. Главный совет — начинайте с самых простых советов и решений, если все получится, то вы сэкономите много времени.
Содержание
- Выполните в первую очередь
- Дополнительные советы
- Если ошибка 0xc0000142 не уходит
Выполните в первую очередь
- Отключите экраны защиты вашего рабочего антивируса. Проверьте «Диспетчер задач» и там завершите любые процессы антивируса.
- После этого проверьте путь к папке игры — если в названиях имеется кириллица, смените её на латиницу. Например, была папка «Игры», переименуйте её в «Game».
- Если имя вашего пользователя Windows указано кириллицей — тоже смените название на латиницу. Делается это просто: жмите комбинацию клавиш «Win+R» и вбейте команду netplwiz. В появившемся меню выделите своего пользователя и снизу перейдите в «Свойства», где и нужно указать латиницей ваше имя. После такой смены лучше перезагрузиться.
Смените имя пользователя на латинскую транскрипцию - Кликните правой кнопкой по ярлыку игры и перейдите в его свойства. Там выставьте режим совместимости с другой версией операционки. Например: стоит десятка — выставляете семерку и наоборот. Также проставьте запуск от имени администратора.
Подергайте настройки совместимости
Чаще всего связка этих решений помогают решить ошибку 0xc0000142. Кстати, большинство отзывов указывают на тот факт, что помогает именно исправление кириллицы в пути.
Дополнительные советы
- Если выполняется вход через игровой лаунчер — перейдите в папку игры и попробуйте запустить её отдельно.
- Скачайте на компьютер утилиту CCleaner и с её помощью очистите автозагрузку от всего стороннего софта, делается это во вкладке «Инструменты» → «Запуск». Также в клинере рекомендую применить две другие важные опции: «Стандартная очистка» и «Реестр».
Очистите компьютер программой CCleaner - Откройте реестр Windows пройдите по следующему пути: HKEY_LOCAL_MACHINE → SOFTWARE → Microsoft → Windows NT → CurrentVersion → Windows. В списке справа увидите параметр LoadAppInit_DLLs выберите его и через правую кнопку нажмите изменить. В строке значение если будет стоять 1, то укажите 0. Сохранитесь и пробуйте снова запустить проблемную игру.
Смените значение с 1 на 0
Если ошибка 0xc0000142 не уходит
Если все вышеуказанные советы не помогли, остается проверить два следующих момента — стабильность Windows и файлы самой игры.
Если ваша Windows не видела апдейтов и чистки со времен установки — срочно займитесь оптимизацией системы:
- Удалите все лишние программки и ненужные файлы.
- Через тот же CCleaner проведите очистку и поправьте реестр.
- Примените сканеры типа MalwareBytes, KVRT, Dr.Web CureIt!. Проведите сканирование несколько раз, постоянно перезагружая ПК.
- Обязательно поставьте актуальные пакеты обновлений. Можете на официальном сайте Microsoft загрузить кумулятивный пакет обновлений. Особенно это касается владельцев Windows 7. В десятке с этим дела получше.
- Проверьте что бы в системе стояли все нужные игре версии редистов (Microsoft Visual C++).
Желательно что бы в системе были установлены все редисты - Уже после этого ставьте свою пиратку на компьютер, ошибка 0xc0000142 должна уйти.
Часто бывает такое, что дело далеко не в Windows, а в установленной пиратке, созданной «на коленке». Архив игры может быть плохо сжат, перебит вшитыми модами и таблетками или вовсе не поддерживать некоторые редисты и библиотеки. В таком случае попробуйте скачать другую версию нужной вам игры, сменив файлообменник. Повторную установку пробуйте при отключенном антивирусе.
Евгений Краснов
Являюсь администратором и постоянным автором данного интернет-ресурса. Мой сайт запущен с целью поиска оптимальных решений по тем или иным проблемам, с которыми сталкиваются пользователи интернета. Являюсь экспертом в области it-технологий, мобильных приложений и функционирования онлайн-сервисов. Достаточно сильно углублен в тематику банковских переводов и защиты платежей.
- На главную
- Категории
- Операционные системы
- Windows
- Ошибка 0xc0000142
Многие пользователи при запуске exe-приложений сталкиваются с ошибкой 0xc0000142, из-за которой системные и сторонние программы могут неправильно работать или вовсе не запускаться.
2020-10-16 00:07:43219

Многие пользователи при запуске exe-приложений сталкиваются с ошибкой 0xc0000142, из-за которой системные и сторонние программы могут неправильно работать или вовсе не запускаться. Существует несколько способов решения проблемы, каждый из которых прост и понятен в реализации.
Что такое 0xc0000142?
Ошибка 0xc0000142 обычно возникает, когда пользователь пытается запустить устаревшую или поврежденную программу. В других случаях проблема может быть вызвана вирусным заражением, проблемными драйверами видеокарты, поврежденными системными файлами, несовместимостью с ОС или некорректной установкой обновления Windows.
Данная ошибка может возникнуть в любой версии Windows, включая 10, 8 и 7.
Возможные решения проблемы
Прежде всего, необходимо попробовать банальный способ – проверить систему на наличие вирусов и перезагрузить компьютер. Когда система завершит текущие процессы, а все системные файлы будут закрыты, есть вероятность, что программа запустится без проблем. Также в большинстве случаев необходимо просто удалить и повторно установить или обновить приложение, в котором возникает ошибка.
Еще один вариант – посмотреть путь к программе или игре, и при наличии русских символов изменить их на английские.
Если эти способы не сработали, следует перейти к следующему пункту.
Использовать средство проверки системных файлов
Поврежденные или отсутствующие системные файлы затрагивают некоторые приложения, а те, в свою очередь, выдают сообщение с кодом 0xc0000142. Необходимо запустить инструмент проверки SFC, который сканирует все защищенные системные файлы и автоматически исправляет ошибки:
- Открыть командную строку от имени Администратора. Для этого нажать Win+R, в поисковую строку вставить команду cmd и одновременно зажать клавиши Ctrl+Shift+Enter.
- Чтобы разрешить инструменту вносить изменения на этом компьютере, кликнуть по кнопке «Да».
- Вставить команду sfc /scannow и нажать «Enter».
- Процесс проверки системы на наличие поврежденных файлов займет до 15 минут. Нельзя закрывать окно, пока на экране не отобразится 100%-ный результат.
- Инструмент автоматически восстановит поврежденные файлы.
Перезагрузить компьютер и проверить, будет ли возникать ошибка.
Запустить неработающую программу в режиме совместимости
Возможно, приложение просто несовместимо с системой. В этом случае можно изменить его свойства:
- Щелкнуть правой кнопкой мыши по иконке программы, которая выдает ошибку, и в выпадающем меню выбрать «Свойства».
- Перейти во вкладку «Совместимость».
- Отметить галочкой пункт «Запустить программу в режиме совместимости». Выбрать предыдущую версию Windows, например, 8 или 7.
- Нажать по очереди кнопки «Применить» и «Ок».
Теперь следует проверить, запускается ПО или нет.
Проверить настройки реестра
Следует убедиться, то реестр не был изменен другой программой:
- Нажать Win+R, вставить команду regedit, кликнуть по кнопке «Ок».
- Откроется редактор реестра, где нужно перейти по пути HKEY_LOCAL_MACHINE – SOFTWARE – Microsoft – Windows NT – CurrentVersion – Windows.
- Справа в списке найти файл «LoadAppInit_DLLs» и дважды кликнуть по нему.
- Установить значение «0». Подтвердить изменение нажатием на «Ок».
Важно! Даже если и было установлено значение «0», нужно клацнуть по «Ок» и осуществить ребут системы.
Выполнить чистый запуск Windows
Если запустить ОС в состоянии чистой загрузки, можно исправить проблемы с системой, вызванные неправильной работой драйверов, служб, ПО и их конфликтами. Необходимо сделать следующее:
- В поисковую строку окна «Выполнить» вписать команду msconfig, нажать «Enter».
- Откроется средство настройки системы.
- Перейти во вкладку «Службы». Отметить галочкой пункт «Не отображать службы…».
- Кликнуть по кнопке «Отключить все», чтобы запретить запуск всех сервисов, отличных от Microsoft, при включении ПК.
- Перейти во вкладку «Автозагрузка». В версиях Windows 10 и 8 необходимо дополнительно открыть «Диспетчер», клацнув по соответствующей кнопке.
- Отключить автозапуск всех программ.
- Выйти из «Диспетчера», нажать по очереди кнопки «Применить» и «Ок».
- Перезагрузить компьютер.
После того как ПК включится, нужно попробовать запустить приложение, которое отображает ошибку 0xC0000142. Если проблема устранена, снова запустить инструмент настройки системы и включать один за другим все отключенные элементы (и перезагружать систему), пока не найдется тот, который вызывает проблему.
Важно! Чтобы выйти из состояния чистой загрузки, следует запустить утилиту настройки системы, на вкладке «Общие» отметить пункт «Обычный запуск».
Обновить графический драйвер
Если драйверы графической карты устарели или не подходят, при запуске современной игры возникает ошибка 0xC0000142. Некоторым пользователям удается решить проблему, просто обновив драйверы:
- Кликнуть правой кнопкой мышки по значку «Пуск» и выбрать инструмент «Диспетчер устройств». Или с помощью клавиш Win+R вызвать окно «Выполнить», вставить команду devmgmt.msc и нажать «Ок».
- В списке найти нужный драйвер, клацнуть по нему правой кнопкой мышки и открыть его «Свойства».
- Перейти на вкладку «Драйвер». Нажать кнопку «Обновить».
- Система предложит 2 варианта – автоматический поиск последней версии (на компьютере и в интернете) и поиск только на компьютере (в этом случае нужно указать папку расположения драйвера).
- Выбрать автоматический поиск и следовать инструкциям на экране.
Если это не помогло, рекомендуется вручную скачать с официального сайта актуальную версию драйвера и установить его.
Восстановить Windows в предыдущее рабочее состояние
Благодаря этой опции возможно восстановить систему до предыдущей даты или рабочего состояния, не затрагивая текущие настройки и файлы:
- Win+R – команда rstrui – «Ок».
- Откроется окно восстановления, нажать кнопку «Далее», чтобы начать процесс восстановления.
- В следующем окне выбрать точку восстановления. Повторно нажать кнопку «Далее». Подтвердить действие.
Удалить обновления
В Windows 10 обновления устанавливаются автоматически в фоновом режиме для повышения стабильности и безопасности системы. Но иногда Microsoft выпускает «плохие» обновления, которые вызывают много проблем, включая ошибки с кодом 0xc0000142.
Чтобы удалить обновления через параметры системы, необходимо:
- Используя клавиши Win+I, открыть раздел «Обновление и безопасность».
- Перейти во вкладку «Центр обновления». Теперь нужно просмотреть историю, кликнув по соответствующей кнопке.
- Выбрать пункт «Удалить обновления». В новом окне выделить проблемный компонент и удалить его.
Выявить проблему с помощью сторонней программы
Если ни один из вышеописанных методов (хотя это маловероятно) не помог, рекомендуется скачать и установить утилиту Dependency Walker, которая просканирует неработающее ПО.
Однако данный способ подходит только для опытных пользователей – придется самостоятельно анализировать результат сканирования, поскольку каждый случай возникновения ошибки 0xc0000142 индивидуален.

Ваш покорный слуга — компьютерщик широкого профиля: системный администратор, вебмастер, интернет-маркетолог и много чего кто. Вместе с Вами, если Вы конечно не против, разовьем из обычного блога крутой технический комплекс.