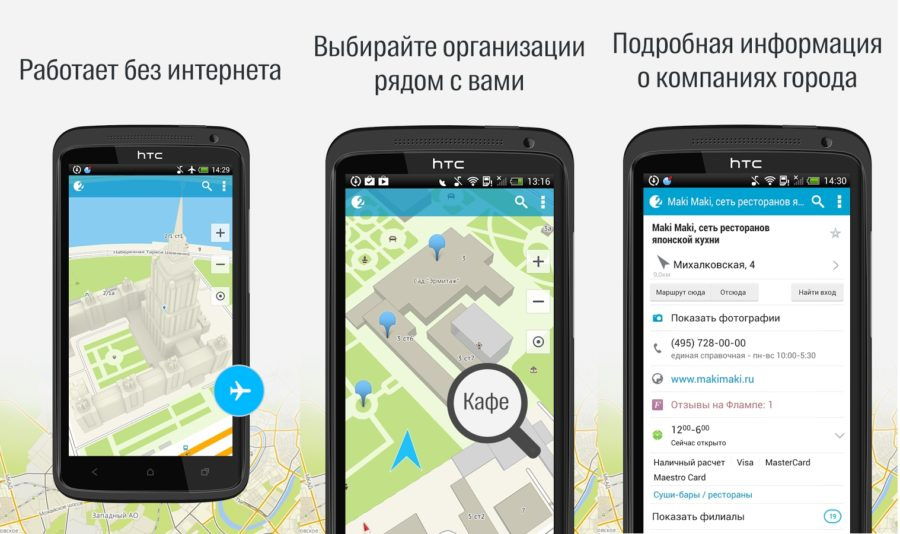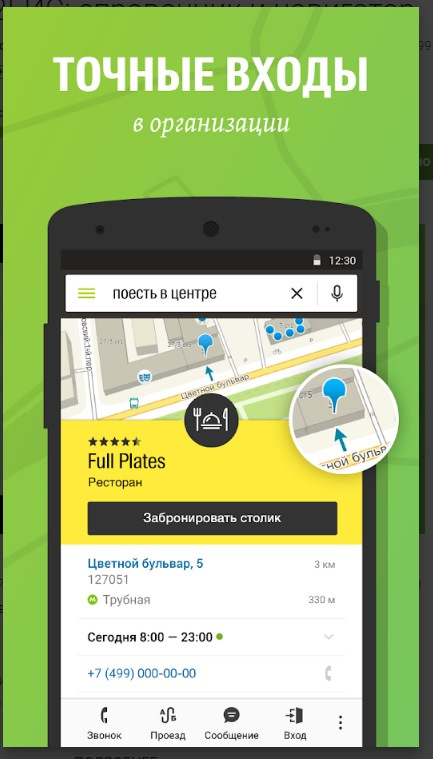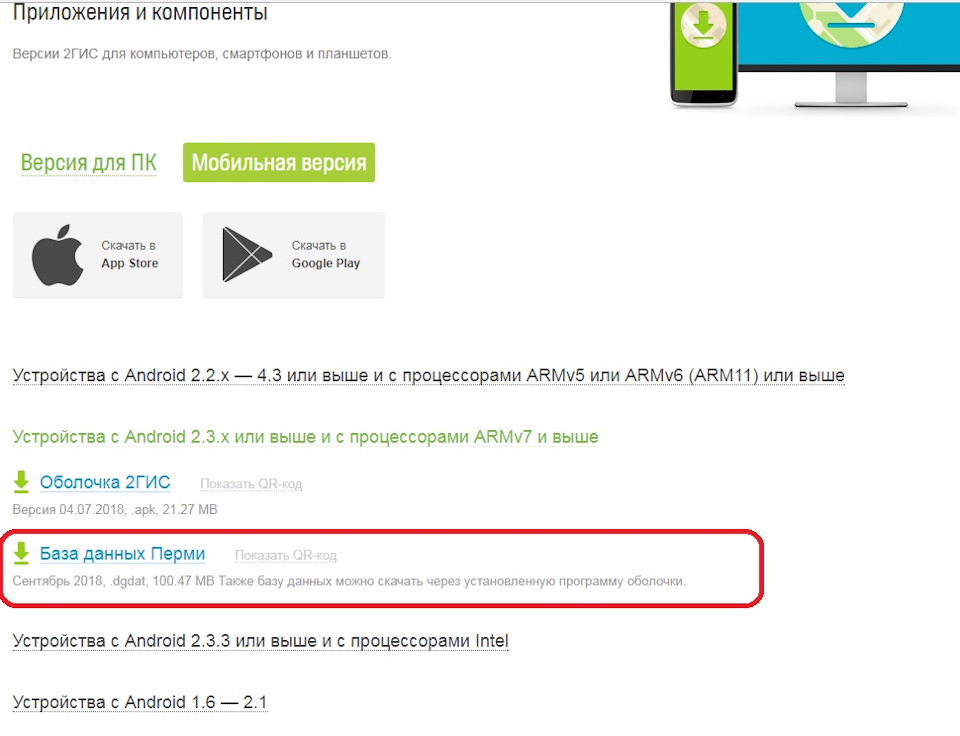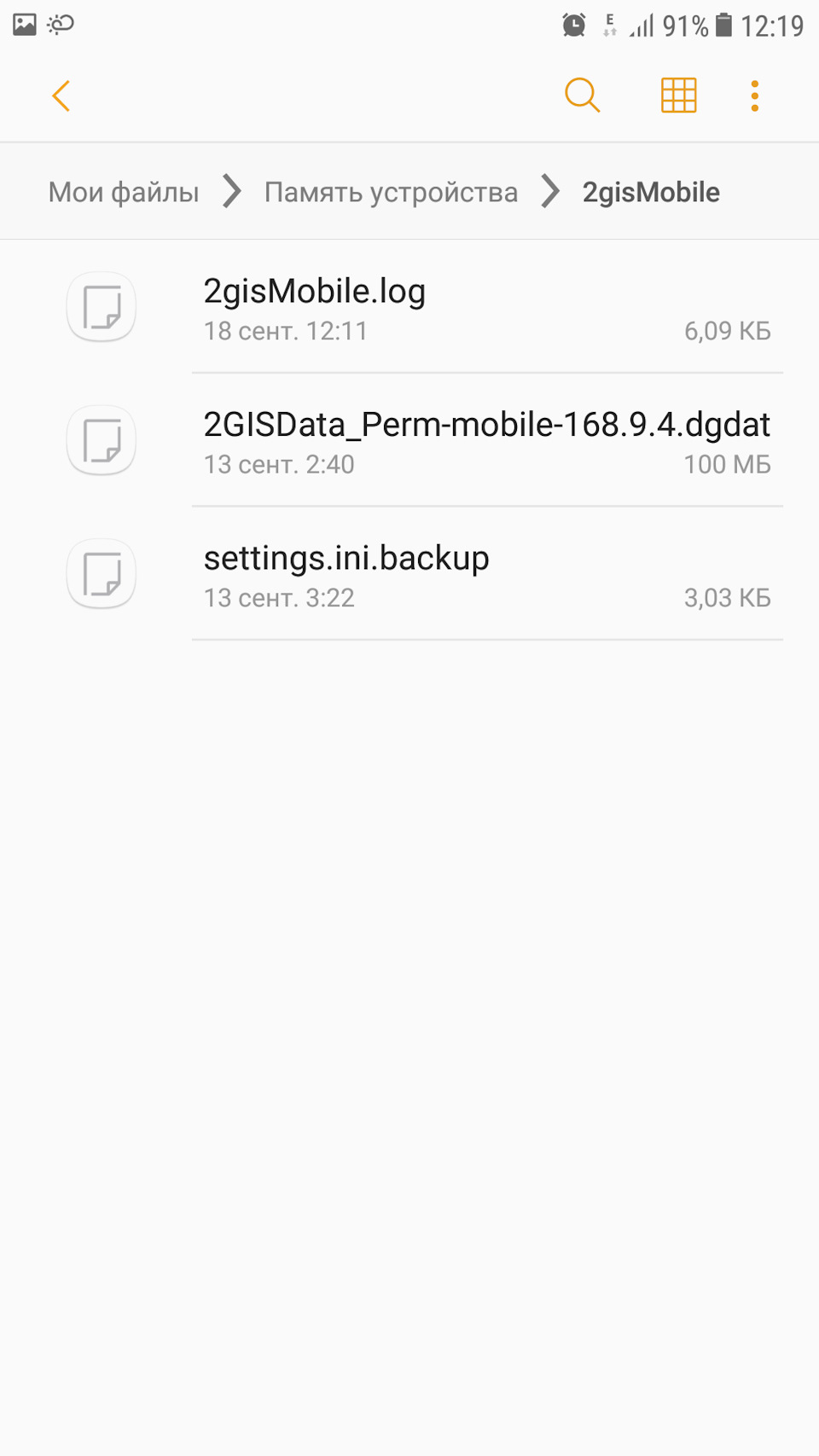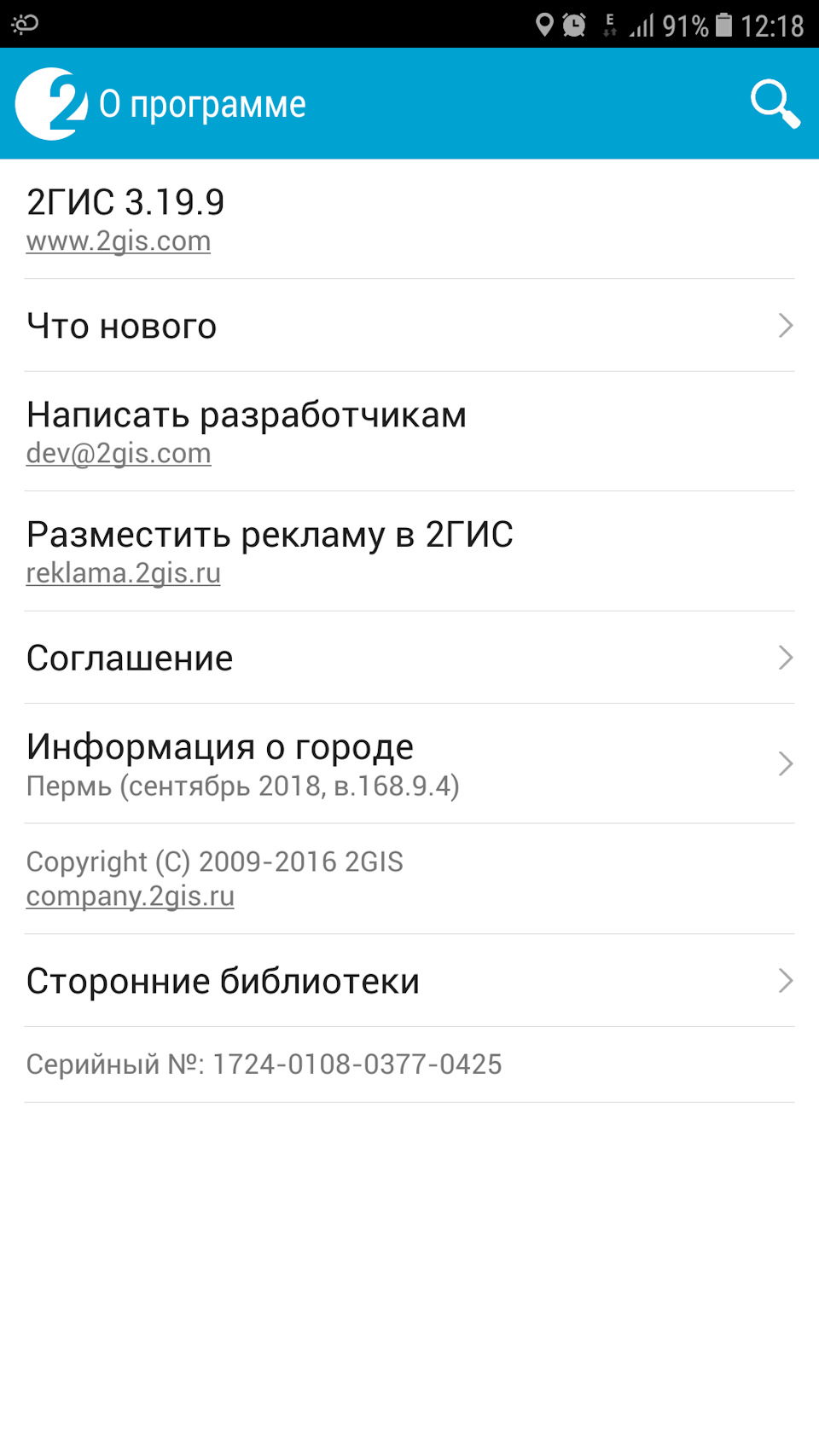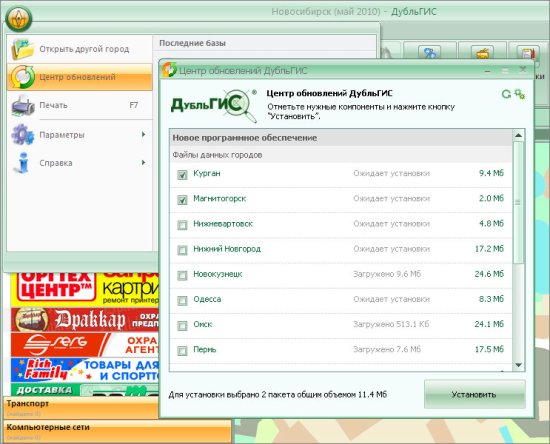- Праздники
- IT
- Cancel
Центр обновлений: «Ошибка подключения к серверу»
В конце прошлой недели, непосредственно перед праздниками, сервер обновлений ДубльГИС 3.0 поднял бунт и отказался соединяться с «Центром обновлений». В связи с этим, «Центр обновлений» в ответ на попытку подключения отвечал лишь: «Ошибка подключения к серверу».
К сожалению, справиться с бунтарем в течение праздников не удалось. Однако вчера к вечеру сервер был вынужден капитулировать, признав полную и безоговорочную победу человека над искусственным интеллектом.
Словом, уже сейчас можно запустить «Центр обновлений» и обновить базы данных городов, если вы не сделали этого раньше. Обновление оболочки еще не вышло, но ожидается в ближайшие две недели, о чем мы, разумеется, сообщим дополнительно.
Какие причины могут вызывать «Ошибку подключения к серверу»?
В первую очередь следует проверить наличие соединения вашего компьютера с интернетом: возможно, именно в данный момент соединение с интернетом было прервано. В таком случае запустите «Центр обновлений» снова, после того, как соединение с интернетом восстановится.
Вторая причина заключается в неправильных настройках подключения. Если вы используете Proxy-сервер для выхода в интернет — в настройках «Центра обновлений» следует указать сервер, порт и, если требуется, параметры авторизации Proxy-сервера.
Если предыдущие два действия не помогли — значит, в этот момент ведутся работы с сервером обновлений ДубльГИС в дата-центре. В таком случае, запустите «Центр обновлений» позже.
Последнее, майское обновление баз 2GIS не обошлось без сюрпризов. И, как водится, неприятных.
Началось с того, что установка обновления, до этого постоянно происходящая в «тихом» режиме, без окон инсталлятора, на этот раз решила показать себя по полной программе. После загрузки обновления инсталлятор долго-долго прошуршав дисками(гораздо дольше обычного) показал себя. Сначала предупредил, что готовится к установке, а потом явил вот такое окно:
Ну ок, соглашаемся. Далее установщик делает вид, что выполняет что-то полезное, опять долго-долго шурша дисками …
НО! Вот он, «сюрприз»!
Установщику «внезапно» захотелось удалить ФЕВРАЛЬСКОЕ обновление(не забываем, да и на скрине видно, обновление происходит за МАЙ)! Вот так вот захотелось и всё! Вынь ей и положь! Хотя сама в марте удалила в системе его!
Естественно всё приходит к закономерному итогу:
Кстати, замечу, что даже бы если в системе не было бы СОВСЕМ этого города и он устанавливался бы заново — всё равно установщик для установки баз за МАЙ потребует ФЕВРАЛЬСКИЙ пакет обновления! Который обычным пользователям и на сайте 2GIS для скачивания то недоступен!
Что, казалось всё, не даёт дебильный сценарий установщика установить обновление? Ну, значит, не будем «трясти», а будем действовать с умом.
Идём для начала в каталог C:UsersAll UsersApplication Data2GIS2GISUpdateTemp>(C:Documents and SettingsAll UsersApplication Data2GIS2GISUpdateTemp в Windows XP) и … сюрприз-сюрприз! Именно там лежит тот установочный файл, который программа обновления наотрез отказалась нам ставить без удаления старых файлов. Осталось извлечь из него данные и обновить 2GIS вручную.
Любой файл с расширением .msi можно распаковать без установки программой установщика Windows. Перенесём этот установочный файл, скажем, в корень диска D. на старом месте его оставлять не надо.
Затем выполним вот такую команду(пример для майского обновления карты Москвы, для других городов и месяцев меняйте имя пакета):
msiexec /a m:2GISData_Moscow-121.0.0.msi /qb TARGETDIR=D:TMPA
Во избежание ошибок заранее создайте каталог TMPA на диске D, где будете распаковывать установочный пакет.
Эту команду следует исполнить из консоли. Для этого выполните: Пуск->Выполнить, набрать в строке ввода cmd и нажать OK. Далее в чёрном окошке набрать d:, нажать Enter(Ввод), затем сd , нажать Enter(Ввод). Другой вариант — ввести в командной строке файл-менеджеров Far или Total Commander.
После того как установщик распакует пакет установки, в каталоге TMPA будут находиться 3 файла.
В подкаталоге PFiles2gis3.0 будет находиться самый нужный файл. Собственно база города. Для Москвы, к примеру, это будет файл Data_Moscow.dgdat. Замените этим файлом такой же файл, находящийся в корне каталога программы 2GIS. После этого новая база начнёт работать немедленно после запуска 2GIS!
Остальные два файла относятся к установке обновлений.
В подкаталоге AppData2GIS2GISUpdateInstalled будет находится подкаталог с именем города(у нас в примере это Moscow), в нём подкаталог с номером версии(для майского обновления для Москвы каталог имеет имя 121.0.0) и в нём файл с данными для программы обновления. В нашем примере это файл 2GISData_Moscow-121.0.0.mark.
Скопируйте каталог (у нас в примере это Moscow) со всем его содержимым в каталог C:UsersAll UsersApplication Data2GIS2GISUpdateInstalled>(C:Documents and SettingsAll UsersApplication Data2GIS2GISUpdateInstalled в Windows XP). Если Вы уже обновляли этот город ранее, то там уже имеется каталог с этим именем. Но можете копировать спокойно, внутри его находятся подкаталоги с данными более старых обновлений.
После этого программа обновления уже будет знать, что у Вас стоит последнее обновление баз и больше, пока не появятся новые версии их, обновлять не будет.
Остался последний шаг.
В корне каталога TMPA, куда мы распаковывали пакет, будет, в нашем примере, находится файл 2GISData_Moscow-121.0.0.msi с данными установочного пакета. Собственно именно такой файл, только с номером 118, и искал установщик. Правильно будет его поместить в скрытый каталог Installer в системном каталоге. Но если вы не можете этого сделать — поместите его в удобном для Вас месте и подсуньте программе установщика, когда она его захочет использовать.
Если вы используете карты несколько городов, то в каталоге C:UsersAll UsersApplication Data2GIS2GISUpdateTemp>(C:Documents and SettingsAll UsersApplication Data2GIS2GISUpdateTemp в Windows XP) будут находиться несколько установочных пакетов. Проделайте распаковку и копирование полученных файлов для каждого города. Распаковку можно проводит в общий временный каталог, так как имена файлов и каталогов не пересекаются.
Оригинал статьи находится тут.
Статья обсуждается на Всеобщем форуме в этом топе
Всем привет!У меня вдруг неожиданно возникли проблемы с установкой карт 2gis-просто решил обновить версию октября на ноябрь,раньше всё это было без проблем-просто нажимаешь»обновить»,и всё практически автоматом обновлялось,потом начались проблемы с установкой карты Москвы(только Москвы!),а сейчас вообще что-то непонятное происходит!Т.е.,загружается,грубо говоря само приложение,а при попытке установить карты происходит следущее:
Ну,с этим,вроде бы всё понятно,хотя раньше такого окна вообще не всплывало-всё делалось автоматом!Ну,значит,нажимаю я на «я принимаю условия…»,происходит следущее:
Ну,здесь тоже всё понятно-нажимаю на «установить»,а вот дальще происходит самое интересное:
Нажимаешь на «Отмена»-вся установка отменяется,если пытаешься «найти другой путь» и нажимаешь на «Обзор»,то вылезает ещё один источник,кроме существующего,но тоже совершенно недействующий и бесполезный,а если нажимаешь на «ОК»,то вот что происходит:
Нажимаешь на «ОК»,возвращается предыдущая страница,т.е.,вот эта:
А здесь я нажимаю на «Отмена»,и вылезает вот что:
Какую старую версию-чёрт его знает,я давно уже удалил все старые версии программы,а сновыми вот сами видите,что происходит!Ну,а когда здесь нажимаешь на «ОК»,возникает вот что:
Разумеется,когда нажимаешь на «Готово»,всё прерывается,а когда,как тут написано,запускаешь мастер установки ещё раз,повторяется всё то же самое!Может быть,кто-нибудь уже сталкивался с подобным-помогите,пожалуйста,ибо во всяких сетевых ошибках,как здесь,я весьма слаб,а приложение ОЧЕНЬ нужно-начиная от того,что очень полезное приложение,и заканчивая тем,что нужно мне даже для работы!Зараннее всем спасибо!
Содержание
- Как настроить сервер обновлений 2ГИС для Win32
- Установка и настройка Сервера обновлений
- Мониторинг и решение проблем
- Удаление
- Дополнительная информация
- Одно из самых масштабных обновлений 2ГИС: представлен новый навигатор со множеством изменений
- Два главных направления изменений — новые данные и интерфейс
- 2ГИС пережил масштабное обновление. Теперь это копия «Яндекс.навигатора»
- Полноценный карманный навигатор
- Навигатор со встроенным «термометром»
- Камерам не скрыться
- Максимум подробностей о парковках
- Реверанс геймерам
Как настроить сервер обновлений 2ГИС для Win32
Сервер обновлений 2ГИС для Windows реализован на базе web-сервера Apache HTTP Server. Для работы требуется Apache с поддержкой OpenSSL. Специальных требований на версию Windows не накладывается — подойдёт любая, на которой заработает Apache. В частности, если у вас в сети уже есть сервер с Apache, обслуживающий внутренний web-сайт компании, и на этом сервере есть доступ в Интернет, вы можете «подселить» туда Сервер обновлений. Он будет доступен по адресу http://ваш_сервер/ver3, не мешая другим сайтам.
Чтобы пользовательские компьютеры автоматически обнаружили локальный сервер обновлений, машина, на которой установлен Сервер обновлений, должна откликаться на DNS-имя 2gis-update.ваш_домен. Или же вы можете прописать адрес сервера обновлений в настройках каждого пользователя — вручную или с помощью доменных политик.
Также вам понадобится дисковое пространство под кэш. В базовой поставке настроен кэш размером 2ГБ; в зависимости от подмножества баз, используемых вашими пользователями, для эффективного кэширования может понадобиться увеличить размер кэша.
Установка и настройка Сервера обновлений
Apache HTTP Server
Если у вас уже установлен Apache с поддержкой OpenSSL, переходите к следующему пункту.
Известная проблема: Инсталлятор Сервера обновлений не работает при включённом UAC. Пожалуйста, отключите UAC на время установки.
Мониторинг и решение проблем
Если возникли проблемы при установке:
Если Apache не запускается
Попробуйте запустить Apache в интерактивном режиме.
По сообщению, выдаваемому httpd, можно будет определить, в какой строке какого конфигурационного файла проблема.
Удаление
Сервер обновлений удаляется стандартным образом через пункт «Программы и компоненты» Панели управления (в Windows XP — «Установка и удаление программ»).
Удаление Сервера обновлений не затрагивает каталог кэша. Вы можете удалить его вручную.
Если на вашем сервере Apache использовался только для Сервера обновлений, удалите также и Apache (так же через Панель управления).
Дополнительная информация
Устанавливаемые файлы и их назначение
При установке на ваш диск устанавливается несколько конфигурационных файлов для Apache, в которые прописываются введённые вами в процессе установки значения. Если вы захотите что-то поменять после установки, не обязательно переустанавливать Сервер обновлений — можно отредактировать файлы и перезапустить сервис Apache.
Здесь и далее все пути указаны относительно каталога установки Apache.
Для определения работоспособности сервера обновлений клиент посылает ему ping-запрос. Сервер отправляет в ответ этот файл. Конкретное содержание файла не имеет значения.
cache2gis или другой каталог, указанный при установке
Содержит кэш скачанных файлов. Об организации дискового кэша можно почитать в документации Apache. Кэш не удаляется при деинсталляции Сервера обновлений. Вы можете освободить место, удалив его.
Главный конфигурационный файл Apache. При установке Сервера обновлений в конец этого файла добавляется директива Include, включающая Сервер обновлений. При отладке вы можете отключить Сервер обновлений, закомментировав эту строку символом # и перезапустив сервис Apache.
Конфигурационный файл, реализующий функциональность Сервера обновлений.
Настройки, которые можно менять (со ссылками на документацию):
Протоколы обращений к вашему серверу (в том числе к Серверу обновлений) и возникающих ошибок.
Ограничение объёма кэша
Для того, чтобы кэш не разрастался, при установке Сервера обновлений добавляется назначенное задание. По умолчанию оно запускается при запуске системы и работает постоянно. Командная строка этой задачи должна быть следующая:
Обратите внимание: значения параметров указываются сразу после ключа, без пробела.
Алгоритм выбора файлов для удаления в htcacheclean не документирован; анализ исходных текстов показывает следующее:
Источник
Одно из самых масштабных обновлений 2ГИС: представлен новый навигатор со множеством изменений
Два главных направления изменений — новые данные и интерфейс
Команда популярного картографического сервиса 2ГИС, теперь входящая в экосистему СберБанка, представила одно из самых масштабных обновлений 2ГИС за всё время его существования.
В частности, разработчики выпустили новую версию навигатора. В ней два кардинальных изменения — новые данные и интерфейс. Теперь карте отведено на 20% больше места на экране. На основном экране навигатора сделан акцент на данных, необходимых при вождении, — знаки полосности, которые помогают на развязках, камерах и парковках.
Появился «градусник» с прогрессом маршрута и отображением пробок в пути. Новая особенность навигатора — мини-карта с обзором всего маршрута, который можно включить одним касанием. По нажатию на мини-карту можно оценить всю поездку и пробки на дорогах, скорректировать маршрут.
В выпуску нового навигатора в 2ГИС собрали и обновили данные о дорожной разметке и знаках полос. Как отмечают разработчики, в 2ГИС собрали почти 100% данных на дорогах Москвы — даже на участках, где нет предупреждающих знаков и водителям приходится ориентироваться по дорожной разметке.
Также была добавлена информацию о дорожных камерах превышения скорости, нарушения парковки, заезда за стоп-линию или полосу общественного транспорта. В обновлении 2ГИС есть даже камеры для грузового транспорта и муляжи. О камерах 2ГИС предупредит значком над спидометром в углу экрана.
Ещё одно новшество — появилась детальная информация о о парковках. Зоны парковок отмечены в дополнительном слое на карте и в режиме навигатора в одно касание. Водителю доступна важная информация, например, бесплатная ли парковка или платная с бесплатным интервалом, публичная или с особым доступом, есть ли на ней места для людей с ограниченными возможностями здоровья. Эти данные уже доступны для 15 крупнейших городов России, позже информация о парковках появится и в других городах.
2ГИС обновил алгоритм, который рассчитывает время в пути. По словам разработчиков, теперь время в пути определяется более чем на 20% точнее, чем раньше.
В ближайшие месяцы новый навигатор 2ГИС будет работать в бета-режиме. Чтобы поучаствовать в тестировании, требуется обновить приложение 2ГИС, зайти в настройки и нажать на кнопку «Включить новый навигатор».
Источник
2ГИС пережил масштабное обновление. Теперь это копия «Яндекс.навигатора»
2ГИС провел масштабное обновление навигатора. В нем появились оперативные предупреждения о пробках и камерах, детальные подробности о парковках, подсказки выбора нужной полосы движения и даже мини-карта как в видеоиграх, позволяющая быстро оценить весь маршрут следования. Новый сервис запущен в бета-режиме. Большая часть новых его возможностей есть у конкурентов, в том числе у «Яндекс.навигатора».
Полноценный карманный навигатор
Картографический сервис 2ГИС, принадлежащий Сбербанку, провел масштабное обновление навигатора, встроенного в фирменное мобильное приложение. Есть два основных направления изменений – переработанный интерфейс и дополнительная информация для водителей.
В режиме навигатора в приложении 2ГИС карта теперь занимает на 20% больше места на экране, плюс пересмотрена концепция основного экрана. Теперь водитель автоматически получает информацию о нужных ему полосах движения, находящихся поблизости камерах, а также о парковках.
На 27 октября 2022 г. все изменения в 2ГИС были доступны исключительно в бета-режиме. Для их активации нужно зайти в настройки, выбрать пункт «настройки навигатора» и задействовать ползунок «включить новый навигатор». На запрос CNews, когда планируется запуск первой финальной сборки обновленного навигатора, представители 2ГИС сообщили: «Сейчас работает тестовая версия: она стабильна. Тестовой она называется потому, что сейчас пользователи могут её протестировать, а могут пользоваться старой версией навигатора – обе они доступны, переключаться можно в настройках. Мы изучим фидбек пользователей и полностью перейдем на новую версию навигатора в первой половине 2022 г.».
Также они рассказали CNews, что возможности остаться на классической версии навигатора по завершении бета-тестирования у пользователей не будет. Другими словами, переход будет принудительным для всех. Редакция CNews убедилась, что опция «включить новый навигатор» появилась в версиях приложения для Android и iOS.
Навигатор со встроенным «термометром»
Еще одно нововведение в 2ГИС – так называемый «градусник». Это особое отображение линии маршрута, при котором отдельные его части окрашиваются в разные цвета – от зеленого до красного – в зависимости от степени загруженности участка дороги. К примеру, если машин на участке мало, то он будет окрашен в зеленый, а если образовался затор, то в красный.
«Градусник», как и знаки полосности, не являются новшеством как таковым среди отечественных навигационных систем. Эти элементы давно присутствуют в одном из основных конкурентов 2ГИС – «Яндекс.навигаторе».
То же касается и подсказок будущих маневров, расположенных в левом верхнем углу приложения. В обновленной версии 2ГИС они стали занимать больше места на экране, чтобы их было лучше видно, но, опять же, это нельзя считать уникальной «фишкой».
Камерам не скрыться
После обновления мобильное приложение 2ГИС сможет почти полностью заменить собой полноценный радар-детектор. В сервисе появилась информация о дорожных камерах, контролирующих скоростной режим, заезд на стоп-линию или полосу для общественного транспорта, а также отслеживающих нарушения парковки.
В общей сложности в базе 2ГИС есть сведения о более чем 50 тыс. камерах по всей России, включая муляжи и те, что предназначены для мониторинга грузового транспорта. Главная задача сервиса с точки зрения пользователя – сократить отчисления из его кошелька в казну государства в виде штрафов.
Информацию о камерах контроля скорости 2ГИС выводит в верхнем левом углу экрана, рядом со спидометром. Сервис показывает действующее ограничение, а также куда «смотрит» камера – в лицо или спину водителя.
Максимум подробностей о парковках
Еще одно нововведение в 2ГИС – это подробные сведения о парковках. Данный сервис будет актуален в первую очередь для крупных городов, где машин много, а свободных мест для них крайне мало.
Метки парковочных мест в 2ГИС реализованы в виде отдельного слоя на карте. Водителю будут доступны сведения обо всех имеющихся на пути следования парковках, плюс сервис обязательно предупредит, если пользование той или иной парковкой является платным. Помимо этого, 2ГИС оповестит водителя о типе парковки – публичной или частной, а также о наличии или отсутствии на ней мест для инвалидов.
Первое время «парковочный» сервис в составе 2ГИС будет доступен далеко не всем. На 27 октября 2022 г. данные о парковках он предоставляет только для 15 крупнейших городов России. В список входят Москва, Санкт-Петербург, Волгоград, Воронеж, Екатеринбург, Казань, Нижний Новгород, Новосибирск, Омск, Пермь, а также Ростов-на-Дону, Самара, Уфа и Челябинск.
На запрос CNews, когда именно стоит ждать первого апдейта, и какие именно населенные пункты первые в очереди, представители 2ГИС заявили: «Прямо сейчас наши специалисты обрабатывают данные по другим городам. Постепенно в течение 2022 г. и 2022 г. мы будем добавлять города».
Реверанс геймерам
Главное отличие обновленного навигатора 2ГИС от других распространенных в России навигаторов – это так называемая «мини-карта». Расположенная в левом нижнем углу экрана, она предоставляет быстрый обзор всего маршрута.
Это позволяет водителю моментально оценить весь предстоящий путь, включая пробки, без необходимости скроллинга карты, и в случае чего так же моментально скорректировать маршрут.
По своему внешнему виду мини-карта в 2ГИС напоминает оную во многих видеоиграх. К примеру, такая опция есть во многих играх серии Grant Theft Auto (GTA) или в автосимуляторах NFS.
«Мини-карта в углу экрана – привычная история для игрового мира. Игрок смотрит на нее, не отвлекаясь от игры, и понимает, что его ждет дальше – где находятся важные точки, чему надо уделить больше внимания, а чего – избежать. Так и у нас: основной экран дает все, что надо для быстрого реагирования здесь и сейчас. А мини-карта, «градусник» и обзор маршрута дают ощущение большей уверенности на дороге, показывают, что будет через несколько минут поездки, через несколько километров, – отметил продакт-менеджер 2ГИС Александр Сырков.
Источник
- Системные требования
- Установка и настройка Сервера обновлений
- Apache HTTP Server
- Сервер обновлений
- Мониторинг и решение проблем
- Если Apache не запускается
- Удаление
- «Продвинутый» материал
- Устанавливаемые файлы и их назначение
- Ограничение объёма кэша
Системные требования
Сервер обновлений 2ГИС для Windows реализован на базе web-сервера
Apache HTTP Server. Для работы требуется Apache с поддержкой OpenSSL.
Специальных требований на версию Windows не накладывается — подойдёт
любая, на которой заработает Apache. В частности, если у вас в сети уже
есть сервер с Apache, обслуживающий внутренний web-сайт компании, и на
этом сервере есть доступ в Интернет, вы можете «подселить» туда Сервер
обновлений. Он будет доступен по адресу http://ваш_сервер/ver3, не мешая другим сайтам.
Чтобы пользовательские компьютеры автоматически обнаружили локальный
сервер обновлений, машина, на которой установлен Сервер обновлений,
должна откликаться на DNS-имя 2gis-update.ваш_домен.
Или же вы можете прописать адрес сервера обновлений в настройках каждого
пользователя — вручную или с помощью доменных политик (см. Настройка клиентов).
Также вам понадобится дисковое пространство под кэш. В базовой
поставке настроен кэш размером 2ГБ; в зависимости от подмножества баз,
используемых вашими пользователями, для эффективного кэширования может
понадобиться увеличить размер кэша.
Установка и настройка Сервера обновлений
Apache HTTP Server
Если у вас уже установлен Apache с поддержкой OpenSSL, переходите к следующему пункту.
- Зайдите на сайт Apache HTTP Server. Скачайте последнюю стабильную версию. Вам нужна сборка, помеченная как «Win32 Binary including OpenSSL x.y.z (MSI Installer)». Запустите установку.
-
Согласитесь на установку из неподписанного файла.
-
Нажмите кнопку Next.
-
Прочитайте и согласитесь с лицензией.
-
Прочитайте readme и нажмите Next.
-
Проверьте, что инсталлятор Apache правильно определил ваш сетевой домен и имя сервера. Укажите почтовый адрес (по которому ваши пользователи смогут с вами связаться). Установите Apache как сервис на порту 80.
-
Выберите тип установки — типичную или пользовательскую. В последнем случае вы можете не устанавливать документацию на Apache и утилиту для управления сервисом через значок в панели задач.
-
Нажмите кнопку Install.
-
Возможно, вам понадобится разрешить инсталлятору внесение изменений на компьютере.
-
После завершения установки нажмите Finish.
Сервер обновлений
Известная проблема
Инсталлятор Сервера обновлений не работает при включённом UAC. Пожалуйста, отключите UAC на время установки.
- Скачайте инсталлятор Сервера Обновлений (1,2 МБ, *.msi). Запустите установку.
-
Нажмите кнопку Далее.
-
Прочитайте и согласитесь с лицензионным соглашением.
-
Укажите путь к конфигурационному файлу httpd.conf вашей инсталляции Apache HTTP Server (если вы не меняли настройки Apache по умолчанию, вам подойдёт стандартное значение).
-
Если ваш сервер не имеет прямого доступа к интернету, укажите адрес прокси-сервера.
Apache HTTP Server может использовать только http-прокси без аутентификации.
-
Укажите каталог, где Сервер обновлений будет хранить закэшированные файлы. По умолчанию предлагается подкаталог в каталоге установки Apache, но вы можете переназначить его, например, на более ёмкое или более быстрое устройство.
Кэш может занимать заметное место на диске. Убедитесь, что у вас достаточно свободного места, и что рост кэша до 2 ГБ и чуть выше не приведёт к проблемам на вашем сервере.
-
Нажмите кнопку Установить.
-
По окончании установки нажмите кнопку Готово. Инсталлятор автоматически перезапустит Apache.
Если перезапуск Apache нежелателен (например, он обслуживает
внутренние сайты, с которыми идёт активная работа), снимите флажок
«Перезапустить Apache сейчас». В этом случае Сервер обновлений
заработает только после того, как вы перезапустите Apache
самостоятельно.
Мониторинг и решение проблем
В случае проблем
- Проверьте, что сервис Apache (может называться Apache2.2 или иначе в зависимости от версии) запущен.
- Если сервис не запущен, запустите его.
- Если сервис работает, а обновления — нет, проверьте логи.
Если Apache не запускается
Попробуйте запустить Apache в интерактивном режиме.
- Нажмите Win+R.
- Введите cmd и нажмите OK.
- Введите следующие команды (подставьте особенности вашей инсталляции, где необходимо):
- cd «%ProgramFiles%Apache Software FoundationApache2.2bin»
- httpd
По сообщению, выдаваемому httpd, можно будет определить, в какой строке какого конфигурационного файла проблема.
Удаление
Сервер обновлений удаляется стандартным образом через пункт
«Программы и компоненты» Панели управления (в Windows XP — «Установка и
удаление программ»).
Удаление Сервера обновлений не затрагивает каталог кэша. Вы можете удалить его вручную.
Если на вашем сервере Apache использовался только для Сервера
обновлений, удалите также и Apache (так же через Панель управления).
«Продвинутый» материал
Дальнейшая часть статьи не обязательна к прочтению при первой установке, но может помочь вам лучше разобраться в работе Сервера.
Устанавливаемые файлы и их назначение
При установке на ваш диск устанавливается несколько конфигурационных
файлов для Apache, в которые прописываются введённые вами в процессе
установки значения. Если вы захотите что-то поменять после установки, не
обязательно переустанавливать Сервер обновлений — можно отредактировать
файлы и перезапустить сервис Apache.
Здесь и далее все пути указаны относительно каталога установки Apache.
2gis-update.htdocsping
Для определения работоспособности сервера обновлений клиент посылает
ему ping-запрос. Сервер отправляет в ответ этот файл. Конкретное
содержание файла не имеет значения.
cache2gis или другой каталог, указанный при установке
Содержит кэш скачанных файлов. Об организации дискового кэша можно почитать в документации Apache. Кэш не удаляется при деинсталляции Сервера обновлений. Вы можете освободить место, удалив его.
confhttpd.conf
Главный конфигурационный файл Apache. При установке Сервера обновлений в конец этого файла добавляется директива Include, включающая Сервер обновлений. При отладке вы можете отключить Сервер обновлений, закомментировав эту строку символом # и перезапустив сервис Apache.
conf2gis-thirdparty-server.conf
Конфигурационный файл, реализующий функциональность Сервера обновлений.
Настройки, которые можно менять (со ссылками на документацию):
- ProxyRemoteMatch — прокси-сервер для доступа в интернет
- CacheRoot — каталог для кэша
logs
Протоколы обращений к вашему серверу (в том числе к Серверу обновлений) и возникающих ошибок.
Ограничение объёма кэша
Для того, чтобы кэш не разрастался, при установке Сервера обновлений
добавляется назначенное задание. По умолчанию оно запускается при
запуске системы и работает постоянно. Командная строка этой задачи
должна быть следующая:
"полныйпутькhtcacheclean.exe" -d1440 -p"путьккэшу" -l2048M
Обратите внимание
Значения параметров указываются сразу после ключа, без пробела
- Ключ -d указывает периодичность, с которой будет проверяться размер кэша, в минутах. Значение по умолчанию — 1440 (раз в сутки).
- Ключ -l указывает размер кэша, при превышении которого некоторые закэшированные пакеты будут удалены.
Алгоритм выбора файлов для удаления в htcacheclean не документирован; анализ исходных текстов показывает следующее:
- В первую очередь удаляются файлы из будущего, если таковые обнаружатся (например, в результате перевода времени).
- Во вторую очередь удаляются файлы с истекшим сроком хранения (заголовок Expires). Для пакетов 2ГИС — один месяц с момента попадания в кэш.
- В последнюю очередь, если размер кэша всё ещё больше установленного
порога, удаляются остальные файлы в порядке их попадания в кэш, пока
размер кэша не опустится до нормы.
В данной статье мы расскажем о том, почему возникают проблемы с установкой или обновлением приложения 2ГИС и как их можно решить.
- Приложение не устанавливается или не обновляется
- Где можно скачать 2ГИС
- Как установить 2ГИС на iPhone
- Полезные советы
- Вывод
Приложение не устанавливается или не обновляется
Если у вас возникли проблемы с установкой или обновлением приложения 2ГИС, в первую очередь, необходимо убедиться, что ваше устройство подключено к Wi-Fi или мобильному интернету. Также рекомендуется перезагрузить устройство и попытаться установить или обновить приложение еще раз.
Где можно скачать 2ГИС
Установочный файл можно загрузить напрямую с официального сайта 2ГИС. Кроме того, приложение доступно в магазинах приложений Huawei AppGallery, RuStore, RuMarket, NashStore, а также в Samsung Galaxy Store, Xiaomi Getapps и Vivo V-Appstore.
Как установить 2ГИС на iPhone
На данный момент приложение 2ГИС недоступно в App Store, поэтому установить его через официальный магазин приложений не получится. Однако существует несколько альтернативных способов установки приложения на iPhone.
Первый способ — использовать приложения, которые копируют данные с одного устройства на другое. Для этого необходимо скачать такое приложение на старый iPhone, затем перенести данные приложения на новый iPhone. После этого приложение 2ГИС будет доступно на новом устройстве.
Второй способ — использовать сторонние каталоги приложений. Для этого необходимо авторизоваться через свою учетную запись Apple ID и найти 2ГИС в одном из каталогов приложений. Затем необходимо нажать на иконку облака и скачать приложение на свой компьютер. После этого можно выбрать «Установить» и перенести приложение на iPhone.
Полезные советы
- Если вы хотите установить приложение 2ГИС на iPhone, рекомендуется использовать только проверенные приложения и сервисы.
- Перед установкой 2ГИС на любое устройство, рекомендуется проверить наличие свободного места на диске.
- Если приложение 2ГИС не запускается, рекомендуется попробовать перезагрузить устройство.
Вывод
Наличие проблем с установкой или обновлением приложения 2ГИС может вызывать неудобства у пользователей. Однако решить эту проблему довольно просто. Рекомендуется перезагрузить устройство и проверить наличие подключения к Wi-Fi или мобильному интернету. Кроме того, можно воспользоваться сторонними каталогами приложений или приложениями, которые копируют данные с одного устройства на другое. При этом необходимо быть осторожными и использовать только проверенные приложения и сервисы.
Почему не определяет местоположение
Часто бывает, что мобильное устройство не определяет местоположение. В такой ситуации необходимо проверить настройки телефона и приложения. Основной причиной может быть отключенное разрешение на доступ к информации о геопозиции. Чтобы его включить, нужно зайти в настройки телефона, перейти в раздел «Разрешения», найти приложение и включить тумблер «Местоположение». Кроме того, следует проверить, включено ли определение местоположения по GPS и сотовым вышкам. Если это не поможет, можно попробовать перезагрузить устройство или проверить наличие последнего обновления операционной системы. Корректная работа GPS-модуля определяет местоположение пользователя, что может быть важно для использования карт, навигаторов и других сервисов.
Почему 2ГИС не показывает улицы
Одной из возможных причин того, что на карте 2ГИС не видно некоторые улицы, может быть запрет на определение местоположения в настройках браузера или на компьютере пользователя. В таком случае при попытке найти нужный адрес на карте, может появиться сообщение о том, что сайт не смог найти данную локацию. Чтобы исправить эту проблему, необходимо снять запрет на определение местоположения сайта 2gis.ru в настройках браузера или добавить его в список исключений. Это позволит сайту определить ваше текущее местоположение, и вы сможете увидеть нужные улицы на карте. Важно, чтобы пользователи задействовали эту опцию, чтобы их поиск в 2ГИС был наиболее эффективным.
Как в 2ГИС построить маршрут по координатам
Для того, чтобы построить маршрут по координатам в приложении 2ГИС, необходимо нажать на кнопку «Добавить точку» и ввести адрес, название организации или места, которые вы хотите посетить. Приложение автоматически построит маршрут от вашего текущего местоположения до выбранного пункта назначения. Однако, если вам нужно откорректировать маршрут, вы можете выбрать нужную точку маршрута на карте, зажать левую кнопку мыши и, не отпуская ее, перетащить ее в нужную область. Это позволит вам изменить маршрут на своё усмотрение и выбрать наиболее оптимальный путь. Приложение 2ГИС — очень удобный и функциональный инструмент для поиска мест и построения маршрутов, который всегда поможет вам быстро ориентироваться в незнакомом для вас городе.
Как скопировать ссылку в 2ГИС
Если вы хотите поделиться ссылкой на интересное место в 2ГИС со своими друзьями или отправить её себе на мобильный телефон, то есть несколько простых шагов для выполнения. Сначала вы должны кликнуть мышкой на место, координаты которого вы хотите поделиться. Далее, находясь в окне карточки места, нажмите на кнопку «Отправить», расположенную в самом верху. Затем на экране появится окно с несколькими вкладками, выберите «Ссылка». В этом окне вы увидите ссылку, которую можно скопировать и вставить в соцсети, мессенджер или другое приложение. Также здесь есть кнопка «Отправить на телефон», нажав которую, вы можете получить ссылку на указанные координаты на свой мобильный телефон. Важно помнить, что для работы данного функционала необходимо подключение к интернету.
Дубль ГИС — это специальная программа, которая упрощает работу с государственными информационными системами. Она позволяет осуществлять различные операции: подачу заявлений, получение справок, оплату услуг и многое другое. Однако, как и любое программное обеспечение, Дубль ГИС требует постоянного обновления для правильной работы.
Возможны ситуации, когда в процессе установки обновлений Дубль ГИС возникают трудности. Это может привести к нестабильной работе программы и невозможности использования некоторых функций. Однако, есть несколько способов, которые помогут исправить данную проблему и продолжить работу с Дубль ГИС без проблем.
Перед началом процесса установки обновлений Дубль ГИС рекомендуется проверить наличие свободного места на жестком диске и обновить операционную систему до последней версии. Это позволит избежать проблем, связанных с недостатком места или несовместимостью программного обеспечения.
Содержание
- Проблема с установкой обновлений
- Шаг 1: Проверка подключения к интернету
- Шаг 2: Очистка временных файлов
- Шаг 3: Проверка доступности серверов обновлений
- Шаг 4: Проверка наличия свободного места на диске
- Шаг 5: Перезапуск компьютера
Проблема с установкой обновлений
Иногда пользователи сталкиваются с проблемой при установке обновлений для программы Дубль ГИС. Это может быть вызвано разными причинами, и решение проблемы может потребовать несколько шагов.
Первым шагом для решения проблемы с установкой обновлений является проверка доступности обновлений. Убедитесь, что у вас подключение к интернету, и проверьте наличие новых обновлений программы.
Если обновления доступны, но установка не выполняется, то возможно проблема связана с отсутствием необходимых прав доступа. Убедитесь, что у вас есть административные права для установки программ и обновлений.
Если проблема все еще остается, то попробуйте отключить антивирусное программное обеспечение или брандмауэр на вашем компьютере. Некоторые программы могут блокировать установку обновлений из-за своих настроек безопасности.
Если все вышеперечисленные шаги не помогли решить проблему, то возможно проблема связана с самой программой Дубль ГИС. Обратитесь в службу поддержки программы для получения дополнительной помощи и инструкций по устранению проблемы.
| Шаги для решения проблемы с установкой обновлений: |
|---|
| 1. Проверьте доступность обновлений и наличие интернет-соединения. |
| 2. Убедитесь, что у вас есть административные права для установки программ и обновлений. |
| 3. Попробуйте отключить антивирусное программное обеспечение или брандмауэр на вашем компьютере. |
| 4. Обратитесь в службу поддержки программы для получения дополнительной помощи и инструкций по устранению проблемы. |
Следуя указанным шагам, вы сможете решить проблему с установкой обновлений для программы Дубль ГИС и быть в курсе последних изменений и улучшений.
Шаг 1: Проверка подключения к интернету
Прежде чем приступить к установке обновлений для Дубль ГИС, важно убедиться в наличии стабильного подключения к интернету. Проверьте, что вы можете открывать веб-страницы и загружать файлы с помощью браузера.
Если у вас возникли проблемы с подключением, попробуйте выполнить следующие действия:
1. Проверьте физическое подключение: Проверьте, что все кабели в вашей сети подключены надежно и правильно. Перезапустите маршрутизатор и модем, если необходимо.
2. Проверьте настройки сети: Убедитесь, что настройки вашей сети соответствуют требованиям вашего поставщика интернет-услуг (ИПУ). Проверьте наличие валидного IP-адреса и правильно ли настроены DNS-серверы.
3. Проверьте наличие фаервола или антивирусного программного обеспечения: Ваш фаервол или антивирусное ПО может блокировать доступ к интернету. Проверьте настройки фаервола и временно отключите антивирус, чтобы убедиться, что он не влияет на подключение к интернету.
После выполнения этих шагов вы должны убедиться, что ваше подключение к интернету стабильно. Если у вас по-прежнему возникают проблемы с подключением, обратитесь за помощью к вашему ИПУ или системному администратору.
Шаг 2: Очистка временных файлов
- Откройте меню «Пуск» и в поисковой строке введите «Очистка диска».
- Выберите диск, на котором установлена программа Дубль ГИС, и нажмите кнопку «ОК».
- В появившемся окне «Очистка диска» выберите файлы, которые вы хотите удалить. Рекомендуется выбрать все доступные опции.
- Нажмите кнопку «ОК», чтобы начать процесс очистки.
Подождите, пока процесс очистки завершится. Это может занять некоторое время в зависимости от количества временных файлов на вашем компьютере.
После завершения очистки временных файлов перезагрузите компьютер и попробуйте установить обновления для программы Дубль ГИС снова. Если ошибка продолжает возникать, переходите к следующему шагу.
Шаг 3: Проверка доступности серверов обновлений
Чтобы установить обновления для программы «Дубль ГИС», вам необходимо иметь доступ к серверам обновлений. Проверьте доступность серверов с помощью следующих шагов:
- Откройте ваш веб-браузер.
- Проверьте, подключены ли вы к интернету.
- Введите адрес
updates.dubl-gis.ruв адресной строке браузера и нажмите клавишу «Enter». - Дождитесь загрузки страницы с информацией о доступных обновлениях.
- Если страница успешно загрузилась, значит сервер обновлений доступен. Если же страница не загружается или появляется сообщение об ошибке, возможно сервер недоступен или у вас проблемы с интернет-соединением.
- Повторите шаги 3-5 для адреса
updates2.dubl-gis.ruиupdates3.dubl-gis.ruдля проверки доступности других серверов обновлений.
Если все серверы обновлений недоступны, обратитесь в службу поддержки «Дубль ГИС» для получения помощи в решении проблемы.
Шаг 4: Проверка наличия свободного места на диске
Прежде чем установить обновления Дубль ГИС, необходимо убедиться, что на вашем диске есть достаточно свободного места. Недостаток свободного места на диске может быть причиной проблемы с установкой обновлений и замедлить процесс обновления.
Чтобы проверить свободное место на диске, выполните следующие шаги:
- Откройте «Проводник» или «Мой компьютер».
- Найдите и щелкните правой кнопкой мыши на диске, на котором установлена Дубль ГИС.
- Выберите «Свойства» в контекстном меню.
- В окне «Свойства диска» проверьте раздел «Свободное место».
- Убедитесь, что свободное место на диске достаточно для установки обновлений.
Если свободного места на диске недостаточно, удалите ненужные файлы или переместите их на другой диск, чтобы освободить место. После этого повторите попытку установки обновлений Дубль ГИС.
Шаг 5: Перезапуск компьютера
После того как установка обновлений Дубль ГИС завершена, необходимо перезапустить компьютер. Это важный шаг, который позволяет корректно завершить установку и запустить обновленную версию программы.
Перезапуск компьютера помогает применить все изменения, внесенные обновлениями. Это также может предотвратить возникновение ошибок и проблем в работе программы после обновления.
Для перезапуска компьютера вы можете воспользоваться стандартным способом, выбрав пункт «Перезагрузить» в меню «Пуск». Также можно воспользоваться комбинацией клавиш «Ctrl + Alt + Delete» и выбрать пункт «Перезагрузить» в появившемся меню.
После перезагрузки компьютера можно смело запускать обновленную версию Дубль ГИС и пользоваться всеми ее функциями без каких-либо проблем.
| Шаг 1: Подготовка к установке | Шаг 2: Загрузка обновлений | Шаг 3: Установка обновлений |
| Шаг 4: Проверка обновлений | Шаг 5: Перезапуск компьютера | Шаг 6: Завершение установки |
Содержание
- 2gis
- 2ГИС — это стиль жизни
- Какие причины могут вызывать «Ошибку подключения к серверу»?
- Как настроить сервер обновлений 2ГИС для Win32
- Установка и настройка Сервера обновлений
- Мониторинг и решение проблем
- Удаление
- Дополнительная информация
- Приложение 2ГИС помощник по городу, лайфхак по обновлению.
- Центр обновлений ДубльГИС — «перезагрузка»
- Почему не обновляется дубль гис на компьютере
 2gis
2gis
2ГИС — это стиль жизни
В конце прошлой недели, непосредственно перед праздниками, сервер обновлений ДубльГИС 3.0 поднял бунт и отказался соединяться с «Центром обновлений». В связи с этим, «Центр обновлений» в ответ на попытку подключения отвечал лишь: «Ошибка подключения к серверу».
К сожалению, справиться с бунтарем в течение праздников не удалось. Однако вчера к вечеру сервер был вынужден капитулировать, признав полную и безоговорочную победу человека над искусственным интеллектом.
Словом, уже сейчас можно запустить «Центр обновлений» и обновить базы данных городов, если вы не сделали этого раньше. Обновление оболочки еще не вышло, но ожидается в ближайшие две недели, о чем мы, разумеется, сообщим дополнительно.
Какие причины могут вызывать «Ошибку подключения к серверу»?
В первую очередь следует проверить наличие соединения вашего компьютера с интернетом: возможно, именно в данный момент соединение с интернетом было прервано. В таком случае запустите «Центр обновлений» снова, после того, как соединение с интернетом восстановится.
Вторая причина заключается в неправильных настройках подключения. Если вы используете Proxy-сервер для выхода в интернет — в настройках «Центра обновлений» следует указать сервер, порт и, если требуется, параметры авторизации Proxy-сервера.
Если предыдущие два действия не помогли — значит, в этот момент ведутся работы с сервером обновлений ДубльГИС в дата-центре. В таком случае, запустите «Центр обновлений» позже.
Источник
Как настроить сервер обновлений 2ГИС для Win32
Сервер обновлений 2ГИС для Windows реализован на базе web-сервера Apache HTTP Server. Для работы требуется Apache с поддержкой OpenSSL. Специальных требований на версию Windows не накладывается — подойдёт любая, на которой заработает Apache. В частности, если у вас в сети уже есть сервер с Apache, обслуживающий внутренний web-сайт компании, и на этом сервере есть доступ в Интернет, вы можете «подселить» туда Сервер обновлений. Он будет доступен по адресу http://ваш_сервер/ver3, не мешая другим сайтам.
Чтобы пользовательские компьютеры автоматически обнаружили локальный сервер обновлений, машина, на которой установлен Сервер обновлений, должна откликаться на DNS-имя 2gis-update.ваш_домен. Или же вы можете прописать адрес сервера обновлений в настройках каждого пользователя — вручную или с помощью доменных политик.
Также вам понадобится дисковое пространство под кэш. В базовой поставке настроен кэш размером 2ГБ; в зависимости от подмножества баз, используемых вашими пользователями, для эффективного кэширования может понадобиться увеличить размер кэша.
Установка и настройка Сервера обновлений
Apache HTTP Server
Если у вас уже установлен Apache с поддержкой OpenSSL, переходите к следующему пункту.
Известная проблема: Инсталлятор Сервера обновлений не работает при включённом UAC. Пожалуйста, отключите UAC на время установки.
Мониторинг и решение проблем
Если возникли проблемы при установке:
Если Apache не запускается
Попробуйте запустить Apache в интерактивном режиме.
По сообщению, выдаваемому httpd, можно будет определить, в какой строке какого конфигурационного файла проблема.
Удаление
Сервер обновлений удаляется стандартным образом через пункт «Программы и компоненты» Панели управления (в Windows XP — «Установка и удаление программ»).
Удаление Сервера обновлений не затрагивает каталог кэша. Вы можете удалить его вручную.
Если на вашем сервере Apache использовался только для Сервера обновлений, удалите также и Apache (так же через Панель управления).
Дополнительная информация
Устанавливаемые файлы и их назначение
При установке на ваш диск устанавливается несколько конфигурационных файлов для Apache, в которые прописываются введённые вами в процессе установки значения. Если вы захотите что-то поменять после установки, не обязательно переустанавливать Сервер обновлений — можно отредактировать файлы и перезапустить сервис Apache.
Здесь и далее все пути указаны относительно каталога установки Apache.
Для определения работоспособности сервера обновлений клиент посылает ему ping-запрос. Сервер отправляет в ответ этот файл. Конкретное содержание файла не имеет значения.
cache2gis или другой каталог, указанный при установке
Содержит кэш скачанных файлов. Об организации дискового кэша можно почитать в документации Apache. Кэш не удаляется при деинсталляции Сервера обновлений. Вы можете освободить место, удалив его.
Главный конфигурационный файл Apache. При установке Сервера обновлений в конец этого файла добавляется директива Include, включающая Сервер обновлений. При отладке вы можете отключить Сервер обновлений, закомментировав эту строку символом # и перезапустив сервис Apache.
Конфигурационный файл, реализующий функциональность Сервера обновлений.
Настройки, которые можно менять (со ссылками на документацию):
Протоколы обращений к вашему серверу (в том числе к Серверу обновлений) и возникающих ошибок.
Ограничение объёма кэша
Для того, чтобы кэш не разрастался, при установке Сервера обновлений добавляется назначенное задание. По умолчанию оно запускается при запуске системы и работает постоянно. Командная строка этой задачи должна быть следующая:
Обратите внимание: значения параметров указываются сразу после ключа, без пробела.
Алгоритм выбора файлов для удаления в htcacheclean не документирован; анализ исходных текстов показывает следующее:
Источник
Приложение 2ГИС помощник по городу, лайфхак по обновлению.
Всем привет!
Пользуюсь приложением 2ГИС на смартфоне я уже очень долгое время. Версия 3 мне нравится всем, мне хватает.
Но когда вышла его 4-я версия, то я начал разочаровываться, мой смартфон очень медленно переваривал её, тормозил жутко, использование сервиса стало пыткой. Там появился навигатор и прочие улучшалки, которые просто пожирали память аппарата.
Решил я вернуть себе старую версию программы. Нашёл версию 3.19.9, установил и снова начал пользоваться старым добрым 2ГИСом.
Время шло, последний раз базу города я обновлял в апреле. На днях решил актуализировать её, а приложение говорит «хочу обновить версию ПО, иначе базу города не поставлю».
Обходным путём удалось всё же обновить базу города )
Теперь подробнее:
— на сайте 2ГИС info.2gis.ru есть раздел Загрузки
— там нужно выбрать Мобильная версия и открыть ссылку в соответствии с версией ОС Вашего смартфона.
— скачать базу города на смартфон, файлик *.dgdat
— на смартфоне перенести этот файл в папку программы
— запустить приложение — Готово! База города актуальная, приложение осталось на старой 3-й версии.
Посмотрим на сколько хватит, лишь бы разработчик не прекратил поддержку старых версий.
Всем удачи!
Источник
Центр обновлений ДубльГИС — «перезагрузка»
Примерно полгода назад мы выложили на сайте бета-версию Центра обновлений ДубльГИС 1.0.9. Эта версия была стабильнее, удобнее и в чем-то даже приятнее того Центра обновлений, который на тот момент был установлен у сотен тысяч пользователей ДубльГИС.
Однако одновременно с появлением этой бета-версии мы приняли окончательное и бесповоротное решение: никогда не пускать её в релиз. Вместо этого мы взялись за интеграцию Центра обновлений непосредственно в саму программу (оболочку) ДубльГИС, и буквально вчера выпустили релиз ДубльГИС версии 3.0.7 со встроенным Центром обновлений.
В релиз также добавлена «докачка» дистрибутивов в случае разрыва соединения с интернетом в момент обновления данных ДубльГИС.
Что касается старого Центра обновлений, то если он у вас установлен — откройте его и обновите оболочку программы. В этом случае ДубльГИС обновится до версии 3.0.7 и автоматически удалит прежний Центр обновлений.
И поскольку Центр обновлений теперь часть оболочки ДубльГИС, отдельного ярлычка на рабочем столе и в меню «Пуск» для него нет. Открыть его можно через главное меню ДубльГИС.
Интеграция Центра обновлений в оболочку — очень важный и ожидаемый для нас шаг. Мы планируем и дальше перерабатывать версию ДубльГИС 3.0, внося изменения в интерфейс, которые наверняка сделают работу с программой проще и удобнее.
ДубльГИС — электронный справочник с картой города. Распространяется бесплатно в 27 городах России и Украины. На данный момент аудитория ДубльГИС — 6 миллионов пользователей. В Москве и Санкт-Петербурге ДубльГИС пока не присутствует.
Центр обновлений ДубльГИС — ранее это была отдельная программа, которая отвечала за обновление данных справочника и карты. Сейчас Центр обновлений — часть программы (оболочки) ДубльГИС.
Источник
Почему не обновляется дубль гис на компьютере
Друзья, в этом топике рады услышать и помочь разрешить все технические проблемы, которые возникают у вас в процессе использования нашей программы.
Не забывайте прикреплять скриншоты и указывать модель своего телефона/компьютера и операционную систему, которую вы используете.
утро добрым не бывает. центр обновлений не обновляет обновления )))
в журнале приложений:
Тип события: Ошибка
Источник события: MsiInstaller
Категория события: Отсутствует
Код события: 11730
Дата: 01.06.2012
Время: 9:48:16
Пользователь: йцуйцу
Компьютер: йцу
Описание:
Продукт: Данные 2ГИС г.Екатеринбург 01.05.2012 — Ошибка 1730. Для удаления этого приложения требуются права администратора. Чтобы удалить приложение, войдите в систему как администратор или обратитесь в службу технической поддержки.
.
местами так:
Тип события: Предупреждение
Источник события: MsiInstaller
Категория события: Отсутствует
Код события: 1015
Дата: 01.06.2012
Время: 10:26:35
Пользователь: имгadmin
Компьютер: иро
Описание:
Сбой подключения к серверу. Ошибка: «0x800706BA»
Источник
Последнее, майское обновление баз 2GIS не обошлось без сюрпризов. И, как водится, неприятных.
Началось с того, что установка обновления, до этого постоянно происходящая в «тихом» режиме, без окон инсталлятора, на этот раз решила показать себя по полной программе. После загрузки обновления инсталлятор долго-долго прошуршав дисками(гораздо дольше обычного) показал себя. Сначала предупредил, что готовится к установке, а потом явил вот такое окно:
Ну ок, соглашаемся. Далее установщик делает вид, что выполняет что-то полезное, опять долго-долго шурша дисками …
НО! Вот он, «сюрприз»!
Установщику «внезапно» захотелось удалить ФЕВРАЛЬСКОЕ обновление(не забываем, да и на скрине видно, обновление происходит за МАЙ)! Вот так вот захотелось и всё! Вынь ей и положь! Хотя сама в марте удалила в системе его!
Естественно всё приходит к закономерному итогу:
Кстати, замечу, что даже бы если в системе не было бы СОВСЕМ этого города и он устанавливался бы заново — всё равно установщик для установки баз за МАЙ потребует ФЕВРАЛЬСКИЙ пакет обновления! Который обычным пользователям и на сайте 2GIS для скачивания то недоступен!
Что, казалось всё, не даёт дебильный сценарий установщика установить обновление? Ну, значит, не будем «трясти», а будем действовать с умом.
Идём для начала в каталог C:UsersAll UsersApplication Data2GIS2GISUpdateTemp>(C:Documents and SettingsAll UsersApplication Data2GIS2GISUpdateTemp в Windows XP) и … сюрприз-сюрприз! Именно там лежит тот установочный файл, который программа обновления наотрез отказалась нам ставить без удаления старых файлов. Осталось извлечь из него данные и обновить 2GIS вручную.
Любой файл с расширением .msi можно распаковать без установки программой установщика Windows. Перенесём этот установочный файл, скажем, в корень диска D. на старом месте его оставлять не надо.
Затем выполним вот такую команду(пример для майского обновления карты Москвы, для других городов и месяцев меняйте имя пакета):
msiexec /a m:2GISData_Moscow-121.0.0.msi /qb TARGETDIR=D:TMPA
Во избежание ошибок заранее создайте каталог TMPA на диске D, где будете распаковывать установочный пакет.
Эту команду следует исполнить из консоли. Для этого выполните: Пуск->Выполнить, набрать в строке ввода cmd и нажать OK. Далее в чёрном окошке набрать d:, нажать Enter(Ввод), затем сd , нажать Enter(Ввод). Другой вариант — ввести в командной строке файл-менеджеров Far или Total Commander.
После того как установщик распакует пакет установки, в каталоге TMPA будут находиться 3 файла.
В подкаталоге PFiles2gis3.0 будет находиться самый нужный файл. Собственно база города. Для Москвы, к примеру, это будет файл Data_Moscow.dgdat. Замените этим файлом такой же файл, находящийся в корне каталога программы 2GIS. После этого новая база начнёт работать немедленно после запуска 2GIS!
Остальные два файла относятся к установке обновлений.
В подкаталоге AppData2GIS2GISUpdateInstalled будет находится подкаталог с именем города(у нас в примере это Moscow), в нём подкаталог с номером версии(для майского обновления для Москвы каталог имеет имя 121.0.0) и в нём файл с данными для программы обновления. В нашем примере это файл 2GISData_Moscow-121.0.0.mark.
Скопируйте каталог (у нас в примере это Moscow) со всем его содержимым в каталог C:UsersAll UsersApplication Data2GIS2GISUpdateInstalled>(C:Documents and SettingsAll UsersApplication Data2GIS2GISUpdateInstalled в Windows XP). Если Вы уже обновляли этот город ранее, то там уже имеется каталог с этим именем. Но можете копировать спокойно, внутри его находятся подкаталоги с данными более старых обновлений.
После этого программа обновления уже будет знать, что у Вас стоит последнее обновление баз и больше, пока не появятся новые версии их, обновлять не будет.
Остался последний шаг.
В корне каталога TMPA, куда мы распаковывали пакет, будет, в нашем примере, находится файл 2GISData_Moscow-121.0.0.msi с данными установочного пакета. Собственно именно такой файл, только с номером 118, и искал установщик. Правильно будет его поместить в скрытый каталог Installer в системном каталоге. Но если вы не можете этого сделать — поместите его в удобном для Вас месте и подсуньте программе установщика, когда она его захочет использовать.
Если вы используете карты несколько городов, то в каталоге C:UsersAll UsersApplication Data2GIS2GISUpdateTemp>(C:Documents and SettingsAll UsersApplication Data2GIS2GISUpdateTemp в Windows XP) будут находиться несколько установочных пакетов. Проделайте распаковку и копирование полученных файлов для каждого города. Распаковку можно проводит в общий временный каталог, так как имена файлов и каталогов не пересекаются.
Оригинал статьи находится тут.
Статья обсуждается на Всеобщем форуме в этом топе
Всем привет!У меня вдруг неожиданно возникли проблемы с установкой карт 2gis-просто решил обновить версию октября на ноябрь,раньше всё это было без проблем-просто нажимаешь»обновить»,и всё практически автоматом обновлялось,потом начались проблемы с установкой карты Москвы(только Москвы!),а сейчас вообще что-то непонятное происходит!Т.е.,загружается,грубо говоря само приложение,а при попытке установить карты происходит следущее:
Ну,с этим,вроде бы всё понятно,хотя раньше такого окна вообще не всплывало-всё делалось автоматом!Ну,значит,нажимаю я на «я принимаю условия…»,происходит следущее:
Ну,здесь тоже всё понятно-нажимаю на «установить»,а вот дальще происходит самое интересное:
Нажимаешь на «Отмена»-вся установка отменяется,если пытаешься «найти другой путь» и нажимаешь на «Обзор»,то вылезает ещё один источник,кроме существующего,но тоже совершенно недействующий и бесполезный,а если нажимаешь на «ОК»,то вот что происходит:
Нажимаешь на «ОК»,возвращается предыдущая страница,т.е.,вот эта:
А здесь я нажимаю на «Отмена»,и вылезает вот что:
Какую старую версию-чёрт его знает,я давно уже удалил все старые версии программы,а сновыми вот сами видите,что происходит!Ну,а когда здесь нажимаешь на «ОК»,возникает вот что:
Разумеется,когда нажимаешь на «Готово»,всё прерывается,а когда,как тут написано,запускаешь мастер установки ещё раз,повторяется всё то же самое!Может быть,кто-нибудь уже сталкивался с подобным-помогите,пожалуйста,ибо во всяких сетевых ошибках,как здесь,я весьма слаб,а приложение ОЧЕНЬ нужно-начиная от того,что очень полезное приложение,и заканчивая тем,что нужно мне даже для работы!Зараннее всем спасибо!







































 2gis
2gis