Hello
Many thanks for getting back to me.
One update: it does seem that either my Windows 8.1 system has always worked fine, or has fixed itself some time ago. The issue however definitely remains on the other two Windows 10 machines I use: personal Home PC, and corporate device.
Home PC is Windows 10 Home 20H2 with latest CU installed (OS build 19042.985).
Corporate device is Windows 10 Enterprise with Apr CU installed (OS build 18363.1500).
There are no many similarities between these devices I have to say. IDSA normally works okay in each case and reports factual information.
To take your response turn by turn:
1. I shall run this for my home PC, but will not be able to supply it from corporate device (for the obvious reasons).
However, judging by by what I just found in Event Viewer I don’t believe the above is of any relevance to this issue as it relates to .NET which implies application issue:
Application: DSATray.exe
Framework Version: v4.0.30319
Description: The process was terminated due to an unhandled exception.
Exception Info: System.Exception
at NotifyIcon.Win32.Error.ThrowAsException()
at NotifyIcon.Win32.NotificationAreaIcon.AddOrModify()
at NotifyIcon.Win32.NotificationAreaIcon.ShowIcon()
at NotifyIcon.Wpf.NotifyIconComponent.ShowIcon()
at DSATray.App.OnStartup(System.Windows.StartupEventArgs)
at System.Windows.Application.<.ctor>b__1_0(System.Object)
at System.Windows.Threading.ExceptionWrapper.InternalRealCall(System.Delegate, System.Object, Int32)
at System.Windows.Threading.ExceptionWrapper.TryCatchWhen(System.Object, System.Delegate, System.Object, Int32, System.Delegate)
at System.Windows.Threading.DispatcherOperation.InvokeImpl()
at System.Windows.Threading.DispatcherOperation.InvokeInSecurityContext(System.Object)
at MS.Internal.CulturePreservingExecutionContext.CallbackWrapper(System.Object)
at System.Threading.ExecutionContext.RunInternal(System.Threading.ExecutionContext, System.Threading.ContextCallback, System.Object, Boolean)
at System.Threading.ExecutionContext.Run(System.Threading.ExecutionContext, System.Threading.ContextCallback, System.Object, Boolean)
at System.Threading.ExecutionContext.Run(System.Threading.ExecutionContext, System.Threading.ContextCallback, System.Object)
at MS.Internal.CulturePreservingExecutionContext.Run(MS.Internal.CulturePreservingExecutionContext, System.Threading.ContextCallback, System.Object)
at System.Windows.Threading.DispatcherOperation.Invoke()
at System.Windows.Threading.Dispatcher.ProcessQueue()
at System.Windows.Threading.Dispatcher.WndProcHook(IntPtr, Int32, IntPtr, IntPtr, Boolean ByRef)
at MS.Win32.HwndWrapper.WndProc(IntPtr, Int32, IntPtr, IntPtr, Boolean ByRef)
at MS.Win32.HwndSubclass.DispatcherCallbackOperation(System.Object)
at System.Windows.Threading.ExceptionWrapper.InternalRealCall(System.Delegate, System.Object, Int32)
at System.Windows.Threading.ExceptionWrapper.TryCatchWhen(System.Object, System.Delegate, System.Object, Int32, System.Delegate)
at System.Windows.Threading.Dispatcher.LegacyInvokeImpl(System.Windows.Threading.DispatcherPriority, System.TimeSpan, System.Delegate, System.Object, Int32)
at MS.Win32.HwndSubclass.SubclassWndProc(IntPtr, Int32, IntPtr, IntPtr)
at MS.Win32.UnsafeNativeMethods.DispatchMessage(System.Windows.Interop.MSG ByRef)
at System.Windows.Threading.Dispatcher.PushFrameImpl(System.Windows.Threading.DispatcherFrame)
at System.Windows.Threading.Dispatcher.PushFrame(System.Windows.Threading.DispatcherFrame)
at System.Windows.Application.RunDispatcher(System.Object)
at System.Windows.Application.RunInternal(System.Windows.Window)
at System.Windows.Application.Run(System.Windows.Window)
at DSATray.App.Main()
This very error is being thrown upon boot up — but not each time, which is also interesting — on both of these devices.
2. No, I have not tried it as it rarely resolves anything.
3. N/A as it’s happening in the background.
4. I’ve not found anything interesting in logs, DATA folder simply shows both devices’ configuration etc.
-
#1
Hi, everytime i restart my laptop i get an error relating to DSATRAY.exe
I have tried reinstalling intel driver assist but the error still comes up, is this a known issue?
Regards
James
Last edited:
Advertisements
-
#2
It’s still pretty early to tell, which particular software products work well with Windows 11 and which ones do not.
It’s likely spawned by the Task Scheduler so, you may want to locate it and disable it or delete it until such time as Intel provides and updated version.
Also check the startup tab in Task Manager to see if it is also there. IF so, disable there as well.
Want to reply to this thread or ask your own question?
You’ll need to choose a username for the site, which only take a couple of moments. After that, you can post your question and our members will help you out.
Ask a Question
Процесс, известный как Intel Driver & Support Assistant Tray или Intel Driver Update Utility, относится к программному обеспечению Intel Driver & Support Assistant или Intel Driver Update Utility от Intel (www.intel.com).
Описание: DSATray.exe не является необходимым для Windows и часто вызывает проблемы. Файл DSATray.exe находится в подпапках «C: \ Program Files (x86)» (обычно C: \ Program Files (x86) \ Драйвер Intel и помощник по поддержке \ или C: \ Program Files (x86) \ Драйвер Intel Обновление Утилиты \ ). Известные размеры файлов в Windows 10/8/7 / XP составляют 131 360 байт (45% всех вхождений), 130 808 байт и еще 7 вариантов.
Это не системный файл Windows. DSATray.exe имеет цифровую подпись. Программное обеспечение запускается при запуске Windows (см. Раздел реестра: MACHINE \ Run). Вы можете удалить эту программу в панели управления. Программа не видна. Поэтому технический рейтинг надежности 12% опасности. Однако вам следует также прочитать отзывы пользователей.
Чтобы восстановить поврежденную систему, вам необходимо Скачать PC Repair & Optimizer Tool
Важное замечание: Некоторые вредоносные программы маскируют себя как DSATray.exe, особенно если они находятся в папке C: \ Windows или C: \ Windows \ System32. Поэтому вы должны проверить процесс DSATray.exe на вашем компьютере, чтобы увидеть, если это угроза. Мы рекомендуем Security Task Manager для проверки безопасности вашего компьютера. Это был один из лучших вариантов загрузки The Washington Post и PC World .
Аккуратный и опрятный компьютер — это главное требование для избежания проблем с DSATray. Это означает запуск сканирования на наличие вредоносных программ, очистку жесткого диска с использованием 1 cleanmgr и 2 sfc / scannow, 3 удаления ненужных программ, проверку наличия программ автозапуска (с использованием 4 msconfig) и включение автоматического обновления Windows 5. Всегда не забывайте выполнять периодическое резервное копирование или, по крайней мере, устанавливать точки восстановления.
Если у вас возникла реальная проблема, попробуйте вспомнить последнее, что вы сделали, или последнее, что вы установили до того, как проблема появилась впервые. Используйте команду 6 resmon для определения процессов, которые вызывают вашу проблему. Даже для серьезных проблем, вместо переустановки Windows, лучше восстановить вашу установку или, для Windows 8 и более поздних версий, выполнить команду 7 DISM.exe / Online / Cleanup-image / Restorehealth. Это позволяет восстановить операционную систему без потери данных.
Security Task Manager показывает все запущенные сервисы Windows, включая внедренные скрытые приложения (например, мониторинг клавиатуры или браузера, авто вход). Уникальный рейтинг риска безопасности указывает на вероятность того, что процесс является потенциальным шпионским ПО, вредоносным ПО или трояном. B Malwarebytes Anti-Malware обнаруживает и удаляет спящие шпионские, рекламные программы, трояны, клавиатурные шпионы, вредоносные программы и трекеры с вашего жесткого диска.
ekag20nt.exe speeddial.dll rslggr.exe DSATray.exe fsm32.exe xvpnd.exe recordingmanager.exe kvbrowserappmgr.dll gencra
1.dll gtdetectsc.exe ose00000.exe
Мы рекомендуем использовать этот инструмент для решения ошибок на вашем ПК. Эта программа исправляет распространенные ошибки компьютера, защищает вас от потери файлов, вредоносных программ, сбоев оборудования и оптимизирует ваш компьютер для максимальной производительности. Вы можете быстро исправить проблемы с вашим ПК и предотвратить появление других ошибок с этим программным обеспечением.
2.Нажмите «Начать сканирование», чтобы найти проблемы реестра Windows, которые могут вызывать проблемы с ПК.
3.Нажмите «Восстановить все», чтобы исправить все проблемы.
dsatray.exe: что это? и как его убрать
Файл dsatray.exe из Intel является частью Intel Driver Update Utility. dsatray.exe, расположенный в CProgram Files (x86)Intel Driver Update UtilityDSATray .exe с размером файла 132856 байт, версия файла 2.8.0.7, подпись 3155313226ba283878a43b642a56459a.
В вашей системе запущено много процессов, которые потребляют ресурсы процессора и памяти. Некоторые из этих процессов, кажется, являются вредоносными файлами, атакующими ваш компьютер.
Чтобы исправить критические ошибки dsatray.exe,скачайте программу Asmwsoft PC Optimizer и установите ее на своем компьютере
Всего голосов ( 194 ), 120 говорят, что не будут удалять, а 74 говорят, что удалят его с компьютера.
Что такое » dsatray.exe » ?
В нашей базе содержится 6 разных файлов с именем dsatray.exe . You can also check most distributed file variants with name dsatray.exe. Чаще всего эти файлы принадлежат продукту GEICO Security Guard. Наиболее частый разработчик — компания GEICO. Самое частое описание этих файлов — GEICO Security Guard Tray. Совокупная оценка — 5( 5 ) (комментариев: 1 ). Это исполняемый файл. Вы можете найти его выполняющимся в диспетчере задач как процесс dsatray.exe.
Подробности о наиболее часто используемом файле с именем «dsatray.exe»
Продукт: GEICO Security Guard Компания: GEICO Описание: GEICO Security Guard Tray Версия: 2.2.1.0 MD5: 16e7f3260a2edebdc2ff36f154f5bc90 SHA1: 84c5dc6fc04f424fa37472d8f090b6c9c6def74f SHA256: 929dca61a0abe0438b4f2179a754c584753a0d96d086ba5b5bd497365f2bfa6e Размер: 32768 Папка: %PROGRAMFILES%\GEICO\GSG ОС: Windows XP Частота: Низкая
System Explorer это наша бесплатная, удостоенная наград программа для быстрой проверки всех работающих процессов с помощью нашей базы данных. Эта программа поможет вам держать систему под контролем.
Ошибка связи с процессом обслуживания
Intel Driver and Support Assistant автоматически определяет, находит и устанавливает драйверы на компьютер и предварительно устанавливается в более новые системы, поддерживаемые Intel. Если вы используете одну из этих новых систем, поддерживаемых Intel, но столкнулись с ошибкой, которая гласит: «Связь с процессом обслуживания не удалась, лоток не запускается» при запуске программы, читайте дальше, поскольку этот пост поможет вам решить эту проблему.
Проблема такого рода в системе с поддержкой Intel может быть связана с тем, что некоторые сторонние приложения, которые предназначены для обновления драйверов, могут создавать помехи. Также возможно, что приложение Intel Driver and Support Assistant повреждено. Какой бы ни была причина, вот несколько советов, которые вы должны проверить, чтобы решить проблему.
Вариант 1. Попробуйте удалить все сторонние приложения для обновления драйверов.
Одна из причин, по которой некоторые пользователи устанавливают стороннее программное обеспечение для обновления драйверов, заключается в том, что обновлять каждый из драйверов вручную довольно утомительно. Однако, как бы это ни было утомительно, это все же лучше, чем использование стороннего приложения для обновления драйверов, поскольку такие приложения могут испортить драйверы, а Intel Driver and Support Assistant все равно намного лучше. Чтобы исправить ошибку, вам необходимо удалить на вашем компьютере ранее установленное стороннее приложение для обновления драйверов.
- Нажмите клавиши Win + R, чтобы открыть диалоговое окно «Выполнить»
- Затем введите «appwiz.cpl» в поле и нажмите Enter, чтобы открыть «Программы и компоненты» на панели управления.
- Оттуда найдите используемое вами приложение для обновления драйверов стороннего производителя, выберите его и нажмите «Удалить», чтобы удалить его.
- После этого перезагрузите компьютер и попробуйте снова установить последнюю версию программы. Это должно работать сейчас. Если нет, перейдите к следующей доступной опции ниже.
Вариант 2 — попробуйте отключить DSATray при запуске
Еще одна вещь, связанная с ошибкой «Связь с процессом обслуживания, лоток не запускается», заключается в том, что он продолжает появляться при каждой загрузке компьютера. И поэтому, чтобы устранить эту ошибку, вы можете просто отключить DSATray из автозагрузки. Как? Обратитесь к этим шагам:
- Нажмите Ctrl + Alt + Del, чтобы открыть окно параметров безопасности.
- Оттуда выберите вариант, чтобы открыть диспетчер задач.
- В диспетчере задач перейдите на вкладку «Автозагрузка» и найдите «DSATray», щелкните его правой кнопкой мыши и выберите параметр «Отключить».
- Теперь перезагрузите компьютер, и вы должны быть готовы к работе.
Вариант 3. Попробуйте переустановить Intel Driver and Support Assistant.
Если Intel Driver and Support Assistant поврежден, вам необходимо удалить его с вашего компьютера. Все, что вам нужно сделать, — это перейти в раздел «Программы и компоненты», например, что вы сделали при первом удалении программы. После того, как вы удалили его, загрузите новую или последнюю версию Intel Driver and Support Assistant с официального сайта Intel, а затем установите его.
Вам нужна помощь с вашим устройством?
Наша команда экспертов может помочь
Специалисты Troubleshoot.Tech всегда готовы помочь вам!
Замените поврежденные файлы
Восстановить производительность
Удалить вредоносные программы
ПОЛУЧИТЬ ПОМОЩЬ
Специалисты Troubleshoot.Tech работают со всеми версиями Microsoft Windows, включая Windows 11, с Android, Mac и другими.
Поделиться этой статьей:
Вас также может заинтересовать
В Windows 10 есть функция облачного буфера обмена, которая позволяет пользователям иметь список многократно скопированного текста, чтобы они могли его повторно использовать. И каждый раз, когда компьютер перезагружается, данные буфера обмена очищаются. Однако на самом деле вы можете сделать это вручную. Как? Читайте дальше, так как в этом посте вы узнаете, как включить или выключить, а также очистить историю буфера обмена в Windows 10. Такая функция уже доступна в Windows 10 v1903. В предыдущих версиях Windows не было возможности отключить историю в буфере обмена, и пользователям приходилось использовать другие способы очистки истории буфера обмена. И теперь кажется, что Microsoft положила конец этой дилемме, так как теперь позволяет пользователям очищать историю буфера обмена. Чтобы включить, выключить или очистить историю буфера обмена, выполните следующие действия:
Шаг 1: Нажмите клавиши Win + X, чтобы открыть меню питания, и выберите «Настройки».
Шаг 2: После этого перейдите в Настройки> Система> Буфер обмена.
Шаг 3: Оттуда выключите переключатель в разделе истории буфера обмена. Это отключит функцию облачного буфера обмена. В результате буфер обмена по умолчанию будет содержать последний элемент и не будет отображать данные в буфере обмена.
Примечание: Когда вы нажимаете клавиши Win + V, чтобы вызвать диспетчер буфера обмена, вы увидите подсказку, в которой говорится: «Невозможно показать историю, Просмотреть все скопированные элементы на месте, Включить историю буфера обмена». У вас есть возможность снова включить его, просто нажав на доступную кнопку. Это только скроет существующие данные и гарантирует, что никакая копия данных не будет сохранена.
Заключение
С другой стороны, если вы хотите очистить буфер обмена, не затрагивая его данные истории, вы должны убедиться, что в буфере обмена закреплены элементы, которые вы хотите сохранить. После этого щелкните трехточечный значок меню и выберите опцию «Очистить все». Это удалит все записи, но сохранит закрепленные элементы в буфере обмена.
Узнать больше
Каждый раз, когда вы открываете приложение в операционной системе Windows 11, оно открывается со стандартными привилегиями. Теперь обратите внимание, что права вашей учетной записи и права приложения — это две разные вещи, вы можете быть администратором системы, но когда вы открываете приложение, оно по-прежнему открывается со стандартными привилегиями.

Настройка приложения для запуска от имени администратора всегда
- Найдите исполняемый файл приложения
- Щелкните правой кнопкой мыши и выберите свойства
- Нажмите на Совместимость таб
- Установите флажок рядом с Запустите эту программу от имени администратора
- Нажмите на Применить
- Нажмите на OK
С этого момента каждый раз, когда вы обычно открываете приложение двойным щелчком, оно будет открываться с правами администратора.
Узнать больше
Как вы знаете, файлы DLL в среде Windows содержат весь код, необходимый программам для правильной работы. И, как и в большинстве других программ, функции в файле DLL должны быть совместимы с Windows, особенно если они используют какой-либо встроенный сервис. Поэтому, если вы сталкиваетесь с ошибкой, которая гласит: «DLL либо не предназначена для работы в Windows, либо содержит ошибку», когда вы пытаетесь запустить программу, это может быть связано с проблемой совместимости. Чтобы исправить эту ошибку, читайте дальше, так как этот пост поможет вам это сделать. Судя по сообщениям пользователей, столкнувшихся с этой ошибкой, ошибка указывала на файл DLL, который либо был разработан для работы в другой версии Windows. Также возможно, что проблема заключается в самом файле DLL. Вот полное сообщение об ошибке:
«Bad Image — файл DLL либо не предназначен для работы в Windows, либо содержит ошибку. Попробуйте установить программу еще раз, используя оригинальный установочный носитель, или обратитесь за помощью к системному администратору или поставщику программного обеспечения ».
По словам экспертов по безопасности, DLL-файлы, которые, как известно, вызывают такого рода сообщения об ошибках, являются msvcr100.dll, msvcr110.dll, msvcp140.dll, lmirfsclientnp.dll и так далее. Чтобы решить эту проблему, вы можете попробовать обновить или переустановить программу, которая выдает ошибку до последней версии. Вы также можете запросить у поставщика последнюю версию DLL, а также запустить проверку системного файла.
Вариант 1. Попробуйте обновить или переустановить программу до последней версии.
Первое, что вы можете сделать, чтобы решить проблему, — это обновить или переустановить программу, которая вызывает ошибку. Возможно, что версия DLL может использовать устаревший системный вызов. Поэтому, если вы недавно обновили свой компьютер с Windows 10, вы можете проверить наличие обновлений программного обеспечения или также попытаться переустановить его последнюю версию.
Вариант 2. Попробуйте запросить у поставщика последнюю версию библиотеки DLL.
Следующее, что вы можете сделать, чтобы исправить ошибку, — это попросить у поставщика последнюю версию DLL. Бывают случаи, когда программное обеспечение использует версию DLL с открытым исходным кодом, поэтому лучше, если вы спросите поставщика, есть ли файл DLL, который необходимо обновить. Если есть, то вам нужно обязательно зарегистрировать DLL, когда она у вас есть.
Вариант 3. Попробуйте перерегистрировать проблемный DLL-файл.
Вы также можете попробовать повторно зарегистрировать DLL, чтобы решить проблему. Инструмент Regsvr32 — это служебная программа командной строки, которую можно использовать для регистрации и отмены регистрации элементов управления OLE, таких как элементы управления DLL и ActiveX (OCX), в операционной системе Windows. Следуйте инструкциям ниже, чтобы использовать его.
- Откройте командную строку как администратор из меню WinX.
- Затем введите следующие команды в командной строке с повышенными правами и нажмите Enter, чтобы выполнить команду. Это позволит повторно зарегистрировать уязвимый файл DLL с помощью средства операционной системы Windows, regsvr32.exe.
- exe / [файл DLL]
- exe [файл DLL]
Примечание: Замените «[DLL file]» именем DLL-файла, указанного в ошибке.
- После того, как вы выполните указанные команды, вы должны увидеть сообщение «DllRegisterServer в vbscript.dll успешно выполнен», если инструмент Regsvr32 смог успешно работать. После этого попробуйте снова установить программу и посмотреть, работает ли она сейчас.
Вариант 4. Попробуйте заменить DLL-файл из надежного источника.
- Во-первых, вам нужно получить новый DLL-файл с другого компьютера, желательно с тем же номером версии файла.
- После этого вам необходимо загрузить компьютер в безопасном режиме и перейти по нижеуказанным путям, а затем заменить файл с помощью USB-накопителя или других внешних устройств хранения.
- x86: Этот компьютер> C: / Windows / System32
- x64: Этот компьютер> C: / Windows / SysWOW64
- Затем введите «cmd» в поле поиска Cortana, щелкните правой кнопкой мыши командную строку и выберите «Запуск от имени администратора», чтобы открыть ее с правами администратора.
- Теперь введите «regsvr32 ntdll.dll”И нажмите Enter.
- Перезагрузите компьютер и проверьте, исправлена ли ошибка.
Вариант 5. Запустите проверку системных файлов.
Если переустановка программы не сработала, вы также можете попробовать запустить проверку системных файлов или проверку SFC, чтобы исправить ошибку. Проверка системных файлов — это встроенная в ваш компьютер командная утилита, которая помогает восстанавливать поврежденные и отсутствующие файлы. Обратитесь к следующим шагам, чтобы запустить его:
- Нажмите клавиши Win + R, чтобы запустить Run.
- Введите CMD в поле и нажмите Enter.
- После открытия командной строки введите ПФС / SCANNOW
Команда запустит сканирование системы, которое займет несколько секунд, прежде чем завершится. Как только это будет сделано, вы можете получить следующие результаты:
- Защита ресурсов Windows не обнаружила нарушений целостности.
- Защита ресурсов Windows обнаружила поврежденные файлы и успешно восстановила их.
- Windows Resource Protection обнаружила поврежденные файлы, но не смогла исправить некоторые из них.
Перезагрузите компьютер.
Вариант 6. Устранение ошибки isDone.dll в состоянии чистой загрузки
Вы также можете устранить неисправность «DLL не предназначена для работы в Windows или содержит ошибку» в состоянии чистой загрузки. Возможно, на вашем компьютере есть сторонние приложения, которые препятствуют установке приложения, и чтобы изолировать эту возможность, вам нужно загрузить компьютер в состоянии чистой загрузки, а затем попробовать установить программу еще раз. Перевод вашего компьютера в это состояние может помочь вам определить, какая программа является виновником, и таким образом изолировать проблему. В состоянии чистой загрузки ваш компьютер начнет использовать только предварительно выбранный минимальный набор драйверов и программ запуска. Обратите внимание, что вы должны отключать и включать по одному процессу за раз.
- Войдите на свой компьютер как администратор.
- Введите MSConfig в Начальном поиске, чтобы открыть утилиту конфигурации системы.
- Оттуда перейдите на вкладку Общие и нажмите «Выборочный запуск».
- Снимите флажок «Загрузить элементы запуска» и убедитесь, что установлены флажки «Загрузить системные службы» и «Использовать исходную конфигурацию загрузки».
- Затем щелкните вкладку «Службы» и установите флажок «Скрыть все службы Microsoft».
- Нажмите Отключить все.
- Нажмите Apply / OK и перезагрузите компьютер. (Это переведет ваш компьютер в состояние чистой загрузки. И настройте Windows на обычный запуск, просто отмените изменения.)
- После того, как вы установили компьютер в состояние чистой загрузки, убедитесь, что вы вошли в систему как администратор, а затем попробуйте снова установить приложение.
Вариант 7. Попробуйте просканировать компьютер с помощью Защитника Windows.
Файл DLL также может быть заражен вредоносным ПО или вирусом, и его устранение может объяснить, почему вы получаете сообщение «DLL либо не предназначена для работы в Windows, либо содержит ошибку». Таким образом, вы должны сканировать свой компьютер с помощью программ безопасности, таких как Защитник Windows.
- Нажмите клавиши Win + I, чтобы открыть Обновление и безопасность.
- Затем нажмите «Безопасность Windows» и откройте Центр безопасности Защитника Windows.
- Затем нажмите Защита от вирусов и угроз> Запустить новое расширенное сканирование.
- Теперь убедитесь, что в меню выбрано «Полное сканирование», а затем нажмите кнопку «Сканировать сейчас», чтобы начать.
Узнать больше
Мы все сталкивались с ошибками Windows с течением времени, и они могут варьироваться от простых, которые причиняют очень мало вреда или не причиняют никакого вреда, и могут даже привести к поломке системы, из-за которой мы потеряем нашу работу или полностью сделаем ПК непригодным для использования. Они никому не нравятся, но они случаются, и обычно они случаются, когда мы меньше всего их ожидаем.
Какими бы частыми и неприятными они ни были, есть способы свести их к минимуму и даже избежать.
Мы обсудим шаги, которые вы можете предпринять для этого, простые советы и рекомендации о том, как поддерживать свой компьютер в отличной форме и устранять не только Windows, но и вообще любые ошибки.
Держите свое оборудование в чистоте
Хотите верьте, хотите нет, но некоторые серьезные ошибки Windows, такие как ужасный синий экран смерти, могут быть связаны с аппаратными проблемами, а не с программным обеспечением. Очень важно содержать компьютер в чистоте и обеспечивать достаточный приток воздуха, чтобы он мог нормально функционировать.
Не так давно у нас была статья о чистке вашего оборудования, в которой подробно рассказывалось, что и как это делать. Вот ссылка на статью: https://errortools.com/windows/cleaning-your-pc/
Не храните приложения, которыми не пользуетесь
Хранение приложений на диске может показаться безобидным, но, к сожалению, это не так. Некоторые приложения оказывают определенное влияние на саму систему, ведь большинство из них настраивают записи реестра в Windows, а иногда наличие слишком большого количества приложений означает повышенную вероятность конфликта из-за определенных ресурсов, даже если они не запущены.
Некоторые приложения, такие как Adobe Creative Suite, например, будут иметь определенные службы, всегда работающие в фоновом режиме, и у вас будет больше таких приложений, больше служб, больше мест для непредвиденных ошибок, когда они сталкиваются. Некоторые из них также установят определенные зависимости, которые могут быть проблематичными.
Общая идея такова: если вы его не используете, удалите его, и вы будете в большей безопасности и более устойчивы к ошибкам внутри ОС.
Не используйте пиратское или взломанное программное обеспечение
Помимо моральных и юридических последствий, к которым может привести использование пиратского или взломанного программного обеспечения, есть и другие проблемы, которые могут вызвать проблемы. Некоторое «бесплатное» программное обеспечение может поставляться в пакете с некоторыми проблемными вредоносными программами, например, злоумышленники нередко используют какое-то популярное программное обеспечение для упаковки своего вредоносного приложения.
Другие вещи могут быть неправильными и неполными для настройки приложения, чтобы обойти безопасность и, таким образом, вызвать некоторую нестабильность из-за сценариев, необходимых для выполнения для достижения этой цели.
Обновляйте свои драйверы
Ошибки также могут возникать из-за старых драйверов или плохих драйверов, производители устройств не всезнающи и совершенны, и иногда драйверы могут нанести ущерб системе. Обновленные драйверы могут свести к минимуму любое неожиданное поведение внутри операционной системы, сделав ее более стабильной и надежной.
Вы можете проверить свою версию драйвера в панели управления внутри ОС Windows, а затем сравнить ее с версиями, найденными на сайте производителя, если есть более новые версии, рекомендуется их загрузить и установить,
Держите программное обеспечение обновленным
В приложениях могут быть ошибки, а ошибки могут приводить к определенным ошибкам как в системе, так и при использовании приложения. В ваших интересах получить последний патч или более новую версию программного обеспечения, чтобы избежать подобных неприятностей.
Кроме того, некоторые кодеки и расширения, установленные непосредственно в Windows, также могут иметь непредсказуемое поведение, поэтому обновление — лучшее решение, чтобы поддерживать их в рабочем состоянии.
Держите Windows в курсе
Как и в случае с драйверами и приложениями, сама Windows не застрахована от ошибок и некоторых непредсказуемых проблем. К счастью, Microsoft всегда работает над исправлениями и функциями Windows, но для того, чтобы действительно извлечь выгоду из этой работы, вам необходимо постоянно обновлять Windows. Иногда плохое обновление может привести к некоторым ошибкам, но вы всегда можете вернуться к предыдущему и подождать, пока они все исправят, а затем загрузить их все.
Регулярно проверяйте состояние вашего оборудования
Аппаратные компоненты имеют свой жизненный цикл, более качественные, как правило, служат дольше, но в конечном итоге они достигают конца своего жизненного цикла. В вашем компьютере есть множество тестеров для различных компонентов, которые могут проверять разные вещи и предоставлять вам информацию о состоянии ваших компонентов.
Если вы используете Windows 11, Microsoft включила базовое приложение для проверки работоспособности в ОС, просто введите в поиске проверку работоспособности ПК и запустите приложение. Для получения более подробной информации и расширенных проверок вам придется использовать специальное приложение. Существует множество из них, специализирующихся на отдельных компонентах, таких как RAM, SSD и т. д. Простой поиск в Google даст вам лучшие результаты, и большинство из них бесплатны для личного использования.
Помните, неисправный компонент или компонент, достигший своего жизненного цикла, может вызвать множество ошибок внутри операционной системы.
Узнать больше
Как вы знаете, любому программному обеспечению требуется достаточная мощность ЦП при загрузке, обновлении и установке, поэтому, если вы столкнулись с кодом ошибки 0x80200070 при попытке установить или обновить браузер Microsoft Edge на компьютере с Windows 10, читайте дальше, поскольку этот пост поможет вам вы о том, как это исправить. Этот тип ошибки возникает, когда установка браузера Edge не получает достаточно мощности процессора для обновления или установки, и единственный способ исправить это — убить программы, которые потребляют много ресурсов ПК, а также остановить или удалить любые ненужные программы, которые работает в фоновом режиме. Такого рода ошибки также можно встретить в новом Microsoft Edge Chromium. Для получения более подробной информации следуйте каждому из вариантов, представленных ниже.
Вариант 1. Попробуйте убить приложения, потребляющие много ресурсов.
- Нажмите клавиши Ctrl + Shift + Esc, чтобы открыть диспетчер задач.
- Перейдите на вкладку «Производительность» и отсортируйте данные по загрузке процессора.
- Затем закройте несколько дополнительных программ, которые потребляют максимальную мощность процессора.
- После этого попробуйте обновить или установить Microsoft Edge еще раз и проверить, исправлена ли ошибка. Если нет, попробуйте перезагрузить компьютер, а затем снова запустите установку или обновление.
Вариант 2. Попробуйте удалить или остановить ненужные программы и службы.
Если приложения или процессы, которые потребляют много ресурсов ЦП, вновь появляются даже после того, как вы их уничтожите или завершите их процессы, то вы можете попробовать следующие предложения, чтобы удалить или остановить эти ненужные программы и процессы.
- Первое, что вы можете сделать, это остановить Сервис. Если программа оказывается службой, то у вас есть возможность отключить службу Windows. Все, что вам нужно сделать, это открыть диспетчер служб и остановить службу. Как? Обратитесь к этим шагам:
- Нажмите клавиши Win + R, чтобы запустить утилиту «Выполнить», введите «services.msc» в поле и нажмите «Ввод», чтобы открыть диспетчер служб.
- После этого определите, какая служба потребляет много энергии, а затем временно остановите ее.
- Следующее, что вы можете сделать, это удалить проблемную программу. Если тот, который потребляет много ресурсов, является не службой, а программой, то вы можете попытаться удалить программу на время, пока вы не обновите или не установите браузер Edge. После удаления программы попробуйте обновить или установить Edge снова.
- Вы также можете попробовать загрузить свой компьютер в безопасном режиме, а затем обновить или установить Microsoft Edge. Это гарантирует, что все ненужные программы и службы не будут потреблять много ресурсов процессора и памяти.
Узнать больше
Если вы пытаетесь обновить или обновить свой компьютер с Windows 10 с помощью Центра обновления Windows, и вдруг появляется сообщение «Ошибка 0x800f0900», то вы попали по адресу, так как этот пост поможет вам решить эту проблему с Центром обновления Windows. Когда вы столкнетесь с этой ошибкой, вы увидите следующее сообщение об ошибке на вашем экране:
Были проблемы с установкой некоторых обновлений, но мы попробуем позже. Если вы продолжаете видеть это и хотите искать информацию в Интернете или обратиться в службу поддержки, это может помочь:
2018-03 Накопительное обновление для Windows 10 версии 1709 для систем на базе x64 (KB4088776) — ошибка 0X800F0900 »
Подобная ошибка Центра обновления Windows, скорее всего, вызвана повреждением файлов в системе. Также возможно, что база данных Windows также могла быть повреждена. Поэтому, если вы в настоящее время испытываете эту проблему, обратитесь к приведенным ниже вариантам и посмотрите, какой из них лучше всего подходит для вас.
Вариант 1. Попробуйте запустить DISM Tool.
Запуск инструмента DISM помогает восстановить образ системы Windows, а также хранилище компонентов Windows в Windows 10. Используя этот встроенный инструмент, у вас есть различные параметры, такие как «/ ScanHealth», «/ CheckHealth» и «/ RestoreHealth». ».
- Откройте командную строку от имени администратора.
- Затем введите эту команду: exe / Online / Cleanup-image / Восстановление здоровья
- Не закрывайте окно, если процесс занимает некоторое время, поскольку, вероятно, он займет несколько минут.
После запуска этого инструмента создается файл журнала на C: WindowsLogsCBSCBS.log. С другой стороны, если клиент Центра обновления Windows уже сломан, вам будет предложено использовать работающую установку Windows в качестве источника восстановления или использовать параллельную папку Windows из общего сетевого ресурса в качестве источника файлов. Хотя вероятность этого меньше, но если это так, вам нужно запустить расширенную команду в инструменте DISM для восстановления поврежденного Центра обновления Windows. Просто повторите процесс выше, но вместо этого используйте следующую команду:
DISM.exe / Online / Cleanup-Image / RestoreHealth / Источник: C: RepairSourceWindows / LimitAccess
Вариант 2. Попробуйте запустить средство проверки системных файлов или сканирование SFC.
Сканирование SFC или средство проверки системных файлов — это встроенная командная утилита в Windows, которая помогает восстанавливать поврежденные файлы, а также отсутствующие файлы, которые вызывают несколько проблем на компьютере, таких как ошибка Центра обновления Windows 0x800f0900. Он заменяет плохие и поврежденные системные файлы хорошими системными файлами. Чтобы запустить команду SFC, выполните действия, указанные ниже.
- Нажмите Win + R, чтобы запустить Run.
- Введите CMD в поле и нажмите Enter.
- После открытия командной строки введите ПФС / SCANNOW
Команда запустит сканирование системы, которое займет несколько секунд, прежде чем завершится. Как только это будет сделано, вы можете получить следующие результаты:
- Защита ресурсов Windows не обнаружила нарушений целостности.
- Защита ресурсов Windows обнаружила поврежденные файлы и успешно восстановила их.
- Windows Resource Protection обнаружила поврежденные файлы, но не смогла исправить некоторые из них.
Вариант 3. Попробуйте запустить средство устранения неполадок Центра обновления Windows.
Запуск встроенного средства устранения неполадок Центра обновления Windows также может помочь устранить ошибку Центра обновления Windows 0x80073712. Чтобы запустить его, перейдите в «Настройки», а затем выберите «Устранение неполадок» в настройках. Оттуда нажмите Центр обновления Windows, а затем нажмите кнопку «Запустить средство устранения неполадок». После этого следуйте следующим инструкциям на экране, и все будет хорошо.
Вариант 4. Выполните восстановление системы
Вы также можете попытаться выполнить восстановление системы, поскольку это также поможет вам исправить ошибку Windows Update 0x800f0900. Вы можете сделать эту опцию либо загрузкой в безопасном режиме, либо восстановлением системы. Если вы уже находитесь в разделе «Дополнительные параметры запуска», просто выберите «Восстановление системы» и перейдите к следующим шагам. И если вы только что загрузили свой компьютер в безопасном режиме, следуйте инструкциям ниже.
- Нажмите клавиши Win + R, чтобы открыть диалоговое окно «Выполнить».
- После этого введите «sysdm.cpl» в поле и нажмите «Ввод».
- Затем перейдите на вкладку «Защита системы» и нажмите кнопку «Восстановление системы». Откроется новое окно, в котором вы должны выбрать предпочитаемую точку восстановления системы.
- После этого следуйте инструкциям на экране, чтобы завершить процесс, а затем перезагрузите компьютер и проверьте, устранена ли проблема.
Вариант 5 — сбросить папки SoftwareDistribution и Catroot2
Вы должны остановить несколько служб, таких как BITS, Cryptographic, MSI Installer и Windows Update Services. А для этого вам нужно очистить содержимое папки SoftwareDistribution. Папка распространения программного обеспечения в операционной системе Windows — это папка, которая находится в каталоге Windows и используется для временного хранения файлов, которые могут потребоваться для установки Центра обновления Windows на ваш компьютер. Таким образом, это требуется Центром обновления Windows и поддерживается агентом WUAgent. Кроме того, он также содержит все файлы истории обновлений Windows, и после их удаления вы, скорее всего, потеряете историю обновлений. В результате при следующем запуске Центра обновления Windows время обнаружения может увеличиться.
- Откройте меню WinX.
- Оттуда откройте командную строку от имени администратора.
- Затем введите следующую команду — не забудьте нажать Enter сразу после ввода каждого из них.
net stop wuauserv
net start cryptSvc
чистые стартовые биты
net start msiserver
- После ввода этих команд он остановит службу обновления Windows, фоновую интеллектуальную службу передачи (BITS), криптографию и установщик MSI.
- Затем перейдите в папку C: / Windows / SoftwareDistribution и избавьтесь от всех папок и файлов, нажав клавиши Ctrl + A, чтобы выбрать их все, а затем нажмите «Удалить». Обратите внимание: если файлы уже используются, вы не сможете их удалить.
После сброса папки SoftwareDistribution вам необходимо сбросить папку Catroot2, чтобы перезапустить только что остановленные службы. Для этого выполните следующие действия:
- Введите каждую из следующих команд.
net start wuauserv
net start cryptSvc
чистые стартовые биты
net start msiserver
- После этого выйдите из командной строки и перезагрузите компьютер, а затем попробуйте запустить Центр обновления Windows еще раз.
Узнать больше
Ошибка 550 — Что это?
Ошибка 550 — это код ошибки исходящего сервера SMTP (Simple Mail Transfer Protocol). Обычно это происходит, когда вы пытаетесь отправить электронное письмо через свою учетную запись Outlook, и сообщение электронной почты сталкивается с ошибкой ретрансляции. Электронное письмо возвращается без доставки с сообщением об ошибке 550. Сообщение об ошибке предлагается в одном из следующих вариантов:
«550 Запрошенное действие не выполнено: почтовый ящик недоступен»
«550 5 2 1 письмо с запрещенного спам-сайта»
Другими словами, код ошибки 550 означает, что ваш SMTP-сервер не смог доставить отправленное письмо пользователю.
Решения
 Причины ошибок
Причины ошибок
Существует несколько причин появления этого сообщения об ошибке, в том числе:
- Адрес электронной почты был введен неправильно
- Неверные настройки SMTP-сервера
- Интернет-провайдер устанавливает ограничения для исходящей почты на почтовом сервере
- Система заражена вирусом или вредоносным ПО
Дополнительная информация и ремонт вручную Независимо от причины появления кода ошибки 550, рекомендуется быстро устранить проблему, чтобы избежать неудобств. Возможно, вы не сможете отправлять электронные письма со своего Внешний вид если ошибка продолжается. Это может вызвать большие проблемы при своевременной переписке с другими и может создать большой разрыв в общении. Вот несколько быстрых и эффективных способов решить эту проблему в вашей системе:
Решение 1:
Не нужно паниковать, когда вы сталкиваетесь с ошибкой 550. Иногда сообщение об ошибке может появиться из-за того, что вы ввели неправильный/неверный адрес электронной почты получателя. В таком случае перепроверьте адрес электронной почты получателя, чтобы убедиться, что он правильный. Если нет, введите правильный адрес и попробуйте отправить электронное письмо еще раз.
Решение 2:
Если ошибка все еще сохраняется, попробуйте другие способы ее устранения. Иногда ошибка 550 также может возникать из-за неправильных настроек SMTP. Исправьте это, чтобы устранить ошибку. Это можно сделать, открыв параметр «Инструменты и учетные записи» в настройках Outlook. Теперь перейдите к просмотру/изменению учетной записи электронной почты для учетной записи электронной почты, с которой у вас возникли проблемы. После этой проверки SMTP-сервер устанавливается на mail.yourdomain.com. Затем нажмите дополнительные настройки, а затем перейдите на вкладку исходящего сервера. Посмотрите, установлен ли флажок «Мой сервер требует аутентификации для исходящего сервера». Если нет, то проверьте его. Затем просто сохраните, чтобы подтвердить изменения. Теперь попробуйте отправить электронное письмо еще раз. Надеюсь, это решит проблему.
Решение 3:
Другой причиной возникновения ошибки может быть Блокировка провайдера. Когда объем нежелательной почты увеличивается, сетевые администраторы (люди, отвечающие за управление серверами интернет-провайдеров) накладывают ограничения на почтовые SMTP-серверы, чтобы предотвратить спам в своей сети. Если причина в этом, обратитесь к администратору интернет-провайдера для решения проблемы.
Решение 4:
Вредоносное ПО и вирусная инфекция также могут быть причиной ошибки 550. Чтобы удалить все виды вирусов, включая трояны и шпионские программы, и устранить проблему сразу же без ущерба для скорости вашего ПК, рекомендуется скачать Restoro. Это очень функциональный и продвинутый PC Fixer со встроенными утилитами, такими как мощный антивирус и системный оптимизатор. Он сканирует весь ваш компьютер за считанные секунды, обнаруживает и удаляет все виды вирусов. В то же время функция системного оптимизатора гарантирует, что скорость вашего ПК не замедлится во время процесса сканирования и удаления вирусов. Эта особенность повышает скорость вашего ПК существенно. Он удобен для пользователя и имеет простую навигацию, что делает его довольно простым даже для тех пользователей, которые технически не разбираются, чтобы обойти его и с легкостью управлять им. Он совместим со всеми версиями Windows.
Открыть чтобы загрузить Restoro и устранить ошибку 550 сообщений сегодня!
Узнать больше
После Plex, DoorDash и LastPass Samsung также подтвердила, что они также столкнулись с утечкой данных и что некоторые данные клиентов были украдены.
В пятницу, 2 сентября, Samsung объявила, что неавторизованная третья сторона получила доступ к некоторым системам компании в США в конце июля, а в августе Samsung узнала, что некоторые личные данные были затронуты. Также было указано, что затронутая информация: имена, контактная информация, демографические данные, даты рождения и информация о регистрации продукта. Также до сих пор было сказано, что ни номера социального страхования, ни информация о номере кредитной карты не были скомпрометированы.
На данный момент Samsung отправляет электронное письмо напрямую всем, кто пострадал от этой утечки данных, однако они не указали, какая услуга или продукт подверглись этой утечке, мы просто знаем, что это произошло в Samsung Electronics America, которая продает все, со смартфонов на дебетовые карты. Также следите за своим почтовым ящиком, если вы являетесь пользователем Samsung, так как им потребовался целый месяц, чтобы опубликовать эту информацию, и этому нет никаких оснований, если бы об этом сообщили вовремя, люди могли бы изменить свою информацию и взять другие шаги.
Узнать больше
Беспрепятственный просмотр файлов на компьютере стал возможен благодаря Проводнику в Windows 10, поскольку он предоставляет пользователям широкие возможности настройки как для вывода списка, так и для выполнения операций с файлом. У вас есть возможность упорядочить просматриваемые папки и файлы по имени, типу, дате, размеру и т. д. Кроме того, файлы, имеющие общий атрибут, также могут быть соответствующим образом сгруппированы с помощью функции группировки. Однако бывают случаи, когда вместо помощи он вызывает у некоторых пользователей некоторые проблемы. Вот почему в этом посте вы узнаете, как отключить функцию группировки файлов в проводнике в Windows 10. Есть два метода, которые необходимо учитывать при отключении функции группировки файлов в Windows 10. Во-первых, вы можете отключите его только для одной папки или вы можете отключить его для всех папок на вашем компьютере. Для получения более подробной информации следуйте инструкциям, приведенным ниже.
Вариант 1. Отключить группировку файлов только в одной папке.
Этот первый вариант относительно прост и прост, он будет работать, если вы хотите отключить группировку файлов только в одной папке.
- Сначала откройте проводник и перейдите в папку, в которой вы хотите отключить группировку файлов.
- Затем щелкните правой кнопкой мыши в любом месте этой папки.
- Затем выберите Группировать по> Нет. Это отключит группировку файлов только для этой конкретной папки.
Вариант 2 — отключить группировку файлов во всех папках
Если вы хотите отключить группировку файлов во всех папках на вашем компьютере, вам необходимо воспользоваться этой опцией. Если вы уже пробовали первый, продолжайте шаги, указанные ниже.
- Нажмите комбинацию клавиш Alt + V.
- Затем нажмите клавиши Alt + Y, а затем нажмите клавиши Alt + O.
- После этого перейдите на вкладку «Просмотр» и в разделе «Просмотр папок» выберите «Применить к папкам».
- Теперь нажмите кнопку «Применить» и «ОК», чтобы сохранить сделанные изменения. Это отключит группировку файлов во всех папках, перечисленных в проводнике.
Узнать больше
Если есть какие-либо сторонние надстройки или настройки прокси-сервера, которые мешают интернет-соединению вашего компьютера с Windows 10, вы, скорее всего, столкнетесь с проблемой, когда увидите сообщение об ошибке: «Веб-сайт в сети, но не отвечает на подключение». попыток» при попытке запустить средство устранения неполадок сетевого адаптера. Как уже отмечалось, такая ошибка может быть вызвана некоторыми настройками прокси-сервера, которые препятствуют соединению. С другой стороны, это также может быть вызвано некоторыми сторонними надстройками. Чтобы исправить эту ошибку, читайте дальше, так как этот пост расскажет вам, что вы можете сделать, чтобы исправить это. Вы можете попробовать отключить настройки прокси или отключить надстройки в вашем браузере. Вы также можете попробовать сбросить как TCP/IP, так и DNS, а также сбросить настройки сети. Для получения более подробной информации обратитесь к вариантам, представленным ниже.
Вариант 1. Попробуйте отключить настройки прокси.
Некоторые пользователи сообщили, что устранили проблему после того, как отключили использование прокси-сервера встроенным способом. Выполните следующие действия, чтобы отключить прокси-сервер.
- Нажмите клавиши Win + R, чтобы открыть диалоговое окно «Выполнить».
- Затем введите «inetcpl.cpl» в поле и нажмите Enter, чтобы открыть Свойства Интернета.
- После этого перейдите на вкладку «Подключения» и выберите настройки локальной сети.
- Оттуда. Снимите флажок «Использовать прокси-сервер» для вашей локальной сети, а затем убедитесь, что установлен флажок «Автоматически определять настройки».
- Теперь нажмите кнопку ОК и кнопку Применить.
- Перезагрузите компьютер.
Примечание: Если вы используете стороннюю прокси-службу, вы должны отключить ее.
Вариант 2. Попробуйте отключить надстройки или расширения браузера.
Следующее, что вы можете сделать, чтобы решить эту проблему, это отключить любые расширения или надстройки в вашем браузере. Например, если вы используете Chrome, вот что вам нужно сделать:
- Откройте Chrome и нажмите клавиши Alt + F.
- Перейдите в раздел «Дополнительные инструменты» и нажмите «Расширения», чтобы найти любые подозрительные расширения браузера или панели инструментов.
- Нажмите на корзину и выберите «Удалить».
- Перезапустите Chrome и снова нажмите клавиши Alt + F.
- Перейдите к «При запуске» и отметьте «Открыть определенную страницу или набор страниц».
- Чтобы проверить, активен ли угонщик браузера, нажмите Установить страницы, если он активен, перезапишите URL.
Вариант 3. Попробуйте обновить драйвер сетевого адаптера.
Чтобы обновить драйвер сетевого адаптера, выполните следующие действия:
- Нажмите клавиши Win + R, чтобы открыть окно «Выполнить», а затем введите «MSC”И нажмите Enter, чтобы открыть окно диспетчера устройств.
- Оттуда раскройте список всех сетевых дисков и обновите каждый из них.
Примечание: Если обновление сетевых драйверов не помогло решить проблему, вы также можете попробовать удалить те же самые драйверы и перезагрузить компьютер с Windows 10. После этого система сама переустановит драйверы, которые вы только что удалили. Кроме того, вы также можете загрузить и установить драйверы напрямую с веб-сайта производителя.
Вариант 4 — Попробуйте сбросить TCP / IP и кеш DNS
Как вы знаете, TCP / IP или Интернет-протокол является наиболее важной вещью, если вы хотите использовать Интернет на вашем компьютере. Вот почему, если это в конечном итоге будет повреждено, вам нужно сбросить TCP / IP, чтобы решить проблему. Чтобы сбросить TCP / IP, выполните следующие действия:
- В начале поиска Windows введите «командная строка» и щелкните правой кнопкой мыши командную строку в результатах поиска.
- Затем выберите опцию «Запуск от имени администратора», чтобы открыть командную строку с правами администратора.
- После этого выполните эту команду: Netsh Int IP resettcpip.txt сброс
- Затем выполните эту вторую команду: IPCONFIG / flushdns
- После этого выйдите из командной строки и перезагрузите компьютер, а затем проверьте, исправлена ли ошибка.
Вариант 5 — Попробуйте сбросить сеть
Вы также можете попытаться выполнить сброс сети для решения проблемы. Это сбросит всю конфигурацию сети, включая ваш IP-адрес. Чтобы выполнить сброс сети, выполните следующие действия:
- Нажмите клавиши Win + I, чтобы открыть Настройки.
- Оттуда перейдите в раздел «Сеть и Интернет».
- Затем прокрутите вниз и найдите «Сброс сети» под панелью состояния.
- После этого нажмите «Сброс сети», а затем «Сбросить сейчас», чтобы начать сброс конфигурации сети. После этого проверьте, может ли она исправить ошибку или нет.
Узнать больше
Авторское право © 2023, ErrorTools, Все права защищены
Товарный знак: логотипы Microsoft Windows являются зарегистрированными товарными знаками Microsoft. Отказ от ответственности: ErrorTools.com не имеет отношения к Microsoft и не претендует на прямую связь.
Информация на этой странице предоставлена исключительно в информационных целях.
Один из способов обновления драйверов — это обновление Windows или обновление драйверов вручную, а другой способ — загрузка определенных драйверов с веб-сайта производителя. Иногда пользователи получают следующую ошибку:
Связь с сервисным процессом не удалась.
Эта ошибка означает, что Intel Driver and Support Assistant не смог связаться с сервером и загрузить соответствующие драйверы.
Причины
1] Приложение Intel Driver and Support Assistant может быть неполным или поврежденным.
2] Другие утилиты с аналогичной функцией могут мешать процессу.
Как мне пока обновить драйверы?
Хотя мы, несомненно, постараемся решить эту проблему, драйверы необходимо обновлять вовремя, чтобы предотвратить сбой в работе любого оборудования или приложений. Драйверы Intel можно загрузить из Центра загрузок Intel. Прежде всего попробуйте автоматическое обновление, упомянутое на веб-сайте.
После этого попробуйте следующие решения:
1} Удалите стороннее программное обеспечение для обновления драйверов.
2} Отключить DSATray при запуске
3} Переустановите Intel Driver and Support Assistant.
Решение 1. Удалите стороннее программное обеспечение для обновления драйверов.
Поскольку одновременное обновление всех драйверов — очень обременительный процесс (если не помогает простое обновление Windows), многие пользователи рассматривают возможность установки стороннего программного обеспечения для обновления драйверов. Необходимо удалить то же самое.
Решение 2] Отключить DSATray при запуске
1] Нажмите CTRL + ALT + DEL, чтобы открыть окно параметров безопасности, и выберите Диспетчер задач из списка.
2] На вкладке «Автозагрузка» найдите DSATray заявление.
3] Щелкните приложение правой кнопкой мыши и выберите «Отключить».
4] Перезагрузите систему и выберите «Проверить», помогает ли это.
Решение 3] Переустановите Intel Driver and Support Assistant.
1] Нажмите Win + R чтобы открыть окно «Выполнить» и введите команду appwiz.cpl. Нажмите Enter, чтобы открыть окно «Программы и компоненты».
2] Найдите Помощник по драйверам и поддержке Intel из списка программ. Щелкните правой кнопкой мыши и удалить Это.
3] Запустить снова система.
4] Загрузите программу еще раз с веб-сайта Intel и запустите ее.

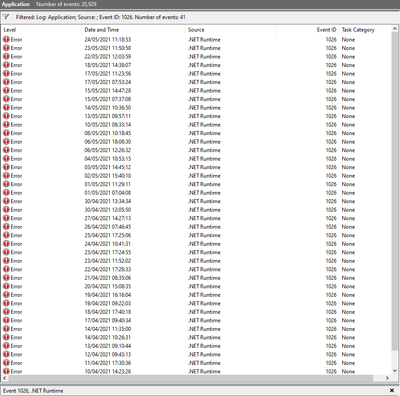
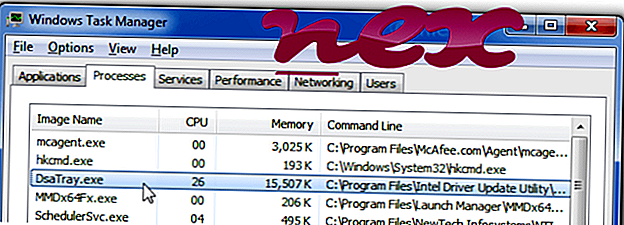




 Причины ошибок
Причины ошибок




