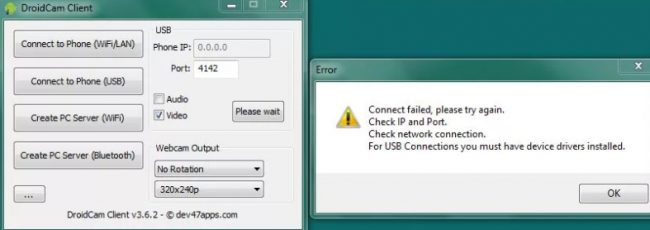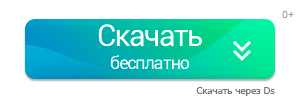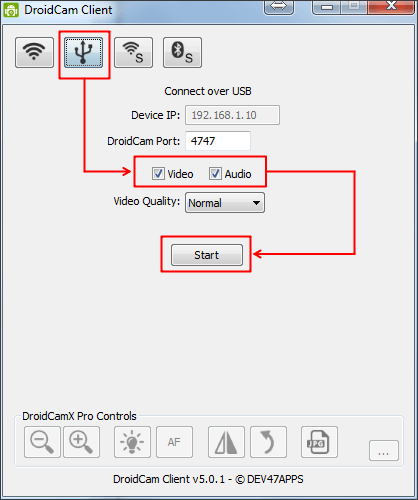DroidCam – это популярная программа, с помощью которой любой человек может сделать из своего телефона полноценную веб-камеру. Для этого достаточно только установить приложение на смартфон и компьютер, после чего синхронизировать данные устройства.
Утилитой пользуется огромное количество людей, но у некоторых пользователей возникают проблемы, связанные с ошибками в работе программы. Такие сложности довольно легко решить, если знать основную причину неполадки.
Скачать DroidCam
Содержание
- 1 Причины
- 2 Возможные неисправности
- 2.1 С микрофоном
- 2.2 Возникают сложности при подключении через USB
- 2.3 Нет связи через Wi-Fi
- 2.4 Проблемы с камерой
- 3 Другие причины
- 4 Полезное видео
- 5 Заключение
Причины
Существует много причин, по которым DroidCam не работает на телефоне или компьютере, поэтому невозможно воспользоваться ею по назначению. Если устройство вовсе не определяется на ПК, то придется устанавливать драйвера, которые бесплатно скачиваются с сайта разработчика программы. После этого устройство снова подключается к компьютеру.
Иногда проблема заключается в неработающем кабеле USB, а если подключается техника к Wi-Fi, то надо убедиться, что используется одна сеть. Каждая проблема решается отдельно, поэтому первоначально надо определить причину неполадок, а после воспользоваться эффективными методами ее устранения.
Возможные неисправности
Если планируется сделать из телефона веб-камеру с использованием программы DroidCam, то первоначально надо скачать приложение. При необходимости приобретается ПРО-версия, в которой предлагаются дополнительные функции. Утилита скачивается на телефон через магазин приложений, а также специальный клиент устанавливается на компьютер.
Процесс подключения может выполняться разными способами. Для этого применяется сеть Wi-Fi, кабель USB, а также IP-камеры. При использовании каждого варианта могут возникать проблемы.
Самым простым способом считается использование сети Wi-Fi. К ней нужно подключить как компьютер, так и телефон, после чего в приложении DroidCam выбирается опция «Беспроводная связь». Если не получается подсоединиться, то рекомендуется перезагрузить маршрутизатор.
С микрофоном
Программа DroidCam эффективно используется не только для создания веб-камеры из телефона, но и для использования микрофона смартфона. Сначала утилита устанавливается на компьютер и мобильный, после чего данные устройства соединяются любым удобным способом. Но иногда пользователи сталкиваются с тем, что микрофон не работает.
К самым популярным причинам относится:
- наличие вируса на компьютере или телефоне;
- если подключаются устройства через сеть Wi-Fi, то могут использоваться разные точки доступа, что приводит к возникновению ошибок и неполадок;
- если используется кабель USB, то необходимо в программе включать функцию отладки по USB, а иначе микрофон не будет работать;
- во время установки утилиты на телефон не были указаны необходимые значения «Wifi IP» и «DroidCam Port»;
- во время настройки не поставлена галочка напротив «Audio», что не позволяет активировать микрофон;
- в программе, которая используется для воспроизведения звука, не настроен источник записи, представленный программой DroidCam, поэтому необходимо на панели управления найти подходящие настройки и внести изменения, сделав микрофон на телефоне устройством, которое используется по умолчанию;
- не работает микрофон на телефоне, поэтому рекомендуется проверить его работоспособность стандартным способом, включив на смартфоне и попробовав записать разговор.
Для отладки по USB необходимо включать режим разработчика на телефоне, для чего открываются настройки, и выбирается раздел «Сведения о телефоне». Далее необходимо нажать на пункт «Номер сборки» и перейти на сведения о ПО.
На этот пункт надо несколько раз нажать для включения режима разработчика. В некоторых устройствах данная процедура может значительно отличаться, поэтому рекомендуется предварительно изучить инструкцию от производителя.
Возникают сложности при подключении через USB
Разработчик DroidCam во время создания приложения пользовался устаревшей версией adb, поэтому часто возникают сложности с распознаванием современной техники, созданной на без ОС Android. Поэтому для устранения такой проблемы выполняются следующие последовательные действия:
- открывается сайт developer.android.com;
- скачивается архив platform-tools, специально предназначенный для ОС Windows;
- скаченный архив открывается, что позволяет извлечь несколько файлов: adb.exe, AdbWinApi.dll и AdbWinUsbApi.dll;
- открывается папка, содержащая файлы программы DroidCam, причем стандартно утилита ставится по пути C:\Program Files;
- заменяются имеющиеся файлы на скаченные;
- если копирование останавливается из-за возникновения ошибки, то придется открывать «Диспетчер задач», чтобы остановить процесс adb.exe, после чего перезагружается ПК и повторяется процедура копирования файлов.
Далее необходимо проверить, включена ли на телефоне функция, называемая «Отладка по USB». Дополнительно следует авторизовать ПК по подключению adb. После выполнения данных действий не должно возникать ошибок.
Нет связи через Wi-Fi
Подключение компьютера к телефону через сеть Wi-Fi считается наиболее удобным. Данный способ обладает многими плюсами, поскольку можно снимать на значительном расстоянии от ПК, что невозможно сделать при использовании кабеля USB. Но при синхронизации оборудования часто возникают ошибки.
Для их решения рекомендуется выполнить следующие простые действия:
- проверяется, подключен ли компьютер и телефон к одной сети Wi-Fi, поскольку если используются разные источники приема, то воспользоваться программой DroidCam по назначению не получится;
- перезагружается маршрутизатор Wi-Fi, для чего достаточно отключить оборудование от электрической розетки, подождать одну минуту и снова подключить устройства к электросети, подождав, когда оно полностью прогрузится;
- если на компьютере установлено ПО VPN, то данную программу следует отключить.
Нередко проблемы возникают из-за того, что пользователь плохо разобрался в правилах установки и наладки программы. Поэтому не получается воспользоваться DroidCam по назначению по следующим причинам:
- не подключается компьютер и телефон к одной сети;
- на телефоне отключен Wi-Fi;
- интернет на компьютере подключен через кабель, поэтому для работы утилиты придется входить в настройки и включать Wi-Fi;
- в настройках программы, предназначенной для создания видеочата, включается как «Video», так и «Audio», что подтверждается нажатием кнопки «Start».
Если грамотно выполнить все действия по установке и настройке, то сигнал с мобильного телефона будет передаваться на программу, установленную на компьютере, поэтому будет прекрасно слышен звук от микрофона смартфона.
Проблемы с камерой
Основным назначением программы DroidCam выступает создание беспроводной веб-камеры. Чтобы не тратить на покупку дорогостоящей техники много средств, целесообразно пользоваться подходящим ПО. Но иногда после правильной установки и наладки камера не работает или изображение обладает слишком плохим качеством.
К основным причинам таких проблем относится:
- отсутствие необходимой оперативной памяти, поэтому если используется старый компьютер с небольшим количеством памяти, то будут возникать проблемы с воспроизводством видео с камеры смартфона;
- если покупается ПРО-версия программы, то применяется высокий показатель разрешения, поэтому камера на устаревшем телефоне не справляется с высокими нагрузками;
- иногда вместо картинки демонстрируется черный экран, что свидетельствует об использовании устаревшего adb, поэтому данный файл не определяется современными смартфонами, созданными на основе ОС Андроид.
Даже если после исправления всех ошибок выскакивает надпись «No devices detected», то выполняются следующие действия:
- заменяются файлы adb.exe, AdbWinApi.dll, AdbWinUsbApi.dll;
- такая ошибка часто возникает, если смартфон подключается как к Wi-Fi, так и к компьютеру через кабель USB, поэтому в окне программы на ПК необходимо выбрать подходящий способ соединения, а иначе будет выскакивать ошибка.
В бесплатной версии программы отсутствуют некоторые важные функции, например, не получится изменить разрешение, яркость или контрастность, а также отсутствует возможность повернуть картинку или воспользоваться зеркальным отображением.
Другие причины
Иногда не работает DroidCam из-за неисправности смартфона или компьютера. В некоторых случаях программа хорошо функционирует в качестве веб-камеры, но при использовании онлайн-чата через браузер появляется черный экран. Для исправления такой ошибки применяется специальная программа ManyCam.
Если возникают задержки, то нужно проверить скорость подключения к интернету, а также иногда помогает использование иного USB-порта. Для предотвращения возникновения каких-либо ошибок целесообразно учитывать советы:
- применяется скоростной интернет;
- когда не требуется пользоваться микрофоном, его лучше всего отключать;
- при установке важно следовать инструкции от разработчика;
- перед использованием DroidCam рекомендуется выключить все ненужные приложения, которые потребляют много памяти.
С любой ошибкой довольно легко справиться, если знать причину ее возникновения.
Полезное видео
О настройке Droidcam дополнительно в видео:
Заключение
Программа DroidCam является популярной среди многих пользователей, но при ее установке и использовании часто возникают разные проблемы, связанные с возникновением ошибок. Для их исправления необходимо знать причину появления. В некоторых случаях требуется заменить кабель или перезагрузить маршрутизатор, а при более серьезных проблемах приходится загружать драйвера или вносить изменения в настройки программ.
DroidCam – это популярная программа, с помощью которой любой человек может сделать из своего телефона полноценную веб-камеру. Для этого достаточно только установить приложение на смартфон и компьютер, после чего синхронизировать данные устройства.
Утилитой пользуется огромное количество людей, но у некоторых пользователей возникают проблемы, связанные с ошибками в работе программы. Такие сложности довольно легко решить, если знать основную причину неполадки.
Скачать DroidCam
Содержание
- 1 Причины
- 2 Возможные неисправности
- 2.1 С микрофоном
- 2.2 Возникают сложности при подключении через USB
- 2.3 Нет связи через Wi-Fi
- 2.4 Проблемы с камерой
- 3 Другие причины
- 4 Полезное видео
- 5 Заключение
Причины
Существует много причин, по которым DroidCam не работает на телефоне или компьютере, поэтому невозможно воспользоваться ею по назначению. Если устройство вовсе не определяется на ПК, то придется устанавливать драйвера, которые бесплатно скачиваются с сайта разработчика программы. После этого устройство снова подключается к компьютеру.
Иногда проблема заключается в неработающем кабеле USB, а если подключается техника к Wi-Fi, то надо убедиться, что используется одна сеть. Каждая проблема решается отдельно, поэтому первоначально надо определить причину неполадок, а после воспользоваться эффективными методами ее устранения.
Возможные неисправности
Если планируется сделать из телефона веб-камеру с использованием программы DroidCam, то первоначально надо скачать приложение. При необходимости приобретается ПРО-версия, в которой предлагаются дополнительные функции. Утилита скачивается на телефон через магазин приложений, а также специальный клиент устанавливается на компьютер.
Процесс подключения может выполняться разными способами. Для этого применяется сеть Wi-Fi, кабель USB, а также IP-камеры. При использовании каждого варианта могут возникать проблемы.
Самым простым способом считается использование сети Wi-Fi. К ней нужно подключить как компьютер, так и телефон, после чего в приложении DroidCam выбирается опция «Беспроводная связь». Если не получается подсоединиться, то рекомендуется перезагрузить маршрутизатор.
С микрофоном
Программа DroidCam эффективно используется не только для создания веб-камеры из телефона, но и для использования микрофона смартфона. Сначала утилита устанавливается на компьютер и мобильный, после чего данные устройства соединяются любым удобным способом. Но иногда пользователи сталкиваются с тем, что микрофон не работает.
К самым популярным причинам относится:
- наличие вируса на компьютере или телефоне;
- если подключаются устройства через сеть Wi-Fi, то могут использоваться разные точки доступа, что приводит к возникновению ошибок и неполадок;
- если используется кабель USB, то необходимо в программе включать функцию отладки по USB, а иначе микрофон не будет работать;
- во время установки утилиты на телефон не были указаны необходимые значения «Wifi IP» и «DroidCam Port»;
- во время настройки не поставлена галочка напротив «Audio», что не позволяет активировать микрофон;
- в программе, которая используется для воспроизведения звука, не настроен источник записи, представленный программой DroidCam, поэтому необходимо на панели управления найти подходящие настройки и внести изменения, сделав микрофон на телефоне устройством, которое используется по умолчанию;
- не работает микрофон на телефоне, поэтому рекомендуется проверить его работоспособность стандартным способом, включив на смартфоне и попробовав записать разговор.
Для отладки по USB необходимо включать режим разработчика на телефоне, для чего открываются настройки, и выбирается раздел «Сведения о телефоне». Далее необходимо нажать на пункт «Номер сборки» и перейти на сведения о ПО.
На этот пункт надо несколько раз нажать для включения режима разработчика. В некоторых устройствах данная процедура может значительно отличаться, поэтому рекомендуется предварительно изучить инструкцию от производителя.
Возникают сложности при подключении через USB
Разработчик DroidCam во время создания приложения пользовался устаревшей версией adb, поэтому часто возникают сложности с распознаванием современной техники, созданной на без ОС Android. Поэтому для устранения такой проблемы выполняются следующие последовательные действия:
- открывается сайт developer.android.com;
- скачивается архив platform-tools, специально предназначенный для ОС Windows;
- скаченный архив открывается, что позволяет извлечь несколько файлов: adb.exe, AdbWinApi.dll и AdbWinUsbApi.dll;
- открывается папка, содержащая файлы программы DroidCam, причем стандартно утилита ставится по пути C:Program Files;
- заменяются имеющиеся файлы на скаченные;
- если копирование останавливается из-за возникновения ошибки, то придется открывать «Диспетчер задач», чтобы остановить процесс adb.exe, после чего перезагружается ПК и повторяется процедура копирования файлов.
Далее необходимо проверить, включена ли на телефоне функция, называемая «Отладка по USB». Дополнительно следует авторизовать ПК по подключению adb. После выполнения данных действий не должно возникать ошибок.
Нет связи через Wi-Fi
Подключение компьютера к телефону через сеть Wi-Fi считается наиболее удобным. Данный способ обладает многими плюсами, поскольку можно снимать на значительном расстоянии от ПК, что невозможно сделать при использовании кабеля USB. Но при синхронизации оборудования часто возникают ошибки.
Для их решения рекомендуется выполнить следующие простые действия:
- проверяется, подключен ли компьютер и телефон к одной сети Wi-Fi, поскольку если используются разные источники приема, то воспользоваться программой DroidCam по назначению не получится;
- перезагружается маршрутизатор Wi-Fi, для чего достаточно отключить оборудование от электрической розетки, подождать одну минуту и снова подключить устройства к электросети, подождав, когда оно полностью прогрузится;
- если на компьютере установлено ПО VPN, то данную программу следует отключить.
Нередко проблемы возникают из-за того, что пользователь плохо разобрался в правилах установки и наладки программы. Поэтому не получается воспользоваться DroidCam по назначению по следующим причинам:
- не подключается компьютер и телефон к одной сети;
- на телефоне отключен Wi-Fi;
- интернет на компьютере подключен через кабель, поэтому для работы утилиты придется входить в настройки и включать Wi-Fi;
- в настройках программы, предназначенной для создания видеочата, включается как «Video», так и «Audio», что подтверждается нажатием кнопки «Start».
Если грамотно выполнить все действия по установке и настройке, то сигнал с мобильного телефона будет передаваться на программу, установленную на компьютере, поэтому будет прекрасно слышен звук от микрофона смартфона.
Проблемы с камерой
Основным назначением программы DroidCam выступает создание беспроводной веб-камеры. Чтобы не тратить на покупку дорогостоящей техники много средств, целесообразно пользоваться подходящим ПО. Но иногда после правильной установки и наладки камера не работает или изображение обладает слишком плохим качеством.
К основным причинам таких проблем относится:
- отсутствие необходимой оперативной памяти, поэтому если используется старый компьютер с небольшим количеством памяти, то будут возникать проблемы с воспроизводством видео с камеры смартфона;
- если покупается ПРО-версия программы, то применяется высокий показатель разрешения, поэтому камера на устаревшем телефоне не справляется с высокими нагрузками;
- иногда вместо картинки демонстрируется черный экран, что свидетельствует об использовании устаревшего adb, поэтому данный файл не определяется современными смартфонами, созданными на основе ОС Андроид.
Даже если после исправления всех ошибок выскакивает надпись «No devices detected», то выполняются следующие действия:
- заменяются файлы adb.exe, AdbWinApi.dll, AdbWinUsbApi.dll;
- такая ошибка часто возникает, если смартфон подключается как к Wi-Fi, так и к компьютеру через кабель USB, поэтому в окне программы на ПК необходимо выбрать подходящий способ соединения, а иначе будет выскакивать ошибка.
В бесплатной версии программы отсутствуют некоторые важные функции, например, не получится изменить разрешение, яркость или контрастность, а также отсутствует возможность повернуть картинку или воспользоваться зеркальным отображением.
Другие причины
Иногда не работает DroidCam из-за неисправности смартфона или компьютера. В некоторых случаях программа хорошо функционирует в качестве веб-камеры, но при использовании онлайн-чата через браузер появляется черный экран. Для исправления такой ошибки применяется специальная программа ManyCam.
Если возникают задержки, то нужно проверить скорость подключения к интернету, а также иногда помогает использование иного USB-порта. Для предотвращения возникновения каких-либо ошибок целесообразно учитывать советы:
- применяется скоростной интернет;
- когда не требуется пользоваться микрофоном, его лучше всего отключать;
- при установке важно следовать инструкции от разработчика;
- перед использованием DroidCam рекомендуется выключить все ненужные приложения, которые потребляют много памяти.
С любой ошибкой довольно легко справиться, если знать причину ее возникновения.
Полезное видео
О настройке Droidcam дополнительно в видео:
Заключение
Программа DroidCam является популярной среди многих пользователей, но при ее установке и использовании часто возникают разные проблемы, связанные с возникновением ошибок. Для их исправления необходимо знать причину появления. В некоторых случаях требуется заменить кабель или перезагрузить маршрутизатор, а при более серьезных проблемах приходится загружать драйвера или вносить изменения в настройки программ.
Содержание
- Не работает droidcam connection failed
- Не работает droidcam connection failed
- Не работает droidcam connection failed
- Что делать, если droidcam не работает
- Причины
- Возможные неисправности
- С микрофоном
- Возникают сложности при подключении через USB
- Нет связи через Wi-Fi
- Проблемы с камерой
- Другие причины
- Полезное видео
- Заключение
Не работает droidcam connection failed
Краткое описание:
Использование аппарата в качестве веб-камеры для Skype и других программ.
Описание:
Устанавливаете на аппарат. На ПК ставите клиент для вашей операционной системы. Запускаете клиент на ПК. После подключения заходите в Skype (или в любую другую нужную вам программу) и в качестве устройства выставляете DroidCam.
Особенности:
1. работает через WiFi, Bluetooth и USB. При определенных условиях работает через Интернет.
2. можно использовать и как веб-камеру и как микрофон (по поводу неработающего микрофона на Linux Пост SHAMANvsk #49171271)
3. режим зеркала, если возникнут неполадки с изображением
4. функция автоматической настройки яркости
5. фонарик
6. можно использовать фронтальную камеру
Русский интерфейс: Нет
Полезное
Инструкция от разработчика: www.dev47apps.com/droidcam/connect/
Помощь по программе: www.dev47apps.com/droidcam/help/
Инструкция по подключению, ответы на вопросы и решение некоторых проблем: DroidCam Wireless Webcam (Пост Kyogre #47058790)
Установка на Linux: Пост SHAMANvsk #49169169 / Пост Vodaspbru #49961671
Настройка автозапуска консольной версии в Linux
Активация Pro-функционала программы на Windows (разблокировка кнопок в интерфейсе): через замену exe-файла / через Enable button 
DroidCam OBS для использования в связке с Open Broadcaster Software
Всегда свежие клиенты для ПК (Windows / Linux) можно скачать отсюда: www.dev47apps.com/droidcam/ / www.dev47apps.com/droidcam/linuxx/
Версия: 6.5.2 DroidCam PC + Pro (▸Scream◂)
Клиент 6.0 для Windows (русифицированный): DroidCam Wireless Webcam (Пост AlexChez #49954087)
Клиент 6 для Linux: 
Сообщение отредактировал Chudmin — 18.10.21, 13:19
Источник
Не работает droidcam connection failed
Краткое описание:
Использование аппарата в качестве веб-камеры для Skype и других программ.
Описание:
Устанавливаете на аппарат. На ПК ставите клиент для вашей операционной системы. Запускаете клиент на ПК. После подключения заходите в Skype (или в любую другую нужную вам программу) и в качестве устройства выставляете DroidCam.
Особенности:
1. работает через WiFi, Bluetooth и USB. При определенных условиях работает через Интернет.
2. можно использовать и как веб-камеру и как микрофон (по поводу неработающего микрофона на Linux Пост SHAMANvsk #49171271)
3. режим зеркала, если возникнут неполадки с изображением
4. функция автоматической настройки яркости
5. фонарик
6. можно использовать фронтальную камеру
Русский интерфейс: Нет
Полезное
Инструкция от разработчика: www.dev47apps.com/droidcam/connect/
Помощь по программе: www.dev47apps.com/droidcam/help/
Инструкция по подключению, ответы на вопросы и решение некоторых проблем: DroidCam Wireless Webcam (Пост Kyogre #47058790)
Установка на Linux: Пост SHAMANvsk #49169169 / Пост Vodaspbru #49961671
Настройка автозапуска консольной версии в Linux
Активация Pro-функционала программы на Windows (разблокировка кнопок в интерфейсе): через замену exe-файла / через Enable button 
DroidCam OBS для использования в связке с Open Broadcaster Software
Всегда свежие клиенты для ПК (Windows / Linux) можно скачать отсюда: www.dev47apps.com/droidcam/ / www.dev47apps.com/droidcam/linuxx/
Версия: 6.5.2 DroidCam PC + Pro (▸Scream◂)
Клиент 6.0 для Windows (русифицированный): DroidCam Wireless Webcam (Пост AlexChez #49954087)
Клиент 6 для Linux: 
Сообщение отредактировал Chudmin — 18.10.21, 13:19
Источник
Не работает droidcam connection failed
Краткое описание:
Использование аппарата в качестве веб-камеры для Skype и других программ.
Описание:
Устанавливаете на аппарат. На ПК ставите клиент для вашей операционной системы. Запускаете клиент на ПК. После подключения заходите в Skype (или в любую другую нужную вам программу) и в качестве устройства выставляете DroidCam.
Особенности:
1. работает через WiFi, Bluetooth и USB. При определенных условиях работает через Интернет.
2. можно использовать и как веб-камеру и как микрофон (по поводу неработающего микрофона на Linux Пост SHAMANvsk #49171271)
3. режим зеркала, если возникнут неполадки с изображением
4. функция автоматической настройки яркости
5. фонарик
6. можно использовать фронтальную камеру
Русский интерфейс: Нет
Полезное
Инструкция от разработчика: www.dev47apps.com/droidcam/connect/
Помощь по программе: www.dev47apps.com/droidcam/help/
Инструкция по подключению, ответы на вопросы и решение некоторых проблем: DroidCam Wireless Webcam (Пост Kyogre #47058790)
Установка на Linux: Пост SHAMANvsk #49169169 / Пост Vodaspbru #49961671
Настройка автозапуска консольной версии в Linux
Активация Pro-функционала программы на Windows (разблокировка кнопок в интерфейсе): через замену exe-файла / через Enable button 
DroidCam OBS для использования в связке с Open Broadcaster Software
Всегда свежие клиенты для ПК (Windows / Linux) можно скачать отсюда: www.dev47apps.com/droidcam/ / www.dev47apps.com/droidcam/linuxx/
Версия: 6.5.2 DroidCam PC + Pro (▸Scream◂)
Клиент 6.0 для Windows (русифицированный): DroidCam Wireless Webcam (Пост AlexChez #49954087)
Клиент 6 для Linux: 
Сообщение отредактировал Chudmin — 18.10.21, 13:19
Источник
Что делать, если droidcam не работает
DroidCam – это популярная программа, с помощью которой любой человек может сделать из своего телефона полноценную веб-камеру. Для этого достаточно только установить приложение на смартфон и компьютер, после чего синхронизировать данные устройства.
Причины
Существует много причин, по которым DroidCam не работает на телефоне или компьютере, поэтому невозможно воспользоваться ею по назначению. Если устройство вовсе не определяется на ПК, то придется устанавливать драйвера, которые бесплатно скачиваются с сайта разработчика программы. После этого устройство снова подключается к компьютеру.
Иногда проблема заключается в неработающем кабеле USB, а если подключается техника к Wi-Fi, то надо убедиться, что используется одна сеть. Каждая проблема решается отдельно, поэтому первоначально надо определить причину неполадок, а после воспользоваться эффективными методами ее устранения.
Возможные неисправности
Если планируется сделать из телефона веб-камеру с использованием программы DroidCam, то первоначально надо скачать приложение. При необходимости приобретается ПРО-версия, в которой предлагаются дополнительные функции. Утилита скачивается на телефон через магазин приложений, а также специальный клиент устанавливается на компьютер.
Процесс подключения может выполняться разными способами. Для этого применяется сеть Wi-Fi, кабель USB, а также IP-камеры. При использовании каждого варианта могут возникать проблемы.
С микрофоном
Программа DroidCam эффективно используется не только для создания веб-камеры из телефона, но и для использования микрофона смартфона. Сначала утилита устанавливается на компьютер и мобильный, после чего данные устройства соединяются любым удобным способом. Но иногда пользователи сталкиваются с тем, что микрофон не работает.
К самым популярным причинам относится:
- наличие вируса на компьютере или телефоне;
- если подключаются устройства через сеть Wi-Fi, то могут использоваться разные точки доступа, что приводит к возникновению ошибок и неполадок;
- если используется кабель USB, то необходимо в программе включать функцию отладки по USB, а иначе микрофон не будет работать;
- во время установки утилиты на телефон не были указаны необходимые значения «Wifi IP» и «DroidCam Port»;
- во время настройки не поставлена галочка напротив «Audio», что не позволяет активировать микрофон;
- в программе, которая используется для воспроизведения звука, не настроен источник записи, представленный программой DroidCam, поэтому необходимо на панели управления найти подходящие настройки и внести изменения, сделав микрофон на телефоне устройством, которое используется по умолчанию;
- не работает микрофон на телефоне, поэтому рекомендуется проверить его работоспособность стандартным способом, включив на смартфоне и попробовав записать разговор.
Для отладки по USB необходимо включать режим разработчика на телефоне, для чего открываются настройки, и выбирается раздел «Сведения о телефоне». Далее необходимо нажать на пункт «Номер сборки» и перейти на сведения о ПО.
На этот пункт надо несколько раз нажать для включения режима разработчика. В некоторых устройствах данная процедура может значительно отличаться, поэтому рекомендуется предварительно изучить инструкцию от производителя.
Возникают сложности при подключении через USB
Разработчик DroidCam во время создания приложения пользовался устаревшей версией adb, поэтому часто возникают сложности с распознаванием современной техники, созданной на без ОС Android. Поэтому для устранения такой проблемы выполняются следующие последовательные действия:
- открывается сайт developer.android.com;
- скачивается архив platform-tools, специально предназначенный для ОС Windows;
- скаченный архив открывается, что позволяет извлечь несколько файлов: adb.exe, AdbWinApi.dll и AdbWinUsbApi.dll;
- открывается папка, содержащая файлы программы DroidCam, причем стандартно утилита ставится по пути C:Program Files;
- заменяются имеющиеся файлы на скаченные;
- если копирование останавливается из-за возникновения ошибки, то придется открывать «Диспетчер задач», чтобы остановить процесс adb.exe, после чего перезагружается ПК и повторяется процедура копирования файлов.
Далее необходимо проверить, включена ли на телефоне функция, называемая «Отладка по USB». Дополнительно следует авторизовать ПК по подключению adb. После выполнения данных действий не должно возникать ошибок.
Нет связи через Wi-Fi
Подключение компьютера к телефону через сеть Wi-Fi считается наиболее удобным. Данный способ обладает многими плюсами, поскольку можно снимать на значительном расстоянии от ПК, что невозможно сделать при использовании кабеля USB. Но при синхронизации оборудования часто возникают ошибки.
Для их решения рекомендуется выполнить следующие простые действия:
- проверяется, подключен ли компьютер и телефон к одной сети Wi-Fi, поскольку если используются разные источники приема, то воспользоваться программой DroidCam по назначению не получится;
- перезагружается маршрутизатор Wi-Fi, для чего достаточно отключить оборудование от электрической розетки, подождать одну минуту и снова подключить устройства к электросети, подождав, когда оно полностью прогрузится;
- если на компьютере установлено ПО VPN, то данную программу следует отключить.
Нередко проблемы возникают из-за того, что пользователь плохо разобрался в правилах установки и наладки программы. Поэтому не получается воспользоваться DroidCam по назначению по следующим причинам:
- не подключается компьютер и телефон к одной сети;
- на телефоне отключен Wi-Fi;
- интернет на компьютере подключен через кабель, поэтому для работы утилиты придется входить в настройки и включать Wi-Fi;
- в настройках программы, предназначенной для создания видеочата, включается как «Video», так и «Audio», что подтверждается нажатием кнопки «Start».
Проблемы с камерой
Основным назначением программы DroidCam выступает создание беспроводной веб-камеры. Чтобы не тратить на покупку дорогостоящей техники много средств, целесообразно пользоваться подходящим ПО. Но иногда после правильной установки и наладки камера не работает или изображение обладает слишком плохим качеством.
К основным причинам таких проблем относится:
- отсутствие необходимой оперативной памяти, поэтому если используется старый компьютер с небольшим количеством памяти, то будут возникать проблемы с воспроизводством видео с камеры смартфона;
- если покупается ПРО-версия программы, то применяется высокий показатель разрешения, поэтому камера на устаревшем телефоне не справляется с высокими нагрузками;
- иногда вместо картинки демонстрируется черный экран, что свидетельствует об использовании устаревшего adb, поэтому данный файл не определяется современными смартфонами, созданными на основе ОС Андроид.
Даже если после исправления всех ошибок выскакивает надпись «No devices detected», то выполняются следующие действия:
- заменяются файлы adb.exe, AdbWinApi.dll, AdbWinUsbApi.dll;
- такая ошибка часто возникает, если смартфон подключается как к Wi-Fi, так и к компьютеру через кабель USB, поэтому в окне программы на ПК необходимо выбрать подходящий способ соединения, а иначе будет выскакивать ошибка.
Другие причины
Иногда не работает DroidCam из-за неисправности смартфона или компьютера. В некоторых случаях программа хорошо функционирует в качестве веб-камеры, но при использовании онлайн-чата через браузер появляется черный экран. Для исправления такой ошибки применяется специальная программа ManyCam.
Если возникают задержки, то нужно проверить скорость подключения к интернету, а также иногда помогает использование иного USB-порта. Для предотвращения возникновения каких-либо ошибок целесообразно учитывать советы:
- применяется скоростной интернет;
- когда не требуется пользоваться микрофоном, его лучше всего отключать;
- при установке важно следовать инструкции от разработчика;
- перед использованием DroidCam рекомендуется выключить все ненужные приложения, которые потребляют много памяти.
С любой ошибкой довольно легко справиться, если знать причину ее возникновения.
Полезное видео
О настройке Droidcam дополнительно в видео:
Заключение
Программа DroidCam является популярной среди многих пользователей, но при ее установке и использовании часто возникают разные проблемы, связанные с возникновением ошибок. Для их исправления необходимо знать причину появления. В некоторых случаях требуется заменить кабель или перезагрузить маршрутизатор, а при более серьезных проблемах приходится загружать драйвера или вносить изменения в настройки программ.
Источник
Hey mates!
I recently posted a method about referring to Use Android Device as Webcam for PC. This post is about an error I incurred while using the PC Client. It’ll consist of some information and possible solutions for the issue.
Note: I guess this error is more prominent in Windows x64 (64 bit), rather than Windows x86 (32 bit).
The post discussing about Using DroidCam as Webcam for PC, is in the link, mentioned below:
View Now
*Tested on Samsung Galaxy Mini/Pop GT-S5570*
THE ERROR
It’s really annoying Error. I occurs when you’ve done everything fine. You have accomplished all the Prerequisites. You have Installed and are running the DroidCam PC Client, you have Downloaded, installed are running the DroidCam Wireless Webcam app on Android, your USB drivers are good & you have USB Debugging on, on your Android Phone/Tablet.
But still an error! Here’s the screenshot for it:
The words for the error as follows:
Connection failed, please try again.
Check IP and Port.
Check Network Connection.
For USB Connection, you must have device drivers installed.
I don’t know the proper reason behind the error, but yeah! there’s a solution.
Now, the above mentioned error cannot be just from a single source, there could be many reasons behind it. So I Re-installed everything, The PC Client, The DroidCam app, the Drivers! Oh! I even tried different version for drivers, but still no clue.
There were even more complications, DroidCam, under the same conditions used to work for me earlier, but suddenly stops doing it now!
So the problem was that The DroidCam PC Client wasn’t even able to reach/Contact my Android Device. But everything was fine. So the solution was found by assuming that DroidCam PC Client was faulty. From the Official Website I came to know that DroidCam uses ADB (Android Debug Bridge).
One day, when I launched Bluestacks & killed «adb.exe» in Task Manager, unintentionally, just trying. Voila! it worked, DroidCam Commenced working. I was out of Predicament!
You all might say that «this was for a very small Goal», but sometimes, when you’re after something, it doesn’t matter, what the Final Achievement is, the journey becomes more essential, isn’t it?
THE SOLUTION
As I said, the above mentioned error can be due to many reasons, but if the Reason is that the Android Debug Bridge (adb.exe) isn’t working good, then you might find the solution here.
I don’t know why, but since Bluestacks also uses the ADB, the right one! we can tell DroidCam to use the same, is the possible Principle Theory behind this error & its remedy.
So you’ll need to Download & Install Bluestacks Android App Player for PC to rectify this issue. It’ll also help your run Android Apps on your PC (Imagine the big screen!). I’ve tested it on Bluestacks 0.7.6.2802, but I guess (not sure) it may work for other versions of Bluestacks too.
Following Post will show you, how to Download & Install Bluestacks Android App Player on PC:
View Now
After successfully downloading & installing Bluestacks, following steps have to be followed with Exact Order (be careful):
1. When you’ll run the Connection, after doing everything & you encounter the error, Press OK.
2. Run Bluestacks 0.7.6.2802 (maybe, other versions will also work)
3. Try Connecting again, this time, it’ll take a little bit more time, saying, adb server is out of date, BUT STILL NOT CONNECT (same error).
4. Right-click bluestacks in notification area & STOP (Exit) it.
5. Now, End the Process «adb.exe» in task manager.
Use Ctrl+Shift+Esc Keys in Windows 7+ OS, others (like Windows XP), use Ctrl+Alt+Delete. Under the Processes Tab, right Click & End the Process «adb.exe», by right clicking it.
Caution: Don’t End any other Processes.
6. Finally, connect & this time, it should work!!!
Phew! I really hope, you were able to access the WebCam for PC now, after removing errors.
Image by digitalart, freedigitalphotos.net
Comment with your your reviews/queries (I’m unsure that I’ll be able to solve them!) or even to Contact Me.
You can also contact me from the «Contact Me» section of website, which includes some private options too.
ENJOY!!!
Подключите устройство к компьютеру с помощью USB-кабеля, затем используйте опцию USB на клиенте ПК и нажмите [Start].
Клиент попытается обнаружить устройство и установить соединение. Если это работает, отлично, вы можете перестать читать сейчас.
Соединения USB возможны через программу под названием «Android Debug Bridge» или ADB. Копия adb.exe находится в папке установки DroidCam. Вы можете искать в Google информацию об АБР в Android.
ADB работает, когда на компьютере установлены драйверы производителя (т.е. драйверы от Samsung, или Sony, или HTC и т. Д.). Вот шаги, которые нужно предпринять:
- 1. Отключите устройство от компьютера.
- 2. Установите драйверы для вашего устройства на компьютер.
- Вариант 1. Универсальный драйвер: https://adb.clockworkmod.com/
- Вариант 2. Драйвер для конкретного устройства: http://developer.android.com/tools/extras/oem-usb.html#Drivers .
- 3. Перейдите в «Настройки» -> «Параметры разработчика» и включите «Отладку USB» на устройстве. На Android 4.2 и выше экран параметров разработчика по умолчанию скрыт. Чтобы сделать его видимым, перейдите в «Настройки»> «О телефоне» и нажмите «Номер сборки» 7 раз. Вернитесь к предыдущему экрану, чтобы найти «Опции разработчика» внизу.
- Смотрите также: http://www.cnet.com/how-to/restore-the-developer-options-menu-in-android-4-2/
- 4. Подключите устройство обратно к компьютеру через USB. Если появится диалоговое окно с запросом «Разрешить отладку по USB», нажмите «ОК». Иногда вам нужно открыть «Опции USB» в области уведомлений на устройстве и выбрать режим «PTP», чтобы он появился.
Теперь ваш компьютер определит телефон как новое USB-устройство и свяжет его с драйверами, установленными на шаге 2. Это должно заставить работать DroidCam.
Если вы получаете ошибки «сброс подключения» или «подключение потеряно»:
Откройте диспетчер задач и завершите процесс «adb.exe».
Если это не помогает, попробуйте также изменить параметр «Порт DroidCam» в приложении и на клиенте. Используйте, например, 4848, 5050, 5151 и т. Д.
Если вы получаете сообщение об ошибке «устройство в автономном режиме»:
- Включите опцию «Отладка USB» с шага 3, выключите и включите.
- Откройте диспетчер задач и завершите процесс «adb.exe».
Если на вашем компьютере есть порты USB-2.0 и USB-3.0, используйте USB-2.
Наконец, если USB все еще не работает или вы видите ошибки с adb.exe, вы можете попробовать этот альтернативный инструмент установки .
Как переключить клиента на 720p HD
Чтобы включить / отключить режим HD:
используйте «Мой компьютер» и найдите папку установки DroidCam. По умолчанию это
C -> Program Files или Program Files (x86) -> DroidCam ».
Вы найдете ярлык «Переключить режим HD»: щелкните правой кнопкой мыши и выберите «Запуск от имени администратора». Вам будет представлен диалог выбора. Нажатие ОК приведет к перезагрузке компьютера.
* Приложение и клиент будут использовать больше процессора / памяти / мощности в режиме HD.
* Обратите внимание: если вы используете бесплатную версию DroidCam или ваше устройство не поддерживает захват видео высокой четкости, видеокадры будут масштабированы и будут выглядеть c низким качеством
4rion
2 дня назад
no soluciona nada, dice lo mismo que la indicaciones que te da la app
Terik
1 месяц назад
J’pige rine vec son accent …
What is the first step ?
J»suis pas gogole pour mal recopié l’ip …
Broken Marbles
1 месяц назад
wifi ip same as pc, I still get the error message?
tami
1 месяц назад
Terimakasih kak sangat bermanfaat 🙏😭
Fred Jonson
1 месяц назад
хуйня не помогло
FRedy Agustin
2 месяца назад
gracias
Bebeto o jogador
2 месяца назад
verry good
Joe Kilroy
4 месяца назад
very hard to understand what you are saying. Try speaking more slowly please.
Happy 2 Know
4 месяца назад
photo click kaise karein ???
Jharkhand Pathshala
5 месяцев назад
it is the method how to connect. please tell the solution if the method not working.
Kamil Naja
5 месяцев назад
Your simply the best
Rai ferreira
5 месяцев назад
i can’t understand a single word
Tech Chitra Shorts
5 месяцев назад
Bro device ip is not showing only wifi ip is showing
Constantin B.
7 месяцев назад
I just get the camera on my phone! My «Device IP» still not working!
Stelios Kalli
7 месяцев назад
why are they always form pakistan xd
Tiago Batista
9 месяцев назад
Does it work if the PC is wired through cable?
Vytautas Ribikauskas
10 месяцев назад
didn’t got it, what if I have desktop computer? Anyway it worked before, now they spoiled something in this app, used to be good app, now crap.
Naveen Kumar Fitness club
11 месяцев назад
Microphone voice will taken from mobile
Aarush_YT OFFICIAL
1 год назад
Bhai multicam kaise krenge Wi-Fi se plz
Hey mates!
I recently posted a method about referring to Use Android Device as Webcam for PC. This post is about an error I incurred while using the PC Client. It’ll consist of some information and possible solutions for the issue.
Note: I guess this error is more prominent in Windows x64 (64 bit), rather than Windows x86 (32 bit).
The post discussing about Using DroidCam as Webcam for PC, is in the link, mentioned below:
View Now
*Tested on Samsung Galaxy Mini/Pop GT-S5570*
THE ERROR
It’s really annoying Error. I occurs when you’ve done everything fine. You have accomplished all the Prerequisites. You have Installed and are running the DroidCam PC Client, you have Downloaded, installed are running the DroidCam Wireless Webcam app on Android, your USB drivers are good & you have USB Debugging on, on your Android Phone/Tablet.
But still an error! Here’s the screenshot for it:
The words for the error as follows:
Connection failed, please try again.
Check IP and Port.
Check Network Connection.
For USB Connection, you must have device drivers installed.
I don’t know the proper reason behind the error, but yeah! there’s a solution.
Now, the above mentioned error cannot be just from a single source, there could be many reasons behind it. So I Re-installed everything, The PC Client, The DroidCam app, the Drivers! Oh! I even tried different version for drivers, but still no clue.
There were even more complications, DroidCam, under the same conditions used to work for me earlier, but suddenly stops doing it now!
So the problem was that The DroidCam PC Client wasn’t even able to reach/Contact my Android Device. But everything was fine. So the solution was found by assuming that DroidCam PC Client was faulty. From the Official Website I came to know that DroidCam uses ADB (Android Debug Bridge).
One day, when I launched Bluestacks & killed «adb.exe» in Task Manager, unintentionally, just trying. Voila! it worked, DroidCam Commenced working. I was out of Predicament!
You all might say that «this was for a very small Goal», but sometimes, when you’re after something, it doesn’t matter, what the Final Achievement is, the journey becomes more essential, isn’t it?
THE SOLUTION
As I said, the above mentioned error can be due to many reasons, but if the Reason is that the Android Debug Bridge (adb.exe) isn’t working good, then you might find the solution here.
I don’t know why, but since Bluestacks also uses the ADB, the right one! we can tell DroidCam to use the same, is the possible Principle Theory behind this error & its remedy.
So you’ll need to Download & Install Bluestacks Android App Player for PC to rectify this issue. It’ll also help your run Android Apps on your PC (Imagine the big screen!). I’ve tested it on Bluestacks 0.7.6.2802, but I guess (not sure) it may work for other versions of Bluestacks too.
Following Post will show you, how to Download & Install Bluestacks Android App Player on PC:
View Now
After successfully downloading & installing Bluestacks, following steps have to be followed with Exact Order (be careful):
1. When you’ll run the Connection, after doing everything & you encounter the error, Press OK.
2. Run Bluestacks 0.7.6.2802 (maybe, other versions will also work)
3. Try Connecting again, this time, it’ll take a little bit more time, saying, adb server is out of date, BUT STILL NOT CONNECT (same error).
4. Right-click bluestacks in notification area & STOP (Exit) it.
5. Now, End the Process «adb.exe» in task manager.
Use Ctrl+Shift+Esc Keys in Windows 7+ OS, others (like Windows XP), use Ctrl+Alt+Delete. Under the Processes Tab, right Click & End the Process «adb.exe», by right clicking it.
Caution: Don’t End any other Processes.
6. Finally, connect & this time, it should work!!!
Phew! I really hope, you were able to access the WebCam for PC now, after removing errors.
Image by digitalart, freedigitalphotos.net
Comment with your your reviews/queries (I’m unsure that I’ll be able to solve them!) or even to Contact Me.
You can also contact me from the «Contact Me» section of website, which includes some private options too.
ENJOY!!!
Droid Cam — это приложение для мобильных устройств на базе операционной системы Android, которое позволяет использовать камеру смартфона или планшета в качестве веб-камеры на компьютере. Это особенно полезно, когда у вас нет веб-камеры, но вам нужно использовать видеочаты или приложения, такие как чат-рулетка.
Однако, при использовании Droid Cam для чат-рулетки, могут возникнуть некоторые проблемы. В этой статье мы рассмотрим некоторые из наиболее распространенных ошибок, которые могут возникнуть при использовании Droid Cam, и предложим решения для их исправления.
Ошибка 1: Отсутствие подключения
Одной из основных проблем при использовании Droid Cam является отсутствие подключения между мобильным устройством и компьютером.
Решение:
- Убедитесь, что вы установили Droid Cam на оба устройства: мобильное и компьютер. Убедитесь, что у вас установлена последняя версия приложения как на мобильном устройстве, так и на компьютере.
- Убедитесь, что ваше мобильное устройство и компьютер находятся в одной Wi-Fi сети.
- Запустите Droid Cam и нажмите на кнопку «Connect» на мобильном устройстве, а затем запустите клиент Droid Cam на компьютере и нажмите «Start».
Ошибка 2: Проблемы с качеством видео или звука
Другой распространенной проблемой при использовании Droid Cam для чат-рулетки являются проблемы с качеством видео или звука. Ваше изображение может быть размытым или звук может быть низкого качества.
Решение:
- Убедитесь, что задняя камера вашего мобильного устройства настроена на высокое разрешение. В настройках Droid Cam на мобильном устройстве убедитесь, что разрешение камеры установлено на максимальное значение.
- Убедитесь, что ваш компьютер не перегружен другими приложениями или процессами, которые могут влиять на производительность видеочата.
- Попробуйте изменить настройки видео в приложении чат-рулетки. Некоторые приложения для видеочата позволяют менять настройки качества видео. Попробуйте снизить качество видео и проверьте, улучшится ли качество передачи данных.
Ошибка 3: Задержка видео или аудио
Часто при использовании Droid Cam для чат-рулетки возникает задержка в передаче видео или аудио. Это может быть раздражающим и привести к неудобствам при общении.
Решение:
- Убедитесь, что вы используете надежное и стабильное интернет-соединение на обоих устройствах. Перегрузка сети может привести к задержкам в передаче данных.
- Попробуйте подключить компьютер к роутеру с помощью Ethernet-кабеля, чтобы увеличить стабильность и скорость интернет-соединения.
- Закройте все ненужные приложения и процессы на компьютере, чтобы освободить ресурсы и улучшить производительность.
Заключение
Использование Droid Cam для чат-рулетки может быть отличным решением, когда у вас нет веб-камеры, но вы хотите использовать видеочаты. Однако, возможны ошибки и проблемы в процессе использования. В этой статье мы рассмотрели некоторые распространенные ошибки и предложили решения для их исправления. Надеемся, что эта информация поможет вам наслаждаться использованием Droid Cam и чат-рулеткой без проблем.
Если вы столкнулись с проблемой «Не работает droidcam connection failed» на вашем устройстве Android, не беспокойтесь — вы не одиноки. Эта ошибка может возникать по разным причинам и, к счастью, есть несколько способов решить эту проблему.
Прежде всего, убедитесь, что у вас установлена последняя версия приложения DroidCam на вашем телефоне и компьютере. Если у вас старая версия, возможно, она не совместима с вашей операционной системой или другими приложениями, что может вызывать проблемы с подключением.
Еще одной возможной причиной проблемы «Не работает droidcam connection failed» может быть конфликт с другими установленными на устройстве приложениями или настройками безопасности. В этом случае попробуйте временно отключить антивирусное или защитное ПО, а также любые VPN-подключения или брандмауэры, которые могут блокировать соединение.
Если вы все еще сталкиваетесь с проблемой, попробуйте изменить настройки подключения в приложении DroidCam. Убедитесь, что вы используете правильный IP-адрес и порт, указанные на экране подключения устройства. Если у вас динамический IP-адрес, попробуйте включить опцию «Dynamic IP» (Динамический IP) и перезагрузить приложение.
Примечание: Важно помнить, что некоторые мобильные операторы или сети могут блокировать или ограничивать использование определенных приложений или функций, включая использование DroidCam. Если вы не можете решить проблему самостоятельно, попробуйте обратиться в службу поддержки вашего оператора или провайдера интернет-соединения.
Надеемся, что эти рекомендации помогут вам решить проблему «Не работает droidcam connection failed» на вашем Android-устройстве и вы сможете наслаждаться пользованием приложением без каких-либо проблем.
Содержание
- Проверьте соединение с интернетом
- Убедитесь, что устройства подключены к одной сети WiFi
- Проверьте правильность установки и настройку приложения DroidCam
- Перезагрузите устройство Android и компьютер
- Проверьте блокировку фаервола или антивирусного ПО
- Обновите приложение DroidCam и драйверы на компьютере
- Свяжитесь с технической поддержкой DroidCam
Проверьте соединение с интернетом
Прежде чем решать проблему с ошибкой «Не работает droidcam connection failed» на Android, убедитесь, что устройство имеет стабильное интернет-соединение.
Проверьте, что ваше устройство подключено к Wi-Fi или имеет активное мобильное соединение. Убедитесь, что сигнал Wi-Fi сильный, а данные мобильной сети включены. Если вы используете мобильное соединение, проверьте, достаточно ли у вас ограничений для использования приложения Droidcam.
Также необходимо убедиться, что сервер Droidcam на вашем компьютере подключен к тому же самому Wi-Fi-сети или имеет доступ к интернету. Если у вас есть проблемы с подключением к интернету на компьютере, возможно, вам потребуется проверить свои сетевые настройки.
Если все проверки были проведены и интернет-соединение на вашем устройстве и компьютере работает исправно, но проблема с подключением Droidcam все равно продолжается, вы можете перейти к другим возможным решениям.
Убедитесь, что устройства подключены к одной сети WiFi
Прежде всего, для работы Droidcam необходимо, чтобы ваше устройство Android и компьютер, на котором работает программа Droidcam Client, были подключены к одной и той же сети WiFi.
Проверьте, что оба устройства подключены к одной WiFi-сети и имеют стабильное подключение к ней. Если ваш компьютер подключен к сети по кабелю, убедитесь, что ваше устройство Android также подключено к этой же сети через WiFi.
Если ваш компьютер и устройство Android находятся на разных этажах или в разных частях здания, убедитесь в качестве WiFi-сигнала на обоих устройствах. Возможно, вы столкнулись с проблемой диапазона WiFi и сигнал не стабилен на одном из устройств.
Если у вас есть другие устройства, подключенные к сети WiFi, проверьте их стабильность подключения. Возможно, ваш маршрутизатор или точка доступа имеют проблемы с сетью, и это мешает правильной работе Droidcam.
| Возможные причины и решения: |
|---|
| 1. Устройства подключены к разным сетям WiFi |
| Убедитесь, что ваше устройство Android и компьютер подключены к одной и той же сети WiFi. |
| 2. Проблема с диапазоном WiFi |
| Если ваш компьютер и устройство Android находятся на большом расстоянии или на разных этажах здания, убедитесь в стабильности WiFi-сигнала на обоих устройствах. |
| 3. Проблемы с маршрутизатором или точкой доступа |
| Проверьте стабильность подключения к сети WiFi других устройств в вашей сети. Если есть проблемы, попробуйте перезагрузить маршрутизатор или точку доступа. |
Если после проверки всех этих факторов проблема «droidcam connection failed» все еще возникает, попробуйте перезапустить и компьютер, и ваше устройство Android, а затем попытайтесь установить соединение снова. Если проблема сохраняется, обратитесь к технической поддержке Droidcam для получения дальнейшей помощи.
Проверьте правильность установки и настройку приложения DroidCam
Если у вас возникла проблема с подключением к DroidCam на Android, рекомендуется проверить следующие пункты:
- Убедитесь, что вы установили новейшую версию приложения DroidCam на своем устройстве Android. Проверьте также, что у вас достаточно свободного места на устройстве для установки и работы приложения.
- Проверьте, включена ли функция «Отладка по USB» на вашем устройстве Android. Это можно сделать в настройках устройства в разделе «О телефоне» или «О планшете».
- Убедитесь, что вы правильно настроили приложение DroidCam на устройстве Android. Проверьте, что у вас выбран правильный порт и IP-адрес для подключения.
- Убедитесь, что ваш компьютер и устройство Android находятся в одной локальной сети. Попробуйте временно отключить все брандмауэры на компьютере и на устройстве Android.
- Перезагрузите как компьютер, так и устройство Android. Иногда простая перезагрузка может решить проблемы с подключением.
- При необходимости, обратитесь к документации или поддержке разработчика приложения DroidCam для получения дополнительной помощи.
При следовании этим рекомендациям вы должны быть в состоянии решить проблему «Не работает droidcam connection failed» на устройстве Android. Удачи!
Перезагрузите устройство Android и компьютер
Часто проблема «Не работает droidcam connection failed» может быть связана с техническими сбоями в программном обеспечении как на устройстве Android, так и на компьютере.
Чтобы решить эту проблему, попробуйте перезагрузить как устройство Android, так и компьютер. Перезагрузка позволит очистить временные файлы и процессы, которые могут быть ответственными за неисправность.
Шаги, которые необходимо выполнить:
- На устройстве Android зажмите кнопку включения/выключения.
- В появившемся меню выберите опцию «Перезагрузить» или «Выключить».
- После выключения устройства подождите несколько секунд и затем снова включите его, нажав кнопку включения/выключения.
- На компьютере выберите пункт меню «Пуск», а затем «Выключить» или «Перезагрузить».
- После полной загрузки компьютера снова попробуйте запустить приложение DroidCam и проверить, исправилась ли проблема «Не работает droidcam connection failed».
Если после перезагрузки устройства Android и компьютера проблема не исчезла, попробуйте выполнить другие рекомендации из руководства по устранению неполадок или обратитесь в службу поддержки DroidCam для получения дополнительной помощи.
Проверьте блокировку фаервола или антивирусного ПО
Ваш антивирусный программный комплекс или фаервол могут блокировать соединение с Droidcam. Проверьте настройки вашего антивирусного программного обеспечения или фаервола, чтобы убедиться, что выполнены следующие действия:
1. Убедитесь, что Droidcam разрешен как разрешенное приложение в вашем антивирусном программном обеспечении или фаерволе.
2. Если у вас есть настройки блокировки исходящего соединения, убедитесь, что Droidcam разрешен и входящие и исходящие соединения.
3. В некоторых случаях может потребоваться отключение временно антивирусного ПО или фаервола для проверки, вызывает ли они проблему. Пожалуйста, ознакомьтесь с документацией вашего антивирусного ПО или фаервола, чтобы узнать, как это сделать.
После выполнения этих действий попробуйте подключиться к Droidcam снова и проверьте, решена ли проблема с «Droidcam connection failed».
Обновите приложение DroidCam и драйверы на компьютере
Если у вас возникла проблема «Не работает droidcam connection failed» на вашем устройстве Android, вам может потребоваться обновить приложение DroidCam и драйверы на вашем компьютере. В этом разделе вы узнаете, как это сделать.
1. Обновление приложения DroidCam:
- Откройте Google Play Store на своем устройстве Android.
- Найдите приложение DroidCam в поиске.
- Коснитесь кнопки «Обновить», если есть доступное обновление.
- Дождитесь завершения процесса обновления и запустите приложение снова.
2. Обновление драйверов на компьютере:
- Откройте веб-сайт разработчика DroidCam.
- Найдите раздел скачивания драйверов для вашей операционной системы.
- Загрузите и установите последнюю версию драйверов на ваш компьютер.
- Перезагрузите компьютер после установки драйверов.
После обновления приложения DroidCam и драйверов на компьютере, попробуйте подключиться к DroidCam снова. Если проблема остается, попробуйте перезагрузить устройство Android и компьютер, а также убедитесь, что оба устройства находятся в одной локальной сети. Если проблема не устраняется, обратитесь в службу поддержки DroidCam для получения помощи.
Свяжитесь с технической поддержкой DroidCam
Если вы столкнулись с проблемой «Не работает DroidCam» на своем устройстве Android и не можете решить ее самостоятельно, вам следует обратиться в техническую поддержку DroidCam. Ниже приведены несколько способов связаться с ними:
Официальный веб-сайт DroidCam: Посетите официальный веб-сайт DroidCam и найдите раздел «Поддержка» или «Связаться с нами». Там вы можете найти контактную информацию и способы связи с технической поддержкой. Оставьте свое сообщение или отправьте им почту с описанием вашей проблемы.
Форум DroidCam: Зарегистрируйтесь на форуме DroidCam и создайте тему с описанием вашей проблемы. Там вы можете получить помощь от опытных пользователей и представителей DroidCam.
Социальные сети: Проверьте официальные страницы DroidCam в социальных сетях, таких как Facebook или Twitter. Оставьте комментарий или отправьте им прямое сообщение с вашей проблемой.
Не забывайте быть максимально точными и подробно описывать вашу проблему, чтобы техническая поддержка DroidCam могла быстро и эффективно помочь вам.
Важно: Перед тем как связываться с технической поддержкой DroidCam, убедитесь, что вы проверили все возможные решения проблемы, которые были описаны ранее. Это поможет сэкономить ваше время и время поддержки.