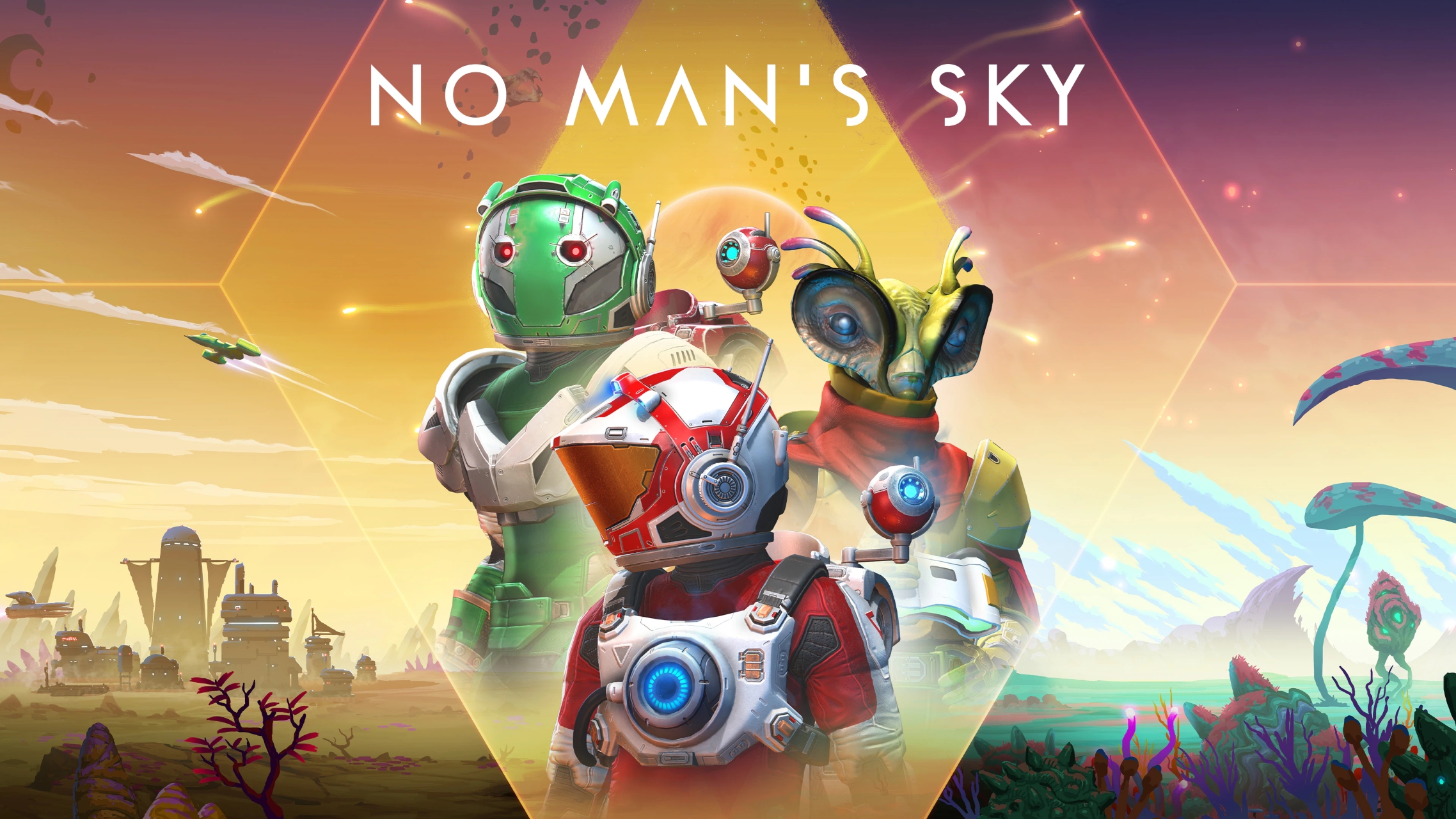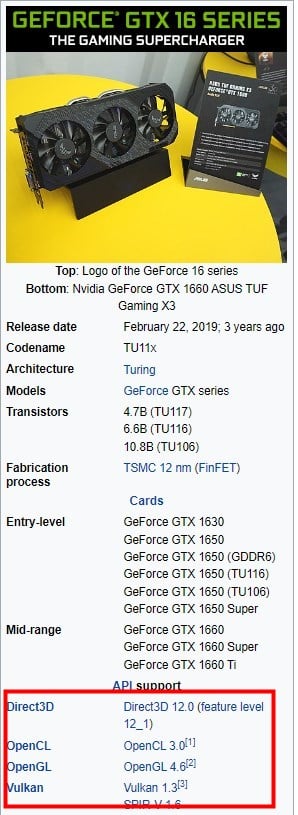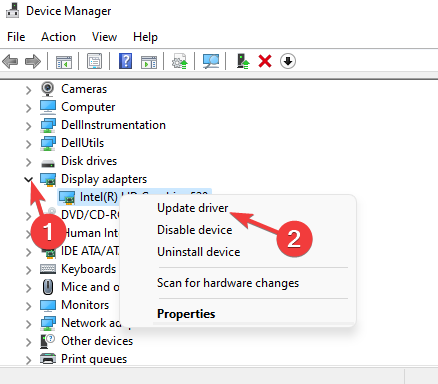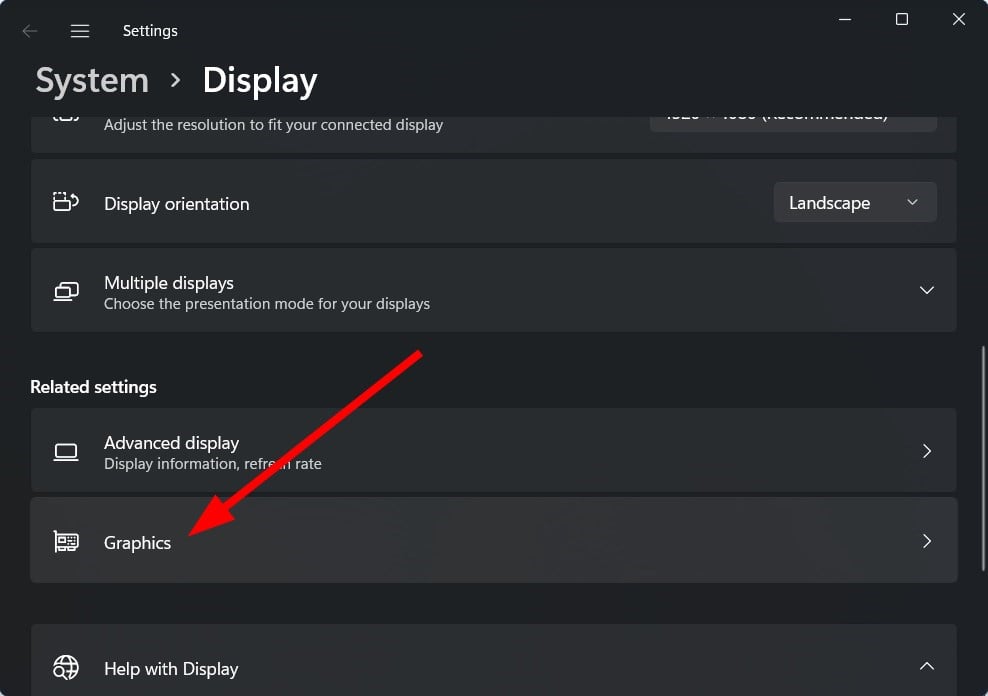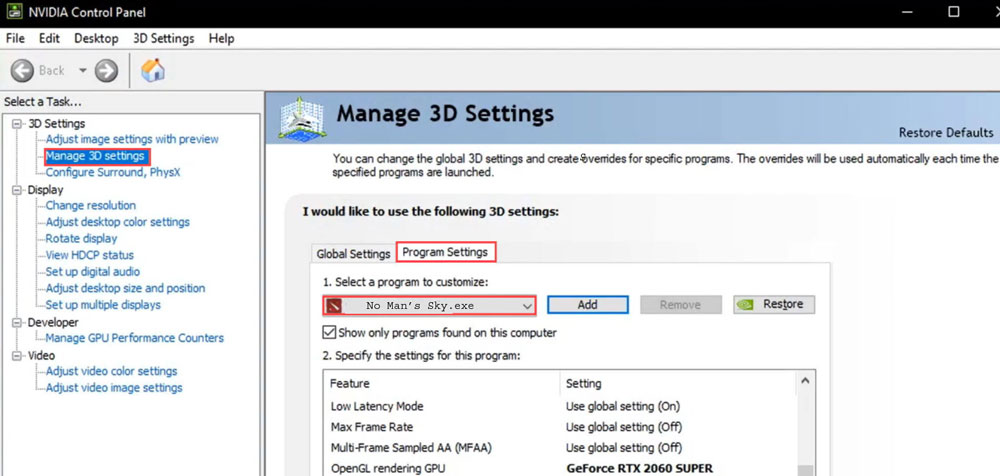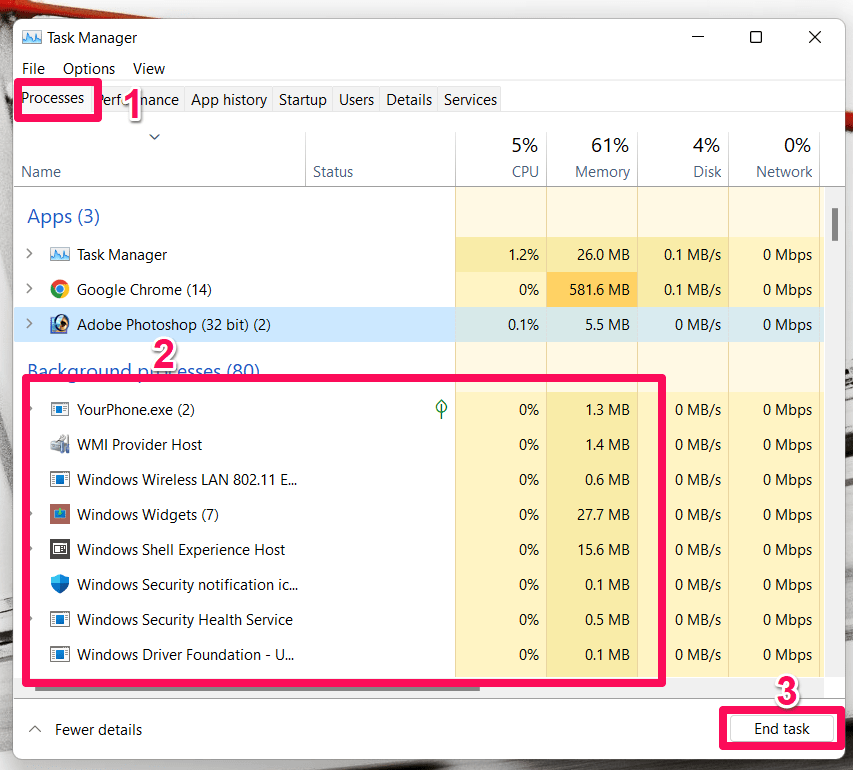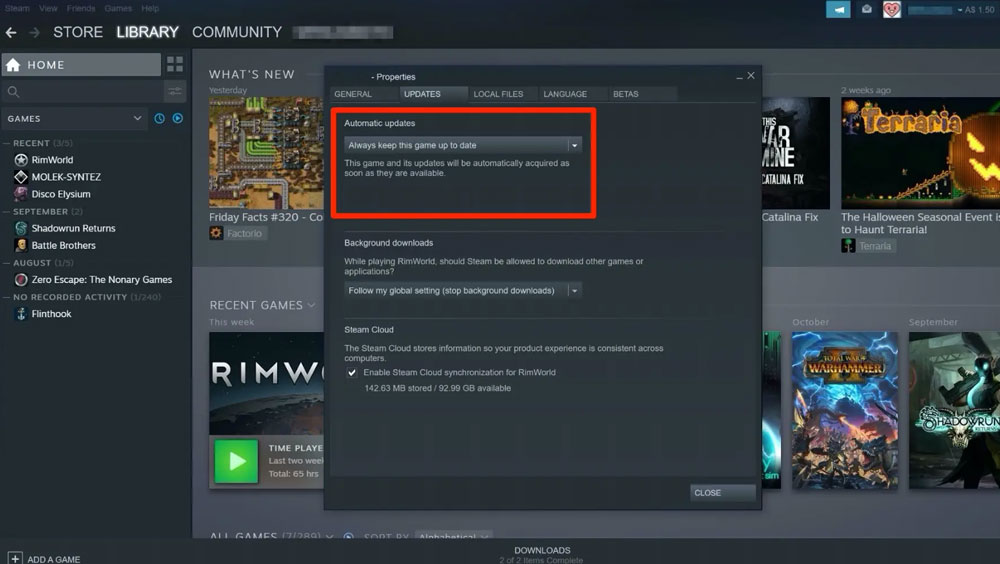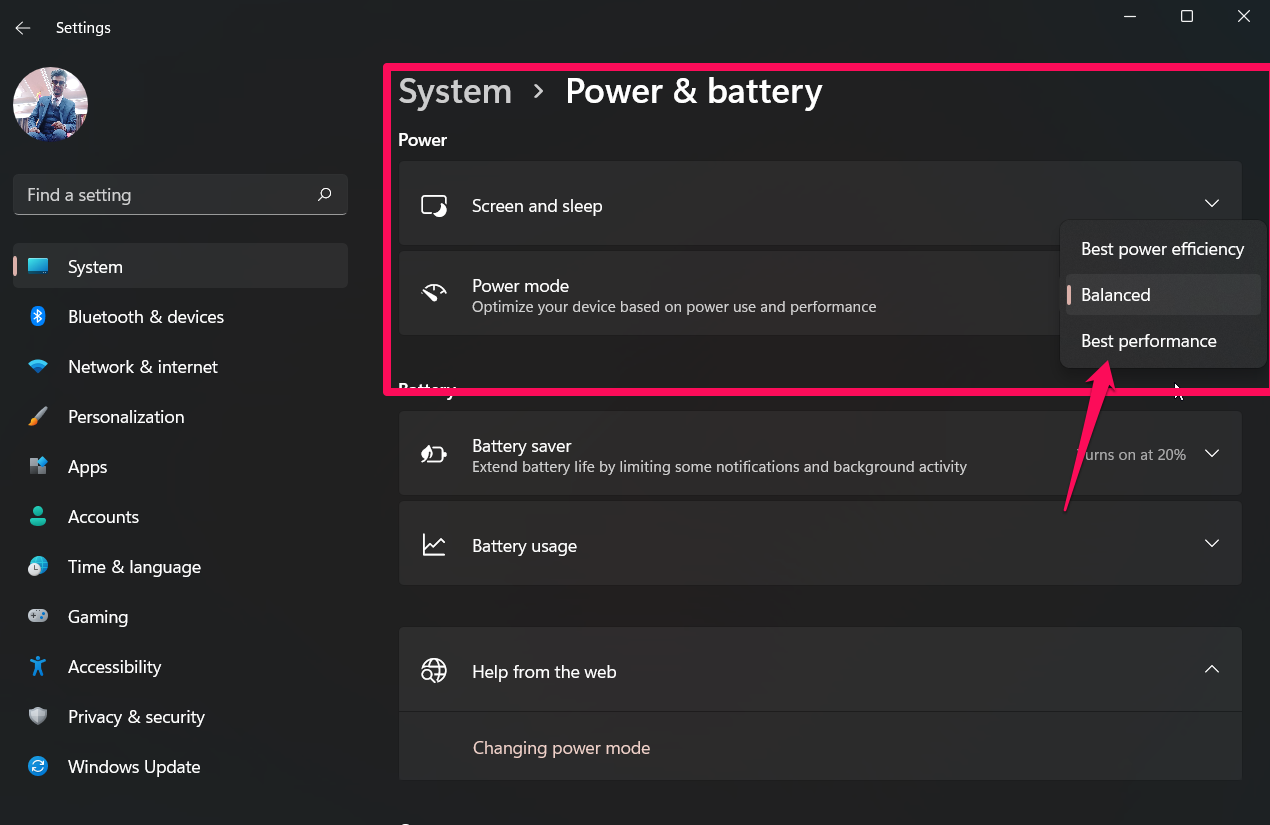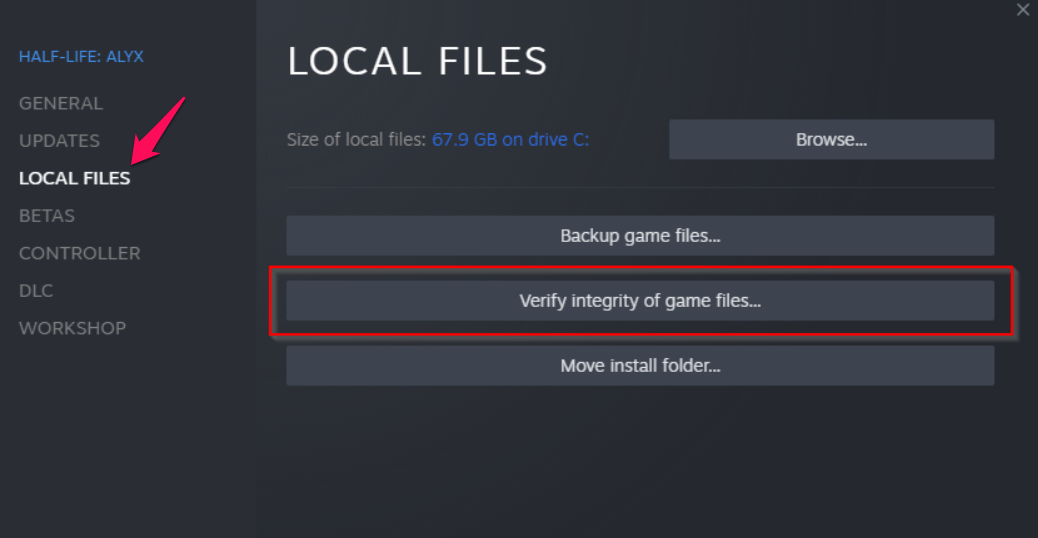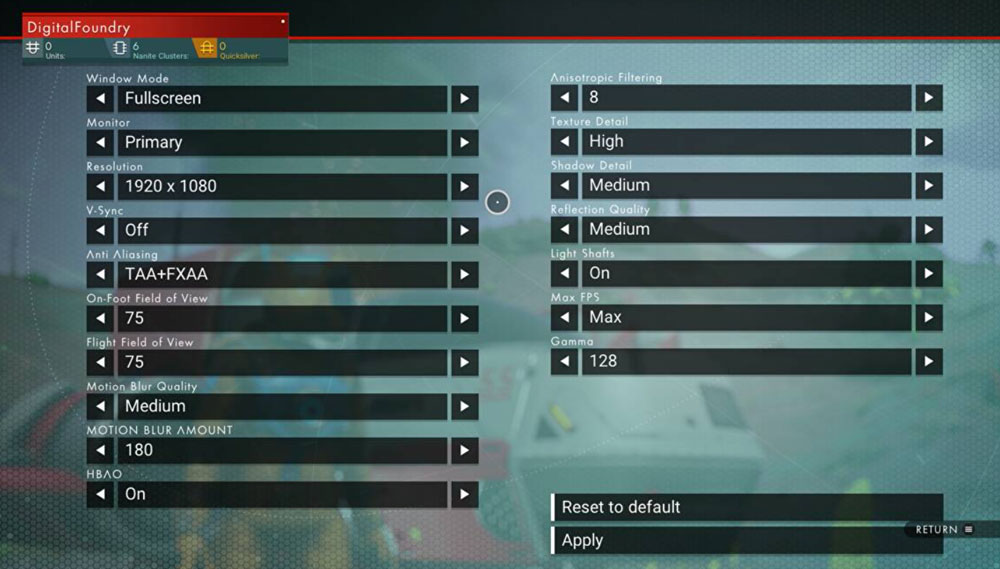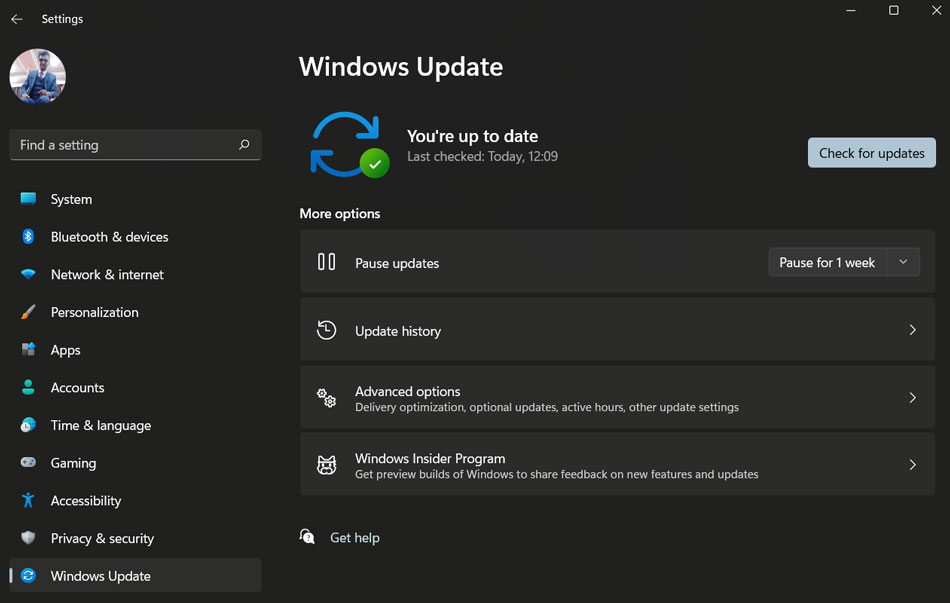No Man’s Sky is a popular open-world game that is enjoyed by millions of players around the world. The game is known for its breathtaking graphics and immersive gameplay.
However, sometimes players may encounter issues while playing the game, such as the No Man’s Sky Vulkan Driver Compatibility Warning error.
This error can be frustrating for players and can prevent them from enjoying the game to its full potential. In this article, we will discuss the reasons behind this error and provide a step-by-step guide to help players fix it.
What is the No Man’s Sky Vulkan Driver Compatibility Warning Error?
The No Man’s Sky Vulkan Driver Compatibility Warning error is a message that appears when the player’s computer is not compatible with the game’s graphics driver, known as Vulkan.
The error message will display a warning that the player’s graphics card driver is not compatible with the game and will suggest updating the driver. If the player continues to play the game with this error, they may experience graphics problems, crashes, or freezes.
Why Does the No Man’s Sky Vulkan Driver Compatibility Warning Error Occur?
There are several reasons why the No Man’s Sky Vulkan Driver Compatibility Warning error may occur. Some of the most common reasons include outdated graphics card drivers, an insufficient graphics card, or a lack of compatibility between the game and the player’s computer.
Additionally, players may experience this error if their computer does not meet the minimum system requirements for the game.
Fix No Man’s Sky Vulkan Driver Error
There are several steps players can take to fix the No Man’s Sky Vulkan Driver Compatibility Warning error. These steps include updating their graphics card drivers, upgrading their graphics card, or checking the compatibility of their computer with the game.
1. Check Vulkan support for your GPU
If the game is delivering the Vulkan Driver Compatibility error message on your PC, the. it is possible that your GPU does not have Vulkan support. You can check the Vulkan support by looking at the GPU information on Wikipedia.
You can go to your GPU’s official product page on the GPU developer’s site and check for the specifications of the Vulkan support mentioned there.
2. Update/Reinstall GPU Drivers
Issues with your GPU drivers can cause driver incompatibility error issues in the games and other applications. In such a case, you should consider checking, and accordingly updating, the GPU drivers. And if the GPU drivers are up to date, you should further consider reinstalling them.
Follow the below steps to do so:
1. Search for Device Manager on your PC and open the same from the search results.

2. Expand the Display Adapters section by clicking on it and then right-click on the GPU hardware.
3. Frome the list of options that appears, select Update driver.

4. On the next window select the Search automatically for drivers option.

Now, let Windows search if there is any newer version of the drivers available. If there is, then follow the on-screen instructions and install it accordingly.
5. If there is no update available, then again right-click on that GPU driver and this time click on Uninstall device.

6. Again click on Uninstall to confirm the selection.
Lastly, restart your PC and the PC will automatically reinstall the required GPU drivers when you’ll connect it to the internet.
You can also do additional things to manually search for the latest drivers for your specific GPU by going to their respective official websites.
3. Verify game files
The issue with the game files is one of the common issues one usually comes across. Luckily, the game downloading platforms also offer a way to verify the game files to ensure that all the required files are there and working properly.
1. Open the Steam app, and go to LIBRARY.
2. Right-click on the Tom Clancy’s Rainbow Six Extraction and select Properties.
3. Switch to the LOCAL FILES tab and click on the Verify the Integrity of Game Files option.
4. Let Steam verify the game files.
Once done, restart your PC and try to run the game. It should get launched this time.
A similar set of steps can be followed by Epic Games users to verify the game files.
4. Run No Man’s Sky in Clean Boot Mode
If the game is being interrupted by any 3rd-party app or service, then it can also cause the Driver Compatibility Warning issue. And in that case, you should try launching the game after booting Windows in Safe Mode.
1. Follow our Safe Mode guide to boot your PC into Safe Mode.
2. Once the PC is in safe mode, launch the No man’s Sky on your PC and see if the error message is now gone.
5. Install latest Vulkan Runtime
1. Go to the Vulkan Runtime’s official website.
2. Under the Windows section, click on the Latest Runtime/Zip.
3. Click on the Download latest runtime option and download the runtime file.
4. Open the downloaded file, Complete the installation, and restart your PC.
6. Set dedicated GPU for No Man’s Sky
You can try setting the Graphics specification for No Man’s Sky to high performance, to get the issue resolved. To do so, follow these steps.
1. Open Display Settings from the right-click context menu on your desktop.
2. Go to the Graphics option.
3. Click on Browse, locate the EXE file of No Man’s Sky, and select it.
4. Now, click on Options.
5. In the Graphics specifications pop-up, select the High-performance option.
6. Finally, click on Save.
7. Reinstall GPU Drivers and Game
Lastly, if nothing works, what you can do is completely reinstall everything. And by everything, we mean, the GPU drivers and the No Man’s Sky game.
Reinstalling everything has surprisingly helped some users resolve the No Man’s Sky Vulkan error. This means uninstalling the game and the graphics card driver from your PC and then reinstalling both. Reports indicate that this fixes the error.
Frequently Asked Questions (FAQs)
Why does the No Man’s Sky Vulkan Driver Compatibility Warning error occur?
The error may occur due to outdated graphics card drivers, an insufficient graphics card, a lack of compatibility between the game and the player’s computer, or if the computer does not meet the minimum system requirements for the game.
What can I do to fix the No Man’s Sky Vulkan Driver Compatibility Warning error?
You can fix the error by updating your graphics card drivers, upgrading your graphics card, or checking the compatibility of your computer with the game.
Is upgrading my graphics card necessary to fix the error?
It may not be necessary, but if your current graphics card is not compatible with the game, upgrading it can help resolve the error.
Can I play No Man’s Sky if I encounter the No Man’s Sky Vulkan Driver Compatibility Warning error?
If you continue to play the game with this error, you may experience graphics problems, crashes, or freezes. It is recommended to resolve the error in order to enjoy the game to its full potential.
Play No Man’s Sky with Vulkan Support
The No Man’s Sky Vulkan Driver Compatibility Warning error can be a frustrating experience for players, but it can be easily fixed by updating graphics card drivers, upgrading the graphics card, or checking the compatibility of their computer with the game.
By following the steps outlined in this article, players can ensure that they are able to enjoy the game to its full potential.
Also Read:
- Fix Virus & threat protection keeps popping up
- How to Fix Intel Unison Not Working on Windows 11
- How to Restart Windows Audio Service on Windows
- How to Setup & Use Apple Magic Trackpad on Windows
- Fix Virus & threat protection Not Opening or Working on Windows
Since Beyond, I’ve been getting this message every time I start the game:
I finally figured out what this means after days of troubleshooting. My drive refused to update no matter what I did, and I had no idea why until I found this. The driver update/download from the NVIDIA website has this to say under «additional information.»
Yep! If you have a laptop with NVIDIA GeForce, your graphics might be permanently bugged out now! You can’t update your graphics driver to what No Man’s Sky now requires. Here is a full list of the laptop GPUs that NVIDIA no longer supports. They say it’s for notebook CPU’s based on Kepler architecture.
I figured I should make a post for other players who might have the same issue! Maybe this is why my laptop has been so slow running games…
The game still works, it just looks a little wack. Sometimes hard to play around, but great for taking aesthetic screenshots. No filters or edits whatsoever!
So I guess I’m buying a desktop now! Any recommendations? I’m definitely getting a gaming one, but the price points can be a little crazy.
Fix the No Man’s Sky Vulkan driver error with these tested solutions
by Sagar Naresh
Sagar is a web developer and technology journalist. Currently associated with WindowsReport and SamMobile. When not writing, he is either at the gym sweating it out or playing… read more
Updated on
- Several users have been reporting the No Man’s Sky Vulkan driver error for quite some time.
- There are multiple reasons that could trigger this problem, one of which is that your GPU doesn’t support Vulkan API.
- You can follow the solutions mentioned in this guide to fix the error.
XINSTALL BY CLICKING THE DOWNLOAD FILE
Get rid of malfunctioning drivers on your PC
SPONSORED
Drivers can often become corrupt as they can interfere with malfunctioning system files, thus arriving to be installed but not running correctly. To keep your drivers running smoothly, your Windows OS must run even smoother. Get it in perfect shape by following the steps below:
- Download Fortect and install it on your PC.
- Start the tool’s scanning process to look for corrupt files that are the source of your problem
- Right-click on Start Repair so the tool can start the fixing algorithm
- Fortect has been downloaded by 0 readers this month, rated 4.4 on TrustPilot
No Man’s Sky is an action survival game released in 2016 by Hello Games, available across platforms. The game is explained via five pillars, exploration, survival, combat, trading, and base building. You can roam around in the open world, where you need to mine for resources to progress.
While the game has received mixed reviews from critics, some players enjoy playing No Man’s Sky. But just like every other game, No Man’s Sky game isn’t safe from issues. You will encounter multiple problems, one of which is the No Man’s Sky Vulkan driver error. So, what is Vulkan error?
If you are also facing a similar issue, and are looking for solutions, then in this guide, we will give you a bunch of solutions that you can follow and fix the No Man’s Sky Vulkan driver error.
Can I play No Man’s Sky without Vulkan?
There have been enough searches made to know whether players can play the No Man’s Sky game with Vulkan.
Well, without beating around the bush and coming in clear, the answer is NO, if you wish to enjoy all game features. You cannot play No Man’s Sky without Vulkan. Moreover, you won’t be able to play the game offline without Vulkan.
But if you wish to play the game without Vulkan and there is no other option, then you will be able to play No Man’s Sky without Vulkan but miss out on some features.
How do I fix the No Man’s Sky Vulkan driver error?
1. Check if your GPU supports Vulkan
- Launch the web browser.
- Open the Wikipedia page.
- Search for your graphics card series.
- On the right, in the detail box, you can see the information if your graphics card supports Vulkan or not.
- As in the below image, you can see that the Nvidia GeForce 1650Ti supports Vulkan API.
In case your graphics card does not support the Vulkan API, then the only thing that you can do is get yourself a new laptop or upgrade your graphics card that supports Vulkan API if you wish to play the No Man’s Sky game.
2. Reinstall the graphics driver
- Right-click on the Start menu.
- Select Device Manager from the list.
- Expand the Display adapters section.
- Select your graphics card.
- Right-click and select Update driver from the list that appears.
- Select the option to search the internet for updated drivers.
- If there is a new update, then the system will install it automatically.
2.1 Update drivers automatically
The above is a manual method to update the driver on your PC. However, there are various third-party tools that can automatically install the latest drivers on your PC.
We would recommend you check out the Outbyte Driver Updater tool. With Outbyte Driver Updater, not only will you get updated drivers on your PC with a few clicks, but you will also be able to fix the most common Windows errors and bugs that appear as a result of old or incompatible drivers.
⇒ Get Outbyte Driver Updater
2.2 Update drivers manually from the manufacturer’s website
Else you can also update your graphics drivers from the official website of the manufacturers:
- NVIDIA driver updates
- AMD driver updates
- Intel driver updates
- HP driver updates
- Dell driver updates
- Lenovo driver updates
3. Install the latest Vulkan Runtime
- Head to the official website of Vulkan Runtime.
- Check out the Windows section and click on the Latest Runtime/ZIP.
- Click the Download Latest Runtime link.
- Open the Runtime installer file.
- Follow the on-screen prompts to complete the installation.
- Restart your PC for the changes to take effect.
4. Select dedicated graphics
- Right-click on your desktop screen.
- Click on Display Settings.
- Scroll down and select Graphics.
- Select Browse.
- Locate the EXE file of Minecraft and select it.
- Click on Options.
- In the new Graphics specifications pop-up, select High-performance.
- Hit Save.
- Fix: No Internet, Secured Error on Windows 11
- How to Convert Dynamic Disk to Basic on Windows 11
- Kindle Book Won’t Open: Comprehensive Guide to Fix
5. Reinstall everything
A final resort, which surprisingly has helped several users fix the No Man’s Sky Vulkan error, is to reinstall everything.
And by everything, we mean to uninstall the game from your PC, uninstall the graphics card driver, and reinstall them back again. This reportedly fixes the error.
How do I install Vulkan on Windows 10/11?
- Head to the official website of Vulkan Runtime.
- Check out the Windows section and click on the Latest Runtime/ZIP.
- Click the Download Latest Runtime link.
- Open the Runtime installer file.
- Follow the on-screen prompts to complete the installation.
- Launch the Vulkan configurator.
- If it says Cannot find any Vulkan Physical Devices, click OK.
- On the Vulkan Configurator homepage, select the option Fully controlled by the Vulkan applications.
- Close it.
How do I change from Vulkan to DirectX 11?
When playing a game that supports both, you usually can switch between Vulkan and DirectX 11, right where the Play button is placed. In some cases, the option can be found in Settings.
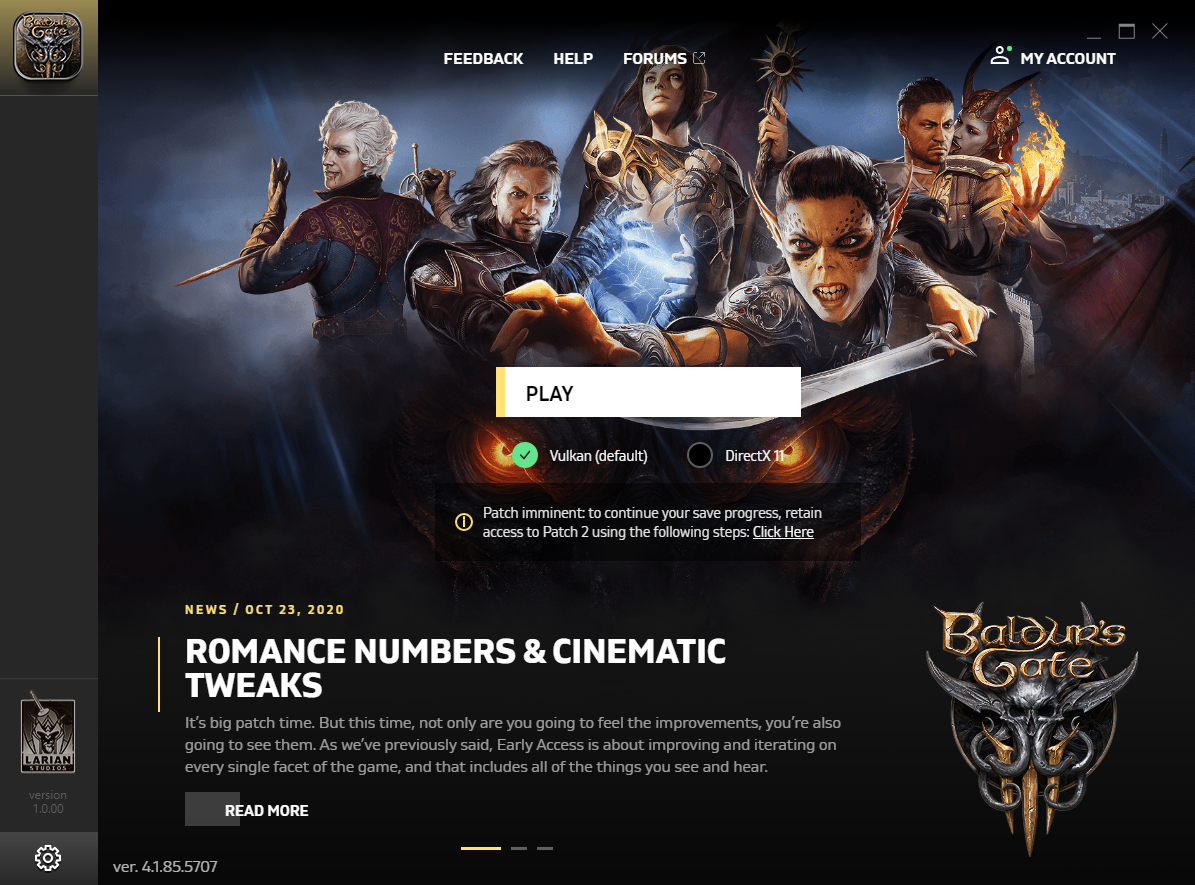
Remember that you can only switch between Vulcan and DirectX 11 on a Windows PC since the latter is unavailable on macOS.
There you have it from us in this guide. We hope that you were able to fix the No Man’s Sky Vulkan error with the solutions mentioned in this guide.
And once you are done, do not forget to check the best ways to boost the gaming performance of Windows.
Let us know in the comments which tips you applied to fix the problem.
Still experiencing troubles? Fix them with this tool:
SPONSORED
Some driver-related issues can be solved faster by using a tailored driver solution. If you’re still having problems with your drivers, simply install OutByte Driver Updater and get it up and running immediately. Thus, let it update all drivers and fix other PC issues in no time!
Do you play No Man’s Sky? Are you getting the No Man’s Sky not using GPU? This guide will help you fix the not using GPU issue.
It’s hard to believe how stunning this game really is. A seemingly infinite universe began the story of a game that is packed so full of content that players will never want anything more. However, even though it’s a great game, but it still has some flaws that bother users.
For some users, No Man’s Sky is not using GPU, due to which they aren’t able to play the game. That’s the reason we are here with a new guide. Here we have mentioned some basic fixes that will help you resolve the No Man’s Sky not using GPU error on Windows PC.
It is common for games to have some issues, like not using GPU when they don’t use the external or dedicated graphics card on your PC and instead are using the integrated GPU. The game not only stutters but also crashes, pops, and causes graphical glitches. It is also advisable to try manually repairing the game if it is lagging and stuttering due to not using GPU issues.
Fix 1: Update GPU Driver
Updating your GPU is very important as it is used to run most of the heavy applications that have a graphical interface. However, if we have an older GPU driver on our device, then our device may fail to function properly. Therefore, it’s our prime duty to make sure that on our device, there is no pending update available for any system driver. Meanwhile, in case you don’t know how to check for GPU driver updates, then follow these steps:
- Initially, press Win+R and search for devmgmt.msc (this will open Device Manager).
- After that, head toward the Display Adapter tab and double-click on it.
- Now, you can simply right-click on your GPU name and select the Update Driver option.
- That’s it. Now, tap on the Search Automatically For Drivers.
So, now your duty is to wait patiently until the system searches for an update and installs it on your device. However, once done, run the game and check if No Man’s Sky is not using GPU error gets resolved or not.
Fix 2: Use Dedicated GPU Driver
The No Man’s Sky game will run best on a computer that has a dedicated graphics card or an external GPU. It will reduce frame drops, stutters, and lags in the long run. Listed below, you’ll find instructions on how to use the dedicated GPU on your PC:
For AMD:
- On the Desktop blank screen, right-click > Choose AMD Radeon Settings.
- Click on system> Switchable Graphics.
- To apply changes, make sure to save the changes and reboot the PC.
For NVIDIA:
- On the blank desktop screen, right-click and select NVIDIA Control Panel.
- In the left pane, click on 3D settings > Manage 3D settings.
- Click on the Program Settings tab and choose No Man’s Sky.
- Select a high-performance NVIDIA processor.
- To apply changes, save the changes and reboot the PC.
That’s it. Now, check if the game is still crashing, lagging, or stuttering.
Fix 3: Close Background Processes
System resources like CPU or memory can be sucked up by unnecessary background tasks and programs, reducing system performance. As a result, startup issues like No Man’s Sky not using GPU issue often occur. You can simply close all background tasks that are not necessary. However, if you don’t know how to close the background processes, you must follow these steps:
- Use the Ctrl+Alt+ESC button altogether to open the Task Manager.
- Afterward, click on the Processes tab and select the unnecessary running apps.
- Then, finally, hit the End Task button.
That’s it. Now, you must perform the same steps for all the apps one by one. Then, simply run the No Man’s Sky to check whether the not using GPU error gets resolved or not.
Fix 4: Make Sure The Game is Updated
Did you check if No Man’s Sky is updated with the latest version or not? Well, high chances are there that you may have forgotten to update your game, due to which you are getting the lagging or stuttering issue. Therefore, it is highly recommended to check if there is any update available for your game, and to do so, follow these steps:
- Open Steam and navigate to the Library.
- Right-click the game and select properties.
- You can then select the correct option as per your preference by clicking on the Update button.
So, now you just wait until your game is updated. Then, you must rerun the No Man’s Sky and check if the not using GPU issue gets resolved or not.
Fix 5: Change The Power Plan
The Windows system uses a Balanced power plan by default, so you may want to change the power plan on your computer as well. Power plans can be changed to improve performance, but it reduces battery life. Therefore, make sure to select this only if you have a powerful PC; otherwise, it may start lagging or crashing. So, now let’s check out the needy steps to do this,
- Initially, press Win+I using your keyboard.
- Afterward, go to the System tab.
- Then, tap on Power & Battery.
- Now, select Power Mode to the drop-down menu and set it to Best Performance.
That’s it. Now, you just have to run the game and check if it is lagging or stuttering anymore or not.
Fix 6: Verify Game File Integrity
High chances are there your No Man’s Sky game files might be damaged or corrupted, due to which it starts freezing or lagging. However, regardless of what game launcher you use, you should always verify and repair the game files automatically. The following steps can be followed for your specific game launcher/client to verify the files. To do so:
For Epic Launcher:
- Launch the Epic Games Launcher and click on Library.
- Click No Man’s Sky’s three-dot icon.
- You can click on Verify to start the verification process.
- Start the launcher again after the process has been completed.
For Steam:
- On the PC, open Steam and log into your account. Next, head over to Library.
- Choose No Man’s Sky from the left pane, then right-click.
- Go to Properties > Local Files.
- Click on Verify Integrity of game files.
- Once the verification is complete, close the Steam client.
- To apply the changes, restart the PC.
That’s it. Once the verification process gets completed, you must run the No Man’s Sky game and check if not using GPU error gets resolved or not.
Fix 7: Change Steam Launch Option
Changing the Steam launch option may also be one of the potential fixes that will help you resolve the No Man’s Sky is lagging or freezing issue. Therefore, it is highly recommended to try changing the Steam launch option using the steps we have mentioned below:
For Epic Launcher:
- Click on Settings from the bottom-left corner of your Epic Games Launcher.
- Check the Additional Command Line Arguments box under No Man’s Sky.
- Now, type -ignorepipelinecache in the field and go to the main menu.
- Rerun No Man’s Sky to see if the issue persists.
For Steam:
- Launch the Steam app and click on LIBRARY.
- From the left pane, right-click No Man’s Sky and select Properties.
- To set launch options, click SET LAUNCH OPTIONS.
- In the field, type -ignorepipelinecache and click OK.
- Once you have completed the steps, launch No Man’s Sky to see if the error persists.
Fix 8: Tweak In-Game Settings
Possibilities are there that your PC may not meets the minimum system requirement to run this game, due to which you are getting this error. Therefore, in that scenario, we suggest you try tweaking some in-game graphical changes to run the game smoothly on your device. So, let’s see how you will do it:
- Open No Man’s Sky from the Library in the Steam client.
- To access the Settings menu in No Man’s Sky, click the gear icon.
- Click Turn off VSync to turn it off.
- Under Advanced Settings, make sure that each option is set to low or medium.
Fix 9: Check For OS Update
If you are still getting the No Man’s Sky not using GPU error, then there are chances that it may face compatibility issues with your system OS. Well, this generally happens when we update our game and applications but ignore updating the system OS. Therefore, we advise you to try updating your Windows system OS and then check again if it helps. However, to do so,
- Press the Win+I key all together to open the Settings app.
- After that, tap on the Windows Update > Check For Update.
Fix 10: Disable Overclocking
Do you use the CPU overclocking while gaming? Well, it sounds weird, but sometimes, because of overclocking, the apps and games start lagging or freezing. Many users previously referred that after disabling the overclocking, they were successfully able to resolve the game not using GPU issue. Thus, you must also disable it and run the game to check whether it helps or not.
Fix 11: Delete ‘SGA’ Prefix Game Files
There can also be issues with launching the game or using any feature due to some file types on the PC. Several reports claim that game files with the SGA extension are causing issues with No Man’s Sky. In order to fix GPU issues such as not detecting or not working, it is recommended to delete all the SGA prefix files from the installed game folder.
- Open File Explorer.
- Click on Documents in the left pane and open the Rockstar Games folder.
- Open the No Man’s Sky folder and navigate to the Settings page.
- Three SGA-prefixed files can be seen here. Delete the SGA files.
- After that, close File Explorer and reboot your PC. Now, try to launch No Man’s Sky again to check whether the not using GPU issue gets resolved.
Fix 12: Reinstall The Game
Do you apply all the fixes mentioned earlier in this article but still get the error? Well, don’t worry! There are chances that some files of No Man’s Sky might be missing, due to which you are getting the lagging or freezing issue. Therefore, to get back the missing files, except reinstalling the whole game, you have no other option. So, it is recommended to reinstall No Man’s Sky on your PC and enjoy it.
If you’ve any thoughts on How to Fix No Man’s Sky Not Using GPU?, then feel free to drop in below comment box. Also, please subscribe to our DigitBin YouTube channel for videos tutorials. Cheers!
No Man’s Sky является популярной компьютерной игрой, разработанной студией Hello Games. Она предлагает открытый мир и бесконечные возможности исследования космической вселенной. Однако, некоторые пользователи могут столкнуться с проблемой, когда игра не запускается из-за ошибки драйвера. В этой статье мы предоставим понятную инструкцию о том, что делать в данной ситуации.
1. Обновите графический драйвер
Один из наиболее распространенных причин ошибки драйвера в No Man’s Sky — это устаревший или несовместимый графический драйвер. Рекомендуется проверить последнюю версию драйвера для вашей видеокарты и установить ее. Вы можете найти драйверы на официальном веб-сайте производителя вашей видеокарты.
2. Проверьте системные требования
Убедитесь, что ваш компьютер соответствует минимальным системным требованиям для запуска No Man’s Sky. Это включает в себя проверку операционной системы, объема оперативной памяти, свободного места на жестком диске и других характеристик. Если ваш компьютер не соответствует требованиям, возможно, вам необходимо обновить свою систему или обновить аппаратное обеспечение.
3. Выполните обновление игры
Проверьте на наличие доступных обновлений для No Man’s Sky. Разработчики постоянно работают над исправлениями ошибок и оптимизацией игры. Запустите платформу запуска игры (Steam, Epic Games Store и т. д.) и убедитесь, что игра обновлена до последней версии.
4. Проверьте целостность файлов игры
Иногда, ошибка драйвера может быть связана с поврежденными файлами игры. Вы можете проверить целостность файлов No Man’s Sky, чтобы убедиться, что все файлы загружены и установлены правильно. В Steam это можно сделать, щелкнув правой кнопкой мыши на игру в библиотеке, выбрав «Свойства», затем перейдя на вкладку «Локальные файлы» и нажав «Проверить целостность игровых файлов».
5. Отключите прочие программы
Некоторые программы могут конфликтовать с No Man’s Sky и вызывать ошибку драйвера при запуске. Попробуйте закрыть все запущенные приложения, кроме самой игры, и повторите попытку запуска.
6. Обратитесь в службу поддержки
Если все приведенные выше методы не помогли вам решить проблему, рекомендуется связаться со службой поддержки No Man’s Sky. Они смогут предоставить дополнительную помощь и рекомендации в отношении вашей конкретной ситуации.
Учитывая эти инструкции, вы должны иметь представление о том, что делать, если No Man’s Sky выдает ошибку драйвера при запуске. Удачной игры!