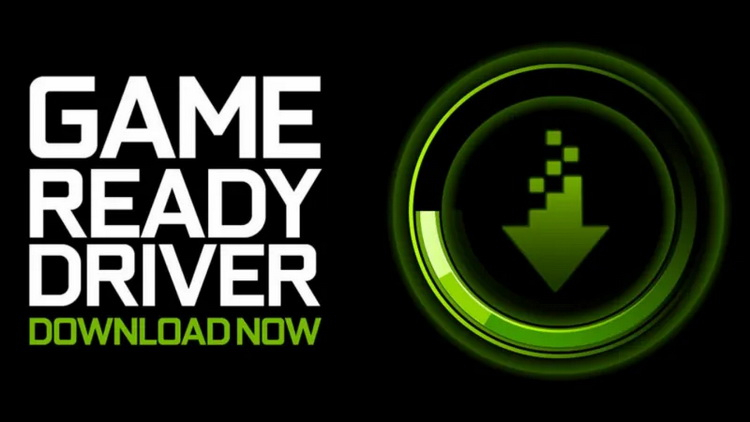★ Novice
декабря 2017
Добрый день! Вопрос касательно запуска BF4. При запуске пишет DirectX Function «FindClosestMatchingMode» failed with DXGI_ERROR_NOT_CURRENTLY_AVAILABLE («The requested functionality is not supported by the device or the driver.»). CPU: «NVIDIA GeForce GTX 1070», Driver:38871
Сообщение 1 из 12
(6 802 просмотров)
★★★★★ Novice
января 2018
У меня такая же была проблема после обновление 10 винды перед новым годом, решение nvidia geforce лично у меня ( 1050Ti ) в настройках nvidia настраивай как на фотки что я скинул + свое разрешение монитора о все заработает а то тут умников развилось то винду поменяй то еще чего с головой дружить надо.
Сообщение 5 из 12
(6 950 просмотров)
Hero
Сообщение 2 из 12
(6 751 просмотров)
★★★ Newbie
декабря 2017
Мне не помогло.
При установке DX пишет, что более новая версия DX уже установлена.
Есть ещё идеи как это вылечить?
Сообщение 3 из 12
(6 726 просмотров)
Community Manager (retired)
Сообщение 4 из 12
(6 654 просмотров)
★★★★★ Novice
января 2018
У меня такая же была проблема после обновление 10 винды перед новым годом, решение nvidia geforce лично у меня ( 1050Ti ) в настройках nvidia настраивай как на фотки что я скинул + свое разрешение монитора о все заработает а то тут умников развилось то винду поменяй то еще чего с головой дружить надо.
Сообщение 5 из 12
(6 951 просмотров)
★★★ Newbie
февраля 2018
Как зайти в настройки nvidia?
Сообщение 6 из 12
(6 539 просмотров)
Hero
февраля 2018
@lApuoxl
Правой кнопкой мыши по раб столу — панель управления Nvidia
Сообщение 7 из 12
(6 528 просмотров)
★★★ Newbie
февраля 2018
Окей. Спасибо. Но у меня нет расширенных параметров в панеле управления Нвидиа. Но я решил проблему переустанавливая драйвера на видеокарту и на дирекс.
Сообщение 8 из 12
(6 515 просмотров)
★★ Novice
Февраль
Спасибо, добрый человек!!! Ты спас мою нервную систему!)))
Сообщение 9 из 12
(627 просмотров)
★★ Novice
Февраль
Спасибо, добрый человек!!!
Уже пару месяцев не играл в Батлу из-за этой ошибки и не понимал, в чём проблема.
А ты спас мою нервную систему!)))
Сообщение 10 из 12
(624 просмотров)
Get the Reddit app
Scan this QR code to download the app now
Or check it out in the app stores
Go to GeForceExperience
r/GeForceExperience
r/GeForceExperience
Welcome to r/GeForceExperience. A community driven subreddit for everything related to NVIDIA’s GeForce Experience software.
Members
Online
•
by
Hansoloflex420
Cant install driver 472.12 for my 1080 it just says «Mistake» and «Installation failed»
geforce experience has failed me? 

3DNews Новости Software Драйверы NVIDIA выпустила драйвер GeForce Game Re…
Самое интересное в обзорах
Компания NVIDIA выпустила новый пакет графического драйвера GeForce Game Ready 472.12 WHQL, предлагающий поддержку технологии интеллектуального масштабирования DLSS для 28 грядущих игр, включая Alan Wake Remastered, Diablo II: Resurrected, Far Cry 6, Hot Wheels Unleashed, Industria, New World и World War Z: Aftermath, а также обеспечивающий поддержку операционной системы Windows 11.
Источник изображений: NVIDIA
С выпуском нового видеодрайвера поддержка технологии DLSS теперь реализована в более 100 различных игр, при этом в не меньшей степени благодаря специальному плагину для игрового движка Unreal Engine 4, который позволяет легко адаптировать использование технологии в играх на его основе. По словам NVIDIA, поддержка DLSS в той же Alan Wake Remastered, релиз которой запланирован на 5 октября, обеспечит повышение частоты кадров до двух раз при разрешении 4K.
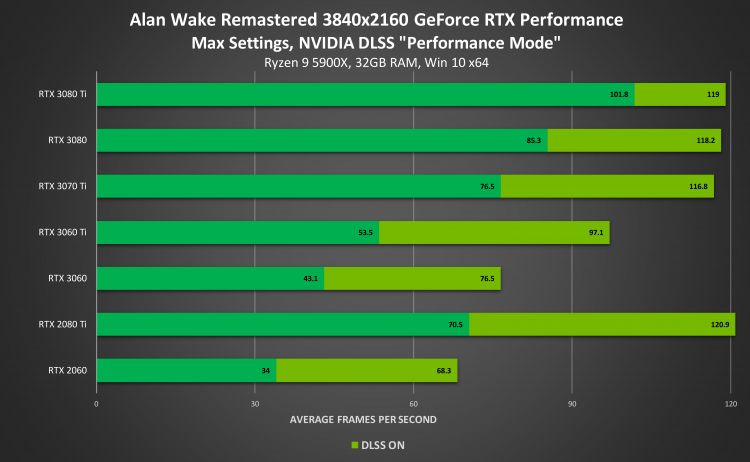
Производитель также добавил 10 новых оптимизированных профилей настроек GeForce Experience для следующих игр: Bravely Default II, Deathloop, GRIT, Icarus, Myst (2021), NBA 2K22, Pathfinder: Wrath of the Righteous, The Legend of Heroes: Hajimari No Kiseki, Twelve Minutes, Vampire: The Masquerade – Bloodhunt.
В составе свежего графического драйвера присутствует новая технология DLAA (Deep Learning Anti-Aliasing) — сглаживание с использованием алгоритмов искусственного интеллекта. Она работает по тому же принципу, что и DLSS, только вместо повышения частоты кадров в играх через масштабирование изображения она призвана максимально повысить качество изображения. В текущем виде технология доступна на тестовых серверах многопользовательской игры The Elder Scrolls Online.
С выпуском драйвера GeForce Game Ready 472.12 WHQL компания также исправила ряд проблем:
- в Watch Dogs Legion при включении ReBAR в игре могли возникать заикания;
- Battlefield V в режиме DirectX 12 могла вылетать при включённом HDR;
- тактовая частота графического процессора при запущенном приложении Redshift3D могла зависать на максимальном значении;
- после переустановки драйвера с помощью экспресс-установки при включённом масштабировании графического процессора коэффициент масштабирования 0,59x отсутствовал в списке разрешений масштабирования панели управления NVIDIA.
Загрузить графический драйвер GeForce 472.12 WHQL Game Ready можно с официального сайта NVIDIA или через приложение GeForce Experience.
Если вы заметили ошибку — выделите ее мышью и нажмите CTRL+ENTER.
Самые обсуждаемые публикации
-
UzY3L
New Member- Messages:
- 5
- Likes Received:
- 1
- GPU:
Hello,
I’m trying to install the driver on Windows 8.1. It is a work system running custom software and cannot be upgraded or downgraded to either Windows 7 or Windows 10 but I did upgrade the GPU, from a GTX 1060 to an RTX 2080. Raytracing is not something I want or need, I just want to get the GPU driver installed.
Steps taken:
-Use the Windows 7 drivers;
-Mod the .INF files with the exact HWID of the card;
-Tried the Win 10 drivers;None of the above worked, so:
-Made live Win 7 USB stick;
-Made live Win10 USB stick;
-Doesn’t install on Windows 7 live USB with Windows 7 drivers;
-Installs on Windows 10 live USB with both Windows 7 and Windows 10 drivers (lol,wut?)Errors I get on both Windows 7 and Windows 8.1 is: The NVIDIA graphics driver is not compatible with this version of Windows / The graphics driver could not find compatible graphics hardware.
Device ID in Windows Device Manager is:
VEN_10DE&DEV_1ED0&SUBSYS_77101558&REV_A1which should match with the driver in nvcvi.inf of both the Win7 and Win 10 driver packages:
%NVIDIA_DEV.1ED0.7710.1558% = Section172, PCI\VEN_10DE&DEV_1ED0&SUBSYS_77101558
NVIDIA_DEV.1ED0.7710.1558 = «NVIDIA GeForce RTX 2080»
Driver packages I’ve tried, for both Windows 7 and Windows 10:
411.63
418.81
431.60
436.15
441.87
456.38I’m probably doing something wrong, though I have no idea what. I’ve tried the sticky .INF modding thread but that didn’t work or I botched something.
Can someone please help me with this issue?
-
Turing works natively on windows 8.1 with the W7 driver, without modifications.
Bring the machine fully up to date and try to install drivers only after this.
You cannot install drivers on W7 live usb’s because they are either Pre SP1, or SP1 without Sha 256 support (needs to be updated to atleast Dec 2019)
The Windows 10 live usb is probably older than 1709 which does not support Turing.
Subsys ID’s are only relevant to Laptops, on Desktop the basic device id string will be used which is VEN_10DE&DEV_1ED0.
unless this is a laptop running a EGPU, which then you’re SOL, Turing is only supported on windows 10 in egpu.
If this is a card, return it, you have been sold a counterfeit that is using the SKU of a laptop
Last edited: Feb 23, 2021
UzY3L and Kevin Mauro like this.
-
UzY3L
New Member- Messages:
- 5
- Likes Received:
- 1
- GPU:
Hy, Astyanax,
I forgot to mention: my work system is a Clevo P775TM1G. The card is N18E-G3R-A1 on an MXM slot I think. I don’t know that much about the hardware side of this system. Don’t know if that’s an eGPU or not because I don’t know what an eGPU is. If you can, please explain it to me. Google only shows me boxes with a PSU to put a desktop GPU in them and link it to your laptop.Afaik, the system is up-to-date but I’ll check again. The images used for testing were also the latest but I could be wrong. I’ll redownload and try again. I’ll need to do a full system image before I can try anything with this system, I’ll be in deep if I break something.
Thank you for the help!
-
Yours is indeed a laptop GPU. Perhaps the folks at laptopvideo2go.com will have a modified .inf or driver that works for you or can give you some advice since they specialize in such things.
I’m not sure about your model, but it may be that you need a (potentially modified) BIOS and/or compatible vBIOS update for your laptop to fully support the GPU (that depends on the exact make and model of your MXM card/GPU as well as the laptop, though, I don’t have any experience with your particular laptop). Perhaps you can find some information on sites like notebookreview.com.
Since you said it works fine on Windows 10, that likely isn’t the case. Although, did you install Windows 10 in UEFI mode or Legacy mode and did you do the same with Windows 7/8.1 or is it the other mode? If you didn’t use the same mode for both, you could try other. I remember laptop drivers for some GPU upgrades requiring one mode or the other back in the day (I don’t remember which one it was) and I think that for older OS you may need different OS Install Media/Images for UEFI and Legacy mode.On a side note, an eGPU is an external GPU that you connect to the laptop/PC via thunderbolt, for example.
Last edited: Feb 25, 2021
-
bishi
Master Guru- Messages:
- 575
- Likes Received:
- 17
- GPU:
-
UzY3L
New Member- Messages:
- 5
- Likes Received:
- 1
- GPU:
@Cave Waverider: Thank you for the explanation and for the redirection. I’ll check out laptopvideo2go. The card is a 150W model and should be at least close to a desktop RTX 2070 in performance(ex: Far Cry 5 — 120FPS). That is, if I can get it to work
I installed both Windows 7 and Windows 10 in UEFI mode. This system is hard-locked to run in lowest performance mode in Legacy mode (ex: CPU will not go over 800MHz).
I can confirm now that the .ISO images used are the latest. The driver for windows 7 doesn’t work in windows 7 but works in 10. Probably an .INF issue or something. I don’t know, I’m just guessing.
My time running these live USBs on the system is limited, I’m just doing it for troubleshooting this issue. Has to work somehow, it’s not like I’m trying to run a GTX Titan with Windows 98 here)
@bishi : I swear, on every single post on the internet about using an older OS there is one person stating «just don’t use -insert windows version here-«.
I can’t. This isn’t my system. I can’t upgrade, or downgrade or do anything to it besides change the hardware and even there I’m limited to what works without touching the OS.And on the off-topic of Windows 8.1, if you install Classic Shell for the start menu and disable the useless corners and touchpad shortcuts, it is very user friendly, much like Windows 10 isn’t.
Please correct me if I’m wrong but my guess is you are a single user/home user and you didn’t experience Windows 10 in a work environment, where you can see how it runs on hundreds of systems at once all with different users and uses and how it behaves.
So thank you, bishi for your comment -
I don’t think nvidia has code support for the 20 series MXM cards in their 7 or 8 driver, because they are MSHybrid instead of Optimus spec.
-
Arnox
Member- Messages:
- 15
- Likes Received:
- 9
- GPU:
Oh look, more procreating Nvidia driver bullshit.
If you haven’t yet, try installing the Quadro RTX driver here. You will probably have to modify an inf file to do so though.
-
UzY3L
New Member- Messages:
- 5
- Likes Received:
- 1
- GPU:
@Astyanax : I had no idea. I do find it fascinating and weird at the same time that they would make a driver for other OSes and not this one. Thank you.
@Arnox : Thank you. As soon as my work schedule permits, I’ll give it a try. These attempts take long though, since I have to do a 1:1 image of the system on every attempt.
I’m also attempting to find someone of Fiverr to mod the drivers to work on Windows 8. If that happens, I’ll post the results here.
-
maur0
Master Guru- Messages:
- 919
- Likes Received:
- 93
- GPU:
-
point of view gtx 570 1gb
and modded inf driver work new gpus in old windows 10? 1703 for example?
-
Arnox
Member- Messages:
- 15
- Likes Received:
- 9
- GPU:
If you do find someone on Fiverr and they do come through, let me know because I’ll pay them as well to get the RTX 30xx Windows 7 driver to work on Windows 8.1.
-
UzY3L
New Member- Messages:
- 5
- Likes Received:
- 1
- GPU:
After 3 days of trying and almost giving up literally 3 hours ago, I finally found a way to get it working.
*Step-by-step instructions below:
*if an option is listed and it is not detailed below, do NOT use it unless you know what you’re doing. The below worked for me after many, many failed attempts1. Download nvidia-geforce-graphics-driver-lite-472.12-win8-win7-64bit-standard-28-09-2021 from PureSoft apps — https://puresoftapps-nvidia.blogspot.com/2021/09/nvidia-geforce-graphics-driver-47212.html — more drivers available to suit your needs
2. Download NVCLEANinstall — https://www.techpowerup.com/download/techpowerup-nvcleanstall/
3. Run the drivers downloaded from step 1
4. Do NOT try to install those drivers when prompted by the setup
5. Run NCLEANinstall
6. Select «Use driver files on disk»
7. Click on «Browse»
8. Select «setup.exe» from the folder generated in step 3
9. Click on «Next»
10. A list of components to install will be shown. Select «HD Audio via HDMI» and anything else you might like. I chose HVENC and HvFBC also.
Do NOT select PhysX. It will cause the installer to fail. You can download and install PhysX separately
11. Click on «Next»
12. Select «Add hardware support»
13. From the «Template» list, search the for the start of your DEV. In my case, it was «1ED0» which matches with «RTX 2080 with Max-Q design». For compatibility’s sake, for being fed up with the hoops I’m made to jump through and for being tired, I chose that one.
14. Right below the «Template» drop-down list, there is an option called «Id» and next to it is a greyed-out option called «Installed: DEV_****». It will be YOUR card’s device ID
15. Even though it is greyed out, click on «DEV_****»
16. Click on «Name» and put a name for the card as it will show up in Device Manager with this name. Mine was «burn in hell nvidia — driver»
17. Leave the «Rebuild digital signature» checkbox alone.
18. Click on «Next»
19. Use the «Show in folder» option to copy the new driver setup to a folder of your choice; Also, use the «Build package» option to create an .exe installer for this custom driver.
20. Install your creation.
21. Click on «Install anyway» in case any prompt shows up. Reboot when prompted.
22. Google: «Physx download» and….download and install PhysX
23. Grab two drinks: one is to nurse the headache, the other is to celebrate this small victory.
Have steps to install Windows 7 in UEFI mode on modern systems and/or to multiboot Win10/8.1/7 if anyone’s interested also.
Hope the steps above help. Cheers!
Share This Page

- КАК ПОСМОТРЕТЬ КОД ОШИБКИ ДРАЙВЕРА?
- РАСПРОСТРАНЕННЫЕ КОДЫ ОШИБОК УСТРОЙСТВ
Внезапное прекращение работы устройства может быть связано с разными причинами. Понять проблему можно при помощи системного приложения «Диспетчер устройств», в котором отображаются коды ошибок драйверов. Многие неисправности можно устранить при помощи этой же программы. Рассмотрим наиболее распространенные коды ошибок и приведем краткие инструкции по их устранению.
КАК ПОСМОТРЕТЬ КОД ОШИБКИ ДРАЙВЕРА?
Действия следующие:
- Выполните комбинацию клавиш «Win + R». Откроется окно «Выполнить». Впишите в него команду devmgmt.msc и нажмите клавишу ввода.
- Запустится программа «Диспетчер устройств». Далее нужно найти в представленном списке проблемное устройство. Обычно, если какое-либо устройство имеет неисправность, перед его названием программа устанавливает значок — вопросительный или восклицательный знак. Например:
- Кликните по проблемному устройству два раза мышкой. Откроется окно свойств. Обратите внимание на блок «Состояние устройства». Именно здесь и отобразится код ошибки.
- В данном случае код ошибки — 28, означающий, что на устройство не установлены драйверы.
РАСПРОСТРАНЕННЫЕ КОДЫ ОШИБОК УСТРОЙСТВ
Заранее отметим, что многие неисправности связаны с банальной неисправностью драйвера устройства. Коды ошибок разные, а решение одно — переустановка или обновление драйвера. Если вы нашли в списке вашу ошибку и для ее устранения потребуется переустановить/обновить драйвер, рекомендуем вооружиться программой DriverHub. С ее помощью можно в несколько кликов решить эту проблему. Скачать программу и ознакомиться с инструкцией по ее использованию можно по этой ссылке.
Также для решения проблемы может потребоваться удаление драйвера. Сделать это несложно — просто перейдите во вкладку «Драйвер» в окне свойств проблемного устройства, кликните по кнопке «Удалить» и следуйте инструкциям на экране.
Теперь к самим кодам ошибок.
Код 1. «Это устройство не настроено правильно». Причина в драйвере устройства. Может возникнуть при обновлении системы или самого драйвера, установке каких-либо программ, использующих это устройство и т.д.
Решение — переустановка драйвера. Но прежде нужно удалить уже установленный. Если в наличии драйвера нет (на диске, например), воспользуйтесь утилитой DriverHub, чтобы установить его.
Код 3. «Драйвер для этого устройства может быть поврежден, или системе недостаточно памяти или других ресурсов». Причины явно указаны в описании кода ошибки. Если виноват драйвер, попробуйте обновить его через программу DriverHub. Вторая причина — нехватка объема оперативной памяти для обработки команд устройства. Эта проблема не имеет универсального решения. Во-первых, откройте «Диспетчер задач», одновременно нажав клавиши «CTRL + SHIFT + ESC». Обратите внимание на графу «Память». Если она заполнена на 100% и показатель не падает, причина найдена.
Память может быть засорена пользовательскими или даже вредоносными программами. Для начала стоит попробовать удалить некоторые приложение из автозагрузки:
- Перейдите здесь же во вкладку «Автозагрузка».
- В нижеследующем списке выделите программу, затем кликните по кнопке «Отключить». Сделайте это сов семи приложениями.
- Перезагрузите компьютер.
Также можно попробовать увеличить объем виртуальной памяти:
- Кликните правой кнопкой мыши по значку «Мой компьютер» или «Этот компьютер» и выберите пункт «Свойства».
- Перейдите по ссылке «Дополнительные параметры системы»:
- Откроется окно «Свойства системы». Перейдите во вкладку «Дополнительно», затем в блоке «Быстродействие» кликните «Параметры»:
- Откроется окно «Параметры быстродействия». Перейдите во вкладку «Дополнительно», затем в блоке «Виртуальная память» кликните по кнопке «Изменить».
- Снимите галочку с пункта «Автоматически выбирать объем файла подкачки», выберите один из дисков (C, D, E и т.д.), на котором есть свободное место, затем переведите переключатель на «Указать размер». Впишите в поле цифру, указанную снизу в графе «Рекомендуется» (но лучше немного больше). Затем нажмите «ОК».
- Перезагрузите компьютер.
Код 9. «Windows не удается определить данное оборудование…». Причин возникновения этой ошибки множество — поврежден драйвер, устройство вышло из строя, сбоит операционная система, «проделки» вредоносных программ и т.д. Попробуйте удалить драйвер, а затем переустановить его при помощи DriverHub. Если не поможет, здесь уже может потребоваться помощь специалиста.
Код 10. «Запуск этого устройства невозможен». Причина в настройках операционной системы касательно этого устройства. Также лечится переустановкой драйвера.
Код 12. «Не найдены свободные ресурсы, которые устройство может использовать. Если вы хотите использовать это устройство, необходимо отключить одно из других устройств в системе». Если простыми словами, ошибка возникает в том случае, когда двум однотипным (например, USB или SATA) устройствам выдаются одинаковые настройки при их подключении к компьютеру — номера портов, каналов доступа к памяти и др. Это сравнимо с ситуацией с двумя абсолютно одинаковыми номерами телефонов.
Обычно в таких случаях помогает переподключение устройства к компьютеру. Например, если это USB-устройство, подключите его в другой USB-порт. Но если устройство подключается к материнской плате (например, видеокарта или сетевая плата), возможно, потребуется разобрать компьютер и переподключить проблемное оборудование.
Кроме того, может помочь процедура сброса BIOS.
Код 14. «Для правильной работы этого устройства необходимо перезагрузить компьютер». Перезагружаем компьютер. Если не поможет, удалите драйвер и повторно установите его при помощи DriverHub.
Код 16. «Не удалось определить все ресурсы, используемые устройством…». Причина ошибки в настройках системы по части распределения компьютерных ресурсов под работу проблемного устройства. Если речь идет об устройстве Plug-and-Play (любое USB-устройство, монитор и т.д.), то проблему можно попытаться исправить следующим образом:
- Перейдите во вкладку «Ресурсы» в окне свойств устройства.
- Если в блоке «Параметры ресурсов» имеется тип ресурса, перед названием которого стоит желтый вопросительный знак, выберите его.
- Ниже снимите галочку с пункта «Автоматическая настройка», чтобы активизировать выпадающий список «Конфигурация».
- Дальнейшая задача заключается в выборе такой конфигурации, при которой устройство вновь заработает. Т.е. перебирайте варианты и жмите по кнопке «ОК», пока проблема не будет устранена.
Неисправность также иногда лечится путем переподключения устройства и/или переустановки драйвера.
Код 18. «Переустановите драйверы для этого устройства». Тут и так все понятно. Удалите драйвер, а затем установите его при помощи DriverHub.
Код 19. «Windows не удалось запустить это устройство, поскольку сведения о его конфигурации (в реестре) неполны или повреждены». Причин неисправностей — множество. Первым делом попробуйте удалить драйвер и повторно установить его вручную или из программы DriverHub. Также может помочь процедура отката системы до последней удачной конфигурации (если соответствующая функция была включена в системе):
- Кликните правой кнопкой мыши по значку «Этот компьютер» в «Проводнике» или на рабочем столе, выберите пункт «Свойства».
- В новом окне перейдите по ссылке «Дополнительные параметры системы».
- В открывшемся окне откройте вкладку «Защита системы».
- Если система ранее создавала точки восстановления конфигурации, кнопка «Восстановить» будет активной. Кликните по ней.
- Нажмите «Далее» в открывшемся окне, а затем выберите одну из существующих точек восстановления системы (лучше ближайшую к текущей дате). Кликните «Далее» и следуйте инструкциям на экране.
После перезагрузки проверьте работоспособность устройства.
Код 21. «Это устройство будет удалено». Обычно эта ошибка наблюдается во время процесса удаления устройства (драйвера). Если операционная система дала сбой либо при попытке удаления драйвера либо удаление происходит из-за действия вредоносных программ, то ошибка может остаться надолго. В таких ситуациях помогает перезагрузка компьютера. Если устройство съемное, отключите его от компьютера вручную, затем подключите вновь. Попробуйте также переустановить драйвер при помощи DriverHub.
Код 22.»Это устройство отключено». Здесь имеется в виду программное, а не физическое отключение устройства от компьютера. В таких случаях перед названием оборудования в Диспетчере устройств устанавливается красный крестик или значок со стрелкой вниз:
Кликните по устройству два раза мышкой для его включения. Если оно само по себе отключается вновь, удалите драйвер, а затем установите его, воспользовавшись программой DriverHub.
Код 24. «Это устройство отсутствует, работает неправильно или не все драйверы установлены». Очередная ошибка, обозначающая наличие проблем с драйвером и/или системой. Для устранения неисправности устройство (драйвер) следует сначала удалить из системы, а затем установить драйвер вновь.
Код 28. «Драйверы для этого устройства не установлены». Решение очевидное — установите драйвер, воспользовавшись DriverHub или ручным способом. Но если и в этом случае ошибка не исчезает, возможно, в системе или самом устройстве присутствуют неисправности.
Код 29. «Это устройство отключено, поскольку микропрограмме устройства не предоставлены необходимые ресурсы». Ошибка наблюдается в случаях, если в настройках BIOS устройство было отключено. Обычно это относится к портам передачи данных — USB, COM, LPT и другим. Для решения проблемы следует зайти в BIOS материнской платы и просто включить устройство. Можно поступить проще — просто выполнить полный сброс BIOS.
Код 31. «Это устройство работает неправильно…». Ошибка означает наличие проблем с драйвером оборудования. Удалите устройство через «Диспетчер устройств», а затем установите драйвер вручную или при помощи DriverHub.
Код 32. «Драйвер (служба) для данного устройства была отключена…». Неисправность может быть вызвана как неработоспособностью драйвера, так и ошибками в системном реестре. Обычно помогает переустановка драйвера либо откат системы до работоспособного состояния (процесс отката Windows смотрите в описании кода 19).
Код 33. «Windows не может определить, какие требуются ресурсы для данного устройства». Ошибка обозначает наличие серьезных аппаратных проблем с устройством, сбоем либо неправильной конфигурацией BIOS. Если процедура физического переподключения устройства не помогает, как и переустановка драйвера, останется попробовать выполнить сброс BIOS.
Код 34. «Не удается определить параметры для этого устройства…». Обычно неисправность лечится переустановкой драйвера оборудования. Если не помогает, следует попробовать перераспределить ресурсы компьютера, выделяемые системой под работу устройства. Подробней этот процесс описан выше в главе устранения ошибки с кодом 16.
Код 35. «Встроенная микропрограмма компьютера не содержит достаточно сведений для правильной настройки и использования этого устройства…». Здесь под микропрограммой компьютера понимается BIOS материнской платы. Его следует либо перенастроить в соответствии с требованиями конкретного устройства, либо выполнить сброс его параметров (читайте — как сбросить BIOS). В редких случаях может потребоваться обновление/переустановка прошивки BIOS (инструкцию по перепрошивке следует искать на сайте производителя материнской платы).
Код 36. «Это устройство запрашивает прерывание PCI, но настроено для ISA…». Причина — неправильная настройка параметров прерываний IRQ в BIOS материнской платы. Наиболее простое решение — сброс настроек BIOS.
Код 37. «Windows не может инициализировать драйвер устройства для данного оборудования». Удалите драйвер устройства, а затем установите его вручную или, воспользовавшись утилитой DriverHub.
Код 38. «Не удалось загрузить драйвер устройства для данного оборудования, поскольку предыдущая версия драйвера устройства все еще находится в памяти». Ошибка может возникнуть при некорректном обновлении драйвера, когда предыдущая его версия по каким-либо причинам загружается в память до загрузки новой установленной версии. Обычно здесь помогает перезагрузка компьютера. Если проблема не устранена, удалите драйвер и повторно установите его. Для корректной установки рекомендуем использовать утилиту DriverHub.
Код 39. «Windows не может загрузить драйвер устройства для данного оборудования…». Очередная ошибка, вызванная драйвером оборудования. Решение очевидное — переустановка программного обеспечения устройства.
Код 40. «Отказано в доступе к оборудованию…». Код 40 отображается в случае с наличием ошибок в системном реестре. Обычно лечится переустановкой драйвера либо запуском процедуры отката Windows до работоспособного состояния (в описании кода 19 подробно описан этот процесс).
Код 41. «Успешно загружен драйвер устройства для данного оборудования, но не удается найти устройство». Данная ошибка, как правило, возникает только у устройств, не поддерживающих технологию Plug an Play (т.е. это видеокарты, сетевые платы и т.п.). Можно попробовать выключить компьютер, затем переустановить сбоящее устройство. Также помогает удаление и повторная установка драйвера. Если драйвер отсутствует, воспользуйтесь программой DriverHub для его автоматической установки.
Код 42. «Не удалось загрузить драйвер устройства для данного оборудования, поскольку дубликат устройства уже установлен в системе». Данная ошибка обычно вызывается при переподключении устройства к компьютеру, но в другой аналогичный слот (например, USB). Попробуйте подключить устройство в тот же порт, где оно было установлено до возникновения неполадок. Если не поможет, отключите устройство, полностью удалите драйвер, подключите его вновь (в любой порт), а затем заново установите драйвер, используя диск или программу DriverHub.
Код 43. «Windows остановило устройство, поскольку оно сообщило о проблемах». Причин неполадок множество — от сбоя драйвера и ошибок в системе до аппаратных неисправностей устройства или материнской платы. Если не поможет переустановка драйвера, возможно, придется восстановить/переустановить операционную систему или, в худшем случае, сдать устройство в ремонт.
Код 44. «Приложение или служба завершила работу данного устройства». При отсутствии вирусов или сбоящих программ, каким-либо образом связанных с работой устройства, поможет перезагрузка компьютера. В противном случае следует проверить систему на наличие вирусов и удалить приложения, после установки которых возникла данная ошибка.
Причиной неполадки может стать и сам драйвер, особенно, если в его состав входит исполнимая программа (например, сервисная утилита по обслуживанию принтера). В таких случаях следует переустановить драйвер (если у вас нет его в наличии, используйте программу DriverHub для скачивания и автоматической установки драйвера).
Код 46. «Windows не удалось получить доступ к данному устройству, поскольку операционная система находится в процессе завершения работы…». Ошибка может говорить о том, что в операционной системе имеют место неполадки. Если выключение компьютера не было инициировано вами, возможно, на компьютере действуют вредоносные программы. Перезагрузите компьютер самостоятельно, ошибка должна будет устраниться. Также попробуйте переустановить драйвер, если перезагрузка не помогает.
Код 47. «Windows не может использовать это устройство, поскольку оно было подготовлено для безопасного извлечения…». Ошибка возникает в случае, когда пользователь воспользовался функцией безопасного извлечения устройства из компьютера, но само устройство не было извлечено физически. Если оно было извлечено, но при повторном подключении не работает и в Диспетчере устройств наблюдается ошибка с кодом 47, перезагрузите компьютер.
Код 48. «Запуск программного обеспечения для этого устройства был заблокирован…». Распространенная ошибка, сигнализирующая о проблемах с драйвером устройства. В основном возникает по причине установки неподходящей версии программного обеспечения. Возможно, установленный драйвер не подходит под конфигурацию (версия, разрядность) операционной системы. Решение — удалите устройство из системы через приложение Диспетчер задач, затем установите его, воспользовавшись DriverHub (утилита скачает и установит подходящий для вашего дистрибутива Windows драйвер).
Код 49. «Windows не может запустить новые устройства, поскольку системный куст слишком велик (превышен предельный размер реестра)». Довольно редкая ошибка, возникающая при засорении системного реестра записями об устройствах. Наиболее простое решение — воспользоваться одной из множества утилит очистки компьютера от мусора (в используемой программе должна присутствовать функция оптимизации системного реестра).
Также неполадку можно устранить в ручном режиме путем удаления из «Диспетчера устройств» более не использующихся на компьютере устройств. Если у вас ОС Windows 7 или более ранняя версия, проделайте сначала следующее:
- Закройте «Диспетчер устройств».
- Нажмите на клавиатуре «Win + R», затем введите в отобразившееся окно команду «cmd» и нажмите «ОК».
- Запустится командная строка Windows. Скопируйте в окно следующую команду, затем нажмите Enter:
set devmgr_show_nonpresent_devices=1
- Данная команда включит в приложении «Диспетчер устройств» опцию отображения отключенного от компьютера оборудования.
- Запустите «Диспетчер устройств».
В ОС Windows 8 и выше для включения этой опции в окне «Диспетчера устройств» откройте меню «Вид», затем выберите пункт «Показать скрытые устройства».
В самом «Диспетчере устройств» выполните следующие действия:
- Раскрывайте по очереди разделы для просмотра устройств.
- Если иконка устройства имеет полупрозрачный вид, значит, оно в данный момент отключено от компьютера — его можно удалить (если, конечно, оно не будет использоваться в дальнейшем).
- Пройдитесь по всем разделам устройств для поиска и удаления отключенного оборудования.
Код 50. «Windows не удается установить все свойства для этого устройства…». Очередная ошибка, свидетельствующая о неисправности драйвера устройства. Удалите драйвер, затем установите его заново с диска или через утилиту DriverHub.
Код 51. «Это устройство в данный момент находится в ожидании на другое устройство или группу устройств для запуска». Довольно редкая ошибка, для решения которой не существует универсального способа. Проблема может быть вызвана как драйверов или неполадками в системе, так и вредоносными программами, аппаратными неисправностями в системе и т.д. Попробуйте сначала переподключить устройство, затем переустановить драйвер. Возможно, потребуется переустановка операционной системы, ремонт устройства или порта в материнской плате, к которому оно подключается. Также может помочь сброс настроек BIOS.
Код 52. «Windows не удается проверить цифровую подпись для драйверов…». Ошибка может означать, что установленный драйвер устройства не является оригинальным программным продуктом либо он был изменен третьими лицами или вредоносными программами. Если вы уверены, что драйвер подходит к устройству, отключите проверку цифровой подписи (инструкция Как отключить проверку цифровой подписи драйвера на Windows).
Можно также удалить текущую версию драйвера и установить новую (или, наоборот, предыдущую). Проще это сделать через утилиту DriverHub.
Код 53. «Это устройство зарезервировано для использования отладчиком ядра Windows…». Редкая ошибка, вызываемая в случае, если операционная система загружается режиме отладки, при котором один из портов материнской платы выделяется под выполнение той или иной задачи. Решение — отключение функции загрузки в режиме отладки:
- Нажмите комбинацию клавиш «Win + R», впишите в окно команду «msconfig», нажмите «ОК».
- Откроется окно «Конфигурация системы». Перейдите в нем во вкладку «Загрузка», выберите из списка текущую операционную систему, затем кликните по кнопке «Дополнительные параметры».
- Во вновь открывшемся окне снимите галочку с пункта «Отладка», затем нажмите «ОК» и перезагрузите компьютер.
Код 54. «Устройство дало сбой в работе и подвергается сбросу». Обычно при сбоях устройства Windows автоматически перезапускает его, но в некоторых случаях процесс перезапуска может зависнуть. Скорее всего, имеют место неисправности в работе устройства либо его драйвере. Просто перезагрузите компьютер. Если ошибка повторяется, переустановите драйвер. Если и это не поможет, возможно, устройство следует сдать в ремонт.