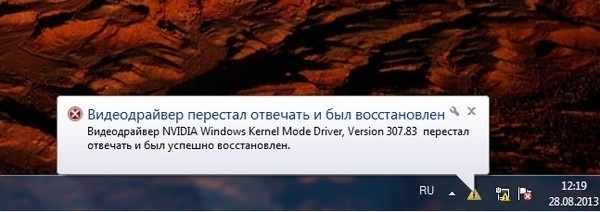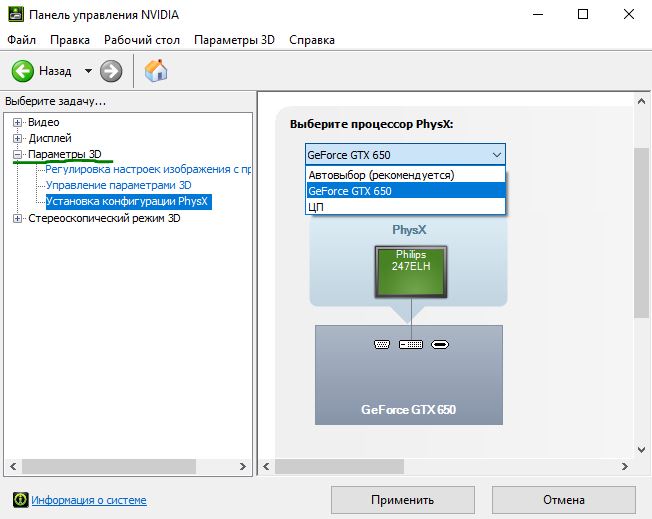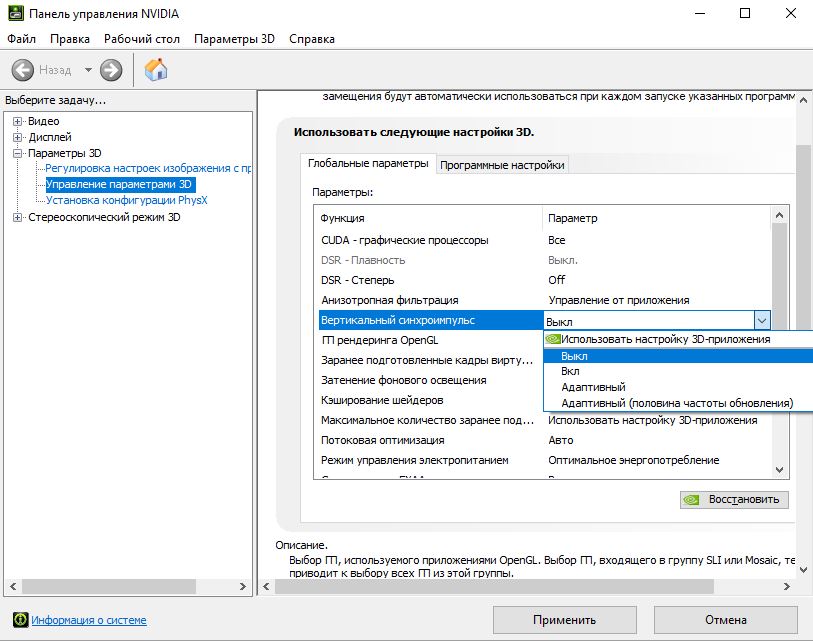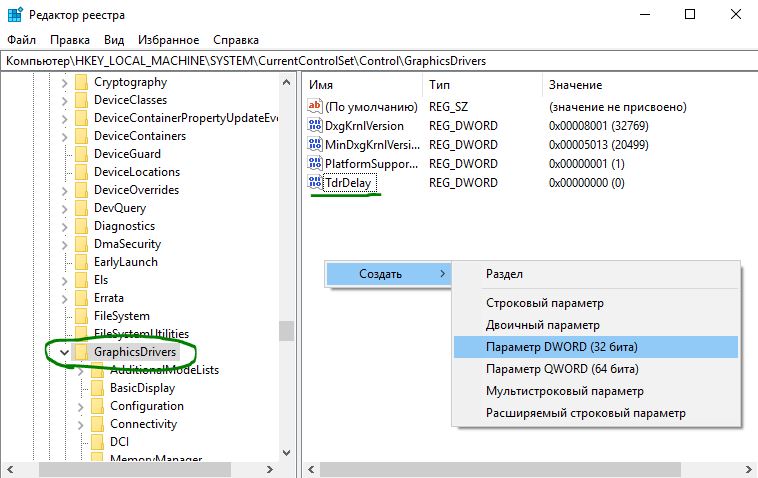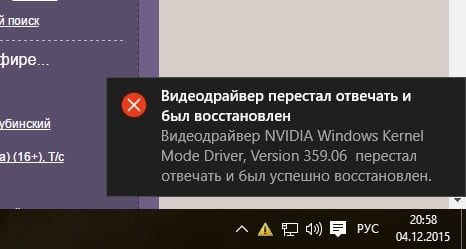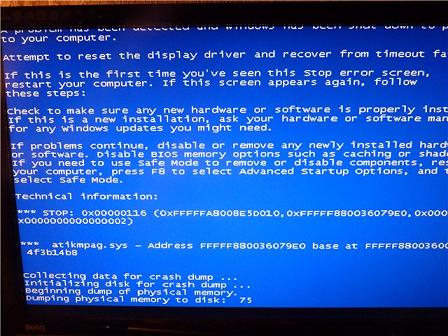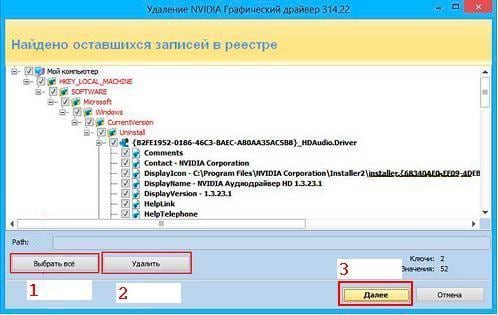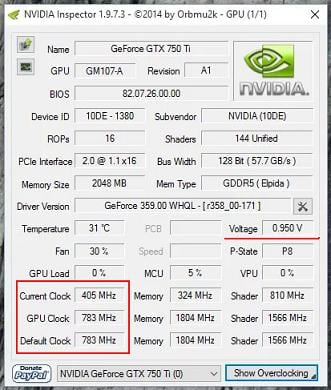Обновлено: 28.01.2023
GeForce GTX 780 Ti, GeForce GTX 780, GeForce GTX 770, GeForce GTX 760, GeForce GTX 760 Ti (OEM), GeForce GTX 750 Ti, GeForce GTX 750, GeForce GTX 745, GeForce GT 740, GeForce GT 730, GeForce GT 720, GeForce GT 710, GeForce GT 705
GeForce 600 Series:
GeForce GTX 690, GeForce GTX 680, GeForce GTX 670, GeForce GTX 660 Ti, GeForce GTX 660, GeForce GTX 650 Ti BOOST, GeForce GTX 650 Ti, GeForce GTX 650, GeForce GTX 645, GeForce GT 645, GeForce GT 640, GeForce GT 635, GeForce GT 630, GeForce GT 620, GeForce GT 610, GeForce 605
GeForce 500 Series:
GeForce GTX 590, GeForce GTX 580, GeForce GTX 570, GeForce GTX 560 Ti, GeForce GTX 560 SE, GeForce GTX 560, GeForce GTX 555, GeForce GTX 550 Ti, GeForce GT 545, GeForce GT 530, GeForce GT 520, GeForce 510
GeForce 400 Series:
GeForce GTX 480, GeForce GTX 470, GeForce GTX 465, GeForce GTX 460 SE v2, GeForce GTX 460 SE, GeForce GTX 460, GeForce GTS 450, GeForce GT 440, GeForce GT 430, GeForce GT 420
GeForce MX150, GeForce MX130, GeForce MX110
GeForce 10 Series (Notebooks):
GeForce GTX 1080, GeForce GTX 1070, GeForce GTX 1060, GeForce GTX 1050 Ti, GeForce GTX 1050
GeForce 900M Series (Notebooks):
GeForce GTX 980, GeForce GTX 980M, GeForce GTX 970M, GeForce GTX 965M, GeForce GTX 960M, GeForce GTX 950M, GeForce 945M, GeForce 940MX, GeForce 930MX, GeForce 920MX, GeForce 940M, GeForce 930M, GeForce 920M, GeForce 910M
GeForce 800M Series (Notebooks):
GeForce GTX 880M, GeForce GTX 870M, GeForce GTX 860M, GeForce GTX 850M, GeForce 845M, GeForce 840M, GeForce 830M, GeForce 825M, GeForce 820M, GeForce 810M, GeForce 800M
GeForce 700M Series (Notebooks):
GeForce GTX 780M, GeForce GTX 770M, GeForce GTX 765M, GeForce GTX 760M, GeForce GT 755M, GeForce GT 750M, GeForce GT 745M, GeForce GT 740M, GeForce GT 735M, GeForce GT 730M, GeForce GT 720M, GeForce GT 710M, GeForce 710M, GeForce 705M
GeForce 600M Series (Notebooks):
GeForce GTX 680MX, GeForce GTX 680M, GeForce GTX 675MX, GeForce GTX 675M, GeForce GTX 670MX, GeForce GTX 670M, GeForce GTX 660M, GeForce GT 650M, GeForce GT 645M, GeForce GT 640M, GeForce GT 640M LE, GeForce GT 635M, GeForce GT 630M, GeForce GT 625M, GeForce GT 620M, GeForce 610M
GeForce 500M Series (Notebooks):
GeForce GTX 580M, GeForce GTX 570M, GeForce GTX 560M, GeForce GT 555M, GeForce GT 550M, GeForce GT 540M, GeForce GT 525M, GeForce GT 520M, GeForce GT 520MX
GeForce 400M Series (Notebooks):
GeForce GTX 485M, GeForce GTX 480M, GeForce GTX 470M, GeForce GTX 460M, GeForce GT 445M, GeForce GT 435M, GeForce GT 425M, GeForce GT 420M, GeForce GT 415M, GeForce 410M
Как правило, подобные ошибки DLL, связанные с HASP SRM Windows DLL, возникают в результате повреждения или отсутствия файлов hasp_windows_39135_39238_39327.dll. Большую часть проблем, связанных с данными файлами, можно решить посредством скачивания и установки последней версии файла DLL. Мы также рекомендуем выполнить сканирование реестра, чтобы очистить все недействительные ссылки на hasp_windows_39135_39238_39327.dll, которые могут являться причиной ошибки.
Системные файлы с расширением файла DLL, также известны в качестве формата Dynamic Link Library. Ниже вы также можете найти последние версии файлов для %%os%% (и для других версий ОС). Если в настоящий момент отсутствует необходимая вам версия hasp_windows_39135_39238_39327.dll, запросите ей, нажав на кнопку Request (Запрос) рядом с необходимой версией файла. В некоторых случаях, чтобы получить необходимую версию файла, вам может потребоваться связаться непосредственно с Aladdin Knowledge Systems Ltd..
| Hasp_windows_39135_39238_39327.dll Описание файла | |
|---|---|
| Тип файла: | DLL |
| Функция: | Aladdin HASP SRM Windows DLL |
| App: | HASP SRM Windows DLL |
| Версия выпуска: | 3.10.1.6747 |
| Компания: | Aladdin Knowledge Systems Ltd. |
| Имя: | hasp_windows_39135_39238_39327.dll 3ee41df9f75707fd8f6430d377575e3214fa8441 |
| MD5: | 33a63b56344de5e136688254bc1aead5 |
| CRC32: |
Идентификатор статьи: 1054598
Hasp_windows_39135_39238_39327.dll
Спасибо, ваш файл запроса был получен.
Типичные ошибки Hasp_windows_39135_39238_39327.dll
Типичные ошибки hasp_windows_39135_39238_39327.dll, возникающие в HASP SRM Windows DLL для Windows:
- «Hasp_windows_39135_39238_39327.dll не найден.»
- «Отсутствует hasp_windows_39135_39238_39327.dll. «
- «Hasp_windows_39135_39238_39327.dll нарушение прав доступа.»
- «Не удается зарегистрировать hasp_windows_39135_39238_39327.dll. «
- «Файл %PROGRAMFILES%Knowledge Base SoftwareCivil Designer 2011hasp_windows_39135_39238_39327.dll не найден.»
- «Не могу запустить HASP SRM Windows DLL. Отсутствует компонент hasp_windows_39135_39238_39327.dll. Переустановите HASP SRM Windows DLL. «
- «Не удалось запустить данное приложение, так как не найден файл hasp_windows_39135_39238_39327.dll. Повторная установка приложения может решить эту проблему.»
Hasp_windows_39135_39238_39327.dll Истоки проблем
Большинство ошибок hasp_windows_39135_39238_39327.dll связаны с отсутствующими или поврежденными файлами hasp_windows_39135_39238_39327.dll. Как внешний ресурс, файлы hasp_windows_39135_39238_39327.dll имеют высокую вероятность создания ошибок HASP SRM Windows DLL.
Неправильное завершение работы компьютера или заражение вирусом может привести к повреждению hasp_windows_39135_39238_39327.dll, что может привести к ошибкам ActiveX. Затем HASP SRM Windows DLL не может загрузиться с поврежденным hasp_windows_39135_39238_39327.dll, вызывая ошибки, связанные с hasp_windows_39135_39238_39327.dll-.
Кроме того проблемы hasp_windows_39135_39238_39327.dll вызваны плохими ссылками, связанными с HASP SRM Windows DLLs в реестре Windows. Эти разбитые ссылки на пути hasp_windows_39135_39238_39327.dll вызывают ошибки с HASP SRM Windows DLL из-за неправильной регистрации hasp_windows_39135_39238_39327.dll. Эти сломанные разделы реестра могут быть в результате отсутствия DLL-файла, перемещенного DLL-файла или оставшейся ссылки на DLL-файл в реестре Windows после неудачной установки или удаления программного обеспечения.
Более конкретно, данные ошибки hasp_windows_39135_39238_39327.dll могут быть вызваны следующими причинами:
Game Ready Drivers provide the best possible gaming experience for all major new releases, including Virtual Reality games. Prior to a new title launching, our driver team is working up until the last minute to ensure every performance tweak and bug fix is included for the best gameplay on day-1.
Game Ready
Provides the optimal gaming experience for Far Cry 5
NVIDIA TITAN V, NVIDIA TITAN Xp, NVIDIA TITAN X (Pascal), GeForce GTX TITAN X, GeForce GTX TITAN, GeForce GTX TITAN Black, GeForce GTX TITAN Z
GeForce 10 Series:
GeForce GTX 1080 Ti, GeForce GTX 1080, GeForce GTX 1070 Ti, GeForce GTX 1070, GeForce GTX 1060, GeForce GTX 1050 Ti, GeForce GTX 1050, GeForce GT 1030
GeForce 900 Series:
GeForce GTX 980 Ti, GeForce GTX 980, GeForce GTX 970, GeForce GTX 960, GeForce GTX 950
GeForce 700 Series:
GeForce GTX 780 Ti, GeForce GTX 780, GeForce GTX 770, GeForce GTX 760, GeForce GTX 760 Ti (OEM), GeForce GTX 750 Ti, GeForce GTX 750, GeForce GTX 745, GeForce GT 740, GeForce GT 730, GeForce GT 720, GeForce GT 710, GeForce GT 705
GeForce 600 Series:
GeForce GTX 690, GeForce GTX 680, GeForce GTX 670, GeForce GTX 660 Ti, GeForce GTX 660, GeForce GTX 650 Ti BOOST, GeForce GTX 650 Ti, GeForce GTX 650, GeForce GTX 645, GeForce GT 645, GeForce GT 640, GeForce GT 635, GeForce GT 630, GeForce GT 620, GeForce GT 610, GeForce 605
GeForce 500 Series:
GeForce GTX 590, GeForce GTX 580, GeForce GTX 570, GeForce GTX 560 Ti, GeForce GTX 560 SE, GeForce GTX 560, GeForce GTX 555, GeForce GTX 550 Ti, GeForce GT 545, GeForce GT 530, GeForce GT 520, GeForce 510
GeForce 400 Series:
GeForce GTX 480, GeForce GTX 470, GeForce GTX 465, GeForce GTX 460 SE v2, GeForce GTX 460 SE, GeForce GTX 460, GeForce GTS 450, GeForce GT 440, GeForce GT 430, GeForce GT 420
Один из самых неприятных моментов в процессе подключения нового устройства к компьютеру — это возникновение ошибки при установке драйвера (вот принцип работы драйверов ). Причин есть много, попробуем во всем разобраться.
ПРИЧИНЫ ОШИБОК ПРИ УСТАНОВКЕ ДРАЙВЕРА
В этот список следует отнести:
- Неполадки в работе устройства. Даже если при подключении к компьютеру оно определяется системой, это не означает, что устройство функционирует правильно на 100%.
- Неисправность самого драйвера: программа-установщик программного обеспечения устройства была повреждена вредоносным кодом, в архиве с драйвером отсутствует один или более файлов и другие возможные причины.
- Неподходящая версия драйвера. Обычно с такой ситуацией сталкиваются пользователи, пытающиеся установить драйвер, скачанный с интернета (особенно с неофициальных сайтов разработчиков устройств). Устанавливаемая версия драйвера может не подходить к конкретной модели устройства либо к имеющемуся дистрибутиву Windows (по версии и/или разрядности ОС). Если драйвер устанавливается с диска, который шел в комплекте с устройством, вероятнее всего проблема в его несовместимости с версией/разрядностью операционной системы.
- Попытка установки драйвера поверх уже имеющегося. К примеру, пользователь уже установил какой-либо драйвер, но устройство при этом не заработало. Он скачал новую версию и пробует установить ее поверх имеющейся. В таких случаях либо сам драйвер, либо операционная система может дать сбой, что и станет причиной возникновения ошибки.
- Нелицензионный драйвер. Производители устройств после разработки к ним программного обеспечения покупают специальный сертификат, позволяющий операционной системе Windows распознавать его. Сертификат прикладывается к драйверу в виде цифровой подписи. Если она отсутствует либо была изменена третьими лицами после официальной публикации на сайте производителя, Windows выдаст соответствующую ошибку на начальной стадии установки.
Кроме прочего, никогда нельзя исключать возможное воздействие на системные процессы вредоносных программ, вызывающих разнообразные ошибки. Теперь рассмотрим способы устранения рассмотренных выше неполадок.
НЕИСПРАВНОСТЬ УСТРОЙСТВА
Решение данной проблемы подробно описать не получится, т.к. тема очень обширная, однако определить наличие неисправности в устройстве, драйвере или системе все же можно. Для этого достаточно воспользоваться системным приложением «Диспетчер устройств». Для его запуска:
- Найдите на рабочем столе либо в «Проводнике» ярлык «Этот компьютер», кликните по нему правой кнопкой мыши и выберите пункт «Свойства».
- Откроется окно «Система». Кликните по элементу «Диспетчер устройств» в левой части окна для запуска этого приложения.
- В самом «Диспетчере устройств» найдите название устройства, драйвер которого дает сбой при установке. Возможно, напротив его названия будет стоять значок желтого вопросительного или восклицательного знака. Иногда может наблюдаться и такая картина (в качестве названия указано — «Неизвестное устройство»):
- Кликните по устройству два раза мышкой. Откроется окно свойств выбранного оборудования. Во вкладке «Общие» обратите внимание на блок «Состояние устройства». Если имеются какие-либо сбои в его работе, здесь будет указан код ошибки. Например:
- В нашем случае фигурирует ошибка под номером 28, обозначающая отсутствие драйвера. Если у вас другой номер, рекомендуем к прочтению статью «Коды ошибок драйверов». В ней перечислены все существующие коды ошибок, их описание и инструкции по устранению некоторых из них.
Существует ряд ошибок, явно указывающих на неисправность оборудования, драйвера или системы. Так вы хотя бы сможете понять, откуда следует начинать поиск неполадки.
ДЕЙСТВИЯ ПРИ НЕИСПРАВНОСТИ ИЛИ НЕСОВМЕСТИМОСТИ ДРАЙВЕРА
Обе эти неполадки устраняются путем установки исправного, подходящего к устройству и операционной системе драйвера. Т.е. нужно найти, скачать и установить правильное программное обеспечение. Сделать это можно вручную либо в автоматическом режиме.
Ручной поиск и установка драйвера. С поиском драйверов проблем не возникает, если точно известна модель устройства. Важно скачивать драйвер с проверенных источников, лучше всего — с официального сайта разработчика. Если же модель устройства неизвестна, то ее можно определить самостоятельно следующим образом:
- Запустите программу «Диспетчер устройств» и откройте окно свойств проблемного устройства по инструкции в предыдущей главе.
- Перейдите во вкладку «Сведения». Ниже есть выпадающий список «Свойство». Раскройте его и выберите пункт «ИД оборудования».
- В блоке «Значение» отобразится идентификационный номер устройства. Скопируйте его.
Теперь у нас есть ИД оборудования, по которому можно определить модель устройства и даже скачать драйвер под него. Здесь все просто. Откройте в браузере любую поисковую систему и вставьте в строку поиска скопированный ранее ID. В первых же строках результата поиска отобразятся ссылки на скачивание драйверов. Например:
Перейдя на страницу, также можно будет узнать название устройства. В этом случае поиск драйвера можно выполнить по нему, и, скорее всего, поисковик найдет официальный сайт производителя.
Автоматическая установка драйвера. Для установки драйверов в автоматическом режиме используются специальные программы. Рассмотрим этот процесс на примере бесплатной утилиты DriverHub:
- Скачайте и установите программу DriverHub .
- Сразу после запуска кликните по кнопке «Найти сейчас» для запуска процесса сканирования компьютера на наличие отсутствующих драйверов.
- В процессе сканирования DriverHub обнаружит устройства, драйверы для которых не только отсутствуют, но и устарели. При желании вы сможете установить и обновить их все. Для этого просто кликните по кнопке «Установить».
- Если же нужно установить драйвер только для определенного устройства (или нескольких), включите режим эксперта и установите галочки напротив нужных пунктов (названий устройств) в списке.
- После выбора кликните «Установить» для установки отмеченных устройств.
ОШИБКА ПРИ УСТАНОВКЕ ДРАЙВЕРА ПОВЕРХ ИМЕЮЩЕГОСЯ
Данная проблема может быть решена двумя способами. Первый — удаление установленного драйвера и только после — установка новой версии. Для удаления:
- Откройте свойства устройства в приложении «Диспетчер устройств» по инструкции в первой главе данной статьи.
- Перейдите во вкладку «Драйвер».
- Кликните по кнопке «Удалить».
- Согласитесь с удалением в открывшемся диалоговом окне.
Теперь можно устанавливать новую версию драйвера.
Второй способ — обновление имеющегося драйвера, но не в ручном режиме, а при помощи того же DriverHub. Инструкция по использованию программы приведена в предыдущей главе. Но здесь стоит учесть, что если в базе DriverHub нет более новой версии драйвера, чем уже установлена на компьютере, то данный способ не поможет устранить проблему. В этом случае имеющееся устройство (драйвер) придется предварительно удалить из системы.
НЕЛИЦЕНЗИОННЫЙ ДРАЙВЕР
Здесь можно выбрать вариант «Все равно установить этот драйвер», но только в случае, если вы полностью доверяете разработчику, выпустившему устанавливаемое программное обеспечения. Но иногда Windows полностью блокирует установку неподписанных драйверов.
Есть два пути решения этой проблемы. Это либо поиск и установка официального драйвера, либо отключение функции проверки системой цифровой подписи. Сначала попробуйте найти лицензионное программное обеспечение по ИД оборудования, как это описано в соответствующей главе данной статьи выше. Если по каким-либо причинам сделать это невозможно, рекомендуем к прочтению нашу статью Как отключить проверку цифровой подписи драйвера на Windows . В ней вы найдете инструкции по отключению данной системной функции, а также сможете ознакомиться с возможными негативными последствиями установки нелицензионных/модифицированных драйверов.
Остались вопросы, предложения или замечания? Свяжитесь с нами и задайте вопрос.
Вот такое вот окошко вылазит.
Бывает вместе с этой ошибкой всплывает уведомление в панели задач «Видеодрайвер перестал отвечать и был восстановлен»
Помогите пожалуйста разобраться.
Также в Панели Управления Nvidia нужно выставить максимальную производительность.
Крейзи юзер все правильно пишет, как вариант после редактирования нужно перезагрузить комп и сбросить настройки графона на средние, проверенно на 7 пользователях
Dmitriy_Yanowskiy
Удали все архивы из папки директа в батлфилде. Оставь только три файла, установочный и еще какие то два мелких, они там все рядом идут. Удалить нужно только винрары. Удалишь и устанавливай, все норм будет.
у меня на бете все нормально было но сейчас, после релиза постоянно вылетает с этой ошибкой через какое то время, в основном в меню и во время скриптов
драйвера дважды обновил, директ из папки поставил, в панели все выставил, играю на максимальных
нужна помощь!
У меня одного такая проблема? Когда начинается обучения обращению со сканером и к дому подъезжают машина с микроавтобусом и ты должен повязать всех бандитов выскакивает вот такая ошибка. Хотя игра идёт на высоких настройках без тормозов.
Максим1900
Заходишь в панель управления затем система затем доп. параметры системы затем дополнительно затем параметры,Пред. выполнения данных, и там будет «Вкл. DEP для всех программ и служб, кроме выбранных ниже». Затем добавить, и открываешь папку с игрой и доб. EXE. файл игры и всё, должно помочь, как-то так.
Привет!У меня аналогичная проблема,вот скрин
Стоит 10 винда.Бук lenovo y510p с двумя видюхами Nvidia!В настройках видюхи стоял SLI режим.После того,как я его отключил,хардлайн стал пахать без вылетов.Установка директикс, который идет с игрой,ничего не дает.Пишет,что директикс не нуждается в обнове.Кто-то пишет,что нужно удалить винрары с директом.Народ,в хардлайне никаких винраров нет. Если только в самой винде удалить директ!?Думаю,что данный косяк еще из-за directx 12,который идет с 10 виндой,поскольку подобная проблема вылетов у меня происходит и в игре Splinter Cell — Blacklist, там вообще пишет,что-то типа ошибка directx 11.
Copyright © 2001-2022Все права защищены законодательством РФ. Использование материалов сайта возможно только с прямой ссылкой на источник.
Читайте также:
- Как убрать рекламу дзен в браузере яндекс навсегда
- Excel экспорт в текст фиксированной шириной колонок
- Формула в эксель как схлопнуть значения в двух строках по одному id
- Microsoft text driver txt csv как установить
- Какой файл в прошивке отвечает за тачскрин
★ Novice
декабря 2017
Добрый день! Вопрос касательно запуска BF4. При запуске пишет DirectX Function «FindClosestMatchingMode» failed with DXGI_ERROR_NOT_CURRENTLY_AVAILABLE («The requested functionality is not supported by the device or the driver.»). CPU: «NVIDIA GeForce GTX 1070», Driver:38871
Сообщение 1 из 12
(6 802 просмотров)
★★★★★ Novice
января 2018
У меня такая же была проблема после обновление 10 винды перед новым годом, решение nvidia geforce лично у меня ( 1050Ti ) в настройках nvidia настраивай как на фотки что я скинул + свое разрешение монитора о все заработает а то тут умников развилось то винду поменяй то еще чего с головой дружить надо.
Сообщение 5 из 12
(6 950 просмотров)
Hero
Сообщение 2 из 12
(6 751 просмотров)
★★★ Newbie
декабря 2017
Мне не помогло.
При установке DX пишет, что более новая версия DX уже установлена.
Есть ещё идеи как это вылечить?
Сообщение 3 из 12
(6 726 просмотров)
Community Manager (retired)
Сообщение 4 из 12
(6 654 просмотров)
★★★★★ Novice
января 2018
У меня такая же была проблема после обновление 10 винды перед новым годом, решение nvidia geforce лично у меня ( 1050Ti ) в настройках nvidia настраивай как на фотки что я скинул + свое разрешение монитора о все заработает а то тут умников развилось то винду поменяй то еще чего с головой дружить надо.
Сообщение 5 из 12
(6 951 просмотров)
★★★ Newbie
февраля 2018
Как зайти в настройки nvidia?
Сообщение 6 из 12
(6 539 просмотров)
Hero
февраля 2018
@lApuoxl
Правой кнопкой мыши по раб столу — панель управления Nvidia
Сообщение 7 из 12
(6 528 просмотров)
★★★ Newbie
февраля 2018
Окей. Спасибо. Но у меня нет расширенных параметров в панеле управления Нвидиа. Но я решил проблему переустанавливая драйвера на видеокарту и на дирекс.
Сообщение 8 из 12
(6 515 просмотров)
★★ Novice
Февраль
Спасибо, добрый человек!!! Ты спас мою нервную систему!)))
Сообщение 9 из 12
(627 просмотров)
★★ Novice
Февраль
Спасибо, добрый человек!!!
Уже пару месяцев не играл в Батлу из-за этой ошибки и не понимал, в чём проблема.
А ты спас мою нервную систему!)))
Сообщение 10 из 12
(624 просмотров)
Get the Reddit app
Scan this QR code to download the app now
Or check it out in the app stores
Go to techsupport
r/techsupport
r/techsupport
Stumped on a tech problem? Ask the community and try to help others with their problems as well.
Note: Reddit is dying due to terrible leadership from CEO /u/spez. Please use our Discord server instead of supporting a company that acts against its users and unpaid moderators.
Members
Online
•
by
[deleted]
Minecraft Java bsod with Nvidia driver 391.35
Open | BSOD
Sorry, this post was deleted by the person who originally posted it.
Обновлено: 28.01.2023
GeForce GTX 780 Ti, GeForce GTX 780, GeForce GTX 770, GeForce GTX 760, GeForce GTX 760 Ti (OEM), GeForce GTX 750 Ti, GeForce GTX 750, GeForce GTX 745, GeForce GT 740, GeForce GT 730, GeForce GT 720, GeForce GT 710, GeForce GT 705
GeForce 600 Series:
GeForce GTX 690, GeForce GTX 680, GeForce GTX 670, GeForce GTX 660 Ti, GeForce GTX 660, GeForce GTX 650 Ti BOOST, GeForce GTX 650 Ti, GeForce GTX 650, GeForce GTX 645, GeForce GT 645, GeForce GT 640, GeForce GT 635, GeForce GT 630, GeForce GT 620, GeForce GT 610, GeForce 605
GeForce 500 Series:
GeForce GTX 590, GeForce GTX 580, GeForce GTX 570, GeForce GTX 560 Ti, GeForce GTX 560 SE, GeForce GTX 560, GeForce GTX 555, GeForce GTX 550 Ti, GeForce GT 545, GeForce GT 530, GeForce GT 520, GeForce 510
GeForce 400 Series:
GeForce GTX 480, GeForce GTX 470, GeForce GTX 465, GeForce GTX 460 SE v2, GeForce GTX 460 SE, GeForce GTX 460, GeForce GTS 450, GeForce GT 440, GeForce GT 430, GeForce GT 420
GeForce MX150, GeForce MX130, GeForce MX110
GeForce 10 Series (Notebooks):
GeForce GTX 1080, GeForce GTX 1070, GeForce GTX 1060, GeForce GTX 1050 Ti, GeForce GTX 1050
GeForce 900M Series (Notebooks):
GeForce GTX 980, GeForce GTX 980M, GeForce GTX 970M, GeForce GTX 965M, GeForce GTX 960M, GeForce GTX 950M, GeForce 945M, GeForce 940MX, GeForce 930MX, GeForce 920MX, GeForce 940M, GeForce 930M, GeForce 920M, GeForce 910M
GeForce 800M Series (Notebooks):
GeForce GTX 880M, GeForce GTX 870M, GeForce GTX 860M, GeForce GTX 850M, GeForce 845M, GeForce 840M, GeForce 830M, GeForce 825M, GeForce 820M, GeForce 810M, GeForce 800M
GeForce 700M Series (Notebooks):
GeForce GTX 780M, GeForce GTX 770M, GeForce GTX 765M, GeForce GTX 760M, GeForce GT 755M, GeForce GT 750M, GeForce GT 745M, GeForce GT 740M, GeForce GT 735M, GeForce GT 730M, GeForce GT 720M, GeForce GT 710M, GeForce 710M, GeForce 705M
GeForce 600M Series (Notebooks):
GeForce GTX 680MX, GeForce GTX 680M, GeForce GTX 675MX, GeForce GTX 675M, GeForce GTX 670MX, GeForce GTX 670M, GeForce GTX 660M, GeForce GT 650M, GeForce GT 645M, GeForce GT 640M, GeForce GT 640M LE, GeForce GT 635M, GeForce GT 630M, GeForce GT 625M, GeForce GT 620M, GeForce 610M
GeForce 500M Series (Notebooks):
GeForce GTX 580M, GeForce GTX 570M, GeForce GTX 560M, GeForce GT 555M, GeForce GT 550M, GeForce GT 540M, GeForce GT 525M, GeForce GT 520M, GeForce GT 520MX
GeForce 400M Series (Notebooks):
GeForce GTX 485M, GeForce GTX 480M, GeForce GTX 470M, GeForce GTX 460M, GeForce GT 445M, GeForce GT 435M, GeForce GT 425M, GeForce GT 420M, GeForce GT 415M, GeForce 410M
Как правило, подобные ошибки DLL, связанные с HASP SRM Windows DLL, возникают в результате повреждения или отсутствия файлов hasp_windows_39135_39238_39327.dll. Большую часть проблем, связанных с данными файлами, можно решить посредством скачивания и установки последней версии файла DLL. Мы также рекомендуем выполнить сканирование реестра, чтобы очистить все недействительные ссылки на hasp_windows_39135_39238_39327.dll, которые могут являться причиной ошибки.
Системные файлы с расширением файла DLL, также известны в качестве формата Dynamic Link Library. Ниже вы также можете найти последние версии файлов для %%os%% (и для других версий ОС). Если в настоящий момент отсутствует необходимая вам версия hasp_windows_39135_39238_39327.dll, запросите ей, нажав на кнопку Request (Запрос) рядом с необходимой версией файла. В некоторых случаях, чтобы получить необходимую версию файла, вам может потребоваться связаться непосредственно с Aladdin Knowledge Systems Ltd..
| Hasp_windows_39135_39238_39327.dll Описание файла | |
|---|---|
| Тип файла: | DLL |
| Функция: | Aladdin HASP SRM Windows DLL |
| App: | HASP SRM Windows DLL |
| Версия выпуска: | 3.10.1.6747 |
| Компания: | Aladdin Knowledge Systems Ltd. |
| Имя: | hasp_windows_39135_39238_39327.dll 3ee41df9f75707fd8f6430d377575e3214fa8441 |
| MD5: | 33a63b56344de5e136688254bc1aead5 |
| CRC32: |
Идентификатор статьи: 1054598
Hasp_windows_39135_39238_39327.dll
Спасибо, ваш файл запроса был получен.
Типичные ошибки Hasp_windows_39135_39238_39327.dll
Типичные ошибки hasp_windows_39135_39238_39327.dll, возникающие в HASP SRM Windows DLL для Windows:
- «Hasp_windows_39135_39238_39327.dll не найден.»
- «Отсутствует hasp_windows_39135_39238_39327.dll. «
- «Hasp_windows_39135_39238_39327.dll нарушение прав доступа.»
- «Не удается зарегистрировать hasp_windows_39135_39238_39327.dll. «
- «Файл %PROGRAMFILES%Knowledge Base SoftwareCivil Designer 2011hasp_windows_39135_39238_39327.dll не найден.»
- «Не могу запустить HASP SRM Windows DLL. Отсутствует компонент hasp_windows_39135_39238_39327.dll. Переустановите HASP SRM Windows DLL. «
- «Не удалось запустить данное приложение, так как не найден файл hasp_windows_39135_39238_39327.dll. Повторная установка приложения может решить эту проблему.»
Hasp_windows_39135_39238_39327.dll Истоки проблем
Большинство ошибок hasp_windows_39135_39238_39327.dll связаны с отсутствующими или поврежденными файлами hasp_windows_39135_39238_39327.dll. Как внешний ресурс, файлы hasp_windows_39135_39238_39327.dll имеют высокую вероятность создания ошибок HASP SRM Windows DLL.
Неправильное завершение работы компьютера или заражение вирусом может привести к повреждению hasp_windows_39135_39238_39327.dll, что может привести к ошибкам ActiveX. Затем HASP SRM Windows DLL не может загрузиться с поврежденным hasp_windows_39135_39238_39327.dll, вызывая ошибки, связанные с hasp_windows_39135_39238_39327.dll-.
Кроме того проблемы hasp_windows_39135_39238_39327.dll вызваны плохими ссылками, связанными с HASP SRM Windows DLLs в реестре Windows. Эти разбитые ссылки на пути hasp_windows_39135_39238_39327.dll вызывают ошибки с HASP SRM Windows DLL из-за неправильной регистрации hasp_windows_39135_39238_39327.dll. Эти сломанные разделы реестра могут быть в результате отсутствия DLL-файла, перемещенного DLL-файла или оставшейся ссылки на DLL-файл в реестре Windows после неудачной установки или удаления программного обеспечения.
Более конкретно, данные ошибки hasp_windows_39135_39238_39327.dll могут быть вызваны следующими причинами:
Game Ready Drivers provide the best possible gaming experience for all major new releases, including Virtual Reality games. Prior to a new title launching, our driver team is working up until the last minute to ensure every performance tweak and bug fix is included for the best gameplay on day-1.
Game Ready
Provides the optimal gaming experience for Far Cry 5
NVIDIA TITAN V, NVIDIA TITAN Xp, NVIDIA TITAN X (Pascal), GeForce GTX TITAN X, GeForce GTX TITAN, GeForce GTX TITAN Black, GeForce GTX TITAN Z
GeForce 10 Series:
GeForce GTX 1080 Ti, GeForce GTX 1080, GeForce GTX 1070 Ti, GeForce GTX 1070, GeForce GTX 1060, GeForce GTX 1050 Ti, GeForce GTX 1050, GeForce GT 1030
GeForce 900 Series:
GeForce GTX 980 Ti, GeForce GTX 980, GeForce GTX 970, GeForce GTX 960, GeForce GTX 950
GeForce 700 Series:
GeForce GTX 780 Ti, GeForce GTX 780, GeForce GTX 770, GeForce GTX 760, GeForce GTX 760 Ti (OEM), GeForce GTX 750 Ti, GeForce GTX 750, GeForce GTX 745, GeForce GT 740, GeForce GT 730, GeForce GT 720, GeForce GT 710, GeForce GT 705
GeForce 600 Series:
GeForce GTX 690, GeForce GTX 680, GeForce GTX 670, GeForce GTX 660 Ti, GeForce GTX 660, GeForce GTX 650 Ti BOOST, GeForce GTX 650 Ti, GeForce GTX 650, GeForce GTX 645, GeForce GT 645, GeForce GT 640, GeForce GT 635, GeForce GT 630, GeForce GT 620, GeForce GT 610, GeForce 605
GeForce 500 Series:
GeForce GTX 590, GeForce GTX 580, GeForce GTX 570, GeForce GTX 560 Ti, GeForce GTX 560 SE, GeForce GTX 560, GeForce GTX 555, GeForce GTX 550 Ti, GeForce GT 545, GeForce GT 530, GeForce GT 520, GeForce 510
GeForce 400 Series:
GeForce GTX 480, GeForce GTX 470, GeForce GTX 465, GeForce GTX 460 SE v2, GeForce GTX 460 SE, GeForce GTX 460, GeForce GTS 450, GeForce GT 440, GeForce GT 430, GeForce GT 420
Один из самых неприятных моментов в процессе подключения нового устройства к компьютеру — это возникновение ошибки при установке драйвера (вот принцип работы драйверов ). Причин есть много, попробуем во всем разобраться.
ПРИЧИНЫ ОШИБОК ПРИ УСТАНОВКЕ ДРАЙВЕРА
В этот список следует отнести:
- Неполадки в работе устройства. Даже если при подключении к компьютеру оно определяется системой, это не означает, что устройство функционирует правильно на 100%.
- Неисправность самого драйвера: программа-установщик программного обеспечения устройства была повреждена вредоносным кодом, в архиве с драйвером отсутствует один или более файлов и другие возможные причины.
- Неподходящая версия драйвера. Обычно с такой ситуацией сталкиваются пользователи, пытающиеся установить драйвер, скачанный с интернета (особенно с неофициальных сайтов разработчиков устройств). Устанавливаемая версия драйвера может не подходить к конкретной модели устройства либо к имеющемуся дистрибутиву Windows (по версии и/или разрядности ОС). Если драйвер устанавливается с диска, который шел в комплекте с устройством, вероятнее всего проблема в его несовместимости с версией/разрядностью операционной системы.
- Попытка установки драйвера поверх уже имеющегося. К примеру, пользователь уже установил какой-либо драйвер, но устройство при этом не заработало. Он скачал новую версию и пробует установить ее поверх имеющейся. В таких случаях либо сам драйвер, либо операционная система может дать сбой, что и станет причиной возникновения ошибки.
- Нелицензионный драйвер. Производители устройств после разработки к ним программного обеспечения покупают специальный сертификат, позволяющий операционной системе Windows распознавать его. Сертификат прикладывается к драйверу в виде цифровой подписи. Если она отсутствует либо была изменена третьими лицами после официальной публикации на сайте производителя, Windows выдаст соответствующую ошибку на начальной стадии установки.
Кроме прочего, никогда нельзя исключать возможное воздействие на системные процессы вредоносных программ, вызывающих разнообразные ошибки. Теперь рассмотрим способы устранения рассмотренных выше неполадок.
НЕИСПРАВНОСТЬ УСТРОЙСТВА
Решение данной проблемы подробно описать не получится, т.к. тема очень обширная, однако определить наличие неисправности в устройстве, драйвере или системе все же можно. Для этого достаточно воспользоваться системным приложением «Диспетчер устройств». Для его запуска:
- Найдите на рабочем столе либо в «Проводнике» ярлык «Этот компьютер», кликните по нему правой кнопкой мыши и выберите пункт «Свойства».
- Откроется окно «Система». Кликните по элементу «Диспетчер устройств» в левой части окна для запуска этого приложения.
- В самом «Диспетчере устройств» найдите название устройства, драйвер которого дает сбой при установке. Возможно, напротив его названия будет стоять значок желтого вопросительного или восклицательного знака. Иногда может наблюдаться и такая картина (в качестве названия указано — «Неизвестное устройство»):
- Кликните по устройству два раза мышкой. Откроется окно свойств выбранного оборудования. Во вкладке «Общие» обратите внимание на блок «Состояние устройства». Если имеются какие-либо сбои в его работе, здесь будет указан код ошибки. Например:
- В нашем случае фигурирует ошибка под номером 28, обозначающая отсутствие драйвера. Если у вас другой номер, рекомендуем к прочтению статью «Коды ошибок драйверов». В ней перечислены все существующие коды ошибок, их описание и инструкции по устранению некоторых из них.
Существует ряд ошибок, явно указывающих на неисправность оборудования, драйвера или системы. Так вы хотя бы сможете понять, откуда следует начинать поиск неполадки.
ДЕЙСТВИЯ ПРИ НЕИСПРАВНОСТИ ИЛИ НЕСОВМЕСТИМОСТИ ДРАЙВЕРА
Обе эти неполадки устраняются путем установки исправного, подходящего к устройству и операционной системе драйвера. Т.е. нужно найти, скачать и установить правильное программное обеспечение. Сделать это можно вручную либо в автоматическом режиме.
Ручной поиск и установка драйвера. С поиском драйверов проблем не возникает, если точно известна модель устройства. Важно скачивать драйвер с проверенных источников, лучше всего — с официального сайта разработчика. Если же модель устройства неизвестна, то ее можно определить самостоятельно следующим образом:
- Запустите программу «Диспетчер устройств» и откройте окно свойств проблемного устройства по инструкции в предыдущей главе.
- Перейдите во вкладку «Сведения». Ниже есть выпадающий список «Свойство». Раскройте его и выберите пункт «ИД оборудования».
- В блоке «Значение» отобразится идентификационный номер устройства. Скопируйте его.
Теперь у нас есть ИД оборудования, по которому можно определить модель устройства и даже скачать драйвер под него. Здесь все просто. Откройте в браузере любую поисковую систему и вставьте в строку поиска скопированный ранее ID. В первых же строках результата поиска отобразятся ссылки на скачивание драйверов. Например:
Перейдя на страницу, также можно будет узнать название устройства. В этом случае поиск драйвера можно выполнить по нему, и, скорее всего, поисковик найдет официальный сайт производителя.
Автоматическая установка драйвера. Для установки драйверов в автоматическом режиме используются специальные программы. Рассмотрим этот процесс на примере бесплатной утилиты DriverHub:
- Скачайте и установите программу DriverHub .
- Сразу после запуска кликните по кнопке «Найти сейчас» для запуска процесса сканирования компьютера на наличие отсутствующих драйверов.
- В процессе сканирования DriverHub обнаружит устройства, драйверы для которых не только отсутствуют, но и устарели. При желании вы сможете установить и обновить их все. Для этого просто кликните по кнопке «Установить».
- Если же нужно установить драйвер только для определенного устройства (или нескольких), включите режим эксперта и установите галочки напротив нужных пунктов (названий устройств) в списке.
- После выбора кликните «Установить» для установки отмеченных устройств.
ОШИБКА ПРИ УСТАНОВКЕ ДРАЙВЕРА ПОВЕРХ ИМЕЮЩЕГОСЯ
Данная проблема может быть решена двумя способами. Первый — удаление установленного драйвера и только после — установка новой версии. Для удаления:
- Откройте свойства устройства в приложении «Диспетчер устройств» по инструкции в первой главе данной статьи.
- Перейдите во вкладку «Драйвер».
- Кликните по кнопке «Удалить».
- Согласитесь с удалением в открывшемся диалоговом окне.
Теперь можно устанавливать новую версию драйвера.
Второй способ — обновление имеющегося драйвера, но не в ручном режиме, а при помощи того же DriverHub. Инструкция по использованию программы приведена в предыдущей главе. Но здесь стоит учесть, что если в базе DriverHub нет более новой версии драйвера, чем уже установлена на компьютере, то данный способ не поможет устранить проблему. В этом случае имеющееся устройство (драйвер) придется предварительно удалить из системы.
НЕЛИЦЕНЗИОННЫЙ ДРАЙВЕР
Здесь можно выбрать вариант «Все равно установить этот драйвер», но только в случае, если вы полностью доверяете разработчику, выпустившему устанавливаемое программное обеспечения. Но иногда Windows полностью блокирует установку неподписанных драйверов.
Есть два пути решения этой проблемы. Это либо поиск и установка официального драйвера, либо отключение функции проверки системой цифровой подписи. Сначала попробуйте найти лицензионное программное обеспечение по ИД оборудования, как это описано в соответствующей главе данной статьи выше. Если по каким-либо причинам сделать это невозможно, рекомендуем к прочтению нашу статью Как отключить проверку цифровой подписи драйвера на Windows . В ней вы найдете инструкции по отключению данной системной функции, а также сможете ознакомиться с возможными негативными последствиями установки нелицензионных/модифицированных драйверов.
Остались вопросы, предложения или замечания? Свяжитесь с нами и задайте вопрос.
Вот такое вот окошко вылазит.
Бывает вместе с этой ошибкой всплывает уведомление в панели задач «Видеодрайвер перестал отвечать и был восстановлен»
Помогите пожалуйста разобраться.
Также в Панели Управления Nvidia нужно выставить максимальную производительность.
Крейзи юзер все правильно пишет, как вариант после редактирования нужно перезагрузить комп и сбросить настройки графона на средние, проверенно на 7 пользователях
Dmitriy_Yanowskiy
Удали все архивы из папки директа в батлфилде. Оставь только три файла, установочный и еще какие то два мелких, они там все рядом идут. Удалить нужно только винрары. Удалишь и устанавливай, все норм будет.
у меня на бете все нормально было но сейчас, после релиза постоянно вылетает с этой ошибкой через какое то время, в основном в меню и во время скриптов
драйвера дважды обновил, директ из папки поставил, в панели все выставил, играю на максимальных
нужна помощь!
У меня одного такая проблема? Когда начинается обучения обращению со сканером и к дому подъезжают машина с микроавтобусом и ты должен повязать всех бандитов выскакивает вот такая ошибка. Хотя игра идёт на высоких настройках без тормозов.
Максим1900
Заходишь в панель управления затем система затем доп. параметры системы затем дополнительно затем параметры,Пред. выполнения данных, и там будет «Вкл. DEP для всех программ и служб, кроме выбранных ниже». Затем добавить, и открываешь папку с игрой и доб. EXE. файл игры и всё, должно помочь, как-то так.
Привет!У меня аналогичная проблема,вот скрин
Стоит 10 винда.Бук lenovo y510p с двумя видюхами Nvidia!В настройках видюхи стоял SLI режим.После того,как я его отключил,хардлайн стал пахать без вылетов.Установка директикс, который идет с игрой,ничего не дает.Пишет,что директикс не нуждается в обнове.Кто-то пишет,что нужно удалить винрары с директом.Народ,в хардлайне никаких винраров нет. Если только в самой винде удалить директ!?Думаю,что данный косяк еще из-за directx 12,который идет с 10 виндой,поскольку подобная проблема вылетов у меня происходит и в игре Splinter Cell — Blacklist, там вообще пишет,что-то типа ошибка directx 11.
Copyright © 2001-2022Все права защищены законодательством РФ. Использование материалов сайта возможно только с прямой ссылкой на источник.
Читайте также:
- Как убрать рекламу дзен в браузере яндекс навсегда
- Excel экспорт в текст фиксированной шириной колонок
- Формула в эксель как схлопнуть значения в двух строках по одному id
- Microsoft text driver txt csv как установить
- Какой файл в прошивке отвечает за тачскрин
- КАК ПОСМОТРЕТЬ КОД ОШИБКИ ДРАЙВЕРА?
- РАСПРОСТРАНЕННЫЕ КОДЫ ОШИБОК УСТРОЙСТВ
Внезапное прекращение работы устройства может быть связано с разными причинами. Понять проблему можно при помощи системного приложения «Диспетчер устройств», в котором отображаются коды ошибок драйверов. Многие неисправности можно устранить при помощи этой же программы. Рассмотрим наиболее распространенные коды ошибок и приведем краткие инструкции по их устранению.
КАК ПОСМОТРЕТЬ КОД ОШИБКИ ДРАЙВЕРА?
Действия следующие:
- Выполните комбинацию клавиш «Win + R». Откроется окно «Выполнить». Впишите в него команду devmgmt.msc и нажмите клавишу ввода.
- Запустится программа «Диспетчер устройств». Далее нужно найти в представленном списке проблемное устройство. Обычно, если какое-либо устройство имеет неисправность, перед его названием программа устанавливает значок — вопросительный или восклицательный знак. Например:
- Кликните по проблемному устройству два раза мышкой. Откроется окно свойств. Обратите внимание на блок «Состояние устройства». Именно здесь и отобразится код ошибки.
- В данном случае код ошибки — 28, означающий, что на устройство не установлены драйверы.
РАСПРОСТРАНЕННЫЕ КОДЫ ОШИБОК УСТРОЙСТВ
Заранее отметим, что многие неисправности связаны с банальной неисправностью драйвера устройства. Коды ошибок разные, а решение одно — переустановка или обновление драйвера. Если вы нашли в списке вашу ошибку и для ее устранения потребуется переустановить/обновить драйвер, рекомендуем вооружиться программой DriverHub. С ее помощью можно в несколько кликов решить эту проблему. Скачать программу и ознакомиться с инструкцией по ее использованию можно по этой ссылке.
Также для решения проблемы может потребоваться удаление драйвера. Сделать это несложно — просто перейдите во вкладку «Драйвер» в окне свойств проблемного устройства, кликните по кнопке «Удалить» и следуйте инструкциям на экране.
Теперь к самим кодам ошибок.
Код 1. «Это устройство не настроено правильно». Причина в драйвере устройства. Может возникнуть при обновлении системы или самого драйвера, установке каких-либо программ, использующих это устройство и т.д.
Решение — переустановка драйвера. Но прежде нужно удалить уже установленный. Если в наличии драйвера нет (на диске, например), воспользуйтесь утилитой DriverHub, чтобы установить его.
Код 3. «Драйвер для этого устройства может быть поврежден, или системе недостаточно памяти или других ресурсов». Причины явно указаны в описании кода ошибки. Если виноват драйвер, попробуйте обновить его через программу DriverHub. Вторая причина — нехватка объема оперативной памяти для обработки команд устройства. Эта проблема не имеет универсального решения. Во-первых, откройте «Диспетчер задач», одновременно нажав клавиши «CTRL + SHIFT + ESC». Обратите внимание на графу «Память». Если она заполнена на 100% и показатель не падает, причина найдена.
Память может быть засорена пользовательскими или даже вредоносными программами. Для начала стоит попробовать удалить некоторые приложение из автозагрузки:
- Перейдите здесь же во вкладку «Автозагрузка».
- В нижеследующем списке выделите программу, затем кликните по кнопке «Отключить». Сделайте это сов семи приложениями.
- Перезагрузите компьютер.
Также можно попробовать увеличить объем виртуальной памяти:
- Кликните правой кнопкой мыши по значку «Мой компьютер» или «Этот компьютер» и выберите пункт «Свойства».
- Перейдите по ссылке «Дополнительные параметры системы»:
- Откроется окно «Свойства системы». Перейдите во вкладку «Дополнительно», затем в блоке «Быстродействие» кликните «Параметры»:
- Откроется окно «Параметры быстродействия». Перейдите во вкладку «Дополнительно», затем в блоке «Виртуальная память» кликните по кнопке «Изменить».
- Снимите галочку с пункта «Автоматически выбирать объем файла подкачки», выберите один из дисков (C, D, E и т.д.), на котором есть свободное место, затем переведите переключатель на «Указать размер». Впишите в поле цифру, указанную снизу в графе «Рекомендуется» (но лучше немного больше). Затем нажмите «ОК».
- Перезагрузите компьютер.
Код 9. «Windows не удается определить данное оборудование…». Причин возникновения этой ошибки множество — поврежден драйвер, устройство вышло из строя, сбоит операционная система, «проделки» вредоносных программ и т.д. Попробуйте удалить драйвер, а затем переустановить его при помощи DriverHub. Если не поможет, здесь уже может потребоваться помощь специалиста.
Код 10. «Запуск этого устройства невозможен». Причина в настройках операционной системы касательно этого устройства. Также лечится переустановкой драйвера.
Код 12. «Не найдены свободные ресурсы, которые устройство может использовать. Если вы хотите использовать это устройство, необходимо отключить одно из других устройств в системе». Если простыми словами, ошибка возникает в том случае, когда двум однотипным (например, USB или SATA) устройствам выдаются одинаковые настройки при их подключении к компьютеру — номера портов, каналов доступа к памяти и др. Это сравнимо с ситуацией с двумя абсолютно одинаковыми номерами телефонов.
Обычно в таких случаях помогает переподключение устройства к компьютеру. Например, если это USB-устройство, подключите его в другой USB-порт. Но если устройство подключается к материнской плате (например, видеокарта или сетевая плата), возможно, потребуется разобрать компьютер и переподключить проблемное оборудование.
Кроме того, может помочь процедура сброса BIOS.
Код 14. «Для правильной работы этого устройства необходимо перезагрузить компьютер». Перезагружаем компьютер. Если не поможет, удалите драйвер и повторно установите его при помощи DriverHub.
Код 16. «Не удалось определить все ресурсы, используемые устройством…». Причина ошибки в настройках системы по части распределения компьютерных ресурсов под работу проблемного устройства. Если речь идет об устройстве Plug-and-Play (любое USB-устройство, монитор и т.д.), то проблему можно попытаться исправить следующим образом:
- Перейдите во вкладку «Ресурсы» в окне свойств устройства.
- Если в блоке «Параметры ресурсов» имеется тип ресурса, перед названием которого стоит желтый вопросительный знак, выберите его.
- Ниже снимите галочку с пункта «Автоматическая настройка», чтобы активизировать выпадающий список «Конфигурация».
- Дальнейшая задача заключается в выборе такой конфигурации, при которой устройство вновь заработает. Т.е. перебирайте варианты и жмите по кнопке «ОК», пока проблема не будет устранена.
Неисправность также иногда лечится путем переподключения устройства и/или переустановки драйвера.
Код 18. «Переустановите драйверы для этого устройства». Тут и так все понятно. Удалите драйвер, а затем установите его при помощи DriverHub.
Код 19. «Windows не удалось запустить это устройство, поскольку сведения о его конфигурации (в реестре) неполны или повреждены». Причин неисправностей — множество. Первым делом попробуйте удалить драйвер и повторно установить его вручную или из программы DriverHub. Также может помочь процедура отката системы до последней удачной конфигурации (если соответствующая функция была включена в системе):
- Кликните правой кнопкой мыши по значку «Этот компьютер» в «Проводнике» или на рабочем столе, выберите пункт «Свойства».
- В новом окне перейдите по ссылке «Дополнительные параметры системы».
- В открывшемся окне откройте вкладку «Защита системы».
- Если система ранее создавала точки восстановления конфигурации, кнопка «Восстановить» будет активной. Кликните по ней.
- Нажмите «Далее» в открывшемся окне, а затем выберите одну из существующих точек восстановления системы (лучше ближайшую к текущей дате). Кликните «Далее» и следуйте инструкциям на экране.
После перезагрузки проверьте работоспособность устройства.
Код 21. «Это устройство будет удалено». Обычно эта ошибка наблюдается во время процесса удаления устройства (драйвера). Если операционная система дала сбой либо при попытке удаления драйвера либо удаление происходит из-за действия вредоносных программ, то ошибка может остаться надолго. В таких ситуациях помогает перезагрузка компьютера. Если устройство съемное, отключите его от компьютера вручную, затем подключите вновь. Попробуйте также переустановить драйвер при помощи DriverHub.
Код 22.»Это устройство отключено». Здесь имеется в виду программное, а не физическое отключение устройства от компьютера. В таких случаях перед названием оборудования в Диспетчере устройств устанавливается красный крестик или значок со стрелкой вниз:
Кликните по устройству два раза мышкой для его включения. Если оно само по себе отключается вновь, удалите драйвер, а затем установите его, воспользовавшись программой DriverHub.
Код 24. «Это устройство отсутствует, работает неправильно или не все драйверы установлены». Очередная ошибка, обозначающая наличие проблем с драйвером и/или системой. Для устранения неисправности устройство (драйвер) следует сначала удалить из системы, а затем установить драйвер вновь.
Код 28. «Драйверы для этого устройства не установлены». Решение очевидное — установите драйвер, воспользовавшись DriverHub или ручным способом. Но если и в этом случае ошибка не исчезает, возможно, в системе или самом устройстве присутствуют неисправности.
Код 29. «Это устройство отключено, поскольку микропрограмме устройства не предоставлены необходимые ресурсы». Ошибка наблюдается в случаях, если в настройках BIOS устройство было отключено. Обычно это относится к портам передачи данных — USB, COM, LPT и другим. Для решения проблемы следует зайти в BIOS материнской платы и просто включить устройство. Можно поступить проще — просто выполнить полный сброс BIOS.
Код 31. «Это устройство работает неправильно…». Ошибка означает наличие проблем с драйвером оборудования. Удалите устройство через «Диспетчер устройств», а затем установите драйвер вручную или при помощи DriverHub.
Код 32. «Драйвер (служба) для данного устройства была отключена…». Неисправность может быть вызвана как неработоспособностью драйвера, так и ошибками в системном реестре. Обычно помогает переустановка драйвера либо откат системы до работоспособного состояния (процесс отката Windows смотрите в описании кода 19).
Код 33. «Windows не может определить, какие требуются ресурсы для данного устройства». Ошибка обозначает наличие серьезных аппаратных проблем с устройством, сбоем либо неправильной конфигурацией BIOS. Если процедура физического переподключения устройства не помогает, как и переустановка драйвера, останется попробовать выполнить сброс BIOS.
Код 34. «Не удается определить параметры для этого устройства…». Обычно неисправность лечится переустановкой драйвера оборудования. Если не помогает, следует попробовать перераспределить ресурсы компьютера, выделяемые системой под работу устройства. Подробней этот процесс описан выше в главе устранения ошибки с кодом 16.
Код 35. «Встроенная микропрограмма компьютера не содержит достаточно сведений для правильной настройки и использования этого устройства…». Здесь под микропрограммой компьютера понимается BIOS материнской платы. Его следует либо перенастроить в соответствии с требованиями конкретного устройства, либо выполнить сброс его параметров (читайте — как сбросить BIOS). В редких случаях может потребоваться обновление/переустановка прошивки BIOS (инструкцию по перепрошивке следует искать на сайте производителя материнской платы).
Код 36. «Это устройство запрашивает прерывание PCI, но настроено для ISA…». Причина — неправильная настройка параметров прерываний IRQ в BIOS материнской платы. Наиболее простое решение — сброс настроек BIOS.
Код 37. «Windows не может инициализировать драйвер устройства для данного оборудования». Удалите драйвер устройства, а затем установите его вручную или, воспользовавшись утилитой DriverHub.
Код 38. «Не удалось загрузить драйвер устройства для данного оборудования, поскольку предыдущая версия драйвера устройства все еще находится в памяти». Ошибка может возникнуть при некорректном обновлении драйвера, когда предыдущая его версия по каким-либо причинам загружается в память до загрузки новой установленной версии. Обычно здесь помогает перезагрузка компьютера. Если проблема не устранена, удалите драйвер и повторно установите его. Для корректной установки рекомендуем использовать утилиту DriverHub.
Код 39. «Windows не может загрузить драйвер устройства для данного оборудования…». Очередная ошибка, вызванная драйвером оборудования. Решение очевидное — переустановка программного обеспечения устройства.
Код 40. «Отказано в доступе к оборудованию…». Код 40 отображается в случае с наличием ошибок в системном реестре. Обычно лечится переустановкой драйвера либо запуском процедуры отката Windows до работоспособного состояния (в описании кода 19 подробно описан этот процесс).
Код 41. «Успешно загружен драйвер устройства для данного оборудования, но не удается найти устройство». Данная ошибка, как правило, возникает только у устройств, не поддерживающих технологию Plug an Play (т.е. это видеокарты, сетевые платы и т.п.). Можно попробовать выключить компьютер, затем переустановить сбоящее устройство. Также помогает удаление и повторная установка драйвера. Если драйвер отсутствует, воспользуйтесь программой DriverHub для его автоматической установки.
Код 42. «Не удалось загрузить драйвер устройства для данного оборудования, поскольку дубликат устройства уже установлен в системе». Данная ошибка обычно вызывается при переподключении устройства к компьютеру, но в другой аналогичный слот (например, USB). Попробуйте подключить устройство в тот же порт, где оно было установлено до возникновения неполадок. Если не поможет, отключите устройство, полностью удалите драйвер, подключите его вновь (в любой порт), а затем заново установите драйвер, используя диск или программу DriverHub.
Код 43. «Windows остановило устройство, поскольку оно сообщило о проблемах». Причин неполадок множество — от сбоя драйвера и ошибок в системе до аппаратных неисправностей устройства или материнской платы. Если не поможет переустановка драйвера, возможно, придется восстановить/переустановить операционную систему или, в худшем случае, сдать устройство в ремонт.
Код 44. «Приложение или служба завершила работу данного устройства». При отсутствии вирусов или сбоящих программ, каким-либо образом связанных с работой устройства, поможет перезагрузка компьютера. В противном случае следует проверить систему на наличие вирусов и удалить приложения, после установки которых возникла данная ошибка.
Причиной неполадки может стать и сам драйвер, особенно, если в его состав входит исполнимая программа (например, сервисная утилита по обслуживанию принтера). В таких случаях следует переустановить драйвер (если у вас нет его в наличии, используйте программу DriverHub для скачивания и автоматической установки драйвера).
Код 46. «Windows не удалось получить доступ к данному устройству, поскольку операционная система находится в процессе завершения работы…». Ошибка может говорить о том, что в операционной системе имеют место неполадки. Если выключение компьютера не было инициировано вами, возможно, на компьютере действуют вредоносные программы. Перезагрузите компьютер самостоятельно, ошибка должна будет устраниться. Также попробуйте переустановить драйвер, если перезагрузка не помогает.
Код 47. «Windows не может использовать это устройство, поскольку оно было подготовлено для безопасного извлечения…». Ошибка возникает в случае, когда пользователь воспользовался функцией безопасного извлечения устройства из компьютера, но само устройство не было извлечено физически. Если оно было извлечено, но при повторном подключении не работает и в Диспетчере устройств наблюдается ошибка с кодом 47, перезагрузите компьютер.
Код 48. «Запуск программного обеспечения для этого устройства был заблокирован…». Распространенная ошибка, сигнализирующая о проблемах с драйвером устройства. В основном возникает по причине установки неподходящей версии программного обеспечения. Возможно, установленный драйвер не подходит под конфигурацию (версия, разрядность) операционной системы. Решение — удалите устройство из системы через приложение Диспетчер задач, затем установите его, воспользовавшись DriverHub (утилита скачает и установит подходящий для вашего дистрибутива Windows драйвер).
Код 49. «Windows не может запустить новые устройства, поскольку системный куст слишком велик (превышен предельный размер реестра)». Довольно редкая ошибка, возникающая при засорении системного реестра записями об устройствах. Наиболее простое решение — воспользоваться одной из множества утилит очистки компьютера от мусора (в используемой программе должна присутствовать функция оптимизации системного реестра).
Также неполадку можно устранить в ручном режиме путем удаления из «Диспетчера устройств» более не использующихся на компьютере устройств. Если у вас ОС Windows 7 или более ранняя версия, проделайте сначала следующее:
- Закройте «Диспетчер устройств».
- Нажмите на клавиатуре «Win + R», затем введите в отобразившееся окно команду «cmd» и нажмите «ОК».
- Запустится командная строка Windows. Скопируйте в окно следующую команду, затем нажмите Enter:
set devmgr_show_nonpresent_devices=1
- Данная команда включит в приложении «Диспетчер устройств» опцию отображения отключенного от компьютера оборудования.
- Запустите «Диспетчер устройств».
В ОС Windows 8 и выше для включения этой опции в окне «Диспетчера устройств» откройте меню «Вид», затем выберите пункт «Показать скрытые устройства».
В самом «Диспетчере устройств» выполните следующие действия:
- Раскрывайте по очереди разделы для просмотра устройств.
- Если иконка устройства имеет полупрозрачный вид, значит, оно в данный момент отключено от компьютера — его можно удалить (если, конечно, оно не будет использоваться в дальнейшем).
- Пройдитесь по всем разделам устройств для поиска и удаления отключенного оборудования.
Код 50. «Windows не удается установить все свойства для этого устройства…». Очередная ошибка, свидетельствующая о неисправности драйвера устройства. Удалите драйвер, затем установите его заново с диска или через утилиту DriverHub.
Код 51. «Это устройство в данный момент находится в ожидании на другое устройство или группу устройств для запуска». Довольно редкая ошибка, для решения которой не существует универсального способа. Проблема может быть вызвана как драйверов или неполадками в системе, так и вредоносными программами, аппаратными неисправностями в системе и т.д. Попробуйте сначала переподключить устройство, затем переустановить драйвер. Возможно, потребуется переустановка операционной системы, ремонт устройства или порта в материнской плате, к которому оно подключается. Также может помочь сброс настроек BIOS.
Код 52. «Windows не удается проверить цифровую подпись для драйверов…». Ошибка может означать, что установленный драйвер устройства не является оригинальным программным продуктом либо он был изменен третьими лицами или вредоносными программами. Если вы уверены, что драйвер подходит к устройству, отключите проверку цифровой подписи (инструкция Как отключить проверку цифровой подписи драйвера на Windows).
Можно также удалить текущую версию драйвера и установить новую (или, наоборот, предыдущую). Проще это сделать через утилиту DriverHub.
Код 53. «Это устройство зарезервировано для использования отладчиком ядра Windows…». Редкая ошибка, вызываемая в случае, если операционная система загружается режиме отладки, при котором один из портов материнской платы выделяется под выполнение той или иной задачи. Решение — отключение функции загрузки в режиме отладки:
- Нажмите комбинацию клавиш «Win + R», впишите в окно команду «msconfig», нажмите «ОК».
- Откроется окно «Конфигурация системы». Перейдите в нем во вкладку «Загрузка», выберите из списка текущую операционную систему, затем кликните по кнопке «Дополнительные параметры».
- Во вновь открывшемся окне снимите галочку с пункта «Отладка», затем нажмите «ОК» и перезагрузите компьютер.
Код 54. «Устройство дало сбой в работе и подвергается сбросу». Обычно при сбоях устройства Windows автоматически перезапускает его, но в некоторых случаях процесс перезапуска может зависнуть. Скорее всего, имеют место неисправности в работе устройства либо его драйвере. Просто перезагрузите компьютер. Если ошибка повторяется, переустановите драйвер. Если и это не поможет, возможно, устройство следует сдать в ремонт.
★ Novice
декабря 2017
Добрый день! Вопрос касательно запуска BF4. При запуске пишет DirectX Function «FindClosestMatchingMode» failed with DXGI_ERROR_NOT_CURRENTLY_AVAILABLE («The requested functionality is not supported by the device or the driver.»). CPU: «NVIDIA GeForce GTX 1070», Driver:38871
Сообщение 1 из 8
(6 029 просмотров)
★★★★ Novice
января 2018
У меня такая же была проблема после обновление 10 винды перед новым годом, решение nvidia geforce лично у меня ( 1050Ti ) в настройках nvidia настраивай как на фотки что я скинул + свое разрешение монитора о все заработает а то тут умников развилось то винду поменяй то еще чего с головой дружить надо.
Сообщение 5 из 8
(6 179 просмотров)
Hero
Сообщение 2 из 8
(5 980 просмотров)
★★★ Newbie
декабря 2017
Мне не помогло.
При установке DX пишет, что более новая версия DX уже установлена.
Есть ещё идеи как это вылечить?
Сообщение 3 из 8
(5 955 просмотров)
Community Manager (retired)
Сообщение 4 из 8
(5 883 просмотров)
★★★★ Novice
января 2018
У меня такая же была проблема после обновление 10 винды перед новым годом, решение nvidia geforce лично у меня ( 1050Ti ) в настройках nvidia настраивай как на фотки что я скинул + свое разрешение монитора о все заработает а то тут умников развилось то винду поменяй то еще чего с головой дружить надо.
Сообщение 5 из 8
(6 180 просмотров)
★★★ Newbie
февраля 2018
Как зайти в настройки nvidia?
Сообщение 6 из 8
(5 768 просмотров)
Hero
февраля 2018
@lApuoxl
Правой кнопкой мыши по раб столу — панель управления Nvidia
________________________________________________
Сообщение 7 из 8
(5 757 просмотров)
★★★ Newbie
февраля 2018
Окей. Спасибо. Но у меня нет расширенных параметров в панеле управления Нвидиа. Но я решил проблему переустанавливая драйвера на видеокарту и на дирекс.
Сообщение 8 из 8
(5 744 просмотров)
Стабильная версия пакета драйверов с индексом 391.35 WHQL от компании NVIDIA была представлена 27 марта 2018 года и по выходе следующего пакета перемещена в архив. Данный выпуск был приурочен к выходу компьютерной игры Far Cry 5. Опубликованный драйвер предназначен для всех моделей видеокарт NVIDIA GeForce, начиная с серии GTX 400. Далее предложены прямые ссылки на скачивание драйвера для операционных систем Windows. Советуем не закрывать эту страницу до полной загрузки контента, во избежание потери связи с сервером, или повреждения архива с файлами.
Обратите внимание, что данная версия является последней официальной, которая поддерживает 32-разрядные системы Windows. Следующие выпуски предназначены только для 64-битных операционных систем.
| Дата выхода | 27.03.2018 |
| Язык интерфейса | Русский (Мультиязычный) |
| Источник файла | Сервер NVIDIA |
| Для Windows 10 (64-bit) | |
| Для Windows 10 (32-bit) | |
| Для Windows 7 / 8 / 8.1 (64-bit) | |
| Для Windows 7 / 8 / 8.1 (32-bit) |
Скачать версию 391.35 для ноутбуков
| Дата выхода | 27.03.2018 |
| Язык интерфейса | Русский (Мультиязычный) |
| Источник файла | Сервер NVIDIA |
| Для Windows 10 (64-bit) | |
| Для Windows 10 (32-bit) | |
| Для Windows 7 / 8 / 8.1 (64-bit) | |
| Для Windows 7 / 8 / 8.1 (32-bit) |
Сохраните страницу или поделитесь
В конце марта 2018 года новый пакет драйверов для своих видеокарт компания NVIDIA представила 27 числа. Версия 391.35 Game Ready получила сертификацию Microsoft WHQL и актуальна для стационарных компьютеров и ноутбуков.
Указанный выпуск приурочен к выходу очередной игры от компании Ubisoft — Far Cry 5, и соответственно предназначен «для лучшего игрового опыта» в данном проекте. Также новый пакет драйверов принес улучшение или обновление SLI-профилей для игр WRC 7 и GRIP. Помимо этого было устранено несколько других ошибок, обнаруженных в предыдущих версиях драйверов.
Пакет включает в себя модули: CUDA 9.1, PhysX System Software v9.17.0524, GeForce Experience v3.13.1.30, HD Audio Driver 1.3.36.6, nView 148.92.
Обратите ваше внимание, что данная версия драйвера является последней официальной, поддерживающей системы Windows 32-бит. Все следующие версии драйверов NVIDIA для видеокарт серии GeForce предназначены только для 64-битных версий Windows ОС.
Также эта версия является последней официальной для видеокарт серии GeForce 600 и ниже.
Скачать версию для десктопов (компьютеров):
Скачать версию для лэптопов (ноутбуков):
Рубрика «Архивные драйверы»
Видеодрайвер перестал отвечать и был восстановлен
Если у вас есть компьютер под управлением Windows, в котором используется графический процессор Graphics Processing Unit (GPU) сделанный NVIDIA или Intel HD Graphics, то могут быть случаи, когда вы столкнулись с некоторыми ошибками. И распространенная сообщение об ошибке звучит следующим образом:
Видеодрайвер перестал отвечать и был восстановлен. Видеодрайвер Nvidia Windows Kernel Mode Driver, Version xxx.xx перестал отвечать и был успешно восстановлен.
Это нам ничего не говорит о причине ошибки и распространенных методов исправления. Это циклическая ошибка, которую трудно понять, но зайдя в «просмотр событий» для просмотра отчета об ошибках мы увидим, что ошибка связана с повреждением ядра драйвера Kernal от NVIDIA. Еще может быть причиной этой проблемы, что драйвер устарел или не совместим. Драйвер настроек Windows Visual столкнулся с драйвером от NVIDIA и вызывает эту ошибку.
Видеодрайвер перестал отвечать и был восстановлен — Что делать?
1. Удаление старого и установка нового драйвера Nvidia
- Прежде всего, загрузите последнюю версию Display Drive Uninstaller.
- Затем загрузите систему windows в безопасном режиме.
- Далее установите и запустите скаченную программу Display Driver Uninstaller.
- Затем как вы видите на картинке, нажмите на «Удалить и перезапустить«.
- После перезагрузки компьютера загрузите драйверы NVIDIA с официального сайта.
- Выберите тип продукта, серийный номер продукта, операционную систему и язык, который соответствует вашим спецификациям оборудования и личным требованиям.
- Запустите скаченный драйвер и выберите и сделайте чистую установку. Это установит последний драйвер на ваш компьютер. Теперь перезагрузите компьютер.
Если ошибка повторяется, попробуйте получить более старую версию драйвера и проверьте, работает ли это.
2. Обеспечить наилучшее быстродействие
Нажмите кнопку WIN+R, чтобы запустить «Выполнить» и введите в строку команду sysdm.cpl.
- В открывшемся окне перейдите на вкладку «Дополнительно» и графе «Быстродействие» нажмите на «Параметры«.
- В новом окне выберите параметр «Обеспечить наилучшее быстродействие«.
- Если стоят галочки на «сохранение вида эскизов панели задач», «Эффекты затухания или скольжения при обращении к меню», «Эффекты затухания или скольжения при появлении подсказок», то снимите их. Нажмите OK и перезагрузите компьютер и ошибка должна быть исправлена.
3. Конфигурация PhysX
Откройте панель управления NVIDIA, щелкнув правой кнопкой мыши на пустой области рабочего стола или вы можете просто щелкнуть правой кнопкой мыши логотип NVIDIA на панели задач.
- Перейдите в «Параметры 3D», затем «Установка конфигурации PhysX».
- Справа в пункте «Выберите процессор PhysX», выберите свою видеокарту, а не автовыбор.
- Нажмите «Применить» и перезагрузите компьютер, чтобы запуститься со всеми новыми настройками и исправлениями.
4. Настройки 3D
Откройте заново панель управления NVIDIA и перейдите по пути.
- «Управление параметрами 3D» > «Вертикальный синхроимпульс» и выключите эту функцию.
- Нажмите OK, применить и перезапустите систему.
5. Проверить параметры реестра
Проверим отклик графического процессора в параметрах реестра и изменим его до 8 секунд.
Нажмите Win + R и введите regedit.
Теперь перейдите к следующему адресу.
HKEY_LOCAL_MACHINESYSTEMCurrentControlSetControlGraphicsDrivers- Выделите папку GraphicsDrivers и справа нажмите на пустом поле правой кнопкой мыши.
- Создайте «Параметр DWORD32 (бита)» с именем TdrDelay.
Затем нажмите два раза на новый созданный параметр TdrDelay и задайте «Значение» 8, Шестнадцатеричная. Перезагрузите компьютер и ошибка «видеодрайвер перестал отвечать и был успешно восстановлен» должна исправиться.
Смотрите еще:
- Исправить ошибку Boot BCD при загрузке Windows 10
- Как обновить БИОС или UEFI BIOS материнской платы
- Ошибка: A disk read error occurred Press Ctrl+Alt+Del to restart
- Vulkan Run Time Libraries — Что это за программа в Windows 10?
- Удалить папки $WINDOWS.~BT и $WINDOWS.~WS в Windows 10
[ Telegram | Поддержать ]
Driver version 391.35 has been released. It’s now available on NVIDIA Driver Download page!
Please post any discussion about this driver here. Also, I highly recommend using DDU to wipe the current driver prior to installing the latest driver if you have any issues after installation.
New feature and fixes in driver 391.35
Game Ready — Provides the optimal gaming experience for Far Cry 5.
Security Updates — This driver adds security updates for driver components.
SLI Profile — Added or updated the following SLI profiles:
-
GRIP
-
WRC7
Driver Fixes (For full list of fixes please check out release notes)
-
GeForce 3D Profile Manager tool can’t import profiles. [2076480]
-
[NVIDIA Control Panel][SLI][Diablo III]: With V-Sync on and SLI enabled, the game freezes after switching windows (ALT+TAB) a few times. [1951584]
-
and others
Important Open Issues (For full list of open issues please check out release notes)
-
[Far Cry 5]: Green flickering occurs in the game when using HDR with non-native resolution.
To work around, either quit and then restart the game while in the desired resolution, or press [Alt+tab] away from and then back to the game, or press [Alt+Enter] to switch to windowed mode and then back to full-screen mode.
-
[NVIDIA TITAN V][G-Sync]: G-Sync displays may go blank when switching between different overclocked memory clocks multiple times. [200361272]
-
[SLI][GeForce GTX 780 Ti]: There is no display output when connecting the DisplayPort and two DVI monitors. [1835763]
-
[Pascal GPUs][Gears of War 4]: Blue-screen crash may occur while playing the game. [2008731]
-
[GeForce GTX 1080 Ti][Doom]: The game crashes due to the driver reverting to OpenGL 1.1 when HDR is enabled. [2049623]
-
and others
Driver Downloads and Tools
Driver Download Page: Nvidia Download Page
Latest Driver: 391.35 WHQL
DDU Download: Source 1 or Source 2
DDU Guide: Guide Here
Documentation: 391.35 Release Notes
Control Panel User Guide: Download here
NVIDIA GeForce Driver Forum for 391.35: Link Here
Having Issues with your driver? Read here!
Before you start — Make sure you Submit Feedback for your Nvidia Driver Issue
There is only one real way for any of these problems to get solved, and that’s if the Driver Team at Nvidia knows what those problems are.
So in order for them to know what’s going on it would be good for any users who are having problems with the drivers to Submit Feedback to Nvidia.
A guide to the information that is needed to submit feedback can be found here.
Additionally, if you see someone having the same issue you are having in this thread, reply and mention you are having the same issue. The more people that are affected by a particular bug, the higher the priority that bug will receive from NVIDIA!!
Common Troubleshooting Steps
-
If you are having issue installing the driver for GTX 1080/1070/1060 on Windows 10, make sure you are on the latest build for Fall Creators Update (Version 1709. Build 16299). If you are on the older build (e.g. 10240), you need to update your windows. Press Windows Key + R and type winver to check your build version.
-
Please visit the following link for DDU guide which contains full detailed information on how to do Fresh Driver Install.
-
If your driver still crashes after DDU reinstall, try going to Go to Nvidia Control Panel -> Managed 3D Settings -> Power Management Mode: Prefer Maximum Performance
If it still crashes, we have a few other troubleshooting steps but this is fairly involved and you should not do it if you do not feel comfortable. Proceed below at your own risk:
-
A lot of driver crashing is caused by Windows TDR issue. There is a huge post on GeForce forum about this here. This post dated back to 2009 (Thanks Microsoft) and it can affect both Nvidia and AMD cards.
-
Unfortunately this issue can be caused by many different things so it’s difficult to pin down. However, editing the windows registry might solve the problem.
-
Additionally, there is also a tool made by Wagnard (maker of DDU) that can be used to change this TDR value. Download here. Note that I have not personally tested this tool.
If you are still having issue at this point, visit GeForce Forum for support or contact your manufacturer for RMA.
Common Questions
-
Is it safe to upgrade to <insert driver version here>? Fact of the matter is that the result will differ person by person due to different configurations. The only way to know is to try it yourself. My rule of thumb is to wait a few days. If there’s no confirmed widespread issue, I would try the new driver.
Bear in mind that people who have no issues tend to not post on Reddit or forums. Unless there is significant coverage about specific driver issue, chances are they are fine. Try it yourself and you can always DDU and reinstall old driver if needed.
-
My color is washed out after upgrading/installing driver. Help! Try going to the Nvidia Control Panel -> Change Resolution -> Scroll all the way down -> Output Dynamic Range = FULL.
-
My game is stuttering when processing physics calculation Try going to the Nvidia Control Panel and to the Surround and PhysX settings and ensure the PhysX processor is set to your GPU
-
What does the new Power Management option «Optimal Power» means? How does this differ from Adaptive? The new power management mode is related to what was said in the Geforce GTX 1080 keynote video. To further reduce power consumption while the computer is idle and nothing is changing on the screen, the driver will not make the GPU render a new frame; the driver will get the one (already rendered) frame from the framebuffer and output directly to monitor.
Remember, driver codes are extremely complex and there are billions of different possible configurations. The software will not be perfect and there will be issues for some people.
For a more comprehensive list of open issues, please take a look at the Release Notes.
Again, I encourage folks who installed the driver to post their experience here… good or bad.
Как правило, подобные ошибки DLL, связанные с HASP SRM Windows DLL, возникают в результате повреждения или отсутствия файлов hasp_windows_39135_39238_39327.dll. Большую часть проблем, связанных с данными файлами, можно решить посредством скачивания и установки последней версии файла DLL. Мы также рекомендуем выполнить сканирование реестра, чтобы очистить все недействительные ссылки на hasp_windows_39135_39238_39327.dll, которые могут являться причиной ошибки.
Системные файлы с расширением файла DLL, также известны в качестве формата Dynamic Link Library. Ниже вы также можете найти последние версии файлов для %%os%% (и для других версий ОС). Если в настоящий момент отсутствует необходимая вам версия hasp_windows_39135_39238_39327.dll, запросите ей, нажав на кнопку Request (Запрос) рядом с необходимой версией файла. В некоторых случаях, чтобы получить необходимую версию файла, вам может потребоваться связаться непосредственно с Aladdin Knowledge Systems Ltd..
Правильное расположение файла hasp_windows_39135_39238_39327.dll является решающим фактором в успешном устранении ошибок подобного рода. Однако, не будет лишним выполнить быструю проверку. Попробуйте повторно запустить HASP SRM Windows DLL, чтобы проверить, появляется ли сообщение об ошибке.
| Hasp_windows_39135_39238_39327.dll Описание файла | |
|---|---|
| Тип файла: | DLL |
| Функция: | Aladdin HASP SRM Windows DLL |
| App: | HASP SRM Windows DLL |
| Версия выпуска: | 3.10.1.6747 |
| Компания: | Aladdin Knowledge Systems Ltd. |
| Имя: | hasp_windows_39135_39238_39327.dll |
| KB: | 542720 |
| SHA-1: | 3ee41df9f75707fd8f6430d377575e3214fa8441 |
| MD5: | 33a63b56344de5e136688254bc1aead5 |
| CRC32: |
Продукт Solvusoft
Загрузка
WinThruster 2023 — Сканировать ваш компьютер на наличие ошибок реестра в hasp_windows_39135_39238_39327.dll
Windows
11/10/8/7/Vista/XP
Установить необязательные продукты — WinThruster (Solvusoft) | Лицензия | Политика защиты личных сведений | Условия | Удаление
DLL
hasp_windows_39135_39238_39327.dll
Идентификатор статьи: 1054598
Hasp_windows_39135_39238_39327.dll
| Filename | ID | Байт | Загрузить | |||||||||||||||||
|---|---|---|---|---|---|---|---|---|---|---|---|---|---|---|---|---|---|---|---|---|
| + hasp_windows_39135_39238_39327.dll | 33a63b56344de5e136688254bc1aead5 | 530.00 KB | ||||||||||||||||||
|
Типичные ошибки Hasp_windows_39135_39238_39327.dll
Типичные ошибки hasp_windows_39135_39238_39327.dll, возникающие в HASP SRM Windows DLL для Windows:
- «Hasp_windows_39135_39238_39327.dll не найден.»
- «Отсутствует hasp_windows_39135_39238_39327.dll. «
- «Hasp_windows_39135_39238_39327.dll нарушение прав доступа.»
- «Не удается зарегистрировать hasp_windows_39135_39238_39327.dll. «
- «Файл %PROGRAMFILES%Knowledge Base SoftwareCivil Designer 2011hasp_windows_39135_39238_39327.dll не найден.»
- «Не могу запустить HASP SRM Windows DLL. Отсутствует компонент hasp_windows_39135_39238_39327.dll. Переустановите HASP SRM Windows DLL. «
- «Не удалось запустить данное приложение, так как не найден файл hasp_windows_39135_39238_39327.dll. Повторная установка приложения может решить эту проблему.»
Эти сообщения об ошибках DLL могут появляться во время установки программы, в то время как программа, связанная с hasp_windows_39135_39238_39327.dll (например, HASP SRM Windows DLL) работает, во время запуска или завершения работы Windows, или даже во время установки операционной системы Windows. Отслеживание того, когда и где возникает ошибка hasp_windows_39135_39238_39327.dll, является важной информацией при устранении проблемы.
Hasp_windows_39135_39238_39327.dll Истоки проблем
Большинство ошибок hasp_windows_39135_39238_39327.dll связаны с отсутствующими или поврежденными файлами hasp_windows_39135_39238_39327.dll. Как внешний ресурс, файлы hasp_windows_39135_39238_39327.dll имеют высокую вероятность создания ошибок HASP SRM Windows DLL.
Неправильное завершение работы компьютера или заражение вирусом может привести к повреждению hasp_windows_39135_39238_39327.dll, что может привести к ошибкам ActiveX. Затем HASP SRM Windows DLL не может загрузиться с поврежденным hasp_windows_39135_39238_39327.dll, вызывая ошибки, связанные с hasp_windows_39135_39238_39327.dll-.
Кроме того проблемы hasp_windows_39135_39238_39327.dll вызваны плохими ссылками, связанными с HASP SRM Windows DLLs в реестре Windows. Эти разбитые ссылки на пути hasp_windows_39135_39238_39327.dll вызывают ошибки с HASP SRM Windows DLL из-за неправильной регистрации hasp_windows_39135_39238_39327.dll. Эти сломанные разделы реестра могут быть в результате отсутствия DLL-файла, перемещенного DLL-файла или оставшейся ссылки на DLL-файл в реестре Windows после неудачной установки или удаления программного обеспечения.
Более конкретно, данные ошибки hasp_windows_39135_39238_39327.dll могут быть вызваны следующими причинами:
- Поврежденная или недопустимая запись реестра hasp_windows_39135_39238_39327.dll.
- Вирус или вредоносное ПО поврежден hasp_windows_39135_39238_39327.dll.
- Аппаратный сбой Aladdin Knowledge Systems Ltd., например поврежденный жесткий диск, который повредил файл hasp_windows_39135_39238_39327.dll.
- Версия файла hasp_windows_39135_39238_39327.dll перезаписана установкой другого программного обеспечения.
- Другая программа (не связанная с HASP SRM Windows DLL) удалила hasp_windows_39135_39238_39327.dll по ошибке (или злонамеренно).
- hasp_windows_39135_39238_39327.dll злонамеренно (или ошибочно) удален другой мошенникой или действительной программой.
Обычно данная ошибка выражается в искажении изображения, появлении полос на экране или зависании. Она может быть устранена автоматически, и тогда пользователь увидит сообщение о том, что видеодрайвер NVIDIA Windows Kernel Mode Driver не отвечает, и был успешно восстановлен. В противном случае появится синий экран, и компьютер перезагрузится.
Содержание
- Периодичность и обстоятельства появления ошибки NVIDIA
- Возможные причины
- Устранение ошибки NVIDIA Windows Kernel Mode Driver перестал отвечать видеодрайвер
- Переустановка (обновление) DirectX
- Настройка видеокарты NVIDIA
- Замена времени ответа в реестре
- Повторная установка Windows
Периодичность и обстоятельства появления ошибки NVIDIA
Если ошибка появляется редко или вовсе возникла единожды, то не стоит обращать на нее большого внимания. Если же оповещения о том, что NVIDIA Windows Kernel Mode Driver перестал отвечать, и был успешно восстановлен, на самом деле мешают работе, то следует попытаться установить, какие действия приводят в сбою – это ключ к решению проблемы. Если раньше сбоев не возникало, то необходимо изучить последние операции:
- внесение изменений в настройки;
- установку или удаление софта;
- обновление ОС.
Если вместо восстановления драйвера возник синий экран, то потребуется сделать расшифровку дампа памяти.
Возможные причины
Проблема может иметь аппаратный характер, например, неисправность некорректная работа видеокарты или материнской платы. Если ПК был собран самостоятельно, то причиной ошибки может быть несовместимость компонентов. Иногда подобная ошибка появляется из-за чрезмерного нагрева видеокарты.
В большинстве же случаев ошибка при которой перестаёт отвечать видеодрайвер появляется по причине неподходящего, устаревшего либо поврежденного драйвера. Возникнуть это может как из-за попытки самостоятельно установить драйверы, так и при использовании сторонних программ для автоматического обновления. В качестве диагностики обычно применяется загрузка ОС в безопасном режиме со сниженным разрешением.
Устранение ошибки NVIDIA Windows Kernel Mode Driver перестал отвечать видеодрайвер
Возврат к старой версии драйвера или обновление. В некоторых случаях вернуть работоспособность помогает загрузка точки восстановления системы. Если это не так, то потребуется удалить драйверы с помощью диспетчера устройств. После этого рекомендуется выполнить очистку с помощью Driver Cleaner или аналогичной программы, чтобы окончательно избавиться от старых данных, и перезагрузиться. Теперь можно приступать к скачиванию драйверов и установке. Модель видеокарты указана в документации к компьютеру.
Переустановка (обновление) DirectX
Выполнять это рекомендуется, если ошибка возникает при попытке запустить игры или программы, использующие данную библиотеку. Впрочем, и в остальных случаях от повторной установки DirectX хуже точно не станет. Скачать его можно с официального сайта, следует обратить внимание, что не все видеокарты поддерживают последнюю версию.
Настройка видеокарты NVIDIA
Обычно настройки BIOS меняются вследствие применения программ для разгона ПК, что позволяет повысить производительность при высоких нагрузках. Это способно негативно сказаться на стабильности работы ОС и нанести повреждения некоторым компонентам компьютера.
Механизм восстановления параметров BIOS по умолчанию отличается в зависимости от модели компьютера, поэтому рекомендуется воспользоваться инструкцией, которую можно найти на сайте производителя. В некоторых случаях может потребоваться даже повторно прошить BIOS, и здесь без помощи специалистов уже точно не обойтись.
Некоторым пользователям помогает исправить NVIDIA Windows Kernel Mode Driver незначительное снижение частоты и увеличение напряжения на видеокарте примерно на 5%. Сделать это можно с помощью программы NVIDIA Inspector. Следует обратить внимание, что некорректная настройка способна привести к сбоям, и начинающим пользователям определенно не рекомендуется ее выполнять.
Замена времени ответа в реестре
Смысл заключается в том, чтобы вынудить ОС дольше ожидать ответа от видеодрайвера. В некоторых случаях такой способ помогает, однако полноценным решением проблемы его назвать сложно.
Эти действия разрешается выполнять только опытным пользователям!
Необходимо открыть реестр и перейти по адресу HKLMSystemCurrentControlSetControlGraphicsDrivers. Потребуется отредактировать значение ключа TDRDelay с 2 на 5, если это не помогло, то можно установить 10. Более радикальным способом является полное отключение проверки с помощью указания 0 в ключе TDRLevel.
Повторная установка Windows
Если ничего из этого не помогло, то придется полностью переустанавливать ОС. На некоторых моделях видеокарт наблюдается некорректная работа с определенными версиями Windows (особенно с неофициальными сборками). По этой причине для старого оборудования лучше установить Windows 7, а для нового – 10.
Когда и это не принесло результата, и ошибка NVIDIA Windows Kernel Mode Driver продолжает появляться, тогда, весьма вероятно, причина в технической неисправности. Более точное заключение можно получить только после проведения профессиональной диагностики.