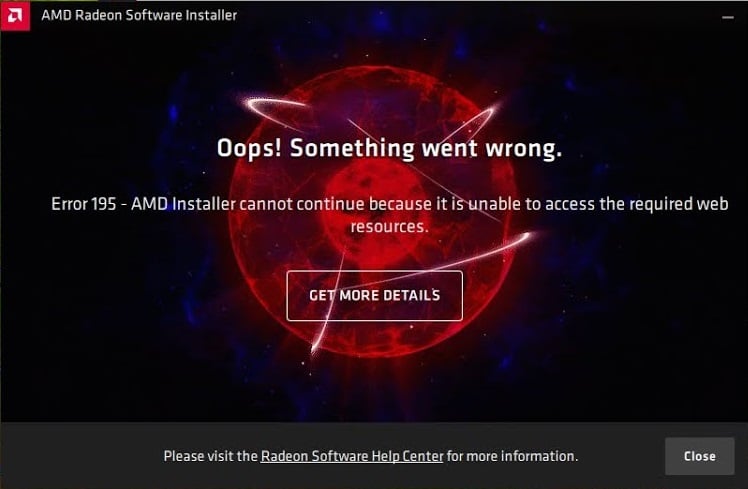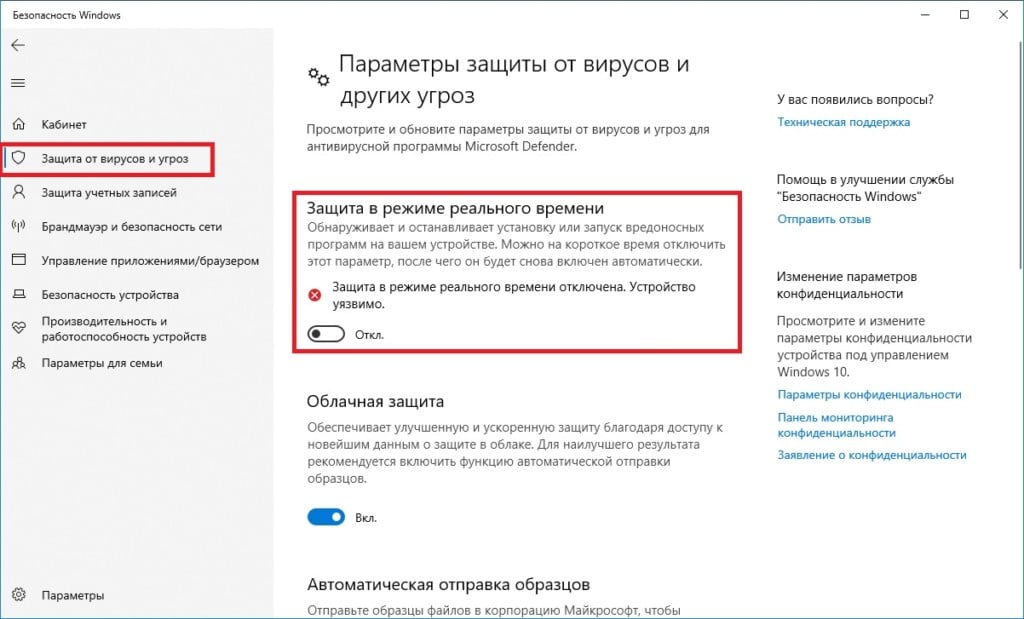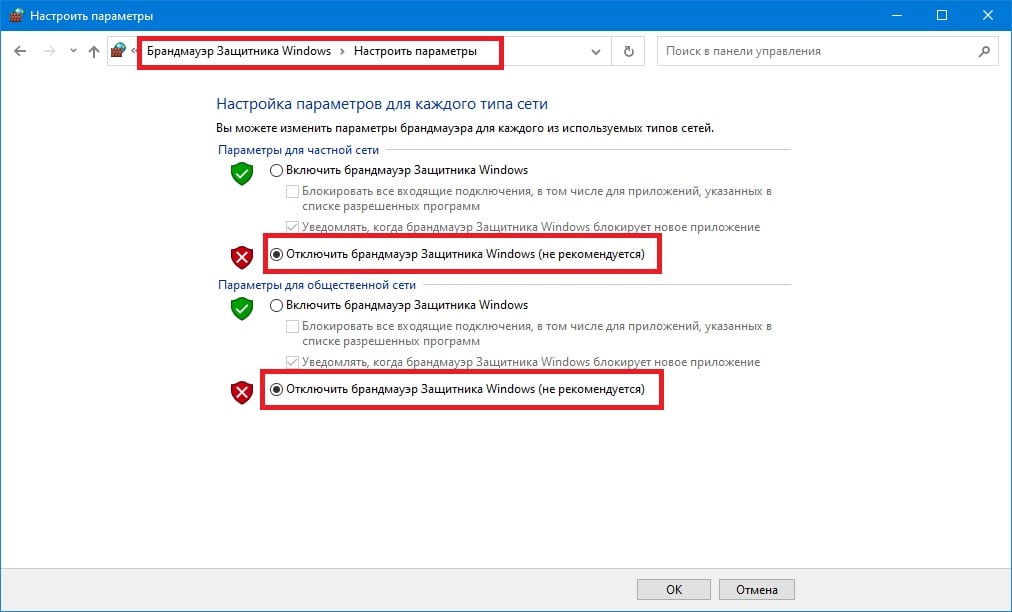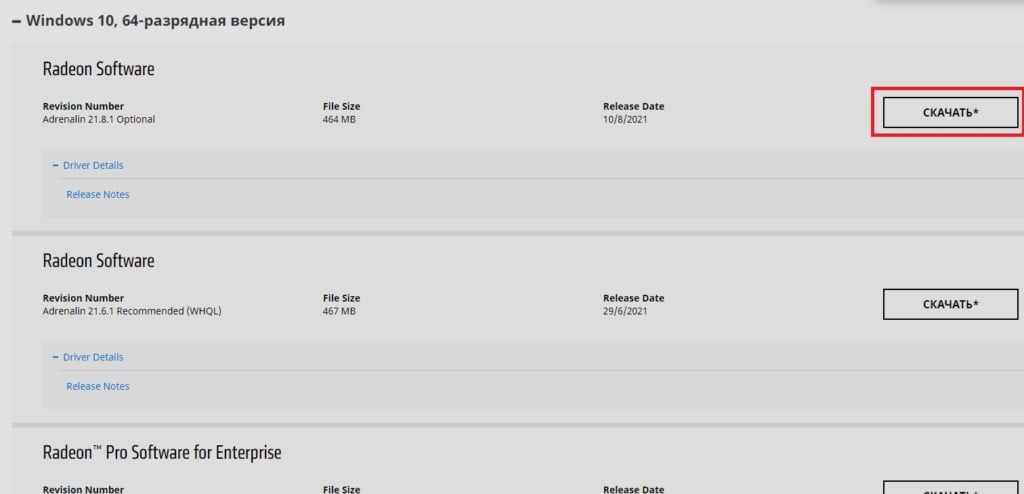Ошибка «программное обеспечение AMD обнаружило превышение времени ожидания ответа драйвера» является распространенной проблемой, которая может возникать у пользователей компьютеров с графическими картами AMD. Эта ошибка обычно связана с неправильной работой драйвера графической карты и может приводить к зависанию или вылету игр, а также другим проблемам с отображением. Исправить эту ошибку можно следующими способами:
1. Обновление драйвера графической карты
Один из самых распространенных способов исправления ошибки «программное обеспечение AMD обнаружило превышение времени ожидания ответа драйвера» — это обновление драйвера графической карты. Чтобы это сделать, следуйте следующим инструкциям:
- Откройте Диспетчер устройств, нажав комбинацию клавиш Windows + X и выбрав пункт «Диспетчер устройств».
- Разверните категорию «Адаптеры дисплея», найдите вашу графическую карту AMD и щелкните правой кнопкой мыши по ней.
- В контекстном меню выберите «Обновить драйвер».
- Выберите опцию «Автоматический поиск обновленного ПО драйвера» и дождитесь завершения процесса.
- Перезагрузите компьютер и проверьте, исправлена ли ошибка.
2. Очистка временных файлов
Некоторые временные файлы, связанные с драйвером графической карты, могут вызывать ошибку «программное обеспечение AMD обнаружило превышение времени ожидания ответа драйвера». Очистка этих файлов может помочь решить проблему. Чтобы очистить временные файлы, выполните следующие действия:
- Откройте Проводник и перейдите в папку «C:\Windows\Temp».
- Выделите все файлы и папки в этой папке и удалите их.
- Перейдите в папку «C:\Users\Ваше_имя_пользователя\AppData\Local\Temp» и выполните то же самое.
- Перезагрузите компьютер и проверьте, исправлена ли ошибка.
3. Установка предыдущей версии драйвера
Иногда обновленная версия драйвера графической карты может содержать ошибки, которые вызывают ошибку «программное обеспечение AMD обнаружило превышение времени ожидания ответа драйвера». В этом случае установка предыдущей версии драйвера может помочь решить проблему. Чтобы установить предыдущую версию драйвера, выполните следующие действия:
- Откройте Диспетчер устройств и найдите графическую карту AMD.
- Щелкните правой кнопкой мыши по графической карте и выберите пункт «Свойства».
- Во вкладке «Драйвер» выберите опцию «Откатить драйвер» и следуйте инструкциям на экране.
- Перезагрузите компьютер и проверьте, исправлена ли ошибка.
Заключение
Ошибка «программное обеспечение AMD обнаружило превышение времени ожидания ответа драйвера» может быть исправлена путем обновления драйвера графической карты, очистки временных файлов или установки предыдущей версии драйвера. Если ни один из этих методов не решает проблемы, рекомендуется обратиться в техническую поддержку AMD или заполнить отчет об ошибке для получения дополнительной помощи.
Пользователи компьютеров с графическими картами от AMD могут однажды встретиться с сообщением «Графический драйвер amd не установлен или функционирует неправильно». Очень часто подобная ситуация возникает когда на компьютере представлены две графические карты – встроенная и дискретная, а также в ситуации, когда к определённой операционной системе на данную видеокарту не существует драйверов. В этой статье я расскажу, что за ошибка «Графический драйвер amd не установлен», опишу вызывающие её причины, а также поясню, как её исправить.
- Сущность ошибки «Графический драйвер amd не установлен»
- Как исправить ошибку «Графический драйвер amd не установлен или функционирует неправильно»
- Заключение
Сущность ошибки «Графический драйвер amd не установлен»
Как видно из самого текста ошибки, речь в данном случае идёт о дисфункции драйвера к графической карте AMD компьютера, при этом сама карта в диспетчере устройств «подсвечивается» восклицательным знаком, гласящим о проблемах в работе устройства.
Проблемы с драйвером
Обычно ошибка может возникнуть как внезапно, так и вполне закономерно, в ситуации, когда пользователь пробует установить к своей графической карте не соответствующий ей драйвер (например, предназначенный для другой операционной системы).
Также проблема «Графический драйвер amd не установлен или функционирует неправильно» может возникнуть в ситуации наличия на компьютере пользователя двух карт – встроенной и дискретной. При попытке обновить драйвера к своей дискретной карте пользователь и может встретиться с ошибкой.
Как исправить ошибку «Графический драйвер amd не установлен или функционирует неправильно»
Итак, чтобы избавиться от ошибки необходимо выполнить следующие шаги:
- Деинсталлируйте драйвера к видеокарте АМД в безопасном режиме. Загрузитесь в безопасном режиме (англ. Safe mode), зайдите в Диспетчер устройств, выберите категорию «Видеоадаптеры». Нажмите правой клавишей на название вашей видеокарты от AMD, выберите «Свойства», перейдите к вкладке «Драйвер» и кликните на «Удалить». Перегрузите ваш компьютер, система сама поищет и установит нужный драйвер;
- Если предыдущий совет не помог, тогда вновь удалите все драйвера ATI, а затем попробуйте самостоятельно установить свежий драйвер. Для полного удаления драйверов используйте такие инструменты как Driver Swepper или Display Driver Uninstaller, а для установки самых свежих драйверов может пригодиться утилита от AMD под названием AMD Driver Auto Detect или утилита DriverEasy;
- Работайте только со стабильной и испытанной версией операционной системы, всяческие кастомные и совсем свежие сборки могут грешить ошибками, и не только описываемой в данной статье. Если у вас неизвестный кастомный вариант ОС, тогда стоит подумать над установкой на ПК более стабильной версии;
- Используйте драйвера только под соответствующую ОС. Не надейтесь, что драйвер для видеокарты под OС Windows 7 будет стабильно работать на ОС Windows XP. В большинстве случаев драйвера в такой ситуации если и работают, то весьма некорректно;
- При наличии у вас двух видеокарт (встроенной и дискретной) сначала удалите все драйвера к ним. Затем сначала установите драйвер на интегрированную видеокарту, потом отключите её в Диспетчере устройств, а затем установите и драйвер к дискретной карте (вручную, без автоматических программ). Перезагрузите ваш ПК, ошибка No AMD graphics driver is installed может быть решена;
- Установите Microsoft Visual C++ 2005 SP1 Redistributable Patch. Если у вас в системе установлен Microsoft Visual Studio 2005, то инсталляция данного SP1 может исправить описываемую мной ошибку. После установки перезагрузите ПК;
- Если у вас до сих пор драйвер работал стабильно, то выполните откат системы на предыдущую точку восстановления. Нажмите на кнопку «Пуск», в строке поиска наберите «Восстановление системы» и кликните на полученный результат сверху. Выберите точку восстановления, при которой проблем с драйвером не наблюдалось, и откатите систему на предыдущее состояние.
Заключение
Стоит отметить, что ошибка No AMD graphics driver is installed появляется достаточно часто именно на компьютерах с двумя видеокартами. В подобной ситуации достаточно удалить драйвера к ним, а затем выполнить поочерёдную установку свежих драйверов сначала для встроенной, а потом и для дискретной видеокарты. Если же этот способ не помог исправить ошибку «Графический драйвер amd не установлен или функционирует неправильно», стоит попробовать все предложенные мной варианты, все они доказали свою валидность и эффективность у разных категорий пользователей.
Одна из самых распространенных ошибок, с которой может столкнуться пользователь карты AMD, — это сообщение о тайм-ауте драйвера. Эта проблема отмечается практически на всех типах карт AMD с различными играми и программами. Для некоторых пользователей игра или программа завершается (с черным экраном или без него) на рабочем столе с сообщением об ошибке, но для других приходится принудительно перезагружать систему. Обычно выдается сообщение следующего типа:
Драйверы дисплея AMD могут продолжать сбоить с проблемой тайм-аута из-за множества факторов, но следующие из них считаются основными виновниками проблемы:
- Устаревшая ОС системы: Если ОС вашей системы устарела, она может оказаться несовместимой с последней версией драйвера AMD, вызывая проблему тайм-аута.
- Меньший размер виртуальной памяти системы: Если объем виртуальной памяти вашей системы недостаточен, драйвер AMD может не загрузиться должным образом.
- Устаревший, поврежденный или несовместимый драйвер: Если сам драйвер AMD устарел, поврежден или несовместим с системой, это может привести к обсуждаемой проблеме тайм-аута.
- Неправильная настройка параметров Radeon: Возможны различные неправильные конфигурации настроек программного обеспечения AMD Radeon, из-за которых драйверу AMD может потребоваться больше времени для загрузки, и, следовательно, проблема таймаута. Эти настройки могут включать в себя кэш шейдеров, FreeSync и т.д.
Обновление ОС вашей системы до последней сборки
Если ОС вашей системы устарела, она может стать несовместимой с драйвером AMD и вызвать проблему тайм-аута драйвера. Здесь вы можете устранить проблему тайм-аута драйвера AMD, обновив ОС вашей системы до последней сборки.
- Нажмите клавишу Windows клавишу , найдите и откройте Системные настройки Проверьте наличие обновлений.
- Теперь, в появившемся окне обновления, нажмите на кнопку Проверка обновлений кнопку , и если обновления доступны, скачать и установите эти обновления. Убедитесь, что установили Дополнительные обновления также.
Проверьте наличие обновлений Windows - Затем перезагрузка вашу систему и после перезагрузки проверьте, решена ли проблема с таймаутом AMD.
- Если обновление Windows не помогло, проверьте, выполняется ли SFC, DISM, и ChkDsk сканирование системы устраняет проблему.
Если это не помогло, проверьте, выполните следующее тщательная очистка системы/ГПУ решает проблему. Также убедитесь, что все планки оперативной памяти правильно установлены.
Установите на компьютере режим наилучшей производительности
Если ваш компьютер настроен на использование режима экономии батареи, то он может не успеть вовремя загрузить модули, необходимые для работы драйвера AMD, что приведет к тайм-ауту драйвера AMD. В этом случае проблему может решить установка ПК в режим наилучшей производительности.
Установите режим питания для наилучшей производительности
- Нажмите на Батарея значок в системном трее и переместите кнопку Режим питания ползунок до правого конца, чтобы установить режим на Лучшая производительность.
Установите режим питания на наилучшую производительность - Теперь проверьте, решена ли проблема тайм-аута драйвера AMD.
Настройка визуальных эффектов для наилучшей производительности
- Если вы не используете ноутбук или вышеуказанные настройки не сработали, нажмите кнопку Windows, тип, и откройте Просмотр дополнительных параметров системы.
Откройте Дополнительные системные настройки - Теперь откройте Настройки производительности и перейдите к пункту Визуальные эффекты вкладку.
- Затем установите систему на Настроить для наилучшей производительности.
Включите ‘Настроить для лучшей производительности’ в Расширенных системных настройках - Теперь применить ваши изменения и перезапустить ваш компьютер.
- После перезагрузки проверьте, решена ли проблема тайм-аута драйвера.
Установите план электропитания ПК в режим наилучшей производительности
- Щелкните правой кнопкой мыши Windows и выберите Параметры питания.
- Теперь в разделе Связанные настройки откройте Дополнительные настройки электропитания и Создать новый план питания.
Создать план электропитания - Затем выберите высокая производительность и нажмите на Далее.
Создать новый план питания высокой производительности - Теперь нажмите Создать и перезагрузка ваш компьютер.
- После перезагрузки проверьте, решена ли проблема с драйверами AMD.
Увеличение виртуальной памяти вашей системы
Виртуальная память — это часть жесткого диска, которая используется системой как оперативная память в некоторых случаях. Если виртуальная память вашей системы слишком мала, система может не загрузить драйвер AMD, что приведет к проблеме с драйвером AMD. В данном контексте увеличение виртуальной памяти вашей системы может решить проблему. Прежде чем продолжить, убедитесь, что на дисках достаточно места (либо с помощью Очистка диска или удаление Временных файлов) для виртуальной памяти.
- Щелкните Windows, введите и откройте Просмотр дополнительных настроек системы.
- Теперь откройте Параметры производительности и перейдите к Дополнительно вкладку.
Откройте Параметры производительности в разделе Дополнительные параметры системы - Затем в разделе Виртуальная память, нажмите на Изменить кнопка.
Нажмите на Изменить в разделе Виртуальная память - Теперь снимите галочку с сайт Автоматическое управление размером файла подкачки флажок для всех дисков и выберите системный диск (в разделе Диск).
- Затем выберите Пользовательский размер и в Начальный размер поле, введите Рекомендуется значение из раздела Total Paging File e.g., 1908 МБ.
- Теперь, в Максимум В поле Размер введите Текущее выделенное значение в разделе Общий файл подкачки e.g., 6144 МБ.
Установить пользовательский размер виртуальной памяти вашей системы - Затем нажмите на кнопку Установите кнопку и применить ваши изменения.
- После этого, когда появится запрос, нажмите на Перезапустить и после перезапуска проверьте, решена ли проблема тайм-аута драйвера AMD.
Уменьшите частоту обновления дисплея
Драйвер AMD может показать проблему тайм-аута, если частота обновления вашего дисплея не совместима с драйвером, и снижение частоты обновления дисплея может решить проблему.
- Щелкните правой кнопкой мыши на вашем рабочий стол и выберите Настройки дисплея.
Открыть Настройки дисплея - Теперь откройте Расширенные настройки дисплея и нажмите на Свойства адаптера дисплея.
Откройте Дополнительные параметры дисплея - Затем выберите дисплей и разверните Частота обновления выпадающий список.
Установите частоту обновления в настройках Windows - Теперь выберите минимальная частота обновления возможн о.g., 129 Гц или 100 Гц (в случае дисплея 144 Гц), и примените свои изменения.
- Затем перезапустите вашу систему и после перезагрузки проверьте, нет ли в системе проблемы с таймаутом диска AMD.
- Если это не помогло, то проверьте отключение/включение видеокарты AMD в Диспетчер устройств решает проблему.
Отключите быстрый запуск системы
По умолчанию ОС Windows настроена на загрузку с помощью быстрого запуска, который переводит систему в смешанное состояние сна и гибернации. Хотя эта функция довольно полезна, иногда она может упустить ресурс, необходимый для работы драйвера AMD, что приводит к возникновению проблемы таймаута. В данном контексте, отключение быстрого запуска системы может решить проблему таймаута AMD.
- Щелкните правой кнопкой мыши Windows и выберите Параметры питания.
- Теперь в правой панели нажмите на кнопку Дополнительные параметры питания, и в левой панели выберите Выбор действия кнопок питания.
Откройте Дополнительные параметры питания - Затем нажмите на Измените настройки, которые в настоящее время недоступны.
- Теперь, снимите галочку с флажок Включить быстрый запуск и нажмите на Сохранить изменения кнопка.
Отключить быстрый запуск - Затем перезапустить вашу систему и после перезагрузки проверьте, очищен ли драйвер AMD от ошибки тайм-аута.
Если проблема сохраняется, то проверьте, выполняет ли чистая загрузка системы устраняет проблему. Сайт Azure TTS, AMD Ryzon, и MSI Afterburner по сообщениям пользователей, вызывают проблему.
Если вас беспокоит только диалоговое окно тайм-аута драйвера AMD, но система работает нормально, то отключение уведомления о проблемах в программе AMD Adrenaline может решить проблему.
- Запуск Программное обеспечение AMD Adrenaline и нажмите на Настройки значок.
- Теперь переключите переключатель Отчеты о проблемах в выключить положение и перезапустите ваша система.
Отключите функцию сообщения о проблемах в AMD - После перезагрузки проверьте, не отображается ли диалог AMD Driver Timeout.
Обновление, переустановка или попытка использования более старого драйвера AMD
Если драйвер AMD устарел, поврежден или несовместим с системой, то он может выдать ошибку тайм-аута. В этом случае проблему может решить обновление, переустановка или попытка установки более старого драйвера AMD.
Обновить драйвер AMD
- Щелкните правой кнопкой мыши на вашем рабочий стол и выберите Настройки AMD Radeon.
Откройте настройки AMD Radeon - Теперь откройте Обновления (в левой нижней части окна) и щелкните на Проверка обновлений.
Проверьте наличие обновлений драйверов AMD - Затем, если доступен обновленный драйвер AMD, загрузить и установите ошибка обновите.
- После обновления, перезапустите вашу систему, и после перезагрузки проверьте, устранена ли проблема тайм-аута AMD.
- Если нет, то проверьте загрузку и запуск автономной программы установки новейших драйверов (не удаляя предыдущую версию) устраняет проблему.
Переустановите драйвер AMD
Начиная с этого момента, всякий раз, когда вам придется перезагружать компьютер после удаления драйвера, сначала убедитесь, что отключить Windows Update, антивирус, и LAN/Wi-Fi соединения вашей системы, до переустановки.
- Теперь, скачать перейдите по адресу последние драйверы AMD с веб-сайтов AMD.
- Затем загрузите Утилита AMD Cleanup Utility со следующего URL-адреса или вы можете использовать DDU:
https://www.amd.com/en/support/kb/faq/gpu-601
Скачайте утилиту AMD Cleanup Utility - После загрузки, дважды щелкните на сайте AMDCleanupUtility .exe.
Запустите утилиту AMD Clean Up Utility - Теперь нажмите на Да на перезагрузите проверьте вашу систему в безопасный режим а затем подтвердите чтобы перезагрузить вашу систему.
Подтвердите утилиту AMD Cleanup Utility для запуска системы в безопасном режиме - Затем подождите пока не будут удалены драйверы, приложения и утилиты AMD. Во время процесса экран может мерцать.
Подождите, пока утилита AMD Cleanup Utility не удалит драйверы, приложения и утилиты - После завершения процесса очистки нажмите кнопку Завершите в диалоговом окне утилиты AMD Cleanup Utility и нажмите кнопку Да перезагрузите компьютер.
Нажмите Готово, когда утилита AMD Cleanup Utility завершит работу - После перезагрузки системы, подождите, по крайней мере 3 минуты (не запускайте ничего) и перезагрузите ваш компьютер снова.
- После перезагрузки, установите по адресу Драйверы AMD и используйте настройки по умолчанию во время процесса установки.
- Затем перезагрузите вашу ПК и после перезагрузки, включить LAN/Wi-Fi.
- Теперь откройте ADRENALINE и не меняйте любые настройки.
- Затем перезагрузите ваш ПК и после перезагрузки, включить Windows Update и проверьте, решена ли проблема тайм-аута драйвера.
- Если это не помогло, то удалить драйверы, как обсуждалось выше, и перезапустите ваш компьютер.
- После перезапуска, переустановите драйвер, но на экране установки поставьте галочку напротив пункта Сброс на заводские настройки установите флажок и завершите установку.
Выберите Factory Reset при установке драйвера AMD - После этого, перезагрузить компьютер и после перезагрузки проверьте, устранена ли в системе проблема тайм-аута драйвера.
Установить более старую версию драйверов AMD
Если последние версии драйверов не совместимы с вашей системой, то использование более старой версии драйверов может решить проблему.
- Удалите на драйвер AMD как обсуждалось ранее, и перейти по адресу перейдите по следующему URL-адресу:
https://www.amd.com/en/support
- Теперь выберите ваш продукт и нажмите Отправить.
Выберите свой продукт AMD и нажмите Отправить - Затем прокрутите вниз и нажмите на Предыдущие драйверы.
Загрузить предыдущие драйверы карты AMD - Теперь скачать и установите один из старые драйверы AMD.
- Затем перезагрузка систему и после перезагрузки проверьте, решена ли проблема с тайм-аутом. Если нет, то попробуйте другие старые драйверы по очереди (по одной версии за раз) и проверьте, устраняет ли какой-либо из них проблему.
Используйте универсальный драйвер Windows
- Если вышеуказанные действия не помогли, удалить сайт AMD драйвер, как обсуждалось выше, и перезагрузите ваш компьютер.
- После перезагрузки нажмите кнопку Windows установит свой универсальный драйвер, и после этого проверьте, решена ли проблема тайм-аута драйвера AMD.
- Если универсальный драйвер не был установлен, щелкните правой кнопкой мыши на Windows и выберите Диспетчер устройств.
- Теперь разверните Адаптеры дисплея (или, возможно, вам придется искать неизвестное устройство) и щелкните правой кнопкой мыши на AMD карте.
Обновите драйвер Radeon из диспетчера устройств - Затем выберите Обновить драйвер, и после этого нажмите Автоматический поиск драйверов.
Автоматический поиск драйверов - Теперь нажмите на Поиск обновленных драйверов в Windows Update, и если обновленный драйвер доступен, загрузка/установка это.
- Затем перезагрузите ваш компьютер и после перезагрузки проверьте, решена ли проблема тайм-аута драйверов AMD в системе.
Установите драйвер AMD без программного обеспечения Adrenalin
- Деинсталлируйте на AMD драйвера, как обсуждалось выше, и перезапустите ваша система. После перезапуска, загрузите последние версии драйверов AMD с помощью программного обеспечения Adrenalin.
- После загрузки запустите программа установки от имени администратора и нажмите на Установить извлеките файлы (запишите путь).
Скопируйте путь к папке извлечения драйвера AMD - После завершения извлечения и запроса установщика на установку, отменить это.
Отмените установку AMD - Теперь щелкните правой кнопкой мыши в Windows и выберите диспетчер устройств.
- Теперь разверните Адаптеры дисплея и щелкните правой кнопкой мыши на вашем AMD карта.
- Затем откройте Обновить драйвер и выберите Браузер Мой компьютер для драйверов.
Выберите Обзор моего компьютера для драйверов - Теперь перейдите к путь из извлечённый драйвер папка.
- Затем нажмите Далее и позвольте драйверу AMD установить.
- Теперь перезагрузите ваш компьютер и после перезагрузки проверьте, решена ли проблема тайм-аута драйвера AMD.
Если это не помогло, то проверьте отключение виртуализации процессора в BIOS системы устраните проблему.
Изменить настройки AMD Radeon
Могут быть различные неправильные конфигурации настроек Radeon, которые могут привести к тому, что драйвер AMD покажет сообщение о таймауте, например, поврежденный кэш шейдеров.
Предупреждение: Действуйте на свой страх и риск, так как некоторые из вышеупомянутых действий включают в себя настройку видеокарты (разгон или недоразгон), что может сделать систему нестабильной или привести к поломке системы/карты.
Очистите кэш шейдеров карты AMD
Карты AMD используют кэш шейдеров для увеличения времени загрузки игр путем компиляции и хранения часто используемых шейдеров, вместо того, чтобы генерировать шейдеры при каждом запуске игры. Карта AMD может показывать проблему тайм-аута драйвера, если шейдерный кэш карты поврежден или перегружен. В этом сценарии очистка шейдерного кэша карты AMD может решить проблему.
- Откройте Приложение AMD Adrenalin и откройте его Настройки. Теперь перейдите к Graphics вкладка.
- Затем нажмите на выполнить сброс перед Кэш шейдеров и после этого подтвердите сброс кэша шейдеров.
- Теперь проверьте, решена ли проблема с драйвером AMD. Имейте в виду, что вам, возможно, придется очищать кэш шейдеров при каждом запуске игры.
Сбросьте кэш шейдеров AMD - Если это не помогло, проверьте, не установлено ли значение Профиль из проблемная игра в Стандартный очистить ошибку.
Отключите FreeSync и Virtual Super Resolution в настройках AMD
FreeSync иногда может работать не так, как ожидалось, и вызывать больше проблем с системой вместо улучшений.
- Запустите Настройки AMD Radeon и перейдите к его Дисплей вкладка.
- Теперь выберите дисплей (если используется несколько дисплеев) и переключить переключатель AMD FreeSync до выключите позиция.
Отключите AMD Freesync - Затем примените внесите изменения и проверьте, решена ли проблема с драйвером AMD.
- Если это не помогло, проверьте отключение на Виртуальное супер разрешение решает проблему.
Отключить AMD Virtual Super Resolution - Если проблема сохраняется, проверьте настройка на Настройки графики на Энергетическая безопасность устраняет ошибку.
Изменение настроек частоты и напряжения карты
- Если вышеописанное не помогло, запустите программу Программное обеспечение Radeon и перейдите к Производительность вкладка.
- Теперь перейдите к Вручную и активировать Настройка GPU>>Расширенное управление.
- Затем установите максимальную частоту GPU в 2 раза ниже и применить ваши изменения.
- После этого проверьте, решена ли проблема с драйвером AMD.
- Если нет, то проверьте установка страницу Частота на 1350 МГц и Напряжение на 850 MV (после его включения) устраняет проблему.
- Если это не помогло, проверьте, не изменились ли настройки частота на 2000 МГц и напряжение на 1100MV решает проблему.
- Если проблема сохраняется, проверьте, включено ли включение Автоматически>> Разгон графического процессора устранит проблему.
Auto Undervolt AMD GPU
Увеличить предельную мощность карты
- Запуск AMD Radeon программного обеспечения и перейдите к его Производительность вкладка.
- Теперь перейдите по адресу на Тюнинг вкладку и выберите Руководство.
- Затем включить Настройка питания и увеличьте Предел мощности по 50%. Затем примените ваши изменения.
Увеличьте предел мощности AMD на 50% - Теперь reboot ваш ПК и после перезагрузки проверьте, устранена ли проблема таймаута драйвера.
Если это не помогло, проверьте подключить систему напрямую на розетка (не на удлинитель или разветвитель питания) решает проблему.
Точная настройка вентилятора системы
- Запустите AMD Radeon программного обеспечения и головки в Производительность вкладка.
- Теперь нажмите на Настройка и включить Настройка вентилятора.
- Затем проверьте, решит ли проблему увеличение Максимальная температура вентилятора на 100 градусов решает проблему.
Если ничего из вышеперечисленного не помогло, проверьте обновление BIOS/прошивки карты AMD на последнюю сборку или возврат к более старой версии (если проблема возникла после обновления BIOS) решает проблему.
Изменить системный реестр
Если из-за сбоя драйверу требуется слишком много времени для ответа ОС, то это может привести к возникновению проблемы тайм-аута. В этом случае увеличение времени ожидания ОС (i.e., TDR Delay) может решить проблему.
Предупреждение: Действуйте на свой страх и риск, так как вмешательство в системный реестр может подвергнуть ваши данные/систему угрозам. Также не забудьте создать резервное копирование реестра системы’.
- Нажмите Windows, введите Редактирование реестра, щелкните правой кнопкой мыши на нем, и выберите Запуск от имени администратора.
Откройте редактор реестра от имени администратора - Теперь перейдите по ссылке по следующему пути:
HKEY_LOCAL_MACHINE\SYSTEM\CurrentControlSet\Control\GraphicsDrivers
Создайте ключ реестра TdrDelay и установите его значение на 8 - Затем, в правой панели, щелкните правой кнопкой мыши на GraphicsDrivers и выберите Новый>> Слово (32-бит) Значение.
- Теперь имя клавишу TdrDelay и установите его значение 8 (или 30).
- Затем снова щелкните правой кнопкой мыши на GraphicsDrivers и выберите Новый>> Qword (64-bit) Значение.
- Теперь имя ключ как TdrDelay и установите его значение 8 (или 30).
- Затем закройте на Редактор реестра и перезапустите ваша система.
- После перезагрузки проверьте, решена ли проблема AMD.
- Если нет, откройте Блокнот и скопировать следующее:
Редактор реестра Windows версии 5.00 [HKEY_LOCAL_MACHINE\SYSTEM\CurrentControlSet\Control\GraphicsDrivers] “TdrDelay”=dword:0000000a “TdrDdiDelay”=dword:00000019
- Затем сохранить файл с .расширение реестра e.g., TDR.рег, и закрыть блокнот.
- Сейчас дважды щелкните на файл созданное с .расширение реестра e.g., TDR.reg, и когда появится запрос, нажмите Да добавить записи в реестр.
- Затем перезагрузите ваш компьютер и после перезагрузки проверьте, решена ли проблема тайм-аута драйвера AMD.
Если проблема не исчезла и возникает в конкретной программе/игре, проверьте, если переустановка игры или программы (например, Adobe After Effects) устраняет проблему. Имейте в виду, что некоторые игры (например, TBC Classic) предпочитают использовать DirectX 11, поэтому убедитесь, что они используют правильную версию DirectX. В случае, если браузер (например, Chrome) показывает проблему тайм-аута драйвера, проверьте, работает ли отключить его аппаратное ускорение решает проблему. Более того, некоторые пользователи сообщают, что сохранение программное обеспечение AMD Radeon запущена в свернутое состояние устранил эту проблему для них, поэтому убедитесь, что это не является проблемой для вас.
Если это не помогло, проверьте перезагрузка ПК в defaults или переустановка ОС устраняет проблему с драйвером AMD. Если проблема вернулась, то попросите вашего GPU проверен на наличие аппаратной проблемы. Вы можете подтвердить это, используя другой GPU в системе или попробовав GPU в другой системе.
На чтение 9 мин. Просмотров 6.4k. Опубликовано
Надоело читать длинную статью? Устраните проблему с драйвером AMD с помощью нашей бесплатной помощи – просмотрите наш новый виртуальный агент поддержки отчетов Windows!
Недавно мы писали о сбое драйвера Nvidia в Windows 10, но, к сожалению, AMD и Nvidia страдают от сбоев драйверов в Windows 10. Существуют различные проявления этой проблемы:
- Проблемы с драйверами AMD на черном экране . В большинстве случаев эта проблема возникает из-за устаревших версий программного обеспечения или ОС. Другими словами, исправить это относительно легко, так как все, что вам нужно сделать – по крайней мере, теоретически – это установить последние обновления драйверов или программного обеспечения.
- Ошибки синего экрана при сбое драйвера AMD : ошибки BSOD чрезвычайно раздражают и часто их трудно исправить. К сожалению, драйверы AMD также могут вызывать ошибки BSOD при сбое.
- Сбой драйвера AMD на YouTube . Довольно часто эта проблема возникает, когда пользователи пытаются запустить YouTube. Это общая проблема, поскольку она затрагивает всю платформу, а не только отдельные каналы или видео. В редких случаях видео перестает воспроизводиться, появляется черный экран, затем драйвер AMD неожиданно восстанавливается и видео начинает воспроизводиться снова, но через несколько минут происходит сбой.
- Драйвер AMD дает сбой при игре в игры . Если вы геймер и у вас есть компьютер с процессором AMD, скорее всего, вы уже сталкивались с этой проблемой, играя в свои любимые игры. Судя по всему, сбои драйверов AMD довольно часты среди геймеров.
- Сбой драйвера AMD во время установки . Эта проблема также может возникать, когда пользователи пытаются установить последние драйверы AMD на свой компьютер.
Сбои драйверов могут быть неприятными, поэтому давайте посмотрим, как исправить сбои драйверов AMD в Windows 10.
Содержание
- Как я могу решить сбой драйвера AMD на Windows 10?
- 1. Установите последние драйверы AMD
- 2. Отключить расширения браузера
- 3. Удалите Lucid Virtu MVP с вашего компьютера.
- 4. Измените значение TdrDelay из редактора реестра
- 5. Удалите ваш браузер
- 6. Убедитесь, что ваши драйверы материнской платы обновлены
- 7. Разблокируйте ваше устройство
- 8. Очистите вашу графическую карту
- 9. Обновить Windows
- 10. Восстановите ваш реестр
Как я могу решить сбой драйвера AMD на Windows 10?
- Установите последние драйверы AMD
- Отключить расширения браузера
- Удалите Lucid Virtu MVP из вашего компьютера
- Изменить значение TdrDelay из редактора реестра
- Удалить ваш браузер
- Убедитесь, что ваши драйверы материнской платы обновлены
- Разблокируйте ваше устройство
- Очистите вашу графическую карту
- Обновить Windows
- Восстановите ваш реестр
1. Установите последние драйверы AMD
В случае сбоя драйвера AMD в Windows 10 рекомендуется удалить его и установить последнюю версию. Для этого выполните следующие действия:
-
Нажмите Ключ Windows + X и выберите Диспетчер устройств из списка.
-
Перейдите в раздел Адаптеры дисплея , найдите свою графическую карту, щелкните ее правой кнопкой мыши и выберите Удалить .
- Если будет предложено, выберите для удаления программное обеспечение драйвера для этого устройства.
Чтобы полностью удалить программное обеспечение драйвера дисплея с вашего компьютера, вы также можете использовать такие инструменты, как DDU. Вы можете скачать все необходимые файлы здесь.
Мы написали полное руководство, в котором объясняется, что такое драйвер драйвера дисплея и как его использовать. Не забудьте проверить это. Кроме того, если вы хотите больше возможностей, вы можете проверить этот список с лучшим программным обеспечением удаления, доступным прямо сейчас.
Чтобы удалить драйвер, просто запустите DDU и следуйте инструкциям. После удаления драйвера перейдите в раздел драйверов на веб-сайте AMD и загрузите последние версии драйверов для вашей графической карты.
Хотите последние версии драйверов для графических процессоров? Добавьте эту страницу в закладки и всегда оставайтесь в курсе последних и самых лучших.
Если у вас нет необходимых навыков работы с компьютером для обновления/исправления драйверов вручную, мы настоятельно рекомендуем сделать это автоматически с помощью инструмента обновления драйверов Tweakbit.
Этот инструмент одобрен Microsoft и Norton Antivirus. После нескольких испытаний наша команда пришла к выводу, что это лучшее автоматизированное решение. Ниже вы можете найти краткое руководство, как это сделать.
-
Загрузите и установите средство обновления драйверов TweakBit .
- После установки программа начнет сканирование вашего компьютера на наличие устаревших драйверов автоматически. Driver Updater проверит установленные вами версии драйверов по своей облачной базе данных последних версий и порекомендует правильные обновления. Все, что вам нужно сделать, это дождаться завершения сканирования.
-
По завершении сканирования вы получите отчет обо всех проблемных драйверах, найденных на вашем ПК. Просмотрите список и посмотрите, хотите ли вы обновить каждый драйвер по отдельности или все сразу. Чтобы обновить один драйвер за раз, нажмите ссылку «Обновить драйвер» рядом с именем драйвера. Или просто нажмите кнопку «Обновить все» внизу, чтобы автоматически установить все рекомендуемые обновления.
Примечание. Некоторые драйверы необходимо устанавливать в несколько этапов, поэтому вам придется нажимать кнопку «Обновить» несколько раз, пока не будут установлены все его компоненты.
Отказ от ответственности : некоторые функции этого инструмента не являются бесплатными.
2. Отключить расширения браузера
Пользователи сообщают, что некоторые расширения браузера могут привести к сбою драйвера AMD при просмотре видео на YouTube. Для решения этой проблемы рекомендуется найти и удалить проблемные расширения браузера. Для этого выполните следующие действия:
- В браузере нажмите значок Еще в правом верхнем углу.
-
Перейдите на Дополнительные инструменты> Расширения .
- Появится список установленных расширений. Отключите проблемные расширения и перезапустите браузер.
3. Удалите Lucid Virtu MVP с вашего компьютера.
Немногие пользователи сообщили, что Lucid Virtu MVP является основной причиной сбоя драйвера AMD в Windows 10, и если вы используете это приложение, рекомендуется удалить его, чтобы решить эту проблему.
Пользователи также рекомендовали установить более старую версию драйверов AMD, так что вы можете попробовать это.
Если вам подходит старая версия драйвера, вам нужно запретить Windows автоматически обновлять ее. Для этого выполните простые шаги в этом руководстве.
4. Измените значение TdrDelay из редактора реестра
TdrDelay – это значение реестра, связанное с драйвером графической карты, которое проверяет, сколько времени потребуется для ответа графической карты.
Если ваша графическая карта не отвечает в течение установленного периода времени, Windows 10 перезапустит драйвер графической карты, что приведет к сбою. Чтобы обойти эту проблему, рекомендуется увеличить значение TdrDelay с помощью редактора реестра.
Для этого выполните следующие действия:
-
Нажмите Windows Key + R и введите regedit . Нажмите Enter или нажмите ОК .
-
При запуске Редактор реестра на левой панели перейдите к:
- HKEY_LOCAL_MACHINESYSTEMCurrentControlSetControlGraphicDrivers
-
Щелкните правой кнопкой мыши в любом месте правой панели и выберите Новое> Значение DWORD (32-разрядное) или Новое> Значение QWORD (64-разрядное) в зависимости от используемой системы. Для 32-разрядных систем рекомендуется использовать 32-разрядные DWORD и 64-разрядные QWORD для 64-разрядных операционных систем.
- Введите TdrDelay в качестве имени для вновь созданного DWORD и дважды щелкните его.
-
Установите для Значения данных значение 8 , а для базы – Шестнадцатеричный . Нажмите ОК , чтобы сохранить изменения.
- Закройте Редактор реестра и перезагрузите компьютер.
Если вы не можете редактировать свой реестр, следуйте инструкциям в этом специальном руководстве, чтобы узнать, как вы можете сделать это как профессионал.
Не можете получить доступ к редактору реестра? Все не так страшно, как кажется. Ознакомьтесь с этим руководством и быстро решите проблему.
5. Удалите ваш браузер
В некоторых случаях сбой драйвера AMD может быть вызван вашим браузером, поэтому рекомендуется временно удалить ваш браузер, пока вы не решите проблему.
Пользователи сообщали, что Chrome или Firefox могут вызвать сбой драйверов AMD, поэтому попробуйте удалить эти два браузера, чтобы решить эту проблему.
Ищете легкий браузер, который не повлияет на драйверы AMD? Проверьте эти удивительные выборы.
6. Убедитесь, что ваши драйверы материнской платы обновлены
Драйверы AMD могут дать сбой, если ваши драйверы материнской платы не обновлены, и для того, чтобы это исправить, вам необходимо обновить их. Чтобы обновить драйверы материнской платы, просто посетите веб-сайт производителя материнской платы и загрузите последние версии драйверов для материнской платы.
Установите все драйверы и проверьте, сохраняется ли проблема.
Знаете ли вы, что большинство пользователей Windows 10 имеют устаревшие драйверы? Будьте на шаг впереди, используя это руководство.
7. Разблокируйте ваше устройство
Чтобы улучшить стабильность вашей видеокарты, некоторые пользователи предлагают разогнать ядро графического процессора.
Downclocking предназначен для опытных пользователей, поэтому, если вы не будете осторожны, вы можете нанести непоправимый вред вашему компьютеру. Сверните видеокарту на свой страх и риск.
8. Очистите вашу графическую карту
Драйвер AMD может выйти из строя из-за избытка пыли на вентиляторе вашей видеокарты, и в этом случае вам следует почистить графическую карту. Для этого вам нужно открыть корпус компьютера, вынуть графическую карту и очистить ее вентилятор от пыли.
Если ваш компьютер находится на гарантии, вы можете отнести его в ремонтную мастерскую и попросить сделать это за вас.
9. Обновить Windows
Убедитесь, что на вашем компьютере установлены последние обновления ОС Windows. Microsoft постоянно выпускает обновления, чтобы улучшить стабильность системы и устранить различные проблемы, в том числе известные проблемы с драйверами.
Чтобы получить доступ к разделу Центра обновления Windows, вы можете просто ввести «обновление» в поле поиска. Этот метод работает на всех версиях Windows. Затем перейдите в Центр обновления Windows, проверьте наличие обновлений и установите доступные обновления.

Ваше окно поиска Windows отсутствует? Верните его всего за пару шагов.
Не можете обновить Windows? Ознакомьтесь с этим руководством, которое поможет вам быстро их решить.
10. Восстановите ваш реестр
Сбои драйвера AMD могут возникнуть, если некоторые записи реестра отсутствуют или повреждены. Перед восстановлением реестра не забудьте сначала сделать его резервную копию на случай, если что-то пойдет не так.
Самый простой способ восстановить реестр – использовать специальный инструмент, такой как CCleaner.
Вы также можете использовать средство проверки системных файлов Microsoft для проверки повреждений системных файлов. Утилита проверяет целостность всех защищенных системных файлов и по возможности исправляет файлы. Вот как запустить сканирование SFC:
-
Перейдите в Пуск> введите cmd >, щелкните правой кнопкой мыши Командная строка> выберите Запуск от имени администратора
-
Теперь введите команду sfc/scannow
- Подождите, пока процесс сканирования завершится, а затем перезагрузите компьютер. Все поврежденные файлы будут заменены при перезагрузке.
Если у вас возникли проблемы с доступом к командной строке от имени администратора, то вам лучше ознакомиться с этим руководством.
Команда сканирования теперь остановлена до завершения процесса? Не волнуйтесь, у нас есть простое решение для вас.
Сбой драйвера AMD может доставить вам много неудобств, и если у вас возникнут какие-либо из этих проблем, не стесняйтесь попробовать некоторые из наших решений. Если вы решите свою проблему или найдете другое решение, сообщите нам об этом в разделе комментариев ниже.
ЧИТАЙТЕ ТАКЖЕ
- Как я могу исправить проблемы масштабирования AMD GPU навсегда
- Тебе мешает высокая загрузка процессора и низкая загрузка графического процессора? Попробуйте эти 10 исправлений
- ИСПРАВЛЕНИЕ: Проблемы с отображением обновления драйвера AMD в Windows 10, 8.1
- ИСПРАВЛЕНИЕ: драйверы AMD отключены после обновления Windows 10
Ошибка 195 появляется в программе Radeon Software Installer, когда пользователь пытается установить или обновить графические драйвера для своей видеокарты с ГП от AMD. Как правило, подобная ошибка возникает из-за вмешательства в работу установщика стороннего ПО, например, антивируса или брандмауэра. Впрочем, в некоторых случаях ошибка может возникать и в результате проблем с сетевым подключением пользователя.
Как исправить ошибку 195 при установке драйверов AMD
Решение №1 Отключение антивируса и брандмауэра
Главные подозреваемые в появлении ошибки 195 — это антивирус и брандмауэр, работающие в системе пользователя. Деактивируйте подобное ПО, если оно установлено у вас на компьютере. Разумеется, здесь тяжело давать какие-либо советы, потому как ПО от разных производителей имеет отличительный пользовательский интерфейс — вам придется помучаться с деактивацией самостоятельно либо найти необходимую информацию на официальном сайте ПО.
Мы, конечно, сказали, что, как правило, ошибку 195 вызывает стороннее ПО, однако в сети описываются случаи, когда такая проблема возникала из-за вмешательства системных средств. Мы рекомендуем попробовать вам отключить Защитник Windows и брандмауэр — и об этом ниже.
Как отключить Защитник Windows 10
- Нажмите на клавиатуре комбинацию WIN+I, чтобы открыть окошко «Параметры».
- Перейдите в раздел «Обновление и безопасность», далее — в подраздел (или вкладку) «Безопасность Windows».
- Кликните на пункт «Защита от вирусов и угроз» в разделе «Области защиты».
- Теперь кликните на пункт «Управление настройками» в разделе «Параметры защиты от вирусов и угроз».
- Переставьте переключатель рядом с пунктом «Защита в режиме в реальном времени» в положение «Откл.».
Как отключить брандмауэр Windows 10
- Нажмите на клавиатуре комбинацию WIN+S, чтобы вызвать перед собой системную поисковую строку.
- Вставьте в строку запрос «Брандмауэр Защитника Windows» и выберите найденный результат.
- Кликните на строку «Включение и отключение брандмауэра Защитника Windows», находящуюся в левой части окна.
- Выберите пункт «Отключить брандмауэр Windows (не рекомендуется)» для частной и общественной сетей.
Как только отключите антивирус и брандмауэр (как системные, так и сторонние), перезагрузите свой ПК и попробуйте установить драйвера AMD еще раз. На сей раз ошибки 195 может и не быть.
Решение №2 Переключение на Ethernet-кабель
Некоторые пользователи в сети отмечают, что у них получилось обойти ошибку 195 в Radeon Software Installer, переключившись с беспроводной Wi-Fi сети на проводное сетевое подключение (посредством Ethernet-кабеля). Если у вас есть такая возможность, подключите свой ПК к сети посредством кабеля и запустите установку видеодрайверов еще раз. Если вам доступно лишь беспроводное подключение, то можете попробовать (или попросить хозяина) перезапустить роутер или сбросить его настройки.
Решение №3 Смена установщика драйверов
Возможно, вы не можете установить драйвера AMD потому, что с файлами Radeon Software Installer что-то не так. Вам необходимо избавиться от данного установщика, скачать новый с официального сайта AMD и повторить попытку установку драйверов для видеокарты. Вот что для этого нужно сделать:
- Откройте проводник Windows и перейдите в системный раздел своего диска.
- Перейдите в папку «AMD» и удалите из нее все файлы и папки.
- Перейдите в раздел поддержки официального сайта AMD.
- Опуститесь ниже по страничке к списку продуктов AMD и выберите свою видеокарту.
- Подобрав видеокарту из списка, нажмите на кнопку «Отправить».
- Далее выберите свою операционную систему, например, Windows 10 (64-разрядная версия), и нажмите первую кнопку «Скачать».
- Как только скачайте файл с драйверами, нажмите на него ПКМ и выберите «Запуск от имени администратора».
Мы надеемся, что данная статья была полезна в решении ошибки 195 при установке драйверов AMD.














































 По завершении сканирования вы получите отчет обо всех проблемных драйверах, найденных на вашем ПК. Просмотрите список и посмотрите, хотите ли вы обновить каждый драйвер по отдельности или все сразу. Чтобы обновить один драйвер за раз, нажмите ссылку «Обновить драйвер» рядом с именем драйвера. Или просто нажмите кнопку «Обновить все» внизу, чтобы автоматически установить все рекомендуемые обновления.
По завершении сканирования вы получите отчет обо всех проблемных драйверах, найденных на вашем ПК. Просмотрите список и посмотрите, хотите ли вы обновить каждый драйвер по отдельности или все сразу. Чтобы обновить один драйвер за раз, нажмите ссылку «Обновить драйвер» рядом с именем драйвера. Или просто нажмите кнопку «Обновить все» внизу, чтобы автоматически установить все рекомендуемые обновления.