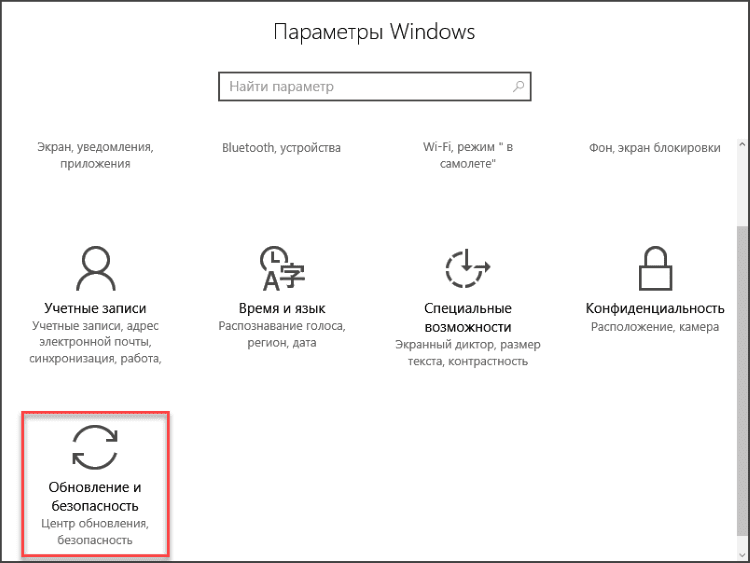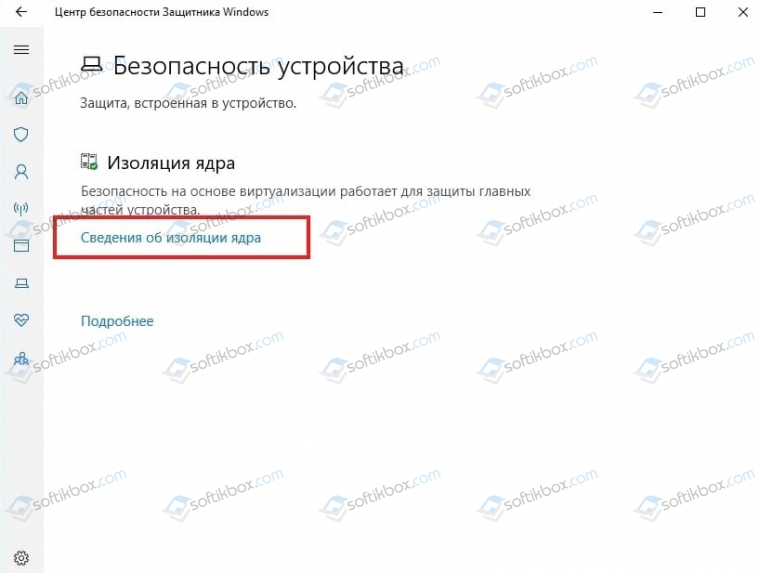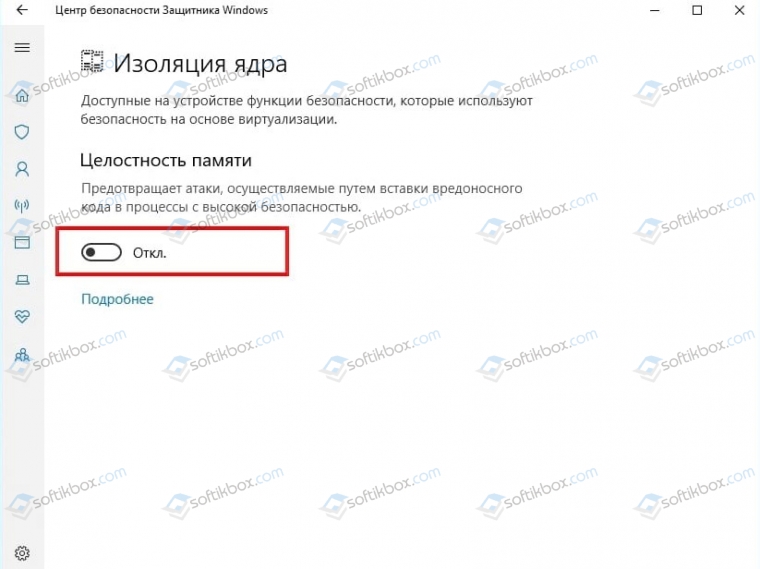Перейти к контенту
Бывает так, что DriverPack Solution не запускается или не устанавливается, выдавая ошибки на той или иной операционной системе. Причин может быть много, главное правильно диагностировать проблему и только потом переходить к ее решению. Если не работает ДрайверПак, то это означает, что с ОС и компьютером что-то не так. Займемся диагностированием и решением ошибок в программе.
Содержание
- Ошибки при установке
- Ошибки в случае, когда DriverPack не запускается
- Ошибка сценария
- Проблемы при установке драйверов
Ошибки при установке
Если в ОС Windows есть проблема, то чаще всего DriverPack Solution просто не устанавливается, выдавая ошибку. Установка может быть отменена по нескольким причинам:
- Устаревшая ОС. Часто отсутствие того или иного обновления Windows играет ключевую роль в процессе установки. Поэтому следует запустить автоматическое обновление системы и установить рекомендуемые пакеты.
- В ОС нет NET.Framework. DriverPack Solution требует для работы пакет Microsoft NET.Framework. Если он не установлен, то ни о какой инсталляции и речи быть не может. Если же он точно есть, то, вероятнее всего, версия у компонента не подходящая. Нужно обновить его через официальный сайт Microsoft.
- Работающий антивирус. Во время инсталляции программного продукта на компьютер рекомендуется отключать любой антивирусный продукт. Эти программы квалифицируют действия установщика как опасные для системы и запрещают его работу.
После устранения этих проблем установка должна завершиться успешно.
Рекомендуется обновлять операционную систему время от времени, так как пакеты обновлений включают в себя многочисленные исправления, положительным образом влияющие на безопасность ПК.
Если установка прошла успешно, а ДрайверПак Солюшен ни в какую не хочет запускаться, то здесь проблема в компонентах ОС.
Возможные проблемы и способы их решения:
- Internet Explorer. Для нормальной работы приложению требуется Internet Explorer не ниже 11 редакции. Если в ОС установлена старая версия, то понятно, почему программа не запускается на Windows. Обновите браузер, скачав его на официальном сайте Microsoft.
- Flash Player. Компонент также необходим, так как он активно используется программой. Если плеера нет или же на компьютере используется старая версия, то запуск программного продукта невозможен. Обновите Flash Player с официального сайта.
- Нет подключения к интернету. Стандартный пакет DPS не имеет встроенной базы драйверов, всю информацию продукт черпает из Сети. Проверьте подключение к интернету и повторите попытку.
- Работа антивируса. Активная защита антивируса квалифицирует действия программы как заведомо вредные и блокирует их выполнение. Решение: отключить антивирус и попробовать снова.
Если все было обновлено, исправлено и отключено, то DriverPack Solution точно должен запуститься.
Ошибка сценария
Иногда в DriverPack Solution случается ошибка сценария. Проблема возникает по причине неактуальности ОС. Она легко исправима при помощи центра обновления Windows.
- Открываем меню «Пуск» и щелкаем значок «Параметры».
- В следующем окне щелкаем по пункту «Обновление и безопасность».
- Нажимаем кнопку «Проверить обновления». При обнаружении система приступит к скачиванию и установке необходимых пакетов.
Как только все обновления будут установлены, операционная система предложит перезагрузить компьютер. После рестарта можно снова попробовать запустить DriverPack Solution.
Проблемы при установке драйверов
Бывает и так, что уже установленная и настроенная версия DriverPack Solution не устанавливает драйвера: или отказывается устанавливать вовсе, или установка наглухо зависает на определенном количестве процентов.
Возможные причины:
- Нет подключения к интернету. ДрайверПак производит поиск драйверов online. И если подключения к интернету нет, то установка невозможна.
- Нерабочая сетевая карта. В этом случае нужно проверить сетевую карту на другом компьютере или поменять.
- Антивирус блокирует действия программы. Обновление драйверов при помощи DriverPack Solution антивирусный продукт расценивает как вредоносное. Неудивительно, что сценарий защиты активируется автоматически. Завершить установку драйверов можно, только отключив защиту антивируса.
( 12 оценок, среднее 1.92 из 5 )
24.03.2018
Просмотров: 17636
Ошибка сценария – это проблема, которая свидетельствует о том, что произошли сбои в работе скриптов, файлов или некоторых платформ для обработки кода. Возможно, на каком-то этапе загрузки данных в браузере проявились неправильные ссылки или намерено повреждены файлы. Иногда это случается вследствие работы вирусов, а иногда из-за некорректной работы самого кода. Чаще всего неполадка с сообщением «На этой странице произошла ошибка сценария» появляется в таких приложения, как Internet Explorer, Driverpack Solution, Avira и других. Однако стоит отметить, что данную ошибку можно наблюдать и в самой Windows, а также с файлом run.vbs.
Читайте также: Ошибка Generic host process for Win32 Servise
Содержание:
- Исправление ошибки сценария в Internet Explorer
- Решение проблем с отладкой сценариев Windows
- Решение ошибки с выполнением сценария run.vbs
Исправление ошибки сценария в Internet Explorer
Сообщение «На этой странице произошла ошибка сценария» в Internet Explorer появляется по различным причинам и в различных версиях обозревателя. Однако существует несколько вариантов её решения.
Официальный способ от Microsoft. Разработчики утверждают, что причиной такой неполадки чаще всего является не зарегистрированный файл Urlmon.dll. Поэтому, чтобы исправить такую неполадку, стоит выполнить следующее:
-
Жмём «Win+R». Откроется окно команды «Выполнить».
- Вставляем «Regsvr32 urlmon.dll» (без кавычек) и кликаем «ОК».
-
После нужно перезагрузить систему, чтобы изменения вступили в силу.
Неофициальный способ. Самый простой способ решение такой ошибки, это перенос вкладок с IE в Google Chrome или другой браузер, а также очистка истории, загрузок и файлов cookies. Для этого просто нужно запустить CCleaner. Перейти во вкладку «Windows», найти «Internet Explorer» и выбрать нужные пункты.
Если же перенос вкладок невозможен по какой-то причине, а очистка браузера не принесла результатов, то стоит отключить отладку сценариев. В данном случае ошибка не будет появляться, однако страница прогрузится не полностью (возможно, не загрузятся картинки). Для этого стоит выполнить следующее:
-
Открываем браузер. Вызываем «Меню» и кликаем «Свойства браузера».
-
Откроется небольшое окно. Переходим во вкладку «Дополнительно». Ставим отметку «Отключить отладку сценариев (Internet Explorer)», а также «Отключить отладку сценариев (другие)».
-
После этого перезагружаем сам браузер.
Решение проблем с отладкой сценариев Windows
Ошибка со сбоем в работе сценариев может появиться не только при запуске браузера, но и при работе таких программ, как Avira, DriverPack Solution, KMPlayer и таких игр, как World of Tanks, War Thunder и других. Однако большую опасность она представляет, когда появляется при работе с файлами Windows. В данном случае, чтобы исправить данную неполадку стоит выполнить редактирование реестра. Для этого выполняем следующее:
-
Жмём «Win+R» и вводим «regedit».
-
Откроется редактор реестра. Переходим по ветке «HKEY_LOCAL_MACHINE». Нажимаем правой кнопкой мыши на разделе и выбираем «Разрешение».
-
Выставляем полный доступ к разделу и кликаем на кнопку «Дополнительно».
-
Откроется новое окно. Выбираем субъект «Все» и жмём «Изменить».
-
Вновь задаем полный доступ.
-
Теперь закрываем все окна. Открываем командную строку с правами Администратора и вводим «regsvr32 msxml.dll».
-
После этого перезагружаем систему и проверяем, не исчезла ли проблема.
Решение ошибки с выполнением сценария run.vbs
Наряду с остальными сбоями в сценариях Windows можно столкнуться c ошибкой сценария run.vbs. При этом в Windows появляется черный экран, без каких-либо активных элементов и невозможно попасть на рабочий стол. Связана такая ошибка с вирусами. Поэтому, прежде всего, нужно проверить ПК на вредоносное ПО. Далее решение по исправлению неполадки следующее:
-
Открываем «Диспетчер задач» с помощью комбинации клавиш «Alt + Ctrl + Del».
- Жмём «Файл», «Новая задача».
-
Вводим «explorer.exe».
-
Появится Библиотека, откуда можно попасть на рабочий стол. Далее нужно открыть редактор реестра. Для этого жмём «Win+R» и вводим «regedit».
- Переходим по пути «HKEY_LOCAL_MACHINE», «SOFTWARE», «Microsoft», «Windows NT», «CurrentVersion», «Winlogon». Находим параметр «Shell» и при помощи двойного нажатия открываем его. В строке значения указываем «explorer.exe».
-
Подобное действие нужно проделать и с параметром Userinit. Для него нужно задать значение «C:Windowssystem32userinit.exe».
После этого необходимо перезагрузить систему и проверить, не исчезла ли проблема. Также не мешает проверить систему на вирусы, так как именно из-за вредоносного ПО возникает ошибка в работе сценариев.
О том, как решить проблему с выполнением сценариев смотрите в видео:
Содержание
- Почему DriverPack Solution не работает – не запускается или не устанавливает драйвера
- Ошибки при установке
- Ошибки в случае, когда DriverPack не запускается
- Ошибка сценария
- Проблемы при установке драйверов
- Проблемы после обновления драйверов посредством DriverPack
- Driverpack solution online не запускается
- Ошибки при установке
- Ошибки в случае, когда DriverPack не запускается
- Ошибка сценария
- Проблемы при установке драйверов
- Что такое DriverPack Cloud и как его удалить с компьютера
- Как удалить DriverPack Cloud
- Комментариев: 20
- Что это за программа?
- Как установить ДрайверПак?
- Почему не запускается и выскакивает ошибка?
- Куда устанавливается?
- Как полностью удалить с компьютера?
- Как пользоваться?
- Как откатить драйвера?
- Аналоги
- Что делать, если появился белый экран?
- Что делать, если не запускается на Windows 7?
- Бесплатная утилита ДрайверПак. Что это за программа и как ею пользоваться?
- Что это за программа?
- Как установить ДрайверПак?
- Почему не запускается и выскакивает ошибка?
- Куда устанавливается?
- Как полностью удалить с компьютера?
- Как пользоваться?
- Как откатить драйвера?
- Аналоги
- Что делать, если появился белый экран?
- Что делать, если не запускается на Windows 7?
- Как исправить проблему блокировки драйверов в Windows 10 из-за «изоляции ядра»
- “Целостность памяти” могла блокировать драйверы
Бывает так, что DriverPack Solution не запускается или не устанавливается, выдавая ошибки на той или иной операционной системе. Причин может быть много, главное правильно диагностировать проблему и только потом переходить к ее решению. Если не работает ДрайверПак, то это означает, что с ОС и компьютером что-то не так. Займемся диагностированием и решением ошибок в программе.
Ошибки при установке
Если в ОС Windows есть проблема, то чаще всего DriverPack Solution просто не устанавливается, выдавая ошибку. Установка может быть отменена по нескольким причинам:
После устранения этих проблем установка должна завершиться успешно.
Ошибки в случае, когда DriverPack не запускается
Если установка прошла успешно, а ДрайверПак Солюшен ни в какую не хочет запускаться, то здесь проблема в компонентах ОС.
Возможные проблемы и способы их решения:
Ошибка сценария
Иногда в DriverPack Solution случается ошибка сценария. Проблема возникает по причине неактуальности ОС. Она легко исправима при помощи центра обновления Windows.
Как только все обновления будут установлены, операционная система предложит перезагрузить компьютер. После рестарта можно снова попробовать запустить DriverPack Solution.
Проблемы при установке драйверов
Возможные причины:
Источник
Проблемы после обновления драйверов посредством DriverPack
И так по существу, тема такая есть компутер базирующийся на маме Asus m5 a97 r2.0, звук карта там встроенная как я понимаю, ну и что бы все было, туда втыкнуты добротные колонки уровня совдеповских S90 

Помощь в написании контрольных, курсовых и дипломных работ здесь.
Видеодрайвер перестал отвечать и был восстановлен после обновления драйверов программой driver pack solution
У меня такое произошло после обновления драйверов програмкой driver pack solution и началась.
Проблемы со звуком после обновления до 10056
Доброго времени суток, проблема зо звуком, а точнее его нет совсем (Выходное аудиоустройство не.
Программы для обновления драйверов
Есть ноутбук на Windows 10, подозреваю, что некоторые драйвера на нём устарели, может есть какие.
После обновления драйверов Nvidia GTX 630 после загрузки чёрный экран
Вообщем расскажу по порядку: Я вообще люблю обновлять весь софт. Особенно драйвера. И вот каждый.
Источник
Driverpack solution online не запускается
Автор: admin · Опубликовано 31.10.2018 · Обновлено 29.08.2019
Бывает так, что DriverPack Solution не запускается или не устанавливается, выдавая ошибки на той или иной операционной системе. Причин может быть много, главное правильно диагностировать проблему и только потом переходить к ее решению. Если не работает ДрайверПак, то это означает, что с ОС и компьютером что-то не так. Займемся диагностированием и решением ошибок в программе.
Ошибки при установке
Если в ОС Windows есть проблема, то чаще всего DriverPack Solution просто не устанавливается, выдавая ошибку. Установка может быть отменена по нескольким причинам:
После устранения этих проблем установка должна завершиться успешно.
Ошибки в случае, когда DriverPack не запускается
Если нет доступа в интернет, то программа ни в коем случае не запустится.
Если установка прошла успешно, а ДрайверПак Солюшен ни в какую не хочет запускаться, то здесь проблема в компонентах ОС.
Возможные проблемы и способы их решения:
Ошибка сценария
Иногда в DriverPack Solution случается ошибка сценария. Проблема возникает по причине неактуальности ОС. Она легко исправима при помощи центра обновления Windows.
Как только все обновления будут установлены, операционная система предложит перезагрузить компьютер. После рестарта можно снова попробовать запустить DriverPack Solution.
Проблемы при установке драйверов
Возможные причины:
Видимо навсегда уходят времена, когда мы не ждали подвоха от полюбившихся утилит, к которым уже успели привыкнуть. Была у меня одна такая палочка-выручалочка для автоматического поиска и установки драйверов под Windows и называлась она DriverPack Solution. Вот только сейчас, этот мегаудобный инструмент, позволявший существенно сократить время на поиск подходящих драйверов, окончательно скатился, перейдя на тёмную сторону.
Начиная с 15-ой версии, разработчик начал постепенно набивать сборку всякими рекламными модулями, телеметрией, и прочей дрянью. Вместе с драйверами, тебе до кучи прилетало несколько браузеров, антивирус, парочка архиваторов и ещё чего-то по мелочи.
Не скажу что это, прямо, совсем барахло, но зачем навязывать установку программ, которых я не заказывал? Отключить это безобразие, выбрав только нужные драйвера (далеко не всегда требуется всё, что предлагается утилитой) можно было перейдя в режим эксперта. Однако, не опытные пользователи даже не подозревают что так можно делать, и получают весь набор от автора DriverPack.
Все эти программы появились в сборке не просто так и, полагаю, автору перечисляется какое-то вознаграждение за из установку. И ладно, если только за установку и в самих программах не зашито ещё что-то более неприятное, ведь мы не знаем откуда, на самом деле, берутся их дистрибутивы. А сомнения такие появляются после попытки удаления ещё одного интересного приложения DriverPack Cloud.
Что такое DriverPack Cloud и как его удалить с компьютера
Вот что говорится на сайте разработчика о DriverPack Cloud:
DriverPack Cloud является новым продуктом от команды DriverPack, предназначенным для повышения производительности компьютера без каких-то дополнительных трат или апргейда «железа» вашего ПК. Не удовлетворены скоростью работы CS: GO или Dota 2 на своём компьютере? Попробуйте DriverPack Cloud!
Слушайте, ну прямо молочные реки и кисельные берега обещают. Неужели такое возможно? И да и нет. да — возможно, нет — не бесплатно. Если упростить по максимуму, то все вычисления будут производиться в облачном сервисе, а вам только передаваться готовая картинка.
С производительностью всё понятно, халявы не ждите, имеется гораздо более подозрительный функционал. Например, как пишут на сайте, DriverPack Cloud постоянно следит за состоянием драйверов и подгружает важные обновления, а также позволяет находить и удалять потенциально вредоносные программы, помогая вашему антивирусу. То есть, эта вся дребедень постоянно имеет полный доступ к вашим данным и работает на системном уровне.
Вы удивитесь, узнав насколько глубоко DriverPack Cloud запустил свои щупальца в вашу систему. И тут мы подходим к главному, что больше всего меня смутило в новом DriverPack Solution. Даже в режиме эксперта, если вы отказываетесь от установки и снимаете галочку с DriverPack Cloud, он всё равно ставится в вашу систему.
Но это ещё полбеды, данное приложение (DriverPack Cloud) не удаляется штатными средствами, пытаясь закрепиться где только возможно в системе, то есть ведёт себя как типичный троян.
Как удалить DriverPack Cloud
Итак, DriverPack Cloud плевать хотел на любые действия через штатную установку/удаление программ в Windows, однако вывести его всё-таки можно.
В сети можно найти советы использовать CCleaner, который сам не лучше, собирая информацию о пользователях, о чём я уже рассказывал ранее в статье CCleaner следит за тобой. На самом деле всё можно сделать штатными средствами Windows.
Первым делом останавливаем выполнение приложения cloud.exe в диспетчере задач (вызывается классической комбинацией Ctrl+Alt+Del, если кто не в теме). Таких процессов может быть несколько, прибить нужно все.
Далее запускаем редактор реестра командой regedit и через поиск в реестре находим и удаляем все упоминания «DriverPack Cloud».
Остаётся удалить созданные утилитой DriverPack Cloud файлы и каталоги с жёсткого диска. Кроме основного местоположения в каталоге C:/Program Files/ и чистки временных файлов, загляните в собственный пользовательский каталог (предварительно включив отображение скрытых файлов):
Выделенные на скриншотах каталоги подлежат безжалостному истреблению со всем содержимым.
Какой можно сделать вывод из всего сказанного? К сожалению, DriverPack Solution из удобного и простого инструмента превратился практически во вредоносную программу и рекомендовать его к использованию я бы не стал, особенно новичкам.
Лучше потратить чуть больше времени, скачивая драйвера с официального сайта производителя оборудования, но сэкономить кучу сил и нервов, потраченных на избавление от последствий применения данного универсального установщика. А ведь когда-то было хорошо.
Если считаете статью полезной,
не ленитесь ставить лайки и делиться с друзьями.
Комментариев: 20
согласен — беда этой программы — именно полускрытная установка доп приложений — но если не полениться — их можно отключить в настройках при установке через меню эксперт. а вообще — переходите уже на SDI — весит он правда больше 20 Гб — но скачав раз — потом просто обновляетесь — флешка с такой программой выручит во многих ситуациях — когда нет интернета или он медленный — а тут все под рукой. и без лишней рекламы.
Скрины научись делать
Статья была бы хороша, если бы автор не поленился поискать замену пресловутому DRPS, и нашёл бы утилиту от профессионалов, — SDI (Snappy Driver Installer), которая ведёт себя прилично, не устанавливая ничего, кроме выбранных тобой драйверов!
Раньше пользовался SDI (Snappy Driver Installer), а с повсеместным внедрением десятки (Windows 10) вообще стали не нужны подобные программы. Чаще всего Windows 10 сама все оборудование определяет и скачивает драйвера.
никогда не доверял всяким драйвероустановщикам, т.к. давно знал об этом
есть прога uninstalltool которая сама ищет всё что осталось от прог в реестре и appdata после деинсталятора и предлагает удалить. так же есть портабл версии DPS с вырезанным контентом
. с ужасом вспоминаю»танцы с бубном» на своейToshiba Qosmio..Несмотря на наличие на спорте и всех драйверов и TVAP, ставить их, в количестве >50 ти штук для WIN, удовольствие сомнительное..) Потом поставил UBUNTU MATE, встала на все устройства «из пакета», включая специфические. а потом и Винду снес. ))) И не жалею, вообще перестал думать о драйверах, обновлениях и прочей головной боли)
Давно использую SamDrivers, мне нравиться.
Правильная статья.Не так давно это программа накачала мне вирусов.благо антивирус вовремя заметил
Давно пользуюсь паком, как то не особо напрягает отключить лишнее при установке. Хотя может из-за того что часто пользуюсь уже привык и не замечаю. Дома 4 стационарных и 2 ноута, да и по работе тоже частенько. Сейчас заинтересовался, последний раз дрова недавно пак ставил, полез смотреть, ни чего лишнего нет. А вообще всё это от лени, надо флешку с дровами завести отдельную)
Как говорится, плохому тонцору, яйца мешают. Троянов и малварей в ДРПС нет. Вообще нужно понимать, что ты делаешь. Убрать галочки, где нужно. Или добавить. Так же, не устанавливать сразу все. Есть правило, сначала чипсет, перезагрузка. Звук, перезагрузка. Видео, перезагрузка и т.д. ДРПС клуд, если убрать галочку, не устанавливается. А в идеале качай с офф сайта и устанавливай.
Раньше постоянно пользовался, перестал после появления 10. Самый простой способ, это скачать дрова с оффсайта заранее)
Почему? У драйверов из пака периодически не бывает цифровой подписи, а отключить на начальных редакциях их проверку нельзя на 10 из за отсутствия групповых политик
Мдаа. DPS уже не тот((( его даже браузер отказывается скачивать!
Типичное нытье от системного администратора образца 2010х годов с главной методикой «далее-далее-готово».
Кто же драйвера ставит часто? Раз поставил стабильные версии и пусть работает годами.
Ставлю на новых машинах драйверы через DRP (десяток в месяц в среднем новых установок ОС на самом разном зоопарке рабочих станций) и, о ужас, у всех все нормально работает и на зловреды ни Касперский, ни ДРВеб, ни аваст, ни 360 не ругаются.
О боги, что я делаю не так?
после того как установила и программа сделала свои делишки у меня ноут полетел после перезагрузки вышел синий экран с надписями на анг. перезагрузила еще раз попросила система восстановления и все бесконечно загрузка файлов система не может выявить проблему раз 100 уже наверно. остается один выход переустанавливать а это все пароли утеряны программы да и короче геморрой.
Ради хохмы просканировал Malwarebytes, Emsisoft Emergency kit, Trojan killer, Combofix. Ничего не обнаружено. Как писал выше, нужно понимать что делаешь. А не пускать все на самотек, в авто режиме с настройками по умолчанию.
Делают этакие проги жадные подлецы мошенники. Oт таких уродов надо избавлять общество всем миром. Но рыночная экономика плодит их как тараканов. Предлагаю создать сообщество для борьбы с этим злом. Но потребуются средства для поиска вот таких нечестных людей, которые выросли на собственной жадности.
Мда, поленился, потом возиться. Спасибо, статья очень помогла!
После обновления операционной системы люди сталкиваются с проблемой установки драйверов. Непрофессиональным пользователям ПК подойдут программы автоматической настройки. В статье рассказано о принципе работы бесплатной утилиты ДрайверПак.
Что это за программа?
Она сканирует систему и соотносит устройства с базой данных. Работает не только со стандартными, но и отдельно подключенными к компьютеру устройствами. При отсутствии установленных драйверов, утилита автоматически их загружает и устанавливает.

Ведётся постоянная поддержка стабильной работы и выпуск обновлений для улучшения её качества. DriverPack Solution безопасен и включает в себя диагностику и чистку от вирусов. Антивирус по ошибке определяет приложение как вредоносное ПО.
Как установить ДрайверПак?
При выборе пункта для сисадминов вам предложат три сборки:
Почему не запускается и выскакивает ошибка?
Это может быть сбой при инсталляции. Вы могли скачать битый архив.
Куда устанавливается?
Как полностью удалить с компьютера?
Если не уверены в успехе, то либо вручную, либо с помощью специальных утилит чистите корневую папку и документы. Готово.
Как пользоваться?
Количество драйверов, требующих установки, будет в верхнем столбце.

На нижней панели есть кнопка «Режим эксперта». Если на неё щёлкнуть, то откроется другой интерфейс. Во вкладке драйверы вы увидите список устройств в системе и версии драйвера к каждому из них. Выберите какие обновить.
В разделе софт есть популярные бесплатные программы, которые можно скачать. В безопасности проводится поиск и удаление вирусов.
В чекбоксе поставьте галочку напротив «Предлагать обновления драйверов». Приложение станет искать обновления по графику.
Как откатить драйвера?
Случаются ошибки и программа ставит кривой драйвер. В приложении не предусмотрена функция отката до предыдущей версии. Придётся делать стандартным методом.
Аналоги
Что делать, если появился белый экран?
Что делать, если не запускается на Windows 7?

Windows 7 не отличается стабильностью и её компоненты конфликтуют с посторонним программным обеспечением.
Решение одно — переходите на последнюю версию платформы. Windows 10 еженедельно получает обновления.
Теперь вы знаете про DriverPack Solution. Быстрый, удобный и безопасный менеджер по работе с драйверами. С его помощью настройка компьютера не принесёт излишних трудностей. Набор центра приложений и встроенный антивирус дают преимущество на фоне других программ-менеджеров. Если заинтересовались, выберите версию по душе и начните пользоваться.
Источник
Бесплатная утилита ДрайверПак. Что это за программа и как ею пользоваться?
После обновления операционной системы люди сталкиваются с проблемой установки драйверов. Непрофессиональным пользователям ПК подойдут программы автоматической настройки. В статье рассказано о принципе работы бесплатной утилиты ДрайверПак.
Что это за программа?
Она сканирует систему и соотносит устройства с базой данных. Работает не только со стандартными, но и отдельно подключенными к компьютеру устройствами. При отсутствии установленных драйверов, утилита автоматически их загружает и устанавливает.

Ведётся постоянная поддержка стабильной работы и выпуск обновлений для улучшения её качества. DriverPack Solution безопасен и включает в себя диагностику и чистку от вирусов. Антивирус по ошибке определяет приложение как вредоносное ПО.
Как установить ДрайверПак?
При выборе пункта для сисадминов вам предложат три сборки:
Почему не запускается и выскакивает ошибка?
Это может быть сбой при инсталляции. Вы могли скачать битый архив.
Куда устанавливается?
Как полностью удалить с компьютера?
Если не уверены в успехе, то либо вручную, либо с помощью специальных утилит чистите корневую папку и документы. Готово.
Как пользоваться?
Количество драйверов, требующих установки, будет в верхнем столбце.

На нижней панели есть кнопка «Режим эксперта». Если на неё щёлкнуть, то откроется другой интерфейс. Во вкладке драйверы вы увидите список устройств в системе и версии драйвера к каждому из них. Выберите какие обновить.
В разделе софт есть популярные бесплатные программы, которые можно скачать. В безопасности проводится поиск и удаление вирусов.
В чекбоксе поставьте галочку напротив «Предлагать обновления драйверов». Приложение станет искать обновления по графику.
Как откатить драйвера?
Случаются ошибки и программа ставит кривой драйвер. В приложении не предусмотрена функция отката до предыдущей версии. Придётся делать стандартным методом.
Аналоги
Что делать, если появился белый экран?
Что делать, если не запускается на Windows 7?

Windows 7 не отличается стабильностью и её компоненты конфликтуют с посторонним программным обеспечением.
Решение одно — переходите на последнюю версию платформы. Windows 10 еженедельно получает обновления.
Теперь вы знаете про DriverPack Solution. Быстрый, удобный и безопасный менеджер по работе с драйверами. С его помощью настройка компьютера не принесёт излишних трудностей. Набор центра приложений и встроенный антивирус дают преимущество на фоне других программ-менеджеров. Если заинтересовались, выберите версию по душе и начните пользоваться.
Источник
Как исправить проблему блокировки драйверов в Windows 10 из-за «изоляции ядра»
Если ваш компьютер имеет 64-битную архитектуру и поддерживает технологии виртуализации Intel VT-X или AMD-v (поддерживаются большинством современных процессоров), то в Windows 10 вам доступны дополнительные функции безопасности на базе виртуализации.
Одна из таких функций называется “Изоляция ядра” (Core Isolation). Она использует аппаратную виртуализацию для изоляции критически важных частей ядра операционной системы от пользовательских драйверов и программного обеспечения, запущенного на компьютере. Изоляция ядра позволяет предотвратить доступ вредоносных программ и эксплойтов к защищенным зонам ядра и заблокировать попытки обхода контроля безопасности, инъекции вредоносных программ и другое потенциально опасное поведение.
Функция под названием “Целостность памяти” (Memory integrity) является подмножеством изоляции ядра. Она защищает от внедрения вредоносного кода в память при вредоносной атаке.
Целостность памяти — это функция Windows, которая гарантирует надежность кода, работающего в ядре Windows. Она использует аппаратную виртуализацию и Hyper-V для защиты процессов режима ядра Windows от инъекции и выполнения вредоносного или непроверенного кода. Целостность кода, который работает в Windows, проверяется с помощью целостности памяти, что позволяет Windows эффективно противостоять атакам вредоносных программ.
“Целостность памяти” могла блокировать драйверы
При включении Memory Integrity, функция блокирует компьютер и может вызывать проблемы с загрузкой или работой драйверов.
В новом документе поддержки Microsoft пояснила, что ошибки или обычно неопасные уязвимости драйверов могут приводить к тому, что “Целостность памяти” блокирует их загрузку.
В таких ситуациях Microsoft рекомендует проверить доступность обновленного драйвера, в котором уязвимость уже может быть исправлена.
Если данный вариант не сработал, то рекомендуется отключить функцию Memory Integrity, чтобы драйвер мог корректно загрузиться.
Для отключения “Целостности памяти”, выполните следующие шаги:
В качестве альтернативы можно кликнуть по ссылке windowsdefender://coreisolation/ в Windows 10, чтобы открыть необходимую страницу.
После этого, проверьте, остались ли проблемы с загрузкой драйверов. Если проблема сохранилась, то вам лучше получить помощь у производителя устройства и уточнить, когда станет доступен обновленный драйвер.
Источник
Автор: admin · Опубликовано 31.10.2018 · Обновлено 29.08.2019
Бывает так, что DriverPack Solution не запускается или не устанавливается, выдавая ошибки на той или иной операционной системе. Причин может быть много, главное правильно диагностировать проблему и только потом переходить к ее решению. Если не работает ДрайверПак, то это означает, что с ОС и компьютером что-то не так. Займемся диагностированием и решением ошибок в программе.
Содержание
- Ошибки при установке
- Ошибки в случае, когда DriverPack не запускается
- Ошибка сценария
- Проблемы при установке драйверов
- Что такое DriverPack Cloud и как его удалить с компьютера
- Как удалить DriverPack Cloud
- Комментариев: 20
- Что это за программа?
- Как установить ДрайверПак?
- Почему не запускается и выскакивает ошибка?
- Куда устанавливается?
- Как полностью удалить с компьютера?
- Как пользоваться?
- Как откатить драйвера?
- Аналоги
- Что делать, если появился белый экран?
- Что делать, если не запускается на Windows 7?
- Рекомендуем к прочтению
Ошибки при установке
Если в ОС Windows есть проблема, то чаще всего DriverPack Solution просто не устанавливается, выдавая ошибку. Установка может быть отменена по нескольким причинам:
- Устаревшая ОС. Часто отсутствие того или иного обновления Windows играет ключевую роль в процессе установки. Поэтому следует запустить автоматическое обновление системы и установить рекомендуемые пакеты.
- В ОС нет NET.Framework. DriverPack Solution требует для работы пакет Microsoft NET.Framework. Если он не установлен, то ни о какой инсталляции и речи быть не может. Если же он точно есть, то, вероятнее всего, версия у компонента не подходящая. Нужно обновить его через официальный сайт Microsoft.
- Работающий антивирус. Во время инсталляции программного продукта на компьютер рекомендуется отключать любой антивирусный продукт. Эти программы квалифицируют действия установщика как опасные для системы и запрещают его работу.
После устранения этих проблем установка должна завершиться успешно.
Если нет доступа в интернет, то программа ни в коем случае не запустится.
Если установка прошла успешно, а ДрайверПак Солюшен ни в какую не хочет запускаться, то здесь проблема в компонентах ОС.
Возможные проблемы и способы их решения:
- Internet Explorer. Для нормальной работы приложению требуется Internet Explorer не ниже 11 редакции. Если в ОС установлена старая версия, то понятно, почему программа не запускается на Windows. Обновите браузер, скачав его на официальном сайте Microsoft.
- Flash Player. Компонент также необходим, так как он активно используется программой. Если плеера нет или же на компьютере используется старая версия, то запуск программного продукта невозможен. Обновите Flash Player с официального сайта.
- Нет подключения к интернету. Стандартный пакет DPS не имеет встроенной базы драйверов, всю информацию продукт черпает из Сети. Проверьте подключение к интернету и повторите попытку.
- Работа антивируса. Активная защита антивируса квалифицирует действия программы как заведомо вредные и блокирует их выполнение. Решение: отключить антивирус и попробовать снова.
Ошибка сценария
Иногда в DriverPack Solution случается ошибка сценария. Проблема возникает по причине неактуальности ОС. Она легко исправима при помощи центра обновления Windows.
- Открываем меню «Пуск» и щелкаем значок «Параметры».
- В следующем окне щелкаем по пункту «Обновление и безопасность».
- Нажимаем кнопку «Проверить обновления». При обнаружении система приступит к скачиванию и установке необходимых пакетов.
Как только все обновления будут установлены, операционная система предложит перезагрузить компьютер. После рестарта можно снова попробовать запустить DriverPack Solution.
Проблемы при установке драйверов
Возможные причины:
- Нет подключения к интернету. ДрайверПак производит поиск драйверов online. И если подключения к интернету нет, то установка невозможна.
- Нерабочая сетевая карта. В этом случае нужно проверить сетевую карту на другом компьютере или поменять.
- Антивирус блокирует действия программы. Обновление драйверов при помощи DriverPack Solution антивирусный продукт расценивает как вредоносное. Неудивительно, что сценарий защиты активируется автоматически. Завершить установку драйверов можно, только отключив защиту антивируса.
Видимо навсегда уходят времена, когда мы не ждали подвоха от полюбившихся утилит, к которым уже успели привыкнуть. Была у меня одна такая палочка-выручалочка для автоматического поиска и установки драйверов под Windows и называлась она DriverPack Solution. Вот только сейчас, этот мегаудобный инструмент, позволявший существенно сократить время на поиск подходящих драйверов, окончательно скатился, перейдя на тёмную сторону.
Начиная с 15-ой версии, разработчик начал постепенно набивать сборку всякими рекламными модулями, телеметрией, и прочей дрянью. Вместе с драйверами, тебе до кучи прилетало несколько браузеров, антивирус, парочка архиваторов и ещё чего-то по мелочи.
Не скажу что это, прямо, совсем барахло, но зачем навязывать установку программ, которых я не заказывал? Отключить это безобразие, выбрав только нужные драйвера (далеко не всегда требуется всё, что предлагается утилитой) можно было перейдя в режим эксперта. Однако, не опытные пользователи даже не подозревают что так можно делать, и получают весь набор от автора DriverPack.
Все эти программы появились в сборке не просто так и, полагаю, автору перечисляется какое-то вознаграждение за из установку. И ладно, если только за установку и в самих программах не зашито ещё что-то более неприятное, ведь мы не знаем откуда, на самом деле, берутся их дистрибутивы. А сомнения такие появляются после попытки удаления ещё одного интересного приложения DriverPack Cloud.
Что такое DriverPack Cloud и как его удалить с компьютера
Вот что говорится на сайте разработчика о DriverPack Cloud:
DriverPack Cloud является новым продуктом от команды DriverPack, предназначенным для повышения производительности компьютера без каких-то дополнительных трат или апргейда «железа» вашего ПК. Не удовлетворены скоростью работы CS: GO или Dota 2 на своём компьютере? Попробуйте DriverPack Cloud!
Слушайте, ну прямо молочные реки и кисельные берега обещают. Неужели такое возможно? И да и нет. да — возможно, нет — не бесплатно. Если упростить по максимуму, то все вычисления будут производиться в облачном сервисе, а вам только передаваться готовая картинка.
С производительностью всё понятно, халявы не ждите, имеется гораздо более подозрительный функционал. Например, как пишут на сайте, DriverPack Cloud постоянно следит за состоянием драйверов и подгружает важные обновления, а также позволяет находить и удалять потенциально вредоносные программы, помогая вашему антивирусу. То есть, эта вся дребедень постоянно имеет полный доступ к вашим данным и работает на системном уровне.
Вы удивитесь, узнав насколько глубоко DriverPack Cloud запустил свои щупальца в вашу систему. И тут мы подходим к главному, что больше всего меня смутило в новом DriverPack Solution. Даже в режиме эксперта, если вы отказываетесь от установки и снимаете галочку с DriverPack Cloud, он всё равно ставится в вашу систему.
Но это ещё полбеды, данное приложение (DriverPack Cloud) не удаляется штатными средствами, пытаясь закрепиться где только возможно в системе, то есть ведёт себя как типичный троян.
Как удалить DriverPack Cloud
Итак, DriverPack Cloud плевать хотел на любые действия через штатную установку/удаление программ в Windows, однако вывести его всё-таки можно.
В сети можно найти советы использовать CCleaner, который сам не лучше, собирая информацию о пользователях, о чём я уже рассказывал ранее в статье CCleaner следит за тобой. На самом деле всё можно сделать штатными средствами Windows.
Первым делом останавливаем выполнение приложения cloud.exe в диспетчере задач (вызывается классической комбинацией Ctrl+Alt+Del, если кто не в теме). Таких процессов может быть несколько, прибить нужно все.
Далее запускаем редактор реестра командой regedit и через поиск в реестре находим и удаляем все упоминания «DriverPack Cloud».
Остаётся удалить созданные утилитой DriverPack Cloud файлы и каталоги с жёсткого диска. Кроме основного местоположения в каталоге C:/Program Files/ и чистки временных файлов, загляните в собственный пользовательский каталог (предварительно включив отображение скрытых файлов):
Выделенные на скриншотах каталоги подлежат безжалостному истреблению со всем содержимым.
Какой можно сделать вывод из всего сказанного? К сожалению, DriverPack Solution из удобного и простого инструмента превратился практически во вредоносную программу и рекомендовать его к использованию я бы не стал, особенно новичкам.
Лучше потратить чуть больше времени, скачивая драйвера с официального сайта производителя оборудования, но сэкономить кучу сил и нервов, потраченных на избавление от последствий применения данного универсального установщика. А ведь когда-то было хорошо.
Если считаете статью полезной,
не ленитесь ставить лайки и делиться с друзьями.
Комментариев: 20
согласен — беда этой программы — именно полускрытная установка доп приложений — но если не полениться — их можно отключить в настройках при установке через меню эксперт. а вообще — переходите уже на SDI — весит он правда больше 20 Гб — но скачав раз — потом просто обновляетесь — флешка с такой программой выручит во многих ситуациях — когда нет интернета или он медленный — а тут все под рукой. и без лишней рекламы.
Скрины научись делать
Статья была бы хороша, если бы автор не поленился поискать замену пресловутому DRPS, и нашёл бы утилиту от профессионалов, — SDI (Snappy Driver Installer), которая ведёт себя прилично, не устанавливая ничего, кроме выбранных тобой драйверов!
Раньше пользовался SDI (Snappy Driver Installer), а с повсеместным внедрением десятки (Windows 10) вообще стали не нужны подобные программы. Чаще всего Windows 10 сама все оборудование определяет и скачивает драйвера.
никогда не доверял всяким драйвероустановщикам, т.к. давно знал об этом
есть прога uninstalltool которая сама ищет всё что осталось от прог в реестре и appdata после деинсталятора и предлагает удалить. так же есть портабл версии DPS с вырезанным контентом
я сам неделю вычищал этот драйвер пак с тремя переустановками виндус с нуля , прилипчатый как гонорея.
. с ужасом вспоминаю»танцы с бубном» на своейToshiba Qosmio..Несмотря на наличие на спорте и всех драйверов и TVAP, ставить их, в количестве >50 ти штук для WIN, удовольствие сомнительное..) Потом поставил UBUNTU MATE, встала на все устройства «из пакета», включая специфические. а потом и Винду снес. ))) И не жалею, вообще перестал думать о драйверах, обновлениях и прочей головной боли)
Давно использую SamDrivers, мне нравиться.
Правильная статья.Не так давно это программа накачала мне вирусов.благо антивирус вовремя заметил
Давно пользуюсь паком, как то не особо напрягает отключить лишнее при установке. Хотя может из-за того что часто пользуюсь уже привык и не замечаю. Дома 4 стационарных и 2 ноута, да и по работе тоже частенько. Сейчас заинтересовался, последний раз дрова недавно пак ставил, полез смотреть, ни чего лишнего нет. А вообще всё это от лени, надо флешку с дровами завести отдельную)
Как говорится, плохому тонцору, яйца мешают. Троянов и малварей в ДРПС нет. Вообще нужно понимать, что ты делаешь. Убрать галочки, где нужно. Или добавить. Так же, не устанавливать сразу все. Есть правило, сначала чипсет, перезагрузка. Звук, перезагрузка. Видео, перезагрузка и т.д. ДРПС клуд, если убрать галочку, не устанавливается. А в идеале качай с офф сайта и устанавливай.
Раньше постоянно пользовался, перестал после появления 10. Самый простой способ, это скачать дрова с оффсайта заранее)
Почему? У драйверов из пака периодически не бывает цифровой подписи, а отключить на начальных редакциях их проверку нельзя на 10 из за отсутствия групповых политик
Мдаа. DPS уже не тот((( его даже браузер отказывается скачивать!
Типичное нытье от системного администратора образца 2010х годов с главной методикой «далее-далее-готово».
Кто же драйвера ставит часто? Раз поставил стабильные версии и пусть работает годами.
Ставлю на новых машинах драйверы через DRP (десяток в месяц в среднем новых установок ОС на самом разном зоопарке рабочих станций) и, о ужас, у всех все нормально работает и на зловреды ни Касперский, ни ДРВеб, ни аваст, ни 360 не ругаются.
О боги, что я делаю не так?
после того как установила и программа сделала свои делишки у меня ноут полетел после перезагрузки вышел синий экран с надписями на анг. перезагрузила еще раз попросила система восстановления и все бесконечно загрузка файлов система не может выявить проблему раз 100 уже наверно. остается один выход переустанавливать а это все пароли утеряны программы да и короче геморрой.
Ради хохмы просканировал Malwarebytes, Emsisoft Emergency kit, Trojan killer, Combofix. Ничего не обнаружено. Как писал выше, нужно понимать что делаешь. А не пускать все на самотек, в авто режиме с настройками по умолчанию.
Делают этакие проги жадные подлецы мошенники. Oт таких уродов надо избавлять общество всем миром. Но рыночная экономика плодит их как тараканов. Предлагаю создать сообщество для борьбы с этим злом. Но потребуются средства для поиска вот таких нечестных людей, которые выросли на собственной жадности.
Вы скачиваете бесплатное приложение которое как вы сами выразились что экономит ВАШЕ время. Но на создание данного приложения уходит время РАЗРАБОТЧИКОВ. Из этого следует что разрабам хочется кушать для этого делается подобная «реклама» за которую разрабы получают свою копейку. Так в чем собственно проблема ? Как вариант что они сделают данную программу платной , а будете ли вы тогда сами ей пользоваться ?
Мда, поленился, потом возиться. Спасибо, статья очень помогла!
После обновления операционной системы люди сталкиваются с проблемой установки драйверов. Непрофессиональным пользователям ПК подойдут программы автоматической настройки. В статье рассказано о принципе работы бесплатной утилиты ДрайверПак.
Что это за программа?
Она сканирует систему и соотносит устройства с базой данных. Работает не только со стандартными, но и отдельно подключенными к компьютеру устройствами. При отсутствии установленных драйверов, утилита автоматически их загружает и устанавливает.

Ведётся постоянная поддержка стабильной работы и выпуск обновлений для улучшения её качества. DriverPack Solution безопасен и включает в себя диагностику и чистку от вирусов. Антивирус по ошибке определяет приложение как вредоносное ПО.
Как установить ДрайверПак?
- На сайте разработчика выберите обычную или версию для системного администратора.
- Скачайте и распакуйте архив.
- Запустите исполняемый файл формата .exe.
- Установите и дайте системе разрешение на использование.
При выборе пункта для сисадминов вам предложат три сборки:
- Online производит проверку софта при подключении к сети. Быстрая и не требует установки. Требует наличие подключения.
- Offline Network не требует интернет. Предназначен для настройки сетевого оборудования. Нужна полная установка — не качайте.
- Full версия с базой данных. Выход в сеть не требуется. Размер 17 GB.
Почему не запускается и выскакивает ошибка?
Это может быть сбой при инсталляции. Вы могли скачать битый архив.
- Не загружайте программу со сторонних ресурсов, только с официальных.
- Попробуйте использовать онлайн версию или варианты для системных администраторов.
- Пишите в службу поддержки, если ничего не сработает.
- Испорченное железо. Вы столкнулись с повреждением сектора памяти, на котором записаны нужные данные. Проверьте жёсткий диск и будьте готовы заменить при неисправности.
Куда устанавливается?
- В подготовительном процессе инсталляции пользователь выбирает корневой каталог.
- Вы увидите в окне путь, примерно C:Program Files*****.
- Перепишите или нажмите кнопку «Обзор» и выберите конечную папку.
- Если установили и забыли путь в папку, используйте внутреннюю службу поиска Windows.
Как полностью удалить с компьютера?
- Нажмите Пуск.
- Откройте Параметры.
- Кликните пункт Приложения.
- Во вкладке найдите DriverPack Solution.
- Деинсталлируйте по инструкции.
Если не уверены в успехе, то либо вручную, либо с помощью специальных утилит чистите корневую папку и документы. Готово.
Как пользоваться?
Количество драйверов, требующих установки, будет в верхнем столбце.

На нижней панели есть кнопка «Режим эксперта». Если на неё щёлкнуть, то откроется другой интерфейс. Во вкладке драйверы вы увидите список устройств в системе и версии драйвера к каждому из них. Выберите какие обновить.
В разделе софт есть популярные бесплатные программы, которые можно скачать. В безопасности проводится поиск и удаление вирусов.
В чекбоксе поставьте галочку напротив «Предлагать обновления драйверов». Приложение станет искать обновления по графику.
Как откатить драйвера?
Случаются ошибки и программа ставит кривой драйвер. В приложении не предусмотрена функция отката до предыдущей версии. Придётся делать стандартным методом.
- Откройте «Диспетчер устройств».
- Найдите устройство на котором некорректно установлен драйвер.
- Щёлкните правой кнопкой мыши и выберите «Свойства».
- В открывшемся окне переходите на вкладку «Драйвер».
- Среди сведений будет кнопка «Откатить».
- Согласитесь внести изменения. Готово.
Аналоги
- DriverMax — имеет платную версию, расширяющую набор функций. Используйте для тонкой настройки компьютера. Для основного комплекта подойдёт любая другая бесплатная утилита.
- Driver Booster — отличается тем, что сам ставит точки восстановления. Позволяет сделать откат драйвера. Ставит обновления в фоновом режиме. Имеет рейтинг, согласно которому драйверы ранжируются по важности обновления.
- Driver Checker — единственное отличие это возможность возврата старых версий драйверов и способность проверить сторонние устройства, подключенные к ПК.
- Slim Drivers — стандартная утилита. Не умеет работать автоматически. Зато даёт ссылки на программы и драйверы.
Что делать, если появился белый экран?
- Драйвер пак не запускается при конфликте с компонентами операционной системы. В работе используется Internet Explorer. Если версия браузера ниже 11, возникают проблемы. Поможет свежий апдейт.
- Не забудьте про Flash Player. Без новой версии плеера могут появляться ошибки запуска.
- Если используете онлайн-версию программы, то без подключения к сети работать она не будет. Решается восстановлением соединения с интернетом.
- Антивирус может принять неизвестное приложения за вредоносное ПО. Отключите антивирус на время работы в программе. Лучше добавьте её в исключение, чтобы в избежать проблем с запуском.
- Бывают ошибки сценария самой программы. Виновата старая версия операционной системы.
Что делать, если не запускается на Windows 7?

Windows 7 не отличается стабильностью и её компоненты конфликтуют с посторонним программным обеспечением.
Решение одно — переходите на последнюю версию платформы. Windows 10 еженедельно получает обновления.
Теперь вы знаете про DriverPack Solution. Быстрый, удобный и безопасный менеджер по работе с драйверами. С его помощью настройка компьютера не принесёт излишних трудностей. Набор центра приложений и встроенный антивирус дают преимущество на фоне других программ-менеджеров. Если заинтересовались, выберите версию по душе и начните пользоваться.
Содержание
- Windows 10 теперь блокирует установку некоторых сторонних драйверов
- Проблема связана с поврежденными файлами каталога драйверов
- Исправленные проблемы
- Почему DriverPack Solution не работает – не запускается или не устанавливает драйвера
- Ошибки при установке
- Ошибки в случае, когда DriverPack не запускается
- Ошибка сценария
- Проблемы при установке драйверов
- Как исправить проблему блокировки драйверов в Windows 10 из-за «изоляции ядра»
- “Целостность памяти” могла блокировать драйверы
- Как в Windows 10 отключить блокировку драйверов?
- Как происходит блокировка драйверов в Windows 10 и что делать?
- Отключение блокировки неподписанных драйверов в Windows 10
Windows 10 теперь блокирует установку некоторых сторонних драйверов
При установке стороннего драйвера может возникнуть ошибка «Не удается проверить издателя».
Вы также можете увидеть ошибку «No signature was present in the subject» при попытке просмотреть свойства подписи в Проводнике Windows.
Проблема связана с поврежденными файлами каталога драйверов
Microsoft объясняет, что данная проблема вызвана некорректно отформатированными файлами каталога драйверов и проявляется в процессе проверки драйверов.
После установки накопительных обновлений для Windows 10 от 13 октября 2020 года операционная система начинает требовать, чтобы содержимое PKCS#7 в кодировке DER было действительным и правильно встраивалось в файлы каталога:
Файлы каталогов должны быть подписаны в соответствии с разделом 11.6 описания кодировки DER для членов SET OF в X.690.
Пользователям, которые сталкиваются с данной ошибкой при попытке установить драйвер стороннего производителя, рекомендуется обратиться к поставщику драйвера или производителю устройства (OEM) за обновленным и правильно подписанным драйвером.
Проблема затрагивает клиентские системы Windows от Windows 8.1 до Windows 10, версия 2004 и серверные версии Windows от Windows Server 2012 R2 до Windows Server, версия 2004.
Исправленные проблемы
В начале октября Microsoft сообщила, что клиенты, которые устанавливают необязательное обновление KB4577062 для Windows 10, версия 1903 и 1909, могут столкнуться с проблемами при обновлении, если на устройствах HTTP-доступ в Интернет для учетных записей LOCAL SYSTEM заблокирован с помощью брандмауэра.
Чтобы предотвратить данную проблему до момента выхода патча, Microsoft рекомендует открыть доступ к HTTP для динамического обновления Windows 10, используя учетную запись LOCAL SYSTEM.
Накопительное обновление KB4577063 для Windows 10, версия 2004 поставляется с исправлением проблемы c подключением к Интернету и подсистемой Windows для Linux 2-ой версии (WSL 2).
Кроме того, 24 сентября компания также стала поставлять пакет обновлений 7 (CU7) для SQL Server 2019, а после этого признала проблему надежности, затрагивающую клиентов, которые использовали функцию моментальных снимков базы данных.
Неделю спустя Microsoft выпустила SQL Server 2019 CU8 с исправлением проблемы надежности CU7.
Источник
Почему DriverPack Solution не работает – не запускается или не устанавливает драйвера
Бывает так, что DriverPack Solution не запускается или не устанавливается, выдавая ошибки на той или иной операционной системе. Причин может быть много, главное правильно диагностировать проблему и только потом переходить к ее решению. Если не работает ДрайверПак, то это означает, что с ОС и компьютером что-то не так. Займемся диагностированием и решением ошибок в программе.
Ошибки при установке
Если в ОС Windows есть проблема, то чаще всего DriverPack Solution просто не устанавливается, выдавая ошибку. Установка может быть отменена по нескольким причинам:
После устранения этих проблем установка должна завершиться успешно.
Ошибки в случае, когда DriverPack не запускается
Если установка прошла успешно, а ДрайверПак Солюшен ни в какую не хочет запускаться, то здесь проблема в компонентах ОС.
Возможные проблемы и способы их решения:
Ошибка сценария
Иногда в DriverPack Solution случается ошибка сценария. Проблема возникает по причине неактуальности ОС. Она легко исправима при помощи центра обновления Windows.
Как только все обновления будут установлены, операционная система предложит перезагрузить компьютер. После рестарта можно снова попробовать запустить DriverPack Solution.
Проблемы при установке драйверов
Возможные причины:
Источник
Как исправить проблему блокировки драйверов в Windows 10 из-за «изоляции ядра»
Если ваш компьютер имеет 64-битную архитектуру и поддерживает технологии виртуализации Intel VT-X или AMD-v (поддерживаются большинством современных процессоров), то в Windows 10 вам доступны дополнительные функции безопасности на базе виртуализации.
Одна из таких функций называется “Изоляция ядра” (Core Isolation). Она использует аппаратную виртуализацию для изоляции критически важных частей ядра операционной системы от пользовательских драйверов и программного обеспечения, запущенного на компьютере. Изоляция ядра позволяет предотвратить доступ вредоносных программ и эксплойтов к защищенным зонам ядра и заблокировать попытки обхода контроля безопасности, инъекции вредоносных программ и другое потенциально опасное поведение.
Функция под названием “Целостность памяти” (Memory integrity) является подмножеством изоляции ядра. Она защищает от внедрения вредоносного кода в память при вредоносной атаке.
Целостность памяти — это функция Windows, которая гарантирует надежность кода, работающего в ядре Windows. Она использует аппаратную виртуализацию и Hyper-V для защиты процессов режима ядра Windows от инъекции и выполнения вредоносного или непроверенного кода. Целостность кода, который работает в Windows, проверяется с помощью целостности памяти, что позволяет Windows эффективно противостоять атакам вредоносных программ.
“Целостность памяти” могла блокировать драйверы
При включении Memory Integrity, функция блокирует компьютер и может вызывать проблемы с загрузкой или работой драйверов.
В новом документе поддержки Microsoft пояснила, что ошибки или обычно неопасные уязвимости драйверов могут приводить к тому, что “Целостность памяти” блокирует их загрузку.
В таких ситуациях Microsoft рекомендует проверить доступность обновленного драйвера, в котором уязвимость уже может быть исправлена.
Если данный вариант не сработал, то рекомендуется отключить функцию Memory Integrity, чтобы драйвер мог корректно загрузиться.
Для отключения “Целостности памяти”, выполните следующие шаги:
В качестве альтернативы можно кликнуть по ссылке windowsdefender://coreisolation/ в Windows 10, чтобы открыть необходимую страницу.
После этого, проверьте, остались ли проблемы с загрузкой драйверов. Если проблема сохранилась, то вам лучше получить помощь у производителя устройства и уточнить, когда станет доступен обновленный драйвер.
Источник
Как в Windows 10 отключить блокировку драйверов?
Ноутбуки или системные сборки, которые работают на базе процессор Intel и AMD, а также поддерживают технологии виртуализации Intel VT-X или AMD, могут столкнуться с такой проблемой, как блокировка драйверов в Windows 10. Возникает такая проблема из-за дополнительных функций безопасности под названием «Изоляция ядра». Эта технология использует виртуализацию для изоляции критически важных частей ядра от драйверов сторонних разработчиков и прочего программного обеспечения, запущенного на компьютере. Такая изоляция ядра позволяет предотвратить доступ вредоносных программ к защищенным зонам ядра системы и заблокировать попытки обхода контроля безопасности мошенниками.
Помимо самой функции «Изоляция ядра» в Windows 10 внедрена еще одна подфункция «Целостность памяти». Она представляет собой подмножество Изоляции ядра и направлена на защиту памяти от вредоносного кода.
Как происходит блокировка драйверов в Windows 10 и что делать?
Функция Целостности памяти Windows 10 отвечает за надежность кода, работающего в ядре Windows. В своей работе она использует аппаратную виртуализацию и Hyper-V для защиты процессов режима ядра. Если данная функция включена в Windows 10, то при загрузке и установке драйверов стороннего разработчика могут возникнуть проблемы: система заблокирует программное обеспечение.
По этому поводу на официальном сайте Майкрософт в документе поддержки указано, что если драйвер загрузился некорректно, то на экране появиться сообщение «Windows не может загрузить драйвер устройства» и ПК либо перезагрузиться, либо выдаст BSOD, либо будет работать со сбоями. В зависимости от драйвера, такая ошибка может вызвать самые разные последствия.
Для того, чтобы исправить такую ошибку, разработчики компании Майкрософт рекомендуют выполнить следующие действия:
Если система продолжает блокировать драйвера, то стоит убедиться в надежности последних, на время установки и загрузки отключить антивирус и Защитник Windows, выполнить инсталляцию с правами Администратора. Если и после этих манипуляций система блокирует ПО, то советуем обратиться в службу поддержки Майкрософт и разработчиков драйверов.
Источник
Отключение блокировки неподписанных драйверов в Windows 10
Если операционная система Windows 10 обнаруживает неподписанный драйвер устройства, она блокирует его установку.
Существует два способа выхода из положения. Первый – найти более новый драйвер устройства, который уже содержит цифровую подпись, или второй способ – отключить блокировку установки неподписанных драйверов.
Настоятельно рекомендуется найти и установить подписанный драйвер. Цифровая подпись свидетельствует о том, что драйвер прошел ряд тестов в компании Microsoft и это гарантирует безопасность Вашему компьютеру.
Если найти драйвер никак не удается, или если это специфичное программное обеспечение, создающее виртуальное устройство в системе Windows 10, воспользуйтесь нижеизложенной инструкцией. Рассматриваемый ниже способ отключения блокировки неподписанных драйверов лично проверен и с большой вероятностью должен сработать и в Вашей операционной системе Windows 10. В сети существует множество других способов, проверял лично, они работают менее эффективно.
Зайдите в панель управления компьютера по пути «Пуск > Параметры > Обновление и безопасность > Восстановление» и в разделе «Особые варианты загрузки» нажмите кнопку «Перезагрузить сейчас».
Компьютер перезагрузится и появится синий экран особых вариантов загрузки системы Windows 10 с названием «Выбор действия». Выберите пункт «Поиск и устранение неисправностей».
На следующем экране «Диагностика» выберите пункт «Дополнительные параметры».
На экране «Дополнительные параметры» выберите пункт «Параметры загрузки».
На экране «Параметры загрузки» нажмите на кнопку «Перезагрузить».
Компьютер еще раз перезагрузится и появится заставка «Параметры загрузки». Нажмите на клавишу «F7» или «7», чтобы загрузить Windows 10 с отключенной функцией обязательной проверки подписи драйверов.
В этом режиме работы Windows 10 можно устанавливать неподписанные драйвера и использовать устройство или программное обеспечение, но только до перезагрузки системы.
Во время установки неподписанных драйверов должно всплыть предупреждение в котором нужно нажать на нижний пункт «Все равно установить этот драйвер».
По завершении установки неподписанных драйверов может появиться еще одно предупреждение о блокировке установленного драйвера.
В режиме отключенной обязательной проверки подписи драйверов оно не должно оказывать никакого действия (по крайней мере в моем случае оно не влияло на работу драйвера).
После следующей перезагрузки система Windows 10 вернется в обычный режим и неподписанные драйвера станут недоступными.
Чтобы снова иметь возможность использовать устройство или программу с неподписанными драйверами, перезагрузите Windows 10 в режим отключенной обязательной проверки подписи драйверов, как описано выше.
Источник
Ошибка сценария драйвер пак является распространенной проблемой, с которой могут столкнуться пользователи компьютеров. Данная ошибка возникает, когда система пытается выполнить скрипт, но обнаруживает неправильный или отсутствующий драйвер пак, необходимый для успешного выполнения задачи.
Ошибки сценария драйвер пак могут возникать из-за различных причин. Неправильно установленные драйверы, конфликты между разными версиями драйверов и проблемы с совместимостью программного обеспечения могут вызывать ошибку. Кроме того, проблемы с драйверами могут возникнуть из-за повреждения системных файлов или вредоносных программ.
Чтобы исправить ошибку сценария драйвер пак, следует предпринять несколько действий. В первую очередь, рекомендуется обновить драйверы до последней версии. Это можно сделать путем посещения веб-сайта производителя оборудования, на котором возникла ошибка, и загрузки новых драйверов. Также стоит проверить обновления для операционной системы и установить все доступные исправления и патчи.
Важно помнить, что перед обновлением драйверов необходимо создать точку восстановления системы. Это позволит вернуться к предыдущей работоспособной конфигурации в случае возникновения проблем.
Если обновление драйверов не помогло решить проблему, можно попробовать удалить и повторно установить драйверы. Для этого следует зайти в «Управление компьютером», выбрать устройство с проблемным драйвером, щелкнуть правой кнопкой мыши и выбрать опцию «Удалить». После этого можно повторно установить драйверы с помощью диска или загрузить их с веб-сайта производителя.
Если все вышеперечисленные меры не помогли исправить ошибку, рекомендуется обратиться за помощью к специалисту. Он сможет провести более глубокий анализ системы и найти источник проблемы. Иногда ошибку сценария драйвер пак можно исправить с помощью специальных утилит, которые автоматически ищут и исправляют проблемы с драйверами.
Содержание
- Ошибка сценария драйвер пак: решение проблемы и способы исправления
- Причины возникновения ошибки сценария драйвер пак
- Проверка обновлений системы для устранения ошибки
- Обновление драйверов для устранения проблемы сценария
- Устранение конфликтов с другими программами или драйверами
- Использование утилиты Windows для исправления ошибки сценария
- Проверка системы на вирусы и вредоносное ПО
- Подключение к интернету и загрузка актуальной версии драйвера
Ошибка сценария драйвер пак: решение проблемы и способы исправления
Ошибка сценария драйвер пак часто возникает при установке или обновлении драйверов на компьютере. Эта ошибка может быть вызвана различными факторами, такими как неправильная установка драйверов, конфликты между драйверами или проблемы совместимости.
Чтобы исправить ошибку сценария драйвер пак, следуйте следующим рекомендациям:
- Проверьте наличие обновлений: Перед установкой или обновлением драйверов, проверьте наличие новых версий на официальном сайте производителя вашего устройства или компонента. Удалите предыдущую версию драйвера и установите последнюю версию.
- Установите драйверы в режиме совместимости: Если у вас возникли проблемы совместимости при установке драйверов, попробуйте установить их в режиме совместимости. Щелкните правой кнопкой мыши по файлу установки драйвера, выберите «Свойства» и затем вкладку «Совместимость». Установите режим совместимости с предыдущей версией операционной системы и запустите установку.
- Отключите антивирусное программное обеспечение: Возможно, ваше антивирусное программное обеспечение блокирует установку драйверов. Временно отключите антивирусное программное обеспечение и повторите попытку установки.
- Очистите временные файлы: Временные файлы могут приводить к конфликтам и ошибкам при установке драйверов. Очистите временные файлы, используя встроенные инструменты операционной системы или сторонние программы для очистки диска.
- Проверьте целостность системных файлов: Некорректные системные файлы могут быть причиной ошибок при установке драйверов. Запустите командную строку с правами администратора и выполните команду «sfc /scannow», чтобы проверить целостность системных файлов и восстановить их при необходимости.
Если проблема с ошибкой сценария драйвер пак остается нерешенной, рекомендуется обратиться к специалистам технической поддержки или посетить форумы сообщества, где опытные пользователи могут поделиться своими советами и решениями.
Помните, что перед внесением любых изменений в систему или установкой драйверов, рекомендуется создать точку восстановления, чтобы иметь возможность откатиться к предыдущему состоянию системы при возникновении проблем. Исправление ошибки сценария драйвер пак может потребовать определенных знаний и навыков, поэтому, если вы не уверены в своих возможностях, лучше обратиться за помощью к специалистам.
Причины возникновения ошибки сценария драйвер пак
Ошибка сценария драйвер пак может возникнуть по разным причинам. Вот некоторые из наиболее распространенных:
- Устаревший драйвер: Если у вас установлена устаревшая версия драйвера или программа, то они могут быть несовместимы с вашей операционной системой или другими установленными программами. Это может привести к возникновению ошибки сценария драйвер пак.
- Конфликт программного обеспечения: Некоторые программы и драйверы могут конфликтовать между собой, что может привести к ошибке сценария драйвер пак. Это может произойти, например, если у вас установлены несовместимые программы для управления драйверами.
- Вредоносное ПО: Вредоносные программы или вирусы могут повредить или изменить драйверы на вашем компьютере, что может вызвать ошибку сценария драйвер пак. В таком случае необходимо провести антивирусную проверку и удалить вредоносные программы.
- Неправильная установка драйвера: Если драйвер был установлен неправильно или не полностью, то это может привести к ошибке сценария драйвер пак. Убедитесь, что вы устанавливаете драйверы согласно инструкциям производителя.
Если у вас возникла ошибка сценария драйвер пак, рекомендуется проверить наличие обновлений для установленных программ и драйверов, провести проверку на вредоносное ПО, а также переустановить проблемный драйвер, если необходимо.
Проверка обновлений системы для устранения ошибки
Часто ошибка сценария драйвер пак возникает из-за устаревших или неправильно установленных драйверов. Чтобы исправить эту ошибку, необходимо проверить и обновить систему.
Вот несколько основных шагов, которые вы можете выполнить, чтобы убедиться, что ваша система обновлена и готова работать без ошибок:
- Проверьте наличие обновлений операционной системы. Зайдите в настройки вашей системы и откройте раздел «Обновление и безопасность». Там вы найдете информацию о наличии новых обновлений. Если обновления доступны, установите их и перезагрузите компьютер.
- Проверьте наличие обновлений драйверов. Драйверы играют важную роль в работе вашей системы, поэтому регулярно проверяйте их наличие и обновляйте при необходимости. Вы можете скачать последние версии драйверов на официальных веб-сайтах производителей вашего оборудования.
- Удалите старые и ненужные драйверы. Некоторые старые или неправильно установленные драйверы могут вызывать конфликты и ошибки. Периодически проверяйте свою систему на наличие таких драйверов и удаляйте их.
Помимо основных шагов, существуют и другие способы проверки и обновления системы. Например, вы можете воспользоваться специальными программами для автоматической проверки и установки обновлений, такими как «Windows Update» или «Driver Booster». Эти программы помогут вам автоматически найти и установить все необходимые обновления системы.
Проверка обновлений системы регулярно поможет не только устранить ошибку сценария драйвер пак, но и улучшить общую производительность и безопасность вашей системы.
Обновление драйверов для устранения проблемы сценария
Ошибка сценария драйвер пак может возникать по разным причинам, и одним из способов ее устранения является обновление драйверов на вашем компьютере. В этом разделе мы рассмотрим, как обновить драйверы для различных компонентов вашей системы.
1. Обновление драйверов видеокарты:
- Перейдите на официальный сайт производителя вашей видеокарты.
- Найдите раздел «Поддержка» или «Драйверы».
- Выберите модель вашей видеокарты и операционную систему.
- Скачайте последнюю версию драйвера и запустите установку.
2. Обновление драйверов звуковой карты:
- Перейдите на официальный сайт производителя вашей звуковой карты.
- Найдите раздел «Поддержка» или «Драйверы».
- Выберите модель вашей звуковой карты и операционную систему.
- Скачайте последнюю версию драйвера и запустите установку.
3. Обновление драйверов сетевой карты:
- Перейдите на официальный сайт производителя вашей сетевой карты.
- Найдите раздел «Поддержка» или «Драйверы».
- Выберите модель вашей сетевой карты и операционную систему.
- Скачайте последнюю версию драйвера и запустите установку.
4. Обновление драйверов других компонентов:
Если у вас возникает проблема с работой других компонентов вашей системы, таких как клавиатура, мышь, принтер и т. д., следуйте аналогичным шагам:
- Перейдите на официальный сайт производителя соответствующего компонента.
- Найдите раздел «Поддержка» или «Драйверы».
- Выберите модель вашего компонента и операционную систему.
- Скачайте последнюю версию драйвера и запустите установку.
Внимание: Перед обновлением драйверов рекомендуется создать точку восстановления системы или создать резервную копию драйверов, чтобы иметь возможность откатиться к предыдущей рабочей версии в случае проблем или нестабильной работы после обновления.
Также можно воспользоваться специальными программами для обновления драйверов, которые автоматически найдут и установят последние версии драйверов на вашем компьютере. Однако, будьте осторожны с выбором таких программ и скачивайте их только с официальных и надежных ресурсов.
После обновления драйверов перезагрузите компьютер и проверьте, исправилась ли проблема с ошибкой сценария драйвер пак. Если проблема осталась, рекомендуется обратиться в техническую поддержку производителя вашего компьютера или в службу поддержки операционной системы для получения дальнейшей помощи.
Устранение конфликтов с другими программами или драйверами
Если вы столкнулись с ошибкой сценария драйвер пак, то одной из причин может быть конфликт с другими программами или драйверами на вашем компьютере. В таком случае вам потребуется выполнить ряд действий для устранения этого конфликта.
1. Проверьте список установленных программ на вашем компьютере. Если вы обнаружите, что уже установлена или запущена программа, которая выполняет аналогичные функции, попробуйте ее закрыть или удалить.
2. Обновите драйверы устройств на вашем компьютере. Откройте диспетчер устройств, найдите устройства с конфликтами и обновите их драйверы. Для этого щелкните правой кнопкой мыши на устройстве, выберите «Обновить драйвер» и следуйте инструкциям на экране.
3. Отключите ненужные программы, автоматически запускающиеся при загрузке системы. Многие программы могут конфликтовать с драйверами, поэтому отключение их автозагрузки может помочь устранить проблему. Для этого откройте панель управления, найдите вкладку «Автозагрузка» или «Загрузка», и удалите галочки напротив программ, которые вы хотите отключить.
4. Проверьте файлы системы на наличие ошибок. Для этого вам потребуется запустить утилиту «Проверка диска» или «sfc /scannow» в командной строке. Эти инструменты могут помочь исправить поврежденные файлы системы, которые могут вызывать конфликт с драйверами.
5. Если ни одно из вышеперечисленных действий не помогло, попробуйте обратиться к специалисту по компьютерам или технической поддержке. Они смогут провести более глубокую диагностику и предложить решение проблемы.
В случае проблем с ошибкой сценария драйвер пак необходимо исключить возможные конфликты с другими программами или драйверами, чтобы обеспечить стабильную работу вашего компьютера. При необходимости можно также обратиться за помощью к производителю программного обеспечения или драйверов.
Использование утилиты Windows для исправления ошибки сценария
Ошибка сценария (script error) встречается пользователем при работе с компьютером и может возникнуть в различных ситуациях. В большинстве случаев она связана с проблемами в работе браузера или приложений, которые используют скрипты для выполнения определенных операций.
Одним из способов исправления ошибки сценария является использование встроенной в Windows утилиты для устранения проблем с браузером. Данная утилита позволяет автоматически исправить ошибки, связанные с работой скриптов, и восстановить нормальную работу приложений.
Для использования утилиты Windows для исправления ошибки сценария необходимо выполнить следующие шаги:
- Откройте Панель управления Windows, для этого нажмите на кнопку «Пуск» в левом нижнем углу экрана и выберите пункт «Панель управления» в списке приложений.
- В открывшемся окне Панель управления найдите раздел «Система и безопасность» и щелкните на нем.
- В разделе «Система и безопасность» найдите иконку «Обслуживание компьютера» и щелкните на ней.
- В открывшемся окне «Обслуживание компьютера» найдите раздел «Выполнение процедур обслуживания» и щелкните на нем.
- В разделе «Выполнение процедур обслуживания» найдите пункт «Исправление проблем с браузером» и щелкните на нем.
После выполнения указанных шагов утилита Windows автоматически сканирует систему на наличие проблем с браузером и исправит обнаруженные ошибки. В случае успешного исправления будет выведено соответствующее уведомление.
Если использование утилиты Windows не помогло исправить ошибку сценария, рекомендуется обратиться к специалисту или попробовать другие способы решения данной проблемы.
Важно отметить, что ошибки сценария могут возникать не только при работе с браузерами, но и при использовании других приложений, которые используют скрипты для выполнения операций. Поэтому, при возникновении данной ошибки, в первую очередь рекомендуется проверить наличие обновлений для используемых приложений и произвести их установку.
Также стоит обратить внимание на наличие вредоносного программного обеспечения, которое может приводить к ошибкам сценария. Для этого рекомендуется регулярно проводить проверку системы на наличие вирусов и вредоносных программ с помощью антивирусного программного обеспечения.
В случае если ни один из предложенных способов не помог исправить ошибку сценария, рекомендуется обратиться за помощью к специалисту или на форумы, посвященные данной проблеме.
Проверка системы на вирусы и вредоносное ПО
Проверка системы на наличие вирусов и вредоносного программного обеспечения (ПО) является важным шагом в обеспечении безопасности компьютера. Вирусы и вредоносное ПО могут негативно влиять на работу системы, украсть личные данные и причинить другой вред. Поэтому регулярная проверка системы на предмет вредоносных программ является необходимым.
Есть несколько способов проверки системы на вирусы и вредоносное ПО:
- Установка и использование антивирусного программного обеспечения. Антивирусные программы специально разработаны для обнаружения и удаления вирусов и вредоносного ПО. После установки антивирусной программы следует регулярно обновлять ее базы данных и проводить полную проверку системы.
- Проведение онлайн-сканирования. Некоторые антивирусные компании предлагают онлайн-сканеры, которые могут проверить вашу систему на вирусы и вредоносное ПО без необходимости установки дополнительного ПО на компьютер.
- Использование антишпионского программного обеспечения. Некоторые вредоносные программы не являются вирусами, но могут отслеживать вашу активность и украсть конфиденциальную информацию. Антишпионское ПО помогает выявлять и удалять такие программы.
Необходимо помнить, что даже при использовании антивирусного программного обеспечения необходимо соблюдать осторожность при скачивании и установке программ из ненадежных источников. Также следует регулярно обновлять программное обеспечение системы, включая операционную систему и все установленные приложения, так как уязвимости в них могут быть использованы злоумышленниками для внедрения вредоносного ПО.
| Название программы | Тип программного обеспечения | Описание |
|---|---|---|
| Avast | Антивирусное ПО | Предлагает широкий спектр функций для защиты от вирусов, троянов, шпионского ПО и других угроз. |
| Malwarebytes | Антималварное ПО (антишпионское) | Предназначено для обнаружения и удаления вредоносных программ, включая шпионское ПО, трояны и руткиты. |
| Kaspersky | Антивирусное ПО | Предлагает комплексную защиту от вирусов и других угроз, включая функции антиспама и защиту от фишинга. |
Проведение регулярной проверки системы на вирусы и вредоносное ПО является важным шагом для обеспечения безопасности компьютера. Это помогает защитить вашу личную информацию и предотвратить потенциальные проблемы, связанные с наличием вредоносного ПО.
Подключение к интернету и загрузка актуальной версии драйвера
Чтобы исправить ошибку сценария драйвер пак, необходимо подключиться к интернету и загрузить актуальную версию драйвера. Вот несколько шагов, которые помогут вам выполнить это:
- Подключите ваш компьютер к интернету. Убедитесь, что у вас есть стабильное и надежное соединение с сетью.
- Определите производителя и модель вашего устройства. Чтобы установить актуальную версию драйвера, вам понадобится знать производителя и модель вашего устройства. Обычно эти данные можно найти на задней стороне или на корпусе устройства.
- Посетите официальный веб-сайт производителя. Перейдите на веб-сайт производителя вашего устройства.
- Найдите страницу загрузки драйверов. Обычно на веб-сайте производителя есть страница или раздел, посвященный загрузке драйверов для конкретных устройств. Найдите эту страницу.
- Найдите и загрузите актуальную версию драйвера. На странице загрузки драйверов найдите раздел, который соответствует вашей модели устройства. Выберите последнюю доступную версию драйвера и нажмите на ссылку, чтобы начать загрузку.
- Установите загруженный драйвер. После завершения загрузки, запустите установочный файл драйвера и следуйте инструкциям на экране, чтобы установить его на ваш компьютер.
Если все шаги были выполнены правильно, то вы должны успешно подключиться к интернету и установить актуальную версию драйвера, что поможет исправить ошибку сценария драйвер пак.