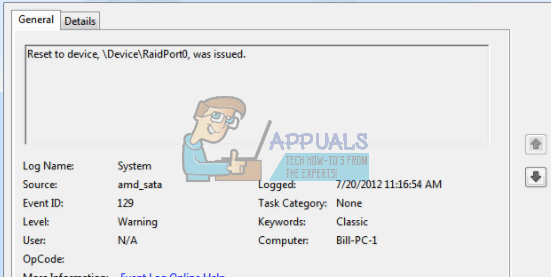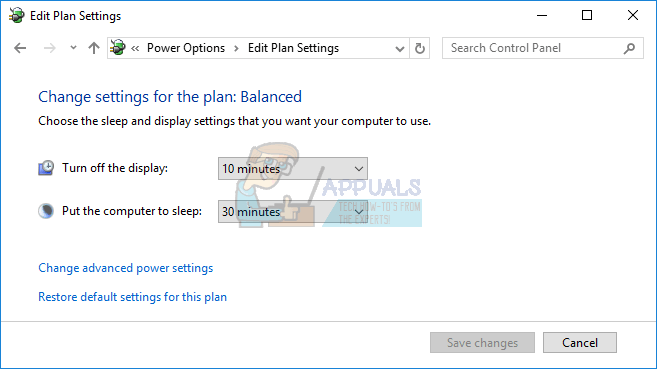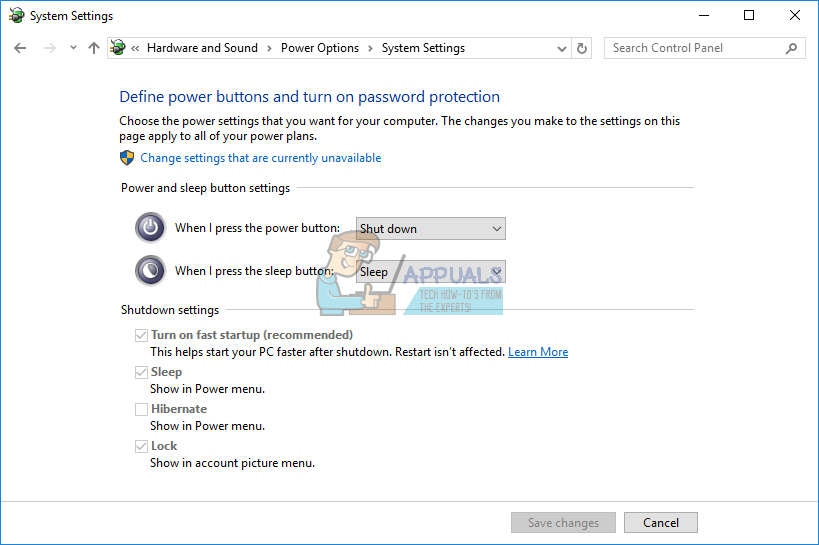Содержание
- Как исправить Reset to device Device RaidPort0, была выдана ошибка в Windows 10
- Произошел сброс до deviceDeviceRaidPort1: исправьте эту ошибку в течение нескольких минут
- 1. Запустите проверку системных файлов.
- 2. Запустите проверку диска
- 3. Настройте параметры питания
- 4. Настройте параметры схемы электропитания.
- 5. Обновите драйвер AHCI
- 6. Отключите опцию быстрого запуска в Windows 10
- Был произведен возврат к устройству device raidport0 windows 10
- Лучший отвечающий
- Вопрос
- Ответы
- Все ответы
- Исправлено: было выполнено восстановление устройства, DeviceRaidPort0 —
- Способ 1: изменить настройки параметров питания
- Способ 2: отключить политику кэширования записи
- Способ 3: обновить Microsoft Office
- Способ 4. Переустановите технологию Intel Rapid Storage и отключите Link Power Management.
- Способ 5: удалить антивирус
- Способ 6: отключить быструю загрузку или быстрый запуск
- Способ 7: отключить быструю загрузку в BIOS или UEFI
- Способ 8: изменить режим SATA с AHCI на IDE
- Способ 9: обновить прошивку SSD
- Метод 10: CHKDSK / R
- Способ 11: переместите жесткий диск или SSD на другой порт
- Способ 12: заменить кабель SATA
- Способ 13: заменить HDD или SSD
Как исправить Reset to device Device RaidPort0, была выдана ошибка в Windows 10
Ваш рабочий стол Windows временно зависает примерно на 30 секунд? Если это так, ваш журнал просмотра событий, вероятно, будет содержать ошибку « Сброс на устройство, DeviceRaidPort0, был выпущен ». Эта проблема возникает на серверных или клиентских ПК с различными платформами Windows. Системная ошибка сброса на устройство в основном относится к платам контроллера SATA и конфигурациям настроек питания Windows, и именно так вы можете это исправить.
Произошел сброс до deviceDeviceRaidPort1: исправьте эту ошибку в течение нескольких минут
1. Запустите проверку системных файлов.
Во-первых, возможно, стоит поискать поврежденные системные файлы. Проверка системных файлов – это встроенный инструмент Windows, который восстанавливает системные файлы, но у него нет графического интерфейса. Однако вы можете запустить сканирование SFC с помощью командной строки следующим образом.
2. Запустите проверку диска
Check Disk, иначе chkdsk, является еще одной утилитой, которая может пригодиться для исправления ошибки сброса устройства. Этот инструмент восстанавливает сектора жесткого диска и исправляет поврежденные файловые системы. Вы также можете запустить Check Disk через командную строку следующим образом.
3. Настройте параметры питания
Корректировка пары настроек соединения ACHI может исправить ошибку «Сброс на устройство». Однако вам нужно изменить реестр, чтобы выбрать эти параметры в окне параметров электропитания. Вот как вы можете настроить параметры ACHI.
4. Настройте параметры схемы электропитания.
5. Обновите драйвер AHCI
Драйвер AHCI (Advanced Host Controller Interface) является важным драйвером для адаптеров шины SATA. Таким образом, обновление этого драйвера также может решить проблему с устройством. Вы можете обновить этот драйвер следующим образом.
6. Отключите опцию быстрого запуска в Windows 10
Это несколько способов устранения ошибки сброса устройства, чтобы Windows не зависала. Вы также можете попробовать изменить порт SATA-накопителя и заменить кабель SATA или ATA.
Источник
Был произведен возврат к устройству device raidport0 windows 10
Этот форум закрыт. Спасибо за участие!
Лучший отвечающий
Вопрос
Ошибка в журнале событий на сервере Windows Server 2008 SP2:
Драйвер обнаружил ошибку контроллера DeviceRaidPort0.
При этом система продолжает работу, запись на диски и чтение с дисков идет вроде нормально.
Но изредка ошибка продолжает повторяться.
Какие шаги предпринять по решению ошибки.
Ответы
Если ошибка редкая то можно игнорировать, если частая то может привести к сбоям.
Все что вы делаете, вы делаете на свой страх и риск. Делайте Backup правильно.
Все ответы
Если ошибка редкая то можно игнорировать, если частая то может привести к сбоям.
Все что вы делаете, вы делаете на свой страх и риск. Делайте Backup правильно.
Добрый день. Windows 2008R2. Конфигурация компьютера:
Процессор Xeon E3-1230 Плата P8B-C/SAS/4L
Интегрированный LSI SAS2 2008, на нем RAID 10 (4 sas диска)
Недавно началась такая проблема.. Периодически подвисает система.
В системе постоянная ошибка:
Имя журнала: System Источник: LSI_SAS2 Дата: 07.10.2015 16:09:02
Код события: 11 Категория задачи:Отсутствует
Пользователь: Н/Д Компьютер: 1.DOMAIN.METIZ.RU
Описание: Драйвер обнаружил ошибку контроллера DeviceRaidPort0.
Затем происходит отвисание и выдает следующее:
Имя журнала: System Источник: LSI_SAS2 Дата: 07.10.2015 16:10:01 Код события: 129 Категория задачи:Отсутствует
Описание: Был произведен возврат к устройству DeviceRaidPort0. Xml
Источник
Исправлено: было выполнено восстановление устройства, DeviceRaidPort0 —
Если вы не знаете, как получить доступ к Event Viewer, мы вам покажем.
Эта проблема возникает на клиентских и серверных компьютерах, включая Windows XP, Windows Vista, Windows 8, Windows 8.1, Windows 10, Windows Server 2003, Windows Server 2008 и Windows Server 2012 R2. Есть несколько причин, почему эта ошибка возникает, включая проблемы с программным и аппаратным обеспечением. Проблемы с программным обеспечением включают неисправную прошивку, неправильную конфигурацию BIOS, неправильные настройки параметров питания и другие. Аппаратные проблемы включают в себя неисправные кабели, неисправные порты и неисправный жесткий диск или твердотельный накопитель.
Мы создали 13 методов, которые помогут вам решить проблему с этой проблемой.
Способ 1: изменить настройки параметров питания
В этом случае вам нужно будет изменить настройки электропитания. Перед этим вам нужно включить некоторые настройки в редакторе реестра. Перед тем, как вы выполните настройку реестра, мы рекомендуем вам создать резервную копию базы данных реестра. Зачем вам нужно делать резервную копию реестра? В случае неправильной конфигурации вы можете вернуть базу данных реестра в предыдущее состояние, когда все работает без проблем.
Способ 2: отключить политику кэширования записи
Что такое политика кэширования записи? Политика кэширования записи повышает производительность системы за счет включения кэширования записи на устройстве, однако отключение питания или отказ оборудования могут привести к потере или повреждению данных. В этом методе мы покажем вам, как отключить политику кэширования записи на SSD Kingston с использованием операционной системы Windows 10 x64. Вы можете использовать ту же процедуру для других жестких дисков или твердотельных накопителей в разных операционных системах.
Способ 3: обновить Microsoft Office
Обновление Microsoft Office может быть странным решением, но немногие пользователи решили проблему с ошибкой, обновив Microsoft Office. Независимо от того, какую версию Microsoft Office вы используете, вам следует обновить ее до последней версии. Мы покажем вам, как обновить Microsoft Office 2016 для Windows 10 x64. Процедура такая же для другой версии Microsoft Office.
Способ 4. Переустановите технологию Intel Rapid Storage и отключите Link Power Management.
Технология Intel Rapid Storage, разработанная корпорацией Intel, обеспечивает более высокий уровень производительности, быстродействия и расширяемости, чем когда-либо прежде. Intel заявила, что вы можете воспользоваться преимуществами повышенной производительности и меньшего энергопотребления благодаря новейшим технологиям хранения. Кроме того, вы можете быть спокойны, зная, что вы добавили защиту от потери данных в случае сбоя жесткого диска.
Способ 5: удалить антивирус
Наличие антивируса — это важнейшее действие, которое необходимо предпринять, чтобы быть в безопасности при работе в Интернете. Иногда ваш антивирус может создать много проблем на вашем компьютере, в том числе медленный компьютер, блокирование некоторых действий, BSOD и другие. Это не означает, что вам нужно удалить антивирус и использовать свой компьютер или ноутбук без защиты. Если один антивирус создает проблемы на вашем компьютере или ноутбуке, мы рекомендуем вам удалить этот антивирус и установить другой. Мы покажем вам, как удалить антивирус Avira из Windows 10 и как активировать Защитника Windows. Защитник Windows интегрирован в Windows 8, Windows 8.1 и Windows 10. Если вы используете другой антивирус (AVG, Avast, Eset, Kaspersky или другой), вы можете удалить их, используя эту процедуру. Кроме того, вы можете использовать эту процедуру в операционной системе от Windows XP до Windows 10. Если вы используете Windows XP, Windows Vista и Windows 7, вам нужно будет загрузить другой антивирус, включая AVG, Avast, Eset, Kaspersky или другие, потому что Защитник Windows не интегрирован в них.
Способ 6: отключить быструю загрузку или быстрый запуск
Если вы используете Windows 10, вам нужно отключить быстрый запуск, который является новой опцией в Windows 10. Быстрый запуск помогает быстрее запустить компьютер после завершения работы. Если вы не используете Windows 10, прочитайте следующий метод, в котором вам нужно будет отключить быструю загрузку в BIOS или UEFI.
Способ 7: отключить быструю загрузку в BIOS или UEFI
Быстрая загрузка в BIOS или UEFI обеспечивает пропуск POST и ускоряет загрузку. Мы покажем вам, как отключить быструю загрузку на ASUS P8B75-M материнская плата. Мы сделаем это через BIOS или UEFI. Процедура Быстрая загрузка это не то же самое для всех материнских плат. Пожалуйста, проверьте техническую документацию вашей материнской платы, раздел ботинок.
Способ 8: изменить режим SATA с AHCI на IDE
Режим SATA поддерживает режим AHCI, IDE или RAID. Этот метод будет включать изменение конфигурации SATA в BIOS или UEFI. Мы покажем вам, как изменить конфигурацию SATA с AHCI на IDE на ASUS P8B75-M материнская плата. Мы сделаем это через BIOS или UEFI. Процедура настройки SATA не одинакова для всех материнских плат. Пожалуйста, проверьте техническую документацию вашей материнской платы, раздел SATA.
Способ 9: обновить прошивку SSD
Обновление встроенного программного обеспечения вашего SSD (твердотельный накопитель) может быть потенциальным решением. Немногие пользователи решили свою проблему путем обновления прошивки SSD. Прежде чем вы решите обновить прошивку вашего SSD, мы рекомендуем вам прочитать техническую документацию вашего SSD. Если вы этого не сделаете, вы можете повредить свой SSD. Мы опишем вам шаги по обновлению прошивки на Твердотельный накопитель Kingston SHSS37A120G. Этот твердотельный накопитель оснащен четырехъядерным 8-канальным контроллером Phison S10, который обеспечивает невероятную скорость чтения до 560 МБ / с и записи 530 МБ / с с IOPS чтения / записи до 100 К / 89 КБ.
Метод 10: CHKDSK / R
Когда вы решите настроить раздел, буквы, объемы или другие параметры на жестком диске или SSD, вы можете сделать это с помощью графического интерфейса или интерфейса командной строки. Одним из инструментов, которые мы будем использовать в этом методе, является ПРОВЕРЬТЕ ДИСК (CHKDSK / R). В случае, если у вас есть проблема с повреждением системных файлов или вы не можете записывать или читать данные с жесткого диска, вы должны сделать CHKDSK / R. Check disk — это утилита, которая поможет вам найти поврежденные сектора и исправить их в случае их исправления. Мы покажем вам, как это сделать в Windows 10. Процедура одинакова для всех операционных систем от Windows XP до Windows 10.
Способ 11: переместите жесткий диск или SSD на другой порт
Прежде чем вы решите приобрести жесткий диск или SSD, давайте попробуем изменить порт SATA. Если ваш жесткий диск или SSD подключен к порту SATA I, измените его на SATA II или SATA III. Обратите внимание, что вам необходимо выключить компьютер перед сменой жесткого диска или порта SATA. Если вы этого не сделаете, вы можете повредить материнскую плату, жесткий диск или твердотельный накопитель.
Способ 12: заменить кабель SATA
Иногда кабели могут быть неисправны, и нам нужно будет их заменить. Немногие пользователи решили эту проблему, заменив кабели ATA или SATA. Кабели ATA или SATA обеспечивают соединение между HDD или SSD и материнской платой. Если вы используете DVD RW, вы можете взять этот кабель и использовать его для подключения материнской платы и жесткого диска или SSD.
Способ 13: заменить HDD или SSD
Когда у вас есть проблемы на вашем компьютере или ноутбуке, есть два типа проблем, в том числе программные и аппаратные проблемы. Первый шаг — проверить, нет ли проблем с операционными системами, драйверами, приложениями или играми, а второй — проверить аппаратные компоненты. Ты знаешь почему? Когда вы делаете некоторые системные изменения, вам не нужно вкладывать деньги, но аппаратные компоненты требуют денег. Повреждения операционной системы, драйвера или приложения могут быть изменены путем переустановки, а компоненты оборудования могут быть изменены только путем покупки другого компонента. В этом методе вам нужно будет заменить жесткий диск или SSD. Если вы не используете SSD (твердотельный накопитель), вам необходимо приобрести HDD (жесткий диск). Перед покупкой HDD или SSD мы рекомендуем вам проверить техническую документацию вашей материнской платы. Существует два разных типа жестких дисков, в том числе ATA / IDE HDD и SATA HDD. Жесткие диски ATA / IDE являются историей, но если вы используете старый компьютер, вам необходимо приобрести жесткие диски ATA / IDE. Существует четыре различных типа жестких дисков SATA, включая SATA 1, SATA 2, SATA 3 и SATA 3.1. Основное различие между ними заключается в скорости передачи. Если ваша материнская плата поддерживает жесткий диск SATA 2, вам не нужно покупать жесткий диск SATA 3, поскольку жесткий диск SATA 3 будет работать с ограничением порта SATA 2. Итак, как вы узнаете, что поддерживает ваша материнская плата? Мы покажем вам, как правильно выбрать жесткий диск или SSD для вашей материнской платы. Например, мы используем материнскую плату GA-G41M-Combo разработанный компанией Gigabyte.
Как видите, материнская плата поддерживает жесткие диски ATA / IDE и SATA 3 Гбит / с, что является портом SATA II. Следующим шагом будет покупка жесткого диска для вашей материнской платы. Существует множество производителей жестких дисков, в том числе WD, Seagate, Samsung, Toshiba и другие. Откройте сайт Amazon по этой ссылке и найдите HDD SATA II.
Источник
Содержание
- Как исправить Reset to device Device RaidPort0, была выдана ошибка в Windows 10
- Произошел сброс до deviceDeviceRaidPort1: исправьте эту ошибку в течение нескольких минут
- 1. Запустите проверку системных файлов.
- 2. Запустите проверку диска
- 3. Настройте параметры питания
- 4. Настройте параметры схемы электропитания.
- 5. Обновите драйвер AHCI
- 6. Отключите опцию быстрого запуска в Windows 10
- Был произведен возврат к устройству device raidport0 windows 10
- Лучший отвечающий
- Вопрос
- Ответы
- Все ответы
- Исправлено: было выполнено восстановление устройства, DeviceRaidPort0 —
- Способ 1: изменить настройки параметров питания
- Способ 2: отключить политику кэширования записи
- Способ 3: обновить Microsoft Office
- Способ 4. Переустановите технологию Intel Rapid Storage и отключите Link Power Management.
- Способ 5: удалить антивирус
- Способ 6: отключить быструю загрузку или быстрый запуск
- Способ 7: отключить быструю загрузку в BIOS или UEFI
- Способ 8: изменить режим SATA с AHCI на IDE
- Способ 9: обновить прошивку SSD
- Метод 10: CHKDSK / R
- Способ 11: переместите жесткий диск или SSD на другой порт
- Способ 12: заменить кабель SATA
- Способ 13: заменить HDD или SSD
Как исправить Reset to device Device RaidPort0, была выдана ошибка в Windows 10
Ваш рабочий стол Windows временно зависает примерно на 30 секунд? Если это так, ваш журнал просмотра событий, вероятно, будет содержать ошибку « Сброс на устройство, DeviceRaidPort0, был выпущен ». Эта проблема возникает на серверных или клиентских ПК с различными платформами Windows. Системная ошибка сброса на устройство в основном относится к платам контроллера SATA и конфигурациям настроек питания Windows, и именно так вы можете это исправить.
Произошел сброс до deviceDeviceRaidPort1: исправьте эту ошибку в течение нескольких минут
1. Запустите проверку системных файлов.
Во-первых, возможно, стоит поискать поврежденные системные файлы. Проверка системных файлов – это встроенный инструмент Windows, который восстанавливает системные файлы, но у него нет графического интерфейса. Однако вы можете запустить сканирование SFC с помощью командной строки следующим образом.
2. Запустите проверку диска
Check Disk, иначе chkdsk, является еще одной утилитой, которая может пригодиться для исправления ошибки сброса устройства. Этот инструмент восстанавливает сектора жесткого диска и исправляет поврежденные файловые системы. Вы также можете запустить Check Disk через командную строку следующим образом.
3. Настройте параметры питания
Корректировка пары настроек соединения ACHI может исправить ошибку «Сброс на устройство». Однако вам нужно изменить реестр, чтобы выбрать эти параметры в окне параметров электропитания. Вот как вы можете настроить параметры ACHI.
4. Настройте параметры схемы электропитания.
5. Обновите драйвер AHCI
Драйвер AHCI (Advanced Host Controller Interface) является важным драйвером для адаптеров шины SATA. Таким образом, обновление этого драйвера также может решить проблему с устройством. Вы можете обновить этот драйвер следующим образом.
6. Отключите опцию быстрого запуска в Windows 10
Это несколько способов устранения ошибки сброса устройства, чтобы Windows не зависала. Вы также можете попробовать изменить порт SATA-накопителя и заменить кабель SATA или ATA.
Источник
Был произведен возврат к устройству device raidport0 windows 10
Этот форум закрыт. Спасибо за участие!
Лучший отвечающий
Вопрос
Ошибка в журнале событий на сервере Windows Server 2008 SP2:
Драйвер обнаружил ошибку контроллера DeviceRaidPort0.
При этом система продолжает работу, запись на диски и чтение с дисков идет вроде нормально.
Но изредка ошибка продолжает повторяться.
Какие шаги предпринять по решению ошибки.
Ответы
Если ошибка редкая то можно игнорировать, если частая то может привести к сбоям.
Все что вы делаете, вы делаете на свой страх и риск. Делайте Backup правильно.
Все ответы
Если ошибка редкая то можно игнорировать, если частая то может привести к сбоям.
Все что вы делаете, вы делаете на свой страх и риск. Делайте Backup правильно.
Добрый день. Windows 2008R2. Конфигурация компьютера:
Процессор Xeon E3-1230 Плата P8B-C/SAS/4L
Интегрированный LSI SAS2 2008, на нем RAID 10 (4 sas диска)
Недавно началась такая проблема.. Периодически подвисает система.
В системе постоянная ошибка:
Имя журнала: System Источник: LSI_SAS2 Дата: 07.10.2015 16:09:02
Код события: 11 Категория задачи:Отсутствует
Пользователь: Н/Д Компьютер: 1.DOMAIN.METIZ.RU
Описание: Драйвер обнаружил ошибку контроллера DeviceRaidPort0.
Затем происходит отвисание и выдает следующее:
Имя журнала: System Источник: LSI_SAS2 Дата: 07.10.2015 16:10:01 Код события: 129 Категория задачи:Отсутствует
Описание: Был произведен возврат к устройству DeviceRaidPort0. Xml
Источник
Исправлено: было выполнено восстановление устройства, DeviceRaidPort0 —
Если вы не знаете, как получить доступ к Event Viewer, мы вам покажем.
Эта проблема возникает на клиентских и серверных компьютерах, включая Windows XP, Windows Vista, Windows 8, Windows 8.1, Windows 10, Windows Server 2003, Windows Server 2008 и Windows Server 2012 R2. Есть несколько причин, почему эта ошибка возникает, включая проблемы с программным и аппаратным обеспечением. Проблемы с программным обеспечением включают неисправную прошивку, неправильную конфигурацию BIOS, неправильные настройки параметров питания и другие. Аппаратные проблемы включают в себя неисправные кабели, неисправные порты и неисправный жесткий диск или твердотельный накопитель.
Мы создали 13 методов, которые помогут вам решить проблему с этой проблемой.
Способ 1: изменить настройки параметров питания
В этом случае вам нужно будет изменить настройки электропитания. Перед этим вам нужно включить некоторые настройки в редакторе реестра. Перед тем, как вы выполните настройку реестра, мы рекомендуем вам создать резервную копию базы данных реестра. Зачем вам нужно делать резервную копию реестра? В случае неправильной конфигурации вы можете вернуть базу данных реестра в предыдущее состояние, когда все работает без проблем.
Способ 2: отключить политику кэширования записи
Что такое политика кэширования записи? Политика кэширования записи повышает производительность системы за счет включения кэширования записи на устройстве, однако отключение питания или отказ оборудования могут привести к потере или повреждению данных. В этом методе мы покажем вам, как отключить политику кэширования записи на SSD Kingston с использованием операционной системы Windows 10 x64. Вы можете использовать ту же процедуру для других жестких дисков или твердотельных накопителей в разных операционных системах.
Способ 3: обновить Microsoft Office
Обновление Microsoft Office может быть странным решением, но немногие пользователи решили проблему с ошибкой, обновив Microsoft Office. Независимо от того, какую версию Microsoft Office вы используете, вам следует обновить ее до последней версии. Мы покажем вам, как обновить Microsoft Office 2016 для Windows 10 x64. Процедура такая же для другой версии Microsoft Office.
Способ 4. Переустановите технологию Intel Rapid Storage и отключите Link Power Management.
Технология Intel Rapid Storage, разработанная корпорацией Intel, обеспечивает более высокий уровень производительности, быстродействия и расширяемости, чем когда-либо прежде. Intel заявила, что вы можете воспользоваться преимуществами повышенной производительности и меньшего энергопотребления благодаря новейшим технологиям хранения. Кроме того, вы можете быть спокойны, зная, что вы добавили защиту от потери данных в случае сбоя жесткого диска.
Способ 5: удалить антивирус
Наличие антивируса — это важнейшее действие, которое необходимо предпринять, чтобы быть в безопасности при работе в Интернете. Иногда ваш антивирус может создать много проблем на вашем компьютере, в том числе медленный компьютер, блокирование некоторых действий, BSOD и другие. Это не означает, что вам нужно удалить антивирус и использовать свой компьютер или ноутбук без защиты. Если один антивирус создает проблемы на вашем компьютере или ноутбуке, мы рекомендуем вам удалить этот антивирус и установить другой. Мы покажем вам, как удалить антивирус Avira из Windows 10 и как активировать Защитника Windows. Защитник Windows интегрирован в Windows 8, Windows 8.1 и Windows 10. Если вы используете другой антивирус (AVG, Avast, Eset, Kaspersky или другой), вы можете удалить их, используя эту процедуру. Кроме того, вы можете использовать эту процедуру в операционной системе от Windows XP до Windows 10. Если вы используете Windows XP, Windows Vista и Windows 7, вам нужно будет загрузить другой антивирус, включая AVG, Avast, Eset, Kaspersky или другие, потому что Защитник Windows не интегрирован в них.
Способ 6: отключить быструю загрузку или быстрый запуск
Если вы используете Windows 10, вам нужно отключить быстрый запуск, который является новой опцией в Windows 10. Быстрый запуск помогает быстрее запустить компьютер после завершения работы. Если вы не используете Windows 10, прочитайте следующий метод, в котором вам нужно будет отключить быструю загрузку в BIOS или UEFI.
Способ 7: отключить быструю загрузку в BIOS или UEFI
Быстрая загрузка в BIOS или UEFI обеспечивает пропуск POST и ускоряет загрузку. Мы покажем вам, как отключить быструю загрузку на ASUS P8B75-M материнская плата. Мы сделаем это через BIOS или UEFI. Процедура Быстрая загрузка это не то же самое для всех материнских плат. Пожалуйста, проверьте техническую документацию вашей материнской платы, раздел ботинок.
Способ 8: изменить режим SATA с AHCI на IDE
Режим SATA поддерживает режим AHCI, IDE или RAID. Этот метод будет включать изменение конфигурации SATA в BIOS или UEFI. Мы покажем вам, как изменить конфигурацию SATA с AHCI на IDE на ASUS P8B75-M материнская плата. Мы сделаем это через BIOS или UEFI. Процедура настройки SATA не одинакова для всех материнских плат. Пожалуйста, проверьте техническую документацию вашей материнской платы, раздел SATA.
Способ 9: обновить прошивку SSD
Обновление встроенного программного обеспечения вашего SSD (твердотельный накопитель) может быть потенциальным решением. Немногие пользователи решили свою проблему путем обновления прошивки SSD. Прежде чем вы решите обновить прошивку вашего SSD, мы рекомендуем вам прочитать техническую документацию вашего SSD. Если вы этого не сделаете, вы можете повредить свой SSD. Мы опишем вам шаги по обновлению прошивки на Твердотельный накопитель Kingston SHSS37A120G. Этот твердотельный накопитель оснащен четырехъядерным 8-канальным контроллером Phison S10, который обеспечивает невероятную скорость чтения до 560 МБ / с и записи 530 МБ / с с IOPS чтения / записи до 100 К / 89 КБ.
Метод 10: CHKDSK / R
Когда вы решите настроить раздел, буквы, объемы или другие параметры на жестком диске или SSD, вы можете сделать это с помощью графического интерфейса или интерфейса командной строки. Одним из инструментов, которые мы будем использовать в этом методе, является ПРОВЕРЬТЕ ДИСК (CHKDSK / R). В случае, если у вас есть проблема с повреждением системных файлов или вы не можете записывать или читать данные с жесткого диска, вы должны сделать CHKDSK / R. Check disk — это утилита, которая поможет вам найти поврежденные сектора и исправить их в случае их исправления. Мы покажем вам, как это сделать в Windows 10. Процедура одинакова для всех операционных систем от Windows XP до Windows 10.
Способ 11: переместите жесткий диск или SSD на другой порт
Прежде чем вы решите приобрести жесткий диск или SSD, давайте попробуем изменить порт SATA. Если ваш жесткий диск или SSD подключен к порту SATA I, измените его на SATA II или SATA III. Обратите внимание, что вам необходимо выключить компьютер перед сменой жесткого диска или порта SATA. Если вы этого не сделаете, вы можете повредить материнскую плату, жесткий диск или твердотельный накопитель.
Способ 12: заменить кабель SATA
Иногда кабели могут быть неисправны, и нам нужно будет их заменить. Немногие пользователи решили эту проблему, заменив кабели ATA или SATA. Кабели ATA или SATA обеспечивают соединение между HDD или SSD и материнской платой. Если вы используете DVD RW, вы можете взять этот кабель и использовать его для подключения материнской платы и жесткого диска или SSD.
Способ 13: заменить HDD или SSD
Когда у вас есть проблемы на вашем компьютере или ноутбуке, есть два типа проблем, в том числе программные и аппаратные проблемы. Первый шаг — проверить, нет ли проблем с операционными системами, драйверами, приложениями или играми, а второй — проверить аппаратные компоненты. Ты знаешь почему? Когда вы делаете некоторые системные изменения, вам не нужно вкладывать деньги, но аппаратные компоненты требуют денег. Повреждения операционной системы, драйвера или приложения могут быть изменены путем переустановки, а компоненты оборудования могут быть изменены только путем покупки другого компонента. В этом методе вам нужно будет заменить жесткий диск или SSD. Если вы не используете SSD (твердотельный накопитель), вам необходимо приобрести HDD (жесткий диск). Перед покупкой HDD или SSD мы рекомендуем вам проверить техническую документацию вашей материнской платы. Существует два разных типа жестких дисков, в том числе ATA / IDE HDD и SATA HDD. Жесткие диски ATA / IDE являются историей, но если вы используете старый компьютер, вам необходимо приобрести жесткие диски ATA / IDE. Существует четыре различных типа жестких дисков SATA, включая SATA 1, SATA 2, SATA 3 и SATA 3.1. Основное различие между ними заключается в скорости передачи. Если ваша материнская плата поддерживает жесткий диск SATA 2, вам не нужно покупать жесткий диск SATA 3, поскольку жесткий диск SATA 3 будет работать с ограничением порта SATA 2. Итак, как вы узнаете, что поддерживает ваша материнская плата? Мы покажем вам, как правильно выбрать жесткий диск или SSD для вашей материнской платы. Например, мы используем материнскую плату GA-G41M-Combo разработанный компанией Gigabyte.
Как видите, материнская плата поддерживает жесткие диски ATA / IDE и SATA 3 Гбит / с, что является портом SATA II. Следующим шагом будет покупка жесткого диска для вашей материнской платы. Существует множество производителей жестких дисков, в том числе WD, Seagate, Samsung, Toshiba и другие. Откройте сайт Amazon по этой ссылке и найдите HDD SATA II.
Источник
Hello,
My Laptop freezing from time to time for 15-20 sec. (about 8-9 times an hour). When freezing it’s impossible to do any disk operation, i.e. open file or start explorer.. disk activity in task manager is 100% read.
The only thing i found suspicious is a message in Event Viewer / Windows Logs / Syste that says:
————-8<—————————
Source storahci
Event ID: 129
Text is: Reset to device, \Device\RaidPort1, was issued.
————-8<—————————
I have search on google for this issue. I have setup my High performance power plan with settings for «PCI Express» / Link state power management to state «Off» (was Moderate power saving befor change)
But this have no effect laptop stell freezing.
I have no option for any kind of RAID in my BIOS and my HDD is SanDisk SD6PP4M-256G-1006.
SanDisk dashboard software shows that SSD disk is O.K.
Any drivers and updates of Windows 10 are up-to-date, also i have flashed BIOS to lastest version
Any ideas how to resolve this annoying freeze are welcome, i’ll try all of them.
regards,
spetrov
Содержание
- Как исправить Reset to device Device RaidPort0, была выдана ошибка в Windows 10
- Произошел сброс до deviceDeviceRaidPort1: исправьте эту ошибку в течение нескольких минут
- 1. Запустите проверку системных файлов.
- 2. Запустите проверку диска
- 3. Настройте параметры питания
- 4. Настройте параметры схемы электропитания.
- 5. Обновите драйвер AHCI
- 6. Отключите опцию быстрого запуска в Windows 10
- Был произведен возврат к устройству device raidport0 windows 10
- Лучший отвечающий
- Вопрос
- Ответы
- Все ответы
- Исправлено: было выполнено восстановление устройства, DeviceRaidPort0 —
- Способ 1: изменить настройки параметров питания
- Способ 2: отключить политику кэширования записи
- Способ 3: обновить Microsoft Office
- Способ 4. Переустановите технологию Intel Rapid Storage и отключите Link Power Management.
- Способ 5: удалить антивирус
- Способ 6: отключить быструю загрузку или быстрый запуск
- Способ 7: отключить быструю загрузку в BIOS или UEFI
- Способ 8: изменить режим SATA с AHCI на IDE
- Способ 9: обновить прошивку SSD
- Метод 10: CHKDSK / R
- Способ 11: переместите жесткий диск или SSD на другой порт
- Способ 12: заменить кабель SATA
- Способ 13: заменить HDD или SSD
Как исправить Reset to device Device RaidPort0, была выдана ошибка в Windows 10
Ваш рабочий стол Windows временно зависает примерно на 30 секунд? Если это так, ваш журнал просмотра событий, вероятно, будет содержать ошибку « Сброс на устройство, DeviceRaidPort0, был выпущен ». Эта проблема возникает на серверных или клиентских ПК с различными платформами Windows. Системная ошибка сброса на устройство в основном относится к платам контроллера SATA и конфигурациям настроек питания Windows, и именно так вы можете это исправить.
Произошел сброс до deviceDeviceRaidPort1: исправьте эту ошибку в течение нескольких минут
1. Запустите проверку системных файлов.
Во-первых, возможно, стоит поискать поврежденные системные файлы. Проверка системных файлов – это встроенный инструмент Windows, который восстанавливает системные файлы, но у него нет графического интерфейса. Однако вы можете запустить сканирование SFC с помощью командной строки следующим образом.
2. Запустите проверку диска
Check Disk, иначе chkdsk, является еще одной утилитой, которая может пригодиться для исправления ошибки сброса устройства. Этот инструмент восстанавливает сектора жесткого диска и исправляет поврежденные файловые системы. Вы также можете запустить Check Disk через командную строку следующим образом.
3. Настройте параметры питания
Корректировка пары настроек соединения ACHI может исправить ошибку «Сброс на устройство». Однако вам нужно изменить реестр, чтобы выбрать эти параметры в окне параметров электропитания. Вот как вы можете настроить параметры ACHI.
4. Настройте параметры схемы электропитания.
5. Обновите драйвер AHCI
Драйвер AHCI (Advanced Host Controller Interface) является важным драйвером для адаптеров шины SATA. Таким образом, обновление этого драйвера также может решить проблему с устройством. Вы можете обновить этот драйвер следующим образом.
6. Отключите опцию быстрого запуска в Windows 10
Это несколько способов устранения ошибки сброса устройства, чтобы Windows не зависала. Вы также можете попробовать изменить порт SATA-накопителя и заменить кабель SATA или ATA.
Источник
Был произведен возврат к устройству device raidport0 windows 10
Этот форум закрыт. Спасибо за участие!
Лучший отвечающий
Вопрос
Ошибка в журнале событий на сервере Windows Server 2008 SP2:
Драйвер обнаружил ошибку контроллера DeviceRaidPort0.
При этом система продолжает работу, запись на диски и чтение с дисков идет вроде нормально.
Но изредка ошибка продолжает повторяться.
Какие шаги предпринять по решению ошибки.
Ответы
Если ошибка редкая то можно игнорировать, если частая то может привести к сбоям.
Все что вы делаете, вы делаете на свой страх и риск. Делайте Backup правильно.
Все ответы
Если ошибка редкая то можно игнорировать, если частая то может привести к сбоям.
Все что вы делаете, вы делаете на свой страх и риск. Делайте Backup правильно.
Добрый день. Windows 2008R2. Конфигурация компьютера:
Процессор Xeon E3-1230 Плата P8B-C/SAS/4L
Интегрированный LSI SAS2 2008, на нем RAID 10 (4 sas диска)
Недавно началась такая проблема.. Периодически подвисает система.
В системе постоянная ошибка:
Имя журнала: System Источник: LSI_SAS2 Дата: 07.10.2015 16:09:02
Код события: 11 Категория задачи:Отсутствует
Пользователь: Н/Д Компьютер: 1.DOMAIN.METIZ.RU
Описание: Драйвер обнаружил ошибку контроллера DeviceRaidPort0.
Затем происходит отвисание и выдает следующее:
Имя журнала: System Источник: LSI_SAS2 Дата: 07.10.2015 16:10:01 Код события: 129 Категория задачи:Отсутствует
Описание: Был произведен возврат к устройству DeviceRaidPort0. Xml
Источник
Исправлено: было выполнено восстановление устройства, DeviceRaidPort0 —
Если вы не знаете, как получить доступ к Event Viewer, мы вам покажем.
Эта проблема возникает на клиентских и серверных компьютерах, включая Windows XP, Windows Vista, Windows 8, Windows 8.1, Windows 10, Windows Server 2003, Windows Server 2008 и Windows Server 2012 R2. Есть несколько причин, почему эта ошибка возникает, включая проблемы с программным и аппаратным обеспечением. Проблемы с программным обеспечением включают неисправную прошивку, неправильную конфигурацию BIOS, неправильные настройки параметров питания и другие. Аппаратные проблемы включают в себя неисправные кабели, неисправные порты и неисправный жесткий диск или твердотельный накопитель.
Мы создали 13 методов, которые помогут вам решить проблему с этой проблемой.
Способ 1: изменить настройки параметров питания
В этом случае вам нужно будет изменить настройки электропитания. Перед этим вам нужно включить некоторые настройки в редакторе реестра. Перед тем, как вы выполните настройку реестра, мы рекомендуем вам создать резервную копию базы данных реестра. Зачем вам нужно делать резервную копию реестра? В случае неправильной конфигурации вы можете вернуть базу данных реестра в предыдущее состояние, когда все работает без проблем.
Способ 2: отключить политику кэширования записи
Что такое политика кэширования записи? Политика кэширования записи повышает производительность системы за счет включения кэширования записи на устройстве, однако отключение питания или отказ оборудования могут привести к потере или повреждению данных. В этом методе мы покажем вам, как отключить политику кэширования записи на SSD Kingston с использованием операционной системы Windows 10 x64. Вы можете использовать ту же процедуру для других жестких дисков или твердотельных накопителей в разных операционных системах.
Способ 3: обновить Microsoft Office
Обновление Microsoft Office может быть странным решением, но немногие пользователи решили проблему с ошибкой, обновив Microsoft Office. Независимо от того, какую версию Microsoft Office вы используете, вам следует обновить ее до последней версии. Мы покажем вам, как обновить Microsoft Office 2016 для Windows 10 x64. Процедура такая же для другой версии Microsoft Office.
Способ 4. Переустановите технологию Intel Rapid Storage и отключите Link Power Management.
Технология Intel Rapid Storage, разработанная корпорацией Intel, обеспечивает более высокий уровень производительности, быстродействия и расширяемости, чем когда-либо прежде. Intel заявила, что вы можете воспользоваться преимуществами повышенной производительности и меньшего энергопотребления благодаря новейшим технологиям хранения. Кроме того, вы можете быть спокойны, зная, что вы добавили защиту от потери данных в случае сбоя жесткого диска.
Способ 5: удалить антивирус
Наличие антивируса — это важнейшее действие, которое необходимо предпринять, чтобы быть в безопасности при работе в Интернете. Иногда ваш антивирус может создать много проблем на вашем компьютере, в том числе медленный компьютер, блокирование некоторых действий, BSOD и другие. Это не означает, что вам нужно удалить антивирус и использовать свой компьютер или ноутбук без защиты. Если один антивирус создает проблемы на вашем компьютере или ноутбуке, мы рекомендуем вам удалить этот антивирус и установить другой. Мы покажем вам, как удалить антивирус Avira из Windows 10 и как активировать Защитника Windows. Защитник Windows интегрирован в Windows 8, Windows 8.1 и Windows 10. Если вы используете другой антивирус (AVG, Avast, Eset, Kaspersky или другой), вы можете удалить их, используя эту процедуру. Кроме того, вы можете использовать эту процедуру в операционной системе от Windows XP до Windows 10. Если вы используете Windows XP, Windows Vista и Windows 7, вам нужно будет загрузить другой антивирус, включая AVG, Avast, Eset, Kaspersky или другие, потому что Защитник Windows не интегрирован в них.
Способ 6: отключить быструю загрузку или быстрый запуск
Если вы используете Windows 10, вам нужно отключить быстрый запуск, который является новой опцией в Windows 10. Быстрый запуск помогает быстрее запустить компьютер после завершения работы. Если вы не используете Windows 10, прочитайте следующий метод, в котором вам нужно будет отключить быструю загрузку в BIOS или UEFI.
Способ 7: отключить быструю загрузку в BIOS или UEFI
Быстрая загрузка в BIOS или UEFI обеспечивает пропуск POST и ускоряет загрузку. Мы покажем вам, как отключить быструю загрузку на ASUS P8B75-M материнская плата. Мы сделаем это через BIOS или UEFI. Процедура Быстрая загрузка это не то же самое для всех материнских плат. Пожалуйста, проверьте техническую документацию вашей материнской платы, раздел ботинок.
Способ 8: изменить режим SATA с AHCI на IDE
Режим SATA поддерживает режим AHCI, IDE или RAID. Этот метод будет включать изменение конфигурации SATA в BIOS или UEFI. Мы покажем вам, как изменить конфигурацию SATA с AHCI на IDE на ASUS P8B75-M материнская плата. Мы сделаем это через BIOS или UEFI. Процедура настройки SATA не одинакова для всех материнских плат. Пожалуйста, проверьте техническую документацию вашей материнской платы, раздел SATA.
Способ 9: обновить прошивку SSD
Обновление встроенного программного обеспечения вашего SSD (твердотельный накопитель) может быть потенциальным решением. Немногие пользователи решили свою проблему путем обновления прошивки SSD. Прежде чем вы решите обновить прошивку вашего SSD, мы рекомендуем вам прочитать техническую документацию вашего SSD. Если вы этого не сделаете, вы можете повредить свой SSD. Мы опишем вам шаги по обновлению прошивки на Твердотельный накопитель Kingston SHSS37A120G. Этот твердотельный накопитель оснащен четырехъядерным 8-канальным контроллером Phison S10, который обеспечивает невероятную скорость чтения до 560 МБ / с и записи 530 МБ / с с IOPS чтения / записи до 100 К / 89 КБ.
Метод 10: CHKDSK / R
Когда вы решите настроить раздел, буквы, объемы или другие параметры на жестком диске или SSD, вы можете сделать это с помощью графического интерфейса или интерфейса командной строки. Одним из инструментов, которые мы будем использовать в этом методе, является ПРОВЕРЬТЕ ДИСК (CHKDSK / R). В случае, если у вас есть проблема с повреждением системных файлов или вы не можете записывать или читать данные с жесткого диска, вы должны сделать CHKDSK / R. Check disk — это утилита, которая поможет вам найти поврежденные сектора и исправить их в случае их исправления. Мы покажем вам, как это сделать в Windows 10. Процедура одинакова для всех операционных систем от Windows XP до Windows 10.
Способ 11: переместите жесткий диск или SSD на другой порт
Прежде чем вы решите приобрести жесткий диск или SSD, давайте попробуем изменить порт SATA. Если ваш жесткий диск или SSD подключен к порту SATA I, измените его на SATA II или SATA III. Обратите внимание, что вам необходимо выключить компьютер перед сменой жесткого диска или порта SATA. Если вы этого не сделаете, вы можете повредить материнскую плату, жесткий диск или твердотельный накопитель.
Способ 12: заменить кабель SATA
Иногда кабели могут быть неисправны, и нам нужно будет их заменить. Немногие пользователи решили эту проблему, заменив кабели ATA или SATA. Кабели ATA или SATA обеспечивают соединение между HDD или SSD и материнской платой. Если вы используете DVD RW, вы можете взять этот кабель и использовать его для подключения материнской платы и жесткого диска или SSD.
Способ 13: заменить HDD или SSD
Когда у вас есть проблемы на вашем компьютере или ноутбуке, есть два типа проблем, в том числе программные и аппаратные проблемы. Первый шаг — проверить, нет ли проблем с операционными системами, драйверами, приложениями или играми, а второй — проверить аппаратные компоненты. Ты знаешь почему? Когда вы делаете некоторые системные изменения, вам не нужно вкладывать деньги, но аппаратные компоненты требуют денег. Повреждения операционной системы, драйвера или приложения могут быть изменены путем переустановки, а компоненты оборудования могут быть изменены только путем покупки другого компонента. В этом методе вам нужно будет заменить жесткий диск или SSD. Если вы не используете SSD (твердотельный накопитель), вам необходимо приобрести HDD (жесткий диск). Перед покупкой HDD или SSD мы рекомендуем вам проверить техническую документацию вашей материнской платы. Существует два разных типа жестких дисков, в том числе ATA / IDE HDD и SATA HDD. Жесткие диски ATA / IDE являются историей, но если вы используете старый компьютер, вам необходимо приобрести жесткие диски ATA / IDE. Существует четыре различных типа жестких дисков SATA, включая SATA 1, SATA 2, SATA 3 и SATA 3.1. Основное различие между ними заключается в скорости передачи. Если ваша материнская плата поддерживает жесткий диск SATA 2, вам не нужно покупать жесткий диск SATA 3, поскольку жесткий диск SATA 3 будет работать с ограничением порта SATA 2. Итак, как вы узнаете, что поддерживает ваша материнская плата? Мы покажем вам, как правильно выбрать жесткий диск или SSD для вашей материнской платы. Например, мы используем материнскую плату GA-G41M-Combo разработанный компанией Gigabyte.
Как видите, материнская плата поддерживает жесткие диски ATA / IDE и SATA 3 Гбит / с, что является портом SATA II. Следующим шагом будет покупка жесткого диска для вашей материнской платы. Существует множество производителей жестких дисков, в том числе WD, Seagate, Samsung, Toshiba и другие. Откройте сайт Amazon по этой ссылке и найдите HDD SATA II.
Источник
- Remove From My Forums

Драйвер обнаружил ошибку контроллера
-
Вопрос
-
Добрый вечер.
Занимаюсь подготовкой сервера и обнаружил в «журнале системы» сообщения об ошибках такого вида:Имя журнала: System
Источник: Disk
Дата: 22.12.2009 16:41:37
Код события: 11
Категория задачи:Отсутствует
Уровень: Ошибка
Ключевые слова:Классический
Пользователь: Н/Д
Компьютер: srv-01
Описание:
Драйвер обнаружил ошибку контроллера \Device\Harddisk2\DR2.
Xml события:
<Event xmlns=»http://schemas.microsoft.com/win/2004/08/events/event»>
<System>
<Provider Name=»Disk» />
<EventID Qualifiers=»49156″>11</EventID>
<Level>2</Level>
<Task>0</Task>
<Keywords>0x80000000000000</Keywords>
<TimeCreated SystemTime=»2009-12-22T13:41:37.121521900Z» />
<EventRecordID>7632</EventRecordID>
<Channel>System</Channel>
<Computer>srv-01</Computer>
<Security />
</System>
<EventData>
<Data>\Device\Harddisk2\DR2</Data>
<Binary>0E04800001000000000000000B0004C003010000000000000000000000082D000000000000000000E323010000000000FFFFFFFF060000005800000000000000FF0006120C000010000000003C000000000000000000000000A3321680FAFFFF000000000000000030D1761680FAFFFF0000000000000000000000000000000000000000000000000000000000000000000000000000000000000000000000000000000000000000</Binary>
</EventData>
</Event>Время появления сообщений различное, ругается на несколько дисков, смоделировать появление не удается.
ОС: windows server 2008 r2 EE
Контроллер: intel server srcsasrb sas/sata
ЖД: seagate sas 300gb
Организован 10-ый raid.На форумах встречаются сообщения о подобных ошибках, но конкретных способов решения найти так и не удалось. Может быть подскажите, как можно исправить ситуацию?!
Спасибо.-
Перемещено
22 апреля 2012 г. 17:26
(От:Windows Server 2008)
-
Перемещено
Ответы
-
На форумах встречаются сообщения о подобных ошибках, но конкретных способов решения найти так и не удалось.
Вариант 1. Обновить драйверы
Вариант 2. Обновить прошивки BIOS системы, контроллера, дисков
Вариант 3. Неисправен один (неизвестно какой!) диск, и он «гадит» — вынимать и тестировать на исправном железе
Вариант 4. Неисправно несколько дисков — вынимать и тестировать на исправном железе
Вариант 5. Неисправен контроллер — вынимать и тестировать на исправном железе
Сазонов Илья http://www.itcommunity.ru/blogs/sie-wl/
-
Помечено в качестве ответа
Nikita Panov
29 декабря 2009 г. 17:52
-
Помечено в качестве ответа
01-08-2009
06:32 AM
The driver detected a controller error on \Device\RaidPort1
Seeing this error on a ProLiant DL585 G1 Smart Array 6400 with Smart array 6400 EM daughter board. Running windows 2003 Ent. 64 Bit. Not sure if its a driver issue or a card issue. Could not find any 64 bit drivers on the HP website that seem to apply to this hardware.
-
All forum topics -
Previous Topic -
Next Topic
1 REPLY 1
siny
Occasional Advisor
01-08-2009
05:27 PM