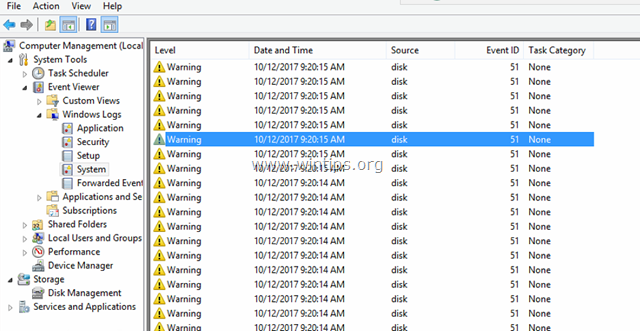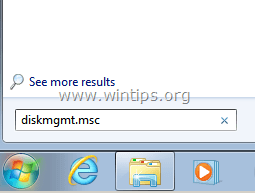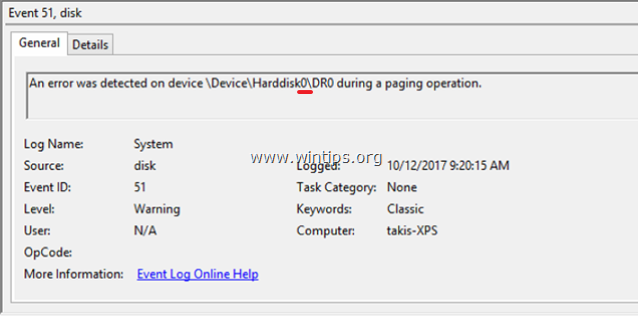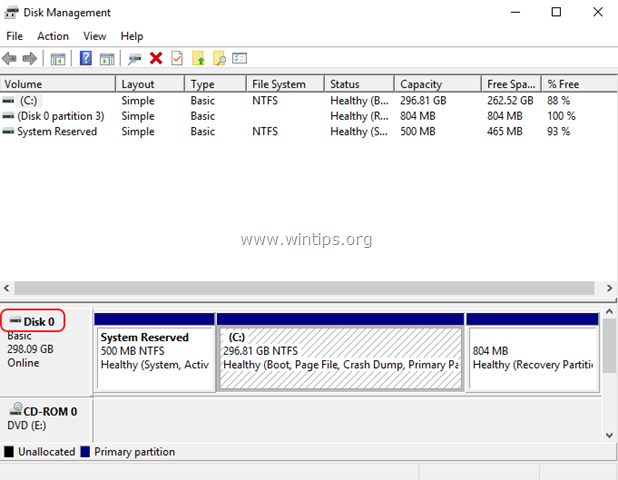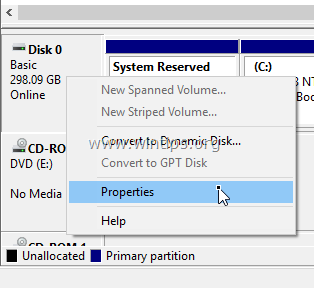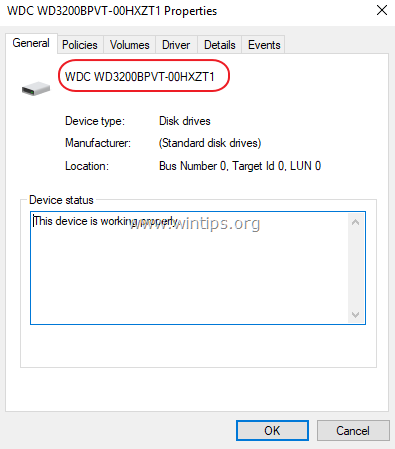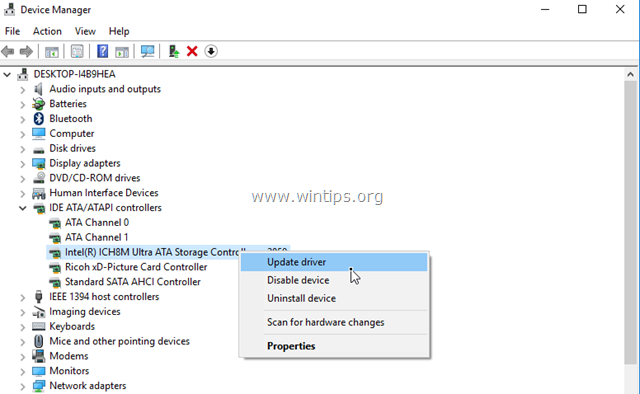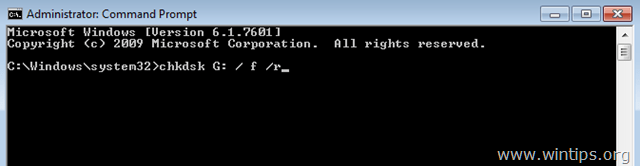- Remove From My Forums
-
Question
-
Hi
i m getting a lot of alerts in my event viewer. What i should do.
Log: System
Type: Error
Event: 11
Agent Time: 06:12:52 AM 28-May-2010
Event Time: 10:12:52 AM 28-May-2010 UTC
Source: Disk
Category: None
Username: N/A
Computer: BarbaraWNeedle
Description: The driver detected a controller error on \Device\Harddisk6\DR6.
Answers
-
Then this one should apply.
How to Distinguish a Physical Disk Device from an Event Message
http://support.microsoft.com/kb/159865
Regards, Dave Patrick …. Microsoft Certified Professional -Microsoft MVP [Windows]
-
Marked as answer by
Wednesday, August 25, 2010 6:37 AM
-
Marked as answer by
Содержание
- Причины ошибки и методы исправления
- Способ 1: Отключение кэша больших данных в реестре
- Способ 2: Обновление драйверов контроллера HDD
- Способ 3: Замена шлейфа или кабеля подключения диска (стационарный ПК)
- Способ 4: Замена жесткого диска
- Заключение
- Вопросы и ответы
Ошибки, которые возникают в процессе работы операционной системы, являются сигналом той или иной неисправности. Довольно часто появляется сообщение об ошибке контроллера жесткого диска. Сегодня мы рассмотрим причины появления этой неполадки и познакомим вас с вариантами её исправления.
Причины ошибки и методы исправления
По тексту сообщения о неисправности становится ясно, что корень проблемы кроется в жестком диске, в данном случае – вторичном, как внутреннем, подключённым шлейфом к материнской плате, так и внешнем, подсоединённым к компьютеру по USB. В некоторых случаях проблема заключается в конфликте между «материнкой» и жестким диском, а также программным сбоем Windows. Первым делом стоит проверить работоспособность и целостность жесткого диска, например, с помощью утилиты HDD Health.
Скачать HDD Health
- Скачиваем и устанавливаем приложение, после чего оно автоматически свернется в трей, откуда его можно вызвать нажатием на иконку.
- После запуска программы обратите внимание на столбец «Health». В обычных условиях показатель должен равняться «100%». Если он ниже, имеет место неисправность.
- Более подробную информацию можно получить, воспользовавшись пунктом меню «Drive», в котором нужно выбрать вариант «SMART Attributes».
В открывшемся окошке будут отображены основные показатели вашего винчестера.
Эти показатели детально рассмотрены в отдельной статье, потому предлагаем вам с ней ознакомиться.Урок: Как проверить работоспособность жесткого диска
Если проверка показала наличие проблемы, то вам подойдут Способы 3-4. Если же диск полностью работоспособен, то сперва воспользуйтесь Способами 1-2, и переходите к остальным лишь в случае неудачи.
Способ 1: Отключение кэша больших данных в реестре
При исправном жестком диске подобную ошибку вызывает включённый кэш больших данных. Его можно отключить изменением значения соответствующего ключа в реестре, которое следует проводить так:
- Вызовите редактор реестра: нажмите сочетание клавиш Win+R, впишите слово regedit в текстовом поле окна запуска задачи и нажмите «ОК».
- После открытия редактора перейдите по следующему пути:
HKEY_LOCAL_MACHINESYSTEMCurrentControlSetControlSession ManagerMemory ManagementВ правой части окна найдите ключ «LargeSystemCache» и проверьте столбец «Значение». Обычно оно выглядит как «0x00000000 (0)».
Если же значение выглядит как «0x00000001 (1)», то его следует изменить. Для этого дважды щёлкните ЛКМ по имени ключа. В открывшемся окне убедитесь, что «Система исчисления» установлена как «Шестнадцатеричная», после чего вместо имеющегося значения впишите 0 и нажмите «ОК». - Закрывайте редактор реестра, и перезагружайте компьютер – ошибка должна исчезнуть.
Таким способом можно исправить часть программных причин возникновения неисправности. Если описанные действия вам не помогли, читайте далее.
Способ 2: Обновление драйверов контроллера HDD
Вторая программная причина появления рассматриваемой неполадки – проблема с драйверами контроллера жестких дисков. В таком случае решением будет обновление драйверов. Как показывает практика, встроенное средство Windows в такой ситуации бесполезно, потому воспользуемся способом поиска драйверов по ID устройства.
- Найдите на «Рабочем столе» значок «Мой компьютер» и кликните по нему ПКМ. В контекстном меню выберите пункт «Управление».
- Выберите пункт «Диспетчер устройств» в меню слева. Далее в основной части окна раскройте нажатием ЛКМ блок «IDE ATA/ATAPI контроллеры». Затем щёлкните правой кнопкой мыши по чипсету и выберите вариант «Свойства».
- В окне «Свойств» перейдите на вкладку «Сведения», затем обратитесь к выпадающему списку «Свойство», из которого следует выбрать «ИД оборудования».
Щёлкните ПКМ по любому из представленных значений и воспользуйтесь опцией «Копировать». - Далее переходите на сайт онлайн-сервиса по поиску драйверов по ID оборудования. В верхней части страницы присутствует поисковая строка, в которую вставьте скопированный ранее ИД вашего чипсета и нажмите «Искать». Возможно, придётся использовать и другие значения, поскольку сервис не всегда корректно распознаёт некоторые варианты идентификаторов.
- По окончании поиска отсортируйте результаты по критерию версии ОС и её разрядности.
- Далее найдите новейшую версию драйверов – в этом вам поможет дата выпуска, местоположение которой отмечено на скриншоте. Выбрав нужное, нажмите на кнопку с изображением дискеты.
- Проверьте ещё раз сведения о файле драйверов, после чего найдите внизу пункт «Оригинальный файл»: рядом с ним расположена ссылка для скачивания инсталлятора, на которую следует нажать.
- Для продолжения загрузки потребуется пройти капчу (просто поставьте галочку напротив слов «Я не робот»), а затем нажимайте на ссылку под этим блоком.
- Загрузите инсталлятор в любое удобное место на компьютере.
- Переходите к местоположению скачанного драйвера, запускайте его и установите, следуя инструкциям. По окончании установки не забудьте перезагрузить компьютер. Альтернативные способы поиска драйверов по ИД можете найти в статье ниже.
Подробнее: Как искать драйвера по идентификатору устройства
Данный метод доказал свою эффективность в случаях, когда отключение кэша не сработало.
Способ 3: Замена шлейфа или кабеля подключения диска (стационарный ПК)
Если диск исправен, системный кэш больших данных отключен, но указанная ошибка всё равно появляется, то причина проблемы кроется в неисправном шлейфе, которым винчестер подсоединён к материнской плате. Если ошибка связана с внешним жестким диском, проблема соответственно кроется в кабеле подключения. В таком случае решением будет замена шлейфа или кабеля. В большинстве современных ПК или ноутбуков диски подключаются по интерфейсу SATA, выглядит он следующим образом:
Заменить шлейф очень просто.
- Отключите системный блок от сети.
- Снимите боковую крышку и найдите местоположение диска.
- Отключите шлейф сначала от диска, затем от материнской платы. Сам диск при этом можно не вынимать из бокса.
- Установите новый кабель, подключив сначала к винчестеру, а затем к материнской плате.
- Установите боковую крышку на место, после чего включайте компьютер. Скорее всего, ошибку вы больше не увидите.
Способ 4: Замена жесткого диска
Наихудший вариант – появление рассматриваемой нами ошибки вместе с плохими показателями работоспособности HDD. Как правило, подобная комбинация говорит о скором выходе винчестера из строя. В такой ситуации следует скопировать с проблемного диска все важные файлы и заменить его на новый. Процедура для стационарных ПК и ноутбуков подробно освещена в инструкции по ссылке ниже.
Урок: Замена жесткого диска на ПК или ноутбуке
Заключение
Напоследок хотим отметить следующий факт – нередко ошибка возникает спонтанно и столь же спонтанно исчезает без вмешательства пользователя. Причины такого явления до конца не выяснены.
Содержание
- 1 Исправление ошибки «Драйвер обнаружил ошибку контроллера DeviceHarddisk1DR1»
- 1.1 Причины ошибки и методы исправления
- 1.2 Способ 1: Отключение кэша больших данных в реестре
- 1.3 Способ 2: Обновление драйверов контроллера HDD
- 1.4 Способ 3: Замена шлейфа или кабеля подключения диска (стационарный ПК)
- 1.5 Способ 4: Замена жесткого диска
- 1.6 Заключение
- 1.7 Помогла ли вам эта статья?
- 2 All Fixes for: The driver detected a controller error on DeviceHarddisk2DR2
- 2.1 Disk Issues and Defects
- 2.2 RAID Issues
- 2.3 Running a Disk Bad Sector Check
- 2.4 Hardware Issues
- 2.5 The Best Life Insurance for Your Data
- 2.6 BackupChain Features
- 3 Драйвер обнаружил ошибку контроллера device harddisk1 dr1
- 3.1 Системные сбои контроллера
- 3.2 Механические сбои контроллера
- 3.3 Ошибка контроллера памяти и ее решение
- 3.4 Конфликт комплектующих
Исправление ошибки «Драйвер обнаружил ошибку контроллера DeviceHarddisk1DR1»
Ошибки, которые возникают в процессе работы операционной системы, являются сигналом той или иной неисправности. Довольно часто появляется сообщение об ошибке контроллера жесткого диска. Сегодня мы рассмотрим причины появления этой неполадки и познакомим вас с вариантами её исправления.
Причины ошибки и методы исправления
По тексту сообщения о неисправности становится ясно, что корень проблемы кроется в жестком диске, в данном случае – вторичном, как внутреннем, подключённым шлейфом к материнской плате, так и внешнем, подсоединённым к компьютеру по USB.
В некоторых случаях проблема заключается в конфликте между «материнкой» и жестким диском, а также программным сбоем Windows. Первым делом стоит проверить работоспособность и целостность жесткого диска, например, с помощью утилиты HDD Health.
Скачать HDD Health
- Скачиваем и устанавливаем приложение, после чего оно автоматически свернется в трей, откуда его можно вызвать нажатием на иконку.
- После запуска программы обратите внимание на столбец «Health». В обычных условиях показатель должен равняться «100%». Если он ниже, имеет место неисправность.
- Более подробную информацию можно получить, воспользовавшись пунктом меню «Drive», в котором нужно выбрать вариант «SMART Attributes».
В открывшемся окошке будут отображены основные показатели вашего винчестера.
Эти показатели детально рассмотрены в отдельной статье, потому предлагаем вам с ней ознакомиться.Урок: Как проверить работоспособность жесткого диска
Если проверка показала наличие проблемы, то вам подойдут Способы 3-4. Если же диск полностью работоспособен, то сперва воспользуйтесь Способами 1-2, и переходите к остальным лишь в случае неудачи.
Способ 1: Отключение кэша больших данных в реестре
При исправном жестком диске подобную ошибку вызывает включённый кэш больших данных. Его можно отключить изменением значения соответствующего ключа в реестре, которое следует проводить так:
- Вызовите редактор реестра: нажмите сочетание клавиш Win+R, впишите слово regedit в текстовом поле окна запуска задачи и нажмите «ОК».
- После открытия редактора перейдите по следующему пути:
HKEY_LOCAL_MACHINESYSTEMCurrentControlSetControlSession ManagerMemory Management
В правой части окна найдите ключ «LargeSystemCache» и проверьте столбец «Значение». Обычно оно выглядит как «0x00000000 (0)».
Если же значение выглядит как «0x00000001 (1)», то его следует изменить. Для этого дважды щёлкните ЛКМ по имени ключа.
В открывшемся окне убедитесь, что «Система исчисления» установлена как «Шестнадцатеричная», после чего вместо имеющегося значения впишите 0 и нажмите «ОК».
- Закрывайте редактор реестра, и перезагружайте компьютер – ошибка должна исчезнуть.
Таким способом можно исправить часть программных причин возникновения неисправности. Если описанные действия вам не помогли, читайте далее.
Способ 2: Обновление драйверов контроллера HDD
Вторая программная причина появления рассматриваемой неполадки – проблема с драйверами контроллера жестких дисков.
В таком случае решением будет обновление драйверов.
Как показывает практика, встроенное средство Windows в такой ситуации бесполезно, потому воспользуемся способом поиска драйверов по ID устройства.
- Найдите на «Рабочем столе» значок «Мой компьютер» и кликните по нему ПКМ. В контекстном меню выберите пункт «Управление».
- Выберите пункт «Диспетчер устройств» в меню слева. Далее в основной части окна раскройте нажатием ЛКМ блок «IDE ATA/ATAPI контроллеры». Затем щёлкните правой кнопкой мыши по чипсету и выберите вариант «Свойства».
- В окне «Свойств» перейдите на вкладку «Сведения», затем обратитесь к выпадающему списку «Свойство», из которого следует выбрать «ИД оборудования».
Щёлкните ПКМ по любому из представленных значений и воспользуйтесь опцией «Копировать».
- Далее переходите на сайт онлайн-сервиса по поиску драйверов по ID оборудования. В верхней части страницы присутствует поисковая строка, в которую вставьте скопированный ранее ИД вашего чипсета и нажмите «Искать». Возможно, придётся использовать и другие значения, поскольку сервис не всегда корректно распознаёт некоторые варианты идентификаторов.
- По окончании поиска отсортируйте результаты по критерию версии ОС и её разрядности.
- Далее найдите новейшую версию драйверов – в этом вам поможет дата выпуска, местоположение которой отмечено на скриншоте. Выбрав нужное, нажмите на кнопку с изображением дискеты.
- Проверьте ещё раз сведения о файле драйверов, после чего найдите внизу пункт «Оригинальный файл»: рядом с ним расположена ссылка для скачивания инсталлятора, на которую следует нажать.
- Для продолжения загрузки потребуется пройти капчу (просто поставьте галочку напротив слов «Я не робот»), а затем нажимайте на ссылку под этим блоком.
- Загрузите инсталлятор в любое удобное место на компьютере.
- Переходите к местоположению скачанного драйвера, запускайте его и установите, следуя инструкциям. По окончании установки не забудьте перезагрузить компьютер. Альтернативные способы поиска драйверов по ИД можете найти в статье ниже.
Подробнее: Как искать драйвера по идентификатору устройства
Данный метод доказал свою эффективность в случаях, когда отключение кэша не сработало.
Способ 3: Замена шлейфа или кабеля подключения диска (стационарный ПК)
Если диск исправен, системный кэш больших данных отключен, но указанная ошибка всё равно появляется, то причина проблемы кроется в неисправном шлейфе, которым винчестер подсоединён к материнской плате.
Если ошибка связана с внешним жестким диском, проблема соответственно кроется в кабеле подключения. В таком случае решением будет замена шлейфа или кабеля.
В большинстве современных ПК или ноутбуков диски подключаются по интерфейсу SATA, выглядит он следующим образом:
Заменить шлейф очень просто.
- Отключите системный блок от сети.
- Снимите боковую крышку и найдите местоположение диска.
- Отключите шлейф сначала от диска, затем от материнской платы. Сам диск при этом можно не вынимать из бокса.
- Установите новый кабель, подключив сначала к винчестеру, а затем к материнской плате.
- Установите боковую крышку на место, после чего включайте компьютер. Скорее всего, ошибку вы больше не увидите.
Способ 4: Замена жесткого диска
Наихудший вариант – появление рассматриваемой нами ошибки вместе с плохими показателями работоспособности HDD.
Как правило, подобная комбинация говорит о скором выходе винчестера из строя. В такой ситуации следует скопировать с проблемного диска все важные файлы и заменить его на новый.
Процедура для стационарных ПК и ноутбуков подробно освещена в инструкции по ссылке ниже.
Урок: Замена жесткого диска на ПК или ноутбуке
Заключение
Напоследок хотим отметить следующий факт – нередко ошибка возникает спонтанно и столь же спонтанно исчезает без вмешательства пользователя.
Причины такого явления до конца не выяснены. Мы рады, что смогли помочь Вам в решении проблемы.
Опишите, что у вас не получилось.
Наши специалисты постараются ответить максимально быстро.
Помогла ли вам эта статья?
ДА НЕТ
Источник: http://lumpics.ru/driver-detected-controller-error-on-device-harddisk1-dr1/
All Fixes for: The driver detected a controller error on DeviceHarddisk2DR2
Drive controller errors may show up in the Event Viewer as:
The driver detected a controller error on DeviceHarddisk2DR2. or:The driver detected a controller error on deviceideideport1
Disk Issues and Defects
The first thing to be concerned about is a disk defect, especially if the system hardware or drive configuration hasn’t been changed lately.
Before you head off and test the drive, it’s a much better idea to back it up.
The reason is simple, the drive may only have a couple minutes to live and running an elaborate deep scan on it will stress it quite a bit.
Many times hard drives fail completely when put under high load, such as a whole image backup or a bad sector check.
If you can copy and paste your most important data first, that would probably be best.
RAID Issues
In recent years the error “The driver detected a controller error on DeviceHarddisk2DR2” is covering up a severe disk defect within RAID systems on some servers.
It’s quite peculiar because the RAID utility that ships with the RAID controller fails to realize a disk is bad until the disk generally fails completely. We have had dozens of customers report this issue even on brand new servers!
Hence, run a disk check after backing up your data:
Running a Disk Bad Sector Check
After backing up at least the most important files to another set of disks, use the command prompt as administrator and run:
CHKDSK : /R or /B
for example:
CHKDSK D: /B
If it’s a disk drive that can’t be dismounted you will need to reboot and the check will run before Windows boots. Remember these utilities can take up to an entire day to finish and stress the disk to the maximum, which is probably not a good idea when you know the disk is already on its last legs.
Hardware Issues
If hardware was changed, replaced, or if new drivers were installed you may want to check into the following:
The error “The driver detected a controller error ” could be cabling defect, try different cables (shorter & better quality). Make sure the cable you use is rated for the hard disk speed you have, such as 6gbps (SATA 6 versus 3).
Also cable length may be an issue. Try a shorter one.Controller defects (usually it’s inside the motherboard) are also common.
If you have a computer store nearby, ask for a new controller card and plug your drives to that one for a test.
Ram defects. These are very difficult to pinpoint. Even standard RAM checker tools, such as memtest86+ (www.memtest.org), don’t find all types of failures and sometimes need multiple passes to run into a bad RAM area.
Some times if the issue is related to drives you could try reinstalling ATA channels 0 and 1. Go to device manager–> IDE ATA / ATAPI Controllers–> and delete ATA channel 0 (2x) and ATA channel 1 (2x). Reboot and check Event Viewer logs for new entries.
If the hard drive cable or plug or the SATA controller itself is an issue, try switching the hard disk connection from SATA controller 0 to controller 1 or use different ports.
Another common strategy to discriminate all hardware and driver possibilities other than the hard disk itself is to simply remove the hard drive and plug it into a different PC. Run the data recovery and disk check on the new computer.
The Best Life Insurance for Your Data
The best way to cope with controller and disk errors is to simply have multiple backups: ideally a backup to another disk, the cloud, another site, or a NAS. Using an automated backup tool, such as BackupChain, all options are available and may be fine-tuned to your needs.
BackupChain Features
BackupChain is a server backup software for Windows Server 2012 R2 with a Professional Edition for PC backups and various additional modules to back up a variety of services.
Using these modules you can set up hundreds of customized backup scenarios to protect your infrastructure.
Beyond the typical feature set of a server backup solution, you can also set up a remote backup server or a backup server to the cloud and backup VMs while running without stopping, whether local, to a network share, or to the cloud.
If you are looking for the best backup software for Windows and Hyper-V, you may be interested in BackupChain’s virtual backup features, for example, that allow you to backup Hyper-V VM while running, to achieve a true online server backup.
BackupChain also offers deduplication backups for a variety of platforms, such as VirtualBox backups and VMware virtual machine backup in addition to Hyper-V.
Naturally, the Server Edition and Server Enterprise Editions both support cluster shared volume backup for Hyper-V and all main virtualization platforms can be backed up using full, incremental, differential, and granular backup of virtual machines. Recovery is also accelerated using granular recovery for virtual machine backups, which allows direct access into the VM’s file system when restoring, within seconds.
File and data backups are equally important, whether inside a VM or on a physical host.
For those types of settings we offer versioning backup which you could use in endless different settings, such as in addition to using BackupChain as your Microsoft Exchange backup software or for FTP file backup and FTP data backup.
Other features include Microsoft SQL Server backups and backup for QNap and Synology network devices. We also have a freeware for Windows section that includes a freeware tool called DriveMaker, which you can use to mount FTP as a drive to your desktop or Windows Server for free.
- Hyper-V Backup Software for Microsoft Hyper-V: BackupChain
- FTP Backup Software with Incremental: Upload Only Changes
- Hyper-V Granular Backup vs. Hyper-V Full VHD Backup
- Pros and Cons of Deduplication Technologies, VHDX, Hyper-V
- How to Configure a Hyper-V Granular Backup
- Backup Software for QNAP, Buffalo, Drobo, and Synology NAS
- How to Install Microsoft Hyper-V Server 2012 R2 / 2008 R2
- How to Back up Microsoft SQL Server Databases
- Backup Software for Windows Server, VMware, Hyper-V 2019
- Hyper-V NAS Backup on Synology, Qnap, Netgear, Drobo, Buffalo
- List of 12 Virtual Backup Software Vendors
- Virtual Machine Backup Software for Hyper-V, VMware, VirtualBox
- BackupChain Backup Software Rewards for MSPs and Users
Источник: http://backupchain.com/i/all-fixes-for-the-driver-detected-a-controller-error-on-deviceharddisk2dr2
Драйвер обнаружил ошибку контроллера device harddisk1 dr1
Администратор 20 Октябрь 2014 14985
1 1 1 1 1 5.00 (1 Голос)
Для стабильной работы вашей системы надо периодически просматривать журнал событий, где появляется информация о сбоях и ошибках.
Довольно часто там выдаются сообщения об ошибке контроллера, даже если сначала не заметно каких-то сбоев в виндовс и все работает нормально, в дальнейшем это может привести к негативным последствиям.
Давайте для начала разберемся, что вообще означает эта ошибка и из-за чего она может возникать. Контроллер отвечает за работу конкретного оборудования, его работа может нарушаться из-за механических повреждений шлейфов и проводов или из-за сбоя в работе конкретного драйвера.
Чтобы выяснить причину, надо обратить внимание на точное описание сбоя в журнале и провести дополнительное тестирование.
Системные сбои контроллера
Одним из самых распространенных сообщений можно назвать следующее — «драйвер обнаружил ошибку контроллера device harddisk1 dr2».
Как можно понять из содержания, произошли неполадки с жестким диском компьютера.
Это довольно серьезная угроза для всей информации, которая на нем находится и надо как можно быстрее решить проблему.
Причиной такого поведения могут быть следующие факторы:
— ошибки в драйверах на жесткий диск;
— ошибки самой виндовс. Чаще всего это характерно для Win7 и Vista, особенно, когда включен режим Aero или если установлены пиратские копии операционных систем;
— нарушения в работе самого жесткого диска.
Для конкретного решения поможет дополнительная информация, которую можно найти в логах. Она необходима для удаленной помощи или для восстановления системы в сервисном центре.
Рекомендуем при регулярных ошибках в журнале сразу проконсультироваться на специальных форумах или вызвать специалиста на дом.
Это позволит уберечь компьютер от более серьезных неполадок и сбоев.
Механические сбои контроллера
Частые скачки напряжения или физические ударные нагрузки по компьютеру могут привести к нарушению работы разных комплектующих, что может вызывать ошибки в журнале. Специалисты рекомендуют первым делом проверить внешнее состояние ноутбука или системного блока, а также заново подключить шлейфы.
Еще может возникнуть следующая ситуация, которая связана с нарушением работы диска из-за механических повреждений: компьютер самопроизвольно перезагружается или постоянно выскакивает синий экран и идет перезагрузка. При попытке загрузиться выдаётся следующее сообщение «А disc read error occurred». Через некоторое время, после повторных попыток включения система запускается.
Это связано с бэд-секторами, наличие которых приводит к потере данных и нестабильной работе системы. Нерабочие сектора могут появляться после нескольких лет эксплуатации компьютера или после перепадов напряжения.
Такая ошибка контроллера определяется с помощью специальных программ для тестирования жесткого диска. Есть несколько программ, которые входят в загрузочные диски или флешки.
Они полностью сканируют оборудование и выводят детальный отчет о его состоянии, в отчете хорошо видно наличие битых секторов и указано их количество. При их обнаружении скорее всего потребуется замена жесткого диска и перенос на новый носитель всей доступной информации.
Ошибка контроллера памяти и ее решение
Иногда могут возникать сбои в работе оперативной памяти, это приводит к уменьшению производительности компьютера или полному зависанию системы.
Чаще всего данная ошибка происходит из-за нарушений в работе динамических библиотек или системных файлов разными вредоносными программами или некорректным завершением работы компьютера.
В этом случае надо комплексно подходить к решению проблемы и начать проводить действия в разных направлениях.
Для начала надо воспользоваться утилитой по очистке системы от вирусов и установить специальную программу.
Ее принцип работы не сложный, от пользователя надо просто начать сканирование и сохранить результаты, которые могут понадобиться в дальнейшем.
Если неисправных элементов не выявлено после проверки, то скорее всего надо заменить электронный контроллер. Ошибка вызвана плохим блоком в памяти или ошибкой контроллера оперативной памяти. Самостоятельно сложно провести данный комплекс работ, это потребует много времени.
Рекомендуем после сканирования и обнаружения проблемы отнести компьютер в сервис и предоставить там полученную вами информацию. Чем детальнее вы опишите проблему, тем быстрее вам проведут ремонт.
Конфликт комплектующих
Сегодня популярно покупать компьютеры ручной сборки, где каждые комплектующие подбираются отдельно.
Это дешевле и можно получить высокую производительность системы.
Но это может приводить к ошибкам котроллера, если непрофессионально выбирать материнскую плату, оперативную память, жесткий диск и другое оборудование.
Причина таких сбоев не будет видна во время тестирования разными утилитами, а нарушения в работе системы начинаются уже после первых месяцев работы. Лучшим решением будет создание отчета через центр поддержки виндовс и консультация со специалистами.
Профессионалы знают, какие модели не стоит совмещать в одной системе и какие есть альтернативные варианты для улучшения стабильности. Для решения ошибок контроллеров хорошо помогают специальные форумы, где опытные модераторы и простые пользователи помогают разобраться в проблеме.
После создания темы с описанием ошибки и предоставлением информации с журнала с большой вероятностью найдутся люди, которые уже встречались с данной проблемой и помогут ее решить. Надо знать модели комплектующих и другие детали, от этой информации тоже зависит решение проблемы.
Довольно часто современные модели видеокарты или новейший жесткий диск большого объема могут начать конфликтовать после модернизации системы.
Ошибки могут быть и в драйверах последней версии, когда разработчики не в полной мере проведут тестирование и потребуется некоторое время на устранение багов и на доработку программного обеспечения.
Источник: https://useron.ru/kompyutery/117-drajver-obnaruzhil-oshibku-kontrollera-device-harddisk1-dr1.html
Whenever you insert your USB drive into your computer, you keep getting this error message The driver detected a controller error on DeviceHarddisk1DR1 or DR3 ? Many users have reported this issue. But don’t worry, you can try the solutions below to fix it.
Solution 1: Switch your USB drive to a different port
Some sectors in your computer may be damaged, and you can try switching your USB drive to a different port. It worked for some users. If it doesn’t solve your “The driver detected a controller error on DeviceHarddisk1DR1″ problem, try Solution 2, below.
Solution 2: Update your USB driver
If Solution 1 didn’t work for you, the most likely cause is a USB driver problem.
Fortunately, this is also one of the easiest problems to fix.
There are two ways to update your USB driver: manually and automatically.
Update your USB driver manually — You can update your driver manually by going to the hardware manufacturer’s website, and searching for the latest driver for your USB drive. But if you take this approach, be sure to choose the driver that’s compatible with the exact model number of your hardware, and your version of Windows.
OR
Update your USB driver automatically — If you don’t have the time, patience or computer skills to update your USB driver manually, you can do it automatically with Driver Easy. You don’t need to know exactly what system your computer is running, you don’t need to risk downloading and installing the wrong driver, and you don’t need to worry about making a mistake when installing. Driver Easy handles it all.
- Download and install Driver Easy.
- Run Driver Easy and click Scan Now. Driver Easy will then scan your computer and detect any problem drivers.
- Click Update next to any flagged devices to automatically download the correct version of their drivers, then you can install them manually. Or click Update All to automatically download and install them all automatically. (This requires the Pro version – you’ll be prompted to upgrade when you click Update All. You get full support and a 30-day money back guarantee.)
- You may need to restart your computer to finish the process. Then check if your “The driver detected a controller error on DeviceHarddisk1DR1 ” problem is resolved. If not, contact Driver Easy’s support team at support@drivereasy.com for further assistance.
Hopefully this can help you out.
If you have any question or suggestion, please feel free to leave a comment below.
Whenever you insert your USB drive into your computer, you keep getting this error message The driver detected a controller error on DeviceHarddisk1DR1 or DR3 ? Many users have reported this issue. But don’t worry, you can try the solutions below to fix it.
Solution 1: Switch your USB drive to a different port
Some sectors in your computer may be damaged, and you can try switching your USB drive to a different port. It worked for some users. If it doesn’t solve your “The driver detected a controller error on DeviceHarddisk1DR1″ problem, try Solution 2, below.
Solution 2: Update your USB driver
If Solution 1 didn’t work for you, the most likely cause is a USB driver problem.
Fortunately, this is also one of the easiest problems to fix.
There are two ways to update your USB driver: manually and automatically.
Update your USB driver manually — You can update your driver manually by going to the hardware manufacturer’s website, and searching for the latest driver for your USB drive. But if you take this approach, be sure to choose the driver that’s compatible with the exact model number of your hardware, and your version of Windows.
OR
Update your USB driver automatically — If you don’t have the time, patience or computer skills to update your USB driver manually, you can do it automatically with Driver Easy. You don’t need to know exactly what system your computer is running, you don’t need to risk downloading and installing the wrong driver, and you don’t need to worry about making a mistake when installing. Driver Easy handles it all.
- Download and install Driver Easy.
- Run Driver Easy and click Scan Now. Driver Easy will then scan your computer and detect any problem drivers.
- Click Update next to any flagged devices to automatically download the correct version of their drivers, then you can install them manually. Or click Update All to automatically download and install them all automatically. (This requires the Pro version – you’ll be prompted to upgrade when you click Update All. You get full support and a 30-day money back guarantee.)
- You may need to restart your computer to finish the process. Then check if your “The driver detected a controller error on DeviceHarddisk1DR1 ” problem is resolved. If not, contact Driver Easy’s support team at support@drivereasy.com for further assistance.
Hopefully this can help you out.
If you have any question or suggestion, please feel free to leave a comment below.
Solved Driver Detected Controller Error Windows
Резюме :
Многие люди сообщали, что столкнулись с драйвером, обнаружившим ошибку контроллера при использовании компьютера. Они впадают в депрессию, увидев эту ошибку, поскольку большинство из них не знают, что делать, чтобы решить проблему и вернуть компьютер в нормальное состояние. Итак, я дам несколько практических решений по исправлению этой ошибки.
Недавно я обнаружил, что многие пользователи говорят о драйвер обнаружил ошибку контроллера в Интернете. Многие из них сказали, что используют совершенно новый компьютер, но внезапно испытали черный экран / синий экран.
О драйвере обнаружена ошибка контроллера
Сообщения об ошибках
Затем они перезагрузили компьютер и открыли журнал событий только для того, чтобы увидеть следующие сообщения об ошибках в журнале событий:
- Драйвер обнаружил ошибку контроллера на Device Harddisk0 DR0
- Драйвер обнаружил ошибку контроллера на Device Harddisk1 DR1
- Драйвер обнаружил ошибку контроллера на Device Harddisk2 DR2
- Драйвер обнаружил ошибку контроллера на Device Harddisk3 DR3
- Драйвер обнаружил ошибку контроллера на Device Harddisk4 DR4
- Драйвер обнаружил ошибку контроллера на Device Ide Ideport0 ИЛИ
За сообщением об ошибке может следовать имя порта или диска, вызывающего эту проблему.
Хотя Черный / Синий экран смерти ошибки — кошмар для каждого пользователя компьютера, это не значит, что ошибку невозможно исправить. На самом деле не имеет значения, уверены ли вы, что компьютер правильно настроен для сохранения файлов дампа или мини-дампа или отправляет их в Microsoft по умолчанию. Что действительно важно, так это как исправить ошибку.
Полезные решения
В этом посте я предлагаю 6 практических решений, которые оказались очень полезными при исправлении ошибки в Windows. Пожалуйста, внимательно следуйте инструкциям, чтобы избежать непредвиденных ошибок и проблем.
- Проверьте аппаратные кабели.
- Обновить BIOS .
- Обновите драйверы.
- Запустите диагностику оборудования.
- Запустите средство устранения неполадок синего экрана.
- Замените материнскую плату.
Действия по исправлению драйвера, обнаружившего ошибку контроллера
В этой части я в основном покажу вам подробные шаги из 3 решений, которые помогут вам правильно справиться с ошибкой.
Проверьте аппаратные кабели
Если аппаратный кабель поврежден или имеет проблему, устройство, подключенное к компьютеру с его помощью, не будет распознано. Во многих случаях аппаратный кабель не работает должным образом, что приводит к ошибкам.
Теперь вам нужно сделать следующее:
- Правильно отсоедините все аппаратные кабели.
- Подсоедините аппаратные кабели к компьютеру, чтобы увидеть, что произойдет.
- Если ошибка не исчезнет, попробуйте заменить кабели.
Эти действия требуют опыта работы с оборудованием, поэтому вы можете попросить кого-нибудь помочь, если вы не профессионал.
Наконечник: когда USB-накопитель не распознается или же внешний жесткий диск не отображается , вам также следует сначала проверить кабели USB.
Обновите BIOS
BIOS может поддерживать стабильность системы, повышать безопасность и пытаться защитить систему от возможных уязвимостей. Перед обновлением BIOS следует сделать резервную копию на случай непредвиденных происшествий. Затем выполните следующие действия для обновления (например, Dell):
- Перейдите на сайт производителя, чтобы загрузить обновление BIOS.
- Введите сервисный код или серийный номер, чтобы найти свой продукт.
- Нажмите «Просмотреть другой продукт» и просмотрите продукт вручную.
- Выберите правильный продукт и перейдите в BIOS.
- Нажмите на опцию «Просмотреть подробности», чтобы подтвердить номер обновления.
- Загрузите последний файл и сохраните его на рабочем столе.
- Дважды щелкните значок. Затем он перезагрузит систему и откроет для вас страницу обновления BIOS.

Многие пользователи хотят завершить процесс обновления Dell BIOS самостоятельно, но не знают, что именно делать.
Читать больше
Обновите драйверы
Если ваши драйверы устарели, ошибки синего экрана могут легко возникнуть. Перед обновлением необходимо создать точку восстановления системы. Затем вы можете обновить драйверы с помощью диспетчера устройств или Центра обновления Windows (я возьму первое в качестве примера).
- Откройте Диспетчер устройств любым удобным вам способом.
- Разверните Дисковые накопители.
- Найдите драйвер и щелкните его правой кнопкой мыши.
- В контекстном меню выберите «Обновить программное обеспечение драйвера…».
- Нажмите кнопку «ОК» во всплывающем окне подтверждения.
Нажмите здесь, если хотите узнать, как восстановить файлы после обновления Windows.
Кроме того, вы можете попробовать запустить диагностику оборудования или средство устранения неполадок с синим экраном, чтобы решить проблему. Если все эти методы не помогут, можно перейти к последнему подходу — заменить материнскую плату в компьютере.
Какой диск устройствожесткий Диск1DR1?
в то время как я пытался выяснить, почему основной диск выполняет форму необъяснимой «трэш» (в то время как не было никакой проблемы RAM), замораживание приложений временно, я нашел соответствующую ошибку в журналах:
«драйвер обнаружил ошибку контроллера на DeviceHarddisk1DR1»
и я пытаюсь найти, какой это диск.
однако, от менеджера устройств и управления дисками, главный диск «0» и есть информационные упоминания в журналах dr0, когда Я включаю/отключаю кэширование записи, поэтому он распознает 0 как отличное от dr1.
Как бы то ни было, у компьютера нет другого диска, о котором я знаю, и если я открою его, пока у него есть место для него (ноутбука), у него нет соединений для нового.
интересно, это какое-то «скрытое» устройство или проблема с блокировкой производителем соединений.
в любом случае я хотел бы узнать, какое именно устройство.
Диспетчер устройств , DVD-привод упоминается как» CD ROM 0″, когда я использую «заполнить» на вкладке Тома его свойств и аналогично HDD сообщает Диск 0. Я все еще задаюсь вопросом, хотя по какой-то причине DVD-привод считается диском 1, но нигде нет подтверждения этого. Все другие приборы как приводы etc. USB показаны как 2, 3, 4 etc. на управление приводом.
также глядя в HKEY_LOCAL_MACHINE, я вижу только HKEY_LOCAL_MACHINE HARDWAREDEVICEMAPScsiScsi порт 0SCSI Шина 0целевой идентификатор 0 логический Идентификатор блока 0 как PhysicalDrive2, что немного странно, когда я думаю об этом. Это местоположение также подтверждает модель основного известного диска.
при изменении кэширование записи настройки устройствоHarddisk0DR0 сообщается на бревна (как информация о смене) так что устройствеHarddisk0DR0 является система отличается от устройствеHarddisk1ДР1.
Цитата:
После того, как в компьютере побывала чужая Flash, приоткрытии любых окон любых программ, или просто на рабочем столе, сталопостоянно выскакивать окно: «В устройстве нет диска, вставьте диск\Device\Harddisk1\DR2.» Пропадает после нескольких нажатий на кнопки»Пропустить», «Отменить», «Продолжить», или «Закрыть окно», но потомпостоянно появляется опять, очень мешает. Помогите избавиться от этогогоря!
Отвечает kiberandy : здравствуйте у меня была такая проблема после вставки DVD лечится откатом системы. при этом глюке ещё перестают работать следующие файлы swf да в придачу
Отвечает sds2002 : Похоже, что вам зверька занесли. Обновите антивирь и прошмонайте систему полностью.
Отвечает loom : Видимо при работе с «флэшки» остались в «Последних документах» ярлыки на незаконченное задание. Очисти эту папку (C:\D & S\User\Recent), и через поиск найди все ярлыки, ссылающиеся на твой Harddisk1\DR2 и удали их.
Отвечает Виталий Зайцев : Похоже, что с этой флэшки тебе что-то установили на компьютер и это что-то снова пытается получить доступ к ней. Для определения такой программы используй FileMon, а затем удали программу, обращающуюся к флэшке. Если не хочешь использовать FileMon, то попробуй удалить из автозагрузки все программы, предназначение которых тебе неизвестно. Удалять лучше всего программой RegCleaner.
Отвечает gw : Посмотрите, что является действием по умолчанию для открытия этих элементов (правая кнопка мыши). Возможно, это пункт меню, который ссылается на этот диск. Попробовать удалить это устройство в device manager’e
Отвечает Solo Studios : Посмотри в автозагрузке (в том числе — в реестре, RegCleaner тебе в помощь), нет ли обращений к несуществующему диску
Отвечает Александр Понкратов : Убить все ненужное и кривое
Отвечает Jegoroff : Как предположение — поставилась с флэшки и сидит процессах прога (вирус?), которой охота что-то записать/прочитать в её родное место.
долго мучался, при установке модема мегафон e173 все вроде работает, только после установки вылетает ошибка.
Ошибка! В устройстве нет диска, вставьте диск\Device\Harddisk1\DR6
все перепробовал чтобы убрать глюк, и автозапуск отключал, и через администрирование отключал чтобы не искала винда этот сраный диск (
Исправление ошибки «Драйвер обнаружил ошибку контроллера \Device\Harddisk1\DR1»
По тексту сообщения о неисправности становится ясно, что корень проблемы кроется в жестком диске, в данном случае – вторичном, как внутреннем, подключённым шлейфом к материнской плате, так и внешнем, подсоединённым к компьютеру по USB. В некоторых случаях проблема заключается в конфликте между «материнкой» и жестким диском, а также программным сбоем Windows. Первым делом стоит проверить работоспособность и целостность жесткого диска, например, с помощью утилиты HDD Health.
- Скачиваем и устанавливаем приложение, после чего оно автоматически свернется в трей, откуда его можно вызвать нажатием на иконку.
Если проверка показала наличие проблемы, то вам подойдут Способы 3-4. Если же диск полностью работоспособен, то сперва воспользуйтесь Способами 1-2, и переходите к остальным лишь в случае неудачи.
Способ 1: Отключение кэша больших данных в реестре
При исправном жестком диске подобную ошибку вызывает включённый кэш больших данных. Его можно отключить изменением значения соответствующего ключа в реестре, которое следует проводить так:
- Вызовите редактор реестра: нажмите сочетание клавиш Win+R, впишите слово regedit в текстовом поле окна запуска задачи и нажмите «ОК».
HKEY_LOCAL_MACHINE\SYSTEM\CurrentControlSet\Control\Session Manager\Memory Management
Таким способом можно исправить часть программных причин возникновения неисправности. Если описанные действия вам не помогли, читайте далее.
Способ 2: Обновление драйверов контроллера HDD
Вторая программная причина появления рассматриваемой неполадки – проблема с драйверами контроллера жестких дисков. В таком случае решением будет обновление драйверов. Как показывает практика, встроенное средство Windows в такой ситуации бесполезно, потому воспользуемся способом поиска драйверов по ID устройства.
- Найдите на «Рабочем столе» значок «Мой компьютер» и кликните по нему ПКМ. В контекстном меню выберите пункт «Управление».
Данный метод доказал свою эффективность в случаях, когда отключение кэша не сработало.
Способ 3: Замена шлейфа или кабеля подключения диска (стационарный ПК)
Если диск исправен, системный кэш больших данных отключен, но указанная ошибка всё равно появляется, то причина проблемы кроется в неисправном шлейфе, которым винчестер подсоединён к материнской плате. Если ошибка связана с внешним жестким диском, проблема соответственно кроется в кабеле подключения. В таком случае решением будет замена шлейфа или кабеля. В большинстве современных ПК или ноутбуков диски подключаются по интерфейсу SATA, выглядит он следующим образом:
Заменить шлейф очень просто.
- Отключите системный блок от сети.
- Снимите боковую крышку и найдите местоположение диска.
- Отключите шлейф сначала от диска, затем от материнской платы. Сам диск при этом можно не вынимать из бокса.
Способ 4: Замена жесткого диска
Наихудший вариант – появление рассматриваемой нами ошибки вместе с плохими показателями работоспособности HDD. Как правило, подобная комбинация говорит о скором выходе винчестера из строя. В такой ситуации следует скопировать с проблемного диска все важные файлы и заменить его на новый. Процедура для стационарных ПК и ноутбуков подробно освещена в инструкции по ссылке ниже.
Заключение
Напоследок хотим отметить следующий факт – нередко ошибка возникает спонтанно и столь же спонтанно исчезает без вмешательства пользователя. Причины такого явления до конца не выяснены.


Привет,
Посмотрите информацию по ссылке внизу:
Information about Event ID 51
«If a generic error occurs when your computer pages information to or from the disk, an Event ID 51 event message is logged. In a paging operation, the operating system either swaps a page of memory from memory to disk or retrieves a page of memory
from disk to memory. It is part of the memory management of Microsoft Windows.
However, the computer may log this event message when it loads images from a storage device, reads and writes to locally mapped files or to any file (as long as it is buffered I/O). The computer does not log this event message when it performs nonbuffered
I/O. You can troubleshoot an Event ID 51 event message exactly like you troubleshoot Event ID 9 or Event ID 11 event messages.
Under certain circumstances, the system logs the following Event ID 51 event message:
An error was detected on device Device<var class=»sbody-var»>DeviceName</var> during a paging operation
In this case, no harmful effects are experienced. For example, Event ID 51 is logged when blank media such as CDR, CDRW, DVDR, and so on, is inserted into a writable drive while a USB device is plugged in. The system logs the event even though the disc
is writable, and the USB device is still usable. In these particular cases, you can safely ignore the log entries, and no additional action is required.
Note On Windows XP and Windows Server 2003, the DeviceName may be truncated because of the size limitation of the event log entry. As a result, the displayed harddisk number, or the device object name itself may be incorrect.
This is because a large amount of information is stored in the data section, which reduces the space that is available for the «DeviceName.» In this case, you can find the appropriate device by looking at the destination disk data that is stored
in the data section. For more information, see the «How to decode the data section of an Event ID 51 event message» section.
On Windows Vista and later Windows operating systems, the event log entry size has been increased, and DeviceName is not truncated. For more information, click the following article numbers to view the articles in the Microsoft Knowledge Base:
154690 How to troubleshoot event ID 9, event ID 11, and event ID 15 error messages
259237 Troubleshooting event ID 9, 11, and 15 on Cluster Servers
You can use the binary data that is associated with any «DISK» error (Event ID 7, 9, 11, 51, and other Event IDs) to help you identify the problem by decoding the data section. For more information about how to decode the data section,
click the following article number to view the article in the Microsoft Knowledge Base:
182335 Format of event log data created by ScsiPortLogError
Because an Event ID 51 has an additional command descriptor block (CDB) box, you must consider the following information when you are reviewing the data section of an Event ID 51 event message.
How to decode the data section of an Event ID 51 event message
When you decode the data section in the example that is in the «Summary» section, you can see that an attempt to perform a write operation to LUN 3 starting at sector 0x2975820a for 0x0080 sectors fails because the bus was reset but the request
will be retried. Later, this article lists the specific steps to decode this example.
The following tables describe what each offset represents.»
Мнения, высказанные здесь, являются отражением моих личных взглядов, а не позиции корпорации Microsoft. Вся информация предоставляется «как есть» без каких-либо гарантий. Не забывайте помечать сообщения как ответы и полезные,
если они Вам помогли.
Предупреждение Disk Event 51 «Обнаружена ошибка на устройстве Device Harddisk … во время операции подкачки», обычно указывает на проблему, связанную с оборудованием или драйвером устройства. Сообщение о событии с кодом события 51 регистрируется, если возникает ошибка, когда ваш компьютер перенаправляет информацию на диск или с него.
Код события 51 не обязательно означает, что ваш жесткий диск неисправен. Ошибка может возникать, когда на диске заканчивается свободное место, из-за проблемного контроллера жесткого диска, из-за поврежденного кабеля данных жесткого диска или из-за неправильного извлечения диска (например, если это внешний USB-диск или большой палец USB) диск).
В этом руководстве вы найдете подробные инструкции по устранению предупреждающего сообщения «Предупреждение о событии диска 51. Ошибка устройства на устройстве во время операции подкачки», в Windows 10, 8, 7 или Vista.
Как исправить: Событие диска 51. На жестком диске устройства обнаружена ошибка во время операции подкачки.
ВАЖНЫЙ: Перед устранением неполадок в Event ID 51 на диске, используя шаги, упомянутые ниже, убедитесь, что диск не заполнен а также РЕЗЕРВНЫЙ ваши данные. Если вы не можете прочитать содержимое диска, то:
1. Подключите жесткий диск к другому компьютеру (если есть).
2. Если у вас есть настольный компьютер, подключите жесткий диск к другому порту (например, порту SATA) на материнской плате или замените кабель жесткого диска.
3. Если у вас есть портативный компьютер, отсоедините жесткий диск от его кабеля и подключите его снова или замените его.
4. Если вы получили сообщение об ошибке Event ID 51 на внешнем USB-диске, то, вероятно, ошибка вызвана тем, что диск был удален из системы без использования опции «Безопасное удаление USB». В этом случае проверьте диск на наличие ошибок с помощью команды «CHKDSK» (см. Инструкции в шаге 3 ниже). Если после запуска CHKDSK ошибка не устранена, подключите диск к другому USB-порту или, если можете, извлеките диск из его корпуса и подключите его непосредственно к вашей системе.
Шаг 1. Найдите, на каком диске отображается ошибка «Event ID 51».
Продолжите и выясните, на каком физическом диске ссылается ошибка 51, используя Управление дисками. *
* Заметка: Если в вашей системе установлен только один жесткий диск, пропустите этот шаг и перейдите к шагу 2.
1. Одновременно нажмите Ключ Windows + р открыть окно запуска команды.
2. Внутри окна поиска (запуска) введите: diskmgmt.msc и нажмите Войти.
3. В Управление диском Окно идентифицирует, какой диск, по номеру «жесткого диска», указанному в событии с идентификатором 51.
Для примера:
а. Как видно на приведенном ниже снимке экрана, предупреждающее сообщение о событии 51 относится к устройству «Жесткий диск».0Msgstr «В этом случае Событие 51 указывает на Диск 0.
«Событие 51, диск — Обнаружена ошибка на устройстве Устройство Жесткий диск0 DR0, во время пейджинговой операции «
б. Таким образом, в данном случае Событие 51 указывает на Диск 0.
4. Затем щелкните правой кнопкой мыши на проблемном диске и выберите свойства.
5. В генеральный На вкладке вы увидите модель диска.
6. Используя эту информацию, продолжайте и найдите, на каком физическом диске возникла проблема.
Шаг 2. Обновите драйверы устройств контроллера жесткого диска.
Следующим шагом для устранения ошибки 51 является обновление драйверов для контроллера жесткого диска. Для этого:
- Нажмите «Windows»
+ «р«ключи для загрузки Бег чат.
- Тип devmgmt.msc и нажмите Войти.
2. В диспетчере устройств двойной щелчок расширять ‘Контроллеры IDE ATA / ATAPI». *
3. Щелкните правой кнопкой мыши на контроллерах хранилища (по одному) и выберите Обновить драйвер.
* Заметки:
1. Если Windows не может найти обновленный драйвер, перейдите на сайт поддержки производителя, найдите обновленный драйвер набора микросхем и установите все другие рекомендуемые драйверы для контроллеров хранилища.
2. Если проблемным диском является USB-диск, разверните и обновите драйверы универсальных контроллеров последовательной шины.
3. Если проблемный диск — SCSI или IEEE 1394 (Firewire), установите обновленный драйвер для контроллера SCSI или IEEE 1394.
Шаг 3. Проверьте и исправьте ошибки файловой системы с помощью CHKDSK.
Следующим шагом является проверка жесткого диска на наличие проблем с помощью команды CHKDSK. Для этого:
1. Открыть Командная строка от имени администратора.
2. В окне командной строки введите следующую команду * и нажмите Войти:
- chkdsk X: / F / R
* Замените букву «X» в приведенной выше команде в соответствии с буквой диска проблемного диска.
3. После завершения операции команды CHKDSK перезагрузите систему и проверьте, сохраняется ли предупреждающее сообщение Event ID 51 в средстве просмотра системных событий.
Другие способы разрешения диска с предупреждением ID 51:
1. Удалите Intel Storage Manager (если установлен).
2. Измените режим SATA с AHCI на IDE в настройках BIOS. *
* Примечание. В некоторых случаях при переходе с SATA на AHCI (или наоборот) Windows может не загружаться. Если это произойдет, верните настройки режима SATA обратно в режим AHCI.
3. Замените блок питания (блок питания), если у вас есть настольный компьютер.
4. Протестируйте и диагностируйте жесткий диск на предмет аппаратных проблем.
Это оно! Дайте мне знать, если это руководство помогло вам, оставив свой комментарий о вашем опыте. Пожалуйста, любите и делитесь этим руководством, чтобы помочь другим.