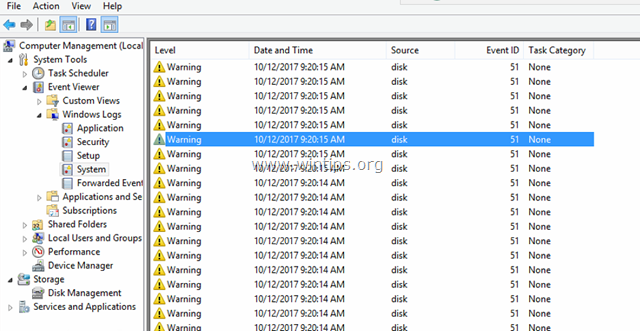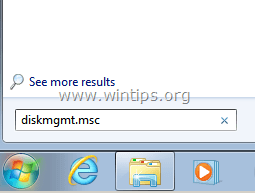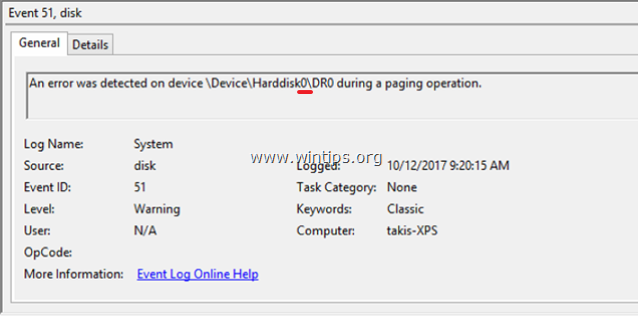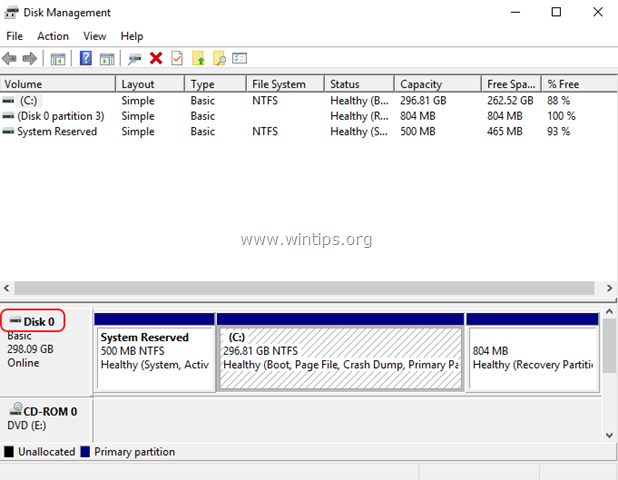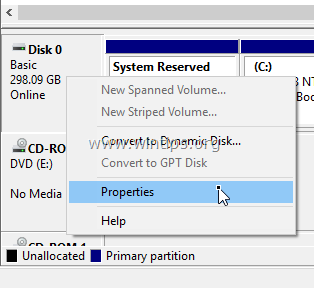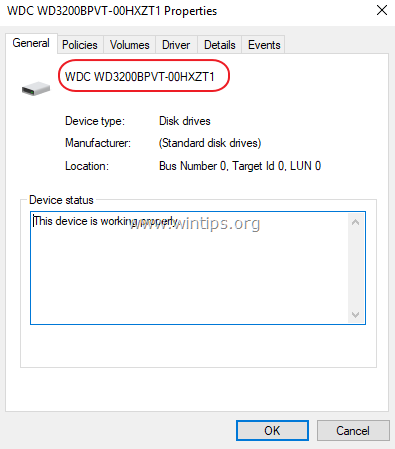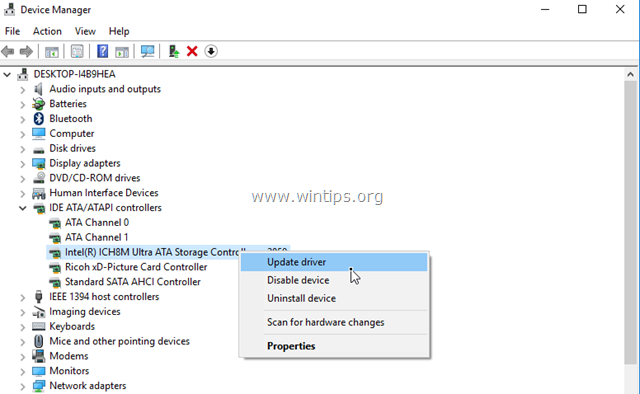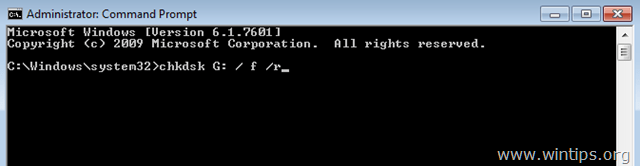Содержание
- 1 Драйвер обнаружил ошибку контроллера device harddisk5 dr5
- 1.1 Исправление ошибки «Драйвер обнаружил ошибку контроллера DeviceHarddisk1DR1»
- 1.2 Причины ошибки и методы исправления
- 1.2.1 Способ 1: Отключение кэша больших данных в реестре
- 1.2.2 Способ 2: Обновление драйверов контроллера HDD
- 1.2.3 Способ 3: Замена шлейфа или кабеля подключения диска (стационарный ПК)
- 1.2.4 Способ 4: Замена жесткого диска
- 1.2.5 Заключение
- 1.3 Драйвер обнаружил ошибку контроллера DeviceIdeIdePort1 – как исправить?
- 1.4 Проверка статуса SMART жесткого диска
- 1.5 Запуск сканирования ChkDsk
- 1.6 Замена кабеля SATA
- 1.7 Обновление контроллера IDE ATA/ATAPI
- 1.8 Восстановление системы
- 1.9 Драйвер обнаружил ошибку контроллера device harddisk1 dr1
- 1.10 Системные сбои контроллера
- 1.11 Механические сбои контроллера
- 1.12 Ошибка контроллера памяти и ее решение
- 1.13 Конфликт комплектующих
Исправление ошибки «Драйвер обнаружил ошибку контроллера DeviceHarddisk1DR1»
Причины ошибки и методы исправления
По тексту сообщения о неисправности становится ясно, что корень проблемы кроется в жестком диске, в данном случае – вторичном, как внутреннем, подключённым шлейфом к материнской плате, так и внешнем, подсоединённым к компьютеру по USB. В некоторых случаях проблема заключается в конфликте между «материнкой» и жестким диском, а также программным сбоем Windows. Первым делом стоит проверить работоспособность и целостность жесткого диска, например, с помощью утилиты HDD Health.
- Скачиваем и устанавливаем приложение, после чего оно автоматически свернется в трей, откуда его можно вызвать нажатием на иконку.
Более подробную информацию можно получить, воспользовавшись пунктом меню «Drive», в котором нужно выбрать вариант «SMART Attributes».
В открывшемся окошке будут отображены основные показатели вашего винчестера.
Эти показатели детально рассмотрены в отдельной статье, потому предлагаем вам с ней ознакомиться.
Если проверка показала наличие проблемы, то вам подойдут Способы 3-4. Если же диск полностью работоспособен, то сперва воспользуйтесь Способами 1-2, и переходите к остальным лишь в случае неудачи.
Способ 1: Отключение кэша больших данных в реестре
При исправном жестком диске подобную ошибку вызывает включённый кэш больших данных. Его можно отключить изменением значения соответствующего ключа в реестре, которое следует проводить так:
- Вызовите редактор реестра: нажмите сочетание клавиш Win+R, впишите слово regedit в текстовом поле окна запуска задачи и нажмите «ОК».
После открытия редактора перейдите по следующему пути:
HKEY_LOCAL_MACHINESYSTEMCurrentControlSetControlSession ManagerMemory Management
В правой части окна найдите ключ «LargeSystemCache» и проверьте столбец «Значение». Обычно оно выглядит как «0x00000000 (0)».
Если же значение выглядит как «0x00000001 (1)», то его следует изменить. Для этого дважды щёлкните ЛКМ по имени ключа. В открывшемся окне убедитесь, что «Система исчисления» установлена как «Шестнадцатеричная», после чего вместо имеющегося значения впишите и нажмите «ОК».
Таким способом можно исправить часть программных причин возникновения неисправности. Если описанные действия вам не помогли, читайте далее.
Способ 2: Обновление драйверов контроллера HDD
Вторая программная причина появления рассматриваемой неполадки – проблема с драйверами контроллера жестких дисков. В таком случае решением будет обновление драйверов. Как показывает практика, встроенное средство Windows в такой ситуации бесполезно, потому воспользуемся способом поиска драйверов по ID устройства.
- Найдите на «Рабочем столе» значок «Мой компьютер» и кликните по нему ПКМ. В контекстном меню выберите пункт «Управление».
Выберите пункт «Диспетчер устройств» в меню слева. Далее в основной части окна раскройте нажатием ЛКМ блок «IDE ATA/ATAPI контроллеры». Затем щёлкните правой кнопкой мыши по чипсету и выберите вариант «Свойства».
В окне «Свойств» перейдите на вкладку «Сведения», затем обратитесь к выпадающему списку «Свойство», из которого следует выбрать «ИД оборудования».
Щёлкните ПКМ по любому из представленных значений и воспользуйтесь опцией «Копировать».
Далее переходите на сайт онлайн-сервиса по поиску драйверов по ID оборудования. В верхней части страницы присутствует поисковая строка, в которую вставьте скопированный ранее ИД вашего чипсета и нажмите «Искать». Возможно, придётся использовать и другие значения, поскольку сервис не всегда корректно распознаёт некоторые варианты идентификаторов.
По окончании поиска отсортируйте результаты по критерию версии ОС и её разрядности.
Далее найдите новейшую версию драйверов – в этом вам поможет дата выпуска, местоположение которой отмечено на скриншоте. Выбрав нужное, нажмите на кнопку с изображением дискеты.
Проверьте ещё раз сведения о файле драйверов, после чего найдите внизу пункт «Оригинальный файл»: рядом с ним расположена ссылка для скачивания инсталлятора, на которую следует нажать.
Для продолжения загрузки потребуется пройти капчу (просто поставьте галочку напротив слов «Я не робот»), а затем нажимайте на ссылку под этим блоком.
Данный метод доказал свою эффективность в случаях, когда отключение кэша не сработало.
Способ 3: Замена шлейфа или кабеля подключения диска (стационарный ПК)
Если диск исправен, системный кэш больших данных отключен, но указанная ошибка всё равно появляется, то причина проблемы кроется в неисправном шлейфе, которым винчестер подсоединён к материнской плате. Если ошибка связана с внешним жестким диском, проблема соответственно кроется в кабеле подключения. В таком случае решением будет замена шлейфа или кабеля. В большинстве современных ПК или ноутбуков диски подключаются по интерфейсу SATA, выглядит он следующим образом: 
Заменить шлейф очень просто.
- Отключите системный блок от сети.
- Снимите боковую крышку и найдите местоположение диска.
- Отключите шлейф сначала от диска, затем от материнской платы. Сам диск при этом можно не вынимать из бокса.
Способ 4: Замена жесткого диска
Наихудший вариант – появление рассматриваемой нами ошибки вместе с плохими показателями работоспособности HDD. Как правило, подобная комбинация говорит о скором выходе винчестера из строя. В такой ситуации следует скопировать с проблемного диска все важные файлы и заменить его на новый. Процедура для стационарных ПК и ноутбуков подробно освещена в инструкции по ссылке ниже.
Заключение
Напоследок хотим отметить следующий факт – нередко ошибка возникает спонтанно и столь же спонтанно исчезает без вмешательства пользователя. Причины такого явления до конца не выяснены.
Драйвер обнаружил ошибку контроллера DeviceIdeIdePort1 – как исправить?
В поисках причины нестабильной работы системы в журнале просмотра событий замечаем запись «Драйвер обнаружил ошибку контроллера DeviceIdeIdePort1». Эту ошибку можно наблюдать после частых падений приложений.
Есть несколько причин, из-за которых она может отобразится в журнале просмотра событий. В большинстве случаев указывает на процесс выхода из строя жесткого диска, но также ее появлению предшествуют ошибки загрузочного сектора, образование сбойных секторов и несогласованные временные метки. Кроме того нужно проверить плотность контактов в местах подключения кабелей SATA / ATI, а также на наличие повреждений путем переключения их в другой разъем. После проверки, перейдите к программным решениям.
Проверка статуса SMART жесткого диска
В первую очередь нужно проверить состояние жесткого диска. С помощью данных SMART можно определить, является ли проблема аппаратной. В случае, когда диск выходит из строя, ни одно из последующих решение не устранит проблему.
Для проверки можно использовать утилиту CrystalDiskInfo. Этот инструмент позволяет просматривать данные SMART и определить состояние дискового устройства.
Перейдите на официальный сайт утилиты и загрузите стандартную версию.
После установки запустите утилиту CrystalDiskInfo и посмотрите техсостояние диска. Если отображается значение «Хорошо», то проблема на аппаратном уровне отсутствует. Но если указано «Плохо», нужно создать резервную копию и искать замену.
Проверьте другие установленные диски, и если утилита не обнаружит проблем, можете перейти к следующим решениям.
Запуск сканирования ChkDsk
Если определили, что диск технически исправен, скорее всего, ошибка возникает из-за ошибок файловой системы или при образовании сбойных секторов, информация из которых становится недоступной для ОС. В результате в журнале просмотра событий находим запись, что драйвером была обнаружена ошибка контроллера DeviceIdeIdePort1.
Проверим диск на наличие несоответствий встроенной утилитой ChkDsk. В строке системного поиска впишите «cmd», при отображении найденного результата, то есть командной строки, запустите ее от имени администратора.
В консоли запустите команду:
Подождите до завершения сканирования и перезагрузите компьютер.
Замена кабеля SATA
Ошибка может возникнуть из-за неисправного кабеля или разъема SATA. Иногда даже при плохом контакте, который мог быть нарушен при чистке компьютера, видим в журнале, что драйвером был обнаружен сбой контроллера DeviceIdeIdePort1
Если есть возможность, подключите жесткий накопитель к другому компьютеру, или используйте другой порт и кабель SATA при отсутствии второго ПК.
Обновление контроллера IDE ATA/ATAPI
Если используете старый жесткий диск, то система может обнаружить ошибку DeviceIdeIdePort1 при использовании устаревшего или неисправного драйвера контроллера IDE ATA/ATAPI. Поэтому для решения проблемы, попробуйте его обновить.
Откройте Диспетчер устройств командой devmgmt.msc из окна «Выполнить» (Win + R).
Разверните вкладку IDE ATA/ATAPI контроллеры. Щелкните правой кнопкой мыши контроллера IDE / SATA / AHCI и выберите «Обновить».
В следующем окне выберите автоматический поиск обновленных драйверов и дождитесь завершения сканирования.
Если найдена новая версия, следуйте инструкции на экране, чтобы завершить установку драйвера. После перезагрузки компьютера проверьте, отображаются ли новые записи, что драйвером были обнаружены ошибки контроллера DeviceIdeIdePort1.
Восстановление системы
Если сталкиваетесь с ошибкой всего несколько дней, то она могла произойти после установки программного обеспечения или в результате ошибки при обновлении Windows. В этом случае попробуйте вернуть систему в предыдущее состояние с помощью точки восстановления.
Откройте мастер восстановления командой rstrui из окна «Выполнить» (Win+R).
На втором экране отметьте опцию показать другие точки восстановления. Затем выберите точку, которая была создана до возникновения ошибки.
В следующем окне нажмите на «Готово», чтобы запустить процесс. После автоматического перезапуска компьютера будет возвращено предыдущее состояние. Если процесс закончится неудачно, попробуйте восстановить ОС из другой точки.
Драйвер обнаружил ошибку контроллера device harddisk1 dr1
Администратор 20 Октябрь 2014 Просмотров: 17345

Давайте для начала разберемся, что вообще означает эта ошибка и из-за чего она может возникать. Контроллер отвечает за работу конкретного оборудования, его работа может нарушаться из-за механических повреждений шлейфов и проводов или из-за сбоя в работе конкретного драйвера.
Чтобы выяснить причину, надо обратить внимание на точное описание сбоя в журнале и провести дополнительное тестирование.
Системные сбои контроллера
Одним из самых распространенных сообщений можно назвать следующее — «драйвер обнаружил ошибку контроллера device harddisk1 dr2». Как можно понять из содержания, произошли неполадки с жестким диском компьютера. Это довольно серьезная угроза для всей информации, которая на нем находится и надо как можно быстрее решить проблему.
Причиной такого поведения могут быть следующие факторы:
— ошибки в драйверах на жесткий диск;
— ошибки самой виндовс. Чаще всего это характерно для Win7 и Vista, особенно, когда включен режим Aero или если установлены пиратские копии операционных систем;
— нарушения в работе самого жесткого диска.
Для конкретного решения поможет дополнительная информация, которую можно найти в логах. Она необходима для удаленной помощи или для восстановления системы в сервисном центре. Рекомендуем при регулярных ошибках в журнале сразу проконсультироваться на специальных форумах или вызвать специалиста на дом. Это позволит уберечь компьютер от более серьезных неполадок и сбоев.
Механические сбои контроллера
Частые скачки напряжения или физические ударные нагрузки по компьютеру могут привести к нарушению работы разных комплектующих, что может вызывать ошибки в журнале. Специалисты рекомендуют первым делом проверить внешнее состояние ноутбука или системного блока, а также заново подключить шлейфы.
Еще может возникнуть следующая ситуация, которая связана с нарушением работы диска из-за механических повреждений: компьютер самопроизвольно перезагружается или постоянно выскакивает синий экран и идет перезагрузка. При попытке загрузиться выдаётся следующее сообщение «А disc read error occurred». Через некоторое время, после повторных попыток включения система запускается.
Это связано с бэд-секторами, наличие которых приводит к потере данных и нестабильной работе системы. Нерабочие сектора могут появляться после нескольких лет эксплуатации компьютера или после перепадов напряжения.
Такая ошибка контроллера определяется с помощью специальных программ для тестирования жесткого диска. Есть несколько программ, которые входят в загрузочные диски или флешки.
Они полностью сканируют оборудование и выводят детальный отчет о его состоянии, в отчете хорошо видно наличие битых секторов и указано их количество. При их обнаружении скорее всего потребуется замена жесткого диска и перенос на новый носитель всей доступной информации.
Ошибка контроллера памяти и ее решение
Иногда могут возникать сбои в работе оперативной памяти, это приводит к уменьшению производительности компьютера или полному зависанию системы. Чаще всего данная ошибка происходит из-за нарушений в работе динамических библиотек или системных файлов разными вредоносными программами или некорректным завершением работы компьютера.
В этом случае надо комплексно подходить к решению проблемы и начать проводить действия в разных направлениях. Для начала надо воспользоваться утилитой по очистке системы от вирусов и установить специальную программу. Ее принцип работы не сложный, от пользователя надо просто начать сканирование и сохранить результаты, которые могут понадобиться в дальнейшем.
Если неисправных элементов не выявлено после проверки, то скорее всего надо заменить электронный контроллер. Ошибка вызвана плохим блоком в памяти или ошибкой контроллера оперативной памяти. Самостоятельно сложно провести данный комплекс работ, это потребует много времени.
Рекомендуем после сканирования и обнаружения проблемы отнести компьютер в сервис и предоставить там полученную вами информацию. Чем детальнее вы опишите проблему, тем быстрее вам проведут ремонт.
Конфликт комплектующих
Сегодня популярно покупать компьютеры ручной сборки, где каждые комплектующие подбираются отдельно. Это дешевле и можно получить высокую производительность системы. Но это может приводить к ошибкам котроллера, если непрофессионально выбирать материнскую плату, оперативную память, жесткий диск и другое оборудование.
Причина таких сбоев не будет видна во время тестирования разными утилитами, а нарушения в работе системы начинаются уже после первых месяцев работы. Лучшим решением будет создание отчета через центр поддержки виндовс и консультация со специалистами.
Профессионалы знают, какие модели не стоит совмещать в одной системе и какие есть альтернативные варианты для улучшения стабильности. Для решения ошибок контроллеров хорошо помогают специальные форумы, где опытные модераторы и простые пользователи помогают разобраться в проблеме.
После создания темы с описанием ошибки и предоставлением информации с журнала с большой вероятностью найдутся люди, которые уже встречались с данной проблемой и помогут ее решить. Надо знать модели комплектующих и другие детали, от этой информации тоже зависит решение проблемы.
Довольно часто современные модели видеокарты или новейший жесткий диск большого объема могут начать конфликтовать после модернизации системы. Ошибки могут быть и в драйверах последней версии, когда разработчики не в полной мере проведут тестирование и потребуется некоторое время на устранение багов и на доработку программного обеспечения.
Solved Driver Detected Controller Error Windows
Резюме :
Многие люди сообщали, что столкнулись с драйвером, обнаружившим ошибку контроллера при использовании компьютера. Они впадают в депрессию, увидев эту ошибку, поскольку большинство из них не знают, что делать, чтобы решить проблему и вернуть компьютер в нормальное состояние. Итак, я дам несколько практических решений по исправлению этой ошибки.
Недавно я обнаружил, что многие пользователи говорят о драйвер обнаружил ошибку контроллера в Интернете. Многие из них сказали, что используют совершенно новый компьютер, но внезапно испытали черный экран / синий экран.
О драйвере обнаружена ошибка контроллера
Сообщения об ошибках
Затем они перезагрузили компьютер и открыли журнал событий только для того, чтобы увидеть следующие сообщения об ошибках в журнале событий:
- Драйвер обнаружил ошибку контроллера на Device Harddisk0 DR0
- Драйвер обнаружил ошибку контроллера на Device Harddisk1 DR1
- Драйвер обнаружил ошибку контроллера на Device Harddisk2 DR2
- Драйвер обнаружил ошибку контроллера на Device Harddisk3 DR3
- Драйвер обнаружил ошибку контроллера на Device Harddisk4 DR4
- Драйвер обнаружил ошибку контроллера на Device Ide Ideport0 ИЛИ
За сообщением об ошибке может следовать имя порта или диска, вызывающего эту проблему.
Хотя Черный / Синий экран смерти ошибки — кошмар для каждого пользователя компьютера, это не значит, что ошибку невозможно исправить. На самом деле не имеет значения, уверены ли вы, что компьютер правильно настроен для сохранения файлов дампа или мини-дампа или отправляет их в Microsoft по умолчанию. Что действительно важно, так это как исправить ошибку.
Полезные решения
В этом посте я предлагаю 6 практических решений, которые оказались очень полезными при исправлении ошибки в Windows. Пожалуйста, внимательно следуйте инструкциям, чтобы избежать непредвиденных ошибок и проблем.
- Проверьте аппаратные кабели.
- Обновить BIOS .
- Обновите драйверы.
- Запустите диагностику оборудования.
- Запустите средство устранения неполадок синего экрана.
- Замените материнскую плату.
Действия по исправлению драйвера, обнаружившего ошибку контроллера
В этой части я в основном покажу вам подробные шаги из 3 решений, которые помогут вам правильно справиться с ошибкой.
Проверьте аппаратные кабели
Если аппаратный кабель поврежден или имеет проблему, устройство, подключенное к компьютеру с его помощью, не будет распознано. Во многих случаях аппаратный кабель не работает должным образом, что приводит к ошибкам.
Теперь вам нужно сделать следующее:
- Правильно отсоедините все аппаратные кабели.
- Подсоедините аппаратные кабели к компьютеру, чтобы увидеть, что произойдет.
- Если ошибка не исчезнет, попробуйте заменить кабели.
Эти действия требуют опыта работы с оборудованием, поэтому вы можете попросить кого-нибудь помочь, если вы не профессионал.
Наконечник: когда USB-накопитель не распознается или же внешний жесткий диск не отображается , вам также следует сначала проверить кабели USB.
Обновите BIOS
BIOS может поддерживать стабильность системы, повышать безопасность и пытаться защитить систему от возможных уязвимостей. Перед обновлением BIOS следует сделать резервную копию на случай непредвиденных происшествий. Затем выполните следующие действия для обновления (например, Dell):
- Перейдите на сайт производителя, чтобы загрузить обновление BIOS.
- Введите сервисный код или серийный номер, чтобы найти свой продукт.
- Нажмите «Просмотреть другой продукт» и просмотрите продукт вручную.
- Выберите правильный продукт и перейдите в BIOS.
- Нажмите на опцию «Просмотреть подробности», чтобы подтвердить номер обновления.
- Загрузите последний файл и сохраните его на рабочем столе.
- Дважды щелкните значок. Затем он перезагрузит систему и откроет для вас страницу обновления BIOS.

Многие пользователи хотят завершить процесс обновления Dell BIOS самостоятельно, но не знают, что именно делать.
Читать больше
Обновите драйверы
Если ваши драйверы устарели, ошибки синего экрана могут легко возникнуть. Перед обновлением необходимо создать точку восстановления системы. Затем вы можете обновить драйверы с помощью диспетчера устройств или Центра обновления Windows (я возьму первое в качестве примера).
- Откройте Диспетчер устройств любым удобным вам способом.
- Разверните Дисковые накопители.
- Найдите драйвер и щелкните его правой кнопкой мыши.
- В контекстном меню выберите «Обновить программное обеспечение драйвера…».
- Нажмите кнопку «ОК» во всплывающем окне подтверждения.
Нажмите здесь, если хотите узнать, как восстановить файлы после обновления Windows.
Кроме того, вы можете попробовать запустить диагностику оборудования или средство устранения неполадок с синим экраном, чтобы решить проблему. Если все эти методы не помогут, можно перейти к последнему подходу — заменить материнскую плату в компьютере.
Ошибки «Синего экрана смерти» – кошмар каждого пользователя компьютера. Некоторые из них могут быть легко решены, в то время как другие были довольно сложными. Одна из трудных для устранения ошибок: Драйвер обнаружил ошибку контроллера . За ним могут следовать слова на Device Ide Ideport0 ИЛИ , на device harddisk0 dr0 , Device Harddisk1 DR1 или DR3 или имя порта или диска, вызвавшего эту проблему. Если вы столкнулись с этой ошибкой, возможно, наши предложения помогут вам ее исправить.
Драйвер обнаружил ошибку контроллера

Для решения проблемы можно последовательно использовать следующие решения:
- Отключите и снова подключите все оборудование и кабели
- Запустите средство устранения неполадок с синим экраном
- Обновление драйверов
- Обновить BIOS
- Запустите диагностику оборудования
- Замените материнскую плату.
1] Отключите и снова подключите все оборудование и кабели
Многие пользователи сообщают, что проблема была устранена после того, как они отключили и снова подключили аппаратные кабели. Возможно, в их случае проблема была в том, что кабели были свободными.
Для открытия компьютерного кабинета обычно требуется опыт работы с оборудованием. Вам решать, стоит ли пытаться найти такое решение.
2] Запустите средство устранения неполадок с синим экраном
Средство устранения неполадок синего экрана проверяет все службы, драйверы и другие компоненты на наличие сбоев и, по возможности, устраняет их. Вот как мы его запускаем:
Нажмите кнопку «Пуск» и выберите «Настройки»> «Обновления и безопасность»> «Устранение неполадок». Выберите средство устранения неполадок синего экрана из списка и запустите его.
Перезагрузите систему.
3] Обновление драйверов
Одной из основных причин появления синих экранов являются устаревшие драйверы. Вы можете обновить драйверы с помощью Devices Manager или Центра обновления Windows или использовать бесплатное программное обеспечение для обновления драйверов, чтобы сделать то же самое. Не забудьте сначала создать точку восстановления системы, но по одному из диспетчера устройств, однако это трудоемкая задача.
Пользователи Intel могут использовать утилиту обновления драйверов Intel, а пользователи AMD могут использовать AutoDetect для драйверов AMD.
4] Обновление BIOS
Пользователи сообщают, что обновление BIOS помогло им решить проблему, когда все остальное не удалось. Обычно BIOS доступен на веб-сайте производителя вашей системы. Однако, пожалуйста, подтвердите марку и модель системы перед установкой BIOS.
5] Запустите диагностику оборудования (диагностика памяти Windows)

Диагностика памяти Windows – это инструмент, предоставляемый Microsoft для проверки систем Windows на наличие проблем с памятью. Процедура запуска инструмента следующая:
Нажмите Win + R, чтобы открыть окно «Выполнить», и введите команду mdsched.exe в этом окне. Нажмите Enter, чтобы открыть средство диагностики памяти Windows.
Выберите «Перезагрузить сейчас и проверьте наличие проблем (рекомендуется)».
6] заменить материнскую плату
Если ваш компьютер все еще находится на гарантии, вы можете заменить материнскую плату компьютера в случае сбоя всех вышеперечисленных решений.
Надеюсь, это поможет!
-
Question
-
I have few similar (same model) usb external hdds, one of them apparently isn’t stable and I see that in event viewer,
How can I found how which hdd is it?
Many thanks!
Answers
-
Hello,
In Disk Management console, the disks are labeled as Disk 0, Disk 1 and Disk 2. If you want to determine which physical USB hard disk is the one in question, you will have to unplug all USB disks and test one by one.
Thanks
ZHANG-
Marked as answer by
Boo_MonstersInc
Tuesday, March 20, 2012 4:20 AM
-
Marked as answer by
All replies
-
See that: http://support.microsoft.com/kb/159865
This
posting is provided «AS IS» with no warranties or guarantees , and confers no rights.Microsoft
Student Partner 2010 / 2011
Microsoft
Certified Professional
Microsoft
Certified Systems Administrator: Security
Microsoft
Certified Systems Engineer: Security
Microsoft
Certified Technology Specialist: Windows Server 2008 Active Directory, Configuration
Microsoft
Certified Technology Specialist: Windows Server 2008 Network Infrastructure, Configuration
Microsoft
Certified Technology Specialist: Windows Server 2008 Applications Infrastructure, Configuration
Microsoft
Certified Technology Specialist: Windows 7, Configuring
Microsoft
Certified Technology Specialist: Designing and Providing Volume Licensing Solutions to Large Organizations
Microsoft
Certified IT Professional: Enterprise Administrator
Microsoft Certified IT Professional: Server Administrator
Microsoft Certified Trainer-
Proposed as answer by
Matthias S. _
Monday, August 25, 2014 7:53 AM -
Unproposed as answer by
Matthias S. _
Monday, August 25, 2014 8:01 AM
-
Proposed as answer by
-
Hello,
In Disk Management console, the disks are labeled as Disk 0, Disk 1 and Disk 2. If you want to determine which physical USB hard disk is the one in question, you will have to unplug all USB disks and test one by one.
Thanks
ZHANG-
Marked as answer by
Boo_MonstersInc
Tuesday, March 20, 2012 4:20 AM
-
Marked as answer by
-
That document is for Server 2000, last updated in 2007. Does anyone know if it applies to newer versions? If so, would be nice if MS would update.
Article ID: 159865 — Last Review: February 26, 2007 — Revision: 3.5
APPLIES TO
- Microsoft Windows 2000 Server
- Microsoft Windows 2000 Advanced Server
- Microsoft Windows 2000 Professional Edition
- Microsoft Windows 2000 Datacenter Server
- Microsoft Windows NT Advanced Server 3.1
- Microsoft Windows NT Server 3.5
- Microsoft Windows NT Server 3.51
- Microsoft Windows NT Server 4.0 Standard Edition
- Microsoft Windows NT Workstation 3.1
- Microsoft Windows NT Workstation 3.5
- Microsoft Windows NT Workstation 3.51
- Microsoft Windows NT Workstation 4.0 Developer Edition
- Microsoft Windows NT Advanced Server 3.1
-
That would be nice, yes. A cannot seem to find the same for Windows 7, and I cannot find the «drive mapping» in my registry according to the link for 2000 Server.
I not sure if I should start a new thread, but it would be with the same title — and it’s not
that oldI have the same problems, but have a rather heavy disk setup.
I get messages for different disks (so it seems like a controller malfunction?).
All of these is from mid-october until today november 1st.- Level: Error, Source: Disk:
- The driver detected a controller error on \Device\Harddisk4\DR12.
- The driver detected a controller error on \Device\Harddisk5\DR10.
- The driver detected a controller error on \Device\Harddisk4\DR11.
- The driver detected a controller error on \Device\Harddisk4\DR9.
- The driver detected a controller error on \Device\Harddisk5\DR5.
- The device, \Device\Harddisk4\DR4, is not ready for access yet.
- The driver detected a controller error on \Device\Ide\IdePort5.
- The driver detected a controller error on \Device\Harddisk5\DR5.
- The driver detected a controller error on \Device\Ide\IdePort1.
- Level: Warning, Source: Disk:
- An error was detected on device \Device\Harddisk4\DR4 during a paging operation.
- The system failed to flush data to the transaction log. Corruption may occur.
The DR# does not match anything. I may have a lot of disks, but not 12!!
I have these Disks in Disk Management:
- Disk 0: WDC WD2500JD-00HBB0 ATA Device, 232 GB, 1 partition (E:)
- Disk 1: ST380011A ATA Device, 74 GB, 2 partitions (System Reserved, C:)
- Disk 2: WDC WD5000AAKS-65YGA0 ATA Device, 465 GB, 1 partition
- Disk 3: SAMSUNG HD103SJ ATA Device, 931 GB, 1 partition
- Disk 4: ST3200822AS ATA Device, 186 GB, 1 partition
- Disk 5: Seagate FreeAgent Go USB Device, 465 GB, 1 partition
- CD-ROM 0: LITE-ON DVDRW SHM-165P6S ATA Device
In the Properties of the disk (in Disk Manager) in the Details tab, I choose the property Physical Device Object name and get something that can look like the thing I/we need. And in the General tab, there is the Location property.
- Disk 0: Location 0 (Channel 0, Target 0, Lun 0), \Device\Ide\IdeDeviceP4T0L0-4
- Disk 1: Location 0 (Channel 1, Target 0, Lun 0), \Device\Ide\IdeDeviceP1T0L0-1
- Disk 2: Location 0 (Channel 1, Target 0, Lun 0), \Device\Ide\IdeDeviceP3T0L0-3
- Disk 3: Location 0 (Channel 0, Target 0, Lun 0), \Device\Ide\IdeDeviceP2T0L0-2
- Disk 4: Location 0 (Channel 1, Target 0, Lun 0), \Device\Ide\IdeDeviceP5T0L0-6
- Disk 5: on USB Mass Storage Device, \Device\0000006b
- CD-ROM 0: Location 1 (Channel 1, Target 1, Lun 0), \Device\Ide\IdeDeviceP1T1L0-7
But it’s nothing like \Device\Harddisk4\DR12? It seems like the last part after ‘-‘ could be the disk#+1, except that the USB-drive has been put as number 5 (4+1), which should be the ST3200822AS disk.
I dont get it… Can someone help?
I have this pc:
Mobo: Asus P5KC
CPU: Core2 Duo E8400 3GHz
Socket LGA775 45nm
6MB L2 Cache
1333MHz FSB, 45nm
64 bit architecture
RAM: Corsair 2x 2GB DDR2 800MHz 5-5-5-18 1,80V CM2X2048-6400C5DHX ver4.1
Graphics
Zotac GeForce 8800GT Amp! Edition 512MB DDR3 HDCP OC SPDIF D/D/TVBest regards, Svend
-
Oh, I think I found the error and the disk.
One of my disks — Disk 4 in the above — has disappeared from Disk Management and the drive has disappeared from Computer.
It comes back after reboot, but after some time, or heavy usage, it hangs the computer for a minute, and then disappears.
I guess it’s bye bye for that disk…
But it still doesn’t resolve… Why did I get errors from a variety of disks, and what disks are they?
-
Just adding to the thread in case it helps any one.
I have a storage pool drive that tells me it is healthy and fine. However, the system was hanging up.
I found Event ID: 153, Source: Disk — The IO operation at logical block address 35575ee8 for Disk 3 was retried.
Details show \Device\Harddisk3\DR3
I have a simple virtual disk that I am using for backup. The system has 4 drives. A boot disk and 3 drives to create the virtual disk in the storage pool. So the disks are 0 through 3. I am going to replace disk 3 and hope that this fixes the error. It would
be nice if there error in the event log talked to File and Storage Services because it thinks all is well. The virtual disk is healthy and when I check the properties of each disk they all report healthy. It would also be nice if \Device\Harddisk3\DR3 actually
was referenced in the File and Storage Services system. Or if the event log referenced the Name or something from the Storage pool information. Not a great start to storage services for me, I am worried when I put this into production and I really need to
know which drive is bad.
Victor Camacho Your-IT-Group
-
More I read threads about this topic, and less I find an answer. I always have customers with these kinds of errors on the registry event and what I just need to understand is which disk has problems and find a solution.
——
http://support.microsoft.com/kb/159865
That link is more than 10 years old, why today we still have to see that as main technical answer (on other threads too) when a question like this is posted, especially when the poster doesn’t specify the OS? if in new OSs things are not changed from that
post, so why 90% of times I even can’t find these registry keys?——
«… DR is simply an abbreviation for Drive and should match the Harddisk# entry in the path before it…» (Microsoft Enterprise support, from another thread)
Just now I have a harddisk2 / DR4 error in front of me. And take a look at mr. Svendko post
——
In the end… can we have a simple answer with the rules applied on how drives are numbered, in every part (harddisk xxx / DR yyy etc.), every relationship with sata,scsi, ide, usb, every EVERY rule, so that we can identify the problem? a simple link to
some technical page is good, since I still have not found it. And if it’s not possible for who knows which reason, is it possible to have an answer like «do not care about these kinds of errors in event log, they really don’t mean you have a problem on one
of your harddisks, they are random junk written to scare people. And if tomorrow one of hd fails, believe me it’s not because of that» ?-
Proposed as answer by
KarlHenselin
Thursday, July 11, 2013 2:14 PM
-
Proposed as answer by
-
I have 1 memory stick which does not respond. Please advise.
-
Proposed as answer by
Active Environment
Saturday, August 17, 2013 6:23 PM
-
Proposed as answer by
-
I guess we can’t have a straightforward answer. All I find is aforementioned ten year old article referencing Windows NT.
-
The number in the DRx part at the end really does not have any special meaning. It is just a sequence number which starts at 0 and increases ever since. That means it matches the preceding
HarddiskX part after boot, but if you plug or unplug some drives, the number keeps increasing and naturally gets out of sync.As for pinpointing the exact disk from a path like
\Device\Harddisk1\DR3, this works for me:- Download
WinObj from Sysinternals - Run it as administrator
- Go to \Device\HarddiskX
- You will see individual PartitionY symbolic links (to
\Device\HarddiskVolumeZ), note these down - Go to \GLOBAL??, sort by the 3rd column «SymLink»
- Find the \Device\HarddiskVolumeZ value you noted down in the 3rd column
- You will see various names of that volume in the first column, including
HarddiskXPartitionY, Volume{GUID} and (what’s probably most useful for most people) the DOS-style letter like
C:
-
Proposed as answer by
QuiqueSein
Tuesday, March 10, 2015 3:28 PM
- Download
-
Finally a simple
and clear method to identify disks, thanks!!! -
Thanks, really a simple
and clear method to identify disksThat’s what I looked for.
-
Yes, that old KB
http://support.microsoft.com/kb/159865 still applies to current versions. Not sure about Windows 10 / 2016 but I expect the principle is the same. -
Forgive me for being dense, but I see everything EXCEPT the letter C:
-
For me I had a disk in a MSFT Storage Pool, and none of the graphic tools did a great job of identifying which disk was what. Running it in Core anyways, so it’s nice to be able to run this remotely if needed.
Get-PhysicalDisk | select deviceid,friendlyname,serialnumber,size | sort -Property deviceid
-
Proposed as answer by
beartek
Tuesday, January 14, 2020 2:16 PM
-
Proposed as answer by
-
you can pipe Get-PhysicalDisk to gm to see all the good stuff you can grab. throw physicallocation in your selection and it will tell you exactly which port it’s plugged into on your board/raid controller.
Get-PhysicalDisk | select deviceid,friendlyname,serialnumber,size,physicallocation | sort -Property deviceid
-
Proposed as answer by
beartek
Tuesday, January 14, 2020 2:15 PM
-
Proposed as answer by
-
Does deviceid in the powershell command above match up with the DR# (i.e.
\Device\Harddisk3\DR3) in the event log? So if my deviceid says 3 does that mean the #3 disk is the same as the DR3 disk in the event log? -
I can’t remember for sure, but physicallocation will tell you exactly which disk is what. It describes the adapter, adapter port number, and any iSCSI information should the disk have a LUN or something fun
-
Link is now dead; gives 404.
-
try the powershell script above….
-m-
Содержание
- 1 Драйвер обнаружил ошибку контроллера device harddisk5 dr5
- 1.1 Исправление ошибки «Драйвер обнаружил ошибку контроллера DeviceHarddisk1DR1»
- 1.2 Причины ошибки и методы исправления
- 1.2.1 Способ 1: Отключение кэша больших данных в реестре
- 1.2.2 Способ 2: Обновление драйверов контроллера HDD
- 1.2.3 Способ 3: Замена шлейфа или кабеля подключения диска (стационарный ПК)
- 1.2.4 Способ 4: Замена жесткого диска
- 1.2.5 Заключение
- 1.3 Драйвер обнаружил ошибку контроллера DeviceIdeIdePort1 – как исправить?
- 1.4 Проверка статуса SMART жесткого диска
- 1.5 Запуск сканирования ChkDsk
- 1.6 Замена кабеля SATA
- 1.7 Обновление контроллера IDE ATA/ATAPI
- 1.8 Восстановление системы
- 1.9 Драйвер обнаружил ошибку контроллера device harddisk1 dr1
- 1.10 Системные сбои контроллера
- 1.11 Механические сбои контроллера
- 1.12 Ошибка контроллера памяти и ее решение
- 1.13 Конфликт комплектующих
Исправление ошибки «Драйвер обнаружил ошибку контроллера DeviceHarddisk1DR1»
Причины ошибки и методы исправления
По тексту сообщения о неисправности становится ясно, что корень проблемы кроется в жестком диске, в данном случае – вторичном, как внутреннем, подключённым шлейфом к материнской плате, так и внешнем, подсоединённым к компьютеру по USB. В некоторых случаях проблема заключается в конфликте между «материнкой» и жестким диском, а также программным сбоем Windows. Первым делом стоит проверить работоспособность и целостность жесткого диска, например, с помощью утилиты HDD Health.
- Скачиваем и устанавливаем приложение, после чего оно автоматически свернется в трей, откуда его можно вызвать нажатием на иконку.
Более подробную информацию можно получить, воспользовавшись пунктом меню «Drive», в котором нужно выбрать вариант «SMART Attributes».
В открывшемся окошке будут отображены основные показатели вашего винчестера.
Эти показатели детально рассмотрены в отдельной статье, потому предлагаем вам с ней ознакомиться.
Если проверка показала наличие проблемы, то вам подойдут Способы 3-4. Если же диск полностью работоспособен, то сперва воспользуйтесь Способами 1-2, и переходите к остальным лишь в случае неудачи.
Способ 1: Отключение кэша больших данных в реестре
При исправном жестком диске подобную ошибку вызывает включённый кэш больших данных. Его можно отключить изменением значения соответствующего ключа в реестре, которое следует проводить так:
- Вызовите редактор реестра: нажмите сочетание клавиш Win+R, впишите слово regedit в текстовом поле окна запуска задачи и нажмите «ОК».
После открытия редактора перейдите по следующему пути:
HKEY_LOCAL_MACHINESYSTEMCurrentControlSetControlSession ManagerMemory Management
В правой части окна найдите ключ «LargeSystemCache» и проверьте столбец «Значение». Обычно оно выглядит как «0x00000000 (0)».
Если же значение выглядит как «0x00000001 (1)», то его следует изменить. Для этого дважды щёлкните ЛКМ по имени ключа. В открывшемся окне убедитесь, что «Система исчисления» установлена как «Шестнадцатеричная», после чего вместо имеющегося значения впишите и нажмите «ОК».
Таким способом можно исправить часть программных причин возникновения неисправности. Если описанные действия вам не помогли, читайте далее.
Способ 2: Обновление драйверов контроллера HDD
Вторая программная причина появления рассматриваемой неполадки – проблема с драйверами контроллера жестких дисков. В таком случае решением будет обновление драйверов. Как показывает практика, встроенное средство Windows в такой ситуации бесполезно, потому воспользуемся способом поиска драйверов по ID устройства.
- Найдите на «Рабочем столе» значок «Мой компьютер» и кликните по нему ПКМ. В контекстном меню выберите пункт «Управление».
Выберите пункт «Диспетчер устройств» в меню слева. Далее в основной части окна раскройте нажатием ЛКМ блок «IDE ATA/ATAPI контроллеры». Затем щёлкните правой кнопкой мыши по чипсету и выберите вариант «Свойства».
В окне «Свойств» перейдите на вкладку «Сведения», затем обратитесь к выпадающему списку «Свойство», из которого следует выбрать «ИД оборудования».
Щёлкните ПКМ по любому из представленных значений и воспользуйтесь опцией «Копировать».
Далее переходите на сайт онлайн-сервиса по поиску драйверов по ID оборудования. В верхней части страницы присутствует поисковая строка, в которую вставьте скопированный ранее ИД вашего чипсета и нажмите «Искать». Возможно, придётся использовать и другие значения, поскольку сервис не всегда корректно распознаёт некоторые варианты идентификаторов.
По окончании поиска отсортируйте результаты по критерию версии ОС и её разрядности.
Далее найдите новейшую версию драйверов – в этом вам поможет дата выпуска, местоположение которой отмечено на скриншоте. Выбрав нужное, нажмите на кнопку с изображением дискеты.
Проверьте ещё раз сведения о файле драйверов, после чего найдите внизу пункт «Оригинальный файл»: рядом с ним расположена ссылка для скачивания инсталлятора, на которую следует нажать.
Для продолжения загрузки потребуется пройти капчу (просто поставьте галочку напротив слов «Я не робот»), а затем нажимайте на ссылку под этим блоком.
Данный метод доказал свою эффективность в случаях, когда отключение кэша не сработало.
Способ 3: Замена шлейфа или кабеля подключения диска (стационарный ПК)
Если диск исправен, системный кэш больших данных отключен, но указанная ошибка всё равно появляется, то причина проблемы кроется в неисправном шлейфе, которым винчестер подсоединён к материнской плате. Если ошибка связана с внешним жестким диском, проблема соответственно кроется в кабеле подключения. В таком случае решением будет замена шлейфа или кабеля. В большинстве современных ПК или ноутбуков диски подключаются по интерфейсу SATA, выглядит он следующим образом: 
Заменить шлейф очень просто.
- Отключите системный блок от сети.
- Снимите боковую крышку и найдите местоположение диска.
- Отключите шлейф сначала от диска, затем от материнской платы. Сам диск при этом можно не вынимать из бокса.
Способ 4: Замена жесткого диска
Наихудший вариант – появление рассматриваемой нами ошибки вместе с плохими показателями работоспособности HDD. Как правило, подобная комбинация говорит о скором выходе винчестера из строя. В такой ситуации следует скопировать с проблемного диска все важные файлы и заменить его на новый. Процедура для стационарных ПК и ноутбуков подробно освещена в инструкции по ссылке ниже.
Заключение
Напоследок хотим отметить следующий факт – нередко ошибка возникает спонтанно и столь же спонтанно исчезает без вмешательства пользователя. Причины такого явления до конца не выяснены.
Драйвер обнаружил ошибку контроллера DeviceIdeIdePort1 – как исправить?
В поисках причины нестабильной работы системы в журнале просмотра событий замечаем запись «Драйвер обнаружил ошибку контроллера DeviceIdeIdePort1». Эту ошибку можно наблюдать после частых падений приложений.
Есть несколько причин, из-за которых она может отобразится в журнале просмотра событий. В большинстве случаев указывает на процесс выхода из строя жесткого диска, но также ее появлению предшествуют ошибки загрузочного сектора, образование сбойных секторов и несогласованные временные метки. Кроме того нужно проверить плотность контактов в местах подключения кабелей SATA / ATI, а также на наличие повреждений путем переключения их в другой разъем. После проверки, перейдите к программным решениям.
Проверка статуса SMART жесткого диска
В первую очередь нужно проверить состояние жесткого диска. С помощью данных SMART можно определить, является ли проблема аппаратной. В случае, когда диск выходит из строя, ни одно из последующих решение не устранит проблему.
Для проверки можно использовать утилиту CrystalDiskInfo. Этот инструмент позволяет просматривать данные SMART и определить состояние дискового устройства.
Перейдите на официальный сайт утилиты и загрузите стандартную версию.
После установки запустите утилиту CrystalDiskInfo и посмотрите техсостояние диска. Если отображается значение «Хорошо», то проблема на аппаратном уровне отсутствует. Но если указано «Плохо», нужно создать резервную копию и искать замену.
Проверьте другие установленные диски, и если утилита не обнаружит проблем, можете перейти к следующим решениям.
Запуск сканирования ChkDsk
Если определили, что диск технически исправен, скорее всего, ошибка возникает из-за ошибок файловой системы или при образовании сбойных секторов, информация из которых становится недоступной для ОС. В результате в журнале просмотра событий находим запись, что драйвером была обнаружена ошибка контроллера DeviceIdeIdePort1.
Проверим диск на наличие несоответствий встроенной утилитой ChkDsk. В строке системного поиска впишите «cmd», при отображении найденного результата, то есть командной строки, запустите ее от имени администратора.
В консоли запустите команду:
Подождите до завершения сканирования и перезагрузите компьютер.
Замена кабеля SATA
Ошибка может возникнуть из-за неисправного кабеля или разъема SATA. Иногда даже при плохом контакте, который мог быть нарушен при чистке компьютера, видим в журнале, что драйвером был обнаружен сбой контроллера DeviceIdeIdePort1
Если есть возможность, подключите жесткий накопитель к другому компьютеру, или используйте другой порт и кабель SATA при отсутствии второго ПК.
Обновление контроллера IDE ATA/ATAPI
Если используете старый жесткий диск, то система может обнаружить ошибку DeviceIdeIdePort1 при использовании устаревшего или неисправного драйвера контроллера IDE ATA/ATAPI. Поэтому для решения проблемы, попробуйте его обновить.
Откройте Диспетчер устройств командой devmgmt.msc из окна «Выполнить» (Win + R).
Разверните вкладку IDE ATA/ATAPI контроллеры. Щелкните правой кнопкой мыши контроллера IDE / SATA / AHCI и выберите «Обновить».
В следующем окне выберите автоматический поиск обновленных драйверов и дождитесь завершения сканирования.
Если найдена новая версия, следуйте инструкции на экране, чтобы завершить установку драйвера. После перезагрузки компьютера проверьте, отображаются ли новые записи, что драйвером были обнаружены ошибки контроллера DeviceIdeIdePort1.
Восстановление системы
Если сталкиваетесь с ошибкой всего несколько дней, то она могла произойти после установки программного обеспечения или в результате ошибки при обновлении Windows. В этом случае попробуйте вернуть систему в предыдущее состояние с помощью точки восстановления.
Откройте мастер восстановления командой rstrui из окна «Выполнить» (Win+R).
На втором экране отметьте опцию показать другие точки восстановления. Затем выберите точку, которая была создана до возникновения ошибки.
В следующем окне нажмите на «Готово», чтобы запустить процесс. После автоматического перезапуска компьютера будет возвращено предыдущее состояние. Если процесс закончится неудачно, попробуйте восстановить ОС из другой точки.
Драйвер обнаружил ошибку контроллера device harddisk1 dr1
Администратор 20 Октябрь 2014 Просмотров: 17345

Давайте для начала разберемся, что вообще означает эта ошибка и из-за чего она может возникать. Контроллер отвечает за работу конкретного оборудования, его работа может нарушаться из-за механических повреждений шлейфов и проводов или из-за сбоя в работе конкретного драйвера.
Чтобы выяснить причину, надо обратить внимание на точное описание сбоя в журнале и провести дополнительное тестирование.
Системные сбои контроллера
Одним из самых распространенных сообщений можно назвать следующее — «драйвер обнаружил ошибку контроллера device harddisk1 dr2». Как можно понять из содержания, произошли неполадки с жестким диском компьютера. Это довольно серьезная угроза для всей информации, которая на нем находится и надо как можно быстрее решить проблему.
Причиной такого поведения могут быть следующие факторы:
— ошибки в драйверах на жесткий диск;
— ошибки самой виндовс. Чаще всего это характерно для Win7 и Vista, особенно, когда включен режим Aero или если установлены пиратские копии операционных систем;
— нарушения в работе самого жесткого диска.
Для конкретного решения поможет дополнительная информация, которую можно найти в логах. Она необходима для удаленной помощи или для восстановления системы в сервисном центре. Рекомендуем при регулярных ошибках в журнале сразу проконсультироваться на специальных форумах или вызвать специалиста на дом. Это позволит уберечь компьютер от более серьезных неполадок и сбоев.
Механические сбои контроллера
Частые скачки напряжения или физические ударные нагрузки по компьютеру могут привести к нарушению работы разных комплектующих, что может вызывать ошибки в журнале. Специалисты рекомендуют первым делом проверить внешнее состояние ноутбука или системного блока, а также заново подключить шлейфы.
Еще может возникнуть следующая ситуация, которая связана с нарушением работы диска из-за механических повреждений: компьютер самопроизвольно перезагружается или постоянно выскакивает синий экран и идет перезагрузка. При попытке загрузиться выдаётся следующее сообщение «А disc read error occurred». Через некоторое время, после повторных попыток включения система запускается.
Это связано с бэд-секторами, наличие которых приводит к потере данных и нестабильной работе системы. Нерабочие сектора могут появляться после нескольких лет эксплуатации компьютера или после перепадов напряжения.
Такая ошибка контроллера определяется с помощью специальных программ для тестирования жесткого диска. Есть несколько программ, которые входят в загрузочные диски или флешки.
Они полностью сканируют оборудование и выводят детальный отчет о его состоянии, в отчете хорошо видно наличие битых секторов и указано их количество. При их обнаружении скорее всего потребуется замена жесткого диска и перенос на новый носитель всей доступной информации.
Ошибка контроллера памяти и ее решение
Иногда могут возникать сбои в работе оперативной памяти, это приводит к уменьшению производительности компьютера или полному зависанию системы. Чаще всего данная ошибка происходит из-за нарушений в работе динамических библиотек или системных файлов разными вредоносными программами или некорректным завершением работы компьютера.
В этом случае надо комплексно подходить к решению проблемы и начать проводить действия в разных направлениях. Для начала надо воспользоваться утилитой по очистке системы от вирусов и установить специальную программу. Ее принцип работы не сложный, от пользователя надо просто начать сканирование и сохранить результаты, которые могут понадобиться в дальнейшем.
Если неисправных элементов не выявлено после проверки, то скорее всего надо заменить электронный контроллер. Ошибка вызвана плохим блоком в памяти или ошибкой контроллера оперативной памяти. Самостоятельно сложно провести данный комплекс работ, это потребует много времени.
Рекомендуем после сканирования и обнаружения проблемы отнести компьютер в сервис и предоставить там полученную вами информацию. Чем детальнее вы опишите проблему, тем быстрее вам проведут ремонт.
Конфликт комплектующих
Сегодня популярно покупать компьютеры ручной сборки, где каждые комплектующие подбираются отдельно. Это дешевле и можно получить высокую производительность системы. Но это может приводить к ошибкам котроллера, если непрофессионально выбирать материнскую плату, оперативную память, жесткий диск и другое оборудование.
Причина таких сбоев не будет видна во время тестирования разными утилитами, а нарушения в работе системы начинаются уже после первых месяцев работы. Лучшим решением будет создание отчета через центр поддержки виндовс и консультация со специалистами.
Профессионалы знают, какие модели не стоит совмещать в одной системе и какие есть альтернативные варианты для улучшения стабильности. Для решения ошибок контроллеров хорошо помогают специальные форумы, где опытные модераторы и простые пользователи помогают разобраться в проблеме.
После создания темы с описанием ошибки и предоставлением информации с журнала с большой вероятностью найдутся люди, которые уже встречались с данной проблемой и помогут ее решить. Надо знать модели комплектующих и другие детали, от этой информации тоже зависит решение проблемы.
Довольно часто современные модели видеокарты или новейший жесткий диск большого объема могут начать конфликтовать после модернизации системы. Ошибки могут быть и в драйверах последней версии, когда разработчики не в полной мере проведут тестирование и потребуется некоторое время на устранение багов и на доработку программного обеспечения.
Solved Driver Detected Controller Error Windows
Резюме :
Многие люди сообщали, что столкнулись с драйвером, обнаружившим ошибку контроллера при использовании компьютера. Они впадают в депрессию, увидев эту ошибку, поскольку большинство из них не знают, что делать, чтобы решить проблему и вернуть компьютер в нормальное состояние. Итак, я дам несколько практических решений по исправлению этой ошибки.
Недавно я обнаружил, что многие пользователи говорят о драйвер обнаружил ошибку контроллера в Интернете. Многие из них сказали, что используют совершенно новый компьютер, но внезапно испытали черный экран / синий экран.
О драйвере обнаружена ошибка контроллера
Сообщения об ошибках
Затем они перезагрузили компьютер и открыли журнал событий только для того, чтобы увидеть следующие сообщения об ошибках в журнале событий:
- Драйвер обнаружил ошибку контроллера на Device Harddisk0 DR0
- Драйвер обнаружил ошибку контроллера на Device Harddisk1 DR1
- Драйвер обнаружил ошибку контроллера на Device Harddisk2 DR2
- Драйвер обнаружил ошибку контроллера на Device Harddisk3 DR3
- Драйвер обнаружил ошибку контроллера на Device Harddisk4 DR4
- Драйвер обнаружил ошибку контроллера на Device Ide Ideport0 ИЛИ
За сообщением об ошибке может следовать имя порта или диска, вызывающего эту проблему.
Хотя Черный / Синий экран смерти ошибки — кошмар для каждого пользователя компьютера, это не значит, что ошибку невозможно исправить. На самом деле не имеет значения, уверены ли вы, что компьютер правильно настроен для сохранения файлов дампа или мини-дампа или отправляет их в Microsoft по умолчанию. Что действительно важно, так это как исправить ошибку.
Полезные решения
В этом посте я предлагаю 6 практических решений, которые оказались очень полезными при исправлении ошибки в Windows. Пожалуйста, внимательно следуйте инструкциям, чтобы избежать непредвиденных ошибок и проблем.
- Проверьте аппаратные кабели.
- Обновить BIOS .
- Обновите драйверы.
- Запустите диагностику оборудования.
- Запустите средство устранения неполадок синего экрана.
- Замените материнскую плату.
Действия по исправлению драйвера, обнаружившего ошибку контроллера
В этой части я в основном покажу вам подробные шаги из 3 решений, которые помогут вам правильно справиться с ошибкой.
Проверьте аппаратные кабели
Если аппаратный кабель поврежден или имеет проблему, устройство, подключенное к компьютеру с его помощью, не будет распознано. Во многих случаях аппаратный кабель не работает должным образом, что приводит к ошибкам.
Теперь вам нужно сделать следующее:
- Правильно отсоедините все аппаратные кабели.
- Подсоедините аппаратные кабели к компьютеру, чтобы увидеть, что произойдет.
- Если ошибка не исчезнет, попробуйте заменить кабели.
Эти действия требуют опыта работы с оборудованием, поэтому вы можете попросить кого-нибудь помочь, если вы не профессионал.
Наконечник: когда USB-накопитель не распознается или же внешний жесткий диск не отображается , вам также следует сначала проверить кабели USB.
Обновите BIOS
BIOS может поддерживать стабильность системы, повышать безопасность и пытаться защитить систему от возможных уязвимостей. Перед обновлением BIOS следует сделать резервную копию на случай непредвиденных происшествий. Затем выполните следующие действия для обновления (например, Dell):
- Перейдите на сайт производителя, чтобы загрузить обновление BIOS.
- Введите сервисный код или серийный номер, чтобы найти свой продукт.
- Нажмите «Просмотреть другой продукт» и просмотрите продукт вручную.
- Выберите правильный продукт и перейдите в BIOS.
- Нажмите на опцию «Просмотреть подробности», чтобы подтвердить номер обновления.
- Загрузите последний файл и сохраните его на рабочем столе.
- Дважды щелкните значок. Затем он перезагрузит систему и откроет для вас страницу обновления BIOS.

Многие пользователи хотят завершить процесс обновления Dell BIOS самостоятельно, но не знают, что именно делать.
Читать больше
Обновите драйверы
Если ваши драйверы устарели, ошибки синего экрана могут легко возникнуть. Перед обновлением необходимо создать точку восстановления системы. Затем вы можете обновить драйверы с помощью диспетчера устройств или Центра обновления Windows (я возьму первое в качестве примера).
- Откройте Диспетчер устройств любым удобным вам способом.
- Разверните Дисковые накопители.
- Найдите драйвер и щелкните его правой кнопкой мыши.
- В контекстном меню выберите «Обновить программное обеспечение драйвера…».
- Нажмите кнопку «ОК» во всплывающем окне подтверждения.
Нажмите здесь, если хотите узнать, как восстановить файлы после обновления Windows.
Кроме того, вы можете попробовать запустить диагностику оборудования или средство устранения неполадок с синим экраном, чтобы решить проблему. Если все эти методы не помогут, можно перейти к последнему подходу — заменить материнскую плату в компьютере.
Ошибки «Синего экрана смерти» – кошмар каждого пользователя компьютера. Некоторые из них могут быть легко решены, в то время как другие были довольно сложными. Одна из трудных для устранения ошибок: Драйвер обнаружил ошибку контроллера . За ним могут следовать слова на Device Ide Ideport0 ИЛИ , на device harddisk0 dr0 , Device Harddisk1 DR1 или DR3 или имя порта или диска, вызвавшего эту проблему. Если вы столкнулись с этой ошибкой, возможно, наши предложения помогут вам ее исправить.
Драйвер обнаружил ошибку контроллера

Для решения проблемы можно последовательно использовать следующие решения:
- Отключите и снова подключите все оборудование и кабели
- Запустите средство устранения неполадок с синим экраном
- Обновление драйверов
- Обновить BIOS
- Запустите диагностику оборудования
- Замените материнскую плату.
1] Отключите и снова подключите все оборудование и кабели
Многие пользователи сообщают, что проблема была устранена после того, как они отключили и снова подключили аппаратные кабели. Возможно, в их случае проблема была в том, что кабели были свободными.
Для открытия компьютерного кабинета обычно требуется опыт работы с оборудованием. Вам решать, стоит ли пытаться найти такое решение.
2] Запустите средство устранения неполадок с синим экраном
Средство устранения неполадок синего экрана проверяет все службы, драйверы и другие компоненты на наличие сбоев и, по возможности, устраняет их. Вот как мы его запускаем:
Нажмите кнопку «Пуск» и выберите «Настройки»> «Обновления и безопасность»> «Устранение неполадок». Выберите средство устранения неполадок синего экрана из списка и запустите его.
Перезагрузите систему.
3] Обновление драйверов
Одной из основных причин появления синих экранов являются устаревшие драйверы. Вы можете обновить драйверы с помощью Devices Manager или Центра обновления Windows или использовать бесплатное программное обеспечение для обновления драйверов, чтобы сделать то же самое. Не забудьте сначала создать точку восстановления системы, но по одному из диспетчера устройств, однако это трудоемкая задача.
Пользователи Intel могут использовать утилиту обновления драйверов Intel, а пользователи AMD могут использовать AutoDetect для драйверов AMD.
4] Обновление BIOS
Пользователи сообщают, что обновление BIOS помогло им решить проблему, когда все остальное не удалось. Обычно BIOS доступен на веб-сайте производителя вашей системы. Однако, пожалуйста, подтвердите марку и модель системы перед установкой BIOS.
5] Запустите диагностику оборудования (диагностика памяти Windows)

Диагностика памяти Windows – это инструмент, предоставляемый Microsoft для проверки систем Windows на наличие проблем с памятью. Процедура запуска инструмента следующая:
Нажмите Win + R, чтобы открыть окно «Выполнить», и введите команду mdsched.exe в этом окне. Нажмите Enter, чтобы открыть средство диагностики памяти Windows.
Выберите «Перезагрузить сейчас и проверьте наличие проблем (рекомендуется)».
6] заменить материнскую плату
Если ваш компьютер все еще находится на гарантии, вы можете заменить материнскую плату компьютера в случае сбоя всех вышеперечисленных решений.
Надеюсь, это поможет!
Содержание
- Причины ошибки и методы исправления
- Способ 1: Отключение кэша больших данных в реестре
- Способ 2: Обновление драйверов контроллера HDD
- Способ 3: Замена шлейфа или кабеля подключения диска (стационарный ПК)
- Способ 4: Замена жесткого диска
- Заключение
- Вопросы и ответы
Ошибки, которые возникают в процессе работы операционной системы, являются сигналом той или иной неисправности. Довольно часто появляется сообщение об ошибке контроллера жесткого диска. Сегодня мы рассмотрим причины появления этой неполадки и познакомим вас с вариантами её исправления.
Причины ошибки и методы исправления
По тексту сообщения о неисправности становится ясно, что корень проблемы кроется в жестком диске, в данном случае – вторичном, как внутреннем, подключённым шлейфом к материнской плате, так и внешнем, подсоединённым к компьютеру по USB. В некоторых случаях проблема заключается в конфликте между «материнкой» и жестким диском, а также программным сбоем Windows. Первым делом стоит проверить работоспособность и целостность жесткого диска, например, с помощью утилиты HDD Health.
Скачать HDD Health
- Скачиваем и устанавливаем приложение, после чего оно автоматически свернется в трей, откуда его можно вызвать нажатием на иконку.
- После запуска программы обратите внимание на столбец «Health». В обычных условиях показатель должен равняться «100%». Если он ниже, имеет место неисправность.
- Более подробную информацию можно получить, воспользовавшись пунктом меню «Drive», в котором нужно выбрать вариант «SMART Attributes».
В открывшемся окошке будут отображены основные показатели вашего винчестера.
Эти показатели детально рассмотрены в отдельной статье, потому предлагаем вам с ней ознакомиться.Урок: Как проверить работоспособность жесткого диска
Если проверка показала наличие проблемы, то вам подойдут Способы 3-4. Если же диск полностью работоспособен, то сперва воспользуйтесь Способами 1-2, и переходите к остальным лишь в случае неудачи.
Способ 1: Отключение кэша больших данных в реестре
При исправном жестком диске подобную ошибку вызывает включённый кэш больших данных. Его можно отключить изменением значения соответствующего ключа в реестре, которое следует проводить так:
- Вызовите редактор реестра: нажмите сочетание клавиш Win+R, впишите слово regedit в текстовом поле окна запуска задачи и нажмите «ОК».
- После открытия редактора перейдите по следующему пути:
HKEY_LOCAL_MACHINESYSTEMCurrentControlSetControlSession ManagerMemory ManagementВ правой части окна найдите ключ «LargeSystemCache» и проверьте столбец «Значение». Обычно оно выглядит как «0x00000000 (0)».
Если же значение выглядит как «0x00000001 (1)», то его следует изменить. Для этого дважды щёлкните ЛКМ по имени ключа. В открывшемся окне убедитесь, что «Система исчисления» установлена как «Шестнадцатеричная», после чего вместо имеющегося значения впишите 0 и нажмите «ОК». - Закрывайте редактор реестра, и перезагружайте компьютер – ошибка должна исчезнуть.
Таким способом можно исправить часть программных причин возникновения неисправности. Если описанные действия вам не помогли, читайте далее.
Способ 2: Обновление драйверов контроллера HDD
Вторая программная причина появления рассматриваемой неполадки – проблема с драйверами контроллера жестких дисков. В таком случае решением будет обновление драйверов. Как показывает практика, встроенное средство Windows в такой ситуации бесполезно, потому воспользуемся способом поиска драйверов по ID устройства.
- Найдите на «Рабочем столе» значок «Мой компьютер» и кликните по нему ПКМ. В контекстном меню выберите пункт «Управление».
- Выберите пункт «Диспетчер устройств» в меню слева. Далее в основной части окна раскройте нажатием ЛКМ блок «IDE ATA/ATAPI контроллеры». Затем щёлкните правой кнопкой мыши по чипсету и выберите вариант «Свойства».
- В окне «Свойств» перейдите на вкладку «Сведения», затем обратитесь к выпадающему списку «Свойство», из которого следует выбрать «ИД оборудования».
Щёлкните ПКМ по любому из представленных значений и воспользуйтесь опцией «Копировать». - Далее переходите на сайт онлайн-сервиса по поиску драйверов по ID оборудования. В верхней части страницы присутствует поисковая строка, в которую вставьте скопированный ранее ИД вашего чипсета и нажмите «Искать». Возможно, придётся использовать и другие значения, поскольку сервис не всегда корректно распознаёт некоторые варианты идентификаторов.
- По окончании поиска отсортируйте результаты по критерию версии ОС и её разрядности.
- Далее найдите новейшую версию драйверов – в этом вам поможет дата выпуска, местоположение которой отмечено на скриншоте. Выбрав нужное, нажмите на кнопку с изображением дискеты.
- Проверьте ещё раз сведения о файле драйверов, после чего найдите внизу пункт «Оригинальный файл»: рядом с ним расположена ссылка для скачивания инсталлятора, на которую следует нажать.
- Для продолжения загрузки потребуется пройти капчу (просто поставьте галочку напротив слов «Я не робот»), а затем нажимайте на ссылку под этим блоком.
- Загрузите инсталлятор в любое удобное место на компьютере.
- Переходите к местоположению скачанного драйвера, запускайте его и установите, следуя инструкциям. По окончании установки не забудьте перезагрузить компьютер. Альтернативные способы поиска драйверов по ИД можете найти в статье ниже.
Подробнее: Как искать драйвера по идентификатору устройства
Данный метод доказал свою эффективность в случаях, когда отключение кэша не сработало.
Способ 3: Замена шлейфа или кабеля подключения диска (стационарный ПК)
Если диск исправен, системный кэш больших данных отключен, но указанная ошибка всё равно появляется, то причина проблемы кроется в неисправном шлейфе, которым винчестер подсоединён к материнской плате. Если ошибка связана с внешним жестким диском, проблема соответственно кроется в кабеле подключения. В таком случае решением будет замена шлейфа или кабеля. В большинстве современных ПК или ноутбуков диски подключаются по интерфейсу SATA, выглядит он следующим образом:
Заменить шлейф очень просто.
- Отключите системный блок от сети.
- Снимите боковую крышку и найдите местоположение диска.
- Отключите шлейф сначала от диска, затем от материнской платы. Сам диск при этом можно не вынимать из бокса.
- Установите новый кабель, подключив сначала к винчестеру, а затем к материнской плате.
- Установите боковую крышку на место, после чего включайте компьютер. Скорее всего, ошибку вы больше не увидите.
Способ 4: Замена жесткого диска
Наихудший вариант – появление рассматриваемой нами ошибки вместе с плохими показателями работоспособности HDD. Как правило, подобная комбинация говорит о скором выходе винчестера из строя. В такой ситуации следует скопировать с проблемного диска все важные файлы и заменить его на новый. Процедура для стационарных ПК и ноутбуков подробно освещена в инструкции по ссылке ниже.
Урок: Замена жесткого диска на ПК или ноутбуке
Заключение
Напоследок хотим отметить следующий факт – нередко ошибка возникает спонтанно и столь же спонтанно исчезает без вмешательства пользователя. Причины такого явления до конца не выяснены.
В то время как я пытался выяснить, почему основной диск выполняет форму неослабленного «перебивания»(хотя не было проблемы с ОЗУ), временно замораживая приложения, я обнаружил соответствующую ошибку в журналах:
«Драйвер обнаружил ошибку контроллера на Device Harddisk1 DR1»
и я пытаюсь найти какой это диск.
Однако из диспетчера устройств и управления дисками основной диск имеет значение «0», и в журналах dr0 есть информационные упоминания, когда я включаю / отключаю кэширование записи, поэтому он распознает 0 как отличное от dr1.
Однако у компьютера нет другого диска, о котором я знаю, и если я открою его, пока на нем есть место для ноутбука (ноутбука), у него не будет подключений для нового.
Интересно, это какое-то «скрытое» устройство или проблема с блокировкой соединений производителем.
В любом случае, я бы хотел узнать, какое именно это устройство.
В диспетчере устройств DVD-привод упоминается как «CD-ROM 0», когда я использую «Заполнить» на вкладке «Тома» его свойств и аналогично HDD сообщает о диске 0. Мне все еще интересно, если по какой-то причине дисковод DVD считается диском 1, но нигде нет подтверждения этому. Любые другие устройства, такие как USB-накопители и т.д., Отображаются как 2, 3, 4 и т.д. В управлении накопителями.
Также, просматривая HKEY_LOCAL_MACHINE, я вижу только HKEY_LOCAL_MACHINEHARDWAREDEVICEMAPScsiScsi Port 0Scsi Id 0Target Id 0Logical Unit Id 0 как PhysicalDrive2, что сейчас немного странно, что я думаю об этом. Это местоположение также подтверждает модель основного известного привода.
При изменении настроек кэширования записи Device Harddisk0 DR0 отображается в журналах (как информация об изменении), поэтому Device Harddisk0 DR0 рассматривается системой, отличной от Device Harddisk1 DR1.
- Remove From My Forums

Драйвер обнаружил ошибку контроллера
-
Вопрос
-
Добрый вечер.
Занимаюсь подготовкой сервера и обнаружил в «журнале системы» сообщения об ошибках такого вида:Имя журнала: System
Источник: Disk
Дата: 22.12.2009 16:41:37
Код события: 11
Категория задачи:Отсутствует
Уровень: Ошибка
Ключевые слова:Классический
Пользователь: Н/Д
Компьютер: srv-01
Описание:
Драйвер обнаружил ошибку контроллера DeviceHarddisk2DR2.
Xml события:
<Event xmlns=»http://schemas.microsoft.com/win/2004/08/events/event»>
<System>
<Provider Name=»Disk» />
<EventID Qualifiers=»49156″>11</EventID>
<Level>2</Level>
<Task>0</Task>
<Keywords>0x80000000000000</Keywords>
<TimeCreated SystemTime=»2009-12-22T13:41:37.121521900Z» />
<EventRecordID>7632</EventRecordID>
<Channel>System</Channel>
<Computer>srv-01</Computer>
<Security />
</System>
<EventData>
<Data>DeviceHarddisk2DR2</Data>
<Binary>0E04800001000000000000000B0004C003010000000000000000000000082D000000000000000000E323010000000000FFFFFFFF060000005800000000000000FF0006120C000010000000003C000000000000000000000000A3321680FAFFFF000000000000000030D1761680FAFFFF0000000000000000000000000000000000000000000000000000000000000000000000000000000000000000000000000000000000000000</Binary>
</EventData>
</Event>Время появления сообщений различное, ругается на несколько дисков, смоделировать появление не удается.
ОС: windows server 2008 r2 EE
Контроллер: intel server srcsasrb sas/sata
ЖД: seagate sas 300gb
Организован 10-ый raid.На форумах встречаются сообщения о подобных ошибках, но конкретных способов решения найти так и не удалось. Может быть подскажите, как можно исправить ситуацию?!
Спасибо.-
Перемещено
22 апреля 2012 г. 17:26
(От:Windows Server 2008)
-
Перемещено
Ответы
-
На форумах встречаются сообщения о подобных ошибках, но конкретных способов решения найти так и не удалось.
Вариант 1. Обновить драйверы
Вариант 2. Обновить прошивки BIOS системы, контроллера, дисков
Вариант 3. Неисправен один (неизвестно какой!) диск, и он «гадит» — вынимать и тестировать на исправном железе
Вариант 4. Неисправно несколько дисков — вынимать и тестировать на исправном железе
Вариант 5. Неисправен контроллер — вынимать и тестировать на исправном железе
Сазонов Илья http://www.itcommunity.ru/blogs/sie-wl/
-
Помечено в качестве ответа
Nikita Panov
29 декабря 2009 г. 17:52
-
Помечено в качестве ответа
Предупреждение Disk Event 51 «Обнаружена ошибка на устройстве Device Harddisk … во время операции подкачки», обычно указывает на проблему, связанную с оборудованием или драйвером устройства. Сообщение о событии с кодом события 51 регистрируется, если возникает ошибка, когда ваш компьютер перенаправляет информацию на диск или с него.
Код события 51 не обязательно означает, что ваш жесткий диск неисправен. Ошибка может возникать, когда на диске заканчивается свободное место, из-за проблемного контроллера жесткого диска, из-за поврежденного кабеля данных жесткого диска или из-за неправильного извлечения диска (например, если это внешний USB-диск или большой палец USB) диск).
В этом руководстве вы найдете подробные инструкции по устранению предупреждающего сообщения «Предупреждение о событии диска 51. Ошибка устройства на устройстве во время операции подкачки», в Windows 10, 8, 7 или Vista.
Как исправить: Событие диска 51. На жестком диске устройства обнаружена ошибка во время операции подкачки.
ВАЖНЫЙ: Перед устранением неполадок в Event ID 51 на диске, используя шаги, упомянутые ниже, убедитесь, что диск не заполнен а также РЕЗЕРВНЫЙ ваши данные. Если вы не можете прочитать содержимое диска, то:
1. Подключите жесткий диск к другому компьютеру (если есть).
2. Если у вас есть настольный компьютер, подключите жесткий диск к другому порту (например, порту SATA) на материнской плате или замените кабель жесткого диска.
3. Если у вас есть портативный компьютер, отсоедините жесткий диск от его кабеля и подключите его снова или замените его.
4. Если вы получили сообщение об ошибке Event ID 51 на внешнем USB-диске, то, вероятно, ошибка вызвана тем, что диск был удален из системы без использования опции «Безопасное удаление USB». В этом случае проверьте диск на наличие ошибок с помощью команды «CHKDSK» (см. Инструкции в шаге 3 ниже). Если после запуска CHKDSK ошибка не устранена, подключите диск к другому USB-порту или, если можете, извлеките диск из его корпуса и подключите его непосредственно к вашей системе.
Шаг 1. Найдите, на каком диске отображается ошибка «Event ID 51».
Продолжите и выясните, на каком физическом диске ссылается ошибка 51, используя Управление дисками. *
* Заметка: Если в вашей системе установлен только один жесткий диск, пропустите этот шаг и перейдите к шагу 2.
1. Одновременно нажмите Ключ Windows + р открыть окно запуска команды.
2. Внутри окна поиска (запуска) введите: diskmgmt.msc и нажмите Войти.
3. В Управление диском Окно идентифицирует, какой диск, по номеру «жесткого диска», указанному в событии с идентификатором 51.
Для примера:
а. Как видно на приведенном ниже снимке экрана, предупреждающее сообщение о событии 51 относится к устройству «Жесткий диск».0Msgstr «В этом случае Событие 51 указывает на Диск 0.
«Событие 51, диск — Обнаружена ошибка на устройстве Устройство Жесткий диск0 DR0, во время пейджинговой операции «
б. Таким образом, в данном случае Событие 51 указывает на Диск 0.
4. Затем щелкните правой кнопкой мыши на проблемном диске и выберите свойства.
5. В генеральный На вкладке вы увидите модель диска.
6. Используя эту информацию, продолжайте и найдите, на каком физическом диске возникла проблема.
Шаг 2. Обновите драйверы устройств контроллера жесткого диска.
Следующим шагом для устранения ошибки 51 является обновление драйверов для контроллера жесткого диска. Для этого:
- Нажмите «Windows»
+ «р«ключи для загрузки Бег чат.
- Тип devmgmt.msc и нажмите Войти.
2. В диспетчере устройств двойной щелчок расширять ‘Контроллеры IDE ATA / ATAPI». *
3. Щелкните правой кнопкой мыши на контроллерах хранилища (по одному) и выберите Обновить драйвер.
* Заметки:
1. Если Windows не может найти обновленный драйвер, перейдите на сайт поддержки производителя, найдите обновленный драйвер набора микросхем и установите все другие рекомендуемые драйверы для контроллеров хранилища.
2. Если проблемным диском является USB-диск, разверните и обновите драйверы универсальных контроллеров последовательной шины.
3. Если проблемный диск — SCSI или IEEE 1394 (Firewire), установите обновленный драйвер для контроллера SCSI или IEEE 1394.
Шаг 3. Проверьте и исправьте ошибки файловой системы с помощью CHKDSK.
Следующим шагом является проверка жесткого диска на наличие проблем с помощью команды CHKDSK. Для этого:
1. Открыть Командная строка от имени администратора.
2. В окне командной строки введите следующую команду * и нажмите Войти:
- chkdsk X: / F / R
* Замените букву «X» в приведенной выше команде в соответствии с буквой диска проблемного диска.
3. После завершения операции команды CHKDSK перезагрузите систему и проверьте, сохраняется ли предупреждающее сообщение Event ID 51 в средстве просмотра системных событий.
Другие способы разрешения диска с предупреждением ID 51:
1. Удалите Intel Storage Manager (если установлен).
2. Измените режим SATA с AHCI на IDE в настройках BIOS. *
* Примечание. В некоторых случаях при переходе с SATA на AHCI (или наоборот) Windows может не загружаться. Если это произойдет, верните настройки режима SATA обратно в режим AHCI.
3. Замените блок питания (блок питания), если у вас есть настольный компьютер.
4. Протестируйте и диагностируйте жесткий диск на предмет аппаратных проблем.
Это оно! Дайте мне знать, если это руководство помогло вам, оставив свой комментарий о вашем опыте. Пожалуйста, любите и делитесь этим руководством, чтобы помочь другим.
Шлейф диска проверьте.
…Как его проверить?
Matias
1. На шлейфе ATA не должно быть сильных перегибов, скруток, завязок, сколов и проколов.
2. В самом месте подключения на плате и на HDD иголочки не должны быть замяты или согнуты.
3. Рекомендую проверить HDD хотя бы бесплатной версией утилиты HD Tune (сайт >>>, тесты для разных моделей)
Хороший тест Benchmark для вашей модели
На вкладке «Error Scan» запустите проверку на ошибки кнопкой «Start».
При наличии хотя бы одного бэда (красного квадратика) ставить любое антивирусное ПО противопоказано, более того, нужна хорошая зачистка HDD, вплоть до обнуления (или в самом тяжёлом случае может потребоваться шелскан на PC3000).
Любые подобные работы с HDD самостоятельно лучше не делать, а поскорее перенести куда-нибудь нужные данные и отдать диск специалисту по HDD.
Я давно заметил, что пользовательские жалобы на ОС, которая зависает от антивируса, связаны кроме вирусов и логики разделов, ещё и с аппаратной частью, в том числе состоянием HDD и интерфейса. Потому желательно при реанимации или лечении системы обращать особое внимание на этот показатель.
Лучше, конечно, для этих целей использовать утилиту S&M (сайт разработчика>>>, описание >>>), но у HD Tune больше наглядности в тестах.