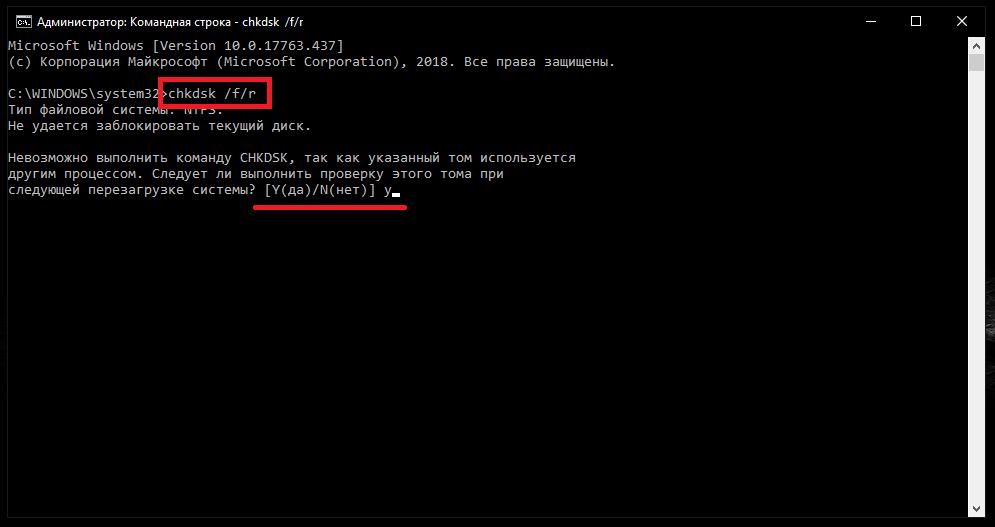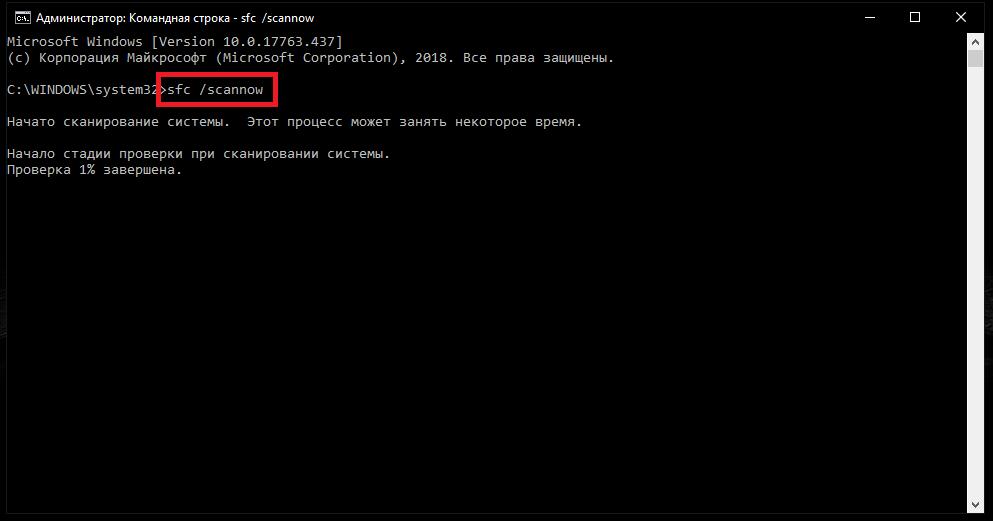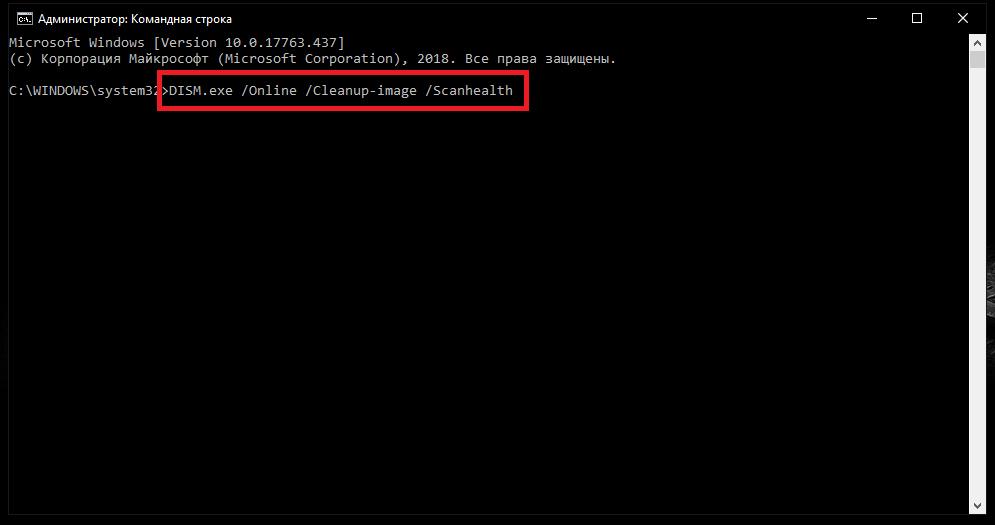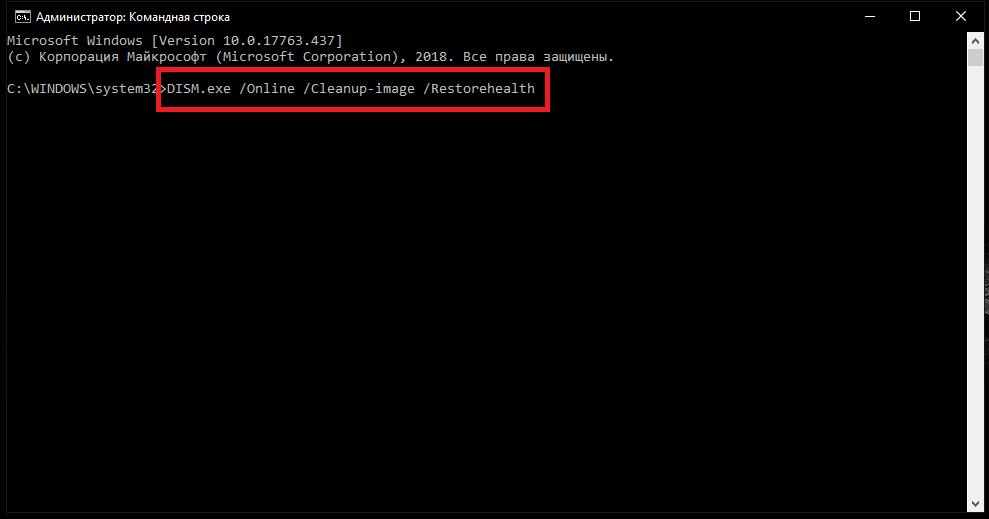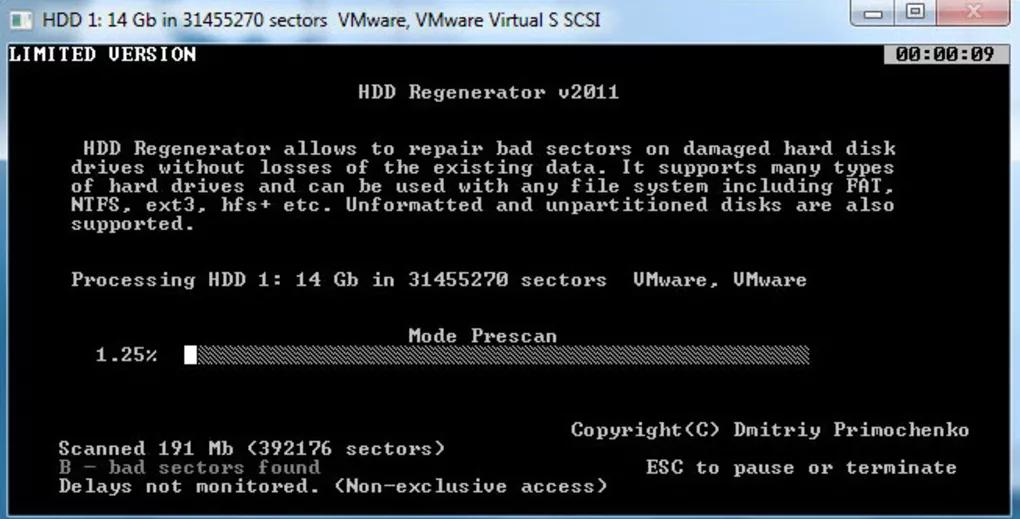Download Windows Speedup Tool to fix errors and make PC run faster
Windows errors are every computer user’s nightmare. Some can be easy to resolve, while others were pretty difficult. One of the difficult to resolve errors is: The driver detected a controller error. It could be followed by the words on \Device\Ide\Ideport0 OR, on \device\harddisk0\dr0, \Device\Harddisk1\DR1 or DR3 or the name of the port or drive causing this issue. If you face this error, perhaps our suggestions will help you resolve it.
You may see the following message/s in your event log:
- The driver detected a controller error on \Device\Ide\Ideport0
- The driver detected a controller error on \Device\Harddisk0\DR0.
- The driver detected a controller error on \Device\Harddisk1\DR1.
- The driver detected a controller error on \Device\Harddisk2\DR2.
- The driver detected a controller error on \Device\Harddisk3\DR3.
- The driver detected a controller error on \Device\Harddisk4\DR4.
You could proceed with the following solutions sequentially to resolve the problem:
- Check the drive for errors
- Disconnect and reconnect all hardware and cables
- Update drivers
- Update BIOS
- Run Hardware Diagnostics
- Get the motherboard replaced.
1] Check the drive for errors
Run Chkdsk and see if that helps.
To run Check Disk on your System Drive (C), using the command line, type the following and hit Enter:
chkdsk /f C:
If required, restart your computer.
this has been known to help many!
2] Disconnect and reconnect all hardware and cables
Many users have reported that the problem got fixed after they disconnected and reconnected the hardware cables. Perhaps, the cables being loose was the issue in their case.
Opening a computer’s cabinet usually requires expertise with hardware. It is for you to judge if it is worth attempting this solution.
3] Update drivers
One of the main causes of blue screen errors is outdated drivers. You could update the drivers using Devices Manager or Windows Update, or you could use a free driver updater software to do the same. Remember to create a system restore point first, though.one by one from the Device Manager, however, that is a cumbersome task.
Intel users may use Intel Driver Update Utility whereas AMD users may AMD Driver AutoDetect.
4] Update BIOS
Users have reported that updating the BIOS has helped them resolve the problem when everything else failed. Usually, the BIOS is available on your system manufacturer’s website. However, please confirm the make and model of the system before installing the BIOS.
5] Run Hardware Diagnostics (Windows Memory Diagnostics)
Windows Memory Diagnostics is a tool provided by Microsoft to check Windows systems for memory-related issues. The procedure to run the tool is as follows:
Press Win + R to open the Run window and type the command mdsched.exe in the window. Hit Enter to open the Windows Memory Diagnostics tool.
Select “Restart now and check for problems (recommended).”
6] Get the motherboard checked or replaced
If your computer is still under warranty, you might consider getting the computer’s motherboard replaced in case all of the above solutions failed.
Hope it helps!
Karan is a B.Tech, with several years of experience as an IT Analyst. He is a passionate Windows user who loves troubleshooting problems and writing about Microsoft technologies.
Содержание
- Причины ошибки и методы исправления
- Способ 1: Отключение кэша больших данных в реестре
- Способ 2: Обновление драйверов контроллера HDD
- Способ 3: Замена шлейфа или кабеля подключения диска (стационарный ПК)
- Способ 4: Замена жесткого диска
- Заключение
- Вопросы и ответы
Ошибки, которые возникают в процессе работы операционной системы, являются сигналом той или иной неисправности. Довольно часто появляется сообщение об ошибке контроллера жесткого диска. Сегодня мы рассмотрим причины появления этой неполадки и познакомим вас с вариантами её исправления.
Причины ошибки и методы исправления
По тексту сообщения о неисправности становится ясно, что корень проблемы кроется в жестком диске, в данном случае – вторичном, как внутреннем, подключённым шлейфом к материнской плате, так и внешнем, подсоединённым к компьютеру по USB. В некоторых случаях проблема заключается в конфликте между «материнкой» и жестким диском, а также программным сбоем Windows. Первым делом стоит проверить работоспособность и целостность жесткого диска, например, с помощью утилиты HDD Health.
Скачать HDD Health
- Скачиваем и устанавливаем приложение, после чего оно автоматически свернется в трей, откуда его можно вызвать нажатием на иконку.
- После запуска программы обратите внимание на столбец «Health». В обычных условиях показатель должен равняться «100%». Если он ниже, имеет место неисправность.
- Более подробную информацию можно получить, воспользовавшись пунктом меню «Drive», в котором нужно выбрать вариант «SMART Attributes».
В открывшемся окошке будут отображены основные показатели вашего винчестера.
Эти показатели детально рассмотрены в отдельной статье, потому предлагаем вам с ней ознакомиться.Урок: Как проверить работоспособность жесткого диска
Если проверка показала наличие проблемы, то вам подойдут Способы 3-4. Если же диск полностью работоспособен, то сперва воспользуйтесь Способами 1-2, и переходите к остальным лишь в случае неудачи.
Способ 1: Отключение кэша больших данных в реестре
При исправном жестком диске подобную ошибку вызывает включённый кэш больших данных. Его можно отключить изменением значения соответствующего ключа в реестре, которое следует проводить так:
- Вызовите редактор реестра: нажмите сочетание клавиш Win+R, впишите слово regedit в текстовом поле окна запуска задачи и нажмите «ОК».
- После открытия редактора перейдите по следующему пути:
HKEY_LOCAL_MACHINESYSTEMCurrentControlSetControlSession ManagerMemory ManagementВ правой части окна найдите ключ «LargeSystemCache» и проверьте столбец «Значение». Обычно оно выглядит как «0x00000000 (0)».
Если же значение выглядит как «0x00000001 (1)», то его следует изменить. Для этого дважды щёлкните ЛКМ по имени ключа. В открывшемся окне убедитесь, что «Система исчисления» установлена как «Шестнадцатеричная», после чего вместо имеющегося значения впишите 0 и нажмите «ОК». - Закрывайте редактор реестра, и перезагружайте компьютер – ошибка должна исчезнуть.
Таким способом можно исправить часть программных причин возникновения неисправности. Если описанные действия вам не помогли, читайте далее.
Способ 2: Обновление драйверов контроллера HDD
Вторая программная причина появления рассматриваемой неполадки – проблема с драйверами контроллера жестких дисков. В таком случае решением будет обновление драйверов. Как показывает практика, встроенное средство Windows в такой ситуации бесполезно, потому воспользуемся способом поиска драйверов по ID устройства.
- Найдите на «Рабочем столе» значок «Мой компьютер» и кликните по нему ПКМ. В контекстном меню выберите пункт «Управление».
- Выберите пункт «Диспетчер устройств» в меню слева. Далее в основной части окна раскройте нажатием ЛКМ блок «IDE ATA/ATAPI контроллеры». Затем щёлкните правой кнопкой мыши по чипсету и выберите вариант «Свойства».
- В окне «Свойств» перейдите на вкладку «Сведения», затем обратитесь к выпадающему списку «Свойство», из которого следует выбрать «ИД оборудования».
Щёлкните ПКМ по любому из представленных значений и воспользуйтесь опцией «Копировать». - Далее переходите на сайт онлайн-сервиса по поиску драйверов по ID оборудования. В верхней части страницы присутствует поисковая строка, в которую вставьте скопированный ранее ИД вашего чипсета и нажмите «Искать». Возможно, придётся использовать и другие значения, поскольку сервис не всегда корректно распознаёт некоторые варианты идентификаторов.
- По окончании поиска отсортируйте результаты по критерию версии ОС и её разрядности.
- Далее найдите новейшую версию драйверов – в этом вам поможет дата выпуска, местоположение которой отмечено на скриншоте. Выбрав нужное, нажмите на кнопку с изображением дискеты.
- Проверьте ещё раз сведения о файле драйверов, после чего найдите внизу пункт «Оригинальный файл»: рядом с ним расположена ссылка для скачивания инсталлятора, на которую следует нажать.
- Для продолжения загрузки потребуется пройти капчу (просто поставьте галочку напротив слов «Я не робот»), а затем нажимайте на ссылку под этим блоком.
- Загрузите инсталлятор в любое удобное место на компьютере.
- Переходите к местоположению скачанного драйвера, запускайте его и установите, следуя инструкциям. По окончании установки не забудьте перезагрузить компьютер. Альтернативные способы поиска драйверов по ИД можете найти в статье ниже.
Подробнее: Как искать драйвера по идентификатору устройства
Данный метод доказал свою эффективность в случаях, когда отключение кэша не сработало.
Способ 3: Замена шлейфа или кабеля подключения диска (стационарный ПК)
Если диск исправен, системный кэш больших данных отключен, но указанная ошибка всё равно появляется, то причина проблемы кроется в неисправном шлейфе, которым винчестер подсоединён к материнской плате. Если ошибка связана с внешним жестким диском, проблема соответственно кроется в кабеле подключения. В таком случае решением будет замена шлейфа или кабеля. В большинстве современных ПК или ноутбуков диски подключаются по интерфейсу SATA, выглядит он следующим образом:
Заменить шлейф очень просто.
- Отключите системный блок от сети.
- Снимите боковую крышку и найдите местоположение диска.
- Отключите шлейф сначала от диска, затем от материнской платы. Сам диск при этом можно не вынимать из бокса.
- Установите новый кабель, подключив сначала к винчестеру, а затем к материнской плате.
- Установите боковую крышку на место, после чего включайте компьютер. Скорее всего, ошибку вы больше не увидите.
Способ 4: Замена жесткого диска
Наихудший вариант – появление рассматриваемой нами ошибки вместе с плохими показателями работоспособности HDD. Как правило, подобная комбинация говорит о скором выходе винчестера из строя. В такой ситуации следует скопировать с проблемного диска все важные файлы и заменить его на новый. Процедура для стационарных ПК и ноутбуков подробно освещена в инструкции по ссылке ниже.
Урок: Замена жесткого диска на ПК или ноутбуке
Заключение
Напоследок хотим отметить следующий факт – нередко ошибка возникает спонтанно и столь же спонтанно исчезает без вмешательства пользователя. Причины такого явления до конца не выяснены.
Еще статьи по данной теме:
Помогла ли Вам статья?
При просмотре журнала событий иногда можно столкнуться с записями «неверный блок на устройстве device harddisk0 dr0». При их постоянном появлении также можем заметить снижение производительности системы.
Содержание
- 1 Что вызывает ошибку в дисковом устройстве
- 2 Способ 1: Сканирования CHKDSK
- 3 Способ 2: Проверка файловой системы
- 4 Способ 3: Сканирование утилитой DISM
Что вызывает ошибку в дисковом устройстве
Эта ошибка указывает на то, что в первом разделе жесткого диска система обнаружила бэд блоки. Нужно помнить, что из такого битого сектора информацию уже считать невозможно, нет никакого способа восстановить его. Но можно заставить операционную систему считать его непригодным для чтения/записи и не использовать в дальнейшем. Таким образом, можно избежать любых сценариев потери данных, когда будем их извлекать программой восстановления.
К сожалению, ошибка «неверный блок на дисковом устройстве device harddisk0 dr0» является одним из первых признаков того, что диск начинает сыпаться. Если наблюдаете такие сообщения, нужно сделать резервное копирование и, таким образом, защитить свои данные от потери.
Предлагаем несколько шагов по устранению этой неполадки.
Внимание! Приведенные ниже методу будут работать до тех пор, пока на диске в наличии рабочие неиспользуемые сектора, которые могут быть использованы для замены битых. В противном случае у вас не будет вариантов, кроме как приобрести новый диск и перенести туда свои данные.
Способ 1: Сканирования CHKDSK
Самый простой способ разрешить ошибку «неверный блок на дисковом устройстве device harddisk0 dr0» — выполнить сканирование CHKDSK. Это встроенная утилита проверяет жесткий диск на наличие битых блоков и переносит любые поврежденные вхождения на рабочие сектора.
Краткая инструкция по запуску утилиты для устранения ошибки:
- Нажмите клавиши Windows + R для вызова диалогового окна «Выполнить». Наберите «cmd» и нажмите Ctrl + Shift + Enter, чтобы открыть командную строку от имени администратора. При запросе контроля учетных записей кликните «Да», чтобы предоставить администраторские права.
- В консоли командной строки введите следующую команду и нажмите Enter для запуска сканирования:
chkdsk /f /r - Если отобразится уведомление, хотите ли вы запланировать операцию при следующей загрузке Windows, введите «Y». Перезагрузите компьютер, и дождитесь завершения проверки устройства.
Примечание. Не выключайте компьютер во время работы утилиты CHKDSK. Это может привести к необратимому повреждению накопителей HDD/SSD, следовательно, к сбою Windows.
Откройте журнал событий. Проверьте, появляются ли новые записи о неверных блоках на device harddisk0 dr0.
Способ 2: Проверка файловой системы
Если утилите CHKDSK не удалось найти битые сектора, попробуйте проверить системную область Windows утилитой SFC. Этот инструмент сканирует все защищенные системные файлы и заменяет поврежденные рабочими копиями, которые хранятся локально в сжатой папке Systemdllcache.
Иногда после сканирования SFC записи с неверными блоками в журнале событий больше не появляются. Это, по-видимому, объясняется тем, что в некоторых случаях ошибка ложно срабатывает через повреждения системных файлов, а не вследствие появления битого сектора.
Нажмите совместно Windows + R, наберите в диалоговом окне «cmd». В результатах поиска кликните правой кнопкой мыши на найденную позицию и выберите запуск от имени администратора.
В командной строке наберите указанную команду и кликните Enter для запуска проверки:
sfc /scannow
После завершения процесса перезагрузите компьютер. Посмотрите, появляются ли неверные блоки на диске device harddisk0 dr0 в журнале.
Если наблюдаете новые события об ошибке устройства, перейдите к следующему шагу.
Способ 3: Сканирование утилитой DISM
Еще одна программа, которая может решить проблему. Система обслуживания образов развертывания и управления (DISM) использует Центр обновления WIndows для загрузки файлов, необходимых для исправления поврежденных копий. Для ее использование потребуется активное подключение к интернету.
Нажмите Win + R для открытия окна «Выполнить». Наберите в поле ввода команду «cmd». Затем сочетанием клавиш Ctrl + Shift + Enter запустите командную строку с правами администратора.
В консоли наберите указанную ниже команду и подтвердите ее запуск на Enter:
DISM.exe /Online /Cleanup-image /Restorehealth
После завершения перезагрузите компьютер. Проверьте, возникают ли в журнале событий новые уведомления о неверных блоках на первом устройстве DeviceHarddisk0DR0.
- Remove From My Forums

Драйвер обнаружил ошибку контроллера
-
Вопрос
-
Добрый вечер.
Занимаюсь подготовкой сервера и обнаружил в «журнале системы» сообщения об ошибках такого вида:Имя журнала: System
Источник: Disk
Дата: 22.12.2009 16:41:37
Код события: 11
Категория задачи:Отсутствует
Уровень: Ошибка
Ключевые слова:Классический
Пользователь: Н/Д
Компьютер: srv-01
Описание:
Драйвер обнаружил ошибку контроллера DeviceHarddisk2DR2.
Xml события:
<Event xmlns=»http://schemas.microsoft.com/win/2004/08/events/event»>
<System>
<Provider Name=»Disk» />
<EventID Qualifiers=»49156″>11</EventID>
<Level>2</Level>
<Task>0</Task>
<Keywords>0x80000000000000</Keywords>
<TimeCreated SystemTime=»2009-12-22T13:41:37.121521900Z» />
<EventRecordID>7632</EventRecordID>
<Channel>System</Channel>
<Computer>srv-01</Computer>
<Security />
</System>
<EventData>
<Data>DeviceHarddisk2DR2</Data>
<Binary>0E04800001000000000000000B0004C003010000000000000000000000082D000000000000000000E323010000000000FFFFFFFF060000005800000000000000FF0006120C000010000000003C000000000000000000000000A3321680FAFFFF000000000000000030D1761680FAFFFF0000000000000000000000000000000000000000000000000000000000000000000000000000000000000000000000000000000000000000</Binary>
</EventData>
</Event>Время появления сообщений различное, ругается на несколько дисков, смоделировать появление не удается.
ОС: windows server 2008 r2 EE
Контроллер: intel server srcsasrb sas/sata
ЖД: seagate sas 300gb
Организован 10-ый raid.На форумах встречаются сообщения о подобных ошибках, но конкретных способов решения найти так и не удалось. Может быть подскажите, как можно исправить ситуацию?!
Спасибо.-
Перемещено
22 апреля 2012 г. 17:26
(От:Windows Server 2008)
-
Перемещено
Ответы
-
На форумах встречаются сообщения о подобных ошибках, но конкретных способов решения найти так и не удалось.
Вариант 1. Обновить драйверы
Вариант 2. Обновить прошивки BIOS системы, контроллера, дисков
Вариант 3. Неисправен один (неизвестно какой!) диск, и он «гадит» — вынимать и тестировать на исправном железе
Вариант 4. Неисправно несколько дисков — вынимать и тестировать на исправном железе
Вариант 5. Неисправен контроллер — вынимать и тестировать на исправном железе
Сазонов Илья http://www.itcommunity.ru/blogs/sie-wl/
-
Помечено в качестве ответа
Nikita Panov
29 декабря 2009 г. 17:52
-
Помечено в качестве ответа
Здравствуйте!
Решил заменить скрипущий HDD на SSD kingston A400 120Gb
Так сказать — Побалуй себя!
(как было сказано Томом и Донной из сериала «Парки и зоны отдыха»)
Материнская плата:
p5gz-mx asus
Процессор:
Intel Celeron D 352 (3,20 GHz)
Оперативная память:
Samsung PC2-6400U (две планки 2 гб + 1 гб)
Дискретной видеокарты нет
ОС:
Win XP pro sp3
Переустановил ОС на ssd. Компьютер работает — файлы открываются (рисунки, музыка, видео), pdf, word и др.прочие офисные документы. Все эти программы не сильно нагружают процессор
Но при работе с браузером Mozilla Firefox 52 в какой-то момент компьютер зависает,и появляется синий экран.
При этом:
- процессор грузиться 100%
- вентилятор начинает сильно гудеть
- Температура в hwmonitor показывает не больше 62 градусов
Другие программы не сильно нагружают процессор. Синий экран возникает только при работе с браузером.
Когда был установлен HDD — синего экрана не было — при этом процессор также грузился на 100% и нагревался даже чуть сильнее
Синий экран: 0x000000f4 (0x00000003, 0x8A1BC558, 0x8A1BC6CC, 0x805FB0E4)
В событиях показывает след. ошибки:
в основном
— Драйвер обнаружил ошибку контроллера DeviceHarddisk0D.
иногда
— Обнаружена ошибка на устройстве DeviceHarddisk0D во время выполнения операции страничного обмена.
— Обнаружена ошибка нарушения четности на DeviceIdeIdePort2.
1) Браузер Mozilla переустановил. Использовал другие браузеры — не помогло
2) Заменил для накопителя sata шлейф на новый, менял порты — не помогло
2) Оперативную память проверил программой memtest86+ — ошибок нет
3) Заменил термопасту. В биосе для вентилятора выставлен Оптимальный режим. Улучшений нет.
4) Запустил восстановление системных файлов sfc /scannow в коммандной строке
ошибок не нашел
5) Запустил восстановление копий Windows XP (R) через установочный диска — не помогло
6) Чистил временные файлы. Проверял на вирусы (вирусов нет)
7) Обновил биос до версии 0901 — не помогло
Подскажите возможные пути дальнейших поисков решения проблемы.
__________________
Помощь в написании контрольных, курсовых и дипломных работ, диссертаций здесь
- Remove From My Forums
-
Вопрос
-
Коллеги, очень прошу помочь с проблемой, которая у меня не решается уже несколько лет. Я уже больше 10 лет использую клиентскую машину Windows на гипервизоре, еще начиная с Win 7. Это удобно в плане доступности рабочего места
и нет ограничений для ПО, которые не ставятся на серверные версии. Проблема заключается в том, что в логах постоянно появляется ошибка контроллера \Device\Harddisk0\DR0 EventID 11 и я так думаю в следствие этого периодически машина
вылетает в синий экран unexpected store exception. Причем если раньше вылетов было меньше и машина самостоятельно перегружалась, сейчас это происходит чаще (через 1-2 дня) и ждет ручного выключения, нагружая хост до 15%. Уже накипело,
в интернете находил подобные случаи, но без решения.На сервере проблем с дисковой системой нет, крутятся как на Linux, так и WS 2016, без ошибок. Есть вторая клиентская Win10, у нее также фиксируются ошибки, но синего экрана не наблюдал. Ей меньше пользуюсь, может поэтому.
Может у кого есть идеи куда смотреть? Может какое то ПО может давать сбой? Явно ту дело не в стандартных драйверах. Хотя если на основой машине много ПО в т.ч. и КРИПТО ПРО, то во второй все базовое: браузер, офис, архиватор и все.
Одно время грешил на Сhrome, но в тоже время он и на серверных версиях стоит и нет проблем.Буду рад любым вашим идеям.
Нужно ли говорить о том, что достаточно часто в работе Windows можно заметить торможение и явные неполадки с появлением сбоев, вроде бы ни с какими пользовательскими действиями не связанных? Самые пытливые умы поступают совершенно правильно, обращаясь к так называемому журналу ошибок, где обнаруживают запись вроде «Неверный блок на устройстве Device\Harddisk0\DR0». Что это за симптом для самого жесткого диска и как устранить такую проблему, далее и попробуем разобраться. Но заранее стоит предупредить читателей, что обычно появление такого сбоя является первым признаком того, что жесткий диск начал «сыпаться». Поэтому наилучшим решением станет его замена.
Сбой «Неверный блок на устройстве Device\Harddisk0\DR0»: что это означает применительно к жесткому диску?
Прежде чем приступать к объяснению природы ошибки и рассмотрению методов по ее устранению, сразу следует отметить, что такой сбой может относиться исключительно ко всему основному жесткому диску в его «железном» виде, а не к какому-то логическому разделу. Аналогично проблема того, что в журнале указывается сбой «Неверный блок на устройстве Device\Harddisk0\DR0», относится к любым дискам, из которых на компьютере сформирован RAID-массив (подключено два и более HDD или SSD).
Сам же сбой сигнализирует о том, что при обращении к стационарному винчестеру (к его нулевому разделу) система обнаруживает bad block или поврежденный сектор, из которого считать информацию невозможно. Начинается своеобразное зацикливание запросов, из-за чего и начинаются проблемы уже с самой ОС. Однако если восстановить данные из такого блока для повторного считывания невозможно, систему можно заставить его проигнорировать, чтобы она смогла выполнить дальнейшие действия без обращения к сбойному сектору.
«Неверный блок на устройстве Device\Harddisk0\DR0»: как исправить ошибку простейшим методом?
Таким образом, становится совершенно очевидно, что для устранения данной проблемы первым делом необходимо проверить сам жесткий диск. Вот только стандартное средство, вызываемое через меню ПКМ из «Проводника», лучше не использовать, а вызвать командную консоль от имени админа, после чего задать сканирование командой, представленной на картинке.
Если будет сообщено о невозможности отключения активного тома с предложением выполнения сканирования при последующем рестарте, нужно согласиться и выполнить перезагрузку.
Проверка системных компонентов
Предыдущий вариант устранения сбоя в некотором смысле является универсальным, однако нельзя исключать, что появление ошибки «Неверный блок на устройстве Device\Harddisk0\DR0» в Windows 7 (да и вообще, во всех ОС от Microsoft) может быть связано с нарушениями в работе самой ОС вследствие повреждения ее собственных компонентов, как раз и отвечающих за обращение к жесткому диску. Таким образом, в качестве второй методики, позволяющей частично или полностью устранить возникшую проблему, можно предложить выполнить их тестирование.
Для этого, опять же, необходимо применять действия, выполняемые в командной консоли, но задать в ней команду, показанную выше, позволяющую и проверить, и восстановить сбойные компоненты из рабочих копий. Проверка может занять достаточно долгое время, а по ее окончании систему настоятельно рекомендуется полностью перезагрузить.
Тестирование системы средствами DISM
Мало кто из рядовых пользователей знает, что во всех последних модификациях Windows имеется еще один мощнейший инструмент, позволяющий выполнить тестирование или восстановление системы, обозначаемый аббревиатурой DISM. Для выполнения таких операций можно предложить два равнозначных способа.
В первом случае (несмотря на название команды, якобы только проверяющей «здоровье» ПК) выписывается сочетание, представленное на изображении выше.
Во втором варианте можно использовать еще одну строку, которая при выполнении производит восстановление системных компонентов (оно показано на второй картинке).
Дополнительные утилиты для сканирования и восстановления HDD
Если собственный инструментарий системы для устранения сбоя «Неверный блок на устройстве Device\Harddisk0\DR0» вам по каким-то причинам не нравится, можете воспользоваться специальными программами для проверки жесткого диска от сторонних разработчиков, которых сейчас в интернете можно найти просто огромное количество. Однако при выборе приложения предпочтение лучше отдать тому программному обеспечению, которое можно использовать на съемных загрузочных носителях с функционированием в некоем DOS-подобном режиме, но с графическим интерфейсом (это необходимо для того, чтобы операционная система не стартовала, а тогда и будет понятно, относится ли данный сбой исключительно к проблемам с HDD). Посоветовать можно мощнейшую среди всех аналогов программу Victoria.
Если же устранить сбой «Неверный блок на устройстве Device\Harddisk0\DR0» ни одним из предыдущих методов не получилось, для реанимации посыпавшегося винчестера целесообразно применить утилиту HDD Regenerator, которая позволяет восстанавливать жесткие диски, если только уровень поломок не достиг критических отметок (как утверждается разработчиком программы, такие операции производятся посредством перемагничивания поверхности накопителя). На основе приложения создается загрузочный носитель (например, флешка), а все операции выполняются при старте с него еще до старта ОС.
А вообще, не исключается, что данная проблема может возникнуть и в будущем, поэтому самым лучшим и наиболее приемлемым решением станет создание бэкап-копии всего содержимого с заменой выходящего из строя оборудования. Можно даже перенести пока еще работающую ОС на новый хард-драйв, воспользовавшись либо средством самой системы Windows To Go, либо сторонними программными продуктами.
Что может быть еще?
Наконец, некоторые специалисты отмечают, что косвенно в появлении такой проблемы может быть замешана и оперативная память. Поэтому иногда в качестве дополнительного действия нужно будет выполнить и ее проверку, определив, нет ли сбойных планок. Для этого лучше всего подходят загрузочные утилиты Memtest86/86+. Если их под рукой нет, можно просто поочередно вынимать планки из слотов, чтобы найти сбойные. Когда таковые обнаружатся, их придется заменить.
Примечание: при обнаружении аналогичных сбоев, когда в ошибке указан другой номер накопителя, применять выше представленные методы тоже можно. Однако очень часто первопричиной могут стать неофициальные (если можно так сказать, «кривые») драйверы, которые пользователь пытается установить для какого-то оборудования. Их загружать необходимо только с официальных сайтов производителей или доверенных источников.