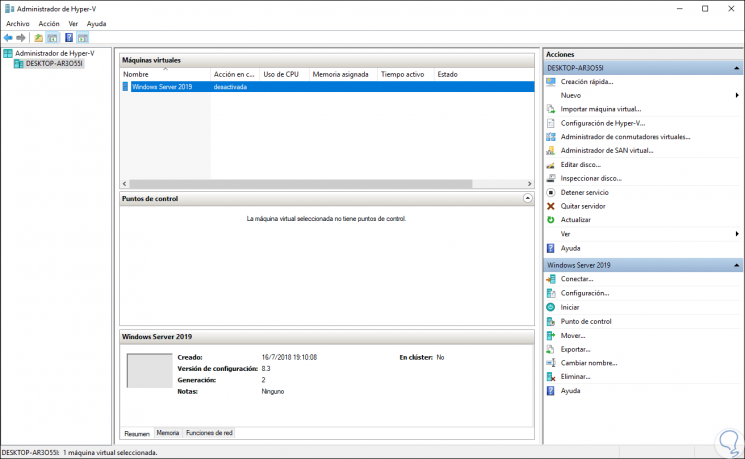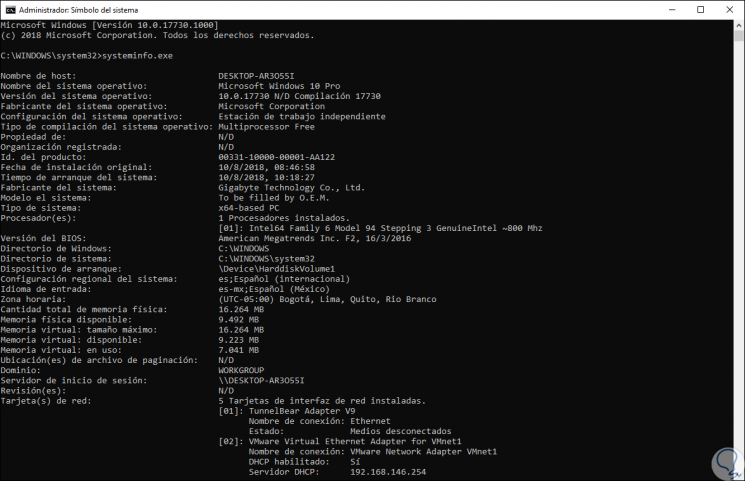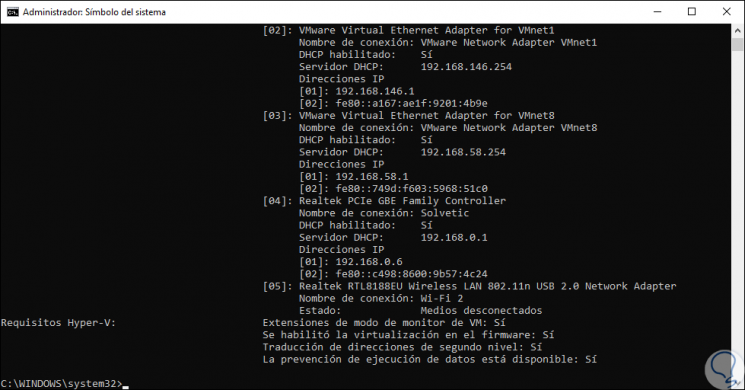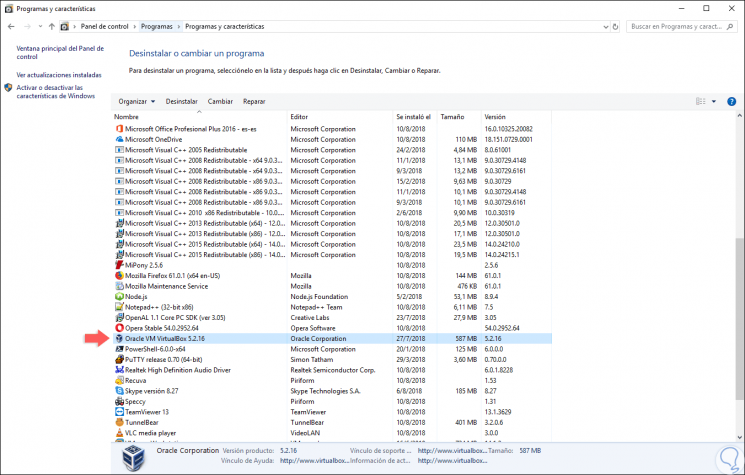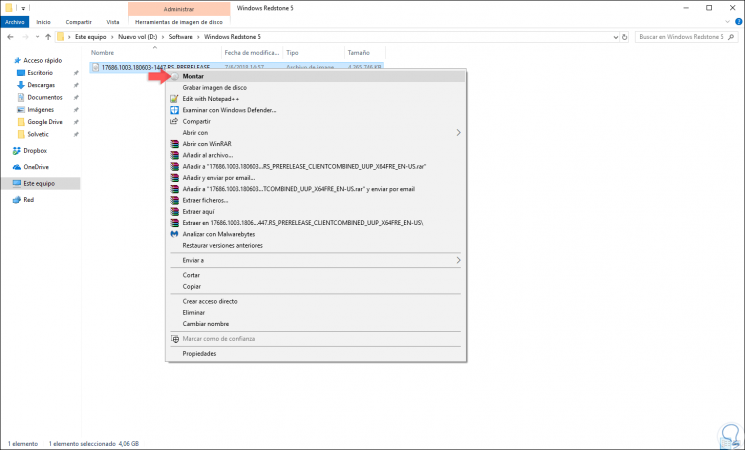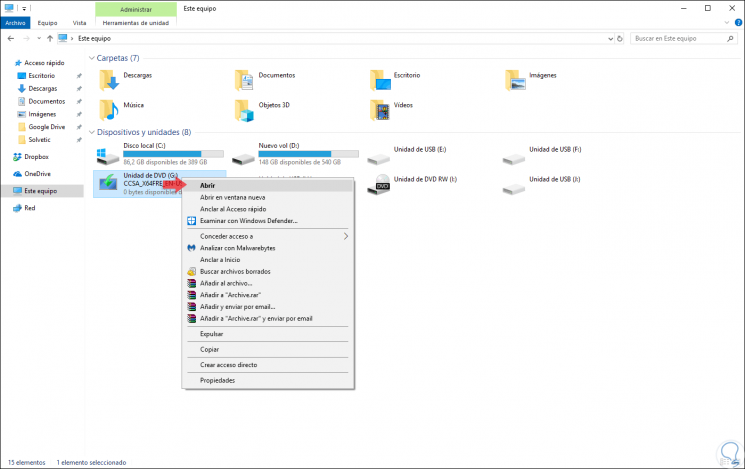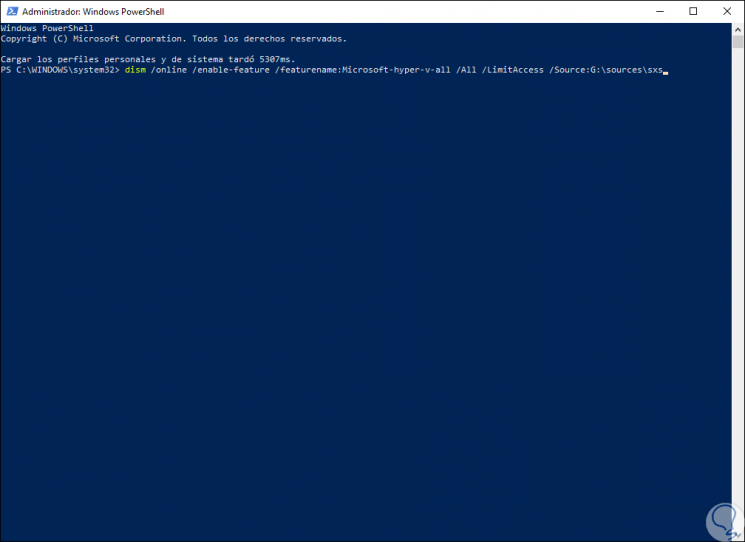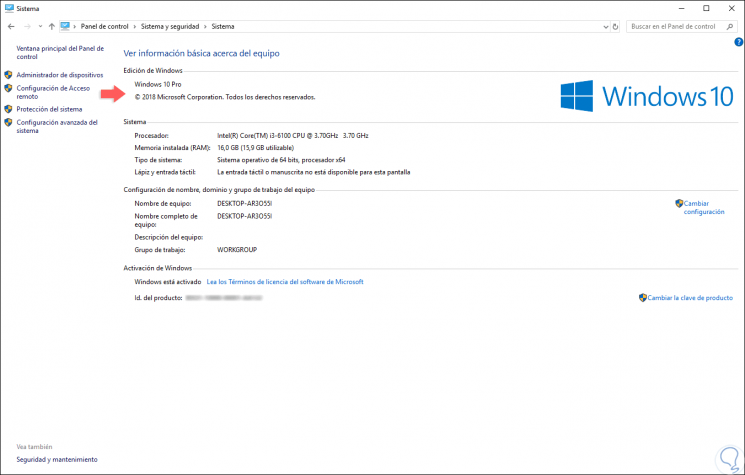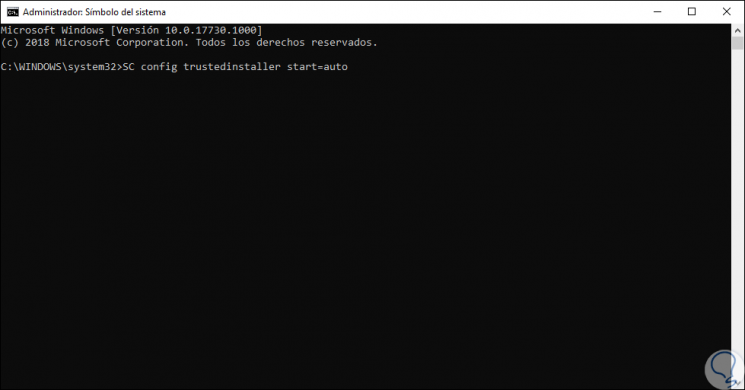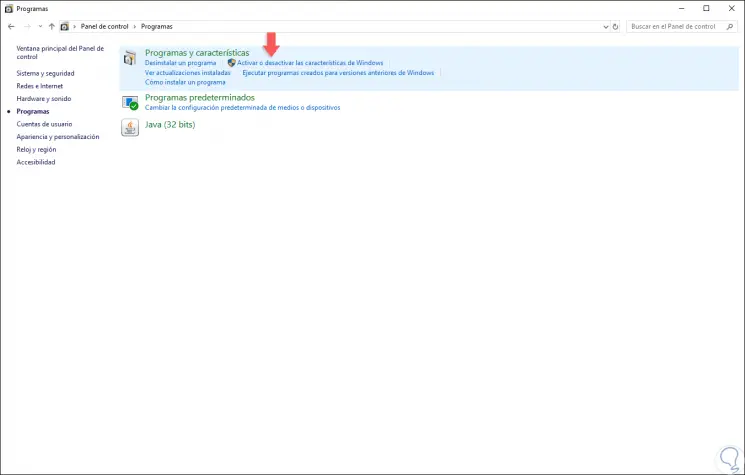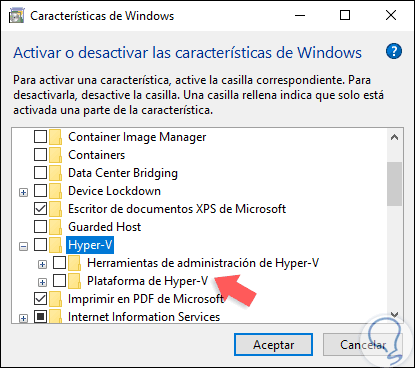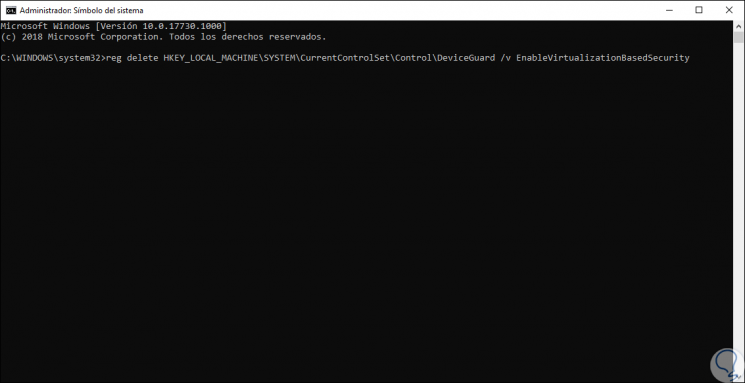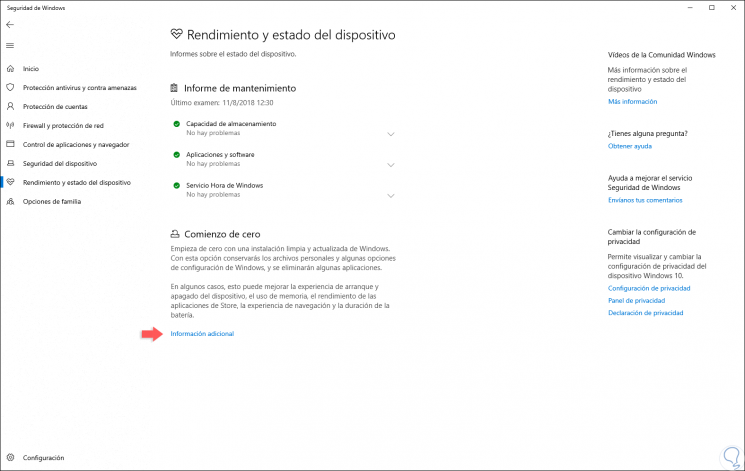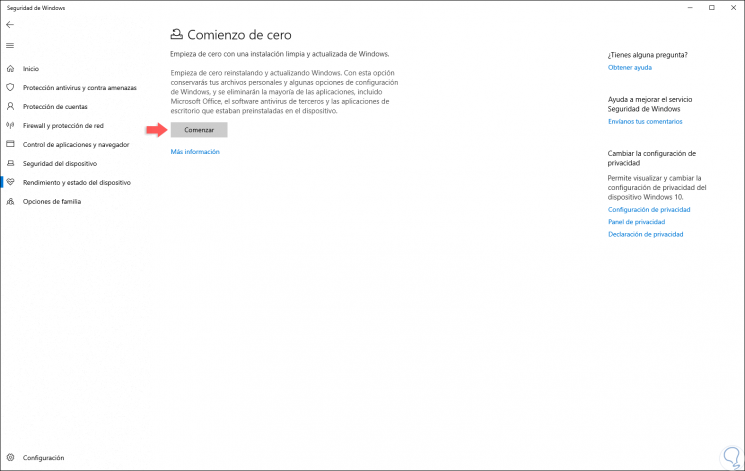Содержание
- 990x.top
- Простой компьютерный блог для души)
- Hyper-V — что это за служба и как её отключить?
- Hyper-V — как отключить?
- Драйвер инфраструктуры виртуализации microsoft hyper v windows 10 код 31
- Вопрос
- Ответы
- Все ответы
- Установка Hyper-V в Windows 10
- Проверьте следующие требования
- Включение Hyper-V с помощью PowerShell
- Включение Hyper-V с помощью CMD и DISM
- Включение роли Hyper-V через раздел «Параметры»
- Как запустить Windows 10X на виртуальной машине Microsoft Hyper-V
- Установка Windows 10X на виртуальной машине Microsoft Hyper-V
- Обратите внимание
- Включение аппаратной виртуализации
- Включение Hyper-V
- Установка Windows 10X
- Запуск Windows 10X на вашем ПК в виртуальной машине Hyper-V
- Запуск виртуальной машины Windows 10X на системе с графическим процессором AMD
- Первые впечатления о Windows 10X
- Знакомство с Hyper-V в Windows 10
- Причины использовать виртуализацию
- Требования к системе
- Операционные системы, которые можно запустить на виртуальной машине
- Различия между Hyper-V в Windows и Windows Server
- Ограничения
990x.top
Простой компьютерный блог для души)

Гипервизор — что это такое? На самом деле это сложное слово означает просто программу, которая умеет создавать и запускать виртуальные компьютеры на одном физическом. То есть виртуальные машины или гостевые операционные системы.
Простыми словами: ПО Hyper-V позволяет создавать в некотором смысле виртуальные компьютеры, внутри которых функционирует операционная система. При создании такой виртуальный ПК настраивается, например можно указать размер жесткого диска, обьем оперативной памяти:
После создания — виртуальный ПК, или виртуальную машину можно запустить. Такой ПК реализован в отдельном окне. Внутри — обычная операционная система, например OS Windows, в которой можно устанавливать софт и работать с ней так, будто это совсем отдельный ПК. Встроенное решение виртуальных машин Microsoft — можно назвать базовым, существует профессиональные программы, специализирующимися на этом деле, например VMware Workstation (платная), Oracle VM VirtualBox (бесплатная).

Для корректной работы Hyper-V необходима активация функций виртуализации в BIOS, позволяющие виртуальным машинам отправлять команды напрямую. Данные функции у Intel — это VT-x (или Intel Virtualization Technology), а также дополнительно VT-d, у AMD — SVM Mode. PS: название параметров может отличаться в зависимости от модели материнской платы.
Hyper-V является системным компонентом. Деактивировать нужно через системные параметры отключения встроенных компонентов.
Важно: проблема в том, что некоторое ПО, которое использует технологии виртуализации — может глючить при активном Hyper-V. Пример такого ПО: эмулятор Android BlueStacks, виртуальная машина VirtualBox, это может касаться и NoxPlayer.
Стандартный способ деактивации Hyper-V:
Снимаем галочку с данного пункта:

Надеюсь данная информация оказалась полезной. Удачи и добра, до новых встреч друзья!
Источник
Драйвер инфраструктуры виртуализации microsoft hyper v windows 10 код 31
Вопрос
Устанавливаем Windows Server 2012 r2 как Hyper-V
Обновления все установлены, NUMA disable, в BIOS все настройки проставлены.
Вот какую ошибку мы видим при старте:
Hypervisor launch failed; Processor does not provide the features necessary to run the hypervisor (leaf 0x80000001, register 0x3: features needed 0x2C100800, features supported 0x2C000800).
Драйвер инфраструктуры виртуализации (VID) не работает.
Как это можно решить?
Ответы
Устанавливаем Windows Server 2012 r2 как Hyper-V
Обновления все установлены, NUMA disable, в BIOS все настройки проставлены.
Вот какую ошибку мы видим при старте:
Hypervisor launch failed; Processor does not provide the features necessary to run the hypervisor (leaf 0x80000001, register 0x3: features needed 0x2C100800, features supported 0x2C000800).
Драйвер инфраструктуры виртуализации (VID) не работает.
Как это можно решить?
Судя по информации из ошибке у вас не включена аппаратная поддержка предотвращения выполнения данных (NX bit, его поддержка указывается отсутствующим у вас битом 0x00100000 в регистре DX после вызова команды CPUID с AX=0x80000001). Для виртуализации включение этой поддержки необходимо. Проверьте в настройках BIOS.
PS После включения в BIOS виртуализации обычно бывает необходимо не просто перезагрузить систему, а выключить и снова включить её питание.
Все ответы
Думаю у Вас проблема на уровне компонентов(hardware), но на всякий случай, посмотрите тему внизу, возможно как нибудь поможет:
Мнения, высказанные здесь, являются отражением моих личных взглядов, а не позиции корпорации Microsoft. Вся информация предоставляется «как есть» без каких-либо гарантий. Не забывайте помечать сообщения как ответы и полезные, если они Вам помогли.
Проблему решили след. образом:
1. Обесточили сервер
2. Обновили BIOS до последней версии
3. Обесточили сервер
4. Сбросили BIOS к заводским настройкам
5. Обесточили сервер
Причем NUMA enable, хотя Supermicro рекомендует ставит в disable.
Устанавливаем Windows Server 2012 r2 как Hyper-V
Обновления все установлены, NUMA disable, в BIOS все настройки проставлены.
Вот какую ошибку мы видим при старте:
Hypervisor launch failed; Processor does not provide the features necessary to run the hypervisor (leaf 0x80000001, register 0x3: features needed 0x2C100800, features supported 0x2C000800).
Драйвер инфраструктуры виртуализации (VID) не работает.
Как это можно решить?
Судя по информации из ошибке у вас не включена аппаратная поддержка предотвращения выполнения данных (NX bit, его поддержка указывается отсутствующим у вас битом 0x00100000 в регистре DX после вызова команды CPUID с AX=0x80000001). Для виртуализации включение этой поддержки необходимо. Проверьте в настройках BIOS.
PS После включения в BIOS виртуализации обычно бывает необходимо не просто перезагрузить систему, а выключить и снова включить её питание.
Устанавливаем Windows Server 2012 r2 как Hyper-V
Обновления все установлены, NUMA disable, в BIOS все настройки проставлены.
Вот какую ошибку мы видим при старте:
Hypervisor launch failed; Processor does not provide the features necessary to run the hypervisor (leaf 0x80000001, register 0x3: features needed 0x2C100800, features supported 0x2C000800).
Драйвер инфраструктуры виртуализации (VID) не работает.
Как это можно решить?
Судя по информации из ошибке у вас не включена аппаратная поддержка предотвращения выполнения данных (NX bit, его поддержка указывается отсутствующим у вас битом 0x00100000 в регистре DX после вызова команды CPUID с AX=0x80000001). Для виртуализации включение этой поддержки необходимо. Проверьте в настройках BIOS.
PS После включения в BIOS виртуализации обычно бывает необходимо не просто перезагрузить систему, а выключить и снова включить её питание.
Источник
Установка Hyper-V в Windows 10
Включение Hyper-V для создания виртуальных машин в Windows 10.
Hyper-V можно включить разными способами, в том числе используя панель управления Windows 10, PowerShell или с помощью средства обслуживания образов развертывания и управления ими (DISM). В этом документе последовательно описан каждый из указанных способов.
Примечание. Механизм Hyper-V встроен в Windows в качестве дополнительной функции. Скачать Hyper-V нельзя.
Проверьте следующие требования
Роль Hyper-V невозможно установить в Windows 10 Домашняя.
Выполните обновление с выпуска Windows 10 Домашняя до выпуска Windows 10 Pro, открыв раздел Параметры > Обновление и безопасность > Активация.
Дополнительные сведения и советы по устранению неполадок см. в статье Требования к системе для Hyper-V в Windows 10.
Включение Hyper-V с помощью PowerShell
Откройте консоль PowerShell от имени администратора.
Выполните следующую команду:
Если не удается найти команду, убедитесь, что вы используете PowerShell от имени администратора.
После завершения установки выполните перезагрузку.
Включение Hyper-V с помощью CMD и DISM
Система обслуживания образов развертывания и управления ими (DISM) позволяет настраивать ОС Windows и образы Windows. Помимо всего прочего? средство DISM может включать функции Windows во время выполнения операционной системы.
Чтобы включить роль Hyper-V с помощью DISM, выполните указанные ниже действия.
Запустите PowerShell или сеанс CMD от имени администратора.
Введите следующую команду:
Дополнительные сведения о DISM см. в разделе Техническое руководство по DISM.
Включение роли Hyper-V через раздел «Параметры»
Щелкните правой кнопкой мыши кнопку Windows и выберите пункт «Приложения и компоненты».
Выберите Программы и компоненты справа в разделе связанные параметры.
Выберите пункт Включение или отключение компонентов Windows.
Выберите Hyper-V и нажмите кнопку ОК.
После завершения установки вам будет предложено перезапустить компьютер.
Источник
Как запустить Windows 10X на виртуальной машине Microsoft Hyper-V
Сообщается, что финальный релиз операционной системы Windows 10X состоится весной этого года и система будет поставляться на устройствах с одним экраном (традиционные, привычные устройства).
Инсайдеры уже несколько дней тестируют предфинальную сборку Windows 10X и публикуют множество интересной информации о системе, в том числе уже опубликован видеообзор Windows 10X и следующий подробный обзор.
Теперь же Windows 10X стала доступна в виде образа vhdx для виртуальной машины Hyper-V.
Установка Windows 10X на виртуальной машине Microsoft Hyper-V
Подробно рассмотрим установку Windows 10X Build 20279 на виртуальной машине Hyper-V.
Обратите внимание
Перед началом установки, стоит обратить внимание на следующее:
Включение аппаратной виртуализации
Включение Hyper-V
Установка Windows 10X
Перейдем к установке Windows 10X на виртуальной машине Hyper-V.
Запуск Windows 10X на вашем ПК в виртуальной машине Hyper-V
Запуск виртуальной машины Windows 10X на системе с графическим процессором AMD
Первые впечатления о Windows 10X
Windows 10X в своей почти финальной версии не похожа ни на что из того, что мы видели в продуктах Microsoft. Система приятно впечатляет прямо с экрана загрузки до настройки подключения. Что касается дизайна и эстетики, Microsoft действительно проделала большую работу и разработала единый пользовательский интерфейс во всех направлениях. Некоторые скажут, что Windows 10X похожа на операционную систему Chrome OS, и это отчасти будет правдой. Тем не менее, я рад, что Microsoft решилась представить в массы легкую и изящную систему.
Теперь переходим к волнующему вопросу: поддерживает ли окончательная сборка Windows 10X приложения Win32? К сожалению, в Windows 10X нет поддержки классических приложений Windows. Хотя это удивительно. В более ранней сборке Windows 10X была поддержка приложений Win32 через контейнер, поэтому мы не понимаем, почему Microsoft удалила его.
Кроме того, забавно, что мы можем запускать классические приложения Windows на Chromebook через Wine, но не можем запускать собственные приложения Windows в Windows 10X. Будем надеяться, что к финальной версии или через год мы сможем получить поддержку классических приложений за счет улучшенной эмуляции x86. На данный момент мы можем сказать, что система работает очень хорошо, имеет красивый пользовательский интерфейс и анимацию, но отсутствие приложений Win32 (даже контейнерных) может привести к забвению широко разрекламированной ОС, как это случилось с Window 10 S.
Источник
Знакомство с Hyper-V в Windows 10
Вы разработчик программного обеспечения, ИТ-специалист или просто увлекаетесь технологиями? Тогда вам наверняка приходится работать с несколькими операционными системами. Hyper-V позволяет запускать несколько операционных систем в виде виртуальных машин в Windows.
В частности, Hyper-V предоставляет возможность выполнять виртуализацию оборудования. Это означает, что каждая виртуальная машина работает на виртуальном оборудовании. Hyper-V позволяет создавать виртуальные жесткие диски, виртуальные коммутаторы и ряд других виртуальных устройств, каждое из которых можно добавить в виртуальную машину.
Причины использовать виртуализацию
Виртуализация позволяет выполнять следующие операции.
Запуск программного обеспечения, для которого требуются более старые версии Windows или операционные системы, отличные от Windows.
Эксперименты с другими операционными системами. Hyper-V существенно упрощает создание и удаление различных операционных систем.
Тестирование программного обеспечения в нескольких операционных системах с помощью нескольких виртуальных машин. Благодаря Hyper-V их можно запускать на настольном компьютере или ноутбуке. Эти виртуальные машины можно экспортировать, а затем импортировать в любую другую систему Hyper-V, включая Azure.
Требования к системе
Hyper-V доступен в 64-разрядных версиях Windows 10 Профессиональная, Корпоративная и для образовательных учреждений. Он недоступен в версии Домашняя.
Выполните обновление с выпуска Windows 10 Домашняя до выпуска Windows 10 Профессиональная, открыв раздел Параметры > Обновление и безопасность > Активация. Здесь вы можете посетить Магазин Windows и приобрести обновление.
Большинство компьютеров работают под управлением Hyper-V, однако каждая виртуальная машина работает под управлением полностью отдельной операционной системы. Как правило, на компьютере с 4 ГБ ОЗУ можно запустить одну или несколько виртуальных машин, однако для запуска дополнительных виртуальных машин либо установки и запуска ресурсоемкого ПО, такого как игры, видеоредакторы или программы для технического проектирования, потребуются дополнительные ресурсы.
Дополнительные сведения о требованиях Hyper-V к системе и о том, как проверить, будет ли Hyper-V работать на конкретном компьютере, см. в статье Справочник по требования к системе для Hyper-V.
Операционные системы, которые можно запустить на виртуальной машине
Hyper-V в Windows поддерживает много операционных систем на виртуальных машинах, в том числе различные выпуски Linux, FreeBSD и Windows.
Напоминаем, что необходимо иметь действующую лицензию на все операционные системы, используемые на виртуальной машине.
Дополнительные сведения об операционных системах, которые поддерживаются как гостевые в Hyper-V в Windows, см. в статьях Гостевые операционные системы, поддерживаемые в Windows и Гостевые операционные системы, поддерживаемые в Linux.
Различия между Hyper-V в Windows и Windows Server
Некоторые функции работают по-разному в Hyper-V для Windows и Windows Server.
Компоненты Hyper-V, доступные только в Windows Server:
Компоненты Hyper-V, доступные только в Windows 10:
Модель управления памятью отличается в Hyper-V в Windows. При управлении памятью Hyper-V на сервере предполагается, что на нем запущены только виртуальные машины. В Hyper-V для Windows при управлении памятью учитывается тот факт, что кроме виртуальных машин на большинстве клиентских компьютеров работает локальное программное обеспечение.
Ограничения
Программы, которые зависят от наличия определенного оборудования, не будут нормально работать на виртуальной машине. Например, это игры или приложения, которым нужны графические процессоры. С приложениями, использующими таймеры длительностью менее 10 мс, например приложениями для микширования музыки в режиме реального времени или приложениями, чувствительными к задержкам, также возможны проблемы.
Кроме того, если включен Hyper-V, проблемы могут возникать и с чувствительными к задержкам высокоточными приложениями, работающими в операционной системе сервера виртуальных машин. Это связано с тем, что при включенной виртуализации ОС сервера виртуальных машин тоже работает поверх уровня виртуализации Hyper-V, как и гостевые операционные системы. Однако отличие операционной системы сервера виртуальных машин от гостевых ОС заключается в том, что она имеет прямой доступ к оборудованию, что обеспечивает правильную работу приложений с особыми требованиями к оборудованию.
Источник
На чтение 8 мин. Просмотров 6k. Опубликовано 03.09.2019
Windows 10 поддерживает клиент Hyper-V; надежная, высокопроизводительная и гибкая технология виртуализации клиентов, которая позволяет пользователям одновременно запускать несколько операционных систем на своем компьютере Windows. Вы можете включить функцию Hyper-V в разделе «Включение или отключение функции Windows» на рабочем столе. Вы также можете включить его из Windows PowerShell, а также из командной строки. Иногда вы можете столкнуться с проблемами при установке Hyper-V в Windows 10. Важно сначала проверить, поддерживает ли ваш компьютер Hyper-V.
Содержание
- Hyper-V не будет установлен на Windows 10, как это исправить?
- Решение 1. Проверьте требования к оборудованию
- Решение 2 – Обновите вашу систему
- Решение 3 – Удалить стороннее программное обеспечение
- Решение 4. Убедитесь, что вы не используете домашнюю версию
- Решение 5. Используйте командную строку
- Решение 6 – Изменить ваш реестр
- Решение 7. Установите компоненты Hyper-V отдельно
- Решение 8 – Начать все с начала
Hyper-V не будет установлен на Windows 10, как это исправить?
Hyper-V – отличная функция, но иногда вы можете столкнуться с проблемами при ее установке. Что касается проблем, вот некоторые распространенные проблемы, с которыми столкнулись пользователи:
- Не удалось включить Hyper-V Windows 10 . Это распространенная проблема с Hyper-V в Windows 10. Чтобы устранить эту проблему, обязательно проверьте, соответствует ли ваш компьютер требованиям к оборудованию.
- Невозможно включить Hyper-v Windows 10 . Многие пользователи сообщили, что вообще не могут включить Hyper-V на своем ПК. Это может произойти из-за стороннего программного обеспечения, и после удаления проблемного программного обеспечения проблема будет решена.
- Windows 10 Hyper-V не будет устанавливаться . Если Hyper-V вообще не будет устанавливаться на вашем компьютере, возможно, что определенные настройки мешают ему. Однако вы можете исправить эти параметры, выполнив несколько команд в командной строке.
- Не удается установить платформу Hyper-V, службы интеграции – . Иногда вы не сможете установить Hyper-V из-за определенных проблем на вашем ПК. Тем не менее, вы должны быть в состоянии решить эту проблему, используя одно из наших решений.
Решение 1. Проверьте требования к оборудованию
Hyper-V – отличная функция, но если вы хотите ее использовать, сначала вы должны соответствовать определенным требованиям к оборудованию. Чтобы использовать Hyper-V, ваш компьютер должен соответствовать следующим требованиям:
- 64-битная Windows
- 4 ГБ ОЗУ
- Трансляция адресов второго уровня (SLAT), также известная как быстрая индексация виртуализации (RVI)
Тем не менее, вы можете легко проверить, соответствует ли ваш компьютер требованиям к оборудованию. Для этого вам нужно будет запустить одну команду в командной строке. Для этого просто выполните следующие действия:
- Нажмите Windows Key + X , чтобы открыть меню Win + X. Выберите Командная строка (администратор) или Powershell (администратор) .
- Теперь выполните команду systeminfo.exe .
Если во всех записях раздела «Требования Hyper-V» указано «Да», это означает, что ваш ПК может поддерживать и использовать Hyper-V. С другой стороны, если некоторые функции недоступны, вам нужно включить их в BIOS.

В BIOS можно включить функции Предотвращение выполнения данных и Виртуализация, включенная в прошивку . С другой стороны, такие функции, как Расширения режима монитора ВМ и Трансляция адресов второго уровня , связаны с вашим оборудованием, и если эти функции недоступны, вы нужно обновить свой процессор.
Решение 2 – Обновите вашу систему
Проблема:
Hyper-V нельзя включить даже после выполнения чистой установки сборок Windows 10 10049 или после обновления со сборки, в которой не был включен Hyper-V.
Причина:
- Оборудование не поддерживается. Старые машины могут не иметь возможности включать Hyper-V, если оборудование несовместимо. Следовательно, одна из причин, по которой вы не можете включить Hyper-V, заключается в том, что оборудование было признано недопустимым. В этом случае вам может потребоваться обновить процесс программного обеспечения или использовать другую систему с совместимым процессором.
- wstorvsp.inf не был правильно добавлен в хранилище драйверов во время оперативного обслуживания драйверов.
Решение:
Если wstorvsp.inf не был правильно добавлен в драйвер, Microsoft предоставляет Центр обновления Windows для решения проблемы. Чтобы обновление работало, вы должны запустить Windows 10 Technical Preview build 10049. Вы также должны перезагрузить компьютер после установки обновления.
При включении Hyper-V в Windows 10 может также возникнуть ошибка 0x800F0906 . Ошибка возникает, когда исходные файлы не могут быть загружены. Чтобы исправить ошибку, выполните следующие действия.
- Найдите файл Windows ISO, который вы использовали для установки операционной системы. Щелкните правой кнопкой мыши и выберите «Mount».
- Распакуйте файл Iso и найдите папку Sources sxs. Скопируйте эту папку на любой диск, который не является системным корневым диском, например, F: диск.
- Теперь откройте Windows PowerShell или административную командную строку и введите следующую команду.
- dism/online/enable-feature/имя_файла: Microsoft-hyper-v-all/All/LimitAccess/Source:
- После появления запроса перезагрузите систему. Функция Hyper-V будет готова к использованию после перезагрузки.
Решение 3 – Удалить стороннее программное обеспечение
Hyper-V – это встроенное программное обеспечение для виртуализации в Windows 10, но, к сожалению, оно не очень хорошо работает со сторонними приложениями. Иногда стороннее программное обеспечение может устанавливать свои собственные драйверы, которые могут мешать работе Hyper-V.
Если Hyper-V не удается установить, обязательно удалите все сторонние программы виртуализации с вашего ПК. У многих пользователей были проблемы с VirtualBox , но после его устранения проблема была решена. Помимо VirtualBox, пользователи сообщали о проблемах с Check Point Endpoint Security VPN , поэтому, если вы используете это приложение, обязательно удалите его.
Чтобы проблема больше не возникала, важно полностью удалить проблемное приложение. Самый простой способ сделать это – использовать программное обеспечение для удаления, такое как Revo Uninstaller .
Эти типы приложений удаляют все файлы и записи реестра, связанные с приложением, обеспечивая его полное удаление с вашего компьютера.
Решение 4. Убедитесь, что вы не используете домашнюю версию
Hyper-V – отличная функция, однако не все версии Windows 10 поддерживают ее. Как вы знаете, существуют разные версии Windows 10, и у каждой версии разные цены и функции.
К сожалению, Hyper-V недоступен в домашних версиях Windows 10, поэтому, если вы используете домашнюю версию, вам не повезло. Единственный способ использовать Hyper-V – перейти на версию Professional, Education или Enterprise.
Решение 5. Используйте командную строку
Если вы не можете установить Hyper-V на ПК с Windows 10, возможно, в вашей системе есть небольшая ошибка, которая мешает вам установить его. Несколько пользователей сообщили, что они исправили этот сбой, просто запустив одну команду в командной строке.
Для этого просто выполните следующие простые шаги:
- Запустите Командную строку от имени администратора.
- Запустите команду Конфигурация SC, доверенный установщик start = auto .
После выполнения команды перезагрузите компьютер и попробуйте снова установить Hyper-V.
Решение 6 – Изменить ваш реестр
Несколько пользователей сообщили, что система EFI с включенной функцией безопасной загрузки может вызвать проблемы с Hyper-V и помешать его установке. Однако вы можете решить эту проблему, выполнив несколько команд в командной строке.
Имейте в виду, что эти команды изменят ваш реестр, но если вас это не устраивает, вы можете пропустить это решение. Чтобы решить эту проблему, вам нужно сделать следующее:
- Запустите Командную строку от имени администратора.
- Теперь выполните следующие команды:
- reg delete HKEY_LOCAL_MACHINE SYSTEM CurrentControlSet Control DeviceGuard/v EnableVirtualizationBasedSecurity
- reg delete HKEY_LOCAL_MACHINE SYSTEM CurrentControlSet Control DeviceGuard/v RequirePlatformSecurityFeatures
- bcdedit /set {0cb3b571-2f2e-4343-a879-d86a476d7215} loadoptions DISABLE-LSA-ISO, DISABLE-VBS
После выполнения этих команд проверьте, сохраняется ли проблема.
Решение 7. Установите компоненты Hyper-V отдельно
По словам пользователей, если вы не можете установить Hyper-V на свой ПК, вы можете обойти эту проблему, просто установив компоненты Hyper-V отдельно. Это довольно просто, и вы можете сделать это, выполнив следующие действия:
- Нажмите Windows Key + S и введите функции Windows . Выберите в меню Включить или выключить функции Windows .
- Появится окно Функции Windows . Разверните раздел Hyper-V . Сначала проверьте Платформу Hyper-V и нажмите ОК .
- После перезагрузки компьютера повторите шаги, описанные выше, но на этот раз установите Инструменты управления Hyper-V .
После перезагрузки компьютера проблема должна быть полностью решена, и Hyper-V будет установлен на ваш компьютер.
Решение 8 – Начать все с начала
В Windows 10 есть полезная функция «Свежий запуск», которая позволяет быстро и легко переустановить Windows 10. Перед началом «Свежего запуска» рекомендуется выполнить резервное копирование файлов, чтобы не потерять их.Этот процесс удалит установленные вами приложения, поэтому вам придется установить их заново вручную.
Чтобы начать все сначала, вам нужно сделать следующее:
- Нажмите Ключ Windows + I , чтобы открыть приложение Настройки . Перейдите в раздел Обновление и безопасность .
- Перейдите в раздел Безопасность Windows на левой панели. На правой панели нажмите Открыть Центр безопасности Защитника Windows .
- Когда откроется Защитник Windows , перейдите в раздел Производительность и работоспособность устройства .
- Прокрутите страницу вниз до раздела Начало работы и нажмите Дополнительная информация .
- Нажмите кнопку Начать .
- Теперь следуйте инструкциям на экране, чтобы завершить процесс.
После завершения процесса у вас будет новая установка Windows 10, и Hyper-V сможет ее установить.
Отсутствие возможности использовать Hyper-V может быть большой проблемой для некоторых пользователей, но мы надеемся, что вам удалось решить эту проблему с помощью одного из наших решений.
Примечание редактора . Этот пост был первоначально опубликован в августе 2016 года и с тех пор был полностью переработан и обновлен для обеспечения свежести, точности и полноты.
- Remove From My Forums
-
Question
-
Hyper-V is failing to launch any VM’s.
When I try to run VMs (newly created, both generation 1 and 2) I receive the error:
«Hyper-V Manager
‘<vm name>’ failed to start.
Virtual machine ‘<vm name>’ could not be started because the hypervisor is not running.Error 15350 appears in event viewer every time the Hyper-V service is (attempted) to be started with the message «The virtualization infrastructure driver (VID) is not running.» Other than the events generated when I try to start the VMs this is
the only real clue I could find.This error appears in event viewer both after reboot and after trying to restart the service (from Hyper-V manager action tab stop and then start service).
I have confirmed in my BIOS (Motherboard is P8P67 Pro running BIOS version 1502) that VT-x is enabled, and also confirmed this using Intel processor identification utility.
EDIT: Forgot to mention, CPU is an i5 2500k. OS is Windows 8.1 Pro.
-
Edited by
Thursday, October 2, 2014 10:22 AM
-
Edited by
Answers
-
Issue now resolved, the BIOS update reset the Virtualisation setting to disabled. Also the option moved slightly and changed from VT-x to Intel Virtualisation Technology.
In summary: The issue was with the P8P67 Pro Version 1502 BIOS. After doing an upgrade to the latest BIOS, then re-enabling Virtualisation in the BIOS then doing a cold boot the issue was resolved.
-
Marked as answer by
ToddMurphy
Saturday, October 4, 2014 11:53 AM
-
Marked as answer by
- Remove From My Forums
-
Вопрос
-
X9DRW-IF
E5-2630V2 *2
KVR16R11S4/8 *8
Adaptec RAID 6405
Устанавливаем Windows Server 2012 r2 как Hyper-V
Обновления все установлены, NUMA disable, в BIOS все настройки проставлены.
Вот какую ошибку мы видим при старте:
Hypervisor launch failed; Processor does not provide the features necessary to run the hypervisor (leaf 0x80000001, register 0x3: features needed 0x2C100800, features supported 0x2C000800).
Драйвер инфраструктуры виртуализации (VID) не работает.
Как это можно решить?
Ответы
-
X9DRW-IF
E5-2630V2 *2
KVR16R11S4/8 *8
Adaptec RAID 6405
Устанавливаем Windows Server 2012 r2 как Hyper-V
Обновления все установлены, NUMA disable, в BIOS все настройки проставлены.
Вот какую ошибку мы видим при старте:
Hypervisor launch failed; Processor does not provide the features necessary to run the hypervisor (leaf 0x80000001, register 0x3: features needed 0x2C100800, features supported 0x2C000800).
Драйвер инфраструктуры виртуализации (VID) не работает.
Как это можно решить?
Судя по информации из ошибке у вас не включена аппаратная поддержка предотвращения выполнения данных (NX bit, его поддержка указывается отсутствующим у вас битом 0x00100000 в регистре DX после вызова команды CPUID с AX=0x80000001).
Для виртуализации включение этой поддержки необходимо. Проверьте в настройках BIOS.PS После включения в BIOS виртуализации обычно бывает необходимо не просто перезагрузить систему, а выключить и снова включить её питание.
Слава России!
-
Изменено
8 октября 2014 г. 9:20
-
Помечено в качестве ответа
Petko KrushevMicrosoft contingent staff, Moderator
15 октября 2014 г. 8:02
-
Изменено
Содержание
- 990x.top
- Простой компьютерный блог для души)
- Hyper-V — что это за служба и как её отключить?
- Hyper-V — как отключить?
- Драйвер инфраструктуры виртуализации microsoft hyper v windows 10 код 31
- Вопрос
- Ответы
- Все ответы
- Установка Hyper-V в Windows 10
- Проверьте следующие требования
- Включение Hyper-V с помощью PowerShell
- Включение Hyper-V с помощью CMD и DISM
- Включение роли Hyper-V через раздел «Параметры»
- Как запустить Windows 10X на виртуальной машине Microsoft Hyper-V
- Установка Windows 10X на виртуальной машине Microsoft Hyper-V
- Обратите внимание
- Включение аппаратной виртуализации
- Включение Hyper-V
- Установка Windows 10X
- Запуск Windows 10X на вашем ПК в виртуальной машине Hyper-V
- Запуск виртуальной машины Windows 10X на системе с графическим процессором AMD
- Первые впечатления о Windows 10X
- Знакомство с Hyper-V в Windows 10
- Причины использовать виртуализацию
- Требования к системе
- Операционные системы, которые можно запустить на виртуальной машине
- Различия между Hyper-V в Windows и Windows Server
- Ограничения
990x.top
Простой компьютерный блог для души)

Гипервизор — что это такое? На самом деле это сложное слово означает просто программу, которая умеет создавать и запускать виртуальные компьютеры на одном физическом. То есть виртуальные машины или гостевые операционные системы.
Простыми словами: ПО Hyper-V позволяет создавать в некотором смысле виртуальные компьютеры, внутри которых функционирует операционная система. При создании такой виртуальный ПК настраивается, например можно указать размер жесткого диска, обьем оперативной памяти:
После создания — виртуальный ПК, или виртуальную машину можно запустить. Такой ПК реализован в отдельном окне. Внутри — обычная операционная система, например OS Windows, в которой можно устанавливать софт и работать с ней так, будто это совсем отдельный ПК. Встроенное решение виртуальных машин Microsoft — можно назвать базовым, существует профессиональные программы, специализирующимися на этом деле, например VMware Workstation (платная), Oracle VM VirtualBox (бесплатная).

Для корректной работы Hyper-V необходима активация функций виртуализации в BIOS, позволяющие виртуальным машинам отправлять команды напрямую. Данные функции у Intel — это VT-x (или Intel Virtualization Technology), а также дополнительно VT-d, у AMD — SVM Mode. PS: название параметров может отличаться в зависимости от модели материнской платы.
Hyper-V является системным компонентом. Деактивировать нужно через системные параметры отключения встроенных компонентов.
Важно: проблема в том, что некоторое ПО, которое использует технологии виртуализации — может глючить при активном Hyper-V. Пример такого ПО: эмулятор Android BlueStacks, виртуальная машина VirtualBox, это может касаться и NoxPlayer.
Стандартный способ деактивации Hyper-V:
Снимаем галочку с данного пункта:

Надеюсь данная информация оказалась полезной. Удачи и добра, до новых встреч друзья!
Источник
Драйвер инфраструктуры виртуализации microsoft hyper v windows 10 код 31
Вопрос
Устанавливаем Windows Server 2012 r2 как Hyper-V
Обновления все установлены, NUMA disable, в BIOS все настройки проставлены.
Вот какую ошибку мы видим при старте:
Hypervisor launch failed; Processor does not provide the features necessary to run the hypervisor (leaf 0x80000001, register 0x3: features needed 0x2C100800, features supported 0x2C000800).
Драйвер инфраструктуры виртуализации (VID) не работает.
Как это можно решить?
Ответы
Устанавливаем Windows Server 2012 r2 как Hyper-V
Обновления все установлены, NUMA disable, в BIOS все настройки проставлены.
Вот какую ошибку мы видим при старте:
Hypervisor launch failed; Processor does not provide the features necessary to run the hypervisor (leaf 0x80000001, register 0x3: features needed 0x2C100800, features supported 0x2C000800).
Драйвер инфраструктуры виртуализации (VID) не работает.
Как это можно решить?
Судя по информации из ошибке у вас не включена аппаратная поддержка предотвращения выполнения данных (NX bit, его поддержка указывается отсутствующим у вас битом 0x00100000 в регистре DX после вызова команды CPUID с AX=0x80000001). Для виртуализации включение этой поддержки необходимо. Проверьте в настройках BIOS.
PS После включения в BIOS виртуализации обычно бывает необходимо не просто перезагрузить систему, а выключить и снова включить её питание.
Все ответы
Думаю у Вас проблема на уровне компонентов(hardware), но на всякий случай, посмотрите тему внизу, возможно как нибудь поможет:
Мнения, высказанные здесь, являются отражением моих личных взглядов, а не позиции корпорации Microsoft. Вся информация предоставляется «как есть» без каких-либо гарантий. Не забывайте помечать сообщения как ответы и полезные, если они Вам помогли.
Проблему решили след. образом:
1. Обесточили сервер
2. Обновили BIOS до последней версии
3. Обесточили сервер
4. Сбросили BIOS к заводским настройкам
5. Обесточили сервер
Причем NUMA enable, хотя Supermicro рекомендует ставит в disable.
Устанавливаем Windows Server 2012 r2 как Hyper-V
Обновления все установлены, NUMA disable, в BIOS все настройки проставлены.
Вот какую ошибку мы видим при старте:
Hypervisor launch failed; Processor does not provide the features necessary to run the hypervisor (leaf 0x80000001, register 0x3: features needed 0x2C100800, features supported 0x2C000800).
Драйвер инфраструктуры виртуализации (VID) не работает.
Как это можно решить?
Судя по информации из ошибке у вас не включена аппаратная поддержка предотвращения выполнения данных (NX bit, его поддержка указывается отсутствующим у вас битом 0x00100000 в регистре DX после вызова команды CPUID с AX=0x80000001). Для виртуализации включение этой поддержки необходимо. Проверьте в настройках BIOS.
PS После включения в BIOS виртуализации обычно бывает необходимо не просто перезагрузить систему, а выключить и снова включить её питание.
Устанавливаем Windows Server 2012 r2 как Hyper-V
Обновления все установлены, NUMA disable, в BIOS все настройки проставлены.
Вот какую ошибку мы видим при старте:
Hypervisor launch failed; Processor does not provide the features necessary to run the hypervisor (leaf 0x80000001, register 0x3: features needed 0x2C100800, features supported 0x2C000800).
Драйвер инфраструктуры виртуализации (VID) не работает.
Как это можно решить?
Судя по информации из ошибке у вас не включена аппаратная поддержка предотвращения выполнения данных (NX bit, его поддержка указывается отсутствующим у вас битом 0x00100000 в регистре DX после вызова команды CPUID с AX=0x80000001). Для виртуализации включение этой поддержки необходимо. Проверьте в настройках BIOS.
PS После включения в BIOS виртуализации обычно бывает необходимо не просто перезагрузить систему, а выключить и снова включить её питание.
Источник
Установка Hyper-V в Windows 10
Включение Hyper-V для создания виртуальных машин в Windows 10.
Hyper-V можно включить разными способами, в том числе используя панель управления Windows 10, PowerShell или с помощью средства обслуживания образов развертывания и управления ими (DISM). В этом документе последовательно описан каждый из указанных способов.
Примечание. Механизм Hyper-V встроен в Windows в качестве дополнительной функции. Скачать Hyper-V нельзя.
Проверьте следующие требования
Роль Hyper-V невозможно установить в Windows 10 Домашняя.
Выполните обновление с выпуска Windows 10 Домашняя до выпуска Windows 10 Pro, открыв раздел Параметры > Обновление и безопасность > Активация.
Дополнительные сведения и советы по устранению неполадок см. в статье Требования к системе для Hyper-V в Windows 10.
Включение Hyper-V с помощью PowerShell
Откройте консоль PowerShell от имени администратора.
Выполните следующую команду:
Если не удается найти команду, убедитесь, что вы используете PowerShell от имени администратора.
После завершения установки выполните перезагрузку.
Включение Hyper-V с помощью CMD и DISM
Система обслуживания образов развертывания и управления ими (DISM) позволяет настраивать ОС Windows и образы Windows. Помимо всего прочего? средство DISM может включать функции Windows во время выполнения операционной системы.
Чтобы включить роль Hyper-V с помощью DISM, выполните указанные ниже действия.
Запустите PowerShell или сеанс CMD от имени администратора.
Введите следующую команду:
Дополнительные сведения о DISM см. в разделе Техническое руководство по DISM.
Включение роли Hyper-V через раздел «Параметры»
Щелкните правой кнопкой мыши кнопку Windows и выберите пункт «Приложения и компоненты».
Выберите Программы и компоненты справа в разделе связанные параметры.
Выберите пункт Включение или отключение компонентов Windows.
Выберите Hyper-V и нажмите кнопку ОК.
После завершения установки вам будет предложено перезапустить компьютер.
Источник
Как запустить Windows 10X на виртуальной машине Microsoft Hyper-V
Сообщается, что финальный релиз операционной системы Windows 10X состоится весной этого года и система будет поставляться на устройствах с одним экраном (традиционные, привычные устройства).
Инсайдеры уже несколько дней тестируют предфинальную сборку Windows 10X и публикуют множество интересной информации о системе, в том числе уже опубликован видеообзор Windows 10X и следующий подробный обзор.
Теперь же Windows 10X стала доступна в виде образа vhdx для виртуальной машины Hyper-V.
Установка Windows 10X на виртуальной машине Microsoft Hyper-V
Подробно рассмотрим установку Windows 10X Build 20279 на виртуальной машине Hyper-V.
Обратите внимание
Перед началом установки, стоит обратить внимание на следующее:
Включение аппаратной виртуализации
Включение Hyper-V
Установка Windows 10X
Перейдем к установке Windows 10X на виртуальной машине Hyper-V.
Запуск Windows 10X на вашем ПК в виртуальной машине Hyper-V
Запуск виртуальной машины Windows 10X на системе с графическим процессором AMD
Первые впечатления о Windows 10X
Windows 10X в своей почти финальной версии не похожа ни на что из того, что мы видели в продуктах Microsoft. Система приятно впечатляет прямо с экрана загрузки до настройки подключения. Что касается дизайна и эстетики, Microsoft действительно проделала большую работу и разработала единый пользовательский интерфейс во всех направлениях. Некоторые скажут, что Windows 10X похожа на операционную систему Chrome OS, и это отчасти будет правдой. Тем не менее, я рад, что Microsoft решилась представить в массы легкую и изящную систему.
Теперь переходим к волнующему вопросу: поддерживает ли окончательная сборка Windows 10X приложения Win32? К сожалению, в Windows 10X нет поддержки классических приложений Windows. Хотя это удивительно. В более ранней сборке Windows 10X была поддержка приложений Win32 через контейнер, поэтому мы не понимаем, почему Microsoft удалила его.
Кроме того, забавно, что мы можем запускать классические приложения Windows на Chromebook через Wine, но не можем запускать собственные приложения Windows в Windows 10X. Будем надеяться, что к финальной версии или через год мы сможем получить поддержку классических приложений за счет улучшенной эмуляции x86. На данный момент мы можем сказать, что система работает очень хорошо, имеет красивый пользовательский интерфейс и анимацию, но отсутствие приложений Win32 (даже контейнерных) может привести к забвению широко разрекламированной ОС, как это случилось с Window 10 S.
Источник
Знакомство с Hyper-V в Windows 10
Вы разработчик программного обеспечения, ИТ-специалист или просто увлекаетесь технологиями? Тогда вам наверняка приходится работать с несколькими операционными системами. Hyper-V позволяет запускать несколько операционных систем в виде виртуальных машин в Windows.
В частности, Hyper-V предоставляет возможность выполнять виртуализацию оборудования. Это означает, что каждая виртуальная машина работает на виртуальном оборудовании. Hyper-V позволяет создавать виртуальные жесткие диски, виртуальные коммутаторы и ряд других виртуальных устройств, каждое из которых можно добавить в виртуальную машину.
Причины использовать виртуализацию
Виртуализация позволяет выполнять следующие операции.
Запуск программного обеспечения, для которого требуются более старые версии Windows или операционные системы, отличные от Windows.
Эксперименты с другими операционными системами. Hyper-V существенно упрощает создание и удаление различных операционных систем.
Тестирование программного обеспечения в нескольких операционных системах с помощью нескольких виртуальных машин. Благодаря Hyper-V их можно запускать на настольном компьютере или ноутбуке. Эти виртуальные машины можно экспортировать, а затем импортировать в любую другую систему Hyper-V, включая Azure.
Требования к системе
Hyper-V доступен в 64-разрядных версиях Windows 10 Профессиональная, Корпоративная и для образовательных учреждений. Он недоступен в версии Домашняя.
Выполните обновление с выпуска Windows 10 Домашняя до выпуска Windows 10 Профессиональная, открыв раздел Параметры > Обновление и безопасность > Активация. Здесь вы можете посетить Магазин Windows и приобрести обновление.
Большинство компьютеров работают под управлением Hyper-V, однако каждая виртуальная машина работает под управлением полностью отдельной операционной системы. Как правило, на компьютере с 4 ГБ ОЗУ можно запустить одну или несколько виртуальных машин, однако для запуска дополнительных виртуальных машин либо установки и запуска ресурсоемкого ПО, такого как игры, видеоредакторы или программы для технического проектирования, потребуются дополнительные ресурсы.
Дополнительные сведения о требованиях Hyper-V к системе и о том, как проверить, будет ли Hyper-V работать на конкретном компьютере, см. в статье Справочник по требования к системе для Hyper-V.
Операционные системы, которые можно запустить на виртуальной машине
Hyper-V в Windows поддерживает много операционных систем на виртуальных машинах, в том числе различные выпуски Linux, FreeBSD и Windows.
Напоминаем, что необходимо иметь действующую лицензию на все операционные системы, используемые на виртуальной машине.
Дополнительные сведения об операционных системах, которые поддерживаются как гостевые в Hyper-V в Windows, см. в статьях Гостевые операционные системы, поддерживаемые в Windows и Гостевые операционные системы, поддерживаемые в Linux.
Различия между Hyper-V в Windows и Windows Server
Некоторые функции работают по-разному в Hyper-V для Windows и Windows Server.
Компоненты Hyper-V, доступные только в Windows Server:
Компоненты Hyper-V, доступные только в Windows 10:
Модель управления памятью отличается в Hyper-V в Windows. При управлении памятью Hyper-V на сервере предполагается, что на нем запущены только виртуальные машины. В Hyper-V для Windows при управлении памятью учитывается тот факт, что кроме виртуальных машин на большинстве клиентских компьютеров работает локальное программное обеспечение.
Ограничения
Программы, которые зависят от наличия определенного оборудования, не будут нормально работать на виртуальной машине. Например, это игры или приложения, которым нужны графические процессоры. С приложениями, использующими таймеры длительностью менее 10 мс, например приложениями для микширования музыки в режиме реального времени или приложениями, чувствительными к задержкам, также возможны проблемы.
Кроме того, если включен Hyper-V, проблемы могут возникать и с чувствительными к задержкам высокоточными приложениями, работающими в операционной системе сервера виртуальных машин. Это связано с тем, что при включенной виртуализации ОС сервера виртуальных машин тоже работает поверх уровня виртуализации Hyper-V, как и гостевые операционные системы. Однако отличие операционной системы сервера виртуальных машин от гостевых ОС заключается в том, что она имеет прямой доступ к оборудованию, что обеспечивает правильную работу приложений с особыми требованиями к оборудованию.
Источник
Hyper-V — это собственная технология Microsoft, которая позволяет пользователям создавать виртуальные машины и управлять ими.
От создания и удаления виртуальных машин, резервного копирования, поддержания производительности и распределения ресурсов — этот чудесный инструмент делает все. Давайте посмотрим поближе.
Для чего используется Hyper-V?
- Переносимость. Виртуальные машины, работающие без физического компьютера, обеспечивают переносимость машин. Этот независимый характер гипервизора позволяет его пользователям работать с несколькими операционными системами на одном физическом компьютере и размещать приложения, подходящие для каждой операционной системы.
- Эффективность: несколько виртуальных машин могут работать только на одном физическом сервере, что снижает риск несоответствия аппаратных ресурсов требованиям приложений. Кроме того, было доказано, что это экономично и энергоэффективно.
- Скорость: Виртуальные машины создаются внезапно с такой легкостью, что максимально увеличивает фактор скорости.
- Масштабируемость. Инфраструктура с несколькими виртуальными машинами обеспечивает гибкость и повышает масштабируемость по сравнению с любой другой средой из-за ее склонности к работе с несколькими виртуальными машинами одновременно.
- Расширенная емкость хранилища: обеспечивает лучшее управление пространством и емкостью ресурсов хранения для пользователей виртуальных машин. Он обеспечивает емкость хранилища для приложений на виртуальных машинах.
- Простота восстановления. Одним из преимуществ гипервизора является то, что он восстанавливает центр обработки данных виртуальной машины в случае атаки. Виртуализация серверов обеспечивает максимальную непрерывность бизнеса более быстрым и быстрым способом.
Хотя его использование дает бесчисленное множество преимуществ, вы можете столкнуться с периодическими сбоями, такими как ошибка гипервизора Windows 11.
По словам пользователей, гипервизор вообще не работает или внезапно падает с кодом остановки BSOD. Но почему это происходит?
Что вызывает сбой гипервизора в Windows 11?
- Устаревшие драйверы
- Отсутствующие или неудачные обновления Windows
- Плохие сектора диска
- Поврежденные файлы
- Неправильные или конфликтующие настройки
Как исправить ошибку Hyper-V в Windows 11?
1. Проверьте, поддерживает ли ваш процессор виртуализацию, и включите ее в BIOS.
- Откройте приложение «Настройки» и перейдите в раздел «Система«.
- В разделе Спецификации устройства проверьте сведения, соответствующие вашему процессору .
- Затем перейдите на сайт производителя и проверьте, поддерживает ли ваш ЦП виртуализацию (используйте точные данные, полученные на предыдущем шаге).
- Если это так, вам нужно убедиться, что виртуализация включена в вашем BIOS.
- Для этого войдите в BIOS (если вам нужна помощь, вот как войти в BIOS на ПК с Windows).
- Нажмите «Расширенный режим«, затем перейдите на вкладку «Дополнительно».
- Выберите «Настройка/конфигурация ЦП» и установите для параметра « Технология виртуализации Intel R» ( для Intel ) или «Режим SVM» ( для AMD ) значение « Включено» .
- Убедитесь, что вы сохранили изменения перед выходом из этого экрана.
2. Обновите драйверы
Отсутствующие или иным образом неисправные драйверы являются печально известными подозреваемыми, когда дело доходит до системных ошибок. Поддержание их в хорошем состоянии важно независимо от версии Windows, которую вы используете в данный момент.
Теперь существует множество способов обновить драйверы в Windows 11, но мы считаем, что ничто не сравнится с автоматическим инструментом, который сделает эту работу за вас. Это быстрее, точнее и избавит вас от головной боли.
3. Перезапустите соответствующую службу
- Удерживайте Windows key и нажмите R, чтобы открыть диалоговое окно «Выполнить».
- Введите services.msc и нажмите Enter.
- В списке найдите Hyper-V Virtual Machine Management .
- Щелкните правой кнопкой мыши эту запись и, если она запущена, выберите «Стоп«.
- Наконец, перезапустите службу и убедитесь, что она помогла устранить ошибку гипервизора Windows 11.
4. Используйте командную строку
- Откройте командную строку с правами администратора.
- В новом окне введите следующую команду и нажмите Enter:
bcdedit /set hypervisorlaunchtype auto - Перезапустите и проверьте, правильно ли он работает.
5. Дополнительные методы, которые вы можете попробовать
- Переустановите функцию Hyper-V из компонентов Windows.
- Установите последние обновления Windows или, наоборот, удалите проблемные обновления, если после выполнения этой операции появилась ошибка гипервизора (Вот как легко удалить обновления в Windows 11)
- Обновите BIOS (если вам нужна помощь, мы подготовили пошаговое руководство, чтобы показать вам, как войти и обновить BIOS в Windows 11)
- Используйте встроенные инструменты для сканирования дисков на наличие признаков повреждения: chkdsk C: /f /r /x
- Используйте восстановление системы, чтобы вернуть Windows в предыдущее состояние, в котором работал гипервизор.
- Попробуйте стороннее решение, такое как WMware Workstation, и забудьте о том, что Hyper-V не работает в Windows 11.
Ну вот, теперь вы знаете, как поступать в случаях, когда Hyper-V не работает. Сообщите нам, какой из этих методов сработал для вас.
На чтение 8 мин. Просмотров 6k. Опубликовано 03.09.2019
Windows 10 поддерживает клиент Hyper-V; надежная, высокопроизводительная и гибкая технология виртуализации клиентов, которая позволяет пользователям одновременно запускать несколько операционных систем на своем компьютере Windows. Вы можете включить функцию Hyper-V в разделе «Включение или отключение функции Windows» на рабочем столе. Вы также можете включить его из Windows PowerShell, а также из командной строки. Иногда вы можете столкнуться с проблемами при установке Hyper-V в Windows 10. Важно сначала проверить, поддерживает ли ваш компьютер Hyper-V.
Содержание
- Hyper-V не будет установлен на Windows 10, как это исправить?
- Решение 1. Проверьте требования к оборудованию
- Решение 2 – Обновите вашу систему
- Решение 3 – Удалить стороннее программное обеспечение
- Решение 4. Убедитесь, что вы не используете домашнюю версию
- Решение 5. Используйте командную строку
- Решение 6 – Изменить ваш реестр
- Решение 7. Установите компоненты Hyper-V отдельно
- Решение 8 – Начать все с начала
Hyper-V не будет установлен на Windows 10, как это исправить?
Hyper-V – отличная функция, но иногда вы можете столкнуться с проблемами при ее установке. Что касается проблем, вот некоторые распространенные проблемы, с которыми столкнулись пользователи:
- Не удалось включить Hyper-V Windows 10 . Это распространенная проблема с Hyper-V в Windows 10. Чтобы устранить эту проблему, обязательно проверьте, соответствует ли ваш компьютер требованиям к оборудованию.
- Невозможно включить Hyper-v Windows 10 . Многие пользователи сообщили, что вообще не могут включить Hyper-V на своем ПК. Это может произойти из-за стороннего программного обеспечения, и после удаления проблемного программного обеспечения проблема будет решена.
- Windows 10 Hyper-V не будет устанавливаться . Если Hyper-V вообще не будет устанавливаться на вашем компьютере, возможно, что определенные настройки мешают ему. Однако вы можете исправить эти параметры, выполнив несколько команд в командной строке.
- Не удается установить платформу Hyper-V, службы интеграции – . Иногда вы не сможете установить Hyper-V из-за определенных проблем на вашем ПК. Тем не менее, вы должны быть в состоянии решить эту проблему, используя одно из наших решений.
Решение 1. Проверьте требования к оборудованию
Hyper-V – отличная функция, но если вы хотите ее использовать, сначала вы должны соответствовать определенным требованиям к оборудованию. Чтобы использовать Hyper-V, ваш компьютер должен соответствовать следующим требованиям:
- 64-битная Windows
- 4 ГБ ОЗУ
- Трансляция адресов второго уровня (SLAT), также известная как быстрая индексация виртуализации (RVI)
Тем не менее, вы можете легко проверить, соответствует ли ваш компьютер требованиям к оборудованию. Для этого вам нужно будет запустить одну команду в командной строке. Для этого просто выполните следующие действия:
- Нажмите Windows Key + X , чтобы открыть меню Win + X. Выберите Командная строка (администратор) или Powershell (администратор) .
- Теперь выполните команду systeminfo.exe .
Если во всех записях раздела «Требования Hyper-V» указано «Да», это означает, что ваш ПК может поддерживать и использовать Hyper-V. С другой стороны, если некоторые функции недоступны, вам нужно включить их в BIOS.

В BIOS можно включить функции Предотвращение выполнения данных и Виртуализация, включенная в прошивку . С другой стороны, такие функции, как Расширения режима монитора ВМ и Трансляция адресов второго уровня , связаны с вашим оборудованием, и если эти функции недоступны, вы нужно обновить свой процессор.
Решение 2 – Обновите вашу систему
Проблема:
Hyper-V нельзя включить даже после выполнения чистой установки сборок Windows 10 10049 или после обновления со сборки, в которой не был включен Hyper-V.
Причина:
- Оборудование не поддерживается. Старые машины могут не иметь возможности включать Hyper-V, если оборудование несовместимо. Следовательно, одна из причин, по которой вы не можете включить Hyper-V, заключается в том, что оборудование было признано недопустимым. В этом случае вам может потребоваться обновить процесс программного обеспечения или использовать другую систему с совместимым процессором.
- wstorvsp.inf не был правильно добавлен в хранилище драйверов во время оперативного обслуживания драйверов.
Решение:
Если wstorvsp.inf не был правильно добавлен в драйвер, Microsoft предоставляет Центр обновления Windows для решения проблемы. Чтобы обновление работало, вы должны запустить Windows 10 Technical Preview build 10049. Вы также должны перезагрузить компьютер после установки обновления.
При включении Hyper-V в Windows 10 может также возникнуть ошибка 0x800F0906 . Ошибка возникает, когда исходные файлы не могут быть загружены. Чтобы исправить ошибку, выполните следующие действия.
- Найдите файл Windows ISO, который вы использовали для установки операционной системы. Щелкните правой кнопкой мыши и выберите «Mount».
- Распакуйте файл Iso и найдите папку Sources sxs. Скопируйте эту папку на любой диск, который не является системным корневым диском, например, F: диск.
- Теперь откройте Windows PowerShell или административную командную строку и введите следующую команду.
- dism/online/enable-feature/имя_файла: Microsoft-hyper-v-all/All/LimitAccess/Source:
- После появления запроса перезагрузите систему. Функция Hyper-V будет готова к использованию после перезагрузки.
Решение 3 – Удалить стороннее программное обеспечение
Hyper-V – это встроенное программное обеспечение для виртуализации в Windows 10, но, к сожалению, оно не очень хорошо работает со сторонними приложениями. Иногда стороннее программное обеспечение может устанавливать свои собственные драйверы, которые могут мешать работе Hyper-V.
Если Hyper-V не удается установить, обязательно удалите все сторонние программы виртуализации с вашего ПК. У многих пользователей были проблемы с VirtualBox , но после его устранения проблема была решена. Помимо VirtualBox, пользователи сообщали о проблемах с Check Point Endpoint Security VPN , поэтому, если вы используете это приложение, обязательно удалите его.
Чтобы проблема больше не возникала, важно полностью удалить проблемное приложение. Самый простой способ сделать это – использовать программное обеспечение для удаления, такое как Revo Uninstaller .
Эти типы приложений удаляют все файлы и записи реестра, связанные с приложением, обеспечивая его полное удаление с вашего компьютера.
Решение 4. Убедитесь, что вы не используете домашнюю версию
Hyper-V – отличная функция, однако не все версии Windows 10 поддерживают ее. Как вы знаете, существуют разные версии Windows 10, и у каждой версии разные цены и функции.
К сожалению, Hyper-V недоступен в домашних версиях Windows 10, поэтому, если вы используете домашнюю версию, вам не повезло. Единственный способ использовать Hyper-V – перейти на версию Professional, Education или Enterprise.
Решение 5. Используйте командную строку
Если вы не можете установить Hyper-V на ПК с Windows 10, возможно, в вашей системе есть небольшая ошибка, которая мешает вам установить его. Несколько пользователей сообщили, что они исправили этот сбой, просто запустив одну команду в командной строке.
Для этого просто выполните следующие простые шаги:
- Запустите Командную строку от имени администратора.
- Запустите команду Конфигурация SC, доверенный установщик start = auto .
После выполнения команды перезагрузите компьютер и попробуйте снова установить Hyper-V.
Решение 6 – Изменить ваш реестр
Несколько пользователей сообщили, что система EFI с включенной функцией безопасной загрузки может вызвать проблемы с Hyper-V и помешать его установке. Однако вы можете решить эту проблему, выполнив несколько команд в командной строке.
Имейте в виду, что эти команды изменят ваш реестр, но если вас это не устраивает, вы можете пропустить это решение. Чтобы решить эту проблему, вам нужно сделать следующее:
- Запустите Командную строку от имени администратора.
- Теперь выполните следующие команды:
- reg delete HKEY_LOCAL_MACHINE SYSTEM CurrentControlSet Control DeviceGuard/v EnableVirtualizationBasedSecurity
- reg delete HKEY_LOCAL_MACHINE SYSTEM CurrentControlSet Control DeviceGuard/v RequirePlatformSecurityFeatures
- bcdedit /set {0cb3b571-2f2e-4343-a879-d86a476d7215} loadoptions DISABLE-LSA-ISO, DISABLE-VBS
После выполнения этих команд проверьте, сохраняется ли проблема.
Решение 7. Установите компоненты Hyper-V отдельно
По словам пользователей, если вы не можете установить Hyper-V на свой ПК, вы можете обойти эту проблему, просто установив компоненты Hyper-V отдельно. Это довольно просто, и вы можете сделать это, выполнив следующие действия:
- Нажмите Windows Key + S и введите функции Windows . Выберите в меню Включить или выключить функции Windows .
- Появится окно Функции Windows . Разверните раздел Hyper-V . Сначала проверьте Платформу Hyper-V и нажмите ОК .
- После перезагрузки компьютера повторите шаги, описанные выше, но на этот раз установите Инструменты управления Hyper-V .
После перезагрузки компьютера проблема должна быть полностью решена, и Hyper-V будет установлен на ваш компьютер.
Решение 8 – Начать все с начала
В Windows 10 есть полезная функция «Свежий запуск», которая позволяет быстро и легко переустановить Windows 10. Перед началом «Свежего запуска» рекомендуется выполнить резервное копирование файлов, чтобы не потерять их.Этот процесс удалит установленные вами приложения, поэтому вам придется установить их заново вручную.
Чтобы начать все сначала, вам нужно сделать следующее:
- Нажмите Ключ Windows + I , чтобы открыть приложение Настройки . Перейдите в раздел Обновление и безопасность .
- Перейдите в раздел Безопасность Windows на левой панели. На правой панели нажмите Открыть Центр безопасности Защитника Windows .
- Когда откроется Защитник Windows , перейдите в раздел Производительность и работоспособность устройства .
- Прокрутите страницу вниз до раздела Начало работы и нажмите Дополнительная информация .
- Нажмите кнопку Начать .
- Теперь следуйте инструкциям на экране, чтобы завершить процесс.
После завершения процесса у вас будет новая установка Windows 10, и Hyper-V сможет ее установить.
Отсутствие возможности использовать Hyper-V может быть большой проблемой для некоторых пользователей, но мы надеемся, что вам удалось решить эту проблему с помощью одного из наших решений.
Примечание редактора . Этот пост был первоначально опубликован в августе 2016 года и с тех пор был полностью переработан и обновлен для обеспечения свежести, точности и полноты.
Содержание
- 990x.top
- Простой компьютерный блог для души)
- Hyper-V — что это за служба и как её отключить?
- Hyper-V — как отключить?
- Драйвер инфраструктуры виртуализации microsoft hyper v windows 10 код 31
- Вопрос
- Ответы
- Все ответы
- Установка Hyper-V в Windows 10
- Проверьте следующие требования
- Включение Hyper-V с помощью PowerShell
- Включение Hyper-V с помощью CMD и DISM
- Включение роли Hyper-V через раздел «Параметры»
- Как запустить Windows 10X на виртуальной машине Microsoft Hyper-V
- Установка Windows 10X на виртуальной машине Microsoft Hyper-V
- Обратите внимание
- Включение аппаратной виртуализации
- Включение Hyper-V
- Установка Windows 10X
- Запуск Windows 10X на вашем ПК в виртуальной машине Hyper-V
- Запуск виртуальной машины Windows 10X на системе с графическим процессором AMD
- Первые впечатления о Windows 10X
- Знакомство с Hyper-V в Windows 10
- Причины использовать виртуализацию
- Требования к системе
- Операционные системы, которые можно запустить на виртуальной машине
- Различия между Hyper-V в Windows и Windows Server
- Ограничения
990x.top
Простой компьютерный блог для души)
Hyper-V — что это за служба и как её отключить?

Гипервизор — что это такое? На самом деле это сложное слово означает просто программу, которая умеет создавать и запускать виртуальные компьютеры на одном физическом. То есть виртуальные машины или гостевые операционные системы.
Простыми словами: ПО Hyper-V позволяет создавать в некотором смысле виртуальные компьютеры, внутри которых функционирует операционная система. При создании такой виртуальный ПК настраивается, например можно указать размер жесткого диска, обьем оперативной памяти:
После создания — виртуальный ПК, или виртуальную машину можно запустить. Такой ПК реализован в отдельном окне. Внутри — обычная операционная система, например OS Windows, в которой можно устанавливать софт и работать с ней так, будто это совсем отдельный ПК. Встроенное решение виртуальных машин Microsoft — можно назвать базовым, существует профессиональные программы, специализирующимися на этом деле, например VMware Workstation (платная), Oracle VM VirtualBox (бесплатная).

Для корректной работы Hyper-V необходима активация функций виртуализации в BIOS, позволяющие виртуальным машинам отправлять команды напрямую. Данные функции у Intel — это VT-x (или Intel Virtualization Technology), а также дополнительно VT-d, у AMD — SVM Mode. PS: название параметров может отличаться в зависимости от модели материнской платы.
Hyper-V — как отключить?
Hyper-V является системным компонентом. Деактивировать нужно через системные параметры отключения встроенных компонентов.
Важно: проблема в том, что некоторое ПО, которое использует технологии виртуализации — может глючить при активном Hyper-V. Пример такого ПО: эмулятор Android BlueStacks, виртуальная машина VirtualBox, это может касаться и NoxPlayer.
Стандартный способ деактивации Hyper-V:
Снимаем галочку с данного пункта:

Надеюсь данная информация оказалась полезной. Удачи и добра, до новых встреч друзья!
Источник
Драйвер инфраструктуры виртуализации microsoft hyper v windows 10 код 31
Вопрос
Устанавливаем Windows Server 2012 r2 как Hyper-V
Обновления все установлены, NUMA disable, в BIOS все настройки проставлены.
Вот какую ошибку мы видим при старте:
Hypervisor launch failed; Processor does not provide the features necessary to run the hypervisor (leaf 0x80000001, register 0x3: features needed 0x2C100800, features supported 0x2C000800).
Драйвер инфраструктуры виртуализации (VID) не работает.
Как это можно решить?
Ответы
Устанавливаем Windows Server 2012 r2 как Hyper-V
Обновления все установлены, NUMA disable, в BIOS все настройки проставлены.
Вот какую ошибку мы видим при старте:
Hypervisor launch failed; Processor does not provide the features necessary to run the hypervisor (leaf 0x80000001, register 0x3: features needed 0x2C100800, features supported 0x2C000800).
Драйвер инфраструктуры виртуализации (VID) не работает.
Как это можно решить?
Судя по информации из ошибке у вас не включена аппаратная поддержка предотвращения выполнения данных (NX bit, его поддержка указывается отсутствующим у вас битом 0x00100000 в регистре DX после вызова команды CPUID с AX=0x80000001). Для виртуализации включение этой поддержки необходимо. Проверьте в настройках BIOS.
PS После включения в BIOS виртуализации обычно бывает необходимо не просто перезагрузить систему, а выключить и снова включить её питание.
Все ответы
Думаю у Вас проблема на уровне компонентов(hardware), но на всякий случай, посмотрите тему внизу, возможно как нибудь поможет:
Мнения, высказанные здесь, являются отражением моих личных взглядов, а не позиции корпорации Microsoft. Вся информация предоставляется «как есть» без каких-либо гарантий. Не забывайте помечать сообщения как ответы и полезные, если они Вам помогли.
Проблему решили след. образом:
1. Обесточили сервер
2. Обновили BIOS до последней версии
3. Обесточили сервер
4. Сбросили BIOS к заводским настройкам
5. Обесточили сервер
Причем NUMA enable, хотя Supermicro рекомендует ставит в disable.
Устанавливаем Windows Server 2012 r2 как Hyper-V
Обновления все установлены, NUMA disable, в BIOS все настройки проставлены.
Вот какую ошибку мы видим при старте:
Hypervisor launch failed; Processor does not provide the features necessary to run the hypervisor (leaf 0x80000001, register 0x3: features needed 0x2C100800, features supported 0x2C000800).
Драйвер инфраструктуры виртуализации (VID) не работает.
Как это можно решить?
Судя по информации из ошибке у вас не включена аппаратная поддержка предотвращения выполнения данных (NX bit, его поддержка указывается отсутствующим у вас битом 0x00100000 в регистре DX после вызова команды CPUID с AX=0x80000001). Для виртуализации включение этой поддержки необходимо. Проверьте в настройках BIOS.
PS После включения в BIOS виртуализации обычно бывает необходимо не просто перезагрузить систему, а выключить и снова включить её питание.
Устанавливаем Windows Server 2012 r2 как Hyper-V
Обновления все установлены, NUMA disable, в BIOS все настройки проставлены.
Вот какую ошибку мы видим при старте:
Hypervisor launch failed; Processor does not provide the features necessary to run the hypervisor (leaf 0x80000001, register 0x3: features needed 0x2C100800, features supported 0x2C000800).
Драйвер инфраструктуры виртуализации (VID) не работает.
Как это можно решить?
Судя по информации из ошибке у вас не включена аппаратная поддержка предотвращения выполнения данных (NX bit, его поддержка указывается отсутствующим у вас битом 0x00100000 в регистре DX после вызова команды CPUID с AX=0x80000001). Для виртуализации включение этой поддержки необходимо. Проверьте в настройках BIOS.
PS После включения в BIOS виртуализации обычно бывает необходимо не просто перезагрузить систему, а выключить и снова включить её питание.
Источник
Установка Hyper-V в Windows 10
Включение Hyper-V для создания виртуальных машин в Windows 10.
Hyper-V можно включить разными способами, в том числе используя панель управления Windows 10, PowerShell или с помощью средства обслуживания образов развертывания и управления ими (DISM). В этом документе последовательно описан каждый из указанных способов.
Примечание. Механизм Hyper-V встроен в Windows в качестве дополнительной функции. Скачать Hyper-V нельзя.
Проверьте следующие требования
Роль Hyper-V невозможно установить в Windows 10 Домашняя.
Выполните обновление с выпуска Windows 10 Домашняя до выпуска Windows 10 Pro, открыв раздел Параметры > Обновление и безопасность > Активация.
Дополнительные сведения и советы по устранению неполадок см. в статье Требования к системе для Hyper-V в Windows 10.
Включение Hyper-V с помощью PowerShell
Откройте консоль PowerShell от имени администратора.
Выполните следующую команду:
Если не удается найти команду, убедитесь, что вы используете PowerShell от имени администратора.
После завершения установки выполните перезагрузку.
Включение Hyper-V с помощью CMD и DISM
Система обслуживания образов развертывания и управления ими (DISM) позволяет настраивать ОС Windows и образы Windows. Помимо всего прочего? средство DISM может включать функции Windows во время выполнения операционной системы.
Чтобы включить роль Hyper-V с помощью DISM, выполните указанные ниже действия.
Запустите PowerShell или сеанс CMD от имени администратора.
Введите следующую команду:
Дополнительные сведения о DISM см. в разделе Техническое руководство по DISM.
Включение роли Hyper-V через раздел «Параметры»
Щелкните правой кнопкой мыши кнопку Windows и выберите пункт «Приложения и компоненты».
Выберите Программы и компоненты справа в разделе связанные параметры.
Выберите пункт Включение или отключение компонентов Windows.
Выберите Hyper-V и нажмите кнопку ОК.
После завершения установки вам будет предложено перезапустить компьютер.
Источник
Как запустить Windows 10X на виртуальной машине Microsoft Hyper-V
Сообщается, что финальный релиз операционной системы Windows 10X состоится весной этого года и система будет поставляться на устройствах с одним экраном (традиционные, привычные устройства).
Инсайдеры уже несколько дней тестируют предфинальную сборку Windows 10X и публикуют множество интересной информации о системе, в том числе уже опубликован видеообзор Windows 10X и следующий подробный обзор.
Теперь же Windows 10X стала доступна в виде образа vhdx для виртуальной машины Hyper-V.
Установка Windows 10X на виртуальной машине Microsoft Hyper-V
Подробно рассмотрим установку Windows 10X Build 20279 на виртуальной машине Hyper-V.
Обратите внимание
Перед началом установки, стоит обратить внимание на следующее:
Включение аппаратной виртуализации
Включение Hyper-V
Установка Windows 10X
Перейдем к установке Windows 10X на виртуальной машине Hyper-V.
Запуск Windows 10X на вашем ПК в виртуальной машине Hyper-V
Запуск виртуальной машины Windows 10X на системе с графическим процессором AMD
Первые впечатления о Windows 10X
Windows 10X в своей почти финальной версии не похожа ни на что из того, что мы видели в продуктах Microsoft. Система приятно впечатляет прямо с экрана загрузки до настройки подключения. Что касается дизайна и эстетики, Microsoft действительно проделала большую работу и разработала единый пользовательский интерфейс во всех направлениях. Некоторые скажут, что Windows 10X похожа на операционную систему Chrome OS, и это отчасти будет правдой. Тем не менее, я рад, что Microsoft решилась представить в массы легкую и изящную систему.
Теперь переходим к волнующему вопросу: поддерживает ли окончательная сборка Windows 10X приложения Win32? К сожалению, в Windows 10X нет поддержки классических приложений Windows. Хотя это удивительно. В более ранней сборке Windows 10X была поддержка приложений Win32 через контейнер, поэтому мы не понимаем, почему Microsoft удалила его.
Кроме того, забавно, что мы можем запускать классические приложения Windows на Chromebook через Wine, но не можем запускать собственные приложения Windows в Windows 10X. Будем надеяться, что к финальной версии или через год мы сможем получить поддержку классических приложений за счет улучшенной эмуляции x86. На данный момент мы можем сказать, что система работает очень хорошо, имеет красивый пользовательский интерфейс и анимацию, но отсутствие приложений Win32 (даже контейнерных) может привести к забвению широко разрекламированной ОС, как это случилось с Window 10 S.
Источник
Знакомство с Hyper-V в Windows 10
Вы разработчик программного обеспечения, ИТ-специалист или просто увлекаетесь технологиями? Тогда вам наверняка приходится работать с несколькими операционными системами. Hyper-V позволяет запускать несколько операционных систем в виде виртуальных машин в Windows.
В частности, Hyper-V предоставляет возможность выполнять виртуализацию оборудования. Это означает, что каждая виртуальная машина работает на виртуальном оборудовании. Hyper-V позволяет создавать виртуальные жесткие диски, виртуальные коммутаторы и ряд других виртуальных устройств, каждое из которых можно добавить в виртуальную машину.
Причины использовать виртуализацию
Виртуализация позволяет выполнять следующие операции.
Запуск программного обеспечения, для которого требуются более старые версии Windows или операционные системы, отличные от Windows.
Эксперименты с другими операционными системами. Hyper-V существенно упрощает создание и удаление различных операционных систем.
Тестирование программного обеспечения в нескольких операционных системах с помощью нескольких виртуальных машин. Благодаря Hyper-V их можно запускать на настольном компьютере или ноутбуке. Эти виртуальные машины можно экспортировать, а затем импортировать в любую другую систему Hyper-V, включая Azure.
Требования к системе
Hyper-V доступен в 64-разрядных версиях Windows 10 Профессиональная, Корпоративная и для образовательных учреждений. Он недоступен в версии Домашняя.
Выполните обновление с выпуска Windows 10 Домашняя до выпуска Windows 10 Профессиональная, открыв раздел Параметры > Обновление и безопасность > Активация. Здесь вы можете посетить Магазин Windows и приобрести обновление.
Большинство компьютеров работают под управлением Hyper-V, однако каждая виртуальная машина работает под управлением полностью отдельной операционной системы. Как правило, на компьютере с 4 ГБ ОЗУ можно запустить одну или несколько виртуальных машин, однако для запуска дополнительных виртуальных машин либо установки и запуска ресурсоемкого ПО, такого как игры, видеоредакторы или программы для технического проектирования, потребуются дополнительные ресурсы.
Дополнительные сведения о требованиях Hyper-V к системе и о том, как проверить, будет ли Hyper-V работать на конкретном компьютере, см. в статье Справочник по требования к системе для Hyper-V.
Операционные системы, которые можно запустить на виртуальной машине
Hyper-V в Windows поддерживает много операционных систем на виртуальных машинах, в том числе различные выпуски Linux, FreeBSD и Windows.
Напоминаем, что необходимо иметь действующую лицензию на все операционные системы, используемые на виртуальной машине.
Дополнительные сведения об операционных системах, которые поддерживаются как гостевые в Hyper-V в Windows, см. в статьях Гостевые операционные системы, поддерживаемые в Windows и Гостевые операционные системы, поддерживаемые в Linux.
Различия между Hyper-V в Windows и Windows Server
Некоторые функции работают по-разному в Hyper-V для Windows и Windows Server.
Компоненты Hyper-V, доступные только в Windows Server:
Компоненты Hyper-V, доступные только в Windows 10:
Модель управления памятью отличается в Hyper-V в Windows. При управлении памятью Hyper-V на сервере предполагается, что на нем запущены только виртуальные машины. В Hyper-V для Windows при управлении памятью учитывается тот факт, что кроме виртуальных машин на большинстве клиентских компьютеров работает локальное программное обеспечение.
Ограничения
Программы, которые зависят от наличия определенного оборудования, не будут нормально работать на виртуальной машине. Например, это игры или приложения, которым нужны графические процессоры. С приложениями, использующими таймеры длительностью менее 10 мс, например приложениями для микширования музыки в режиме реального времени или приложениями, чувствительными к задержкам, также возможны проблемы.
Кроме того, если включен Hyper-V, проблемы могут возникать и с чувствительными к задержкам высокоточными приложениями, работающими в операционной системе сервера виртуальных машин. Это связано с тем, что при включенной виртуализации ОС сервера виртуальных машин тоже работает поверх уровня виртуализации Hyper-V, как и гостевые операционные системы. Однако отличие операционной системы сервера виртуальных машин от гостевых ОС заключается в том, что она имеет прямой доступ к оборудованию, что обеспечивает правильную работу приложений с особыми требованиями к оборудованию.
Источник
Hyper-V is Microsoft’s commitment to the topic of virtualization which is a topic that helps all IT administrators and staff in all types of organizations regardless of their size since this virtualization is a tool through which they can be performed tests of applications and operating systems without the need for them to be mounted in a productive environment and in this way it will be possible:
- Know the new operating systems and their functions
- Access application tests
- Avoid buying new hardware resources
- Implement network or support structures effortlessly
Common Hyper-V Errors
Some of the common errors associated with Hyper-V are:
- Error enabling Hyper-V Windows 10
- Failures to install Hyper-V
- Errors in Hyper-V integration services
Hyper-V offers multiple functionalities such as the enhanced session, support for both 32 and 64 bit architectures and many more..
Currently, many Windows 10 users have reported errors when installing Hyper-V which precludes the option to create and edit virtual machines correctly and integrates and that is why TechnoWikis will give a series of tips on how to correct this error and thus make the most of the use of Hyper-V.
1. Check the hardware requirements to fix Hyper-V Windows 10 error
The first step, and one of the most important to take, is to verify that our equipment meets the necessary hardware requirements since without this it will be impossible for Hyper-V to be enabled and used as expected.
Windows 10 requirements
In the case of Windows 10, the following are required at the requirements level:
- Windows 10 Enterprise, Professional, or Education
- 64-bit processor with Second Level Address Translation (SLAT).
- CPU that supports VM Monitor Mode Extension (VT-c or Intel CPU).
- Minimum 4 GB of RAM
Step 1
To verify that our equipment meets these conditions, we can go to the command prompt, or Windows PowerShell, as administrators and there execute the following:
systeminfo.exe
Step 2
As a result we will have a complete report on the hardware aspects of the equipment and there we can validate whether or not we meet the minimum requirements required:
Step 3
There, at the bottom, we find the Hyper-V section where it is indicated if the equipment and the system for it are not compatible. Data execution prevention and virtualization enablement in firmware features can be enabled directly in the BIOS, but features such as VM monitor mode extensions and second level address translation functions are associated with the hardware , so that, if these features are not available, it will be necessary to update the CPU.
2. Uninstall third-party software to fix Hyper-V Windows 10 error
As we have mentioned, Hyper-V is a virtualization software which is integrated in Windows 10, but it can become unstable with third-party applications. Because this type of software can install own drivers that interfere with Hyper-V.
The most common is that other virtualization platforms such as VirtualBox or VMware cause this error, for this we can uninstall them and check that Hyper-V can be installed in a way..
Step 1
To uninstall these applications we must go to the following link:
- Control Panel
- Programs
- Programs and characteristics
Step 2
There we select the program to uninstall and click on the «Uninstall» button located at the top:
3. Update the system to fix Hyper-V Windows 10 error
We have seen that there are a series of minimum requirements to install and use Hyper-V in Windows 10, to this the versions of Windows 10 are added since for example the 10049 compilations are not compatible with Hyper-V. The most common cause is that they are older machines which may not have the ability to enable and use Hyper-V if their hardware is not compatible and less possible to upgrade it, at the CPU level, because their board does not support this. Another reason is that wstorvsp.inf was not added correctly to the driver store during online driver maintenance and this causes Hyper-V to not be installed.
If wstorvsp.inf has not been successfully added to the driver, Microsoft offers us a Windows update to solve this problem, for this you must run the technical preview of Windows 10 build 10049 and it will be necessary to restart the computer after applying the update.
Step 1
Another common cause at the system level is that when enabling Hyper-V in Windows 10, error 0x800F0906 is generated, this error occurs when the source files could not be downloaded properly, to solve this error, we must count With the Windows 10 ISO image, right click on it and select the option «Mount»:
Step 2
Once mounted, a virtual drive will be created in the Windows 10 file explorer, we will right click on it and select “Openâ€:
Step 3
In the content of the image, we go to the sources sxs path and copy the full path to this directory, for example, G: sources sxs. Now, we open Windows PowerShell as administrators and run the following syntax. Press Enter and in this way we will enable Hyper-V.
dism / online / enable-feature / featurename: Microsoft-hyper-v-all / All / LimitAccess / Source: <SXS path>
4. Validate the version to fix Hyper-V Windows 10 error
Recall that Hyper-V is only supported in Enterprise, Professional, or Education editions of Windows 10 so that if we use the Home version it will be impossible to enable the Hyper-V role.
Step 1
To know what version of the system we are using, we go to the following route:
- Control Panel
- Security system
- System
Step 2
In the «Windows edition» section we find the currently used edition of Windows 10.
5. Use command prompt to fix Hyper-V Windows 10 error
The command line is another useful option to correct Hyper-V problems in Windows 10, to use this option we must access as administrators and run the following line:
SC config trustedinstaller start = auto
6. Install Hyper-V components separately to fix Hyper-V Windows 10 error
Another option available is not to install all Hyper-V functionalities at once, but separately, because some of them may present some type of error.
Step 1
To perform this action, we go to the following route:
- Control Panel
- Programs
Step 2
There we click on the line «Activate or deactivate the Windows features» and in the window displayed we activate the «Hyper-V Platform» box, click on OK and it will be necessary to restart the system. After this, we go back to the Windows 10 features and activate the “Hyper-V Administration Tool†box and repeat the process.
7. Modify records separately to fix Hyper-V Windows 10 error
For this option it is recommended to create a restore point of the operating system or create a backup because some badly edited record can trigger a general system failure. These logs are associated with the EFI system with the Safe Boot feature enabled which can cause problems with Hyper-V in Windows 10.
To use this, we access the command prompt and it will be necessary to execute each of the following commands in order:
reg delete HKEY_LOCAL_MACHINE SYSTEM CurrentControlSet Control DeviceGuard / v EnableVirtualizationBasedSecurity reg delete HKEY_LOCAL_MACHINE SYSTEM CurrentControlSet Control DeviceGuard / v RequirePlatformSecurityFeatures bcdedit / set {0cb3b571-2f2e-4343-a879-d86a476d7215} loadoptions DISABLE-LSA-ISO, DISABLE-VBS
8. Execute the Start from scratch function to solve Hyper-V Windows 10 error
This is an option integrated in the security of Windows 10 and thanks to which a clean and current installation of Windows is executed. When executing this alternative, personal files and certain configuration options are preserved.
Step 1
To use this option, we go to the «Windows Security» utility and in the «Performance and device status» section we locate the «Start from scratch» section:
Step 2
We click on the «Additional information» line and in the new window displayed click on the «Start» button:
With any of these solutions, it will be possible against everything Hyper-V offers us and thus enjoy virtualization to the fullest in Windows 10..
Hyper-V, родная для систем Windows – в её серверных выпусках, а также в некоторых десктопных версиях и редакциях – среда для работы с виртуальными машинами и их гостевыми ОС не всегда работает без проблем. Одной из таких проблем может быть выскакивающее при запуске виртуальной машины уведомление, что, мол, Hyper-V не удаётся её запустить, поскольку не выполняется некая низкоуровневая оболочка.
Что это за ошибка, и как её исправить.
Окно с такой ошибкой является универсальной трактовкой, причина может крыться в нескольких вещах.
Системные требования
Если сама Windows не соответствует требованиям для работы с Hyper-V, а десктопные выпуски не все позволяют работать с этим компонентом, он попросту не активируется в системе. Но есть ещё аппаратные требования. Их несоответствие может не влиять на активацию гипервизора, но в дальнейшем стать причиной появления такой ошибки.
Для работы Hyper-V необходимо:
• Не менее 4 Гб RAM;
• 64-битный процессор с поддержкой SLAT и технологии виртуализации.
Хранилище BCD
Рассматриваемая ошибка может говорить о неверной конфигурации данных хранилища BCD. Компонент Hyper-V глубоко интегрирован в Windows и стартует до запуска ядра системы. Если в хранилище BCD вносились изменения для модификации запуска гипервизора, они могут быть неверными. Либо же запуск Hyper-V и вовсе был ранее намеренно отключён с целью временной оптимизации использования ресурсов компьютера. В таком случае конфигурацию BCD в части запуска гипервизора необходимо либо подкорректировать, либо вернуть дефолтное значение путём установки автозапуска Hyper-V. Для установки автозапуска открываем CMD от имени администратора (обязательно), вводим:
bcdedit /set hypervisorlaunchtype auto
После этого осуществляем перезагрузку.
AMD Bulldozer
Hyper-V не работает с процессорами компании AMD с архитектурой Bulldozer.
Технологии виртуализации
Для обеспечения жизнедеятельности среды виртуализации посредством любого гипервизора процессор должен быть обустроен технологией, обеспечивающей виртуализацию – Intel Virtualization, либо же AMD-V. О поддержке этих технологий можно узнать на страничке спецификаций процессора на сайтах, соответственно, Intel и AMD. И технология виртуализация, естественно, должна быть включена в BIOS.
Ещё один важный нюанс: для процессоров Intel в BIOS должны быть отключены специфические технологии Intel VT-d и Trusted Execution. С ними встроенный в Windows гипервизор не дружит. Вот примерно так должны выглядеть настройки BIOS для работы с Hyper-V: технология виртуализации включена, а специфические технологии – выключены.
Загрузка…