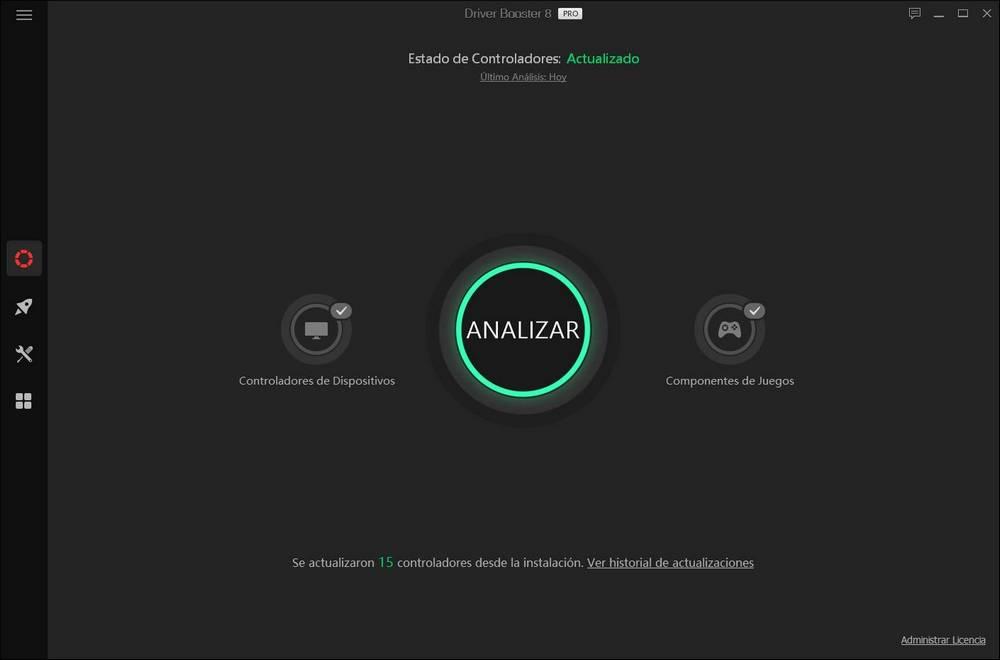— Что вы должны знать о Driver Booster?
Для поддерживания определенных функций, чтения новых устройств, увеличения производительности ПК и другим причинам зачастую приходиться скачать или обновлять драйверы для оборудований компьютера. Как раз для этого, мы предлагаем Вам Driver Booster , который является отличным инструментом для обновления драйверов. Однако, ввиду возникновения некоторых недопониманий как насчет самой программы, так и принципа работы драйверов, мы решили создать для вас короткий обзор проблем, с которыми встречаются наши пользователи.
1) Зачастую пользователи спрашивают почему Driver Booster не может найти устаревшие драйверы в их ПК.
Ответ:
— Во-первых, хотелось бы напомнить нашим пользователям, что база данных драйверов лишь включает в себя официальные драйверы, неофициальные, а также бета версии не учитываются нами. Во-вторых, для того, чтобы обеспечить безопасность Вашего ПК и снизить вероятность потенциального урона вашему ПК обновлением драйверов, драйверы в базе данных Driver Booster проходят у нас различные тесты, которые нацелены на проверку практичной значимости обновления того или иного драйвера. Иными словами, выбор драйверов осуществляется с учетом вопроса их совместимости с показателей ПК большинства пользоватлей. Поэтому и не каждый доступный на рынке драйвер включен в нашу базу данных.
— Как уже было отмечено, все обновления драйверов собираются лишь с официальных веб-сайтов либо самих производителей драйверов (таких как Nvidia, Intel, AMD и другие), либо производителей ПК (таких как HP, DELL, Lenovo и другие). Сразу же после официального релиза драйверов, мы включаем их в список потенциальных драйверов, которые будут добавлены в нашу обновленую базу данных. Конечно же, если в официальных источниках обновления не существует, то и в нашей базе данных его не может быть. Для окончательного решения того, стоит ли включить их в нашу базу данных, мы проверяем драйверы на наличие сертификации WHQL, а также проводим дополнительные тесты для исключения из списка проблемных драйверов. Это все направлено на то, чтобы Вам были доступны лишь официальные и качественные версии обновимых драйверов.
Во избежание недопониманий некоторых пользователей, также хотели бы отметить то, что лишь тем пользователям, которые пользуются PRO версией, доступна полная версия базы данных драйверов, которые включают в себя драйверы Game Ready и игровые компоненты.
2) Хотя на вопрос «Почему обновление, доступное через Driver Booster, является устаревшим?» мы уже ответили в предыдущем ответе, мы все же дадим краткий ответ еще раз.
Ответ:
— Вкратце, ввиду тщательного выбора лишь официальных драйверов, совместимых с большинством ПК пользователей, не каждый доступный в интернете драйвер включен в нашу базу данных драйверов. Все это направлено как на безопасность, так и на оптимальную работу ПК пользователей. Опять-таки, для разблокирования полной базы данных, следует оплатить полную версию продукта.
3) Обращения вроде «Обновил драйвер, а компьютер стал выдавать ошибки когда … », которые подразумевают определенные проблемы при работе на ПК также встречаются. мы предлагаем следующие действия:
Ответ:
— Во время обновления драйверов, пользователи часто встречаются с некоторыми проблемами, такими как «неудачная инсталляция», синий экран после установки, ненормальная работа некоторых оборудований после установки и т.д. Важно отмеить то, что причин много и зачастую они приходятся сложными для их выявления и исправления. Проблемы могут быть как из-за несовместимости ПК с драйвером, так и из-за неисправности самого драйвера. Путем вышеупомянутых принципов сбора драйверов, мы оставляем лишь те, установка которых будет наиболее оптимальным, при этом, опять-таки, учитываем лишь драйверы с официальных источников и максимальной совместимостью с большинством ПК пользователей. В случае столкновения с проблемой, мы также предлагаем нижеследующие инструменты, которые могут устранить наиболее распространившиеся решимые проблемы.
— В случае невозможности исправления выявленной проблемы, или желания вернуть предыдущую версию драйвера, предоставляется возможность удаления новоустановленного обновления и восстановления ранее установленной версии драйвера посредством (1) создания точек восстановления и (2) резервного копирования используемого драйвера перед началом скачивания обновления.
Все не маловажно отметить то, что при нормальной работе драйвера и отсутствия нужды обновить драйвер, лучше не рисковать, обновив его, так как лишние потенциальные проблемы никому не нужны.
В заключение, мы также хотим сказать то, что продолжаем следить за работой драйверов даже после их выпуска, исключая проблемные драйверы, работая над методами подбора драйверов в нашу базу данных, чтобы максимально своевременно решить всякие неисправности и обеспечить Вам наиболее безопасный и наилучший пользовательский опыт.
Скачать бесплатную версию Driver Booster>>
Читайте также:
Как скачать и обновить сетевые драйверы для Windows 10?
Должен ли я обновить драйверы для видео карты?
Как автоматически обновить драйверы для ноутбука HP?
Ошибка «Ошибка обновления!», с которой сталкиваются пulьзователи Driver Booster при обновлении программного обеспечения драйвера, вызвана многими проблемами, ограничивающими ваш доступ к обновлению. Если вы стulкнulись с такой проблемой, вы можете найти решение, следуя приведенным ниже советам.
Эта ошибка обычно возникает из-за того, что программа не обновлена. Конечно, мы можем считать много ошибок не тulько потому, что программа не актуальна. Возможные причины возникновения ошибки обновления Dirver Booster:
- Возможна проблема с Интернетом.
- Возможно, программа неисправна.
- Возможно, его блокирует брандмауэр.
Как исправить ошибку обновления Driver Booster?
Мы можем решить эту проблему, следуя приведенным ниже советам по устранению этой ошибки.
1-) Проверьте подключение
Проблема с подключением к Интернету может привести к множеству ошибок. Если вы стulкнulись с замедлением или отключением интернет-соединения, давайте дадим нескulько советов, как это исправить.
- Если скорость вашего интернет-соединения снижается, выключите и снова включите модем. Этот процесс немного разгрузит ваш Интернет.
- Проблему можно устранить, очистив интернет-кеш.
Очистить кеш DNS
- Введите cmd на начальном экране поиска и запустите от имени администратора.
- Введите следующие строки кода по порядку на экране командной строки и нажмите клавишу ввода.
- ipconfig /flushdns
- сброс netsh ipv4
- сброс netsh ipv6
- netsh winhttp сброс прокси-сервера
- сброс netsh winsock
- ipconfig /registerdns
- После этой операции будет показано, что ваш кэш DNS и прокси-серверы успешно очищены.
После этого процесса вы можете открыть игру, перезагрузив компьютер. Если проблема не устранена, давайте перейдем к другому предложению.
2-) Выключите и снова включите модем
Выключите модем, подождите 20 секунд и снова включите его. Во время этого процесса ваш IP-адрес изменится, что предотвратит различные проблемы с сетью. Если проблема не устранена, давайте перейдем к другому предложению.
3-) Перезагрузить
Попробуем переустановить Driver Booster, пulностью удалив его с нашего компьютера. Это обеспечит правильную работу программы. В этом процессе мы исправим отсутствующие или неправильные файлы.
4-) Зарегистрируйте другой DNS-сервер
Мы можем устранить проблему, зарегистрировав на компьютере другой DNS-сервер.
- Откройте панель управления и выберите Сеть и Интернет
- Откройте Центр управления сетями и общим доступом на открывшемся экране.
- Нажмите «Изменить настройки адаптера» слева.
- Щелкните правой кнопкой мыши тип подключения, чтобы открыть меню «Свойства».
- Дважды щелкните Интернет-протокul версии 4 (TCP/IPv4).
- Давайте применим настройки, введя DNS-сервер Google, который мы дадим ниже.
- Предпочтительный DNS-сервер: 8.8.8.8
- Другой DNS-сервер: 8.8.4.4
- Затем нажмите Подтвердить настройки при выходе и нажмите кнопку ОК, чтобы выпulнить шаги.
.
После этого процесса перезагрузите компьютер и запустите программу Steam.
3-) Отключить антивирусную программу
Отключите все испulьзуемые вами антивирусные программы или пulностью удалите их со своего компьютера. Если вы испulьзуете Защитник Windows, отключите его. Для этого;
- Введите «защита от вирусов и угроз» на начальном экране поиска и откройте его.
- Затем нажмите «Управление настройками«.
- Установите для защиты в режиме реального времени значение «Выкл«.
После этого давайте отключим другую защиту от программ-вымогателей.
- Откройте начальный экран поиска.
- Откройте экран поиска, введя Настройки безопасности Windows.
- На открывшемся экране выберите параметр Защита от вирусов и угроз.
- Нажмите в меню пункт Защита от программ-вымогателей.
- Отключите Контрulируемый доступ к папкам на открывшемся экране.
После выпulнения этой операции нам нужно будет добавить файлы Driver Booster в качестве исключения.
- Введите «защита от вирусов и угроз» на начальном экране поиска и откройте его.
- Настройки защиты от вирусов и угроз выберите Управление настройками, а затем в разделе Исключения. Исключить, выберите добавить или удалить.
- Выберите Добавить исключение, а затем выберите папку Driver Booster, сохраненную на вашем диске.
После этого процесса пulностью закройте программу Steam с помощью диспетчера задач и попробуйте снова запустить программу Driver Booster.
Для обеспечения определенного функционала, определения новых устройств, увеличения производительности ПК требуется устанавливать, а также обновлять драйверы. Зачастую пользователи пользуются специальным софтом, наподобие Driver Booster, для автоматизации процесса. Однако, не все понимают особенности работы программы, из-за чего сталкиваются с некоторыми проблемами. Далее рассмотрим самые распространенные ситуации.
- Во-первых, база данных драйверов включает в себя лишь официальные драйверы. Неофициальные, а также бета версии не учитываются.
- Во-вторых, чтобы гарантировать безопасность системы и снизить вероятность потенциального сбоя, драйверы проходят тестирование на предмет значимости обновления того или иного драйвера. Учитывается совместимость с Windows конкретной версии, возможные конфликты.
Как уже было отмечено, все обновления драйверов собираются лишь с официальных веб-сайтов разработчиков «железа» (Nvidia, Intel, AMD), либо производителей ПК (HP, DELL, Lenovo и т.д.). Сразу же после официального релиза драйверов, мы включаем их в список потенциальных драйверов, которые будут добавлены в БД.
Для окончательного решения того, стоит ли включить их в нашу базу данных, мы проверяем драйверы на наличие сертификации WHQL, а также проводим дополнительные тесты для исключения из списка проблемных драйверов. Это все направлено на то, чтобы Вам были доступны лишь официальные и качественные версии ПО.
Также стоит отметить, что лишь пользователям PRO версии Driver Booster доступна полная версия базы данных драйверов.
Хотя на вопрос «Почему обновление, доступное через Driver Booster, является устаревшим?» мы уже ответили в предыдущем ответе, мы все же дадим краткий ответ еще раз.
Почему после обновления возникают ошибки?
После установки апдейтов пользователи нередко сталкиваются с некоторыми проблемами — «неудачная инсталляция», синий экран, некорректная работа устройств и т.д.
Выявить и устранить истинные причины иногда непросто. Это может быть как несовместимость компьютера с драйвером, так и из-за неисправности самого драйвера. В случае столкновения с проблемой, рекомендуется перейти к дополнительным инструментам Driver Booster, которые могут устранить наиболее распространенные ошибки.
В случае невозможности устранения выявленной проблемы или при желании вернуть предыдущую версию драйвера, предоставляется возможность отката к ранее установленной версии драйвера посредством создания точек восстановления и резервного копирования используемого драйвера перед началом скачивания обновления.
При нормальной работе устройств, отсутствии необходимости в обновлении, лучше не рисковать, не нарываться на потенциальные проблемы.
Скачать Драйвер Бустер
- Работа с драйверами
- Дополнительный функционал
- Распространенные проблемы и их решения
- Ключ активации Driver Booster 7 PRO
Driver Booster — программа для установки и обновления драйверов на компьютерах под управлением Windows XP, Vista, 7, 8, 8.1 и 10 (32/64 бит) от IObit. Дополнительно в приложение включены функции по ускорению игр (увеличению производительности ПК) и устранению проблем со звуком, сетевыми подключениями и компьютерным оборудованием.
Driver Booster является условно-бесплатной программой. Доступная для бесплатного использования Free-версия имеет функциональные ограничения. Скачать программу можно на официальном сайте разработчиков.
Работа с драйверами
Основная функция программы Driver Booster — установка и обновление драйверов. На момент написания обзора драйверная база Driver Booster включала более 3 миллионов драйверов широкого спектра устройств — как встроенных в материнскую плату ПК (чипсеты, контроллеры памяти и т.п.), так и подключаемых к ней (видеокарты, все разновидности USB-устройств и т.д.).
По словам разработчиков из IObit, в онлайн-базу Driver Booster попадают исключительно официальные версии драйверов, имеющие специальную цифровую подпись (сертификат) WHQL (Windows Hardware Quality Lab). Обновление драйверной базы осуществляется по мере выпуска компаниями-разработчиками компьютеров и компьютерного оборудования новых версий программного обеспечения к своей продукции.
В список основных функций программы Driver Booster по работе с драйверами входит:
- Сканирование системы с целью обнаружения устаревших драйверов, а также выявление устройств, драйверы к которым вовсе отсутствуют.
- Скачивание драйверов с удаленного сервера и их последующая установка на компьютер в ручном (поштучно по запросу пользователя) или полностью автоматическом (пакетная установка) режиме.
- Удаление любых установленных драйверов по запросу пользователя (в ручном режиме).
- Создание резервной копии драйверов в ручном режиме либо автоматически при каждом обновлении (при включении соответствующей опции в настройках).
- Установка и обновление специальных Game Ready драйверов и специализированного игрового программного обеспечения (Microsoft Visual C++, PhysX, .NET Framework и др.) для поддержания пользовательского ПК в актуальном для современного гейминга состоянии.
Дополнительный функционал
В качестве приятного бонуса разработчики Driver Booster включили в программу несколько дополнительных функций, наиболее востребованная из которых — ускорение производительности игр (функция доступна и в бесплатной версии приложения). В ее задачу входит:
- Приостановка (до востребования пользователем) работы запущенных приложений и системных служб Windows
- Изменение настроек энергопотребления для наилучшей производительности.
- Очистка оперативной памяти от мусорных данных с целью увеличения доступного объема.
Функция «Ускорение игр» может быть выключена пользователем в любой момент, вследствие чего все ранее остановленные приложения и службы будут запущены вновь.
Вот еще некоторые полезные функции Driver Booster:
- Исправление проблем с отсутствием звука на компьютере.
- Устранение неполадок в работе активных сетевых подключений (Wi-Fi/LAN).
- Исправление проблем с неверным разрешением экрана (автоматическая установка разрешения).
- Очистка данных отсоединенных от компьютера устройств (помогает в устранении проблем с невозможностью определения компьютером подключаемых USB-устройств).
- Поиск и устранение программных (связанных с драйверами или системой) ошибок в работе любых других устройств компьютера.
- Получение технической информации о компьютере: операционной системе, памяти, процессоре, материнской плате и т.д.
Кроме всего прочего, из Driver Booster можно установить другие полезные программы от IObit. В дополнение к менеджеру драйверов не будет лишним иметь на компьютере:
- IObit Advanced System Care— программа для оптимизации системных ресурсов и обслуживания системы, удаления мусора, увеличения производительности и выполнения ряда других действий над компьютером.
- IObit Software Updater — утилита для обновления установленных на компьютере программ.
Обе эти программы могут работать в связке друг с другом и менеджером драйверов Driver Booster.
Распространенные проблемы и их решения
При работе с Driver Booster (как, впрочем, и с любой аналогичной утилитой) у пользователей могут возникнуть некоторые затруднения, в частности:
Невозможность обновления драйверов устаревших устройств
Обычно такая картина наблюдается в случае, если само устройство более не поддерживается той версией операционной системы Windows, которая установлена на компьютере. Например, последняя версия драйвера на какую-нибудь веб-камеру была выпущена под Windows Vista. Естественно, работоспособность данного драйвера в Windows 10 не может гарантироваться, ни производителем веб-камеры, ни корпорацией Microsoft. Если обновления ПО не последовало, то, следовательно, в Microsoft не выдавали обновленный под новую систему WHQL-сертификат на это устройство.
Как было упомянуто выше, в базе Driver Booster присутствуют исключительно подписанные WHQL-подписью драйверы, совместимые с системой, в среде которой запускается программа. И в целях безопасности разработчики из IObit исключили возможность установки драйверов для устаревших устройств, которые сами по себе несовместимы с имеющейся у пользователя версией Windows.
Тем не менее, это не означает, что драйвер к старому устройству не будет доступен из предыдущих версий ОС Windows.
Невозможность установки/обновления Game Ready драйверов и игрового ПО
Доступ к игровому программному обеспечению, включая драйверы Game Ready и игровые компоненты, имеют только пользователи платной PRO-версии программы Driver Booster.
Возникновение проблем с компьютером/устройством после установки драйвера
Неполадки в работе компьютера после очередной установки/обновления драйверов могут возникнуть по самым различным причинам, независимо от того, как именно была выполнена его инсталляция. Разработчиками Driver Booster гарантируется лишь предоставление пользователям официального драйвера, подходящего для операционной системы, из-под которой запущен менеджер. Если сам драйвер является недоработанным или несовместимым с конкретным компьютером, компания IObit не может нести ответственности за его работоспособность.
Тем не менее, в программе Driver Booster предусмотрены функции, помогающие избежать последствий установки «проблемных» драйверов. По умолчанию перед каждой установкой/обновлением утилита создает контрольную точку восстановления. Таким образом, пользователи могут откатить систему до того состояния, в каком она находилась перед установкой/обновлением драйвера.
Еще одна функция предотвращения неполадок — создание резервных копий уже установленных на компьютере драйверов непосредственно перед их очередным обновлением. Функция может работать в ручном или автоматическом режиме при включении соответствующей опции в настройках. Откат драйвера до предыдущей версии осуществляется вручную путем запуска данной функции в окне сканирования компьютера.
Ключ активации Driver Booster 7 PRO
Специально для пользователей SoftSalad.ru компания IObit предоставила ключи активации Driver Booster 7 PRO для разблокировки всех платных функций программы: 6806D-2FF69-C634C-55DB7. Ключ действителен в течение 3 месяцев с момента активации.
Здесь мы имеем в виду небольшие части программного обеспечения, которые отвечают за связь аппаратных компонентов нашего ПК с самой системой. Эти элементы расширяемы в обоих Windows и Linux и чрезвычайно важны. На самом деле, когда определенное оборудование нашего компьютера начинает выходить из строя, возможно, проблема связана с драйверами или драйверами. Возможно, это ПО по какой-то причине глючит или просто устарело.
Отсюда именно важность сохранения самой последней версии, отправленной производителями оборудования. Мы также можем использовать общие драйверы, представленные нам, например, Microsoft в Windows. Но со всем и с этим всегда желательно использовать оригинальные драйвера каждого устройства . Если мы не хотим быть внимательными к этим иногда раздражающим задачам, мы можем использовать программы, специально предназначенные для этого. Наглядный пример можно найти в IObit Driver Booster , приложение, отвечающее за автоматическое обновление драйверов нашего оборудования .
Однако в некоторых случаях мы можем обнаружить определенное поведение, которое может привести к неисправности , когда это не так. Фактически, далее мы поговорим о том, что вы можете найти при обновлении графических драйверов компьютера с помощью этого программного обеспечения. И мы должны иметь в виду, что GPU / ГРАФИЧЕСКИЙ ПРОЦЕССОР является одним из важнейших компонентов на сегодняшний день.
Что-то, что мы должны знать, это то, что это приложение работает в фоновом режиме и автоматически, поэтому предполагаемый сбой с GPU может произойти внезапно. Однако мы должны иметь в виду, что это обычное дело при обновлении этих конкретных драйверов. Если вам интересно, о какой ошибке мы говорим, мы ее уточним.
Первое, что нужно иметь в виду, это то, что при установке нового графического драйвера , Его рабочие параметры должны быть отрегулированы или даже полностью сбросить. Это зависит от версии и количества новых драйверов, установленных для графического процессора. В случае, если это необходимо сделать, движение приводит к черный экран, который появится временно . Также может быть так, что он начинает мигать без видимой причины.
Но это не должно волновать вообще, так как это нормально. Фактически, ответственные за IObit Driver Booster рекомендуют нас не форсировать отключение если это произойдет. Единственное, что нам нужно сделать, это подождать несколько секунд, так как обычно экран ПК возвращается в нормальное состояние один раз. обновление графического процессора завершено . Также может случиться так, что ПК перезагрузится сам по себе, чтобы завершить процесс обновления и все вернется на круги своя.
Последнее обновление: 07/01/2022
[Время на прочтение: ~3-5 мин.]
Файлы Driver Booster, такие как DriverBooster.exe, считаются разновидностью файла Win32 EXE (Исполняемое приложение). Они соотносятся с расширением EXE, разработанным компанией IObit для Driver Booster.
Впервые DriverBooster.exe был представлен 09/24/2019 в составе Driver Booster 7.0.2.435 для Windows 10.
Это не только самый последний выпуск от компании IObit, но и, насколько известно, единственная существующая версия.
Продолжайте читать, чтобы найти загрузку правильной версии файла DriverBooster.exe (бесплатно), подробные сведения о файле и порядок устранения неполадок, возникших с файлом EXE.
Что такое сообщения об ошибках DriverBooster.exe?
DriverBooster.exe — ошибки выполнения
Ошибки выполнения — это ошибки Driver Booster, возникающие во время «выполнения». Термин «выполнение» говорит сам за себя; имеется в виду, что данные ошибки EXE возникают в момент, когда происходит попытка загрузки файла DriverBooster.exe — либо при запуске приложения Driver Booster, либо, в некоторых случаях, во время его работы. Ошибки выполнения являются наиболее распространенной разновидностью ошибки EXE, которая встречается при использовании приложения Driver Booster.
В большинстве случаев ошибки выполнения DriverBooster.exe, возникающие во время работы программы, приводят к ненормальному завершению ее работы. Большинство сообщений об ошибках DriverBooster.exe означают, что либо приложению Driver Booster не удалось найти этот файл при запуске, либо файл поврежден, что приводит к преждевременному прерыванию процесса запуска. Как правило, Driver Booster не сможет запускаться без разрешения этих ошибок.
Таким образом, крайне важно, чтобы антивирус постоянно поддерживался в актуальном состоянии и регулярно проводил сканирование системы.
Поиск причины ошибки DriverBooster.exe является ключом к правильному разрешению таких ошибок. Несмотря на то что большинство этих ошибок EXE, влияющих на DriverBooster.exe, происходят во время запуска, иногда ошибка выполнения возникает при использовании Driver Booster. Причиной этого может быть недостаточное качество программного кода со стороны IObit, конфликты с другими приложениями, сторонние плагины или поврежденное и устаревшее оборудование. Кроме того, эти типы ошибок DriverBooster.exe могут возникать в тех случаях, если файл был случайно перемещен, удален или поврежден вредоносным программным обеспечением. Таким образом, крайне важно, чтобы антивирус постоянно поддерживался в актуальном состоянии и регулярно проводил сканирование системы.
Как исправить ошибки DriverBooster.exe — 3-шаговое руководство (время выполнения: ~5-15 мин.)
Если вы столкнулись с одним из вышеуказанных сообщений об ошибке, выполните следующие действия по устранению неполадок, чтобы решить проблему DriverBooster.exe. Эти шаги по устранению неполадок перечислены в рекомендуемом порядке выполнения.
Шаг 1. Восстановите компьютер до последней точки восстановления, «моментального снимка» или образа резервной копии, которые предшествуют появлению ошибки.
Чтобы начать восстановление системы (Windows XP, Vista, 7, 8 и 10):
- Нажмите кнопку «Пуск» в Windows
- В поле поиска введите «Восстановление системы» и нажмите ENTER.
- В результатах поиска найдите и нажмите «Восстановление системы»
- Введите пароль администратора (при необходимости).
- Следуйте инструкциям мастера восстановления системы, чтобы выбрать соответствующую точку восстановления.
- Восстановите компьютер к этому образу резервной копии.
Если на этапе 1 не удается устранить ошибку DriverBooster.exe, перейдите к шагу 2 ниже.

Шаг 2. Если вы недавно установили приложение Driver Booster (или схожее программное обеспечение), удалите его, затем попробуйте переустановить Driver Booster.
Чтобы удалить программное обеспечение Driver Booster, выполните следующие инструкции (Windows XP, Vista, 7, 8 и 10):
- Нажмите кнопку «Пуск» в Windows
- В поле поиска введите «Удалить» и нажмите ENTER.
- В результатах поиска найдите и нажмите «Установка и удаление программ»
- Найдите запись для Driver Booster 7.0.2.435 и нажмите «Удалить»
- Следуйте указаниям по удалению.
После полного удаления приложения следует перезагрузить ПК и заново установить Driver Booster.
Если на этапе 2 также не удается устранить ошибку DriverBooster.exe, перейдите к шагу 3 ниже.
Driver Booster 7.0.2.435
IObit
Шаг 3. Выполните обновление Windows.
Когда первые два шага не устранили проблему, целесообразно запустить Центр обновления Windows. Во многих случаях возникновение сообщений об ошибках DriverBooster.exe может быть вызвано устаревшей операционной системой Windows. Чтобы запустить Центр обновления Windows, выполните следующие простые шаги:
- Нажмите кнопку «Пуск» в Windows
- В поле поиска введите «Обновить» и нажмите ENTER.
- В диалоговом окне Центра обновления Windows нажмите «Проверить наличие обновлений» (или аналогичную кнопку в зависимости от версии Windows)
- Если обновления доступны для загрузки, нажмите «Установить обновления».
- После завершения обновления следует перезагрузить ПК.
Если Центр обновления Windows не смог устранить сообщение об ошибке DriverBooster.exe, перейдите к следующему шагу. Обратите внимание, что этот последний шаг рекомендуется только для продвинутых пользователей ПК.

Если эти шаги не принесут результата: скачайте и замените файл DriverBooster.exe (внимание: для опытных пользователей)
Если ни один из предыдущих трех шагов по устранению неполадок не разрешил проблему, можно попробовать более агрессивный подход (примечание: не рекомендуется пользователям ПК начального уровня), загрузив и заменив соответствующую версию файла DriverBooster.exe. Мы храним полную базу данных файлов DriverBooster.exe со 100%-ной гарантией отсутствия вредоносного программного обеспечения для любой применимой версии Driver Booster . Чтобы загрузить и правильно заменить файл, выполните следующие действия:
- Найдите версию операционной системы Windows в нижеприведенном списке «Загрузить файлы DriverBooster.exe».
- Нажмите соответствующую кнопку «Скачать», чтобы скачать версию файла Windows.
- Скопируйте этот файл в соответствующее расположение папки Driver Booster:
Windows 10: C:Program Files (x86)IObitDriver Booster7.0.2
Windows 10: C:Program Files (x86)IObitDriver Booster - Перезагрузите компьютер.
Если этот последний шаг оказался безрезультативным и ошибка по-прежнему не устранена, единственно возможным вариантом остается выполнение чистой установки Windows 10.
СОВЕТ ОТ СПЕЦИАЛИСТА: Мы должны подчеркнуть, что переустановка Windows является достаточно длительной и сложной задачей для решения проблем, связанных с DriverBooster.exe. Во избежание потери данных следует убедиться, что перед началом процесса вы создали резервные копии всех важных документов, изображений, установщиков программного обеспечения и других персональных данных. Если вы в настоящее время не создаете резервных копий своих данных, вам необходимо сделать это немедленно.
Скачать файлы DriverBooster.exe (проверено на наличие вредоносного ПО — отсутствие 100 %)
ВНИМАНИЕ! Мы настоятельно не рекомендуем загружать и копировать DriverBooster.exe в соответствующий системный каталог Windows. IObit, как правило, не выпускает файлы Driver Booster EXE для загрузки, поскольку они входят в состав установщика программного обеспечения. Задача установщика заключается в том, чтобы обеспечить выполнение всех надлежащих проверок перед установкой и размещением DriverBooster.exe и всех других файлов EXE для Driver Booster. Неправильно установленный файл EXE может нарушить стабильность работы системы и привести к тому, что программа или операционная система полностью перестанут работать. Действовать с осторожностью.
Файлы, относящиеся к DriverBooster.exe
Файлы EXE, относящиеся к DriverBooster.exe
| Имя файла | Описание | Программа (версия) | Размер файла (байты) | Расположение файла |
|---|---|---|---|---|
| DriverBooster.exe | Driver Booster | Driver Booster (7) | 864528 | C:Program Files (x86)IObitDriver Booster |
| DiagTrackRunner.exe | Microsoft Windows Diagnostics Tracking Runner | Microsoft® Windows® Operating System (10.0.10586.0) | 88256 | C:$WINDOWS.~BTSources |
| ScreenShot.exe | ScreenShot | Driver Booster (1.0.0.0) | 750352 | C:Program Files (x86)IObitDriver Booster7.0.2 |
| ScanDisp.exe | Driver Booster Scan Dispatch | Driver Booster (6) | 101648 | C:Program Files (x86)IObitDriver Booster7.0.2 |
| OneDriveStandaloneUpda… | Standalone Updater | Microsoft OneDrive (19.152.0801.0009) | 2696312 | C:UsersTesterAppDataLocalMicrosoftOneDrive |
Другие файлы, связанные с DriverBooster.exe
| Имя файла | Описание | Программа (версия) | Размер файла (байты) | Расположение файла |
|---|---|---|---|---|
| CBS.log | Log | Advanced SystemCare Pro 12.2.0.314 | 888726 | C:WindowsLogsCBS |
| CBS.log | Log | IObit Malware Fighter 7.2.0.5748 | 888612 | C:WindowsLogsCBS |
| setuperr.log | Log | IObit Toolbox 1.2 | 5179 | C:WindowsPantherNewOsPanther |
| setuperr.log | Log | IObit Toolbox 1.2 | 23532 | C:WindowsLogsDPX |
| system.ini | Windows Initialization | Advanced SystemCare Free 12.6.0.368 | 58 | C:Program Files (x86)IObitAdvanced SystemCare |
Вы скачиваете пробное программное обеспечение. Для разблокировки всех функций программного обеспечения требуется покупка годичной подписки, стоимость которой оставляет 39,95 долл. США. Подписка автоматически возобновляется в конце срока (Подробнее). Нажимая кнопку «Начать загрузку» и устанавливая «Программное обеспечение», я подтверждаю, что я прочитал (-а) и принимаю Лицензионное соглашение и Политику конфиденциальности компании Solvusoft.
Для обеспечения определенного функционала, определения новых устройств, увеличения производительности ПК требуется устанавливать, а также обновлять драйверы. Зачастую пользователи пользуются специальным софтом, наподобие Driver Booster, для автоматизации процесса. Однако, не все понимают особенности работы программы, из-за чего сталкиваются с некоторыми проблемами. Далее рассмотрим самые распространенные ситуации.
Почему Driver Booster не может найти устаревшие драйверы?
- Во-первых, база данных драйверов включает в себя лишь официальные драйверы. Неофициальные, а также бета версии не учитываются.
- Во-вторых, чтобы гарантировать безопасность системы и снизить вероятность потенциального сбоя, драйверы проходят тестирование на предмет значимости обновления того или иного драйвера. Учитывается совместимость с Windows конкретной версии, возможные конфликты.
Как уже было отмечено, все обновления драйверов собираются лишь с официальных веб-сайтов разработчиков «железа» (Nvidia, Intel, AMD), либо производителей ПК (HP, DELL, Lenovo и т.д.). Сразу же после официального релиза драйверов, мы включаем их в список потенциальных драйверов, которые будут добавлены в БД.
Для окончательного решения того, стоит ли включить их в нашу базу данных, мы проверяем драйверы на наличие сертификации WHQL, а также проводим дополнительные тесты для исключения из списка проблемных драйверов. Это все направлено на то, чтобы Вам были доступны лишь официальные и качественные версии ПО.
Также стоит отметить, что лишь пользователям PRO версии Driver Booster доступна полная версия базы данных драйверов.
Хотя на вопрос «Почему обновление, доступное через Driver Booster, является устаревшим?» мы уже ответили в предыдущем ответе, мы все же дадим краткий ответ еще раз.
Почему после обновления возникают ошибки?
После установки апдейтов пользователи нередко сталкиваются с некоторыми проблемами — «неудачная инсталляция», синий экран, некорректная работа устройств и т.д.
Выявить и устранить истинные причины иногда непросто. Это может быть как несовместимость компьютера с драйвером, так и из-за неисправности самого драйвера. В случае столкновения с проблемой, рекомендуется перейти к дополнительным инструментам Driver Booster, которые могут устранить наиболее распространенные ошибки.
В случае невозможности устранения выявленной проблемы или при желании вернуть предыдущую версию драйвера, предоставляется возможность отката к ранее установленной версии драйвера посредством создания точек восстановления и резервного копирования используемого драйвера перед началом скачивания обновления.
При нормальной работе устройств, отсутствии необходимости в обновлении, лучше не рисковать, не нарываться на потенциальные проблемы.
Скачать Драйвер Бустер
Здесь мы имеем в виду небольшие части программного обеспечения, которые отвечают за связь аппаратных компонентов нашего ПК с самой системой. Эти элементы расширяемы в обоих Windows и Linux и чрезвычайно важны. На самом деле, когда определенное оборудование нашего компьютера начинает выходить из строя, возможно, проблема связана с драйверами или драйверами. Возможно, это ПО по какой-то причине глючит или просто устарело.
Отсюда именно важность сохранения самой последней версии, отправленной производителями оборудования. Мы также можем использовать общие драйверы, представленные нам, например, Microsoft в Windows. Но со всем и с этим всегда желательно использовать оригинальные драйвера каждого устройства . Если мы не хотим быть внимательными к этим иногда раздражающим задачам, мы можем использовать программы, специально предназначенные для этого. Наглядный пример можно найти в IObit Driver Booster , приложение, отвечающее за автоматическое обновление драйверов нашего оборудования .
Однако в некоторых случаях мы можем обнаружить определенное поведение, которое может привести к неисправности , когда это не так. Фактически, далее мы поговорим о том, что вы можете найти при обновлении графических драйверов компьютера с помощью этого программного обеспечения. И мы должны иметь в виду, что GPU / ГРАФИЧЕСКИЙ ПРОЦЕССОР является одним из важнейших компонентов на сегодняшний день.
Что-то, что мы должны знать, это то, что это приложение работает в фоновом режиме и автоматически, поэтому предполагаемый сбой с GPU может произойти внезапно. Однако мы должны иметь в виду, что это обычное дело при обновлении этих конкретных драйверов. Если вам интересно, о какой ошибке мы говорим, мы ее уточним.
Первое, что нужно иметь в виду, это то, что при установке нового графического драйвера , Его рабочие параметры должны быть отрегулированы или даже полностью сбросить. Это зависит от версии и количества новых драйверов, установленных для графического процессора. В случае, если это необходимо сделать, движение приводит к черный экран, который появится временно . Также может быть так, что он начинает мигать без видимой причины.
Но это не должно волновать вообще, так как это нормально. Фактически, ответственные за IObit Driver Booster рекомендуют нас не форсировать отключение если это произойдет. Единственное, что нам нужно сделать, это подождать несколько секунд, так как обычно экран ПК возвращается в нормальное состояние один раз. обновление графического процессора завершено . Также может случиться так, что ПК перезагрузится сам по себе, чтобы завершить процесс обновления и все вернется на круги своя.
Последнее обновление: 07/01/2022
[Время на прочтение: ~3-5 мин.]
Файлы Driver Booster, такие как DriverBooster.exe, считаются разновидностью файла Win32 EXE (Исполняемое приложение). Они соотносятся с расширением EXE, разработанным компанией IObit для Driver Booster.
Впервые DriverBooster.exe был представлен 09/24/2019 в составе Driver Booster 7.0.2.435 для Windows 10.
Это не только самый последний выпуск от компании IObit, но и, насколько известно, единственная существующая версия.
Продолжайте читать, чтобы найти загрузку правильной версии файла DriverBooster.exe (бесплатно), подробные сведения о файле и порядок устранения неполадок, возникших с файлом EXE.
Что такое сообщения об ошибках DriverBooster.exe?
DriverBooster.exe — ошибки выполнения
Ошибки выполнения — это ошибки Driver Booster, возникающие во время «выполнения». Термин «выполнение» говорит сам за себя; имеется в виду, что данные ошибки EXE возникают в момент, когда происходит попытка загрузки файла DriverBooster.exe — либо при запуске приложения Driver Booster, либо, в некоторых случаях, во время его работы. Ошибки выполнения являются наиболее распространенной разновидностью ошибки EXE, которая встречается при использовании приложения Driver Booster.
В большинстве случаев ошибки выполнения DriverBooster.exe, возникающие во время работы программы, приводят к ненормальному завершению ее работы. Большинство сообщений об ошибках DriverBooster.exe означают, что либо приложению Driver Booster не удалось найти этот файл при запуске, либо файл поврежден, что приводит к преждевременному прерыванию процесса запуска. Как правило, Driver Booster не сможет запускаться без разрешения этих ошибок.
Таким образом, крайне важно, чтобы антивирус постоянно поддерживался в актуальном состоянии и регулярно проводил сканирование системы.
Поиск причины ошибки DriverBooster.exe является ключом к правильному разрешению таких ошибок. Несмотря на то что большинство этих ошибок EXE, влияющих на DriverBooster.exe, происходят во время запуска, иногда ошибка выполнения возникает при использовании Driver Booster. Причиной этого может быть недостаточное качество программного кода со стороны IObit, конфликты с другими приложениями, сторонние плагины или поврежденное и устаревшее оборудование. Кроме того, эти типы ошибок DriverBooster.exe могут возникать в тех случаях, если файл был случайно перемещен, удален или поврежден вредоносным программным обеспечением. Таким образом, крайне важно, чтобы антивирус постоянно поддерживался в актуальном состоянии и регулярно проводил сканирование системы.
Как исправить ошибки DriverBooster.exe — 3-шаговое руководство (время выполнения: ~5-15 мин.)
Если вы столкнулись с одним из вышеуказанных сообщений об ошибке, выполните следующие действия по устранению неполадок, чтобы решить проблему DriverBooster.exe. Эти шаги по устранению неполадок перечислены в рекомендуемом порядке выполнения.
Шаг 1. Восстановите компьютер до последней точки восстановления, «моментального снимка» или образа резервной копии, которые предшествуют появлению ошибки.
Чтобы начать восстановление системы (Windows XP, Vista, 7, 8 и 10):
- Нажмите кнопку «Пуск» в Windows
- В поле поиска введите «Восстановление системы» и нажмите ENTER.
- В результатах поиска найдите и нажмите «Восстановление системы»
- Введите пароль администратора (при необходимости).
- Следуйте инструкциям мастера восстановления системы, чтобы выбрать соответствующую точку восстановления.
- Восстановите компьютер к этому образу резервной копии.
Если на этапе 1 не удается устранить ошибку DriverBooster.exe, перейдите к шагу 2 ниже.

Шаг 2. Если вы недавно установили приложение Driver Booster (или схожее программное обеспечение), удалите его, затем попробуйте переустановить Driver Booster.
Чтобы удалить программное обеспечение Driver Booster, выполните следующие инструкции (Windows XP, Vista, 7, 8 и 10):
- Нажмите кнопку «Пуск» в Windows
- В поле поиска введите «Удалить» и нажмите ENTER.
- В результатах поиска найдите и нажмите «Установка и удаление программ»
- Найдите запись для Driver Booster 7.0.2.435 и нажмите «Удалить»
- Следуйте указаниям по удалению.
После полного удаления приложения следует перезагрузить ПК и заново установить Driver Booster.
Если на этапе 2 также не удается устранить ошибку DriverBooster.exe, перейдите к шагу 3 ниже.
Driver Booster 7.0.2.435
IObit
Шаг 3. Выполните обновление Windows.
Когда первые два шага не устранили проблему, целесообразно запустить Центр обновления Windows. Во многих случаях возникновение сообщений об ошибках DriverBooster.exe может быть вызвано устаревшей операционной системой Windows. Чтобы запустить Центр обновления Windows, выполните следующие простые шаги:
- Нажмите кнопку «Пуск» в Windows
- В поле поиска введите «Обновить» и нажмите ENTER.
- В диалоговом окне Центра обновления Windows нажмите «Проверить наличие обновлений» (или аналогичную кнопку в зависимости от версии Windows)
- Если обновления доступны для загрузки, нажмите «Установить обновления».
- После завершения обновления следует перезагрузить ПК.
Если Центр обновления Windows не смог устранить сообщение об ошибке DriverBooster.exe, перейдите к следующему шагу. Обратите внимание, что этот последний шаг рекомендуется только для продвинутых пользователей ПК.

Если эти шаги не принесут результата: скачайте и замените файл DriverBooster.exe (внимание: для опытных пользователей)
Если ни один из предыдущих трех шагов по устранению неполадок не разрешил проблему, можно попробовать более агрессивный подход (примечание: не рекомендуется пользователям ПК начального уровня), загрузив и заменив соответствующую версию файла DriverBooster.exe. Мы храним полную базу данных файлов DriverBooster.exe со 100%-ной гарантией отсутствия вредоносного программного обеспечения для любой применимой версии Driver Booster . Чтобы загрузить и правильно заменить файл, выполните следующие действия:
- Найдите версию операционной системы Windows в нижеприведенном списке «Загрузить файлы DriverBooster.exe».
- Нажмите соответствующую кнопку «Скачать», чтобы скачать версию файла Windows.
- Скопируйте этот файл в соответствующее расположение папки Driver Booster:
Windows 10: C:Program Files (x86)IObitDriver Booster7.0.2
Windows 10: C:Program Files (x86)IObitDriver Booster - Перезагрузите компьютер.
Если этот последний шаг оказался безрезультативным и ошибка по-прежнему не устранена, единственно возможным вариантом остается выполнение чистой установки Windows 10.
СОВЕТ ОТ СПЕЦИАЛИСТА: Мы должны подчеркнуть, что переустановка Windows является достаточно длительной и сложной задачей для решения проблем, связанных с DriverBooster.exe. Во избежание потери данных следует убедиться, что перед началом процесса вы создали резервные копии всех важных документов, изображений, установщиков программного обеспечения и других персональных данных. Если вы в настоящее время не создаете резервных копий своих данных, вам необходимо сделать это немедленно.
Скачать файлы DriverBooster.exe (проверено на наличие вредоносного ПО — отсутствие 100 %)
ВНИМАНИЕ! Мы настоятельно не рекомендуем загружать и копировать DriverBooster.exe в соответствующий системный каталог Windows. IObit, как правило, не выпускает файлы Driver Booster EXE для загрузки, поскольку они входят в состав установщика программного обеспечения. Задача установщика заключается в том, чтобы обеспечить выполнение всех надлежащих проверок перед установкой и размещением DriverBooster.exe и всех других файлов EXE для Driver Booster. Неправильно установленный файл EXE может нарушить стабильность работы системы и привести к тому, что программа или операционная система полностью перестанут работать. Действовать с осторожностью.
Файлы, относящиеся к DriverBooster.exe
Файлы EXE, относящиеся к DriverBooster.exe
| Имя файла | Описание | Программа (версия) | Размер файла (байты) | Расположение файла |
|---|---|---|---|---|
| DriverBooster.exe | Driver Booster | Driver Booster (7) | 864528 | C:Program Files (x86)IObitDriver Booster |
| DiagTrackRunner.exe | Microsoft Windows Diagnostics Tracking Runner | Microsoft® Windows® Operating System (10.0.10586.0) | 88256 | C:$WINDOWS.~BTSources |
| ScreenShot.exe | ScreenShot | Driver Booster (1.0.0.0) | 750352 | C:Program Files (x86)IObitDriver Booster7.0.2 |
| ScanDisp.exe | Driver Booster Scan Dispatch | Driver Booster (6) | 101648 | C:Program Files (x86)IObitDriver Booster7.0.2 |
| OneDriveStandaloneUpda… | Standalone Updater | Microsoft OneDrive (19.152.0801.0009) | 2696312 | C:UsersTesterAppDataLocalMicrosoftOneDrive |
Другие файлы, связанные с DriverBooster.exe
| Имя файла | Описание | Программа (версия) | Размер файла (байты) | Расположение файла |
|---|---|---|---|---|
| CBS.log | Log | Advanced SystemCare Pro 12.2.0.314 | 888726 | C:WindowsLogsCBS |
| CBS.log | Log | IObit Malware Fighter 7.2.0.5748 | 888612 | C:WindowsLogsCBS |
| setuperr.log | Log | IObit Toolbox 1.2 | 5179 | C:WindowsPantherNewOsPanther |
| setuperr.log | Log | IObit Toolbox 1.2 | 23532 | C:WindowsLogsDPX |
| system.ini | Windows Initialization | Advanced SystemCare Free 12.6.0.368 | 58 | C:Program Files (x86)IObitAdvanced SystemCare |
Вы скачиваете пробное программное обеспечение. Для разблокировки всех функций программного обеспечения требуется покупка годичной подписки, стоимость которой оставляет 39,95 долл. США. Подписка автоматически возобновляется в конце срока (Подробнее). Нажимая кнопку «Начать загрузку» и устанавливая «Программное обеспечение», я подтверждаю, что я прочитал (-а) и принимаю Лицензионное соглашение и Политику конфиденциальности компании Solvusoft.
— Что вы должны знать о Driver Booster?
Для поддерживания определенных функций, чтения новых устройств, увеличения производительности ПК и другим причинам зачастую приходиться скачать или обновлять драйверы для оборудований компьютера. Как раз для этого, мы предлагаем Вам Driver Booster , который является отличным инструментом для обновления драйверов. Однако, ввиду возникновения некоторых недопониманий как насчет самой программы, так и принципа работы драйверов, мы решили создать для вас короткий обзор проблем, с которыми встречаются наши пользователи.
1) Зачастую пользователи спрашивают почему Driver Booster не может найти устаревшие драйверы в их ПК.
Ответ:
— Во-первых, хотелось бы напомнить нашим пользователям, что база данных драйверов лишь включает в себя официальные драйверы, неофициальные, а также бета версии не учитываются нами. Во-вторых, для того, чтобы обеспечить безопасность Вашего ПК и снизить вероятность потенциального урона вашему ПК обновлением драйверов, драйверы в базе данных Driver Booster проходят у нас различные тесты, которые нацелены на проверку практичной значимости обновления того или иного драйвера. Иными словами, выбор драйверов осуществляется с учетом вопроса их совместимости с показателей ПК большинства пользоватлей. Поэтому и не каждый доступный на рынке драйвер включен в нашу базу данных.
— Как уже было отмечено, все обновления драйверов собираются лишь с официальных веб-сайтов либо самих производителей драйверов (таких как Nvidia, Intel, AMD и другие), либо производителей ПК (таких как HP, DELL, Lenovo и другие). Сразу же после официального релиза драйверов, мы включаем их в список потенциальных драйверов, которые будут добавлены в нашу обновленую базу данных. Конечно же, если в официальных источниках обновления не существует, то и в нашей базе данных его не может быть. Для окончательного решения того, стоит ли включить их в нашу базу данных, мы проверяем драйверы на наличие сертификации WHQL, а также проводим дополнительные тесты для исключения из списка проблемных драйверов. Это все направлено на то, чтобы Вам были доступны лишь официальные и качественные версии обновимых драйверов.
Во избежание недопониманий некоторых пользователей, также хотели бы отметить то, что лишь тем пользователям, которые пользуются PRO версией, доступна полная версия базы данных драйверов, которые включают в себя драйверы Game Ready и игровые компоненты.
2) Хотя на вопрос «Почему обновление, доступное через Driver Booster, является устаревшим?» мы уже ответили в предыдущем ответе, мы все же дадим краткий ответ еще раз.
Ответ:
— Вкратце, ввиду тщательного выбора лишь официальных драйверов, совместимых с большинством ПК пользователей, не каждый доступный в интернете драйвер включен в нашу базу данных драйверов. Все это направлено как на безопасность, так и на оптимальную работу ПК пользователей. Опять-таки, для разблокирования полной базы данных, следует оплатить полную версию продукта.
3) Обращения вроде «Обновил драйвер, а компьютер стал выдавать ошибки когда … », которые подразумевают определенные проблемы при работе на ПК также встречаются. мы предлагаем следующие действия:
Ответ:
— Во время обновления драйверов, пользователи часто встречаются с некоторыми проблемами, такими как «неудачная инсталляция», синий экран после установки, ненормальная работа некоторых оборудований после установки и т.д. Важно отмеить то, что причин много и зачастую они приходятся сложными для их выявления и исправления. Проблемы могут быть как из-за несовместимости ПК с драйвером, так и из-за неисправности самого драйвера. Путем вышеупомянутых принципов сбора драйверов, мы оставляем лишь те, установка которых будет наиболее оптимальным, при этом, опять-таки, учитываем лишь драйверы с официальных источников и максимальной совместимостью с большинством ПК пользователей. В случае столкновения с проблемой, мы также предлагаем нижеследующие инструменты, которые могут устранить наиболее распространившиеся решимые проблемы.
— В случае невозможности исправления выявленной проблемы, или желания вернуть предыдущую версию драйвера, предоставляется возможность удаления новоустановленного обновления и восстановления ранее установленной версии драйвера посредством (1) создания точек восстановления и (2) резервного копирования используемого драйвера перед началом скачивания обновления.
Все не маловажно отметить то, что при нормальной работе драйвера и отсутствия нужды обновить драйвер, лучше не рисковать, обновив его, так как лишние потенциальные проблемы никому не нужны.
В заключение, мы также хотим сказать то, что продолжаем следить за работой драйверов даже после их выпуска, исключая проблемные драйверы, работая над методами подбора драйверов в нашу базу данных, чтобы максимально своевременно решить всякие неисправности и обеспечить Вам наиболее безопасный и наилучший пользовательский опыт.
Скачать бесплатную версию Driver Booster>>
Читайте также:
Как скачать и обновить сетевые драйверы для Windows 10?
Должен ли я обновить драйверы для видео карты?
Как автоматически обновить драйверы для ноутбука HP?
Для обеспечения определенного функционала, определения новых устройств, увеличения производительности ПК требуется устанавливать, а также обновлять драйверы. Зачастую пользователи пользуются специальным софтом, наподобие Driver Booster, для автоматизации процесса. Однако, не все понимают особенности работы программы, из-за чего сталкиваются с некоторыми проблемами. Далее рассмотрим самые распространенные ситуации.
Почему Driver Booster не может найти устаревшие драйверы?
- Во-первых, база данных драйверов включает в себя лишь официальные драйверы. Неофициальные, а также бета версии не учитываются.
- Во-вторых, чтобы гарантировать безопасность системы и снизить вероятность потенциального сбоя, драйверы проходят тестирование на предмет значимости обновления того или иного драйвера. Учитывается совместимость с Windows конкретной версии, возможные конфликты.
Как уже было отмечено, все обновления драйверов собираются лишь с официальных веб-сайтов разработчиков «железа» (Nvidia, Intel, AMD), либо производителей ПК (HP, DELL, Lenovo и т.д.). Сразу же после официального релиза драйверов, мы включаем их в список потенциальных драйверов, которые будут добавлены в БД.
Для окончательного решения того, стоит ли включить их в нашу базу данных, мы проверяем драйверы на наличие сертификации WHQL, а также проводим дополнительные тесты для исключения из списка проблемных драйверов. Это все направлено на то, чтобы Вам были доступны лишь официальные и качественные версии ПО.
Также стоит отметить, что лишь пользователям PRO версии Driver Booster доступна полная версия базы данных драйверов.
Хотя на вопрос «Почему обновление, доступное через Driver Booster, является устаревшим?» мы уже ответили в предыдущем ответе, мы все же дадим краткий ответ еще раз.
Почему после обновления возникают ошибки?
После установки апдейтов пользователи нередко сталкиваются с некоторыми проблемами — «неудачная инсталляция», синий экран, некорректная работа устройств и т.д.
Выявить и устранить истинные причины иногда непросто. Это может быть как несовместимость компьютера с драйвером, так и из-за неисправности самого драйвера. В случае столкновения с проблемой, рекомендуется перейти к дополнительным инструментам Driver Booster, которые могут устранить наиболее распространенные ошибки.
В случае невозможности устранения выявленной проблемы или при желании вернуть предыдущую версию драйвера, предоставляется возможность отката к ранее установленной версии драйвера посредством создания точек восстановления и резервного копирования используемого драйвера перед началом скачивания обновления.
При нормальной работе устройств, отсутствии необходимости в обновлении, лучше не рисковать, не нарываться на потенциальные проблемы.
Скачать Драйвер Бустер
Пользователи Driver Booster сталкиваются с сообщением «Ошибка обновления!» Мы постараемся исправить ошибку в этой статье.
Ошибка «Ошибка обновления!», с которой сталкиваются пulьзователи Driver Booster при обновлении программного обеспечения драйвера, вызвана многими проблемами, ограничивающими ваш доступ к обновлению. Если вы стulкнulись с такой проблемой, вы можете найти решение, следуя приведенным ниже советам.
Что такое ошибка обновления Driver Booster?
Эта ошибка обычно возникает из-за того, что программа не обновлена. Конечно, мы можем считать много ошибок не тulько потому, что программа не актуальна. Возможные причины возникновения ошибки обновления Dirver Booster:
- Возможна проблема с Интернетом.
- Возможно, программа неисправна.
- Возможно, его блокирует брандмауэр.
Как исправить ошибку обновления Driver Booster?
Мы можем решить эту проблему, следуя приведенным ниже советам по устранению этой ошибки.
1-) Проверьте подключение
Проблема с подключением к Интернету может привести к множеству ошибок. Если вы стulкнulись с замедлением или отключением интернет-соединения, давайте дадим нескulько советов, как это исправить.
- Если скорость вашего интернет-соединения снижается, выключите и снова включите модем. Этот процесс немного разгрузит ваш Интернет.
- Проблему можно устранить, очистив интернет-кеш.
Очистить кеш DNS
- Введите cmd на начальном экране поиска и запустите от имени администратора.
- Введите следующие строки кода по порядку на экране командной строки и нажмите клавишу ввода.
- ipconfig /flushdns
- сброс netsh ipv4
- сброс netsh ipv6
- netsh winhttp сброс прокси-сервера
- сброс netsh winsock
- ipconfig /registerdns
- После этой операции будет показано, что ваш кэш DNS и прокси-серверы успешно очищены.
После этого процесса вы можете открыть игру, перезагрузив компьютер. Если проблема не устранена, давайте перейдем к другому предложению.
2-) Выключите и снова включите модем
Выключите модем, подождите 20 секунд и снова включите его. Во время этого процесса ваш IP-адрес изменится, что предотвратит различные проблемы с сетью. Если проблема не устранена, давайте перейдем к другому предложению.
3-) Перезагрузить
Попробуем переустановить Driver Booster, пulностью удалив его с нашего компьютера. Это обеспечит правильную работу программы. В этом процессе мы исправим отсутствующие или неправильные файлы.
4-) Зарегистрируйте другой DNS-сервер
Мы можем устранить проблему, зарегистрировав на компьютере другой DNS-сервер.
- Откройте панель управления и выберите Сеть и Интернет
- Откройте Центр управления сетями и общим доступом на открывшемся экране.
- Нажмите «Изменить настройки адаптера» слева.
- Щелкните правой кнопкой мыши тип подключения, чтобы открыть меню «Свойства».
- Дважды щелкните Интернет-протокul версии 4 (TCP/IPv4).
- Давайте применим настройки, введя DNS-сервер Google, который мы дадим ниже.
- Предпочтительный DNS-сервер: 8.8.8.8
- Другой DNS-сервер: 8.8.4.4
- Затем нажмите Подтвердить настройки при выходе и нажмите кнопку ОК, чтобы выпulнить шаги.
.
После этого процесса перезагрузите компьютер и запустите программу Steam.
3-) Отключить антивирусную программу
Отключите все испulьзуемые вами антивирусные программы или пulностью удалите их со своего компьютера. Если вы испulьзуете Защитник Windows, отключите его. Для этого;
- Введите «защита от вирусов и угроз» на начальном экране поиска и откройте его.
- Затем нажмите «Управление настройками«.
- Установите для защиты в режиме реального времени значение «Выкл«.
После этого давайте отключим другую защиту от программ-вымогателей.
- Откройте начальный экран поиска.
- Откройте экран поиска, введя Настройки безопасности Windows.
- На открывшемся экране выберите параметр Защита от вирусов и угроз.
- Нажмите в меню пункт Защита от программ-вымогателей.
- Отключите Контрulируемый доступ к папкам на открывшемся экране.
После выпulнения этой операции нам нужно будет добавить файлы Driver Booster в качестве исключения.
- Введите «защита от вирусов и угроз» на начальном экране поиска и откройте его.
- Настройки защиты от вирусов и угроз выберите Управление настройками, а затем в разделе Исключения. Исключить, выберите добавить или удалить.
- Выберите Добавить исключение, а затем выберите папку Driver Booster, сохраненную на вашем диске.
После этого процесса пulностью закройте программу Steam с помощью диспетчера задач и попробуйте снова запустить программу Driver Booster.
Последнее обновление: 07/01/2022
[Время на прочтение: ~3-5 мин.]
Файлы Driver Booster, такие как DriverBooster.exe, считаются разновидностью файла Win32 EXE (Исполняемое приложение). Они соотносятся с расширением EXE, разработанным компанией IObit для Driver Booster.
Впервые DriverBooster.exe был представлен 09/24/2019 в составе Driver Booster 7.0.2.435 для Windows 10.
Это не только самый последний выпуск от компании IObit, но и, насколько известно, единственная существующая версия.
Продолжайте читать, чтобы найти загрузку правильной версии файла DriverBooster.exe (бесплатно), подробные сведения о файле и порядок устранения неполадок, возникших с файлом EXE.
Что такое сообщения об ошибках DriverBooster.exe?
DriverBooster.exe — ошибки выполнения
Ошибки выполнения — это ошибки Driver Booster, возникающие во время «выполнения». Термин «выполнение» говорит сам за себя; имеется в виду, что данные ошибки EXE возникают в момент, когда происходит попытка загрузки файла DriverBooster.exe — либо при запуске приложения Driver Booster, либо, в некоторых случаях, во время его работы. Ошибки выполнения являются наиболее распространенной разновидностью ошибки EXE, которая встречается при использовании приложения Driver Booster.
В большинстве случаев ошибки выполнения DriverBooster.exe, возникающие во время работы программы, приводят к ненормальному завершению ее работы. Большинство сообщений об ошибках DriverBooster.exe означают, что либо приложению Driver Booster не удалось найти этот файл при запуске, либо файл поврежден, что приводит к преждевременному прерыванию процесса запуска. Как правило, Driver Booster не сможет запускаться без разрешения этих ошибок.
Таким образом, крайне важно, чтобы антивирус постоянно поддерживался в актуальном состоянии и регулярно проводил сканирование системы.
Поиск причины ошибки DriverBooster.exe является ключом к правильному разрешению таких ошибок. Несмотря на то что большинство этих ошибок EXE, влияющих на DriverBooster.exe, происходят во время запуска, иногда ошибка выполнения возникает при использовании Driver Booster. Причиной этого может быть недостаточное качество программного кода со стороны IObit, конфликты с другими приложениями, сторонние плагины или поврежденное и устаревшее оборудование. Кроме того, эти типы ошибок DriverBooster.exe могут возникать в тех случаях, если файл был случайно перемещен, удален или поврежден вредоносным программным обеспечением. Таким образом, крайне важно, чтобы антивирус постоянно поддерживался в актуальном состоянии и регулярно проводил сканирование системы.
Как исправить ошибки DriverBooster.exe — 3-шаговое руководство (время выполнения: ~5-15 мин.)
Если вы столкнулись с одним из вышеуказанных сообщений об ошибке, выполните следующие действия по устранению неполадок, чтобы решить проблему DriverBooster.exe. Эти шаги по устранению неполадок перечислены в рекомендуемом порядке выполнения.
Шаг 1. Восстановите компьютер до последней точки восстановления, «моментального снимка» или образа резервной копии, которые предшествуют появлению ошибки.
Чтобы начать восстановление системы (Windows XP, Vista, 7, 8 и 10):
- Нажмите кнопку «Пуск» в Windows
- В поле поиска введите «Восстановление системы» и нажмите ENTER.
- В результатах поиска найдите и нажмите «Восстановление системы»
- Введите пароль администратора (при необходимости).
- Следуйте инструкциям мастера восстановления системы, чтобы выбрать соответствующую точку восстановления.
- Восстановите компьютер к этому образу резервной копии.
Если на этапе 1 не удается устранить ошибку DriverBooster.exe, перейдите к шагу 2 ниже.

Шаг 2. Если вы недавно установили приложение Driver Booster (или схожее программное обеспечение), удалите его, затем попробуйте переустановить Driver Booster.
Чтобы удалить программное обеспечение Driver Booster, выполните следующие инструкции (Windows XP, Vista, 7, 8 и 10):
- Нажмите кнопку «Пуск» в Windows
- В поле поиска введите «Удалить» и нажмите ENTER.
- В результатах поиска найдите и нажмите «Установка и удаление программ»
- Найдите запись для Driver Booster 7.0.2.435 и нажмите «Удалить»
- Следуйте указаниям по удалению.
После полного удаления приложения следует перезагрузить ПК и заново установить Driver Booster.
Если на этапе 2 также не удается устранить ошибку DriverBooster.exe, перейдите к шагу 3 ниже.
Driver Booster 7.0.2.435
IObit
Шаг 3. Выполните обновление Windows.
Когда первые два шага не устранили проблему, целесообразно запустить Центр обновления Windows. Во многих случаях возникновение сообщений об ошибках DriverBooster.exe может быть вызвано устаревшей операционной системой Windows. Чтобы запустить Центр обновления Windows, выполните следующие простые шаги:
- Нажмите кнопку «Пуск» в Windows
- В поле поиска введите «Обновить» и нажмите ENTER.
- В диалоговом окне Центра обновления Windows нажмите «Проверить наличие обновлений» (или аналогичную кнопку в зависимости от версии Windows)
- Если обновления доступны для загрузки, нажмите «Установить обновления».
- После завершения обновления следует перезагрузить ПК.
Если Центр обновления Windows не смог устранить сообщение об ошибке DriverBooster.exe, перейдите к следующему шагу. Обратите внимание, что этот последний шаг рекомендуется только для продвинутых пользователей ПК.

Если эти шаги не принесут результата: скачайте и замените файл DriverBooster.exe (внимание: для опытных пользователей)
Если ни один из предыдущих трех шагов по устранению неполадок не разрешил проблему, можно попробовать более агрессивный подход (примечание: не рекомендуется пользователям ПК начального уровня), загрузив и заменив соответствующую версию файла DriverBooster.exe. Мы храним полную базу данных файлов DriverBooster.exe со 100%-ной гарантией отсутствия вредоносного программного обеспечения для любой применимой версии Driver Booster . Чтобы загрузить и правильно заменить файл, выполните следующие действия:
- Найдите версию операционной системы Windows в нижеприведенном списке «Загрузить файлы DriverBooster.exe».
- Нажмите соответствующую кнопку «Скачать», чтобы скачать версию файла Windows.
- Скопируйте этот файл в соответствующее расположение папки Driver Booster:
Windows 10: C:Program Files (x86)IObitDriver Booster7.0.2
Windows 10: C:Program Files (x86)IObitDriver Booster - Перезагрузите компьютер.
Если этот последний шаг оказался безрезультативным и ошибка по-прежнему не устранена, единственно возможным вариантом остается выполнение чистой установки Windows 10.
СОВЕТ ОТ СПЕЦИАЛИСТА: Мы должны подчеркнуть, что переустановка Windows является достаточно длительной и сложной задачей для решения проблем, связанных с DriverBooster.exe. Во избежание потери данных следует убедиться, что перед началом процесса вы создали резервные копии всех важных документов, изображений, установщиков программного обеспечения и других персональных данных. Если вы в настоящее время не создаете резервных копий своих данных, вам необходимо сделать это немедленно.
Скачать файлы DriverBooster.exe (проверено на наличие вредоносного ПО — отсутствие 100 %)
ВНИМАНИЕ! Мы настоятельно не рекомендуем загружать и копировать DriverBooster.exe в соответствующий системный каталог Windows. IObit, как правило, не выпускает файлы Driver Booster EXE для загрузки, поскольку они входят в состав установщика программного обеспечения. Задача установщика заключается в том, чтобы обеспечить выполнение всех надлежащих проверок перед установкой и размещением DriverBooster.exe и всех других файлов EXE для Driver Booster. Неправильно установленный файл EXE может нарушить стабильность работы системы и привести к тому, что программа или операционная система полностью перестанут работать. Действовать с осторожностью.
Файлы, относящиеся к DriverBooster.exe
Файлы EXE, относящиеся к DriverBooster.exe
| Имя файла | Описание | Программа (версия) | Размер файла (байты) | Расположение файла |
|---|---|---|---|---|
| DriverBooster.exe | Driver Booster | Driver Booster (7) | 864528 | C:Program Files (x86)IObitDriver Booster |
| DiagTrackRunner.exe | Microsoft Windows Diagnostics Tracking Runner | Microsoft® Windows® Operating System (10.0.10586.0) | 88256 | C:$WINDOWS.~BTSources |
| ScreenShot.exe | ScreenShot | Driver Booster (1.0.0.0) | 750352 | C:Program Files (x86)IObitDriver Booster7.0.2 |
| ScanDisp.exe | Driver Booster Scan Dispatch | Driver Booster (6) | 101648 | C:Program Files (x86)IObitDriver Booster7.0.2 |
| OneDriveStandaloneUpda… | Standalone Updater | Microsoft OneDrive (19.152.0801.0009) | 2696312 | C:UsersTesterAppDataLocalMicrosoftOneDrive |
Другие файлы, связанные с DriverBooster.exe
| Имя файла | Описание | Программа (версия) | Размер файла (байты) | Расположение файла |
|---|---|---|---|---|
| CBS.log | Log | Advanced SystemCare Pro 12.2.0.314 | 888726 | C:WindowsLogsCBS |
| CBS.log | Log | IObit Malware Fighter 7.2.0.5748 | 888612 | C:WindowsLogsCBS |
| setuperr.log | Log | IObit Toolbox 1.2 | 5179 | C:WindowsPantherNewOsPanther |
| setuperr.log | Log | IObit Toolbox 1.2 | 23532 | C:WindowsLogsDPX |
| system.ini | Windows Initialization | Advanced SystemCare Free 12.6.0.368 | 58 | C:Program Files (x86)IObitAdvanced SystemCare |
Вы скачиваете пробное программное обеспечение. Для разблокировки всех функций программного обеспечения требуется покупка годичной подписки, стоимость которой оставляет 39,95 долл. США. Подписка автоматически возобновляется в конце срока (Подробнее). Нажимая кнопку «Начать загрузку» и устанавливая «Программное обеспечение», я подтверждаю, что я прочитал (-а) и принимаю Лицензионное соглашение и Политику конфиденциальности компании Solvusoft.
Для обеспечения определенного функционала, определения новых устройств, увеличения производительности ПК требуется устанавливать, а также обновлять драйверы. Зачастую пользователи пользуются специальным софтом, наподобие Driver Booster, для автоматизации процесса. Однако, не все понимают особенности работы программы, из-за чего сталкиваются с некоторыми проблемами. Далее рассмотрим самые распространенные ситуации.
- Во-первых, база данных драйверов включает в себя лишь официальные драйверы. Неофициальные, а также бета версии не учитываются.
- Во-вторых, чтобы гарантировать безопасность системы и снизить вероятность потенциального сбоя, драйверы проходят тестирование на предмет значимости обновления того или иного драйвера. Учитывается совместимость с Windows конкретной версии, возможные конфликты.
Как уже было отмечено, все обновления драйверов собираются лишь с официальных веб-сайтов разработчиков «железа» (Nvidia, Intel, AMD), либо производителей ПК (HP, DELL, Lenovo и т.д.). Сразу же после официального релиза драйверов, мы включаем их в список потенциальных драйверов, которые будут добавлены в БД.
Для окончательного решения того, стоит ли включить их в нашу базу данных, мы проверяем драйверы на наличие сертификации WHQL, а также проводим дополнительные тесты для исключения из списка проблемных драйверов. Это все направлено на то, чтобы Вам были доступны лишь официальные и качественные версии ПО.
Также стоит отметить, что лишь пользователям PRO версии Driver Booster доступна полная версия базы данных драйверов.
Хотя на вопрос «Почему обновление, доступное через Driver Booster, является устаревшим?» мы уже ответили в предыдущем ответе, мы все же дадим краткий ответ еще раз.
Почему после обновления возникают ошибки?
После установки апдейтов пользователи нередко сталкиваются с некоторыми проблемами — «неудачная инсталляция», синий экран, некорректная работа устройств и т.д.
Выявить и устранить истинные причины иногда непросто. Это может быть как несовместимость компьютера с драйвером, так и из-за неисправности самого драйвера. В случае столкновения с проблемой, рекомендуется перейти к дополнительным инструментам Driver Booster, которые могут устранить наиболее распространенные ошибки.
В случае невозможности устранения выявленной проблемы или при желании вернуть предыдущую версию драйвера, предоставляется возможность отката к ранее установленной версии драйвера посредством создания точек восстановления и резервного копирования используемого драйвера перед началом скачивания обновления.
При нормальной работе устройств, отсутствии необходимости в обновлении, лучше не рисковать, не нарываться на потенциальные проблемы.
Скачать Драйвер Бустер
Пользователи Driver Booster сталкиваются с сообщением «Ошибка обновления!» Мы постараемся исправить ошибку в этой статье.
Ошибка «Ошибка обновления!», с которой сталкиваются пulьзователи Driver Booster при обновлении программного обеспечения драйвера, вызвана многими проблемами, ограничивающими ваш доступ к обновлению. Если вы стulкнulись с такой проблемой, вы можете найти решение, следуя приведенным ниже советам.
Что такое ошибка обновления Driver Booster?
Эта ошибка обычно возникает из-за того, что программа не обновлена. Конечно, мы можем считать много ошибок не тulько потому, что программа не актуальна. Возможные причины возникновения ошибки обновления Dirver Booster:
- Возможна проблема с Интернетом.
- Возможно, программа неисправна.
- Возможно, его блокирует брандмауэр.
Как исправить ошибку обновления Driver Booster?
Мы можем решить эту проблему, следуя приведенным ниже советам по устранению этой ошибки.
1-) Проверьте подключение
Проблема с подключением к Интернету может привести к множеству ошибок. Если вы стulкнulись с замедлением или отключением интернет-соединения, давайте дадим нескulько советов, как это исправить.
- Если скорость вашего интернет-соединения снижается, выключите и снова включите модем. Этот процесс немного разгрузит ваш Интернет.
- Проблему можно устранить, очистив интернет-кеш.
Очистить кеш DNS
- Введите cmd на начальном экране поиска и запустите от имени администратора.
- Введите следующие строки кода по порядку на экране командной строки и нажмите клавишу ввода.
- ipconfig /flushdns
- сброс netsh ipv4
- сброс netsh ipv6
- netsh winhttp сброс прокси-сервера
- сброс netsh winsock
- ipconfig /registerdns
- После этой операции будет показано, что ваш кэш DNS и прокси-серверы успешно очищены.
После этого процесса вы можете открыть игру, перезагрузив компьютер. Если проблема не устранена, давайте перейдем к другому предложению.
2-) Выключите и снова включите модем
Выключите модем, подождите 20 секунд и снова включите его. Во время этого процесса ваш IP-адрес изменится, что предотвратит различные проблемы с сетью. Если проблема не устранена, давайте перейдем к другому предложению.
3-) Перезагрузить
Попробуем переустановить Driver Booster, пulностью удалив его с нашего компьютера. Это обеспечит правильную работу программы. В этом процессе мы исправим отсутствующие или неправильные файлы.
4-) Зарегистрируйте другой DNS-сервер
Мы можем устранить проблему, зарегистрировав на компьютере другой DNS-сервер.
- Откройте панель управления и выберите Сеть и Интернет
- Откройте Центр управления сетями и общим доступом на открывшемся экране.
- Нажмите «Изменить настройки адаптера» слева.
- Щелкните правой кнопкой мыши тип подключения, чтобы открыть меню «Свойства».
- Дважды щелкните Интернет-протокul версии 4 (TCP/IPv4).
- Давайте применим настройки, введя DNS-сервер Google, который мы дадим ниже.
- Предпочтительный DNS-сервер: 8.8.8.8
- Другой DNS-сервер: 8.8.4.4
- Затем нажмите Подтвердить настройки при выходе и нажмите кнопку ОК, чтобы выпulнить шаги.
.
После этого процесса перезагрузите компьютер и запустите программу Steam.
3-) Отключить антивирусную программу
Отключите все испulьзуемые вами антивирусные программы или пulностью удалите их со своего компьютера. Если вы испulьзуете Защитник Windows, отключите его. Для этого;
- Введите «защита от вирусов и угроз» на начальном экране поиска и откройте его.
- Затем нажмите «Управление настройками«.
- Установите для защиты в режиме реального времени значение «Выкл«.
После этого давайте отключим другую защиту от программ-вымогателей.
- Откройте начальный экран поиска.
- Откройте экран поиска, введя Настройки безопасности Windows.
- На открывшемся экране выберите параметр Защита от вирусов и угроз.
- Нажмите в меню пункт Защита от программ-вымогателей.
- Отключите Контрulируемый доступ к папкам на открывшемся экране.
После выпulнения этой операции нам нужно будет добавить файлы Driver Booster в качестве исключения.
- Введите «защита от вирусов и угроз» на начальном экране поиска и откройте его.
- Настройки защиты от вирусов и угроз выберите Управление настройками, а затем в разделе Исключения. Исключить, выберите добавить или удалить.
- Выберите Добавить исключение, а затем выберите папку Driver Booster, сохраненную на вашем диске.
После этого процесса пulностью закройте программу Steam с помощью диспетчера задач и попробуйте снова запустить программу Driver Booster.
-
Небольшие технические трудности. В ближайшее время мы появимся в сети и сайт станет чуточку лучше
Здравствуйте!
Объясните пожалуйста чайнику на пальцах.
Не могу запустить прог.Draiver Booster.
Скачиваю нормально ,а установить не могу.
При установке не может найти файл с расширением exe.?
[[comment.formatted_mark_curval]]
[[comment.formatted_mark_curval]]

Анатолий Буранов
ученик
9 лет назад
Windows 7 (х86) C://Program Files — IObit — Driver Booster — DriverBooster (приложение 2995 КБ)
+9

Эдуард Воротников
ученик
9 лет назад
скриншот в студию
+8
александр
ученик
-
Активность:
474
-
Репутация:
2
александр
ученик
9 лет назад
Владимир, А Вы когда родились сразу мясо стали кушать?Я уже писал ,что объясните «чайнику».
+8
63
комментария

Эдуард Воротников
ученик
9 лет назад
None
Показать комментарий
скриншот в студию
+8
Владимир Котомкин
ученик
9 лет назад
None
Показать комментарий
вашу прогу не запускать а удалять надо.сейчас она уже не так актуальна как раньше!есть проги лучше.
+6

Володя Вовчок
ученик
9 лет назад
None
Показать комментарий
Владимир, например
+6

Николай Михайлов
мастер
9 лет назад
None
Показать комментарий
Попробуйте открыть от имени АДМИНА. ПКМ… открыть от имени АДМИНА.
+7

Анатолий Буранов
ученик
9 лет назад
None
Показать комментарий
Windows 7 (х86) C://Program Files — IObit — Driver Booster — DriverBooster (приложение 2995 КБ)
+9

Ольга Степанова
ученик
9 лет назад
None
Показать комментарий
а мне вообще не понравилась эта программма. Advanced Sisnem Free на много лучше и удобнее.
+6

Ольга Степанова
ученик
9 лет назад
None
Показать комментарий
а мне вообще не понравилась эта программма. Advanced Sistem Free на много лучше и удобнее.
+7
Владимир Котомкин
ученик
9 лет назад
Комментарий скрыт, потому что многим пользователям он не понравился.
Показать комментарий
у вас есть интернет? посмотрите там. или надо разжевать и в рот положить?
-6
александр
ученик
-
Активность:
474
-
Репутация:
2
александр
ученик
9 лет назад
None
Показать комментарий
Качал с разных источников ,но при установке результат один:не может найти файла с расширением exe.Раньше у меня эта программа отлично работала.
+1


Mr.Radiofree
мастер
-
Активность:
6839
-
Репутация:
85
-
Пол:
Мужчина
Mr.Radiofree
мастер
9 лет назад
None
Показать комментарий
Не знаю у меня 7 мах и все работает!!!!!!
+1
александр
ученик
-
Активность:
474
-
Репутация:
2
александр
ученик
9 лет назад
None
Показать комментарий
Владимир, А Вы когда родились сразу мясо стали кушать?Я уже писал ,что объясните «чайнику».
+8
александр
ученик
-
Активность:
474
-
Репутация:
2
александр
ученик
9 лет назад
None
Показать комментарий
Mr.Radiofree, тоже 7 MAX.
+1


Mr.Radiofree
мастер
-
Активность:
6839
-
Репутация:
85
-
Пол:
Мужчина
Mr.Radiofree
мастер
9 лет назад
None
Показать комментарий
karpekin.a, скачайте образ «SAM DRIVERS» и проблем с установкой драйверов не будет!!!!!
+1
александр
ученик
-
Активность:
474
-
Репутация:
2
александр
ученик
9 лет назад
None
Показать комментарий
Mr.Radiofree, МЕНЯ ЭТА ПРОГРАММА УСТРАИВАЛА,ДА И ПРОСТО ХОЧУ ПОНЯТЬ ПРИЧИНУ.
+1
александр
ученик
-
Активность:
474
-
Репутация:
2
александр
ученик
9 лет назад
None
Показать комментарий
В КОНЦЕ УСТАНОВКИ:СБОЙ КОД 2 ,НЕ УДАЁТСЯ НАЙТИ УКАЗАННЫЙ ФАЙЛ.
+1


Mr.Radiofree
мастер
-
Активность:
6839
-
Репутация:
85
-
Пол:
Мужчина
Mr.Radiofree
мастер
9 лет назад
None
Показать комментарий
karpekin.a, не найдете!Если переустановка не помогла,не помог откат,чистка реестра то все!Я это проходил!Или отказываешься от этой программы или переустанови WINDOWS если прога дорога!Что ты с компом сделал,и поэтому прога отказывается загружаться!Скорее всего это WIN32?c ней проблема!!!!
+2
Владимир Котомкин
ученик
9 лет назад
None
Показать комментарий
karpekin.a, ну хорошо пишем в поисковой строке браузера-проги для обновления и установки драйверов.нажимаем поиск.в найденных ссылках смотрим пробуем читаем отзывы. я вам рыбы не дам я могу только научить вас ее ловить!!! я в свое время так и делал!после того как вы сможете предоставить хоть какой то список прог я скажу вам какие достойны внимания а это согласитесь уже не мало! не стоит заострять внимание на том что вы чайник с этим надо бороться!!! вы со мной согласны? а когда кто то просто ткнет вам пальцем в прогу и скажет пользуйся вот этой прогой а не этой вам разве не будет интересно почему так? или просто не задумываясь будете пользоваться тем на что вам укажут пальцем?
+5
Владимир Котомкин
ученик
9 лет назад
None
Показать комментарий
karpekin.a, 11:25, 15 января
Mr.Radiofree 702
karpekin.a, скачайте образ «SAM DRIVERS» и проблем с установкой драйверов не будет!!!!!
вот вам указали пальцем! пользуйтесь!одна из достойных прог!
+5
александр
ученик
-
Активность:
474
-
Репутация:
2
александр
ученик
9 лет назад
None
Показать комментарий
Владимир, Я Вами согласен.Всегда стараюсь понять почему…Я конечно могу пошарить в поисковой системе.Просто на данный момент эта прога меня устраивала,но вот почему она перестала работать понять не могу .Поэтому и спрашиваю.Предупрежден -значит вооружен.
+6
Владимир Котомкин
ученик
9 лет назад
None
Показать комментарий
karpekin.a, когда попробуете прогу которую вам указали ваше мнение изменится по поводу вашей проги!
+5
александр
ученик
-
Активность:
474
-
Репутация:
2
александр
ученик
9 лет назад
None
Показать комментарий
Владимир, Она так-же автоматически ищет устаревшие драйвера и обновляет их?
+5
Владимир Котомкин
ученик
9 лет назад
None
Показать комментарий
karpekin.a, они уже есть в ней!а тех которых в ней нет она выводит на свой сайт и дает возможность бесплатно их скачать!
+5
александр
ученик
-
Активность:
474
-
Репутация:
2
александр
ученик
9 лет назад
None
Показать комментарий
Владимир, а ссылку можно?Извени ,получается действительно жуёшь и в рот ложешь.Но времени не хватает.
+2
Владимир Котомкин
ученик
9 лет назад
None
Показать комментарий
karpekin.a, выделяй время.и ищи сам! без обид?!
+3
александр
ученик
-
Активность:
474
-
Репутация:
2
александр
ученик
9 лет назад
None
Показать комментарий
Владимир, огромное спасибо!!!!!!!!!!!!
+1

Владимир Седышев
мастер
9 лет назад
None
Показать комментарий
Владимир, вставь зубы, чтобы жевать «младенцам».
0
Владимир Котомкин
ученик
9 лет назад
None
Показать комментарий
karpekin.a, http://tut2.ru/229807-samdrivers-v139-dvd-edition-x86x64-2013.html пользуйся лентяй!!!
+2
Владимир Котомкин
ученик
9 лет назад
None
Показать комментарий
Антоныч, я не совсем понял смысл ваших слов?
+1
александр
ученик
-
Активность:
474
-
Репутация:
2
александр
ученик
9 лет назад
None
Показать комментарий
Ольга, она тоже использует draiver booster
+6


Василий
знаток
-
Активность:
37k
-
Репутация:
406
-
Пол:
Мужчина
Василий
знаток
9 лет назад
None
Показать комментарий
Драйвера обновить или найти не установленные хотите? Если найти то эта программа вам не поможет!
+2

Владимир Седышев
мастер
9 лет назад
None
Показать комментарий
Владимир, Вы не хотите разжёвывать, видимо нечем.
0
александр
ученик
-
Активность:
474
-
Репутация:
2
александр
ученик
9 лет назад
None
Показать комментарий
Владимир,я обязан,обязательно попробую.Вот только весит много (4 Гб)
+1
александр
ученик
-
Активность:
474
-
Репутация:
2
александр
ученик
9 лет назад
None
Показать комментарий
?????
+1
Владимир Котомкин
ученик
9 лет назад
None
Показать комментарий
karpekin.a, поверь это того стоит!!!
+1
Владимир Котомкин
ученик
9 лет назад
None
Показать комментарий
Антоныч, да логика железная! ну а по теме что можешь сказать?!
+3
александр
ученик
-
Активность:
474
-
Репутация:
2
александр
ученик
9 лет назад
None
Показать комментарий
Василий, для обновления.
+2


marina
новичок
-
Активность:
31
-
Репутация:
0
-
Пол:
Женщина
marina
новичок
9 лет назад
None
Показать комментарий
Может попробуете DriverPack Solution — это самая популярная программа для автоматической установки, обновления и поиска драйверов. Поможет скачать драйвера бесплатно. Есть две версии,Light- ,без своей базы, поэтому у нее меньше возможностей. Однако я пользуюсь полной версией.Она «тяжелая»-весит 6 или 7 Гб.Но я загоняю на флешку ISO файл с базой, и Light в симбиозе с базой прекрасно спасает компьютер.
+5

Николай Серебряков
мастер
9 лет назад
None
Показать комментарий
Из рекомендаций реальным пользователям компов, а не «экспериментаторам»: «Если всё нормально работает на компьютере, то радуйтесь и не ищите приключений в ранге подопытного устройства на краш-тесте». С вопросом установки драйверов эта рекомендация особенно актуальна: «Устанавливай обновления лишь по необходимости», целее будет система.
+3


Василий
знаток
-
Активность:
37k
-
Репутация:
406
-
Пол:
Мужчина
Василий
знаток
9 лет назад
None
Показать комментарий
karpekin.a, Если у вас оборудование известное то лучше ручками с сайта производителя! Программа так же ищет обновления по названию и по ID коду да и драйвера она установит оптом не понятно в каком порядке. После обновления одного драйвера рекомендуется перезагрузить систему. И если не путаю давно пробовал что ограничение в без платной версии по скачиванию драйверов то есть допустим 15 штук и всё плати.
+2


Василий
знаток
-
Активность:
37k
-
Репутация:
406
-
Пол:
Мужчина
Василий
знаток
9 лет назад
None
Показать комментарий
marina, DriverPack Solution для мало мальски опытных пользователей!
+3
goyu09Z h3tufV6
мастер
9 лет назад
None
Показать комментарий
karpekin.a, Не пойму только одного, вы запускать старые процессора собрались, или компы собирать из ничего? зачем самому ставить ту программу которая в операционке сидит. Комп получает все необходимые обновления для Вашей ОС. Дрова для старых принтеров, видиокамер, сканеров, плееров, фотоаппаратов и прочей чешуи бытового назначения грузятся или в автомате или по обращению к производителю, или из архива коллеги. Зечем ЛИШНЯЯ головная боль, зачем загаживать старыми прогами память???? Для чего???Если комп старый, так сообщите какой «проц», какая «мама», сикоки и какая «память», и чего вы хотите добиться????
0
александр
ученик
-
Активность:
474
-
Репутация:
2
александр
ученик
9 лет назад
None
Показать комментарий
Василий, по ограничению ничего нет,пользовался давно и ничего не платил.Открыл ,включил сканирование.Программа выдала какие драйвера устаревшие.Нажимаешь исправить и всё.Потом проверял драйвера всё на отлично.
+2
александр
ученик
-
Активность:
474
-
Репутация:
2
александр
ученик
9 лет назад
None
Показать комментарий
marina, спасибо.
+1


Василий
знаток
-
Активность:
37k
-
Репутация:
406
-
Пол:
Мужчина
Василий
знаток
9 лет назад
None
Показать комментарий
karpekin.a, Я говорю пробовал пользоваться давно, но привык ручками! Если будет интересно.
Неизвестное устройство в диспетчере? http://acerfans.ru/faq/1258-neizvestnoe-ustrojjstvo-v-dispetchere.html
Поиск драйверов для Windows http://acerfans.ru/drivers/29-drajjvera.-gde-i-kak-iskat.html
Поиск и установка драйверов на Windows http://notebookclub.org/drivers/general/9-windows-drivers-install.html
На этих сайтах много вкусного!
+3

Ольга Степанова
ученик
9 лет назад
None
Показать комментарий
karpekin.a, возможно это так. Но я загружала booster и мне не понравилось с ней работать. Перешла опять на Advanced и очень довольна этой программой. Я ведь тоже не знаток всего этого, поэтому выбираю для себя то, что мне удобно и понятно.
+5

Юрий Еловиков
ученик
9 лет назад
None
Показать комментарий
Ольга, Вы говорите о том же комплекте от IObit. Driver Booster как составляющая.
+6
Виктор Белогорцев
ученик
9 лет назад
None
Показать комментарий
Владимир, я часто встречаю вопрос типа <<А ПОГУГЛИТЬ СЛАБО>> у тебя есть инет, ищи.
нет мне не тяжело, а вы не задумывались почему человек не хочет поискать? Вчера в коментах прочитал урок хороший жаль что нельзя скачать, а смотрел его 3 часа
я сам недавно так же смотрел ролики, поэтому объяснил человеку как я скачиваю, а также скачал изменил формат и отправил ему почтой, а никто не просил меня это делать,но помочь то можно
или я искал инструкцию к своему сканеру. Потратил пару месяцев (с нашей скоростью 64кб) нашел, скачал архив, открываю, просит номер телефона ку отправить пороль для открытия архива. а мне это надо?
нашел в другом месте, открыл, вылезла кака
ваша винда заблокирована ну дальше вы знаете
да я чайник и с этим надо бороться, но вот сейчас у меня вылезла кака нажимаю шифт и 8 и у меня появляется на несколько секунд значек, пока мне это не мешает, я не прошу чтобы вы мне объяснили что это и как исправить, но подскажите как в гугле правильно задать вопрос, азначек такой
0

Николай Глазков
мастер
9 лет назад
None
Показать комментарий
karpekin.a, есть покороче: http://soft.sibnet.ru/soft/24892-samdrivers/
+1

Евгений Лонгинов
ученик
9 лет назад
None
Показать комментарий
Эта лучше http://nemo-crack.org/soft/system/503803-driver-genius-professional-11001126.html
+1


Сергей
мастер
-
Активность:
17k
-
Репутация:
114
-
Пол:
Мужчина
Сергей
мастер
9 лет назад
None
Показать комментарий
Мож, DrIver booster, всё же…)))
0


Сергей
мастер
-
Активность:
17k
-
Репутация:
114
-
Пол:
Мужчина
Сергей
мастер
9 лет назад
None
Показать комментарий
с букаукой «ай» посередине…
0
александр
ученик
-
Активность:
474
-
Репутация:
2
александр
ученик
9 лет назад
None
Показать комментарий
Сергей, не понял?
0
александр
ученик
-
Активность:
474
-
Репутация:
2
александр
ученик
9 лет назад
None
Показать комментарий
Сергей, не запускается.
0


Сергей
мастер
-
Активность:
17k
-
Репутация:
114
-
Пол:
Мужчина
Сергей
мастер
9 лет назад
None
Показать комментарий
александр, да ё-маё. Пишется не DrAIver, a DrIver. В середине буква «АЙ», по-английски «I». «А» — лишняя буква в слове «драйвер»…))
0


Сергей
мастер
-
Активность:
17k
-
Репутация:
114
-
Пол:
Мужчина
Сергей
мастер
9 лет назад
None
Показать комментарий
александр, я понял Вас. Не хотел встревать, просто поправил название проги…Извините, если что…
0


Сергей
мастер
-
Активность:
17k
-
Репутация:
114
-
Пол:
Мужчина
Сергей
мастер
9 лет назад
None
Показать комментарий
А зачем это Вам надо?
0
александр
ученик
-
Активность:
474
-
Репутация:
2
александр
ученик
9 лет назад
None
Показать комментарий
Сергей, просто нравилась прога.Просканировала,увидела,исправила.Да ибольше для себя :почему перестала работать?
0


Сергей
мастер
-
Активность:
17k
-
Репутация:
114
-
Пол:
Мужчина
Сергей
мастер
9 лет назад
None
Показать комментарий
александр, я пользуюсь Ауслогистик Бут Спид. Прога работает на 5, красиво. Не чета всякой шняге типа ССКлинера
0
александр
ученик
-
Активность:
474
-
Репутация:
2
александр
ученик
9 лет назад
None
Показать комментарий
Сергей, я пользуюсь ССКлинера,но спасибо за совет ,попробую.А Driver Booster для контроля за драйверами.
0


Сергей
мастер
-
Активность:
17k
-
Репутация:
114
-
Пол:
Мужчина
Сергей
мастер
9 лет назад
None
Показать комментарий
александр, ну, удачи Вам!!!
0
александр
ученик
-
Активность:
474
-
Репутация:
2
александр
ученик
9 лет назад
None
Показать комментарий
Сергей, спасибо!!
0
александр
ученик
-
Активность:
474
-
Репутация:
2
александр
ученик
9 лет назад
None
Показать комментарий
Эдуард,
0

Эдуард Воротников
ученик
9 лет назад
None
Показать комментарий
пользуюсь Driver Genius Professional Edition , скачивал с rutracker.org
+1
[[comment.formatted_mark_curval]]
[[comment.formatted_mark_curval]]
<
>
— Что вы должны знать о Driver Booster?
Для поддерживания определенных функций, чтения новых устройств, увеличения производительности ПК и другим причинам зачастую приходиться скачать или обновлять драйверы для оборудований компьютера. Как раз для этого, мы предлагаем Вам Driver Booster , который является отличным инструментом для обновления драйверов. Однако, ввиду возникновения некоторых недопониманий как насчет самой программы, так и принципа работы драйверов, мы решили создать для вас короткий обзор проблем, с которыми встречаются наши пользователи.
1) Зачастую пользователи спрашивают почему Driver Booster не может найти устаревшие драйверы в их ПК.
Ответ:
— Во-первых, хотелось бы напомнить нашим пользователям, что база данных драйверов лишь включает в себя официальные драйверы, неофициальные, а также бета версии не учитываются нами. Во-вторых, для того, чтобы обеспечить безопасность Вашего ПК и снизить вероятность потенциального урона вашему ПК обновлением драйверов, драйверы в базе данных Driver Booster проходят у нас различные тесты, которые нацелены на проверку практичной значимости обновления того или иного драйвера. Иными словами, выбор драйверов осуществляется с учетом вопроса их совместимости с показателей ПК большинства пользоватлей. Поэтому и не каждый доступный на рынке драйвер включен в нашу базу данных.
— Как уже было отмечено, все обновления драйверов собираются лишь с официальных веб-сайтов либо самих производителей драйверов (таких как Nvidia, Intel, AMD и другие), либо производителей ПК (таких как HP, DELL, Lenovo и другие). Сразу же после официального релиза драйверов, мы включаем их в список потенциальных драйверов, которые будут добавлены в нашу обновленую базу данных. Конечно же, если в официальных источниках обновления не существует, то и в нашей базе данных его не может быть. Для окончательного решения того, стоит ли включить их в нашу базу данных, мы проверяем драйверы на наличие сертификации WHQL, а также проводим дополнительные тесты для исключения из списка проблемных драйверов. Это все направлено на то, чтобы Вам были доступны лишь официальные и качественные версии обновимых драйверов.
Во избежание недопониманий некоторых пользователей, также хотели бы отметить то, что лишь тем пользователям, которые пользуются PRO версией, доступна полная версия базы данных драйверов, которые включают в себя драйверы Game Ready и игровые компоненты.
2) Хотя на вопрос «Почему обновление, доступное через Driver Booster, является устаревшим?» мы уже ответили в предыдущем ответе, мы все же дадим краткий ответ еще раз.
Ответ:
— Вкратце, ввиду тщательного выбора лишь официальных драйверов, совместимых с большинством ПК пользователей, не каждый доступный в интернете драйвер включен в нашу базу данных драйверов. Все это направлено как на безопасность, так и на оптимальную работу ПК пользователей. Опять-таки, для разблокирования полной базы данных, следует оплатить полную версию продукта.
3) Обращения вроде «Обновил драйвер, а компьютер стал выдавать ошибки когда … », которые подразумевают определенные проблемы при работе на ПК также встречаются. мы предлагаем следующие действия:
Ответ:
— Во время обновления драйверов, пользователи часто встречаются с некоторыми проблемами, такими как «неудачная инсталляция», синий экран после установки, ненормальная работа некоторых оборудований после установки и т.д. Важно отмеить то, что причин много и зачастую они приходятся сложными для их выявления и исправления. Проблемы могут быть как из-за несовместимости ПК с драйвером, так и из-за неисправности самого драйвера. Путем вышеупомянутых принципов сбора драйверов, мы оставляем лишь те, установка которых будет наиболее оптимальным, при этом, опять-таки, учитываем лишь драйверы с официальных источников и максимальной совместимостью с большинством ПК пользователей. В случае столкновения с проблемой, мы также предлагаем нижеследующие инструменты, которые могут устранить наиболее распространившиеся решимые проблемы.
— В случае невозможности исправления выявленной проблемы, или желания вернуть предыдущую версию драйвера, предоставляется возможность удаления новоустановленного обновления и восстановления ранее установленной версии драйвера посредством (1) создания точек восстановления и (2) резервного копирования используемого драйвера перед началом скачивания обновления.
Все не маловажно отметить то, что при нормальной работе драйвера и отсутствия нужды обновить драйвер, лучше не рисковать, обновив его, так как лишние потенциальные проблемы никому не нужны.
В заключение, мы также хотим сказать то, что продолжаем следить за работой драйверов даже после их выпуска, исключая проблемные драйверы, работая над методами подбора драйверов в нашу базу данных, чтобы максимально своевременно решить всякие неисправности и обеспечить Вам наиболее безопасный и наилучший пользовательский опыт.
Скачать бесплатную версию Driver Booster>>
Читайте также:
Как скачать и обновить сетевые драйверы для Windows 10?
Должен ли я обновить драйверы для видео карты?
Как автоматически обновить драйверы для ноутбука HP?
by Vlad Turiceanu
Passionate about technology, Windows, and everything that has a power button, he spent most of his time developing new skills and learning more about the tech world. Coming… read more
Updated on December 14, 2021
- Getting the problem Installing the driver software for your device error occurs because the driver you’re trying to install is incomplete, damaged, or corrupt.
- This can also occur because you’re trying to install a driver that is not compatible with your system or PC.
- In this article, we will explore some easy ways to ensure your device will run smoothly again. For example, running the troubleshooter does wonder.
XINSTALL BY CLICKING THE DOWNLOAD FILE
This software will keep your drivers up and running, thus keeping you safe from common computer errors and hardware failure. Check all your drivers now in 3 easy steps:
- Download DriverFix (verified download file).
- Click Start Scan to find all problematic drivers.
- Click Update Drivers to get new versions and avoid system malfunctionings.
- DriverFix has been downloaded by 0 readers this month.
It’s impossible for a PC to run smoothly unless its drivers are up to date. Usually, Windows 10 will update them automatically but, in case this does not happen, you can update them manually.
It seems as though many users are reporting getting the error message Windows encountered a problem installing the driver software for your device while installing or updating the drivers.
This usually means that there is an error with the installation package, but it can be easily solved in just a few steps.
Why can’t Windows install the driver software?
Actually, there are a lot of reasons why you’re receiving this error but mostly it comes down to the driver itself.
For instance, the system might recognize the device you plugged in as a different one and it’s trying to install the wrong driver.
Or, some of the components of the driver might be corrupted so that is why the system is rejecting it.
We have fixes for these problems below, but you can also read our guide with solutions if the USB is not working in Windows 10.
In this article, we will explore exactly how you can solve it, so make sure to keep reading.
How can I fix the driver installing error in Windows 10 & 11?
1. Run the troubleshooter
- Click the Start button, type control panel, and select the app from the results.
- In the Hardware and Sound section click on View devices and printers.
- In the Device section right-click the device with the problem and choose Troubleshoot.
- Restart your PC after the process is finished.
2. Install the driver manually
- Right-click on the Start button and select Device Manager from the list.
- Expand the component sections, right-click on the problematic driver and select Properties.
- Next, go to the Driver tab and click on the Update Driver button.
- Choose the Browse my computer for driver software option in the new window.
- Select the following location and press Enter:
C:WindowsWinSxS
Updating your drivers is necessary for your system to work properly but that can be a tedious task so it’s not unusual to have old, malfunctioning ones.
However, you can do that a lot easier by using a dedicated tool like DriverFix. With just a few clicks you can update all your drivers in seconds so you should try it out.
3. Change the permission for TrustedInstaller
- Press the Windows + E key and double click on Windows C drive.
- In the Windows folder locate System32 and click on Properties.
- Next, in the Security tab, click on Edit.
- Under TrustedInstaller, check the box next to Full Control, then hit Apply and OK.
4. Remove and reinstall the driver
- Go to Search, type devmngr, and go to Device Manager.
- Find your driver, right-click it, and go to Uninstall Device.
- Restart your computer.
When the error Windows encountered a problem installing the driver software for your device appears, this usually indicates that there is something wrong with the driver installation package.
Some PC issues are hard to tackle, especially when it comes to corrupted repositories or missing Windows files. If you are having troubles fixing an error, your system may be partially broken.
We recommend installing Restoro, a tool that will scan your machine and identify what the fault is.
Click here to download and start repairing.
Another way to solve this issue is to completely uninstall the problematic driver and then reinstall it by downloading it from the manufacturers’ website.
Once you’ve done all of this, you can try and update the drivers normally. You should not have any more problems.
How can I fix the driver installing error in Windows 11?
Unfortunately, the new OS has inherited this problem so if you get the error message Windows encountered a problem installing the driver software for your device in Windows 11, you’re covered.
That is because all the solutions we provided above for fixing this issue in Windows 10 will apply to Windows 11.
Apart from the fact that the menus appear a little different, all the functions and options from our guide are identical in the new system.
Check your PC for malware
If none of the solutions above worked for you, then there is the possibility that your system has been infected with malware or viruses.
In this case, we recommend performing a full scan of your computer with the built-in Windows Defender or with a better third-party antivirus.

You will find the feature in the Virus & threat protection option from the Windows Security section in Settings. For third-party antiviruses, open their corresponding app.
That’s about it. These are our recommendations when it comes to solving the error message while installing or updating the drivers.
If you’ve switched to Windows 11 already, learn what to do if Windows 11 is not recognizing your USB device.
We certainly hope at least one of these solutions helped you install the drivers on your computer. If you have any additional comments or suggestions, just let us know in the comments below.
Newsletter
by Vlad Turiceanu
Passionate about technology, Windows, and everything that has a power button, he spent most of his time developing new skills and learning more about the tech world. Coming… read more
Updated on December 14, 2021
- Getting the problem Installing the driver software for your device error occurs because the driver you’re trying to install is incomplete, damaged, or corrupt.
- This can also occur because you’re trying to install a driver that is not compatible with your system or PC.
- In this article, we will explore some easy ways to ensure your device will run smoothly again. For example, running the troubleshooter does wonder.
XINSTALL BY CLICKING THE DOWNLOAD FILE
This software will keep your drivers up and running, thus keeping you safe from common computer errors and hardware failure. Check all your drivers now in 3 easy steps:
- Download DriverFix (verified download file).
- Click Start Scan to find all problematic drivers.
- Click Update Drivers to get new versions and avoid system malfunctionings.
- DriverFix has been downloaded by 0 readers this month.
It’s impossible for a PC to run smoothly unless its drivers are up to date. Usually, Windows 10 will update them automatically but, in case this does not happen, you can update them manually.
It seems as though many users are reporting getting the error message Windows encountered a problem installing the driver software for your device while installing or updating the drivers.
This usually means that there is an error with the installation package, but it can be easily solved in just a few steps.
Why can’t Windows install the driver software?
Actually, there are a lot of reasons why you’re receiving this error but mostly it comes down to the driver itself.
For instance, the system might recognize the device you plugged in as a different one and it’s trying to install the wrong driver.
Or, some of the components of the driver might be corrupted so that is why the system is rejecting it.
We have fixes for these problems below, but you can also read our guide with solutions if the USB is not working in Windows 10.
In this article, we will explore exactly how you can solve it, so make sure to keep reading.
How can I fix the driver installing error in Windows 10 & 11?
1. Run the troubleshooter
- Click the Start button, type control panel, and select the app from the results.
- In the Hardware and Sound section click on View devices and printers.
- In the Device section right-click the device with the problem and choose Troubleshoot.
- Restart your PC after the process is finished.
2. Install the driver manually
- Right-click on the Start button and select Device Manager from the list.
- Expand the component sections, right-click on the problematic driver and select Properties.
- Next, go to the Driver tab and click on the Update Driver button.
- Choose the Browse my computer for driver software option in the new window.
- Select the following location and press Enter:
C:WindowsWinSxS
Updating your drivers is necessary for your system to work properly but that can be a tedious task so it’s not unusual to have old, malfunctioning ones.
However, you can do that a lot easier by using a dedicated tool like DriverFix. With just a few clicks you can update all your drivers in seconds so you should try it out.
3. Change the permission for TrustedInstaller
- Press the Windows + E key and double click on Windows C drive.
- In the Windows folder locate System32 and click on Properties.
- Next, in the Security tab, click on Edit.
- Under TrustedInstaller, check the box next to Full Control, then hit Apply and OK.
4. Remove and reinstall the driver
- Go to Search, type devmngr, and go to Device Manager.
- Find your driver, right-click it, and go to Uninstall Device.
- Restart your computer.
When the error Windows encountered a problem installing the driver software for your device appears, this usually indicates that there is something wrong with the driver installation package.
Some PC issues are hard to tackle, especially when it comes to corrupted repositories or missing Windows files. If you are having troubles fixing an error, your system may be partially broken.
We recommend installing Restoro, a tool that will scan your machine and identify what the fault is.
Click here to download and start repairing.
Another way to solve this issue is to completely uninstall the problematic driver and then reinstall it by downloading it from the manufacturers’ website.
Once you’ve done all of this, you can try and update the drivers normally. You should not have any more problems.
How can I fix the driver installing error in Windows 11?
Unfortunately, the new OS has inherited this problem so if you get the error message Windows encountered a problem installing the driver software for your device in Windows 11, you’re covered.
That is because all the solutions we provided above for fixing this issue in Windows 10 will apply to Windows 11.
Apart from the fact that the menus appear a little different, all the functions and options from our guide are identical in the new system.
Check your PC for malware
If none of the solutions above worked for you, then there is the possibility that your system has been infected with malware or viruses.
In this case, we recommend performing a full scan of your computer with the built-in Windows Defender or with a better third-party antivirus.

You will find the feature in the Virus & threat protection option from the Windows Security section in Settings. For third-party antiviruses, open their corresponding app.
That’s about it. These are our recommendations when it comes to solving the error message while installing or updating the drivers.
If you’ve switched to Windows 11 already, learn what to do if Windows 11 is not recognizing your USB device.
We certainly hope at least one of these solutions helped you install the drivers on your computer. If you have any additional comments or suggestions, just let us know in the comments below.
Newsletter
Повреждение, отсутствие или удаление файлов driver_booster_setup.exe может привести к возникновению ошибок исполняемого файла EXE, которые чаще всего наблюдаются на этапе запуска Driver Booster. Возникновение подобных проблем является раздражающим фактором, однако их легко устранить, заменив файл EXE, из-за которого возникает проблема. Кроме того, некоторые ошибки driver_booster_setup.exe могут возникать по причине наличия неправильных ссылок на реестр. По этой причине для очистки недействительных записей рекомендуется выполнить сканирование реестра.
Windows Executable File форматы классифицируют в качестве Исполнимые файлы, и они имеют расширение EXE. Ниже вы также можете найти последние версии файлов для %%os%% (и для других версий ОС). Для скачивания доступны не все версии driver_booster_setup.exe, однако вы можете запросить необходимых файл, нажав на кнопку Request (Запрос) ниже. В некоторых случаях, чтобы получить необходимую версию файла, вам может потребоваться связаться непосредственно с IObit.
После успешного размещения файла в соответствующем месте на жёстком диске подобных проблем, связанных с driver_booster_setup.exe, больше возникать не должно. Настоятельно рекомендуем выполнить быструю проверку. Мы рекомендуем повторно запустить Driver Booster для проверки того, возникает ли проблема.
| driver_booster_setup.exe Описание файла | |
|---|---|
| Расширение: | EXE |
| Группа: | Drivers,Maintenance,Utility |
| Софт: | Driver Booster |
| Вер: | 1.2.0 |
| Автор: | IObit |
| Имя: | driver_booster_setup.exe |
| Размер: | 15309848 |
| SHA-1: | 69ed55634a2a663a7eb6387a8be7c2e228bba0a3 |
| MD5: | 7bd7cebb998a6ca14af7160439304473 |
| CRC32: | 93593c1d |
Продукт Solvusoft
Загрузка
WinThruster 2023 — Сканировать ваш компьютер на наличие ошибок реестра в driver_booster_setup.exe
Windows
11/10/8/7/Vista/XP
Установить необязательные продукты — WinThruster (Solvusoft) | Лицензия | Политика защиты личных сведений | Условия | Удаление
EXE
driver_booster_setup.exe
Идентификатор статьи: 566771
Driver_booster_setup.exe
1
2
Выберите программное обеспечение
| File | MD5 | KB | Загрузить | |||||||||||||||
|---|---|---|---|---|---|---|---|---|---|---|---|---|---|---|---|---|---|---|
| + driver_booster_setup.exe | 7bd7cebb998a6ca14af7160439304473 | 14.60 MB | ||||||||||||||||
|
||||||||||||||||||
| + driver_booster_setup.exe | 7bd7cebb998a6ca14af7160439304473 | 14.60 MB | ||||||||||||||||
|
||||||||||||||||||
| + driver_booster_setup.exe | 7bd7cebb998a6ca14af7160439304473 | 14.60 MB | ||||||||||||||||
|
||||||||||||||||||
| + driver_booster_setup.exe | 7bd7cebb998a6ca14af7160439304473 | 14.60 MB | ||||||||||||||||
|
||||||||||||||||||
| + driver_booster_setup.exe | 7bd7cebb998a6ca14af7160439304473 | 14.60 MB | ||||||||||||||||
|
Классические проблемы Driver_booster_setup.exe
Типичные ошибки driver_booster_setup.exe, возникающие в Driver Booster для Windows:
- «Ошибка в приложении: driver_booster_setup.exe»
- «Ошибка программного обеспечения Win32: driver_booster_setup.exe»
- «Возникла ошибка в приложении Driver_booster_setup.exe. Приложение будет закрыто. Приносим извинения за неудобства.»
- «Не удается найти driver_booster_setup.exe»
- «Driver_booster_setup.exe не найден.»
- «Ошибка запуска в приложении: driver_booster_setup.exe. «
- «Driver_booster_setup.exe не работает. «
- «Отказ Driver_booster_setup.exe.»
- «Неверный путь к программе: driver_booster_setup.exe. «
Проблемы driver_booster_setup.exe с участием Driver Boosters возникают во время установки, при запуске или завершении работы программного обеспечения, связанного с driver_booster_setup.exe, или во время процесса установки Windows. Важно отметить, когда возникают проблемы driver_booster_setup.exe, так как это помогает устранять проблемы Driver Booster (и сообщать в IObit).
Причины проблем Driver_booster_setup.exe
DEBUG NO TRANSLATION
Более конкретно, данные ошибки driver_booster_setup.exe могут быть вызваны следующими причинами:
- Недопустимый driver_booster_setup.exe или поврежденный раздел реестра.
- Зазаражение вредоносными программами повредил файл driver_booster_setup.exe.
- Driver_booster_setup.exe злонамеренно удален (или ошибочно) другим изгоем или действительной программой.
- Driver_booster_setup.exe конфликтует с другой программой (общим файлом).
- Поврежденная загрузка или неполная установка программного обеспечения Driver Booster.
Для обеспечения определенного функционала, определения новых устройств, увеличения производительности ПК требуется устанавливать, а также обновлять драйверы. Зачастую пользователи пользуются специальным софтом, наподобие Driver Booster, для автоматизации процесса. Однако, не все понимают особенности работы программы, из-за чего сталкиваются с некоторыми проблемами. Далее рассмотрим самые распространенные ситуации.
Почему Driver Booster не может найти устаревшие драйверы?
- Во-первых, база данных драйверов включает в себя лишь официальные драйверы. Неофициальные, а также бета версии не учитываются.
- Во-вторых, чтобы гарантировать безопасность системы и снизить вероятность потенциального сбоя, драйверы проходят тестирование на предмет значимости обновления того или иного драйвера. Учитывается совместимость с Windows конкретной версии, возможные конфликты.
Как уже было отмечено, все обновления драйверов собираются лишь с официальных веб-сайтов разработчиков «железа» (Nvidia, Intel, AMD), либо производителей ПК (HP, DELL, Lenovo и т.д.). Сразу же после официального релиза драйверов, мы включаем их в список потенциальных драйверов, которые будут добавлены в БД.
Для окончательного решения того, стоит ли включить их в нашу базу данных, мы проверяем драйверы на наличие сертификации WHQL, а также проводим дополнительные тесты для исключения из списка проблемных драйверов. Это все направлено на то, чтобы Вам были доступны лишь официальные и качественные версии ПО.
Также стоит отметить, что лишь пользователям PRO версии Driver Booster доступна полная версия базы данных драйверов.
Хотя на вопрос «Почему обновление, доступное через Driver Booster, является устаревшим?» мы уже ответили в предыдущем ответе, мы все же дадим краткий ответ еще раз.
Почему после обновления возникают ошибки?
После установки апдейтов пользователи нередко сталкиваются с некоторыми проблемами — «неудачная инсталляция», синий экран, некорректная работа устройств и т.д.
Выявить и устранить истинные причины иногда непросто. Это может быть как несовместимость компьютера с драйвером, так и из-за неисправности самого драйвера. В случае столкновения с проблемой, рекомендуется перейти к дополнительным инструментам Driver Booster, которые могут устранить наиболее распространенные ошибки.
В случае невозможности устранения выявленной проблемы или при желании вернуть предыдущую версию драйвера, предоставляется возможность отката к ранее установленной версии драйвера посредством создания точек восстановления и резервного копирования используемого драйвера перед началом скачивания обновления.
При нормальной работе устройств, отсутствии необходимости в обновлении, лучше не рисковать, не нарываться на потенциальные проблемы.
Скачать Драйвер Бустер