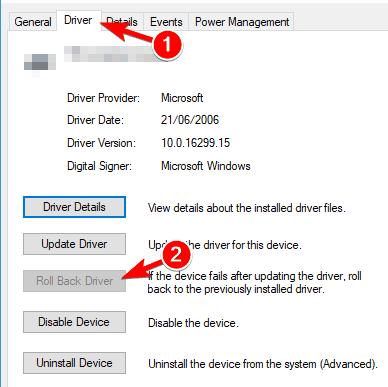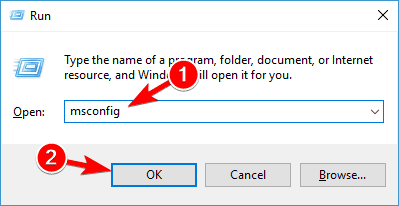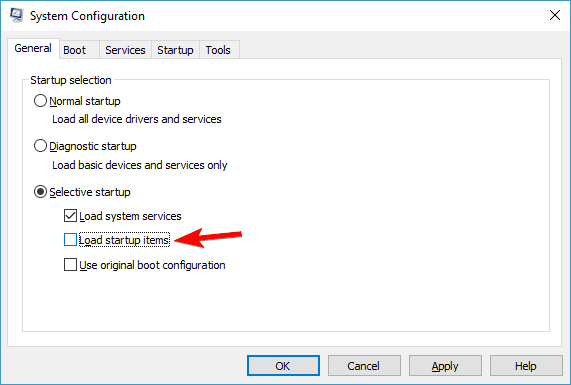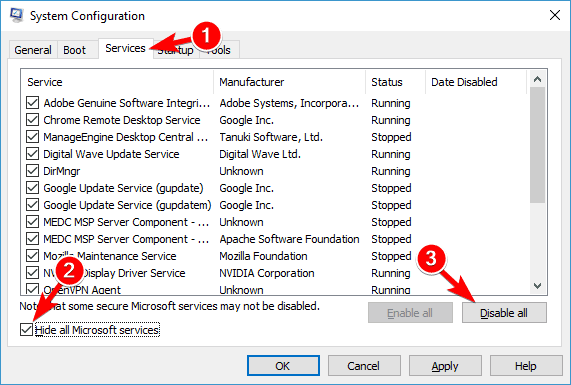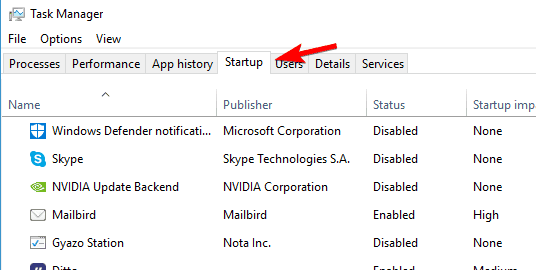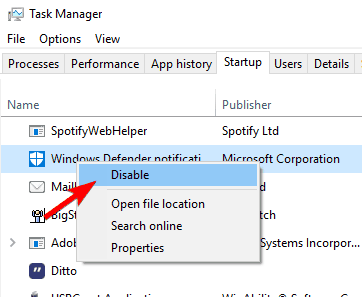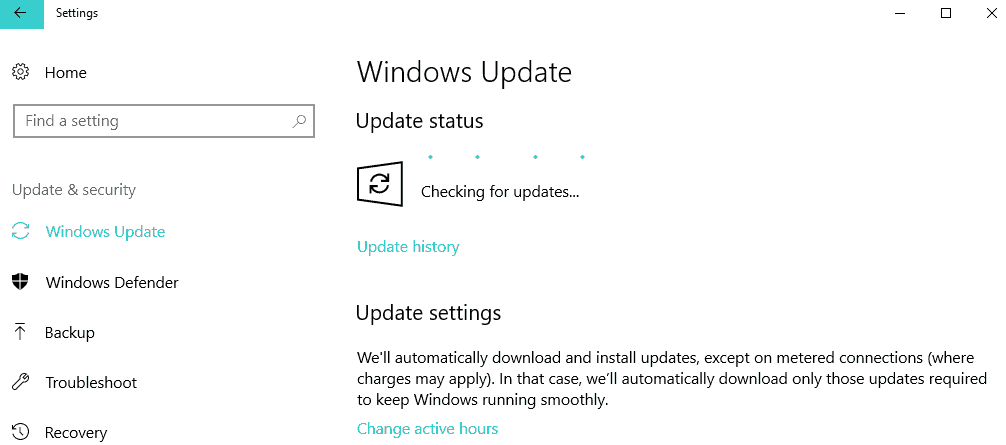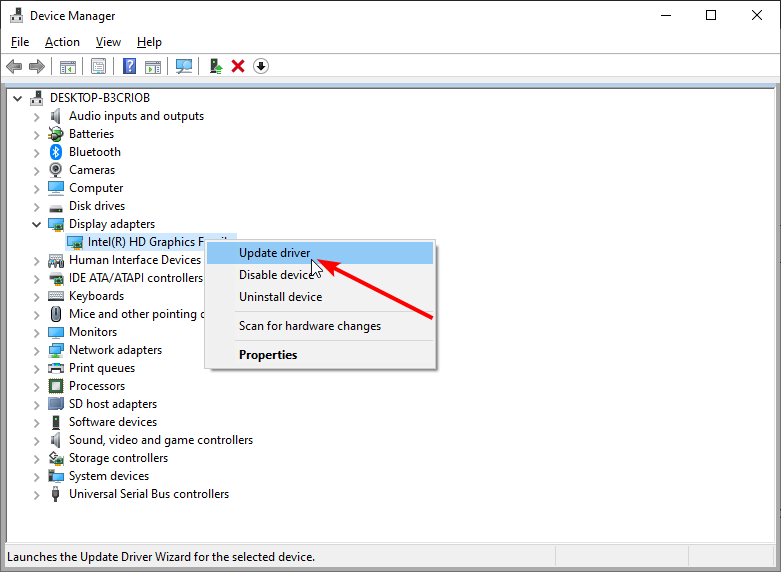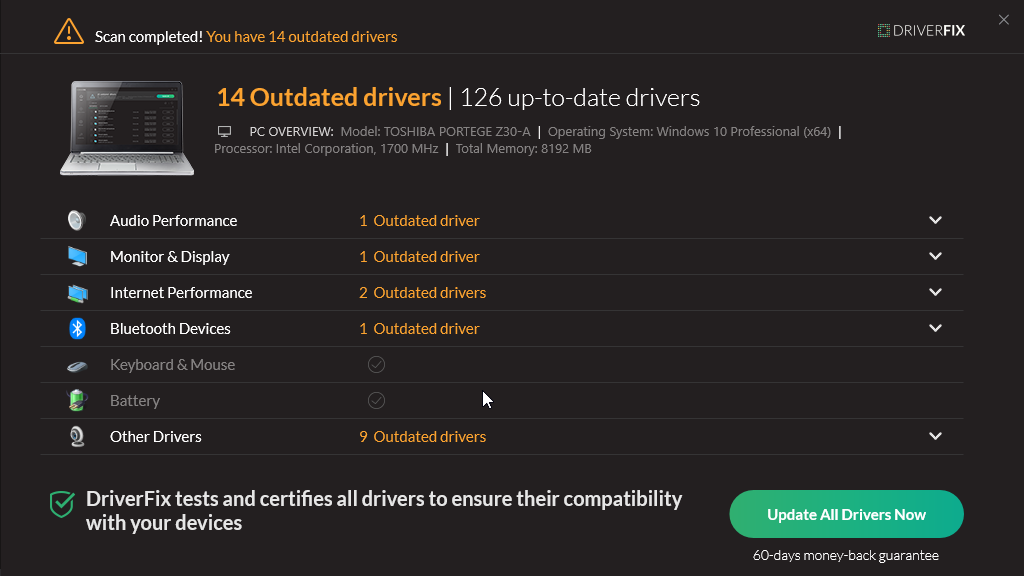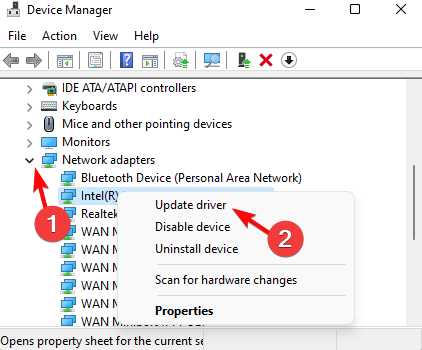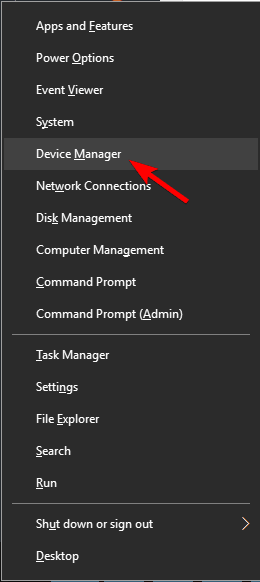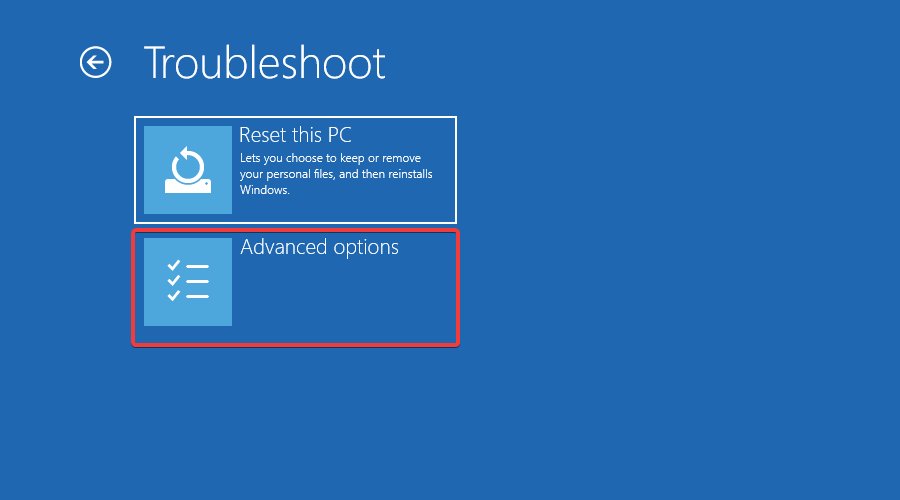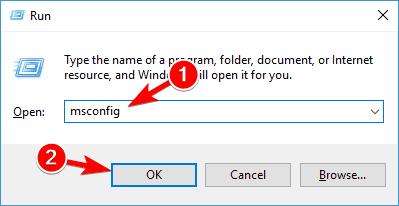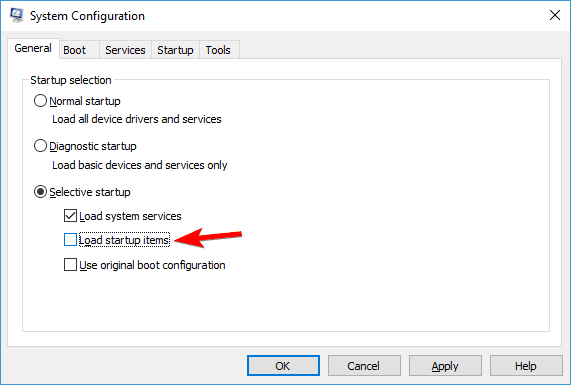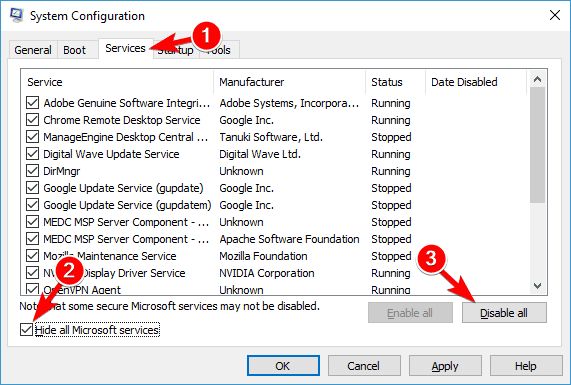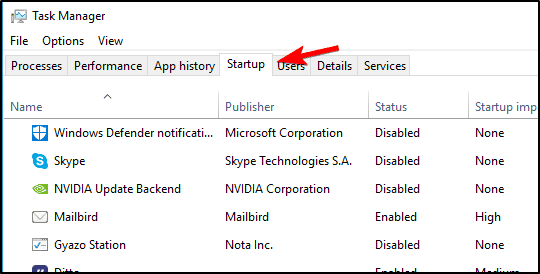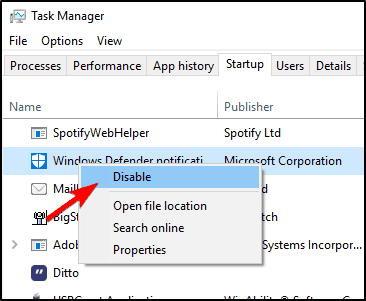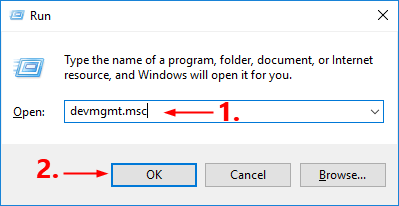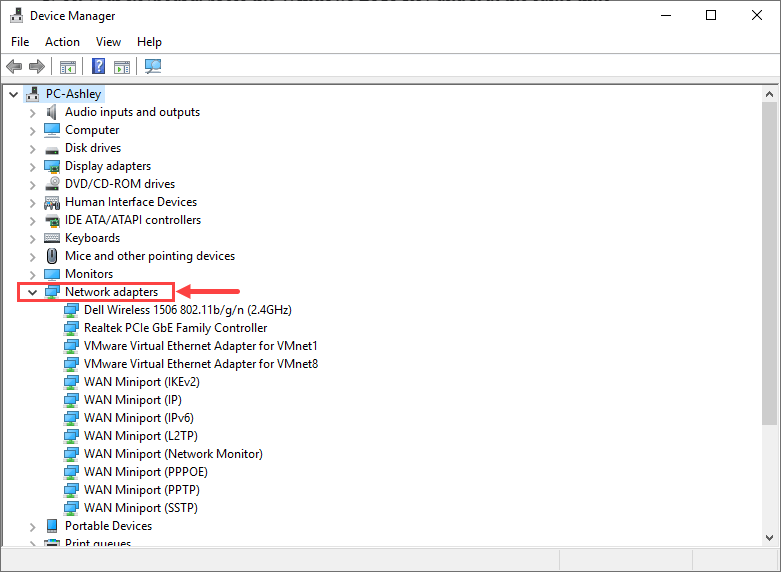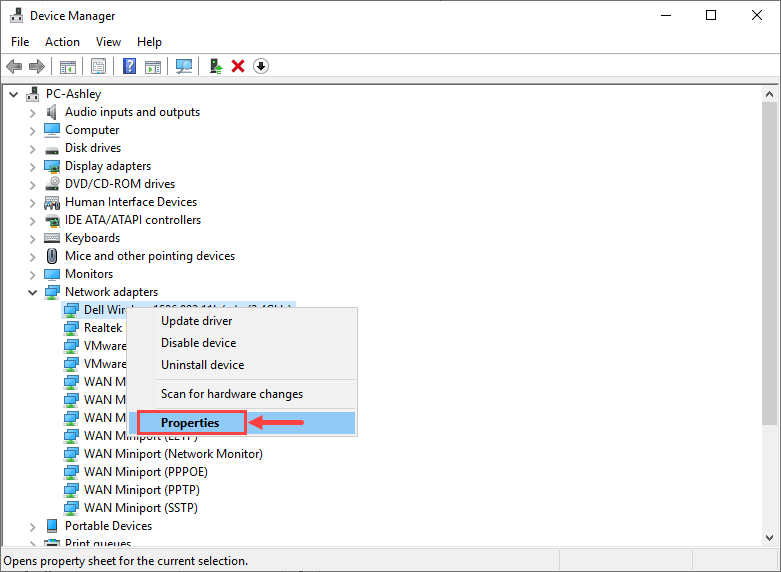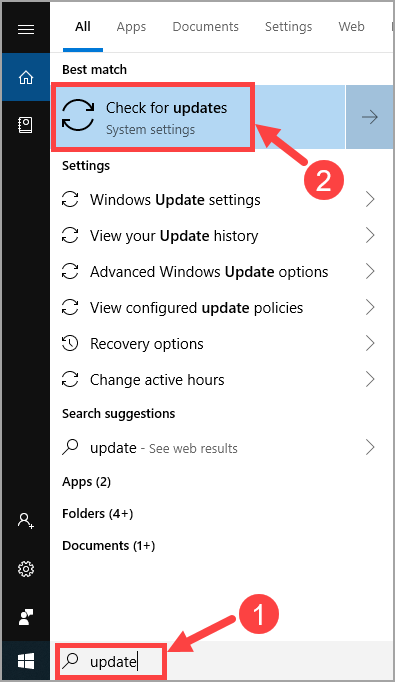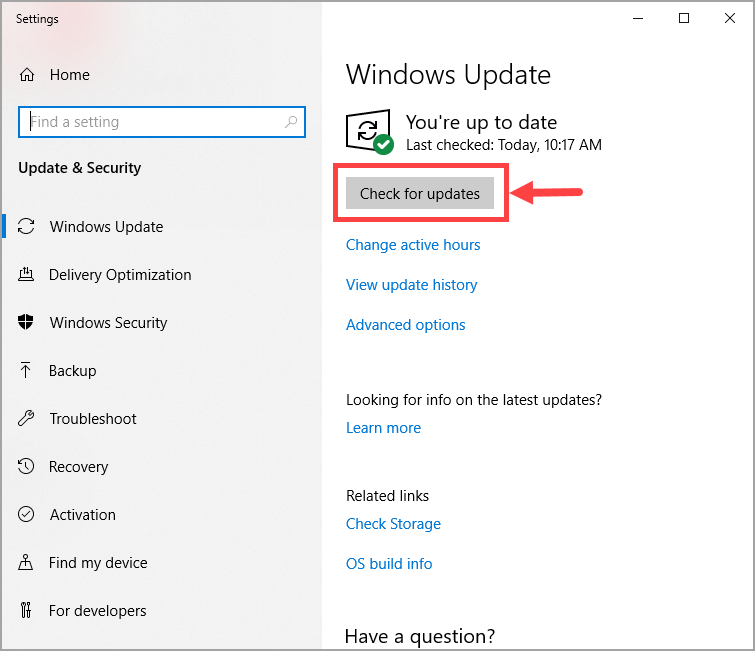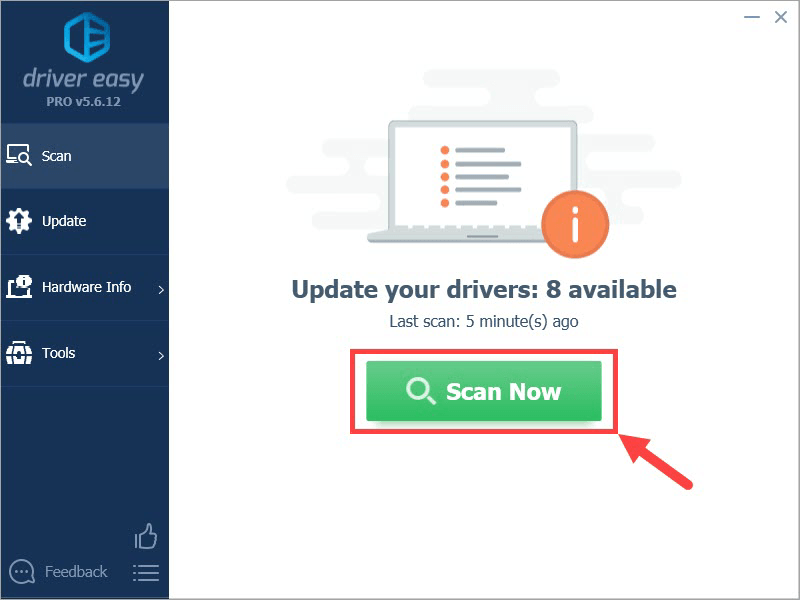Обновлено 2023 января: перестаньте получать сообщения об ошибках и замедлите работу вашей системы с помощью нашего инструмента оптимизации. Получить сейчас в эту ссылку
- Скачайте и установите инструмент для ремонта здесь.
- Пусть он просканирует ваш компьютер.
- Затем инструмент почини свой компьютер.
Ошибка BUGCODE_NDIS_DRIVER BSOD (синий экран смерти) может возникнуть во время процесса инициализации Windows. Это означает, что возникла проблема при загрузке неисправного драйвера для сетевого устройства. Эта ошибка вызвала сбой компьютера во избежание повреждения и потери данных.
Эта ошибка BSOD также называется «BUGCODE_NDIS_DRIVER» и «STOP 0x0000007C». Обычно это вызвано неисправными сетевыми драйверами. Драйвер устройства может быть устаревшим или поврежденным. Иногда установка нового сетевого оборудования, несовместимого с вашим компьютером, может вызвать эту проблему.
Вот как исправить ошибку bsod bugcode_ndis_driver:
Обновление драйвера для беспроводной сетевой карты
Кажется, что беспроводные адаптеры являются наиболее распространенной причиной BUGCODE Ошибка драйвера NDIS в Windows 10, поэтому вы должны обновить драйверы и убедиться, что ваш беспроводной адаптер работает правильно.
а) Нажмите одновременно клавиши Windows и X.
б) Выберите «Диспетчер устройств».
c) Найдите и расширите «сетевые адаптеры».
Обновление за январь 2023 года:
Теперь вы можете предотвратить проблемы с ПК с помощью этого инструмента, например, защитить вас от потери файлов и вредоносных программ. Кроме того, это отличный способ оптимизировать ваш компьютер для достижения максимальной производительности. Программа с легкостью исправляет типичные ошибки, которые могут возникнуть в системах Windows — нет необходимости часами искать и устранять неполадки, если у вас под рукой есть идеальное решение:
- Шаг 1: Скачать PC Repair & Optimizer Tool (Windows 10, 8, 7, XP, Vista — Microsoft Gold Certified).
- Шаг 2: Нажмите «Начать сканирование”, Чтобы найти проблемы реестра Windows, которые могут вызывать проблемы с ПК.
- Шаг 3: Нажмите «Починить все», Чтобы исправить все проблемы.
г) Щелкните правой кнопкой мыши «Беспроводное сетевое устройство» и выберите «Обновить».
Убедитесь, что ОС Windows обновлена.
Проблемы с аппаратным и программным обеспечением являются наиболее распространенными причинами ошибок этого типа, и если вы получаете ошибки BSoD BUGCODE_NDIS_DRIVER, весьма вероятно, что ваш компьютер имеет проблемы с некоторым оборудованием или программным обеспечением. Чтобы исправить эту ошибку, мы рекомендуем использовать Центр обновления Windows и загрузить последние версии исправлений Windows 10. Эти исправления предназначены для решения многих аппаратных или программных проблем, поэтому установка последних исправлений должна предотвратить возникновение ошибок Blue Screen of Death.
Запустите Windows в безопасном режиме на вашем ПК
Перейдите в меню «Пуск»
Щелкните раскрывающееся меню «Завершение работы»…
Выберите опцию Перезагрузка.
Выньте аккумулятор и вставьте его снова.
Затем перезагрузите компьютер.
Сразу после перезагрузки,
Выберите вариант «Безопасный режим».
Подождите несколько минут, чтобы сбросить его.
Все, дело сделано.
Запустив Windows в безопасном режиме, эту ошибку можно исправить. BUGCODE_NDIS_DRIVER Проблема с исправлением Windows.
Это самый быстрый и лучший способ быстро избавиться от этой проблемы с кодом Windows PC BUGCODE_NDIS_DRIVER. Я надеюсь, что эти решения, безусловно, помогут вам вернуться к этой проблеме.
CCNA, веб-разработчик, ПК для устранения неполадок
Я компьютерный энтузиаст и практикующий ИТ-специалист. У меня за плечами многолетний опыт работы в области компьютерного программирования, устранения неисправностей и ремонта оборудования. Я специализируюсь на веб-разработке и дизайне баз данных. У меня также есть сертификат CCNA для проектирования сетей и устранения неполадок.
Сообщение Просмотров: 306
На чтение 7 мин. Просмотров 3k. Опубликовано 03.09.2019
Ошибки «Синего экрана смерти», вероятно, являются одной из самых серьезных ошибок, с которыми вы можете столкнуться на вашем компьютере с Windows 10. Эти ошибки перезапустят ваш компьютер и прервут вашу работу, и, поскольку они могут быть вызваны неисправным оборудованием, очень важно знать, как исправить ошибку BUGCODE_NDIS_DRIVER.
Содержание
- Исправить ошибку BSGCOD BUGODE_NDIS_DRIVER
- Решение 1. Убедитесь, что Windows 10 обновлена
- Решение 2. Обновите драйверы
- Решение 3. Отключите или удалите программное обеспечение адаптера Wi-Fi
- Решение 4 – Откат к предыдущему драйверу
- Решение 5 – Выполнить чистую загрузку
Исправить ошибку BSGCOD BUGODE_NDIS_DRIVER
BUGCODE_NDIS_DRIVER – это ошибка типа “синий экран”, которая может вызвать много проблем на вашем компьютере. В дополнение к этой ошибке многие пользователи также сообщали о следующих проблемах:
- Беспроводной адаптер Bugcode_ndis_driver . Эта ошибка в основном возникает из-за вашего оборудования, и наиболее распространенной причиной является беспроводной адаптер. Если у вас возникла эта проблема, обязательно проверьте свой беспроводной адаптер и его драйверы.
- Драйвер ndis для Windows stopcode . Это всего лишь разновидность этой ошибки, и вы можете решить ее, воспользовавшись одним из наших решений.
- Синий экран смерти bugcode_ndis_driver . Это ошибка “Синего экрана смерти”, и, как и все другие ошибки “Синего экрана”, она заставит ваш компьютер перезагрузиться, как только он появится.
- Bugcode_ndis_driver TP-Link . Многие пользователи сообщали об этой ошибке при использовании адаптеров TP-Link. В большинстве случаев проблема вызвана неисправным беспроводным адаптером или поврежденным драйвером.
- Bugcode_ndis_driver Cisco VPN Client . Несколько пользователей сообщили об этой проблеме при использовании клиента Cisco VPN на своих ПК. Чтобы устранить проблему, вам нужно удалить свой VPN-клиент или обновить его и посмотреть, решит ли это проблему.
Решение 1. Убедитесь, что Windows 10 обновлена
Проблемы с оборудованием и программным обеспечением являются частыми причинами ошибок такого типа, и если вы получаете ошибку BSoD BUGCODE_NDIS_DRIVER, очень вероятно, что у вашего компьютера проблемы с определенным аппаратным или программным обеспечением. Чтобы исправить эту ошибку, рекомендуется использовать Центр обновления Windows и загрузить последние версии исправлений для Windows 10. Эти исправления предназначены для устранения многих аппаратных или программных проблем, поэтому, установив последние исправления, вы должны предотвратить появление ошибок Blue Screen of Death.
Решение 2. Обновите драйверы
Часто ваши драйверы могут быть причиной таких ошибок, поэтому важно регулярно их обновлять. Некоторое старое оборудование может иметь некоторые проблемы с совместимостью, и для обеспечения стабильности вашего компьютера и отсутствия ошибок важно обновить драйверы.
Обновление драйверов довольно просто, и вы можете сделать это, просто посетив веб-сайт производителя оборудования и загрузив последние версии драйверов для вашего устройства. Немногие пользователи сообщили, что ошибка BUGCODE_NDIS_DRIVER была вызвана драйвером адаптера Wi-Fi, и после обновления этого конкретного драйвера проблема была решена. Стоит отметить, что почти любой драйвер может вызвать эту проблему, поэтому очень важно обновить как можно больше драйверов.
Обновлять драйверы автоматически
Для предотвращения ошибок BSoD рекомендуется обновить все драйверы на вашем компьютере. Этот процесс иногда может занять некоторое время, особенно если вы выполняете его вручную, поэтому лучше использовать стороннее программное обеспечение для обновления всех драйверов на вашем компьютере одним щелчком мыши. Мы настоятельно рекомендуем сделать это автоматически с помощью инструмента обновления драйверов Tweakbit. Этот инструмент одобрен Microsoft и Norton Antivirus. После нескольких испытаний наша команда пришла к выводу, что это лучшее автоматизированное решение. Ниже вы можете найти краткое руководство, как это сделать:
- Загрузите и установите средство обновления драйверов TweakBit
-
После установки программа автоматически начнет сканирование вашего компьютера на наличие устаревших драйверов. Driver Updater проверит установленные вами версии драйверов по своей облачной базе данных последних версий и порекомендует правильные обновления. Все, что вам нужно сделать, это дождаться завершения сканирования.
-
По завершении сканирования вы получите отчет обо всех проблемных драйверах, найденных на вашем ПК. Просмотрите список и посмотрите, хотите ли вы обновить каждый драйвер по отдельности или все сразу. Чтобы обновить один драйвер за раз, нажмите ссылку «Обновить драйвер» рядом с именем драйвера. Или просто нажмите кнопку «Обновить все» внизу, чтобы автоматически установить все рекомендуемые обновления.
Примечание. Некоторые драйверы необходимо установить в несколько этапов, поэтому вам придется нажмите кнопку «Обновить» несколько раз, пока все его компоненты не будут установлены.
Отказ от ответственности : некоторые функции этого инструмента не являются бесплатными.
Решение 3. Отключите или удалите программное обеспечение адаптера Wi-Fi

Кажется, что есть проблема с некоторыми адаптерами Wi-Fi в Windows 10, и, по словам пользователей, программное обеспечение адаптера Wi-Fi вызывает эту проблему. В качестве потенциального обходного пути пользователи предлагают отключить USB-адаптер Wi-Fi перед тем, как запустить компьютер, выйти или отключить программное обеспечение Wi-Fi, а затем подключить адаптер Wi-Fi при запуске компьютера.
Это не постоянное решение, но, выполнив эти шаги, вы избежите ошибки «Синий экран смерти» BUGCODE_NDIS_DRIVER.
- ЧИТАЙТЕ ТАКЖЕ: исправлено: ошибка UNSUPPORTED_PROCESSOR в Windows 10
Пользователи сообщили, что удаление программного обеспечения адаптера Wi-Fi также исправляет эту ошибку. Кажется, что с беспроводными адаптерами TP-Link произошла ошибка, но после удаления программного обеспечения беспроводного адаптера BSoD был исправлен.
Стоит отметить, что Windows 10 автоматически установит драйверы по умолчанию для вашего адаптера Wi-Fi, как только вы удалите его программное обеспечение, и, если драйверы по умолчанию работают хорошо, не стесняйтесь использовать их. В противном случае вам, возможно, придется загрузить новые драйверы или установить их с компакт-диска, который вы получили вместе с адаптером Wi-Fi.
Решение 4 – Откат к предыдущему драйверу
По-видимому, ошибка BSoD BUGCODE_NDIS_DRIVER может быть вызвана проблемным драйвером, и количество пользователей сообщило, что причиной этой ошибки был последний драйвер адаптера Wi-Fi. По словам пользователей, откат к предыдущей версии драйвера исправил проблему для них. Чтобы установить более старую версию драйвера, выполните следующие действия:
-
Нажмите Клавишу Windows + X , чтобы открыть расширенное меню пользователя. Выберите Диспетчер устройств из списка.
- После запуска Диспетчер устройств найдите адаптер Wi-Fi и дважды щелкните его.
-
Перейдите на вкладку Драйвер и нажмите кнопку Откатить драйвер .
- Следуйте инструкциям на экране, чтобы откатить драйвер.
- После этого перезагрузите компьютер.
Немногие пользователи сообщили, что не могут откатить драйвер, поэтому для решения этой проблемы мы рекомендуем вам попробовать вышеупомянутую процедуру в безопасном режиме. Чтобы получить доступ к безопасному режиму, выполните следующие действия:
- Перезагрузите компьютер во время загрузки. Повторяйте этот шаг, пока не начнете процесс автоматического восстановления. Кроме того, вы можете просто удерживать клавишу Shift и нажать кнопку Перезагрузить .
- Выберите Устранение неполадок> Дополнительные параметры> Параметры запуска . Нажмите кнопку Перезагрузить .
- Когда ваш компьютер перезагрузится, вы увидите список параметров. Выберите Безопасный режим с сетевым подключением , нажав F5 или 5 .
После входа в безопасный режим попробуйте откатить драйвер адаптера Wi-Fi. Вы также можете удалить проблемный драйвер и загрузить старую версию того же драйвера, чтобы решить эту проблему.
Решение 5 – Выполнить чистую загрузку
Количество пользователей сообщило, что выполнение «Чистой загрузки» перед обновлением до Windows 10 исправило ошибку BUGCODE_NDIS_DRIVER. Даже если вы выполнили чистую установку Windows 10, вы можете попробовать чистую загрузку, чтобы найти проблемное программное обеспечение, вызывающее эту ошибку. Чтобы выполнить чистую загрузку, выполните следующие действия:
-
Нажмите Windows Key + R и введите msconfig . Нажмите Enter или ОК .
-
Когда появится окно Конфигурация Windows , выберите Выборочный запуск и снимите флажок Загрузить элементы запуска .
-
Перейдите на вкладку Услуги . Установите флажок Скрыть все службы Microsoft и нажмите Отключить все .
- Нажмите Применить и ОК . Если вас попросят перезагрузить компьютер, не выбирайте.
- Запустите диспетчер задач, нажав Ctrl + Shift + Esc .
-
После запуска Диспетчер задач перейдите на вкладку Запуск .
-
Нажмите правой кнопкой мыши каждую запись в списке и выберите в меню Отключить .
- По завершении закройте диспетчер задач и перезагрузите компьютер.
Теперь вам нужно повторить один и тот же процесс и включить каждую службу и приложение по одному, пока не найдете тот, который вызывает эту проблему.
Кажется, что беспроводные адаптеры являются частой причиной ошибки BUGCODE_NDIS_DRIVER в Windows 10, поэтому обязательно обновите драйверы и проверьте, работает ли ваш беспроводной адаптер правильно.
Примечание редактора . Этот пост был первоначально опубликован в июне 2016 года и с тех пор был полностью переработан и обновлен для обеспечения свежести, точности и полноты.
Синий экран ошибок смерти, вероятно, является одной из самых серьезных ошибок, которые вы можете найти на вашем Windows 10 шт. Эти ошибки перезапустят ваш компьютер и прервут вашу работу, и, поскольку они могут быть вызваны неисправным оборудованием, очень важно знать, как исправить ошибку BUGCODE_NDIS_DRIVER.
BUGCODE_NDIS_DRIVER – ошибка синего экрана, которая может вызвать много проблем на вашем компьютере. В дополнение к этой ошибке многие пользователи также сообщили о следующих проблемах:
- Bugcode_ndis_driver беспроводной адаптер – Эта ошибка возникает в основном из-за вашего оборудования, и наиболее распространенной причиной является ваш беспроводной адаптер. Если у вас возникла эта проблема, обязательно проверьте беспроводной адаптер и драйверы.
- Windows стоп код ndis драйвер – Это всего лишь разновидность этой ошибки, и вы можете решить ее, используя одно из наших решений.
- Синий Экран Смерти bugcode_ndis_driver – Это синий экран ошибки смерти, и, как и все другие ошибки синего экрана, этот заставит ваш компьютер перезагрузиться, как только он появится.
- TP-Link bugcode_ndis_driver – Многие пользователи сообщали об этой ошибке при использовании адаптеров TP-Link. В большинстве случаев проблема вызвана неисправным беспроводным адаптером или поврежденным драйвером.
- Bugcode_ndis_driver Cisco VPN Client – Несколько пользователей сообщили об этой проблеме при использовании клиента Cisco VPN на своих ПК. Чтобы решить проблему, вам нужно удалить свой VPN-клиент или обновить его и посмотреть, решит ли это проблему.
Решение 1 – Убедитесь в этом Windows 10 обновлено
Проблемы с аппаратным и программным обеспечением являются частыми причинами этих типов ошибок, и если вы получаете ошибку BODCODE_NDIS_DRIVER BSoD, ваш компьютер, скорее всего, испытывает проблемы с определенным аппаратным или программным обеспечением.
Чтобы решить эту ошибку, рекомендуется использовать Windows Обновите и загрузите последнюю версию Windows 10 Патчи Эти патчи предназначены для устранения многих аппаратных или программных проблем, поэтому, устанавливая последние патчи, вы должны избегать появления синего экрана ошибок смерти.
Решение 2. Обновите драйверы
Часто ваши драйверы могут быть причиной таких ошибок, поэтому важно регулярно их обновлять. Некоторое старое оборудование может иметь некоторые проблемы с совместимостью, и для обеспечения стабильности и безошибочной работы вашего компьютера важно обновить драйверы.
Обновление драйверов довольно просто, и вы можете сделать это, просто посетив веб-сайт производителя оборудования и загрузив последние версии драйверов для вашего устройства.
Немногие пользователи сообщили, что ошибка BUGCODE_NDIS_DRIVER была вызвана драйвером адаптера Wi-Fi, и после обновления этого конкретного драйвера проблема была решена. Стоит отметить, что практически любой драйвер может вызвать эту проблему, поэтому крайне важно обновить как можно больше драйверов.
Обновлять драйверы автоматически
Чтобы избежать ошибок BSoD, рекомендуется обновить все драйверы на вашем компьютере. Этот процесс иногда может занять некоторое время, особенно если вы делаете это вручную, поэтому лучше использовать стороннее программное обеспечение для обновления всех драйверов на вашем компьютере одним щелчком мыши.
Мы настоятельно рекомендуем вам сделать это автоматически с помощью Tweakbit’s Driver Update Tool. Этот инструмент одобрен Microsoft и Norton Antivirus. После нескольких испытаний наша команда пришла к выводу, что это лучшее автоматизированное решение. Ниже вы можете найти краткое руководство о том, как это сделать:
- Скачать и установить Обновление драйвера TweakBit
- После установки программа начнет сканирование вашего компьютера на наличие устаревших драйверов автоматически. Driver Updater проверит версии ваших драйверов, установленных в своей облачной базе данных, на наличие последних версий и порекомендует соответствующие обновления. Все, что вам нужно сделать, это дождаться завершения сканирования.
- В конце сканирования вы получите отчет обо всех проблемных драйверах, найденных на вашем ПК. Просмотрите список и посмотрите, хотите ли вы обновить каждый контроллер по отдельности или все сразу. Чтобы обновить один контроллер за раз, щелкните ссылку «Обновить контроллер» рядом с именем контроллера. Или просто нажмите кнопку Обновить все внизу, чтобы автоматически установить все рекомендуемые обновления.
Note: Некоторые драйверы должны быть установлены в несколько этапов, поэтому вам придется нажимать кнопку «Обновить» несколько раз, пока не будут установлены все их компоненты.
отказ: некоторые функции этого инструмента не являются бесплатными.
Решение 3. Отключите или удалите программное обеспечение адаптера Wi-Fi
Кажется, есть проблема с определенными адаптерами Wi-Fi в Windows 10, и, по словам пользователей, программное обеспечение адаптера Wi-Fi вызывает эту проблему.
В качестве возможного обходного пути пользователи предлагают отключить адаптер USB Wi-Fi перед запуском компьютера, закрыть или деактивировать программное обеспечение Wi-Fi, а затем подключить адаптер Wi-Fi при запуске компьютера.
Это не постоянное решение, но выполнение этих шагов предотвратит ошибку «Синий экран смерти» BUGCODE_NDIS_DRIVER.
Пользователи сообщили, что удаление программного обеспечения адаптера Wi-Fi также исправляет эту ошибку. Похоже, что произошла ошибка с беспроводными адаптерами TP-Link, но после удаления программного обеспечения беспроводного адаптера BSoD был исправлен.
Стоит отметить, что Windows 10 автоматически установит драйверы по умолчанию для вашего адаптера Wi-Fi, как только вы удалите свое программное обеспечение, и, если драйверы по умолчанию работают хорошо, не стесняйтесь использовать их. В противном случае вам может потребоваться загрузить новые драйверы или установить драйверы с компакт-диска, который вы получили вместе с адаптером Wi-Fi.
Решение 4 – вернуться к предыдущему контроллеру
По-видимому, ошибка BoCODE_NDIS_DRIVER BSoD может быть вызвана проблемным драйвером, и различные пользователи сообщили, что причиной этой ошибки был последний драйвер адаптера Wi-Fi.
По словам пользователей, возвращение к предыдущей версии драйвера решило проблему для них. Чтобы установить предыдущую версию драйвера, выполните следующие действия:
- пресс Windows Key + X открыть расширенное пользовательское меню. выбрать Диспетчер устройств из списка.
- После запуска диспетчера устройств найдите и дважды щелкните свой адаптер Wi-Fi.
- Перейдите к проводник вкладку и нажмите на Откатить драйвер кнопка.
- Следуйте инструкциям на экране, чтобы перевернуть контроллер.
- После того, как вы закончите, перезагружать твой компьютер.
Немногие пользователи сообщили, что не могут откатить драйвер, поэтому, чтобы исправить эту проблему, мы рекомендуем вам попробовать описанную выше процедуру в безопасном режиме. Чтобы получить доступ к безопасному режиму, выполните следующие действия:
- Перезагрузите компьютер, пока он запускается. Повторяйте этот шаг, пока не начнется процесс автоматического восстановления. Кроме того, вы можете сохранить изменение ключ и нажмите на перезагружать кнопка.
- выбирать Устранение неполадок> Дополнительные параметры> Параметры запуска, Нажмите на перезагружать кнопка.
- Когда ваш компьютер перезагрузится, вы увидите список параметров. выбрать Безопасный режим с сетевыми функциями прессование F5 или 5,
После входа в безопасный режим попробуйте поменять местами драйвер адаптера Wi-Fi. Вы также можете удалить проблемный драйвер и загрузить предыдущую версию того же драйвера, чтобы решить эту проблему.
Решение 5 – Выполните чистую загрузку
Несколько пользователей сообщили, что делали чистую загрузку перед обновлением до Windows 10 исправил ошибку BUGCODE_NDIS_DRIVER для них. Даже если вы сделали чистую установку Windows 10, вы можете попробовать Clean Boot, чтобы найти проблемное программное обеспечение, которое вызывает эту ошибку.
Чтобы выполнить чистую загрузку, сделайте следующее:
- пресс Windows Ключ + R и введите MSCONFIG, пресс Войти в систему или хорошо,
- когда Windows Появится окно конфигурации, выберите Выборочное начало и снимите флажок Загрузить элементы автозагрузки,
- идти услуги Вкладка. проверка Скрыть все службы Microsoft и нажмите Отключить все,
- щелчок применять и хорошо, Если вас попросят перезагрузить компьютер, не выбирайте.
- Запустите диспетчер задач, нажав Ctrl + Shift + Esc,
- Когда диспетчер задач запускается, перейдите к Ввод в эксплуатацию Вкладка.
- Щелкните правой кнопкой мыши по каждой записи в списке и выберите отключить из меню
- Как только вы закончите, закройте диспетчер задач и перезагружать твой компьютер.
Теперь вы должны повторить один и тот же процесс и включить каждую службу и приложение по одному, пока не найдете тот, который вызывает эту проблему.
Беспроводные адаптеры, по-видимому, являются частой причиной ошибки BUGCODE_NDIS_DRIVER в Windows 10, поэтому обязательно обновите драйверы и проверьте, работает ли беспроводной адаптер правильно.
Часто задаваемые вопросы: Узнайте больше о ОШИБКА КОДА NDIS Ошибка драйвера
- В чем ошибка BUGCODE NDIS DRIVER?
Ошибка BUGCODE_NDIS_DRIVER – это ошибка BSoD, которая может быть вызвана многими аппаратными или программными проблемами. Однако наиболее вероятной причиной этой ошибки является адаптер Wi-Fi.
- В чем причина ошибки BUGCODE NDIS DRIVER?
Эта проблема может быть связана с проблемой определенных адаптеров Wi-Fi в Windows 10, и, скорее всего, программное обеспечение адаптера Wi-Fi вызывает эту проблему.
- Как я могу устранить ошибку BUGCODE NDIS DRIVER?
Попробуйте отключить USB-адаптер Wi-Fi перед запуском компьютера, выключите или отключите программное обеспечение Wi-Fi, а затем подключите адаптер Wi-Fi при запуске компьютера. Чтобы точно решить эту проблему, попробуйте удалить программное обеспечение адаптера Wi-Fi. Похоже, что произошла ошибка с беспроводными адаптерами TP-Link, но после удаления программного обеспечения беспроводного адаптера необходимо восстановить BSoD.
От редактора Note: Этот пост был первоначально опубликован в августе 2018 года и с тех пор был обновлен и обновлен в апреле 2020 года для обеспечения свежести, точности и полноты.
Проверьте, установлено ли приложение GamerOSD, оно устанавливается для видеокарты. Если, да, то удалите его.
1.Проверьте температуру процессора, видеокарты, блока питания, жесткого диска, возможно требуется дополнительное охлаждение, замените на время блок питания более мощным для проверки.
Очистите компьютер от пыли, вентиляторы: на процессоре, чипсете материнской плате, блок питании, видеокарте, саму материнскую плату, также в области слотов оперативной памяти.
2.Выполните чистую загрузку Windows.
3.Убедитесь, что ни один из компонентов оборудования ни разогнан, процессор, память, видеокарта.
4.Проверьте системные файлы на повреждение.
Для этого войдите в меню «Пуск», нажмите «Все программы», раскройте папку «Стандартные», нажмите правой кнопкой мыши на надписи «Командная строка», выберите «Запуск от имени администратора», разрешите программе внести изменения, откроется окно командной строки, введите команду:
sfc /scannow
Нажмите клавишу Enter на клавиатуре, начнется проверка системных файлов в процентном соотношении, дождитесь завершения, где будет отчет.
5.Обновите все драйверы оборудования (видео карта, звук, проводной сетевой адаптер, беспроводной сетевой адаптер, контроллеры жесткого диска, чипсет материнской платы) с сайта производителя оборудования или с сайта производителя компьютера.
6.Сбросьте настройки BIOS на умолчание.
Ознакомьтесь с документацией к материнской плате или компьютера, если документации нет, то обратитесь на сайт производителя материнской платы или компьютера.
7.Проверьте оперативную память средствами Windows.
Если у Вас больше одного модуля оперативной памяти, извлеките все модули оперативной памяти, вставьте один модуль, поработайте пару дней, если фатальной ошибки нет, поменяйте на другой модуль памяти, чтобы проверить поотдельности каждый модуль памяти. Также попробуйте вставлять модули памяти в разные слоты, так как может быть проблема в слоте.
8.Протестируйте процессор с помощью программы Primetime95.
9.Обновите BIOS материнской платы. На сайте производителя материнской платы доступны версии BIOS.
Внимание! Будьте осторожны, рекомендуется выполнять обновление BIOS при подключении компьютера к источнику бесперебойного питания во избежания потери электропитания, иначе материнская плата может быть выведена из строя и станет непригодной для дальнейшего использования. Лучше обратиться в сервисный центр.
10.Переустановите Windows с форматированием жесткого диска, поработайте день, два без установки драйверов, чтобы убедится, что фатальная ошибка не происходит после установки операционной системы.
Если Windows работает без сбоев, последовательно устанавливайте последние драйверы оборудования с сайта их производителей, но не сразу все, сперва для одного оборудования, затем поработайте, если фатальная ошибка не происходит, то для последующего оборудования и так далее.
Затем устанавливайте последовательно программное обеспечение, проверяя после каждой установки стабильность работы Windows. Возможно Вам удастся определить после чего происходит сбой, установке определенного драйвера или программы.
Senior Support Engineer
с майкры.
Check out these solutions that will help you resolve this error
by Milan Stanojevic
Milan has been enthusiastic about technology ever since his childhood days, and this led him to take interest in all PC-related technologies. He’s a PC enthusiast and he… read more
Updated on October 1, 2022
Reviewed by
Vlad Turiceanu
Passionate about technology, Windows, and everything that has a power button, he spent most of his time developing new skills and learning more about the tech world. Coming… read more
- The BUGCODE NDIS DRIVER Windows 10 error usually appears due to corrupted drivers.
- Updating your drivers will also fix the BUGCODE NDIS DRIVER error.
- Follow the other solutions mentioned in this guide to solve the issue in no time.
XINSTALL BY CLICKING THE DOWNLOAD FILE
This software will repair common computer errors, protect you from file loss, malware, hardware failure and optimize your PC for maximum performance. Fix PC issues and remove viruses now in 3 easy steps:
- Download Restoro PC Repair Tool that comes with Patented Technologies (patent available here).
- Click Start Scan to find Windows issues that could be causing PC problems.
- Click Repair All to fix issues affecting your computer’s security and performance
- Restoro has been downloaded by 0 readers this month.
Blue Screen of Death errors is probably one of the most severe errors that you can encounter on your Windows 10 PC. They usually happen due to corrupt system files and hardware problems.
These errors will restart your PC and interrupt your work, and since they can be caused by faulty hardware, you must know how to fix the BUGCODE_NDIS_DRIVER error on Windows 10.
We’ve included some useful solutions to fix these errors for you in this article. Make sure you follow them closely and read everything before trying them out.
BUGCODE_NDIS_DRIVER is a Blue Screen error that can cause many problems on your PC. In addition to this error, many users reported the following issues as well:
- BUGCODE_NDIS_DRIVER wireless adapter – This error mostly occurs due to your hardware, and the most common cause is your wireless adapter. If you’re having this issue, be sure to check your wireless adapter and its drivers.
- Windows stopcode NDIS_DRIVER – This is just a variation of this error, and you can solve it by using one of our solutions.
- Blue screen of death BUGCODE_NDIS_DRIVER – This is a Blue Screen of Death error, and just like all other Blue Screen errors, this one will force your PC to restart as soon as it appears.
- BUGCODE_NDIS_DRIVER TP-Link – Many users reported this error while using TP-Link adapters. In most cases, the issue is caused by a faulty wireless adapter or a corrupted driver.
- BUGCODE_NDIS_DRIVERCisco VPN Client – Several users reported this issue while using the Cisco VPN client on their PC. To fix the issue, you need to remove your VPN client or update it and see if that solves the issue.
What is an NDIS error?
NDIS is one of the most fatal errors you would encounter on your Windows PC. NDIS stands for Network Driver Interface Specification, a crucial part of your Windows system.
You must be aware that the drivers help facilitate communication between its corresponding hardware and PC, and if they run into an error, you will come across an NDIS error.
NDIS makes sure that all drivers are working perfectly fine. However, if you come across an NDIS error, there is some issue with your installed drivers.
Here are some of the common reasons NDIS errors could trigger.
- There is a critical system file missing or corrupt.
- The drivers are not updated.
- Your PC is infected with viruses or malware.
- A third-party program is problematic and causing the problem.
How can I fix the BUGCODE_NDIS_DRIVER BSoD error?
1. Use a third-party BSoD fixer
If you’re having trouble with blue screen crashes, try to use a dedicated repair tool. Professional software will scan your system for damaged files then, with just a few clicks from you, it will repair or replace them.

Restoro is powered by an online database that features the latest functional system files for Windows 10 PCs, allowing you to easily replace any elements that can cause a BSoD error.
This software can also help you by creating a restore point before starting the repairs, enabling you to easily restore the previous version of your system if something goes wrong.
This is how you can fix registry errors using Restoro:
- Download and install Restoro.
- Launch the application.
- Wait for the software to identify stability issues and possible corrupted files.
- Press Start Repair.
- Restart your PC for all the changes to take effect.
As soon as the fixing process is completed, your PC should work without problems, and you will not have to worry about BSoD errors or slow response times ever again.
⇒ Get Restoro
Disclaimer: This program needs to be upgraded from the free version in order to perform some specific actions.
2. Update your Windows 10
- Press Win + I to open Settings.
- Click on Update & security.
- Select Windows Update from the left pane.
- Hit the Check for updates button.
3. Update your drivers
- Right-click on the Start menu.
- Select Device Manager.
- Expand each section, such as audio, graphics, etc.
- Right-click on your driver and select the Update driver option.
3.1 Update drivers automatically
To prevent BSOD errors, updating all drivers on your PC is advised. While you can manually update drivers on your PC, this process can sometimes take a while as you have to perform the same steps for all of your drivers.
Therefore it’s better to use third-party software such as DriverFix to update all drivers on your PC with a single click.

DriverFix
You need to keep your drivers updated at all times, and DriverFix will also make your PC faster!
4. Disable or uninstall your Wi-Fi adapter software
- Right-click on the Start menu.
- Select Device Manager.
- Expand the Network adapters section.
- Right-click on your driver and select the Update driver option.
5. Roll back to the previous driver
- Right-click on the Start menu and select Device Manager.
- Locate your Wi-Fi adapter and double-click it.
- Navigate to the Driver tab and click the Roll Back Driver button.
- Follow the instructions on the screen to roll back your driver.
- After you’re done, restart your computer.
A problematic driver can cause the BUGCODE_NDIS_DRIVER BSOD error, and several users reported that the latest Wi-Fi adapter driver was the cause for this error.
According to users, rolling back to the previous version of the driver fixed the issue for them. To install the older version of the driver, do the following:
A few users reported that they could not roll back the driver, so to fix this problem, we advise you to check out our dedicated guide on Safe Mode.
5.1 How to access Safe Mode
- Restart your computer while it boots. Repeat this step until you start the Automatic Repair process. Alternatively, you can just hold the Shift key and click the Restart button.
- Choose Troubleshoot, then go to Advanced options.
- Then go to Startup Settings and click the Restart button.
- When your computer restarts, select Safe Mode with Networking by pressing F5 or 5.
Once you enter Safe Mode, roll back your Wi-Fi adapter driver. You can also uninstall the problematic driver and download the older version to fix this problem.
- Werfault.exe Error on Windows 10: How to Fix & Main Causes
- Fix: Windows Cannot Access the Specified Device, Path or File
- Driver PNP Watchdog: 9 Easy Fixes For Windows
- Esent Error [Event ID 455] On Windows: Quick Fix
- Fix Windows Resource Protection Could not Start Repair Service
6. Perform a Clean Boot
- Press Win + R and type msconfig.
- Press OK.
- Select Selective startup and uncheck Load startup items.
- Go to the Services tab. Check Hide all Microsoft services and click on Disable all.
- Click Apply and OK.
- If you get asked to restart your PC, choose not to.
- Start Task Manager by pressing Ctrl + Shift + Esc.
- Navigate to the Startup tab.
- Right-click each entry on the list and select Disable from the menu.
- After you’re done, close Task Manager and restart your computer.
Now you need to repeat the same process and enable each service and application one by one until you find the one that is causing this problem.
Wireless adapters are the common cause of the BUGCODE_NDIS_DRIVER error on Windows 10. So update your drivers and check if your wireless adapter is working correctly.
Several users reported that performing a Clean Boot before upgrading to Windows 10 fixed the BUGCODE_NDIS_DRIVER error.
Even if you performed a clean install of Windows 10, you could try Clean Boot to find problematic software causing this error.
How can I fix the bugcode NDIS Driver on Windows 11?
- Update all drivers on your PC.
- Check if any Windows update is pending. If yes, then install it.
- Reinstall the network driver.
- Scan your PC for viruses or malware.
- Reset your PC.
- Install Windows OS again.
- Check for hard driver errors.
- Perform a system restore.
Can I disable NDIS?
- Right-click on the Start menu.
- Select Device Manager.
- Expand the Network adapters section.
- Right-click on your driver and select the Disable device option.
There you have it from us in this guide. In the comments below, let us know which of the above solutions fixed the problem for you.
Newsletter
Check out these solutions that will help you resolve this error
by Milan Stanojevic
Milan has been enthusiastic about technology ever since his childhood days, and this led him to take interest in all PC-related technologies. He’s a PC enthusiast and he… read more
Updated on October 1, 2022
Reviewed by
Vlad Turiceanu
Passionate about technology, Windows, and everything that has a power button, he spent most of his time developing new skills and learning more about the tech world. Coming… read more
- The BUGCODE NDIS DRIVER Windows 10 error usually appears due to corrupted drivers.
- Updating your drivers will also fix the BUGCODE NDIS DRIVER error.
- Follow the other solutions mentioned in this guide to solve the issue in no time.
XINSTALL BY CLICKING THE DOWNLOAD FILE
This software will repair common computer errors, protect you from file loss, malware, hardware failure and optimize your PC for maximum performance. Fix PC issues and remove viruses now in 3 easy steps:
- Download Restoro PC Repair Tool that comes with Patented Technologies (patent available here).
- Click Start Scan to find Windows issues that could be causing PC problems.
- Click Repair All to fix issues affecting your computer’s security and performance
- Restoro has been downloaded by 0 readers this month.
Blue Screen of Death errors is probably one of the most severe errors that you can encounter on your Windows 10 PC. They usually happen due to corrupt system files and hardware problems.
These errors will restart your PC and interrupt your work, and since they can be caused by faulty hardware, you must know how to fix the BUGCODE_NDIS_DRIVER error on Windows 10.
We’ve included some useful solutions to fix these errors for you in this article. Make sure you follow them closely and read everything before trying them out.
BUGCODE_NDIS_DRIVER is a Blue Screen error that can cause many problems on your PC. In addition to this error, many users reported the following issues as well:
- BUGCODE_NDIS_DRIVER wireless adapter – This error mostly occurs due to your hardware, and the most common cause is your wireless adapter. If you’re having this issue, be sure to check your wireless adapter and its drivers.
- Windows stopcode NDIS_DRIVER – This is just a variation of this error, and you can solve it by using one of our solutions.
- Blue screen of death BUGCODE_NDIS_DRIVER – This is a Blue Screen of Death error, and just like all other Blue Screen errors, this one will force your PC to restart as soon as it appears.
- BUGCODE_NDIS_DRIVER TP-Link – Many users reported this error while using TP-Link adapters. In most cases, the issue is caused by a faulty wireless adapter or a corrupted driver.
- BUGCODE_NDIS_DRIVERCisco VPN Client – Several users reported this issue while using the Cisco VPN client on their PC. To fix the issue, you need to remove your VPN client or update it and see if that solves the issue.
What is an NDIS error?
NDIS is one of the most fatal errors you would encounter on your Windows PC. NDIS stands for Network Driver Interface Specification, a crucial part of your Windows system.
You must be aware that the drivers help facilitate communication between its corresponding hardware and PC, and if they run into an error, you will come across an NDIS error.
NDIS makes sure that all drivers are working perfectly fine. However, if you come across an NDIS error, there is some issue with your installed drivers.
Here are some of the common reasons NDIS errors could trigger.
- There is a critical system file missing or corrupt.
- The drivers are not updated.
- Your PC is infected with viruses or malware.
- A third-party program is problematic and causing the problem.
How can I fix the BUGCODE_NDIS_DRIVER BSoD error?
1. Use a third-party BSoD fixer
If you’re having trouble with blue screen crashes, try to use a dedicated repair tool. Professional software will scan your system for damaged files then, with just a few clicks from you, it will repair or replace them.

Restoro is powered by an online database that features the latest functional system files for Windows 10 PCs, allowing you to easily replace any elements that can cause a BSoD error.
This software can also help you by creating a restore point before starting the repairs, enabling you to easily restore the previous version of your system if something goes wrong.
This is how you can fix registry errors using Restoro:
- Download and install Restoro.
- Launch the application.
- Wait for the software to identify stability issues and possible corrupted files.
- Press Start Repair.
- Restart your PC for all the changes to take effect.
As soon as the fixing process is completed, your PC should work without problems, and you will not have to worry about BSoD errors or slow response times ever again.
⇒ Get Restoro
Disclaimer: This program needs to be upgraded from the free version in order to perform some specific actions.
2. Update your Windows 10
- Press Win + I to open Settings.
- Click on Update & security.
- Select Windows Update from the left pane.
- Hit the Check for updates button.
3. Update your drivers
- Right-click on the Start menu.
- Select Device Manager.
- Expand each section, such as audio, graphics, etc.
- Right-click on your driver and select the Update driver option.
3.1 Update drivers automatically
To prevent BSOD errors, updating all drivers on your PC is advised. While you can manually update drivers on your PC, this process can sometimes take a while as you have to perform the same steps for all of your drivers.
Therefore it’s better to use third-party software such as DriverFix to update all drivers on your PC with a single click.

DriverFix
You need to keep your drivers updated at all times, and DriverFix will also make your PC faster!
4. Disable or uninstall your Wi-Fi adapter software
- Right-click on the Start menu.
- Select Device Manager.
- Expand the Network adapters section.
- Right-click on your driver and select the Update driver option.
5. Roll back to the previous driver
- Right-click on the Start menu and select Device Manager.
- Locate your Wi-Fi adapter and double-click it.
- Navigate to the Driver tab and click the Roll Back Driver button.
- Follow the instructions on the screen to roll back your driver.
- After you’re done, restart your computer.
A problematic driver can cause the BUGCODE_NDIS_DRIVER BSOD error, and several users reported that the latest Wi-Fi adapter driver was the cause for this error.
According to users, rolling back to the previous version of the driver fixed the issue for them. To install the older version of the driver, do the following:
A few users reported that they could not roll back the driver, so to fix this problem, we advise you to check out our dedicated guide on Safe Mode.
5.1 How to access Safe Mode
- Restart your computer while it boots. Repeat this step until you start the Automatic Repair process. Alternatively, you can just hold the Shift key and click the Restart button.
- Choose Troubleshoot, then go to Advanced options.
- Then go to Startup Settings and click the Restart button.
- When your computer restarts, select Safe Mode with Networking by pressing F5 or 5.
Once you enter Safe Mode, roll back your Wi-Fi adapter driver. You can also uninstall the problematic driver and download the older version to fix this problem.
- Werfault.exe Error on Windows 10: How to Fix & Main Causes
- Fix: Windows Cannot Access the Specified Device, Path or File
- Driver PNP Watchdog: 9 Easy Fixes For Windows
6. Perform a Clean Boot
- Press Win + R and type msconfig.
- Press OK.
- Select Selective startup and uncheck Load startup items.
- Go to the Services tab. Check Hide all Microsoft services and click on Disable all.
- Click Apply and OK.
- If you get asked to restart your PC, choose not to.
- Start Task Manager by pressing Ctrl + Shift + Esc.
- Navigate to the Startup tab.
- Right-click each entry on the list and select Disable from the menu.
- After you’re done, close Task Manager and restart your computer.
Now you need to repeat the same process and enable each service and application one by one until you find the one that is causing this problem.
Wireless adapters are the common cause of the BUGCODE_NDIS_DRIVER error on Windows 10. So update your drivers and check if your wireless adapter is working correctly.
Several users reported that performing a Clean Boot before upgrading to Windows 10 fixed the BUGCODE_NDIS_DRIVER error.
Even if you performed a clean install of Windows 10, you could try Clean Boot to find problematic software causing this error.
How can I fix the bugcode NDIS Driver on Windows 11?
- Update all drivers on your PC.
- Check if any Windows update is pending. If yes, then install it.
- Reinstall the network driver.
- Scan your PC for viruses or malware.
- Reset your PC.
- Install Windows OS again.
- Check for hard driver errors.
- Perform a system restore.
Can I disable NDIS?
- Right-click on the Start menu.
- Select Device Manager.
- Expand the Network adapters section.
- Right-click on your driver and select the Disable device option.
There you have it from us in this guide. In the comments below, let us know which of the above solutions fixed the problem for you.
Newsletter

Вы сталкиваетесь с BUGCODE_NDIS_DRIVER ошибка? Если да, то этот пост написан для вас. Прежде всего, будьте уверены, что вы не одиноки — многие люди сообщали о той же проблеме, что и ваша. Хотя это довольно сложная проблема, вы все же можете решить ее каким-либо образом.
Вот 4 решения, которые оказались полезными для многих пользователей Windows. Итак, прежде чем вызывать компьютерного специалиста, почему бы не попробовать следующие методы и не решить проблему самостоятельно? Нет необходимости пробовать их все; просто продвигайтесь вниз по списку, пока не найдете тот, который вам подходит.
ВАЖНЫЙ: Если вы не можете перезагрузить компьютер сейчас, вам необходимо войти в безопасный режим прежде чем попробовать исправления ниже.
Исправление 1: откатите сетевой драйвер
Исправление 2: проверьте наличие обновлений Windows
Исправление 3. Обновите драйверы вашего устройства.
Исправление 4: переустановите операционную систему Windows
Исправление 1: откатите сетевой драйвер
Некоторые пользователи Windows сообщали, что они столкнулись с этой ошибкой «синего экрана смерти (BSOD)» сразу после обновления драйверов своей сетевой карты (или обновления Windows). Если вы получили ошибку именно тогда, вам следует восстановить сетевой драйвер до предыдущей версии, чтобы обеспечить стабильность работы вашего оборудования. Вот как это сделать:
1) На клавиатуре нажмите кнопку Windows Logo Key и р в то же время, чтобы вызвать диалоговое окно «Выполнить». Затем введите devmgmt.msc в поле и щелкните Хорошо .
2) В Диспетчер устройств окно, дважды щелкните по Сетевые адаптеры узел, чтобы развернуть его раскрывающийся список.
3) Щелкните правой кнопкой мыши сетевой адаптер и выберите Свойства из контекстного меню.
4) Перейдите в Водитель вкладка и выберите Откат драйвера .
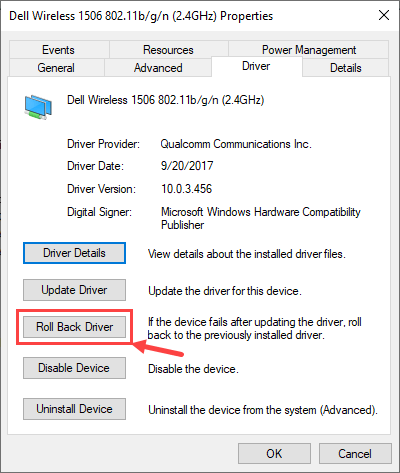
5) Выберите одну из причин в зависимости от вашей ситуации и нажмите да .
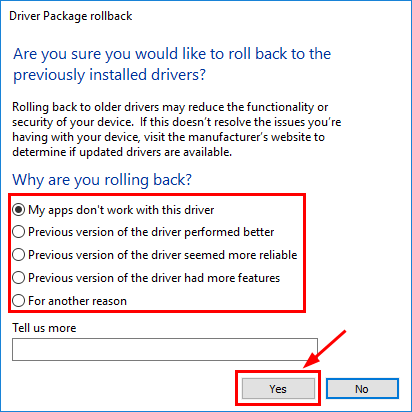
6) Рестарт ваш компьютер, чтобы изменения вступили в силу.
После восстановления предыдущей версии сетевого драйвера проверьте, сохраняется ли ошибка BUGCODE_NDIS_DRIVER. Если это так, попробуйте следующее исправление, указанное ниже.
Исправление 2: проверьте наличие обновлений Windows
Вам следует обновить операционную систему (ОС) Windows до последней версии, если у вас возникла ошибка BSOD. Чтобы проверить наличие обновлений Windows, используйте следующую процедуру:
1) На клавиатуре нажмите кнопку Windows Logo key и S в то же время, чтобы вызвать окно поиска. Затем введите Обновить и щелкните Проверить обновления результат.
2) Нажмите Проверить обновления .
3) Следуйте инструкциям на экране, чтобы применить обновление, если Windows обнаружила его.
После обновления ОС Windows до последней версии подождите, чтобы увидеть, не повторится ли ошибка. Если это продолжает происходить, вам следует перейти к следующему исправлению.
Исправление 3. Обновите драйверы вашего устройства.
Поскольку ошибка «BUGCODE_NDIS_DRIVER» в большинстве случаев вызвана сбоями драйверов, вам следует попробовать обновить драйверы (особенно сетевые драйверы) и посмотреть, имеет ли это значение.
Вы можете сделать это в диспетчере устройств Windows, по одному устройству за раз. Но это требует много времени и терпения, и если какой-либо из ваших драйверов действительно устарел, вам придется обновить их вручную, что сложно и рискованно. Если у вас нет времени, терпения или компьютерных навыков для обновления драйверов устройства вручную, вы можете сделать это автоматически с Водитель Easy .
Driver Easy автоматически распознает вашу систему и найдет для нее подходящие драйверы. Вам не нужно точно знать, в какой системе работает ваш компьютер, вам не нужно рисковать, загружая и устанавливая неправильный драйвер, и вам не нужно беспокоиться о том, что вы ошиблись при установке. Driver Easy позаботится обо всем.
Вы можете автоматически обновлять драйверы с помощью БЕСПЛАТНОЙ или Pro версии Driver Easy. Но с версией Pro это займет всего 2 клика:
1) Скачать и установите Driver Easy.
2) Запустите Driver Easy и нажмите Сканировать сейчас кнопка. Затем Driver Easy просканирует ваш компьютер и обнаружит проблемы с драйверами.
3) Щелкните значок Обновить рядом с отмеченным драйвером, чтобы автоматически загрузить правильную версию этого драйвера, после чего вы можете установить ее вручную (это можно сделать в БЕСПЛАТНОЙ версии).
Или нажмите Обновить все для автоматической загрузки и установки правильной версии все драйверы, которые отсутствуют или устарели в вашей системе. (Для этого требуется Pro версия который поставляется с полной поддержкой и 30-дневной гарантией возврата денег. Вам будет предложено выполнить обновление, когда вы нажмете «Обновить все».)
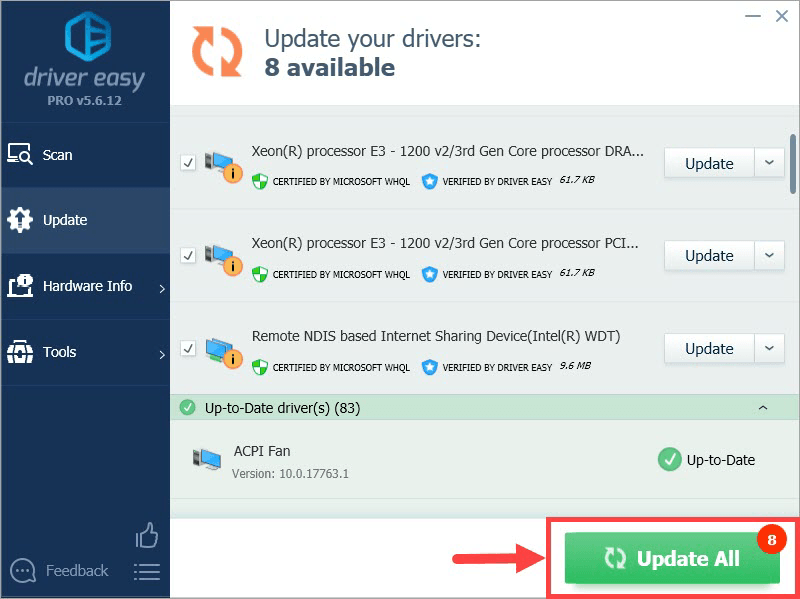
Исправление 4: переустановите операционную систему Windows
Если ни одно из вышеперечисленных исправлений не помогло вам, подумайте о сбросе или переустановке операционной системы Windows.
Ниже перечислены некоторые полезные статьи, которые научат вас, как сбросить или переустановить Windows 10 шаг за шагом:
- Чтобы сброс свой компьютер, см. https://www.drivereasy.com/knowledge/how-to-reinstall-reset-windows-10-the-easy-way/
- Для выполнения чистая установка Windows 10, пожалуйста, обратитесь к:
https://www.drivereasy.com/knowledge/how-to-do-a-clean-install-of-windows-10-quickly-and-easily/
Чтобы просмотреть более подробную информацию о том, как переустановить / очистить установку Windows 10, вы можете взглянуть на эта почта из службы поддержки Microsoft.
Дополнительная информация: что такое ошибка ‘BUGCODE_NDIS_DRIVER’?
«BUGCODE_NDIS_DRIVER» — один из кодов остановки, предоставляемых Windows, когда вы сталкиваетесь с ошибкой BSOD. Как и другие коды, он создан, чтобы помочь людям определить проблемы с компьютером. Сообщение об ошибке появляется не очень часто; но когда это произойдет, это означает, что ваш компьютер столкнулся с критическими проблемами, в основном связанными с программным обеспечением.
В отличие от многих других ошибок BSOD, «BUGCODE_NDIS_DRIVER» указывает относительно четкое направление для дальнейшего устранения неполадок. Как следует из названия, эта ошибка обычно связана со сбоями драйверов, особенно драйверов беспроводного сетевого адаптера. Чтобы решить эту проблему, вы должны определить неисправный драйвер (ы), затем загрузить и установить его версию (и), которая может правильно работать на вашем ПК.
Надеюсь, ваша ошибка BSOD уже исправлена. Если у вас есть дополнительные вопросы или идеи, не стесняйтесь оставлять комментарии ниже. Спасибо за чтение и удачи вам всем!
Обновлено сентябрь 2023: перестаньте получать сообщения об ошибках и замедлите работу вашей системы с помощью нашего инструмента оптимизации. Получить сейчас в эту ссылку
- Скачайте и установите инструмент для ремонта здесь.
- Пусть он просканирует ваш компьютер.
- Затем инструмент почини свой компьютер.
Ошибка BUGCODE_NDIS_DRIVER BSOD (синий экран смерти) может возникнуть во время процесса инициализации Windows. Это означает, что возникла проблема при загрузке неисправного драйвера для сетевого устройства. Эта ошибка вызвала сбой компьютера во избежание повреждения и потери данных.
Эта ошибка BSOD также называется «BUGCODE_NDIS_DRIVER» и «STOP 0x0000007C». Обычно это вызвано неисправными сетевыми драйверами. Драйвер устройства может быть устаревшим или поврежденным. Иногда установка нового сетевого оборудования, несовместимого с вашим компьютером, может вызвать эту проблему.
Вот как исправить ошибку bsod bugcode_ndis_driver:
Обновление драйвера для беспроводной сетевой карты
Кажется, что беспроводные адаптеры являются наиболее распространенной причиной BUGCODE Ошибка драйвера NDIS в Windows 10, поэтому вы должны обновить драйверы и убедиться, что ваш беспроводной адаптер работает правильно.
а) Нажмите одновременно клавиши Windows и X.
б) Выберите «Диспетчер устройств».
c) Найдите и расширите «сетевые адаптеры».
Обновление за сентябрь 2023 г .:
Теперь вы можете предотвратить проблемы с ПК с помощью этого инструмента, например, защитить вас от потери файлов и вредоносных программ. Кроме того, это отличный способ оптимизировать ваш компьютер для достижения максимальной производительности. Программа с легкостью исправляет типичные ошибки, которые могут возникнуть в системах Windows — нет необходимости часами искать и устранять неполадки, если у вас под рукой есть идеальное решение:
- Шаг 1: Скачать PC Repair & Optimizer Tool (Windows 10, 8, 7, XP, Vista — Microsoft Gold Certified).
- Шаг 2: Нажмите «Начать сканирование”, Чтобы найти проблемы реестра Windows, которые могут вызывать проблемы с ПК.
- Шаг 3: Нажмите «Починить все», Чтобы исправить все проблемы.
г) Щелкните правой кнопкой мыши «Беспроводное сетевое устройство» и выберите «Обновить».
Убедитесь, что ОС Windows обновлена.
Проблемы с аппаратным и программным обеспечением являются наиболее распространенными причинами ошибок этого типа, и если вы получаете ошибки BSoD BUGCODE_NDIS_DRIVER, весьма вероятно, что ваш компьютер имеет проблемы с некоторым оборудованием или программным обеспечением. Чтобы исправить эту ошибку, мы рекомендуем использовать Центр обновления Windows и загрузить последние версии исправлений Windows 10. Эти исправления предназначены для решения многих аппаратных или программных проблем, поэтому установка последних исправлений должна предотвратить возникновение ошибок Blue Screen of Death.
Запустите Windows в безопасном режиме на вашем ПК
Перейдите в меню «Пуск»
Щелкните раскрывающееся меню «Завершение работы»…
Выберите опцию Перезагрузка.
Выньте аккумулятор и вставьте его снова.
Затем перезагрузите компьютер.
Сразу после перезагрузки,
Выберите вариант «Безопасный режим».
Подождите несколько минут, чтобы сбросить его.
Все, дело сделано.
Запустив Windows в безопасном режиме, эту ошибку можно исправить. BUGCODE_NDIS_DRIVER Проблема с исправлением Windows.
Это самый быстрый и лучший способ быстро избавиться от этой проблемы с кодом Windows PC BUGCODE_NDIS_DRIVER. Я надеюсь, что эти решения, безусловно, помогут вам вернуться к этой проблеме.
CCNA, веб-разработчик, ПК для устранения неполадок
Я компьютерный энтузиаст и практикующий ИТ-специалист. У меня за плечами многолетний опыт работы в области компьютерного программирования, устранения неисправностей и ремонта оборудования. Я специализируюсь на веб-разработке и дизайне баз данных. У меня также есть сертификат CCNA для проектирования сетей и устранения неполадок.
Сообщение Просмотров: 1,714
- Remove From My Forums
-
Вопрос
-
Добрый день.
Пару недель назад установил Windows Server Essentials 2016 на новый сервер Supermicro.
Помимо ОСи стоит MS SQL Server 2016 Standard, в связке с ним — программа для лабораторных данных и (для разработчиков этой программы) удаленный доступ
по TeamViewer, установленному в системе как служба.Почти каждый день сервер выдает ошибку 1001 BugCheck следующего содержания:
«Компьютер был перезагружен после критической ошибки. Код ошибки: 0x000000ef (0xffff8b8eeafb6840, 0x0000000000000000, 0x0000000000000000, 0x0000000000000000). Дамп памяти
сохранен в….»Последний раз не выключался 3 дня, но потом снова появилась эта проблема.
Подскажите, пожалуйста, как с этим можно разобраться?
Добрый день, ноут HP ab413ur, только еще добавлял ОЗУ Kingston HyperX Impact [HX426S15IB2/8] и SSD m2 почти год назад. Если бы было сразу, подумал бы на них, но проблема длится дней 30.
Windows 10.
Примерно через часов 5-8 работы выскакивает BSOD. Ошибка WHEA UNCORRECTABLE ERROR. Одна и та же. Температуры всегда нормальные, озу забита примерно на 50-60% (aida64 OSD-панель постоянно показывает). Переустанавливал ОС, брал оригинальный образ, драйвера ОС сама все установила, кроме одного. PCI-устройство (PCI\VEN_8086&DEV_A324&SUBSYS_84ED103C&REV_10). Но на старой все было установлено и все равно были постоянные bsod. Но начались они где-то месяц назад.
ОЗУ проверял через стандартное средство и через memtest86, ни одной ошибки. стресс-тест делал и обычные тесты через aida64. все нормально.
Но в прекрасный момент все слетает и появляется синий экран, даже не пойму, какие действия к этому приводят.
BlueScreenView показывает про каждый bsod: «Драйвер аппаратных ошибок, специфичных для платформы PSHED.dll и ntoskrnl.exe». Не знаю что это может значить, но ничего, что искал — не помогает. Заранее благодарю, может направите меня, куда копать!))
-
Вопрос задан
-
1754 просмотра

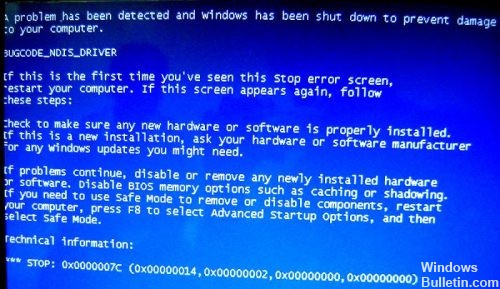


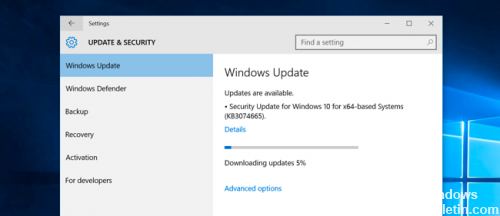
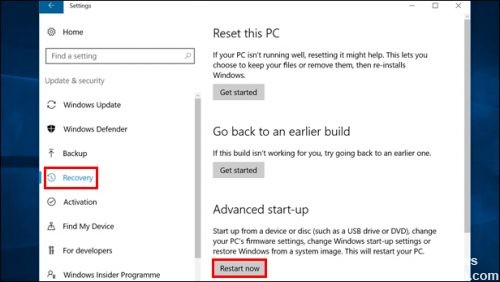

 После установки программа автоматически начнет сканирование вашего компьютера на наличие устаревших драйверов. Driver Updater проверит установленные вами версии драйверов по своей облачной базе данных последних версий и порекомендует правильные обновления. Все, что вам нужно сделать, это дождаться завершения сканирования.
После установки программа автоматически начнет сканирование вашего компьютера на наличие устаревших драйверов. Driver Updater проверит установленные вами версии драйверов по своей облачной базе данных последних версий и порекомендует правильные обновления. Все, что вам нужно сделать, это дождаться завершения сканирования.
 По завершении сканирования вы получите отчет обо всех проблемных драйверах, найденных на вашем ПК. Просмотрите список и посмотрите, хотите ли вы обновить каждый драйвер по отдельности или все сразу. Чтобы обновить один драйвер за раз, нажмите ссылку «Обновить драйвер» рядом с именем драйвера. Или просто нажмите кнопку «Обновить все» внизу, чтобы автоматически установить все рекомендуемые обновления.
По завершении сканирования вы получите отчет обо всех проблемных драйверах, найденных на вашем ПК. Просмотрите список и посмотрите, хотите ли вы обновить каждый драйвер по отдельности или все сразу. Чтобы обновить один драйвер за раз, нажмите ссылку «Обновить драйвер» рядом с именем драйвера. Или просто нажмите кнопку «Обновить все» внизу, чтобы автоматически установить все рекомендуемые обновления.