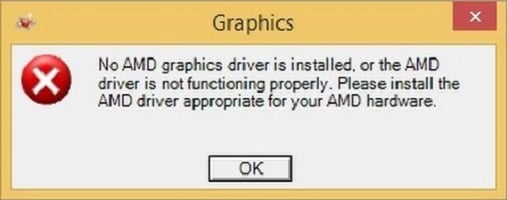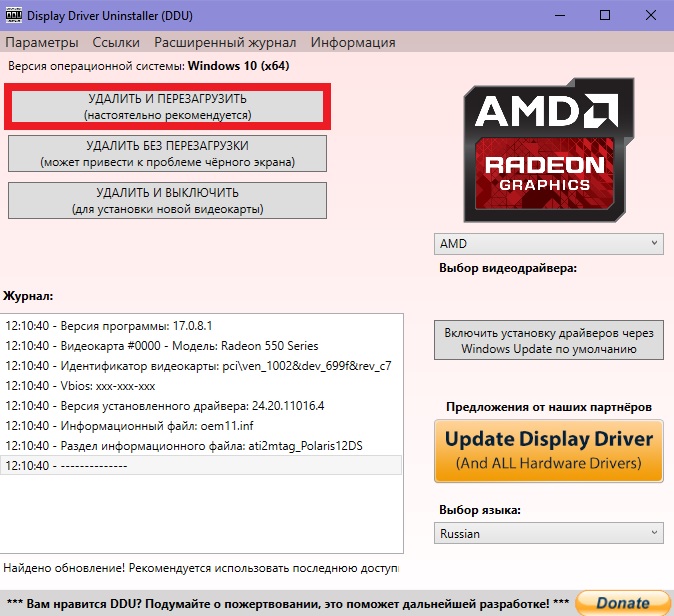Пользователи компьютеров с графическими картами от AMD могут однажды встретиться с сообщением «Графический драйвер amd не установлен или функционирует неправильно». Очень часто подобная ситуация возникает когда на компьютере представлены две графические карты – встроенная и дискретная, а также в ситуации, когда к определённой операционной системе на данную видеокарту не существует драйверов. В этой статье я расскажу, что за ошибка «Графический драйвер amd не установлен», опишу вызывающие её причины, а также поясню, как её исправить.
- Сущность ошибки «Графический драйвер amd не установлен»
- Как исправить ошибку «Графический драйвер amd не установлен или функционирует неправильно»
- Заключение
Сущность ошибки «Графический драйвер amd не установлен»
Как видно из самого текста ошибки, речь в данном случае идёт о дисфункции драйвера к графической карте AMD компьютера, при этом сама карта в диспетчере устройств «подсвечивается» восклицательным знаком, гласящим о проблемах в работе устройства.
Проблемы с драйвером
Обычно ошибка может возникнуть как внезапно, так и вполне закономерно, в ситуации, когда пользователь пробует установить к своей графической карте не соответствующий ей драйвер (например, предназначенный для другой операционной системы).
Также проблема «Графический драйвер amd не установлен или функционирует неправильно» может возникнуть в ситуации наличия на компьютере пользователя двух карт – встроенной и дискретной. При попытке обновить драйвера к своей дискретной карте пользователь и может встретиться с ошибкой.
Как исправить ошибку «Графический драйвер amd не установлен или функционирует неправильно»
Итак, чтобы избавиться от ошибки необходимо выполнить следующие шаги:
- Деинсталлируйте драйвера к видеокарте АМД в безопасном режиме. Загрузитесь в безопасном режиме (англ. Safe mode), зайдите в Диспетчер устройств, выберите категорию «Видеоадаптеры». Нажмите правой клавишей на название вашей видеокарты от AMD, выберите «Свойства», перейдите к вкладке «Драйвер» и кликните на «Удалить». Перегрузите ваш компьютер, система сама поищет и установит нужный драйвер;
- Если предыдущий совет не помог, тогда вновь удалите все драйвера ATI, а затем попробуйте самостоятельно установить свежий драйвер. Для полного удаления драйверов используйте такие инструменты как Driver Swepper или Display Driver Uninstaller, а для установки самых свежих драйверов может пригодиться утилита от AMD под названием AMD Driver Auto Detect или утилита DriverEasy;
- Работайте только со стабильной и испытанной версией операционной системы, всяческие кастомные и совсем свежие сборки могут грешить ошибками, и не только описываемой в данной статье. Если у вас неизвестный кастомный вариант ОС, тогда стоит подумать над установкой на ПК более стабильной версии;
- Используйте драйвера только под соответствующую ОС. Не надейтесь, что драйвер для видеокарты под OС Windows 7 будет стабильно работать на ОС Windows XP. В большинстве случаев драйвера в такой ситуации если и работают, то весьма некорректно;
- При наличии у вас двух видеокарт (встроенной и дискретной) сначала удалите все драйвера к ним. Затем сначала установите драйвер на интегрированную видеокарту, потом отключите её в Диспетчере устройств, а затем установите и драйвер к дискретной карте (вручную, без автоматических программ). Перезагрузите ваш ПК, ошибка No AMD graphics driver is installed может быть решена;
- Установите Microsoft Visual C++ 2005 SP1 Redistributable Patch. Если у вас в системе установлен Microsoft Visual Studio 2005, то инсталляция данного SP1 может исправить описываемую мной ошибку. После установки перезагрузите ПК;
- Если у вас до сих пор драйвер работал стабильно, то выполните откат системы на предыдущую точку восстановления. Нажмите на кнопку «Пуск», в строке поиска наберите «Восстановление системы» и кликните на полученный результат сверху. Выберите точку восстановления, при которой проблем с драйвером не наблюдалось, и откатите систему на предыдущее состояние.
Заключение
Стоит отметить, что ошибка No AMD graphics driver is installed появляется достаточно часто именно на компьютерах с двумя видеокартами. В подобной ситуации достаточно удалить драйвера к ним, а затем выполнить поочерёдную установку свежих драйверов сначала для встроенной, а потом и для дискретной видеокарты. Если же этот способ не помог исправить ошибку «Графический драйвер amd не установлен или функционирует неправильно», стоит попробовать все предложенные мной варианты, все они доказали свою валидность и эффективность у разных категорий пользователей.
5 solutions tested by experts
by Matthew Adams
Matthew is a freelancer who has produced a variety of articles on various topics related to technology. His main focus is the Windows OS and all the things… read more
Updated on
- The Windows 11 No AMD graphics driver is installed error often arises because of an antiquated, corrupted, or incompatible AMD GPU driver.
- Many users have fixed this AMD issue by installing the latest AMD drivers on their PCs.
- Reinstalling AMD Software might also help some users resolve this error in no time.
The No AMD graphics driver is installed error arises on Windows 11 PCs with AMD GPUs. It is an error that occurs for some users when they select the AMD Radeon Settings context menu option. Instead of AMD Radeon Settings opening, this error message pops up:
No AMD graphics driver is installed, or the AMD driver is not functioning properly. Please install the AMD driver appropriate for your AMD hardware.
That error message highlights an issue with the AMD graphics driver. It often means a PC has an outdated, incompatible, or corrupted AMD driver.
This is how you can fix the No AMD graphics driver is installed error in Windows 11.
How can I fix the No AMD graphics driver is installed error?
1. Update Windows 11
- To open Settings, click the pinned shortcut for that app on the Start menu.
- Select Windows Update to view the update options.
- Press the Check for updates button there, and select to download and install available updates found.
- If there are any optional updates available, click the Download and install buttons for them.
2. Update your AMD graphics card driver
In some cases, updating the AMD graphics card driver solved the issue for users. To do so, you need to download and install the newest driver that matches your GPU’s specifications from the AMD official website.
1. Press the Windows + S keys simultaneously.
2. Input dxdiag in the search box.
3. Select DirectX Diagnostic Tool from the list of results.
4. Click the Display tab, and note down the graphics card model and driver version details written there.
5. Then open the AMD driver download page in a browser of your choice.
6. Select Graphics on the menu there.
7. Choose your graphics card model on the submenus, then press the Submit button.
8. Select Windows 11 64-bit on the Drivers and Software page.
9. Click on Release Notes to check if the driver package’s version matches your GPU’s current driver.
10. Press the Download button to save the driver package.
11. Click File Explorer on the taskbar to open the File manager.
12. Open the folder to which you downloaded the AMD driver package.
13. Right-click the AMD driver package to select Run as administrator.
14. Click Install to extract the driver package.
15. Finally, install the AMD driver by following the setup wizard’s instructions.
You can also update AMD graphics drivers with Outbyte Driver Updater and other driver updater software. Outbyte Driver Updater provides a quicker and more straightforward way to update GPU drivers in just a few clicks. It scans your PC, tells you what devices need new drivers, and includes an option to update them.
You can trust that Outbyte Driver Updater is capable of making such improvements to assure a proper update with the most recent graphics card drivers. You will also have a backup of your drivers in the utility.

Outbyte Driver Updater
A vast library of graphic card drivers and a reliable sidekick when you have to install the proper drivers.
3. Reinstall the AMD graphics card driver
- If you already have the latest AMD graphics card driver, try reinstalling it instead. Right-click the Start menu’s button and select the Device Manager shortcut.
- Double-click Display adapters to view the devices for that category.
- Right-click your AMD graphics card driver to select Uninstall device.
- Then select the Delete the driver for this device checkbox on the confirmation window.
- Click Uninstall to confirm your chosen options.
- Open the Start menu, and click its Power button. Then select to restart Windows.
- Windows might automatically reinstall the AMD driver after the restart. If it doesn’t, manually download and install the latest AMD driver package as outlined in the previous resolution.
NOTE
You can thoroughly uninstall the AMD drivers with the AMD Cleanup Utility, which might be a better option than Device Manager.
4. Reinstall Microsoft Visual C++ 2005
- Press the Windows + R keys on your keyboard at the same time.
- Input this Run command for opening Programs and Features and click OK:
appwiz.cpl - Select any current Visual C++ 2005 Redistributable pack installed, and select the Uninstall option.
- Next, open the Visual C++ 2005 Service Pack page in a browser.
- Click the Download button there.
- Select to download the 64-bit package.
- Open the folder that includes the downloaded Visual C++ 2005 package in Explorer.
- Double-click the Visual C++ 2005 package to install it.
5. Reinstall AMD Software
- Open the Windows uninstaller utility as outlined in the first two steps of the previous resolution.
- Select AMD Software in the Programs and Features applet.
- Click Uninstall to remove AMD Software.
- Open the AMD Software page, and select the Download Now option.
- Reinstall the AMD Software with the downloaded installer.
Third-party software uninstallers, such as IObit Uninstaller, are generally better alternatives to the Programs and Features applet. Windows 11’s default uninstaller lacks IObit Uninstaller’s options for erasing leftover residual files and registry keys from uninstalled software.
There aren’t that many confirmed potential fixes for the No AMD graphics driver is installed error. However, the resolutions above will likely resolve that AMD driver error for the majority of users. The second resolution for updating drivers is especially widely confirmed to fix the issue.
Which one worked for you? Do not hesitate to let us know in the comments area below.
«Графический драйвер AMD не установлен или функционирует неправильно» (Windows 10)
На чтение 3 мин Просмотров 16.1к. Опубликовано
Проблемы с драйверами видеокарт возникают в нескольких случаях: если пользователь устанавливает неподходящее ПО, происходит сбой или обновление системы. Сегодня мы поговорим об ошибке «Графический драйвер AMD не установлен или функционирует неправильно» на Windows 10. Попробуем разобраться в причинах и способах устранения неполадки.
Данная поломка может возникнуть не только на Windows 10. Ошибка драйвера появляется также на 7 и 8 версии операционной системы.
Содержание
- Удаление старой версии
- Средство автоматического поиска драйвера
- Ручной выбор ПО
- Видеоинструкция
- Заключение
Удаление старой версии
В тексте ошибки говорится о том, что вам необходимо переустановить драйвер графического адаптера. Будем следовать рекомендации уведомления, но сначала удалим старую версию ПО, если она была установлена на компьютер. Сделать это можно так:
- Сначала откройте «Диспетчер устройств» и найдите в списке оборудования свою видеокарту.
- Теперь зайдите в свойства и во вкладку «Драйвер».
- Кликните по пункту «Удалить устройство». Затем перезапустите компьютер.
Если в вашем процессоре есть встроенное графическое ядро, то при отключении основной видеокарты обработка изображения автоматически перейдет к нему. В противном случае Windows самостоятельно установит универсальный драйвер VGA.
После перезагрузки компьютера снова откройте «Диспетчер устройств» и проверьте, обнаружилась ли видеокарта. Если ошибка драйвера возникает регулярно, графический адаптер постоянно отключается или перезапускается, то мы рекомендуем выполнять все процедуры через безопасный режим. Зайти в него можно следующим образом:
- Перезапустите компьютер. На начальном экране загрузки необходимо успеть нажать клавишу [knopka]F8[/knopka].
- Откроется меню, где нужно выбрать пункт «Безопасный режим».
- Подождите окончания загрузки всех файлов. После этого запустится Windows 10 в упрощенном режиме со всеми системными утилитами.
- Повторите действия из первой инструкции.
Средство автоматического поиска драйвера
Итак, некорректное ПО было удалено. Теперь переходим к инсталляции правильного драйвера. Если у вас стоит довольно современная видеокарта AMD, то можно воспользоваться средством автоматического подбора. Для этого откройте данную страницу и нажмите кнопку «Загрузить сейчас».
Затем запустите скачанный файл и подождите, пока утилита просканирует систему. Если она обнаружит подходящее оборудование, то автоматически загрузит совместимый драйвер.
С некоторыми мобильными и старыми адаптерами AMD может возникнуть проблема – они просто не определятся утилитой. Тогда вам придется самостоятельно скачать драйвер.
Ручной выбор ПО
На официальном сайте также можно подобрать ПО вручную. Для этого на той же странице раздела поддержки необходимо с помощью фильтра указать серию и модель видеокарты. Сначала выберите тип продукта в первом списке, затем конкретное поколение и модель. Нажмите кнопку «Отправить».
Дополнительно можно воспользоваться поиском и вручную вписать название оборудования. Теперь находим раздел, название которого соответствует Windows 10. Нажав на +, вы раскроете список доступного ПО. Здесь можно скачать полный дистрибутив драйвера или утилиту автоматического поиска, о которой говорилось выше. Позиция с драйвером называется Radeon Software. Нажмите на кнопку «Скачать» напротив него.
После завершения загрузки останется только запустить установщик и следовать инструкции. Дальнейшие действия утилита выполнит самостоятельно. По завершению процедуры перезагрузите ПК.
Но что делать, если ни один из найденных драйверов не подходит и не исправляет ошибку? Попробуйте воспользоваться базой ПО DevID. В поиске нужно указать ID видеокарты, который можно скопировать из свойств оборудования.
Видеоинструкция
Чтобы полностью вникнуть в тему статьи, мы рекомендуем вам ознакомиться с видеороликом. В нем подробно расписываются все шаги по устранению ошибки.
Заключение
Итак, избавиться от данной ошибки можно полной переустановкой драйвера AMD. Самый главный критерий – это выбор правильной версии ПО. В таком случае у вас не возникнет дальнейших проблем с оборудованием и совместимостью.
На чтение 9 мин. Просмотров 6.4k. Опубликовано
Надоело читать длинную статью? Устраните проблему с драйвером AMD с помощью нашей бесплатной помощи – просмотрите наш новый виртуальный агент поддержки отчетов Windows!
Недавно мы писали о сбое драйвера Nvidia в Windows 10, но, к сожалению, AMD и Nvidia страдают от сбоев драйверов в Windows 10. Существуют различные проявления этой проблемы:
- Проблемы с драйверами AMD на черном экране . В большинстве случаев эта проблема возникает из-за устаревших версий программного обеспечения или ОС. Другими словами, исправить это относительно легко, так как все, что вам нужно сделать – по крайней мере, теоретически – это установить последние обновления драйверов или программного обеспечения.
- Ошибки синего экрана при сбое драйвера AMD : ошибки BSOD чрезвычайно раздражают и часто их трудно исправить. К сожалению, драйверы AMD также могут вызывать ошибки BSOD при сбое.
- Сбой драйвера AMD на YouTube . Довольно часто эта проблема возникает, когда пользователи пытаются запустить YouTube. Это общая проблема, поскольку она затрагивает всю платформу, а не только отдельные каналы или видео. В редких случаях видео перестает воспроизводиться, появляется черный экран, затем драйвер AMD неожиданно восстанавливается и видео начинает воспроизводиться снова, но через несколько минут происходит сбой.
- Драйвер AMD дает сбой при игре в игры . Если вы геймер и у вас есть компьютер с процессором AMD, скорее всего, вы уже сталкивались с этой проблемой, играя в свои любимые игры. Судя по всему, сбои драйверов AMD довольно часты среди геймеров.
- Сбой драйвера AMD во время установки . Эта проблема также может возникать, когда пользователи пытаются установить последние драйверы AMD на свой компьютер.
Сбои драйверов могут быть неприятными, поэтому давайте посмотрим, как исправить сбои драйверов AMD в Windows 10.
Содержание
- Как я могу решить сбой драйвера AMD на Windows 10?
- 1. Установите последние драйверы AMD
- 2. Отключить расширения браузера
- 3. Удалите Lucid Virtu MVP с вашего компьютера.
- 4. Измените значение TdrDelay из редактора реестра
- 5. Удалите ваш браузер
- 6. Убедитесь, что ваши драйверы материнской платы обновлены
- 7. Разблокируйте ваше устройство
- 8. Очистите вашу графическую карту
- 9. Обновить Windows
- 10. Восстановите ваш реестр
Как я могу решить сбой драйвера AMD на Windows 10?
- Установите последние драйверы AMD
- Отключить расширения браузера
- Удалите Lucid Virtu MVP из вашего компьютера
- Изменить значение TdrDelay из редактора реестра
- Удалить ваш браузер
- Убедитесь, что ваши драйверы материнской платы обновлены
- Разблокируйте ваше устройство
- Очистите вашу графическую карту
- Обновить Windows
- Восстановите ваш реестр
1. Установите последние драйверы AMD
В случае сбоя драйвера AMD в Windows 10 рекомендуется удалить его и установить последнюю версию. Для этого выполните следующие действия:
-
Нажмите Ключ Windows + X и выберите Диспетчер устройств из списка.
-
Перейдите в раздел Адаптеры дисплея , найдите свою графическую карту, щелкните ее правой кнопкой мыши и выберите Удалить .
- Если будет предложено, выберите для удаления программное обеспечение драйвера для этого устройства.
Чтобы полностью удалить программное обеспечение драйвера дисплея с вашего компьютера, вы также можете использовать такие инструменты, как DDU. Вы можете скачать все необходимые файлы здесь.
Мы написали полное руководство, в котором объясняется, что такое драйвер драйвера дисплея и как его использовать. Не забудьте проверить это. Кроме того, если вы хотите больше возможностей, вы можете проверить этот список с лучшим программным обеспечением удаления, доступным прямо сейчас.
Чтобы удалить драйвер, просто запустите DDU и следуйте инструкциям. После удаления драйвера перейдите в раздел драйверов на веб-сайте AMD и загрузите последние версии драйверов для вашей графической карты.
Хотите последние версии драйверов для графических процессоров? Добавьте эту страницу в закладки и всегда оставайтесь в курсе последних и самых лучших.
Если у вас нет необходимых навыков работы с компьютером для обновления/исправления драйверов вручную, мы настоятельно рекомендуем сделать это автоматически с помощью инструмента обновления драйверов Tweakbit.
Этот инструмент одобрен Microsoft и Norton Antivirus. После нескольких испытаний наша команда пришла к выводу, что это лучшее автоматизированное решение. Ниже вы можете найти краткое руководство, как это сделать.
-
Загрузите и установите средство обновления драйверов TweakBit .
- После установки программа начнет сканирование вашего компьютера на наличие устаревших драйверов автоматически. Driver Updater проверит установленные вами версии драйверов по своей облачной базе данных последних версий и порекомендует правильные обновления. Все, что вам нужно сделать, это дождаться завершения сканирования.
-
По завершении сканирования вы получите отчет обо всех проблемных драйверах, найденных на вашем ПК. Просмотрите список и посмотрите, хотите ли вы обновить каждый драйвер по отдельности или все сразу. Чтобы обновить один драйвер за раз, нажмите ссылку «Обновить драйвер» рядом с именем драйвера. Или просто нажмите кнопку «Обновить все» внизу, чтобы автоматически установить все рекомендуемые обновления.
Примечание. Некоторые драйверы необходимо устанавливать в несколько этапов, поэтому вам придется нажимать кнопку «Обновить» несколько раз, пока не будут установлены все его компоненты.
Отказ от ответственности : некоторые функции этого инструмента не являются бесплатными.
2. Отключить расширения браузера
Пользователи сообщают, что некоторые расширения браузера могут привести к сбою драйвера AMD при просмотре видео на YouTube. Для решения этой проблемы рекомендуется найти и удалить проблемные расширения браузера. Для этого выполните следующие действия:
- В браузере нажмите значок Еще в правом верхнем углу.
-
Перейдите на Дополнительные инструменты> Расширения .
- Появится список установленных расширений. Отключите проблемные расширения и перезапустите браузер.
3. Удалите Lucid Virtu MVP с вашего компьютера.
Немногие пользователи сообщили, что Lucid Virtu MVP является основной причиной сбоя драйвера AMD в Windows 10, и если вы используете это приложение, рекомендуется удалить его, чтобы решить эту проблему.
Пользователи также рекомендовали установить более старую версию драйверов AMD, так что вы можете попробовать это.
Если вам подходит старая версия драйвера, вам нужно запретить Windows автоматически обновлять ее. Для этого выполните простые шаги в этом руководстве.
4. Измените значение TdrDelay из редактора реестра
TdrDelay – это значение реестра, связанное с драйвером графической карты, которое проверяет, сколько времени потребуется для ответа графической карты.
Если ваша графическая карта не отвечает в течение установленного периода времени, Windows 10 перезапустит драйвер графической карты, что приведет к сбою. Чтобы обойти эту проблему, рекомендуется увеличить значение TdrDelay с помощью редактора реестра.
Для этого выполните следующие действия:
-
Нажмите Windows Key + R и введите regedit . Нажмите Enter или нажмите ОК .
-
При запуске Редактор реестра на левой панели перейдите к:
- HKEY_LOCAL_MACHINESYSTEMCurrentControlSetControlGraphicDrivers
-
Щелкните правой кнопкой мыши в любом месте правой панели и выберите Новое> Значение DWORD (32-разрядное) или Новое> Значение QWORD (64-разрядное) в зависимости от используемой системы. Для 32-разрядных систем рекомендуется использовать 32-разрядные DWORD и 64-разрядные QWORD для 64-разрядных операционных систем.
- Введите TdrDelay в качестве имени для вновь созданного DWORD и дважды щелкните его.
-
Установите для Значения данных значение 8 , а для базы – Шестнадцатеричный . Нажмите ОК , чтобы сохранить изменения.
- Закройте Редактор реестра и перезагрузите компьютер.
Если вы не можете редактировать свой реестр, следуйте инструкциям в этом специальном руководстве, чтобы узнать, как вы можете сделать это как профессионал.
Не можете получить доступ к редактору реестра? Все не так страшно, как кажется. Ознакомьтесь с этим руководством и быстро решите проблему.
5. Удалите ваш браузер
В некоторых случаях сбой драйвера AMD может быть вызван вашим браузером, поэтому рекомендуется временно удалить ваш браузер, пока вы не решите проблему.
Пользователи сообщали, что Chrome или Firefox могут вызвать сбой драйверов AMD, поэтому попробуйте удалить эти два браузера, чтобы решить эту проблему.
Ищете легкий браузер, который не повлияет на драйверы AMD? Проверьте эти удивительные выборы.
6. Убедитесь, что ваши драйверы материнской платы обновлены
Драйверы AMD могут дать сбой, если ваши драйверы материнской платы не обновлены, и для того, чтобы это исправить, вам необходимо обновить их. Чтобы обновить драйверы материнской платы, просто посетите веб-сайт производителя материнской платы и загрузите последние версии драйверов для материнской платы.
Установите все драйверы и проверьте, сохраняется ли проблема.
Знаете ли вы, что большинство пользователей Windows 10 имеют устаревшие драйверы? Будьте на шаг впереди, используя это руководство.
7. Разблокируйте ваше устройство
Чтобы улучшить стабильность вашей видеокарты, некоторые пользователи предлагают разогнать ядро графического процессора.
Downclocking предназначен для опытных пользователей, поэтому, если вы не будете осторожны, вы можете нанести непоправимый вред вашему компьютеру. Сверните видеокарту на свой страх и риск.
8. Очистите вашу графическую карту
Драйвер AMD может выйти из строя из-за избытка пыли на вентиляторе вашей видеокарты, и в этом случае вам следует почистить графическую карту. Для этого вам нужно открыть корпус компьютера, вынуть графическую карту и очистить ее вентилятор от пыли.
Если ваш компьютер находится на гарантии, вы можете отнести его в ремонтную мастерскую и попросить сделать это за вас.
9. Обновить Windows
Убедитесь, что на вашем компьютере установлены последние обновления ОС Windows. Microsoft постоянно выпускает обновления, чтобы улучшить стабильность системы и устранить различные проблемы, в том числе известные проблемы с драйверами.
Чтобы получить доступ к разделу Центра обновления Windows, вы можете просто ввести «обновление» в поле поиска. Этот метод работает на всех версиях Windows. Затем перейдите в Центр обновления Windows, проверьте наличие обновлений и установите доступные обновления.

Ваше окно поиска Windows отсутствует? Верните его всего за пару шагов.
Не можете обновить Windows? Ознакомьтесь с этим руководством, которое поможет вам быстро их решить.
10. Восстановите ваш реестр
Сбои драйвера AMD могут возникнуть, если некоторые записи реестра отсутствуют или повреждены. Перед восстановлением реестра не забудьте сначала сделать его резервную копию на случай, если что-то пойдет не так.
Самый простой способ восстановить реестр – использовать специальный инструмент, такой как CCleaner.
Вы также можете использовать средство проверки системных файлов Microsoft для проверки повреждений системных файлов. Утилита проверяет целостность всех защищенных системных файлов и по возможности исправляет файлы. Вот как запустить сканирование SFC:
-
Перейдите в Пуск> введите cmd >, щелкните правой кнопкой мыши Командная строка> выберите Запуск от имени администратора
-
Теперь введите команду sfc/scannow
- Подождите, пока процесс сканирования завершится, а затем перезагрузите компьютер. Все поврежденные файлы будут заменены при перезагрузке.
Если у вас возникли проблемы с доступом к командной строке от имени администратора, то вам лучше ознакомиться с этим руководством.
Команда сканирования теперь остановлена до завершения процесса? Не волнуйтесь, у нас есть простое решение для вас.
Сбой драйвера AMD может доставить вам много неудобств, и если у вас возникнут какие-либо из этих проблем, не стесняйтесь попробовать некоторые из наших решений. Если вы решите свою проблему или найдете другое решение, сообщите нам об этом в разделе комментариев ниже.
ЧИТАЙТЕ ТАКЖЕ
- Как я могу исправить проблемы масштабирования AMD GPU навсегда
- Тебе мешает высокая загрузка процессора и низкая загрузка графического процессора? Попробуйте эти 10 исправлений
- ИСПРАВЛЕНИЕ: Проблемы с отображением обновления драйвера AMD в Windows 10, 8.1
- ИСПРАВЛЕНИЕ: драйверы AMD отключены после обновления Windows 10
При попытке получить доступ к фирменному программному обеспечению AMD, например Radeon Settings или Radeon Catalyst, владельцы соответствующих видеокарт сталкиваются с ошибкой «No AMD graphics driver is installed, or the amd driver is not function». Помимо прочего, данная ошибка может возникать и после установки графического драйвера как самим пользователем, так и действиями Центра обновления. В сегодняшней статье мы разберем с вами, почему возникает эта проблема и как от нее избавиться.
Причина ошибки «No AMD graphics driver is installed, or the amd driver is not function»
Из перевода этой ошибки можно узнать следующую информацию:
Драйвер для видеокарты AMD не установлен, или драйвер AMD не работает
Сразу же можно отметить наиболее правдоподобную причину: драйвер для графического ускорителя AMD, установленного в ПК пользователя, начал работать некорректно, что и привело к появлению ошибки. Собственно, искать дополнительных причин и не требуется, так как проблема определенно связана с драйвером для видеокарты от AMD.
Решение ошибки «No AMD graphics driver is installed, or the amd driver is not function»
Очевидно, что драйвер для видеокарты AMD начал работать некорректно, а поэтому нужно выполнить его переустановку. Чтобы добиться наилучшего результата, мы рекомендуем вам воспользоваться утилитой Display Driver Uninstaller, чтобы полностью удалить драйвер и прочее ПО для вашей видеокарты со своего компьютера. Загрузить последнюю версию этой программы вы можете по этой ссылке. Использовать Display Driver Uninstaller крайне просто, так что у вас не должно возникнуть никаких проблем.
Заметка: во время удаления графического драйвера программой Display Driver Uninstaller вам потребуется перезагружать свой компьютер, так что не забудьте завершить все важные дела перед ее использованием.
Запустите Display Driver Uninstaller, после чего перед вами появится следующее окошко:
Все, что вам нужно сделать — это выбрать производителя своего графического чипа и нажать на кнопку «УДАЛИТЬ И ПЕРЕЗАГРУЗИТЬ(настоятельно рекомендуется)». Как только с вашего компьютера будет полностью удален драйвер AMD, операционная система переключится на использование стандартного графического драйвера от Microsoft, что позволит вам пройти по следующей ссылке на официальный сайт AMD и загрузить последнюю версию драйвера к себе на ПК, а затем, понятное дело, установить. Также убедитесь, что с вашего ПК было удалено все фирменное ПО от AMD, а если нет — избавьтесь от него. После таких действий ошибка «No AMD graphics driver is installed, or the amd driver is not function» определенно будет устранена.
Однако, некоторым пользователям не удается избавиться от нее даже после полного удаления драйвера AMD из системы. Что же, порой, это действительно может произойти и виной тому могут послужить установочные файлы драйверов и ПО от AMD, которые все еще находятся на компьютере. Пройдите на ваш системный раздел, найдите на нем папку под названием AMD и полностью ее очистите. Как только сделаете это, снова повторите процесс с программой Display Driver Uninstaller и установкой драйвера для видеокарты с официального сайта. На этот раз ошибка «No AMD graphics driver is installed, or the amd driver is not function» практически стопроцентно будет решена.







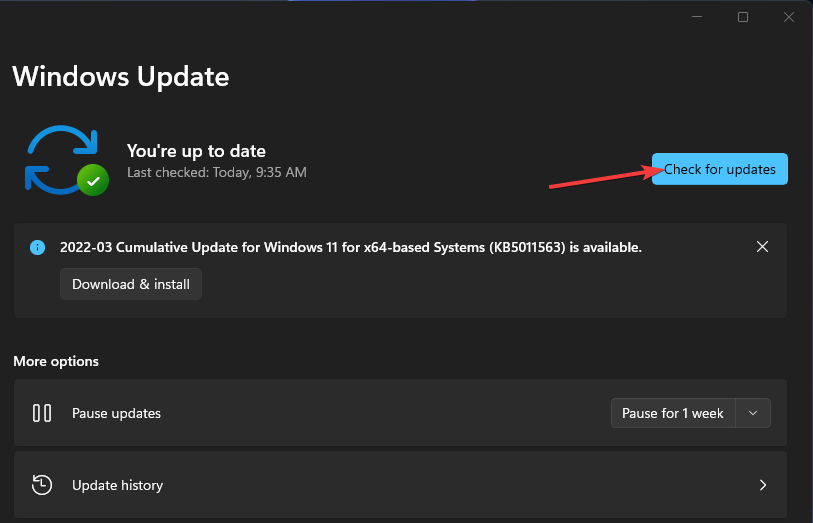
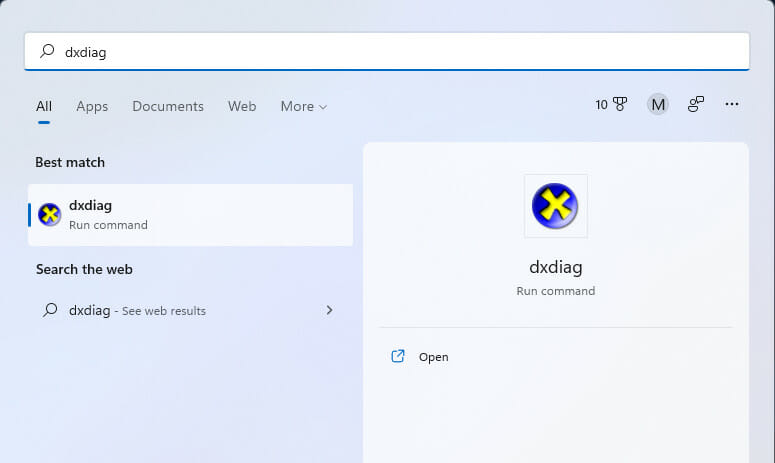
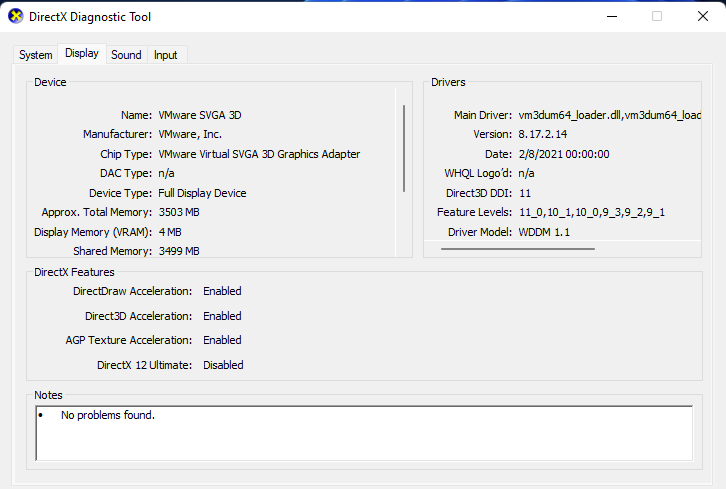
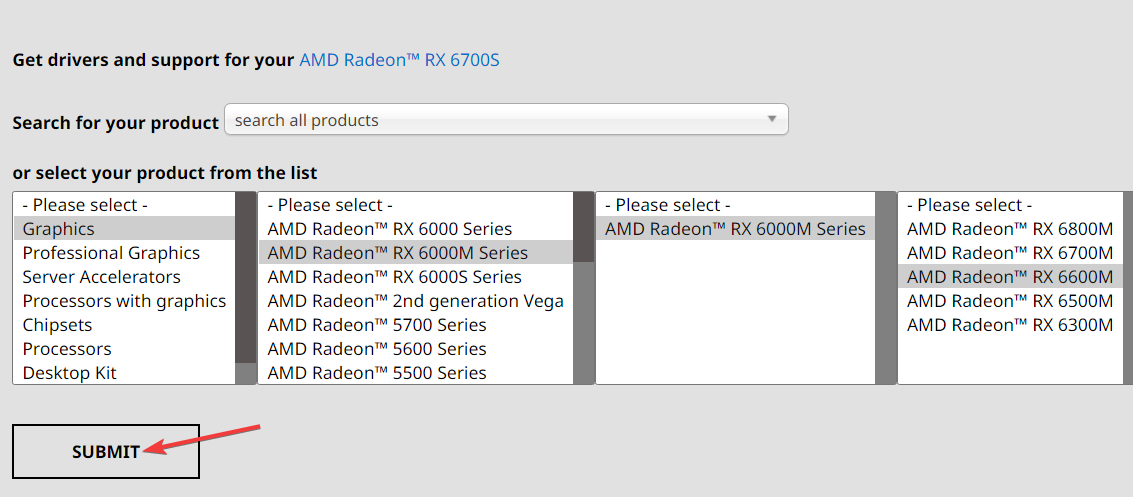

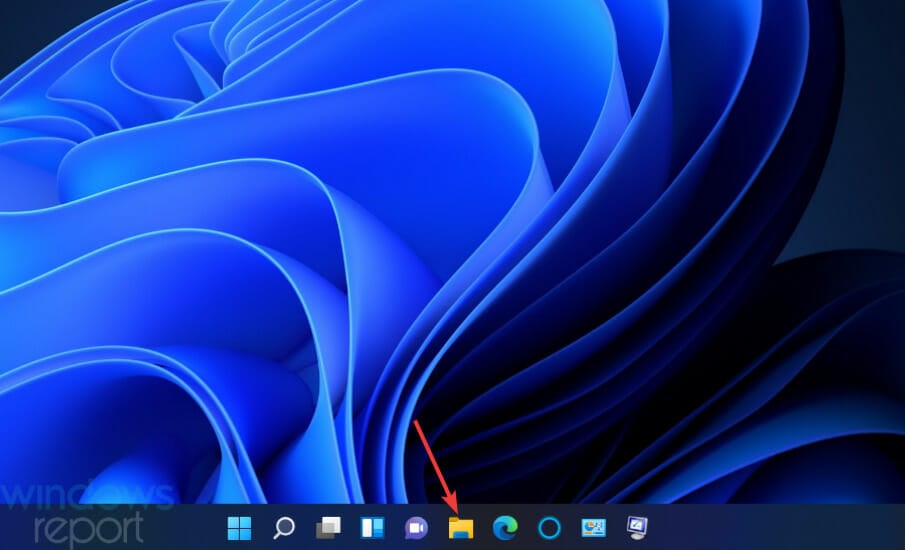
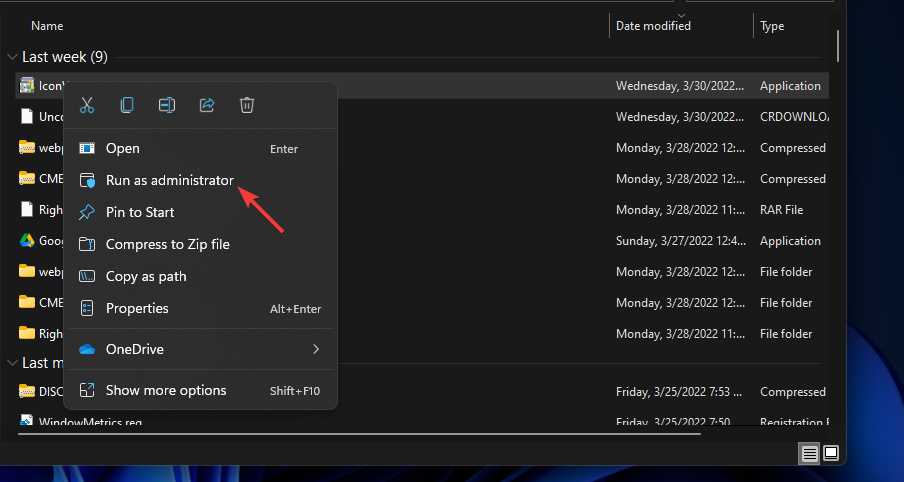

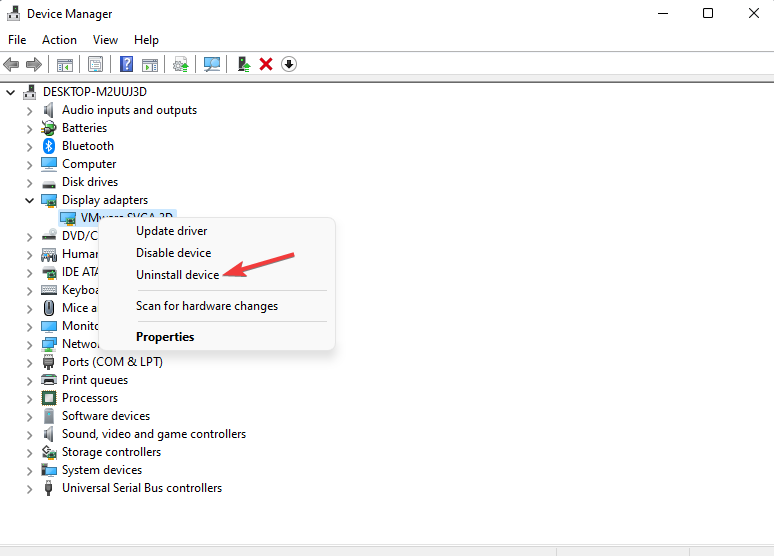
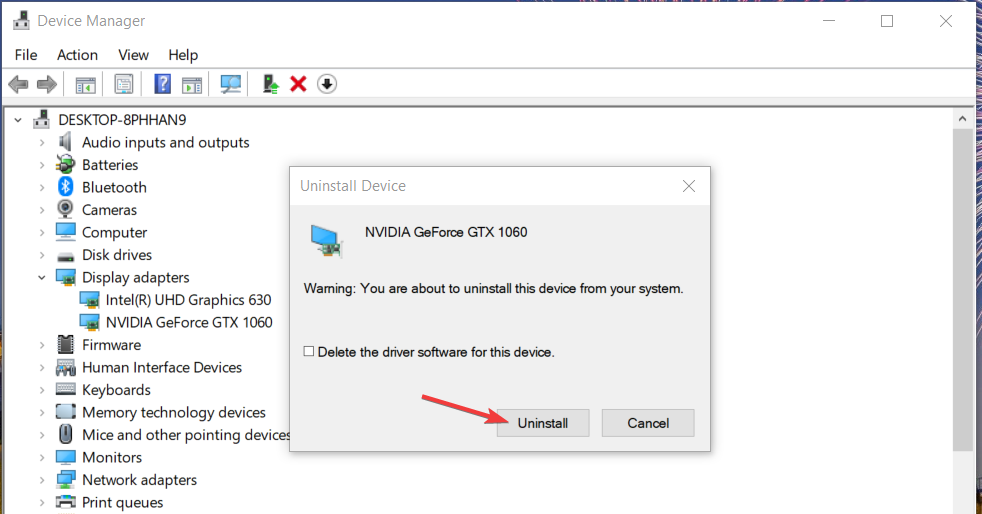
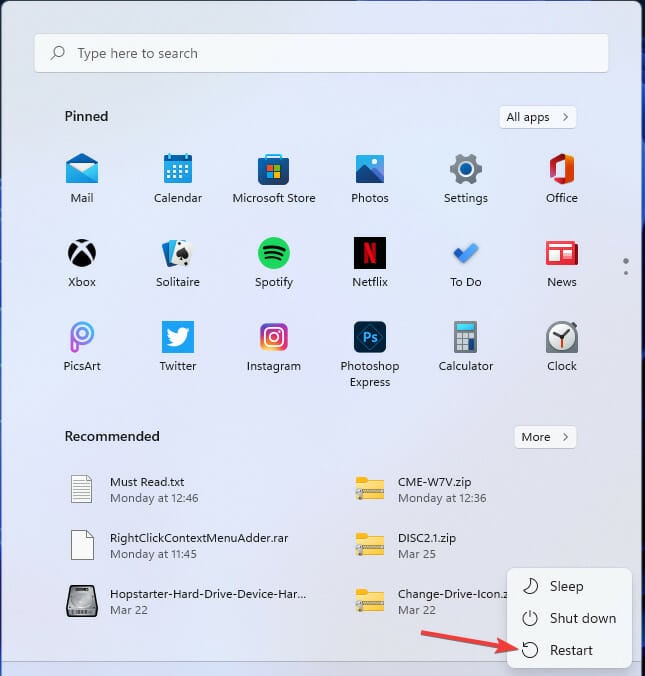

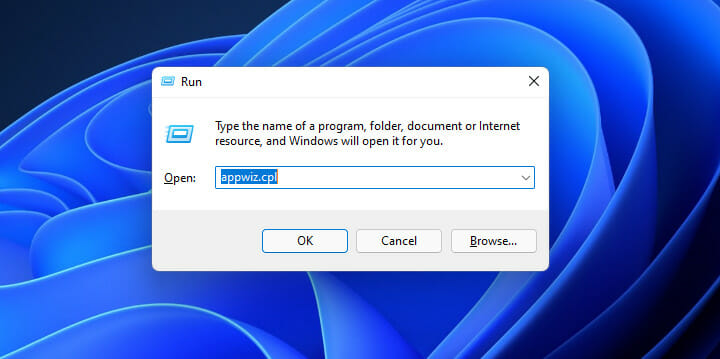
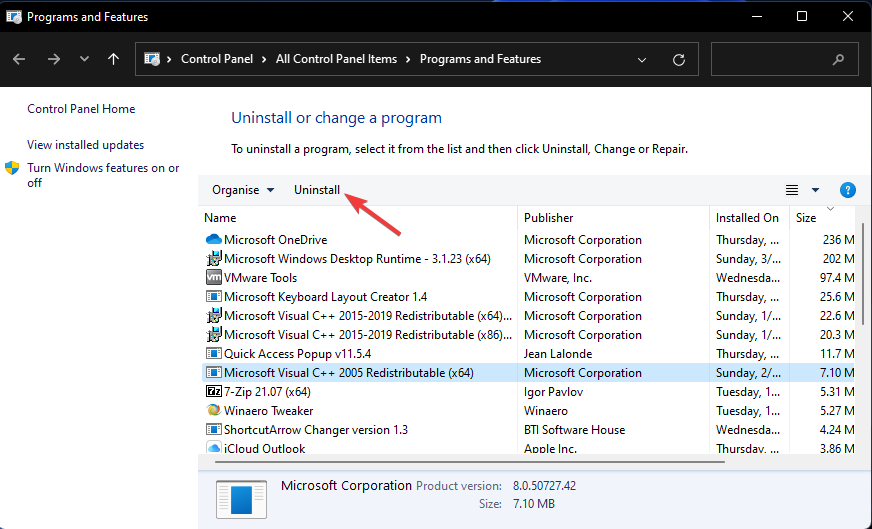
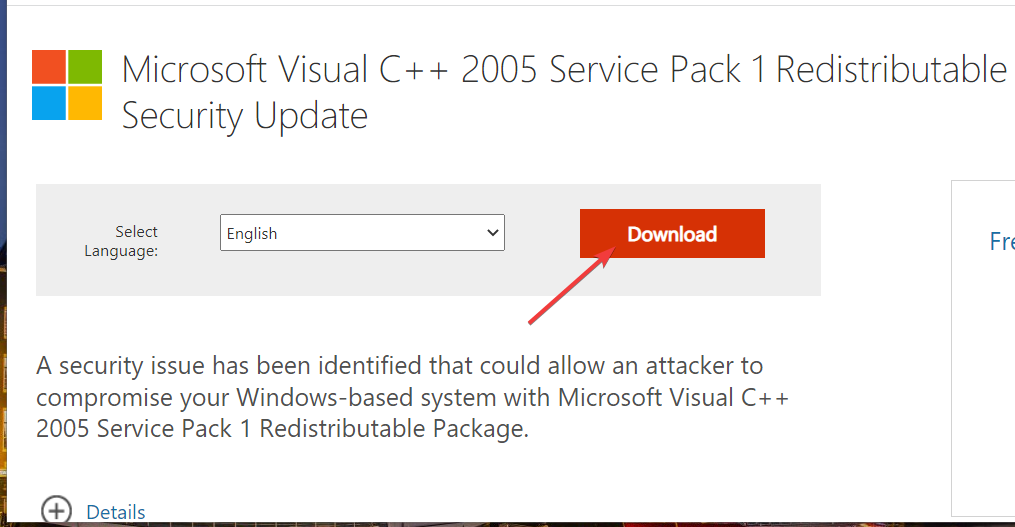
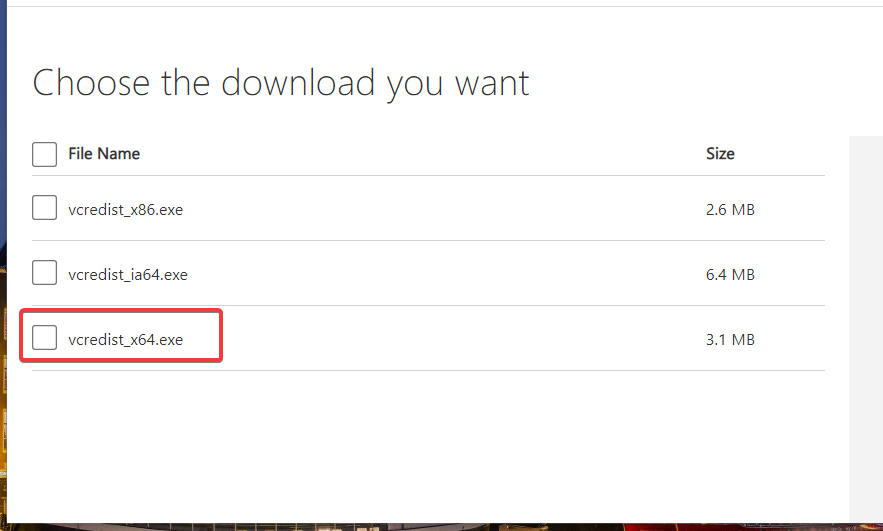
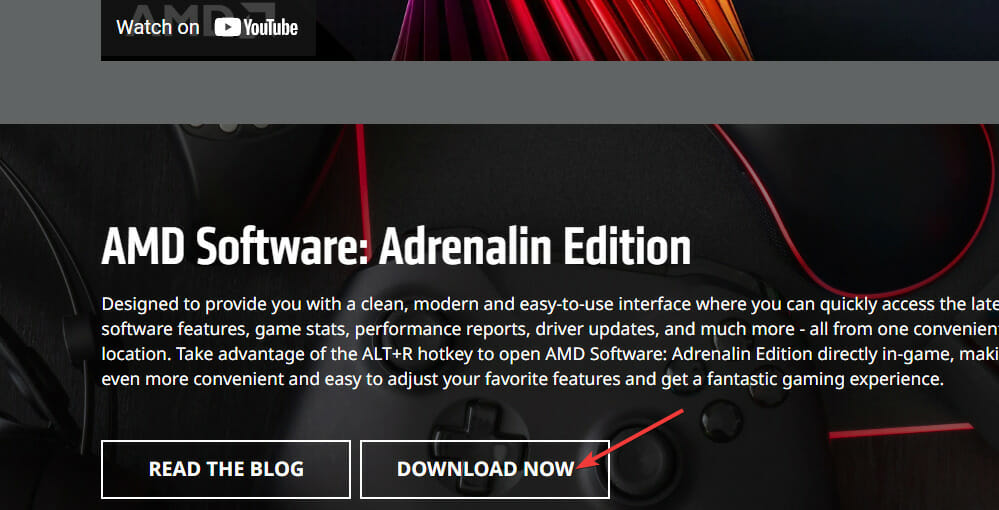









 По завершении сканирования вы получите отчет обо всех проблемных драйверах, найденных на вашем ПК. Просмотрите список и посмотрите, хотите ли вы обновить каждый драйвер по отдельности или все сразу. Чтобы обновить один драйвер за раз, нажмите ссылку «Обновить драйвер» рядом с именем драйвера. Или просто нажмите кнопку «Обновить все» внизу, чтобы автоматически установить все рекомендуемые обновления.
По завершении сканирования вы получите отчет обо всех проблемных драйверах, найденных на вашем ПК. Просмотрите список и посмотрите, хотите ли вы обновить каждый драйвер по отдельности или все сразу. Чтобы обновить один драйвер за раз, нажмите ссылку «Обновить драйвер» рядом с именем драйвера. Или просто нажмите кнопку «Обновить все» внизу, чтобы автоматически установить все рекомендуемые обновления.