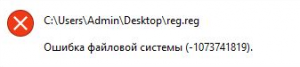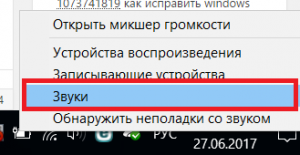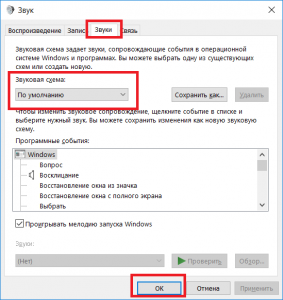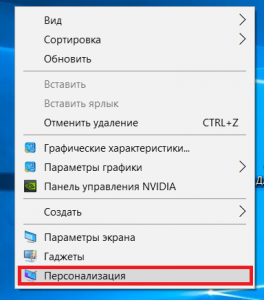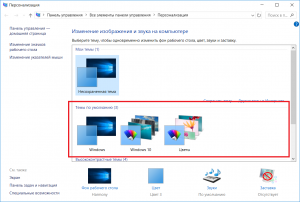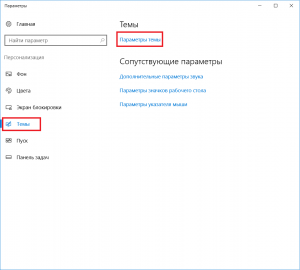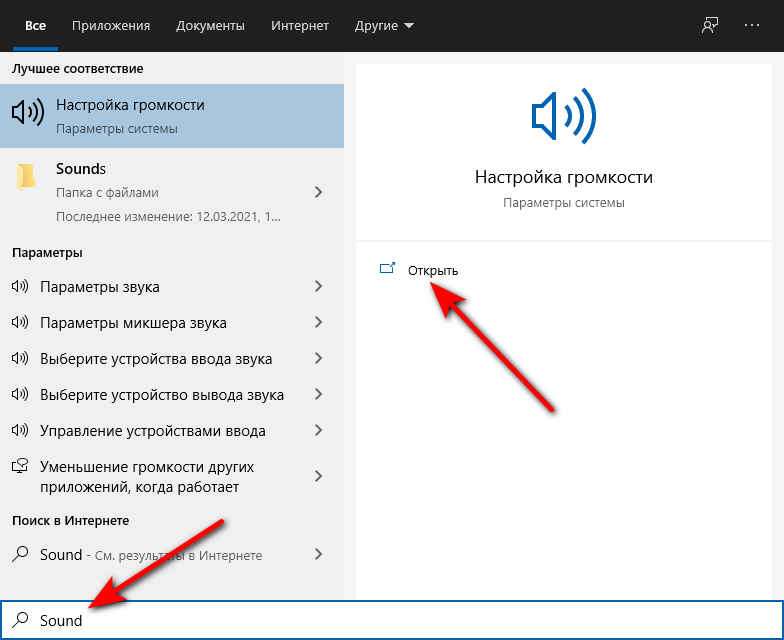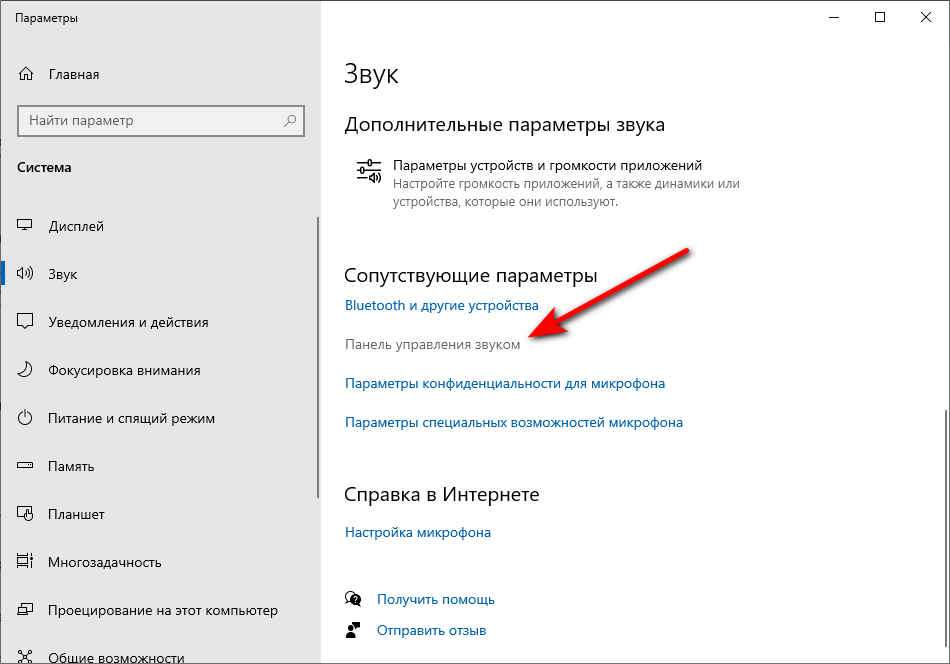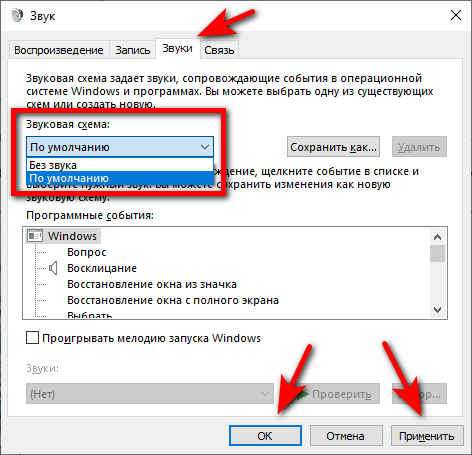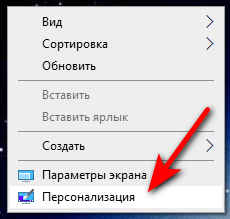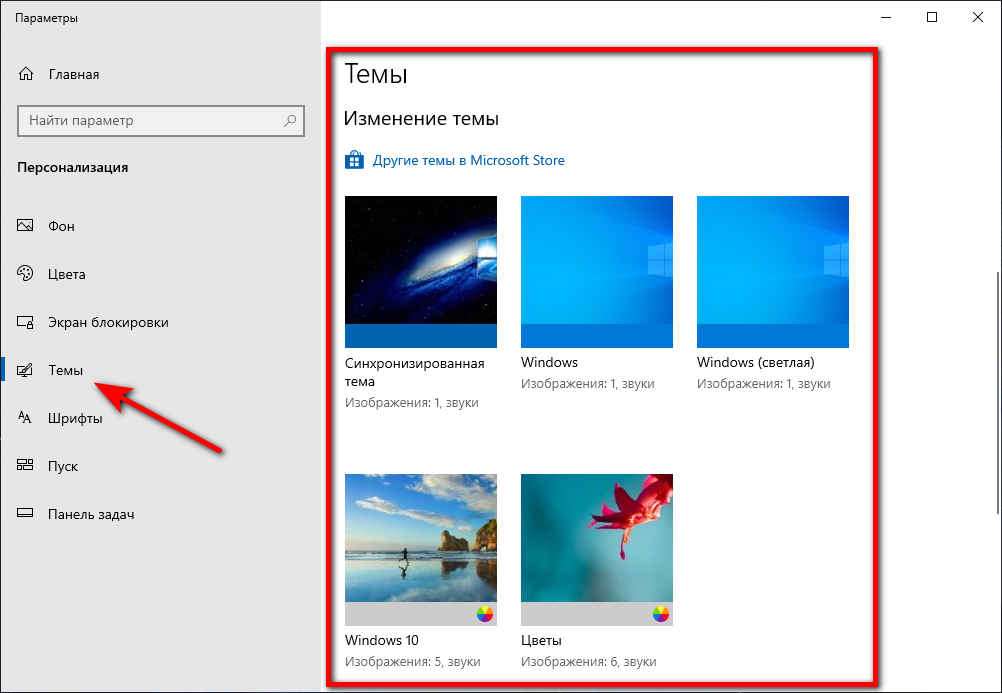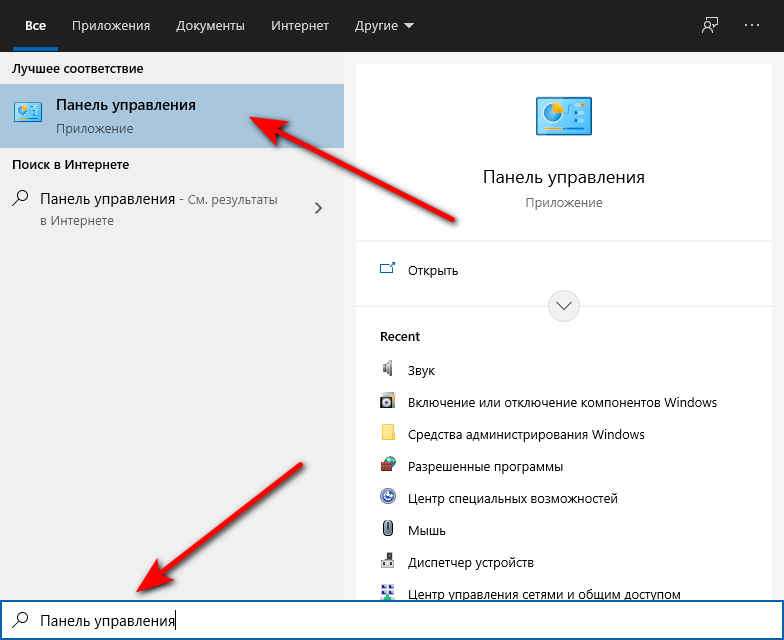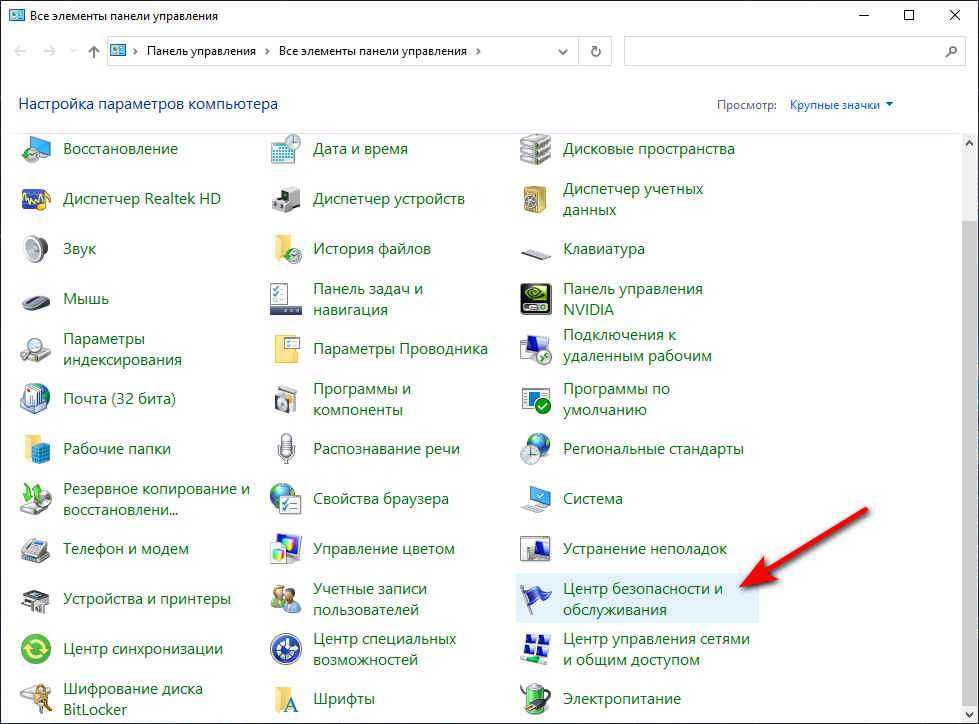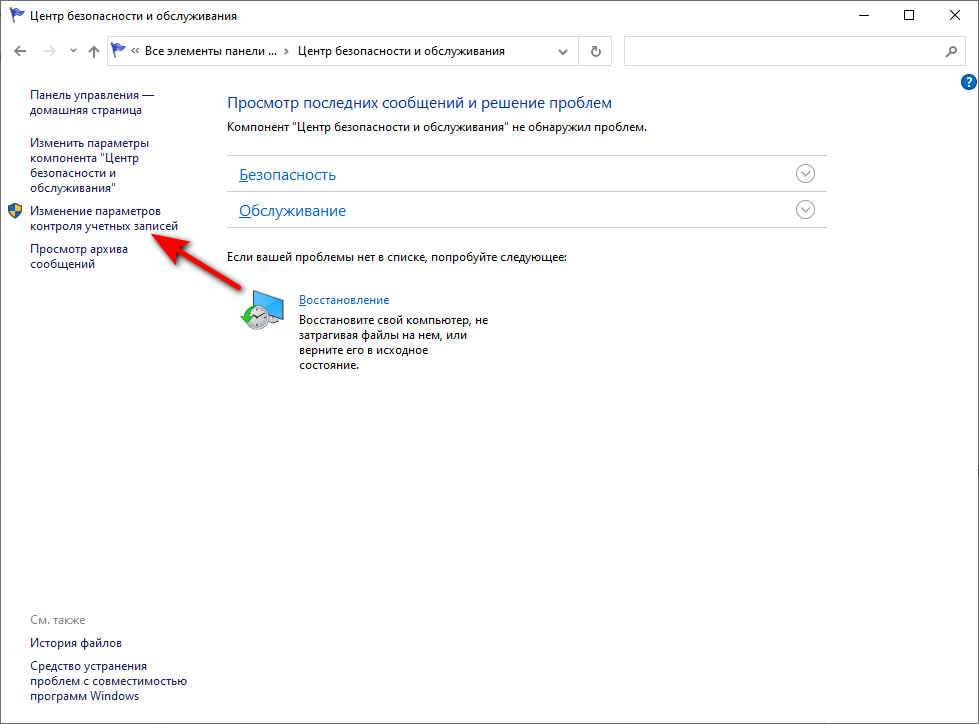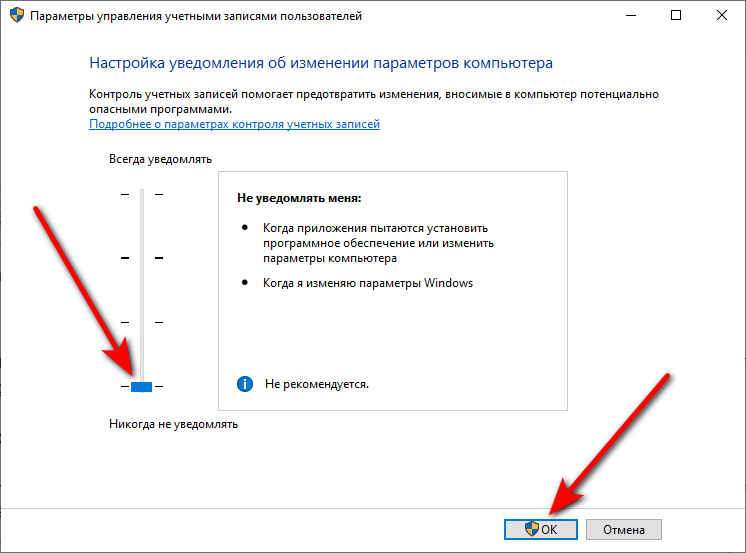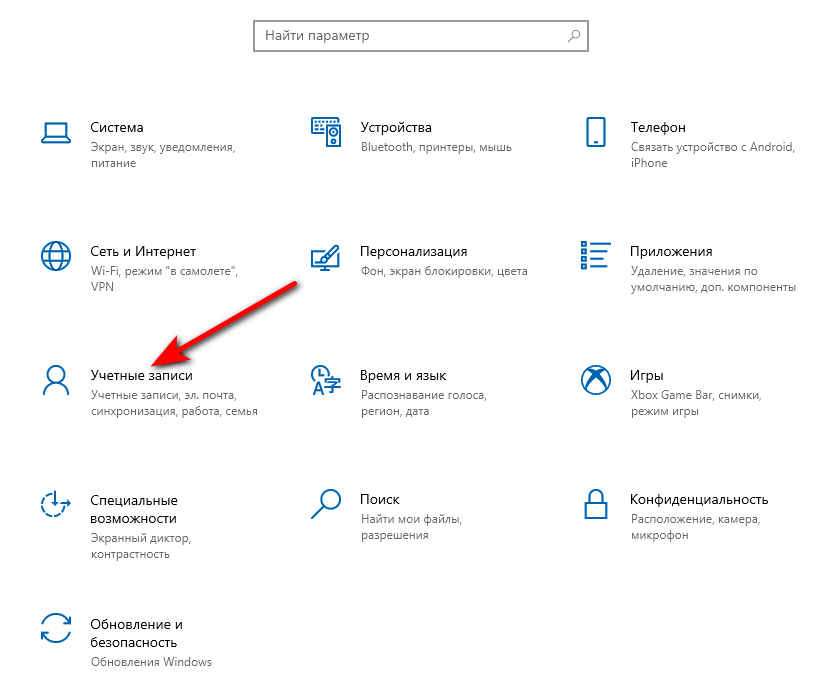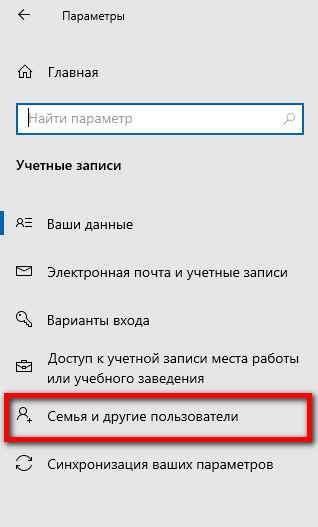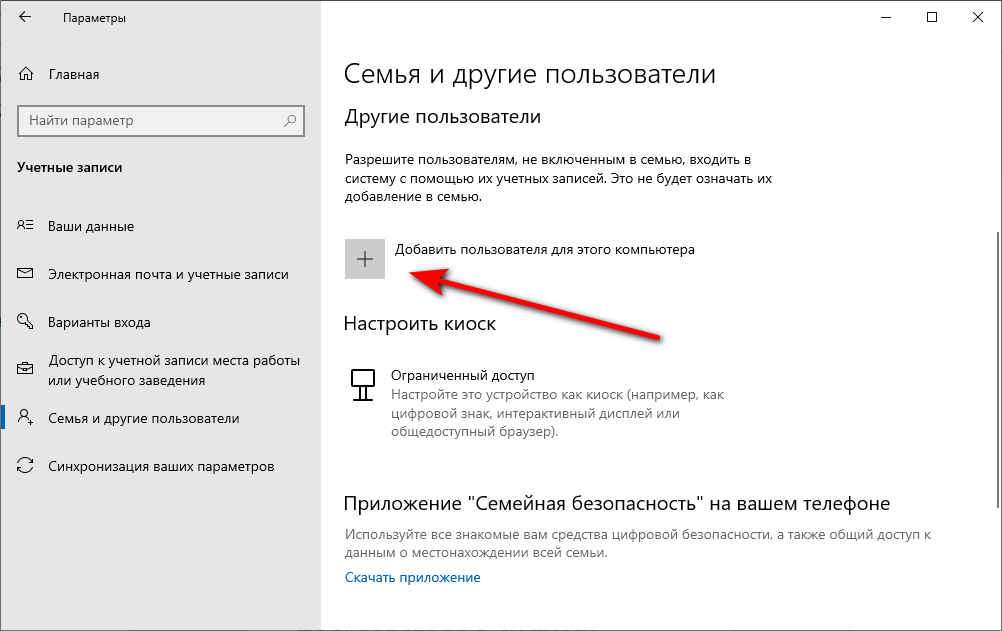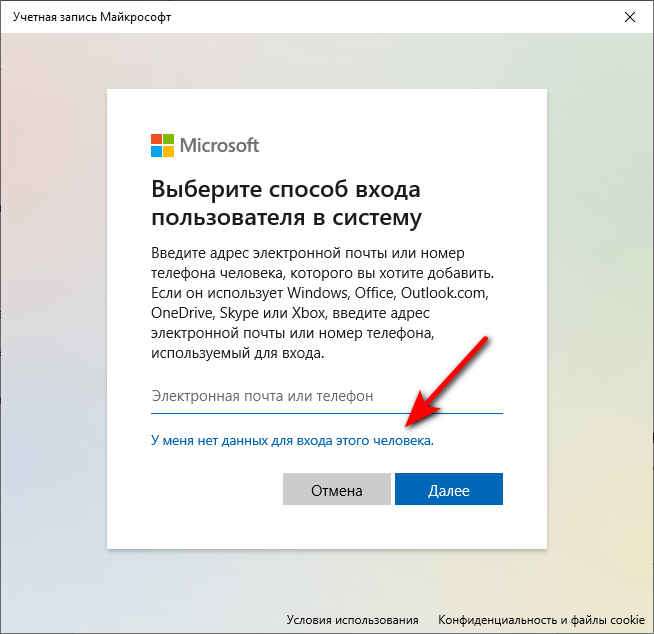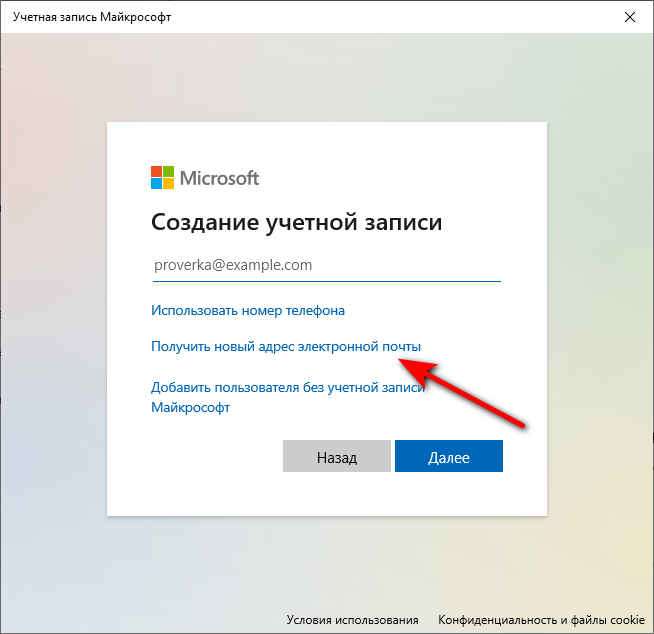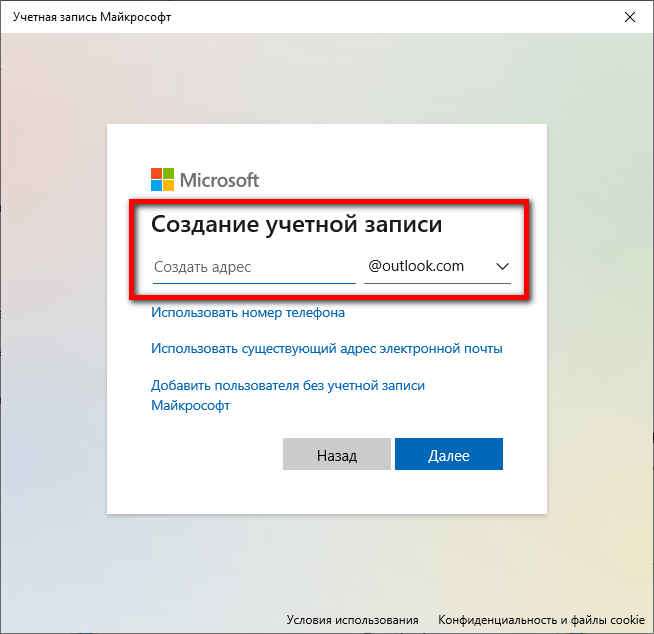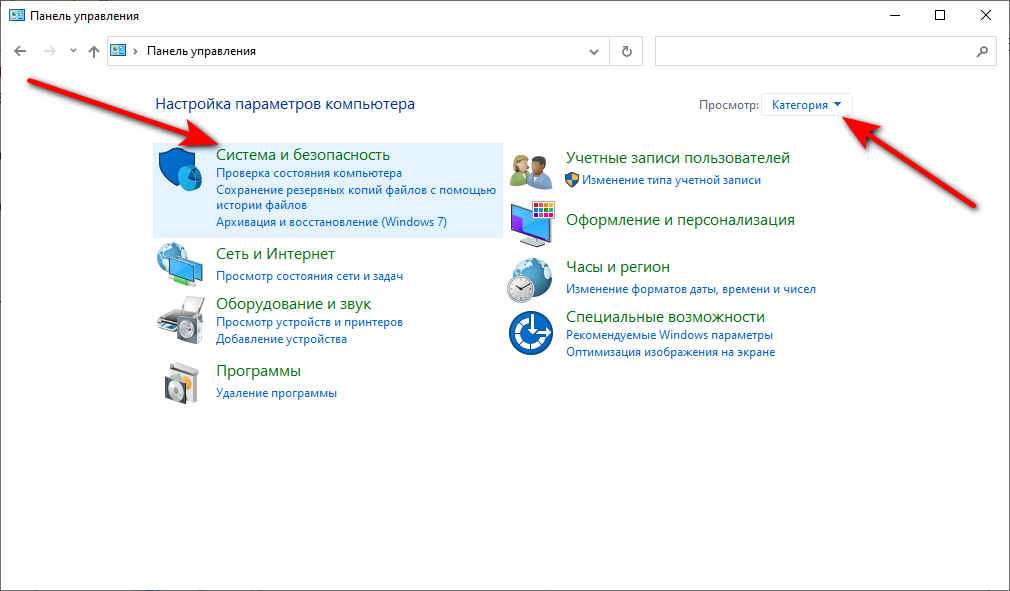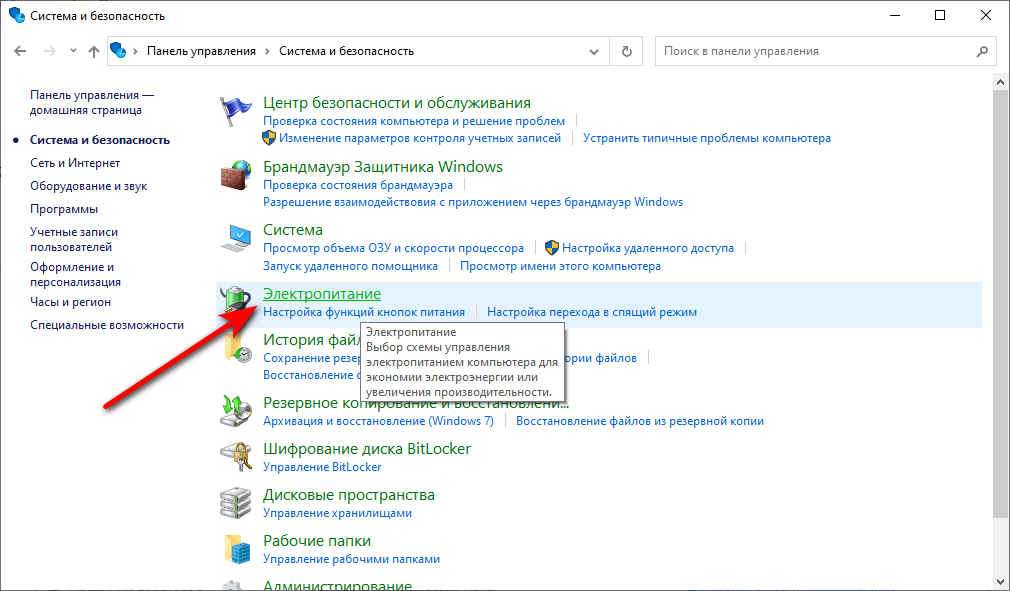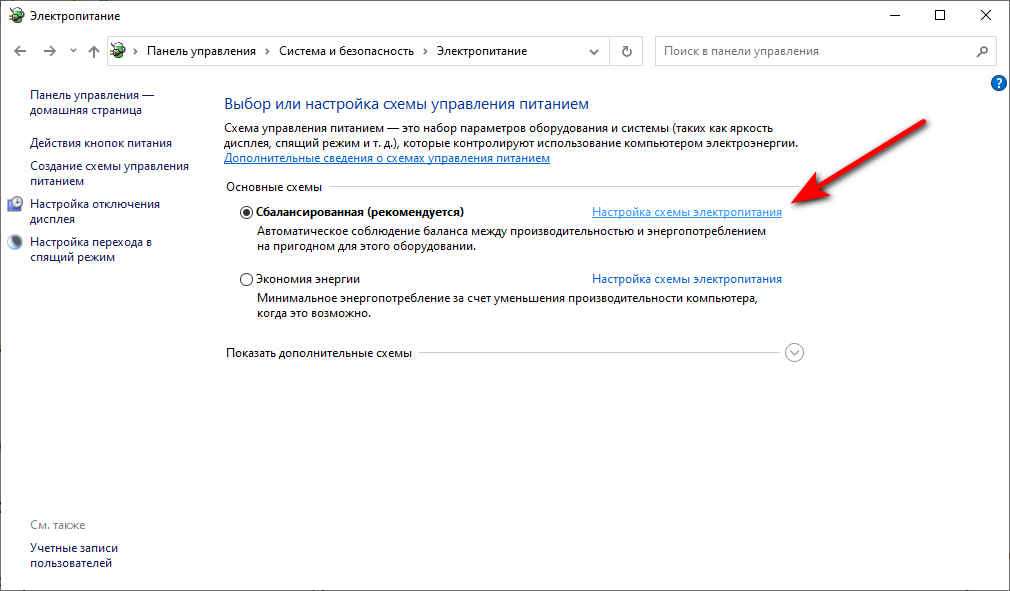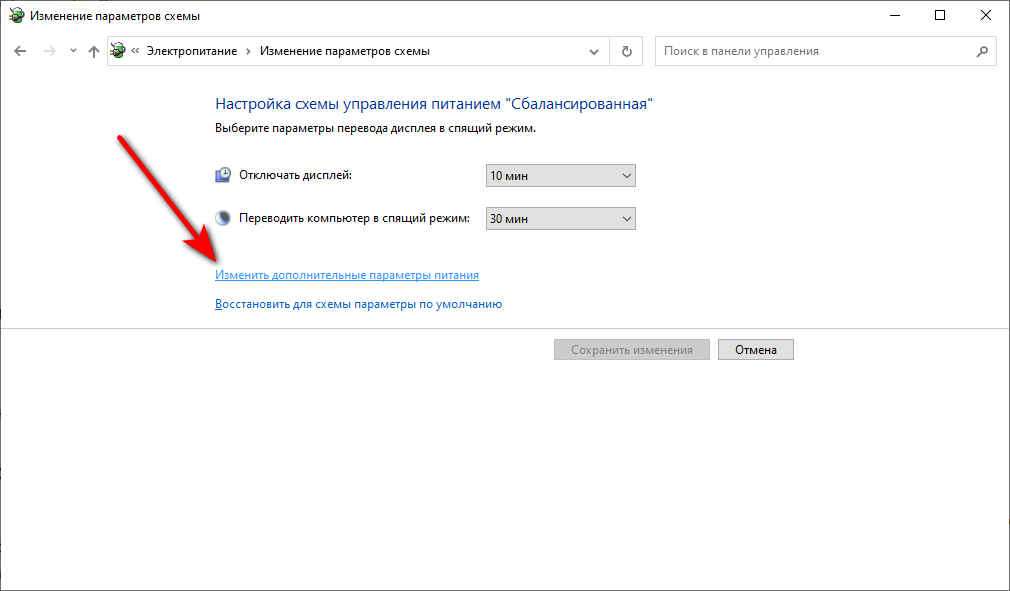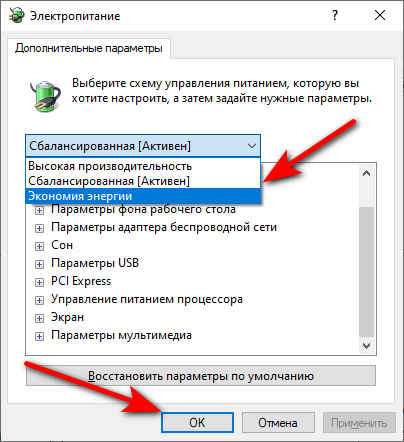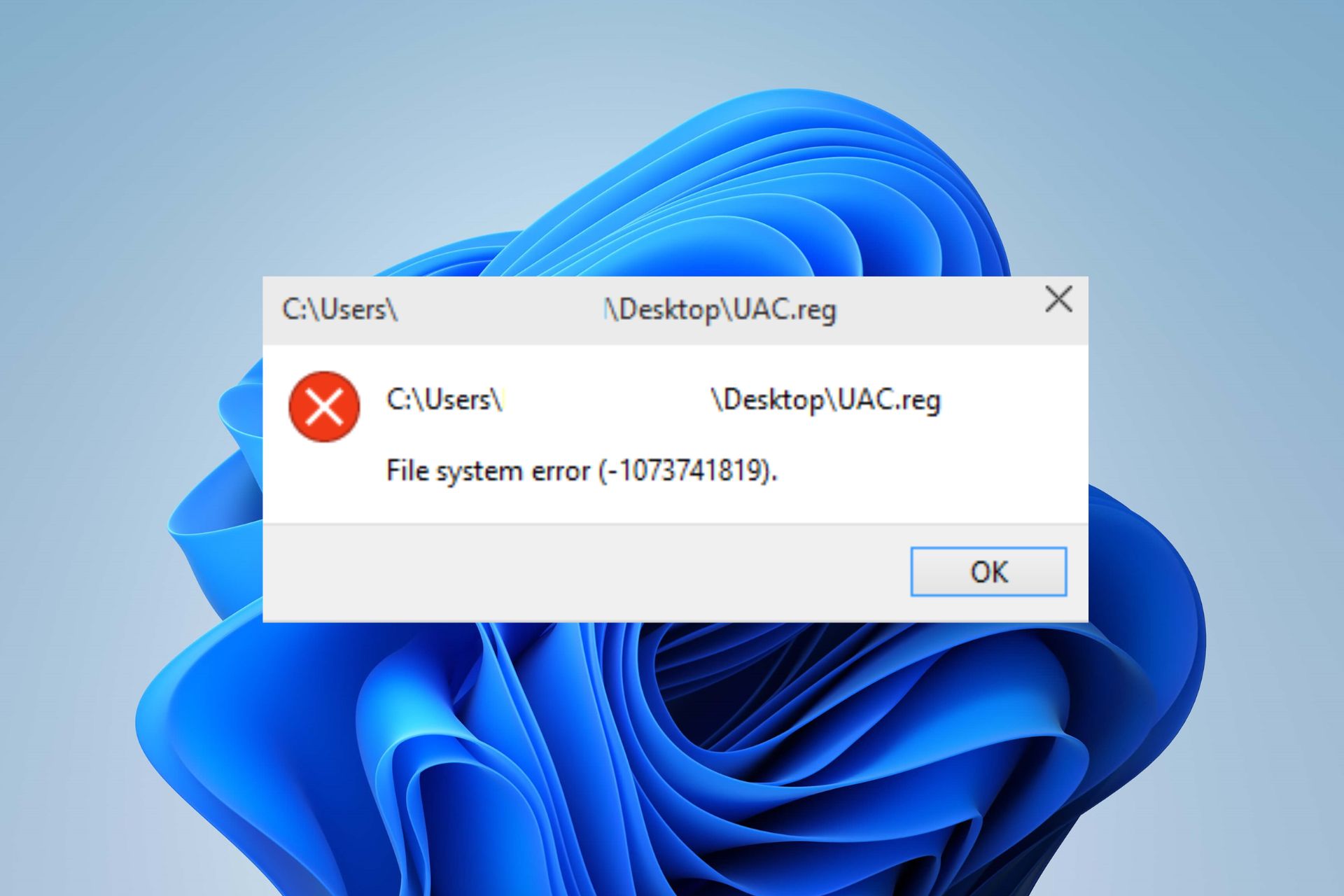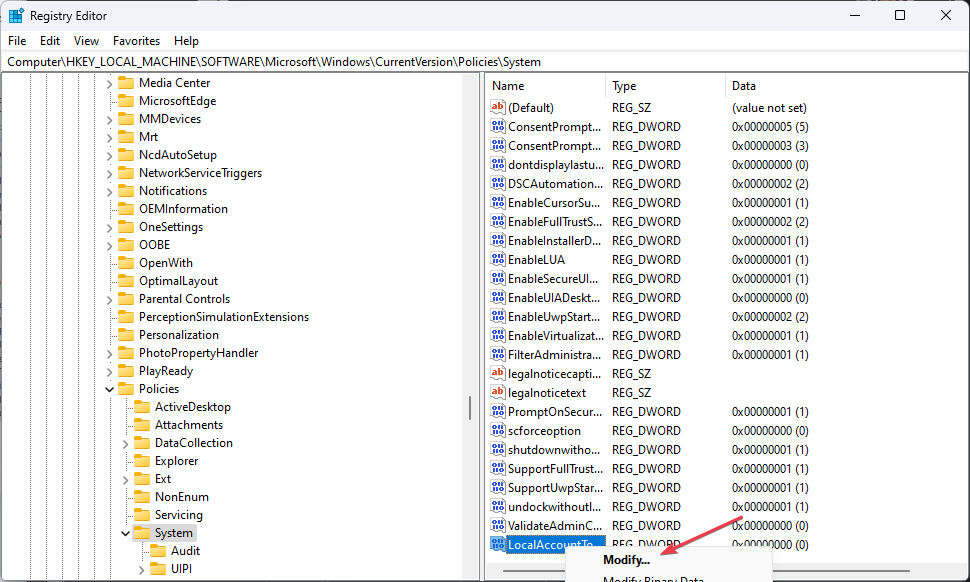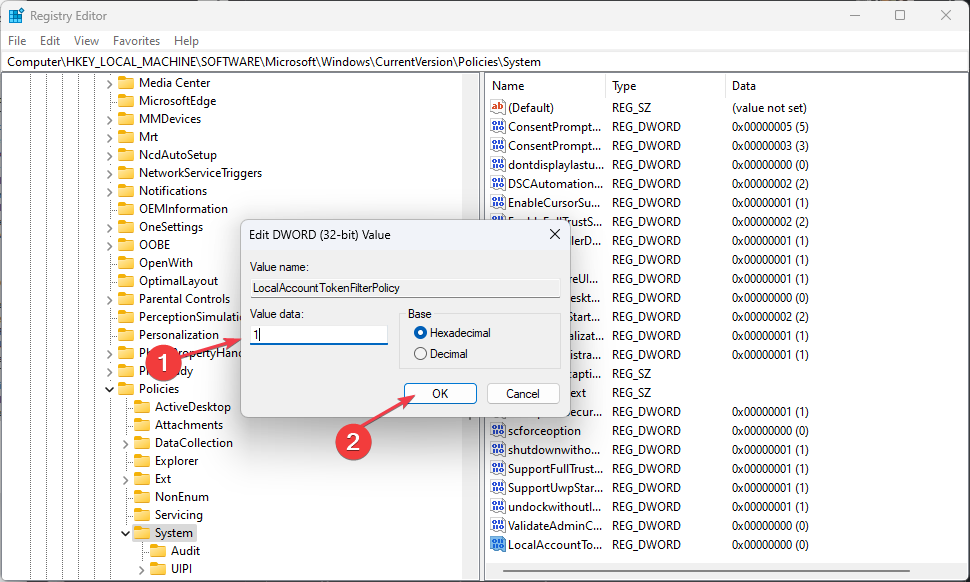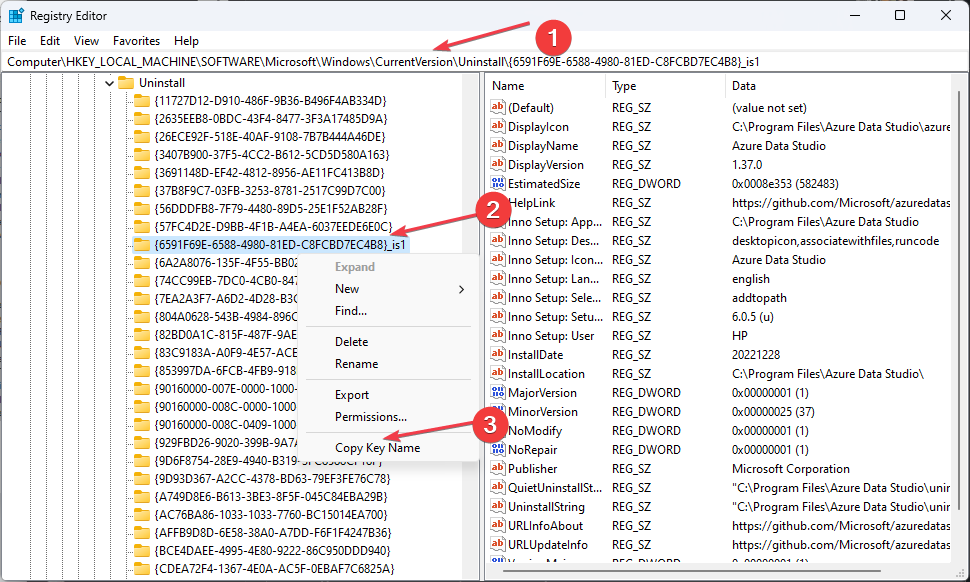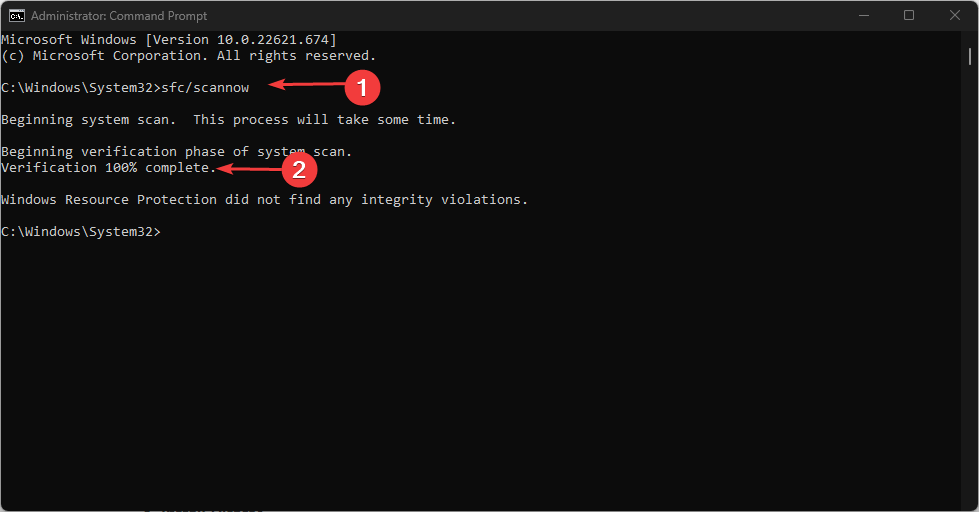#1
kosten
-
- Posters
- 10 Сообщений:
Newbie
Отправлено 17 Август 2010 — 18:49
Добрый вечер. Являюсь пользователем drweb, до сегодняшнего дня проблем не знал. Случилось следующее:
на хостинге картинок выскочило окошко, не помню что было написано, я слету ткнул ОК, у меня стоит комодо фаервол, так что особо ничего не боялся, но к несчастью накануне я отключил в нем защиту, дабы он не мешал играть в только что установленную игрушку. В итоге плучилось следующее: выскакивает окошко с ошибкой services.exe, ошибка чтения памяти. Если нажать ОК (завершить приложение) выскакивает таймер обратного отсчета (ошибка services.exe с кодом 1073741819). Если отмена — выскакивает ошибка експлорера и соответственно ничего не грузится. Если ничего не нажимать, то через диспетчер задач я легко запускаю браузер, сам дрвеб. Антивирус в актуальном состояние (сегодня обновлялся), но вирусов не находит! Зайти на антивирусные сайты не могу — не грузятся, скачать последний кьюреит — немогу, не пускает вирус. Подскажите пожалуйста как можно решить мою проблему без переустановки ОС?
- Наверх
#2
Gre4ka
Gre4ka
-
- Posters
- 49 Сообщений:
Newbie
Отправлено 17 Август 2010 — 18:52
Добрый вечер. Являюсь пользователем drweb, до сегодняшнего дня проблем не знал. Случилось следующее:
на хостинге картинок выскочило окошко, не помню что было написано, я слету ткнул ОК, у меня стоит комодо фаервол, так что особо ничего не боялся, но к несчастью накануне я отключил в нем защиту, дабы он не мешал играть в только что установленную игрушку. В итоге плучилось следующее: выскакивает окошко с ошибкой services.exe, ошибка чтения памяти. Если нажать ОК (завершить приложение) выскакивает таймер обратного отсчета (ошибка services.exe с кодом 1073741819). Если отмена — выскакивает ошибка експлорера и соответственно ничего не грузится. Если ничего не нажимать, то через диспетчер задач я легко запускаю браузер, сам дрвеб. Антивирус в актуальном состояние (сегодня обновлялся), но вирусов не находит! Зайти на антивирусные сайты не могу — не грузятся, скачать последний кьюреит — немогу, не пускает вирус. Подскажите пожалуйста как можно решить мою проблему без переустановки ОС?
Делайте логи по правилам http://forum.drweb.com/index.php?showtopic=277652
- Наверх
#3
kosten
kosten
-
- Posters
- 10 Сообщений:
Newbie
Отправлено 17 Август 2010 — 19:00
Запустил полную проверку диска Цэ, уже нашлось много инфицированных объектов, очень надеюсь на исцеление, логи обязательно прикреплю если не поможет.
- Наверх
#4
Alex.M
Alex.M
-
- Posters
- 35 Сообщений:
Newbie
Отправлено 17 Август 2010 — 19:09
Хорошо, но логи сделайте даже если проблема пропадет.
- Наверх
#5
kosten
kosten
-
- Posters
- 10 Сообщений:
Newbie
Отправлено 17 Август 2010 — 19:50
Вот логи одной из програм. Вторая работать отказалась, жалуется на запущенные приложения, хотя кроме диспетчера ничего не открыто (ну окошко вирусного).
Извините что не в архиве, нет возможности
Прикрепленные файлы:
-
Report.txt 8,03К
49 Скачано раз
- Наверх
#6
mrbelyash
mrbelyash
-
- Members
- 25 897 Сообщений:
Беляш
Отправлено 17 Август 2010 — 19:52
C:\WINDOWS\System32\DRIVERS\cmdguard.sys в вирлаб.
У вас комодо стоит?
Где остальные логи?
- Наверх
#7
kosten
kosten
-
- Posters
- 10 Сообщений:
Newbie
Отправлено 17 Август 2010 — 19:56
Да установлен. Удаление вирусов (что-то связанное с java) никак не повлияло на систему.
- Наверх
#8
mrbelyash
mrbelyash
-
- Members
- 25 897 Сообщений:
Беляш
Отправлено 17 Август 2010 — 19:58
Да установлен. Удаление вирусов (что-то связанное с java) никак не повлияло на систему.
Остальные логи где?
Сделать лог вот этой программой http://people.drweb.com/people/yudin/dwsysinfo.exe
- Наверх
#9
kosten
kosten
-
- Posters
- 10 Сообщений:
Newbie
Отправлено 17 Август 2010 — 20:22
Скачал программу, прошел тест, в конце в диалоге было что-то вроде ссылки на лог и кнопка выход. Щелканье по ссылке результата не приносило. Куда он сохраняется по умолчанию?
- Наверх
#10
mrbelyash
mrbelyash
-
- Members
- 25 897 Сообщений:
Беляш
Отправлено 17 Август 2010 — 20:23
Скачал программу, прошел тест, в конце в диалоге было что-то вроде ссылки на лог и кнопка выход. Щелканье по ссылке результата не приносило. Куда он сохраняется по умолчанию?
Пуск-Выполнить
%USERPROFILE%\DoctorWeb
- Наверх
#11
kosten
kosten
-
- Posters
- 10 Сообщений:
Newbie
Отправлено 17 Август 2010 — 20:25
Вот.
Спасибо что помогаете в столь позднее время.
- Наверх
#12
mrbelyash
mrbelyash
-
- Members
- 25 897 Сообщений:
Беляш
Отправлено 17 Август 2010 — 20:32
На вирустотал
c:\windows\system32\29010048.exe
- Наверх
#13
kosten
kosten
-
- Posters
- 10 Сообщений:
Newbie
Отправлено 17 Август 2010 — 20:36
Не грузится вирустотал
- Наверх
#14
mrbelyash
mrbelyash
-
- Members
- 25 897 Сообщений:
Беляш
Отправлено 17 Август 2010 — 20:38
Не грузится вирустотал
сюда прикрепите
- Наверх
#15
kosten
kosten
-
- Posters
- 10 Сообщений:
Newbie
Отправлено 17 Август 2010 — 20:44
Форум не дает прицеплять ехе.
Получилось проверить на virscan.org
Результат был таким.
Authentium 5.1.1 201008171603 2010-08-17 W32/Skintrim.1!Generic (Heuristic)F-Prot 4.4.4.56 20100816 2010-08-16 Possible W32/Skintrim.1!Generic
- Наверх
#16
mrbelyash
mrbelyash
-
- Members
- 25 897 Сообщений:
Беляш
Отправлено 17 Август 2010 — 20:47
Форум не дает прицеплять ехе.
Получилось проверить на virscan.org
Результат был таким.
Authentium 5.1.1 201008171603 2010-08-17 W32/Skintrim.1!Generic (Heuristic)F-Prot 4.4.4.56 20100816 2010-08-16 Possible W32/Skintrim.1!Generic
В вирлаб его.
А вот со статическими маршрутами у вас проблема…Если не сами там настраивали,то
route -f
Перезагрузка
- Наверх
#17
kosten
kosten
-
- Posters
- 10 Сообщений:
Newbie
Отправлено 17 Август 2010 — 21:03
Сделал. После перезагрузки я увидел рабочий стол, меню пуск, и старое вирусовое окно. Пуск сразу не нажимался (панель вообще не активна), запустил фаерфокс, рабочий стол повис (окно диспетчера задач давало шлейф нестирающийся). Через диспетчера запустил ФФ, заработал. Зашел на вирлаб, жму по кнопке ОБЗОР (на файл), браузер виснет наглухо (трижды повторял).
- Наверх
#18
mrbelyash
mrbelyash
-
- Members
- 25 897 Сообщений:
Беляш
Отправлено 17 Август 2010 — 21:06
Сделал. После перезагрузки я увидел рабочий стол, меню пуск, и старое вирусовое окно. Пуск сразу не нажимался (панель вообще не активна), запустил фаерфокс, рабочий стол повис (окно диспетчера задач давало шлейф нестирающийся). Через диспетчера запустил ФФ, заработал. Зашел на вирлаб, жму по кнопке ОБЗОР (на файл), браузер виснет наглухо (трижды повторял).
Подозрительный файл грохните гмером.еще нужен лог HJ
- Наверх
#19
mrbelyash
mrbelyash
-
- Members
- 25 897 Сообщений:
Беляш
Отправлено 17 Август 2010 — 21:14
Попробуйте временно удалить комодо и посмотреть воспроизводится ли.
- Наверх
#20
kosten
kosten
-
- Posters
- 10 Сообщений:
Newbie
Отправлено 17 Август 2010 — 21:14
как это сделать? запустил прогу, она показывает процессы, файла того в них нет. Я уже близок к тому состоянию в котором форматируют винт и ставят новую винду
- Наверх
Некоторые пользователи операционной системы Windows при запуске какого-либо приложения с правами администратора могут столкнуться с ошибкой «Ошибка файловой системы 1073741819». Довольно часто это происходит при переходе и соответствующем обновлении с Windows 7 на Windows 10, но бывают случаи, что с данной проблемой встречаются пользователями Windows 7 и Windows 8. В этой статье я расскажу, в чём суть ошибки данной дисфункции каковы её причины, и как исправить ошибку файловой системы на ваших ПК.
Содержание
- Причины ошибки
- Как исправить ошибку файловой системы 1073741819
- Способ 1. Измените звуковую схему на «по умолчанию»
- Способ 2. Измените рабочую тему ОС Windows
- Способ 3. Отключите UAC
- Способ 4. Создайте другой пользовательский аккаунт
- Способ 5. Измените параметры питания
- Способ 6. Удалите AVAST
- Заключение
Причины ошибки
Наиболее часто с данной ошибкой встречаются пользователи ОС Виндовс 10, после перехода на неё с Виндовс 7. Возникновение данной ошибки не только мешает запуску программ с административными правами, но и просто не даёт установить в системе какой-либо новый софт. Каждый раз, когда пользователь пытается выполнить подобное, UAC (система контроля учётных записей пользователя) выдаёт ошибку 1073741819, по сути блокируя административную активность в операционной системе.
Основной причиной, как не странно, обычно является звуковая схема, которая перешла с вашей Windows 7 на Windows 10 при обновлении из одной ОС в другую. По определённым причина Виндовс 10 не способна проигрывать некоторые системные звуки звуковой схемы Виндовс 7, и, как результат, UAC блокирует административный доступ к системному функционалу.
В соответствии с вышеописанным, пресловутая ошибка исправляется следующими способами:
Способ 1. Измените звуковую схему на «по умолчанию»
Для этого перейдите в «Панель Управления» – «Звуки», найдите там параметр «Звуковую схема» и установите на «По умолчанию» (или «Windows по умолчанию»). Рассматриваемая мной ошибка после этого должна пропасть.
Рекомендую также отключить уведомления UAC, для чего откройте стартовое меню, найдите и кликните на «Контроль учётных записей пользователя» (User Access Control), нажмите на «Изменение параметров контроля учётной записи» (Change User Access Control»), и установите ползунок в самое нижнее значение.
Способ 2. Измените рабочую тему ОС Windows
- Также в решении ошибки 1073741819 может помочь изменение темы рабочего стола.
- Наведите курсор на свободное место рабочего стола, кликните правой клавишей мыши и выберите «Персонализация».
- В настройках персонализации кликаем на «Темы», и там выбираем тему «Виндовс 10».
Способ 3. Отключите UAC
- Перейдите в стартовое меню, выберите там Панель управления, поищите UAC, кликните на «Изменение параметров контроля учётной записи» (Change User Access Control).
- Установите ползунок в самое нижнее значение (никогда не уведомлять).
- После выполнения этого нажмите на кнопку «Spacebar» (пробел), и прощёлкайте системные сообщения, которые могут после этого появиться.
- Это может помочь решить ошибку 1073741819 в Виндовс 7 и 10.
Способ 4. Создайте другой пользовательский аккаунт
Ещё одним, и довольно эффективным способом решения проблемы 1073741819, будет создание новой учётной записи и работа с ней. Обычно в новой «учётке» рассматриваемая мной проблема пропадает.
Способ 5. Измените параметры питания
- Переходим в «Панель Управления» — «Система и безопасность» — «Электропитание», выбираем настройки текущей схемы управления питания (обычно это «Сбалансированная»).
- Жмём там на «Изменить дополнительные параметры питания», устанавливаем параметр от сети и батареи в «Оптимальное энергосбережение».
Способ 6. Удалите AVAST
В довольно редких случаях причиной рассматриваемой проблемы выступал функционал антивируса AVAST, установленного на компьютере пользователя. Для избавления от ошибки 1073741819 рекомендуется полностью удалить данный антивирус с вашего компьютера, заменив его более стабильной альтернативой.
Заключение
Основным решением проблемы «Ошибка файловой системы 1073741819» является схема звуковой схемы, использующейся по умолчанию в ОС Windows. Если данный вариант не помог, попробуйте другие, перечисленные мной, советы, они помогут устранить ошибку 1073741819 на ваших ПК.
Опубликовано 31 марта 2017 Обновлено 30 сентября 2020
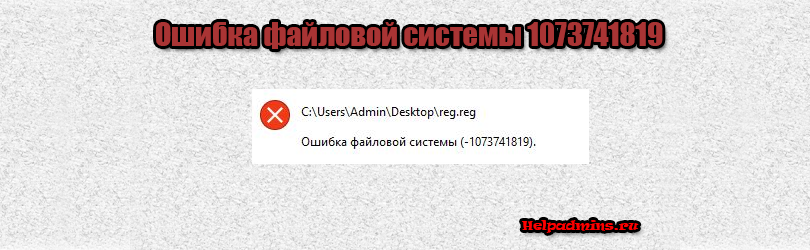
Как исправить ошибку файловой системы -1073741819 в Windows 7, Windows 8.1 и Windows 10?
Продолжая освещать тему популярных ошибок операционной системы Windows, сегодня мы рассмотрим одну очень странную ошибку, которая возникает в различных версиях Windows при запуске файлов, чаще всего формата .exe. Это ошибка файловой системы 1073741819. В данной статье мы рассмотрим все возможные варианты ее устранения.
Причины возникновения ошибки файловой системы 1073741819
Чаще всего данная ошибка появляется после обновления с Windows 7 до Windows 10. В данном случае ее причиной может быть некорректно установленное обновление. Также ошибка 1073741819 может возникать при запуске некоторых программ от имени администратора.
Ошибка файловой системы 1073741819
Как исправить ошибку 1073741819?
Способов устранения этой ошибки существует несколько. Рекомендуем вам пробовать все поочередно, так как неизвестно что ее могло спровоцировать в вашем конкретном случае.
Способ 1 – Правка звуковой схемы
Первое, с чего стоит начать решать сложившуюся проблему это установка стандартной звуковой схемы. Для этого жмете правой кнопкой мыши по значку с динамиком на панели задач возле часов и в открывшемся меню выбираете “Звуки“.
Переход в настройки звуковой схемы
Далее в строке “Звуковая схема” выбираете тему по умолчанию.
Выбор звуковой схемы по умолчанию
Нажимаете везде “Ок” и пробуете запускать файлы, которые выдавали ошибку 1073741819.
Способ 2 – Правка темы оформления
Следующим шагом на пути исправления ошибки 1073741819 будет смена темы оформления. Возможно кто – то скажет, что файловая система и настройки темы оформления мало связаны, но тем не менее способ помог многим.
Итак, на рабочем столе жмете правой кнопкой мыши в любом свободном месте и выбираете “Персонализация”.
Вход в персонализацию
В открывшемся окне выберите любую тему из раздела “Темы по умолчанию“.
Выбор стандартной темы оформления
В Windows 10 чтобы попасть в окно выбора темы нужно в окне “Персонализация” перейти на вкладку “Темы” и нажать “Параметры темы”.
Изменение темы в Windows 10
Применив новую тему, пробуйте запускать файл, который ранее выдавал ошибку 1073741819.
Способ 3 – Удаление антивируса Avast
Последним методом устранения ошибки файловой системы 1073741819 будет удаление антивируса Avast, если конечно же он установлен. После удаления перезагрузите компьютер и проверьте ушли ли проблема.
В данной статье мы рассмотрели наиболее вероятные пути решения проблемы с появляющейся ошибкой файловой системы 1073741819 при запуске файлов. Если ваша ситуация осталась нерешенной, то пишите о ней в комментариях – будем разбираться вместе!
Лучшая благодарность автору — репост к себе на страничку:
-
Dr.Web forum
-
→
Русские форумы -
→
Dr.Web для Windows -
→
Рабочие станции
Автор
ндюшка kn152023
, авг 08 2017 07:49
- Please log in to reply
1 ответов в теме
#1
ндюшка kn152023
ндюшка kn152023
-
- Posters
- 25 Сообщений:
Newbie
Отправлено 08 Август 2017 — 07:49
помогите пжлст,перестал обновляться антивирус, дело в том что я очень плохо разбираюсь в программах,ключ активный а обновлений нет
- Наверх
#2
Nenya Amo
Nenya Amo
-
- Posters
- 734 Сообщений:
Advanced Member
Отправлено 08 Август 2017 — 09:24
Создайте отчёт: https://st.drweb.com/static/new-www/video/DrWeb_howto_create_report_ru.gif, и прикрепите файл через полный редактор.
мой девиз — служение злу, как у котика..
- Наверх
Назад к Рабочие станции
Читают тему: 0
0 пользователей, 0 гостей, 0 скрытых
- Dr.Web forum
- → Русские форумы
- → Dr.Web для Windows
- → Рабочие станции
- Privacy Policy
- Terms & Rules ·
Всем Доброго времени суток… Наверное, каждый пользователь операционной системы Windows сталкивался с различными ошибками и благами Windows. В сегодняшней статье рассмотрим способ как устранить ошибку 1073741819 в Windows 10. Обычно такая ошибка вылетает в процессе обновления операционной системы с Windows 7 на Windows 10. Но также она может появиться в процессе обновления с «семёрки» на винду 8.1. Давайте разберём что же это за ошибка и как её исправить…
Содержание
- Причины возникновения ошибки 1073741819 файловой системы в Windows 10
- Как устранить ошибку 1073741819 файловой системы в Windows 10
- Изменение звуковой схемы системы на значение «по умолчанию»
- Есть два варианта:
- Как устранить ошибку 1073741819 файловой системы с помощью изменения рабочей темы Windows
- Устранение ошибки 1073741819 при помощи о тключения UAC
- Устранение ошибки с кодом 1073741819 при помощи с оздание нового пользователя
- Удаление подозрительных программ
- Как устранить ошибку 1073741819 при помощи и зменения параметров питания
- Ошибка кроется в антивирусе Avast
- Как устранить ошибку файловой системы 1073741819 при помощи в осстановления системы Windows
- Заключение
Ошибка заключается в том, что исполняемые файлы невозможно запустить с правами администратора. Вот по этой причине у вас не получиться процесс установки нового софта на компьютер. Каждый раз когда в будете пытаться установить обновлённый софт с правами администратора, система UAC (контроль и администрирования учётных записей пользователей Windows) будет происходить блокировка открытие файла с ошибкой 1073741819 файловой системы…
Всё заключается в том, что некоторые настройки пользователя, при обновлении переносятся с «восьмой» винды на «десятку». В том числе и звуковая схема пользователя. В Windows 8.1 и Windows 10 нет некоторых звуков. Что и приводит к блокированию доступа администратора к сервисам системы. А также блокировки определённых функций в настройках UAC…
Как устранить ошибку 1073741819 файловой системы в Windows 10
Изменение звуковой схемы системы на значение «по умолчанию»
Основной способ устранения ошибки 1073741819 файловой системы Windows 10 — это исправление неправильной установки звуковой схемы. Которая происходит при обновлении Windows на новую версию…
Есть два варианта:
- Использование дефолтной схемы — схема по умолчанию для Windows…
- Использовать схему «без звуков». Это как временно – для подтверждения что ошибка именно в схеме. Если окажется что ошибка не в ней сделать откат назад…
В «Поиск» пишем слово «Sound» и жмём «Открыть»…
В следующем окне «Sound» спускаемся ниже к разделу «Панель управления звуком»…
Переходим в раздел «Звуки». Во вкладке «Звуковая схема» выбираем один из вариантов Windows «Без звука» или «По умолчанию». Жмём «Применить , «Ок»…
После сохранения данных манипуляций можно запускать все программы. Даже те, которые нуждаются в запуске от имени администратора. Этот способ простой и эффективный. Если вы не хотите терять свою звуковую схему и привыкли к ней. Но а если вас не устраивает работа Windows без звука, читаем дальше и переходим к следующим способам…
Как устранить ошибку 1073741819 файловой системы с помощью изменения рабочей темы Windows
Как же связанно изменения темы и ошибка 1073741819 файловой системы. Всё заключается в том, что в теме есть не только обои, но также и заставка, наличие цветовой и звуковой схемы…
И так, для начала жмём правой кнопкой мышки в любом месте экрана. Выбираем «Персонализация»…
Всё просто Вы выбираете тему из Принцип решения проблемы раздела «Темы по умолчанию», что автоматически подключит звуковую схему по умолчанию…
А мы идём дальше и пробуем следующие способы…
Устранение ошибки 1073741819 при помощи отключения UAC
Как говорилось выше, служба UAC это служба которая отвечает за работу системы контроля учётных записей пользователя. Для устранения ошибки 1073741819 вам необходимо отключить службу UAC. Но здесь есть небольшое НО. При установке какой либо программы встроенный защитник Windows определит, что эта программа может вносить изменения в ваш ПК, вы этого сообщения не получите. Если вас это устраивает, то делаем следующее…
Переходим в панель управления…
Переходим в раздел «Центр безопасности и обслуживания»…
Заходим в «Изменение параметров контроля учётных записей»…
В открывшимся окне сдвигаем ползунок на самый низ «Никогда не уведомлять», не смотря на предупреждения. Жмём «Ок»…
Что бы ваш компьютер не был в зоне риска, можете создать свою звуковую схему заново, это не противоречит не чему. А если вы доверяете своему антивирусу, тогда можете использовать данный метод. А мы идём дальше…
Устранение ошибки с кодом 1073741819 при помощи создание нового пользователя
Проще говоря мы будем создавать новую учётную запись пользователя. Идём в «Параметры Windows», «Учётные записи»…
Затем переходим в раздел «Семья и другие пользователи»…
Предыдущую учётную запись можете не удалять. Но если вы зайдёте под своим старым аккаунтом, ошибка 1073741819 снова появиться. Переходим по ссылке «Добавить пользователя для этого компьютера»…
Жмём по ссылке «У меня нет данных для входа этого человека»…
Далее, переходим по ссылке «Получить новый адрес электронной почты»…
Переходим к следующему способу…
Удаление подозрительных программ
Этого тоже нельзя исключать при появлении ошибки с кодом 1073741819. Особенно если вы убедились, что со звуковой схемой всё в порядке. Вполне может быть, что установленные ранее программы блокируют добавление новых файлов. Соответственно новые программы не будут устанавливаться. Проверьте свой компьютер на наличие вирусов в системе, хорошим антивирусом от Касперского…
Как устранить ошибку 1073741819 при помощи изменения параметров питания
Если не помогли ранее описанные способы пробуем следующее. Переходим в «Панель управления», устанавливаем просмотр «Категория». Переходим во вкладку «Система и безопасность»…
Далее, в раздел «Электропитание»…
Кликаем по ссылке «Настройки схемы электропитания»…
После чего переходим в раздел «Изменить дополнительные параметры питания»…
Выбираем «Экономия энергии», жмём «Ок»…
Ошибка кроется в антивирусе Avast
Если у вас установлен антивирус Avast, причина может быть именно в нём. Так как он в большинстве случаев может отвечать за запуск и установку исполняемых файлов. Просто отключаем его. Если ошибка с кодом 1073741819 исчезнет, то лучше его заменить на другой антивирус, например этот…
Как устранить ошибку файловой системы 1073741819 при помощи восстановления системы Windows
Если ни чего не помогло из выше перечисленного и вы не хотите переустанавливать систему, делаем её восстановления до того состояния, когда у вас не было ошибки 1073741819. Как это сделать можете узнать из этих статей…
Восстановление системы с помощью Acronis Boot CD_USB Sergei Strelec (07.06.2014)
Как создать точку восстановления Windows 10
Создание резервной копии Windows
Заключение
В основном помогает решить данную проблему с ошибкой 1073741819 это использование звуковой схемы по умолчанию. Ну а если ошибка появилась неожиданно, не после обновления на свежую версию Windows, то нужно конкретно переработать все варианты, чтобы узнать проблему и вылечить ваш ПК. Надеюсь что статья будет для кого — то полезной…
Некоторые пользователи операционной системы windows при запуске какого-либо приложения с правами администратора могут столкнуться с ошибкой «Ошибка файловой системы 1073741819». Довольно часто это происходит при переходе и соответствующем обновлении с windows 7 на windows 10, но бывают случаи, что с данной проблемой встречаются пользователями windows 7 и windows 8. В этой статье я расскажу, в чём суть ошибки 1073741819, каковы её причины, и как исправить ошибку файловой системы на ваших ПК.
Причины ошибки файловой системы 1073741819
Наиболее часто с данной ошибкой встречаются пользователи ОС Виндовс 10, после перехода на неё с Виндовс 7. Возникновение данной ошибки не только мешает запуску программ с административными правами, но и просто не даёт установить в системе какой-либо новый софт. Каждый раз, когда пользователь пытается выполнить подобное, UAC (система контроля учётных записей пользователя) выдаёт ошибку 1073741819, по сути блокируя административную активность в операционной системе.
Основной причиной, как не странно, обычно является звуковая схема, которая перешла с вашей windows 7 на windows 10 при обновлении из одной ОС в другую. По определённым причина Виндовс 10 не способна проигрывать некоторые системные звуки звуковой схемы Виндовс 7, и, как результат, UAC блокирует административный доступ к системному функционалу.
Как исправить ошибку файловой системы 1073741819
В соответствии с вышеописанным, пресловутая ошибка файловой системы 1073741819 исправляется следующими способами:
Способ 1. Измените звуковую схему на «по умолчанию»
Для этого перейдите в «Панель Управления» — «Звуки», найдите там параметр «Звуковую схема» и установите на «По умолчанию» (или «windows по умолчанию»). Рассматриваемая мной ошибка после этого должна пропасть.
Рекомендую также отключить уведомления UAC, для чего откройте стартовое меню, найдите и кликните на «Контроль учётных записей пользователя» (User Access Control), нажмите на «Изменение параметров контроля учётной записи» (Change User Access Control«), и установите ползунок в самое нижнее значение.
Способ 2. Измените рабочую тему ОС windows
- Также в решении ошибки 1073741819 может помочь изменение темы рабочего стола.
- Наведите курсор на свободное место рабочего стола, кликните правой клавишей мыши и выберите «Персонализация».
- В настройках персонализации кликаем на «Темы», и там выбираем тему «Виндовс 10».
Способ 3. Отключите UAC
- Перейдите в стартовое меню, выберите там Панель управления, поищите UAC, кликните на «Изменение параметров контроля учётной записи» (Change User Access Control).
- Установите ползунок в самое нижнее значение (никогда не уведомлять).
- После выполнения этого нажмите на кнопку «Spacebar» (пробел), и прощёлкайте системные сообщения, которые могут после этого появиться.
- Это может помочь решить ошибку 1073741819 в Виндовс 7 и 10.
Способ 4. Создайте другой пользовательский аккаунт
Ещё одним, и довольно эффективным способом решения проблемы 1073741819, будет создание новой учётной записи и работа с ней. Обычно в новой «учётке» рассматриваемая мной проблема пропадает.
Способ 5. Измените параметры питания
- Переходим в «Панель Управления» — «Система и безопасность» — «Электропитание», выбираем настройки текущей схемы управления питания (обычно это «Сбалансированная»).
- Жмём там на «Изменить дополнительные параметры питания», устанавливаем параметр от сети и батареи в «Оптимальное энергосбережение».
Способ 6. Удалите AVAST
В довольно редких случаях причиной рассматриваемой проблемы выступал функционал антивируса AVAST, установленного на компьютере пользователя. Для избавления от ошибки 1073741819 рекомендуется полностью удалить данный антивирус с вашего компьютера, заменив его более стабильной альтернативой.
Заключение
Основным решением проблемы «Ошибка файловой системы 1073741819» является схема звуковой схемы, использующейся по умолчанию в ОС windows. Если данный вариант не помог, попробуйте другие, перечисленные мной, советы, они помогут устранить ошибку 1073741819 на ваших ПК.
RusAdmin.biz
Итак, вы стали одним из миллионов пользователей, которые обновились до windows 10. Эта операционная система, конечно, достаточно неплоха, однако и она не обошлась без наличия различных багов и ошибок. В этой статье мы рассмотрим как решить ошибку файловой системы (-1073741819) на windows 10.
Причины данной ошибки
Метод № 1 Изменение настройки Avast
Метод № 2 Изменение звуковых настроек
Метод № 3 С помощью настроек персонализации
Нашли опечатку? Выделите текст и нажмите Ctrl + Enter
Ошибка файловой системы 1073741819 windows 10 как исправить
Ошибка файловой системы с кодом −1073741819 может возникнуть во время установки какой-либо программы или при запуске лаунчера WoT, Касперского и прочих приложений. Устранить такую неполадку можно различными способами. При этом стоит отметить, что изложенные в сети способы непонятно каким образом влияют на файловую систему. На официальном форуме Microsoft рекомендуют изменить параметры питания, фоновую заставку и даже звук. Тем не менее, методы работают.
Читайте также: Как проверить систему windows 10 на наличие ошибок?
Способы решения ошибки с файловой системой −1073741819
Если у вас интересует ошибка файловой системы 1073741819 windows 10 и как исправить её самостоятельно, необходимо протестировать следующие методы.
Способ № 1
Исправление данной неполадки стоит начать с безопасных способов. Первый из них — это изменение плана электропитания windows 10. Для этого стоит выполнить следующее:
- Жмём правой кнопкой мыши на значке «Пуск» и выбираем «Панель управления».
- Откроется Панель управления. Выбираем «Система и безопасность», «Электропитание». Или же выставляем режим просмотра «Мелкие значки» и сразу выбираем «Электропитание».
- Откроется новое окно. Нажимаем на ссылку «Настройка схемы электропитания».
- Далее кликаем «Изменить дополнительные параметры питания».
- В небольшом окне в списке находим «Переключаемые графические адаптеры», «Глобальные параметры» и задаем схему питания «Оптимальная производительность».
- После перезагружаем систему.
Способ № 2
Некоторым пользователям удалось избавиться от проблемы корректировкой звуковой схемы. Чтобы её произвести стоит выполнить следующее:
- Переходим в Панель управления. Выбираем «Звук».
- Откроется небольшое окно. Переходим во вкладку «Звуки». Выставляем схему «По умолчанию».
Способ № 3
Изменение темы рабочего стола по непонятным причинам влияет на файловую систему. Поэтому выполняем следующее:
- Нажимаем правой кнопкой мыши на рабочем столе и выбираем «Персонализация».
- Далее нажимаем «Настройки персонализации» и выбираем «Темы».
- Выставляем тему windows 10.
- Проверяем результат.
Способ № 4
Откат системы — это несложный метод, но длительный по времени. Для того, чтобы откатить систему к раннему состоянию необходимо потратить от 5 минут до 1 или 2 часов. Все зависит от качества и мощности внутренней начинки.
Для отката системы стоит выполнить следующее:
- Жмём «Пуск», «Параметры» и выбираем «Обновление и безопасность».
- В меню слева выбираем «Восстановление». В пункте «Вернуть компьютер в исходное состояние» нажимаем «Начать».
- Далее нужно будет указать, сохранять ли файлы предыдущей сборки и прочее. Восстановление займет некоторое время. Выключать, перезагружать или выполнять какие-либо манипуляции с ПК запрещается.
После восстановления windows 10 ошибка файловой системы 1073741819 исчезнет.
О том, как ещё избавиться от ошибки смотрите в видео:
SoftikBox.com
Если вы увидели, что у вас в системе появилась ошибка 1073741819 в windows 8, то вас можно только «поздравить», а все от того, что вы стали жертвой системной проблемы, которая не имеет однозначного решения. Понятное дело, что можно попытаться от катить операционную систему на пару дней назад или же вовсе ее переустановить, вот только не факт, что первый способ вам поможет, а вот второй, не всегда есть желание использовать, так как полная переустановка для полноценно оборудованного рабочего места — это не совсем практично. Именно исходя из всего вышеописанного, мы предлагаем вам попытаться вспомнить, что именно вы делали и устанавливали в свой ПК, перед тем, как у вас начали возникать проблемы, ведь это очень важно! Чаще всего, ошибка файловой системы 1073741819 при запуску от администратора в Win 8 возникает из-за кажущихся мелочей, так что начинайте постепенно вспоминать свой недавний лог действий за ПК и выполняйте тот список действий, который приведен ниже:
2. При условии, что вы недавно меняли тему, вам так же ее необходимо сменить и замену лучше всего произвести выбрав что-то «стандартное» — из имеющегося по умолчанию в вашей операционной системе.
3. Так же, можно использовать обновление операционной системы без удаления файлов, но тут есть не большая загвоздка, которая заключается в том, что достаточно часто, а именно в 90% случае, все: файлы, программы и тд., удаляются! Так что, прежде, чем использовать данный способ, сделайте резервную копию файлов, либо откажитесь от данного метода исправления ошибки. Для того, чтоб использовать данный способ, вам потребуется выполнить не сложны лог действий: используйте сочетание клавиш «Win+C» -> кликайте по «Параметры» -> после чего переходите в «Изменение параметров компьютера» -> далее зайдите в «Общие» -> выберите «Восстановление ПК без удаления файлов».
5. Обращайте внимание на то, какое именно вы устанавливали программное обеспечение, так как именно оно, может быть причиной возникновения ошибки 1073741819 и соответственно, вам необходимо удалить последние, установленные в ПК программы.
Так что, чтоб ошибка 1073741819 в windows 8 полностью пропала, вам необходимо постараться выполнить все из вышеперечисленные пункты, ведь и не факт, что их возможно будет выполнять в том порядке, в котором они написаны, порой, придется экспериментировать и действовать не совсем стандартно.
nm-store.org
Операционная система windows представляет собой очень сложный комплекс множества программ и служб, которые непрерывно взаимодействуют друг с другом, обновляются и изменяются. Случается так, что при запуске одного или нескольких из этих процессов происходит ряд системных ошибок или сбоев, которые вызываются повреждение различных частей ОС, например, реестра. В данной статье описано исправление ошибок реестра и жесткого диска в системе windows 7.
Наиболее частыми причинами подобных аварийных ситуаций является заражением персонального компьютера вирусами и вредоносными скриптами, некорректные удаление и установка программ, неправильное завершение работы ПК и перебои с электропитанием при запуске ПК.
Далее в статье рассмотрены различные способы, как исправить повреждения системного реестра windows.
Восстановление (откат) системы
Пользователи могут воспользоваться стандартной функцией windows — восстановлением ОС. Для этого выполните следующее:
- Вызовите меню «Пуск» с помощью соответствующего значка с изображением флажка на панели быстрого доступа Виндовс или клавишей Win.
- Запустите «Панель Управления».
- Перейдите в раздел, который называется «Система и безопасность».
- Теперь необходимо зайти в подраздел «Архивация и восстановление».
- Кликните по гиперссылке «Восстановить системные параметры».
- Щелкните по кнопке «Запуск восстановления».
- Выберите точку отката из списка предложенных и нажмите «Начать».
- Перезагрузите ПК по завершении процесса.
В ходе данной процедуры будут устранены ошибки реестра, установленных драйверов и программ, отображаемые при запуске.
Командная строка
Если у вас нет недавней точки отката, вы можете заняться устранением неполадок вручную. Для этого вам понадобится консоль windows. Это специальная утилита без графического интерфейса, но с очень мощным функционалом. Несмотря на кажущееся неудобство и непривычный интерфейс, работать в консоли очень просто:
- Зажмите одновременно клавиши R и Win, чтобы вызвать диалоговое меню «Выполнить».
- При запуске окна введите в пустое текстовое поле «cmd» и нажмите Энтер.
- Открывшееся черное окно — и есть командная строка Виндовс. Для начала проверьте на ошибки свой жесткий диск с помощью команды «chkdsk c: /f /r». Просто введите ее или скопируйте в консоль и нажмите Enter. Обратите внимание, что комбинация клавиш Control+V здесь не работает. Для того, чтобы вставить строку, воспользуйтесь контекстным меню, которое можно вызвать ПКМ.
- Теперь просканируйте Виндовс на факт наличия ошибок в системных файлах с помощью «sfc /scannow».
CCleaner
Данная утилита обладает достаточно полезными для пользователей функциями. Во-первых, с ее помощью вы сможете корректно удалять любые программы с последующей коррекцией реестра. Во-вторых, в CCleaner присутствует специальный инструмент, при запуске которого можно в автоматическом режиме выявить и устранить все ошибки записей реестра.
Для этого вам потребуется запустить утилиту и перейти во вкладку, которая называется «Реестр» («Registry»). Отметьте галками все доступные пункты и щелкните по кнопке «Поиск проблем». Когда сканирование завершится, кликните «Исправить…» для устранения неполадок.
Содержание
- Способ 1: Замена звуковой схемы
- Способ 2: Изменение темы Windows
- Способ 3: Отключение UAC
- Способ 4: Создание другой учётной записи
- Способ 5: Удаление Avast
- Способ 6: Сброс системы к заводским настройкам
- Вопросы и ответы
Способ 1: Замена звуковой схемы
Основной источник рассматриваемой проблемы для пользователей, которые перешли на Виндовс 10 с Виндовс 7, является звуковая схема, унаследованная от последней. Решение в таком случае очень простое: достаточно всего лишь поставить набор «По умолчанию» посредством «Панели управления».
- Вызовите «Панель управления» любым приемлемым методом, например, посредством «Поиска», в котором введите нужный запрос, после чего кликните по найденному результату.
- Переключите режим просмотра элементов в положение «Крупный», затем найдите пункт «Звук» и перейдите к нему.
- В средстве управления звуками откройте соответствующую вкладку и воспользуйтесь выпадающим меню «Звуковая схема», в котором выберите вариант «По умолчанию». После внесения всех изменений нажмите последовательно «Применить» и «ОК».
Выполнив эти манипуляции, перезагрузите компьютер, а когда ОС полностью запустится, попробуйте задействовать элемент, который вызывал появление ошибки – теперь её не должно быть.
Иногда проблема заключается в темах оформления операционной системы, к которым привязана звуковая схема. Решением в таком случае будет её изменение.
- Перейдите на «Рабочий стол», кликните правой кнопкой мыши по пустому месту и выберите пункт «Персонализация».
- Далее воспользуйтесь опцией «Темы» в меню слева.
- Прокрутите список вниз, где кликните ЛКМ по варианту «Windows 10».
Если после выполнения этих действий должного эффекта не наблюдается, воспользуйтесь одним из представленных ниже способов.
Способ 3: Отключение UAC
Вторым частым источником проблемы с кодом 1073741819 является защитная среда UAC – она по каким-то причинам не способна выдать разрешение, отчего и возникает ошибка. Отключить UAC можно следующим образом:
- Откройте «Панель управления» (см. первый способ) и выберите параметр «Учётные записи пользователей».
- Воспользуйтесь пунктом «Изменить параметры контроля учётных записей пользователей».
- Опустите ползунок в самое нижнее положение, затем нажмите кнопку применения изменений.
Произведите перезапуск ПК или ноутбука, после чего проблема должна быть устранена.
Способ 4: Создание другой учётной записи
Порой сбои UAC невозможно устранить из-под текущей учётной записи – вышеприведённые меры не приносят позитивного эффекта. Во избежание переустановки ОС можно просто создать новый аккаунт, в который переместить данные из текущего, после чего удалить последний. Детали процедуры описаны в статье по ссылке далее.
Подробнее: Создание нового аккаунта Windows 7 и Windows 10
Способ 5: Удаление Avast
Изредка причиной появления ошибки 1073741819 является антивирус Avast: в некоторых конфигурациях защитный софт блокирует UAC, отчего система не может с ним связаться и выдаёт сообщение о сбое. Увы, но единственным эффективным методом решения проблемы будет полное удаление этого софта и установка альтернативного средства защиты.
Подробнее: Полное удаление антивируса Avast с компьютера
Способ 6: Сброс системы к заводским настройкам
Так как рассматриваемый сбой чаще всего возникает у пользователей, которые обновились до Windows 10 с «семёрки», не будет лишним упомянуть о крайнем варианте – сбросу системы к заводским параметрам. Инструкцию по правильному выполнению этой процедуры вы можете найти далее.
Подробнее: Сброс Windows 10 к заводским настройкам
Еще статьи по данной теме:
В операционной системе Windows, вне зависимости от версии, всегда имеются баги и ошибки, которые проявляются с разной частотой и интенсивностью. Одной из них является ошибка с кодом 1073741819, особенность которой заключается в невозможности инсталляции и запуска программ с правами администратора. Обычно она возникает после миграции с «семёрки» на более старшие версии, то есть пользователи Windows 10 встречаются с проблемой намного чаще. Но и в 7, и 8 Windows она тоже изредка встречается. Сегодня вы узнаете, что означает эта ошибка и как с ней бороться, не прибегая к посторонней помощи.
Причины возникновения ошибки файловой системы 1073741819
Сущность проблемы заключается в невозможности запуска исполняемых файлов с правами администратора. Из этого же следует, что вы не сможете установить на компьютер новый софт. При каждой попытке запуска программ с административными правами система контроля и администрирования учётных записей пользователей Windows (сокращённо – UAC) будет блокировать открытие этого файла с выдачей сообщения об ошибке 1073741819. По существу, будет также подавлена любая прочая административная активность с вашей стороны.
Основная причина выглядит довольно странно – это миграция с одной версии Windows на другую. В Microsoft допустили неточность, которая имеет столь тяжёлые последствия. Дело в том, что многие параметры пользователя из предыдущей версии ОС переносятся в новую операционку, в том числе и пользовательская звуковая схема. Но при этом некоторые системные звуки в «восьмерке» и «десятке» отсутствуют, что и приводит к блокировке административного доступа к различным системным сервисам и функциям со стороны UAC. Другими словами, ошибка в большинстве случаев проявляется после миграции, хотя известны и более экзотические причины.
Мы попытаемся рассмотреть все известные на сегодня способы решения данной проблемы.
Как устранить ошибку файловой системы 1073741819 в Windows 10/8/7
Исходя из того, что данный баг появляется из-за несоответствия звуковых схем и проявляется в основном при переходе с младшей версии Windows на старшую, а также что ошибка связана с блокировкой UAC прав администратора, мы и будем описывать способы решения проблемы.
Изменение звуковой схемы системы на значение «по умолчанию»
Самый очевидный способ устранения ошибки 1073741819 заключается в исправлении «неправильной» звуковой схемы. При этом у вас есть два варианта – использовать дефолтную схему, то есть схему для данной версии Windows «по умолчанию». Второй вариант не столь хорош – использование схемы «без звуков», но как временное решение его тоже можно использовать – хотя бы для того, чтобы убедиться, что дело именно в схеме. И если не в ней, то выполнить возврат к своим предпочтениям.
Итак, приводим последовательность действий:
Как правило, в результате подобных манипуляций вы сможете без проблем запускать любые программы на исполнение, в том числе и те, которые нуждаются в запуске от имени администратора.
Данный способ самый простой и эффективный, но он вряд ли устроит всех. Если вы привыкли к собственной звуковой схеме и не хотите её потерять, или если работа операционной системы без звуковых оповещений вас абсолютно не устраивает, следует отказаться от этого способа и использовать другие из перечисленных ниже.
Изменение рабочей темы Windows
Вы спросите, какое отношение имеет выбор темы в «десятке» к появлению ошибки 1073741819, связанной с файловой системой? Нельзя сказать, что самое непосредственное, но опосредованное – точно. Дело в том, что рабочая тема – это не только обои, но и заставка, цветовая и звуковая схема.
Принцип решения проблемы предельно прост: вы выбираете любую тему из раздела «Темы по умолчанию», что автоматически приведёт к использованию дефолтной звуковой схемы.
Для выполнения этой операции нужно щёлкнуть ПКМ по пустому пространству на рабочем столе, а в появившемся контекстном меню выбрать пункт «Персонализировать». Откроется новое окно, где и следует выбрать тему по умолчанию, не обязательно называющуюся Windows 10.
Но, опять же, это вариант не для тех, кому дорога собственная звуковая схема, и таких пользователей, судя по всему, немало. Для них будет интересным решением следующий вариант.
Отключение UAC
Как мы уже знаем, служба UAC отвечает за работу системы контроля пользовательских учётных записей. Её отключение поможет вам устранить ошибку с кодом 1073741819 (аварийное завершение работы программы), но вы должны понимать, какими последствиями чревато такое решение. Если встроенный Защитник определит, что программа, которую вы намереваетесь инсталлировать, может вносить изменения в ваш компьютер, вы не получите соответствующего предупреждения. Если вы готовы смириться с подобными рисками, то это отличный способ сохранить свою звуковую схему без последствий в виде блокировки запуска программ.
Сам алгоритм следующий:
В принципе никто не мешает вам создать свою звуковую схему заново, чтобы не подвергать риску свой компьютер. Но если вы полагаетесь на то, что с любыми угрозами справится установленный антивирус, то такой вариант вполне достоин внимания.
Создание нового пользовательского аккаунта
Этот способ из той же серии – создавая учётную запись нового пользователя, вы автоматически делаете её беспроблемной, поскольку она не перенеслась из предыдущей версии Windows, а была создана в соответствии с текущими правилами.
Старую учётную запись можно не удалять. Но нужно понимать, что если вы зайдёте в старый пользовательский аккаунт, ошибка 1073741819 снова будет вас сопровождать повсюду, где требуются действия с правами администратора.
Метод не слишком удобен и рационален, но если все вышеперечисленные варианты не сработали или являются для вас неприемлемыми – отчего ж не попробовать? При этом вы и решаете проблему, и не теряете свои предпочтения. Правда, пользоваться ими можно будет с определёнными ограничениями.
Удаление подозрительного софта
Нельзя исключить и того, что ответственным за блокировку запуска файлов является отнюдь не UAC, особенно если вы убедились, что звуковая схема здесь ни при чём. Вполне может оказаться, что установленный ранее софт каким-то образом блокирует добавление новых файлов, тем самым препятствуя установке новых программ. Проверить, так ли это, можно с помощью антивируса. Не помешает и изучить особенности используемых приложений в поисковике. Возможно, от какой-то программы придётся отказаться.
Изменение параметров питания
А вот это уже действительно экзотика. Но, говорят, способ помогает, если другие не срабатывают.
Алгоритм действий следующий:
Удаление антивируса Avast
Иногда за блокировку запуска исполняемых файлов с правами администратора ответственен антивирус Avast, но вы не знаете, по какой причине он это делает. Лучший способ удостовериться, что виноват именно антивирус – отключить его. И если окажется, что ошибка 1073741819 – это его вина, лучше удалить Avast и заменить его другим антивирусным пакетом, благо выбор достаточно велик.
Восстановление системы
Ничто из перечисленного не помогло? Что ж, если исключить переустановку операционной системы, то в вашем распоряжении имеется более щадящий и очень действенный рецепт – это откат системы до состояния, когда ошибка с кодом 1073741819 вам не досаждала.
Как это сделать, мы рассказывали не единожды, важно только понимать, каковы возможные последствия этого шага.
Заключение
В большинстве случаев решить проблему с ошибкой 1073741819 удаётся использованием дефолтной звуковой схемы или теми способами, которые косвенно приводят к такому же результату. Если ошибка начала проявляться неожиданно и не после перехода на старшую версию Windows, придётся основательно поработать, чтобы диагностировать «болезнь» и вылечить компьютер. Надеемся, что наша статья поможет вам в этом благородном деле.
Ошибка файловой системы 1073741819 в Windows 7, 10 как исправить?
Некоторые пользователи операционной системы Windows при запуске какого-либо приложения с правами администратора могут столкнуться с ошибкой «Ошибка файловой системы 1073741819». Довольно часто это происходит при переходе и соответствующем обновлении с Windows 7 на Windows 10, но бывают случаи, что с данной проблемой встречаются пользователями Windows 7 и Windows 8. В этой статье я расскажу, в чём суть ошибки данной дисфункции каковы её причины, и как исправить ошибку файловой системы на ваших ПК.
Причины ошибки
Наиболее часто с данной ошибкой встречаются пользователи ОС Виндовс 10, после перехода на неё с Виндовс 7. Возникновение данной ошибки не только мешает запуску программ с административными правами, но и просто не даёт установить в системе какой-либо новый софт. Каждый раз, когда пользователь пытается выполнить подобное, UAC (система контроля учётных записей пользователя) выдаёт ошибку 1073741819, по сути блокируя административную активность в операционной системе.
Основной причиной, как не странно, обычно является звуковая схема, которая перешла с вашей Windows 7 на Windows 10 при обновлении из одной ОС в другую. По определённым причина Виндовс 10 не способна проигрывать некоторые системные звуки звуковой схемы Виндовс 7, и, как результат, UAC блокирует административный доступ к системному функционалу.
Как исправить ошибку файловой системы 1073741819
В соответствии с вышеописанным, пресловутая ошибка исправляется следующими способами:
Способ 1. Измените звуковую схему на «по умолчанию»
Для этого перейдите в «Панель Управления» – «Звуки», найдите там параметр «Звуковую схема» и установите на «По умолчанию» (или «Windows по умолчанию»). Рассматриваемая мной ошибка после этого должна пропасть.
Рекомендую также отключить уведомления UAC, для чего откройте стартовое меню, найдите и кликните на «Контроль учётных записей пользователя» (User Access Control), нажмите на «Изменение параметров контроля учётной записи» (Change User Access Control»), и установите ползунок в самое нижнее значение.
Способ 2. Измените рабочую тему ОС Windows
- Также в решении ошибки 1073741819 может помочь изменение темы рабочего стола.
- Наведите курсор на свободное место рабочего стола, кликните правой клавишей мыши и выберите «Персонализация».
- В настройках персонализации кликаем на «Темы», и там выбираем тему «Виндовс 10».
Способ 3. Отключите UAC
- Перейдите в стартовое меню, выберите там Панель управления, поищите UAC, кликните на «Изменение параметров контроля учётной записи» (Change User Access Control).
- Установите ползунок в самое нижнее значение (никогда не уведомлять).
- После выполнения этого нажмите на кнопку «Spacebar» (пробел), и прощёлкайте системные сообщения, которые могут после этого появиться.
- Это может помочь решить ошибку 1073741819 в Виндовс 7 и 10.
Способ 4. Создайте другой пользовательский аккаунт
Ещё одним, и довольно эффективным способом решения проблемы 1073741819, будет создание новой учётной записи и работа с ней. Обычно в новой «учётке» рассматриваемая мной проблема пропадает.
Способ 5. Измените параметры питания
- Переходим в «Панель Управления» — «Система и безопасность» — «Электропитание», выбираем настройки текущей схемы управления питания (обычно это «Сбалансированная»).
- Жмём там на «Изменить дополнительные параметры питания», устанавливаем параметр от сети и батареи в «Оптимальное энергосбережение».
Способ 6. Удалите AVAST
В довольно редких случаях причиной рассматриваемой проблемы выступал функционал антивируса AVAST, установленного на компьютере пользователя. Для избавления от ошибки 1073741819 рекомендуется полностью удалить данный антивирус с вашего компьютера, заменив его более стабильной альтернативой.
Заключение
Основным решением проблемы «Ошибка файловой системы 1073741819» является схема звуковой схемы, использующейся по умолчанию в ОС Windows. Если данный вариант не помог, попробуйте другие, перечисленные мной, советы, они помогут устранить ошибку 1073741819 на ваших ПК.
Источник
Ошибка файловой системы 1073741515 в Windows 7, Windows 10
Ошибка файловой системы 1073741515 , которая переводится в тип ошибки 0xC0000135 , описывает невозможность запуска исполняемой программы из-за отсутствия необходимых компонентов (одного или нескольких .dll файлы) или неправильно настроенные системные файлы.
Эти неисправные системные файлы или отсутствующие компоненты создают ошибки реестра в вашей операционной системе Windows, которые приводят к сбоям системы, снижению производительности ПК, сбоям программы и многим другим.
Вы можете спросить, что вызывает ошибки реестра?
Ошибки реестра возникают, в основном, когда новые приложения устанавливаются поверх существующих, не удаляя полностью предыдущее приложение и его компоненты.
Что вызывает «Ошибка файловой системы – 1073741515» в окнах 7 и 10?
Ошибка файловой системы – 1073741515 ’может быть вызвана одной из следующих причин:
- Неисправное оборудование
- Ошибки JavaScript
- Ошибки в проводнике Windows
- Вредоносное ПО (вирусы, рекламное и шпионское ПО)
- Ошибки реестра
Каковы симптомы «Ошибка файловой системы – 1073741515»
Симптомы ошибок, с которыми сталкиваются пользователи Win7 или 10:
- Ошибки протокола передачи гипертекста (HTTP)
- Резкие проблемы с отключением
- Синий экран смерти (BSOD)
- Ошибка ввода/вывода (IO)
- .exe файлы не запускаются
- Отключенные средства управления UA
Как исправить ошибку файловой системы 1073741515 в Windows 7, 10
Чтобы исправить ошибку файловой системы 1073741515 на Win7 и 10, выполните действия, перечисленные ниже.
- Используйте RegCure Pro, чтобы автоматически исправить ошибку
- Избавьтесь от шпионских программ, используя утилиту для удаления Spyhunter Malware
- Используйте Windows Repair, чтобы исправить ошибку
- Обновить/Сбросить Windows 10
1. Используйте RegCure Pro, чтобы автоматически исправить ошибку
RegCure Pro – это инструмент для восстановления реестра, который эффективно сканирует и исправляет поврежденные или отсутствующие файлы реестра. Исправляя проблемы с реестром, он также избавляется от «Ошибка файловой системы 1073741515» и предотвращает возникновение других связанных с этим проблем. Чтобы использовать RegCure Pro, следуйте этим инструкциям:
- Скачать RegCure Pro
- Установите программу и запустите ее.
- Нажмите кнопку «Сканировать» и дождитесь ее завершения.
- После завершения сканирования нажмите Исправить ошибки
- Перезагрузите компьютер
- Запустите программное обеспечение, инициирующее Ошибка файловой системы 1073741515, и ошибка должна исчезнуть.
- ОТНОСИТЕЛЬНО: 10 лучших очистителей реестра для Windows 10
2. Избавьтесь от шпионских программ, используя утилиту для удаления Spyhunter Malware
Spyhunter оптимизирует ваш компьютер, удаляя все следы вредоносного, рекламного и шпионского ПО, чтобы обеспечить бесперебойную работу вашего компьютера.
После использования RegCure Pro для устранения проблем, связанных с реестром, выполните быстрое сканирование с помощью средства защиты от вредоносных программ SpyHunter, чтобы убедиться, что « Ошибка файловой системы 1073741515 » больше не возникает.
Чтобы использовать Spyhunter для удаления различных видов шпионских программ, вредоносных программ и вирусов, выполните следующие инструкции по удалению:
- Скачать Spyhunter
- Следуйте инструкциям, чтобы установить его на свой компьютер
- В интерфейсе программного обеспечения защиты от вредоносных программ нажмите кнопку «Сканирование вредоносных программ», чтобы запустить быстрое или полное сканирование системы, и следуйте инструкциям на экране.
- После завершения сканирования системы установите флажок Выбрать все или нажмите Выбрать все , затем нажмите Удалить , чтобы удалить все угрозы на вашем компьютере.
Завершив быстрое сканирование, запустите установленные приложения, средства устранения неполадок Windows и средства администрирования, и теперь все должно работать нормально.
Ошибка файловой системы 1073741515 ’, которую вы испытывали на своей ОС Win7 или Win10 на своем ПК, должна исчезнуть.
3. Используйте Windows Repair, чтобы исправить ошибку
- Загрузите Windows Repair Portable ЗДЕСЬ и распакуйте загруженный файл
- Найдите новую разархивированную папку, созданную в нужном вам месте, и откройте папку с меткой ‘’ files ’’ (… восстановление Windows v… файлы )
- СВЯЗАННЫЕ: исправлено: ошибка 0x80240fff блокирует обновления Windows 10
- В папке файлы найдите fix_exe_hijack.infфайл .

- Нажмите правой кнопкой мыши на файл и выберите Install ’Install’ ’.
- После установки .inf , перезагрузите компьютер, и вы сможете открывать приложения и инструменты администрирования, не сталкиваясь с «сильной ошибкой файловой системы 1073741515. »
- Кроме того, установите файл .exe
- Запустите и перейдите на вкладку Ремонт – главная страница , а затем Предварительные настройки: все ремонтные работы .

- Убедитесь, что установлены все флажки для Все ремонтные работы . Затем нажмите Начать ремонт .

Примечание. Для выполнения ремонта пользователь должен быть администратором .
- Не отменяйте процесс, дождитесь окончания ремонта
- После завершения ремонта вам будет предложено перезагрузить компьютер. Выберите Да .
- При перезапуске компьютера теперь вы сможете открывать приложения и инструменты администрирования, не испытывая ошибки File System 1073741515. ’’.
- СВЯЗАННЫЕ: Как исправить поврежденный реестр в Windows 10, 8, 8.1
4. Обновить/Сбросить Windows 10
Выполнение обновления или перезагрузки ПК в Windows 10 в основном переустановит операционную систему, удалит все сторонние приложения, оставляя все личные данные без изменений. Тем не менее, вы можете выбрать, хотите ли вы сохранить какие-либо данные.
Для обновления ПК в Windows 10 выполните следующие процедуры:
- Удерживая WinKey + S , в поле поиска введите Настройки и нажмите на него.
- Нажмите Обновление и безопасность .
- Выберите Восстановление .
- В разделе «Перезагрузить этот компьютер» нажмите Начало работы , чтобы начать сброс/обновление
- Примите к сведению подсказку по мере ее появления и выберите, сохранять ли ваши личные файлы или удалять их.
- После завершения обновления конфигурации вашего компьютера теперь должны быть установлены по умолчанию и все накопления реестра очищены
- Переустановите ваши приложения и запустите их. Ошибка файловой системы – 1073741515 ’должна быть удалена.
- Кроме того, попробуйте запустить средства администрирования и средства устранения неполадок Windows, теперь все должно работать нормально.
Используя все или некоторые из этих настроек, ошибки протокола передачи гипертекста (HTTP), проблемы с внезапным завершением работы, синий экран смерти (BSOD), ошибка ввода/вывода (IO); Файлы .exe не работают, ошибки реестра и отключенные элементы управления UA должны быть в прошлом.
Источник
kak.glivec.su
При запуске какого-либо файла в Windows 10 (обычно это графические файлы) пользователь может столкнуться с ошибкой файловой системы 2147219196. Указанная ошибка связана с одним из неудачных обновлений от Майкрософт (KB4343669), после которого ряд системных приложений перестаёт работать и может появляться дисфункция 0x800705b4. Ниже разберём, что это за проблема, а также распишем, как исправить ошибку файловой системы 2147219196 в Виндовс 10.
Уведомление об ошибке 2147219196
Причины возникновения ошибки файловой системы 2147219196 в Windows 10
7-18 июля 2018 года, когда после очередного обновления Виндовс 10 перестали запускаться некоторые системные приложения. Под «удар» попали приложения «Фотографии Майкрософт» (Photo app), Groove, Калькулятор и ряд других служебных программ.
Причиной ошибки 2147219196 является очередное обновление Виндовс 10 (судя по всему это KB4343669), которое невозможно удалить из системы стандартным путём. Ошибка имеет массовый характер, фиксируется на ПК множества пользователей, при этом Майкрософт никак не комментирует возникшую проблему.
Наиболее часто ошибка появляется при попытке открытия какого-либо графического файла. Файл или вовсе не открывается, выдавая ошибку 2147219196, или открывается на пару секунд, после чего внезапно прекращает свою работу.
Может быть полезным: Scanning and repairing drive на Windows 10 что делать.
Как исправить ошибку 2147219196 в Виндовс 10
Поскольку официального патча от Майкрософт, позволяющего избавиться от ошибки 2147219196 до сих пор нет, разберём неофициальные способы, позволяющие решить возникшую дисфункцию. Они состоят в следующем:
Используйте другое приложение для просмотра изображений
Если ошибка 2147219196 возникает при открытии каких-либо изображений, то наиболее простым решением будет использование альтернативных программ для их просмотра.
В частности, можно использоваться классический «Windows Photo Viewer», доступный в Виндовс 10. Просто откройте Проводник, найдите с его помощью требуемое фото, наведите на него курсор, щёлкните ПКМ, выберите «Открыть с помощью» — Windows Photo Viewer (Просмотр фотографий Виндовс).
Выберите указанное приложение
Также можно поставить какой-либо внешний софт для просмотра фотографий, к примеру «IrfanView».
Измените права доступа для папки WindowsApps
Другим (и довольно эффективным) решением проблемы 2147219196 в Виндовс 10 является получение прав доступа для учётной записи пользователя. Выполните следующее:
- Запустите Проводник, выберите вкладку «Вид», и поставьте галочку рядом с опцией «Скрытые элементы»;
- Нажмите на Win+R, введите там services.msc и нажмите на Enter.
- В окне служб найдите «Служба Windows Licence Manager».
- Дважды нажмите на неё, и в типе её запуска поставьте «Вручную».
- После этого запустите службу нажатием на «Запустить»
- Нажмите на Win+R, введите там powershell и нажмите на ввод;
- В открывшемся окне введите:
- Скачайте архив PsExec и распакуйте его в доступную директорию, например в d:tools;
- Запустите командную строку от админа, и там введите следующую команду, не забыв нажать на ввод:
- В открывшемся новом командном окне наберите следующую команду:
 Активируйте опцию «Скрытые элементы»
Активируйте опцию «Скрытые элементы» После завершения процедуры попытайтесь вновь запустить требуемый файл. Произведите такой запуск несколько раз (с первого раза может не получится). Обычно вторая-третья попытка поможет решить ошибку 2147219196 в Виндовс 10.
Запустите службу «License Manager»
Переустановите приложение «Photos»
Ещё одним способом решить проблему 2147219196 является полная переустановка приложения «Фотографии Майкрософт». Выполните следующее:
Get-AppxPackage Microsoft.Windows.Photos | Remove-AppxPackage
После чего нажмите на ввод;
d:toolsPsExec.exe -sid c:windowssystem32cmd.exe
rd /s «C:Program FilesWindowsAppsMicrosoft.Windows.Photos_2018.18051.17710.0_x64__8wekyb3d8bbwe»
Учтите, что полное имя папки зависит от версии приложения фотографий на вашем ПК. Лучший вариант получить точное имя пути — это постепенно набирать путь данной папки в окне «Выполнить» (Win+R), что позволит системе автоматически дополнить набираемый путь. Как только система дополнит путь, скопируйте его и вставьте в окно командной строки.
Позвольте системе дополнить набираемый путь
После запуска команды нажмите на «Y» для подтверждения. Это удалит папку пакетов проблемного приложения;
Выполнение всех шагов данной процедуры помогает избавиться от ошибки 2147219196 на вашем ПК.
Скачайте и установите данное приложение
Заключение
Ошибка файловой системы 2147219196 вызвана неудачным обновлением ОС Виндовс 10, нарушающим стабильную работу приложения «Фотографии Майкрософт» и ряда смежных программ. Простым решением проблемы будет смена используемого по умолчанию приложения для просмотра изображений. Если же данный способ не подходит, используйте альтернативные, перечисленные выше, способы, позволяющие решить ошибку 2147219196 на вашем ПК.
Источник
После обновления операционной системы Виндовс 10 или перехода с ранней версии пользователь при открытии файла с правами Администратора может столкнуться с ошибкой 1073741819. Чаще неполадка возникает с файлами формата .exe и связана с аудиодрайверами и звуковой схемой на ПК. По какой причине возникает ошибка файловой системы 1073741819 в компьютере с Windows 10 и как от нее избавиться, читаем далее.
Виды ошибок файловой системы и основные причины их возникновения
При физически исправном устройстве файловая система может давать сбой. В этом случае юзеру закрыт доступ к некоторым файлам или утилитам. Система указывает на проблемный объект и пишет код соответствующей ошибки, который обозначает причинно-следственную связь.
Практика показывает, что владельцам гаджетов чаще всего приходится сталкиваться со следующими кодами:
- 2147219195 – причиной появления распространенной ошибки становятся действия по оптимизации Винды либо проблемы с приложением «Фотографии»;
- 1073740791 – возникает в случае сбоя сектора в месте записи проблемного приложения или после внезапного отключения ПК;
- 805305975 – появляется при просмотре изображений, причиной служат программные проблемы, возникшие из-за повреждения файлов системы;
- 12007 – возникает после прерывания загрузки или неполной установки ПО, при повреждении реестра Виндовса, вирусных атаках;
- Nvidia – причинами возникновения служат: перегрузка видеокарты, баги в ранее установленных обновлениях ОС, битые сектора на диске;
- 2018374635 – сбой вызывается драйвером видеокарты;
- 1073741189 – ошибка связана с работой контроля учетных записей пользователя (UAC);
- 1073741515 – возникает из-за ошибок реестра в ОС, отсутствия необходимых компонентов для запуска файла;
- 1073741792 – причинами появления ошибки становятся неверно выставленные системные настройки или нерегулярные записи в реестре Винды.
Все описываемые ошибки носят определенный характер, возникают по разным причинам. Несмотря на это, варианты исправления неполадок предполагают стандартный набор возможных решений.
Как исправить ошибки?
Устранить описываемые неполадки пользователь может самостоятельно, выбрав оптимальный для своего устройства вариант. Рекомендуется предварительно создать точку восстановления, которая может понадобиться в случае непредвиденных ситуаций.
Восстановление системы
Если возникновение неполадки с кодом 1073741819 связано с системными изменениями, которые были внесены вручную пользователем или установленными утилитами, тогда исправить ситуацию поможет восстановление системы. Для возврата в первоначальный вид Винды нужно выполнить следующее:
- Войти в меню «Параметры» через кнопку «Пуск».
- Выбрать «Обновление и безопасность».
- В левой части меню найти «Восстановление», кликнуть один раз ЛКМ.
- Тапнуть по кнопке «Начать».
- Выбрать один из предложенных вариантов восстановления с сохранением или удалением данных.
- Начнется подготовка к процессу, нажать «Далее».
- Появится список последствий, нажать кнопку «Сброс».
- Дождаться окончания процесса.
Во время восстановления системы компьютер будет несколько раз перезагружаться. На экране юзер увидит прогресс процедуры. В результате Виндовс представит отчет о проделанной работе.
Проверка диска
Нестабильная работа HDD может стать причиной появления описываемой ошибки. Исправить ситуацию можно, воспользовавшись встроенными средствами или скачанными утилитами. Проверить диск на наличие ошибок при помощи штатных программ можно следующим способом:
- Войти в «Этот компьютер».
- Выбрать соответствующий раздел, кликнуть по нему ПКМ.
- Выбрать из списка «Свойства».
- Перейти во вкладку «Сервис».
- Щелкнуть по кнопке «Проверить».
- Нажать на «Проверить диск».
- Дождаться завершения процесса.
После окончания сканирования система выявит и исправит неполадки. Работа раздела будет восстановлена.
Проверка системных файлов
Причин повреждения файлов системы может быть множество. Проверить их целостность в Windows 10 поможет встроенное средство – Командная строка. Для запуска утилиты нужно выполнить следующее:
- Открыть меню «Пуск».
- В поисковой строке набрать: «cmd».
- Кликнуть по КС с правами Администратора.
- В открывшемся меню ввести команду: «sfc/scannow».
- Дождаться окончания процесса верификации файлов.
В результате пользователь увидит сообщение об обнаружении проблемных файлов, которые будут заменены корректными версиями.
Создание новой учетной записи пользователя
Такой вариант исправления ошибки с кодом 1073741819 поможет избежать переустановки Винды. Для этого достаточно создать новую учетку. Самый быстрый способ создания нового аккаунта – с помощью Командной строки:
- Открыть «Пуск».
- Ввести в поисковую строку: «cmd».
- Ввести команду: «net user «Имя пользователя» /add», где Имя пользователя – название новой учетной записи.
- Нажать клавишу ввода.
Пользователю останется переместить данные в новый профиль, а старый удалить.
Сброс кэша хранилища Windows
Простой способ, который подразумевает всего три простых действия:
- Нажать на клавиатуре комбинацию клавиш: «Win + R».
- Ввести в строку команду: «Wsreset.exe».
- Нажать «Enter».
После завершения процедуры нужно перезапустить систему на ПК.
Изменение звуковой схемы вашего ПК
Для изменения звуковой схемы устройства понадобится выполнить следующее:
- Нажать на Панели задач на значок динамика.
- Из списка выбрать строку «Звуки».
- Изменить значение на вариант «Без звука» или «По умолчанию».
- Нажать «Ok».
Чтобы изменения вступили в силу, пользователю нужно перезагрузить компьютер. Ошибки файловой системы должны исчезнуть.
Другие способы решения
Если описываемая проблема возникла по причине работы антивирусной программы Avast, в этом случае поможет ее деинсталляция. После перезагрузки ПК файлы системы должны восстановить свою работу.
Возможной причиной появления сообщения с кодом 1073741819 может стать тема оформления. Многим пользователям смена темы оформления помогает устранить подобного рода проблему. Для выполнения операции достаточно войти в «Персонализацию» ПК, выбрать пункт «Темы по умолчанию». После сохранения настроек юзеру нужно снова попробовать запустить проблемный файл.
Ошибка файловой системы 1073741819 в Windows 10 исправляется разными способами, описанными выше. Если юзеру так и не удалось выявить причину неполадки, в крайнем случае, поможет сброс системы до заводских настроек.
#1
jenyatka
-
- Posters
- 37 Сообщений:
Newbie
Отправлено 11 Февраль 2019 — 12:33
Добрый день!
Прошу помощи в связи с следующей ситуацией.
Впервые увидел ошибку обновления антивирусных баз под номером -1073741502 (именно со знаком минус).
На форуме нашел только одну тему с данной проблемой, но там был серверный вариант антивируса.
Скажите, пожалуйста, что делать с данной ошибкой?
P.S. Отчёт для техподдержки сделал — его сюда можно прикреплять?
Заранее, спасибо!
Прикрепленные файлы:
-
Ошибка.jpg 28,96К
2 Скачано раз
Сообщение было изменено jenyatka: 11 Февраль 2019 — 12:33
- Наверх
#2
VVS
VVS
-
- Moderators
- 18 983 Сообщений:
The Master
Отправлено 11 Февраль 2019 — 14:03
Добрый день!
Прошу помощи в связи с следующей ситуацией.
Впервые увидел ошибку обновления антивирусных баз под номером -1073741502 (именно со знаком минус).
На форуме нашел только одну тему с данной проблемой, но там был серверный вариант антивируса.
Скажите, пожалуйста, что делать с данной ошибкой?
P.S. Отчёт для техподдержки сделал — его сюда можно прикреплять?
Да, можно.
В полном редакторе.
меня вот что возмутило. что даже не начинают толком диалог сразу дампы…… © alehas777
———————————
Антивирус это как ремень безопасности — всего лишь увеличивает шансы выжить или получить менее тяжкую травму при аварии.
Есть, однако, категория людей, которые рассматривают средства безопасности как ауру неуязвимости. © basid
- Наверх
#3
jenyatka
jenyatka
-
- Posters
- 37 Сообщений:
Newbie
Отправлено 11 Февраль 2019 — 14:07
- Наверх
#4
jenyatka
jenyatka
-
- Posters
- 37 Сообщений:
Newbie
Отправлено 11 Февраль 2019 — 14:15
И да, помогает перезагрузка компа, а потом все повторяется снова.
- Наверх
#5
Eugen Engelhardt
Eugen Engelhardt
-
- Dr.Web Staff
-
- 699 Сообщений:
Advanced Member
Отправлено 11 Февраль 2019 — 14:34
И да, помогает перезагрузка компа, а потом все повторяется снова.
Быстрый старт системы выключите, поможет.
With best regards, Eugen Engelhardt
Doctor Web, Ltd.
- Наверх
#6
jenyatka
jenyatka
-
- Posters
- 37 Сообщений:
Newbie
Отправлено 11 Февраль 2019 — 14:36
И да, помогает перезагрузка компа, а потом все повторяется снова.
Быстрый старт системы выключите, поможет.
Спасибо, попробую и отпишусь
- Наверх
#7
Kirill Polubelov
Kirill Polubelov
-
- Dr.Web Staff
-
- 4 140 Сообщений:
Hr. Schreibikus
Отправлено 11 Февраль 2019 — 15:51
На всякий пожарный:
-1073741502 (dec) = c0000142 (hex)
0xC0000142
STATUS_DLL_INIT_FAILED
{DLL Initialization Failed} Initialization of the dynamic link library %hs failed. The process is terminating abnormally.
(exit 0)
- Наверх
#8
jenyatka
jenyatka
-
- Posters
- 37 Сообщений:
Newbie
Отправлено 11 Февраль 2019 — 17:14
На всякий пожарный:
-1073741502 (dec) = c0000142 (hex)
0xC0000142
STATUS_DLL_INIT_FAILED
{DLL Initialization Failed} Initialization of the dynamic link library %hs failed. The process is terminating abnormally.
Объясните что с этим делать?)
- Наверх
#9
Kirill Polubelov
Kirill Polubelov
-
- Dr.Web Staff
-
- 4 140 Сообщений:
Hr. Schreibikus
Отправлено 11 Февраль 2019 — 19:29
Систама ушла в спячку, проснулась, наш сервис увидев такое дело, послал апдейтер доделывать свою работу, тот упал =)
Печалька.
Создан тикет в багтрекере.
Сообщение было изменено Kirill Polubelov: 11 Февраль 2019 — 19:33
(exit 0)
- Наверх
#10
Kirill Polubelov
Kirill Polubelov
-
- Dr.Web Staff
-
- 4 140 Сообщений:
Hr. Schreibikus
Отправлено 11 Февраль 2019 — 19:33
Это повторяется регулярно или разовое явление?
(exit 0)
- Наверх
#11
jenyatka
jenyatka
-
- Posters
- 37 Сообщений:
Newbie
Отправлено 11 Февраль 2019 — 21:34
Это повторяется регулярно или разовое явление?
3 день вот уже продолжается.
Сейчас вот опять отвалилось обновление с той же ошибкой.
Сообщение было изменено jenyatka: 11 Февраль 2019 — 21:35
- Наверх
#12
Kirill Polubelov
Kirill Polubelov
-
- Dr.Web Staff
-
- 4 140 Сообщений:
Hr. Schreibikus
Отправлено 12 Февраль 2019 — 11:36
Тогда будет просьба.
1. Создайте каталог C:CrashDumps
2. Запустите приаттаченный к этом сообщению
wer_dump_c_CrashDumps.reg (предварительно распаковав из werdumpreg.7z)
Он включает сбор дампа «падающего» приложения и создает в реестре, в двух ветках ключ со значением, задающим каталог куда складывать дампы (см. п. 1)
Просмотреть содержимое reg-файла можно в любом блокноте.
3. Периодически посматривайте в каталог из п. 1, как только там появятся дампы вида dwupdater.dmp приложите их в эту ветку, пожалуйста.
Чтобы ускорить процесс, можно, после выполнения пп. 1,2 выбрать «Обновить» в окошке с сабжевой ошибкой. По идее должна быть попытка обновления и падения, если.
Сообщение было изменено Kirill Polubelov: 12 Февраль 2019 — 11:37
(exit 0)
- Наверх
#13
jenyatka
jenyatka
-
- Posters
- 37 Сообщений:
Newbie
Отправлено 12 Февраль 2019 — 11:53
Тогда будет просьба.
1. Создайте каталог C:CrashDumps
2. Запустите приаттаченный к этом сообщению
wer_dump_c_CrashDumps.reg (предварительно распаковав из werdumpreg.7z)
Он включает сбор дампа «падающего» приложения и создает в реестре, в двух ветках ключ со значением, задающим каталог куда складывать дампы (см. п. 1)
Просмотреть содержимое reg-файла можно в любом блокноте.
3. Периодически посматривайте в каталог из п. 1, как только там появятся дампы вида dwupdater.dmp приложите их в эту ветку, пожалуйста.
Чтобы ускорить процесс, можно, после выполнения пп. 1,2 выбрать «Обновить» в окошке с сабжевой ошибкой. По идее должна быть попытка обновления и падения, если.
Если честно довольно сложно для меня будет все это сделать, поскольку я дилетант в айти области))
Попробую конечно, если смог все сделать правильно.
К слову, помог совет отключения быстрой загрузки винды — пока появления такой ошибки больше не заметил.
Спасибо большое за помощь!
- Наверх
#14
jenyatka
jenyatka
-
- Posters
- 37 Сообщений:
Newbie
Отправлено 16 Февраль 2019 — 17:52
Тогда будет просьба.
1. Создайте каталог C:CrashDumps
2. Запустите приаттаченный к этом сообщению
wer_dump_c_CrashDumps.reg (предварительно распаковав из werdumpreg.7z)
Он включает сбор дампа «падающего» приложения и создает в реестре, в двух ветках ключ со значением, задающим каталог куда складывать дампы (см. п. 1)
Просмотреть содержимое reg-файла можно в любом блокноте.
3. Периодически посматривайте в каталог из п. 1, как только там появятся дампы вида dwupdater.dmp приложите их в эту ветку, пожалуйста.
Чтобы ускорить процесс, можно, после выполнения пп. 1,2 выбрать «Обновить» в окошке с сабжевой ошибкой. По идее должна быть попытка обновления и падения, если.
Добрый вечер!
Сейчас опять повторилась такая же ошибка обновления, но никаких файлов по Вашей инструкции в папке не появилось.
- Наверх
#15
Kirill Polubelov
Kirill Polubelov
-
- Dr.Web Staff
-
- 4 140 Сообщений:
Hr. Schreibikus
Отправлено 18 Февраль 2019 — 14:20
Инструкции выполнялись до появления ошибки или после?
(exit 0)
- Наверх
#16
jenyatka
jenyatka
-
- Posters
- 37 Сообщений:
Newbie
Отправлено 18 Февраль 2019 — 19:45
Инструкции выполнялись до появления ошибки или после?
Инструкция была выполнена ДО. Потом попробовал еще раз воспроизвести точно такие же действия — результата нема.
Отключил снова быструю загрузку винды (не через биос, а через электропитание) и пока такой ошибки не было.
- Наверх
#17
Kirill Polubelov
Kirill Polubelov
-
- Dr.Web Staff
-
- 4 140 Сообщений:
Hr. Schreibikus
Отправлено 18 Февраль 2019 — 19:50
Жаль, дампы апдейтера бы многое прояснили.
(exit 0)
- Наверх
#18
jenyatka
jenyatka
-
- Posters
- 37 Сообщений:
Newbie
Отправлено 24 Февраль 2019 — 19:55
Жаль, дампы апдейтера бы многое прояснили.
Проблема повторилась даже с отключением быстрой загрузки. Дампы не создаются.
- Наверх
#19
jenyatka
jenyatka
-
- Posters
- 37 Сообщений:
Newbie
Отправлено 24 Февраль 2019 — 20:19
Обновление заработало только после того, как я выключил и включил сетевой адаптер, точно так же можно было отрубить просто интернет и заново его включить, вытащив и вставив кабель.
- Наверх
#20
Kirill Polubelov
Kirill Polubelov
-
- Dr.Web Staff
-
- 4 140 Сообщений:
Hr. Schreibikus
Отправлено 25 Февраль 2019 — 11:41
Сделайте, пожалуйста, еще отчет сисинфо.
(exit 0)
- Наверх
Ошибка файловой системы 1073741819 в Windows 7, 10 как исправить?
Некоторые пользователи операционной системы Windows при запуске какого-либо приложения с правами администратора могут столкнуться с ошибкой «Ошибка файловой системы 1073741819». Довольно часто это происходит при переходе и соответствующем обновлении с Windows 7 на Windows 10, но бывают случаи, что с данной проблемой встречаются пользователями Windows 7 и Windows 8. В этой статье я расскажу, в чём суть ошибки данной дисфункции каковы её причины, и как исправить ошибку файловой системы на ваших ПК.
Причины ошибки
Наиболее часто с данной ошибкой встречаются пользователи ОС Виндовс 10, после перехода на неё с Виндовс 7. Возникновение данной ошибки не только мешает запуску программ с административными правами, но и просто не даёт установить в системе какой-либо новый софт. Каждый раз, когда пользователь пытается выполнить подобное, UAC (система контроля учётных записей пользователя) выдаёт ошибку 1073741819, по сути блокируя административную активность в операционной системе.
Основной причиной, как не странно, обычно является звуковая схема, которая перешла с вашей Windows 7 на Windows 10 при обновлении из одной ОС в другую. По определённым причина Виндовс 10 не способна проигрывать некоторые системные звуки звуковой схемы Виндовс 7, и, как результат, UAC блокирует административный доступ к системному функционалу.
Как исправить ошибку файловой системы 1073741819
В соответствии с вышеописанным, пресловутая ошибка исправляется следующими способами:
Способ 1. Измените звуковую схему на «по умолчанию»
Для этого перейдите в «Панель Управления» – «Звуки», найдите там параметр «Звуковую схема» и установите на «По умолчанию» (или «Windows по умолчанию»). Рассматриваемая мной ошибка после этого должна пропасть.
Рекомендую также отключить уведомления UAC, для чего откройте стартовое меню, найдите и кликните на «Контроль учётных записей пользователя» (User Access Control), нажмите на «Изменение параметров контроля учётной записи» (Change User Access Control»), и установите ползунок в самое нижнее значение.
Способ 2. Измените рабочую тему ОС Windows
- Также в решении ошибки 1073741819 может помочь изменение темы рабочего стола.
- Наведите курсор на свободное место рабочего стола, кликните правой клавишей мыши и выберите «Персонализация».
- В настройках персонализации кликаем на «Темы», и там выбираем тему «Виндовс 10».
Способ 3. Отключите UAC
- Перейдите в стартовое меню, выберите там Панель управления, поищите UAC, кликните на «Изменение параметров контроля учётной записи» (Change User Access Control).
- Установите ползунок в самое нижнее значение (никогда не уведомлять).
- После выполнения этого нажмите на кнопку «Spacebar» (пробел), и прощёлкайте системные сообщения, которые могут после этого появиться.
- Это может помочь решить ошибку 1073741819 в Виндовс 7 и 10.
Способ 4. Создайте другой пользовательский аккаунт
Ещё одним, и довольно эффективным способом решения проблемы 1073741819, будет создание новой учётной записи и работа с ней. Обычно в новой «учётке» рассматриваемая мной проблема пропадает.
Способ 5. Измените параметры питания
- Переходим в «Панель Управления» — «Система и безопасность» — «Электропитание», выбираем настройки текущей схемы управления питания (обычно это «Сбалансированная»).
- Жмём там на «Изменить дополнительные параметры питания», устанавливаем параметр от сети и батареи в «Оптимальное энергосбережение».
Способ 6. Удалите AVAST
В довольно редких случаях причиной рассматриваемой проблемы выступал функционал антивируса AVAST, установленного на компьютере пользователя. Для избавления от ошибки 1073741819 рекомендуется полностью удалить данный антивирус с вашего компьютера, заменив его более стабильной альтернативой.
Заключение
Основным решением проблемы «Ошибка файловой системы 1073741819» является схема звуковой схемы, использующейся по умолчанию в ОС Windows. Если данный вариант не помог, попробуйте другие, перечисленные мной, советы, они помогут устранить ошибку 1073741819 на ваших ПК.
Источник
Ошибка файловой системы 1073741515 в Windows 7, Windows 10
Ошибка файловой системы 1073741515 , которая переводится в тип ошибки 0xC0000135 , описывает невозможность запуска исполняемой программы из-за отсутствия необходимых компонентов (одного или нескольких .dll файлы) или неправильно настроенные системные файлы.
Эти неисправные системные файлы или отсутствующие компоненты создают ошибки реестра в вашей операционной системе Windows, которые приводят к сбоям системы, снижению производительности ПК, сбоям программы и многим другим.
Вы можете спросить, что вызывает ошибки реестра?
Ошибки реестра возникают, в основном, когда новые приложения устанавливаются поверх существующих, не удаляя полностью предыдущее приложение и его компоненты.
Что вызывает «Ошибка файловой системы – 1073741515» в окнах 7 и 10?
Ошибка файловой системы – 1073741515 ’может быть вызвана одной из следующих причин:
- Неисправное оборудование
- Ошибки JavaScript
- Ошибки в проводнике Windows
- Вредоносное ПО (вирусы, рекламное и шпионское ПО)
- Ошибки реестра
Каковы симптомы «Ошибка файловой системы – 1073741515»
Симптомы ошибок, с которыми сталкиваются пользователи Win7 или 10:
- Ошибки протокола передачи гипертекста (HTTP)
- Резкие проблемы с отключением
- Синий экран смерти (BSOD)
- Ошибка ввода/вывода (IO)
- .exe файлы не запускаются
- Отключенные средства управления UA
Как исправить ошибку файловой системы 1073741515 в Windows 7, 10
Чтобы исправить ошибку файловой системы 1073741515 на Win7 и 10, выполните действия, перечисленные ниже.
- Используйте RegCure Pro, чтобы автоматически исправить ошибку
- Избавьтесь от шпионских программ, используя утилиту для удаления Spyhunter Malware
- Используйте Windows Repair, чтобы исправить ошибку
- Обновить/Сбросить Windows 10
1. Используйте RegCure Pro, чтобы автоматически исправить ошибку
RegCure Pro – это инструмент для восстановления реестра, который эффективно сканирует и исправляет поврежденные или отсутствующие файлы реестра. Исправляя проблемы с реестром, он также избавляется от «Ошибка файловой системы 1073741515» и предотвращает возникновение других связанных с этим проблем. Чтобы использовать RegCure Pro, следуйте этим инструкциям:
- Скачать RegCure Pro
- Установите программу и запустите ее.
- Нажмите кнопку «Сканировать» и дождитесь ее завершения.
- После завершения сканирования нажмите Исправить ошибки
- Перезагрузите компьютер
- Запустите программное обеспечение, инициирующее Ошибка файловой системы 1073741515, и ошибка должна исчезнуть.
- ОТНОСИТЕЛЬНО: 10 лучших очистителей реестра для Windows 10
2. Избавьтесь от шпионских программ, используя утилиту для удаления Spyhunter Malware
Spyhunter оптимизирует ваш компьютер, удаляя все следы вредоносного, рекламного и шпионского ПО, чтобы обеспечить бесперебойную работу вашего компьютера.
После использования RegCure Pro для устранения проблем, связанных с реестром, выполните быстрое сканирование с помощью средства защиты от вредоносных программ SpyHunter, чтобы убедиться, что « Ошибка файловой системы 1073741515 » больше не возникает.
Чтобы использовать Spyhunter для удаления различных видов шпионских программ, вредоносных программ и вирусов, выполните следующие инструкции по удалению:
- Скачать Spyhunter
- Следуйте инструкциям, чтобы установить его на свой компьютер
- В интерфейсе программного обеспечения защиты от вредоносных программ нажмите кнопку «Сканирование вредоносных программ», чтобы запустить быстрое или полное сканирование системы, и следуйте инструкциям на экране.
- После завершения сканирования системы установите флажок Выбрать все или нажмите Выбрать все , затем нажмите Удалить , чтобы удалить все угрозы на вашем компьютере.
Завершив быстрое сканирование, запустите установленные приложения, средства устранения неполадок Windows и средства администрирования, и теперь все должно работать нормально.
Ошибка файловой системы 1073741515 ’, которую вы испытывали на своей ОС Win7 или Win10 на своем ПК, должна исчезнуть.
3. Используйте Windows Repair, чтобы исправить ошибку
- Загрузите Windows Repair Portable ЗДЕСЬ и распакуйте загруженный файл
- Найдите новую разархивированную папку, созданную в нужном вам месте, и откройте папку с меткой ‘’ files ’’ (… восстановление Windows v… файлы )
- СВЯЗАННЫЕ: исправлено: ошибка 0x80240fff блокирует обновления Windows 10
- В папке файлы найдите fix_exe_hijack.infфайл .

- Нажмите правой кнопкой мыши на файл и выберите Install ’Install’ ’.
- После установки .inf , перезагрузите компьютер, и вы сможете открывать приложения и инструменты администрирования, не сталкиваясь с «сильной ошибкой файловой системы 1073741515. »
- Кроме того, установите файл .exe
- Запустите и перейдите на вкладку Ремонт – главная страница , а затем Предварительные настройки: все ремонтные работы .

- Убедитесь, что установлены все флажки для Все ремонтные работы . Затем нажмите Начать ремонт .

Примечание. Для выполнения ремонта пользователь должен быть администратором .
- Не отменяйте процесс, дождитесь окончания ремонта
- После завершения ремонта вам будет предложено перезагрузить компьютер. Выберите Да .
- При перезапуске компьютера теперь вы сможете открывать приложения и инструменты администрирования, не испытывая ошибки File System 1073741515. ’’.
- СВЯЗАННЫЕ: Как исправить поврежденный реестр в Windows 10, 8, 8.1
4. Обновить/Сбросить Windows 10
Выполнение обновления или перезагрузки ПК в Windows 10 в основном переустановит операционную систему, удалит все сторонние приложения, оставляя все личные данные без изменений. Тем не менее, вы можете выбрать, хотите ли вы сохранить какие-либо данные.
Для обновления ПК в Windows 10 выполните следующие процедуры:
- Удерживая WinKey + S , в поле поиска введите Настройки и нажмите на него.
- Нажмите Обновление и безопасность .
- Выберите Восстановление .
- В разделе «Перезагрузить этот компьютер» нажмите Начало работы , чтобы начать сброс/обновление
- Примите к сведению подсказку по мере ее появления и выберите, сохранять ли ваши личные файлы или удалять их.
- После завершения обновления конфигурации вашего компьютера теперь должны быть установлены по умолчанию и все накопления реестра очищены
- Переустановите ваши приложения и запустите их. Ошибка файловой системы – 1073741515 ’должна быть удалена.
- Кроме того, попробуйте запустить средства администрирования и средства устранения неполадок Windows, теперь все должно работать нормально.
Используя все или некоторые из этих настроек, ошибки протокола передачи гипертекста (HTTP), проблемы с внезапным завершением работы, синий экран смерти (BSOD), ошибка ввода/вывода (IO); Файлы .exe не работают, ошибки реестра и отключенные элементы управления UA должны быть в прошлом.
Источник
kak.glivec.su
При запуске какого-либо файла в Windows 10 (обычно это графические файлы) пользователь может столкнуться с ошибкой файловой системы 2147219196. Указанная ошибка связана с одним из неудачных обновлений от Майкрософт (KB4343669), после которого ряд системных приложений перестаёт работать и может появляться дисфункция 0x800705b4. Ниже разберём, что это за проблема, а также распишем, как исправить ошибку файловой системы 2147219196 в Виндовс 10.
Уведомление об ошибке 2147219196
Причины возникновения ошибки файловой системы 2147219196 в Windows 10
7-18 июля 2018 года, когда после очередного обновления Виндовс 10 перестали запускаться некоторые системные приложения. Под «удар» попали приложения «Фотографии Майкрософт» (Photo app), Groove, Калькулятор и ряд других служебных программ.
Причиной ошибки 2147219196 является очередное обновление Виндовс 10 (судя по всему это KB4343669), которое невозможно удалить из системы стандартным путём. Ошибка имеет массовый характер, фиксируется на ПК множества пользователей, при этом Майкрософт никак не комментирует возникшую проблему.
Наиболее часто ошибка появляется при попытке открытия какого-либо графического файла. Файл или вовсе не открывается, выдавая ошибку 2147219196, или открывается на пару секунд, после чего внезапно прекращает свою работу.
Может быть полезным: Scanning and repairing drive на Windows 10 что делать.
Как исправить ошибку 2147219196 в Виндовс 10
Поскольку официального патча от Майкрософт, позволяющего избавиться от ошибки 2147219196 до сих пор нет, разберём неофициальные способы, позволяющие решить возникшую дисфункцию. Они состоят в следующем:
Используйте другое приложение для просмотра изображений
Если ошибка 2147219196 возникает при открытии каких-либо изображений, то наиболее простым решением будет использование альтернативных программ для их просмотра.
В частности, можно использоваться классический «Windows Photo Viewer», доступный в Виндовс 10. Просто откройте Проводник, найдите с его помощью требуемое фото, наведите на него курсор, щёлкните ПКМ, выберите «Открыть с помощью» — Windows Photo Viewer (Просмотр фотографий Виндовс).
Выберите указанное приложение
Также можно поставить какой-либо внешний софт для просмотра фотографий, к примеру «IrfanView».
Измените права доступа для папки WindowsApps
Другим (и довольно эффективным) решением проблемы 2147219196 в Виндовс 10 является получение прав доступа для учётной записи пользователя. Выполните следующее:
- Запустите Проводник, выберите вкладку «Вид», и поставьте галочку рядом с опцией «Скрытые элементы»;
- Нажмите на Win+R, введите там services.msc и нажмите на Enter.
- В окне служб найдите «Служба Windows Licence Manager».
- Дважды нажмите на неё, и в типе её запуска поставьте «Вручную».
- После этого запустите службу нажатием на «Запустить»
- Нажмите на Win+R, введите там powershell и нажмите на ввод;
- В открывшемся окне введите:
- Скачайте архив PsExec и распакуйте его в доступную директорию, например в d:tools;
- Запустите командную строку от админа, и там введите следующую команду, не забыв нажать на ввод:
- В открывшемся новом командном окне наберите следующую команду:
 Активируйте опцию «Скрытые элементы»
Активируйте опцию «Скрытые элементы» После завершения процедуры попытайтесь вновь запустить требуемый файл. Произведите такой запуск несколько раз (с первого раза может не получится). Обычно вторая-третья попытка поможет решить ошибку 2147219196 в Виндовс 10.
Запустите службу «License Manager»
Переустановите приложение «Photos»
Ещё одним способом решить проблему 2147219196 является полная переустановка приложения «Фотографии Майкрософт». Выполните следующее:
Get-AppxPackage Microsoft.Windows.Photos | Remove-AppxPackage
После чего нажмите на ввод;
d:toolsPsExec.exe -sid c:windowssystem32cmd.exe
rd /s «C:Program FilesWindowsAppsMicrosoft.Windows.Photos_2018.18051.17710.0_x64__8wekyb3d8bbwe»
Учтите, что полное имя папки зависит от версии приложения фотографий на вашем ПК. Лучший вариант получить точное имя пути — это постепенно набирать путь данной папки в окне «Выполнить» (Win+R), что позволит системе автоматически дополнить набираемый путь. Как только система дополнит путь, скопируйте его и вставьте в окно командной строки.
Позвольте системе дополнить набираемый путь
После запуска команды нажмите на «Y» для подтверждения. Это удалит папку пакетов проблемного приложения;
Выполнение всех шагов данной процедуры помогает избавиться от ошибки 2147219196 на вашем ПК.
Скачайте и установите данное приложение
Заключение
Ошибка файловой системы 2147219196 вызвана неудачным обновлением ОС Виндовс 10, нарушающим стабильную работу приложения «Фотографии Майкрософт» и ряда смежных программ. Простым решением проблемы будет смена используемого по умолчанию приложения для просмотра изображений. Если же данный способ не подходит, используйте альтернативные, перечисленные выше, способы, позволяющие решить ошибку 2147219196 на вашем ПК.
Источник
Ошибка обновления» Почему перестал обновляться антивирус Dr. Web? Какими способами можно восстановить обновление антивируса Доктор Веб и что делать, если ни один из них не помогает: переустановка, восстановление, ручное обновление и обращение в техподдержку
Не сказать, что не ждал программных сбоев на своем компьютере. Но прилетело именно от антивируса.
Вроде как всегда, подключился в сеть и вскорости предупреждение от Dr. Web — типа:
При обновлении произошел сбой, ваши антивирусные базы устарели
Иметь устаревшего защитника — это в интернет не ходить. Ситуацию требовалось исправить.
Полез в глобальную сеть за советом. А теперь по порядку о вариантах и что из этого помогло.
1. Восстановить само приложение.
Находим наше приложение в меню установленных программ — в Win10 это: «Пуск» ? Параметры? Система? Приложения и возможности (для Win7 путь прежний: Панель управления? Программы? Программы и компоненты).
Выделяем строчку с Dr. Web и под ней появится два слова «Изменить» и «Удалить» — жмем первое, а дальше — восстановить.
Пойдёт процесс проверки целостности компонентов — ждем окончания. При положительном результате можно перезагрузить систему и попробовать обновить антивирус.
Но увы, способ не помог. Выскакивали разные варианты ошибок и все.
2. Переустановить приложение.
Если программа плохо (неправильно) работает, но она необходима, То почему бы не снести её, а потом поставить заново — чистую-шелковистую?
Дистрибутив имелся, дел на пять минут. Жмем вторую кнопку «Удалить» и удаляем все. Здесь может возникнуть проблема — Доктор не захочет удаляться полностью (или вообще не захочет удаляться).
У них на оф. сайте (Www. drweb. ru) на вкладке «Скачать» есть пункт «Аптечка сисадмина»
Сгружаем к себе на комп Утилиту удаления Dr. Web (drw_remover), она поможет правильному удалению программы.
Далее перегружаемся и ставим антивирус по новой.
И после такой процедуры он всё равно отказывался обновляться.
3.Загрузить базы и обновиться в ручную.
Этот метод на отдельный пост. Но если вкратце: загружаем свежую антивирусную базу в отдельную папку и потом из неё обновляемся (без интернета). Это опять таки не помогло.
4. Убрать ошибки диска + Восстановить само приложение.
Четвертый способ оказался самым продуктивным. Если выдался сбой программы, то была причина — выявляем таковую при помощи проверки системного диска (Диск C, правая клавиша мыши, Свойства, Сервис, Проверить).
После проверки вердикт был на лицо — надо перезагрузить систему и исправить ошибки на диске.
Проверенно на собственном компьютере — если запустить процесс восстановления диска от ошибок, то после процедуры проблемы с программой антивируса могут ни куда не деться.
Оказывается процессу «починки» мешают пару модулей самой программы — «Превентивная защита» и «Самозащита»
Именно они прикрывают антивирус от любого «физического изменения» и не дают восстановиться диску после ошибки в полном масштабе.
Делаем несколько последовательных шагов:
Вот теперь можно проверить диск и запустить перезагрузкувосстановление от ошибок. Когда процесс завершится, надо проверить — включились ли наши модули на автомате (обязательно).
Теперь запускаем интернет и принудительное обновление — если процесс справился с задачей, то наша ошибка на данный момент устранена (можно подождать еще и автоматическое обновление по расписанию).
Коды ошибок Dr. Web
Dr. Web считается российским разработчиком антивирусных программ, сервисов для предоставления информационных услуг корпоративным, частным пользователям. Кроме того, “Доктор Веб” – популярная антивирусная программа, установка которой нередко сопряжена с неполадками. Ниже представлены популярные коды ошибок Dr. Web и их расшифровка.
Ошибка 2
Ошибка dr web 2 свидетельствует о сбое в процессе обновления. Она вызывается несколькими причинами. Чтобы ее исправить, необходимо проверить доступность сети, правильность настроек прокси при их использовании. Если сеть доступна, прокси настроен правильно, необходимо выполнить ряд действий, направленных на восстановление системы с антивирусом. Возможно, проблема исчезнет.
Устранить проблему можно тремя путями:
Ошибка 9
Проблема состоит в невозможности подключения к серверам обновления. Ошибку можно решить двумя способами. В первом случае в антивирусных настройках не написаны параметры серверного прокси или имеются проблемы, связанные с интернет подключением. При применении прокси необходимо:
Важно! Если прокси не применяется, следует проверить сетевое соединение и при необходимости настроить его.
Во втором случае код появляется, когда на серверах обновлений нет, однако части серверов обновления нет. Поскольку код 9 говорит об отсутствии свежих обновлений, то никаких действий предпринимать не стоит. Антивирус в назначенный час будет автоматически обновлен.
Ошибка 10
Суть проблемы состоит в репозиторие, сбое в скриптах, отсутствии некоторых из них. Решать проблему необходимо, переустановив антивирус. Для решения вопроса, следует скачать с официального сайта антивирусную программу. Удалить предыдущую версию программы, сделать перезагрузку компьютера, далее запустить антивирус и при установке указать путь к файлу. Сделать повторную перезагрузку компьютера.
Ошибка 11
Проблема заключается в невозможности обновления антивирусных компонентов. Код 11 высвечивается по ряду причин. Нередко его появление связано с использованием устаревшей антивирусной версии или с повреждением файлов. Если используется устаревшая версия антивируса, необходимо удалить старую и закачать новую программу.
Если файлы повреждены вследствие проблем с диском, следует исправить все ошибки диска, восстановить антивирусную систему. Восстановление можно провести через следующую пошаговую инструкцию: Пуск, Панель управления, Программы и компоненты, Dr. Web, Изменить, Восстановить. После восстановления, потребуется перезагрузить персональный компьютер, проверить, как работают обновления.
Ошибка 12
Суть вопроса в блокировке лицензии. Зачастую она возникает при отсутствии ее активации, активации старой, лицензированной версией, использовании лицензии на другом персональном компьютере. Если не активирована лицензия, необходимо активировать ее через менеджер лицензий. Достаточно удалить заблокированную лицензию и оставить одну действующую.
Если проблема заключается в автоматически блокируемой лицензии, необходимо указать новую при антивирусной регистрации через Менеджер лицензий. Если используемое разрешение было использовано раньше на другом персональном компьютере, необходимо обратиться в техническую поддержку, приложив документы, подтверждающие владение лицензией.
Ошибка 16
По этой ошибке установить и работать с антивирусом невозможно из-за действия сторонних программ. Есть несколько основных причин, почему возникает неполадка. В системе могут находиться другие антивирусы или частично установленные файлы. Также в системе могут находиться вредоносные ПО, блокирующие установку антивирусной программы. Необходимо использовать бесплатную утилиту, чтобы очистить персональный компьютер от вирусов, после чего повторить установку.
Ошибка 32
32 ошибка Доктор Веб заключается в неполадке установке или восстановлении антивирусной программы. Она появляется, если есть критические повреждения в момент невозможности установки, восстановления продукта по каким-то причинам. Следует загрузить, установить утилиту, после чего перезагрузить персональный компьютер, повторно установить программу.
Ошибка 33
Сбой под кодом 33 связан с работой базы данных, невозможности совершения обновления программы из-за повреждения программного обеспечения сервера. В такой ситуации необходимо обратиться в службу поддержки, возможно, базу данных удастся восстановить инженерам.
Ошибка 110
110 неполадка связана с неполадкой установки серверных продуктов. Она вызывается разными причинами, поэтому необходимо обратиться в техническую поддержку, приложить отчет, который создан с помощью утилита.
Ошибка 902
Суть неполадки состоит в неправильной установке, удалении. Она возникает, если повреждаются антивирусные файлы, не полностью или некорректно был удален старый антивирус.
В такой ситуации необходимо сделать очистку системы от антивирусных остатков, а после завершения процедуры стоит повторно запустить установку. Если проблема сохраняется, следует направиться в техническую поддержку.
Ошибка 914
Коды ошибок Доктор Веб 914 и 910 говорят о том, что произошел сбой компонентов продукта. В такой ситуации необходимо переустановить антивирус.
Если удаление с помощью стандартных средств оканчивается неудачей, следует скачать официальную утилиту и перезагрузить персональный компьютер. Если код продолжает высвечиваться, программисты советуют написать в службу поддержки.
Ошибка 1066
Неполадка связана с невозможностью установки антивируса, если есть несовместимое программное обеспечение с утилитой. Зачастую проблема возникает с агента Доктора Веб, если на ПК уже установлен другой антивирусник. Необходимо выполнить его удаление, а позднее – повтор попытки установки Доктора Веб.
Если появляются сложности или невозможно определить несовместимую программу, следует обратиться к специалистам службы технической поддержки.
Ошибка 1722
Ошибка связана с установкой, работой антивирусника, проблемой с его сканированием. В такой ситуации следует отправить отчет о неисправной работе программы в техническую поддержку.
Ошибка 1726
Ошибка связана с некорректным запуском программы. Причинами служат основные четыре пункта. Неполадка связана с поврежденной загрузкой или неполной установкой программного обеспечения, повреждением реестра Доктор Веб из-за установки или удаления утилиты.
Может появляться из-за наличия в системы вируса, вредоносного программного обеспечения, повреждения файла Виндовс или удаления файлов утилиты другой программой.
Ошибка может быть связана с другими факторами, поэтому при совершении всех действий, направленных на решение возникшей проблемы, следует обратиться в техническую поддержку.
Что можно сделать? Специалисты рекомендуют в такой ситуации восстановить записи реестра, полностью просканировать компьютер на вирусы, очистить ПО от временных файлов, папок и другого мусора. Они советуют также обновить драйверы компьютера, использовать Восстановление Виндовс системы для отмены последних изменений в ПО, переустановить программу заново, запустить проверку системных Виндовс файлов, установить доступные Виндовс обновления и произвести чистую установку Виндовс.
15) Ошибка 12002
Суть заключается в неполадке с сетью, неправильной настройке сетевых соединений, неверно выбранных параметров серверного прокси, особенностью настройки сетевого подключения. Специалисты рекомендуют по этой проблеме проверить доступность интернет-сети, настройку брандмауэра, серверного прокси.
Если раньше не было выполнено этого действия, следует зарегистрировать лицензию, получить ключевой файл. Потом активировать полученный на майл ключевой файл, используя лицензионный менеджер. В случае отсутствия понимания, как убрать код 12002 с компьютера, программисты советуют составлять письмо в техническую поддержку. Желательно при этом прикреплять отчет с выполненными ранее действиями.
Ошибка 12007
Неполадка возникает из-за отсутствия доступа к сети, неправильной настройки сетевых соединений, неверных параметров серверного прокси, особенности настройки сетевого подключения на рабочем месте. При возникновении подобной ошибки необходимо проверить доступность интернет-сети, настроек брандмауэра, серверного прокси.
Важно! Если перечисленные выше действия были проделаны, а неполадка не исправлена, специалисты рекомендуют обратиться в службу технической поддержки. Для того чтобы сотрудники смогли оперативно помочь в ситуации, инженеры рекомендуют заранее делать подробный отчет о проделанных ранее действиях для устранения появляющегося кода при запуске утилиты.
Ошибка 12029
Ошибка связана с сетевыми неполадками, неправильной настройкой сетевых соединений, неверными параметрами серверного прокси. Нередко она сопряжена с тем, что пользователю не удается настроить сетевое подключение на рабочем столе. Также часто она связана с ошибкой в модуле обновления. Специалисты рекомендуют в таком случае действовать двумя путями:
При сохранении ошибки, инженеры рекомендуют сделать переустановку антивируса. В таком случае следует скачать с сайта актуальный антивирусный дистрибутив. Потом удалить Доктор Веб предыдущей версии, используя “Панель управления”, “Установку и удаление программ”. Затем перезагрузить компьютер, скачать, запустить утилиту, перезагрузить компьютер, запустить антивирус и еще раз сделать перезагрузку операционной системы устройства.
Важно! Если после переустановки ошибка продолжит появляться, следует сделать отчет через DwSysInfo и отправить его специалистам службы техподдержки.
Ошибка 12152
Ошибка связи с сервером обозначается кодом 12152. При ее появлении специалисты рекомендуют проверить интернет – соединение, очистить компьютер от вредоносных ПО, почистить ПО от ненужных файлов, сделать переустановку антивирусника, перезагрузить компьютер или написать в службу технической поддержки, прикрепив отчет о проведенных действиях для устранения неполадки. Сотрудники Доктор Веб отвечают быстро и, в основном, помогают решить возникшую сложность быстро.
В результате, для решения основных проблем, связанных с некорректной работой антивируса Доктор Веб, следует связаться со специалистами службы технической поддержки, сформировав отчет через представленную выше программу. Прежде рекомендуется посмотреть работоспособность сети, проверить ПО на вирусы, ненужные папки и попробовать переустановить антивирус заново.
Что делать, если Dr. Web не обновляется
Антивирус – это обязательная программа для всех компьютеров, с целью безопасной работы. Однако, для максимальной защиты, антивирус должен каждый день обновляться, а то и несколько раз на день, чтобы подгружать новые данные о вирусах и не упустить из виду новую угрозу. Функция автоматического обновления вирусных баз включена в каждый антивирус и Dr. Web не является тому исключением. Но что делать, если по каким-то причинам у вас перестал обновляться Доктор Веб? Можно ли самостоятельно устранить ошибку и наладить работу антивируса для защиты своего компьютера?
Почему не обновляется Dr. Web
Самой популярной причиной, почему антивирус не обновляется – это отсутствие интернет-соединения. Ведь вирусные базы берутся из сервера компании при помощи подключения к интернету. Еще одной причиной приостановки обновления антивируса является срок окончания лицензии программы. Но если вы точно уверены, что Dr. Веб исправно работал, лицензия не просрочена, вы самостоятельно не отключали обновление и компьютер подключен к интернету, то в чем же может быть проблема? Антивирус в результате системного сбоя может прекратить обновляться в привычном режиме, если произошло нарушение в скриптах, часть их повреждена и как результат – ошибка репозитория. Поэтому исправлять подобный сбой придется вручную.
Способы решения проблемы
Если вы столкнулись с ошибкой репозитория или другими словами ошибка 10, которая отвечает за обновление антивируса, то не стоит впадать в панику, реанимировать Доктор Веб вы сможете самостоятельно. Для этого ознакомьтесь с каждым из способов и выберите для себя оптимальный.
Восстановление или перезагрузка программы
Простым, но иногда действенным способом является перезапуск программы. Для этого нажмите на значок антивирус в правом нижнем углу панели и среди доступных функций, выберите выход. Теперь запустите утилиту и попробуйте нажать «Обновление». Если такой метод не сработал, тогда возьмемся за восстановление Доктора Web при помощи стандартных инструментов Windows:
Обновление вручную
Если первый способ вам не помог, а вы хотите здесь и сейчас произвести обновление Dr. Веба, то в программе доступна функция ручного обновления. Что она подразумевает? Вам необходимо самостоятельно сохранить в отдельную папку на компьютере последнюю версию обновлений вирусных баз, а после в настройках антивируса указать место, откуда необходимо подтянуть обновление. Делается это следующим образом:
При реализации такого метода обязательно выключите интернет, чтобы программа не пыталась каждую секунду связаться с сервером для автоматического обновления. Однако вы должны понимать, что такой способ поможет решить проблему с обновлением Доктора Web в одноразовом порядке, то есть, чтобы поддерживать актуальную версию антивирусных баз, вам нужно каждый раз скачивать новый пакет и помещать его в папку, откуда антивирус подтягивает обновления. Поэтому для надежной защиты компьютера нужно исправить эту проблему и вернуть автоматическое обновление Dr. Web.
Устранение ошибок диска
Теперь переходим к более сложному способу исправления ошибки обновления, однако, по отзывам многих пользователей, именно он оказался наиболее эффективным. Итак, что здесь нужно сделать? Если антивирус Доктор Web перестал обновляться без видимых на то причин, то возможно, что в момент системного сбоя повредились файлы на Локальном диске. Переходим к решению проблемы:
Если в результатах проверки система требует исправить неполадки, то переходим к действиям. В первую очередь нам нужно отключить в антивирусе такие компоненты, как «Самозащита» и «Превентивная защита», так как именно эти модули отвечают за внесение изменений в программу, а после перенастроить программу:
А если результат проверки не выявил отклонений в жестком диске или восстановление программы не помогло, то остается только одни вариант – переустановить антивирус Доктор Web. Для переустановки необходимо полностью удалить программу и заново ее установить. Чтобы после удаления утилиты не возникло проблем, и не сохранились остаточные файлы, необходимо дополнительно реестр. Если вы не знаете, как это делать, то просто воспользуйтесь специальными очищающими утилитами, например, CCleaner или Master Clean, которые не только почистят компьютер от мусора, но помогают правильно провести процесс деинсталляции. Также для этих целей существует специально разработанная программа от компании Dr. Веб – Web Remover.
Источники:
Https://infods. ru/pc/soft/pc-security/dr-web-oshibka-obnovleniya. html
Https://dr-web-cureit-free. ru/kody-oshibok-dr-web/
Https://dr-webs. com/chto-delat-esli-dr-web-ne-obnovlyaetsya. html
Ошибки, связанные с лицензией
Ошибка 0
Невозможно зарегистрировать лицензию через Мастер регистрации с помощью лицензионного кода, нужен ключевой файл. Проблема актуальна для ПК под управлением Windows XP.
Решение:
Из-за ограничений Windows XP активация лицензии непосредственно через Мастер регистрации антивируса в настоящее время невозможна. Пройдите по ссылке Регистрация серийного номера, зарегистрируйте лицензию и подтвердите отправку ключевого файла на ваш электронный адрес. После регистрации на указанный вами при первой регистрации адрес придет электронное письмо с ключевым файлом, который и нужно будет указать в Мастере регистрации антивируса.
Если у вас еще не установлен Dr.Web версии 11.5, настоятельно рекомендуем скачать с нашего сайта ее дистрибутив и установить в системе вместо устаревшей версии.
Операционная система Windows XP катастрофически устарела. В ней имеются незакрытые уязвимости, через которые легко могут проникать новые вредоносные программы, еще не попавшие в базы антивирусов. Компания Microsoft с апреля 2014 года полностью прекратила поддержку Windows XP. Это означает, что для данной системы практически полностью прекращен выпуск обновлений, исправляющих обнаруживаемые в системе уязвимости, так что обеспечить надежную защиту этой ОС сегодня практически невозможно.
Для работы в интернете (особенно если на компьютере ведется работа с банковскими или платежными системами) настоятельно рекомендуем использовать компьютеры с более современными и более безопасными версиями Windows или перевести работу с интернетом и платежными системами на ПК под управлением Linux или macOS. Если же по какой-то причине необходимо использование именно Windows XP, нужно обязательно установить в системе все выпущенные для нее обновления, а также соответствующими техническими средствами ограничить доступ с этого компьютера в интернет только необходимыми для работы сайтами.
Ошибки 2, 5, 9, 13, 22, 38, 62, 71, 90, 125, 999-1018, 1900
Ошибка при взаимодействии с сервисом.
Решение:
Попробуйте повторить попытку позже или обратитесь в службу технической поддержки, приложив к запросу отчет утилиты DwSysInfo.
Как создать отчет SysInfo?
Ошибка 12
Лицензия заблокирована.
Чаще всего ошибка возникает по следующим причинам:
- Лицензия не активирована.
Решение:
Активируйте новую лицензию в Менеджере лицензий Dr.Web и удалите из него истекшую (или заблокированную) лицензию. В списке лицензий должна остаться только одна, действующая лицензия.
- После переустановки антивируса он активируется старой, уже продленной лицензией.
Решение:
Если вы приобрели продление лицензии, то она автоматически блокируется, а оставшийся срок ее действия прибавляется к сроку действия новой лицензии. То есть при попытке активировать антивирус старой лицензией возникает ошибка. Укажите новую лицензию при регистрации антивируса или укажите новую лицензию в качестве основной в Менеджере лицензий.
- Лицензия была использована ранее на другом ПК. Такое случается, когда по ошибке было приобретено продление на 1 ПК на 2 года при необходимости защитить 2 ПК.
Решение:
Обратитесь в службу технической поддержки с запросом на разделение лицензии. К запросу приложите документы, подтверждающие, что вы являетесь владельцем лицензии.
Внимание! После разделения лицензии (2 года /1 ПК) она будет заблокирована, а взамен вы получите две новых лицензии (2 ПК / 1 год).
Ошибка 13
В Менеджере лицензий Dr.Web нет ни одной действующей лицензии.
Решение:
Зарегистрируйте новую лицензию в Менеджере лицензий Dr.Web.
Ошибка 105
С ошибкой могут столкнуться пользователи демолицензий. Cистемный хэш не совпадает с системным хэшем, с которым проводилась первичная активация (попытка использовать серийный номер демо на еще одном компьютере или после смены ОС).
Две основных причины:
- Демонстрационный период, соответствующий указанному серийному номеру, уже активирован на другом компьютере. Использование демоключа на двух ПК является нарушением условий использования демо.
Решение:
- Если другому вашему компьютеру нужна защита Dr.Web, запросите демо с него.
- Если на таком компьютере вы уже использовали право на одно демо в течение одного года, чтобы ваш компьютер не оставался без защиты Dr.Web, рекомендуем приобрести лицензию Dr.Web.
- Обновление ОС Windows. При этом ошибка чаще всего возникает на Windows 10 после установки очередного крупного обновления.
Решение:
Нужно заново оформить демонстрационный серийный номер на нашем сайте и активировать его.
Особенно часто ошибка возникает на Windows 10, так как к ней часто выходят обновления, меняющие номер версии, отчего антивирус перестает «узнавать» систему, но хэш ПК сохраняется, и повторно зарегистрировать лицензию нельзя.
Ошибка 400
Превышено количество попыток активации серийного номера.
Решение:
Активируйте серийный номер с помощью ключевого файла или отправьте письменную заявку в службу технической поддержки.
Ошибка 401
В качестве основания для продления указана уже продленная лицензия.
Решение:
Продлить лицензию можно только один раз, так что при попытке повторно указать ее сервер вернет ошибку 401. При следующем продлении указывать следует ту актуальную лицензию, с помощью которой продлевали предыдущую.
Для коробочных продуктов с двумя лицензиями:
Вторая лицензия в этом случае должна регистрироваться как новая, без бонуса за продление.
Ошибка 402
В качестве основания для продления указана заблокированная лицензия.
Решение:
Отправьте письменную заявку в службу технической поддержки.
Ошибка 404
Ошибка при вводе серийного номера. Её можно увидеть как в Менеджере лицензий, так и на официальном сайте.
Решение:
Проверьте правильность ввода серийного номера и соответствующего ему регистрационного e-mail. Попробуйте повторить попытку ввода чуть позже.
При необходимости отправьте письменную заявку в службу технической поддержки.
Ошибка 405
Неверный метод запроса.
Решение:
Отправьте письменную заявку в службу технической поддержки.
Ошибка 406
При продлении: предоставленные данные не совпадают с продлеваемым продуктом.
Решение:
Убедитесь в правильности введенного адреса e-mail (опечатки, ошибки в домене почты и т. д.). При необходимости отправьте письменную заявку в службу технической поддержки.
Ошибка 410
В качестве основания для продления была указана ещё не зарегистрированная лицензия.
Решение:
Зарегистрируйте лицензию, которую планируете продлевать.
a
Ошибка 415
В качестве основания для продления была указана ранее продлённая лицензия.
Решение:
Продлить лицензию можно только один раз. При следующем продлении указывать следует ту актуальную лицензию, с помощью которой продлевали предыдущую.
Ошибка 452
Невозможно обновить вирусные базы на Агентах при использовании Dr.Web Enterprise Security Suite. Проявляется после обновления лицензии — старая блокируется, а оставшееся время добавляется к новой лицензии. Но если новая лицензия не была распространена на станции, то Агенты на них не будут обновляться.
Решение:
Распространить действие новой лицензии на все станции Антивирусной сети.
Ошибки 500 — 501
Внутренняя ошибка сервера.
Решение:
Отправьте письменную заявку в службу технической поддержки.
Ошибка 592
Для демоверсий: с момента получения предыдущего демо прошло менее года.
Решение:
Чтобы ваш компьютер не оставался без защиты Dr.Web, рекомендуем приобрести лицензию Dr.Web.
Ошибка 607, 614
Ключ-приложение как основание для продления или получения демо неверен.
Решение:
Отправьте письменную заявку в службу технической поддержки.
Ошибка 615
В качестве основания для продления указана заблокированная лицензия.
Решение:
Отправьте письменную заявку в службу технической поддержки.
Ошибка 616
Серийный номер не соответствует продукту. Возникает, например, при попытке продлить лицензию на Антивирус Dr.Web для Linux с указанием ключевого файла от Dr.Web Mobile Security.
Решение:
Зарегистрируйте серийный номер через наш сайт, после чего на указанный e-mail будет отправлен лицензионный ключевой файл (drweb32.zip).
После этого можете повторить попытку активации, выбрав для неё использование ключевого файла.
Подробнее об активации с помощью ключевого файла можно прочитать в документации.
Ошибка 617, 618
В качестве основания для продления использована лицензия сроком менее 3 месяцев.
Решение:
Продлеваемая лицензия должна иметь период действия более 3 месяцев.
Ошибка 619
Число объектов продлеваемой лицензии не совпадает с числом объектов новой лицензии.
Решение:
Для продукта Dr.Web Enterprise Security Suite лицензия продления со скидкой предоставляется на число защищаемых объектов, не превышающее число защищаемых объектов, указанное в прежней (продлеваемой) лицензии. С общими условиями продления со скидкой можно ознакомиться по ссылке.
Ошибка 620
Ключ-приложение как основание для продления или получения демо неверен.
Решение:
Отправьте письменную заявку в службу технической поддержки.
Ошибка 621
Неверно введен серийный номер.
Решение:
Обратите внимание, что серийный номер необходимо вводить, используя заглавные буквы и знак «-» для разделения полей ключа.
Ошибка 623
Недопустимый адрес e-mail.
Решение:
Проверьте вводимый адрес на предмет опечаток. При необходимости отправьте письменную заявку в службу технической поддержки.
Ошибка 625
Два возможных варианта:
- Непредвиденная ошибка взаимодействия с лицензионным сервером.
Решение:
Отправьте письменную заявку в службу технической поддержки.
- В качестве основания для продления указана уже продленная лицензия.
Решение:
Продлить лицензию можно только один раз. При следующем продлении указывать следует ту актуальную лицензию, с помощью которой продлевали предыдущую.
Ошибка 626
Прикладываемая (в качестве основания для продления / получения бонуса) лицензия несовместима с продлеваемым продуктом.
Решение:
Отправьте письменную заявку в службу технической поддержки.
Ошибка 1403
Ошибка возникает в процессе приобретения продления, если в качестве основания указан номер уже продленной лицензии.
Решение:
Убедитесь, что используете в качестве основания для продления текущий серийный номер.
Ошибка 1404
Возникает после переустановки операционной системы / антивируса и повторной попытки регистрации серийного номера, если используемый до переустановки серийный номер был продлен. После продления старый серийный номер блокируется, и его больше нельзя использовать для активации программы, но оставшийся срок его действия добавляется к сроку новой лицензии.
Решение:
Чтобы активировать Dr.Web, используйте новый серийный номер, который вы получили после оплаты продления.
Если вы не можете найти свой серийный номер, воспользуйтесь сервисом его восстановления.
Ошибка 1405
Срок действия ключевого файла по указанному серийному номеру истек.
Решение:
Используйте актуальный серийный номер, если он у вас есть. В противном случае продлите истекшую лицензию или приобретите новую.
Ошибки >12000
Ошибки Microsoft Windows HTTP (WinHTTP). Возможно, неполадки с сетью, неправильная настройка сетевых соединений, неверные параметры прокси сервера.
Решение:
Для подробной диагностики обратитесь в службу технической поддержки, приложив к запросу отчет утилиты DwSysInfo.
Как создать отчет SysInfo?
Коды и описание ошибок для продуктов Dr.Web под Windows
Ошибки при установке
Семейство продуктов для Windows (Dr.Web Home Security Suite / Dr.Web Security Space), KATANA
Ошибка 1
Ошибка активации серийного номера через приложение.
Решение:
Попробуйте использовать ключевой файл вместо серийного номера.
Ключевой файл можно найти во вложении к письму о регистрации лицензии, его также можно получить по ссылке, использовав действующий серийный номер.
Если ошибка сохраняется, обратитесь в службу технической поддержки, приложив к запросу отчет утилиты DwSysInfo.
Как создать отчет SysInfo?
Ошибка 11
Не получилось отключить режим самозащиты.
Решение:
Убедитесь, что используется релизная версия инсталлятора (один из способов получить релизную версию — через Мастер скачиваний).
Если ошибка сохраняется, проведите проверку жесткого диска на наличие ошибок с помощью утилиты chkdsk:
- Вызовите командную строку от имени администратора. Для этого откройте Пуск → Все программы — Стандартные, нажмите правой кнопкой мыши на Командную строку. В открывшемся меню выберите Запуск от имени администратора.
- Для проверки диска C:/ выполните следующую команду:
chkdsk C: /F /R
Утилита предложит осуществить проверку диска C:/ при следующей загрузке компьютера. Согласитесь и перезагрузите компьютер. При загрузке начнется проверка диска. Отменять ее не нужно, необходимо дождаться окончания проверки.
Если ошибка сохраняется, обратитесь в службу технической поддержки, приложив к запросу отчет утилиты DwSysInfo.
Как создать отчет SysInfo?
Ошибка 13
Не получилось включить режим самозащиты.
Решение:
Обратитесь в службу технической поддержки, приложив к запросу отчет утилиты DwSysInfo.
Как создать отчет SysInfo?
Ошибка 16
Установка и работа антивируса невозможна.
Одна из вероятных причин — установке и работе антивируса препятствуют сторонние программы, наличие в системе других антивирусов или их следов после неудачной попытки удаления, вирусная активность.
Решение:
- Если в системе есть папка
C:\ProgramData\Doctor Web, удалите ее.
(Как включить отображение скрытых и системных файлов?)- Откройте поисковую строку Windows через меню Пуск или сочетанием клавиш
Win+S. - Введите в поисковой строке «Параметры папок» и откройте этот раздел.
- Откройте вкладку Вид. В разделе Дополнительные параметры установите флажок Показывать скрытые файлы, папки и диски, снимите флажок Скрывать защищенные системные файлы, затем нажмите ОК.
- Откройте поисковую строку Windows через меню Пуск или сочетанием клавиш
- Проверьте наличие других установленных антивирусов в системе. Сторонний антивирус следует удалить штатными средствами Windows или соответствующей утилитой удаления. Если удаление завершается ошибкой, обратитесь в службу поддержки того антивируса, который вы использовали.
- Используйте бесплатную утилиту Dr.Web CureIt!, чтобы исключить влияние вирусов, блокирующих установку антивируса. Повторите попытку установки.
- Настройте запуск системы в режиме чистой загрузки, чтобы исключить влияние различного ПО на работу системы, следуя рекомендациям Microsoft. Для этого:
- На вкладках Службы и Автозагрузка снимите флажки со всех элементов, кроме Microsoft.
- Перезагрузите компьютер.
- После запуска системы в режиме чистой загрузки попробуйте установить антивирус еще раз.
Если ошибка сохраняется, обратитесь в службу технической поддержки, приложив к запросу отчет утилиты DwSysInfo.
Как создать отчет SysInfo?
Ошибка 32
Возникает при критических повреждениях, когда завершить установку или восстановить продукт по каким-то причинам уже невозможно.
Решение:
Исключите возможные проблемы с диском, на котором проводится установка, с помощью утилиты chkdsk:
- Вызовите командную строку от имени администратора. Для этого откройте Пуск → Все программы — Стандартные, нажмите правой кнопкой мыши на Командную строку. В открывшемся меню выберите Запуск от имени администратора.
- Для проверки диска C:/ выполните следующую команду:
chkdsk C: /F /R
Утилита предложит осуществить проверку диска C:/ при следующей загрузке компьютера. Согласитесь и перезагрузите компьютер. При загрузке начнется проверка диска. Отменять ее не нужно, необходимо дождаться окончания проверки.
Если антивирус присутствует в списке установленных приложений, выполните полное удаление антивируса штатными средствами системы. Если удаление не прошло, скачайте и запустите утилиту экстренного удаления. Перезагрузите компьютер и повторите установку.
Если ошибка сохраняется, обратитесь в службу технической поддержки, приложив к запросу отчет утилиты DwSysInfo.
Как создать отчет SysInfo?
Ошибка службы BFE при установке
Для функционирования некоторых компонентов программы Dr.Web необходимо наличие запущенной службы базового модуля фильтрации (BFE). В случае если данная служба отсутствует или повреждена, установка Dr.Web будет невозможна. Повреждение или отсутствие службы BFE может указывать на наличие угроз безопасности вашего компьютера.
Если попытка установки программы Dr.Web завершилась с ошибкой службы BFE, выполните следующие действия:
- Просканируйте систему при помощи лечащей утилиты CureIt! от компании «Доктор Веб». Скачать утилиту вы можете на сайте.
- Восстановите службу BFE. Для этого вы можете воспользоваться утилитой для устранения проблем в работе брандмауэра от компании Microsoft (для операционных систем Windows 7 и выше).
- Запустите Мастер установки Dr.Web и произведите установку согласно штатной процедуре, приведенной выше.
Если ошибка сохраняется, обратитесь в службу технической поддержки, приложив к запросу отчет утилиты DwSysInfo.
Как создать отчет SysInfo?
Корпоративные продукты (Dr.Web Enterprise Security Suite) — ошибки при установке Агента
Ошибка 140
Не получилось распаковать репозиторий в каталог %ProgramData%\Doctor Web\Updater\repo.
Возможные причины: следы предыдущих установок продукта и/или отсутствие прав на запись в директорию. Также к появлению ошибки могут привести проблемы непосредственно с дистрибутивом.
Решение:
- Проверьте, существует ли в системе каталог C:\ProgramData\Doctor Web (каталог ProgramData по умолчанию является скрытым).
- Если каталог существует:
- проверьте, нет ли ограничений на запись для ProgramData и Doctor Web;
- проверьте, не менялся ли владелец каталога;
- попробуйте удалить каталог C:\ProgramData\Doctor Web.
- Если проблема сохраняется, запустите утилиту удаления Dr.Web для Windows.
- После перезагрузки ОС попробуйте повторить установку.
- При повторении проблемы попробуйте заново загрузить дистрибутив и повторить установку.
Обратите внимание: установке также может препятствовать стороннее ПО.
Если установка по-прежнему завершается ошибкой, обратитесь в службу технической поддержки, приложив к запросу отчет утилиты DwSysInfo.
Как создать отчет SysInfo?
Ошибка 142
Не получилось записать значение InstallId в ветку HKLM\SOFTWARE\Doctor Web\Settings\Es
Возможная причина: установке мешают следы модуля самозащиты в системе.
Решение:
- Скачайте и запустите утилиту удаления Dr.Web для Windows.
- Повторите попытку установки.
- Если ошибка сохраняется и/или запустить утилиту удаления не удается, обратитесь в службу технической поддержки, приложив к запросу отчет утилиты DwSysInfo.
Как создать отчет SysInfo?
Ошибки 144, 146
В подкаталогах репозитория отсутствует файл drwupsrv.exe.lzma нужной версии и разрядности (либо он не был загружен в случае установки по сети, либо не был распакован из дистрибутива).
Возможные причины: ошибки на жестком диске или нестабильное подключение к сети.
Решение:
- Проведите проверку жесткого диска на наличие ошибок с помощью штатной утилиты chkdsk.
- Откройте Пуск → Все программы → Стандартные. Щелкните правой кнопкой мыши пункт Командная строка и выберите Запуск от имени Администратора.
- Для проверки тома C: введите следующую команду:
chkdsk C: /F /R - При этом утилита предложит осуществить проверку диска «C:» при следующей загрузке. Согласитесь и перезагрузите ПК.
- Дождитесь окончания проверки и загрузки ОС.
- Скачайте и запустите утилиту удаления Dr.Web для Windows. После завершения ее работы перезагрузите компьютер.
- Повторите попытку установки антивируса.
Вы также можете использовать для установки полный инсталляционный пакет Агента.
Если ошибка сохраняется, обратитесь в службу технической поддержки, приложив к запросу отчет утилиты SysInfo.
Как создать отчет SysInfo?
Ошибки 150, 156
Не получилось записать изменения по адресу HKLM\SOFTWARE\Doctor Web\InstalledComponents
Возможная причина: установке мешают следы приложения Dr.Web, установленного в системе ранее.
Решение:
- Скачайте и запустите утилиту удаления Dr.Web для Windows.
- Повторите попытку установки.
- Если ошибка сохраняется и/или применить утилиту не удается, обратитесь в службу технической поддержки, приложив к запросу отчет утилиты SysInfo.
Как создать отчет SysInfo?
Ошибка 162
Не удалось прочитать открытый ключ (drwcsd.pub).
Решение:
- Убедитесь, что используется релизная версия инсталлятора. В частности, проверьте актуальность репозитория по инструкции, по необходимости выполните обновление и повторите загрузку инсталлятора.
- Скопируйте файл drwcsd-certificate.pem (сертификат) или drwcsd.pub (открытый ключ) из каталога C:\Program Files\DrWeb Server\webmin\install в каталог, где лежит инсталлятор Агента Dr.Web.
- Попробуйте повторить установку, указав в качества адреса сервера его IP-адрес, а на запрос сертификата — сохранённый сертификат.
Если ошибка сохраняется, обратитесь в службу технической поддержки, приложив к запросу отчет утилиты SysInfo.
Как создать отчет SysInfo?
Ошибки 900, 902
Во время выполнения RunUpdaterAction произошла неизвестная ошибка.
Возможная причина: наличие в системе следов приложения Dr.Web.
Решение:
- Запустите утилиту удаления Dr.Web для Windows.
- Выполните перезагрузку ОС по требованию.
- Если ошибка сохраняется, проведите проверку жесткого диска на наличие ошибок с помощью утилиты chkdsk.
- Для проверки тома C: выполните команду:
chkdsk C: /F /R - Введите команду в окне командной строки Windows (нажмите сочетание клавиш Win+R → введите cmd → нажмите ОК) и нажмите Enter.
- При этом утилита предложит осуществить проверку диска «C:» при следующей загрузке. Согласитесь и перезагрузите ПК.
- Дождитесь окончания проверки и загрузки ОС.
- Перезагрузите ПК, перед запуском ОС начнется тестирование диска.
- Для проверки тома C: выполните команду:
Если ошибка сохраняется, обратитесь в службу технической поддержки, приложив к запросу отчет утилиты SysInfo.
Как создать отчет SysInfo?
Ошибка в работе антивируса после завершения установки
Установка завершается успешно, на иконке Dr.Web появляется желтый треугольник с восклицательным знаком. При наведении на значок можно увидеть текст «Ошибка» (после основной информации), в ленте уведомлений появится сообщение о сбое компонентов и предложение перезагрузить ПК.
Возможная причина: повреждены компоненты Агента.
Решение:
Проверьте актуальность репозитория на Сервере по инструкции, затем дождитесь получения Агентом ревизий. Если версии ревизий и там, и там актуальны — выполните восстановление антивируса штатными средствами ОС.
- Откройте Пуск → Панель управления → Программы и компоненты (аналогичный путь для вашей версии Windows) → выберите Dr.Web, нажмите сверху Изменить → Восстановить программу.
- После окончания восстановления перезагрузите ПК и проверьте работу обновления Dr.Web.
Если ошибка сохраняется, проведите проверку жесткого диска на наличие ошибок с помощью утилиты chkdsk. - Для проверки тома C: выполните команду:
chkdsk C: /F /R - Введите команду в окне командной строки Windows (нажмите сочетание клавиш Win+R → введите cmd → нажмите ОК) и нажмите Enter.
- При этом утилита предложит осуществить проверку диска «C:» при следующей загрузке. Согласитесь и перезагрузите ПК.
- Дождитесь окончания проверки и загрузки ОС.
- Перезагрузите ПК, перед запуском ОС начнется тестирование диска.
Если ошибка сохраняется, обратитесь в службу технической поддержки, приложив к запросу отчет утилиты SysInfo.
Как создать отчет
Корпоративные продукты (Dr.Web Enterprise Security Suite) — ошибки при установке Сервера
Ошибка 36
Не удалось обновить структуру базы данных до новой версии.
Решение:
Установка сервера с внутренней базой данных по умолчанию
- Установите Сервер Dr.Web с внутренней базой данных по умолчанию.
- Если установка прошла успешно, подключите вместо внутренней базы данных имеющуюся внешнюю.
Импорт базы данных внутренними средствами Сервера
- Сделайте экспорт базы данных при остановленном Сервере (подробнее про экспорт базы данных).
- Установите новый Сервер с чистой базой данных.
- После установки остановите работу Сервера.
- Импорт базы данных с обновлением структуры производится следующей командой:
drwcsd modexecdb database-import-and-upgrade <файл экспорта базы данных>
Если установка по-прежнему завершается ошибкой, обратитесь в службу технической поддержки, приложив к запросу отчет утилиты DwSysInfo.
Как создать отчет SysInfo?
Ошибка 40
Текст ошибки: «Не удалось инициализировать или очистить базу данных»
Возможные причины: база данных уже инициализирована (существует) или же внешняя база данных отсутствует/недоступна.
Решение:
Установка сервера с внутренней базой данных по умолчанию
- Установите Сервер Dr.Web с внутренней базой данных по умолчанию.
- Если установка прошла успешно, подключите вместо внутренней базы данных имеющуюся внешнюю.
Установка сервера с чистой внешней базой данных
Создайте или очистите уже созданную базу данных средствами СУБД. Руководство по подключению, а также по подготовке и настройке базы данных можно найти в документации. В процессе установки укажите параметры подключения к базе данных. Ее инициализация произойдет в процессе установки.
Убедитесь, что используется поддерживаемая версия СУБД. Если используется ODBC-драйвер — убедитесь, что установлена его свежая версия.
Пользователь, которым планируется подключаться к СУБД, должен быть ее владельцем.
Если новая база данных создается в СУБД Microsoft SQL — необходимо указать сортировку с учетом регистра (суффикс _CS) и с учетом диакритических знаков (суффикс _AS).
Если установка по-прежнему завершается ошибкой, обратитесь в службу технической поддержки, приложив к запросу отчет утилиты DwSysInfo.
Как создать отчет
Ошибки при обновлении
Ошибка 2
Может возникать по различным причинам.
Решение:
- Проверьте доступность сети.
- Проведите проверку жесткого диска на наличие ошибок с помощью утилиты chkdsk:
- Вызовите командную строку. Для этого нужно нажать сочетание клавиш Win+R → ввести cmd → нажать ОК
- Для проверки диска C:/ выполните следующую команду:
chkdsk C: /F /R
Утилита предложит осуществить проверку диска C:/ при следующей загрузке компьютера. Согласитесь и перезагрузите компьютер. При загрузке начнется проверка диска. Отменять ее не нужно, необходимо дождаться окончания проверки.
- Выполните восстановление антивируса. Откройте Пуск → Панель управления → Программы и компоненты (аналогичный путь для вашей версии Windows) → выберите Dr.Web, нажмите сверху Изменить → Восстановить программу.
После окончания восстановления перезагрузите компьютер и проверьте работу обновления Dr.Web. - Если ошибка возникла при обновлении по зеркалу — убедитесь что папка обновлений доступна.
- Если ошибка обновления сохранится, нажмите на значок Dr.Web справа внизу → Центр безопасности → значок замка слева снизу→ значок шестеренки справа сверху → Общие → Дополнительные настройки → Журнал → Изменить. Установите флажок Обновление Dr.Web, нажмите ОК. Закройте настройки, повторите попытку обновления. После появления ошибки сформируйте отчет, выбрав Поддержка → Перейти к мастеру отчетов → Создать отчет.
После этого обратитесь в службу технической поддержки, приложив к запросу созданный отчет. Затем аналогичным образом отключите ведение подробного отчета для модуля обновления (уберите флажок Обновление Dr.Web).
Ошибка 4
Может возникать по различным причинам.
Решение:
- Откройте меню Dr.Web, выберите пункт Лицензия. Убедитесь, что используется активная лицензия. Если в списке присутствуют записи о других лицензиях, кроме активной, удалите их.
- В некоторых случаях придется выполнить восстановление приложения штатными средствами. Для этого:
- Откройте Панель управления → раздел Программы или Программы и компоненты.
- Выберите из списка установленных программ антивирус Dr.Web, в верхней части открытого окна нажмите кнопку Изменить. В открывшемся окне выберите вариант Восстановить программу.
- После завершения процедуры восстановления перезагрузите компьютер и повторно проверьте работу обновлений.
- Если ошибка 4 найдена в логах — причина в переданном неверном параметре для апдейтера.
Если ошибка сохраняется, обратитесь в службу технической поддержки, приложив к запросу отчет утилиты DwSysInfo.
Как создать отчет SysInfo?
Ошибка 7
Обновление уже запущено (т.е. ошибку провоцирует повторный запуск). Может возникать по различным причинам.
Решение:
- Подождите несколько минут — этого должно хватить для завершения обновления.
- Проведите проверку жесткого диска на наличие ошибок с помощью утилиты chkdsk:
- Вызовите командную строку. Для этого нужно нажать сочетание клавиш Win+R → ввести cmd → нажать ОК
- Для проверки диска C:/ выполните следующую команду:
chkdsk C: /F /R
Утилита предложит осуществить проверку диска C:/ при следующей загрузке компьютера. Согласитесь и перезагрузите компьютер. При загрузке начнется проверка диска. Отменять ее не нужно, необходимо дождаться окончания проверки.
- Выполните восстановление антивируса. Откройте Пуск → Панель управления → Программы и компоненты (путь указан для ОС Windows 7 и выше. Путь к разделу в более ранних версиях Windows выглядит иначе) → выберите Dr.Web, нажмите сверху Изменить → Восстановить программу. После окончания восстановления перезагрузите компьютер и проверьте работу обновления Dr.Web.
Если установлена свежая версия антивируса, восстановление диска и антивируса проведено, но ошибка обновления сохраняется, то нажмите на значок Dr.Web справа внизу → Центр безопасности → значок замка → значок шестеренки → Общие → Дополнительные настройки → Журнал → Изменить. Установите флажок Обновление Dr.Web, нажмите ОК. Закройте настройки, повторите попытку обновления. После появления ошибки сформируйте отчет, выбрав Поддержка → Перейти к мастеру отчетов → Создать отчет.
После этого обратитесь в службу технической поддержки, приложив к запросу созданный отчет. Затем аналогичным образом отключите ведение подробного отчета для модуля обновления (уберите флажок Обновление Dr.Web).
Ошибка 8
Нет обновлений для текущих продуктов или компонентов. Не является ошибкой.
Ошибка 9
Невозможно подключиться к серверам обновления.
Решение:
Проверьте подключение к Интернету — без него обновление всегда будет завершаться ошибкой 9.
Если подключение к Интернету работает корректно, но ошибка сохраняется — обратитесь в службу технической поддержки, приложив к запросу отчет утилиты DwSysInfo.
Как создать отчет SysInfo?
Ошибка 10
Ошибка целостности репозитория.
Решение:
Если ошибка возникает в процессе получения обновлений через зеркало обновлений, пожалуйста, изучите общие рекомендации по его настройке.
Если проблема не решена, обратитесь в службу технической поддержки, приложив к запросу отчет утилиты DwSysInfo.
Как создать отчет SysInfo?
Ошибка 11
Не получилось отключить самозащиту (если в системе уже установлен модуль Самозащиты).
Ошибка может быть вызвана рядом причин:
- Используется устаревшая версия антивируса. Чаще всего встречается, если по ошибке была установлена старая версия продуктов Dr.Web или была попытка выполнить обновление на системах, где оно не проводилось в течение долгого времени.
Решение: удалите старую версию антивируса и установите актуальную, скачав ее по ссылке. - Файлы обновления повреждены (из-за проблем с диском или системного сбоя при обновлении).
Решение: проверьте и исправьте ошибки диска, проведите процедуру восстановления антивируса:
- Проведите проверку жесткого диска на наличие ошибок с помощью утилиты chkdsk:
- Вызовите командную строку. Для этого нужно нажать сочетание клавиш Win+R → ввести cmd → нажать ОК
Для проверки диска C:/ выполните следующую команду:
chkdsk C: /F /R
Утилита предложит осуществить проверку диска C:/ при следующей загрузке компьютера. Согласитесь и перезагрузите компьютер. При загрузке начнется проверка диска. Отменять ее не нужно, необходимо дождаться окончания проверки.
- Вызовите командную строку. Для этого нужно нажать сочетание клавиш Win+R → ввести cmd → нажать ОК
- Выполните восстановление антивируса. Откройте Пуск → Панель управления → Программы и компоненты (аналогичный путь для вашей версии Windows) → выберите Dr.Web, нажмите сверху Изменить → Восстановить программу.
После окончания восстановления перезагрузите компьютер и проверьте работу обновления Dr.Web.
- Проведите проверку жесткого диска на наличие ошибок с помощью утилиты chkdsk:
Если установлена свежая версия антивируса, восстановление диска и антивируса проведено, но ошибка обновления сохраняется, то нажмите на значок Dr.Web справа внизу → Центр безопасности → значок замка → значок шестеренки → Общие → Дополнительные настройки → Журнал → Изменить. Установите флажок Обновление Dr.Web, нажмите ОК. Закройте настройки, повторите попытку обновления. После появления ошибки сформируйте отчет, выбрав Поддержка → Перейти к мастеру отчетов → Создать отчет.
После этого обратитесь в службу технической поддержки, приложив к запросу созданный отчет. Затем аналогичным образом отключите ведение подробного отчета для модуля обновления (уберите флажок Обновление Dr.Web).
Ошибка 12
Лицензия заблокирована на сервере. Вероятно, в Менеджере лицензий в качестве текущей лицензии указана уже истекшая или заблокированная (по причине продления, замены, разбивки или слияния) лицензия.
Решение:
- Зарегистрируйте новую лицензию в Менеджере лицензий.
- Удалите истекшую (или заблокированную) лицензию из Менеджера лицензий. В списке лицензий должна остаться только одна действующая лицензия.
Ошибка 13
Отсутствие лицензии. В Менеджере лицензий нет ни одной действующей лицензии.
Решение:
Зарегистрируйте новую лицензию Dr.Web.
Ошибка 15
Продукт не поддерживается.
Решение:
Сроки поддержки продуктов Dr.Web обозначены на официальном сайте. Для более подробного ответа и/или для помощи с установкой поддерживаемого продукта оформите письменный запрос в службу технической поддержки.
Ошибка 16
Лицензия не найдена в базе на сервере (ключевой файл поврежден) либо попытка обновления происходит с истекшей лицензией.
Решение:
Найдите письмо с ключевым файлом, который был выслан на ваш регистрационный e-mail.
- Сохраните приложенный к этому письму архив с ключевым файлом на жесткий диск вашего компьютера.
- Разархивируйте его, щелкнув по архиву правой кнопкой мыши и выбрав пункт Извлечь всё.
- Укажите папку, в которую необходимо поместить ключевой файл (например, на Рабочий стол).
- Щелкните по значку антивируса в области уведомлений и перейдите на вкладку Лицензия. Нажмите на замок, чтобы перейти в административный режим (если у вас установлен пароль, необходимо его ввести). Нажмите Купить или активировать новую лицензию. В открывшемся окне введите серийный номер новой лицензии и нажмите Активировать либо нажмите на или укажите ключевой файл и укажите путь к сохраненному ранее ключевому файлу.
Если причина в лицензии с истекшим сроком действия — следует заменить лицензию на действующую и повторить попытку обновления.
Если ошибка сохраняется — пожалуйста, оформите письменный запрос в службу технической поддержки, приложив к запросу отчет утилиты Sysinfo.
Как создать отчет SysInfo?
Ошибка 17
Зона обновления не пригодна (разные версии).
Решение:
Обратитесь в службу технической поддержки, приложив к запросу отчет утилиты DwSysInfo.
Как создать отчет SysInfo?
Ошибка 31
Используется ключ, предназначенный для тестирования продукта (не коммерческий). При этом у пользователя установлен коммерческий продукт.
Решение:
- Зарегистрируйте новую лицензию в Менеджере лицензий.
- Удалите предыдущую (тестовую) лицензию из Менеджера лицензий. В списке лицензий должна остаться только одна действующая лицензия.
Коды и описание ошибок для продуктов Dr.Web под Linux
Коды ошибок и описание к ним можно найти в актуальной документации к Dr.Web Home Security Suite / Dr.Web Enterprise Security Suite / Dr.Web Desktop Security Suite / Dr.Web Security Space (для Linux).
Общие рекомендации по идентификации ошибок
- Для уточнения места и причины возникновения ошибки ознакомьтесь с содержимым журнала Dr.Web для Linux (по умолчанию он находится в файле
/var/log/syslogили/var/log/messages, в зависимости от используемой ОС). Также вы можете воспользоваться командойdrweb-ctl log. - Для облегчения идентификации ошибки рекомендуется настроить вывод журнала в отдельный файл и разрешить вывод расширенной отладочной информации. Для этого выполните следующие команды:
# drweb-ctl cfset Root.Log <путь к файлу журнала># drweb-ctl cfset Root.DefaultLogLevel DEBUG
- Для возврата настроек ведения журнала по умолчанию выполните следующие команды:
# drweb-ctl cfset Root.Log -r# drweb-ctl cfset Root.DefaultLogLevel -r
Коды и описание ошибок для Dr.Web для почтовых серверов UNIX
Коды ошибок и описание к ним можно найти в актуальной документации к Dr.Web Enterprise Security Suite / Dr.Web Mail Security Suite (для UNIX).
Общие рекомендации по идентификации ошибок
- Для уточнения места и причины возникновения ошибки ознакомьтесь с содержимым журнала Dr.Web для почтовых серверов UNIX (по умолчанию он находится в файле
/var/log/syslogили/var/log/messages, в зависимости от используемой ОС). Также вы можете воспользоваться командойdrweb-ctl log. - Для облегчения идентификации ошибки рекомендуется настроить вывод журнала в отдельный файл и разрешить вывод расширенной отладочной информации. Для этого выполните следующие команды:
drweb-ctl cfset Root.Log <путь к файлу журнала>drweb-ctl cfset Root.DefaultLogLevel DEBUG
- Для возврата настроек ведения журнала по умолчанию выполните следующие команды:
drweb-ctl cfset Root.Log -rdrweb-ctl cfset Root.DefaultLogLevel -r
Disable UAC remotely to troubleshoot the problem
by Henderson Jayden Harper
Passionate about technology, Crypto, software, Windows, and everything computer-related, he spends most of his time developing new skills and learning more about the tech world. He also enjoys… read more
Updated on
- You can encounter the file system error (-1073741819) on your computer when an app attempts to access memory without permission.
- The error occurs due to corrupt system files and some User Access Control Registry values irregularities.
- Remotely disabling the User Access Control (UAC) and uninstalling the Symantec Endpoint Protection software are options to consider.
XINSTALL BY CLICKING THE DOWNLOAD FILE
To fix Windows PC system issues, you will need a dedicated tool
SPONSORED
Fortect is a tool that does not simply clean up your PC, but has a repository with several millions of Windows System files stored in their initial version. When your PC encounters a problem, Fortect will fix it for you, by replacing bad files with fresh versions. To fix your current PC issue, here are the steps you need to take:
- Download Fortect and install it on your PC.
- Start the tool’s scanning process to look for corrupt files that are the source of your problem
- Right-click on Start Repair so the tool could start the fixing algorythm
- Fortect has been downloaded by 0 readers this month, rated 4.4 on TrustPilot
Many Windows users have complained about the inability to install programs or utilize administrative privileges. The problem usually accompanies a file system error (-1073741819) indicating user access issues.
As a result, users are bothered with questions regarding resolving the error code (-1073741819). Thus, this guide will outline the steps for troubleshooting the problem on Windows PCs.
What is error level 1073741819?
- This is known as the Access Violation error.
- It occurs when a program attempts to access memory that it does not have permission to access.
- If the registry values and keys for the User Account Control settings are changed or missing for some reason, it can cause the error to occur.
- It can occur if the system files are corrupted or compromised, prompting file system errors.
We have a comprehensive guide on the administrator access denied error message and ways to fix it on your computer.
How do I fix the file system error (-1073741819)?
Before attempting any advanced troubleshooting steps, we recommend you observe the following preliminary checks:
- Restart your computer to fix temporary issues and glitches likely to cause the error.
- Update your device drivers and install the latest updates for your Windows operating system to resolve bugs and problems affecting it.
- Try the built-in Windows utility Check Disk (chkdsk) to scan and repair disk-related issues.
- If the error occurs when running a specific program, try reinstalling or updating that application.
Try these advanced steps if the file system error code (-1073741819) persists.
1. Disable UAC remotely and uninstall Symantec
- Press Windows + R key to open the Run dialog box, type regedit, and press Enter to open the Registry Editor.
- Locate and then click the following registry subkey:
HKEY_LOCAL_MACHINE\SOFTWARE\Microsoft\Windows\CurrentVersion\Policies\System - If the LocalAccountTokenFilterPolicy registry entry doesn’t exist, go to the Edit menu, select New, and then select DWORD Value from the context menu.
- Type LocalAccountTokenFilterPolicy, and then press Enter.
- Right-click LocalAccountTokenFilterPolicy, and then select Modify from the drop-down menu.
- In the Value data box, type 1, and then select OK to save the changes.
- Exit Registry Editor.
- Press Windows + R key to open the Run dialog box, type regedit, and press Enter to open the Registry Editor.
- Navigate to the following locations:
HKEY_LOCAL_MACHINE\SOFTWARE\Microsoft\Windows\CurrentVersion\Uninstall\ - Check the Uninstall subkeys in the left pane, then check the values in the right pane to find the uninstallation keys for Symantec Endpoint Protection.
- Copy the uninstallation key and close the Registry Editor.
- Press Windows + R key to open the Run dialog box, type cmd, and press Enter.
- Type the following and press Enter to run the command:
msiexec /X {product uninstall key}
Many users have confirmed fixing the file system error (-1073741819) by disabling the User Access Control remotely and uninstalling the Symantec Endpoint Protection.
2. Run an SFC scan
- Left-click the Start button, type Command Prompt, and click the Run as administrator option.
- Click Yes on the User Account Control prompt.
- Type the following and press Enter:
sfc /scannow - Restart your PC and check if the error persists.
Running an SFC scan will detect and repair corrupt system files causing the system to prompt the error. You may be interested in our article about fixing the run-as-administrator option if it’s not working on your PC.
- Fix: No Internet, Secured Error on Windows 11
- Fix: Keyboard Shortcuts are Not Working in Photoshop
The above solutions will help you troubleshoot file system error (-1073741819) on your Windows computer.
However, you may be interested in our article discussing what to do if you can’t install anything on your PC.
Should you have further questions or suggestions, kindly drop them in the comments section.