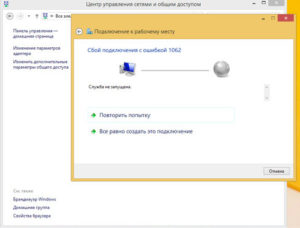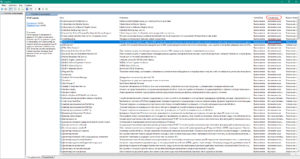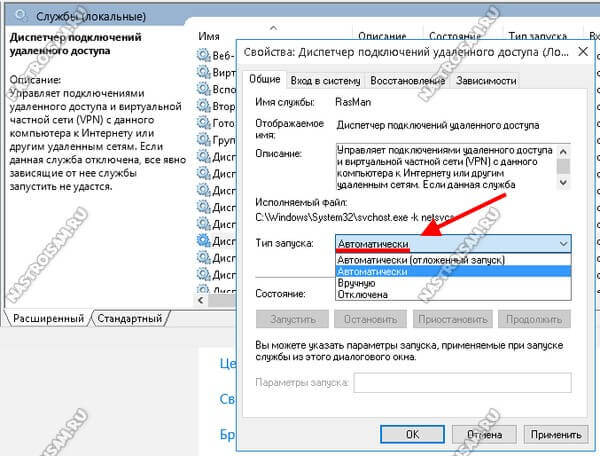При попытке создания интернет-соединения иногда возникает ошибка 1062, сопровождающаяся уведомлением «Служба не запущена». Такое явление существует в новых операционных системах Windows 8.1 и 10. Причинами ошибки бывают сбои или отсутствие запуска сервисов или системных модулей.
Чаще всего неполадка встречается у клиентов провайдеров, использующих VPN-подсоединение по протоколу L2TP, например, «Билайн».
Устраняется неисправность путем включения незадействованных сервисов или их переустановки.
Причины возникновения
Важно отметить, что проблема не связана напрямую с «виндовс» pppoe-подключением и организацией доступа по локальной сети. Ошибка возникает после проведения оптимизации ПК, случайного отключения или неисправности различных программ, без которых невозможно подсоединиться к интернету. Также причиной бывает сбой подключения, связанный с повреждением системных файлов.
Список сервисов и программ в приоритетном порядке, из-за отключения или сбоя которых происходит ошибка:
Все эти программы автоматически запускаются при включении компьютера. Неполадки команды приводят к возникновению проблемы с кодом 1062.
Способы устранения
Для возвращения работоспособности высокоскоростного включения нужно найти, какой модуль не работает, и убрать произошедший сбой.
Для этого переходим в консоль «Службы». Надо открыть меню «Пуск», в поле поиска вбить слово службы. В Windows 10 нужно нажать Win+R и в строку «Открыть» ввести слова services.msc. 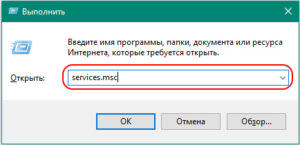
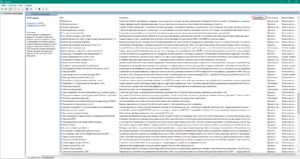
Затем нужно попробовать включить интернет-соединение. Если доступ не появился, требуется перезапустить компьютер, и проблема устранится сама собой.
Если описанные шаги не помогли при подключении к интернету, то одна из команд может быть повреждена. В таком случае следует сделать откат «Виндовс» до одной из точек восстановления.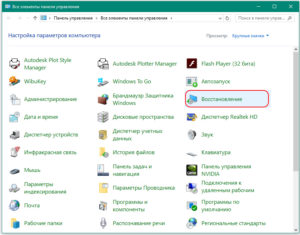
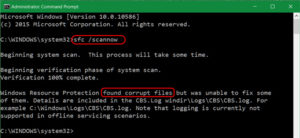
Заключение
Сообщение об ошибке характерно для новых устройств с операционными системами Windows 8 и 10 и не позволяет выйти в интернет с устройства. Неполадка связана с некорректной работой, неисправностью или отключением одной из программ, без которых невозможен доступ в интернет.
Подгорнов Илья Владимирович
Всё статьи нашего сайта проходят аудит технического консультанта. Если у Вас остались вопросы, Вы всегда их можете задать на его странице.
Список ошибок
Ошибка 0
Суть: невозможно зарегистрировать лицензию через мастер регистрации с помощью лицензионного кода, нужен ключевой файл. Проблема актуальна для WinXP.
Из-за ограничений Windows XP активация лицензии непосредственно через мастер регистрации антивируса в настоящее время невозможна. На головной странице нашего сайта https://www.dataprotection.com.ua наведите курсор мыши на пункт «Поддержка», в выпавшем меню откройте ссылку «Регистрация серийного номера», проведите регистрацию лицензии и подтвердите отправку ключевого файла на Ваш электронный адрес. После регистрации на указанный Вами при первой регистрации адрес придет электронное письмо с ключевым файлом, который и нужно будет указать мастеру регистрации антивируса.
Если у Вас еще не установлена версия 11.5 нашего антивируса, настоятельно рекомендуем скачать с нашего сайта ее дистрибутив и установить в системе, вместо устаревшей версии нашего антивируса.
Система Windows XP катастрофически устарела и ней имеются незакрытые уязвимости, через которые легко могут проникать новые вредоносные программы, еще не попавшие в базы антивирусов. Компания Microsoft с апреля 2014 года полностью прекратила поддержку Windows XP. Это означает, что для данной системы практически полностью прекращен выпуск обновлений, исправляющих обнаруживаемые в системе уязвимости, так что обеспечить надежную защиту этой системы в настоящее время практически невозможно.
Настоятельно рекомендуем использовать для работы в Интернете (особенно если на компьютере ведется работа с банковскими или платежными системами) компьютеры с более современными и более безопасными версиями Windows, а если технически это возможно, то перевести работу с Интернетом и платежными системами на системы под управлением Linux или MacOS, которые у злоумышленников пока не так популярны, как Windows. Если же по какой-то причине необходимо использование именно Windows XP, нужно обязательно установить в системе все выпущенные для нее обновления, а также соответствующими техническими средствами ограничить доступ с этого компьютера в Интернет только необходимыми для работы сайтами.
Ошибка 2
Суть: Ошибка в процессе обновления. Поскольку она может быть вызвана несколькими причинами, проверьте доступность сети, а также правильность настроек прокси, если он используется. Если сеть доступна, а прокси настроен верно, выполните ряд действий по восстановлению системы и антивируса, вероятнее всего проблема будет устранена.
-
Проведите проверку жесткого диска на наличие ошибок с помощью утилиты chkdsk. Для проверки тома C: выполните команду:
chkdsk C: /F /RКоманду необходимо ввести в окне командной строки Windows (нажать сочетание клавиш Win+R → ввести cmd → нажать ОК) и нажать Enter.
При этом утилита предложит осуществить проверку диска «C:» при следующей загрузке. С этим надо согласиться и перезагрузить ПК. При загрузке появится сообщение о проверке диска, которую можно отменить нажав любую клавишу, делать этого не надо – необходимо дождаться окончания проверки и загрузки ОС.
Перезагрузите ПК, перед запуском ОС начнется тестирование диска.
-
Выполните восстановление антивируса. Откройте Пуск → Панель управления → Программы и компоненты (аналогичный путь для вашей версии Windows) → выберите Dr.Web, нажмите сверху Изменить → Восстановить программу.
После окончания восстановления перезагрузите ПК и проверьте работу обновления Dr.Web.
-
Если ошибка обновления сохранится, то нажмите на значок антивируса справа внизу → Центр безопасности → значок Замок → сверху Шестеренка → Общие → Дополнительные настройки → Журнал → Изменить, установите флажок Обновление Dr.Web, нажмите ОК. Закройте настройки, повторите попытку обновления. После появления ошибки сформируйте отчет, выбрав Поддержка → Перейти к мастеру отчетов → Создать отчет.
После этого обратитесь в службу технической поддержки, приложив к запросу созданный отчет, после чего аналогичным образом отключите ведение подробного отчета для модуля обновления (уберите флажок Обновление Dr.Web).
Ошибка 3
Суть: Ошибка при обновлении с зеркала обновлений. Возникает при попытке одновременно обновить антивирус вручную при уже запущенном процесс обновления по расписанию.
Перезагрузите ПК и попробуйте повторить обновление.
Если ошибка продолжает появляться – обратитесь в службу технической поддержки, приложив отчет, созданный утилитой DwSysInfo.
Для создания отчета:
- Загрузите и сохраните на компьютере утилиту DwSysInfo
- Запустите сохраненный файл dwsysinfo.exe.
- Нажмите на кнопку Сформировать отчет.
- Дождитесь окончания формирования отчета.
Ошибка 4
Суть: Ошибка при обновлении. Возникает в случае ошибки в параметрах, указанных в командной строке, в результате чего обновление не проходит. Часто встречается при обновлении с зеркала обновлений. Если обновление происходит с ВСО, необходимо переустановить антивирус:
- Скачайте с нашего сайта актуальный дистрибутив антивирусной программы.
- Удалите Dr.Web предыдущей версии через «Панель управления» → «Установка и удаление программ».
- Перезагрузите компьютер.
- Скачайте и запустите утилиту DrwRemover
- Перезагрузите компьютер.
- Запустите установку антивируса Dr.Web, во время установки укажите путь к ключевому файлу.
- Перезагрузите компьютер.
Если ошибка продолжает появляться – необходимо обратиться в службу технической поддержки, приложив отчет, созданный утилитой DwSysInfo.
Для создания отчета:
- Загрузите и сохраните на компьютере утилиту DwSysInfo
- Запустите сохраненный файл dwsysinfo.exe.
- Нажмите на кнопку Сформировать отчет.
- Дождитесь окончания формирования отчета.
Ошибка 7
Суть: сбой и повторный запуск процесса обновления. «Сбойная» копия процесса остается в памяти, отчего обновление невозможно.
Перезагрузите компьютер, воспользовавшись пунктом меню Перезагрузить компьютер (просто выключить-включить недостаточно!), после чего повторно запустите обновление.
Ошибка 9
Суть: Невозможно подключиться к серверам обновления.
Существует две возможных причины возникновения ошибки:
- В настройках антивируса не прописаны параметры прокси-сервера или есть проблемы с интернет-соединением. При использовании прокси:
- Щелкните правой кнопкой мыши по значку Dr.Web в правом нижнем углу экрана.
- Перейдя в административный режим, щелкните по значку замка. Кликните по шестеренке.
- Выберите раздел Сеть → Использовать прокси-сервер и корректно настройте сетевое соединение.
Если прокси не используется – проверьте сетевое соединение и если необходимо – настройте его.
-
Ошибка возникает в случае, когда на серверах обновления отсутствуют новые обновления для установленного продукта, но при этом часть серверов обновления недоступна. Эта проблема в скором времени будет устранена и ошибка встречаться не будет.
Поскольку данная ошибка говорит о том, что свежих обновлений нет, то никаких действий предпринимать не нужно. Антивирус в назначенное время автоматически обновится или вы сможете сделать это вручную позднее.
Ошибка 10
Суть: ошибка репозитория. Сбой в скриптах или отсутствие некоторых из них.
Для решения проблемы необходимо переустановить антивирус:
- Скачайте с нашего сайта актуальный дистрибутив антивирусной программы.
- Удалите Dr.Web предыдущей версии через «Панель управления» → «Установка и удаление программ».
- Перезагрузите компьютер.
- Скачайте и запустите утилиту
- Перезагрузите компьютер.
- Запустите установку антивируса Dr.Web, во время установки укажите путь к ключевому файлу.
- Перезагрузите компьютер.
Ошибка 11
Суть: невозможно обновить компоненты антивируса.
Ошибка может быть вызвана рядом причин:
-
Используется устаревшая версия антивируса. Чаще всего встречается, если по ошибке была установлена старая версия продуктов Dr.Web или при попытке выполнить обновление на системах, где оно не проводилось в течение очень долгого времени.
Решение: удалите старую версию антивируса и установить наиболее свежую, скачав ее по ссылке https://download.dataprotection.com.ua/
-
Файлы обновления повреждены (вследствие проблем с диском или системного сбоя при обновлении.
Решение: Проверить и исправить ошибки диска и провести процедуру восстановления антивируса:
-
Для проверки тома C: выполните команду:
chkdsk C: /F /RКоманду необходимо ввести в окне командной строки Windows (нажать сочетание клавиш Win+R → ввести cmd → нажать ОК) и нажать Enter.
При этом утилита предложит осуществить проверку диска «C:» при следующей загрузке. С этим надо согласиться и перезагрузить ПК. При загрузке появится сообщение о проверке диска, которую можно отменить нажав любую клавишу, делать этого не надо – необходимо дождаться окончания проверки и загрузки ОС.
Перезагрузите ПК, перед запуском ОС начнется тестирование диска.
-
Выполните восстановление антивируса. Откройте Пуск → Панель управления → Программы и компоненты (аналогичный путь для вашей версии Windows) → выберите Dr.Web, нажмите сверху Изменить → Восстановить программу.
После окончания восстановления перезагрузите ПК и проверьте работу обновления Dr.Web.
-
Если установлена свежая версия антивируса, восстановление диска и антивируса проведено, но ошибка обновления сохранится, то нажмите на значок антивируса справа внизу → Центр безопасности → значок Замок → сверху Шестеренка → Общие → Дополнительные настройки → Журнал → Изменить, установите флажок Обновление Dr.Web, нажмите ОК. Закройте настройки, повторите попытку обновления. После появления ошибки сформируйте отчет, выбрав Поддержка → Перейти к мастеру отчетов → Создать отчет.
После этого обратитесь в службу технической поддержки, приложив к запросу созданный отчет, после чего аналогичным образом отключите ведение подробного отчета для модуля обновления (уберите флажок Обновление Dr.Web).
Ошибка 12
Суть: лицензия заблокирована.
Чаще всего ошибка возникает по следующим причинам:
-
Лицензия не активирована.
Решение: Активируйте новую лицензию в менеджере лицензий Dr.Web. Удалите истекшую (или заблокированную) лицензию из менеджера лицензий. В списке лицензий должна остаться только одна действующая лицензия.
-
После переустановки антивируса он активируется старой, уже продленной лицензией.
Решение: Если вы приобрели продление лицензии, то она автоматически блокируется, а оставшийся срок ее действия прибавляется к сроку действия новой лицензии. То есть при попытке активировать антивирус старой лицензией – возникает ошибка. Укажите новую лицензию при регистрации антивируса или укажите новую лицензию в качестве основной в Менеджере лицензий.
-
Используемая лицензия была использована ранее на другом ПК. Такое случается, когда по ошибке было приобретено продление на 1 ПК на 2 года, а есть необходимость защитить 2 ПК.
Решение: Обратитесь в службу технической поддержки с запросом на разделение лицензии. К запросу приложите документы, подтверждающие, что вы являетесь хозяином лицензии.
Внимание! После разделения лицензии (2 года 1 ПК) она будет заблокирована, а взамен вы получите две новых лицензии (2 ПК 1 год).
Ошибка 13
Причина: в менеджере лицензий Dr.Web нет ни одной действующей лицензии.
Зарегистрируйте новую лицензию в менеджере лицензий Dr.Web, или на сайте, или через виджет поиска — на главной странице сайта вверху нажмите на значок-лупу и в выпадающем меню нажмите на зеленую кнопку с лупой рядом со словами «зарегистрировать серийный номер».
Ошибка 16
Суть: установка и работа антивируса невозможна из-за сторонних программ.
Две основных причины возникновения ошибки:
-
Наличие в системе других антивирусов или их «останков» после неудачной попытки их удаления.
Решение: удалите сторонний антивирус штатными средствами Windows или соответствующей утилитой удаления. Если удаление завершается ошибкой – обратитесь в службу поддержки того антивируса, который вы использовали.
В том числе проблема может быть с некорректно удаленной копией антивируса Dr.Web. В этом случае загрузите и запустите утилиту, после чего перезагрузите ПК и повторите установку Dr.Web.
-
Наличие в системе вирусов, которые блокируют установку антивируса. Используйте бесплатную утилиту Dr.Web CureIt! для очистки ПК от вирусов, после чего повторите попытку установки.
Если указанные действия не дали результатов – обратитесь в службу технической поддержки, приложив отчет, созданный утилитой DwSysInfo.
Для создания отчета:
- Загрузите и сохраните на компьютере утилиту
- Запустите сохраненный файл dwsysinfo.exe.
- Нажмите на кнопку Сформировать отчет.
- Дождитесь окончания формирования отчета.
Ошибка 28
Суть: Возникает из-за конфликтов в системе. Необходимо обратиться в технической поддержки, приложив отчет, созданный утилитой DwSysInfo.
Для создания отчета:
- Загрузите и сохраните на компьютере утилиту
- Запустите сохраненный файл dwsysinfo.exe.
- Нажмите на кнопку Сформировать отчет.
- Дождитесь окончания формирования отчета.
Ошибка 32
Суть: Ошибка установки или восстановления антивируса. Возникает при критических повреждениях, когда завершить установку или восстановить продукт по каким-то причинам уже невозможно. Загрузите и запустите утилиту, после чего перезагрузите ПК и повторно установите Dr.Web.
Ошибка 36
Суть: Ошибка работы с базой данных, вероятнее всего в ходе работы или обновления продукта Enterprise Security Suite была повреждена БД сервера. Обратитесь в службу технической поддержки, возможно БД смогут восстановить наши инженеры.
Ошибка 42
Суть: Проблема с базой данных. Чаще всего возникает при обновлении Сервера Dr.Web с версии 6 на версию 10 или 11. Обратитесь в службу технической поддержки, возможно БД смогут восстановить наши инженеры.
Ошибка 80
Суть: Возникает из-за конфликтов в системе. Необходимо обратиться в службу технической поддержки, приложив отчет, созданный утилитой DwSysInfo.
Для создания отчета:
- Загрузите и сохраните на компьютере утилиту DwSysInfo
- Запустите сохраненный файл dwsysinfo.exe.
- Нажмите на кнопку Сформировать отчет.
- Дождитесь окончания формирования отчета.
Ошибка 100
Суть проблемы: проблема обновления. Необходимо обратиться в службу технической поддержки, приложив отчет, созданный утилитой DwSysInfo.
Для создания отчета:
- Загрузите и сохраните на компьютере утилиту DwSysInfo
- Запустите сохраненный файл dwsysinfo.exe.
- Нажмите на кнопку Сформировать отчет.
- Дождитесь окончания формирования отчета.
Ошибка 105
Суть: системный хэш не совпадает с системным хэшем, с которым проводилась первичная активация (попытка использовать серийный номер демо на еще одном компьютере или после смены ОС).
Причин может быть две:
-
Демонстрационный период, соответствующий указанному серийному номеру, уже активирован на другом компьютере. Использование демо ключа на двух ПК является нарушением условий использования демо.
Решение:
- Если другому вашему компьютеру нужна защита Dr.Web, запросите демо с нужного компьютера.
- Если на таком компьютере вы уже использовали право на одно демо в течение одного года, — чтобы ваш компьютер не оставался без защиты Dr.Web, рекомендуем приобрести лицензию Dr.Web.
-
Обновление ОС Windows. При этом ошибка чаще всего возникает с Windows 10 после установки очередного крупного обновления.
Решение: Нужно заново оформить демонстрационный серийный номер на нашем сайте и активировать уже его.
Особенно часто ошибка возникает на Windows 10, так как к ней часто выходят обновления, меняющие номер версии, отчего антивирус перестает «узнавать» систему, но хэш ПК сохраняется, и повторно зарегистрировать лицензию нельзя.
Ошибка 110
Суть: ошибка установки Агента (для продуктов AV-Desk и Enterprise Security Suite). Ошибка может быть вызвана многими причинами, необходимо обратиться в службу технической поддержки, приложив отчет, созданный утилитой DwSysInfo.
Для создания отчета:
- Загрузите и сохраните на компьютере утилиту DwSysInfo
- Запустите сохраненный файл dwsysinfo.exe.
- Нажмите на кнопку Сформировать отчет.
- Дождитесь окончания формирования отчета.
Ошибка 144
Суть: ошибка установки Агента на клиентский ПК, возникает как при сетевой, так и при локальной установке. Наиболее частой причиной являются ошибки на диске.
Решение:
-
Для проверки тома C: выполните команду:
chkdsk C: /F /RКоманду необходимо ввести в окне командной строки Windows (нажать сочетание клавиш Win+R → ввести cmd → нажать ОК) и нажать Enter.
При этом утилита предложит осуществить проверку диска «C:» при следующей загрузке. С этим надо согласиться и перезагрузить ПК. При загрузке появится сообщение о проверке диска, которую можно отменить нажав любую клавишу, делать этого не надо – необходимо дождаться окончания проверки и загрузки ОС.
Перезагрузите ПК, перед запуском ОС начнется тестирование диска.
- Скачайте и запустите утилиту. После завершения ее работы перезагрузите компьютер.
- Повторите попытку установки антивируса.
Если ошибка продолжает появляться – необходимо обратиться в службу технической поддержки, приложив отчет, созданный утилитой DwSysInfo.
Для создания отчета:
- Загрузите и сохраните на компьютере утилиту DwSysInfo
- Запустите сохраненный файл dwsysinfo.exe.
- Нажмите на кнопку Сформировать отчет.
- Дождитесь окончания формирования отчета.
Ошибка 400
Суть: превышен лимит на автоматическую генерацию ключевого файла. Чаще всего возникает если пользователь часто меняет прошивку на телефоне и постоянно запрашивает ключевой файл.
Для решения проблемы достаточно активировать программу с помощью имеющегося ключевого файла. Скачать его можно в личном кабинете «Мод Dr.Web» или в электронном письме, которое пришло вам на почту после первой регистрации серийного номера.
Для снятия блокировки обратитесь с запросом в службу технической поддержки.
Ошибка 401
Суть: возникает при попытке активировать Dr.Web для Android заблокированным (в том числе продленным) ключом или при ошибке работы с коробочными продуктами.
-
Решение для Android. Вы можете воспользоваться альтернативным способом активации лицензии – с помощью лицензионного ключевого файла.
Он применим только для версии, установленной с сайта DrWeb. Если Ваш антивирус установлен из Google play – чтобы воспользоваться данным способом – удалите имеющуюся версию антивируса и установите его повторно, из apk-пакета с нашего сайта.
Получите ключевой файл на нашем сайте, введя серийный номер (xxxx-xxxx-xxxx-xxxx) (при необходимости, распакуйте .key файл из .ziр-архива)
Для активации программы, скопируйте имеющийся ключевой файл (.key) на устройство, согласно инструкции (см. Использование ключевого файла).
Если ключевой файл у вас уже есть:
- Скопируйте ключевой файл в папку во внутренней памяти устройства. Вы можете распаковать архив и скопировать только файл с расширением .key или перенести на устройство весь ZIP-архив целиком.
- На экране Лицензия выберите пункт У меня уже есть лицензия.
- Выберите пункт Использовать ключевой файл.
- Найдите папку, в которой лежит ключевой файл или ZIP-архив с файлом и выберите его.
Ключевой файл будет установлен и готов к использованию. Откроется главный экран приложения. Внизу экрана появится сообщение о том, что лицензия активирована.
-
Решение для коробочного продукта. Вероятно, вы решили продлить лицензию на Dr.Web Security Space (или Антивирус Dr.Web) и приобрели соответствующий коробочный продукт Dr.Web, в комплект которого входят два серийных номера (или две электронные лицензии на 1 ПК каждая). В ходе регистрации первого серийного номера из коробки вы указали серийный номер от вашей старой лицензии. В результате вы получили новую лицензию, к сроку действия которой было добавлено 150 дней в качестве бонуса за продление. Скорее всего, вы попытались зарегистрировать второй серийный номер из коробки, также указав серийный номер от вашей старой лицензии. Поскольку бонус 150 дней вам уже был начислен при регистрации первого серийного номера, в ходе регистрации второго серийного номера возникает ошибка 401. Регистрируйте второй серийный номер как новую лицензию без бонуса за продление.
Ошибка 404
Суть: ошибка при вводе серийного номера. Проверьте правильность вводимого серийного номера, также попробуйте перезагрузить ПК и повторить попытку ввода чуть позже.
Ошибка 415
Суть: возникает при продлении лицензии, когда для продления по ошибке указывается уже продленная ранее лицензия вместо новой. Например: указан серийный номер YYYY-YYYY-YYYY-YYYY, который был зарегистрирован в 2016 году и истек в 2017 году, после чего в 2018 году был продлен серийным номером XXXX-XXXX-XXXX-XXXX, который и нужно указывать в качестве старого серийного номера.
Проверьте номер лицензии, которую вы продлеваете, а также номер лицензии, которой проводите продление и повторите попытку.
Ошибка 452
Суть: Невозможно обновить антивирусные базы на Агентах Dr.Web при использовании Enterprise Security Suite. Чаще всего проявляется после обновления лицензии – старая блокируется, а оставшееся время добавляется к новой лицензии. Но если новая лицензия не была распространена на станции, то они не будут обновляться.
Решение: распространить действие новой лицензии на все станции Антивирусной сети.
Ошибка 500
Суть: Ошибка при входе в веб-интерфейс Центра Управления продукта Enterprise Security Suite. Для решения проблемы необходимо обратиться в службу технической поддержки.
Неизвестная ошибка 616
Суть: серийный номер не соответствуют продукту. Например, попытка продлить Dr.Web для Linux, приложив ключ от Mobile Security.
Зарегистрируйте серийный номер через наш сайт, после чего скачайте нужный вам дистрибутив антивируса, указав в Мастере скачиваний ваш серийной номер и регистрационный e-mail.
После регистрации на указанный e-mail будет отправлен лицензионный ключевой файл (drweb32.zip), его необходимо скачать и добавить в программу через Менеджер лицензий. Для этого щелкните правой кнопкой мыши на значке антивирусного агента в правом нижнем углу экрана, в выпадающем списке выберите «Лицензия» – «Купить или активировать новую лицензию», нажмите ссылку «Укажите ключевой файл», выберите сохраненный ключевой файл, лицензия будет добавлена.
Ошибка 621
Суть: неверно введен серийный номер. Обратите внимание, что серийный номер необходимо вводить, используя заглавный буквы и использовать знак «-» для разделения полей ключа.
Неизвестная ошибка 650
Попытка продлить агентский ключ Dr.Web Enterprise Suite. При продлении Dr.Web ES следует прикладывать серверный ключ.
Ошибка 900
Суть: Ошибка установки, возникающая при повреждении файлов антивируса, чаще всего – после неполного или некорректного удаления антивируса.
Решение:
-
Проведите проверку жесткого диска на наличие ошибок с помощью утилиты chkdsk. Для проверки тома C: выполните команду:
chkdsk C: /F /RКоманду необходимо ввести в окне командной строки Windows (нажать сочетание клавиш Win+R → ввести cmd → нажать ОК) и нажать Enter.
При этом утилита предложит осуществить проверку диска «C:» при следующей загрузке. С этим надо согласиться и перезагрузить ПК. При загрузке появится сообщение о проверке диска, которую можно отменить нажав любую клавишу, делать этого не надо – необходимо дождаться окончания проверки и загрузки ОС.
Перезагрузите ПК, перед запуском ОС начнется тестирование диска.
-
Выполните восстановление антивируса. Откройте Пуск → Панель управления → Программы и компоненты (аналогичный путь для вашей версии Windows) → выберите Dr.Web, нажмите сверху Изменить → Восстановить программу.
После окончания восстановления перезагрузите ПК и проверьте работу обновления Dr.Web.
-
Если проблема не решилась – удалите антивирус, скачав и запустив утилиту, после чего перезагрузите ПК.
-
Установите антивирус заново.
Если проблема сохраняется, необходимо обратиться в службу технической поддержки, приложив отчет, созданный утилитой DwSysInfo.
Для создания отчета:
- Загрузите и сохраните на компьютере утилиту DwSysInfo
- Запустите сохраненный файл dwsysinfo.exe.
- Нажмите на кнопку Сформировать отчет.
- Дождитесь окончания формирования отчета.
Частая ошибка.
Ошибка 902
Суть: Ошибка установки или удаления, возникающая при повреждении файлов антивируса, чаще всего – после неполного или некорректного удаления антивируса.
Необходимо очистить систему от остатков антивируса, скачав и запустив утилиту. После завершения очистки повторно запустите установку.
Если проблема сохраняется, необходимо обратиться в службу технической поддержки, приложив отчет, созданный утилитой DwSysInfo.
Для создания отчета:
- Загрузите и сохраните на компьютере утилиту DwSysInfo
- Запустите сохраненный файл dwsysinfo.exe.
- Нажмите на кнопку Сформировать отчет.
- Дождитесь окончания формирования отчета.
Ошибки 910 и 914
Суть: сбой компонентов продукта. Необходимо переустановите антивирус. Если удаление стандартными средствами завершается неудачей – скачайте и запустите утилиту, после чего перезагрузите ПК.
Частая ошибка.
Ошибка 1062
Суть: работа сканера невозможна из-за внешних причин. Зачастую связано в вредоносным ПО, присутствующим в системе. Проверьте систему с помощью утилиты Dr.Web CureIt!, устранив удалением или перемещением в Карантин все найденные угрозы, после чего перезагрузите ПК и повторите попытку запустить Сканер.
Если проблема сохраняется, необходимо обратиться в службу технической поддержки, приложив отчет, созданный утилитой DwSysInfo.
Для создания отчета:
- Загрузите и сохраните на компьютере утилиту DwSysInfo
- Запустите сохраненный файл dwsysinfo.exe.
- Нажмите на кнопку Сформировать отчет.
- Дождитесь окончания формирования отчета.
Ошибка 1066
Суть: Невозможно установить антивирус из-за наличия на ПК несовместимого ПО стороннего производителя. Чаще всего проблема возникает с Агента Dr.Web, если на станции уже установлен антивирус другого производителя. Необходимо удалить его, после чего повторить попытку установки Dr.Web. В случае возникновения сложностей или невозможности определить несовместимое приложение – обратитесь в службу технической поддержки, приложив отчет, созданный утилитой DwSysInfo.
Для создания отчета:
- Загрузите и сохраните на компьютере утилиту DwSysInfo
- Запустите сохраненный файл dwsysinfo.exe.
- Нажмите на кнопку Сформировать отчет.
- Дождитесь окончания формирования отчета.
Ошибка 1403
Суть: Ошибка возникает в процессе приобретения продления, если как основание для продления указывается номер уже продленной лицензии. Убедитесь, что используете в качестве основания для продления текущий серийный номер.
Ошибка 1404
Суть: Подобная ситуация возникает после переустановки операционной системы/антивируса и повторной попытки регистрации серийного номера, если используемый вами до переустановки серийный номер был продлен. После продления старый серийный номер блокируется и его больше нельзя использовать для активации программы, но оставшийся срок его действия добавляется к сроку новой лицензии.
Чтобы активировать Dr.Web, используйте новый серийный номер, который был выдан вам после оплаты продления.
Если вы не можете найти свой серийный номер, воспользуйтесь сервисом восстановления серийного номера.
Ошибка 1405
Суть: срок действия ключевого файла по указанному серийному номеру истек. Используйте актуальный серийный номер, если он у вас есть. В противном случае продлите истекшую лицензию или приобретите новую.
Ошибка 1722
Суть: ошибка при установке или работе антивируса, проблемы при сканировании. Необходимо обратиться в службу технической поддержки, приложив отчет, созданный утилитой DwSysInfo.
Для создания отчета:
- Загрузите и сохраните на компьютере утилиту DwSysInfo
- Запустите сохраненный файл dwsysinfo.exe.
- Нажмите на кнопку Сформировать отчет.
- Дождитесь окончания формирования отчета.
Ошибка 12002
Суть: неполадки с сетью, неправильная настройка сетевых соединений, неверные параметры прокси-сервера, особенности настройки сетевого подключения на рабочем месте.
- Проверьте доступность сети Интернет, настроек брандмауэра, прокси-сервера.
- Если вы этого еще не сделали, зарегистрируйте лицензию и получите ключевой файл. Затем активируйте полученный на e-mail ключевой файл через Менеджер лицензий в программе.
Ошибка 12007
Суть: неполадки с сетью, неправильная настройка сетевых соединений, неверные параметры прокси-сервера, особенности настройки сетевого подключения на рабочем месте.
- Проверьте доступность сети Интернет, настроек брандмауэра, прокси-сервера.
- Если вы этого еще не сделали, зарегистрируйте лицензию и получите ключевой файл. Затем активируйте полученный на e-mail ключевой файл через через Менеджер лицензий в программе.
Ошибка 12029
Суть: неполадки с сетью, неправильная настройка сетевых соединений, неверные параметры прокси-сервера, особенности настройки сетевого подключения на рабочем месте или ошибка в модуле обновления.
- Проверьте доступность сети Интернет, настроек брандмауэра, прокси-сервера.
- Если вы этого еще не сделали, зарегистрируйте лицензию и получите ключевой файл. Затем активируйте полученный на e-mail ключевой файл через через Менеджер лицензий в программе.
Если ошибка сохраняется, необходимо переустановить антивирус:
- Скачайте с нашего сайта актуальный дистрибутив антивирусной программы.
- Удалите Dr.Web предыдущей версии через «Панель управления» → «Установка и удаление программ».
- Перезагрузите компьютер.
- Скачайте и запустите утилиту
- Перезагрузите компьютер.
- Запустите установку антивируса Dr.Web, во время установки укажите путь к ключевому файлу.
- Перезагрузите компьютер.
Если после переустановки ошибка продолжит появляться, необходимо обратиться в службу технической поддержки, приложив отчет, созданный утилитой DwSysInfo.
Для создания отчета:
- Загрузите и сохраните на компьютере утилиту DwSysInfo
- Запустите сохраненный файл dwsysinfo.exe.
- Нажмите на кнопку Сформировать отчет.
- Дождитесь окончания формирования отчета.
Ошибка 12032
Суть: неполадки с сетью, неправильная настройка сетевых соединений, неверные параметры прокси-сервера, особенности настройки сетевого подключения на рабочем месте или ошибка в модуле обновления.
- Проверьте доступность сети Интернет, настроек брандмауэра, прокси-сервера.
- Если вы этого еще не сделали, зарегистрируйте лицензию и получите ключевой файл. Затем активируйте полученный на e-mail ключевой файл через через Менеджер лицензий в программе.
Ошибка 12175
Суть: Ошибка на уровне сетевой подсистемы, мешающая обновлению или активации антивируса, может быть вызвана разными причинами. Для устранения ошибки, попробуйте на время отключить все программы, работающие в Интернете, после чего повторить попытку обновления.
Запустите Центр обновления Windows и проверьте, все ли важные обновления установлены в системе. Если не все, то установите все выпущенные обновления. Если потребуется перезагрузка компьютера, подтвердите рестарт системы, а затем еще раз проверьте обновления. После того, как Центр обновления при очередной проверке обновлений отобразит информацию, что важных обновлений нет, повторите попытку активации или обновления Dr.Web.
Если ошибка сохранится – необходимо обратиться в службу технической поддержки, приложив отчет, созданный утилитой DwSysInfo.
Для создания отчета:
- Загрузите и сохраните на компьютере утилиту DwSysInfo
- Запустите сохраненный файл dwsysinfo.exe.
- Нажмите на кнопку Сформировать отчет.
- Дождитесь окончания формирования отчета.
Ошибка 1073741502
Суть: Проблема с обновлением вирусных баз, когда файлы повреждены или есть проблемы с диском.
Решение:
-
Для проверки тома C: выполните команду:
chkdsk C: /F /RКоманду необходимо ввести в окне командной строки Windows (нажать сочетание клавиш Win+R → ввести cmd → нажать ОК) и нажать Enter.
При этом утилита предложит осуществить проверку диска «C:» при следующей загрузке. С этим надо согласиться и перезагрузить ПК. При загрузке появится сообщение о проверке диска, которую можно отменить нажав любую клавишу, делать этого не надо – необходимо дождаться окончания проверки и загрузки ОС.
Перезагрузите ПК, перед запуском ОС начнется тестирование диска.
-
Выполните восстановление антивируса. Откройте Пуск → Панель управления → Программы и компоненты (аналогичный путь для вашей версии Windows) → выберите Dr.Web, нажмите сверху Изменить → Восстановить программу.
После окончания восстановления перезагрузите ПК и проверьте работу обновления Dr.Web.
- Если ошибка сохраняется – переустановите антивирус. Для этого:
- Скачайте с нашего сайта актуальный дистрибутив антивирусной программы.
- Удалите Dr.Web предыдущей версии через «Панель управления» → «Установка и удаление программ».
- Перезагрузите компьютер.
- Скачайте и запустите утилиту
- Перезагрузите компьютер.
- Запустите установку антивируса Dr.Web, во время установки укажите путь к ключевому файлу.
- Перезагрузите компьютер.
Если ошибка сохранится – необходимо обратиться в службу технической поддержки, приложив отчет, созданный утилитой DwSysInfo.
Для создания отчета:
- Загрузите и сохраните на компьютере утилиту DwSysInfo
- Запустите сохраненный файл dwsysinfo.exe.
- Нажмите на кнопку Сформировать отчет.
- Дождитесь окончания формирования отчета.
Ошибка 1073741818
Суть: Проблема с обновлением вирусных баз, когда файлы повреждены или есть проблемы с диском.
Решение:
-
Проведите проверку жесткого диска на наличие ошибок с помощью утилиты chkdsk. Для проверки тома C: выполните команду:
chkdsk C: /F /RКоманду необходимо ввести в окне командной строки Windows (нажать сочетание клавиш Win+R → ввести cmd → нажать ОК) и нажать Enter.
При этом утилита предложит осуществить проверку диска «C:» при следующей загрузке. С этим надо согласиться и перезагрузить ПК. При загрузке появится сообщение о проверке диска, которую можно отменить нажав любую клавишу, делать этого не надо – необходимо дождаться окончания проверки и загрузки ОС.
Перезагрузите ПК, перед запуском ОС начнется тестирование диска.
-
Выполните восстановление антивируса. Откройте Пуск → Панель управления → Программы и компоненты (аналогичный путь для вашей версии Windows) → выберите Dr.Web, нажмите сверху Изменить → Восстановить программу.
После окончания восстановления перезагрузите ПК и проверьте работу обновления Dr.Web.
- Если ошибка сохраняется – переустановите антивирус. Для этого:
- Скачайте с нашего сайта актуальный дистрибутив антивирусной программы.
- Удалите Dr.Web предыдущей версии через «Панель управления» → «Установка и удаление программ».
- Перезагрузите компьютер.
- Скачайте и запустите утилиту
- Перезагрузите компьютер.
- Запустите установку антивируса Dr.Web, во время установки укажите путь к ключевому файлу.
- Перезагрузите компьютер.
Если ошибка сохранится – необходимо обратиться в службу технической поддержки, приложив отчет, созданный утилитой DwSysInfo.
Для создания отчета:
- Загрузите и сохраните на компьютере утилиту DwSysInfo
- Запустите сохраненный файл dwsysinfo.exe.
- Нажмите на кнопку Сформировать отчет.
- Дождитесь окончания формирования отчета.
Ошибка server internal error при доступе к сервису разблокировки антивора/учетной записи/род. контроля в Dr.Web для Android по адресу антивирус.рф/антивор
Суть: перегружены сервера Dr.Web. Такая ошибка может возникать из-за перегруженности сервера по причине множества запросов к нему. Пожалуйста, посетите эту страницу позже. Или отправьте письменный запрос в службу поддержки с просьбой разблокировки. В запросе укажите следующие данные и документы.
Содержание
- 1 Сбой подключения с ошибкой 1062: возможные причины
- 2 Почему возникает 1062 ошибка?
- 3 Как устранить 1062 ошибку подключения?
Сообщение с текстом «Служба не запущена» нередко ставит в тупик даже опытных интернет-пользователей. Это своего рода «коронный номер» ОП виндовс 8 – закрывать пользователю доступ к всемирной информационной сети без внятного объяснения причины подобных санкций. И в данной статье мы разберемся, что значит ошибка 1062 при подключении к интернету, и какая-такая служба требуется windows 8 для нормального доступа к сети.
Прежде всего, отметим, что сама ошибка 1062 не имеет конкретного отношения к pppoe подключению и организации доступа в интернет по локальной сети.
Системное сообщение “Служба не запущена” означает только, что на виндовс 8 не запущен системный модуль, отвечающий за подключение данного ПК к сети. То есть одна из служб, без которых невозможно подключиться к Интернету, на данный момент не работает.
Обычно при установке соединения с интернетом системные модули windows 8, отвечающие за успешное подключение к сети, запускаются автоматически – без участия пользователя.
Однако если одна из таких программ по какой-то причине не может запуститься самостоятельно, ОС windows выдает сообщение о данной ошибке.
При этом ответственные за данную процедуру сервисы не равнозначны по важности: есть системные модули, от которых зависит работа других сервисов (то есть одни сервисы имеют зависимость от других). Поэтому когда не работает важнейший сервис – зависимые от него элементы также не смогут запуститься.
Ниже приведён список windows сервисов в порядке их важности и зависимости (от тех, что в начале списка зависят все расположенные ниже):
• Служба интерфейса сохранения сети
• Служба SSTP
• Диспетчер подключений удаленного доступа
• Сетевые подключения
• DHCP-клиент
• Служба сведений о подключенных сетях
• Служба списка сетей
Как устранить 1062 ошибку подключения?
Если виндовс 8 настойчиво сообщает вам, что «служба не запущена», необходимо проверить: какой именно системный модуль не работает.
Для этого следует открыть консоль “Службы”: зайдите в меню “Пуск” и в поле поиска введите несколько первых букв “СЛ…” – в появившемся списке данная консоль будет стоять первой.
В консоли однократно щёлкните по столбцу “Состояние”, чтобы все неработающие элементы расположились сверху. Далее найдите вышеперечисленные сервисы и запустите их вручную.
В случае если у какого-либо элемента в столбце “Тип запуска” стоит “Отключено”, нужно открыть окно свойств этого элемента (клавиша ENTER) и изменить способ запуска сервиса на “Вручную” или “Автоматически”.
Если данные действия не устранили сбой подключения с ошибкой 1062, можно попробовать запустить абсолютно все пункты в данной консоли. Если и это не изменяет ситуацию, потребуются более радикальные меры – восстановление системы из работоспособного образа или полная переустановка вашей ОС.
- Распечатать
Оцените статью:
- 5
- 4
- 3
- 2
- 1
(10 голосов, среднее: 3.8 из 5)
Поделитесь с друзьями!
В последнее время мне уже несколько раз встречались случаи, когда при попытке создания высокоскоростного соединения с сетью провайдера появляется ошибка 1062 с комментарием: Служба не запущена (в англоязычном варианте — «The service has not been started»).
Причём явление это бывает только в Windows 10 и её предшественнице — Windows 8.1. В более старших версиях мне такой код ошибки не встречался.
Кстати, интересное совпадение — практически все у кого была эта проблема подключены к Билайн, то есть используется VPN-соединение по протоколу L2TP. Ошибка 1062 на PPPoE соединении была лишь у одного и то, при подробном выяснении обстоятельств оказалось владелец на днях проводил «оптимизацию» системных сервисов, отключая неиспользуемые службы операционной системы начитавшись форумов в Интернете.
Давайте разбираться в причинах. Думаю, что из отображаемого текста понятно, что виновником возникшего сбоя подключения является один из сервисов или системных модулей. Он либо не может запуститься, либо отключен вручную.
Как исправить ошибку подключения 1062
Чтобы восстановить работоспособность высокоскоростного подключения к Интернет в Windows 10 и устранить сбой, нужно зайти в системную оснастку «Службы». Для этого нажимаем комбинацию клавиш Win+R и в строку «Открыть» вводим команду services.msc.
Нажимаем кнопку «ОК». Откроется консоль управления системными сервисами.
Ищем в списке служб те, которые отвечают за работу высокоскоростных подключений, а именно:
• Служба интерфейса сохранения сети (NSI) • Служба Secure Socket Tunneling Protocol (в случае, если подключаетесь через VPN) • Диспетчер подключений удаленного доступа (RASMAN) • Сетевые подключения • DHCP-клиент (DHCP) • Служба сведений о подключенных сетях • Служба списка сетей • Изоляция ключей CNG (KEYISO)
Находим в списке каждую из них и кликаем дважды. Если какая-нибудь находится в состоянии «Остановлено» — пробуйте запустить вручную. Так же, проследите, чтобы в списке «Тип запуска» стояло значение «Автоматически».
После этого пробуем запустить соединение. Если снова выдаётся код ошибки 1062, то перезагружаем компьютер. После этого, как правило, проблема устраняется.
Примечание:
Причиной возникновения ошибки может быть и то, что одна из служб повреждена. В этом случае рекомендую сделать откат Windows до одной из сохранённых точек восстановления.
Компьютер (Windows 10) не выходит в интернет по Wi-Fi. При попытке соединения возникает сообщение об ошибке 1062 Не отображается значок сетевого подключения в правом нижнем углу (трей).
Или во вкладке «Сеть» в Центре уведомлений Windows не отображается информация о Wi-Fi с кнопкой подключить/ отключить. Или в пункте настроек «параметры сети и Интернет» во вкладке состояние нет данных о Wo-Fi роутере.
Причин отсутствия значка Wi-Fi (подключения к сети) может быть множество. Например, проблемы с драйверами, неисправностей оборудования и т.д. В нашем случае при попытке соединения видим ошибку 1062 (Служба не запущенна).
Эту ошибку можно встретить в Windows 10 (иногда в Windows 8.1). Главная причина — неисправность работы соответствующих сервисов (служб), отвечающих за соединение. Причина — системный сбой или действия самого пользователя, например, при попытках отключения «ненужных» системных сервисов.
Как исправить
При ошибке 1062 используем следующий алгоритм:
Открываем программу «Службы». Ее можно найти через поиск. Проверяем состояние всех сервисов, отвечающих за интернет.
- Служба списка сетей
- Служба сведений о подключенных сетях
- Служба интерфейса сохранения сети
- Сетевые подключения
- Служба SSTP
- DHCP-клиент
- Изоляция ключей CNG
- Диспетчер подключений удаленного доступа
Все должно работать. Если что-то мешает запуску, исправляем — двойным щелчком мыши открываем каждый пункт, запускаем. Если запуск не удается, проверяем вкладку «Зависимости».
Например, сервис «Журнал событий Windows». Она отвечает за регистрацию уведомлений Windows. Казалось бы, причем тут выход в интернет? Но если зайти в саму сервис и открыть вкладку «Зависимости» можно увидеть, что от этого сервиса зависит «Служба сведений о подключенных сетях». А без этого интернет работать не будет.
Тот же принцип при работе других компонентов — многие из них работают совместно. И при отключении одного не будет работать другой.
Если мы правильно определили причину отсутствия соединения, то описанного выше алгоритма должно хватить. Как правило, сразу после выполнения всех описанных шагов интернет появляется. Но сам значок Wi-Fi появится только после перезагрузки компьютера.
Поделиться в соц сетях
Dr.Web считается российским разработчиком антивирусных программ, сервисов для предоставления информационных услуг корпоративным, частным пользователям. Кроме того, “Доктор Веб” – популярная антивирусная программа, установка которой нередко сопряжена с неполадками. Ниже представлены популярные коды ошибок Dr.Web и их расшифровка.
Содержание
- Ошибка 2
- Ошибка 9
- Ошибка 10
- Ошибка 11
- Ошибка 12
- Ошибка 16
- Ошибка 32
- Ошибка 33
- Ошибка 110
- Ошибка 902
- Ошибка 914
- Ошибка 1066
- Ошибка 1722
- Ошибка 1726
- Ошибка 12002
- Ошибка 12007
- Ошибка 12029
- Ошибка 12152
Ошибка 2
Ошибка dr web 2 свидетельствует о сбое в процессе обновления. Она вызывается несколькими причинами. Чтобы ее исправить, необходимо проверить доступность сети, правильность настроек прокси при их использовании. Если сеть доступна, прокси настроен правильно, необходимо выполнить ряд действий, направленных на восстановление системы с антивирусом. Возможно, проблема исчезнет.
Устранить проблему можно тремя путями:
- Произвести проверку жесткого диска, используя утилиту chkdsk. Чтобы проверить диск, необходимо ввести команду chkdsk C: /F /R в поисковике Виндовс, зажав клавиши Виндовс+R. Утилита предложит проверить диск после перезагрузки. С действием нужно согласиться. При загрузке появится сообщение о проверке диска, которую можно отменить, нажав любую клавишу. После проверки диска, следует перегрузить систему и протестировать его.
- Выполнить восстановление антивирусника. Для этого нужно открыть Пуск, перейти в Панель Управления, Программы и компоненты. Далее нажать Изменить и Восстановить программу. После восстановления системы перегрузить ОС и проверить, как работает антивирусник.
- При сохранении неполадки в обновлении, следует нажать на антивирусный значок справа внизу, потом зайти в Центр безопасности. Там найти значок замок, потом шестеренку. В разделе Общие нажать на Дополнительные настройки, Журнал, Изменить. У флажка с обновлением антивирусника кликнуть на флажок и сохранить настройки. Далее нужно повторить попытку обновления. После появления кода 2 сформировать отчет, выбрав Поддержку, Создать отчет. Далее обратиться в службу поддержки.
Ошибка 9
Проблема состоит в невозможности подключения к серверам обновления. Ошибку можно решить двумя способами. В первом случае в антивирусных настройках не написаны параметры серверного прокси или имеются проблемы, связанные с интернет подключением. При применении прокси необходимо:
- Щелкнуть по значку программы справа внизу правой кнопкой мыши;
- Перейти в режим администратора, щелкнуть по замку, далее – по шестеренке;
- Выбрать раздел Сеть, далее кликнуть на параметр использования прокси-сервера, корректно настроить соединение сети.
Важно! Если прокси не применяется, следует проверить сетевое соединение и при необходимости настроить его.
Во втором случае код появляется, когда на серверах обновлений нет, однако части серверов обновления нет. Поскольку код 9 говорит об отсутствии свежих обновлений, то никаких действий предпринимать не стоит. Антивирус в назначенный час будет автоматически обновлен.
Ошибка 10
Суть проблемы состоит в репозиторие, сбое в скриптах, отсутствии некоторых из них. Решать проблему необходимо, переустановив антивирус. Для решения вопроса, следует скачать с официального сайта антивирусную программу. Удалить предыдущую версию программы, сделать перезагрузку компьютера, далее запустить антивирус и при установке указать путь к файлу. Сделать повторную перезагрузку компьютера.
Ошибка 11
Проблема заключается в невозможности обновления антивирусных компонентов. Код 11 высвечивается по ряду причин. Нередко его появление связано с использованием устаревшей антивирусной версии или с повреждением файлов. Если используется устаревшая версия антивируса, необходимо удалить старую и закачать новую программу.
Если файлы повреждены вследствие проблем с диском, следует исправить все ошибки диска, восстановить антивирусную систему. Восстановление можно провести через следующую пошаговую инструкцию: Пуск, Панель управления, Программы и компоненты, Dr.Web, Изменить, Восстановить. После восстановления, потребуется перезагрузить персональный компьютер, проверить, как работают обновления.
Ошибка 12
Суть вопроса в блокировке лицензии. Зачастую она возникает при отсутствии ее активации, активации старой, лицензированной версией, использовании лицензии на другом персональном компьютере. Если не активирована лицензия, необходимо активировать ее через менеджер лицензий. Достаточно удалить заблокированную лицензию и оставить одну действующую.
Если проблема заключается в автоматически блокируемой лицензии, необходимо указать новую при антивирусной регистрации через Менеджер лицензий. Если используемое разрешение было использовано раньше на другом персональном компьютере, необходимо обратиться в техническую поддержку, приложив документы, подтверждающие владение лицензией.
Ошибка 16
По этой ошибке установить и работать с антивирусом невозможно из-за действия сторонних программ. Есть несколько основных причин, почему возникает неполадка. В системе могут находиться другие антивирусы или частично установленные файлы. Также в системе могут находиться вредоносные ПО, блокирующие установку антивирусной программы. Необходимо использовать бесплатную утилиту, чтобы очистить персональный компьютер от вирусов, после чего повторить установку.
Ошибка 32
32 ошибка Доктор Веб заключается в неполадке установке или восстановлении антивирусной программы. Она появляется, если есть критические повреждения в момент невозможности установки, восстановления продукта по каким-то причинам. Следует загрузить, установить утилиту, после чего перезагрузить персональный компьютер, повторно установить программу.
Ошибка 33
Сбой под кодом 33 связан с работой базы данных, невозможности совершения обновления программы из-за повреждения программного обеспечения сервера. В такой ситуации необходимо обратиться в службу поддержки, возможно, базу данных удастся восстановить инженерам.
Ошибка 110
110 неполадка связана с неполадкой установки серверных продуктов. Она вызывается разными причинами, поэтому необходимо обратиться в техническую поддержку, приложить отчет, который создан с помощью утилита.
Ошибка 902
Суть неполадки состоит в неправильной установке, удалении. Она возникает, если повреждаются антивирусные файлы, не полностью или некорректно был удален старый антивирус.
В такой ситуации необходимо сделать очистку системы от антивирусных остатков, а после завершения процедуры стоит повторно запустить установку. Если проблема сохраняется, следует направиться в техническую поддержку
Ошибка 914
Коды ошибок Доктор Веб 914 и 910 говорят о том, что произошел сбой компонентов продукта. В такой ситуации необходимо переустановить антивирус.
Если удаление с помощью стандартных средств оканчивается неудачей, следует скачать официальную утилиту и перезагрузить персональный компьютер. Если код продолжает высвечиваться, программисты советуют написать в службу поддержки.
Ошибка 1066
Неполадка связана с невозможностью установки антивируса, если есть несовместимое программное обеспечение с утилитой. Зачастую проблема возникает с агента Доктора Веб, если на ПК уже установлен другой антивирусник. Необходимо выполнить его удаление, а позднее – повтор попытки установки Доктора Веб.
Если появляются сложности или невозможно определить несовместимую программу, следует обратиться к специалистам службы технической поддержки.
Ошибка 1722
Ошибка связана с установкой, работой антивирусника, проблемой с его сканированием. В такой ситуации следует отправить отчет о неисправной работе программы в техническую поддержку.
Ошибка 1726
Ошибка связана с некорректным запуском программы. Причинами служат основные четыре пункта. Неполадка связана с поврежденной загрузкой или неполной установкой программного обеспечения, повреждением реестра Доктор Веб из-за установки или удаления утилиты.
Может появляться из-за наличия в системы вируса, вредоносного программного обеспечения, повреждения файла Виндовс или удаления файлов утилиты другой программой.
Ошибка может быть связана с другими факторами, поэтому при совершении всех действий, направленных на решение возникшей проблемы, следует обратиться в техническую поддержку.
Что можно сделать? Специалисты рекомендуют в такой ситуации восстановить записи реестра, полностью просканировать компьютер на вирусы, очистить ПО от временных файлов, папок и другого мусора. Они советуют также обновить драйверы компьютера, использовать Восстановление Виндовс системы для отмены последних изменений в ПО, переустановить программу заново, запустить проверку системных Виндовс файлов, установить доступные Виндовс обновления и произвести чистую установку Виндовс.
Ошибка 12002
Суть заключается в неполадке с сетью, неправильной настройке сетевых соединений, неверно выбранных параметров серверного прокси, особенностью настройки сетевого подключения. Специалисты рекомендуют по этой проблеме проверить доступность интернет-сети, настройку брандмауэра, серверного прокси.
Если раньше не было выполнено этого действия, следует зарегистрировать лицензию, получить ключевой файл. Потом активировать полученный на майл ключевой файл, используя лицензионный менеджер. В случае отсутствия понимания, как убрать код 12002 с компьютера, программисты советуют составлять письмо в техническую поддержку. Желательно при этом прикреплять отчет с выполненными ранее действиями.
Ошибка 12007
Неполадка возникает из-за отсутствия доступа к сети, неправильной настройки сетевых соединений, неверных параметров серверного прокси, особенности настройки сетевого подключения на рабочем месте. При возникновении подобной ошибки необходимо проверить доступность интернет-сети, настроек брандмауэра, серверного прокси.
Важно! Если перечисленные выше действия были проделаны, а неполадка не исправлена, специалисты рекомендуют обратиться в службу технической поддержки. Для того чтобы сотрудники смогли оперативно помочь в ситуации, инженеры рекомендуют заранее делать подробный отчет о проделанных ранее действиях для устранения появляющегося кода при запуске утилиты.
Ошибка 12029
Ошибка связана с сетевыми неполадками, неправильной настройкой сетевых соединений, неверными параметрами серверного прокси. Нередко она сопряжена с тем, что пользователю не удается настроить сетевое подключение на рабочем столе. Также часто она связана с ошибкой в модуле обновления. Специалисты рекомендуют в таком случае действовать двумя путями:
- Проверить доступность интернет – соединения, брандмауэрных настроек и серверного прокси;
- Написать в службу технической поддержки для выяснения обстоятельств невозможности корректной работы антивирусника.
При сохранении ошибки, инженеры рекомендуют сделать переустановку антивируса. В таком случае следует скачать с сайта актуальный антивирусный дистрибутив. Потом удалить Доктор Веб предыдущей версии, используя “Панель управления”, “Установку и удаление программ”. Затем перезагрузить компьютер, скачать, запустить утилиту, перезагрузить компьютер, запустить антивирус и еще раз сделать перезагрузку операционной системы устройства.
Важно! Если после переустановки ошибка продолжит появляться, следует сделать отчет через DwSysInfo и отправить его специалистам службы техподдержки.
Ошибка 12152
Ошибка связи с сервером обозначается кодом 12152. При ее появлении специалисты рекомендуют проверить интернет – соединение, очистить компьютер от вредоносных ПО, почистить ПО от ненужных файлов, сделать переустановку антивирусника, перезагрузить компьютер или написать в службу технической поддержки, прикрепив отчет о проведенных действиях для устранения неполадки. Сотрудники Доктор Веб отвечают быстро и, в основном, помогают решить возникшую сложность быстро.
В результате, для решения основных проблем, связанных с некорректной работой антивируса Доктор Веб, следует связаться со специалистами службы технической поддержки, сформировав отчет через представленную выше программу. Прежде рекомендуется посмотреть работоспособность сети, проверить ПО на вирусы, ненужные папки и попробовать переустановить антивирус заново.
Суть: работа сканера невозможна из-за внешних причин. Зачастую связано в вредоносным ПО, присутствующим в системе. Проверьте систему с помощью утилиты Dr.Web CureIt!, устранив удалением или перемещением в Карантин все найденные угрозы, после чего перезагрузите ПК и повторите попытку запустить Сканер.
Если проблема сохраняется, необходимо обратиться в службу технической поддержки, приложив отчет, созданный утилитой DwSysInfo.
Для создания отчета:
- Загрузите и сохраните на компьютере утилиту DwSysInfo
- Запустите сохраненный файл dwsysinfo.exe.
- Нажмите на кнопку Сформировать отчет.
- Дождитесь окончания формирования отчета.
Список ошибок
Ошибка 0
Суть: невозможно зарегистрировать лицензию через мастер регистрации с помощью лицензионного кода, нужен ключевой файл. Проблема актуальна для WinXP.
Из-за ограничений Windows XP активация лицензии непосредственно через мастер регистрации антивируса в настоящее время невозможна. На головной странице нашего сайта https://www.dataprotection.com.ua наведите курсор мыши на пункт «Поддержка», в выпавшем меню откройте ссылку «Регистрация серийного номера», проведите регистрацию лицензии и подтвердите отправку ключевого файла на Ваш электронный адрес. После регистрации на указанный Вами при первой регистрации адрес придет электронное письмо с ключевым файлом, который и нужно будет указать мастеру регистрации антивируса.
Если у Вас еще не установлена версия 11.5 нашего антивируса, настоятельно рекомендуем скачать с нашего сайта ее дистрибутив и установить в системе, вместо устаревшей версии нашего антивируса.
Система Windows XP катастрофически устарела и ней имеются незакрытые уязвимости, через которые легко могут проникать новые вредоносные программы, еще не попавшие в базы антивирусов. Компания Microsoft с апреля 2014 года полностью прекратила поддержку Windows XP. Это означает, что для данной системы практически полностью прекращен выпуск обновлений, исправляющих обнаруживаемые в системе уязвимости, так что обеспечить надежную защиту этой системы в настоящее время практически невозможно.
Настоятельно рекомендуем использовать для работы в Интернете (особенно если на компьютере ведется работа с банковскими или платежными системами) компьютеры с более современными и более безопасными версиями Windows, а если технически это возможно, то перевести работу с Интернетом и платежными системами на системы под управлением Linux или MacOS, которые у злоумышленников пока не так популярны, как Windows. Если же по какой-то причине необходимо использование именно Windows XP, нужно обязательно установить в системе все выпущенные для нее обновления, а также соответствующими техническими средствами ограничить доступ с этого компьютера в Интернет только необходимыми для работы сайтами.
Ошибка 2
Суть: Ошибка в процессе обновления. Поскольку она может быть вызвана несколькими причинами, проверьте доступность сети, а также правильность настроек прокси, если он используется. Если сеть доступна, а прокси настроен верно, выполните ряд действий по восстановлению системы и антивируса, вероятнее всего проблема будет устранена.
-
Проведите проверку жесткого диска на наличие ошибок с помощью утилиты chkdsk. Для проверки тома C: выполните команду:
chkdsk C: /F /RКоманду необходимо ввести в окне командной строки Windows (нажать сочетание клавиш Win+R → ввести cmd → нажать ОК) и нажать Enter.
При этом утилита предложит осуществить проверку диска «C:» при следующей загрузке. С этим надо согласиться и перезагрузить ПК. При загрузке появится сообщение о проверке диска, которую можно отменить нажав любую клавишу, делать этого не надо – необходимо дождаться окончания проверки и загрузки ОС.
Перезагрузите ПК, перед запуском ОС начнется тестирование диска.
-
Выполните восстановление антивируса. Откройте Пуск → Панель управления → Программы и компоненты (аналогичный путь для вашей версии Windows) → выберите Dr.Web, нажмите сверху Изменить → Восстановить программу.
После окончания восстановления перезагрузите ПК и проверьте работу обновления Dr.Web.
-
Если ошибка обновления сохранится, то нажмите на значок антивируса справа внизу → Центр безопасности → значок Замок → сверху Шестеренка → Общие → Дополнительные настройки → Журнал → Изменить, установите флажок Обновление Dr.Web, нажмите ОК. Закройте настройки, повторите попытку обновления. После появления ошибки сформируйте отчет, выбрав Поддержка → Перейти к мастеру отчетов → Создать отчет.
После этого обратитесь в службу технической поддержки, приложив к запросу созданный отчет, после чего аналогичным образом отключите ведение подробного отчета для модуля обновления (уберите флажок Обновление Dr.Web).
Ошибка 3
Суть: Ошибка при обновлении с зеркала обновлений. Возникает при попытке одновременно обновить антивирус вручную при уже запущенном процесс обновления по расписанию.
Перезагрузите ПК и попробуйте повторить обновление.
Если ошибка продолжает появляться – обратитесь в службу технической поддержки, приложив отчет, созданный утилитой DwSysInfo.
Для создания отчета:
- Загрузите и сохраните на компьютере утилиту DwSysInfo
- Запустите сохраненный файл dwsysinfo.exe.
- Нажмите на кнопку Сформировать отчет.
- Дождитесь окончания формирования отчета.
Ошибка 4
Суть: Ошибка при обновлении. Возникает в случае ошибки в параметрах, указанных в командной строке, в результате чего обновление не проходит. Часто встречается при обновлении с зеркала обновлений. Если обновление происходит с ВСО, необходимо переустановить антивирус:
- Скачайте с нашего сайта актуальный дистрибутив антивирусной программы.
- Удалите Dr.Web предыдущей версии через «Панель управления» → «Установка и удаление программ».
- Перезагрузите компьютер.
- Скачайте и запустите утилиту DrwRemover
- Перезагрузите компьютер.
- Запустите установку антивируса Dr.Web, во время установки укажите путь к ключевому файлу.
- Перезагрузите компьютер.
Если ошибка продолжает появляться – необходимо обратиться в службу технической поддержки, приложив отчет, созданный утилитой DwSysInfo.
Для создания отчета:
- Загрузите и сохраните на компьютере утилиту DwSysInfo
- Запустите сохраненный файл dwsysinfo.exe.
- Нажмите на кнопку Сформировать отчет.
- Дождитесь окончания формирования отчета.
Ошибка 7
Суть: сбой и повторный запуск процесса обновления. «Сбойная» копия процесса остается в памяти, отчего обновление невозможно.
Перезагрузите компьютер, воспользовавшись пунктом меню Перезагрузить компьютер (просто выключить-включить недостаточно!), после чего повторно запустите обновление.
Ошибка 9
Суть: Невозможно подключиться к серверам обновления.
Существует две возможных причины возникновения ошибки:
- В настройках антивируса не прописаны параметры прокси-сервера или есть проблемы с интернет-соединением. При использовании прокси:
- Щелкните правой кнопкой мыши по значку Dr.Web в правом нижнем углу экрана.
- Перейдя в административный режим, щелкните по значку замка. Кликните по шестеренке.
- Выберите раздел Сеть → Использовать прокси-сервер и корректно настройте сетевое соединение.
Если прокси не используется – проверьте сетевое соединение и если необходимо – настройте его.
-
Ошибка возникает в случае, когда на серверах обновления отсутствуют новые обновления для установленного продукта, но при этом часть серверов обновления недоступна. Эта проблема в скором времени будет устранена и ошибка встречаться не будет.
Поскольку данная ошибка говорит о том, что свежих обновлений нет, то никаких действий предпринимать не нужно. Антивирус в назначенное время автоматически обновится или вы сможете сделать это вручную позднее.
Ошибка 10
Суть: ошибка репозитория. Сбой в скриптах или отсутствие некоторых из них.
Для решения проблемы необходимо переустановить антивирус:
- Скачайте с нашего сайта актуальный дистрибутив антивирусной программы.
- Удалите Dr.Web предыдущей версии через «Панель управления» → «Установка и удаление программ».
- Перезагрузите компьютер.
- Скачайте и запустите утилиту
- Перезагрузите компьютер.
- Запустите установку антивируса Dr.Web, во время установки укажите путь к ключевому файлу.
- Перезагрузите компьютер.
Ошибка 11
Суть: невозможно обновить компоненты антивируса.
Ошибка может быть вызвана рядом причин:
-
Используется устаревшая версия антивируса. Чаще всего встречается, если по ошибке была установлена старая версия продуктов Dr.Web или при попытке выполнить обновление на системах, где оно не проводилось в течение очень долгого времени.
Решение: удалите старую версию антивируса и установить наиболее свежую, скачав ее по ссылке https://download.dataprotection.com.ua/
-
Файлы обновления повреждены (вследствие проблем с диском или системного сбоя при обновлении.
Решение: Проверить и исправить ошибки диска и провести процедуру восстановления антивируса:
-
Для проверки тома C: выполните команду:
chkdsk C: /F /RКоманду необходимо ввести в окне командной строки Windows (нажать сочетание клавиш Win+R → ввести cmd → нажать ОК) и нажать Enter.
При этом утилита предложит осуществить проверку диска «C:» при следующей загрузке. С этим надо согласиться и перезагрузить ПК. При загрузке появится сообщение о проверке диска, которую можно отменить нажав любую клавишу, делать этого не надо – необходимо дождаться окончания проверки и загрузки ОС.
Перезагрузите ПК, перед запуском ОС начнется тестирование диска.
-
Выполните восстановление антивируса. Откройте Пуск → Панель управления → Программы и компоненты (аналогичный путь для вашей версии Windows) → выберите Dr.Web, нажмите сверху Изменить → Восстановить программу.
После окончания восстановления перезагрузите ПК и проверьте работу обновления Dr.Web.
-
Если установлена свежая версия антивируса, восстановление диска и антивируса проведено, но ошибка обновления сохранится, то нажмите на значок антивируса справа внизу → Центр безопасности → значок Замок → сверху Шестеренка → Общие → Дополнительные настройки → Журнал → Изменить, установите флажок Обновление Dr.Web, нажмите ОК. Закройте настройки, повторите попытку обновления. После появления ошибки сформируйте отчет, выбрав Поддержка → Перейти к мастеру отчетов → Создать отчет.
После этого обратитесь в службу технической поддержки, приложив к запросу созданный отчет, после чего аналогичным образом отключите ведение подробного отчета для модуля обновления (уберите флажок Обновление Dr.Web).
Ошибка 12
Суть: лицензия заблокирована.
Чаще всего ошибка возникает по следующим причинам:
-
Лицензия не активирована.
Решение: Активируйте новую лицензию в менеджере лицензий Dr.Web. Удалите истекшую (или заблокированную) лицензию из менеджера лицензий. В списке лицензий должна остаться только одна действующая лицензия.
-
После переустановки антивируса он активируется старой, уже продленной лицензией.
Решение: Если вы приобрели продление лицензии, то она автоматически блокируется, а оставшийся срок ее действия прибавляется к сроку действия новой лицензии. То есть при попытке активировать антивирус старой лицензией – возникает ошибка. Укажите новую лицензию при регистрации антивируса или укажите новую лицензию в качестве основной в Менеджере лицензий.
-
Используемая лицензия была использована ранее на другом ПК. Такое случается, когда по ошибке было приобретено продление на 1 ПК на 2 года, а есть необходимость защитить 2 ПК.
Решение: Обратитесь в службу технической поддержки с запросом на разделение лицензии. К запросу приложите документы, подтверждающие, что вы являетесь хозяином лицензии.
Внимание! После разделения лицензии (2 года 1 ПК) она будет заблокирована, а взамен вы получите две новых лицензии (2 ПК 1 год).
Ошибка 13
Причина: в менеджере лицензий Dr.Web нет ни одной действующей лицензии.
Зарегистрируйте новую лицензию в менеджере лицензий Dr.Web, или на сайте, или через виджет поиска — на главной странице сайта вверху нажмите на значок-лупу и в выпадающем меню нажмите на зеленую кнопку с лупой рядом со словами «зарегистрировать серийный номер».
Ошибка 16
Суть: установка и работа антивируса невозможна из-за сторонних программ.
Две основных причины возникновения ошибки:
-
Наличие в системе других антивирусов или их «останков» после неудачной попытки их удаления.
Решение: удалите сторонний антивирус штатными средствами Windows или соответствующей утилитой удаления. Если удаление завершается ошибкой – обратитесь в службу поддержки того антивируса, который вы использовали.
В том числе проблема может быть с некорректно удаленной копией антивируса Dr.Web. В этом случае загрузите и запустите утилиту, после чего перезагрузите ПК и повторите установку Dr.Web.
-
Наличие в системе вирусов, которые блокируют установку антивируса. Используйте бесплатную утилиту Dr.Web CureIt! для очистки ПК от вирусов, после чего повторите попытку установки.
Если указанные действия не дали результатов – обратитесь в службу технической поддержки, приложив отчет, созданный утилитой DwSysInfo.
Для создания отчета:
- Загрузите и сохраните на компьютере утилиту
- Запустите сохраненный файл dwsysinfo.exe.
- Нажмите на кнопку Сформировать отчет.
- Дождитесь окончания формирования отчета.
Ошибка 28
Суть: Возникает из-за конфликтов в системе. Необходимо обратиться в технической поддержки, приложив отчет, созданный утилитой DwSysInfo.
Для создания отчета:
- Загрузите и сохраните на компьютере утилиту
- Запустите сохраненный файл dwsysinfo.exe.
- Нажмите на кнопку Сформировать отчет.
- Дождитесь окончания формирования отчета.
Ошибка 32
Суть: Ошибка установки или восстановления антивируса. Возникает при критических повреждениях, когда завершить установку или восстановить продукт по каким-то причинам уже невозможно. Загрузите и запустите утилиту, после чего перезагрузите ПК и повторно установите Dr.Web.
Ошибка 36
Суть: Ошибка работы с базой данных, вероятнее всего в ходе работы или обновления продукта Enterprise Security Suite была повреждена БД сервера. Обратитесь в службу технической поддержки, возможно БД смогут восстановить наши инженеры.
Ошибка 42
Суть: Проблема с базой данных. Чаще всего возникает при обновлении Сервера Dr.Web с версии 6 на версию 10 или 11. Обратитесь в службу технической поддержки, возможно БД смогут восстановить наши инженеры.
Ошибка 80
Суть: Возникает из-за конфликтов в системе. Необходимо обратиться в службу технической поддержки, приложив отчет, созданный утилитой DwSysInfo.
Для создания отчета:
- Загрузите и сохраните на компьютере утилиту DwSysInfo
- Запустите сохраненный файл dwsysinfo.exe.
- Нажмите на кнопку Сформировать отчет.
- Дождитесь окончания формирования отчета.
Ошибка 100
Суть проблемы: проблема обновления. Необходимо обратиться в службу технической поддержки, приложив отчет, созданный утилитой DwSysInfo.
Для создания отчета:
- Загрузите и сохраните на компьютере утилиту DwSysInfo
- Запустите сохраненный файл dwsysinfo.exe.
- Нажмите на кнопку Сформировать отчет.
- Дождитесь окончания формирования отчета.
Ошибка 105
Суть: системный хэш не совпадает с системным хэшем, с которым проводилась первичная активация (попытка использовать серийный номер демо на еще одном компьютере или после смены ОС).
Причин может быть две:
-
Демонстрационный период, соответствующий указанному серийному номеру, уже активирован на другом компьютере. Использование демо ключа на двух ПК является нарушением условий использования демо.
Решение:
- Если другому вашему компьютеру нужна защита Dr.Web, запросите демо с нужного компьютера.
- Если на таком компьютере вы уже использовали право на одно демо в течение одного года, — чтобы ваш компьютер не оставался без защиты Dr.Web, рекомендуем приобрести лицензию Dr.Web.
-
Обновление ОС Windows. При этом ошибка чаще всего возникает с Windows 10 после установки очередного крупного обновления.
Решение: Нужно заново оформить демонстрационный серийный номер на нашем сайте и активировать уже его.
Особенно часто ошибка возникает на Windows 10, так как к ней часто выходят обновления, меняющие номер версии, отчего антивирус перестает «узнавать» систему, но хэш ПК сохраняется, и повторно зарегистрировать лицензию нельзя.
Ошибка 110
Суть: ошибка установки Агента (для продуктов AV-Desk и Enterprise Security Suite). Ошибка может быть вызвана многими причинами, необходимо обратиться в службу технической поддержки, приложив отчет, созданный утилитой DwSysInfo.
Для создания отчета:
- Загрузите и сохраните на компьютере утилиту DwSysInfo
- Запустите сохраненный файл dwsysinfo.exe.
- Нажмите на кнопку Сформировать отчет.
- Дождитесь окончания формирования отчета.
Ошибка 144
Суть: ошибка установки Агента на клиентский ПК, возникает как при сетевой, так и при локальной установке. Наиболее частой причиной являются ошибки на диске.
Решение:
-
Для проверки тома C: выполните команду:
chkdsk C: /F /RКоманду необходимо ввести в окне командной строки Windows (нажать сочетание клавиш Win+R → ввести cmd → нажать ОК) и нажать Enter.
При этом утилита предложит осуществить проверку диска «C:» при следующей загрузке. С этим надо согласиться и перезагрузить ПК. При загрузке появится сообщение о проверке диска, которую можно отменить нажав любую клавишу, делать этого не надо – необходимо дождаться окончания проверки и загрузки ОС.
Перезагрузите ПК, перед запуском ОС начнется тестирование диска.
- Скачайте и запустите утилиту. После завершения ее работы перезагрузите компьютер.
- Повторите попытку установки антивируса.
Если ошибка продолжает появляться – необходимо обратиться в службу технической поддержки, приложив отчет, созданный утилитой DwSysInfo.
Для создания отчета:
- Загрузите и сохраните на компьютере утилиту DwSysInfo
- Запустите сохраненный файл dwsysinfo.exe.
- Нажмите на кнопку Сформировать отчет.
- Дождитесь окончания формирования отчета.
Ошибка 400
Суть: превышен лимит на автоматическую генерацию ключевого файла. Чаще всего возникает если пользователь часто меняет прошивку на телефоне и постоянно запрашивает ключевой файл.
Для решения проблемы достаточно активировать программу с помощью имеющегося ключевого файла. Скачать его можно в личном кабинете «Мод Dr.Web» или в электронном письме, которое пришло вам на почту после первой регистрации серийного номера.
Для снятия блокировки обратитесь с запросом в службу технической поддержки.
Ошибка 401
Суть: возникает при попытке активировать Dr.Web для Android заблокированным (в том числе продленным) ключом или при ошибке работы с коробочными продуктами.
-
Решение для Android. Вы можете воспользоваться альтернативным способом активации лицензии – с помощью лицензионного ключевого файла.
Он применим только для версии, установленной с сайта DrWeb. Если Ваш антивирус установлен из Google play – чтобы воспользоваться данным способом – удалите имеющуюся версию антивируса и установите его повторно, из apk-пакета с нашего сайта.
Получите ключевой файл на нашем сайте, введя серийный номер (xxxx-xxxx-xxxx-xxxx) (при необходимости, распакуйте .key файл из .ziр-архива)
Для активации программы, скопируйте имеющийся ключевой файл (.key) на устройство, согласно инструкции (см. Использование ключевого файла).
Если ключевой файл у вас уже есть:
- Скопируйте ключевой файл в папку во внутренней памяти устройства. Вы можете распаковать архив и скопировать только файл с расширением .key или перенести на устройство весь ZIP-архив целиком.
- На экране Лицензия выберите пункт У меня уже есть лицензия.
- Выберите пункт Использовать ключевой файл.
- Найдите папку, в которой лежит ключевой файл или ZIP-архив с файлом и выберите его.
Ключевой файл будет установлен и готов к использованию. Откроется главный экран приложения. Внизу экрана появится сообщение о том, что лицензия активирована.
-
Решение для коробочного продукта. Вероятно, вы решили продлить лицензию на Dr.Web Security Space (или Антивирус Dr.Web) и приобрели соответствующий коробочный продукт Dr.Web, в комплект которого входят два серийных номера (или две электронные лицензии на 1 ПК каждая). В ходе регистрации первого серийного номера из коробки вы указали серийный номер от вашей старой лицензии. В результате вы получили новую лицензию, к сроку действия которой было добавлено 150 дней в качестве бонуса за продление. Скорее всего, вы попытались зарегистрировать второй серийный номер из коробки, также указав серийный номер от вашей старой лицензии. Поскольку бонус 150 дней вам уже был начислен при регистрации первого серийного номера, в ходе регистрации второго серийного номера возникает ошибка 401. Регистрируйте второй серийный номер как новую лицензию без бонуса за продление.
Ошибка 404
Суть: ошибка при вводе серийного номера. Проверьте правильность вводимого серийного номера, также попробуйте перезагрузить ПК и повторить попытку ввода чуть позже.
Ошибка 415
Суть: возникает при продлении лицензии, когда для продления по ошибке указывается уже продленная ранее лицензия вместо новой. Например: указан серийный номер YYYY-YYYY-YYYY-YYYY, который был зарегистрирован в 2016 году и истек в 2017 году, после чего в 2018 году был продлен серийным номером XXXX-XXXX-XXXX-XXXX, который и нужно указывать в качестве старого серийного номера.
Проверьте номер лицензии, которую вы продлеваете, а также номер лицензии, которой проводите продление и повторите попытку.
Ошибка 452
Суть: Невозможно обновить антивирусные базы на Агентах Dr.Web при использовании Enterprise Security Suite. Чаще всего проявляется после обновления лицензии – старая блокируется, а оставшееся время добавляется к новой лицензии. Но если новая лицензия не была распространена на станции, то они не будут обновляться.
Решение: распространить действие новой лицензии на все станции Антивирусной сети.
Ошибка 500
Суть: Ошибка при входе в веб-интерфейс Центра Управления продукта Enterprise Security Suite. Для решения проблемы необходимо обратиться в службу технической поддержки.
Неизвестная ошибка 616
Суть: серийный номер не соответствуют продукту. Например, попытка продлить Dr.Web для Linux, приложив ключ от Mobile Security.
Зарегистрируйте серийный номер через наш сайт, после чего скачайте нужный вам дистрибутив антивируса, указав в Мастере скачиваний ваш серийной номер и регистрационный e-mail.
После регистрации на указанный e-mail будет отправлен лицензионный ключевой файл (drweb32.zip), его необходимо скачать и добавить в программу через Менеджер лицензий. Для этого щелкните правой кнопкой мыши на значке антивирусного агента в правом нижнем углу экрана, в выпадающем списке выберите «Лицензия» – «Купить или активировать новую лицензию», нажмите ссылку «Укажите ключевой файл», выберите сохраненный ключевой файл, лицензия будет добавлена.
Ошибка 621
Суть: неверно введен серийный номер. Обратите внимание, что серийный номер необходимо вводить, используя заглавный буквы и использовать знак «-» для разделения полей ключа.
Неизвестная ошибка 650
Попытка продлить агентский ключ Dr.Web Enterprise Suite. При продлении Dr.Web ES следует прикладывать серверный ключ.
Ошибка 900
Суть: Ошибка установки, возникающая при повреждении файлов антивируса, чаще всего – после неполного или некорректного удаления антивируса.
Решение:
-
Проведите проверку жесткого диска на наличие ошибок с помощью утилиты chkdsk. Для проверки тома C: выполните команду:
chkdsk C: /F /RКоманду необходимо ввести в окне командной строки Windows (нажать сочетание клавиш Win+R → ввести cmd → нажать ОК) и нажать Enter.
При этом утилита предложит осуществить проверку диска «C:» при следующей загрузке. С этим надо согласиться и перезагрузить ПК. При загрузке появится сообщение о проверке диска, которую можно отменить нажав любую клавишу, делать этого не надо – необходимо дождаться окончания проверки и загрузки ОС.
Перезагрузите ПК, перед запуском ОС начнется тестирование диска.
-
Выполните восстановление антивируса. Откройте Пуск → Панель управления → Программы и компоненты (аналогичный путь для вашей версии Windows) → выберите Dr.Web, нажмите сверху Изменить → Восстановить программу.
После окончания восстановления перезагрузите ПК и проверьте работу обновления Dr.Web.
-
Если проблема не решилась – удалите антивирус, скачав и запустив утилиту, после чего перезагрузите ПК.
-
Установите антивирус заново.
Если проблема сохраняется, необходимо обратиться в службу технической поддержки, приложив отчет, созданный утилитой DwSysInfo.
Для создания отчета:
- Загрузите и сохраните на компьютере утилиту DwSysInfo
- Запустите сохраненный файл dwsysinfo.exe.
- Нажмите на кнопку Сформировать отчет.
- Дождитесь окончания формирования отчета.
Частая ошибка.
Ошибка 902
Суть: Ошибка установки или удаления, возникающая при повреждении файлов антивируса, чаще всего – после неполного или некорректного удаления антивируса.
Необходимо очистить систему от остатков антивируса, скачав и запустив утилиту. После завершения очистки повторно запустите установку.
Если проблема сохраняется, необходимо обратиться в службу технической поддержки, приложив отчет, созданный утилитой DwSysInfo.
Для создания отчета:
- Загрузите и сохраните на компьютере утилиту DwSysInfo
- Запустите сохраненный файл dwsysinfo.exe.
- Нажмите на кнопку Сформировать отчет.
- Дождитесь окончания формирования отчета.
Ошибки 910 и 914
Суть: сбой компонентов продукта. Необходимо переустановите антивирус. Если удаление стандартными средствами завершается неудачей – скачайте и запустите утилиту, после чего перезагрузите ПК.
Частая ошибка.
Ошибка 1062
Суть: работа сканера невозможна из-за внешних причин. Зачастую связано в вредоносным ПО, присутствующим в системе. Проверьте систему с помощью утилиты Dr.Web CureIt!, устранив удалением или перемещением в Карантин все найденные угрозы, после чего перезагрузите ПК и повторите попытку запустить Сканер.
Если проблема сохраняется, необходимо обратиться в службу технической поддержки, приложив отчет, созданный утилитой DwSysInfo.
Для создания отчета:
- Загрузите и сохраните на компьютере утилиту DwSysInfo
- Запустите сохраненный файл dwsysinfo.exe.
- Нажмите на кнопку Сформировать отчет.
- Дождитесь окончания формирования отчета.
Ошибка 1066
Суть: Невозможно установить антивирус из-за наличия на ПК несовместимого ПО стороннего производителя. Чаще всего проблема возникает с Агента Dr.Web, если на станции уже установлен антивирус другого производителя. Необходимо удалить его, после чего повторить попытку установки Dr.Web. В случае возникновения сложностей или невозможности определить несовместимое приложение – обратитесь в службу технической поддержки, приложив отчет, созданный утилитой DwSysInfo.
Для создания отчета:
- Загрузите и сохраните на компьютере утилиту DwSysInfo
- Запустите сохраненный файл dwsysinfo.exe.
- Нажмите на кнопку Сформировать отчет.
- Дождитесь окончания формирования отчета.
Ошибка 1403
Суть: Ошибка возникает в процессе приобретения продления, если как основание для продления указывается номер уже продленной лицензии. Убедитесь, что используете в качестве основания для продления текущий серийный номер.
Ошибка 1404
Суть: Подобная ситуация возникает после переустановки операционной системы/антивируса и повторной попытки регистрации серийного номера, если используемый вами до переустановки серийный номер был продлен. После продления старый серийный номер блокируется и его больше нельзя использовать для активации программы, но оставшийся срок его действия добавляется к сроку новой лицензии.
Чтобы активировать Dr.Web, используйте новый серийный номер, который был выдан вам после оплаты продления.
Если вы не можете найти свой серийный номер, воспользуйтесь сервисом восстановления серийного номера.
Ошибка 1405
Суть: срок действия ключевого файла по указанному серийному номеру истек. Используйте актуальный серийный номер, если он у вас есть. В противном случае продлите истекшую лицензию или приобретите новую.
Ошибка 1722
Суть: ошибка при установке или работе антивируса, проблемы при сканировании. Необходимо обратиться в службу технической поддержки, приложив отчет, созданный утилитой DwSysInfo.
Для создания отчета:
- Загрузите и сохраните на компьютере утилиту DwSysInfo
- Запустите сохраненный файл dwsysinfo.exe.
- Нажмите на кнопку Сформировать отчет.
- Дождитесь окончания формирования отчета.
Ошибка 12002
Суть: неполадки с сетью, неправильная настройка сетевых соединений, неверные параметры прокси-сервера, особенности настройки сетевого подключения на рабочем месте.
- Проверьте доступность сети Интернет, настроек брандмауэра, прокси-сервера.
- Если вы этого еще не сделали, зарегистрируйте лицензию и получите ключевой файл. Затем активируйте полученный на e-mail ключевой файл через Менеджер лицензий в программе.
Ошибка 12007
Суть: неполадки с сетью, неправильная настройка сетевых соединений, неверные параметры прокси-сервера, особенности настройки сетевого подключения на рабочем месте.
- Проверьте доступность сети Интернет, настроек брандмауэра, прокси-сервера.
- Если вы этого еще не сделали, зарегистрируйте лицензию и получите ключевой файл. Затем активируйте полученный на e-mail ключевой файл через через Менеджер лицензий в программе.
Ошибка 12029
Суть: неполадки с сетью, неправильная настройка сетевых соединений, неверные параметры прокси-сервера, особенности настройки сетевого подключения на рабочем месте или ошибка в модуле обновления.
- Проверьте доступность сети Интернет, настроек брандмауэра, прокси-сервера.
- Если вы этого еще не сделали, зарегистрируйте лицензию и получите ключевой файл. Затем активируйте полученный на e-mail ключевой файл через через Менеджер лицензий в программе.
Если ошибка сохраняется, необходимо переустановить антивирус:
- Скачайте с нашего сайта актуальный дистрибутив антивирусной программы.
- Удалите Dr.Web предыдущей версии через «Панель управления» → «Установка и удаление программ».
- Перезагрузите компьютер.
- Скачайте и запустите утилиту
- Перезагрузите компьютер.
- Запустите установку антивируса Dr.Web, во время установки укажите путь к ключевому файлу.
- Перезагрузите компьютер.
Если после переустановки ошибка продолжит появляться, необходимо обратиться в службу технической поддержки, приложив отчет, созданный утилитой DwSysInfo.
Для создания отчета:
- Загрузите и сохраните на компьютере утилиту DwSysInfo
- Запустите сохраненный файл dwsysinfo.exe.
- Нажмите на кнопку Сформировать отчет.
- Дождитесь окончания формирования отчета.
Ошибка 12032
Суть: неполадки с сетью, неправильная настройка сетевых соединений, неверные параметры прокси-сервера, особенности настройки сетевого подключения на рабочем месте или ошибка в модуле обновления.
- Проверьте доступность сети Интернет, настроек брандмауэра, прокси-сервера.
- Если вы этого еще не сделали, зарегистрируйте лицензию и получите ключевой файл. Затем активируйте полученный на e-mail ключевой файл через через Менеджер лицензий в программе.
Ошибка 12175
Суть: Ошибка на уровне сетевой подсистемы, мешающая обновлению или активации антивируса, может быть вызвана разными причинами. Для устранения ошибки, попробуйте на время отключить все программы, работающие в Интернете, после чего повторить попытку обновления.
Запустите Центр обновления Windows и проверьте, все ли важные обновления установлены в системе. Если не все, то установите все выпущенные обновления. Если потребуется перезагрузка компьютера, подтвердите рестарт системы, а затем еще раз проверьте обновления. После того, как Центр обновления при очередной проверке обновлений отобразит информацию, что важных обновлений нет, повторите попытку активации или обновления Dr.Web.
Если ошибка сохранится – необходимо обратиться в службу технической поддержки, приложив отчет, созданный утилитой DwSysInfo.
Для создания отчета:
- Загрузите и сохраните на компьютере утилиту DwSysInfo
- Запустите сохраненный файл dwsysinfo.exe.
- Нажмите на кнопку Сформировать отчет.
- Дождитесь окончания формирования отчета.
Ошибка 1073741502
Суть: Проблема с обновлением вирусных баз, когда файлы повреждены или есть проблемы с диском.
Решение:
-
Для проверки тома C: выполните команду:
chkdsk C: /F /RКоманду необходимо ввести в окне командной строки Windows (нажать сочетание клавиш Win+R → ввести cmd → нажать ОК) и нажать Enter.
При этом утилита предложит осуществить проверку диска «C:» при следующей загрузке. С этим надо согласиться и перезагрузить ПК. При загрузке появится сообщение о проверке диска, которую можно отменить нажав любую клавишу, делать этого не надо – необходимо дождаться окончания проверки и загрузки ОС.
Перезагрузите ПК, перед запуском ОС начнется тестирование диска.
-
Выполните восстановление антивируса. Откройте Пуск → Панель управления → Программы и компоненты (аналогичный путь для вашей версии Windows) → выберите Dr.Web, нажмите сверху Изменить → Восстановить программу.
После окончания восстановления перезагрузите ПК и проверьте работу обновления Dr.Web.
- Если ошибка сохраняется – переустановите антивирус. Для этого:
- Скачайте с нашего сайта актуальный дистрибутив антивирусной программы.
- Удалите Dr.Web предыдущей версии через «Панель управления» → «Установка и удаление программ».
- Перезагрузите компьютер.
- Скачайте и запустите утилиту
- Перезагрузите компьютер.
- Запустите установку антивируса Dr.Web, во время установки укажите путь к ключевому файлу.
- Перезагрузите компьютер.
Если ошибка сохранится – необходимо обратиться в службу технической поддержки, приложив отчет, созданный утилитой DwSysInfo.
Для создания отчета:
- Загрузите и сохраните на компьютере утилиту DwSysInfo
- Запустите сохраненный файл dwsysinfo.exe.
- Нажмите на кнопку Сформировать отчет.
- Дождитесь окончания формирования отчета.
Ошибка 1073741818
Суть: Проблема с обновлением вирусных баз, когда файлы повреждены или есть проблемы с диском.
Решение:
-
Проведите проверку жесткого диска на наличие ошибок с помощью утилиты chkdsk. Для проверки тома C: выполните команду:
chkdsk C: /F /RКоманду необходимо ввести в окне командной строки Windows (нажать сочетание клавиш Win+R → ввести cmd → нажать ОК) и нажать Enter.
При этом утилита предложит осуществить проверку диска «C:» при следующей загрузке. С этим надо согласиться и перезагрузить ПК. При загрузке появится сообщение о проверке диска, которую можно отменить нажав любую клавишу, делать этого не надо – необходимо дождаться окончания проверки и загрузки ОС.
Перезагрузите ПК, перед запуском ОС начнется тестирование диска.
-
Выполните восстановление антивируса. Откройте Пуск → Панель управления → Программы и компоненты (аналогичный путь для вашей версии Windows) → выберите Dr.Web, нажмите сверху Изменить → Восстановить программу.
После окончания восстановления перезагрузите ПК и проверьте работу обновления Dr.Web.
- Если ошибка сохраняется – переустановите антивирус. Для этого:
- Скачайте с нашего сайта актуальный дистрибутив антивирусной программы.
- Удалите Dr.Web предыдущей версии через «Панель управления» → «Установка и удаление программ».
- Перезагрузите компьютер.
- Скачайте и запустите утилиту
- Перезагрузите компьютер.
- Запустите установку антивируса Dr.Web, во время установки укажите путь к ключевому файлу.
- Перезагрузите компьютер.
Если ошибка сохранится – необходимо обратиться в службу технической поддержки, приложив отчет, созданный утилитой DwSysInfo.
Для создания отчета:
- Загрузите и сохраните на компьютере утилиту DwSysInfo
- Запустите сохраненный файл dwsysinfo.exe.
- Нажмите на кнопку Сформировать отчет.
- Дождитесь окончания формирования отчета.
Ошибка server internal error при доступе к сервису разблокировки антивора/учетной записи/род. контроля в Dr.Web для Android по адресу антивирус.рф/антивор
Суть: перегружены сервера Dr.Web. Такая ошибка может возникать из-за перегруженности сервера по причине множества запросов к нему. Пожалуйста, посетите эту страницу позже. Или отправьте письменный запрос в службу поддержки с просьбой разблокировки. В запросе укажите следующие данные и документы.
При попытке создания интернет-соединения иногда возникает ошибка 1062, сопровождающаяся уведомлением «Служба не запущена». Такое явление существует в новых операционных системах Windows 8.1 и 10. Причинами ошибки бывают сбои или отсутствие запуска сервисов или системных модулей.
Чаще всего неполадка встречается у клиентов провайдеров, использующих VPN-подсоединение по протоколу L2TP, например, «Билайн».
Устраняется неисправность путем включения незадействованных сервисов или их переустановки.
Причины возникновения
Важно отметить, что проблема не связана напрямую с «виндовс» pppoe-подключением и организацией доступа по локальной сети. Ошибка возникает после проведения оптимизации ПК, случайного отключения или неисправности различных программ, без которых невозможно подсоединиться к интернету. Также причиной бывает сбой подключения, связанный с повреждением системных файлов.
Список сервисов и программ в приоритетном порядке, из-за отключения или сбоя которых происходит ошибка:
Все эти программы автоматически запускаются при включении компьютера. Неполадки команды приводят к возникновению проблемы с кодом 1062.
Способы устранения
Для возвращения работоспособности высокоскоростного включения нужно найти, какой модуль не работает, и убрать произошедший сбой.
Для этого переходим в консоль «Службы». Надо открыть меню «Пуск», в поле поиска вбить слово службы. В Windows 10 нужно нажать Win+R и в строку «Открыть» ввести слова services.msc. 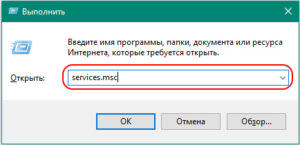
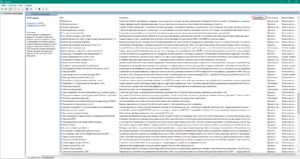
Затем нужно попробовать включить интернет-соединение. Если доступ не появился, требуется перезапустить компьютер, и проблема устранится сама собой.
Если описанные шаги не помогли при подключении к интернету, то одна из команд может быть повреждена. В таком случае следует сделать откат «Виндовс» до одной из точек восстановления.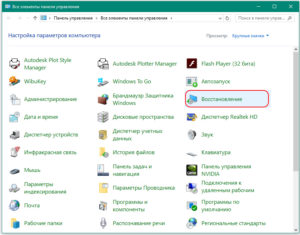
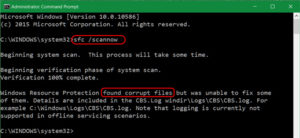
Заключение
Сообщение об ошибке характерно для новых устройств с операционными системами Windows 8 и 10 и не позволяет выйти в интернет с устройства. Неполадка связана с некорректной работой, неисправностью или отключением одной из программ, без которых невозможен доступ в интернет.
Подгорнов Илья Владимирович
Всё статьи нашего сайта проходят аудит технического консультанта. Если у Вас остались вопросы, Вы всегда их можете задать на его странице.
Список ошибок
Ошибка 0
Суть: невозможно зарегистрировать лицензию через мастер регистрации с помощью лицензионного кода, нужен ключевой файл. Проблема актуальна для WinXP.
Из-за ограничений Windows XP активация лицензии непосредственно через мастер регистрации антивируса в настоящее время невозможна. На головной странице нашего сайта https://www.dataprotection.com.ua наведите курсор мыши на пункт «Поддержка», в выпавшем меню откройте ссылку «Регистрация серийного номера», проведите регистрацию лицензии и подтвердите отправку ключевого файла на Ваш электронный адрес. После регистрации на указанный Вами при первой регистрации адрес придет электронное письмо с ключевым файлом, который и нужно будет указать мастеру регистрации антивируса.
Если у Вас еще не установлена версия 11.5 нашего антивируса, настоятельно рекомендуем скачать с нашего сайта ее дистрибутив и установить в системе, вместо устаревшей версии нашего антивируса.
Система Windows XP катастрофически устарела и ней имеются незакрытые уязвимости, через которые легко могут проникать новые вредоносные программы, еще не попавшие в базы антивирусов. Компания Microsoft с апреля 2014 года полностью прекратила поддержку Windows XP. Это означает, что для данной системы практически полностью прекращен выпуск обновлений, исправляющих обнаруживаемые в системе уязвимости, так что обеспечить надежную защиту этой системы в настоящее время практически невозможно.
Настоятельно рекомендуем использовать для работы в Интернете (особенно если на компьютере ведется работа с банковскими или платежными системами) компьютеры с более современными и более безопасными версиями Windows, а если технически это возможно, то перевести работу с Интернетом и платежными системами на системы под управлением Linux или MacOS, которые у злоумышленников пока не так популярны, как Windows. Если же по какой-то причине необходимо использование именно Windows XP, нужно обязательно установить в системе все выпущенные для нее обновления, а также соответствующими техническими средствами ограничить доступ с этого компьютера в Интернет только необходимыми для работы сайтами.
Ошибка 2
Суть: Ошибка в процессе обновления. Поскольку она может быть вызвана несколькими причинами, проверьте доступность сети, а также правильность настроек прокси, если он используется. Если сеть доступна, а прокси настроен верно, выполните ряд действий по восстановлению системы и антивируса, вероятнее всего проблема будет устранена.
-
Проведите проверку жесткого диска на наличие ошибок с помощью утилиты chkdsk. Для проверки тома C: выполните команду:
chkdsk C: /F /RКоманду необходимо ввести в окне командной строки Windows (нажать сочетание клавиш Win+R → ввести cmd → нажать ОК) и нажать Enter.
При этом утилита предложит осуществить проверку диска «C:» при следующей загрузке. С этим надо согласиться и перезагрузить ПК. При загрузке появится сообщение о проверке диска, которую можно отменить нажав любую клавишу, делать этого не надо – необходимо дождаться окончания проверки и загрузки ОС.
Перезагрузите ПК, перед запуском ОС начнется тестирование диска.
-
Выполните восстановление антивируса. Откройте Пуск → Панель управления → Программы и компоненты (аналогичный путь для вашей версии Windows) → выберите Dr.Web, нажмите сверху Изменить → Восстановить программу.
После окончания восстановления перезагрузите ПК и проверьте работу обновления Dr.Web.
-
Если ошибка обновления сохранится, то нажмите на значок антивируса справа внизу → Центр безопасности → значок Замок → сверху Шестеренка → Общие → Дополнительные настройки → Журнал → Изменить, установите флажок Обновление Dr.Web, нажмите ОК. Закройте настройки, повторите попытку обновления. После появления ошибки сформируйте отчет, выбрав Поддержка → Перейти к мастеру отчетов → Создать отчет.
После этого обратитесь в службу технической поддержки, приложив к запросу созданный отчет, после чего аналогичным образом отключите ведение подробного отчета для модуля обновления (уберите флажок Обновление Dr.Web).
Ошибка 3
Суть: Ошибка при обновлении с зеркала обновлений. Возникает при попытке одновременно обновить антивирус вручную при уже запущенном процесс обновления по расписанию.
Перезагрузите ПК и попробуйте повторить обновление.
Если ошибка продолжает появляться – обратитесь в службу технической поддержки, приложив отчет, созданный утилитой DwSysInfo.
Для создания отчета:
- Загрузите и сохраните на компьютере утилиту DwSysInfo
- Запустите сохраненный файл dwsysinfo.exe.
- Нажмите на кнопку Сформировать отчет.
- Дождитесь окончания формирования отчета.
Ошибка 4
Суть: Ошибка при обновлении. Возникает в случае ошибки в параметрах, указанных в командной строке, в результате чего обновление не проходит. Часто встречается при обновлении с зеркала обновлений. Если обновление происходит с ВСО, необходимо переустановить антивирус:
- Скачайте с нашего сайта актуальный дистрибутив антивирусной программы.
- Удалите Dr.Web предыдущей версии через «Панель управления» → «Установка и удаление программ».
- Перезагрузите компьютер.
- Скачайте и запустите утилиту DrwRemover
- Перезагрузите компьютер.
- Запустите установку антивируса Dr.Web, во время установки укажите путь к ключевому файлу.
- Перезагрузите компьютер.
Если ошибка продолжает появляться – необходимо обратиться в службу технической поддержки, приложив отчет, созданный утилитой DwSysInfo.
Для создания отчета:
- Загрузите и сохраните на компьютере утилиту DwSysInfo
- Запустите сохраненный файл dwsysinfo.exe.
- Нажмите на кнопку Сформировать отчет.
- Дождитесь окончания формирования отчета.
Ошибка 7
Суть: сбой и повторный запуск процесса обновления. «Сбойная» копия процесса остается в памяти, отчего обновление невозможно.
Перезагрузите компьютер, воспользовавшись пунктом меню Перезагрузить компьютер (просто выключить-включить недостаточно!), после чего повторно запустите обновление.
Ошибка 9
Суть: Невозможно подключиться к серверам обновления.
Существует две возможных причины возникновения ошибки:
- В настройках антивируса не прописаны параметры прокси-сервера или есть проблемы с интернет-соединением. При использовании прокси:
- Щелкните правой кнопкой мыши по значку Dr.Web в правом нижнем углу экрана.
- Перейдя в административный режим, щелкните по значку замка. Кликните по шестеренке.
- Выберите раздел Сеть → Использовать прокси-сервер и корректно настройте сетевое соединение.
Если прокси не используется – проверьте сетевое соединение и если необходимо – настройте его.
-
Ошибка возникает в случае, когда на серверах обновления отсутствуют новые обновления для установленного продукта, но при этом часть серверов обновления недоступна. Эта проблема в скором времени будет устранена и ошибка встречаться не будет.
Поскольку данная ошибка говорит о том, что свежих обновлений нет, то никаких действий предпринимать не нужно. Антивирус в назначенное время автоматически обновится или вы сможете сделать это вручную позднее.
Ошибка 10
Суть: ошибка репозитория. Сбой в скриптах или отсутствие некоторых из них.
Для решения проблемы необходимо переустановить антивирус:
- Скачайте с нашего сайта актуальный дистрибутив антивирусной программы.
- Удалите Dr.Web предыдущей версии через «Панель управления» → «Установка и удаление программ».
- Перезагрузите компьютер.
- Скачайте и запустите утилиту
- Перезагрузите компьютер.
- Запустите установку антивируса Dr.Web, во время установки укажите путь к ключевому файлу.
- Перезагрузите компьютер.
Ошибка 11
Суть: невозможно обновить компоненты антивируса.
Ошибка может быть вызвана рядом причин:
-
Используется устаревшая версия антивируса. Чаще всего встречается, если по ошибке была установлена старая версия продуктов Dr.Web или при попытке выполнить обновление на системах, где оно не проводилось в течение очень долгого времени.
Решение: удалите старую версию антивируса и установить наиболее свежую, скачав ее по ссылке https://download.dataprotection.com.ua/
-
Файлы обновления повреждены (вследствие проблем с диском или системного сбоя при обновлении.
Решение: Проверить и исправить ошибки диска и провести процедуру восстановления антивируса:
-
Для проверки тома C: выполните команду:
chkdsk C: /F /RКоманду необходимо ввести в окне командной строки Windows (нажать сочетание клавиш Win+R → ввести cmd → нажать ОК) и нажать Enter.
При этом утилита предложит осуществить проверку диска «C:» при следующей загрузке. С этим надо согласиться и перезагрузить ПК. При загрузке появится сообщение о проверке диска, которую можно отменить нажав любую клавишу, делать этого не надо – необходимо дождаться окончания проверки и загрузки ОС.
Перезагрузите ПК, перед запуском ОС начнется тестирование диска.
-
Выполните восстановление антивируса. Откройте Пуск → Панель управления → Программы и компоненты (аналогичный путь для вашей версии Windows) → выберите Dr.Web, нажмите сверху Изменить → Восстановить программу.
После окончания восстановления перезагрузите ПК и проверьте работу обновления Dr.Web.
-
Если установлена свежая версия антивируса, восстановление диска и антивируса проведено, но ошибка обновления сохранится, то нажмите на значок антивируса справа внизу → Центр безопасности → значок Замок → сверху Шестеренка → Общие → Дополнительные настройки → Журнал → Изменить, установите флажок Обновление Dr.Web, нажмите ОК. Закройте настройки, повторите попытку обновления. После появления ошибки сформируйте отчет, выбрав Поддержка → Перейти к мастеру отчетов → Создать отчет.
После этого обратитесь в службу технической поддержки, приложив к запросу созданный отчет, после чего аналогичным образом отключите ведение подробного отчета для модуля обновления (уберите флажок Обновление Dr.Web).
Ошибка 12
Суть: лицензия заблокирована.
Чаще всего ошибка возникает по следующим причинам:
-
Лицензия не активирована.
Решение: Активируйте новую лицензию в менеджере лицензий Dr.Web. Удалите истекшую (или заблокированную) лицензию из менеджера лицензий. В списке лицензий должна остаться только одна действующая лицензия.
-
После переустановки антивируса он активируется старой, уже продленной лицензией.
Решение: Если вы приобрели продление лицензии, то она автоматически блокируется, а оставшийся срок ее действия прибавляется к сроку действия новой лицензии. То есть при попытке активировать антивирус старой лицензией – возникает ошибка. Укажите новую лицензию при регистрации антивируса или укажите новую лицензию в качестве основной в Менеджере лицензий.
-
Используемая лицензия была использована ранее на другом ПК. Такое случается, когда по ошибке было приобретено продление на 1 ПК на 2 года, а есть необходимость защитить 2 ПК.
Решение: Обратитесь в службу технической поддержки с запросом на разделение лицензии. К запросу приложите документы, подтверждающие, что вы являетесь хозяином лицензии.
Внимание! После разделения лицензии (2 года 1 ПК) она будет заблокирована, а взамен вы получите две новых лицензии (2 ПК 1 год).
Ошибка 13
Причина: в менеджере лицензий Dr.Web нет ни одной действующей лицензии.
Зарегистрируйте новую лицензию в менеджере лицензий Dr.Web, или на сайте, или через виджет поиска — на главной странице сайта вверху нажмите на значок-лупу и в выпадающем меню нажмите на зеленую кнопку с лупой рядом со словами «зарегистрировать серийный номер».
Ошибка 16
Суть: установка и работа антивируса невозможна из-за сторонних программ.
Две основных причины возникновения ошибки:
-
Наличие в системе других антивирусов или их «останков» после неудачной попытки их удаления.
Решение: удалите сторонний антивирус штатными средствами Windows или соответствующей утилитой удаления. Если удаление завершается ошибкой – обратитесь в службу поддержки того антивируса, который вы использовали.
В том числе проблема может быть с некорректно удаленной копией антивируса Dr.Web. В этом случае загрузите и запустите утилиту, после чего перезагрузите ПК и повторите установку Dr.Web.
-
Наличие в системе вирусов, которые блокируют установку антивируса. Используйте бесплатную утилиту Dr.Web CureIt! для очистки ПК от вирусов, после чего повторите попытку установки.
Если указанные действия не дали результатов – обратитесь в службу технической поддержки, приложив отчет, созданный утилитой DwSysInfo.
Для создания отчета:
- Загрузите и сохраните на компьютере утилиту
- Запустите сохраненный файл dwsysinfo.exe.
- Нажмите на кнопку Сформировать отчет.
- Дождитесь окончания формирования отчета.
Ошибка 28
Суть: Возникает из-за конфликтов в системе. Необходимо обратиться в технической поддержки, приложив отчет, созданный утилитой DwSysInfo.
Для создания отчета:
- Загрузите и сохраните на компьютере утилиту
- Запустите сохраненный файл dwsysinfo.exe.
- Нажмите на кнопку Сформировать отчет.
- Дождитесь окончания формирования отчета.
Ошибка 32
Суть: Ошибка установки или восстановления антивируса. Возникает при критических повреждениях, когда завершить установку или восстановить продукт по каким-то причинам уже невозможно. Загрузите и запустите утилиту, после чего перезагрузите ПК и повторно установите Dr.Web.
Ошибка 36
Суть: Ошибка работы с базой данных, вероятнее всего в ходе работы или обновления продукта Enterprise Security Suite была повреждена БД сервера. Обратитесь в службу технической поддержки, возможно БД смогут восстановить наши инженеры.
Ошибка 42
Суть: Проблема с базой данных. Чаще всего возникает при обновлении Сервера Dr.Web с версии 6 на версию 10 или 11. Обратитесь в службу технической поддержки, возможно БД смогут восстановить наши инженеры.
Ошибка 80
Суть: Возникает из-за конфликтов в системе. Необходимо обратиться в службу технической поддержки, приложив отчет, созданный утилитой DwSysInfo.
Для создания отчета:
- Загрузите и сохраните на компьютере утилиту DwSysInfo
- Запустите сохраненный файл dwsysinfo.exe.
- Нажмите на кнопку Сформировать отчет.
- Дождитесь окончания формирования отчета.
Ошибка 100
Суть проблемы: проблема обновления. Необходимо обратиться в службу технической поддержки, приложив отчет, созданный утилитой DwSysInfo.
Для создания отчета:
- Загрузите и сохраните на компьютере утилиту DwSysInfo
- Запустите сохраненный файл dwsysinfo.exe.
- Нажмите на кнопку Сформировать отчет.
- Дождитесь окончания формирования отчета.
Ошибка 105
Суть: системный хэш не совпадает с системным хэшем, с которым проводилась первичная активация (попытка использовать серийный номер демо на еще одном компьютере или после смены ОС).
Причин может быть две:
-
Демонстрационный период, соответствующий указанному серийному номеру, уже активирован на другом компьютере. Использование демо ключа на двух ПК является нарушением условий использования демо.
Решение:
- Если другому вашему компьютеру нужна защита Dr.Web, запросите демо с нужного компьютера.
- Если на таком компьютере вы уже использовали право на одно демо в течение одного года, — чтобы ваш компьютер не оставался без защиты Dr.Web, рекомендуем приобрести лицензию Dr.Web.
-
Обновление ОС Windows. При этом ошибка чаще всего возникает с Windows 10 после установки очередного крупного обновления.
Решение: Нужно заново оформить демонстрационный серийный номер на нашем сайте и активировать уже его.
Особенно часто ошибка возникает на Windows 10, так как к ней часто выходят обновления, меняющие номер версии, отчего антивирус перестает «узнавать» систему, но хэш ПК сохраняется, и повторно зарегистрировать лицензию нельзя.
Ошибка 110
Суть: ошибка установки Агента (для продуктов AV-Desk и Enterprise Security Suite). Ошибка может быть вызвана многими причинами, необходимо обратиться в службу технической поддержки, приложив отчет, созданный утилитой DwSysInfo.
Для создания отчета:
- Загрузите и сохраните на компьютере утилиту DwSysInfo
- Запустите сохраненный файл dwsysinfo.exe.
- Нажмите на кнопку Сформировать отчет.
- Дождитесь окончания формирования отчета.
Ошибка 144
Суть: ошибка установки Агента на клиентский ПК, возникает как при сетевой, так и при локальной установке. Наиболее частой причиной являются ошибки на диске.
Решение:
-
Для проверки тома C: выполните команду:
chkdsk C: /F /RКоманду необходимо ввести в окне командной строки Windows (нажать сочетание клавиш Win+R → ввести cmd → нажать ОК) и нажать Enter.
При этом утилита предложит осуществить проверку диска «C:» при следующей загрузке. С этим надо согласиться и перезагрузить ПК. При загрузке появится сообщение о проверке диска, которую можно отменить нажав любую клавишу, делать этого не надо – необходимо дождаться окончания проверки и загрузки ОС.
Перезагрузите ПК, перед запуском ОС начнется тестирование диска.
- Скачайте и запустите утилиту. После завершения ее работы перезагрузите компьютер.
- Повторите попытку установки антивируса.
Если ошибка продолжает появляться – необходимо обратиться в службу технической поддержки, приложив отчет, созданный утилитой DwSysInfo.
Для создания отчета:
- Загрузите и сохраните на компьютере утилиту DwSysInfo
- Запустите сохраненный файл dwsysinfo.exe.
- Нажмите на кнопку Сформировать отчет.
- Дождитесь окончания формирования отчета.
Ошибка 400
Суть: превышен лимит на автоматическую генерацию ключевого файла. Чаще всего возникает если пользователь часто меняет прошивку на телефоне и постоянно запрашивает ключевой файл.
Для решения проблемы достаточно активировать программу с помощью имеющегося ключевого файла. Скачать его можно в личном кабинете «Мод Dr.Web» или в электронном письме, которое пришло вам на почту после первой регистрации серийного номера.
Для снятия блокировки обратитесь с запросом в службу технической поддержки.
Ошибка 401
Суть: возникает при попытке активировать Dr.Web для Android заблокированным (в том числе продленным) ключом или при ошибке работы с коробочными продуктами.
-
Решение для Android. Вы можете воспользоваться альтернативным способом активации лицензии – с помощью лицензионного ключевого файла.
Он применим только для версии, установленной с сайта DrWeb. Если Ваш антивирус установлен из Google play – чтобы воспользоваться данным способом – удалите имеющуюся версию антивируса и установите его повторно, из apk-пакета с нашего сайта.
Получите ключевой файл на нашем сайте, введя серийный номер (xxxx-xxxx-xxxx-xxxx) (при необходимости, распакуйте .key файл из .ziр-архива)
Для активации программы, скопируйте имеющийся ключевой файл (.key) на устройство, согласно инструкции (см. Использование ключевого файла).
Если ключевой файл у вас уже есть:
- Скопируйте ключевой файл в папку во внутренней памяти устройства. Вы можете распаковать архив и скопировать только файл с расширением .key или перенести на устройство весь ZIP-архив целиком.
- На экране Лицензия выберите пункт У меня уже есть лицензия.
- Выберите пункт Использовать ключевой файл.
- Найдите папку, в которой лежит ключевой файл или ZIP-архив с файлом и выберите его.
Ключевой файл будет установлен и готов к использованию. Откроется главный экран приложения. Внизу экрана появится сообщение о том, что лицензия активирована.
-
Решение для коробочного продукта. Вероятно, вы решили продлить лицензию на Dr.Web Security Space (или Антивирус Dr.Web) и приобрели соответствующий коробочный продукт Dr.Web, в комплект которого входят два серийных номера (или две электронные лицензии на 1 ПК каждая). В ходе регистрации первого серийного номера из коробки вы указали серийный номер от вашей старой лицензии. В результате вы получили новую лицензию, к сроку действия которой было добавлено 150 дней в качестве бонуса за продление. Скорее всего, вы попытались зарегистрировать второй серийный номер из коробки, также указав серийный номер от вашей старой лицензии. Поскольку бонус 150 дней вам уже был начислен при регистрации первого серийного номера, в ходе регистрации второго серийного номера возникает ошибка 401. Регистрируйте второй серийный номер как новую лицензию без бонуса за продление.
Ошибка 404
Суть: ошибка при вводе серийного номера. Проверьте правильность вводимого серийного номера, также попробуйте перезагрузить ПК и повторить попытку ввода чуть позже.
Ошибка 415
Суть: возникает при продлении лицензии, когда для продления по ошибке указывается уже продленная ранее лицензия вместо новой. Например: указан серийный номер YYYY-YYYY-YYYY-YYYY, который был зарегистрирован в 2016 году и истек в 2017 году, после чего в 2018 году был продлен серийным номером XXXX-XXXX-XXXX-XXXX, который и нужно указывать в качестве старого серийного номера.
Проверьте номер лицензии, которую вы продлеваете, а также номер лицензии, которой проводите продление и повторите попытку.
Ошибка 452
Суть: Невозможно обновить антивирусные базы на Агентах Dr.Web при использовании Enterprise Security Suite. Чаще всего проявляется после обновления лицензии – старая блокируется, а оставшееся время добавляется к новой лицензии. Но если новая лицензия не была распространена на станции, то они не будут обновляться.
Решение: распространить действие новой лицензии на все станции Антивирусной сети.
Ошибка 500
Суть: Ошибка при входе в веб-интерфейс Центра Управления продукта Enterprise Security Suite. Для решения проблемы необходимо обратиться в службу технической поддержки.
Неизвестная ошибка 616
Суть: серийный номер не соответствуют продукту. Например, попытка продлить Dr.Web для Linux, приложив ключ от Mobile Security.
Зарегистрируйте серийный номер через наш сайт, после чего скачайте нужный вам дистрибутив антивируса, указав в Мастере скачиваний ваш серийной номер и регистрационный e-mail.
После регистрации на указанный e-mail будет отправлен лицензионный ключевой файл (drweb32.zip), его необходимо скачать и добавить в программу через Менеджер лицензий. Для этого щелкните правой кнопкой мыши на значке антивирусного агента в правом нижнем углу экрана, в выпадающем списке выберите «Лицензия» – «Купить или активировать новую лицензию», нажмите ссылку «Укажите ключевой файл», выберите сохраненный ключевой файл, лицензия будет добавлена.
Ошибка 621
Суть: неверно введен серийный номер. Обратите внимание, что серийный номер необходимо вводить, используя заглавный буквы и использовать знак «-» для разделения полей ключа.
Неизвестная ошибка 650
Попытка продлить агентский ключ Dr.Web Enterprise Suite. При продлении Dr.Web ES следует прикладывать серверный ключ.
Ошибка 900
Суть: Ошибка установки, возникающая при повреждении файлов антивируса, чаще всего – после неполного или некорректного удаления антивируса.
Решение:
-
Проведите проверку жесткого диска на наличие ошибок с помощью утилиты chkdsk. Для проверки тома C: выполните команду:
chkdsk C: /F /RКоманду необходимо ввести в окне командной строки Windows (нажать сочетание клавиш Win+R → ввести cmd → нажать ОК) и нажать Enter.
При этом утилита предложит осуществить проверку диска «C:» при следующей загрузке. С этим надо согласиться и перезагрузить ПК. При загрузке появится сообщение о проверке диска, которую можно отменить нажав любую клавишу, делать этого не надо – необходимо дождаться окончания проверки и загрузки ОС.
Перезагрузите ПК, перед запуском ОС начнется тестирование диска.
-
Выполните восстановление антивируса. Откройте Пуск → Панель управления → Программы и компоненты (аналогичный путь для вашей версии Windows) → выберите Dr.Web, нажмите сверху Изменить → Восстановить программу.
После окончания восстановления перезагрузите ПК и проверьте работу обновления Dr.Web.
-
Если проблема не решилась – удалите антивирус, скачав и запустив утилиту, после чего перезагрузите ПК.
-
Установите антивирус заново.
Если проблема сохраняется, необходимо обратиться в службу технической поддержки, приложив отчет, созданный утилитой DwSysInfo.
Для создания отчета:
- Загрузите и сохраните на компьютере утилиту DwSysInfo
- Запустите сохраненный файл dwsysinfo.exe.
- Нажмите на кнопку Сформировать отчет.
- Дождитесь окончания формирования отчета.
Частая ошибка.
Ошибка 902
Суть: Ошибка установки или удаления, возникающая при повреждении файлов антивируса, чаще всего – после неполного или некорректного удаления антивируса.
Необходимо очистить систему от остатков антивируса, скачав и запустив утилиту. После завершения очистки повторно запустите установку.
Если проблема сохраняется, необходимо обратиться в службу технической поддержки, приложив отчет, созданный утилитой DwSysInfo.
Для создания отчета:
- Загрузите и сохраните на компьютере утилиту DwSysInfo
- Запустите сохраненный файл dwsysinfo.exe.
- Нажмите на кнопку Сформировать отчет.
- Дождитесь окончания формирования отчета.
Ошибки 910 и 914
Суть: сбой компонентов продукта. Необходимо переустановите антивирус. Если удаление стандартными средствами завершается неудачей – скачайте и запустите утилиту, после чего перезагрузите ПК.
Частая ошибка.
Ошибка 1062
Суть: работа сканера невозможна из-за внешних причин. Зачастую связано в вредоносным ПО, присутствующим в системе. Проверьте систему с помощью утилиты Dr.Web CureIt!, устранив удалением или перемещением в Карантин все найденные угрозы, после чего перезагрузите ПК и повторите попытку запустить Сканер.
Если проблема сохраняется, необходимо обратиться в службу технической поддержки, приложив отчет, созданный утилитой DwSysInfo.
Для создания отчета:
- Загрузите и сохраните на компьютере утилиту DwSysInfo
- Запустите сохраненный файл dwsysinfo.exe.
- Нажмите на кнопку Сформировать отчет.
- Дождитесь окончания формирования отчета.
Ошибка 1066
Суть: Невозможно установить антивирус из-за наличия на ПК несовместимого ПО стороннего производителя. Чаще всего проблема возникает с Агента Dr.Web, если на станции уже установлен антивирус другого производителя. Необходимо удалить его, после чего повторить попытку установки Dr.Web. В случае возникновения сложностей или невозможности определить несовместимое приложение – обратитесь в службу технической поддержки, приложив отчет, созданный утилитой DwSysInfo.
Для создания отчета:
- Загрузите и сохраните на компьютере утилиту DwSysInfo
- Запустите сохраненный файл dwsysinfo.exe.
- Нажмите на кнопку Сформировать отчет.
- Дождитесь окончания формирования отчета.
Ошибка 1403
Суть: Ошибка возникает в процессе приобретения продления, если как основание для продления указывается номер уже продленной лицензии. Убедитесь, что используете в качестве основания для продления текущий серийный номер.
Ошибка 1404
Суть: Подобная ситуация возникает после переустановки операционной системы/антивируса и повторной попытки регистрации серийного номера, если используемый вами до переустановки серийный номер был продлен. После продления старый серийный номер блокируется и его больше нельзя использовать для активации программы, но оставшийся срок его действия добавляется к сроку новой лицензии.
Чтобы активировать Dr.Web, используйте новый серийный номер, который был выдан вам после оплаты продления.
Если вы не можете найти свой серийный номер, воспользуйтесь сервисом восстановления серийного номера.
Ошибка 1405
Суть: срок действия ключевого файла по указанному серийному номеру истек. Используйте актуальный серийный номер, если он у вас есть. В противном случае продлите истекшую лицензию или приобретите новую.
Ошибка 1722
Суть: ошибка при установке или работе антивируса, проблемы при сканировании. Необходимо обратиться в службу технической поддержки, приложив отчет, созданный утилитой DwSysInfo.
Для создания отчета:
- Загрузите и сохраните на компьютере утилиту DwSysInfo
- Запустите сохраненный файл dwsysinfo.exe.
- Нажмите на кнопку Сформировать отчет.
- Дождитесь окончания формирования отчета.
Ошибка 12002
Суть: неполадки с сетью, неправильная настройка сетевых соединений, неверные параметры прокси-сервера, особенности настройки сетевого подключения на рабочем месте.
- Проверьте доступность сети Интернет, настроек брандмауэра, прокси-сервера.
- Если вы этого еще не сделали, зарегистрируйте лицензию и получите ключевой файл. Затем активируйте полученный на e-mail ключевой файл через Менеджер лицензий в программе.
Ошибка 12007
Суть: неполадки с сетью, неправильная настройка сетевых соединений, неверные параметры прокси-сервера, особенности настройки сетевого подключения на рабочем месте.
- Проверьте доступность сети Интернет, настроек брандмауэра, прокси-сервера.
- Если вы этого еще не сделали, зарегистрируйте лицензию и получите ключевой файл. Затем активируйте полученный на e-mail ключевой файл через через Менеджер лицензий в программе.
Ошибка 12029
Суть: неполадки с сетью, неправильная настройка сетевых соединений, неверные параметры прокси-сервера, особенности настройки сетевого подключения на рабочем месте или ошибка в модуле обновления.
- Проверьте доступность сети Интернет, настроек брандмауэра, прокси-сервера.
- Если вы этого еще не сделали, зарегистрируйте лицензию и получите ключевой файл. Затем активируйте полученный на e-mail ключевой файл через через Менеджер лицензий в программе.
Если ошибка сохраняется, необходимо переустановить антивирус:
- Скачайте с нашего сайта актуальный дистрибутив антивирусной программы.
- Удалите Dr.Web предыдущей версии через «Панель управления» → «Установка и удаление программ».
- Перезагрузите компьютер.
- Скачайте и запустите утилиту
- Перезагрузите компьютер.
- Запустите установку антивируса Dr.Web, во время установки укажите путь к ключевому файлу.
- Перезагрузите компьютер.
Если после переустановки ошибка продолжит появляться, необходимо обратиться в службу технической поддержки, приложив отчет, созданный утилитой DwSysInfo.
Для создания отчета:
- Загрузите и сохраните на компьютере утилиту DwSysInfo
- Запустите сохраненный файл dwsysinfo.exe.
- Нажмите на кнопку Сформировать отчет.
- Дождитесь окончания формирования отчета.
Ошибка 12032
Суть: неполадки с сетью, неправильная настройка сетевых соединений, неверные параметры прокси-сервера, особенности настройки сетевого подключения на рабочем месте или ошибка в модуле обновления.
- Проверьте доступность сети Интернет, настроек брандмауэра, прокси-сервера.
- Если вы этого еще не сделали, зарегистрируйте лицензию и получите ключевой файл. Затем активируйте полученный на e-mail ключевой файл через через Менеджер лицензий в программе.
Ошибка 12175
Суть: Ошибка на уровне сетевой подсистемы, мешающая обновлению или активации антивируса, может быть вызвана разными причинами. Для устранения ошибки, попробуйте на время отключить все программы, работающие в Интернете, после чего повторить попытку обновления.
Запустите Центр обновления Windows и проверьте, все ли важные обновления установлены в системе. Если не все, то установите все выпущенные обновления. Если потребуется перезагрузка компьютера, подтвердите рестарт системы, а затем еще раз проверьте обновления. После того, как Центр обновления при очередной проверке обновлений отобразит информацию, что важных обновлений нет, повторите попытку активации или обновления Dr.Web.
Если ошибка сохранится – необходимо обратиться в службу технической поддержки, приложив отчет, созданный утилитой DwSysInfo.
Для создания отчета:
- Загрузите и сохраните на компьютере утилиту DwSysInfo
- Запустите сохраненный файл dwsysinfo.exe.
- Нажмите на кнопку Сформировать отчет.
- Дождитесь окончания формирования отчета.
Ошибка 1073741502
Суть: Проблема с обновлением вирусных баз, когда файлы повреждены или есть проблемы с диском.
Решение:
-
Для проверки тома C: выполните команду:
chkdsk C: /F /RКоманду необходимо ввести в окне командной строки Windows (нажать сочетание клавиш Win+R → ввести cmd → нажать ОК) и нажать Enter.
При этом утилита предложит осуществить проверку диска «C:» при следующей загрузке. С этим надо согласиться и перезагрузить ПК. При загрузке появится сообщение о проверке диска, которую можно отменить нажав любую клавишу, делать этого не надо – необходимо дождаться окончания проверки и загрузки ОС.
Перезагрузите ПК, перед запуском ОС начнется тестирование диска.
-
Выполните восстановление антивируса. Откройте Пуск → Панель управления → Программы и компоненты (аналогичный путь для вашей версии Windows) → выберите Dr.Web, нажмите сверху Изменить → Восстановить программу.
После окончания восстановления перезагрузите ПК и проверьте работу обновления Dr.Web.
- Если ошибка сохраняется – переустановите антивирус. Для этого:
- Скачайте с нашего сайта актуальный дистрибутив антивирусной программы.
- Удалите Dr.Web предыдущей версии через «Панель управления» → «Установка и удаление программ».
- Перезагрузите компьютер.
- Скачайте и запустите утилиту
- Перезагрузите компьютер.
- Запустите установку антивируса Dr.Web, во время установки укажите путь к ключевому файлу.
- Перезагрузите компьютер.
Если ошибка сохранится – необходимо обратиться в службу технической поддержки, приложив отчет, созданный утилитой DwSysInfo.
Для создания отчета:
- Загрузите и сохраните на компьютере утилиту DwSysInfo
- Запустите сохраненный файл dwsysinfo.exe.
- Нажмите на кнопку Сформировать отчет.
- Дождитесь окончания формирования отчета.
Ошибка 1073741818
Суть: Проблема с обновлением вирусных баз, когда файлы повреждены или есть проблемы с диском.
Решение:
-
Проведите проверку жесткого диска на наличие ошибок с помощью утилиты chkdsk. Для проверки тома C: выполните команду:
chkdsk C: /F /RКоманду необходимо ввести в окне командной строки Windows (нажать сочетание клавиш Win+R → ввести cmd → нажать ОК) и нажать Enter.
При этом утилита предложит осуществить проверку диска «C:» при следующей загрузке. С этим надо согласиться и перезагрузить ПК. При загрузке появится сообщение о проверке диска, которую можно отменить нажав любую клавишу, делать этого не надо – необходимо дождаться окончания проверки и загрузки ОС.
Перезагрузите ПК, перед запуском ОС начнется тестирование диска.
-
Выполните восстановление антивируса. Откройте Пуск → Панель управления → Программы и компоненты (аналогичный путь для вашей версии Windows) → выберите Dr.Web, нажмите сверху Изменить → Восстановить программу.
После окончания восстановления перезагрузите ПК и проверьте работу обновления Dr.Web.
- Если ошибка сохраняется – переустановите антивирус. Для этого:
- Скачайте с нашего сайта актуальный дистрибутив антивирусной программы.
- Удалите Dr.Web предыдущей версии через «Панель управления» → «Установка и удаление программ».
- Перезагрузите компьютер.
- Скачайте и запустите утилиту
- Перезагрузите компьютер.
- Запустите установку антивируса Dr.Web, во время установки укажите путь к ключевому файлу.
- Перезагрузите компьютер.
Если ошибка сохранится – необходимо обратиться в службу технической поддержки, приложив отчет, созданный утилитой DwSysInfo.
Для создания отчета:
- Загрузите и сохраните на компьютере утилиту DwSysInfo
- Запустите сохраненный файл dwsysinfo.exe.
- Нажмите на кнопку Сформировать отчет.
- Дождитесь окончания формирования отчета.
Ошибка server internal error при доступе к сервису разблокировки антивора/учетной записи/род. контроля в Dr.Web для Android по адресу антивирус.рф/антивор
Суть: перегружены сервера Dr.Web. Такая ошибка может возникать из-за перегруженности сервера по причине множества запросов к нему. Пожалуйста, посетите эту страницу позже. Или отправьте письменный запрос в службу поддержки с просьбой разблокировки. В запросе укажите следующие данные и документы.
Содержание
- 1 Сбой подключения с ошибкой 1062: возможные причины
- 2 Почему возникает 1062 ошибка?
- 3 Как устранить 1062 ошибку подключения?
Сообщение с текстом «Служба не запущена» нередко ставит в тупик даже опытных интернет-пользователей. Это своего рода «коронный номер» ОП виндовс 8 – закрывать пользователю доступ к всемирной информационной сети без внятного объяснения причины подобных санкций. И в данной статье мы разберемся, что значит ошибка 1062 при подключении к интернету, и какая-такая служба требуется windows 8 для нормального доступа к сети.
Прежде всего, отметим, что сама ошибка 1062 не имеет конкретного отношения к pppoe подключению и организации доступа в интернет по локальной сети.
Системное сообщение “Служба не запущена” означает только, что на виндовс 8 не запущен системный модуль, отвечающий за подключение данного ПК к сети. То есть одна из служб, без которых невозможно подключиться к Интернету, на данный момент не работает.
Обычно при установке соединения с интернетом системные модули windows 8, отвечающие за успешное подключение к сети, запускаются автоматически – без участия пользователя.
Однако если одна из таких программ по какой-то причине не может запуститься самостоятельно, ОС windows выдает сообщение о данной ошибке.
При этом ответственные за данную процедуру сервисы не равнозначны по важности: есть системные модули, от которых зависит работа других сервисов (то есть одни сервисы имеют зависимость от других). Поэтому когда не работает важнейший сервис – зависимые от него элементы также не смогут запуститься.
Ниже приведён список windows сервисов в порядке их важности и зависимости (от тех, что в начале списка зависят все расположенные ниже):
• Служба интерфейса сохранения сети
• Служба SSTP
• Диспетчер подключений удаленного доступа
• Сетевые подключения
• DHCP-клиент
• Служба сведений о подключенных сетях
• Служба списка сетей
Как устранить 1062 ошибку подключения?
Если виндовс 8 настойчиво сообщает вам, что «служба не запущена», необходимо проверить: какой именно системный модуль не работает.
Для этого следует открыть консоль “Службы”: зайдите в меню “Пуск” и в поле поиска введите несколько первых букв “СЛ…” – в появившемся списке данная консоль будет стоять первой.
В консоли однократно щёлкните по столбцу “Состояние”, чтобы все неработающие элементы расположились сверху. Далее найдите вышеперечисленные сервисы и запустите их вручную.
В случае если у какого-либо элемента в столбце “Тип запуска” стоит “Отключено”, нужно открыть окно свойств этого элемента (клавиша ENTER) и изменить способ запуска сервиса на “Вручную” или “Автоматически”.
Если данные действия не устранили сбой подключения с ошибкой 1062, можно попробовать запустить абсолютно все пункты в данной консоли. Если и это не изменяет ситуацию, потребуются более радикальные меры – восстановление системы из работоспособного образа или полная переустановка вашей ОС.
- Распечатать
Оцените статью:
- 5
- 4
- 3
- 2
- 1
(10 голосов, среднее: 3.8 из 5)
Поделитесь с друзьями!
В последнее время мне уже несколько раз встречались случаи, когда при попытке создания высокоскоростного соединения с сетью провайдера появляется ошибка 1062 с комментарием: Служба не запущена (в англоязычном варианте — «The service has not been started»).
Причём явление это бывает только в Windows 10 и её предшественнице — Windows 8.1. В более старших версиях мне такой код ошибки не встречался.
Кстати, интересное совпадение — практически все у кого была эта проблема подключены к Билайн, то есть используется VPN-соединение по протоколу L2TP. Ошибка 1062 на PPPoE соединении была лишь у одного и то, при подробном выяснении обстоятельств оказалось владелец на днях проводил «оптимизацию» системных сервисов, отключая неиспользуемые службы операционной системы начитавшись форумов в Интернете.
Давайте разбираться в причинах. Думаю, что из отображаемого текста понятно, что виновником возникшего сбоя подключения является один из сервисов или системных модулей. Он либо не может запуститься, либо отключен вручную.
Как исправить ошибку подключения 1062
Чтобы восстановить работоспособность высокоскоростного подключения к Интернет в Windows 10 и устранить сбой, нужно зайти в системную оснастку «Службы». Для этого нажимаем комбинацию клавиш Win+R и в строку «Открыть» вводим команду services.msc.
Нажимаем кнопку «ОК». Откроется консоль управления системными сервисами.
Ищем в списке служб те, которые отвечают за работу высокоскоростных подключений, а именно:
• Служба интерфейса сохранения сети (NSI) • Служба Secure Socket Tunneling Protocol (в случае, если подключаетесь через VPN) • Диспетчер подключений удаленного доступа (RASMAN) • Сетевые подключения • DHCP-клиент (DHCP) • Служба сведений о подключенных сетях • Служба списка сетей • Изоляция ключей CNG (KEYISO)
Находим в списке каждую из них и кликаем дважды. Если какая-нибудь находится в состоянии «Остановлено» — пробуйте запустить вручную. Так же, проследите, чтобы в списке «Тип запуска» стояло значение «Автоматически».
После этого пробуем запустить соединение. Если снова выдаётся код ошибки 1062, то перезагружаем компьютер. После этого, как правило, проблема устраняется.
Примечание:
Причиной возникновения ошибки может быть и то, что одна из служб повреждена. В этом случае рекомендую сделать откат Windows до одной из сохранённых точек восстановления.
Компьютер (Windows 10) не выходит в интернет по Wi-Fi. При попытке соединения возникает сообщение об ошибке 1062 Не отображается значок сетевого подключения в правом нижнем углу (трей).
Или во вкладке «Сеть» в Центре уведомлений Windows не отображается информация о Wi-Fi с кнопкой подключить/ отключить. Или в пункте настроек «параметры сети и Интернет» во вкладке состояние нет данных о Wo-Fi роутере.
Причин отсутствия значка Wi-Fi (подключения к сети) может быть множество. Например, проблемы с драйверами, неисправностей оборудования и т.д. В нашем случае при попытке соединения видим ошибку 1062 (Служба не запущенна).
Эту ошибку можно встретить в Windows 10 (иногда в Windows 8.1). Главная причина — неисправность работы соответствующих сервисов (служб), отвечающих за соединение. Причина — системный сбой или действия самого пользователя, например, при попытках отключения «ненужных» системных сервисов.
Как исправить
При ошибке 1062 используем следующий алгоритм:
Открываем программу «Службы». Ее можно найти через поиск. Проверяем состояние всех сервисов, отвечающих за интернет.
- Служба списка сетей
- Служба сведений о подключенных сетях
- Служба интерфейса сохранения сети
- Сетевые подключения
- Служба SSTP
- DHCP-клиент
- Изоляция ключей CNG
- Диспетчер подключений удаленного доступа
Все должно работать. Если что-то мешает запуску, исправляем — двойным щелчком мыши открываем каждый пункт, запускаем. Если запуск не удается, проверяем вкладку «Зависимости».
Например, сервис «Журнал событий Windows». Она отвечает за регистрацию уведомлений Windows. Казалось бы, причем тут выход в интернет? Но если зайти в саму сервис и открыть вкладку «Зависимости» можно увидеть, что от этого сервиса зависит «Служба сведений о подключенных сетях». А без этого интернет работать не будет.
Тот же принцип при работе других компонентов — многие из них работают совместно. И при отключении одного не будет работать другой.
Если мы правильно определили причину отсутствия соединения, то описанного выше алгоритма должно хватить. Как правило, сразу после выполнения всех описанных шагов интернет появляется. Но сам значок Wi-Fi появится только после перезагрузки компьютера.
Поделиться в соц сетях
Dr.Web считается российским разработчиком антивирусных программ, сервисов для предоставления информационных услуг корпоративным, частным пользователям. Кроме того, “Доктор Веб” – популярная антивирусная программа, установка которой нередко сопряжена с неполадками. Ниже представлены популярные коды ошибок Dr.Web и их расшифровка.
Содержание
- Ошибка 2
- Ошибка 9
- Ошибка 10
- Ошибка 11
- Ошибка 12
- Ошибка 16
- Ошибка 32
- Ошибка 33
- Ошибка 110
- Ошибка 902
- Ошибка 914
- Ошибка 1066
- Ошибка 1722
- Ошибка 1726
- Ошибка 12002
- Ошибка 12007
- Ошибка 12029
- Ошибка 12152
Ошибка 2
Ошибка dr web 2 свидетельствует о сбое в процессе обновления. Она вызывается несколькими причинами. Чтобы ее исправить, необходимо проверить доступность сети, правильность настроек прокси при их использовании. Если сеть доступна, прокси настроен правильно, необходимо выполнить ряд действий, направленных на восстановление системы с антивирусом. Возможно, проблема исчезнет.
Устранить проблему можно тремя путями:
- Произвести проверку жесткого диска, используя утилиту chkdsk. Чтобы проверить диск, необходимо ввести команду chkdsk C: /F /R в поисковике Виндовс, зажав клавиши Виндовс+R. Утилита предложит проверить диск после перезагрузки. С действием нужно согласиться. При загрузке появится сообщение о проверке диска, которую можно отменить, нажав любую клавишу. После проверки диска, следует перегрузить систему и протестировать его.
- Выполнить восстановление антивирусника. Для этого нужно открыть Пуск, перейти в Панель Управления, Программы и компоненты. Далее нажать Изменить и Восстановить программу. После восстановления системы перегрузить ОС и проверить, как работает антивирусник.
- При сохранении неполадки в обновлении, следует нажать на антивирусный значок справа внизу, потом зайти в Центр безопасности. Там найти значок замок, потом шестеренку. В разделе Общие нажать на Дополнительные настройки, Журнал, Изменить. У флажка с обновлением антивирусника кликнуть на флажок и сохранить настройки. Далее нужно повторить попытку обновления. После появления кода 2 сформировать отчет, выбрав Поддержку, Создать отчет. Далее обратиться в службу поддержки.
Ошибка 9
Проблема состоит в невозможности подключения к серверам обновления. Ошибку можно решить двумя способами. В первом случае в антивирусных настройках не написаны параметры серверного прокси или имеются проблемы, связанные с интернет подключением. При применении прокси необходимо:
- Щелкнуть по значку программы справа внизу правой кнопкой мыши;
- Перейти в режим администратора, щелкнуть по замку, далее – по шестеренке;
- Выбрать раздел Сеть, далее кликнуть на параметр использования прокси-сервера, корректно настроить соединение сети.
Важно! Если прокси не применяется, следует проверить сетевое соединение и при необходимости настроить его.
Во втором случае код появляется, когда на серверах обновлений нет, однако части серверов обновления нет. Поскольку код 9 говорит об отсутствии свежих обновлений, то никаких действий предпринимать не стоит. Антивирус в назначенный час будет автоматически обновлен.
Ошибка 10
Суть проблемы состоит в репозиторие, сбое в скриптах, отсутствии некоторых из них. Решать проблему необходимо, переустановив антивирус. Для решения вопроса, следует скачать с официального сайта антивирусную программу. Удалить предыдущую версию программы, сделать перезагрузку компьютера, далее запустить антивирус и при установке указать путь к файлу. Сделать повторную перезагрузку компьютера.
Ошибка 11
Проблема заключается в невозможности обновления антивирусных компонентов. Код 11 высвечивается по ряду причин. Нередко его появление связано с использованием устаревшей антивирусной версии или с повреждением файлов. Если используется устаревшая версия антивируса, необходимо удалить старую и закачать новую программу.
Если файлы повреждены вследствие проблем с диском, следует исправить все ошибки диска, восстановить антивирусную систему. Восстановление можно провести через следующую пошаговую инструкцию: Пуск, Панель управления, Программы и компоненты, Dr.Web, Изменить, Восстановить. После восстановления, потребуется перезагрузить персональный компьютер, проверить, как работают обновления.
Ошибка 12
Суть вопроса в блокировке лицензии. Зачастую она возникает при отсутствии ее активации, активации старой, лицензированной версией, использовании лицензии на другом персональном компьютере. Если не активирована лицензия, необходимо активировать ее через менеджер лицензий. Достаточно удалить заблокированную лицензию и оставить одну действующую.
Если проблема заключается в автоматически блокируемой лицензии, необходимо указать новую при антивирусной регистрации через Менеджер лицензий. Если используемое разрешение было использовано раньше на другом персональном компьютере, необходимо обратиться в техническую поддержку, приложив документы, подтверждающие владение лицензией.
Ошибка 16
По этой ошибке установить и работать с антивирусом невозможно из-за действия сторонних программ. Есть несколько основных причин, почему возникает неполадка. В системе могут находиться другие антивирусы или частично установленные файлы. Также в системе могут находиться вредоносные ПО, блокирующие установку антивирусной программы. Необходимо использовать бесплатную утилиту, чтобы очистить персональный компьютер от вирусов, после чего повторить установку.
Ошибка 32
32 ошибка Доктор Веб заключается в неполадке установке или восстановлении антивирусной программы. Она появляется, если есть критические повреждения в момент невозможности установки, восстановления продукта по каким-то причинам. Следует загрузить, установить утилиту, после чего перезагрузить персональный компьютер, повторно установить программу.
Ошибка 33
Сбой под кодом 33 связан с работой базы данных, невозможности совершения обновления программы из-за повреждения программного обеспечения сервера. В такой ситуации необходимо обратиться в службу поддержки, возможно, базу данных удастся восстановить инженерам.
Ошибка 110
110 неполадка связана с неполадкой установки серверных продуктов. Она вызывается разными причинами, поэтому необходимо обратиться в техническую поддержку, приложить отчет, который создан с помощью утилита.
Ошибка 902
Суть неполадки состоит в неправильной установке, удалении. Она возникает, если повреждаются антивирусные файлы, не полностью или некорректно был удален старый антивирус.
В такой ситуации необходимо сделать очистку системы от антивирусных остатков, а после завершения процедуры стоит повторно запустить установку. Если проблема сохраняется, следует направиться в техническую поддержку
Ошибка 914
Коды ошибок Доктор Веб 914 и 910 говорят о том, что произошел сбой компонентов продукта. В такой ситуации необходимо переустановить антивирус.
Если удаление с помощью стандартных средств оканчивается неудачей, следует скачать официальную утилиту и перезагрузить персональный компьютер. Если код продолжает высвечиваться, программисты советуют написать в службу поддержки.
Ошибка 1066
Неполадка связана с невозможностью установки антивируса, если есть несовместимое программное обеспечение с утилитой. Зачастую проблема возникает с агента Доктора Веб, если на ПК уже установлен другой антивирусник. Необходимо выполнить его удаление, а позднее – повтор попытки установки Доктора Веб.
Если появляются сложности или невозможно определить несовместимую программу, следует обратиться к специалистам службы технической поддержки.
Ошибка 1722
Ошибка связана с установкой, работой антивирусника, проблемой с его сканированием. В такой ситуации следует отправить отчет о неисправной работе программы в техническую поддержку.
Ошибка 1726
Ошибка связана с некорректным запуском программы. Причинами служат основные четыре пункта. Неполадка связана с поврежденной загрузкой или неполной установкой программного обеспечения, повреждением реестра Доктор Веб из-за установки или удаления утилиты.
Может появляться из-за наличия в системы вируса, вредоносного программного обеспечения, повреждения файла Виндовс или удаления файлов утилиты другой программой.
Ошибка может быть связана с другими факторами, поэтому при совершении всех действий, направленных на решение возникшей проблемы, следует обратиться в техническую поддержку.
Что можно сделать? Специалисты рекомендуют в такой ситуации восстановить записи реестра, полностью просканировать компьютер на вирусы, очистить ПО от временных файлов, папок и другого мусора. Они советуют также обновить драйверы компьютера, использовать Восстановление Виндовс системы для отмены последних изменений в ПО, переустановить программу заново, запустить проверку системных Виндовс файлов, установить доступные Виндовс обновления и произвести чистую установку Виндовс.
Ошибка 12002
Суть заключается в неполадке с сетью, неправильной настройке сетевых соединений, неверно выбранных параметров серверного прокси, особенностью настройки сетевого подключения. Специалисты рекомендуют по этой проблеме проверить доступность интернет-сети, настройку брандмауэра, серверного прокси.
Если раньше не было выполнено этого действия, следует зарегистрировать лицензию, получить ключевой файл. Потом активировать полученный на майл ключевой файл, используя лицензионный менеджер. В случае отсутствия понимания, как убрать код 12002 с компьютера, программисты советуют составлять письмо в техническую поддержку. Желательно при этом прикреплять отчет с выполненными ранее действиями.
Ошибка 12007
Неполадка возникает из-за отсутствия доступа к сети, неправильной настройки сетевых соединений, неверных параметров серверного прокси, особенности настройки сетевого подключения на рабочем месте. При возникновении подобной ошибки необходимо проверить доступность интернет-сети, настроек брандмауэра, серверного прокси.
Важно! Если перечисленные выше действия были проделаны, а неполадка не исправлена, специалисты рекомендуют обратиться в службу технической поддержки. Для того чтобы сотрудники смогли оперативно помочь в ситуации, инженеры рекомендуют заранее делать подробный отчет о проделанных ранее действиях для устранения появляющегося кода при запуске утилиты.
Ошибка 12029
Ошибка связана с сетевыми неполадками, неправильной настройкой сетевых соединений, неверными параметрами серверного прокси. Нередко она сопряжена с тем, что пользователю не удается настроить сетевое подключение на рабочем столе. Также часто она связана с ошибкой в модуле обновления. Специалисты рекомендуют в таком случае действовать двумя путями:
- Проверить доступность интернет – соединения, брандмауэрных настроек и серверного прокси;
- Написать в службу технической поддержки для выяснения обстоятельств невозможности корректной работы антивирусника.
При сохранении ошибки, инженеры рекомендуют сделать переустановку антивируса. В таком случае следует скачать с сайта актуальный антивирусный дистрибутив. Потом удалить Доктор Веб предыдущей версии, используя “Панель управления”, “Установку и удаление программ”. Затем перезагрузить компьютер, скачать, запустить утилиту, перезагрузить компьютер, запустить антивирус и еще раз сделать перезагрузку операционной системы устройства.
Важно! Если после переустановки ошибка продолжит появляться, следует сделать отчет через DwSysInfo и отправить его специалистам службы техподдержки.
Ошибка 12152
Ошибка связи с сервером обозначается кодом 12152. При ее появлении специалисты рекомендуют проверить интернет – соединение, очистить компьютер от вредоносных ПО, почистить ПО от ненужных файлов, сделать переустановку антивирусника, перезагрузить компьютер или написать в службу технической поддержки, прикрепив отчет о проведенных действиях для устранения неполадки. Сотрудники Доктор Веб отвечают быстро и, в основном, помогают решить возникшую сложность быстро.
В результате, для решения основных проблем, связанных с некорректной работой антивируса Доктор Веб, следует связаться со специалистами службы технической поддержки, сформировав отчет через представленную выше программу. Прежде рекомендуется посмотреть работоспособность сети, проверить ПО на вирусы, ненужные папки и попробовать переустановить антивирус заново.
Список ошибок
Ошибка 0
Суть: невозможно зарегистрировать лицензию через мастер регистрации с помощью лицензионного кода, нужен ключевой файл. Проблема актуальна для WinXP.
Из-за ограничений Windows XP активация лицензии непосредственно через мастер регистрации антивируса в настоящее время невозможна. На головной странице нашего сайта https://www.dataprotection.com.ua наведите курсор мыши на пункт «Поддержка», в выпавшем меню откройте ссылку «Регистрация серийного номера», проведите регистрацию лицензии и подтвердите отправку ключевого файла на Ваш электронный адрес. После регистрации на указанный Вами при первой регистрации адрес придет электронное письмо с ключевым файлом, который и нужно будет указать мастеру регистрации антивируса.
Если у Вас еще не установлена версия 11.5 нашего антивируса, настоятельно рекомендуем скачать с нашего сайта ее дистрибутив и установить в системе, вместо устаревшей версии нашего антивируса.
Система Windows XP катастрофически устарела и ней имеются незакрытые уязвимости, через которые легко могут проникать новые вредоносные программы, еще не попавшие в базы антивирусов. Компания Microsoft с апреля 2014 года полностью прекратила поддержку Windows XP. Это означает, что для данной системы практически полностью прекращен выпуск обновлений, исправляющих обнаруживаемые в системе уязвимости, так что обеспечить надежную защиту этой системы в настоящее время практически невозможно.
Настоятельно рекомендуем использовать для работы в Интернете (особенно если на компьютере ведется работа с банковскими или платежными системами) компьютеры с более современными и более безопасными версиями Windows, а если технически это возможно, то перевести работу с Интернетом и платежными системами на системы под управлением Linux или MacOS, которые у злоумышленников пока не так популярны, как Windows. Если же по какой-то причине необходимо использование именно Windows XP, нужно обязательно установить в системе все выпущенные для нее обновления, а также соответствующими техническими средствами ограничить доступ с этого компьютера в Интернет только необходимыми для работы сайтами.
Ошибка 2
Суть: Ошибка в процессе обновления. Поскольку она может быть вызвана несколькими причинами, проверьте доступность сети, а также правильность настроек прокси, если он используется. Если сеть доступна, а прокси настроен верно, выполните ряд действий по восстановлению системы и антивируса, вероятнее всего проблема будет устранена.
-
Проведите проверку жесткого диска на наличие ошибок с помощью утилиты chkdsk. Для проверки тома C: выполните команду:
chkdsk C: /F /RКоманду необходимо ввести в окне командной строки Windows (нажать сочетание клавиш Win+R → ввести cmd → нажать ОК) и нажать Enter.
При этом утилита предложит осуществить проверку диска «C:» при следующей загрузке. С этим надо согласиться и перезагрузить ПК. При загрузке появится сообщение о проверке диска, которую можно отменить нажав любую клавишу, делать этого не надо – необходимо дождаться окончания проверки и загрузки ОС.
Перезагрузите ПК, перед запуском ОС начнется тестирование диска.
-
Выполните восстановление антивируса. Откройте Пуск → Панель управления → Программы и компоненты (аналогичный путь для вашей версии Windows) → выберите Dr.Web, нажмите сверху Изменить → Восстановить программу.
После окончания восстановления перезагрузите ПК и проверьте работу обновления Dr.Web.
-
Если ошибка обновления сохранится, то нажмите на значок антивируса справа внизу → Центр безопасности → значок Замок → сверху Шестеренка → Общие → Дополнительные настройки → Журнал → Изменить, установите флажок Обновление Dr.Web, нажмите ОК. Закройте настройки, повторите попытку обновления. После появления ошибки сформируйте отчет, выбрав Поддержка → Перейти к мастеру отчетов → Создать отчет.
После этого обратитесь в службу технической поддержки, приложив к запросу созданный отчет, после чего аналогичным образом отключите ведение подробного отчета для модуля обновления (уберите флажок Обновление Dr.Web).
Ошибка 3
Суть: Ошибка при обновлении с зеркала обновлений. Возникает при попытке одновременно обновить антивирус вручную при уже запущенном процесс обновления по расписанию.
Перезагрузите ПК и попробуйте повторить обновление.
Если ошибка продолжает появляться – обратитесь в службу технической поддержки, приложив отчет, созданный утилитой DwSysInfo.
Для создания отчета:
- Загрузите и сохраните на компьютере утилиту DwSysInfo
- Запустите сохраненный файл dwsysinfo.exe.
- Нажмите на кнопку Сформировать отчет.
- Дождитесь окончания формирования отчета.
Ошибка 4
Суть: Ошибка при обновлении. Возникает в случае ошибки в параметрах, указанных в командной строке, в результате чего обновление не проходит. Часто встречается при обновлении с зеркала обновлений. Если обновление происходит с ВСО, необходимо переустановить антивирус:
- Скачайте с нашего сайта актуальный дистрибутив антивирусной программы.
- Удалите Dr.Web предыдущей версии через «Панель управления» → «Установка и удаление программ».
- Перезагрузите компьютер.
- Скачайте и запустите утилиту DrwRemover
- Перезагрузите компьютер.
- Запустите установку антивируса Dr.Web, во время установки укажите путь к ключевому файлу.
- Перезагрузите компьютер.
Если ошибка продолжает появляться – необходимо обратиться в службу технической поддержки, приложив отчет, созданный утилитой DwSysInfo.
Для создания отчета:
- Загрузите и сохраните на компьютере утилиту DwSysInfo
- Запустите сохраненный файл dwsysinfo.exe.
- Нажмите на кнопку Сформировать отчет.
- Дождитесь окончания формирования отчета.
Ошибка 7
Суть: сбой и повторный запуск процесса обновления. «Сбойная» копия процесса остается в памяти, отчего обновление невозможно.
Перезагрузите компьютер, воспользовавшись пунктом меню Перезагрузить компьютер (просто выключить-включить недостаточно!), после чего повторно запустите обновление.
Ошибка 9
Суть: Невозможно подключиться к серверам обновления.
Существует две возможных причины возникновения ошибки:
- В настройках антивируса не прописаны параметры прокси-сервера или есть проблемы с интернет-соединением. При использовании прокси:
- Щелкните правой кнопкой мыши по значку Dr.Web в правом нижнем углу экрана.
- Перейдя в административный режим, щелкните по значку замка. Кликните по шестеренке.
- Выберите раздел Сеть → Использовать прокси-сервер и корректно настройте сетевое соединение.
Если прокси не используется – проверьте сетевое соединение и если необходимо – настройте его.
-
Ошибка возникает в случае, когда на серверах обновления отсутствуют новые обновления для установленного продукта, но при этом часть серверов обновления недоступна. Эта проблема в скором времени будет устранена и ошибка встречаться не будет.
Поскольку данная ошибка говорит о том, что свежих обновлений нет, то никаких действий предпринимать не нужно. Антивирус в назначенное время автоматически обновится или вы сможете сделать это вручную позднее.
Ошибка 10
Суть: ошибка репозитория. Сбой в скриптах или отсутствие некоторых из них.
Для решения проблемы необходимо переустановить антивирус:
- Скачайте с нашего сайта актуальный дистрибутив антивирусной программы.
- Удалите Dr.Web предыдущей версии через «Панель управления» → «Установка и удаление программ».
- Перезагрузите компьютер.
- Скачайте и запустите утилиту
- Перезагрузите компьютер.
- Запустите установку антивируса Dr.Web, во время установки укажите путь к ключевому файлу.
- Перезагрузите компьютер.
Ошибка 11
Суть: невозможно обновить компоненты антивируса.
Ошибка может быть вызвана рядом причин:
-
Используется устаревшая версия антивируса. Чаще всего встречается, если по ошибке была установлена старая версия продуктов Dr.Web или при попытке выполнить обновление на системах, где оно не проводилось в течение очень долгого времени.
Решение: удалите старую версию антивируса и установить наиболее свежую, скачав ее по ссылке https://download.dataprotection.com.ua/
-
Файлы обновления повреждены (вследствие проблем с диском или системного сбоя при обновлении.
Решение: Проверить и исправить ошибки диска и провести процедуру восстановления антивируса:
-
Для проверки тома C: выполните команду:
chkdsk C: /F /RКоманду необходимо ввести в окне командной строки Windows (нажать сочетание клавиш Win+R → ввести cmd → нажать ОК) и нажать Enter.
При этом утилита предложит осуществить проверку диска «C:» при следующей загрузке. С этим надо согласиться и перезагрузить ПК. При загрузке появится сообщение о проверке диска, которую можно отменить нажав любую клавишу, делать этого не надо – необходимо дождаться окончания проверки и загрузки ОС.
Перезагрузите ПК, перед запуском ОС начнется тестирование диска.
-
Выполните восстановление антивируса. Откройте Пуск → Панель управления → Программы и компоненты (аналогичный путь для вашей версии Windows) → выберите Dr.Web, нажмите сверху Изменить → Восстановить программу.
После окончания восстановления перезагрузите ПК и проверьте работу обновления Dr.Web.
-
Если установлена свежая версия антивируса, восстановление диска и антивируса проведено, но ошибка обновления сохранится, то нажмите на значок антивируса справа внизу → Центр безопасности → значок Замок → сверху Шестеренка → Общие → Дополнительные настройки → Журнал → Изменить, установите флажок Обновление Dr.Web, нажмите ОК. Закройте настройки, повторите попытку обновления. После появления ошибки сформируйте отчет, выбрав Поддержка → Перейти к мастеру отчетов → Создать отчет.
После этого обратитесь в службу технической поддержки, приложив к запросу созданный отчет, после чего аналогичным образом отключите ведение подробного отчета для модуля обновления (уберите флажок Обновление Dr.Web).
Ошибка 12
Суть: лицензия заблокирована.
Чаще всего ошибка возникает по следующим причинам:
-
Лицензия не активирована.
Решение: Активируйте новую лицензию в менеджере лицензий Dr.Web. Удалите истекшую (или заблокированную) лицензию из менеджера лицензий. В списке лицензий должна остаться только одна действующая лицензия.
-
После переустановки антивируса он активируется старой, уже продленной лицензией.
Решение: Если вы приобрели продление лицензии, то она автоматически блокируется, а оставшийся срок ее действия прибавляется к сроку действия новой лицензии. То есть при попытке активировать антивирус старой лицензией – возникает ошибка. Укажите новую лицензию при регистрации антивируса или укажите новую лицензию в качестве основной в Менеджере лицензий.
-
Используемая лицензия была использована ранее на другом ПК. Такое случается, когда по ошибке было приобретено продление на 1 ПК на 2 года, а есть необходимость защитить 2 ПК.
Решение: Обратитесь в службу технической поддержки с запросом на разделение лицензии. К запросу приложите документы, подтверждающие, что вы являетесь хозяином лицензии.
Внимание! После разделения лицензии (2 года 1 ПК) она будет заблокирована, а взамен вы получите две новых лицензии (2 ПК 1 год).
Ошибка 13
Причина: в менеджере лицензий Dr.Web нет ни одной действующей лицензии.
Зарегистрируйте новую лицензию в менеджере лицензий Dr.Web, или на сайте, или через виджет поиска — на главной странице сайта вверху нажмите на значок-лупу и в выпадающем меню нажмите на зеленую кнопку с лупой рядом со словами «зарегистрировать серийный номер».
Ошибка 16
Суть: установка и работа антивируса невозможна из-за сторонних программ.
Две основных причины возникновения ошибки:
-
Наличие в системе других антивирусов или их «останков» после неудачной попытки их удаления.
Решение: удалите сторонний антивирус штатными средствами Windows или соответствующей утилитой удаления. Если удаление завершается ошибкой – обратитесь в службу поддержки того антивируса, который вы использовали.
В том числе проблема может быть с некорректно удаленной копией антивируса Dr.Web. В этом случае загрузите и запустите утилиту, после чего перезагрузите ПК и повторите установку Dr.Web.
-
Наличие в системе вирусов, которые блокируют установку антивируса. Используйте бесплатную утилиту Dr.Web CureIt! для очистки ПК от вирусов, после чего повторите попытку установки.
Если указанные действия не дали результатов – обратитесь в службу технической поддержки, приложив отчет, созданный утилитой DwSysInfo.
Для создания отчета:
- Загрузите и сохраните на компьютере утилиту
- Запустите сохраненный файл dwsysinfo.exe.
- Нажмите на кнопку Сформировать отчет.
- Дождитесь окончания формирования отчета.
Ошибка 28
Суть: Возникает из-за конфликтов в системе. Необходимо обратиться в технической поддержки, приложив отчет, созданный утилитой DwSysInfo.
Для создания отчета:
- Загрузите и сохраните на компьютере утилиту
- Запустите сохраненный файл dwsysinfo.exe.
- Нажмите на кнопку Сформировать отчет.
- Дождитесь окончания формирования отчета.
Ошибка 32
Суть: Ошибка установки или восстановления антивируса. Возникает при критических повреждениях, когда завершить установку или восстановить продукт по каким-то причинам уже невозможно. Загрузите и запустите утилиту, после чего перезагрузите ПК и повторно установите Dr.Web.
Ошибка 36
Суть: Ошибка работы с базой данных, вероятнее всего в ходе работы или обновления продукта Enterprise Security Suite была повреждена БД сервера. Обратитесь в службу технической поддержки, возможно БД смогут восстановить наши инженеры.
Ошибка 42
Суть: Проблема с базой данных. Чаще всего возникает при обновлении Сервера Dr.Web с версии 6 на версию 10 или 11. Обратитесь в службу технической поддержки, возможно БД смогут восстановить наши инженеры.
Ошибка 80
Суть: Возникает из-за конфликтов в системе. Необходимо обратиться в службу технической поддержки, приложив отчет, созданный утилитой DwSysInfo.
Для создания отчета:
- Загрузите и сохраните на компьютере утилиту DwSysInfo
- Запустите сохраненный файл dwsysinfo.exe.
- Нажмите на кнопку Сформировать отчет.
- Дождитесь окончания формирования отчета.
Ошибка 100
Суть проблемы: проблема обновления. Необходимо обратиться в службу технической поддержки, приложив отчет, созданный утилитой DwSysInfo.
Для создания отчета:
- Загрузите и сохраните на компьютере утилиту DwSysInfo
- Запустите сохраненный файл dwsysinfo.exe.
- Нажмите на кнопку Сформировать отчет.
- Дождитесь окончания формирования отчета.
Ошибка 105
Суть: системный хэш не совпадает с системным хэшем, с которым проводилась первичная активация (попытка использовать серийный номер демо на еще одном компьютере или после смены ОС).
Причин может быть две:
-
Демонстрационный период, соответствующий указанному серийному номеру, уже активирован на другом компьютере. Использование демо ключа на двух ПК является нарушением условий использования демо.
Решение:
- Если другому вашему компьютеру нужна защита Dr.Web, запросите демо с нужного компьютера.
- Если на таком компьютере вы уже использовали право на одно демо в течение одного года, — чтобы ваш компьютер не оставался без защиты Dr.Web, рекомендуем приобрести лицензию Dr.Web.
-
Обновление ОС Windows. При этом ошибка чаще всего возникает с Windows 10 после установки очередного крупного обновления.
Решение: Нужно заново оформить демонстрационный серийный номер на нашем сайте и активировать уже его.
Особенно часто ошибка возникает на Windows 10, так как к ней часто выходят обновления, меняющие номер версии, отчего антивирус перестает «узнавать» систему, но хэш ПК сохраняется, и повторно зарегистрировать лицензию нельзя.
Ошибка 110
Суть: ошибка установки Агента (для продуктов AV-Desk и Enterprise Security Suite). Ошибка может быть вызвана многими причинами, необходимо обратиться в службу технической поддержки, приложив отчет, созданный утилитой DwSysInfo.
Для создания отчета:
- Загрузите и сохраните на компьютере утилиту DwSysInfo
- Запустите сохраненный файл dwsysinfo.exe.
- Нажмите на кнопку Сформировать отчет.
- Дождитесь окончания формирования отчета.
Ошибка 144
Суть: ошибка установки Агента на клиентский ПК, возникает как при сетевой, так и при локальной установке. Наиболее частой причиной являются ошибки на диске.
Решение:
-
Для проверки тома C: выполните команду:
chkdsk C: /F /RКоманду необходимо ввести в окне командной строки Windows (нажать сочетание клавиш Win+R → ввести cmd → нажать ОК) и нажать Enter.
При этом утилита предложит осуществить проверку диска «C:» при следующей загрузке. С этим надо согласиться и перезагрузить ПК. При загрузке появится сообщение о проверке диска, которую можно отменить нажав любую клавишу, делать этого не надо – необходимо дождаться окончания проверки и загрузки ОС.
Перезагрузите ПК, перед запуском ОС начнется тестирование диска.
- Скачайте и запустите утилиту. После завершения ее работы перезагрузите компьютер.
- Повторите попытку установки антивируса.
Если ошибка продолжает появляться – необходимо обратиться в службу технической поддержки, приложив отчет, созданный утилитой DwSysInfo.
Для создания отчета:
- Загрузите и сохраните на компьютере утилиту DwSysInfo
- Запустите сохраненный файл dwsysinfo.exe.
- Нажмите на кнопку Сформировать отчет.
- Дождитесь окончания формирования отчета.
Ошибка 400
Суть: превышен лимит на автоматическую генерацию ключевого файла. Чаще всего возникает если пользователь часто меняет прошивку на телефоне и постоянно запрашивает ключевой файл.
Для решения проблемы достаточно активировать программу с помощью имеющегося ключевого файла. Скачать его можно в личном кабинете «Мод Dr.Web» или в электронном письме, которое пришло вам на почту после первой регистрации серийного номера.
Для снятия блокировки обратитесь с запросом в службу технической поддержки.
Ошибка 401
Суть: возникает при попытке активировать Dr.Web для Android заблокированным (в том числе продленным) ключом или при ошибке работы с коробочными продуктами.
-
Решение для Android. Вы можете воспользоваться альтернативным способом активации лицензии – с помощью лицензионного ключевого файла.
Он применим только для версии, установленной с сайта DrWeb. Если Ваш антивирус установлен из Google play – чтобы воспользоваться данным способом – удалите имеющуюся версию антивируса и установите его повторно, из apk-пакета с нашего сайта.
Получите ключевой файл на нашем сайте, введя серийный номер (xxxx-xxxx-xxxx-xxxx) (при необходимости, распакуйте .key файл из .ziр-архива)
Для активации программы, скопируйте имеющийся ключевой файл (.key) на устройство, согласно инструкции (см. Использование ключевого файла).
Если ключевой файл у вас уже есть:
- Скопируйте ключевой файл в папку во внутренней памяти устройства. Вы можете распаковать архив и скопировать только файл с расширением .key или перенести на устройство весь ZIP-архив целиком.
- На экране Лицензия выберите пункт У меня уже есть лицензия.
- Выберите пункт Использовать ключевой файл.
- Найдите папку, в которой лежит ключевой файл или ZIP-архив с файлом и выберите его.
Ключевой файл будет установлен и готов к использованию. Откроется главный экран приложения. Внизу экрана появится сообщение о том, что лицензия активирована.
-
Решение для коробочного продукта. Вероятно, вы решили продлить лицензию на Dr.Web Security Space (или Антивирус Dr.Web) и приобрели соответствующий коробочный продукт Dr.Web, в комплект которого входят два серийных номера (или две электронные лицензии на 1 ПК каждая). В ходе регистрации первого серийного номера из коробки вы указали серийный номер от вашей старой лицензии. В результате вы получили новую лицензию, к сроку действия которой было добавлено 150 дней в качестве бонуса за продление. Скорее всего, вы попытались зарегистрировать второй серийный номер из коробки, также указав серийный номер от вашей старой лицензии. Поскольку бонус 150 дней вам уже был начислен при регистрации первого серийного номера, в ходе регистрации второго серийного номера возникает ошибка 401. Регистрируйте второй серийный номер как новую лицензию без бонуса за продление.
Ошибка 404
Суть: ошибка при вводе серийного номера. Проверьте правильность вводимого серийного номера, также попробуйте перезагрузить ПК и повторить попытку ввода чуть позже.
Ошибка 415
Суть: возникает при продлении лицензии, когда для продления по ошибке указывается уже продленная ранее лицензия вместо новой. Например: указан серийный номер YYYY-YYYY-YYYY-YYYY, который был зарегистрирован в 2016 году и истек в 2017 году, после чего в 2018 году был продлен серийным номером XXXX-XXXX-XXXX-XXXX, который и нужно указывать в качестве старого серийного номера.
Проверьте номер лицензии, которую вы продлеваете, а также номер лицензии, которой проводите продление и повторите попытку.
Ошибка 452
Суть: Невозможно обновить антивирусные базы на Агентах Dr.Web при использовании Enterprise Security Suite. Чаще всего проявляется после обновления лицензии – старая блокируется, а оставшееся время добавляется к новой лицензии. Но если новая лицензия не была распространена на станции, то они не будут обновляться.
Решение: распространить действие новой лицензии на все станции Антивирусной сети.
Ошибка 500
Суть: Ошибка при входе в веб-интерфейс Центра Управления продукта Enterprise Security Suite. Для решения проблемы необходимо обратиться в службу технической поддержки.
Неизвестная ошибка 616
Суть: серийный номер не соответствуют продукту. Например, попытка продлить Dr.Web для Linux, приложив ключ от Mobile Security.
Зарегистрируйте серийный номер через наш сайт, после чего скачайте нужный вам дистрибутив антивируса, указав в Мастере скачиваний ваш серийной номер и регистрационный e-mail.
После регистрации на указанный e-mail будет отправлен лицензионный ключевой файл (drweb32.zip), его необходимо скачать и добавить в программу через Менеджер лицензий. Для этого щелкните правой кнопкой мыши на значке антивирусного агента в правом нижнем углу экрана, в выпадающем списке выберите «Лицензия» – «Купить или активировать новую лицензию», нажмите ссылку «Укажите ключевой файл», выберите сохраненный ключевой файл, лицензия будет добавлена.
Ошибка 621
Суть: неверно введен серийный номер. Обратите внимание, что серийный номер необходимо вводить, используя заглавный буквы и использовать знак «-» для разделения полей ключа.
Неизвестная ошибка 650
Попытка продлить агентский ключ Dr.Web Enterprise Suite. При продлении Dr.Web ES следует прикладывать серверный ключ.
Ошибка 900
Суть: Ошибка установки, возникающая при повреждении файлов антивируса, чаще всего – после неполного или некорректного удаления антивируса.
Решение:
-
Проведите проверку жесткого диска на наличие ошибок с помощью утилиты chkdsk. Для проверки тома C: выполните команду:
chkdsk C: /F /RКоманду необходимо ввести в окне командной строки Windows (нажать сочетание клавиш Win+R → ввести cmd → нажать ОК) и нажать Enter.
При этом утилита предложит осуществить проверку диска «C:» при следующей загрузке. С этим надо согласиться и перезагрузить ПК. При загрузке появится сообщение о проверке диска, которую можно отменить нажав любую клавишу, делать этого не надо – необходимо дождаться окончания проверки и загрузки ОС.
Перезагрузите ПК, перед запуском ОС начнется тестирование диска.
-
Выполните восстановление антивируса. Откройте Пуск → Панель управления → Программы и компоненты (аналогичный путь для вашей версии Windows) → выберите Dr.Web, нажмите сверху Изменить → Восстановить программу.
После окончания восстановления перезагрузите ПК и проверьте работу обновления Dr.Web.
-
Если проблема не решилась – удалите антивирус, скачав и запустив утилиту, после чего перезагрузите ПК.
-
Установите антивирус заново.
Если проблема сохраняется, необходимо обратиться в службу технической поддержки, приложив отчет, созданный утилитой DwSysInfo.
Для создания отчета:
- Загрузите и сохраните на компьютере утилиту DwSysInfo
- Запустите сохраненный файл dwsysinfo.exe.
- Нажмите на кнопку Сформировать отчет.
- Дождитесь окончания формирования отчета.
Частая ошибка.
Ошибка 902
Суть: Ошибка установки или удаления, возникающая при повреждении файлов антивируса, чаще всего – после неполного или некорректного удаления антивируса.
Необходимо очистить систему от остатков антивируса, скачав и запустив утилиту. После завершения очистки повторно запустите установку.
Если проблема сохраняется, необходимо обратиться в службу технической поддержки, приложив отчет, созданный утилитой DwSysInfo.
Для создания отчета:
- Загрузите и сохраните на компьютере утилиту DwSysInfo
- Запустите сохраненный файл dwsysinfo.exe.
- Нажмите на кнопку Сформировать отчет.
- Дождитесь окончания формирования отчета.
Ошибки 910 и 914
Суть: сбой компонентов продукта. Необходимо переустановите антивирус. Если удаление стандартными средствами завершается неудачей – скачайте и запустите утилиту, после чего перезагрузите ПК.
Частая ошибка.
Ошибка 1062
Суть: работа сканера невозможна из-за внешних причин. Зачастую связано в вредоносным ПО, присутствующим в системе. Проверьте систему с помощью утилиты Dr.Web CureIt!, устранив удалением или перемещением в Карантин все найденные угрозы, после чего перезагрузите ПК и повторите попытку запустить Сканер.
Если проблема сохраняется, необходимо обратиться в службу технической поддержки, приложив отчет, созданный утилитой DwSysInfo.
Для создания отчета:
- Загрузите и сохраните на компьютере утилиту DwSysInfo
- Запустите сохраненный файл dwsysinfo.exe.
- Нажмите на кнопку Сформировать отчет.
- Дождитесь окончания формирования отчета.
Ошибка 1066
Суть: Невозможно установить антивирус из-за наличия на ПК несовместимого ПО стороннего производителя. Чаще всего проблема возникает с Агента Dr.Web, если на станции уже установлен антивирус другого производителя. Необходимо удалить его, после чего повторить попытку установки Dr.Web. В случае возникновения сложностей или невозможности определить несовместимое приложение – обратитесь в службу технической поддержки, приложив отчет, созданный утилитой DwSysInfo.
Для создания отчета:
- Загрузите и сохраните на компьютере утилиту DwSysInfo
- Запустите сохраненный файл dwsysinfo.exe.
- Нажмите на кнопку Сформировать отчет.
- Дождитесь окончания формирования отчета.
Ошибка 1403
Суть: Ошибка возникает в процессе приобретения продления, если как основание для продления указывается номер уже продленной лицензии. Убедитесь, что используете в качестве основания для продления текущий серийный номер.
Ошибка 1404
Суть: Подобная ситуация возникает после переустановки операционной системы/антивируса и повторной попытки регистрации серийного номера, если используемый вами до переустановки серийный номер был продлен. После продления старый серийный номер блокируется и его больше нельзя использовать для активации программы, но оставшийся срок его действия добавляется к сроку новой лицензии.
Чтобы активировать Dr.Web, используйте новый серийный номер, который был выдан вам после оплаты продления.
Если вы не можете найти свой серийный номер, воспользуйтесь сервисом восстановления серийного номера.
Ошибка 1405
Суть: срок действия ключевого файла по указанному серийному номеру истек. Используйте актуальный серийный номер, если он у вас есть. В противном случае продлите истекшую лицензию или приобретите новую.
Ошибка 1722
Суть: ошибка при установке или работе антивируса, проблемы при сканировании. Необходимо обратиться в службу технической поддержки, приложив отчет, созданный утилитой DwSysInfo.
Для создания отчета:
- Загрузите и сохраните на компьютере утилиту DwSysInfo
- Запустите сохраненный файл dwsysinfo.exe.
- Нажмите на кнопку Сформировать отчет.
- Дождитесь окончания формирования отчета.
Ошибка 12002
Суть: неполадки с сетью, неправильная настройка сетевых соединений, неверные параметры прокси-сервера, особенности настройки сетевого подключения на рабочем месте.
- Проверьте доступность сети Интернет, настроек брандмауэра, прокси-сервера.
- Если вы этого еще не сделали, зарегистрируйте лицензию и получите ключевой файл. Затем активируйте полученный на e-mail ключевой файл через Менеджер лицензий в программе.
Ошибка 12007
Суть: неполадки с сетью, неправильная настройка сетевых соединений, неверные параметры прокси-сервера, особенности настройки сетевого подключения на рабочем месте.
- Проверьте доступность сети Интернет, настроек брандмауэра, прокси-сервера.
- Если вы этого еще не сделали, зарегистрируйте лицензию и получите ключевой файл. Затем активируйте полученный на e-mail ключевой файл через через Менеджер лицензий в программе.
Ошибка 12029
Суть: неполадки с сетью, неправильная настройка сетевых соединений, неверные параметры прокси-сервера, особенности настройки сетевого подключения на рабочем месте или ошибка в модуле обновления.
- Проверьте доступность сети Интернет, настроек брандмауэра, прокси-сервера.
- Если вы этого еще не сделали, зарегистрируйте лицензию и получите ключевой файл. Затем активируйте полученный на e-mail ключевой файл через через Менеджер лицензий в программе.
Если ошибка сохраняется, необходимо переустановить антивирус:
- Скачайте с нашего сайта актуальный дистрибутив антивирусной программы.
- Удалите Dr.Web предыдущей версии через «Панель управления» → «Установка и удаление программ».
- Перезагрузите компьютер.
- Скачайте и запустите утилиту
- Перезагрузите компьютер.
- Запустите установку антивируса Dr.Web, во время установки укажите путь к ключевому файлу.
- Перезагрузите компьютер.
Если после переустановки ошибка продолжит появляться, необходимо обратиться в службу технической поддержки, приложив отчет, созданный утилитой DwSysInfo.
Для создания отчета:
- Загрузите и сохраните на компьютере утилиту DwSysInfo
- Запустите сохраненный файл dwsysinfo.exe.
- Нажмите на кнопку Сформировать отчет.
- Дождитесь окончания формирования отчета.
Ошибка 12032
Суть: неполадки с сетью, неправильная настройка сетевых соединений, неверные параметры прокси-сервера, особенности настройки сетевого подключения на рабочем месте или ошибка в модуле обновления.
- Проверьте доступность сети Интернет, настроек брандмауэра, прокси-сервера.
- Если вы этого еще не сделали, зарегистрируйте лицензию и получите ключевой файл. Затем активируйте полученный на e-mail ключевой файл через через Менеджер лицензий в программе.
Ошибка 12175
Суть: Ошибка на уровне сетевой подсистемы, мешающая обновлению или активации антивируса, может быть вызвана разными причинами. Для устранения ошибки, попробуйте на время отключить все программы, работающие в Интернете, после чего повторить попытку обновления.
Запустите Центр обновления Windows и проверьте, все ли важные обновления установлены в системе. Если не все, то установите все выпущенные обновления. Если потребуется перезагрузка компьютера, подтвердите рестарт системы, а затем еще раз проверьте обновления. После того, как Центр обновления при очередной проверке обновлений отобразит информацию, что важных обновлений нет, повторите попытку активации или обновления Dr.Web.
Если ошибка сохранится – необходимо обратиться в службу технической поддержки, приложив отчет, созданный утилитой DwSysInfo.
Для создания отчета:
- Загрузите и сохраните на компьютере утилиту DwSysInfo
- Запустите сохраненный файл dwsysinfo.exe.
- Нажмите на кнопку Сформировать отчет.
- Дождитесь окончания формирования отчета.
Ошибка 1073741502
Суть: Проблема с обновлением вирусных баз, когда файлы повреждены или есть проблемы с диском.
Решение:
-
Для проверки тома C: выполните команду:
chkdsk C: /F /RКоманду необходимо ввести в окне командной строки Windows (нажать сочетание клавиш Win+R → ввести cmd → нажать ОК) и нажать Enter.
При этом утилита предложит осуществить проверку диска «C:» при следующей загрузке. С этим надо согласиться и перезагрузить ПК. При загрузке появится сообщение о проверке диска, которую можно отменить нажав любую клавишу, делать этого не надо – необходимо дождаться окончания проверки и загрузки ОС.
Перезагрузите ПК, перед запуском ОС начнется тестирование диска.
-
Выполните восстановление антивируса. Откройте Пуск → Панель управления → Программы и компоненты (аналогичный путь для вашей версии Windows) → выберите Dr.Web, нажмите сверху Изменить → Восстановить программу.
После окончания восстановления перезагрузите ПК и проверьте работу обновления Dr.Web.
- Если ошибка сохраняется – переустановите антивирус. Для этого:
- Скачайте с нашего сайта актуальный дистрибутив антивирусной программы.
- Удалите Dr.Web предыдущей версии через «Панель управления» → «Установка и удаление программ».
- Перезагрузите компьютер.
- Скачайте и запустите утилиту
- Перезагрузите компьютер.
- Запустите установку антивируса Dr.Web, во время установки укажите путь к ключевому файлу.
- Перезагрузите компьютер.
Если ошибка сохранится – необходимо обратиться в службу технической поддержки, приложив отчет, созданный утилитой DwSysInfo.
Для создания отчета:
- Загрузите и сохраните на компьютере утилиту DwSysInfo
- Запустите сохраненный файл dwsysinfo.exe.
- Нажмите на кнопку Сформировать отчет.
- Дождитесь окончания формирования отчета.
Ошибка 1073741818
Суть: Проблема с обновлением вирусных баз, когда файлы повреждены или есть проблемы с диском.
Решение:
-
Проведите проверку жесткого диска на наличие ошибок с помощью утилиты chkdsk. Для проверки тома C: выполните команду:
chkdsk C: /F /RКоманду необходимо ввести в окне командной строки Windows (нажать сочетание клавиш Win+R → ввести cmd → нажать ОК) и нажать Enter.
При этом утилита предложит осуществить проверку диска «C:» при следующей загрузке. С этим надо согласиться и перезагрузить ПК. При загрузке появится сообщение о проверке диска, которую можно отменить нажав любую клавишу, делать этого не надо – необходимо дождаться окончания проверки и загрузки ОС.
Перезагрузите ПК, перед запуском ОС начнется тестирование диска.
-
Выполните восстановление антивируса. Откройте Пуск → Панель управления → Программы и компоненты (аналогичный путь для вашей версии Windows) → выберите Dr.Web, нажмите сверху Изменить → Восстановить программу.
После окончания восстановления перезагрузите ПК и проверьте работу обновления Dr.Web.
- Если ошибка сохраняется – переустановите антивирус. Для этого:
- Скачайте с нашего сайта актуальный дистрибутив антивирусной программы.
- Удалите Dr.Web предыдущей версии через «Панель управления» → «Установка и удаление программ».
- Перезагрузите компьютер.
- Скачайте и запустите утилиту
- Перезагрузите компьютер.
- Запустите установку антивируса Dr.Web, во время установки укажите путь к ключевому файлу.
- Перезагрузите компьютер.
Если ошибка сохранится – необходимо обратиться в службу технической поддержки, приложив отчет, созданный утилитой DwSysInfo.
Для создания отчета:
- Загрузите и сохраните на компьютере утилиту DwSysInfo
- Запустите сохраненный файл dwsysinfo.exe.
- Нажмите на кнопку Сформировать отчет.
- Дождитесь окончания формирования отчета.
Ошибка server internal error при доступе к сервису разблокировки антивора/учетной записи/род. контроля в Dr.Web для Android по адресу антивирус.рф/антивор
Суть: перегружены сервера Dr.Web. Такая ошибка может возникать из-за перегруженности сервера по причине множества запросов к нему. Пожалуйста, посетите эту страницу позже. Или отправьте письменный запрос в службу поддержки с просьбой разблокировки. В запросе укажите следующие данные и документы.
Ошибки, связанные с лицензией
Ошибка 0
Невозможно зарегистрировать лицензию через Мастер регистрации с помощью лицензионного кода, нужен ключевой файл. Проблема актуальна для ПК под управлением Windows XP.
Решение:
Из-за ограничений Windows XP активация лицензии непосредственно через Мастер регистрации антивируса в настоящее время невозможна. Пройдите по ссылке Регистрация серийного номера, зарегистрируйте лицензию и подтвердите отправку ключевого файла на ваш электронный адрес. После регистрации на указанный вами при первой регистрации адрес придет электронное письмо с ключевым файлом, который и нужно будет указать в Мастере регистрации антивируса.
Если у вас еще не установлен Dr.Web версии 11.5, настоятельно рекомендуем скачать с нашего сайта ее дистрибутив и установить в системе вместо устаревшей версии.
Операционная система Windows XP катастрофически устарела. В ней имеются незакрытые уязвимости, через которые легко могут проникать новые вредоносные программы, еще не попавшие в базы антивирусов. Компания Microsoft с апреля 2014 года полностью прекратила поддержку Windows XP. Это означает, что для данной системы практически полностью прекращен выпуск обновлений, исправляющих обнаруживаемые в системе уязвимости, так что обеспечить надежную защиту этой ОС сегодня практически невозможно.
Для работы в интернете (особенно если на компьютере ведется работа с банковскими или платежными системами) настоятельно рекомендуем использовать компьютеры с более современными и более безопасными версиями Windows или перевести работу с интернетом и платежными системами на ПК под управлением Linux или macOS. Если же по какой-то причине необходимо использование именно Windows XP, нужно обязательно установить в системе все выпущенные для нее обновления, а также соответствующими техническими средствами ограничить доступ с этого компьютера в интернет только необходимыми для работы сайтами.
Ошибки 2, 5, 9, 13, 22, 38, 62, 71, 90, 125, 999-1018, 1900
Ошибка при взаимодействии с сервисом.
Решение:
Попробуйте повторить попытку позже или обратитесь в службу технической поддержки, приложив к запросу отчет утилиты DwSysInfo.
Как создать отчет SysInfo?
Ошибка 12
Лицензия заблокирована.
Чаще всего ошибка возникает по следующим причинам:
- Лицензия не активирована.
Решение:
Активируйте новую лицензию в Менеджере лицензий Dr.Web и удалите из него истекшую (или заблокированную) лицензию. В списке лицензий должна остаться только одна, действующая лицензия.
- После переустановки антивируса он активируется старой, уже продленной лицензией.
Решение:
Если вы приобрели продление лицензии, то она автоматически блокируется, а оставшийся срок ее действия прибавляется к сроку действия новой лицензии. То есть при попытке активировать антивирус старой лицензией возникает ошибка. Укажите новую лицензию при регистрации антивируса или укажите новую лицензию в качестве основной в Менеджере лицензий.
- Лицензия была использована ранее на другом ПК. Такое случается, когда по ошибке было приобретено продление на 1 ПК на 2 года при необходимости защитить 2 ПК.
Решение:
Обратитесь в службу технической поддержки с запросом на разделение лицензии. К запросу приложите документы, подтверждающие, что вы являетесь владельцем лицензии.
Внимание! После разделения лицензии (2 года /1 ПК) она будет заблокирована, а взамен вы получите две новых лицензии (2 ПК / 1 год).
Ошибка 13
В Менеджере лицензий Dr.Web нет ни одной действующей лицензии.
Решение:
Зарегистрируйте новую лицензию в Менеджере лицензий Dr.Web.
Ошибка 105
С ошибкой могут столкнуться пользователи демолицензий. Cистемный хэш не совпадает с системным хэшем, с которым проводилась первичная активация (попытка использовать серийный номер демо на еще одном компьютере или после смены ОС).
Две основных причины:
- Демонстрационный период, соответствующий указанному серийному номеру, уже активирован на другом компьютере. Использование демоключа на двух ПК является нарушением условий использования демо.
Решение:
- Если другому вашему компьютеру нужна защита Dr.Web, запросите демо с него.
- Если на таком компьютере вы уже использовали право на одно демо в течение одного года, чтобы ваш компьютер не оставался без защиты Dr.Web, рекомендуем приобрести лицензию Dr.Web.
- Обновление ОС Windows. При этом ошибка чаще всего возникает на Windows 10 после установки очередного крупного обновления.
Решение:
Нужно заново оформить демонстрационный серийный номер на нашем сайте и активировать его.
Особенно часто ошибка возникает на Windows 10, так как к ней часто выходят обновления, меняющие номер версии, отчего антивирус перестает «узнавать» систему, но хэш ПК сохраняется, и повторно зарегистрировать лицензию нельзя.
Ошибка 400
Превышено количество попыток активации серийного номера.
Решение:
Активируйте серийный номер с помощью ключевого файла или отправьте письменную заявку в службу технической поддержки.
Ошибка 401
В качестве основания для продления указана уже продленная лицензия.
Решение:
Продлить лицензию можно только один раз, так что при попытке повторно указать ее сервер вернет ошибку 401. При следующем продлении указывать следует ту актуальную лицензию, с помощью которой продлевали предыдущую.
Для коробочных продуктов с двумя лицензиями:
Вторая лицензия в этом случае должна регистрироваться как новая, без бонуса за продление.
Ошибка 402
В качестве основания для продления указана заблокированная лицензия.
Решение:
Отправьте письменную заявку в службу технической поддержки.
Ошибка 404
Ошибка при вводе серийного номера. Её можно увидеть как в Менеджере лицензий, так и на официальном сайте.
Решение:
Проверьте правильность ввода серийного номера и соответствующего ему регистрационного e-mail. Попробуйте повторить попытку ввода чуть позже.
При необходимости отправьте письменную заявку в службу технической поддержки.
Ошибка 405
Неверный метод запроса.
Решение:
Отправьте письменную заявку в службу технической поддержки.
Ошибка 406
При продлении: предоставленные данные не совпадают с продлеваемым продуктом.
Решение:
Убедитесь в правильности введенного адреса e-mail (опечатки, ошибки в домене почты и т. д.). При необходимости отправьте письменную заявку в службу технической поддержки.
Ошибка 410
В качестве основания для продления была указана ещё не зарегистрированная лицензия.
Решение:
Зарегистрируйте лицензию, которую планируете продлевать.
a
Ошибка 415
В качестве основания для продления была указана ранее продлённая лицензия.
Решение:
Продлить лицензию можно только один раз. При следующем продлении указывать следует ту актуальную лицензию, с помощью которой продлевали предыдущую.
Ошибка 452
Невозможно обновить вирусные базы на Агентах при использовании Dr.Web Enterprise Security Suite. Проявляется после обновления лицензии — старая блокируется, а оставшееся время добавляется к новой лицензии. Но если новая лицензия не была распространена на станции, то Агенты на них не будут обновляться.
Решение:
Распространить действие новой лицензии на все станции Антивирусной сети.
Ошибки 500 — 501
Внутренняя ошибка сервера.
Решение:
Отправьте письменную заявку в службу технической поддержки.
Ошибка 592
Для демоверсий: с момента получения предыдущего демо прошло менее года.
Решение:
Чтобы ваш компьютер не оставался без защиты Dr.Web, рекомендуем приобрести лицензию Dr.Web.
Ошибка 607, 614
Ключ-приложение как основание для продления или получения демо неверен.
Решение:
Отправьте письменную заявку в службу технической поддержки.
Ошибка 615
В качестве основания для продления указана заблокированная лицензия.
Решение:
Отправьте письменную заявку в службу технической поддержки.
Ошибка 616
Серийный номер не соответствует продукту. Возникает, например, при попытке продлить лицензию на Антивирус Dr.Web для Linux с указанием ключевого файла от Dr.Web Mobile Security.
Решение:
Зарегистрируйте серийный номер через наш сайт, после чего на указанный e-mail будет отправлен лицензионный ключевой файл (drweb32.zip).
После этого можете повторить попытку активации, выбрав для неё использование ключевого файла.
Подробнее об активации с помощью ключевого файла можно прочитать в документации.
Ошибка 617, 618
В качестве основания для продления использована лицензия сроком менее 3 месяцев.
Решение:
Продлеваемая лицензия должна иметь период действия более 3 месяцев.
Ошибка 619
Число объектов продлеваемой лицензии не совпадает с числом объектов новой лицензии.
Решение:
Для продукта Dr.Web Enterprise Security Suite лицензия продления со скидкой предоставляется на число защищаемых объектов, не превышающее число защищаемых объектов, указанное в прежней (продлеваемой) лицензии. С общими условиями продления со скидкой можно ознакомиться по ссылке.
Ошибка 620
Ключ-приложение как основание для продления или получения демо неверен.
Решение:
Отправьте письменную заявку в службу технической поддержки.
Ошибка 621
Неверно введен серийный номер.
Решение:
Обратите внимание, что серийный номер необходимо вводить, используя заглавные буквы и знак «-» для разделения полей ключа.
Ошибка 623
Недопустимый адрес e-mail.
Решение:
Проверьте вводимый адрес на предмет опечаток. При необходимости отправьте письменную заявку в службу технической поддержки.
Ошибка 625
Два возможных варианта:
- Непредвиденная ошибка взаимодействия с лицензионным сервером.
Решение:
Отправьте письменную заявку в службу технической поддержки.
- В качестве основания для продления указана уже продленная лицензия.
Решение:
Продлить лицензию можно только один раз. При следующем продлении указывать следует ту актуальную лицензию, с помощью которой продлевали предыдущую.
Ошибка 626
Прикладываемая (в качестве основания для продления / получения бонуса) лицензия несовместима с продлеваемым продуктом.
Решение:
Отправьте письменную заявку в службу технической поддержки.
Ошибка 1403
Ошибка возникает в процессе приобретения продления, если в качестве основания указан номер уже продленной лицензии.
Решение:
Убедитесь, что используете в качестве основания для продления текущий серийный номер.
Ошибка 1404
Возникает после переустановки операционной системы / антивируса и повторной попытки регистрации серийного номера, если используемый до переустановки серийный номер был продлен. После продления старый серийный номер блокируется, и его больше нельзя использовать для активации программы, но оставшийся срок его действия добавляется к сроку новой лицензии.
Решение:
Чтобы активировать Dr.Web, используйте новый серийный номер, который вы получили после оплаты продления.
Если вы не можете найти свой серийный номер, воспользуйтесь сервисом его восстановления.
Ошибка 1405
Срок действия ключевого файла по указанному серийному номеру истек.
Решение:
Используйте актуальный серийный номер, если он у вас есть. В противном случае продлите истекшую лицензию или приобретите новую.
Ошибки >12000
Ошибки Microsoft Windows HTTP (WinHTTP). Возможно, неполадки с сетью, неправильная настройка сетевых соединений, неверные параметры прокси сервера.
Решение:
Для подробной диагностики обратитесь в службу технической поддержки, приложив к запросу отчет утилиты DwSysInfo.
Как создать отчет SysInfo?
Коды и описание ошибок для продуктов Dr.Web под Windows
Ошибки при установке
Семейство продуктов для Windows (Dr.Web Home Security Suite / Dr.Web Security Space), KATANA
Ошибка 1
Ошибка активации серийного номера через приложение.
Решение:
Попробуйте использовать ключевой файл вместо серийного номера.
Ключевой файл можно найти во вложении к письму о регистрации лицензии, его также можно получить по ссылке, использовав действующий серийный номер.
Если ошибка сохраняется, обратитесь в службу технической поддержки, приложив к запросу отчет утилиты DwSysInfo.
Как создать отчет SysInfo?
Ошибка 11
Не получилось отключить режим самозащиты.
Решение:
Убедитесь, что используется релизная версия инсталлятора (один из способов получить релизную версию — через Мастер скачиваний).
Если ошибка сохраняется, проведите проверку жесткого диска на наличие ошибок с помощью утилиты chkdsk:
- Вызовите командную строку от имени администратора. Для этого откройте Пуск → Все программы — Стандартные, нажмите правой кнопкой мыши на Командную строку. В открывшемся меню выберите Запуск от имени администратора.
- Для проверки диска C:/ выполните следующую команду:
chkdsk C: /F /R
Утилита предложит осуществить проверку диска C:/ при следующей загрузке компьютера. Согласитесь и перезагрузите компьютер. При загрузке начнется проверка диска. Отменять ее не нужно, необходимо дождаться окончания проверки.
Если ошибка сохраняется, обратитесь в службу технической поддержки, приложив к запросу отчет утилиты DwSysInfo.
Как создать отчет SysInfo?
Ошибка 13
Не получилось включить режим самозащиты.
Решение:
Обратитесь в службу технической поддержки, приложив к запросу отчет утилиты DwSysInfo.
Как создать отчет SysInfo?
Ошибка 16
Установка и работа антивируса невозможна.
Одна из вероятных причин — установке и работе антивируса препятствуют сторонние программы, наличие в системе других антивирусов или их следов после неудачной попытки удаления, вирусная активность.
Решение:
- Если в системе есть папка
C:ProgramDataDoctor Web, удалите ее.
(Как включить отображение скрытых и системных файлов?)- Откройте поисковую строку Windows через меню Пуск или сочетанием клавиш
Win+S. - Введите в поисковой строке «Параметры папок» и откройте этот раздел.
- Откройте вкладку Вид. В разделе Дополнительные параметры установите флажок Показывать скрытые файлы, папки и диски, снимите флажок Скрывать защищенные системные файлы, затем нажмите ОК.
- Откройте поисковую строку Windows через меню Пуск или сочетанием клавиш
- Проверьте наличие других установленных антивирусов в системе. Сторонний антивирус следует удалить штатными средствами Windows или соответствующей утилитой удаления. Если удаление завершается ошибкой, обратитесь в службу поддержки того антивируса, который вы использовали.
- Используйте бесплатную утилиту Dr.Web CureIt!, чтобы исключить влияние вирусов, блокирующих установку антивируса. Повторите попытку установки.
- Настройте запуск системы в режиме чистой загрузки, чтобы исключить влияние различного ПО на работу системы, следуя рекомендациям Microsoft. Для этого:
- На вкладках Службы и Автозагрузка снимите флажки со всех элементов, кроме Microsoft.
- Перезагрузите компьютер.
- После запуска системы в режиме чистой загрузки попробуйте установить антивирус еще раз.
Если ошибка сохраняется, обратитесь в службу технической поддержки, приложив к запросу отчет утилиты DwSysInfo.
Как создать отчет SysInfo?
Ошибка 32
Возникает при критических повреждениях, когда завершить установку или восстановить продукт по каким-то причинам уже невозможно.
Решение:
Исключите возможные проблемы с диском, на котором проводится установка, с помощью утилиты chkdsk:
- Вызовите командную строку от имени администратора. Для этого откройте Пуск → Все программы — Стандартные, нажмите правой кнопкой мыши на Командную строку. В открывшемся меню выберите Запуск от имени администратора.
- Для проверки диска C:/ выполните следующую команду:
chkdsk C: /F /R
Утилита предложит осуществить проверку диска C:/ при следующей загрузке компьютера. Согласитесь и перезагрузите компьютер. При загрузке начнется проверка диска. Отменять ее не нужно, необходимо дождаться окончания проверки.
Если антивирус присутствует в списке установленных приложений, выполните полное удаление антивируса штатными средствами системы. Если удаление не прошло, скачайте и запустите утилиту экстренного удаления. Перезагрузите компьютер и повторите установку.
Если ошибка сохраняется, обратитесь в службу технической поддержки, приложив к запросу отчет утилиты DwSysInfo.
Как создать отчет SysInfo?
Ошибка службы BFE при установке
Для функционирования некоторых компонентов программы Dr.Web необходимо наличие запущенной службы базового модуля фильтрации (BFE). В случае если данная служба отсутствует или повреждена, установка Dr.Web будет невозможна. Повреждение или отсутствие службы BFE может указывать на наличие угроз безопасности вашего компьютера.
Если попытка установки программы Dr.Web завершилась с ошибкой службы BFE, выполните следующие действия:
- Просканируйте систему при помощи лечащей утилиты CureIt! от компании «Доктор Веб». Скачать утилиту вы можете на сайте.
- Восстановите службу BFE. Для этого вы можете воспользоваться утилитой для устранения проблем в работе брандмауэра от компании Microsoft (для операционных систем Windows 7 и выше).
- Запустите Мастер установки Dr.Web и произведите установку согласно штатной процедуре, приведенной выше.
Если ошибка сохраняется, обратитесь в службу технической поддержки, приложив к запросу отчет утилиты DwSysInfo.
Как создать отчет SysInfo?
Корпоративные продукты (Dr.Web Enterprise Security Suite) — ошибки при установке Агента
Ошибка 140
Не получилось распаковать репозиторий в каталог %ProgramData%Doctor WebUpdaterrepo.
Возможные причины: следы предыдущих установок продукта и/или отсутствие прав на запись в директорию. Также к появлению ошибки могут привести проблемы непосредственно с дистрибутивом.
Решение:
- Проверьте, существует ли в системе каталог C:ProgramDataDoctor Web (каталог ProgramData по умолчанию является скрытым).
- Если каталог существует:
- проверьте, нет ли ограничений на запись для ProgramData и Doctor Web;
- проверьте, не менялся ли владелец каталога;
- попробуйте удалить каталог C:ProgramDataDoctor Web.
- Если проблема сохраняется, запустите утилиту удаления Dr.Web для Windows.
- После перезагрузки ОС попробуйте повторить установку.
- При повторении проблемы попробуйте заново загрузить дистрибутив и повторить установку.
Обратите внимание: установке также может препятствовать стороннее ПО.
Если установка по-прежнему завершается ошибкой, обратитесь в службу технической поддержки, приложив к запросу отчет утилиты DwSysInfo.
Как создать отчет SysInfo?
Ошибка 142
Не получилось записать значение InstallId в ветку HKLMSOFTWAREDoctor WebSettingsEs
Возможная причина: установке мешают следы модуля самозащиты в системе.
Решение:
- Скачайте и запустите утилиту удаления Dr.Web для Windows.
- Повторите попытку установки.
- Если ошибка сохраняется и/или запустить утилиту удаления не удается, обратитесь в службу технической поддержки, приложив к запросу отчет утилиты DwSysInfo.
Как создать отчет SysInfo?
Ошибки 144, 146
В подкаталогах репозитория отсутствует файл drwupsrv.exe.lzma нужной версии и разрядности (либо он не был загружен в случае установки по сети, либо не был распакован из дистрибутива).
Возможные причины: ошибки на жестком диске или нестабильное подключение к сети.
Решение:
- Проведите проверку жесткого диска на наличие ошибок с помощью штатной утилиты chkdsk.
- Откройте Пуск → Все программы → Стандартные. Щелкните правой кнопкой мыши пункт Командная строка и выберите Запуск от имени Администратора.
- Для проверки тома C: введите следующую команду:
chkdsk C: /F /R - При этом утилита предложит осуществить проверку диска «C:» при следующей загрузке. Согласитесь и перезагрузите ПК.
- Дождитесь окончания проверки и загрузки ОС.
- Скачайте и запустите утилиту удаления Dr.Web для Windows. После завершения ее работы перезагрузите компьютер.
- Повторите попытку установки антивируса.
Вы также можете использовать для установки полный инсталляционный пакет Агента.
Если ошибка сохраняется, обратитесь в службу технической поддержки, приложив к запросу отчет утилиты SysInfo.
Как создать отчет SysInfo?
Ошибки 150, 156
Не получилось записать изменения по адресу HKLMSOFTWAREDoctor WebInstalledComponents
Возможная причина: установке мешают следы приложения Dr.Web, установленного в системе ранее.
Решение:
- Скачайте и запустите утилиту удаления Dr.Web для Windows.
- Повторите попытку установки.
- Если ошибка сохраняется и/или применить утилиту не удается, обратитесь в службу технической поддержки, приложив к запросу отчет утилиты SysInfo.
Как создать отчет SysInfo?
Ошибка 162
Не удалось прочитать открытый ключ (drwcsd.pub).
Решение:
- Убедитесь, что используется релизная версия инсталлятора. В частности, проверьте актуальность репозитория по инструкции, по необходимости выполните обновление и повторите загрузку инсталлятора.
- Скопируйте файл drwcsd-certificate.pem (сертификат) или drwcsd.pub (открытый ключ) из каталога C:Program FilesDrWeb Serverwebmininstall в каталог, где лежит инсталлятор Агента Dr.Web.
- Попробуйте повторить установку, указав в качества адреса сервера его IP-адрес, а на запрос сертификата — сохранённый сертификат.
Если ошибка сохраняется, обратитесь в службу технической поддержки, приложив к запросу отчет утилиты SysInfo.
Как создать отчет SysInfo?
Ошибки 900, 902
Во время выполнения RunUpdaterAction произошла неизвестная ошибка.
Возможная причина: наличие в системе следов приложения Dr.Web.
Решение:
- Запустите утилиту удаления Dr.Web для Windows.
- Выполните перезагрузку ОС по требованию.
- Если ошибка сохраняется, проведите проверку жесткого диска на наличие ошибок с помощью утилиты chkdsk.
- Для проверки тома C: выполните команду:
chkdsk C: /F /R - Введите команду в окне командной строки Windows (нажмите сочетание клавиш Win+R → введите cmd → нажмите ОК) и нажмите Enter.
- При этом утилита предложит осуществить проверку диска «C:» при следующей загрузке. Согласитесь и перезагрузите ПК.
- Дождитесь окончания проверки и загрузки ОС.
- Перезагрузите ПК, перед запуском ОС начнется тестирование диска.
- Для проверки тома C: выполните команду:
Если ошибка сохраняется, обратитесь в службу технической поддержки, приложив к запросу отчет утилиты SysInfo.
Как создать отчет SysInfo?
Ошибка в работе антивируса после завершения установки
Установка завершается успешно, на иконке Dr.Web появляется желтый треугольник с восклицательным знаком. При наведении на значок можно увидеть текст «Ошибка» (после основной информации), в ленте уведомлений появится сообщение о сбое компонентов и предложение перезагрузить ПК.
Возможная причина: повреждены компоненты Агента.
Решение:
Проверьте актуальность репозитория на Сервере по инструкции, затем дождитесь получения Агентом ревизий. Если версии ревизий и там, и там актуальны — выполните восстановление антивируса штатными средствами ОС.
- Откройте Пуск → Панель управления → Программы и компоненты (аналогичный путь для вашей версии Windows) → выберите Dr.Web, нажмите сверху Изменить → Восстановить программу.
- После окончания восстановления перезагрузите ПК и проверьте работу обновления Dr.Web.
Если ошибка сохраняется, проведите проверку жесткого диска на наличие ошибок с помощью утилиты chkdsk. - Для проверки тома C: выполните команду:
chkdsk C: /F /R - Введите команду в окне командной строки Windows (нажмите сочетание клавиш Win+R → введите cmd → нажмите ОК) и нажмите Enter.
- При этом утилита предложит осуществить проверку диска «C:» при следующей загрузке. Согласитесь и перезагрузите ПК.
- Дождитесь окончания проверки и загрузки ОС.
- Перезагрузите ПК, перед запуском ОС начнется тестирование диска.
Если ошибка сохраняется, обратитесь в службу технической поддержки, приложив к запросу отчет утилиты SysInfo.
Как создать отчет
Корпоративные продукты (Dr.Web Enterprise Security Suite) — ошибки при установке Сервера
Ошибка 36
Не удалось обновить структуру базы данных до новой версии.
Решение:
Установка сервера с внутренней базой данных по умолчанию
- Установите Сервер Dr.Web с внутренней базой данных по умолчанию.
- Если установка прошла успешно, подключите вместо внутренней базы данных имеющуюся внешнюю.
Импорт базы данных внутренними средствами Сервера
- Сделайте экспорт базы данных при остановленном Сервере (подробнее про экспорт базы данных).
- Установите новый Сервер с чистой базой данных.
- После установки остановите работу Сервера.
- Импорт базы данных с обновлением структуры производится следующей командой:
drwcsd modexecdb database-import-and-upgrade <файл экспорта базы данных>
Если установка по-прежнему завершается ошибкой, обратитесь в службу технической поддержки, приложив к запросу отчет утилиты DwSysInfo.
Как создать отчет SysInfo?
Ошибка 40
Текст ошибки: «Не удалось инициализировать или очистить базу данных»
Возможные причины: база данных уже инициализирована (существует) или же внешняя база данных отсутствует/недоступна.
Решение:
Установка сервера с внутренней базой данных по умолчанию
- Установите Сервер Dr.Web с внутренней базой данных по умолчанию.
- Если установка прошла успешно, подключите вместо внутренней базы данных имеющуюся внешнюю.
Установка сервера с чистой внешней базой данных
Создайте или очистите уже созданную базу данных средствами СУБД. Руководство по подключению, а также по подготовке и настройке базы данных можно найти в документации. В процессе установки укажите параметры подключения к базе данных. Ее инициализация произойдет в процессе установки.
Убедитесь, что используется поддерживаемая версия СУБД. Если используется ODBC-драйвер — убедитесь, что установлена его свежая версия.
Пользователь, которым планируется подключаться к СУБД, должен быть ее владельцем.
Если новая база данных создается в СУБД Microsoft SQL — необходимо указать сортировку с учетом регистра (суффикс _CS) и с учетом диакритических знаков (суффикс _AS).
Если установка по-прежнему завершается ошибкой, обратитесь в службу технической поддержки, приложив к запросу отчет утилиты DwSysInfo.
Как создать отчет
Ошибки при обновлении
Ошибка 2
Может возникать по различным причинам.
Решение:
- Проверьте доступность сети.
- Проведите проверку жесткого диска на наличие ошибок с помощью утилиты chkdsk:
- Вызовите командную строку. Для этого нужно нажать сочетание клавиш Win+R → ввести cmd → нажать ОК
- Для проверки диска C:/ выполните следующую команду:
chkdsk C: /F /R
Утилита предложит осуществить проверку диска C:/ при следующей загрузке компьютера. Согласитесь и перезагрузите компьютер. При загрузке начнется проверка диска. Отменять ее не нужно, необходимо дождаться окончания проверки.
- Выполните восстановление антивируса. Откройте Пуск → Панель управления → Программы и компоненты (аналогичный путь для вашей версии Windows) → выберите Dr.Web, нажмите сверху Изменить → Восстановить программу.
После окончания восстановления перезагрузите компьютер и проверьте работу обновления Dr.Web. - Если ошибка возникла при обновлении по зеркалу — убедитесь что папка обновлений доступна.
- Если ошибка обновления сохранится, нажмите на значок Dr.Web справа внизу → Центр безопасности → значок замка слева снизу→ значок шестеренки справа сверху → Общие → Дополнительные настройки → Журнал → Изменить. Установите флажок Обновление Dr.Web, нажмите ОК. Закройте настройки, повторите попытку обновления. После появления ошибки сформируйте отчет, выбрав Поддержка → Перейти к мастеру отчетов → Создать отчет.
После этого обратитесь в службу технической поддержки, приложив к запросу созданный отчет. Затем аналогичным образом отключите ведение подробного отчета для модуля обновления (уберите флажок Обновление Dr.Web).
Ошибка 4
Может возникать по различным причинам.
Решение:
- Откройте меню Dr.Web, выберите пункт Лицензия. Убедитесь, что используется активная лицензия. Если в списке присутствуют записи о других лицензиях, кроме активной, удалите их.
- В некоторых случаях придется выполнить восстановление приложения штатными средствами. Для этого:
- Откройте Панель управления → раздел Программы или Программы и компоненты.
- Выберите из списка установленных программ антивирус Dr.Web, в верхней части открытого окна нажмите кнопку Изменить. В открывшемся окне выберите вариант Восстановить программу.
- После завершения процедуры восстановления перезагрузите компьютер и повторно проверьте работу обновлений.
- Если ошибка 4 найдена в логах — причина в переданном неверном параметре для апдейтера.
Если ошибка сохраняется, обратитесь в службу технической поддержки, приложив к запросу отчет утилиты DwSysInfo.
Как создать отчет SysInfo?
Ошибка 7
Обновление уже запущено (т.е. ошибку провоцирует повторный запуск). Может возникать по различным причинам.
Решение:
- Подождите несколько минут — этого должно хватить для завершения обновления.
- Проведите проверку жесткого диска на наличие ошибок с помощью утилиты chkdsk:
- Вызовите командную строку. Для этого нужно нажать сочетание клавиш Win+R → ввести cmd → нажать ОК
- Для проверки диска C:/ выполните следующую команду:
chkdsk C: /F /R
Утилита предложит осуществить проверку диска C:/ при следующей загрузке компьютера. Согласитесь и перезагрузите компьютер. При загрузке начнется проверка диска. Отменять ее не нужно, необходимо дождаться окончания проверки.
- Выполните восстановление антивируса. Откройте Пуск → Панель управления → Программы и компоненты (путь указан для ОС Windows 7 и выше. Путь к разделу в более ранних версиях Windows выглядит иначе) → выберите Dr.Web, нажмите сверху Изменить → Восстановить программу. После окончания восстановления перезагрузите компьютер и проверьте работу обновления Dr.Web.
Если установлена свежая версия антивируса, восстановление диска и антивируса проведено, но ошибка обновления сохраняется, то нажмите на значок Dr.Web справа внизу → Центр безопасности → значок замка → значок шестеренки → Общие → Дополнительные настройки → Журнал → Изменить. Установите флажок Обновление Dr.Web, нажмите ОК. Закройте настройки, повторите попытку обновления. После появления ошибки сформируйте отчет, выбрав Поддержка → Перейти к мастеру отчетов → Создать отчет.
После этого обратитесь в службу технической поддержки, приложив к запросу созданный отчет. Затем аналогичным образом отключите ведение подробного отчета для модуля обновления (уберите флажок Обновление Dr.Web).
Ошибка 8
Нет обновлений для текущих продуктов или компонентов. Не является ошибкой.
Ошибка 9
Невозможно подключиться к серверам обновления.
Решение:
Проверьте подключение к Интернету — без него обновление всегда будет завершаться ошибкой 9.
Если подключение к Интернету работает корректно, но ошибка сохраняется — обратитесь в службу технической поддержки, приложив к запросу отчет утилиты DwSysInfo.
Как создать отчет SysInfo?
Ошибка 10
Ошибка целостности репозитория.
Решение:
Если ошибка возникает в процессе получения обновлений через зеркало обновлений, пожалуйста, изучите общие рекомендации по его настройке.
Если проблема не решена, обратитесь в службу технической поддержки, приложив к запросу отчет утилиты DwSysInfo.
Как создать отчет SysInfo?
Ошибка 11
Не получилось отключить самозащиту (если в системе уже установлен модуль Самозащиты).
Ошибка может быть вызвана рядом причин:
- Используется устаревшая версия антивируса. Чаще всего встречается, если по ошибке была установлена старая версия продуктов Dr.Web или была попытка выполнить обновление на системах, где оно не проводилось в течение долгого времени.
Решение: удалите старую версию антивируса и установите актуальную, скачав ее по ссылке. - Файлы обновления повреждены (из-за проблем с диском или системного сбоя при обновлении).
Решение: проверьте и исправьте ошибки диска, проведите процедуру восстановления антивируса:
- Проведите проверку жесткого диска на наличие ошибок с помощью утилиты chkdsk:
- Вызовите командную строку. Для этого нужно нажать сочетание клавиш Win+R → ввести cmd → нажать ОК
Для проверки диска C:/ выполните следующую команду:
chkdsk C: /F /R
Утилита предложит осуществить проверку диска C:/ при следующей загрузке компьютера. Согласитесь и перезагрузите компьютер. При загрузке начнется проверка диска. Отменять ее не нужно, необходимо дождаться окончания проверки.
- Вызовите командную строку. Для этого нужно нажать сочетание клавиш Win+R → ввести cmd → нажать ОК
- Выполните восстановление антивируса. Откройте Пуск → Панель управления → Программы и компоненты (аналогичный путь для вашей версии Windows) → выберите Dr.Web, нажмите сверху Изменить → Восстановить программу.
После окончания восстановления перезагрузите компьютер и проверьте работу обновления Dr.Web.
- Проведите проверку жесткого диска на наличие ошибок с помощью утилиты chkdsk:
Если установлена свежая версия антивируса, восстановление диска и антивируса проведено, но ошибка обновления сохраняется, то нажмите на значок Dr.Web справа внизу → Центр безопасности → значок замка → значок шестеренки → Общие → Дополнительные настройки → Журнал → Изменить. Установите флажок Обновление Dr.Web, нажмите ОК. Закройте настройки, повторите попытку обновления. После появления ошибки сформируйте отчет, выбрав Поддержка → Перейти к мастеру отчетов → Создать отчет.
После этого обратитесь в службу технической поддержки, приложив к запросу созданный отчет. Затем аналогичным образом отключите ведение подробного отчета для модуля обновления (уберите флажок Обновление Dr.Web).
Ошибка 12
Лицензия заблокирована на сервере. Вероятно, в Менеджере лицензий в качестве текущей лицензии указана уже истекшая или заблокированная (по причине продления, замены, разбивки или слияния) лицензия.
Решение:
- Зарегистрируйте новую лицензию в Менеджере лицензий.
- Удалите истекшую (или заблокированную) лицензию из Менеджера лицензий. В списке лицензий должна остаться только одна действующая лицензия.
Ошибка 13
Отсутствие лицензии. В Менеджере лицензий нет ни одной действующей лицензии.
Решение:
Зарегистрируйте новую лицензию Dr.Web.
Ошибка 15
Продукт не поддерживается.
Решение:
Сроки поддержки продуктов Dr.Web обозначены на официальном сайте. Для более подробного ответа и/или для помощи с установкой поддерживаемого продукта оформите письменный запрос в службу технической поддержки.
Ошибка 16
Лицензия не найдена в базе на сервере (ключевой файл поврежден) либо попытка обновления происходит с истекшей лицензией.
Решение:
Найдите письмо с ключевым файлом, который был выслан на ваш регистрационный e-mail.
- Сохраните приложенный к этому письму архив с ключевым файлом на жесткий диск вашего компьютера.
- Разархивируйте его, щелкнув по архиву правой кнопкой мыши и выбрав пункт Извлечь всё.
- Укажите папку, в которую необходимо поместить ключевой файл (например, на Рабочий стол).
- Щелкните по значку антивируса в области уведомлений и перейдите на вкладку Лицензия. Нажмите на замок, чтобы перейти в административный режим (если у вас установлен пароль, необходимо его ввести). Нажмите Купить или активировать новую лицензию. В открывшемся окне введите серийный номер новой лицензии и нажмите Активировать либо нажмите на или укажите ключевой файл и укажите путь к сохраненному ранее ключевому файлу.
Если причина в лицензии с истекшим сроком действия — следует заменить лицензию на действующую и повторить попытку обновления.
Если ошибка сохраняется — пожалуйста, оформите письменный запрос в службу технической поддержки, приложив к запросу отчет утилиты Sysinfo.
Как создать отчет SysInfo?
Ошибка 17
Зона обновления не пригодна (разные версии).
Решение:
Обратитесь в службу технической поддержки, приложив к запросу отчет утилиты DwSysInfo.
Как создать отчет SysInfo?
Ошибка 31
Используется ключ, предназначенный для тестирования продукта (не коммерческий). При этом у пользователя установлен коммерческий продукт.
Решение:
- Зарегистрируйте новую лицензию в Менеджере лицензий.
- Удалите предыдущую (тестовую) лицензию из Менеджера лицензий. В списке лицензий должна остаться только одна действующая лицензия.
Коды и описание ошибок для продуктов Dr.Web под Linux
Коды ошибок и описание к ним можно найти в актуальной документации к Dr.Web Home Security Suite / Dr.Web Enterprise Security Suite / Dr.Web Desktop Security Suite / Dr.Web Security Space (для Linux).
Общие рекомендации по идентификации ошибок
- Для уточнения места и причины возникновения ошибки ознакомьтесь с содержимым журнала Dr.Web для Linux (по умолчанию он находится в файле
/var/log/syslogили/var/log/messages, в зависимости от используемой ОС). Также вы можете воспользоваться командойdrweb-ctl log. - Для облегчения идентификации ошибки рекомендуется настроить вывод журнала в отдельный файл и разрешить вывод расширенной отладочной информации. Для этого выполните следующие команды:
# drweb-ctl cfset Root.Log <путь к файлу журнала># drweb-ctl cfset Root.DefaultLogLevel DEBUG
- Для возврата настроек ведения журнала по умолчанию выполните следующие команды:
# drweb-ctl cfset Root.Log -r# drweb-ctl cfset Root.DefaultLogLevel -r
Коды и описание ошибок для Dr.Web для почтовых серверов UNIX
Коды ошибок и описание к ним можно найти в актуальной документации к Dr.Web Enterprise Security Suite / Dr.Web Mail Security Suite (для UNIX).
Общие рекомендации по идентификации ошибок
- Для уточнения места и причины возникновения ошибки ознакомьтесь с содержимым журнала Dr.Web для почтовых серверов UNIX (по умолчанию он находится в файле
/var/log/syslogили/var/log/messages, в зависимости от используемой ОС). Также вы можете воспользоваться командойdrweb-ctl log. - Для облегчения идентификации ошибки рекомендуется настроить вывод журнала в отдельный файл и разрешить вывод расширенной отладочной информации. Для этого выполните следующие команды:
drweb-ctl cfset Root.Log <путь к файлу журнала>drweb-ctl cfset Root.DefaultLogLevel DEBUG
- Для возврата настроек ведения журнала по умолчанию выполните следующие команды:
drweb-ctl cfset Root.Log -rdrweb-ctl cfset Root.DefaultLogLevel -r
Ошибки при установке
Семейство продуктов для Windows (Dr.Web Home Security Suite / Dr.Web Security Space), KATANA
Ошибка 1
Ошибка активации серийного номера через приложение.
Решение:
Попробуйте использовать ключевой файл вместо серийного номера.
Ключевой файл можно найти во вложении к письму о регистрации лицензии, его также можно получить по ссылке, использовав действующий серийный номер.
Если ошибка сохраняется, обратитесь в службу технической поддержки, приложив к запросу отчет утилиты DwSysInfo.
Как создать отчет SysInfo?
Ошибка 11
Не получилось отключить режим самозащиты.
Решение:
Убедитесь, что используется релизная версия инсталлятора (один из способов получить релизную версию — через Мастер скачиваний).
Если ошибка сохраняется, проведите проверку жесткого диска на наличие ошибок с помощью утилиты chkdsk:
- Вызовите командную строку от имени администратора. Для этого откройте Пуск → Все программы — Стандартные, нажмите правой кнопкой мыши на Командную строку. В открывшемся меню выберите Запуск от имени администратора.
- Для проверки диска C:/ выполните следующую команду:
chkdsk C: /F /R
Утилита предложит осуществить проверку диска C:/ при следующей загрузке компьютера. Согласитесь и перезагрузите компьютер. При загрузке начнется проверка диска. Отменять ее не нужно, необходимо дождаться окончания проверки.
Если ошибка сохраняется, обратитесь в службу технической поддержки, приложив к запросу отчет утилиты DwSysInfo.
Как создать отчет SysInfo?
Ошибка 13
Не получилось включить режим самозащиты.
Решение:
Обратитесь в службу технической поддержки, приложив к запросу отчет утилиты DwSysInfo.
Как создать отчет SysInfo?
Ошибка 16
Установка и работа антивируса невозможна.
Одна из вероятных причин — установке и работе антивируса препятствуют сторонние программы, наличие в системе других антивирусов или их следов после неудачной попытки удаления, вирусная активность.
Решение:
- Если в системе есть папка
C:ProgramDataDoctor Web, удалите ее.
(Как включить отображение скрытых и системных файлов?)- Откройте поисковую строку Windows через меню Пуск или сочетанием клавиш
Win+S. - Введите в поисковой строке «Параметры папок» и откройте этот раздел.
- Откройте вкладку Вид. В разделе Дополнительные параметры установите флажок Показывать скрытые файлы, папки и диски, снимите флажок Скрывать защищенные системные файлы, затем нажмите ОК.
- Откройте поисковую строку Windows через меню Пуск или сочетанием клавиш
- Проверьте наличие других установленных антивирусов в системе. Сторонний антивирус следует удалить штатными средствами Windows или соответствующей утилитой удаления. Если удаление завершается ошибкой, обратитесь в службу поддержки того антивируса, который вы использовали.
- Используйте бесплатную утилиту Dr.Web CureIt!, чтобы исключить влияние вирусов, блокирующих установку антивируса. Повторите попытку установки.
- Настройте запуск системы в режиме чистой загрузки, чтобы исключить влияние различного ПО на работу системы, следуя рекомендациям Microsoft. Для этого:
- На вкладках Службы и Автозагрузка снимите флажки со всех элементов, кроме Microsoft.
- Перезагрузите компьютер.
- После запуска системы в режиме чистой загрузки попробуйте установить антивирус еще раз.
Если ошибка сохраняется, обратитесь в службу технической поддержки, приложив к запросу отчет утилиты DwSysInfo.
Как создать отчет SysInfo?
Ошибка 32
Возникает при критических повреждениях, когда завершить установку или восстановить продукт по каким-то причинам уже невозможно.
Решение:
Исключите возможные проблемы с диском, на котором проводится установка, с помощью утилиты chkdsk:
- Вызовите командную строку от имени администратора. Для этого откройте Пуск → Все программы — Стандартные, нажмите правой кнопкой мыши на Командную строку. В открывшемся меню выберите Запуск от имени администратора.
- Для проверки диска C:/ выполните следующую команду:
chkdsk C: /F /R
Утилита предложит осуществить проверку диска C:/ при следующей загрузке компьютера. Согласитесь и перезагрузите компьютер. При загрузке начнется проверка диска. Отменять ее не нужно, необходимо дождаться окончания проверки.
Если антивирус присутствует в списке установленных приложений, выполните полное удаление антивируса штатными средствами системы. Если удаление не прошло, скачайте и запустите утилиту экстренного удаления. Перезагрузите компьютер и повторите установку.
Если ошибка сохраняется, обратитесь в службу технической поддержки, приложив к запросу отчет утилиты DwSysInfo.
Как создать отчет SysInfo?
Ошибка службы BFE при установке
Для функционирования некоторых компонентов программы Dr.Web необходимо наличие запущенной службы базового модуля фильтрации (BFE). В случае если данная служба отсутствует или повреждена, установка Dr.Web будет невозможна. Повреждение или отсутствие службы BFE может указывать на наличие угроз безопасности вашего компьютера.
Если попытка установки программы Dr.Web завершилась с ошибкой службы BFE, выполните следующие действия:
- Просканируйте систему при помощи лечащей утилиты CureIt! от компании «Доктор Веб». Скачать утилиту вы можете на сайте.
- Восстановите службу BFE. Для этого вы можете воспользоваться утилитой для устранения проблем в работе брандмауэра от компании Microsoft (для операционных систем Windows 7 и выше).
- Запустите Мастер установки Dr.Web и произведите установку согласно штатной процедуре, приведенной выше.
Если ошибка сохраняется, обратитесь в службу технической поддержки, приложив к запросу отчет утилиты DwSysInfo.
Как создать отчет SysInfo?
Корпоративные продукты (Dr.Web Enterprise Security Suite) — ошибки при установке Агента
Ошибка 140
Не получилось распаковать репозиторий в каталог %ProgramData%Doctor WebUpdaterrepo.
Возможные причины: следы предыдущих установок продукта и/или отсутствие прав на запись в директорию. Также к появлению ошибки могут привести проблемы непосредственно с дистрибутивом.
Решение:
- Проверьте, существует ли в системе каталог C:ProgramDataDoctor Web (каталог ProgramData по умолчанию является скрытым).
- Если каталог существует:
- проверьте, нет ли ограничений на запись для ProgramData и Doctor Web;
- проверьте, не менялся ли владелец каталога;
- попробуйте удалить каталог C:ProgramDataDoctor Web.
- Если проблема сохраняется, запустите утилиту удаления Dr.Web для Windows.
- После перезагрузки ОС попробуйте повторить установку.
- При повторении проблемы попробуйте заново загрузить дистрибутив и повторить установку.
Обратите внимание: установке также может препятствовать стороннее ПО.
Если установка по-прежнему завершается ошибкой, обратитесь в службу технической поддержки, приложив к запросу отчет утилиты DwSysInfo.
Как создать отчет SysInfo?
Ошибка 142
Не получилось записать значение InstallId в ветку HKLMSOFTWAREDoctor WebSettingsEs
Возможная причина: установке мешают следы модуля самозащиты в системе.
Решение:
- Скачайте и запустите утилиту удаления Dr.Web для Windows.
- Повторите попытку установки.
- Если ошибка сохраняется и/или запустить утилиту удаления не удается, обратитесь в службу технической поддержки, приложив к запросу отчет утилиты DwSysInfo.
Как создать отчет SysInfo?
Ошибки 144, 146
В подкаталогах репозитория отсутствует файл drwupsrv.exe.lzma нужной версии и разрядности (либо он не был загружен в случае установки по сети, либо не был распакован из дистрибутива).
Возможные причины: ошибки на жестком диске или нестабильное подключение к сети.
Решение:
- Проведите проверку жесткого диска на наличие ошибок с помощью штатной утилиты chkdsk.
- Откройте Пуск → Все программы → Стандартные. Щелкните правой кнопкой мыши пункт Командная строка и выберите Запуск от имени Администратора.
- Для проверки тома C: введите следующую команду:
chkdsk C: /F /R - При этом утилита предложит осуществить проверку диска «C:» при следующей загрузке. Согласитесь и перезагрузите ПК.
- Дождитесь окончания проверки и загрузки ОС.
- Скачайте и запустите утилиту удаления Dr.Web для Windows. После завершения ее работы перезагрузите компьютер.
- Повторите попытку установки антивируса.
Вы также можете использовать для установки полный инсталляционный пакет Агента.
Если ошибка сохраняется, обратитесь в службу технической поддержки, приложив к запросу отчет утилиты SysInfo.
Как создать отчет SysInfo?
Ошибки 150, 156
Не получилось записать изменения по адресу HKLMSOFTWAREDoctor WebInstalledComponents
Возможная причина: установке мешают следы приложения Dr.Web, установленного в системе ранее.
Решение:
- Скачайте и запустите утилиту удаления Dr.Web для Windows.
- Повторите попытку установки.
- Если ошибка сохраняется и/или применить утилиту не удается, обратитесь в службу технической поддержки, приложив к запросу отчет утилиты SysInfo.
Как создать отчет SysInfo?
Ошибка 162
Не удалось прочитать открытый ключ (drwcsd.pub).
Решение:
- Убедитесь, что используется релизная версия инсталлятора. В частности, проверьте актуальность репозитория по инструкции, по необходимости выполните обновление и повторите загрузку инсталлятора.
- Скопируйте файл drwcsd-certificate.pem (сертификат) или drwcsd.pub (открытый ключ) из каталога C:Program FilesDrWeb Serverwebmininstall в каталог, где лежит инсталлятор Агента Dr.Web.
- Попробуйте повторить установку, указав в качества адреса сервера его IP-адрес, а на запрос сертификата — сохранённый сертификат.
Если ошибка сохраняется, обратитесь в службу технической поддержки, приложив к запросу отчет утилиты SysInfo.
Как создать отчет SysInfo?
Ошибки 900, 902
Во время выполнения RunUpdaterAction произошла неизвестная ошибка.
Возможная причина: наличие в системе следов приложения Dr.Web.
Решение:
- Запустите утилиту удаления Dr.Web для Windows.
- Выполните перезагрузку ОС по требованию.
- Если ошибка сохраняется, проведите проверку жесткого диска на наличие ошибок с помощью утилиты chkdsk.
- Для проверки тома C: выполните команду:
chkdsk C: /F /R - Введите команду в окне командной строки Windows (нажмите сочетание клавиш Win+R → введите cmd → нажмите ОК) и нажмите Enter.
- При этом утилита предложит осуществить проверку диска «C:» при следующей загрузке. Согласитесь и перезагрузите ПК.
- Дождитесь окончания проверки и загрузки ОС.
- Перезагрузите ПК, перед запуском ОС начнется тестирование диска.
- Для проверки тома C: выполните команду:
Если ошибка сохраняется, обратитесь в службу технической поддержки, приложив к запросу отчет утилиты SysInfo.
Как создать отчет SysInfo?
Ошибка в работе антивируса после завершения установки
Установка завершается успешно, на иконке Dr.Web появляется желтый треугольник с восклицательным знаком. При наведении на значок можно увидеть текст «Ошибка» (после основной информации), в ленте уведомлений появится сообщение о сбое компонентов и предложение перезагрузить ПК.
Возможная причина: повреждены компоненты Агента.
Решение:
Проверьте актуальность репозитория на Сервере по инструкции, затем дождитесь получения Агентом ревизий. Если версии ревизий и там, и там актуальны — выполните восстановление антивируса штатными средствами ОС.
- Откройте Пуск → Панель управления → Программы и компоненты (аналогичный путь для вашей версии Windows) → выберите Dr.Web, нажмите сверху Изменить → Восстановить программу.
- После окончания восстановления перезагрузите ПК и проверьте работу обновления Dr.Web.
Если ошибка сохраняется, проведите проверку жесткого диска на наличие ошибок с помощью утилиты chkdsk. - Для проверки тома C: выполните команду:
chkdsk C: /F /R - Введите команду в окне командной строки Windows (нажмите сочетание клавиш Win+R → введите cmd → нажмите ОК) и нажмите Enter.
- При этом утилита предложит осуществить проверку диска «C:» при следующей загрузке. Согласитесь и перезагрузите ПК.
- Дождитесь окончания проверки и загрузки ОС.
- Перезагрузите ПК, перед запуском ОС начнется тестирование диска.
Если ошибка сохраняется, обратитесь в службу технической поддержки, приложив к запросу отчет утилиты SysInfo.
Как создать отчет
Корпоративные продукты (Dr.Web Enterprise Security Suite) — ошибки при установке Сервера
Ошибка 36
Не удалось обновить структуру базы данных до новой версии.
Решение:
Установка сервера с внутренней базой данных по умолчанию
- Установите Сервер Dr.Web с внутренней базой данных по умолчанию.
- Если установка прошла успешно, подключите вместо внутренней базы данных имеющуюся внешнюю.
Импорт базы данных внутренними средствами Сервера
- Сделайте экспорт базы данных при остановленном Сервере (подробнее про экспорт базы данных).
- Установите новый Сервер с чистой базой данных.
- После установки остановите работу Сервера.
- Импорт базы данных с обновлением структуры производится следующей командой:
drwcsd modexecdb database-import-and-upgrade <файл экспорта базы данных>
Если установка по-прежнему завершается ошибкой, обратитесь в службу технической поддержки, приложив к запросу отчет утилиты DwSysInfo.
Как создать отчет SysInfo?
Ошибка 40
Текст ошибки: «Не удалось инициализировать или очистить базу данных»
Возможные причины: база данных уже инициализирована (существует) или же внешняя база данных отсутствует/недоступна.
Решение:
Установка сервера с внутренней базой данных по умолчанию
- Установите Сервер Dr.Web с внутренней базой данных по умолчанию.
- Если установка прошла успешно, подключите вместо внутренней базы данных имеющуюся внешнюю.
Установка сервера с чистой внешней базой данных
Создайте или очистите уже созданную базу данных средствами СУБД. Руководство по подключению, а также по подготовке и настройке базы данных можно найти в документации. В процессе установки укажите параметры подключения к базе данных. Ее инициализация произойдет в процессе установки.
Убедитесь, что используется поддерживаемая версия СУБД. Если используется ODBC-драйвер — убедитесь, что установлена его свежая версия.
Пользователь, которым планируется подключаться к СУБД, должен быть ее владельцем.
Если новая база данных создается в СУБД Microsoft SQL — необходимо указать сортировку с учетом регистра (суффикс _CS) и с учетом диакритических знаков (суффикс _AS).
Если установка по-прежнему завершается ошибкой, обратитесь в службу технической поддержки, приложив к запросу отчет утилиты DwSysInfo.
Как создать отчет
Ошибки при обновлении
Ошибка 2
Может возникать по различным причинам.
Решение:
- Проверьте доступность сети.
- Проведите проверку жесткого диска на наличие ошибок с помощью утилиты chkdsk:
- Вызовите командную строку. Для этого нужно нажать сочетание клавиш Win+R → ввести cmd → нажать ОК
- Для проверки диска C:/ выполните следующую команду:
chkdsk C: /F /R
Утилита предложит осуществить проверку диска C:/ при следующей загрузке компьютера. Согласитесь и перезагрузите компьютер. При загрузке начнется проверка диска. Отменять ее не нужно, необходимо дождаться окончания проверки.
- Выполните восстановление антивируса. Откройте Пуск → Панель управления → Программы и компоненты (аналогичный путь для вашей версии Windows) → выберите Dr.Web, нажмите сверху Изменить → Восстановить программу.
После окончания восстановления перезагрузите компьютер и проверьте работу обновления Dr.Web. - Если ошибка возникла при обновлении по зеркалу — убедитесь что папка обновлений доступна.
- Если ошибка обновления сохранится, нажмите на значок Dr.Web справа внизу → Центр безопасности → значок замка слева снизу→ значок шестеренки справа сверху → Общие → Дополнительные настройки → Журнал → Изменить. Установите флажок Обновление Dr.Web, нажмите ОК. Закройте настройки, повторите попытку обновления. После появления ошибки сформируйте отчет, выбрав Поддержка → Перейти к мастеру отчетов → Создать отчет.
После этого обратитесь в службу технической поддержки, приложив к запросу созданный отчет. Затем аналогичным образом отключите ведение подробного отчета для модуля обновления (уберите флажок Обновление Dr.Web).
Ошибка 4
Может возникать по различным причинам.
Решение:
- Откройте меню Dr.Web, выберите пункт Лицензия. Убедитесь, что используется активная лицензия. Если в списке присутствуют записи о других лицензиях, кроме активной, удалите их.
- В некоторых случаях придется выполнить восстановление приложения штатными средствами. Для этого:
- Откройте Панель управления → раздел Программы или Программы и компоненты.
- Выберите из списка установленных программ антивирус Dr.Web, в верхней части открытого окна нажмите кнопку Изменить. В открывшемся окне выберите вариант Восстановить программу.
- После завершения процедуры восстановления перезагрузите компьютер и повторно проверьте работу обновлений.
- Если ошибка 4 найдена в логах — причина в переданном неверном параметре для апдейтера.
Если ошибка сохраняется, обратитесь в службу технической поддержки, приложив к запросу отчет утилиты DwSysInfo.
Как создать отчет SysInfo?
Ошибка 7
Обновление уже запущено (т.е. ошибку провоцирует повторный запуск). Может возникать по различным причинам.
Решение:
- Подождите несколько минут — этого должно хватить для завершения обновления.
- Проведите проверку жесткого диска на наличие ошибок с помощью утилиты chkdsk:
- Вызовите командную строку. Для этого нужно нажать сочетание клавиш Win+R → ввести cmd → нажать ОК
- Для проверки диска C:/ выполните следующую команду:
chkdsk C: /F /R
Утилита предложит осуществить проверку диска C:/ при следующей загрузке компьютера. Согласитесь и перезагрузите компьютер. При загрузке начнется проверка диска. Отменять ее не нужно, необходимо дождаться окончания проверки.
- Выполните восстановление антивируса. Откройте Пуск → Панель управления → Программы и компоненты (путь указан для ОС Windows 7 и выше. Путь к разделу в более ранних версиях Windows выглядит иначе) → выберите Dr.Web, нажмите сверху Изменить → Восстановить программу. После окончания восстановления перезагрузите компьютер и проверьте работу обновления Dr.Web.
Если установлена свежая версия антивируса, восстановление диска и антивируса проведено, но ошибка обновления сохраняется, то нажмите на значок Dr.Web справа внизу → Центр безопасности → значок замка → значок шестеренки → Общие → Дополнительные настройки → Журнал → Изменить. Установите флажок Обновление Dr.Web, нажмите ОК. Закройте настройки, повторите попытку обновления. После появления ошибки сформируйте отчет, выбрав Поддержка → Перейти к мастеру отчетов → Создать отчет.
После этого обратитесь в службу технической поддержки, приложив к запросу созданный отчет. Затем аналогичным образом отключите ведение подробного отчета для модуля обновления (уберите флажок Обновление Dr.Web).
Ошибка 8
Нет обновлений для текущих продуктов или компонентов. Не является ошибкой.
Ошибка 9
Невозможно подключиться к серверам обновления.
Решение:
Проверьте подключение к Интернету — без него обновление всегда будет завершаться ошибкой 9.
Если подключение к Интернету работает корректно, но ошибка сохраняется — обратитесь в службу технической поддержки, приложив к запросу отчет утилиты DwSysInfo.
Как создать отчет SysInfo?
Ошибка 10
Ошибка целостности репозитория.
Решение:
Если ошибка возникает в процессе получения обновлений через зеркало обновлений, пожалуйста, изучите общие рекомендации по его настройке.
Если проблема не решена, обратитесь в службу технической поддержки, приложив к запросу отчет утилиты DwSysInfo.
Как создать отчет SysInfo?
Ошибка 11
Не получилось отключить самозащиту (если в системе уже установлен модуль Самозащиты).
Ошибка может быть вызвана рядом причин:
- Используется устаревшая версия антивируса. Чаще всего встречается, если по ошибке была установлена старая версия продуктов Dr.Web или была попытка выполнить обновление на системах, где оно не проводилось в течение долгого времени.
Решение: удалите старую версию антивируса и установите актуальную, скачав ее по ссылке. - Файлы обновления повреждены (из-за проблем с диском или системного сбоя при обновлении).
Решение: проверьте и исправьте ошибки диска, проведите процедуру восстановления антивируса:
- Проведите проверку жесткого диска на наличие ошибок с помощью утилиты chkdsk:
- Вызовите командную строку. Для этого нужно нажать сочетание клавиш Win+R → ввести cmd → нажать ОК
Для проверки диска C:/ выполните следующую команду:
chkdsk C: /F /R
Утилита предложит осуществить проверку диска C:/ при следующей загрузке компьютера. Согласитесь и перезагрузите компьютер. При загрузке начнется проверка диска. Отменять ее не нужно, необходимо дождаться окончания проверки.
- Вызовите командную строку. Для этого нужно нажать сочетание клавиш Win+R → ввести cmd → нажать ОК
- Выполните восстановление антивируса. Откройте Пуск → Панель управления → Программы и компоненты (аналогичный путь для вашей версии Windows) → выберите Dr.Web, нажмите сверху Изменить → Восстановить программу.
После окончания восстановления перезагрузите компьютер и проверьте работу обновления Dr.Web.
- Проведите проверку жесткого диска на наличие ошибок с помощью утилиты chkdsk:
Если установлена свежая версия антивируса, восстановление диска и антивируса проведено, но ошибка обновления сохраняется, то нажмите на значок Dr.Web справа внизу → Центр безопасности → значок замка → значок шестеренки → Общие → Дополнительные настройки → Журнал → Изменить. Установите флажок Обновление Dr.Web, нажмите ОК. Закройте настройки, повторите попытку обновления. После появления ошибки сформируйте отчет, выбрав Поддержка → Перейти к мастеру отчетов → Создать отчет.
После этого обратитесь в службу технической поддержки, приложив к запросу созданный отчет. Затем аналогичным образом отключите ведение подробного отчета для модуля обновления (уберите флажок Обновление Dr.Web).
Ошибка 12
Лицензия заблокирована на сервере. Вероятно, в Менеджере лицензий в качестве текущей лицензии указана уже истекшая или заблокированная (по причине продления, замены, разбивки или слияния) лицензия.
Решение:
- Зарегистрируйте новую лицензию в Менеджере лицензий.
- Удалите истекшую (или заблокированную) лицензию из Менеджера лицензий. В списке лицензий должна остаться только одна действующая лицензия.
Ошибка 13
Отсутствие лицензии. В Менеджере лицензий нет ни одной действующей лицензии.
Решение:
Зарегистрируйте новую лицензию Dr.Web.
Ошибка 15
Продукт не поддерживается.
Решение:
Сроки поддержки продуктов Dr.Web обозначены на официальном сайте. Для более подробного ответа и/или для помощи с установкой поддерживаемого продукта оформите письменный запрос в службу технической поддержки.
Ошибка 16
Лицензия не найдена в базе на сервере (ключевой файл поврежден) либо попытка обновления происходит с истекшей лицензией.
Решение:
Найдите письмо с ключевым файлом, который был выслан на ваш регистрационный e-mail.
- Сохраните приложенный к этому письму архив с ключевым файлом на жесткий диск вашего компьютера.
- Разархивируйте его, щелкнув по архиву правой кнопкой мыши и выбрав пункт Извлечь всё.
- Укажите папку, в которую необходимо поместить ключевой файл (например, на Рабочий стол).
- Щелкните по значку антивируса в области уведомлений и перейдите на вкладку Лицензия. Нажмите на замок, чтобы перейти в административный режим (если у вас установлен пароль, необходимо его ввести). Нажмите Купить или активировать новую лицензию. В открывшемся окне введите серийный номер новой лицензии и нажмите Активировать либо нажмите на или укажите ключевой файл и укажите путь к сохраненному ранее ключевому файлу.
Если причина в лицензии с истекшим сроком действия — следует заменить лицензию на действующую и повторить попытку обновления.
Если ошибка сохраняется — пожалуйста, оформите письменный запрос в службу технической поддержки, приложив к запросу отчет утилиты Sysinfo.
Как создать отчет SysInfo?
Ошибка 17
Зона обновления не пригодна (разные версии).
Решение:
Обратитесь в службу технической поддержки, приложив к запросу отчет утилиты DwSysInfo.
Как создать отчет SysInfo?
Ошибка 31
Используется ключ, предназначенный для тестирования продукта (не коммерческий). При этом у пользователя установлен коммерческий продукт.
Решение:
- Зарегистрируйте новую лицензию в Менеджере лицензий.
- Удалите предыдущую (тестовую) лицензию из Менеджера лицензий. В списке лицензий должна остаться только одна действующая лицензия.
Суть: невозможно зарегистрировать лицензию через мастер регистрации с помощью лицензионного кода, нужен ключевой файл. Проблема актуальна для WinXP.
Если у Вас еще не установлена версия 11.5 нашего антивируса, настоятельно рекомендуем скачать с нашего сайта ее дистрибутив и установить в системе, вместо устаревшей версии нашего антивируса.
Система Windows XP катастрофически устарела и ней имеются незакрытые уязвимости, через которые легко могут проникать новые вредоносные программы, еще не попавшие в базы антивирусов. Компания Microsoft с апреля 2014 года полностью прекратила поддержку Windows XP. Это означает, что для данной системы практически полностью прекращен выпуск обновлений, исправляющих обнаруживаемые в системе уязвимости, так что обеспечить надежную защиту этой системы в настоящее время практически невозможно.
Настоятельно рекомендуем использовать для работы в Интернете (особенно если на компьютере ведется работа с банковскими или платежными системами) компьютеры с более современными и более безопасными версиями Windows, а если технически это возможно, то перевести работу с Интернетом и платежными системами на системы под управлением Linux или MacOS, которые у злоумышленников пока не так популярны, как Windows. Если же по какой-то причине необходимо использование именно Windows XP, нужно обязательно установить в системе все выпущенные для нее обновления, а также соответствующими техническими средствами ограничить доступ с этого компьютера в Интернет только необходимыми для работы сайтами.
Суть: Ошибка в процессе обновления. Поскольку она может быть вызвана несколькими причинами, проверьте доступность сети, а также правильность настроек прокси, если он используется. Если сеть доступна, а прокси настроен верно, выполните ряд действий по восстановлению системы и антивируса, вероятнее всего проблема будет устранена.
Проведите проверку жесткого диска на наличие ошибок с помощью утилиты chkdsk. Для проверки тома C: выполните команду:
Команду необходимо ввести в окне командной строки Windows (нажать сочетание клавиш Win+R → ввести cmd → нажать ОК) и нажать Enter.
Перезагрузите ПК, перед запуском ОС начнется тестирование диска.
Выполните восстановление антивируса. Откройте Пуск → Панель управления → Программы и компоненты (аналогичный путь для вашей версии Windows) → выберите Dr.Web, нажмите сверху Изменить → Восстановить программу.
После окончания восстановления перезагрузите ПК и проверьте работу обновления Dr.Web.
Если ошибка обновления сохранится, то нажмите на значок антивируса справа внизу → Центр безопасности → значок Замок → сверху Шестеренка → Общие → Дополнительные настройки → Журнал → Изменить, установите флажок Обновление Dr.Web, нажмите ОК. Закройте настройки, повторите попытку обновления. После появления ошибки сформируйте отчет, выбрав Поддержка → Перейти к мастеру отчетов → Создать отчет.
После этого обратитесь в службу технической поддержки, приложив к запросу созданный отчет, после чего аналогичным образом отключите ведение подробного отчета для модуля обновления (уберите флажок Обновление Dr.Web).
Суть: Ошибка при обновлении с зеркала обновлений. Возникает при попытке одновременно обновить антивирус вручную при уже запущенном процесс обновления по расписанию.
Перезагрузите ПК и попробуйте повторить обновление.
Если ошибка продолжает появляться – обратитесь в службу технической поддержки, приложив отчет, созданный утилитой DwSysInfo.
Суть: Ошибка при обновлении. Возникает в случае ошибки в параметрах, указанных в командной строке, в результате чего обновление не проходит. Часто встречается при обновлении с зеркала обновлений. Если обновление происходит с ВСО, необходимо переустановить антивирус:
Если ошибка продолжает появляться – необходимо обратиться в службу технической поддержки, приложив отчет, созданный утилитой DwSysInfo.
Суть: сбой и повторный запуск процесса обновления. «Сбойная» копия процесса остается в памяти, отчего обновление невозможно.
Перезагрузите компьютер, воспользовавшись пунктом меню Перезагрузить компьютер ( просто выключить-включить недостаточно! ), после чего повторно запустите обновление.
Суть: Невозможно подключиться к серверам обновления.
- Щелкните правой кнопкой мыши по значку Dr.Web в правом нижнем углу экрана.
- Перейдя в административный режим, щелкните по значку замка. Кликните по шестеренке.
- Выберите раздел Сеть → Использовать прокси-сервер и корректно настройте сетевое соединение.
Если прокси не используется – проверьте сетевое соединение и если необходимо – настройте его.
Ошибка возникает в случае, когда на серверах обновления отсутствуют новые обновления для установленного продукта, но при этом часть серверов обновления недоступна. Эта проблема в скором времени будет устранена и ошибка встречаться не будет.
Поскольку данная ошибка говорит о том, что свежих обновлений нет, то никаких действий предпринимать не нужно. Антивирус в назначенное время автоматически обновится или вы сможете сделать это вручную позднее.
Ошибка 10
Суть: ошибка репозитория. Сбой в скриптах или отсутствие некоторых из них.
Для решения проблемы необходимо переустановить антивирус:
-
актуальный дистрибутив антивирусной программы.
- Удалите Dr.Web предыдущей версии через «Панель управления» → «Установка и удаление программ».
- Перезагрузите компьютер.
- Скачайте и запустите утилиту
- Перезагрузите компьютер.
- Запустите установку антивируса Dr.Web, во время установки укажите путь к ключевому файлу.
- Перезагрузите компьютер.
Ошибка 11
Суть: невозможно обновить компоненты антивируса.
Ошибка может быть вызвана рядом причин:
Используется устаревшая версия антивируса. Чаще всего встречается, если по ошибке была установлена старая версия продуктов Dr.Web или при попытке выполнить обновление на системах, где оно не проводилось в течение очень долгого времени.
Файлы обновления повреждены (вследствие проблем с диском или системного сбоя при обновлении.
Для проверки тома C: выполните команду:
Команду необходимо ввести в окне командной строки Windows (нажать сочетание клавиш Win+R → ввести cmd → нажать ОК) и нажать Enter.
При попытке создания интернет-соединения иногда возникает ошибка 1062, сопровождающаяся уведомлением «Служба не запущена». Такое явление существует в новых операционных системах Windows 8.1 и 10. Причинами ошибки бывают сбои или отсутствие запуска сервисов или системных модулей.
Чаще всего неполадка встречается у клиентов провайдеров, использующих VPN-подсоединение по протоколу L2TP, например, «Билайн».
Устраняется неисправность путем включения незадействованных сервисов или их переустановки.
Причины возникновения
Важно отметить, что проблема не связана напрямую с «виндовс» pppoe-подключением и организацией доступа по локальной сети. Ошибка возникает после проведения оптимизации ПК, случайного отключения или неисправности различных программ, без которых невозможно подсоединиться к интернету. Также причиной бывает сбой подключения, связанный с повреждением системных файлов.
Список сервисов и программ в приоритетном порядке, из-за отключения или сбоя которых происходит ошибка:
Все эти программы автоматически запускаются при включении компьютера. Неполадки команды приводят к возникновению проблемы с кодом 1062.
Способы устранения
Для возвращения работоспособности высокоскоростного включения нужно найти, какой модуль не работает, и убрать произошедший сбой.
Для этого переходим в консоль «Службы». Надо открыть меню «Пуск», в поле поиска вбить слово службы. В Windows 10 нужно нажать Win+R и в строку «Открыть» ввести слова services.msc. Появится консоль управления сервисами. Однократным щелчком мыши кликнуть на столбец «Состояние». Неработающие элементы будут расположены вверху. В списке найти команды, обязательные для высокоскоростного соединения, задействовать их, если они не активированы, изменив способ запуска на «Автоматически».
Затем нужно попробовать включить интернет-соединение. Если доступ не появился, требуется перезапустить компьютер, и проблема устранится сама собой.
Если описанные шаги не помогли при подключении к интернету, то одна из команд может быть повреждена. В таком случае следует сделать откат «Виндовс» до одной из точек восстановления. При наличии установочного диска или флешки с ОС рекомендуется выполнить проверку целостности файлов. Для этого диск загружается в привод, затем запускается командная строка от имени администратора, в нее вводится SFC /SCANNOW. Начнется проверка повреждений системных файлов, и при наличии ошибки программа самостоятельно переустановит их на другую версию с загрузочного диска. Если и это не изменит ситуацию, может потребоваться переустановка всей операционной системы.
Заключение
Dr.Web считается российским разработчиком антивирусных программ, сервисов для предоставления информационных услуг корпоративным, частным пользователям. Кроме того, “Доктор Веб” – популярная антивирусная программа, установка которой нередко сопряжена с неполадками. Ниже представлены популярные коды ошибок Dr.Web и их расшифровка.
Ошибка 2
Устранить проблему можно тремя путями:
Ошибка 9
Проблема состоит в невозможности подключения к серверам обновления. Ошибку можно решить двумя способами. В первом случае в антивирусных настройках не написаны параметры серверного прокси или имеются проблемы, связанные с интернет подключением. При применении прокси необходимо:
- Щелкнуть по значку программы справа внизу правой кнопкой мыши;
- Перейти в режим администратора, щелкнуть по замку, далее – по шестеренке;
- Выбрать раздел Сеть, далее кликнуть на параметр использования прокси-сервера, корректно настроить соединение сети.
Важно! Если прокси не применяется, следует проверить сетевое соединение и при необходимости настроить его.
Во втором случае код появляется, когда на серверах обновлений нет, однако части серверов обновления нет. Поскольку код 9 говорит об отсутствии свежих обновлений, то никаких действий предпринимать не стоит. Антивирус в назначенный час будет автоматически обновлен.
Ошибка 10
Суть проблемы состоит в репозиторие, сбое в скриптах, отсутствии некоторых из них. Решать проблему необходимо, переустановив антивирус. Для решения вопроса, следует скачать с официального сайта антивирусную программу. Удалить предыдущую версию программы, сделать перезагрузку компьютера, далее запустить антивирус и при установке указать путь к файлу. Сделать повторную перезагрузку компьютера.
Ошибка 11
Проблема заключается в невозможности обновления антивирусных компонентов. Код 11 высвечивается по ряду причин. Нередко его появление связано с использованием устаревшей антивирусной версии или с повреждением файлов. Если используется устаревшая версия антивируса, необходимо удалить старую и закачать новую программу.
Ошибка 12
Суть вопроса в блокировке лицензии. Зачастую она возникает при отсутствии ее активации, активации старой, лицензированной версией, использовании лицензии на другом персональном компьютере. Если не активирована лицензия, необходимо активировать ее через менеджер лицензий. Достаточно удалить заблокированную лицензию и оставить одну действующую.
Если проблема заключается в автоматически блокируемой лицензии, необходимо указать новую при антивирусной регистрации через Менеджер лицензий. Если используемое разрешение было использовано раньше на другом персональном компьютере, необходимо обратиться в техническую поддержку, приложив документы, подтверждающие владение лицензией.
Ошибка 16
По этой ошибке установить и работать с антивирусом невозможно из-за действия сторонних программ. Есть несколько основных причин, почему возникает неполадка. В системе могут находиться другие антивирусы или частично установленные файлы. Также в системе могут находиться вредоносные ПО, блокирующие установку антивирусной программы. Необходимо использовать бесплатную утилиту, чтобы очистить персональный компьютер от вирусов, после чего повторить установку.
Ошибка 32
32 ошибка Доктор Веб заключается в неполадке установке или восстановлении антивирусной программы. Она появляется, если есть критические повреждения в момент невозможности установки, восстановления продукта по каким-то причинам. Следует загрузить, установить утилиту, после чего перезагрузить персональный компьютер, повторно установить программу.
Ошибка 33
Сбой под кодом 33 связан с работой базы данных, невозможности совершения обновления программы из-за повреждения программного обеспечения сервера. В такой ситуации необходимо обратиться в службу поддержки, возможно, базу данных удастся восстановить инженерам.
Ошибка 110
110 неполадка связана с неполадкой установки серверных продуктов. Она вызывается разными причинами, поэтому необходимо обратиться в техническую поддержку, приложить отчет, который создан с помощью утилита.
Ошибка 902
Суть неполадки состоит в неправильной установке, удалении. Она возникает, если повреждаются антивирусные файлы, не полностью или некорректно был удален старый антивирус.
Ошибка 914
Коды ошибок Доктор Веб 914 и 910 говорят о том, что произошел сбой компонентов продукта. В такой ситуации необходимо переустановить антивирус.
Если удаление с помощью стандартных средств оканчивается неудачей, следует скачать официальную утилиту и перезагрузить персональный компьютер. Если код продолжает высвечиваться, программисты советуют написать в службу поддержки.
Ошибка 1066
Неполадка связана с невозможностью установки антивируса, если есть несовместимое программное обеспечение с утилитой. Зачастую проблема возникает с агента Доктора Веб, если на ПК уже установлен другой антивирусник. Необходимо выполнить его удаление, а позднее – повтор попытки установки Доктора Веб.
Если появляются сложности или невозможно определить несовместимую программу, следует обратиться к специалистам службы технической поддержки.
Ошибка 1722
Ошибка 1726
Ошибка связана с некорректным запуском программы. Причинами служат основные четыре пункта. Неполадка связана с поврежденной загрузкой или неполной установкой программного обеспечения, повреждением реестра Доктор Веб из-за установки или удаления утилиты.
Может появляться из-за наличия в системы вируса, вредоносного программного обеспечения, повреждения файла Виндовс или удаления файлов утилиты другой программой.
Ошибка может быть связана с другими факторами, поэтому при совершении всех действий, направленных на решение возникшей проблемы, следует обратиться в техническую поддержку.
Что можно сделать? Специалисты рекомендуют в такой ситуации восстановить записи реестра, полностью просканировать компьютер на вирусы, очистить ПО от временных файлов, папок и другого мусора. Они советуют также обновить драйверы компьютера, использовать Восстановление Виндовс системы для отмены последних изменений в ПО, переустановить программу заново, запустить проверку системных Виндовс файлов, установить доступные Виндовс обновления и произвести чистую установку Виндовс.
Ошибка 12002
Суть заключается в неполадке с сетью, неправильной настройке сетевых соединений, неверно выбранных параметров серверного прокси, особенностью настройки сетевого подключения. Специалисты рекомендуют по этой проблеме проверить доступность интернет-сети, настройку брандмауэра, серверного прокси.
Если раньше не было выполнено этого действия, следует зарегистрировать лицензию, получить ключевой файл. Потом активировать полученный на майл ключевой файл, используя лицензионный менеджер. В случае отсутствия понимания, как убрать код 12002 с компьютера, программисты советуют составлять письмо в техническую поддержку. Желательно при этом прикреплять отчет с выполненными ранее действиями.
Ошибка 12007
Неполадка возникает из-за отсутствия доступа к сети, неправильной настройки сетевых соединений, неверных параметров серверного прокси, особенности настройки сетевого подключения на рабочем месте. При возникновении подобной ошибки необходимо проверить доступность интернет-сети, настроек брандмауэра, серверного прокси.
Важно! Если перечисленные выше действия были проделаны, а неполадка не исправлена, специалисты рекомендуют обратиться в службу технической поддержки. Для того чтобы сотрудники смогли оперативно помочь в ситуации, инженеры рекомендуют заранее делать подробный отчет о проделанных ранее действиях для устранения появляющегося кода при запуске утилиты.
Ошибка 12029
Ошибка связана с сетевыми неполадками, неправильной настройкой сетевых соединений, неверными параметрами серверного прокси. Нередко она сопряжена с тем, что пользователю не удается настроить сетевое подключение на рабочем столе. Также часто она связана с ошибкой в модуле обновления. Специалисты рекомендуют в таком случае действовать двумя путями:
- Проверить доступность интернет – соединения, брандмауэрных настроек и серверного прокси;
- Написать в службу технической поддержки для выяснения обстоятельств невозможности корректной работы антивирусника.
При сохранении ошибки, инженеры рекомендуют сделать переустановку антивируса. В таком случае следует скачать с сайта актуальный антивирусный дистрибутив. Потом удалить Доктор Веб предыдущей версии, используя “Панель управления”, “Установку и удаление программ”. Затем перезагрузить компьютер, скачать, запустить утилиту, перезагрузить компьютер, запустить антивирус и еще раз сделать перезагрузку операционной системы устройства.
Ошибка 12152
Ошибка связи с сервером обозначается кодом 12152. При ее появлении специалисты рекомендуют проверить интернет – соединение, очистить компьютер от вредоносных ПО, почистить ПО от ненужных файлов, сделать переустановку антивирусника, перезагрузить компьютер или написать в службу технической поддержки, прикрепив отчет о проведенных действиях для устранения неполадки. Сотрудники Доктор Веб отвечают быстро и, в основном, помогают решить возникшую сложность быстро.
В результате, для решения основных проблем, связанных с некорректной работой антивируса Доктор Веб, следует связаться со специалистами службы технической поддержки, сформировав отчет через представленную выше программу. Прежде рекомендуется посмотреть работоспособность сети, проверить ПО на вирусы, ненужные папки и попробовать переустановить антивирус заново.
При попытке создания интернет-соединения иногда возникает ошибка 1062, сопровождающаяся уведомлением «Служба не запущена». Такое явление существует в новых операционных системах Windows 8.1 и 10. Причинами ошибки бывают сбои или отсутствие запуска сервисов или системных модулей.
Чаще всего неполадка встречается у клиентов провайдеров, использующих VPN-подсоединение по протоколу L2TP, например, «Билайн».
Устраняется неисправность путем включения незадействованных сервисов или их переустановки.
Причины возникновения
Важно отметить, что проблема не связана напрямую с «виндовс» pppoe-подключением и организацией доступа по локальной сети. Ошибка возникает после проведения оптимизации ПК, случайного отключения или неисправности различных программ, без которых невозможно подсоединиться к интернету. Также причиной бывает сбой подключения, связанный с повреждением системных файлов.
Список сервисов и программ в приоритетном порядке, из-за отключения или сбоя которых происходит ошибка:
Все эти программы автоматически запускаются при включении компьютера. Неполадки команды приводят к возникновению проблемы с кодом 1062.
Способы устранения
Для возвращения работоспособности высокоскоростного включения нужно найти, какой модуль не работает, и убрать произошедший сбой.
Для этого переходим в консоль «Службы». Надо открыть меню «Пуск», в поле поиска вбить слово службы. В Windows 10 нужно нажать Win+R и в строку «Открыть» ввести слова services.msc. Появится консоль управления сервисами. Однократным щелчком мыши кликнуть на столбец «Состояние». Неработающие элементы будут расположены вверху. В списке найти команды, обязательные для высокоскоростного соединения, задействовать их, если они не активированы, изменив способ запуска на «Автоматически».
Затем нужно попробовать включить интернет-соединение. Если доступ не появился, требуется перезапустить компьютер, и проблема устранится сама собой.
Если описанные шаги не помогли при подключении к интернету, то одна из команд может быть повреждена. В таком случае следует сделать откат «Виндовс» до одной из точек восстановления. При наличии установочного диска или флешки с ОС рекомендуется выполнить проверку целостности файлов. Для этого диск загружается в привод, затем запускается командная строка от имени администратора, в нее вводится SFC /SCANNOW. Начнется проверка повреждений системных файлов, и при наличии ошибки программа самостоятельно переустановит их на другую версию с загрузочного диска. Если и это не изменит ситуацию, может потребоваться переустановка всей операционной системы.
Заключение
Чтобы защитить компьютер от любых потенциальных угроз и вирусов, антивирусная программа должна регулярно обновляться. Новая вирусная база сможет распознать вредоносный объект и устранить его. В большинстве антивирусов, в том числе и Dr.Вебе встроенный модуль автоматического обновления. Но по разным причинам в системе происходит сбой, и программа выдает ошибку, где сказано о невозможности закончить процедуру обновления. Код данной ошибки 10. Что обозначает подобная ошибка антивируса Доктора Web, почему возникает и как ее устранить без привлечения специалиста?
Для чего нужно обновлять Dr.Web
Антивирус, перед тем как приступить к проверке, обновляется до актуальной версии вирусных баз. Это необходимо с той целью, чтобы обнаружить не только распространенные вирусы, трояны и прочие вредоносные объекты, но и выявить даже самую новую угрозу. Но так, как каждый день в мире появляется не один, а тысячи новых вирусов, то для полноценной защиты компьютера, программа должна обновляться и подгружать новые данные, чтобы не пропустить, ни одного «врага». Здесь кроется и ответ на вопрос, зачем обновлять антивирус.
Защитная программа Dr.Web работает по принципу распознавания вредоносного кода и для этого ей необходимо запрашивать данные из антивирусных сигнатур, что находятся в вирусных базах и должны регулярно обновляться.
На практике это происходит так. Каждый день специалисты вирусологи компании Доктор Веб занимаются изучением новых вирусов, они декодируют его, а отдельные фрагменты помещают в антивирусные сигнатуры, чтобы антивирусная программа смогла обнаружить такой код в системе и определить как угрозу. Далее уже антивирус занимается удалением или лечением. Поэтому обновление антивирусных баз должно происходить постоянно. Например, в компании Dr.Веб антивирусные базы обновляются каждые 30 минут.
Кроме обновления баз немаловажным является и своевременное обновление антивирусной программы, так как техническое обеспечение ее тоже подается изменениям, а именно:
- созданы новые методы борьбы при обнаружении вредоносных объектов;
- добавлены новые функции;
- упрощается интерфейс;
- улучшается защита, как компьютера, так и самого антивируса.
Таким образом, обновлять антивирус нужно постоянно. Если на каком-то этапе вы перестанете это делать, то эффективность защиты снизится в разы и программа уже не сможет обеспечивать высокий уровень безопасности системы, она станет уязвимой к любым новым угрозам, вирусам. Вы рискуете не только заражением системы, но и потерей важной информации, файлов, вплоть до полной дисфункции компьютера.
Почему возникает ошибка при обновлении
Итак, теперь переходим к главному. Если у вас не закончился срок лицензии антивирусной программы, вы подключены к интернету и вручную сами не отключали обновление, то почему на экране появляется ошибка с кодом 10, где сказано, что произвести обновление не удалось. Если обратиться к техподдержке, то там дано разъяснение, почему программа выдает такой тип ошибки. У вас произошел сбой в скриптах или некоторые из них отсутствуют. Другими словами, произошла ошибка репозитория.
Способы решения проблемы
Можно ли решить проблему с обновлением Доктор Web самостоятельно? Чтобы устранить ошибку 10 при обновлении антивируса Dr.Web, воспользуйтесь одним из нижеприведенных способов.
Восстановление или перезагрузка программы
Начнем с самого простого метода – это восстановление работоспособности утилиты. Для реализации данного способа необходимо воспользоваться стандартными инструментами системы Windows:
- Войдите в меню «Пуск» (кнопка в левом нижнем углу).
- Перейти в раздел «Панель управления» для Windows 7 или в «Параметры», «Система» для Windows 10.
- Выбираете пункт «Программы», а далее находите в списке утилит антивирус Dr.Web.
- Вверху окна с программами, увидите надпись «Изменить/Удалить», нажимаете на «Изменить», а после выбираете «Восстановить».
- На экране запустится процесс сканирования компонентов антивируса и проверка их целостности. Когда восстановление закончится, нужно перезагрузить компьютер.
Если после перезапуска программы обновление все равно не работает, тогда останется только переустановить антивирус Доктор Веб. Чтобы корректно провести переустановку утилиты, сначала нужно ее правильно удалить с компьютера. Для этого воспользуйтесь вышеприведенной инструкцией, однако вместо «Изменить», вберите «Удалить», а после почистите системный реестр от остаточных файлов. Далее вам останется снова скачать установочный пакет антивируса Dr.Web для Windows и установить его.
Идеальным вариантом является использование очищающих программ – CCleaner или Master Clean, которые после удаления антивируса очистят реестр и мусор с компьютера. Также компания Доктор Веб выпустила утилиту под названием Web Remover, предназначенную специально для очистки антивируса.
Обновление вручную
Для тех пользователей, кто хочет решить вопрос с обновлением наиболее быстро и просто, советуем произвести данную функцию вручную. Для этого необходимо самостоятельно загрузить актуальную антивирусную базу в отдельную папку на компьютере, а после из нее запустить обновление. При этом важно заранее выключить интернет, чтобы антивирус не тянул данные с сервера. Однако такой способ каждый раз нужно проводить вручную, так как при отсутствии интернета автообновление будет недоступным.
Устранение ошибок диска
- Сначала нужно выключить интернет.
- На панели инструментов внизу справа находите значок антивируса.
- Открываете его, в меню антивируса слева внизу увидите замочек, кликаете по нему мышкой, чтобы он открылся, а значит, теперь вы можете внести изменения в настройки программы.
- Далее заходите в раздел «Компоненты защиты» и напротив пункта «Превентивная защита» деактивируете ползунок, то есть выключаете компонент.
- Теперь выходите из раздела «Компоненты защиты» и в главном меню антивируса справа внизу нажимаете на значок шестеренки.
- Выбираете пункт «Основные», далее «Самозащита» и тоже выключаем.
Теперь нужно повторить первый способ и запустить восстановление программы через меню «Пуск», «Система» или «Панель управления» в зависимости от версии платформы Виндовс. После завершения, перезагружаете компьютер, включаете интернет и пробуете обновить антивирус. Если все работает, то обязательно нужно вернуть прежние настройки антивируса – включить «Самозащиту» и «Превентивную защиту». Когда ошибка диска будет исправлена, программа начнет автоматически обновлять как обычно.
Читайте также:
- Iphone 6s не работает подсветка дисплея
- Что такое vr файл
- На планшете не открывается приложение настройки
- About config mozilla firefox как открыть
- Mirascreen не подключается к компьютеру
В последнее время мне уже несколько раз встречались случаи, когда при попытке создания высокоскоростного соединения с сетью провайдера появляется ошибка 1062 с комментарием: Служба не запущена (в англоязычном варианте — «The service has not been started»).
Причём явление это бывает только в Windows 10 и её предшественнице — Windows 8.1. В более старших версиях мне такой код ошибки не встречался.
Кстати, интересное совпадение — практически все у кого была эта проблема подключены к Билайн, то есть используется VPN-соединение по протоколу L2TP. Ошибка 1062 на PPPoE соединении была лишь у одного и то, при подробном выяснении обстоятельств оказалось владелец на днях проводил «оптимизацию» системных сервисов, отключая неиспользуемые службы операционной системы начитавшись форумов в Интернете.
Давайте разбираться в причинах. Думаю, что из отображаемого текста понятно, что виновником возникшего сбоя подключения является один из сервисов или системных модулей. Он либо не может запуститься, либо отключен вручную.
Как исправить ошибку подключения 1062
Чтобы восстановить работоспособность высокоскоростного подключения к Интернет в Windows 10 и устранить сбой, нужно зайти в системную оснастку «Службы». Для этого нажимаем комбинацию клавиш Win+R и в строку «Открыть» вводим команду services.msc.
Нажимаем кнопку «ОК». Откроется консоль управления системными сервисами.
Ищем в списке служб те, которые отвечают за работу высокоскоростных подключений, а именно:
• Служба интерфейса сохранения сети (NSI) • Служба Secure Socket Tunneling Protocol (в случае, если подключаетесь через VPN) • Диспетчер подключений удаленного доступа (RASMAN) • Сетевые подключения • DHCP-клиент (DHCP) • Служба сведений о подключенных сетях • Служба списка сетей • Изоляция ключей CNG (KEYISO)
Находим в списке каждую из них и кликаем дважды. Если какая-нибудь находится в состоянии «Остановлено» — пробуйте запустить вручную. Так же, проследите, чтобы в списке «Тип запуска» стояло значение «Автоматически».
После этого пробуем запустить соединение. Если снова выдаётся код ошибки 1062, то перезагружаем компьютер. После этого, как правило, проблема устраняется.
Примечание:
Причиной возникновения ошибки может быть и то, что одна из служб повреждена. В этом случае рекомендую сделать откат Windows до одной из сохранённых точек восстановления.

Добрый день, столкнулся с проблемой появления майнера на компьютере. Во время простоя видеокарта грузилась на 100%. Заподозрив что-то неладное с помощью Dr. Web Curelt обнаружил несколько вирусов в авто загрузке: AMD.exe, MicrosoftHost.exe и AppModule.exe, после их устранения вышеупомянутой утилитой и перезагрузки компьютера они вновь обнаруживаются а авто загрузке спустя некоторое время после начала работы системы. Также было замечено автоматическое закрытие диспетчера задач спустя непродолжительное время его работы, при попытке найти в браузере пути решения проблемы браузер закрывался, а также блокировались сайты с антивирусным ПО. Также возникали проблемы с запуском проверки компьютера с помощью антивируса Dr. Web (ошибка 1062)
Список ошибок
Ошибка 0
Суть: невозможно зарегистрировать лицензию через мастер регистрации с помощью лицензионного кода, нужен ключевой файл. Проблема актуальна для WinXP.
Из-за ограничений Windows XP активация лицензии непосредственно через мастер регистрации антивируса в настоящее время невозможна. На головной странице нашего сайта https://www.dataprotection.com.ua наведите курсор мыши на пункт «Поддержка», в выпавшем меню откройте ссылку «Регистрация серийного номера», проведите регистрацию лицензии и подтвердите отправку ключевого файла на Ваш электронный адрес. После регистрации на указанный Вами при первой регистрации адрес придет электронное письмо с ключевым файлом, который и нужно будет указать мастеру регистрации антивируса.
Если у Вас еще не установлена версия 11.5 нашего антивируса, настоятельно рекомендуем скачать с нашего сайта ее дистрибутив и установить в системе, вместо устаревшей версии нашего антивируса.
Система Windows XP катастрофически устарела и ней имеются незакрытые уязвимости, через которые легко могут проникать новые вредоносные программы, еще не попавшие в базы антивирусов. Компания Microsoft с апреля 2014 года полностью прекратила поддержку Windows XP. Это означает, что для данной системы практически полностью прекращен выпуск обновлений, исправляющих обнаруживаемые в системе уязвимости, так что обеспечить надежную защиту этой системы в настоящее время практически невозможно.
Настоятельно рекомендуем использовать для работы в Интернете (особенно если на компьютере ведется работа с банковскими или платежными системами) компьютеры с более современными и более безопасными версиями Windows, а если технически это возможно, то перевести работу с Интернетом и платежными системами на системы под управлением Linux или MacOS, которые у злоумышленников пока не так популярны, как Windows. Если же по какой-то причине необходимо использование именно Windows XP, нужно обязательно установить в системе все выпущенные для нее обновления, а также соответствующими техническими средствами ограничить доступ с этого компьютера в Интернет только необходимыми для работы сайтами.
Ошибка 2
Суть: Ошибка в процессе обновления. Поскольку она может быть вызвана несколькими причинами, проверьте доступность сети, а также правильность настроек прокси, если он используется. Если сеть доступна, а прокси настроен верно, выполните ряд действий по восстановлению системы и антивируса, вероятнее всего проблема будет устранена.
-
Проведите проверку жесткого диска на наличие ошибок с помощью утилиты chkdsk. Для проверки тома C: выполните команду:
chkdsk C: /F /RКоманду необходимо ввести в окне командной строки Windows (нажать сочетание клавиш Win+R → ввести cmd → нажать ОК) и нажать Enter.
При этом утилита предложит осуществить проверку диска «C:» при следующей загрузке. С этим надо согласиться и перезагрузить ПК. При загрузке появится сообщение о проверке диска, которую можно отменить нажав любую клавишу, делать этого не надо – необходимо дождаться окончания проверки и загрузки ОС.
Перезагрузите ПК, перед запуском ОС начнется тестирование диска.
-
Выполните восстановление антивируса. Откройте Пуск → Панель управления → Программы и компоненты (аналогичный путь для вашей версии Windows) → выберите Dr.Web, нажмите сверху Изменить → Восстановить программу.
После окончания восстановления перезагрузите ПК и проверьте работу обновления Dr.Web.
-
Если ошибка обновления сохранится, то нажмите на значок антивируса справа внизу → Центр безопасности → значок Замок → сверху Шестеренка → Общие → Дополнительные настройки → Журнал → Изменить, установите флажок Обновление Dr.Web, нажмите ОК. Закройте настройки, повторите попытку обновления. После появления ошибки сформируйте отчет, выбрав Поддержка → Перейти к мастеру отчетов → Создать отчет.
После этого обратитесь в службу технической поддержки, приложив к запросу созданный отчет, после чего аналогичным образом отключите ведение подробного отчета для модуля обновления (уберите флажок Обновление Dr.Web).
Ошибка 3
Суть: Ошибка при обновлении с зеркала обновлений. Возникает при попытке одновременно обновить антивирус вручную при уже запущенном процесс обновления по расписанию.
Перезагрузите ПК и попробуйте повторить обновление.
Если ошибка продолжает появляться – обратитесь в службу технической поддержки, приложив отчет, созданный утилитой DwSysInfo.
Для создания отчета:
- Загрузите и сохраните на компьютере утилиту DwSysInfo
- Запустите сохраненный файл dwsysinfo.exe.
- Нажмите на кнопку Сформировать отчет.
- Дождитесь окончания формирования отчета.
Ошибка 4
Суть: Ошибка при обновлении. Возникает в случае ошибки в параметрах, указанных в командной строке, в результате чего обновление не проходит. Часто встречается при обновлении с зеркала обновлений. Если обновление происходит с ВСО, необходимо переустановить антивирус:
- Скачайте с нашего сайта актуальный дистрибутив антивирусной программы.
- Удалите Dr.Web предыдущей версии через «Панель управления» → «Установка и удаление программ».
- Перезагрузите компьютер.
- Скачайте и запустите утилиту DrwRemover
- Перезагрузите компьютер.
- Запустите установку антивируса Dr.Web, во время установки укажите путь к ключевому файлу.
- Перезагрузите компьютер.
Если ошибка продолжает появляться – необходимо обратиться в службу технической поддержки, приложив отчет, созданный утилитой DwSysInfo.
Для создания отчета:
- Загрузите и сохраните на компьютере утилиту DwSysInfo
- Запустите сохраненный файл dwsysinfo.exe.
- Нажмите на кнопку Сформировать отчет.
- Дождитесь окончания формирования отчета.
Ошибка 7
Суть: сбой и повторный запуск процесса обновления. «Сбойная» копия процесса остается в памяти, отчего обновление невозможно.
Перезагрузите компьютер, воспользовавшись пунктом меню Перезагрузить компьютер (просто выключить-включить недостаточно!), после чего повторно запустите обновление.
Ошибка 9
Суть: Невозможно подключиться к серверам обновления.
Существует две возможных причины возникновения ошибки:
- В настройках антивируса не прописаны параметры прокси-сервера или есть проблемы с интернет-соединением. При использовании прокси:
- Щелкните правой кнопкой мыши по значку Dr.Web в правом нижнем углу экрана.
- Перейдя в административный режим, щелкните по значку замка. Кликните по шестеренке.
- Выберите раздел Сеть → Использовать прокси-сервер и корректно настройте сетевое соединение.
Если прокси не используется – проверьте сетевое соединение и если необходимо – настройте его.
-
Ошибка возникает в случае, когда на серверах обновления отсутствуют новые обновления для установленного продукта, но при этом часть серверов обновления недоступна. Эта проблема в скором времени будет устранена и ошибка встречаться не будет.
Поскольку данная ошибка говорит о том, что свежих обновлений нет, то никаких действий предпринимать не нужно. Антивирус в назначенное время автоматически обновится или вы сможете сделать это вручную позднее.
Ошибка 10
Суть: ошибка репозитория. Сбой в скриптах или отсутствие некоторых из них.
Для решения проблемы необходимо переустановить антивирус:
- Скачайте с нашего сайта актуальный дистрибутив антивирусной программы.
- Удалите Dr.Web предыдущей версии через «Панель управления» → «Установка и удаление программ».
- Перезагрузите компьютер.
- Скачайте и запустите утилиту
- Перезагрузите компьютер.
- Запустите установку антивируса Dr.Web, во время установки укажите путь к ключевому файлу.
- Перезагрузите компьютер.
Ошибка 11
Суть: невозможно обновить компоненты антивируса.
Ошибка может быть вызвана рядом причин:
-
Используется устаревшая версия антивируса. Чаще всего встречается, если по ошибке была установлена старая версия продуктов Dr.Web или при попытке выполнить обновление на системах, где оно не проводилось в течение очень долгого времени.
Решение: удалите старую версию антивируса и установить наиболее свежую, скачав ее по ссылке https://download.dataprotection.com.ua/
-
Файлы обновления повреждены (вследствие проблем с диском или системного сбоя при обновлении.
Решение: Проверить и исправить ошибки диска и провести процедуру восстановления антивируса:
-
Для проверки тома C: выполните команду:
chkdsk C: /F /RКоманду необходимо ввести в окне командной строки Windows (нажать сочетание клавиш Win+R → ввести cmd → нажать ОК) и нажать Enter.
При этом утилита предложит осуществить проверку диска «C:» при следующей загрузке. С этим надо согласиться и перезагрузить ПК. При загрузке появится сообщение о проверке диска, которую можно отменить нажав любую клавишу, делать этого не надо – необходимо дождаться окончания проверки и загрузки ОС.
Перезагрузите ПК, перед запуском ОС начнется тестирование диска.
-
Выполните восстановление антивируса. Откройте Пуск → Панель управления → Программы и компоненты (аналогичный путь для вашей версии Windows) → выберите Dr.Web, нажмите сверху Изменить → Восстановить программу.
После окончания восстановления перезагрузите ПК и проверьте работу обновления Dr.Web.
-
Если установлена свежая версия антивируса, восстановление диска и антивируса проведено, но ошибка обновления сохранится, то нажмите на значок антивируса справа внизу → Центр безопасности → значок Замок → сверху Шестеренка → Общие → Дополнительные настройки → Журнал → Изменить, установите флажок Обновление Dr.Web, нажмите ОК. Закройте настройки, повторите попытку обновления. После появления ошибки сформируйте отчет, выбрав Поддержка → Перейти к мастеру отчетов → Создать отчет.
После этого обратитесь в службу технической поддержки, приложив к запросу созданный отчет, после чего аналогичным образом отключите ведение подробного отчета для модуля обновления (уберите флажок Обновление Dr.Web).
Ошибка 12
Суть: лицензия заблокирована.
Чаще всего ошибка возникает по следующим причинам:
-
Лицензия не активирована.
Решение: Активируйте новую лицензию в менеджере лицензий Dr.Web. Удалите истекшую (или заблокированную) лицензию из менеджера лицензий. В списке лицензий должна остаться только одна действующая лицензия.
-
После переустановки антивируса он активируется старой, уже продленной лицензией.
Решение: Если вы приобрели продление лицензии, то она автоматически блокируется, а оставшийся срок ее действия прибавляется к сроку действия новой лицензии. То есть при попытке активировать антивирус старой лицензией – возникает ошибка. Укажите новую лицензию при регистрации антивируса или укажите новую лицензию в качестве основной в Менеджере лицензий.
-
Используемая лицензия была использована ранее на другом ПК. Такое случается, когда по ошибке было приобретено продление на 1 ПК на 2 года, а есть необходимость защитить 2 ПК.
Решение: Обратитесь в службу технической поддержки с запросом на разделение лицензии. К запросу приложите документы, подтверждающие, что вы являетесь хозяином лицензии.
Внимание! После разделения лицензии (2 года 1 ПК) она будет заблокирована, а взамен вы получите две новых лицензии (2 ПК 1 год).
Ошибка 13
Причина: в менеджере лицензий Dr.Web нет ни одной действующей лицензии.
Зарегистрируйте новую лицензию в менеджере лицензий Dr.Web, или на сайте, или через виджет поиска — на главной странице сайта вверху нажмите на значок-лупу и в выпадающем меню нажмите на зеленую кнопку с лупой рядом со словами «зарегистрировать серийный номер».
Ошибка 16
Суть: установка и работа антивируса невозможна из-за сторонних программ.
Две основных причины возникновения ошибки:
-
Наличие в системе других антивирусов или их «останков» после неудачной попытки их удаления.
Решение: удалите сторонний антивирус штатными средствами Windows или соответствующей утилитой удаления. Если удаление завершается ошибкой – обратитесь в службу поддержки того антивируса, который вы использовали.
В том числе проблема может быть с некорректно удаленной копией антивируса Dr.Web. В этом случае загрузите и запустите утилиту, после чего перезагрузите ПК и повторите установку Dr.Web.
-
Наличие в системе вирусов, которые блокируют установку антивируса. Используйте бесплатную утилиту Dr.Web CureIt! для очистки ПК от вирусов, после чего повторите попытку установки.
Если указанные действия не дали результатов – обратитесь в службу технической поддержки, приложив отчет, созданный утилитой DwSysInfo.
Для создания отчета:
- Загрузите и сохраните на компьютере утилиту
- Запустите сохраненный файл dwsysinfo.exe.
- Нажмите на кнопку Сформировать отчет.
- Дождитесь окончания формирования отчета.
Ошибка 28
Суть: Возникает из-за конфликтов в системе. Необходимо обратиться в технической поддержки, приложив отчет, созданный утилитой DwSysInfo.
Для создания отчета:
- Загрузите и сохраните на компьютере утилиту
- Запустите сохраненный файл dwsysinfo.exe.
- Нажмите на кнопку Сформировать отчет.
- Дождитесь окончания формирования отчета.
Ошибка 32
Суть: Ошибка установки или восстановления антивируса. Возникает при критических повреждениях, когда завершить установку или восстановить продукт по каким-то причинам уже невозможно. Загрузите и запустите утилиту, после чего перезагрузите ПК и повторно установите Dr.Web.
Ошибка 36
Суть: Ошибка работы с базой данных, вероятнее всего в ходе работы или обновления продукта Enterprise Security Suite была повреждена БД сервера. Обратитесь в службу технической поддержки, возможно БД смогут восстановить наши инженеры.
Ошибка 42
Суть: Проблема с базой данных. Чаще всего возникает при обновлении Сервера Dr.Web с версии 6 на версию 10 или 11. Обратитесь в службу технической поддержки, возможно БД смогут восстановить наши инженеры.
Ошибка 80
Суть: Возникает из-за конфликтов в системе. Необходимо обратиться в службу технической поддержки, приложив отчет, созданный утилитой DwSysInfo.
Для создания отчета:
- Загрузите и сохраните на компьютере утилиту DwSysInfo
- Запустите сохраненный файл dwsysinfo.exe.
- Нажмите на кнопку Сформировать отчет.
- Дождитесь окончания формирования отчета.
Ошибка 100
Суть проблемы: проблема обновления. Необходимо обратиться в службу технической поддержки, приложив отчет, созданный утилитой DwSysInfo.
Для создания отчета:
- Загрузите и сохраните на компьютере утилиту DwSysInfo
- Запустите сохраненный файл dwsysinfo.exe.
- Нажмите на кнопку Сформировать отчет.
- Дождитесь окончания формирования отчета.
Ошибка 105
Суть: системный хэш не совпадает с системным хэшем, с которым проводилась первичная активация (попытка использовать серийный номер демо на еще одном компьютере или после смены ОС).
Причин может быть две:
-
Демонстрационный период, соответствующий указанному серийному номеру, уже активирован на другом компьютере. Использование демо ключа на двух ПК является нарушением условий использования демо.
Решение:
- Если другому вашему компьютеру нужна защита Dr.Web, запросите демо с нужного компьютера.
- Если на таком компьютере вы уже использовали право на одно демо в течение одного года, — чтобы ваш компьютер не оставался без защиты Dr.Web, рекомендуем приобрести лицензию Dr.Web.
-
Обновление ОС Windows. При этом ошибка чаще всего возникает с Windows 10 после установки очередного крупного обновления.
Решение: Нужно заново оформить демонстрационный серийный номер на нашем сайте и активировать уже его.
Особенно часто ошибка возникает на Windows 10, так как к ней часто выходят обновления, меняющие номер версии, отчего антивирус перестает «узнавать» систему, но хэш ПК сохраняется, и повторно зарегистрировать лицензию нельзя.
Ошибка 110
Суть: ошибка установки Агента (для продуктов AV-Desk и Enterprise Security Suite). Ошибка может быть вызвана многими причинами, необходимо обратиться в службу технической поддержки, приложив отчет, созданный утилитой DwSysInfo.
Для создания отчета:
- Загрузите и сохраните на компьютере утилиту DwSysInfo
- Запустите сохраненный файл dwsysinfo.exe.
- Нажмите на кнопку Сформировать отчет.
- Дождитесь окончания формирования отчета.
Ошибка 144
Суть: ошибка установки Агента на клиентский ПК, возникает как при сетевой, так и при локальной установке. Наиболее частой причиной являются ошибки на диске.
Решение:
-
Для проверки тома C: выполните команду:
chkdsk C: /F /RКоманду необходимо ввести в окне командной строки Windows (нажать сочетание клавиш Win+R → ввести cmd → нажать ОК) и нажать Enter.
При этом утилита предложит осуществить проверку диска «C:» при следующей загрузке. С этим надо согласиться и перезагрузить ПК. При загрузке появится сообщение о проверке диска, которую можно отменить нажав любую клавишу, делать этого не надо – необходимо дождаться окончания проверки и загрузки ОС.
Перезагрузите ПК, перед запуском ОС начнется тестирование диска.
- Скачайте и запустите утилиту. После завершения ее работы перезагрузите компьютер.
- Повторите попытку установки антивируса.
Если ошибка продолжает появляться – необходимо обратиться в службу технической поддержки, приложив отчет, созданный утилитой DwSysInfo.
Для создания отчета:
- Загрузите и сохраните на компьютере утилиту DwSysInfo
- Запустите сохраненный файл dwsysinfo.exe.
- Нажмите на кнопку Сформировать отчет.
- Дождитесь окончания формирования отчета.
Ошибка 400
Суть: превышен лимит на автоматическую генерацию ключевого файла. Чаще всего возникает если пользователь часто меняет прошивку на телефоне и постоянно запрашивает ключевой файл.
Для решения проблемы достаточно активировать программу с помощью имеющегося ключевого файла. Скачать его можно в личном кабинете «Мод Dr.Web» или в электронном письме, которое пришло вам на почту после первой регистрации серийного номера.
Для снятия блокировки обратитесь с запросом в службу технической поддержки.
Ошибка 401
Суть: возникает при попытке активировать Dr.Web для Android заблокированным (в том числе продленным) ключом или при ошибке работы с коробочными продуктами.
-
Решение для Android. Вы можете воспользоваться альтернативным способом активации лицензии – с помощью лицензионного ключевого файла.
Он применим только для версии, установленной с сайта DrWeb. Если Ваш антивирус установлен из Google play – чтобы воспользоваться данным способом – удалите имеющуюся версию антивируса и установите его повторно, из apk-пакета с нашего сайта.
Получите ключевой файл на нашем сайте, введя серийный номер (xxxx-xxxx-xxxx-xxxx) (при необходимости, распакуйте .key файл из .ziр-архива)
Для активации программы, скопируйте имеющийся ключевой файл (.key) на устройство, согласно инструкции (см. Использование ключевого файла).
Если ключевой файл у вас уже есть:
- Скопируйте ключевой файл в папку во внутренней памяти устройства. Вы можете распаковать архив и скопировать только файл с расширением .key или перенести на устройство весь ZIP-архив целиком.
- На экране Лицензия выберите пункт У меня уже есть лицензия.
- Выберите пункт Использовать ключевой файл.
- Найдите папку, в которой лежит ключевой файл или ZIP-архив с файлом и выберите его.
Ключевой файл будет установлен и готов к использованию. Откроется главный экран приложения. Внизу экрана появится сообщение о том, что лицензия активирована.
-
Решение для коробочного продукта. Вероятно, вы решили продлить лицензию на Dr.Web Security Space (или Антивирус Dr.Web) и приобрели соответствующий коробочный продукт Dr.Web, в комплект которого входят два серийных номера (или две электронные лицензии на 1 ПК каждая). В ходе регистрации первого серийного номера из коробки вы указали серийный номер от вашей старой лицензии. В результате вы получили новую лицензию, к сроку действия которой было добавлено 150 дней в качестве бонуса за продление. Скорее всего, вы попытались зарегистрировать второй серийный номер из коробки, также указав серийный номер от вашей старой лицензии. Поскольку бонус 150 дней вам уже был начислен при регистрации первого серийного номера, в ходе регистрации второго серийного номера возникает ошибка 401. Регистрируйте второй серийный номер как новую лицензию без бонуса за продление.
Ошибка 404
Суть: ошибка при вводе серийного номера. Проверьте правильность вводимого серийного номера, также попробуйте перезагрузить ПК и повторить попытку ввода чуть позже.
Ошибка 415
Суть: возникает при продлении лицензии, когда для продления по ошибке указывается уже продленная ранее лицензия вместо новой. Например: указан серийный номер YYYY-YYYY-YYYY-YYYY, который был зарегистрирован в 2016 году и истек в 2017 году, после чего в 2018 году был продлен серийным номером XXXX-XXXX-XXXX-XXXX, который и нужно указывать в качестве старого серийного номера.
Проверьте номер лицензии, которую вы продлеваете, а также номер лицензии, которой проводите продление и повторите попытку.
Ошибка 452
Суть: Невозможно обновить антивирусные базы на Агентах Dr.Web при использовании Enterprise Security Suite. Чаще всего проявляется после обновления лицензии – старая блокируется, а оставшееся время добавляется к новой лицензии. Но если новая лицензия не была распространена на станции, то они не будут обновляться.
Решение: распространить действие новой лицензии на все станции Антивирусной сети.
Ошибка 500
Суть: Ошибка при входе в веб-интерфейс Центра Управления продукта Enterprise Security Suite. Для решения проблемы необходимо обратиться в службу технической поддержки.
Неизвестная ошибка 616
Суть: серийный номер не соответствуют продукту. Например, попытка продлить Dr.Web для Linux, приложив ключ от Mobile Security.
Зарегистрируйте серийный номер через наш сайт, после чего скачайте нужный вам дистрибутив антивируса, указав в Мастере скачиваний ваш серийной номер и регистрационный e-mail.
После регистрации на указанный e-mail будет отправлен лицензионный ключевой файл (drweb32.zip), его необходимо скачать и добавить в программу через Менеджер лицензий. Для этого щелкните правой кнопкой мыши на значке антивирусного агента в правом нижнем углу экрана, в выпадающем списке выберите «Лицензия» – «Купить или активировать новую лицензию», нажмите ссылку «Укажите ключевой файл», выберите сохраненный ключевой файл, лицензия будет добавлена.
Ошибка 621
Суть: неверно введен серийный номер. Обратите внимание, что серийный номер необходимо вводить, используя заглавный буквы и использовать знак «-» для разделения полей ключа.
Неизвестная ошибка 650
Попытка продлить агентский ключ Dr.Web Enterprise Suite. При продлении Dr.Web ES следует прикладывать серверный ключ.
Ошибка 900
Суть: Ошибка установки, возникающая при повреждении файлов антивируса, чаще всего – после неполного или некорректного удаления антивируса.
Решение:
-
Проведите проверку жесткого диска на наличие ошибок с помощью утилиты chkdsk. Для проверки тома C: выполните команду:
chkdsk C: /F /RКоманду необходимо ввести в окне командной строки Windows (нажать сочетание клавиш Win+R → ввести cmd → нажать ОК) и нажать Enter.
При этом утилита предложит осуществить проверку диска «C:» при следующей загрузке. С этим надо согласиться и перезагрузить ПК. При загрузке появится сообщение о проверке диска, которую можно отменить нажав любую клавишу, делать этого не надо – необходимо дождаться окончания проверки и загрузки ОС.
Перезагрузите ПК, перед запуском ОС начнется тестирование диска.
-
Выполните восстановление антивируса. Откройте Пуск → Панель управления → Программы и компоненты (аналогичный путь для вашей версии Windows) → выберите Dr.Web, нажмите сверху Изменить → Восстановить программу.
После окончания восстановления перезагрузите ПК и проверьте работу обновления Dr.Web.
-
Если проблема не решилась – удалите антивирус, скачав и запустив утилиту, после чего перезагрузите ПК.
-
Установите антивирус заново.
Если проблема сохраняется, необходимо обратиться в службу технической поддержки, приложив отчет, созданный утилитой DwSysInfo.
Для создания отчета:
- Загрузите и сохраните на компьютере утилиту DwSysInfo
- Запустите сохраненный файл dwsysinfo.exe.
- Нажмите на кнопку Сформировать отчет.
- Дождитесь окончания формирования отчета.
Частая ошибка.
Ошибка 902
Суть: Ошибка установки или удаления, возникающая при повреждении файлов антивируса, чаще всего – после неполного или некорректного удаления антивируса.
Необходимо очистить систему от остатков антивируса, скачав и запустив утилиту. После завершения очистки повторно запустите установку.
Если проблема сохраняется, необходимо обратиться в службу технической поддержки, приложив отчет, созданный утилитой DwSysInfo.
Для создания отчета:
- Загрузите и сохраните на компьютере утилиту DwSysInfo
- Запустите сохраненный файл dwsysinfo.exe.
- Нажмите на кнопку Сформировать отчет.
- Дождитесь окончания формирования отчета.
Ошибки 910 и 914
Суть: сбой компонентов продукта. Необходимо переустановите антивирус. Если удаление стандартными средствами завершается неудачей – скачайте и запустите утилиту, после чего перезагрузите ПК.
Частая ошибка.
Ошибка 1062
Суть: работа сканера невозможна из-за внешних причин. Зачастую связано в вредоносным ПО, присутствующим в системе. Проверьте систему с помощью утилиты Dr.Web CureIt!, устранив удалением или перемещением в Карантин все найденные угрозы, после чего перезагрузите ПК и повторите попытку запустить Сканер.
Если проблема сохраняется, необходимо обратиться в службу технической поддержки, приложив отчет, созданный утилитой DwSysInfo.
Для создания отчета:
- Загрузите и сохраните на компьютере утилиту DwSysInfo
- Запустите сохраненный файл dwsysinfo.exe.
- Нажмите на кнопку Сформировать отчет.
- Дождитесь окончания формирования отчета.
Ошибка 1066
Суть: Невозможно установить антивирус из-за наличия на ПК несовместимого ПО стороннего производителя. Чаще всего проблема возникает с Агента Dr.Web, если на станции уже установлен антивирус другого производителя. Необходимо удалить его, после чего повторить попытку установки Dr.Web. В случае возникновения сложностей или невозможности определить несовместимое приложение – обратитесь в службу технической поддержки, приложив отчет, созданный утилитой DwSysInfo.
Для создания отчета:
- Загрузите и сохраните на компьютере утилиту DwSysInfo
- Запустите сохраненный файл dwsysinfo.exe.
- Нажмите на кнопку Сформировать отчет.
- Дождитесь окончания формирования отчета.
Ошибка 1403
Суть: Ошибка возникает в процессе приобретения продления, если как основание для продления указывается номер уже продленной лицензии. Убедитесь, что используете в качестве основания для продления текущий серийный номер.
Ошибка 1404
Суть: Подобная ситуация возникает после переустановки операционной системы/антивируса и повторной попытки регистрации серийного номера, если используемый вами до переустановки серийный номер был продлен. После продления старый серийный номер блокируется и его больше нельзя использовать для активации программы, но оставшийся срок его действия добавляется к сроку новой лицензии.
Чтобы активировать Dr.Web, используйте новый серийный номер, который был выдан вам после оплаты продления.
Если вы не можете найти свой серийный номер, воспользуйтесь сервисом восстановления серийного номера.
Ошибка 1405
Суть: срок действия ключевого файла по указанному серийному номеру истек. Используйте актуальный серийный номер, если он у вас есть. В противном случае продлите истекшую лицензию или приобретите новую.
Ошибка 1722
Суть: ошибка при установке или работе антивируса, проблемы при сканировании. Необходимо обратиться в службу технической поддержки, приложив отчет, созданный утилитой DwSysInfo.
Для создания отчета:
- Загрузите и сохраните на компьютере утилиту DwSysInfo
- Запустите сохраненный файл dwsysinfo.exe.
- Нажмите на кнопку Сформировать отчет.
- Дождитесь окончания формирования отчета.
Ошибка 12002
Суть: неполадки с сетью, неправильная настройка сетевых соединений, неверные параметры прокси-сервера, особенности настройки сетевого подключения на рабочем месте.
- Проверьте доступность сети Интернет, настроек брандмауэра, прокси-сервера.
- Если вы этого еще не сделали, зарегистрируйте лицензию и получите ключевой файл. Затем активируйте полученный на e-mail ключевой файл через Менеджер лицензий в программе.
Ошибка 12007
Суть: неполадки с сетью, неправильная настройка сетевых соединений, неверные параметры прокси-сервера, особенности настройки сетевого подключения на рабочем месте.
- Проверьте доступность сети Интернет, настроек брандмауэра, прокси-сервера.
- Если вы этого еще не сделали, зарегистрируйте лицензию и получите ключевой файл. Затем активируйте полученный на e-mail ключевой файл через через Менеджер лицензий в программе.
Ошибка 12029
Суть: неполадки с сетью, неправильная настройка сетевых соединений, неверные параметры прокси-сервера, особенности настройки сетевого подключения на рабочем месте или ошибка в модуле обновления.
- Проверьте доступность сети Интернет, настроек брандмауэра, прокси-сервера.
- Если вы этого еще не сделали, зарегистрируйте лицензию и получите ключевой файл. Затем активируйте полученный на e-mail ключевой файл через через Менеджер лицензий в программе.
Если ошибка сохраняется, необходимо переустановить антивирус:
- Скачайте с нашего сайта актуальный дистрибутив антивирусной программы.
- Удалите Dr.Web предыдущей версии через «Панель управления» → «Установка и удаление программ».
- Перезагрузите компьютер.
- Скачайте и запустите утилиту
- Перезагрузите компьютер.
- Запустите установку антивируса Dr.Web, во время установки укажите путь к ключевому файлу.
- Перезагрузите компьютер.
Если после переустановки ошибка продолжит появляться, необходимо обратиться в службу технической поддержки, приложив отчет, созданный утилитой DwSysInfo.
Для создания отчета:
- Загрузите и сохраните на компьютере утилиту DwSysInfo
- Запустите сохраненный файл dwsysinfo.exe.
- Нажмите на кнопку Сформировать отчет.
- Дождитесь окончания формирования отчета.
Ошибка 12032
Суть: неполадки с сетью, неправильная настройка сетевых соединений, неверные параметры прокси-сервера, особенности настройки сетевого подключения на рабочем месте или ошибка в модуле обновления.
- Проверьте доступность сети Интернет, настроек брандмауэра, прокси-сервера.
- Если вы этого еще не сделали, зарегистрируйте лицензию и получите ключевой файл. Затем активируйте полученный на e-mail ключевой файл через через Менеджер лицензий в программе.
Ошибка 12175
Суть: Ошибка на уровне сетевой подсистемы, мешающая обновлению или активации антивируса, может быть вызвана разными причинами. Для устранения ошибки, попробуйте на время отключить все программы, работающие в Интернете, после чего повторить попытку обновления.
Запустите Центр обновления Windows и проверьте, все ли важные обновления установлены в системе. Если не все, то установите все выпущенные обновления. Если потребуется перезагрузка компьютера, подтвердите рестарт системы, а затем еще раз проверьте обновления. После того, как Центр обновления при очередной проверке обновлений отобразит информацию, что важных обновлений нет, повторите попытку активации или обновления Dr.Web.
Если ошибка сохранится – необходимо обратиться в службу технической поддержки, приложив отчет, созданный утилитой DwSysInfo.
Для создания отчета:
- Загрузите и сохраните на компьютере утилиту DwSysInfo
- Запустите сохраненный файл dwsysinfo.exe.
- Нажмите на кнопку Сформировать отчет.
- Дождитесь окончания формирования отчета.
Ошибка 1073741502
Суть: Проблема с обновлением вирусных баз, когда файлы повреждены или есть проблемы с диском.
Решение:
-
Для проверки тома C: выполните команду:
chkdsk C: /F /RКоманду необходимо ввести в окне командной строки Windows (нажать сочетание клавиш Win+R → ввести cmd → нажать ОК) и нажать Enter.
При этом утилита предложит осуществить проверку диска «C:» при следующей загрузке. С этим надо согласиться и перезагрузить ПК. При загрузке появится сообщение о проверке диска, которую можно отменить нажав любую клавишу, делать этого не надо – необходимо дождаться окончания проверки и загрузки ОС.
Перезагрузите ПК, перед запуском ОС начнется тестирование диска.
-
Выполните восстановление антивируса. Откройте Пуск → Панель управления → Программы и компоненты (аналогичный путь для вашей версии Windows) → выберите Dr.Web, нажмите сверху Изменить → Восстановить программу.
После окончания восстановления перезагрузите ПК и проверьте работу обновления Dr.Web.
- Если ошибка сохраняется – переустановите антивирус. Для этого:
- Скачайте с нашего сайта актуальный дистрибутив антивирусной программы.
- Удалите Dr.Web предыдущей версии через «Панель управления» → «Установка и удаление программ».
- Перезагрузите компьютер.
- Скачайте и запустите утилиту
- Перезагрузите компьютер.
- Запустите установку антивируса Dr.Web, во время установки укажите путь к ключевому файлу.
- Перезагрузите компьютер.
Если ошибка сохранится – необходимо обратиться в службу технической поддержки, приложив отчет, созданный утилитой DwSysInfo.
Для создания отчета:
- Загрузите и сохраните на компьютере утилиту DwSysInfo
- Запустите сохраненный файл dwsysinfo.exe.
- Нажмите на кнопку Сформировать отчет.
- Дождитесь окончания формирования отчета.
Ошибка 1073741818
Суть: Проблема с обновлением вирусных баз, когда файлы повреждены или есть проблемы с диском.
Решение:
-
Проведите проверку жесткого диска на наличие ошибок с помощью утилиты chkdsk. Для проверки тома C: выполните команду:
chkdsk C: /F /RКоманду необходимо ввести в окне командной строки Windows (нажать сочетание клавиш Win+R → ввести cmd → нажать ОК) и нажать Enter.
При этом утилита предложит осуществить проверку диска «C:» при следующей загрузке. С этим надо согласиться и перезагрузить ПК. При загрузке появится сообщение о проверке диска, которую можно отменить нажав любую клавишу, делать этого не надо – необходимо дождаться окончания проверки и загрузки ОС.
Перезагрузите ПК, перед запуском ОС начнется тестирование диска.
-
Выполните восстановление антивируса. Откройте Пуск → Панель управления → Программы и компоненты (аналогичный путь для вашей версии Windows) → выберите Dr.Web, нажмите сверху Изменить → Восстановить программу.
После окончания восстановления перезагрузите ПК и проверьте работу обновления Dr.Web.
- Если ошибка сохраняется – переустановите антивирус. Для этого:
- Скачайте с нашего сайта актуальный дистрибутив антивирусной программы.
- Удалите Dr.Web предыдущей версии через «Панель управления» → «Установка и удаление программ».
- Перезагрузите компьютер.
- Скачайте и запустите утилиту
- Перезагрузите компьютер.
- Запустите установку антивируса Dr.Web, во время установки укажите путь к ключевому файлу.
- Перезагрузите компьютер.
Если ошибка сохранится – необходимо обратиться в службу технической поддержки, приложив отчет, созданный утилитой DwSysInfo.
Для создания отчета:
- Загрузите и сохраните на компьютере утилиту DwSysInfo
- Запустите сохраненный файл dwsysinfo.exe.
- Нажмите на кнопку Сформировать отчет.
- Дождитесь окончания формирования отчета.
Ошибка server internal error при доступе к сервису разблокировки антивора/учетной записи/род. контроля в Dr.Web для Android по адресу антивирус.рф/антивор
Суть: перегружены сервера Dr.Web. Такая ошибка может возникать из-за перегруженности сервера по причине множества запросов к нему. Пожалуйста, посетите эту страницу позже. Или отправьте письменный запрос в службу поддержки с просьбой разблокировки. В запросе укажите следующие данные и документы.
Список ошибок
Ошибка 0
Суть: невозможно зарегистрировать лицензию через мастер регистрации с помощью лицензионного кода, нужен ключевой файл. Проблема актуальна для WinXP.
Из-за ограничений Windows XP активация лицензии непосредственно через мастер регистрации антивируса в настоящее время невозможна. На головной странице нашего сайта https://www.dataprotection.com.ua наведите курсор мыши на пункт «Поддержка», в выпавшем меню откройте ссылку «Регистрация серийного номера», проведите регистрацию лицензии и подтвердите отправку ключевого файла на Ваш электронный адрес. После регистрации на указанный Вами при первой регистрации адрес придет электронное письмо с ключевым файлом, который и нужно будет указать мастеру регистрации антивируса.
Если у Вас еще не установлена версия 11.5 нашего антивируса, настоятельно рекомендуем скачать с нашего сайта ее дистрибутив и установить в системе, вместо устаревшей версии нашего антивируса.
Система Windows XP катастрофически устарела и ней имеются незакрытые уязвимости, через которые легко могут проникать новые вредоносные программы, еще не попавшие в базы антивирусов. Компания Microsoft с апреля 2014 года полностью прекратила поддержку Windows XP. Это означает, что для данной системы практически полностью прекращен выпуск обновлений, исправляющих обнаруживаемые в системе уязвимости, так что обеспечить надежную защиту этой системы в настоящее время практически невозможно.
Настоятельно рекомендуем использовать для работы в Интернете (особенно если на компьютере ведется работа с банковскими или платежными системами) компьютеры с более современными и более безопасными версиями Windows, а если технически это возможно, то перевести работу с Интернетом и платежными системами на системы под управлением Linux или MacOS, которые у злоумышленников пока не так популярны, как Windows. Если же по какой-то причине необходимо использование именно Windows XP, нужно обязательно установить в системе все выпущенные для нее обновления, а также соответствующими техническими средствами ограничить доступ с этого компьютера в Интернет только необходимыми для работы сайтами.
Ошибка 2
Суть: Ошибка в процессе обновления. Поскольку она может быть вызвана несколькими причинами, проверьте доступность сети, а также правильность настроек прокси, если он используется. Если сеть доступна, а прокси настроен верно, выполните ряд действий по восстановлению системы и антивируса, вероятнее всего проблема будет устранена.
-
Проведите проверку жесткого диска на наличие ошибок с помощью утилиты chkdsk. Для проверки тома C: выполните команду:
chkdsk C: /F /RКоманду необходимо ввести в окне командной строки Windows (нажать сочетание клавиш Win+R → ввести cmd → нажать ОК) и нажать Enter.
При этом утилита предложит осуществить проверку диска «C:» при следующей загрузке. С этим надо согласиться и перезагрузить ПК. При загрузке появится сообщение о проверке диска, которую можно отменить нажав любую клавишу, делать этого не надо – необходимо дождаться окончания проверки и загрузки ОС.
Перезагрузите ПК, перед запуском ОС начнется тестирование диска.
-
Выполните восстановление антивируса. Откройте Пуск → Панель управления → Программы и компоненты (аналогичный путь для вашей версии Windows) → выберите Dr.Web, нажмите сверху Изменить → Восстановить программу.
После окончания восстановления перезагрузите ПК и проверьте работу обновления Dr.Web.
-
Если ошибка обновления сохранится, то нажмите на значок антивируса справа внизу → Центр безопасности → значок Замок → сверху Шестеренка → Общие → Дополнительные настройки → Журнал → Изменить, установите флажок Обновление Dr.Web, нажмите ОК. Закройте настройки, повторите попытку обновления. После появления ошибки сформируйте отчет, выбрав Поддержка → Перейти к мастеру отчетов → Создать отчет.
После этого обратитесь в службу технической поддержки, приложив к запросу созданный отчет, после чего аналогичным образом отключите ведение подробного отчета для модуля обновления (уберите флажок Обновление Dr.Web).
Ошибка 3
Суть: Ошибка при обновлении с зеркала обновлений. Возникает при попытке одновременно обновить антивирус вручную при уже запущенном процесс обновления по расписанию.
Перезагрузите ПК и попробуйте повторить обновление.
Если ошибка продолжает появляться – обратитесь в службу технической поддержки, приложив отчет, созданный утилитой DwSysInfo.
Для создания отчета:
- Загрузите и сохраните на компьютере утилиту DwSysInfo
- Запустите сохраненный файл dwsysinfo.exe.
- Нажмите на кнопку Сформировать отчет.
- Дождитесь окончания формирования отчета.
Ошибка 4
Суть: Ошибка при обновлении. Возникает в случае ошибки в параметрах, указанных в командной строке, в результате чего обновление не проходит. Часто встречается при обновлении с зеркала обновлений. Если обновление происходит с ВСО, необходимо переустановить антивирус:
- Скачайте с нашего сайта актуальный дистрибутив антивирусной программы.
- Удалите Dr.Web предыдущей версии через «Панель управления» → «Установка и удаление программ».
- Перезагрузите компьютер.
- Скачайте и запустите утилиту DrwRemover
- Перезагрузите компьютер.
- Запустите установку антивируса Dr.Web, во время установки укажите путь к ключевому файлу.
- Перезагрузите компьютер.
Если ошибка продолжает появляться – необходимо обратиться в службу технической поддержки, приложив отчет, созданный утилитой DwSysInfo.
Для создания отчета:
- Загрузите и сохраните на компьютере утилиту DwSysInfo
- Запустите сохраненный файл dwsysinfo.exe.
- Нажмите на кнопку Сформировать отчет.
- Дождитесь окончания формирования отчета.
Ошибка 7
Суть: сбой и повторный запуск процесса обновления. «Сбойная» копия процесса остается в памяти, отчего обновление невозможно.
Перезагрузите компьютер, воспользовавшись пунктом меню Перезагрузить компьютер (просто выключить-включить недостаточно!), после чего повторно запустите обновление.
Ошибка 9
Суть: Невозможно подключиться к серверам обновления.
Существует две возможных причины возникновения ошибки:
- В настройках антивируса не прописаны параметры прокси-сервера или есть проблемы с интернет-соединением. При использовании прокси:
- Щелкните правой кнопкой мыши по значку Dr.Web в правом нижнем углу экрана.
- Перейдя в административный режим, щелкните по значку замка. Кликните по шестеренке.
- Выберите раздел Сеть → Использовать прокси-сервер и корректно настройте сетевое соединение.
Если прокси не используется – проверьте сетевое соединение и если необходимо – настройте его.
-
Ошибка возникает в случае, когда на серверах обновления отсутствуют новые обновления для установленного продукта, но при этом часть серверов обновления недоступна. Эта проблема в скором времени будет устранена и ошибка встречаться не будет.
Поскольку данная ошибка говорит о том, что свежих обновлений нет, то никаких действий предпринимать не нужно. Антивирус в назначенное время автоматически обновится или вы сможете сделать это вручную позднее.
Ошибка 10
Суть: ошибка репозитория. Сбой в скриптах или отсутствие некоторых из них.
Для решения проблемы необходимо переустановить антивирус:
- Скачайте с нашего сайта актуальный дистрибутив антивирусной программы.
- Удалите Dr.Web предыдущей версии через «Панель управления» → «Установка и удаление программ».
- Перезагрузите компьютер.
- Скачайте и запустите утилиту
- Перезагрузите компьютер.
- Запустите установку антивируса Dr.Web, во время установки укажите путь к ключевому файлу.
- Перезагрузите компьютер.
Ошибка 11
Суть: невозможно обновить компоненты антивируса.
Ошибка может быть вызвана рядом причин:
-
Используется устаревшая версия антивируса. Чаще всего встречается, если по ошибке была установлена старая версия продуктов Dr.Web или при попытке выполнить обновление на системах, где оно не проводилось в течение очень долгого времени.
Решение: удалите старую версию антивируса и установить наиболее свежую, скачав ее по ссылке https://download.dataprotection.com.ua/
-
Файлы обновления повреждены (вследствие проблем с диском или системного сбоя при обновлении.
Решение: Проверить и исправить ошибки диска и провести процедуру восстановления антивируса:
-
Для проверки тома C: выполните команду:
chkdsk C: /F /RКоманду необходимо ввести в окне командной строки Windows (нажать сочетание клавиш Win+R → ввести cmd → нажать ОК) и нажать Enter.
При этом утилита предложит осуществить проверку диска «C:» при следующей загрузке. С этим надо согласиться и перезагрузить ПК. При загрузке появится сообщение о проверке диска, которую можно отменить нажав любую клавишу, делать этого не надо – необходимо дождаться окончания проверки и загрузки ОС.
Перезагрузите ПК, перед запуском ОС начнется тестирование диска.
-
Выполните восстановление антивируса. Откройте Пуск → Панель управления → Программы и компоненты (аналогичный путь для вашей версии Windows) → выберите Dr.Web, нажмите сверху Изменить → Восстановить программу.
После окончания восстановления перезагрузите ПК и проверьте работу обновления Dr.Web.
-
Если установлена свежая версия антивируса, восстановление диска и антивируса проведено, но ошибка обновления сохранится, то нажмите на значок антивируса справа внизу → Центр безопасности → значок Замок → сверху Шестеренка → Общие → Дополнительные настройки → Журнал → Изменить, установите флажок Обновление Dr.Web, нажмите ОК. Закройте настройки, повторите попытку обновления. После появления ошибки сформируйте отчет, выбрав Поддержка → Перейти к мастеру отчетов → Создать отчет.
После этого обратитесь в службу технической поддержки, приложив к запросу созданный отчет, после чего аналогичным образом отключите ведение подробного отчета для модуля обновления (уберите флажок Обновление Dr.Web).
Ошибка 12
Суть: лицензия заблокирована.
Чаще всего ошибка возникает по следующим причинам:
-
Лицензия не активирована.
Решение: Активируйте новую лицензию в менеджере лицензий Dr.Web. Удалите истекшую (или заблокированную) лицензию из менеджера лицензий. В списке лицензий должна остаться только одна действующая лицензия.
-
После переустановки антивируса он активируется старой, уже продленной лицензией.
Решение: Если вы приобрели продление лицензии, то она автоматически блокируется, а оставшийся срок ее действия прибавляется к сроку действия новой лицензии. То есть при попытке активировать антивирус старой лицензией – возникает ошибка. Укажите новую лицензию при регистрации антивируса или укажите новую лицензию в качестве основной в Менеджере лицензий.
-
Используемая лицензия была использована ранее на другом ПК. Такое случается, когда по ошибке было приобретено продление на 1 ПК на 2 года, а есть необходимость защитить 2 ПК.
Решение: Обратитесь в службу технической поддержки с запросом на разделение лицензии. К запросу приложите документы, подтверждающие, что вы являетесь хозяином лицензии.
Внимание! После разделения лицензии (2 года 1 ПК) она будет заблокирована, а взамен вы получите две новых лицензии (2 ПК 1 год).
Ошибка 13
Причина: в менеджере лицензий Dr.Web нет ни одной действующей лицензии.
Зарегистрируйте новую лицензию в менеджере лицензий Dr.Web, или на сайте, или через виджет поиска — на главной странице сайта вверху нажмите на значок-лупу и в выпадающем меню нажмите на зеленую кнопку с лупой рядом со словами «зарегистрировать серийный номер».
Ошибка 16
Суть: установка и работа антивируса невозможна из-за сторонних программ.
Две основных причины возникновения ошибки:
-
Наличие в системе других антивирусов или их «останков» после неудачной попытки их удаления.
Решение: удалите сторонний антивирус штатными средствами Windows или соответствующей утилитой удаления. Если удаление завершается ошибкой – обратитесь в службу поддержки того антивируса, который вы использовали.
В том числе проблема может быть с некорректно удаленной копией антивируса Dr.Web. В этом случае загрузите и запустите утилиту, после чего перезагрузите ПК и повторите установку Dr.Web.
-
Наличие в системе вирусов, которые блокируют установку антивируса. Используйте бесплатную утилиту Dr.Web CureIt! для очистки ПК от вирусов, после чего повторите попытку установки.
Если указанные действия не дали результатов – обратитесь в службу технической поддержки, приложив отчет, созданный утилитой DwSysInfo.
Для создания отчета:
- Загрузите и сохраните на компьютере утилиту
- Запустите сохраненный файл dwsysinfo.exe.
- Нажмите на кнопку Сформировать отчет.
- Дождитесь окончания формирования отчета.
Ошибка 28
Суть: Возникает из-за конфликтов в системе. Необходимо обратиться в технической поддержки, приложив отчет, созданный утилитой DwSysInfo.
Для создания отчета:
- Загрузите и сохраните на компьютере утилиту
- Запустите сохраненный файл dwsysinfo.exe.
- Нажмите на кнопку Сформировать отчет.
- Дождитесь окончания формирования отчета.
Ошибка 32
Суть: Ошибка установки или восстановления антивируса. Возникает при критических повреждениях, когда завершить установку или восстановить продукт по каким-то причинам уже невозможно. Загрузите и запустите утилиту, после чего перезагрузите ПК и повторно установите Dr.Web.
Ошибка 36
Суть: Ошибка работы с базой данных, вероятнее всего в ходе работы или обновления продукта Enterprise Security Suite была повреждена БД сервера. Обратитесь в службу технической поддержки, возможно БД смогут восстановить наши инженеры.
Ошибка 42
Суть: Проблема с базой данных. Чаще всего возникает при обновлении Сервера Dr.Web с версии 6 на версию 10 или 11. Обратитесь в службу технической поддержки, возможно БД смогут восстановить наши инженеры.
Ошибка 80
Суть: Возникает из-за конфликтов в системе. Необходимо обратиться в службу технической поддержки, приложив отчет, созданный утилитой DwSysInfo.
Для создания отчета:
- Загрузите и сохраните на компьютере утилиту DwSysInfo
- Запустите сохраненный файл dwsysinfo.exe.
- Нажмите на кнопку Сформировать отчет.
- Дождитесь окончания формирования отчета.
Ошибка 100
Суть проблемы: проблема обновления. Необходимо обратиться в службу технической поддержки, приложив отчет, созданный утилитой DwSysInfo.
Для создания отчета:
- Загрузите и сохраните на компьютере утилиту DwSysInfo
- Запустите сохраненный файл dwsysinfo.exe.
- Нажмите на кнопку Сформировать отчет.
- Дождитесь окончания формирования отчета.
Ошибка 105
Суть: системный хэш не совпадает с системным хэшем, с которым проводилась первичная активация (попытка использовать серийный номер демо на еще одном компьютере или после смены ОС).
Причин может быть две:
-
Демонстрационный период, соответствующий указанному серийному номеру, уже активирован на другом компьютере. Использование демо ключа на двух ПК является нарушением условий использования демо.
Решение:
- Если другому вашему компьютеру нужна защита Dr.Web, запросите демо с нужного компьютера.
- Если на таком компьютере вы уже использовали право на одно демо в течение одного года, — чтобы ваш компьютер не оставался без защиты Dr.Web, рекомендуем приобрести лицензию Dr.Web.
-
Обновление ОС Windows. При этом ошибка чаще всего возникает с Windows 10 после установки очередного крупного обновления.
Решение: Нужно заново оформить демонстрационный серийный номер на нашем сайте и активировать уже его.
Особенно часто ошибка возникает на Windows 10, так как к ней часто выходят обновления, меняющие номер версии, отчего антивирус перестает «узнавать» систему, но хэш ПК сохраняется, и повторно зарегистрировать лицензию нельзя.
Ошибка 110
Суть: ошибка установки Агента (для продуктов AV-Desk и Enterprise Security Suite). Ошибка может быть вызвана многими причинами, необходимо обратиться в службу технической поддержки, приложив отчет, созданный утилитой DwSysInfo.
Для создания отчета:
- Загрузите и сохраните на компьютере утилиту DwSysInfo
- Запустите сохраненный файл dwsysinfo.exe.
- Нажмите на кнопку Сформировать отчет.
- Дождитесь окончания формирования отчета.
Ошибка 144
Суть: ошибка установки Агента на клиентский ПК, возникает как при сетевой, так и при локальной установке. Наиболее частой причиной являются ошибки на диске.
Решение:
-
Для проверки тома C: выполните команду:
chkdsk C: /F /RКоманду необходимо ввести в окне командной строки Windows (нажать сочетание клавиш Win+R → ввести cmd → нажать ОК) и нажать Enter.
При этом утилита предложит осуществить проверку диска «C:» при следующей загрузке. С этим надо согласиться и перезагрузить ПК. При загрузке появится сообщение о проверке диска, которую можно отменить нажав любую клавишу, делать этого не надо – необходимо дождаться окончания проверки и загрузки ОС.
Перезагрузите ПК, перед запуском ОС начнется тестирование диска.
- Скачайте и запустите утилиту. После завершения ее работы перезагрузите компьютер.
- Повторите попытку установки антивируса.
Если ошибка продолжает появляться – необходимо обратиться в службу технической поддержки, приложив отчет, созданный утилитой DwSysInfo.
Для создания отчета:
- Загрузите и сохраните на компьютере утилиту DwSysInfo
- Запустите сохраненный файл dwsysinfo.exe.
- Нажмите на кнопку Сформировать отчет.
- Дождитесь окончания формирования отчета.
Ошибка 400
Суть: превышен лимит на автоматическую генерацию ключевого файла. Чаще всего возникает если пользователь часто меняет прошивку на телефоне и постоянно запрашивает ключевой файл.
Для решения проблемы достаточно активировать программу с помощью имеющегося ключевого файла. Скачать его можно в личном кабинете «Мод Dr.Web» или в электронном письме, которое пришло вам на почту после первой регистрации серийного номера.
Для снятия блокировки обратитесь с запросом в службу технической поддержки.
Ошибка 401
Суть: возникает при попытке активировать Dr.Web для Android заблокированным (в том числе продленным) ключом или при ошибке работы с коробочными продуктами.
-
Решение для Android. Вы можете воспользоваться альтернативным способом активации лицензии – с помощью лицензионного ключевого файла.
Он применим только для версии, установленной с сайта DrWeb. Если Ваш антивирус установлен из Google play – чтобы воспользоваться данным способом – удалите имеющуюся версию антивируса и установите его повторно, из apk-пакета с нашего сайта.
Получите ключевой файл на нашем сайте, введя серийный номер (xxxx-xxxx-xxxx-xxxx) (при необходимости, распакуйте .key файл из .ziр-архива)
Для активации программы, скопируйте имеющийся ключевой файл (.key) на устройство, согласно инструкции (см. Использование ключевого файла).
Если ключевой файл у вас уже есть:
- Скопируйте ключевой файл в папку во внутренней памяти устройства. Вы можете распаковать архив и скопировать только файл с расширением .key или перенести на устройство весь ZIP-архив целиком.
- На экране Лицензия выберите пункт У меня уже есть лицензия.
- Выберите пункт Использовать ключевой файл.
- Найдите папку, в которой лежит ключевой файл или ZIP-архив с файлом и выберите его.
Ключевой файл будет установлен и готов к использованию. Откроется главный экран приложения. Внизу экрана появится сообщение о том, что лицензия активирована.
-
Решение для коробочного продукта. Вероятно, вы решили продлить лицензию на Dr.Web Security Space (или Антивирус Dr.Web) и приобрели соответствующий коробочный продукт Dr.Web, в комплект которого входят два серийных номера (или две электронные лицензии на 1 ПК каждая). В ходе регистрации первого серийного номера из коробки вы указали серийный номер от вашей старой лицензии. В результате вы получили новую лицензию, к сроку действия которой было добавлено 150 дней в качестве бонуса за продление. Скорее всего, вы попытались зарегистрировать второй серийный номер из коробки, также указав серийный номер от вашей старой лицензии. Поскольку бонус 150 дней вам уже был начислен при регистрации первого серийного номера, в ходе регистрации второго серийного номера возникает ошибка 401. Регистрируйте второй серийный номер как новую лицензию без бонуса за продление.
Ошибка 404
Суть: ошибка при вводе серийного номера. Проверьте правильность вводимого серийного номера, также попробуйте перезагрузить ПК и повторить попытку ввода чуть позже.
Ошибка 415
Суть: возникает при продлении лицензии, когда для продления по ошибке указывается уже продленная ранее лицензия вместо новой. Например: указан серийный номер YYYY-YYYY-YYYY-YYYY, который был зарегистрирован в 2016 году и истек в 2017 году, после чего в 2018 году был продлен серийным номером XXXX-XXXX-XXXX-XXXX, который и нужно указывать в качестве старого серийного номера.
Проверьте номер лицензии, которую вы продлеваете, а также номер лицензии, которой проводите продление и повторите попытку.
Ошибка 452
Суть: Невозможно обновить антивирусные базы на Агентах Dr.Web при использовании Enterprise Security Suite. Чаще всего проявляется после обновления лицензии – старая блокируется, а оставшееся время добавляется к новой лицензии. Но если новая лицензия не была распространена на станции, то они не будут обновляться.
Решение: распространить действие новой лицензии на все станции Антивирусной сети.
Ошибка 500
Суть: Ошибка при входе в веб-интерфейс Центра Управления продукта Enterprise Security Suite. Для решения проблемы необходимо обратиться в службу технической поддержки.
Неизвестная ошибка 616
Суть: серийный номер не соответствуют продукту. Например, попытка продлить Dr.Web для Linux, приложив ключ от Mobile Security.
Зарегистрируйте серийный номер через наш сайт, после чего скачайте нужный вам дистрибутив антивируса, указав в Мастере скачиваний ваш серийной номер и регистрационный e-mail.
После регистрации на указанный e-mail будет отправлен лицензионный ключевой файл (drweb32.zip), его необходимо скачать и добавить в программу через Менеджер лицензий. Для этого щелкните правой кнопкой мыши на значке антивирусного агента в правом нижнем углу экрана, в выпадающем списке выберите «Лицензия» – «Купить или активировать новую лицензию», нажмите ссылку «Укажите ключевой файл», выберите сохраненный ключевой файл, лицензия будет добавлена.
Ошибка 621
Суть: неверно введен серийный номер. Обратите внимание, что серийный номер необходимо вводить, используя заглавный буквы и использовать знак «-» для разделения полей ключа.
Неизвестная ошибка 650
Попытка продлить агентский ключ Dr.Web Enterprise Suite. При продлении Dr.Web ES следует прикладывать серверный ключ.
Ошибка 900
Суть: Ошибка установки, возникающая при повреждении файлов антивируса, чаще всего – после неполного или некорректного удаления антивируса.
Решение:
-
Проведите проверку жесткого диска на наличие ошибок с помощью утилиты chkdsk. Для проверки тома C: выполните команду:
chkdsk C: /F /RКоманду необходимо ввести в окне командной строки Windows (нажать сочетание клавиш Win+R → ввести cmd → нажать ОК) и нажать Enter.
При этом утилита предложит осуществить проверку диска «C:» при следующей загрузке. С этим надо согласиться и перезагрузить ПК. При загрузке появится сообщение о проверке диска, которую можно отменить нажав любую клавишу, делать этого не надо – необходимо дождаться окончания проверки и загрузки ОС.
Перезагрузите ПК, перед запуском ОС начнется тестирование диска.
-
Выполните восстановление антивируса. Откройте Пуск → Панель управления → Программы и компоненты (аналогичный путь для вашей версии Windows) → выберите Dr.Web, нажмите сверху Изменить → Восстановить программу.
После окончания восстановления перезагрузите ПК и проверьте работу обновления Dr.Web.
-
Если проблема не решилась – удалите антивирус, скачав и запустив утилиту, после чего перезагрузите ПК.
-
Установите антивирус заново.
Если проблема сохраняется, необходимо обратиться в службу технической поддержки, приложив отчет, созданный утилитой DwSysInfo.
Для создания отчета:
- Загрузите и сохраните на компьютере утилиту DwSysInfo
- Запустите сохраненный файл dwsysinfo.exe.
- Нажмите на кнопку Сформировать отчет.
- Дождитесь окончания формирования отчета.
Частая ошибка.
Ошибка 902
Суть: Ошибка установки или удаления, возникающая при повреждении файлов антивируса, чаще всего – после неполного или некорректного удаления антивируса.
Необходимо очистить систему от остатков антивируса, скачав и запустив утилиту. После завершения очистки повторно запустите установку.
Если проблема сохраняется, необходимо обратиться в службу технической поддержки, приложив отчет, созданный утилитой DwSysInfo.
Для создания отчета:
- Загрузите и сохраните на компьютере утилиту DwSysInfo
- Запустите сохраненный файл dwsysinfo.exe.
- Нажмите на кнопку Сформировать отчет.
- Дождитесь окончания формирования отчета.
Ошибки 910 и 914
Суть: сбой компонентов продукта. Необходимо переустановите антивирус. Если удаление стандартными средствами завершается неудачей – скачайте и запустите утилиту, после чего перезагрузите ПК.
Частая ошибка.
Ошибка 1062
Суть: работа сканера невозможна из-за внешних причин. Зачастую связано в вредоносным ПО, присутствующим в системе. Проверьте систему с помощью утилиты Dr.Web CureIt!, устранив удалением или перемещением в Карантин все найденные угрозы, после чего перезагрузите ПК и повторите попытку запустить Сканер.
Если проблема сохраняется, необходимо обратиться в службу технической поддержки, приложив отчет, созданный утилитой DwSysInfo.
Для создания отчета:
- Загрузите и сохраните на компьютере утилиту DwSysInfo
- Запустите сохраненный файл dwsysinfo.exe.
- Нажмите на кнопку Сформировать отчет.
- Дождитесь окончания формирования отчета.
Ошибка 1066
Суть: Невозможно установить антивирус из-за наличия на ПК несовместимого ПО стороннего производителя. Чаще всего проблема возникает с Агента Dr.Web, если на станции уже установлен антивирус другого производителя. Необходимо удалить его, после чего повторить попытку установки Dr.Web. В случае возникновения сложностей или невозможности определить несовместимое приложение – обратитесь в службу технической поддержки, приложив отчет, созданный утилитой DwSysInfo.
Для создания отчета:
- Загрузите и сохраните на компьютере утилиту DwSysInfo
- Запустите сохраненный файл dwsysinfo.exe.
- Нажмите на кнопку Сформировать отчет.
- Дождитесь окончания формирования отчета.
Ошибка 1403
Суть: Ошибка возникает в процессе приобретения продления, если как основание для продления указывается номер уже продленной лицензии. Убедитесь, что используете в качестве основания для продления текущий серийный номер.
Ошибка 1404
Суть: Подобная ситуация возникает после переустановки операционной системы/антивируса и повторной попытки регистрации серийного номера, если используемый вами до переустановки серийный номер был продлен. После продления старый серийный номер блокируется и его больше нельзя использовать для активации программы, но оставшийся срок его действия добавляется к сроку новой лицензии.
Чтобы активировать Dr.Web, используйте новый серийный номер, который был выдан вам после оплаты продления.
Если вы не можете найти свой серийный номер, воспользуйтесь сервисом восстановления серийного номера.
Ошибка 1405
Суть: срок действия ключевого файла по указанному серийному номеру истек. Используйте актуальный серийный номер, если он у вас есть. В противном случае продлите истекшую лицензию или приобретите новую.
Ошибка 1722
Суть: ошибка при установке или работе антивируса, проблемы при сканировании. Необходимо обратиться в службу технической поддержки, приложив отчет, созданный утилитой DwSysInfo.
Для создания отчета:
- Загрузите и сохраните на компьютере утилиту DwSysInfo
- Запустите сохраненный файл dwsysinfo.exe.
- Нажмите на кнопку Сформировать отчет.
- Дождитесь окончания формирования отчета.
Ошибка 12002
Суть: неполадки с сетью, неправильная настройка сетевых соединений, неверные параметры прокси-сервера, особенности настройки сетевого подключения на рабочем месте.
- Проверьте доступность сети Интернет, настроек брандмауэра, прокси-сервера.
- Если вы этого еще не сделали, зарегистрируйте лицензию и получите ключевой файл. Затем активируйте полученный на e-mail ключевой файл через Менеджер лицензий в программе.
Ошибка 12007
Суть: неполадки с сетью, неправильная настройка сетевых соединений, неверные параметры прокси-сервера, особенности настройки сетевого подключения на рабочем месте.
- Проверьте доступность сети Интернет, настроек брандмауэра, прокси-сервера.
- Если вы этого еще не сделали, зарегистрируйте лицензию и получите ключевой файл. Затем активируйте полученный на e-mail ключевой файл через через Менеджер лицензий в программе.
Ошибка 12029
Суть: неполадки с сетью, неправильная настройка сетевых соединений, неверные параметры прокси-сервера, особенности настройки сетевого подключения на рабочем месте или ошибка в модуле обновления.
- Проверьте доступность сети Интернет, настроек брандмауэра, прокси-сервера.
- Если вы этого еще не сделали, зарегистрируйте лицензию и получите ключевой файл. Затем активируйте полученный на e-mail ключевой файл через через Менеджер лицензий в программе.
Если ошибка сохраняется, необходимо переустановить антивирус:
- Скачайте с нашего сайта актуальный дистрибутив антивирусной программы.
- Удалите Dr.Web предыдущей версии через «Панель управления» → «Установка и удаление программ».
- Перезагрузите компьютер.
- Скачайте и запустите утилиту
- Перезагрузите компьютер.
- Запустите установку антивируса Dr.Web, во время установки укажите путь к ключевому файлу.
- Перезагрузите компьютер.
Если после переустановки ошибка продолжит появляться, необходимо обратиться в службу технической поддержки, приложив отчет, созданный утилитой DwSysInfo.
Для создания отчета:
- Загрузите и сохраните на компьютере утилиту DwSysInfo
- Запустите сохраненный файл dwsysinfo.exe.
- Нажмите на кнопку Сформировать отчет.
- Дождитесь окончания формирования отчета.
Ошибка 12032
Суть: неполадки с сетью, неправильная настройка сетевых соединений, неверные параметры прокси-сервера, особенности настройки сетевого подключения на рабочем месте или ошибка в модуле обновления.
- Проверьте доступность сети Интернет, настроек брандмауэра, прокси-сервера.
- Если вы этого еще не сделали, зарегистрируйте лицензию и получите ключевой файл. Затем активируйте полученный на e-mail ключевой файл через через Менеджер лицензий в программе.
Ошибка 12175
Суть: Ошибка на уровне сетевой подсистемы, мешающая обновлению или активации антивируса, может быть вызвана разными причинами. Для устранения ошибки, попробуйте на время отключить все программы, работающие в Интернете, после чего повторить попытку обновления.
Запустите Центр обновления Windows и проверьте, все ли важные обновления установлены в системе. Если не все, то установите все выпущенные обновления. Если потребуется перезагрузка компьютера, подтвердите рестарт системы, а затем еще раз проверьте обновления. После того, как Центр обновления при очередной проверке обновлений отобразит информацию, что важных обновлений нет, повторите попытку активации или обновления Dr.Web.
Если ошибка сохранится – необходимо обратиться в службу технической поддержки, приложив отчет, созданный утилитой DwSysInfo.
Для создания отчета:
- Загрузите и сохраните на компьютере утилиту DwSysInfo
- Запустите сохраненный файл dwsysinfo.exe.
- Нажмите на кнопку Сформировать отчет.
- Дождитесь окончания формирования отчета.
Ошибка 1073741502
Суть: Проблема с обновлением вирусных баз, когда файлы повреждены или есть проблемы с диском.
Решение:
-
Для проверки тома C: выполните команду:
chkdsk C: /F /RКоманду необходимо ввести в окне командной строки Windows (нажать сочетание клавиш Win+R → ввести cmd → нажать ОК) и нажать Enter.
При этом утилита предложит осуществить проверку диска «C:» при следующей загрузке. С этим надо согласиться и перезагрузить ПК. При загрузке появится сообщение о проверке диска, которую можно отменить нажав любую клавишу, делать этого не надо – необходимо дождаться окончания проверки и загрузки ОС.
Перезагрузите ПК, перед запуском ОС начнется тестирование диска.
-
Выполните восстановление антивируса. Откройте Пуск → Панель управления → Программы и компоненты (аналогичный путь для вашей версии Windows) → выберите Dr.Web, нажмите сверху Изменить → Восстановить программу.
После окончания восстановления перезагрузите ПК и проверьте работу обновления Dr.Web.
- Если ошибка сохраняется – переустановите антивирус. Для этого:
- Скачайте с нашего сайта актуальный дистрибутив антивирусной программы.
- Удалите Dr.Web предыдущей версии через «Панель управления» → «Установка и удаление программ».
- Перезагрузите компьютер.
- Скачайте и запустите утилиту
- Перезагрузите компьютер.
- Запустите установку антивируса Dr.Web, во время установки укажите путь к ключевому файлу.
- Перезагрузите компьютер.
Если ошибка сохранится – необходимо обратиться в службу технической поддержки, приложив отчет, созданный утилитой DwSysInfo.
Для создания отчета:
- Загрузите и сохраните на компьютере утилиту DwSysInfo
- Запустите сохраненный файл dwsysinfo.exe.
- Нажмите на кнопку Сформировать отчет.
- Дождитесь окончания формирования отчета.
Ошибка 1073741818
Суть: Проблема с обновлением вирусных баз, когда файлы повреждены или есть проблемы с диском.
Решение:
-
Проведите проверку жесткого диска на наличие ошибок с помощью утилиты chkdsk. Для проверки тома C: выполните команду:
chkdsk C: /F /RКоманду необходимо ввести в окне командной строки Windows (нажать сочетание клавиш Win+R → ввести cmd → нажать ОК) и нажать Enter.
При этом утилита предложит осуществить проверку диска «C:» при следующей загрузке. С этим надо согласиться и перезагрузить ПК. При загрузке появится сообщение о проверке диска, которую можно отменить нажав любую клавишу, делать этого не надо – необходимо дождаться окончания проверки и загрузки ОС.
Перезагрузите ПК, перед запуском ОС начнется тестирование диска.
-
Выполните восстановление антивируса. Откройте Пуск → Панель управления → Программы и компоненты (аналогичный путь для вашей версии Windows) → выберите Dr.Web, нажмите сверху Изменить → Восстановить программу.
После окончания восстановления перезагрузите ПК и проверьте работу обновления Dr.Web.
- Если ошибка сохраняется – переустановите антивирус. Для этого:
- Скачайте с нашего сайта актуальный дистрибутив антивирусной программы.
- Удалите Dr.Web предыдущей версии через «Панель управления» → «Установка и удаление программ».
- Перезагрузите компьютер.
- Скачайте и запустите утилиту
- Перезагрузите компьютер.
- Запустите установку антивируса Dr.Web, во время установки укажите путь к ключевому файлу.
- Перезагрузите компьютер.
Если ошибка сохранится – необходимо обратиться в службу технической поддержки, приложив отчет, созданный утилитой DwSysInfo.
Для создания отчета:
- Загрузите и сохраните на компьютере утилиту DwSysInfo
- Запустите сохраненный файл dwsysinfo.exe.
- Нажмите на кнопку Сформировать отчет.
- Дождитесь окончания формирования отчета.
Ошибка server internal error при доступе к сервису разблокировки антивора/учетной записи/род. контроля в Dr.Web для Android по адресу антивирус.рф/антивор
Суть: перегружены сервера Dr.Web. Такая ошибка может возникать из-за перегруженности сервера по причине множества запросов к нему. Пожалуйста, посетите эту страницу позже. Или отправьте письменный запрос в службу поддержки с просьбой разблокировки. В запросе укажите следующие данные и документы.
Ошибки, связанные с лицензией
Ошибка 0
Невозможно зарегистрировать лицензию через Мастер регистрации с помощью лицензионного кода, нужен ключевой файл. Проблема актуальна для ПК под управлением Windows XP.
Решение:
Из-за ограничений Windows XP активация лицензии непосредственно через Мастер регистрации антивируса в настоящее время невозможна. Пройдите по ссылке Регистрация серийного номера, зарегистрируйте лицензию и подтвердите отправку ключевого файла на ваш электронный адрес. После регистрации на указанный вами при первой регистрации адрес придет электронное письмо с ключевым файлом, который и нужно будет указать в Мастере регистрации антивируса.
Если у вас еще не установлен Dr.Web версии 11.5, настоятельно рекомендуем скачать с нашего сайта ее дистрибутив и установить в системе вместо устаревшей версии.
Операционная система Windows XP катастрофически устарела. В ней имеются незакрытые уязвимости, через которые легко могут проникать новые вредоносные программы, еще не попавшие в базы антивирусов. Компания Microsoft с апреля 2014 года полностью прекратила поддержку Windows XP. Это означает, что для данной системы практически полностью прекращен выпуск обновлений, исправляющих обнаруживаемые в системе уязвимости, так что обеспечить надежную защиту этой ОС сегодня практически невозможно.
Для работы в интернете (особенно если на компьютере ведется работа с банковскими или платежными системами) настоятельно рекомендуем использовать компьютеры с более современными и более безопасными версиями Windows или перевести работу с интернетом и платежными системами на ПК под управлением Linux или macOS. Если же по какой-то причине необходимо использование именно Windows XP, нужно обязательно установить в системе все выпущенные для нее обновления, а также соответствующими техническими средствами ограничить доступ с этого компьютера в интернет только необходимыми для работы сайтами.
Ошибки 2, 5, 9, 13, 22, 38, 62, 71, 90, 125, 999-1018, 1900
Ошибка при взаимодействии с сервисом.
Решение:
Попробуйте повторить попытку позже или обратитесь в службу технической поддержки, приложив к запросу отчет утилиты DwSysInfo.
Как создать отчет SysInfo?
Ошибка 12
Лицензия заблокирована.
Чаще всего ошибка возникает по следующим причинам:
- Лицензия не активирована.
Решение:
Активируйте новую лицензию в Менеджере лицензий Dr.Web и удалите из него истекшую (или заблокированную) лицензию. В списке лицензий должна остаться только одна, действующая лицензия.
- После переустановки антивируса он активируется старой, уже продленной лицензией.
Решение:
Если вы приобрели продление лицензии, то она автоматически блокируется, а оставшийся срок ее действия прибавляется к сроку действия новой лицензии. То есть при попытке активировать антивирус старой лицензией возникает ошибка. Укажите новую лицензию при регистрации антивируса или укажите новую лицензию в качестве основной в Менеджере лицензий.
- Лицензия была использована ранее на другом ПК. Такое случается, когда по ошибке было приобретено продление на 1 ПК на 2 года при необходимости защитить 2 ПК.
Решение:
Обратитесь в службу технической поддержки с запросом на разделение лицензии. К запросу приложите документы, подтверждающие, что вы являетесь владельцем лицензии.
Внимание! После разделения лицензии (2 года /1 ПК) она будет заблокирована, а взамен вы получите две новых лицензии (2 ПК / 1 год).
Ошибка 13
В Менеджере лицензий Dr.Web нет ни одной действующей лицензии.
Решение:
Зарегистрируйте новую лицензию в Менеджере лицензий Dr.Web.
Ошибка 105
С ошибкой могут столкнуться пользователи демолицензий. Cистемный хэш не совпадает с системным хэшем, с которым проводилась первичная активация (попытка использовать серийный номер демо на еще одном компьютере или после смены ОС).
Две основных причины:
- Демонстрационный период, соответствующий указанному серийному номеру, уже активирован на другом компьютере. Использование демоключа на двух ПК является нарушением условий использования демо.
Решение:
- Если другому вашему компьютеру нужна защита Dr.Web, запросите демо с него.
- Если на таком компьютере вы уже использовали право на одно демо в течение одного года, чтобы ваш компьютер не оставался без защиты Dr.Web, рекомендуем приобрести лицензию Dr.Web.
- Обновление ОС Windows. При этом ошибка чаще всего возникает на Windows 10 после установки очередного крупного обновления.
Решение:
Нужно заново оформить демонстрационный серийный номер на нашем сайте и активировать его.
Особенно часто ошибка возникает на Windows 10, так как к ней часто выходят обновления, меняющие номер версии, отчего антивирус перестает «узнавать» систему, но хэш ПК сохраняется, и повторно зарегистрировать лицензию нельзя.
Ошибка 400
Превышено количество попыток активации серийного номера.
Решение:
Активируйте серийный номер с помощью ключевого файла или отправьте письменную заявку в службу технической поддержки.
Ошибка 401
В качестве основания для продления указана уже продленная лицензия.
Решение:
Продлить лицензию можно только один раз, так что при попытке повторно указать ее сервер вернет ошибку 401. При следующем продлении указывать следует ту актуальную лицензию, с помощью которой продлевали предыдущую.
Для коробочных продуктов с двумя лицензиями:
Вторая лицензия в этом случае должна регистрироваться как новая, без бонуса за продление.
Ошибка 402
В качестве основания для продления указана заблокированная лицензия.
Решение:
Отправьте письменную заявку в службу технической поддержки.
Ошибка 404
Ошибка при вводе серийного номера. Её можно увидеть как в Менеджере лицензий, так и на официальном сайте.
Решение:
Проверьте правильность ввода серийного номера и соответствующего ему регистрационного e-mail. Попробуйте повторить попытку ввода чуть позже.
При необходимости отправьте письменную заявку в службу технической поддержки.
Ошибка 405
Неверный метод запроса.
Решение:
Отправьте письменную заявку в службу технической поддержки.
Ошибка 406
При продлении: предоставленные данные не совпадают с продлеваемым продуктом.
Решение:
Убедитесь в правильности введенного адреса e-mail (опечатки, ошибки в домене почты и т. д.). При необходимости отправьте письменную заявку в службу технической поддержки.
Ошибка 410
В качестве основания для продления была указана ещё не зарегистрированная лицензия.
Решение:
Зарегистрируйте лицензию, которую планируете продлевать.
a
Ошибка 415
В качестве основания для продления была указана ранее продлённая лицензия.
Решение:
Продлить лицензию можно только один раз. При следующем продлении указывать следует ту актуальную лицензию, с помощью которой продлевали предыдущую.
Ошибка 452
Невозможно обновить вирусные базы на Агентах при использовании Dr.Web Enterprise Security Suite. Проявляется после обновления лицензии — старая блокируется, а оставшееся время добавляется к новой лицензии. Но если новая лицензия не была распространена на станции, то Агенты на них не будут обновляться.
Решение:
Распространить действие новой лицензии на все станции Антивирусной сети.
Ошибки 500 — 501
Внутренняя ошибка сервера.
Решение:
Отправьте письменную заявку в службу технической поддержки.
Ошибка 592
Для демоверсий: с момента получения предыдущего демо прошло менее года.
Решение:
Чтобы ваш компьютер не оставался без защиты Dr.Web, рекомендуем приобрести лицензию Dr.Web.
Ошибка 607, 614
Ключ-приложение как основание для продления или получения демо неверен.
Решение:
Отправьте письменную заявку в службу технической поддержки.
Ошибка 615
В качестве основания для продления указана заблокированная лицензия.
Решение:
Отправьте письменную заявку в службу технической поддержки.
Ошибка 616
Серийный номер не соответствует продукту. Возникает, например, при попытке продлить лицензию на Антивирус Dr.Web для Linux с указанием ключевого файла от Dr.Web Mobile Security.
Решение:
Зарегистрируйте серийный номер через наш сайт, после чего на указанный e-mail будет отправлен лицензионный ключевой файл (drweb32.zip).
После этого можете повторить попытку активации, выбрав для неё использование ключевого файла.
Подробнее об активации с помощью ключевого файла можно прочитать в документации.
Ошибка 617, 618
В качестве основания для продления использована лицензия сроком менее 3 месяцев.
Решение:
Продлеваемая лицензия должна иметь период действия более 3 месяцев.
Ошибка 619
Число объектов продлеваемой лицензии не совпадает с числом объектов новой лицензии.
Решение:
Для продукта Dr.Web Enterprise Security Suite лицензия продления со скидкой предоставляется на число защищаемых объектов, не превышающее число защищаемых объектов, указанное в прежней (продлеваемой) лицензии. С общими условиями продления со скидкой можно ознакомиться по ссылке.
Ошибка 620
Ключ-приложение как основание для продления или получения демо неверен.
Решение:
Отправьте письменную заявку в службу технической поддержки.
Ошибка 621
Неверно введен серийный номер.
Решение:
Обратите внимание, что серийный номер необходимо вводить, используя заглавные буквы и знак «-» для разделения полей ключа.
Ошибка 623
Недопустимый адрес e-mail.
Решение:
Проверьте вводимый адрес на предмет опечаток. При необходимости отправьте письменную заявку в службу технической поддержки.
Ошибка 625
Два возможных варианта:
- Непредвиденная ошибка взаимодействия с лицензионным сервером.
Решение:
Отправьте письменную заявку в службу технической поддержки.
- В качестве основания для продления указана уже продленная лицензия.
Решение:
Продлить лицензию можно только один раз. При следующем продлении указывать следует ту актуальную лицензию, с помощью которой продлевали предыдущую.
Ошибка 626
Прикладываемая (в качестве основания для продления / получения бонуса) лицензия несовместима с продлеваемым продуктом.
Решение:
Отправьте письменную заявку в службу технической поддержки.
Ошибка 1403
Ошибка возникает в процессе приобретения продления, если в качестве основания указан номер уже продленной лицензии.
Решение:
Убедитесь, что используете в качестве основания для продления текущий серийный номер.
Ошибка 1404
Возникает после переустановки операционной системы / антивируса и повторной попытки регистрации серийного номера, если используемый до переустановки серийный номер был продлен. После продления старый серийный номер блокируется, и его больше нельзя использовать для активации программы, но оставшийся срок его действия добавляется к сроку новой лицензии.
Решение:
Чтобы активировать Dr.Web, используйте новый серийный номер, который вы получили после оплаты продления.
Если вы не можете найти свой серийный номер, воспользуйтесь сервисом его восстановления.
Ошибка 1405
Срок действия ключевого файла по указанному серийному номеру истек.
Решение:
Используйте актуальный серийный номер, если он у вас есть. В противном случае продлите истекшую лицензию или приобретите новую.
Ошибки >12000
Ошибки Microsoft Windows HTTP (WinHTTP). Возможно, неполадки с сетью, неправильная настройка сетевых соединений, неверные параметры прокси сервера.
Решение:
Для подробной диагностики обратитесь в службу технической поддержки, приложив к запросу отчет утилиты DwSysInfo.
Как создать отчет SysInfo?
Коды и описание ошибок для продуктов Dr.Web под Windows
Ошибки при установке
Семейство продуктов для Windows (Dr.Web Home Security Suite / Dr.Web Security Space), KATANA
Ошибка 1
Ошибка активации серийного номера через приложение.
Решение:
Попробуйте использовать ключевой файл вместо серийного номера.
Ключевой файл можно найти во вложении к письму о регистрации лицензии, его также можно получить по ссылке, использовав действующий серийный номер.
Если ошибка сохраняется, обратитесь в службу технической поддержки, приложив к запросу отчет утилиты DwSysInfo.
Как создать отчет SysInfo?
Ошибка 11
Не получилось отключить режим самозащиты.
Решение:
Убедитесь, что используется релизная версия инсталлятора (один из способов получить релизную версию — через Мастер скачиваний).
Если ошибка сохраняется, проведите проверку жесткого диска на наличие ошибок с помощью утилиты chkdsk:
- Вызовите командную строку от имени администратора. Для этого откройте Пуск → Все программы — Стандартные, нажмите правой кнопкой мыши на Командную строку. В открывшемся меню выберите Запуск от имени администратора.
- Для проверки диска C:/ выполните следующую команду:
chkdsk C: /F /R
Утилита предложит осуществить проверку диска C:/ при следующей загрузке компьютера. Согласитесь и перезагрузите компьютер. При загрузке начнется проверка диска. Отменять ее не нужно, необходимо дождаться окончания проверки.
Если ошибка сохраняется, обратитесь в службу технической поддержки, приложив к запросу отчет утилиты DwSysInfo.
Как создать отчет SysInfo?
Ошибка 13
Не получилось включить режим самозащиты.
Решение:
Обратитесь в службу технической поддержки, приложив к запросу отчет утилиты DwSysInfo.
Как создать отчет SysInfo?
Ошибка 16
Установка и работа антивируса невозможна.
Одна из вероятных причин — установке и работе антивируса препятствуют сторонние программы, наличие в системе других антивирусов или их следов после неудачной попытки удаления, вирусная активность.
Решение:
- Если в системе есть папка
C:ProgramDataDoctor Web, удалите ее.
(Как включить отображение скрытых и системных файлов?)- Откройте поисковую строку Windows через меню Пуск или сочетанием клавиш
Win+S. - Введите в поисковой строке «Параметры папок» и откройте этот раздел.
- Откройте вкладку Вид. В разделе Дополнительные параметры установите флажок Показывать скрытые файлы, папки и диски, снимите флажок Скрывать защищенные системные файлы, затем нажмите ОК.
- Откройте поисковую строку Windows через меню Пуск или сочетанием клавиш
- Проверьте наличие других установленных антивирусов в системе. Сторонний антивирус следует удалить штатными средствами Windows или соответствующей утилитой удаления. Если удаление завершается ошибкой, обратитесь в службу поддержки того антивируса, который вы использовали.
- Используйте бесплатную утилиту Dr.Web CureIt!, чтобы исключить влияние вирусов, блокирующих установку антивируса. Повторите попытку установки.
- Настройте запуск системы в режиме чистой загрузки, чтобы исключить влияние различного ПО на работу системы, следуя рекомендациям Microsoft. Для этого:
- На вкладках Службы и Автозагрузка снимите флажки со всех элементов, кроме Microsoft.
- Перезагрузите компьютер.
- После запуска системы в режиме чистой загрузки попробуйте установить антивирус еще раз.
Если ошибка сохраняется, обратитесь в службу технической поддержки, приложив к запросу отчет утилиты DwSysInfo.
Как создать отчет SysInfo?
Ошибка 32
Возникает при критических повреждениях, когда завершить установку или восстановить продукт по каким-то причинам уже невозможно.
Решение:
Исключите возможные проблемы с диском, на котором проводится установка, с помощью утилиты chkdsk:
- Вызовите командную строку от имени администратора. Для этого откройте Пуск → Все программы — Стандартные, нажмите правой кнопкой мыши на Командную строку. В открывшемся меню выберите Запуск от имени администратора.
- Для проверки диска C:/ выполните следующую команду:
chkdsk C: /F /R
Утилита предложит осуществить проверку диска C:/ при следующей загрузке компьютера. Согласитесь и перезагрузите компьютер. При загрузке начнется проверка диска. Отменять ее не нужно, необходимо дождаться окончания проверки.
Если антивирус присутствует в списке установленных приложений, выполните полное удаление антивируса штатными средствами системы. Если удаление не прошло, скачайте и запустите утилиту экстренного удаления. Перезагрузите компьютер и повторите установку.
Если ошибка сохраняется, обратитесь в службу технической поддержки, приложив к запросу отчет утилиты DwSysInfo.
Как создать отчет SysInfo?
Ошибка службы BFE при установке
Для функционирования некоторых компонентов программы Dr.Web необходимо наличие запущенной службы базового модуля фильтрации (BFE). В случае если данная служба отсутствует или повреждена, установка Dr.Web будет невозможна. Повреждение или отсутствие службы BFE может указывать на наличие угроз безопасности вашего компьютера.
Если попытка установки программы Dr.Web завершилась с ошибкой службы BFE, выполните следующие действия:
- Просканируйте систему при помощи лечащей утилиты CureIt! от компании «Доктор Веб». Скачать утилиту вы можете на сайте.
- Восстановите службу BFE. Для этого вы можете воспользоваться утилитой для устранения проблем в работе брандмауэра от компании Microsoft (для операционных систем Windows 7 и выше).
- Запустите Мастер установки Dr.Web и произведите установку согласно штатной процедуре, приведенной выше.
Если ошибка сохраняется, обратитесь в службу технической поддержки, приложив к запросу отчет утилиты DwSysInfo.
Как создать отчет SysInfo?
Корпоративные продукты (Dr.Web Enterprise Security Suite) — ошибки при установке Агента
Ошибка 140
Не получилось распаковать репозиторий в каталог %ProgramData%Doctor WebUpdaterrepo.
Возможные причины: следы предыдущих установок продукта и/или отсутствие прав на запись в директорию. Также к появлению ошибки могут привести проблемы непосредственно с дистрибутивом.
Решение:
- Проверьте, существует ли в системе каталог C:ProgramDataDoctor Web (каталог ProgramData по умолчанию является скрытым).
- Если каталог существует:
- проверьте, нет ли ограничений на запись для ProgramData и Doctor Web;
- проверьте, не менялся ли владелец каталога;
- попробуйте удалить каталог C:ProgramDataDoctor Web.
- Если проблема сохраняется, запустите утилиту удаления Dr.Web для Windows.
- После перезагрузки ОС попробуйте повторить установку.
- При повторении проблемы попробуйте заново загрузить дистрибутив и повторить установку.
Обратите внимание: установке также может препятствовать стороннее ПО.
Если установка по-прежнему завершается ошибкой, обратитесь в службу технической поддержки, приложив к запросу отчет утилиты DwSysInfo.
Как создать отчет SysInfo?
Ошибка 142
Не получилось записать значение InstallId в ветку HKLMSOFTWAREDoctor WebSettingsEs
Возможная причина: установке мешают следы модуля самозащиты в системе.
Решение:
- Скачайте и запустите утилиту удаления Dr.Web для Windows.
- Повторите попытку установки.
- Если ошибка сохраняется и/или запустить утилиту удаления не удается, обратитесь в службу технической поддержки, приложив к запросу отчет утилиты DwSysInfo.
Как создать отчет SysInfo?
Ошибки 144, 146
В подкаталогах репозитория отсутствует файл drwupsrv.exe.lzma нужной версии и разрядности (либо он не был загружен в случае установки по сети, либо не был распакован из дистрибутива).
Возможные причины: ошибки на жестком диске или нестабильное подключение к сети.
Решение:
- Проведите проверку жесткого диска на наличие ошибок с помощью штатной утилиты chkdsk.
- Откройте Пуск → Все программы → Стандартные. Щелкните правой кнопкой мыши пункт Командная строка и выберите Запуск от имени Администратора.
- Для проверки тома C: введите следующую команду:
chkdsk C: /F /R - При этом утилита предложит осуществить проверку диска «C:» при следующей загрузке. Согласитесь и перезагрузите ПК.
- Дождитесь окончания проверки и загрузки ОС.
- Скачайте и запустите утилиту удаления Dr.Web для Windows. После завершения ее работы перезагрузите компьютер.
- Повторите попытку установки антивируса.
Вы также можете использовать для установки полный инсталляционный пакет Агента.
Если ошибка сохраняется, обратитесь в службу технической поддержки, приложив к запросу отчет утилиты SysInfo.
Как создать отчет SysInfo?
Ошибки 150, 156
Не получилось записать изменения по адресу HKLMSOFTWAREDoctor WebInstalledComponents
Возможная причина: установке мешают следы приложения Dr.Web, установленного в системе ранее.
Решение:
- Скачайте и запустите утилиту удаления Dr.Web для Windows.
- Повторите попытку установки.
- Если ошибка сохраняется и/или применить утилиту не удается, обратитесь в службу технической поддержки, приложив к запросу отчет утилиты SysInfo.
Как создать отчет SysInfo?
Ошибка 162
Не удалось прочитать открытый ключ (drwcsd.pub).
Решение:
- Убедитесь, что используется релизная версия инсталлятора. В частности, проверьте актуальность репозитория по инструкции, по необходимости выполните обновление и повторите загрузку инсталлятора.
- Скопируйте файл drwcsd-certificate.pem (сертификат) или drwcsd.pub (открытый ключ) из каталога C:Program FilesDrWeb Serverwebmininstall в каталог, где лежит инсталлятор Агента Dr.Web.
- Попробуйте повторить установку, указав в качества адреса сервера его IP-адрес, а на запрос сертификата — сохранённый сертификат.
Если ошибка сохраняется, обратитесь в службу технической поддержки, приложив к запросу отчет утилиты SysInfo.
Как создать отчет SysInfo?
Ошибки 900, 902
Во время выполнения RunUpdaterAction произошла неизвестная ошибка.
Возможная причина: наличие в системе следов приложения Dr.Web.
Решение:
- Запустите утилиту удаления Dr.Web для Windows.
- Выполните перезагрузку ОС по требованию.
- Если ошибка сохраняется, проведите проверку жесткого диска на наличие ошибок с помощью утилиты chkdsk.
- Для проверки тома C: выполните команду:
chkdsk C: /F /R - Введите команду в окне командной строки Windows (нажмите сочетание клавиш Win+R → введите cmd → нажмите ОК) и нажмите Enter.
- При этом утилита предложит осуществить проверку диска «C:» при следующей загрузке. Согласитесь и перезагрузите ПК.
- Дождитесь окончания проверки и загрузки ОС.
- Перезагрузите ПК, перед запуском ОС начнется тестирование диска.
- Для проверки тома C: выполните команду:
Если ошибка сохраняется, обратитесь в службу технической поддержки, приложив к запросу отчет утилиты SysInfo.
Как создать отчет SysInfo?
Ошибка в работе антивируса после завершения установки
Установка завершается успешно, на иконке Dr.Web появляется желтый треугольник с восклицательным знаком. При наведении на значок можно увидеть текст «Ошибка» (после основной информации), в ленте уведомлений появится сообщение о сбое компонентов и предложение перезагрузить ПК.
Возможная причина: повреждены компоненты Агента.
Решение:
Проверьте актуальность репозитория на Сервере по инструкции, затем дождитесь получения Агентом ревизий. Если версии ревизий и там, и там актуальны — выполните восстановление антивируса штатными средствами ОС.
- Откройте Пуск → Панель управления → Программы и компоненты (аналогичный путь для вашей версии Windows) → выберите Dr.Web, нажмите сверху Изменить → Восстановить программу.
- После окончания восстановления перезагрузите ПК и проверьте работу обновления Dr.Web.
Если ошибка сохраняется, проведите проверку жесткого диска на наличие ошибок с помощью утилиты chkdsk. - Для проверки тома C: выполните команду:
chkdsk C: /F /R - Введите команду в окне командной строки Windows (нажмите сочетание клавиш Win+R → введите cmd → нажмите ОК) и нажмите Enter.
- При этом утилита предложит осуществить проверку диска «C:» при следующей загрузке. Согласитесь и перезагрузите ПК.
- Дождитесь окончания проверки и загрузки ОС.
- Перезагрузите ПК, перед запуском ОС начнется тестирование диска.
Если ошибка сохраняется, обратитесь в службу технической поддержки, приложив к запросу отчет утилиты SysInfo.
Как создать отчет
Корпоративные продукты (Dr.Web Enterprise Security Suite) — ошибки при установке Сервера
Ошибка 36
Не удалось обновить структуру базы данных до новой версии.
Решение:
Установка сервера с внутренней базой данных по умолчанию
- Установите Сервер Dr.Web с внутренней базой данных по умолчанию.
- Если установка прошла успешно, подключите вместо внутренней базы данных имеющуюся внешнюю.
Импорт базы данных внутренними средствами Сервера
- Сделайте экспорт базы данных при остановленном Сервере (подробнее про экспорт базы данных).
- Установите новый Сервер с чистой базой данных.
- После установки остановите работу Сервера.
- Импорт базы данных с обновлением структуры производится следующей командой:
drwcsd modexecdb database-import-and-upgrade <файл экспорта базы данных>
Если установка по-прежнему завершается ошибкой, обратитесь в службу технической поддержки, приложив к запросу отчет утилиты DwSysInfo.
Как создать отчет SysInfo?
Ошибка 40
Текст ошибки: «Не удалось инициализировать или очистить базу данных»
Возможные причины: база данных уже инициализирована (существует) или же внешняя база данных отсутствует/недоступна.
Решение:
Установка сервера с внутренней базой данных по умолчанию
- Установите Сервер Dr.Web с внутренней базой данных по умолчанию.
- Если установка прошла успешно, подключите вместо внутренней базы данных имеющуюся внешнюю.
Установка сервера с чистой внешней базой данных
Создайте или очистите уже созданную базу данных средствами СУБД. Руководство по подключению, а также по подготовке и настройке базы данных можно найти в документации. В процессе установки укажите параметры подключения к базе данных. Ее инициализация произойдет в процессе установки.
Убедитесь, что используется поддерживаемая версия СУБД. Если используется ODBC-драйвер — убедитесь, что установлена его свежая версия.
Пользователь, которым планируется подключаться к СУБД, должен быть ее владельцем.
Если новая база данных создается в СУБД Microsoft SQL — необходимо указать сортировку с учетом регистра (суффикс _CS) и с учетом диакритических знаков (суффикс _AS).
Если установка по-прежнему завершается ошибкой, обратитесь в службу технической поддержки, приложив к запросу отчет утилиты DwSysInfo.
Как создать отчет
Ошибки при обновлении
Ошибка 2
Может возникать по различным причинам.
Решение:
- Проверьте доступность сети.
- Проведите проверку жесткого диска на наличие ошибок с помощью утилиты chkdsk:
- Вызовите командную строку. Для этого нужно нажать сочетание клавиш Win+R → ввести cmd → нажать ОК
- Для проверки диска C:/ выполните следующую команду:
chkdsk C: /F /R
Утилита предложит осуществить проверку диска C:/ при следующей загрузке компьютера. Согласитесь и перезагрузите компьютер. При загрузке начнется проверка диска. Отменять ее не нужно, необходимо дождаться окончания проверки.
- Выполните восстановление антивируса. Откройте Пуск → Панель управления → Программы и компоненты (аналогичный путь для вашей версии Windows) → выберите Dr.Web, нажмите сверху Изменить → Восстановить программу.
После окончания восстановления перезагрузите компьютер и проверьте работу обновления Dr.Web. - Если ошибка возникла при обновлении по зеркалу — убедитесь что папка обновлений доступна.
- Если ошибка обновления сохранится, нажмите на значок Dr.Web справа внизу → Центр безопасности → значок замка слева снизу→ значок шестеренки справа сверху → Общие → Дополнительные настройки → Журнал → Изменить. Установите флажок Обновление Dr.Web, нажмите ОК. Закройте настройки, повторите попытку обновления. После появления ошибки сформируйте отчет, выбрав Поддержка → Перейти к мастеру отчетов → Создать отчет.
После этого обратитесь в службу технической поддержки, приложив к запросу созданный отчет. Затем аналогичным образом отключите ведение подробного отчета для модуля обновления (уберите флажок Обновление Dr.Web).
Ошибка 4
Может возникать по различным причинам.
Решение:
- Откройте меню Dr.Web, выберите пункт Лицензия. Убедитесь, что используется активная лицензия. Если в списке присутствуют записи о других лицензиях, кроме активной, удалите их.
- В некоторых случаях придется выполнить восстановление приложения штатными средствами. Для этого:
- Откройте Панель управления → раздел Программы или Программы и компоненты.
- Выберите из списка установленных программ антивирус Dr.Web, в верхней части открытого окна нажмите кнопку Изменить. В открывшемся окне выберите вариант Восстановить программу.
- После завершения процедуры восстановления перезагрузите компьютер и повторно проверьте работу обновлений.
- Если ошибка 4 найдена в логах — причина в переданном неверном параметре для апдейтера.
Если ошибка сохраняется, обратитесь в службу технической поддержки, приложив к запросу отчет утилиты DwSysInfo.
Как создать отчет SysInfo?
Ошибка 7
Обновление уже запущено (т.е. ошибку провоцирует повторный запуск). Может возникать по различным причинам.
Решение:
- Подождите несколько минут — этого должно хватить для завершения обновления.
- Проведите проверку жесткого диска на наличие ошибок с помощью утилиты chkdsk:
- Вызовите командную строку. Для этого нужно нажать сочетание клавиш Win+R → ввести cmd → нажать ОК
- Для проверки диска C:/ выполните следующую команду:
chkdsk C: /F /R
Утилита предложит осуществить проверку диска C:/ при следующей загрузке компьютера. Согласитесь и перезагрузите компьютер. При загрузке начнется проверка диска. Отменять ее не нужно, необходимо дождаться окончания проверки.
- Выполните восстановление антивируса. Откройте Пуск → Панель управления → Программы и компоненты (путь указан для ОС Windows 7 и выше. Путь к разделу в более ранних версиях Windows выглядит иначе) → выберите Dr.Web, нажмите сверху Изменить → Восстановить программу. После окончания восстановления перезагрузите компьютер и проверьте работу обновления Dr.Web.
Если установлена свежая версия антивируса, восстановление диска и антивируса проведено, но ошибка обновления сохраняется, то нажмите на значок Dr.Web справа внизу → Центр безопасности → значок замка → значок шестеренки → Общие → Дополнительные настройки → Журнал → Изменить. Установите флажок Обновление Dr.Web, нажмите ОК. Закройте настройки, повторите попытку обновления. После появления ошибки сформируйте отчет, выбрав Поддержка → Перейти к мастеру отчетов → Создать отчет.
После этого обратитесь в службу технической поддержки, приложив к запросу созданный отчет. Затем аналогичным образом отключите ведение подробного отчета для модуля обновления (уберите флажок Обновление Dr.Web).
Ошибка 8
Нет обновлений для текущих продуктов или компонентов. Не является ошибкой.
Ошибка 9
Невозможно подключиться к серверам обновления.
Решение:
Проверьте подключение к Интернету — без него обновление всегда будет завершаться ошибкой 9.
Если подключение к Интернету работает корректно, но ошибка сохраняется — обратитесь в службу технической поддержки, приложив к запросу отчет утилиты DwSysInfo.
Как создать отчет SysInfo?
Ошибка 10
Ошибка целостности репозитория.
Решение:
Если ошибка возникает в процессе получения обновлений через зеркало обновлений, пожалуйста, изучите общие рекомендации по его настройке.
Если проблема не решена, обратитесь в службу технической поддержки, приложив к запросу отчет утилиты DwSysInfo.
Как создать отчет SysInfo?
Ошибка 11
Не получилось отключить самозащиту (если в системе уже установлен модуль Самозащиты).
Ошибка может быть вызвана рядом причин:
- Используется устаревшая версия антивируса. Чаще всего встречается, если по ошибке была установлена старая версия продуктов Dr.Web или была попытка выполнить обновление на системах, где оно не проводилось в течение долгого времени.
Решение: удалите старую версию антивируса и установите актуальную, скачав ее по ссылке. - Файлы обновления повреждены (из-за проблем с диском или системного сбоя при обновлении).
Решение: проверьте и исправьте ошибки диска, проведите процедуру восстановления антивируса:
- Проведите проверку жесткого диска на наличие ошибок с помощью утилиты chkdsk:
- Вызовите командную строку. Для этого нужно нажать сочетание клавиш Win+R → ввести cmd → нажать ОК
Для проверки диска C:/ выполните следующую команду:
chkdsk C: /F /R
Утилита предложит осуществить проверку диска C:/ при следующей загрузке компьютера. Согласитесь и перезагрузите компьютер. При загрузке начнется проверка диска. Отменять ее не нужно, необходимо дождаться окончания проверки.
- Вызовите командную строку. Для этого нужно нажать сочетание клавиш Win+R → ввести cmd → нажать ОК
- Выполните восстановление антивируса. Откройте Пуск → Панель управления → Программы и компоненты (аналогичный путь для вашей версии Windows) → выберите Dr.Web, нажмите сверху Изменить → Восстановить программу.
После окончания восстановления перезагрузите компьютер и проверьте работу обновления Dr.Web.
- Проведите проверку жесткого диска на наличие ошибок с помощью утилиты chkdsk:
Если установлена свежая версия антивируса, восстановление диска и антивируса проведено, но ошибка обновления сохраняется, то нажмите на значок Dr.Web справа внизу → Центр безопасности → значок замка → значок шестеренки → Общие → Дополнительные настройки → Журнал → Изменить. Установите флажок Обновление Dr.Web, нажмите ОК. Закройте настройки, повторите попытку обновления. После появления ошибки сформируйте отчет, выбрав Поддержка → Перейти к мастеру отчетов → Создать отчет.
После этого обратитесь в службу технической поддержки, приложив к запросу созданный отчет. Затем аналогичным образом отключите ведение подробного отчета для модуля обновления (уберите флажок Обновление Dr.Web).
Ошибка 12
Лицензия заблокирована на сервере. Вероятно, в Менеджере лицензий в качестве текущей лицензии указана уже истекшая или заблокированная (по причине продления, замены, разбивки или слияния) лицензия.
Решение:
- Зарегистрируйте новую лицензию в Менеджере лицензий.
- Удалите истекшую (или заблокированную) лицензию из Менеджера лицензий. В списке лицензий должна остаться только одна действующая лицензия.
Ошибка 13
Отсутствие лицензии. В Менеджере лицензий нет ни одной действующей лицензии.
Решение:
Зарегистрируйте новую лицензию Dr.Web.
Ошибка 15
Продукт не поддерживается.
Решение:
Сроки поддержки продуктов Dr.Web обозначены на официальном сайте. Для более подробного ответа и/или для помощи с установкой поддерживаемого продукта оформите письменный запрос в службу технической поддержки.
Ошибка 16
Лицензия не найдена в базе на сервере (ключевой файл поврежден) либо попытка обновления происходит с истекшей лицензией.
Решение:
Найдите письмо с ключевым файлом, который был выслан на ваш регистрационный e-mail.
- Сохраните приложенный к этому письму архив с ключевым файлом на жесткий диск вашего компьютера.
- Разархивируйте его, щелкнув по архиву правой кнопкой мыши и выбрав пункт Извлечь всё.
- Укажите папку, в которую необходимо поместить ключевой файл (например, на Рабочий стол).
- Щелкните по значку антивируса в области уведомлений и перейдите на вкладку Лицензия. Нажмите на замок, чтобы перейти в административный режим (если у вас установлен пароль, необходимо его ввести). Нажмите Купить или активировать новую лицензию. В открывшемся окне введите серийный номер новой лицензии и нажмите Активировать либо нажмите на или укажите ключевой файл и укажите путь к сохраненному ранее ключевому файлу.
Если причина в лицензии с истекшим сроком действия — следует заменить лицензию на действующую и повторить попытку обновления.
Если ошибка сохраняется — пожалуйста, оформите письменный запрос в службу технической поддержки, приложив к запросу отчет утилиты Sysinfo.
Как создать отчет SysInfo?
Ошибка 17
Зона обновления не пригодна (разные версии).
Решение:
Обратитесь в службу технической поддержки, приложив к запросу отчет утилиты DwSysInfo.
Как создать отчет SysInfo?
Ошибка 31
Используется ключ, предназначенный для тестирования продукта (не коммерческий). При этом у пользователя установлен коммерческий продукт.
Решение:
- Зарегистрируйте новую лицензию в Менеджере лицензий.
- Удалите предыдущую (тестовую) лицензию из Менеджера лицензий. В списке лицензий должна остаться только одна действующая лицензия.
Коды и описание ошибок для продуктов Dr.Web под Linux
Коды ошибок и описание к ним можно найти в актуальной документации к Dr.Web Home Security Suite / Dr.Web Enterprise Security Suite / Dr.Web Desktop Security Suite / Dr.Web Security Space (для Linux).
Общие рекомендации по идентификации ошибок
- Для уточнения места и причины возникновения ошибки ознакомьтесь с содержимым журнала Dr.Web для Linux (по умолчанию он находится в файле
/var/log/syslogили/var/log/messages, в зависимости от используемой ОС). Также вы можете воспользоваться командойdrweb-ctl log. - Для облегчения идентификации ошибки рекомендуется настроить вывод журнала в отдельный файл и разрешить вывод расширенной отладочной информации. Для этого выполните следующие команды:
# drweb-ctl cfset Root.Log <путь к файлу журнала># drweb-ctl cfset Root.DefaultLogLevel DEBUG
- Для возврата настроек ведения журнала по умолчанию выполните следующие команды:
# drweb-ctl cfset Root.Log -r# drweb-ctl cfset Root.DefaultLogLevel -r
Коды и описание ошибок для Dr.Web для почтовых серверов UNIX
Коды ошибок и описание к ним можно найти в актуальной документации к Dr.Web Enterprise Security Suite / Dr.Web Mail Security Suite (для UNIX).
Общие рекомендации по идентификации ошибок
- Для уточнения места и причины возникновения ошибки ознакомьтесь с содержимым журнала Dr.Web для почтовых серверов UNIX (по умолчанию он находится в файле
/var/log/syslogили/var/log/messages, в зависимости от используемой ОС). Также вы можете воспользоваться командойdrweb-ctl log. - Для облегчения идентификации ошибки рекомендуется настроить вывод журнала в отдельный файл и разрешить вывод расширенной отладочной информации. Для этого выполните следующие команды:
drweb-ctl cfset Root.Log <путь к файлу журнала>drweb-ctl cfset Root.DefaultLogLevel DEBUG
- Для возврата настроек ведения журнала по умолчанию выполните следующие команды:
drweb-ctl cfset Root.Log -rdrweb-ctl cfset Root.DefaultLogLevel -r
При попытке создания интернет-соединения иногда возникает ошибка 1062, сопровождающаяся уведомлением «Служба не запущена». Такое явление существует в новых операционных системах Windows 8.1 и 10. Причинами ошибки бывают сбои или отсутствие запуска сервисов или системных модулей.
Чаще всего неполадка встречается у клиентов провайдеров, использующих VPN-подсоединение по протоколу L2TP, например, «Билайн».
Устраняется неисправность путем включения незадействованных сервисов или их переустановки.
Причины возникновения
Важно отметить, что проблема не связана напрямую с «виндовс» pppoe-подключением и организацией доступа по локальной сети. Ошибка возникает после проведения оптимизации ПК, случайного отключения или неисправности различных программ, без которых невозможно подсоединиться к интернету. Также причиной бывает сбой подключения, связанный с повреждением системных файлов.
Список сервисов и программ в приоритетном порядке, из-за отключения или сбоя которых происходит ошибка:
Все эти программы автоматически запускаются при включении компьютера. Неполадки команды приводят к возникновению проблемы с кодом 1062.
Способы устранения
Для возвращения работоспособности высокоскоростного включения нужно найти, какой модуль не работает, и убрать произошедший сбой.
Для этого переходим в консоль «Службы». Надо открыть меню «Пуск», в поле поиска вбить слово службы. В Windows 10 нужно нажать Win+R и в строку «Открыть» ввести слова services.msc. 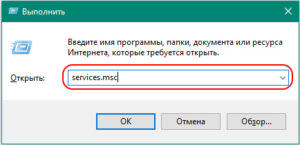
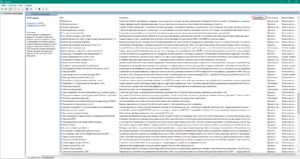
Затем нужно попробовать включить интернет-соединение. Если доступ не появился, требуется перезапустить компьютер, и проблема устранится сама собой.
Если описанные шаги не помогли при подключении к интернету, то одна из команд может быть повреждена. В таком случае следует сделать откат «Виндовс» до одной из точек восстановления.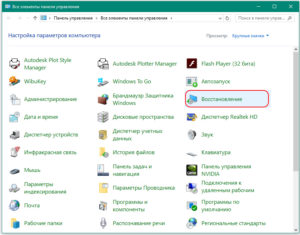
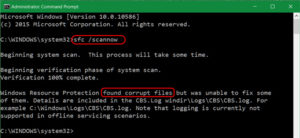
Заключение
Сообщение об ошибке характерно для новых устройств с операционными системами Windows 8 и 10 и не позволяет выйти в интернет с устройства. Неполадка связана с некорректной работой, неисправностью или отключением одной из программ, без которых невозможен доступ в интернет.
Подгорнов Илья Владимирович
Всё статьи нашего сайта проходят аудит технического консультанта. Если у Вас остались вопросы, Вы всегда их можете задать на его странице.
Содержание
- 1 Сбой подключения с ошибкой 1062: возможные причины
- 2 Почему возникает 1062 ошибка?
- 3 Как устранить 1062 ошибку подключения?
Сообщение с текстом «Служба не запущена» нередко ставит в тупик даже опытных интернет-пользователей. Это своего рода «коронный номер» ОП виндовс 8 – закрывать пользователю доступ к всемирной информационной сети без внятного объяснения причины подобных санкций. И в данной статье мы разберемся, что значит ошибка 1062 при подключении к интернету, и какая-такая служба требуется windows 8 для нормального доступа к сети.
Прежде всего, отметим, что сама ошибка 1062 не имеет конкретного отношения к pppoe подключению и организации доступа в интернет по локальной сети.
Системное сообщение “Служба не запущена” означает только, что на виндовс 8 не запущен системный модуль, отвечающий за подключение данного ПК к сети. То есть одна из служб, без которых невозможно подключиться к Интернету, на данный момент не работает.
Почему возникает 1062 ошибка?
Обычно при установке соединения с интернетом системные модули windows 8, отвечающие за успешное подключение к сети, запускаются автоматически – без участия пользователя.
Однако если одна из таких программ по какой-то причине не может запуститься самостоятельно, ОС windows выдает сообщение о данной ошибке.
При этом ответственные за данную процедуру сервисы не равнозначны по важности: есть системные модули, от которых зависит работа других сервисов (то есть одни сервисы имеют зависимость от других). Поэтому когда не работает важнейший сервис – зависимые от него элементы также не смогут запуститься.
Ниже приведён список windows сервисов в порядке их важности и зависимости (от тех, что в начале списка зависят все расположенные ниже):
• Служба интерфейса сохранения сети
• Служба SSTP
• Диспетчер подключений удаленного доступа
• Сетевые подключения
• DHCP-клиент
• Служба сведений о подключенных сетях
• Служба списка сетей
Как устранить 1062 ошибку подключения?
Если виндовс 8 настойчиво сообщает вам, что «служба не запущена», необходимо проверить: какой именно системный модуль не работает.
Для этого следует открыть консоль “Службы”: зайдите в меню “Пуск” и в поле поиска введите несколько первых букв “СЛ…” – в появившемся списке данная консоль будет стоять первой.
В консоли однократно щёлкните по столбцу “Состояние”, чтобы все неработающие элементы расположились сверху. Далее найдите вышеперечисленные сервисы и запустите их вручную.
В случае если у какого-либо элемента в столбце “Тип запуска” стоит “Отключено”, нужно открыть окно свойств этого элемента (клавиша ENTER) и изменить способ запуска сервиса на “Вручную” или “Автоматически”.
Если данные действия не устранили сбой подключения с ошибкой 1062, можно попробовать запустить абсолютно все пункты в данной консоли. Если и это не изменяет ситуацию, потребуются более радикальные меры – восстановление системы из работоспособного образа или полная переустановка вашей ОС.
- Распечатать
Оцените статью:
- 5
- 4
- 3
- 2
- 1
(10 голосов, среднее: 3.8 из 5)
Поделитесь с друзьями!
При попытке создания интернет-соединения иногда возникает ошибка 1062, сопровождающаяся уведомлением «Служба не запущена». Такое явление существует в новых операционных системах Windows 8.1 и 10. Причинами ошибки бывают сбои или отсутствие запуска сервисов или системных модулей.
Чаще всего неполадка встречается у клиентов провайдеров, использующих VPN-подсоединение по протоколу L2TP, например, «Билайн».
Устраняется неисправность путем включения незадействованных сервисов или их переустановки.
Причины возникновения
Важно отметить, что проблема не связана напрямую с «виндовс» pppoe-подключением и организацией доступа по локальной сети. Ошибка возникает после проведения оптимизации ПК, случайного отключения или неисправности различных программ, без которых невозможно подсоединиться к интернету. Также причиной бывает сбой подключения, связанный с повреждением системных файлов.
Список сервисов и программ в приоритетном порядке, из-за отключения или сбоя которых происходит ошибка:
Все эти программы автоматически запускаются при включении компьютера. Неполадки команды приводят к возникновению проблемы с кодом 1062.
Способы устранения
Для возвращения работоспособности высокоскоростного включения нужно найти, какой модуль не работает, и убрать произошедший сбой.
Для этого переходим в консоль «Службы». Надо открыть меню «Пуск», в поле поиска вбить слово службы. В Windows 10 нужно нажать Win+R и в строку «Открыть» ввести слова services.msc. 

Затем нужно попробовать включить интернет-соединение. Если доступ не появился, требуется перезапустить компьютер, и проблема устранится сама собой.
Если описанные шаги не помогли при подключении к интернету, то одна из команд может быть повреждена. В таком случае следует сделать откат «Виндовс» до одной из точек восстановления.

Заключение
Сообщение об ошибке характерно для новых устройств с операционными системами Windows 8 и 10 и не позволяет выйти в интернет с устройства. Неполадка связана с некорректной работой, неисправностью или отключением одной из программ, без которых невозможен доступ в интернет.
Ошибки при установке
Семейство продуктов для Windows (Dr.Web Home Security Suite / Dr.Web Security Space), KATANA
Ошибка 1
Ошибка активации серийного номера через приложение.
Решение:
Попробуйте использовать ключевой файл вместо серийного номера.
Ключевой файл можно найти во вложении к письму о регистрации лицензии, его также можно получить по ссылке, использовав действующий серийный номер.
Если ошибка сохраняется, обратитесь в службу технической поддержки, приложив к запросу отчет утилиты DwSysInfo.
Как создать отчет SysInfo?
Ошибка 11
Не получилось отключить режим самозащиты.
Решение:
Убедитесь, что используется релизная версия инсталлятора (один из способов получить релизную версию — через Мастер скачиваний).
Если ошибка сохраняется, проведите проверку жесткого диска на наличие ошибок с помощью утилиты chkdsk:
- Вызовите командную строку от имени администратора. Для этого откройте Пуск → Все программы — Стандартные, нажмите правой кнопкой мыши на Командную строку. В открывшемся меню выберите Запуск от имени администратора.
- Для проверки диска C:/ выполните следующую команду:
chkdsk C: /F /R
Утилита предложит осуществить проверку диска C:/ при следующей загрузке компьютера. Согласитесь и перезагрузите компьютер. При загрузке начнется проверка диска. Отменять ее не нужно, необходимо дождаться окончания проверки.
Если ошибка сохраняется, обратитесь в службу технической поддержки, приложив к запросу отчет утилиты DwSysInfo.
Как создать отчет SysInfo?
Ошибка 13
Не получилось включить режим самозащиты.
Решение:
Обратитесь в службу технической поддержки, приложив к запросу отчет утилиты DwSysInfo.
Как создать отчет SysInfo?
Ошибка 16
Установка и работа антивируса невозможна.
Одна из вероятных причин — установке и работе антивируса препятствуют сторонние программы, наличие в системе других антивирусов или их следов после неудачной попытки удаления, вирусная активность.
Решение:
- Если в системе есть папка
C:\ProgramData\Doctor Web, удалите ее.
(Как включить отображение скрытых и системных файлов?)- Откройте поисковую строку Windows через меню Пуск или сочетанием клавиш
Win+S. - Введите в поисковой строке «Параметры папок» и откройте этот раздел.
- Откройте вкладку Вид. В разделе Дополнительные параметры установите флажок Показывать скрытые файлы, папки и диски, снимите флажок Скрывать защищенные системные файлы, затем нажмите ОК.
- Откройте поисковую строку Windows через меню Пуск или сочетанием клавиш
- Проверьте наличие других установленных антивирусов в системе. Сторонний антивирус следует удалить штатными средствами Windows или соответствующей утилитой удаления. Если удаление завершается ошибкой, обратитесь в службу поддержки того антивируса, который вы использовали.
- Используйте бесплатную утилиту Dr.Web CureIt!, чтобы исключить влияние вирусов, блокирующих установку антивируса. Повторите попытку установки.
- Настройте запуск системы в режиме чистой загрузки, чтобы исключить влияние различного ПО на работу системы, следуя рекомендациям Microsoft. Для этого:
- На вкладках Службы и Автозагрузка снимите флажки со всех элементов, кроме Microsoft.
- Перезагрузите компьютер.
- После запуска системы в режиме чистой загрузки попробуйте установить антивирус еще раз.
Если ошибка сохраняется, обратитесь в службу технической поддержки, приложив к запросу отчет утилиты DwSysInfo.
Как создать отчет SysInfo?
Ошибка 32
Возникает при критических повреждениях, когда завершить установку или восстановить продукт по каким-то причинам уже невозможно.
Решение:
Исключите возможные проблемы с диском, на котором проводится установка, с помощью утилиты chkdsk:
- Вызовите командную строку от имени администратора. Для этого откройте Пуск → Все программы — Стандартные, нажмите правой кнопкой мыши на Командную строку. В открывшемся меню выберите Запуск от имени администратора.
- Для проверки диска C:/ выполните следующую команду:
chkdsk C: /F /R
Утилита предложит осуществить проверку диска C:/ при следующей загрузке компьютера. Согласитесь и перезагрузите компьютер. При загрузке начнется проверка диска. Отменять ее не нужно, необходимо дождаться окончания проверки.
Если антивирус присутствует в списке установленных приложений, выполните полное удаление антивируса штатными средствами системы. Если удаление не прошло, скачайте и запустите утилиту экстренного удаления. Перезагрузите компьютер и повторите установку.
Если ошибка сохраняется, обратитесь в службу технической поддержки, приложив к запросу отчет утилиты DwSysInfo.
Как создать отчет SysInfo?
Ошибка службы BFE при установке
Для функционирования некоторых компонентов программы Dr.Web необходимо наличие запущенной службы базового модуля фильтрации (BFE). В случае если данная служба отсутствует или повреждена, установка Dr.Web будет невозможна. Повреждение или отсутствие службы BFE может указывать на наличие угроз безопасности вашего компьютера.
Если попытка установки программы Dr.Web завершилась с ошибкой службы BFE, выполните следующие действия:
- Просканируйте систему при помощи лечащей утилиты CureIt! от компании «Доктор Веб». Скачать утилиту вы можете на сайте.
- Восстановите службу BFE. Для этого вы можете воспользоваться утилитой для устранения проблем в работе брандмауэра от компании Microsoft (для операционных систем Windows 7 и выше).
- Запустите Мастер установки Dr.Web и произведите установку согласно штатной процедуре, приведенной выше.
Если ошибка сохраняется, обратитесь в службу технической поддержки, приложив к запросу отчет утилиты DwSysInfo.
Как создать отчет SysInfo?
Корпоративные продукты (Dr.Web Enterprise Security Suite) — ошибки при установке Агента
Ошибка 140
Не получилось распаковать репозиторий в каталог %ProgramData%\Doctor Web\Updater\repo.
Возможные причины: следы предыдущих установок продукта и/или отсутствие прав на запись в директорию. Также к появлению ошибки могут привести проблемы непосредственно с дистрибутивом.
Решение:
- Проверьте, существует ли в системе каталог C:\ProgramData\Doctor Web (каталог ProgramData по умолчанию является скрытым).
- Если каталог существует:
- проверьте, нет ли ограничений на запись для ProgramData и Doctor Web;
- проверьте, не менялся ли владелец каталога;
- попробуйте удалить каталог C:\ProgramData\Doctor Web.
- Если проблема сохраняется, запустите утилиту удаления Dr.Web для Windows.
- После перезагрузки ОС попробуйте повторить установку.
- При повторении проблемы попробуйте заново загрузить дистрибутив и повторить установку.
Обратите внимание: установке также может препятствовать стороннее ПО.
Если установка по-прежнему завершается ошибкой, обратитесь в службу технической поддержки, приложив к запросу отчет утилиты DwSysInfo.
Как создать отчет SysInfo?
Ошибка 142
Не получилось записать значение InstallId в ветку HKLM\SOFTWARE\Doctor Web\Settings\Es
Возможная причина: установке мешают следы модуля самозащиты в системе.
Решение:
- Скачайте и запустите утилиту удаления Dr.Web для Windows.
- Повторите попытку установки.
- Если ошибка сохраняется и/или запустить утилиту удаления не удается, обратитесь в службу технической поддержки, приложив к запросу отчет утилиты DwSysInfo.
Как создать отчет SysInfo?
Ошибки 144, 146
В подкаталогах репозитория отсутствует файл drwupsrv.exe.lzma нужной версии и разрядности (либо он не был загружен в случае установки по сети, либо не был распакован из дистрибутива).
Возможные причины: ошибки на жестком диске или нестабильное подключение к сети.
Решение:
- Проведите проверку жесткого диска на наличие ошибок с помощью штатной утилиты chkdsk.
- Откройте Пуск → Все программы → Стандартные. Щелкните правой кнопкой мыши пункт Командная строка и выберите Запуск от имени Администратора.
- Для проверки тома C: введите следующую команду:
chkdsk C: /F /R - При этом утилита предложит осуществить проверку диска «C:» при следующей загрузке. Согласитесь и перезагрузите ПК.
- Дождитесь окончания проверки и загрузки ОС.
- Скачайте и запустите утилиту удаления Dr.Web для Windows. После завершения ее работы перезагрузите компьютер.
- Повторите попытку установки антивируса.
Вы также можете использовать для установки полный инсталляционный пакет Агента.
Если ошибка сохраняется, обратитесь в службу технической поддержки, приложив к запросу отчет утилиты SysInfo.
Как создать отчет SysInfo?
Ошибки 150, 156
Не получилось записать изменения по адресу HKLM\SOFTWARE\Doctor Web\InstalledComponents
Возможная причина: установке мешают следы приложения Dr.Web, установленного в системе ранее.
Решение:
- Скачайте и запустите утилиту удаления Dr.Web для Windows.
- Повторите попытку установки.
- Если ошибка сохраняется и/или применить утилиту не удается, обратитесь в службу технической поддержки, приложив к запросу отчет утилиты SysInfo.
Как создать отчет SysInfo?
Ошибка 162
Не удалось прочитать открытый ключ (drwcsd.pub).
Решение:
- Убедитесь, что используется релизная версия инсталлятора. В частности, проверьте актуальность репозитория по инструкции, по необходимости выполните обновление и повторите загрузку инсталлятора.
- Скопируйте файл drwcsd-certificate.pem (сертификат) или drwcsd.pub (открытый ключ) из каталога C:\Program Files\DrWeb Server\webmin\install в каталог, где лежит инсталлятор Агента Dr.Web.
- Попробуйте повторить установку, указав в качества адреса сервера его IP-адрес, а на запрос сертификата — сохранённый сертификат.
Если ошибка сохраняется, обратитесь в службу технической поддержки, приложив к запросу отчет утилиты SysInfo.
Как создать отчет SysInfo?
Ошибки 900, 902
Во время выполнения RunUpdaterAction произошла неизвестная ошибка.
Возможная причина: наличие в системе следов приложения Dr.Web.
Решение:
- Запустите утилиту удаления Dr.Web для Windows.
- Выполните перезагрузку ОС по требованию.
- Если ошибка сохраняется, проведите проверку жесткого диска на наличие ошибок с помощью утилиты chkdsk.
- Для проверки тома C: выполните команду:
chkdsk C: /F /R - Введите команду в окне командной строки Windows (нажмите сочетание клавиш Win+R → введите cmd → нажмите ОК) и нажмите Enter.
- При этом утилита предложит осуществить проверку диска «C:» при следующей загрузке. Согласитесь и перезагрузите ПК.
- Дождитесь окончания проверки и загрузки ОС.
- Перезагрузите ПК, перед запуском ОС начнется тестирование диска.
- Для проверки тома C: выполните команду:
Если ошибка сохраняется, обратитесь в службу технической поддержки, приложив к запросу отчет утилиты SysInfo.
Как создать отчет SysInfo?
Ошибка в работе антивируса после завершения установки
Установка завершается успешно, на иконке Dr.Web появляется желтый треугольник с восклицательным знаком. При наведении на значок можно увидеть текст «Ошибка» (после основной информации), в ленте уведомлений появится сообщение о сбое компонентов и предложение перезагрузить ПК.
Возможная причина: повреждены компоненты Агента.
Решение:
Проверьте актуальность репозитория на Сервере по инструкции, затем дождитесь получения Агентом ревизий. Если версии ревизий и там, и там актуальны — выполните восстановление антивируса штатными средствами ОС.
- Откройте Пуск → Панель управления → Программы и компоненты (аналогичный путь для вашей версии Windows) → выберите Dr.Web, нажмите сверху Изменить → Восстановить программу.
- После окончания восстановления перезагрузите ПК и проверьте работу обновления Dr.Web.
Если ошибка сохраняется, проведите проверку жесткого диска на наличие ошибок с помощью утилиты chkdsk. - Для проверки тома C: выполните команду:
chkdsk C: /F /R - Введите команду в окне командной строки Windows (нажмите сочетание клавиш Win+R → введите cmd → нажмите ОК) и нажмите Enter.
- При этом утилита предложит осуществить проверку диска «C:» при следующей загрузке. Согласитесь и перезагрузите ПК.
- Дождитесь окончания проверки и загрузки ОС.
- Перезагрузите ПК, перед запуском ОС начнется тестирование диска.
Если ошибка сохраняется, обратитесь в службу технической поддержки, приложив к запросу отчет утилиты SysInfo.
Как создать отчет
Корпоративные продукты (Dr.Web Enterprise Security Suite) — ошибки при установке Сервера
Ошибка 36
Не удалось обновить структуру базы данных до новой версии.
Решение:
Установка сервера с внутренней базой данных по умолчанию
- Установите Сервер Dr.Web с внутренней базой данных по умолчанию.
- Если установка прошла успешно, подключите вместо внутренней базы данных имеющуюся внешнюю.
Импорт базы данных внутренними средствами Сервера
- Сделайте экспорт базы данных при остановленном Сервере (подробнее про экспорт базы данных).
- Установите новый Сервер с чистой базой данных.
- После установки остановите работу Сервера.
- Импорт базы данных с обновлением структуры производится следующей командой:
drwcsd modexecdb database-import-and-upgrade <файл экспорта базы данных>
Если установка по-прежнему завершается ошибкой, обратитесь в службу технической поддержки, приложив к запросу отчет утилиты DwSysInfo.
Как создать отчет SysInfo?
Ошибка 40
Текст ошибки: «Не удалось инициализировать или очистить базу данных»
Возможные причины: база данных уже инициализирована (существует) или же внешняя база данных отсутствует/недоступна.
Решение:
Установка сервера с внутренней базой данных по умолчанию
- Установите Сервер Dr.Web с внутренней базой данных по умолчанию.
- Если установка прошла успешно, подключите вместо внутренней базы данных имеющуюся внешнюю.
Установка сервера с чистой внешней базой данных
Создайте или очистите уже созданную базу данных средствами СУБД. Руководство по подключению, а также по подготовке и настройке базы данных можно найти в документации. В процессе установки укажите параметры подключения к базе данных. Ее инициализация произойдет в процессе установки.
Убедитесь, что используется поддерживаемая версия СУБД. Если используется ODBC-драйвер — убедитесь, что установлена его свежая версия.
Пользователь, которым планируется подключаться к СУБД, должен быть ее владельцем.
Если новая база данных создается в СУБД Microsoft SQL — необходимо указать сортировку с учетом регистра (суффикс _CS) и с учетом диакритических знаков (суффикс _AS).
Если установка по-прежнему завершается ошибкой, обратитесь в службу технической поддержки, приложив к запросу отчет утилиты DwSysInfo.
Как создать отчет
Ошибки при обновлении
Ошибка 2
Может возникать по различным причинам.
Решение:
- Проверьте доступность сети.
- Проведите проверку жесткого диска на наличие ошибок с помощью утилиты chkdsk:
- Вызовите командную строку. Для этого нужно нажать сочетание клавиш Win+R → ввести cmd → нажать ОК
- Для проверки диска C:/ выполните следующую команду:
chkdsk C: /F /R
Утилита предложит осуществить проверку диска C:/ при следующей загрузке компьютера. Согласитесь и перезагрузите компьютер. При загрузке начнется проверка диска. Отменять ее не нужно, необходимо дождаться окончания проверки.
- Выполните восстановление антивируса. Откройте Пуск → Панель управления → Программы и компоненты (аналогичный путь для вашей версии Windows) → выберите Dr.Web, нажмите сверху Изменить → Восстановить программу.
После окончания восстановления перезагрузите компьютер и проверьте работу обновления Dr.Web. - Если ошибка возникла при обновлении по зеркалу — убедитесь что папка обновлений доступна.
- Если ошибка обновления сохранится, нажмите на значок Dr.Web справа внизу → Центр безопасности → значок замка слева снизу→ значок шестеренки справа сверху → Общие → Дополнительные настройки → Журнал → Изменить. Установите флажок Обновление Dr.Web, нажмите ОК. Закройте настройки, повторите попытку обновления. После появления ошибки сформируйте отчет, выбрав Поддержка → Перейти к мастеру отчетов → Создать отчет.
После этого обратитесь в службу технической поддержки, приложив к запросу созданный отчет. Затем аналогичным образом отключите ведение подробного отчета для модуля обновления (уберите флажок Обновление Dr.Web).
Ошибка 4
Может возникать по различным причинам.
Решение:
- Откройте меню Dr.Web, выберите пункт Лицензия. Убедитесь, что используется активная лицензия. Если в списке присутствуют записи о других лицензиях, кроме активной, удалите их.
- В некоторых случаях придется выполнить восстановление приложения штатными средствами. Для этого:
- Откройте Панель управления → раздел Программы или Программы и компоненты.
- Выберите из списка установленных программ антивирус Dr.Web, в верхней части открытого окна нажмите кнопку Изменить. В открывшемся окне выберите вариант Восстановить программу.
- После завершения процедуры восстановления перезагрузите компьютер и повторно проверьте работу обновлений.
- Если ошибка 4 найдена в логах — причина в переданном неверном параметре для апдейтера.
Если ошибка сохраняется, обратитесь в службу технической поддержки, приложив к запросу отчет утилиты DwSysInfo.
Как создать отчет SysInfo?
Ошибка 7
Обновление уже запущено (т.е. ошибку провоцирует повторный запуск). Может возникать по различным причинам.
Решение:
- Подождите несколько минут — этого должно хватить для завершения обновления.
- Проведите проверку жесткого диска на наличие ошибок с помощью утилиты chkdsk:
- Вызовите командную строку. Для этого нужно нажать сочетание клавиш Win+R → ввести cmd → нажать ОК
- Для проверки диска C:/ выполните следующую команду:
chkdsk C: /F /R
Утилита предложит осуществить проверку диска C:/ при следующей загрузке компьютера. Согласитесь и перезагрузите компьютер. При загрузке начнется проверка диска. Отменять ее не нужно, необходимо дождаться окончания проверки.
- Выполните восстановление антивируса. Откройте Пуск → Панель управления → Программы и компоненты (путь указан для ОС Windows 7 и выше. Путь к разделу в более ранних версиях Windows выглядит иначе) → выберите Dr.Web, нажмите сверху Изменить → Восстановить программу. После окончания восстановления перезагрузите компьютер и проверьте работу обновления Dr.Web.
Если установлена свежая версия антивируса, восстановление диска и антивируса проведено, но ошибка обновления сохраняется, то нажмите на значок Dr.Web справа внизу → Центр безопасности → значок замка → значок шестеренки → Общие → Дополнительные настройки → Журнал → Изменить. Установите флажок Обновление Dr.Web, нажмите ОК. Закройте настройки, повторите попытку обновления. После появления ошибки сформируйте отчет, выбрав Поддержка → Перейти к мастеру отчетов → Создать отчет.
После этого обратитесь в службу технической поддержки, приложив к запросу созданный отчет. Затем аналогичным образом отключите ведение подробного отчета для модуля обновления (уберите флажок Обновление Dr.Web).
Ошибка 8
Нет обновлений для текущих продуктов или компонентов. Не является ошибкой.
Ошибка 9
Невозможно подключиться к серверам обновления.
Решение:
Проверьте подключение к Интернету — без него обновление всегда будет завершаться ошибкой 9.
Если подключение к Интернету работает корректно, но ошибка сохраняется — обратитесь в службу технической поддержки, приложив к запросу отчет утилиты DwSysInfo.
Как создать отчет SysInfo?
Ошибка 10
Ошибка целостности репозитория.
Решение:
Если ошибка возникает в процессе получения обновлений через зеркало обновлений, пожалуйста, изучите общие рекомендации по его настройке.
Если проблема не решена, обратитесь в службу технической поддержки, приложив к запросу отчет утилиты DwSysInfo.
Как создать отчет SysInfo?
Ошибка 11
Не получилось отключить самозащиту (если в системе уже установлен модуль Самозащиты).
Ошибка может быть вызвана рядом причин:
- Используется устаревшая версия антивируса. Чаще всего встречается, если по ошибке была установлена старая версия продуктов Dr.Web или была попытка выполнить обновление на системах, где оно не проводилось в течение долгого времени.
Решение: удалите старую версию антивируса и установите актуальную, скачав ее по ссылке. - Файлы обновления повреждены (из-за проблем с диском или системного сбоя при обновлении).
Решение: проверьте и исправьте ошибки диска, проведите процедуру восстановления антивируса:
- Проведите проверку жесткого диска на наличие ошибок с помощью утилиты chkdsk:
- Вызовите командную строку. Для этого нужно нажать сочетание клавиш Win+R → ввести cmd → нажать ОК
Для проверки диска C:/ выполните следующую команду:
chkdsk C: /F /R
Утилита предложит осуществить проверку диска C:/ при следующей загрузке компьютера. Согласитесь и перезагрузите компьютер. При загрузке начнется проверка диска. Отменять ее не нужно, необходимо дождаться окончания проверки.
- Вызовите командную строку. Для этого нужно нажать сочетание клавиш Win+R → ввести cmd → нажать ОК
- Выполните восстановление антивируса. Откройте Пуск → Панель управления → Программы и компоненты (аналогичный путь для вашей версии Windows) → выберите Dr.Web, нажмите сверху Изменить → Восстановить программу.
После окончания восстановления перезагрузите компьютер и проверьте работу обновления Dr.Web.
- Проведите проверку жесткого диска на наличие ошибок с помощью утилиты chkdsk:
Если установлена свежая версия антивируса, восстановление диска и антивируса проведено, но ошибка обновления сохраняется, то нажмите на значок Dr.Web справа внизу → Центр безопасности → значок замка → значок шестеренки → Общие → Дополнительные настройки → Журнал → Изменить. Установите флажок Обновление Dr.Web, нажмите ОК. Закройте настройки, повторите попытку обновления. После появления ошибки сформируйте отчет, выбрав Поддержка → Перейти к мастеру отчетов → Создать отчет.
После этого обратитесь в службу технической поддержки, приложив к запросу созданный отчет. Затем аналогичным образом отключите ведение подробного отчета для модуля обновления (уберите флажок Обновление Dr.Web).
Ошибка 12
Лицензия заблокирована на сервере. Вероятно, в Менеджере лицензий в качестве текущей лицензии указана уже истекшая или заблокированная (по причине продления, замены, разбивки или слияния) лицензия.
Решение:
- Зарегистрируйте новую лицензию в Менеджере лицензий.
- Удалите истекшую (или заблокированную) лицензию из Менеджера лицензий. В списке лицензий должна остаться только одна действующая лицензия.
Ошибка 13
Отсутствие лицензии. В Менеджере лицензий нет ни одной действующей лицензии.
Решение:
Зарегистрируйте новую лицензию Dr.Web.
Ошибка 15
Продукт не поддерживается.
Решение:
Сроки поддержки продуктов Dr.Web обозначены на официальном сайте. Для более подробного ответа и/или для помощи с установкой поддерживаемого продукта оформите письменный запрос в службу технической поддержки.
Ошибка 16
Лицензия не найдена в базе на сервере (ключевой файл поврежден) либо попытка обновления происходит с истекшей лицензией.
Решение:
Найдите письмо с ключевым файлом, который был выслан на ваш регистрационный e-mail.
- Сохраните приложенный к этому письму архив с ключевым файлом на жесткий диск вашего компьютера.
- Разархивируйте его, щелкнув по архиву правой кнопкой мыши и выбрав пункт Извлечь всё.
- Укажите папку, в которую необходимо поместить ключевой файл (например, на Рабочий стол).
- Щелкните по значку антивируса в области уведомлений и перейдите на вкладку Лицензия. Нажмите на замок, чтобы перейти в административный режим (если у вас установлен пароль, необходимо его ввести). Нажмите Купить или активировать новую лицензию. В открывшемся окне введите серийный номер новой лицензии и нажмите Активировать либо нажмите на или укажите ключевой файл и укажите путь к сохраненному ранее ключевому файлу.
Если причина в лицензии с истекшим сроком действия — следует заменить лицензию на действующую и повторить попытку обновления.
Если ошибка сохраняется — пожалуйста, оформите письменный запрос в службу технической поддержки, приложив к запросу отчет утилиты Sysinfo.
Как создать отчет SysInfo?
Ошибка 17
Зона обновления не пригодна (разные версии).
Решение:
Обратитесь в службу технической поддержки, приложив к запросу отчет утилиты DwSysInfo.
Как создать отчет SysInfo?
Ошибка 31
Используется ключ, предназначенный для тестирования продукта (не коммерческий). При этом у пользователя установлен коммерческий продукт.
Решение:
- Зарегистрируйте новую лицензию в Менеджере лицензий.
- Удалите предыдущую (тестовую) лицензию из Менеджера лицензий. В списке лицензий должна остаться только одна действующая лицензия.