Содержание
- Что означает странная фраза «DPC WATCHDOG VIOLATION»
- Причины неполадки
- Как узнать, что вызвало проблему и как ее устранить
Новогодние каникулы – время ожидания сюрпризов. В том числе и от наших железных друзей. Уж они-то точно знают, какой «подарочек» преподнести нам на праздник, дабы наше приподнято-расслабленное настроение с треском упало до нуля. Например, показать «голубой огонек». Самое время, не так ли?
Как вы догадались, речь не о концерте, а о синем экране смерти, на этот раз – связанном с ошибкой DPC WATCHDOG VIOLATION (0x00000133). Поговорим, от чего она возникает и как устранить ее в максимально короткий срок.
Что означает странная фраза «DPC WATCHDOG VIOLATION»
В этих трех словах закодирована суть ошибки – неправильная, а точнее, слишком долгая работа механизма отложенного вызова процедур (DPS) на уровне DISPATCH или более высоком. В переводе на человеческий язык это чаще всего говорит о сбое какого-то драйвера, который вдруг начал требовать к себе особо пристального внимания.
Ошибки, подобные этой, грозят безвозвратной потерей данных и даже выходом из строя оборудования компьютера, поэтому операционной системе не остается ничего другого, кроме как аварийно завершить работу, выдав на экран информацию о проблеме.
Причины неполадки
С критической ошибкой DPC WATCHDOG VIOLATION нередко сталкиваются пользователи, которые недавно обновили Windows 7 или 8 до «десятки» либо подключили к ПК новое устройство. Однако примерно в половине случаев этот BSoD проявляется спонтанно.
Проблема возникает по следующим причинам:
- Операционная система не поддерживает драйвер какого-либо устройства. Если компьютер корректно работал под Windows 7, а «голубые огоньки» появились только после перехода на Windows 10, причина сбоя, скорее всего, в этом.
- Драйвер какого-либо устройства поврежден.
- Оборудование неисправно либо имеет устаревшую прошивку (например, накопитель).
- Оборудование работает в нештатном режиме.
- Система заражена вредоносным ПО.
- Повреждены системные файлы или компоненты реестра Виндовс.
Из оборудования наиболее частыми виновниками сбоев оказываются:
- Твердотельные накопители (SSD) и жесткие диски.
- Съемные носители информации (переносные HDD, карты памяти, мобильные гаджеты).
- Видеокарты.
- Сетевые адаптеры.
- Периферийные устройства, подключаемые по USB, или контроллер USB.
Как узнать, что вызвало проблему и как ее устранить
В одной из недавно опубликованных статей F1comp рассказывал, как определить причину синего экрана смерти на компьютере под Windows. Из нее вы знаете, что самые важные сведения о критических ошибках содержатся в малых дампах памяти. И в них довольно часто есть указание на сбойный драйвер — источник неполадки.
Если вам удалось вычислить проблемный драйвер, удалите его из системы. При подозрении на ошибки дискового накопителя запустите диспетчер устройств и удалите из системы контроллер IDE/ATA (как это сделать, показано на скриншоте ниже), если сеть – сетевой адаптер, если видео – видеодрайвер (не беспокойтесь, изображение без него не пропадет, просто немного ухудшится) и т. д.
Перезагрузите компьютер. Если ошибка исчезнет, скачайте драйвер более новой версии с сайта производителя и установите вместо сбойного.
Для устранения неполадки недавно купленного дискового устройства дополнительно может понадобиться обновление его прошивки. Ее тоже следует качать с веб-ресурсов производителей. Если на диске есть данные, предварительно сохраните их на другом физическом носителе.
Подтвердить или опровергнуть версию неисправности аппаратных частей можно при помощи физического отсоединения и временного подключения подозрительных девайсов к другому компьютеру.
Если синий экран смерти DPC WATCHDOG VIOLATION возникает спонтанно и в малых дампах памяти нет указания на конкретный драйвер, а также если наряду с этой ошибкой возникают другие – самые разные, проверьте работу оперативной памяти. Причина может крыться в ее неисправности.
Отключите функцию Быстрого запуска. Для этого зайдите в настройки электропитания, перейдите в раздел «Действие кнопок питания», кликните вверху окна «Изменить недоступные сейчас параметры» и снимите стоящий по умолчанию флажок с «Включить быстрый запуск».
Сбой вследствие вирусного заражения, некорректной работы приложений или обновлений Windows часто решается восстановлением системы на контрольную точку, созданную, когда БСОД’ов еще не было.
После отката не забудьте просканировать диски на вирусы.
Для исправления повреждений защищенных системных файлов выполните инструкцию sfc / scannow в командной строке, запущенной с админскими полномочиями. Если ошибки будут найдены, винда, скорее всего, исправит их сама.
При сбоях, связанных с оборудованием, которые не удается устранить переустановкой драйверов, в то время как на другой машине проблемный девайс работает должным образом, иногда помогает обновление BIOS. Если решитесь на эту процедуру, по возможности отключите сбойное устройство от ПК, так как ошибки в ходе установки новой версии БИОС могут привести к полной неработоспособности компьютера.
Понравилась статья? Оцените её:
Если Windows 11 вылетает на синий экран с ошибкой DPC WATCHDOG VIOLATION, продолжайте читать ниже, чтобы решить проблему.
Синий экран смерти (BSOD) — одна из самых неприятных проблем, с которыми сталкиваются пользователи при использовании своих устройств Windows. Одной из наиболее заметных ошибок bsod является DPC_WATCHDOG_VIOLATION с кодом ошибки 0x00000133.
DPC Watchdog — это средство проверки ошибок для мониторинга процессов в фоновом и активном режиме. Ошибка DPC_Watchdog_Violation возникает, когда средство проверки ошибок должно ждать более 100 микросекунд. без получения ответа от отложенного вызова процедуры (DPC), вызывая ошибку BSOD и компьютер неисправность.
Что может вызвать ошибку DPC_Watchdog_Violation в Windows 11?
- Неисправное аппаратное устройство: Например, принтер, игровой контроллер или съемный USB-накопитель могут привести к сбою Windows 11 с появлением синего экрана.
- Поврежденные или отсутствующие системные файлы также может вызвать ошибку нарушения DPC_Watchdog. В этом случае восстановление системных файлов может решить проблему.
- Старый или устаревший драйвер (S) был определен пользователями как основная причина ошибки DPC Watchdog Violation. Эта проблема также может возникнуть, когда на устройстве отсутствуют важные драйверы. Видеокарты от Nvidia или AMD необходимо постоянно обновлять, чтобы избежать этой проблемы.
- Программы, работающие в фоновом режиме также может вызвать ошибки bsod. (например, сторонняя антивирусная программа, такая как AVAST, AVG и т. д.).
Как ИСПРАВИТЬ ошибку DPC_WATCHDOG_VIOLATION в Windows 11.
Чтобы исправить ошибку DPC Watchdog Violation (0x00000133), следуйте приведенным ниже методам в зависимости от вашего случая/сценария:
Сценарий 1: ПК запускается в Windows после ошибки DPC Watchdog Violation, но проблема возникает снова.
- Способ 1. Проверьте установленное оборудование и программное обеспечение.
- Способ 2. Измените драйвер контроллера SATA.
- Способ 3. Восстановите системные файлы с помощью инструментов SFC и DISM.
- Способ 4. Проверьте жесткий диск на наличие ошибок.
- Способ 5. Ремонт Обновление Windows 11.
Сценарий 2: ПК не может загрузиться в Windows после ошибки DPC Watchdog Violation.
- Способ 6. Восстановление системы.
- Способ 7. Восстановите Windows 11 с помощью инструментов SFC и DISM.
- Способ 8. Сбросьте этот компьютер.
- Способ 9. Чистая установка Windows 11.
Сценарий 1. Как исправить ошибку DPC Watchdog Violation, если Windows 11 может запускаться в обычном или безопасном режиме.
Способ 1: удалите внешние устройства и удалите фоновые программы.
Неисправное оборудование, драйверы или программы, работающие в фоновом режиме, могут быть причиной ошибки нарушения DPC Watchdog. Итак, примените следующие шаги и посмотрите, сохраняется ли проблема:
- Убедитесь, что все ожидающие обновления установлены на компьютере.
- Удалите любой сторонний антивирус или другие программы, работающие в фоновом режиме.
- Обновлять в Драйверы видеоадаптера. (Если вы недавно обновили драйверы VGA, продолжайте и установите предыдущую стабильную версию драйвера).
-
Отключить внешние устройства: Отключите все внешние аппаратные устройства, такие как принтеры, игровые контроллеры или USB-накопители, и проверьте, сохраняется ли проблема. Если это так, перейдите к шагу 5 ниже.
Если нет, повторно подключайте каждое отключенное устройство каждые 2 часа, чтобы определить виновника, вызвавшего ошибку синего экрана. Когда вы найдете проблемное устройство, посетите веб-сайт производителя и посмотрите, доступен ли для него драйвер обновления. - Удаление программ: Проверьте программы, которые вы установили на свое устройство в период возникновения ошибки DPC_Watchdog_Violation, и удалите их. Затем переустановите их один за другим, чтобы найти виновника.
Способ 2. Замените драйвер контроллера SATA.
Многие пользователи сообщили, что, изменив драйвер контроллера SATA, они смогли исправить ошибку DPC_Watchdog_Violation.
1. Щелкните правой кнопкой мыши на Стартовое меню и выберите Диспетчер устройств.
2а. В диспетчере устройств разверните Контроллеры IDE ATA/ATAPI.
2б. Теперь обратите внимание на имя контроллера/драйвера SATA и выполните следующие действия.:
- Если это Стандартный контроллер SATA AHCI пропустить метод-3, потому что это рекомендуемый совместимый драйвер для Windows 11.
- Если вы видите другую модель контроллера (кроме «Стандартного контроллера SATA AHCI»), щелкните правой кнопкой мыши на нем и выберите Характеристики.
3. Выберите Водитель вкладку, затем нажмите на Сведения о водителе.
4. Проверьте значение файлов драйвера, если оно заканчивается на storeahci.sys как видно на изображении ниже, перейти к Способ 3. Однако, если значение отличается от того, что на изображении, выполните следующие действия.
5. В Водитель вкладка, нажмите Обновить драйвер.
6. В появившемся новом окне выберите Просмотрите мой компьютер для драйверов.
7. Выбирать Позвольте мне выбрать из списка доступных драйверов на моих компьютерах.
8. В разделе Модель отметьте Показать совместимое оборудование, Выбрать Стандартный контроллер SATA AHCI, затем нажмите Следующий.
9. Новый контроллер будет установлен, и вам будет предложено перезагрузить компьютер, чтобы изменения вступили в силу. Выбирать Да.
Способ 3: восстановить системные файлы Windows 11 с помощью инструментов SFC и DISM.
Следующий способ устранить ошибку bsod DPC_Watchdog_Violation — проверить и восстановить системные файлы Windows из командной строки.
1. В строке поиска введите CMD и выберите Запустить от имени администратора
2. В окне cmd введите команду ниже и нажмите Войти.
- Dism.exe/Online/Cleanup-Image/Restorehealth
3. Будьте терпеливы, пока DISM не восстановит хранилище компонентов. Когда операция будет завершена (вы должны быть проинформированы о том, что повреждение хранилища компонентов было устранено), дайте эту команду и нажмите Войти:
- SFC/СКАНИРОВАНИЕ
4. Это может занять несколько минут. Запустить снова ПК, как только это будет сделано, и проверьте, все ли теперь работает нормально.
Способ 4: проверьте жесткий диск на наличие проблем.
Следующий способ решить проблему — проверить жесткий диск на наличие ошибок и исправить их с помощью команды CHKDSK. Для этого:
1. Запуск командная строка от имени администратора
2. В командной строке введите команду ниже и нажмите Войти.
- chkdsk c:/x/r
3. Вы получите приглашение запланировать проверку диска при следующем перезапуске системы. Нажимать Д (чтобы выбрать «Да») и перезагрузите устройство, чтобы отсканировать и исправить ошибки диска.
4. После перезапуска позвольте Windows завершить процесс проверки и восстановления, а после входа в Windows проверьте, сохраняется ли проблема.
Способ 5. Ремонт Обновление Windows 10.
Если инструменты SFC и DISM не могут решить проблему, обновление для восстановления — лучший вариант для восстановления Windows 11 без потери файлов.
1. Посещать Страница загрузки Microsoft Windows 11 и в разделе «Создать установочный носитель Windows 10» нажмите Скачать инструмент сейчас.
2. Откройте скачанный MediaCreationTool.exe файл. Затем выберите Принимать согласиться с применимыми уведомлениями и условиями лицензии.
3. Выбирать Обновите этот компьютерв настоящее время и нажмите Следующий. Начнется загрузка последней версии Windows 10.
4. Появится новое окно с просьбой Выберите, что оставить. Выбирать Храните личные файлы и приложенияи нажмите Следующий.
5. Наконец, нажмите Установить чтобы начать процесс установки/восстановления Windows 10 без потери данных.
6. В процессе ваш компьютер несколько раз перезагрузится. Здесь не о чем беспокоиться. Дождитесь завершения установки и войдите в Windows.
Сценарий 2: как исправить ошибку нарушения DPC, если Windows 11 не запускается.
Когда Windows не может нормально запуститься из-за ошибки DPC_Watchdog_Violation, решить проблему немного сложнее, но не волнуйтесь, вот несколько способов решить проблему.
Способ 6. Восстановление Windows 11 с помощью восстановления системы.
«Восстановление системы» — это первый и рекомендуемый вариант исправления ошибки DPC Violation путем восстановления Windows 11 до состояния, в котором она работала идеально. Для этого:
Шаг 1. Войдите в среду восстановления Windows (WinRE).
Если Windows не запускается, вам необходимо восстановить Windows из среды восстановления Windows (WinRE). Для входа в WinRE используйте один из следующих двух способов:
1. Принудительно загрузите компьютер в WinRE: Перезагрузите компьютер и, когда появится логотип производителя, удерживайте кнопку питания в течение 5 секунд, чтобы выключить компьютер. Как только он выключится, включите его снова. Повторите этот процесс 3-4 раза, а затем дождитесь появления экрана «Автоматическое восстановление». Когда это будет сделано, нажмите Расширенные опциии продолжайте ниже, чтобы восстановить Windows 11.
2.Загрузите компьютер с установочного USB-носителя Windows 11: Если у вас нет установочного USB-носителя Windows 11:
- С другого ПК, создать установочный носитель Windows 11 на пустом USB-накопителе (не менее 8 ГБ).
- Включите зараженный компьютер и загрузитесь с установочного USB-носителя Windows.
- Нажмите Следующий на первом экране, а затем нажмите Ремонт вашего компьютера > Устранение неполадок.
- Продолжайте ниже, чтобы восстановить компьютер.
Шаг 2. Запустите восстановление системы из параметров WinRE.
1. На WinRE Расширенные опции, нажмите Восстановление системы.
2. При появлении запроса выберите учетную запись с правами администратора, введите пароль для этой учетной записи и нажмите Продолжать.
3. На экране восстановления системы нажмите Следующий. *
* Примечание: Если вы получили сообщение о том, что «на вашем компьютере не было создано точек восстановления…» перейти к следующему способу.
4. Выбирать Показать больше точек восстановления и выберите дату, когда ваш компьютер работал правильно, а затем щелкните Следующий.
5. Нажмите Заканчивать а также Да снова начать восстанавливать процесс.
6. Теперь дождитесь завершения процесса восстановления. В процессе восстановления ваш компьютер несколько раз перезагрузится, и когда это будет сделано, вы без проблем войдете в Windows.
Способ 7. Восстановление системных файлов Windows 11 из WinRE.
1. Следовать шаг 1 в метод-6 выше войти в WinRE.
2. В Расширенные опции меню, выберите Командная строка.
3. В командной строке введите следующую команду и нажмите Войти.
- bcdedit
4. Обратите внимание на букву диска раздела ОС Windows (например, «osdevice -> partition=С: «)
5. Затем дайте эту команду и нажмите Войти:*
- chkdsk Икс: / г / х
* Примечание: Замените красный «X» в приведенной выше команде на букву диска, которую вы заметили выше в разделе ОС. *
* напр. В этом примере раздел ОС имеет букву «C», поэтому команда будет такой:
- chkdsk С: / г / х
6. Когда процесс CHKDSK завершится, введите следующую команду: *
- SFC/SCANNOW/OFFBOOTDIR=Икс:\ /OFFWINDIR=Икс:\виндовс
* Примечание: Где «X» в приведенной выше команде — это буква диска раздела ОС, которую вы заметили ранее. (Не забудьте добавить пробел между \/)
например В этом примере раздел ОС имеет букву «C», поэтому команда будет такой:
- sfc /SCANNOW /OFFBOOTDIR=С:\ /OFFWINDIR=С:\виндовс
7. Когда процесс сканирования SFC будет завершен, дайте следующую команду, чтобы создать рабочий каталог на диске Windows. *
- mkdir X:\Скретч
* Примечание: Изменить букву диска Икс в соответствии с буквой диска раздела ОС (например, «C» в этом примере).
8. Затем дайте эту команду DISM, чтобы восстановить образ Windows: *
- DISM/изображение:Икс:\ /ScratchDir:Икс:\Scratch/Cleanup-Image/Restorehealth
* Примечание: Где «X» в приведенной выше команде — это буква диска раздела ОС, который вы заметили ранее. (Не забудьте добавить пробел между \/)
например В этом примере раздел ОС имеет букву «C», поэтому команда будет такой:
- DISM /Image: C:\ /ScratchDir: C:\Scratch /Cleanup-Image /Restorehealth
9. Подождите, пока DISM восстановит все поврежденные файлы, а затем закройте все открытые окна и выключите компьютер.
10. Попробуйте нормально загрузиться в Windows и проверьте, решена ли проблема.
Способ 8: сброс Windows 11 до состояния по умолчанию.
Следующий способ исправить ошибку DPC Violation — сбросить Windows 11 до состояния по умолчанию с помощью параметра «Перезагрузить компьютер».
1. Заставьте ваш компьютер загрузиться в WinRE следуя инструкциям в шаг 1 на метод-6 выше войти в WinRE. *
* Примечание: Параметр «Сбросить этот компьютер» недоступен, если вы начали с установочного USB-носителя Windows.
2. Нажмите Сбросить этот компьютер на экране устранения неполадок.
3. На следующем экране выберите Храните мои файлы. *
* Пожалуйста, обрати внимание: Все приложения и настройки будут удалены, если вы продолжите, и вам нужно будет переустановить свои программы, когда процесс будет завершен.
4. При появлении запроса выберите учетную запись с правами администратора, введите пароль для этой учетной записи и нажмите Продолжать.
5. Если ваш компьютер подключен к Интернету, выберите Облачная загрузка, в противном случае выберите Локальная переустановка.
6. Наконец, позвольте инструменту «Сбросить этот компьютер» для переустановки Windows.
Способ 9. Чистая установка Windows 11 и проверка оборудования.
Если ни один из вышеперечисленных способов не решает вашу проблему, последний вариант — резервное копирование ваших файлов и к выполнить чистую установку Windows 11.
* Заключительные замечания. Если вы столкнулись с той же ошибкой после чистой установки Windows 10, это указывает на проблему с драйвером устройства или аппаратную проблему. В таком случае выполните следующие действия, чтобы найти виновника:
- Проверьте память (RAM) на наличие проблем чтобы убедиться, что все в порядке.
- Установите Windows на другой жесткий диск, желательно на SSD.
Вот и все! Какой метод сработал для вас?
Дайте мне знать, помогло ли вам это руководство, оставив свой комментарий о своем опыте. Поставьте лайк и поделитесь этим руководством, чтобы помочь другим.
Работа за компьютером или ноутбуком далеко не всегда оказывается безоблачной или беспроблемной. Иногда вылезают те или иные ошибки.
Но объективно самыми страшными и неприятными являются те, которые сопровождаются появлением BDOS. То есть синего экрана смерти.
К числу таких ошибок относится и DPC Watchdog violation. Вместе с ней на экране отображается код 0x00000133. Проблема серьёзная, и требует повышенного внимания. В противном случае последствия окажутся неутешительными.
Что это означает
Для начала нужно выяснить значение ошибки DPC Watchdog violation на ОС Windows 10 или Windows 8. Она одинаково характерна для всех операционных систем.
Эти слова скрывают в себе саму суть проблемы. Фактически ошибка сообщает пользователю о том, что наблюдается некорректная, чрезмерно длительная работа механизма DPS, который отвечает за отложенный вызов процедур. Проблема возникает на уровне DISPATCH или выше.
Но вряд ли такое пояснение даёт какую-то информацию обычному юзеру, который не сталкивался ни с чем подобным, и основную массу проблем привык решать через специалистов.
Если говорить простым языком, то в основном эта ошибка возникает из-за сбоя в том или ином драйвере. Он требует к себе повышенного внимания, чего при нормальных условиях работы быть не должно.
При возникновении таких ошибок есть риск безвозвратно потерять данные, либо столкнуться с выходом из строя компьютерного оборудования. Из-за этого операционная система принимает решение аварийно отключиться, выдав соответствующее сообщение на фоне синего экрана смерти.
Возможные причины
Перед тем как исправить ошибку типа DPC Watchdog violation на Windows 10 или иной версии ОС, нужно разобраться в том, почему она вообще возникает и как действовать дальше.
Довольно часто с синим экраном с надписью DPC Watchdog violation сталкиваются те, кто недавно перешёл с уже устаревшей Windows 7 или более актуальной Windows 8 на последнюю версию ОС в лице Windows 10. Либо же ошибка возникает после установки и подключения нового оборудования к ПК.
Но практика показывает, что код остановки с обозначением DPC Watchdog violation на компьютерах с Windows 10 и другими версиями ОС обычно возникает на экране совершенно спонтанно.
Специалисты выделяют несколько основных причин:
- Используемая версия операционной системы не поддерживает драйвер от того или иного устройства. Стоит вспомнить, работал ли компьютер нормально при использовании Windows 7 с этим драйвером. Если да, но при переходе на другую ОС ситуация изменилась, проблема в этом.
- Имеется повреждение драйвера подключённого к ПК устройства.
- Само оборудование вышло из строя, либо его прошивка сильно устарела.
- Работа оборудования осуществляется в нештатном режиме.
- В систему проникло вредоносное программное обеспечение. Всему виной вирусы.
Установленная антивирусная утилита обычно сообщает о находящихся в исполняемых файлах троянов.
- Компоненты реестра, либо системные файлы повреждены.
- Неисправности со стороны модулей оперативной памяти.
- Появление многочисленных битых секторов на жёстком диске.
- Возникновение конфликта между программами и разными службами в операционной системе и пр.
Поскольку довольно часто синий экран с такой ошибкой появляется именно после подключения нового оборудования, стоит рассмотреть и этот вариант.
Чаще всего вина лежит на:
- жёстких дисках;
- твердотельных накопителях;
- картах памяти;
- внешних жёстких дисках;
- подключённых мобильных устройствах;
- видеокартах;
- сетевых адаптерах;
- периферийных устройствах, соединяемых с ПК через USB.
Увидев перед собой синий экран и надпись DPC Watchdog violation, пользователям Windows 8 и других версий ОС нужно попытаться устранить проблему.
Сделать это можно, соблюдая пошаговую инструкцию.
Пошаговое руководство
Чтобы устранить такую ошибку как DPC Watchdog violation, возникающую при установке новой версии ОС Windows 10 или при иных обстоятельствах, нужно найти причину и тем или иным способом справиться с ней.
Пошаговая инструкция предусматривает выполнение таких операций:
- загрузить систему в безопасном режиме;
- отключить быструю загрузку;
- обновить драйверы;
- проверить температуру;
- применить SFC;
- проверить жёсткий диск и дефрагментировать его;
- восстановить или переустановить ОС;
- протестировать и поменять модули RAM.
Теперь более подробно о каждом шаге.
Безопасный режим
Поскольку теперь на экране отображается BDOS и надпись DPC Watchdog violation, произошла критическая ошибка, из-за которой нормально операционная система загрузиться не сможет.
Чтобы её восстановить с минимальными последствиями, и отыскать причину, нужно загрузить ОС, но через безопасный режим.
Чтобы открыть доступ к ОС Windows 10 или Windows 8, когда произошла ошибка DPC Watchdog violation, необходимо:
- отправить компьютер на перезагрузку;
- после завершения теста BIOS нажать сочетание клавиш Shift и F8
- дождаться загрузки системы в безопасном режиме;
- первым же делом запустить любую антивирусную программу для сканирования на предмет возможного заражения.
Если на этапе проверки антивирусом никаких угроз не было обнаружено, тогда можно переходить к следующему шагу.
Режим быстрой загрузки
Поскольку Windows 8 и 10 не могут похвастаться стабильной работоспособностью, нельзя исключать, что ошибка стала следствием установленного по умолчанию режима, обеспечивающего быструю загрузку операционной системы. Если остановка возникла именно из-за этого, отключение режима во многом поможет решить проблему.
Чтобы выключить быструю загрузку, от пользователя потребуется:
Остаётся только отправить компьютер на обычную перезагрузку и проверить, будет ли операционная система загружаться в нормальном режиме после этого.
Если проблема никуда не уходит, и ноутбук или ПК продолжает выдавать синий экран смерти, можно смело переходить к следующему пункту.
Драйверы
Довольно часто бывает так, что рассматриваемая ошибка возникает именно из-за некорректной работы драйверов того или иного интегрированного оборудования. То есть проблема находится со стороны управляющих файлов.
В этом случае можно дать следующие рекомендации:
Причём не обязательно это оборудование должно иметь восклицательные или вопросительные знаки. Но если проблема есть, чаще всего они присутствуют.
Поочерёдно обновив все драйвера, перезагрузите компьютер и проверьте, не ушла ли после этого ошибка.
Температурный режим
Некоторые пользователи сами провоцируют возникновение серьёзных проблем на своём компьютере. И зачастую это происходит в тех случаях, когда юзер пытается разогнать оборудование, поднять его производительность и эффективность. Но, в погоне за скоростью, многие забывают о важности сохранения стабильной температуры.
Помимо разгона модулей, также наблюдается плохая работа вентиляции, оборудование перегревается, что и ведёт к аварийным отключениям и разного рода ошибкам. В их числе и DPC Watchdog violation.
Чтобы убедиться или опровергнуть эту догадку, можно воспользоваться любой утилитой для проверки температурного режима оборудования. Особое внимание при сканировании нужно уделять процессору и видеокарте.
Если температура находится в пределах нормы, не выходит за рамки 40-45 градусов под нагрузкой, либо 30-35 в обычном режиме, тогда эту причину можно исключать. При наличии подтверждённого перегрева рекомендуется продуть систему, проверить работоспособность охлаждения, нивелировать выполненный разгон. Возможно, некоторые компоненты придётся заменить.
Использование SFC
Чтобы проверить факт неизменности системных файлов, можно задействовать встроенную в операционную систему утилиту под названием SFC. С её помощью сканируются разделы жёсткого диска. Более того, инструмент также восстанавливает большое количество нарушенных компонентов операционной системы.
Если причина наблюдается со стороны программных неисправностей, этот метод отлично помогает.
Для выполнения этой процедуры необходимо выполнить такие шаги:
Если и после этого ситуация не изменилась, двигайтесь дальше.
Проверка и дефрагментация
Когда на компьютере давно не проводилась дефрагментация, многочисленная фрагментация и образование большого количества битых секторов также способны спровоцировать рассматриваемую ошибку.
Здесь вовсе не обязательно использовать стороннее программное обеспечение. Вполне достаточно возможностей встроенных инструментов.
В этом случае рекомендуется сделать так:
Когда проверка завершится и восстановятся системные секторы, в той же вкладке, но уже в разделе «Оптимизация и дефрагментация», нужно нажать на кнопку Оптимизировать.
Процедура может занять достаточно много времени. Но наберитесь терпения и не отключайте анализ.
Откат системы или переустановка ОС
Если возник сбой после той или иной процедуры, установки драйверов и прочих действий, вполне закономерным действием станет откат системы до её рабочего состояния.
Для этого нужно зайти в режим восстановления и выбрать ту точку, в которой ОС функционировала нормально. Разумеется, для этого нужно периодически создавать точки восстановления.
Если процедура с откатом операционной системы до рабочего состояния не дала положительного результата, тогда единственным решением остаётся полная переустановка ОС. Это точно устранит ошибку, если она была вызвана именно неполадками со стороны программной части.
Модули RAM
Нельзя исключать, что рассматриваемая ошибка стала результатом нарушения работоспособности модулей оперативной памяти. Как известно большинству пользователей, эти модули устанавливаются в специальные разъёмы на материнской плате. И на некоторых ПК их несколько.
Потому юзерам стоит попробовать поменять их местами. Либо же поочерёдно извлекайте каждый модуль и проверяйте, изменится ли ситуация после этого.
Если со стороны модулей ОЗУ наблюдаются физические неисправности, тогда ничем другим, помимо замены, помочь уже не получится.
Столкнуться с ошибкой DPC Watchdog violation может практически каждый. Хотя она считается серьёзной и опасной, пути её решения, причём самостоятельного, всё равно есть.
Предельно осторожно проводите разгон процессоров и видеокарты. Ведь именно из-за этого чаще всего страдает аппаратная часть. Плюс есть вероятность появления ошибки из-за программного сбоя, конфликтов оборудования, некорректно работающих драйверов и пр.
Рекомендуется начинать с самых простых возможных причин. Если ничего не удаётся сделать, лучше обратиться к проверенным квалифицированным специалистам. Особенно это касается аппаратных неисправностей, при которых требуется ремонт оборудования.
Подписывайтесь, оставляйте комментарии и задавайте актуальные вопросы!
DPC WATCHDOG VIOLATION относится к критическим ошибкам Windows, их ещё называют BSOD или «синий экран смерти». Когда появляется синий экран, особенно во время игры, ПК через несколько секунд уходит на перезагрузку.
В статье разберём, как исправить ошибку DPC WATCHDOG VIOLATION.
Устранение ошибки DPC_WATCHDOG_VIOLATION
Причин, из-за которых проявляется ошибка DPC WATCHDOG VIOLATION Windows 10, несколько:
- Аппаратная или программная несовместимость;
- Повреждение файлов;
- Проблемы в ОС с драйвером устройств.
Часто ошибка dpc watchdog violation в Windows 10 проявляется без явных причин из-за некорректной работы драйверов. Исправить dpc watchdog можно по-разному, поэтому пойдём по пути от самого быстрого к более затруднённому.
Обновления Windows
В частности, обновления направлены на исправления определённых ошибок системы, поэтому не исключается тот факт, что очередное обновление Windows вылечит проблему dpc watchdog. Для этого вам нужно:
- Нажать сочетание клавиш Win+I
- Нажмите на «Обновление и Безопасность».
- В центре обновления Windows проверьте наличие обязательных и не обязательных исправлений.
- Скачайте и установите необходимые файлы ОС.
- По завершению установки перезагрузите ПК
Исправить DPC WATCHDOG VIOLATION обновлением драйверов
WATCHDOG VIOLATION Windows 10 проявляется в одной трети случаев из-за неверной работы драйвера SATA AHCI.
Чтобы драйвер работал правильно, его необходимо обновить. Для этого проделайте следующее:
- Нажмите комбинацию клавиш Win+X и зайдите в диспетчер устройств.
- Найдите в перечне контроллеры IDE/ATA и разверните список.
- Зайдите в свойства стандартного контроллера.
- Кликните на вкладку драйвер, затем на кнопку «Обновить».
- В новом окне кликните «Найти драйверы на этом компьютере».
- Жмите «Выбрать из списка доступных».
- Кликните на «Стандартный контроллер SATA AHCI» и жмите «Далее».
- После успешной установки перезагрузите ПК.
Проверяйте наличие проблемы. Если она проявляется, подобную процедуру с переустановкой драйверов следует сделать для драйверов:
- Видеокарты;
- USB версии 3.0;
- LAN и Wi-Fi адаптера.
Взять оригинальные драйвера нужно на сайте производителя видеокарты, материнской платы или ноутбука соответственно. Сделайте поиск по названию модели через поисковую систему.
Узнать модель устройства, скачать драйвера и установить их можно так:
- Нажмите Win+R и введите команду msinfo32
- Найдите надпись “Модель основной платы”
- Через поиск найдите официальный сайт производителя устройства.
- Найдите и скачайте необходимые драйвера, например для LAN.
- Зайдите в диспетчер устройств на ПК и удалите драйвер устройства, который будете переустанавливать. Перезагрузите компьютер.
- После этого запустите установочный exe-файл с драйверами для этого устройства и дождитесь завершения.
- Снова перезагрузите ПК.
Подобную процедуру можно выполнить для драйверов всех вышеуказанных устройств. Особенно это актуально в том случае, если вы не вручную устанавливали с официального сайта все драйвера, а они автоматически подтянулись в Windows 10.
Дело в том, что ОС может вместо родного драйвера устройства подобрать максимально похожий, это вызовет несовместимость аппаратного и программного обеспечения и приведёт к дальнейшему коду остановки dpc watchdog violation Windows. По этой же причине не рекомендуется устанавливать драйвера из различных DriverPack.
Такой метод подходит для устранения многих типичных ошибок, например, DRIVER PNP WATCHDOG.
DPC WATCHDOG VIOLATION из-за быстрого запуска
В операционной системе Windows 10 по умолчанию включён режим «Быстрый запуск».
Каждый раз, выключая компьютер, ОС сохраняет данные об основных параметрах ПК в единый файл. При последующем запуске система считывает информацию из этого файла и запускает всё необходимое для работы Windows быстрее, чем это было бы с нуля.
«Быстрый запуск» это своего рода переработанная гибернация. В некоторых случаях избавиться от ошибки DPC WATCHDOG VIOLATION помогает отключение этой опции:
- Нажмите Win+X и кликните «Управление электропитанием».
- Опуститесь в самый низ и выберите «Дополнительные параметры питания».
- Справа кликните на «Действия кнопок питания».
- В открывшемся окне жмите «Изменение параметров, которые сейчас не доступны».
- Деактивируйте опцию «Включить быстрый запуск».
- Сохранив изменения перезагрузите компьютер, чтобы изменения вступили в силу.
Исправить ошибку DPC WATCHDOG VIOLATION через редактор реестра
Если dpc watchdog violation не удаётся устранить, можно пойти на хитрость и заставить Windows игнорировать код остановки DPC WATCHDOG VIOLATION, чтобы компьютер не перезагружался и продолжал работать.
Сделать это можно даже в Windows 8. Для этого проделайте следующие шаги:
- Жмите кнопку Win+R
- В окне “выполнить” пропишите regedit
- В каталоге слева перейдите по пути HKEY_LOCAL_MACHINE\SYSTEM\CurrentControlSet\Control\WHEA\Policies
Подкаталог WHEA часто отсутствует в редакторе реестра, поэтому недостающую часть нужно создать самим. Для этого нажмите ПКМ по Control и кликните «Создать» - Задайте имя каталогу «WHEA».
- Таким же способом сделайте вложенный раздел «Policies».
- Во вложенном разделе кликните «Создать» и выберите «Параметр DWORD (32 бита)». Именуйте его «IgnoreDummyWrite».
- Двойным нажатием запустите параметр и выставите его значение с 0 на 1, сохранив изменения кнопкой «ОК».
- Закрывайте редактор реестра и перезапускайте компьютер, чтобы Windows запустился с настроенными параметрами. Проверяйте, нет ли ошибки DPC WATCHDOG VIOLATION.
Устранить ошибку DPC WATCHDOG VIOLATION при помощи CMD
Можно использовать команду, позволяющую проверить системные файлы и восстановить их при необходимости:
- В поиске вбейте “CMD” и выберите «Командная строка (Администратор)».
- В строке пропишите одна за одной команды:
- DISM.exe /Online /Cleanup-image /Restorehealth
- sfc /scannow
- chkdsk /f
Выполнение команд занимает время. По завершении перезагрузите ПК и проверьте на наличие кода ошибки DPC WATCHDOG VIOLATION Windows.
Загрузка ОС в безопасном режиме
Безопасный режим в ОС загружает только самое необходимое для работы ОС, исключая программы и драйвера, которые могут конфликтовать с ней. Если в Безопасном режиме ошибка DPC WATCHDOG VIOLATION Windows не будет проявляться, то искать проблему следует в драйверах или установленных программах.
Если же ошибка останется, то проблема с самой операционной системой или аппаратной частью компьютера.
Для включения безопасного режима:
- Зайдите в строку «Выполнить» командой Win+R и пропишите msconfig
- Нажмите кнопку «Загрузка».
- Активируйте опцию «Безопасный режим».
- Жмите «ОК» и перезагружайте компьютер.
Windows запуститься в безопасном режиме. Если остановки ОС нет, можете удалить ПО, из-за которого возможна ошибка, или перейти к разделу восстановления ОС (удаление читайте ниже).
Вернуться в штатный режим можно таким же способом, отменив пункт напротив «Безопасный режим».
Удаление ПО, вызывающего ошибку DPC WATCHDOG VIOLATION
Если есть подозрение, что синий экран смерти DPC WATCHDOG VIOLATION Windows 10 проявляется из-за установленного программного обеспечения, его можно удалить. Для этого:
- Нажмите Win+R и введите команду appwiz.cpl
- Выберите программу из списка и жмите «Удалить».
- Нажмите «Да» и по окончании перезагрузите ПК.
Восстановление файловой целостности
DPC WATCHDOG может проявляться в повреждённой различными программами операционной системе. Исправить это можно, вернув все файлы на место возвратом к настройкам по умолчанию. Сделать это можно так:
- Нажмите Win+I, перейдите в раздел «Обновление и безопасность».
- Кликните раздел «Восстановление». Жмите кнопку «Начать», напротив опции «Вернуть компьютер в исходное состояние».
- Здесь же выбирайте, сохранить личные файлы или удалить их.
- Следуйте дальнейшим подсказкам до полного возврата к настройкам системы по умолчанию.
Если это не помогает, переходите сразу к следующему этапу.
Проверка HDD и дефрагментация жёсткого диска
Ошибка DPC WATCHDOG VIOLATION Windows 10 может проявиться из-за проблем с жёстким диском.
Чтобы узнать здоровье диска, следует запустить сперва проверку на бэды и битые сектора, а затем провести дефрагментацию.
Проверку диска можно сделать подручными средствами Windows. Для этого:
- Зайдите в Проводник и перейдите в раздел «Этот компьютер».
- Нажмите ПКМ по диску, заходите в свойства.
- Затем на вкладку «Сервис».
- Нажмите «Проверить» напротив опции «Проверка на наличие ошибок», затем следуйте подсказкам нового окна.
Если же всё хорошо, и проверка ошибок не обнаружила, выполните дефрагментацию диска:
- В свойствах в разделе «Сервис» кликайте «Оптимизировать» напротив «Дефрагментация».
- Выбираете диск «С» с файловой системой и жмите «Оптимизировать».
- Если дефрагментация ни разу не проводилась, процесс может затянуться надолго.
Если поверка жёсткого диска выявила битые сектора, значит диск начал сыпаться, и, как показывает практика, прослужит недолго. Также, из-за него могут чаще появляться BSOD ошибки, которые по факту можно будет исправить только заменой HDD накопителя.
Откат системы
Откатить систему до исходного состояния поможет установочная флешка с Windows 10. Благодаря установочным файлам, можно восстановить систему из образа. Сделать это можно так:
- Подключите к компьютеру флешку с установочными файлами Windows. (Как правильно записать на флешку систему, я описал здесь)
- Перейдите в раздел «Восстановление».
- Нажмите напротив «Особые варианты загрузки» кнопку «Перезагрузить сейчас».
- Следуйте подсказкам и восстановите ОС.
В крайнем случае с этой флешки можно установить чистую Windows 10 и избавиться от ошибки DPC WATCHDOG VIOLATION.
Проверка температуры процессора
Если ошибка DPC WATCHDOG VIOLATION не проходит после полноценного отката операционной системы к исходному состоянию, вероятно, что проблема кроется в аппаратной составляющей компьютера.
Если вы замечаете, что компьютер начинает лагать, фризить или зависать надолго, тогда рекомендуется сперва проверить температуру процессора. Если его температура за 80 градусов, следует бить тревогу.
Как правильно проверить температур на разных ПК и как ее снизить
Остановить ошибку можно различными способами. Если DPC WATCHDOG VIOLATION проявляется не из-за аппаратных повреждений и перегрева ЦП, то правильным решением избавления от неё станет переустановка конфликтных драйверов. Не помогает? Тогда просматривайте каждый пункт статьи по порядку.

Специалист программирования компьютерных систем и устройств на базе ОС «Android»
Задать вопрос эксперту

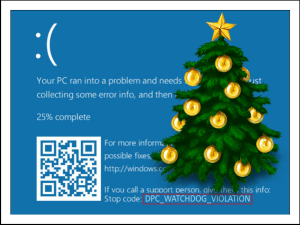









![image_thumb[1] image_thumb[1]](https://reviensmedia.com/f/eba8fe55e4d169311b3b50a3842c6608.png)
![image_thumb[4] image_thumb[4]](https://reviensmedia.com/f/96387ccc1be9aebb84f9d7a5e72a9bde.png)
![image_thumb[6] image_thumb[6]](https://reviensmedia.com/f/ec513748c21826cf6365b3c6bdd02791.png)
































































