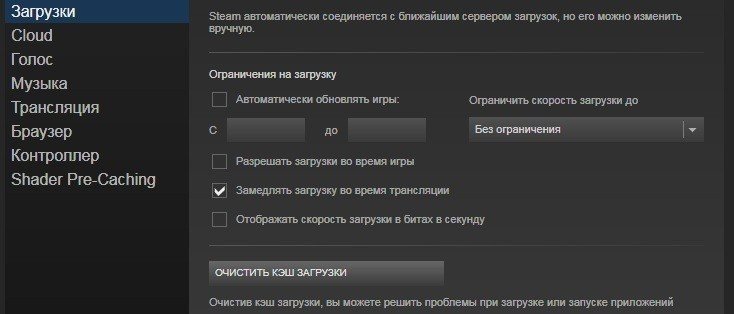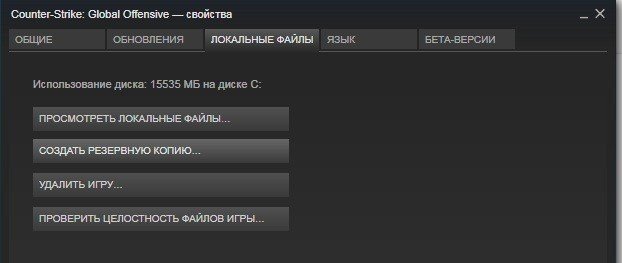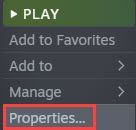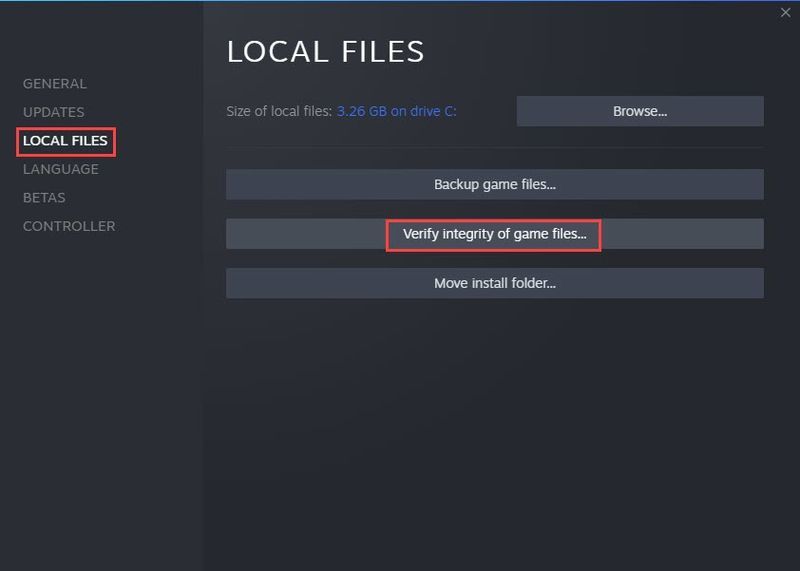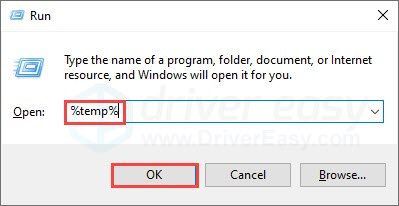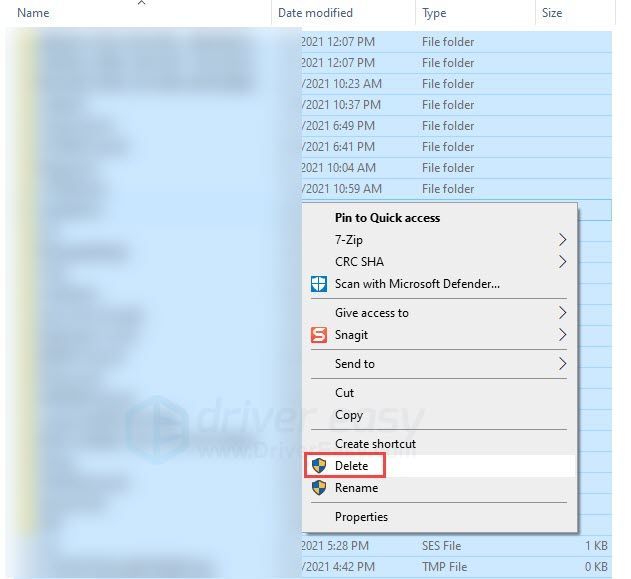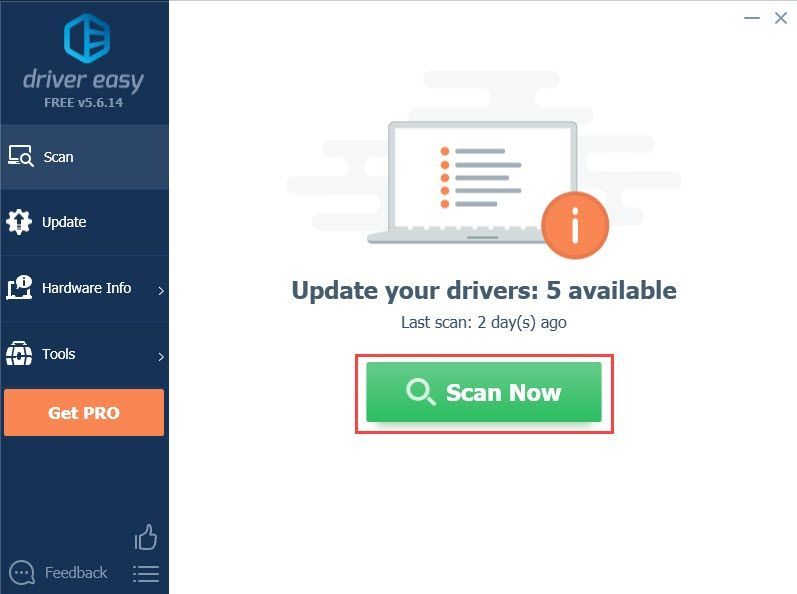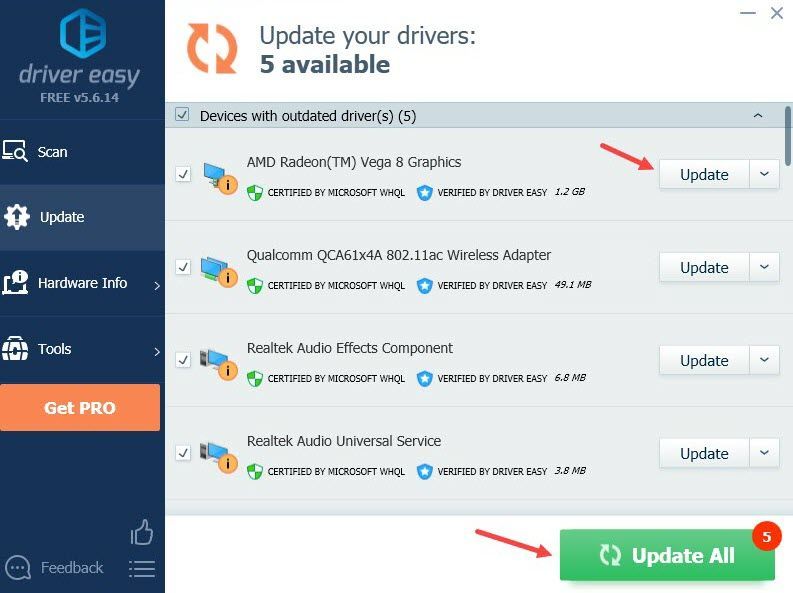Решаем проблемы за Гейба.
Valve и баги. Баги и Valve. Компания Гейба Ньюэлла регулярно выпускает обновления для CS:GO, Dota 2 и даже TF2, но ошибок в играх от этого меньше не становится.
Одна из частых ошибок, с которой сталкиваются игроки в Кс Го – «Система VAC не смогла проверить вашу игровую сессию». Рассказываем что делать для исправления.
Как исправить ошибку
Есть сразу несколько способов решения с ошибкой VAC в Кс Го. Если первый способ не сработает, переходите к следующим.
- Очистка кэша загрузки
- Проверка целостности кэша
- Перезагрузка ПК и другие способы
Как очистить кэш загрузки
- Перейдите в настройки Steam. Для этого в левом верхнем углу Стима кликните на пункт меню «Steam» и перейдите в Настройки
- Откройте вкладку «Загрузки»
- Выберите пункт «Очистить кэш загрузки»
- Готово, в большинстве случаев очистка кэша загрузки помогает с ошибкой Вак в Кс Го
Все консольные команды Кс Го – смена рук, настройки графики, сервера и другие полезности
Как проверить целостность кэша
Если предыдущий способ не помог, то стоит попробовать проверить целостность кэша Кс Го. Вот как это делается:
- В библиотеке в Steam найдите CS:GO
- Зайдите в «Свойства» игры – нажмите ПКМ по Кс Го в списке
- Нам нужна вкладка меню под названием «Локальные файлы»
- Кликните на кнопку «Проверить целостность файлов игры…»
- Самое время проверить наличие ошибки в Кс Го
Перезагрузка ПК и другие способы
Если два предыдущих способа не помогли решить проблему с VAC-ошибкой, попробуйте следующие решения
- Перезагрузите ПК
- Выйдите из аккаунта Steam и войдите обратно
- Добавьте CS:GO или весь Steam в исключения своего антивируса
Помогли ли способы исправить ошибку «Система VAC не смогла проверить вашу игровую сессию»? Делитесь результатами (и если знаете – другими советами) в комментариях.
Как выдать себе оружие в Кс Го
Все виды оружия в Кс Го. Актуальный список с фото и названиями
Войти
Магазин
Сообщество
Поддержка
Изменить язык
Полная версия
© Valve Corporation. Все права защищены. Все торговые марки являются собственностью соответствующих владельцев в США и других странах.
Политика конфиденциальности
| Правовая информация
| Соглашение подписчика Steam
| #footer_refunds

МАГАЗИН
СООБЩЕСТВО
Информация
ПОДДЕРЖКА
Установить Steam
войти
|
язык
© 2023 Valve Corporation. Все права защищены. Все торговые марки являются собственностью соответствующих владельцев в США и других странах.
НДС включён во все цены, где он применим.
Политика конфиденциальности
|
Правовая информация
|
Соглашение подписчика Steam
О Valve
| Steamworks
| Вакансии
| Дистрибуция Steam
| Подарочные карты
Dota 2 won’t let you play the game and show you the VAC error? You might be seeing error messages such as “Unable to join matchmaking,” “Unable to verify game session,” or “Cannot play on secure servers.” Guess what, you’re not alone. Many players have reported the same issues even now in 2021. In this article, we’ll introduce a few working fixes. Read on and find out what they are…
The fixes in this article won’t work if you get a VAC ban, which is permanently unremovable. For more information, please refer to the Steam Support page.
Try these fixes…
You don’t have to try them all; just work your way down until you find the one that does the trick!
1: Sign out and sign back in
2: Verify your game files
3: Delete temporary files
4: Update your drivers
5: Turn off conflicting software
6: Reinstall the game
Before we dive into anything advanced, make sure you’ve tried to restart Dota 2 and your PC to see if it’s just a one-time random error.
Fix 1: Sign out and sign back in
The first thing you can do, and also probably the simplest one that could work, is to sign out of your Steam then sign back in. This has helped many players solve the VAC error, so it’s definitely worth a try!
If this doesn’t help, try the next fix.
Fix 2: Verify your game files
If your game files are broken or missing, it could cause the VAC error on Dota 2. But the good news is you can verify your game files via the Steam client, and it will automatically fix the problem for you if any files have been corrupted or missing. Here’s how:
- Open your Steam library and find Dota 2. Right-click the game and select Properties.
- Under the LOCAL FILES tab, click Verify integrity of game files.
- Wait for Steam to complete the scan. It may take a while depending on the game’s size.
If verifying the game files doesn’t solve your problem, try the next fix.
Fix 3: Delete temporary files
Temporary files are usually automatically deleted, but sometimes they just remain in your PC. Excessive temp files could conflict with your game and cause the VAC error (and they usually slow down your PC), so you should manually clear the temporary files on a regular basis. Here’s how:
- Press the Windows logo key and R on your keyboard to invoke the Run box.
- Type in %temp%, then click OK.
- In the pop-up window, select all the files, right-click on them then click Delete. It’s usually safe to delete all the temp files on your PC.
If you’ve cleaned all the temporary files on your PC but still get the VAC error, try the next fix.
Fix 4: Update your drivers
If your drivers are outdated or faulty, it may lead to the VAC error on Dota 2, especially when the problem is with your graphics driver. You may want to make sure yours is up-to-date and functioning properly.
There are two ways to keep your drivers up-to-date. One is to manually update it via Device Manager. If Device Manager hasn’t updated the latest version, you can also go to the manufacturer’s website, and search for the latest correct driver. Be sure to choose only the driver that is compatible with your Windows version. (Graphics card manufacturers, see below.)
- NVIDIA
- INTEL
- AMD
- Asus
Automatic driver update – If you don’t have the time, patience, or computer skills to update your driver manually, you can, instead, do it automatically with Driver Easy. Driver Easy will automatically recognize your system and find the correct drivers for your exact hardware and your Windows version, then it will download and install them correctly:
- Download and install Driver Easy.
- Run Driver Easy and click the Scan Now button. Driver Easy will then scan your computer and detect any problem drivers.
- Click the Update button next to the flagged driver to automatically download the correct version of the driver, then you can manually install it (you can do this with the FREE version).
Or click Update All to automatically download and install the correct version of all the drivers that are missing or out of date on your system. (This requires the Pro version which comes with full support and a 30-day money-back guarantee. You’ll be prompted to upgrade when you click Update All.)
The Pro version of Driver Easy comes with full technical support.
If you need assistance, please contact Driver Easy’s support team at support@drivereasy.com.
Restart your PC for the new drivers to take effect. If updating the graphics driver doesn’t solve your problem, try the next fix.
Fix 5: Turn off conflicting software
You’ll get the VAC error message if VAC server detects the usage of a certain software and thinks you might be cheating or somehow creating disadvantages for other players. Many programs are on VAC’s list, including but not limited to:
- Cheating software
- Antivirus
- PC cleaning tools
- DLL injectors
- Virtual machine software
- Steam Idlers
You can disable the software that might conflict with the VAC server and try running Dota 2 to see if you still get the VAC error. If this doesn’t give you luck, try the last fix.
Fix 6: Reinstall the game
If you’ve tried the fixes above but nothing worked, you may need to reinstall the game. We understand it can be frustrating to reinstall a big game, but it did solve the VAC error for some players, and it’s definitely worth trying.
Hopefully this article was helpful! Please feel free to leave a comment if you have any suggestions or questions.
5
5 people found this helpful
Попробуйте наш инструмент устранения неполадок
Выберите операционную систему
Выберите язык програмирования (опционально)
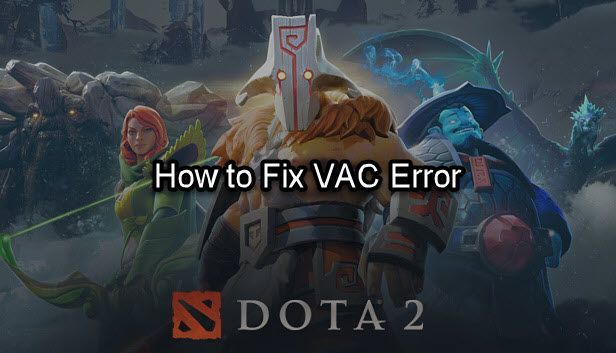
Dota 2 не позволит вам играть в игру и показать вам ошибка VAC ? Вы можете видеть сообщения об ошибках, такие как Не удалось присоединиться к сватовству , Не удалось подтвердить игровую сессию , или Не могу играть на защищенных серверах . Угадайте, вы не одиноки. Многие игроки сообщали об одних и тех же проблемах даже сейчас, в 2021 году. В этой статье мы представим несколько рабочих исправлений. Прочтите и узнайте, что они из себя представляют…
Исправления в этой статье не будут работать, если вы получите бан VAC, который нельзя снять навсегда. Для получения дополнительной информации см. Страница поддержки Steam .
Попробуйте эти исправления…
Вам не нужно пробовать их все; просто работайте вниз, пока не найдете тот, который делает свое дело!
1: Выйдите и снова войдите
2: Проверьте файлы игры
3: удалить временные файлы
4: Обновите драйверы
5. Отключите конфликтующее программное обеспечение.
6: Переустановите игру
Прежде чем мы углубимся во что-то продвинутое, убедитесь, что вы пытались перезапустить Dota 2 и свой компьютер, чтобы убедиться, что это просто разовая случайная ошибка.
Исправление 1: выйдите и снова войдите
Первое, что вы можете сделать, а также, вероятно, самое простое, что может сработать, это выйдите из своего Steam, затем войдите снова . Это помогло многим игрокам устранить ошибку VAC, так что попробовать определенно стоит!
Если это не поможет, попробуйте следующее исправление.
Если ваши игровые файлы повреждены или отсутствуют, это может вызвать ошибку VAC в Dota 2. Но хорошая новость заключается в том, что вы можете проверить свои игровые файлы через клиент Steam, и он автоматически решит проблему, если какие-либо файлы были повреждены. или отсутствует. Вот как:
- Откройте свою библиотеку Steam и найдите Dota 2. Щелкните правой кнопкой мыши игру и выберите Характеристики .
- Под ЛОКАЛЬНЫЕ ФАЙЛЫ вкладка, нажмите Проверить целостность файлов игры .
- Подождите, пока Steam завершит сканирование. Это может занять некоторое время в зависимости от размера игры.
Если проверка файлов игры не решает вашу проблему, попробуйте следующее исправление.
Исправление 3: удалить временные файлы
Временные файлы обычно автоматически удаляются, но иногда они просто остаются на вашем компьютере. Чрезмерные временные файлы могут конфликтовать с вашей игрой и вызывать ошибку VAC (и они обычно замедляют работу вашего ПК), поэтому вам следует регулярно очищать временные файлы вручную. Вот как:
- нажмите Windows logo key и р на клавиатуре, чтобы вызвать окно «Выполнить».
- Введите %temp% , затем нажмите В ПОРЯДКЕ .
- Во всплывающем окне выберите все файлы, щелкните их правой кнопкой мыши, затем нажмите Удалить . Обычно безопасно удалить все временные файлы на вашем компьютере.
Если вы очистили все временные файлы на своем ПК, но по-прежнему получаете ошибку VAC, попробуйте следующее исправление.
Исправление 4: обновите драйверы
Если ваши драйверы устарели или неисправны, это может привести к ошибке VAC в Dota 2, особенно если проблема связана с вашим графическим драйвером. Возможно, вы захотите убедиться, что ваша версия обновлена и работает правильно.
Есть два способа поддерживать актуальность драйверов. Один из них — обновить его вручную через диспетчер устройств. Если диспетчер устройств не обновил последнюю версию, вы также можете перейти на веб-сайт производителя и найти последнюю версию правильного драйвера. Обязательно выбирайте только тот драйвер, который совместим с вашей версией Windows. (Производители видеокарт см. ниже.)
- NVIDIA
- ИНТЕЛ
- AMD
- Асус
Автоматическое обновление драйверов – Если у вас нет времени, терпения или навыков работы с компьютером, чтобы обновить драйвер вручную, вместо этого вы можете сделать это автоматически с помощью Driver Easy. Driver Easy автоматически распознает вашу систему и найдет правильные драйверы для вашего оборудования и версии Windows, а затем загрузит и установит их правильно:
- Загрузите и установите Driver Easy.
- Запустите Driver Easy и нажмите кнопку Сканировать сейчас кнопка. Затем Driver Easy просканирует ваш компьютер и обнаружит проблемные драйверы.
- Щелкните Обновлять кнопку рядом с помеченным драйвером, чтобы автоматически загрузить правильную версию драйвера, затем вы можете установить его вручную (вы можете сделать это с БЕСПЛАТНОЙ версией).
Или нажмите Обновить все для автоматической загрузки и установки правильной версии все драйверы, которые отсутствуют или устарели в вашей системе. (Для этого требуется версия Pro, которая поставляется с полной поддержкой и 30-дневной гарантией возврата денег. Вам будет предложено выполнить обновление, когда вы нажмете «Обновить все».)
Pro-версия Driver Easy поставляется с полной технической поддержкой.
Если вам нужна помощь, обращайтесь Служба поддержки Driver Easy в support@drivereasy.com .
Перезагрузите компьютер, чтобы новые драйверы вступили в силу. Если обновление графического драйвера не решает вашу проблему, попробуйте следующее исправление.
Исправление 5: отключите конфликтующее программное обеспечение
Вы получите сообщение об ошибке VAC, если сервер VAC обнаружит использование определенного программного обеспечения и решит, что вы можете обманывать или каким-то образом создавать неудобства для других игроков. Многие программы находятся в списке VAC, включая, помимо прочего:
- Мошенническое программное обеспечение антивирус Инструменты для очистки ПК DLL-инжекторы Программное обеспечение виртуальной машины Паровые бездельники
Вы можете отключить программное обеспечение, которое может конфликтовать с сервером VAC, и попробовать запустить Dota 2, чтобы увидеть, появляется ли ошибка VAC по-прежнему. Если это не принесет вам удачи, попробуйте последнее исправление.
Исправление 6: переустановите игру
Если вы пробовали указанные выше исправления, но ничего не помогло, вам может потребоваться переустановить игру. Мы понимаем, что переустанавливать большую игру может быть неприятно, но для некоторых игроков это помогло решить проблему с VAC, и попробовать определенно стоит.
Надеюсь, эта статья была полезной! Пожалуйста, не стесняйтесь оставлять комментарии, если у вас есть какие-либо предложения или вопросы.
- Dota 2
- ошибка игры
- Стим
Всем привет, сейчас самая распространенная ошибка стима (Steam) является «Ваш компьютер блокирует систему VAC» обычно встречается в Dota 2 или CSGO, иногда и в других играх. Сегодня мы расскажем, как можно быстро избавиться от этой проблемы и начать снова играть в любимую игру с друзьями или просто одному.
Если вам выдало такую табличку в Dota 2, CSGO (другой игре) то нужно сделать следующее:
- Закрыть табличку.
- Закрыть игру.
- Закрыть стим клиент.
- Запустить его от имени администратора. (нажать правой кнопкой по ярлыку Steam и в появившимся меню выбрать запустить программу от имени администратора)
- После такого запуска стим получает все необходимые права и дает возможность снова вам играть в игры.
Ваш компьютер блокирует систему VAC Dota 2
- Закрываем табличку
- Выходим в главное меню
- Заходим в лобби
- Выходим с лобби
- И нам снова доступен поиск игры и все круто (если не помогло, то пробовать способ выше.)