В настоящее время Discord является одним из наиболее широко используемых геймерами приложений VOIP для общения с другими игроками во время игрового сеанса. Discord представил функцию совместного использования экрана, которая позволяет пользователям делиться своими экранами со своими друзьями. Они могут делиться играми, а также другими приложениями в своей системе. Было несколько отчетов пользователей, указывающих на то, что функция звука внутри демонстрации экрана не работает.
Существуют различные причины, по которым звук не работает в режиме общего доступа к экрану Discord, и каждая из них может быть неприменима ко всем, поскольку Конфигурация каждого компьютера отличается. Некоторые причины могут заключаться в том, что функция звука находится на начальной стадии и нестабильна, или аудиодрайверы в вашей системе могут быть повреждены и не работают должным образом, или в Discord нет административный доступ или некоторые приложения, мешающие работе Discord. В этой статье вы можете найти решения для устранения этой проблемы с неработающим звуком Discord Screen Share.
Обходные пути
1. Сначала проверьте статус сервера Discord . Если случаются перебои в работе, это может быть связано с техническим обслуживанием или проблемой на стороне Discord. В этом случае вам нужно подождать, пока он не разрешится.
2. Перезагрузите систему и проверьте, сохраняется ли проблема. Перезагрузка всегда дает системе чистый и свежий старт.
3. Убедитесь, что Discord обновлен до последней версии , прежде чем пробовать исправления, указанные ниже.
a. Найдите значок Discord на панели задач.
б. Щелкните его правой кнопкой мыши и выберите Проверить наличие обновлений . Посмотрите, решена ли проблема.
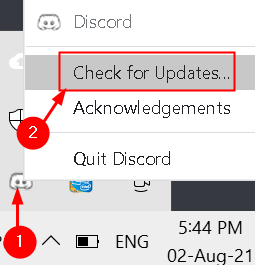
4. Если у вас возникла проблема со звуком при демонстрации экрана в браузере , попробуйте выполнить следующие действия:
a. Завершите сеанс демонстрации экрана и обновите Discord , нажав Ctrl + R .
б. Закройте и снова откройте браузер. Сначала попробуйте воспроизвести звук в браузере.
c. Включите демонстрацию экрана и посмотрите, работает ли звук.
d. Если описанные выше действия не помогли, рекомендуется использовать другой браузер , например Opera , поскольку Discord поддерживает Opera. Discord постоянно обновляется в Opera, и пользователи сообщают, что это им помогло.
Исправление 1-Выберите правильный вариант совместного использования экрана
1. Нажмите Экран внизу, чтобы выбрать, чем вы собираетесь поделиться.
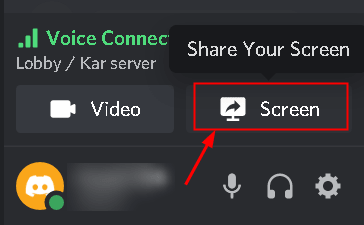
2. Перейдите на вкладку Экраны .
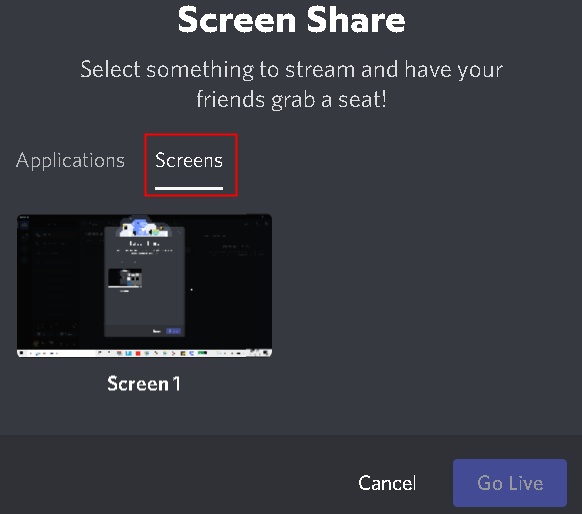
Он показывает ваши мониторы и может не передавать ваш звук во время демонстрации экрана.
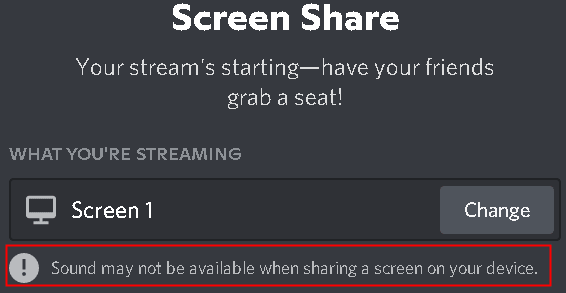
3. Перейдите на вкладку Приложения , чтобы выбрать приложение, которым вы хотите поделиться, а не экраны.
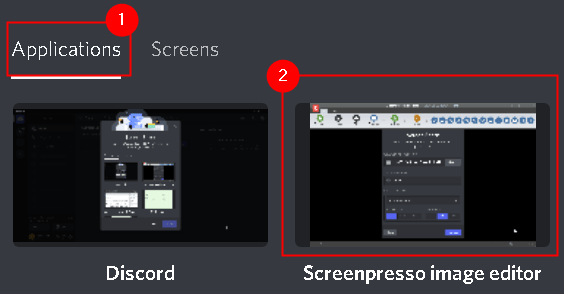
4. Нажмите Go Live , чтобы начать демонстрацию экрана. Это должно работать и позволять передавать звук во время сеанса демонстрации экрана.
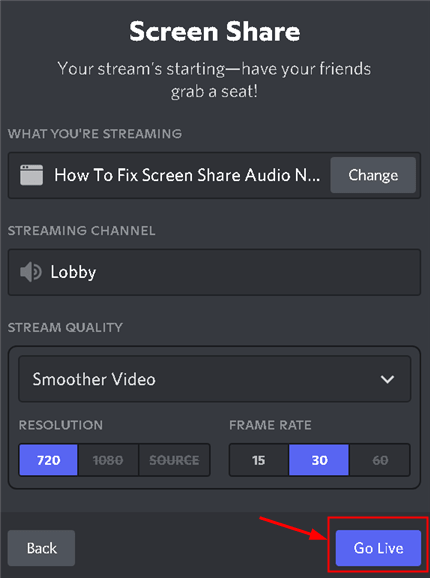
Если проблема сохраняется даже после выбора правильного экрана для совместного использования, ознакомьтесь с исправлением ниже.
Исправление 2-Включить экспериментальный метод для захвата звука
1. Откройте Discord Настройки пользователя в левом нижнем углу.

2. Перейдите на вкладку Голос и видео в разделе Настройки приложения на левой боковой панели.
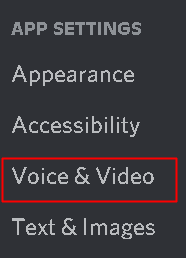
3. Прокрутите вниз, пока не увидите Общий доступ к экрану .
4. Убедитесь, что параметр Использовать экспериментальный метод для захвата звука из приложений включен .

Проверить, устраняет проблему со звуком при демонстрации экрана.
Обычно Discord может автоматически определять активность, которую вы выполняете, но бывают случаи, когда этого не происходит. случаться. В этом случае приложение не сможет определить, когда вы разделяете экран между играми и приложениями.
1. Запустите Discord. Нажмите внизу Пользователь Настройки (значок шестеренки) .

2. На левой панели навигации нажмите Статус активности в разделе Настройки активности .
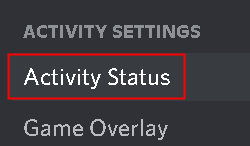
3. Справа выберите Статус активности
4. Нажмите Добавить , чтобы добавить приложение, в котором звук не работает должным образом при демонстрации экрана.
5. Выберите приложение, которое вы собираетесь транслировать и выдает проблемы со звуком.
6. Нажмите кнопку Добавить игру . После добавления приложения вы можете легко сосредоточиться на нем. Убедитесь, что вы не используете Discord от имени администратора.

7. Проверьте, устранена ли проблема со звуком.
8. Если нет, то включите функцию наложения в Discord для этой игры/приложения и проверьте, решает ли оно эту проблему.
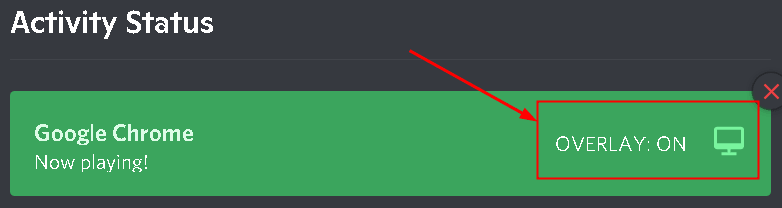
Исправление 4-Используйте Push to Talk
Discord может автоматически определять, когда есть звуковая активность, и передавать ее через Интернет. Однако в некоторых случаях этого не происходит. Наилучший вариант-остановить автоматическое определение звуковой активности и переключиться в режим PTT. Здесь вам нужно вручную нажать определенную клавишу (указанную в настройках приложения), чтобы захватить звук и передать его.
1. Запустите Discord. Нажмите значок Настройки пользователя в левом нижнем углу.

2. Перейдите в раздел Настройки голоса и видео на левой панели навигации.
3. Перейдите в раздел Режим ввода справа и установите флажок Нажать и говори , чтобы включить его.
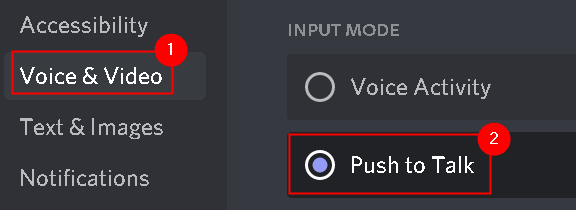
4. На левой панели нажмите вкладку Привязки клавиш .
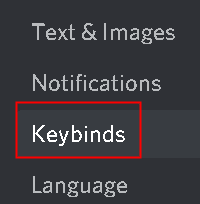
5. Нажмите кнопку Добавить привязку клавиш в правом верхнем углу.

6. В разделе Действие убедитесь, что вы используете PTT .
7. Нажмите кнопку Записать привязку клавиш и нажмите клавишу , которую хотите использовать в качестве PTT-переключателя .

8. Нажмите Остановить запись , чтобы сохранить настройки.
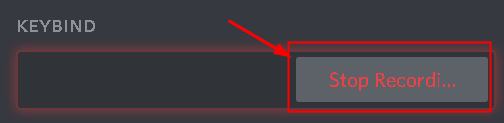
9. Вернитесь на вкладку Голос и видео . При предыдущей настройке push to talk вы увидите ползунок с названием Push to Talk Release Delay . Этот ползунок изменяет время, затрачиваемое Discord на отключение голосового сигнала после того, как вы отпустите кнопку «нажми и говори».
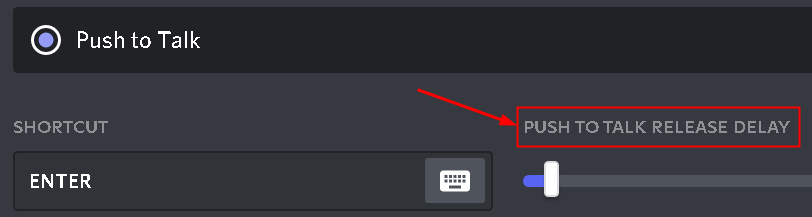
Теперь проверьте, решена ли проблема со звуком совместного использования экрана.
Исправление 5-Предоставьте доступ администратора
Предоставление административного доступа Discord позволяет ему использовать ресурсы компьютера, к которым он не мог получить доступ из-за текущего уровня доступа.
1. Найдите исполняемый файл Discord на рабочем столе или в месте его установки. Расположение установки по умолчанию: C: \ Users \ USERNAME \ AppData \ Local \ Discord .
2. Щелкните правой кнопкой мыши исполняемый файл Discord и выберите Свойства .
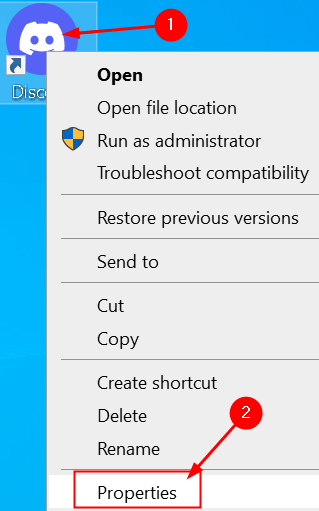
3. Перейдите на вкладку Совместимость .
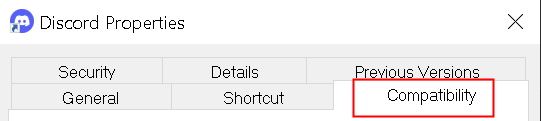
4. Установите флажок рядом с Запускать эту программу от имени администратора .
5. Нажмите Применить , чтобы сохранить изменения, а затем нажмите ОК .
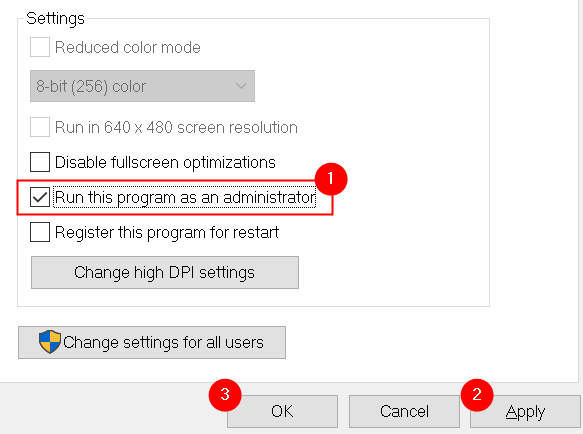
6. Теперь попробуйте запустить Discord и проверьте, устранена ли проблема.
Исправление 6-Сброс настроек голоса в Discord
Иногда неправильные настройки голоса в Discord могут вызывать такие ошибки. Если вы недавно внесли какие-либо изменения в настройки Discord, и после этого звук не работает, сброс настроек голоса может помочь решить проблему.
1. Запустите Discord и нажмите значок Настройки .

2. Выберите Голос и видео .
3. Прокрутите вниз на правой панели и нажмите Сбросить настройки голоса .
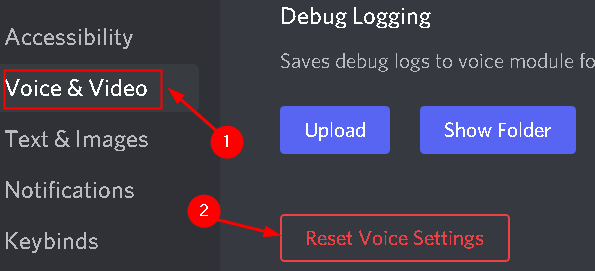
4. Нажмите Хорошо .
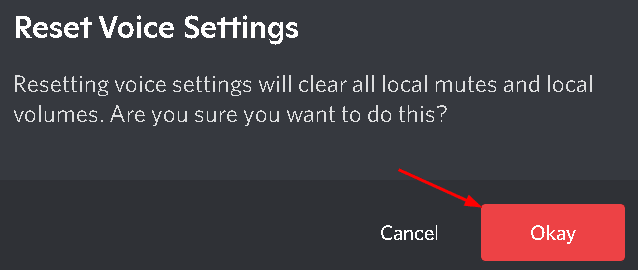
5. Попробуйте поделиться своим экраном и проверьте, работает ли сейчас звук.
Исправление 7. Используйте устаревшую аудиоподсистему Discord
Обычно проблемы со звуком возникают из-за несовместимости вашего оборудования с последней аудиоподсистемой Discord. Пользователи заметили, что переход на устаревшую аудиоподсистему в Discord помог им решить эту проблему.
1. Откройте Discord. Нажмите значок Настройки в левом нижнем углу.

2. Перейдите на вкладку Голос и видео .
3. В разделе Подсистема аудио выберите вариант Устаревшие .
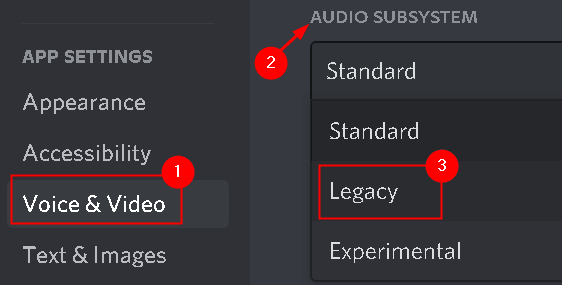
4. Нажмите ОК , чтобы сохранить изменения.
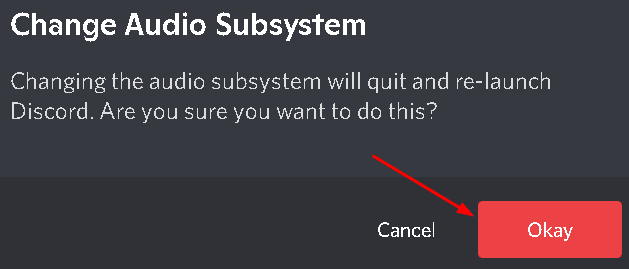
5. Теперь проверьте, работает ли звук с помощью утилиты демонстрации экрана.
Исправление 8-Переустановите аудиодрайверы
В некоторых случаях из-за поврежденных или устаревших драйверов приложение не могло правильно передавать звук во время демонстрации экрана.
1. Нажмите Windows + R и введите devmgmt.msc в диалоговом окне Выполнить .
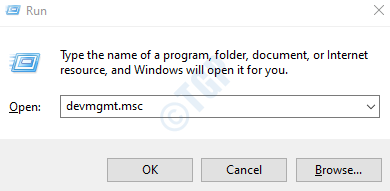
2. В Диспетчере устройств разверните категорию Аудиовходы и выходы .
3. Щелкните правой кнопкой мыши на аудиоустройстве и выберите Удалить устройство .
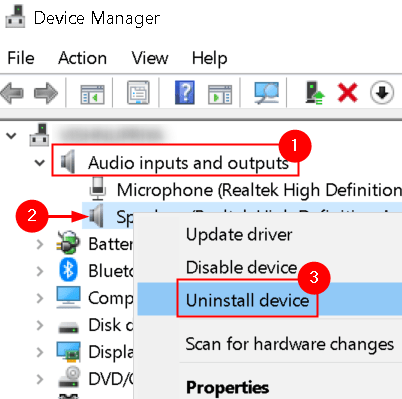
4. Нажмите кнопку Удалить , чтобы подтвердить процесс удаления.
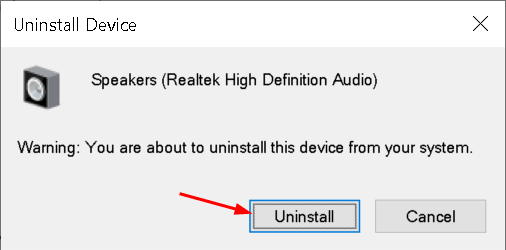
5. Теперь нажмите меню Действие и выберите Сканировать на предмет изменений оборудования . Теперь компьютер просканирует любое оборудование, которое не установлено, и найдет звуковой модуль. Он автоматически установит драйверы по умолчанию.

6. Перезагрузите компьютер. Попробуйте использовать утилиту общего доступа к экрану и проверьте, решена ли проблема.
7. Если проблема не устранена , перейдите к своему аудиоустройству в диспетчере устройств, используя пункты 1 и 2 выше.
8. Щелкните его правой кнопкой мыши и выберите Обновить драйвер .

9. Выберите вариант Автоматический поиск драйверов . Если есть какое-либо обновление для существующего драйвера, следуйте инструкциям на экране, чтобы установить его.
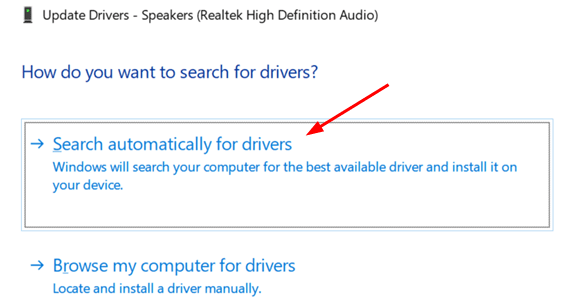
10. Проверьте, работает ли звук в утилите демонстрации экрана.
Если проблема все еще не устранена, перейдите на веб-сайт производителя и загрузите последние версии драйверов. Установите исполняемый файл, и в вашей системе будут установлены последние версии драйверов.
Исправление 9-Очистить кэш Discord/перемещаемые данные
Discord использует кеш и перемещаемые данные для своих операций, чтобы спасти пользователя данные о предпочтениях и временных операциях. Поврежденный кеш Discord/временные файлы могут вызвать эту проблему во время демонстрации экрана.
1. Закройте Discord. Одновременно нажмите клавиши Ctrl + Shift + Esc , чтобы открыть Диспетчер задач .
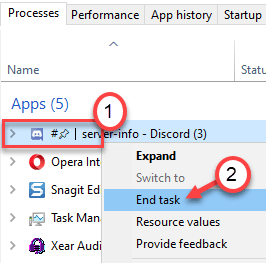
2. Найдите процесс Discord . Щелкните его правой кнопкой мыши и выберите Завершить задачу . Сделайте это для всех запущенных процессов Discord.
3. Откройте Выполнить (клавиша Windows + R) и введите % appdata% .
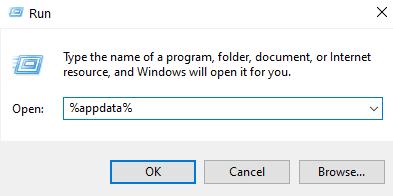
4. В папке Роуминг в AppData найдите папку Discord .
5. Выберите его и нажмите Shift + Delete , чтобы полностью удалить его из системы.
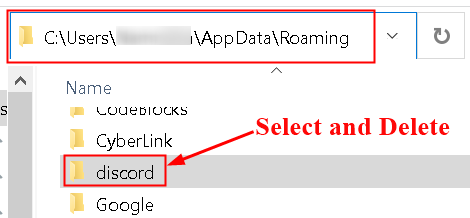
5. Перезагрузите вашу систему. Запустите Discord и проверьте, устранен ли звук, не работающий во время демонстрации экрана.
Исправление 10-Проверьте настройки звука системы
1. Нажмите Windows + S , введите Настройки конфиденциальности микрофона в поле поиска и выберите соответствующий вариант в результатах поиска.
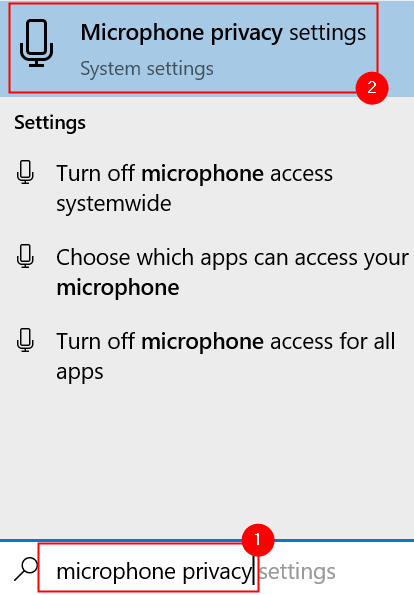
2. Убедитесь, что параметр Разрешить приложениям доступ к вашему микрофону включен .
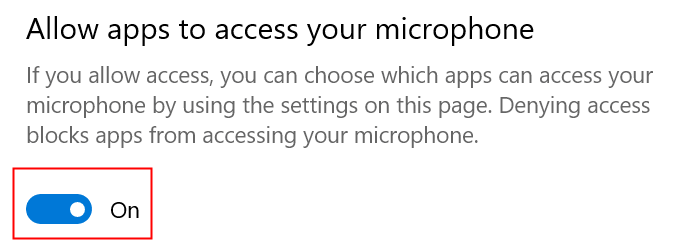
3. Прокрутите вниз дальше, и вы увидите список приложений, у которых есть доступ к микрофону. Убедитесь, что для Discord включен доступ .
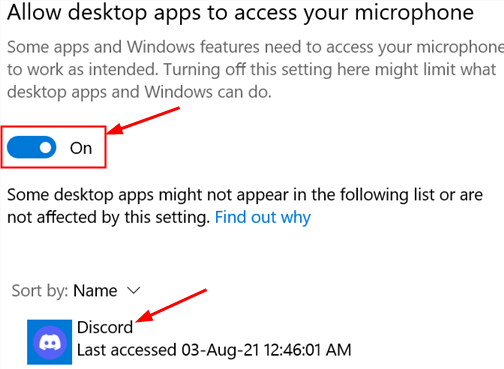
4. Попробуйте снова запустить Discord и проверьте, решена ли проблема.
Если проблема не исчезла , выполните следующие действия, чтобы включить правильное записывающее устройство.
1. Щелкните правой кнопкой мыши значок Динамик и выберите Звуки .

2. Перейдите на вкладку Запись и выберите правильное записывающее устройство .
3. Если выбрано неправильное устройство, щелкните правой кнопкой мыши на правильном устройстве и выберите Включить .
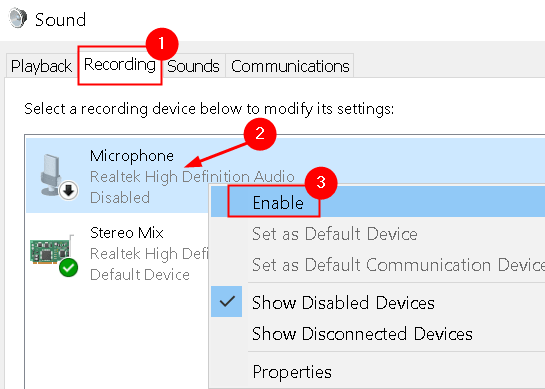
4. R щелкните правой кнопкой мыши на нужном устройстве и выберите Установить как устройство по умолчанию .
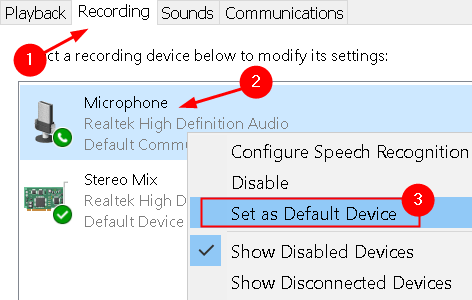
5. Сохраните изменения и выйдите. Перезагрузите систему и проверьте, решена ли проблема.
Исправление 11-переустановите Discord
Утилита демонстрации экрана со звуком-это бета-функция, которая не работает. t был тщательно протестирован разработчиками, где все случаи учтены и исправлены. В настоящее время эта утилита доступна только в клиенте Canary, но скоро будет включена в стабильную версию. Если все вышеперечисленные исправления не помогли вам, вам нужно либо дождаться стабильной версии, либо переустановить все приложение.
1. Нажмите Windows + R , чтобы открыть Выполнить . Введите appwiz.cpl , чтобы открыть Программы и компоненты .
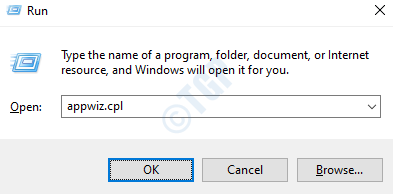
2. Найдите Discord . Щелкните его правой кнопкой мыши и выберите Удалить .

3. Перезагрузите компьютер после удаления.
4. Перейдите на официальный сайт Discord и загрузите клиент.
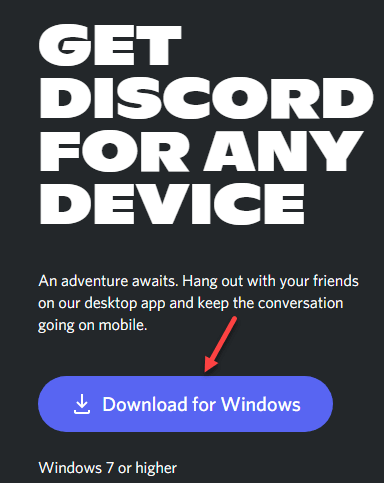
5. Дважды щелкните на исполняемом файле и следуйте инструкциям на экране, чтобы установить приложение.
6. После завершения установки запустите Discord и проверьте, сохраняется ли проблема со звуком при демонстрации экрана.
Исправление 12-Избегайте полноэкранного режима
Было обнаружено, что утилита демонстрации экрана работала со сбоями, когда приложение/игра пользователя находились в полноэкранном режиме . Это конфликтует с Discord в отношении разрешений и доступа к игре, а также мешает передаче звука. Поэтому было рекомендовано попробовать использовать игру/приложение в свернутом режиме . Перезагрузите систему, прежде чем пробовать это решение.
Внутри игры эти настройки можно легко изменить, установив для параметра видео оконный режим , тогда как в приложения , вы можете легко отрегулировать стороны .
Исправление 13-Проверьте уязвимое приложение
Было несколько случаев, когда пострадавшее приложение либо несовместимо с разделением экрана Discord со звуком, либо вызывало различные ошибки и проблемы. Одним из таких примеров является Mozilla Firefox .
Эти приложения используют несколько процессов , поэтому они не работают должным образом. Процесс, которому принадлежат графические окна,-это не тот процесс, который производит звук. Discord извлекает звук из окна, которое создает графическое окно, поэтому совместное использование экрана со звуком для них не работает. В этом случае вам нужно дождаться надлежащего исправления этой проблемы или использовать другие альтернативы.
Спасибо за чтение.
Теперь вы должны иметь возможность использовать утилиту демонстрации экрана с рабочий звук в Discord. Прокомментируйте и дайте нам знать, какое исправление сработало для вас.
Инженер-программист превратился в преподавателя с большим опытом преподавания в университетах. В настоящее время работаю над тем, чтобы развить свою страсть к писательству.
Микрофон – основное устройство для связи в Discord, без которого не обходится общение между пользователями. В этой статье я покажу способы, которые помогут обнаружить и исправить ошибки в микрофонах.
Способ 1: Проверка микрофона в Windows
Сначала нужно убедиться в том, что микрофон в принципе работает и выбран в качестве устройства по умолчанию. Для этого подойдут стандартные средства Windows.
-
Откройте меню «Пуск» и перейдите в «Параметры», нажав по значку с шестеренкой. Она находится в списке закрепленных значков (в Windows 10) или на панели слева (в Windows 11).
-
В новом окне выберите раздел «Система» и щелкните по плитке с названием «Звук».
-
Обратите внимание на список доступных микрофонов и убедитесь в том, что по умолчанию выбрано правильное устройство записи. Вместе с этим проверьте громкость.
-
Ниже вы найдете кнопку «Начать тест», которая нужна для проверки микрофона.
-
Следите за динамическим ползунком во время теста и говорите что-то в микрофон. После остановки теста проверьте результат и убедитесь в том, что устройство функционирует корректно.
Если оказалось, что микрофон вовсе не обнаружен в Windows или по каким-то причинам звук с него не захватывается, нужно отыскать звуковые драйверы на сайте вашей материнской платы. Вместе с этим подключите микрофон к другому устройству и проверьте его физическую исправность.
Способ 2: Проверка настроек звука в Discord
Предположим, вы выполнили предыдущий метод и оказалось, что в операционной системе микрофон работает корректно. Значит, проблема в настройках Дискорда или других параметрах, связанных с этой программой.
-
Запустите программу и на панели с вашей аватаркой нажмите по значку с шестеренкой.
-
Перейдите к разделу с настройками «Голос и видео» и выберите то же самое устройство ввода, которое установлено у вас в Windows. Вместе с этим переместите ползунок громкости вправо.
-
Далее можете использовать встроенное средство проверки, чтобы узнать, работает ли микрофон сейчас.
-
Возможно, вы используете неправильный режим ввода, и для активации микрофона требуется нажать сочетание клавиш. Вместе с этим может быть выставлена слишком маленькая задержка отключения, из-за чего ваши собеседники будут слышать вас с прерыванием. Обратите внимание на этот блок с настройками и отрегулируйте подходящие для вас значения.
Комьюнити теперь в Телеграм
Подпишитесь и будьте в курсе последних IT-новостей
Подписаться
Способ 3: Настройка конфиденциальности
В последних версиях Windows появились дополнительные настройки конфиденциальности и защиты, которые позволяют отключать слежение за пользователем и ограничивать доступ к подключенным устройствам. Есть вероятность, что по умолчанию использование микрофона для Discord запрещено параметрами конфиденциальности, поэтому у вас и возникает рассматриваемая проблема.
-
В том же приложении «Параметры» выберите раздел «Конфиденциальность», в котором перейдите в категорию «Микрофон».
-
Разрешите доступ к микрофону для приложений, перетащив оба переключателя в состояние «Вкл.».
-
Опуститесь по списку и найдите среди приложений «Discord». Убедитесь в том, что ниже нет никакой надписи о запрете на использование оборудования.
На этом проверка конфиденциальности завершена. Если в этом плане никаких ограничений нет, но микрофон все равно не работает, переходите к следующуму способу.
Способ 4: Отключение монопольного режима микрофона
По умолчанию для микрофона в Windows включен монопольный режим работы. Это означает, что некоторые приложения имеют приоритетный доступ к устройству и могут мешать нормальному функционированию оборудованию в других программах. Стоит отключить этот режим и проверить, как скажется новая настройка на взаимодействии с Дискордом.
-
Через поиск в меню «Пуск» отыщите «Панель управления» и перейдите в это меню с настройками.
-
В нем дважды нажмите левой кнопкой мыши по значку «Звук».
-
В новом окне откройте вкладку «Запись» и дважды кликните по используемому микрофону (он будет выделен зеленой галочкой).
-
Отобразятся свойства устройства, в которых нужна вкладка «Дополнительно» и блок «Монопольный режим». В нем снимите галочки с двух пунктов и примените изменения.
Сейчас рекомендуется перезагрузить компьютер, чтобы новые настройки вступили в силу. После этого переходите к тестированию микрофона в Discord.
Способ 5: Изменение звуковой подсистемы
Закончу методом, который подразумевает редактирование настроек мессенджера. Он редко оказывается действенным конкретно в этом случае, поэтому и стоит на последнем месте. Однако если ничего из перечисленного выше не помогло, откройте настройки «Голос и видео» в Дискорде, отыщите параметр «Звуковая подсистема» и попробуйте один из двухд ругих вариантов. Переключайте их по очереди и сравнивите, будет ли работать микрофон.
Это все методы, о которых я хотел рассказать. Если микрофон по-прежнему не работает или у вас появились другие вопросы, задавайте их в комментариях под этой статьей. Я постараюсь дать оперативный и полезный ответ.
Стримы стали популярными недавно, но количество их фанатов уже исчисляется миллионами. Юзеры используют разные площадки для трансляций, но самой популярной считается Дискорд. Это мессенджер, в котором можно показывать экран с прохождением игры, получением наград, распаковкой новых игр. Но программа часто лагает, поэтому разбираемся, как можно включить звук при демонстрации экрана на стриме в Дискорде. Рассмотрим, почему он отключается и какие настройки на это влияют.
Зарабатываете на стриминге? Привяжите платежные ссылки через конструктор https://hipolink.net/ru Хиполинк и принимайте донаты на любой сервис! Можно создать единую мультиссылку с несколькими способами для оплаты на карты, электронные кошельки, Paypal. Пользователи охотнее донатят, когда им предоставляется широкий выбор метода оплаты. Выйдите на новый уровень заработка в Дискорде!
Как подключить звук при трансляции
Обычно при запуске Дискорд стрима видео и аудио сопровождение включается автоматически. Но иногда случаются сбои: не включается звук или не слышно собеседника. Это мешает делать качественные стримы, уменьшает количество фанов и негативно сказывается на заработке и популярности автора. Чтобы включить аудио при стриме, нужно выполнить несколько действий и проверить корректность выставленных настроек.
Иногда помогает перезагрузить ПК и перезапустить Дискорд. Это помогает сбросить настройки звуковой карты компьютера и при повторном включении все работает.
Частые проблемы Discord
Дискорд имеет ряд настроек, которые важно регулярно выставлять вручную. По неизвестным причинам они сбываются и мешают корректной работе при стриме. Для этого не нужно быть продвинутым программистом, достаточно следовать нашим инструкциям. Даже если кажется, что все настроено корректно, стоит перепроверить. Функция Go Live является относительно новой, до конца не изученной, поэтому с ней часто случаются неполадки.
Важно помнить, что запуск стрима в Дискорде со звуком и без сбоев возможен только на Windows 8/10. Для компьютеров на операционной системе IOS нет возможности скачать программу.
Опция для включения звука не подключена
Автоматически стрим в Дискорде включается без аудио, это пугает неопытных пользователей. Пошаговая инструкция по включению:
— Авторизуйтесь в Дискорд.
— Запустите демонстрацию экрана.
— В открывшемся окне укажите «Включить звук».
— Начните стрим.
Неправильно выставлены настройки микрофона
Для качественного и четкого звука рекомендуется использовать отдельный микрофон (допускается встроенный в наушники). Как включить настройки:
— Запустите Дискорд, авторизуйтесь.
— Откройте «Настройки» (кнопка справа от айди юзера и ника в приложении).
— Тапните «Голос и видео».
— Выберите «Устройство ввода».
— Найти «Default».
— Проверить, правильно ли выбран микрофон.
— Установите активирование микрофона — постоянное или только при нажатии специальной комбинации клавиш.
— Проверьте работоспособность микрофона и его чувствительность.
— Сохраните выставленные настройки.
Это помогает включить звук при стриме в Discord за пару кликов.
Как включить трансляцию музыки Discord
Если стрим задуман без голосового сопровождения, рекомендуется включить музыку. Это разнообразит трансляцию, сделает ее более динамичной. Для запуска музыкальных треков в стриме придется скачать дополнительную утилиту — Virtual Audio Cable. Она доступна на официальном сайте, без вирусов и вредоносных ПО. Это дополнение специально для запуска музыки. Как им пользоваться:
— Установите программу для Дискорд.
— Кликните «Set» в левом верхнем углу.
— Создайте канал, придумайте оригинальное название.
— В панели управления или параметрах ПК настройте звук.
— Поменяйте устройство ввода в Дискорде (установите VAC).
Важно скачать правильную утилиту в соответствии с параметрами компьютера. Серия ОС, количество бит (32/64). На некоторых ПК после установки дополнения падает качество аудио/видео. Это особенность программы, при неполадках рекомендуется ее удалить.
Чтобы не использовать дополнительные сервисы, включите музыки на ПК и запустите стрим. Треки будут воспроизводиться с микрофона.
Как стримить с системными звуками
Стримы игр в Дискорд часто проводятся без комментариев, только с диалогами персонажей, музыкальными дорожки, выстрелами. При запуске стримов системные звуки не всегда подключаются. Как их включить вручную:
— Авторизуйтесь в Discord.
— Откройте «Настройки».
— Выберите «Звуки и видео».
— Найдите вкладку «Качество обслуживания».
— Переместите ползунок вправо в строке «Приглушение приложений».
Регулировка громкости в Дискорде
Если при стриме игровые звуки или комментарии автора слышно слишком тихо или громко, выполните следующие шаги:
— Откройте «Настройки» Дискорда.
— Включите «Голос и видео».
— Найдите вкладку «Громкость звука».
— Отрегулируйте опцию.
Для проверки воспользуйтесь функцией «Проверка микрофона» в Дискорд.
Не слышно собеседника
Предыдущие способы подходят, если вас не слышно при запуске трансляции в Дискорде. Но случается, что не слышно собеседника. Если остальные зрители хорошо слышат, проблема в вашем ПК. Для исправления неполадки в настройках нужно проверить, на какое устройство выводится звук. Это могут быть наушники или неисправная колонка. Включите вывод аудио на другой выход.
Если способ не помог, рекомендуется проверить наличие обновлений на драйверах звуковой карты. Также Windows не 8/10 не будет поддерживать корректную работу программы. Если версия операционки подходит, а драйвера и карта в порядке, перезагрузите ПК.
В крайнем случае попросите стримера перезапустить Дискорд трансляцию.
Если ни один из способов не помог, удалите Дискорд и скачайте заново. Выставьте все указанные выше настройки, проверьте исправность звука.
Если ни один из способов не помог, удалите Дискорд и скачайте заново. Выставьте все указанные выше настройки, проверьте исправность звука.
Привязка платежной ссылки через Хиполинк
Чтобы зарабатывать на стриме в Дискорде приличные суммы, важно предоставить зрителям как можно больше способов оплаты. В стримах неудобно вставлять множество ссылок на разные ресурсы. Рекомендуется создать единую ссылку для оплаты, в которую будут включены несколько методов. Сделать это легко с конструктором Хиполинк. Пошаговая инструкция:
1. Зарегистрируйтесь на https://hipolink.net/ru Хиполинк (услуга доступна при подписке на план Business).
2. Откройте «Конструктор».
3. Перейдите ко вкладке «Ссылки».
4. Вставьте линки на методы оплаты.
5. Подпишите каждый ярко и оригинально.
6. Сохраните результат.
Опубликуйте созданный мультилинк в чате стрима. Пользователям Дискорда при клике открывается отдельное окно с перечислением доступных методов и прямой ссылкой. При переходе легко совершить оплату и вернуться в стрим.
Ошибки и проблемы с отображением голосовых сообщений в Дискорде: как устранить
Виртуальная платформа Дискорд предоставляет возможность пользователям общаться голосом, что делает ее одной из самых популярных программ для геймеров, сообществ и проектов. Однако, как и с любым программным обеспечением, могут возникать ошибки и проблемы, связанные с отображением голосовых сообщений в Дискорде. В данной статье мы рассмотрим несколько распространенных проблем и предложим способы их устранения.
1. Проблемы с микрофоном и настройками аудио
Частой проблемой связанной с отображением голосовых сообщений в Дискорде являются проблемы с микрофоном и настройками аудио. Вот несколько возможных решений:
- Проверьте настройки микрофона в Дискорде.
- Щелкните на иконке шестеренки в нижней части экрана Дискорда, затем выберите «Настройки голоса».
- Убедитесь, что правильный микрофон выбран в разделе «Входное устройство».
- При необходимости измените уровень входного устройства, чтобы обеспечить оптимальную громкость.
- Проверьте настройки микрофона на вашем компьютере.
- Откройте настройки звука на своем компьютере и убедитесь, что микрофон включен и правильно настроен.
- Убедитесь, что уровень громкости микрофона установлен на оптимальное значение.
- Проверьте настройки конфиденциальности в ОС.
- В некоторых случаях, операционная система может запретить доступ к микрофону для некоторых приложений. Убедитесь, что Дискорд имеет разрешение на использование микрофона.
2. Проблемы с воспроизведением звука
Другой распространенной проблемой с отображением голосовых сообщений в Дискорде являются проблемы с воспроизведением звука. Вот несколько предлагаемых способов решения:
- Проверьте настройки звука в Дискорде.
- Щелкните на иконке шестеренки в нижней части экрана Дискорда, затем выберите «Настройки голоса».
- Убедитесь, что правильное аудиоустройство выбрано в разделе «Выходное устройство».
- При необходимости измените уровень выходного устройства, чтобы обеспечить оптимальную громкость.
- Проверьте настройки звука на вашем компьютере.
- Убедитесь, что на компьютере включен звук и уровень громкости установлен на оптимальное значение.
- Проверьте, что вы используете правильное аудиоустройство и гнездо для подключения наушников или колонок.
- Проверьте настройки конфиденциальности в ОС.
- Возможно, операционная система блокирует доступ к устройствам воспроизведения звука для Дискорда. Убедитесь, что Дискорд имеет разрешение на использование соответствующих устройств.
3. Проблемы с сетевым соединением
Некоторые проблемы с отображением голосовых сообщений в Дискорде могут быть связаны с проблемами сетевого соединения. Вот несколько предложенных решений:
- Проверьте качество вашего интернет-соединения.
- Попробуйте перезагрузить маршрутизатор или модем, чтобы убедиться, что проблемы с интернет-соединением не связаны с техническими проблемами вашего провайдера.
- Подключитесь к другой сети Wi-Fi или используйте кабельное соединение Ethernet для проверки, работает ли Дискорд нормально на другой сети.
- Проверьте настройки брандмауэра или антивирусного ПО.
- Брандмауэры или антивирусное ПО могут заблокировать или ограничить соединение Дискорда. Убедитесь, что Дискорд имеет разрешение на обмен данными через брандмауэр или антивирусное ПО.
Если проблема с отображением голосовых сообщений в Дискорде не устраняется с помощью вышеуказанных рекомендаций, рекомендуется обратиться к поддержке Дискорда или сообществу пользователей для получения дополнительной помощи.
Пользователи Discord время от времени сталкиваются с проблемами со звуком, требующими исправления, и проблема, при которой они не слышат никого на своем сервере, в то время как все слышат их, относится к их числу. Discord, вероятно, с давних пор является VOIP-приложением номер один для геймеров. Подобные проблемы портят геймерам впечатление от приложения, однако мы нашли способы их устранения. Ниже приведены некоторые способы устранения этой аудиоошибки, когда вы не можете никого услышать в Discord.
- Почему я не слышу никого в Discord? (Устранение)
- Проверьте подключение к Интернету
- Перезапустите Discord
- Откройте Discord в браузере
- Правильно настройте параметры и устройства воспроизведения звука
- Включить подсистему Legacy Audio
- Проверьте громкость Discord в настройках микшера громкости
- Убедитесь в правильности настроек выхода и входа в настройках звука
- Убедитесь, что игра/приложение/программное обеспечение не препятствует доступу Discord к голосовому входу и выходу.
- Обратитесь в службу поддержки Discord

Проверьте подключение к Интернету
Эта проблема проявляется даже при использовании Discord. В левой нижней части экрана, где отображается статус голосового чата, убедитесь, что статус сети отображается зеленым цветом и содержит надпись “подключено”.
Перезапустите Discord
Перезапустите приложение и проверьте, не предлагает ли оно установить обновление. Если это так, то, скорее всего, вы пропустили обновление приложения. Просто перейдите по адресу установить обновление и перезапустите Discord. Это может решить проблему. Кроме того, можно удерживать нажатыми Ctrl+R чтобы обновить Discord.
Откройте Discord в браузере
Перейдите на discordapp.com чтобы использовать Discord в браузере. Если проблема решена, это, скорее всего, означает, что возникла проблема с программным обеспечением. Однако если проблема сохраняется, это свидетельствует о том, что что-то не так с конфигурацией, оборудованием, сетью или, возможно, с серверами Discord. 
Правильно настройте параметры и устройства звука
Это можно сделать, перейдя в меню настроек.
- Значок значок настроек находится рядом с вашим именем пользователя в левой нижней части экрана.
- После выбора пункта “Настройки” появится список опций.
- В этом списке найдите пункт “голос и видео“, которая находится в разделе настройки приложения.
- При нажатии на него откроются опции, позволяющие увеличить или уменьшить оба ввод и выход объемов.
- Кроме того, необходимо убедиться, что устройства вывода и ввода выбраны правильно правильно выбраны.
- Если это не так, попробуйте вставить обратно наушники или гарнитуру обратно и повторить попытку.
- Кроме того, выполните тест микрофона чтобы убедиться, что ваш голос правильно передается на вход и его хорошо слышно отчетливо. Это должно устранить ошибку.
Включить устаревшую аудиоподсистему
В Discord предусмотрена возможность возврата к универсальной аудиосистеме в случае несовместимости аудиоподсистемы Discord и аудиоподсистемы операционной системы устройства. Для этого,
-
- Выберите Настройки в Discord и в разделе настройки приложения перейдите к голос и видео.
- Прокрутите немного вниз, пока не увидите аудиоподсистема и выпадающего списка опций.
- Здесь выберите пункт “Legacy“.
- В появившемся окне для подтверждения выберите ОК.
- Теперь нажмите клавишу escape. Вы заметите, что проблема исчезла.
Проверьте громкость Discord в настройках микшера громкости
Это поможет проверить, находится ли громкость в слышимом диапазоне.
-
- В правом нижнем углу экрана, щелкните правой кнопкой мыши на значок динамика и выберите пункт открыть микшер громкости.
- Прокрутите вбок, пока не увидите значок Discord.
- Проверьте, есть ли на выходе и входе слышимая громкость.
- Настройте громкость в соответствии с вашими предпочтениями.
Проверьте, правильно ли настроены выход и вход в настройках звука
Вы можете убедиться, что устройства имеют правильную конфигурацию.
-
- Щелкните правой кнопкой мыши на значок настроек звука в правом нижнем углу экрана.
- Из появившихся вариантов выберите Открыть настройки звука.
- Здесь необходимо проверить правильно ли выбраны устройства ввода и вывода правильно ли выбраны. Если нет, то можно просто установить их.
- Если проблема не устранена, выполните команду устранение неполадок и это, скорее всего, устранит все возникающие ошибки.
Убедитесь, что игра/приложение/программное обеспечение не запрещает Discord доступ к голосовому вводу и выводу.
Это можно отменить, запустив Discord с правами администратор тем самым назначив ему все разрешения.
Обратитесь в службу поддержки Discord
Обратитесь в Служба поддержки Discord если проблема не исчезла, несмотря на выполнение всех описанных выше действий. Приведенные выше исправления должны окончательно решить проблему, связанную с тем, что вы не можете слышать никого в Discord. Мы надеемся, что данное руководство было полезным для вас. Если вы любите делать что-то интересное в приложении, то вот руководство по использованию Chip bot с командами в Discord.


















