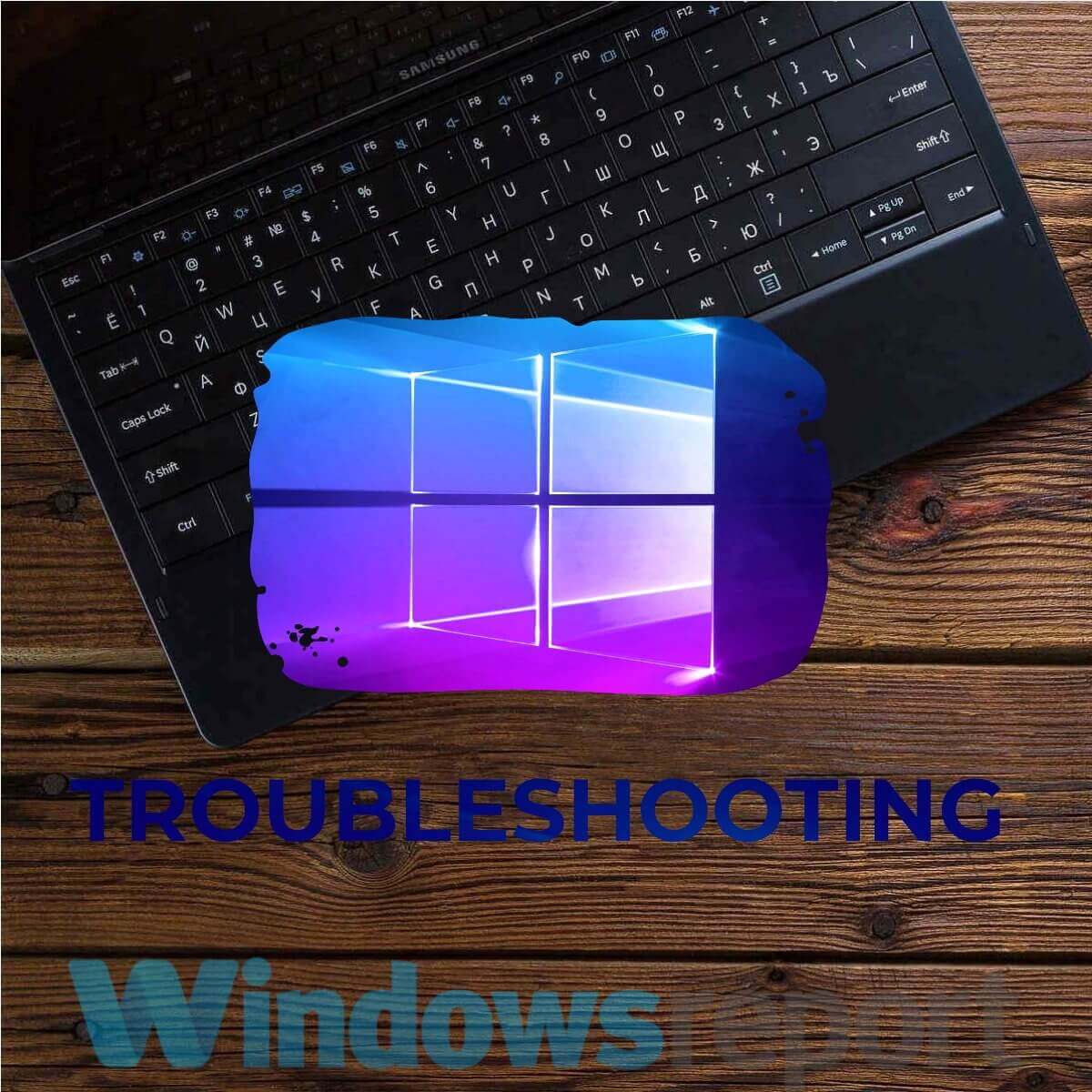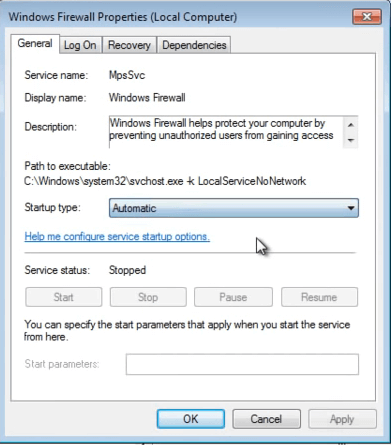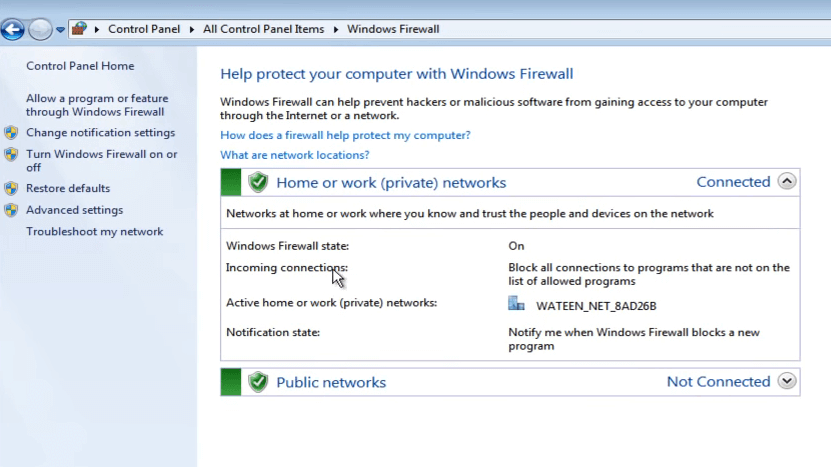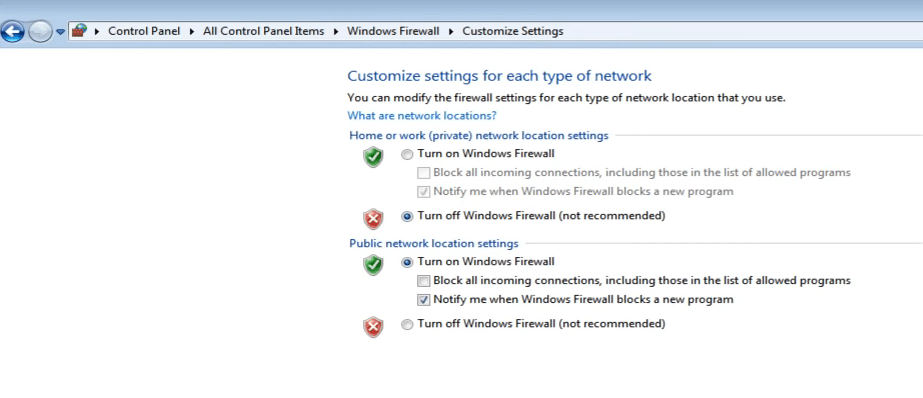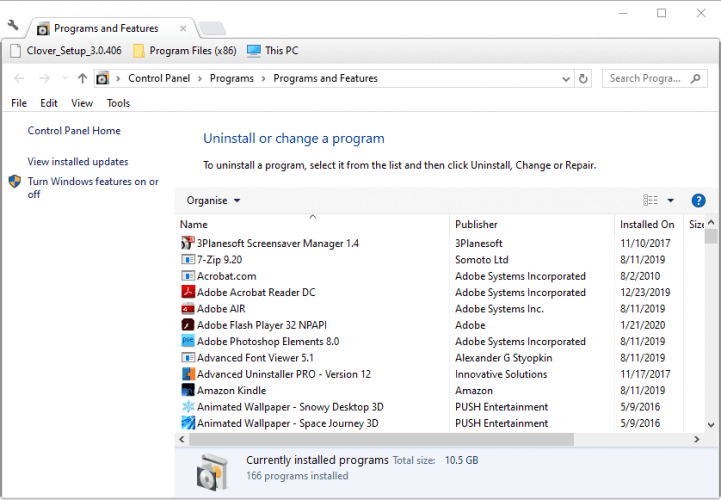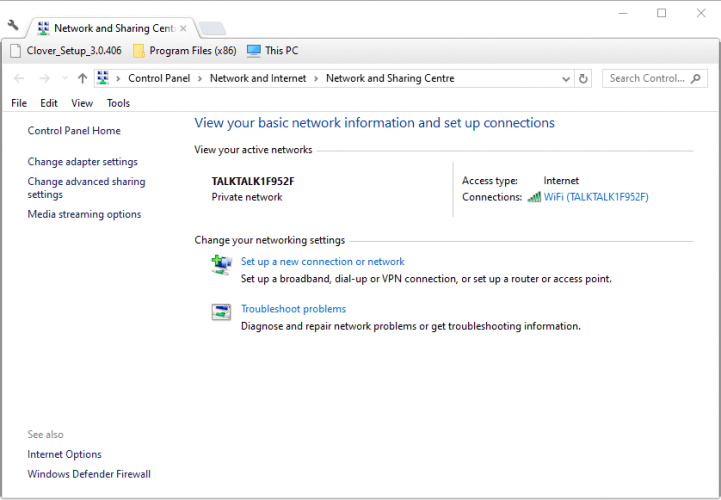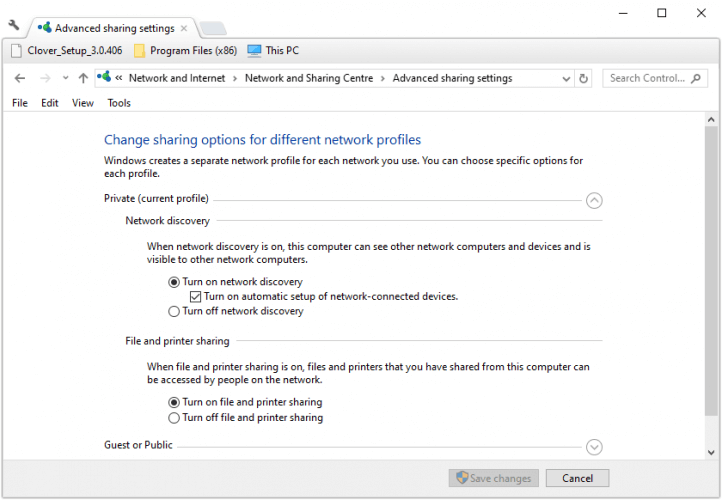Windows, Windows 10, Windows 7, Windows 8, Windows Server, Windows Vista, Windows XP
- 02.08.2020
- 20 902
- 1
- 22
- 20
- 2
- Содержание статьи
- Описание
- Причина 1: Отключенная служба «Брандмауэр Windows»
- Причина 2: Отключен общий доступ для текущего сетевого профиля
- Комментарии к статье ( 1 шт )
- Добавить комментарий
Описание
Ошибка с кодом 0x000006d9 появляется в операционной системе Windows, когда вы пытаетесь разрешить общий доступ к принтеру. В данной статье мы рассмотрим несколько основных причин, которые приводят к данной ошибке. Выглядит данная ошибка вот таким вот образом (при открытии окна «Свойства принтера»):
Не удалось сохранить параметры принтера. Не удалось завершить операцию (ошибка 0x000006D9)
В английской версии:
Printer Settings could not be saved. Operation could not be completed (Error 0x000006D9)
Либо вот так (при использовании мастера установки принтеров):
Windows не может открыть общий доступ к принтеру. Не удалось завершить операцию (ошибка 0x000006D9)
В английской версии:
Windows could not share your printer. Operation could not be completed (Error 0x000006D9)
Причина 1: Отключенная служба «Брандмауэр Windows»
Очень часто пользователи отключают службу брандмауэра Windows после установки ОС, т.к. периодически от нее больше проблем, чем пользы. Но к сожалению при попытке открыть общий доступ к принтерам, при сохранении настроек идет проверка на предмет того, что служба брандмауэра Windows запущена и работает. Поэтому, чтобы обойти ошибку 0x000006D9 нам необходимо запустить эту службу и применить настройки. Сделать это можно следующим образом:
Открываем панель управления и выбираем там пункт «Администрирование«
В открывшихся настройках выбираем пункт «Службы«
После этого откроется список служб Windows, где нам надо найти службу «Брандмауэр Windows» и открыть ее настройки (дважды кликнуть левой кнопкой мыши на нужной службе):
В открывшемся окне настроек запуска службы Брандмауэр Windows необходимо выбрать тип запуска — «Автоматически» и нажать кнопку «Применить«:
После этого станет доступна кнопка «Запустить«, которую нам необходимо будет нажать, чтобы служба запустилась:
После чего будет запущена служба Брандмауэр Windows и если все нормально, то ее состояние должно измениться на «Работает«:
После этого необходимо попытаться еще раз открыть общий доступ к нужному принтеру.
Если все прошло гладко и общий доступ к принтеру заработал нормально, то можно опять отключить службу брандмауэра Windows, т.к. она не требуется для работы шаринга принтера.
Если же ошибка так и не ушла, то переходим к следующему пункту статьи.
Причина 2: Отключен общий доступ для текущего сетевого профиля
В Windows есть настройки для различных сетевых профилей, в которых как раз есть пункт про общий доступ к принтерам. Чтобы открыть эти настройки, необходимо проделать следующее:
Открываем панель управления и выбираем там пункт «Центр управления сетями и общим доступом«
В открывшемся окошке настроек, смотрим на текущий активный сетевой профиль (Общественная сеть или Домашняя сеть) и выбираем пункт «Изменить дополнительные параметры общего доступа«:
Далее, в открывшемся окне настроек для активного профиля (Общественная сеть или Домашняя сеть) необходимо включить 2 настройки: «Включить сетевое обнаружение» и «Включить общий доступ к файлам и принтерам» и нажать кнопку «Сохранить изменения«.
Если сомневаетесь, то включите данные настройки для обоих профилей «Домашний или рабочий» и «Общий» и нажмите кнопку «Сохранить изменения«
После этого необходимо попытаться еще раз открыть общий доступ к принтеру и ошибка должна исчезнуть.
Причиной возникновения ошибки является — что служба очереди печати проверяет доступность службы брандмауэра Windows. Если вдруг служба брандмауэра Windows — отключена то Вы увидите ошибку 0x000006d9 и Ваш принтер так и останется не расшаренным.
Вариант решения, если Вам нужно оставить брандмауэр выключенным:
- Включить брандмауэра Windows используя следующий алгоритм — Значок «Мой компьютер» => Правая кнопка мыши => Управление => Раздел «Службы и приложения» => «Службы» => В правой части экрана находим службу «брандмауэр Windows» => Входим (двойной клик) => Нажимаем «Тип запуска» => Включаем автоматический =>Нажимаем «Применить» =>Нажимаем «Запустить» => Нажимаем «Применить»
- После чего предоставляем доступ к принтеру, при этом окошко с ошибкой 0x000006d9, нас более не беспокоит.
- Брандмауэр Windows — можно снова отключить.
Post Views: 1 875
Возможно Вас так же заинтересует:




- Компьютеры
- Cancel
При попытке предоставить общий доступ к принтеру Windows 7 выдает ошибку — 0x000006d9.
Причиной возникновения ошибки является — что служба очереди печати проверяет доступность службы брандмауэра Windows. И если вдруг совершенно случайно окажется так что служба брандмауэра Windows — отключена то Вы увидите миленькое окошко с 0x000006d9 и Ваш принтер так и останется не расшаренным.
Решение просто как и все гениальное…
Включить брандмауэра Windows используя следующий алгоритм — Значок «Мой компьютер» => Правая кнопка мыши => Управление => Раздел «Службы и приложения» => «Службы» => В правой части экрана находим службу «брандмауэр Windows» => Входим (по средствам двойного клика :)) => Жмакаем «Тип запуска» => Включаем автоматический =>Жмакаем «Применить» =>Жмакаем «Запустить» => Жмакаем «Применить»
После чего быстренько предоставляем доступ к принтеру, при этом окошко с ошибкой 0x000006d9, нас более не беспокоит.
Брандмауэр Windows — можно снова отключить 
by Matthew Adams
Matthew is a freelancer who has produced a variety of articles on various topics related to technology. His main focus is the Windows OS and all the things… read more
Updated on
XINSTALL BY CLICKING THE DOWNLOAD FILE
Get rid of malfunctioning drivers on your PC
SPONSORED
Drivers can often become corrupt as they can interfere with malfunctioning system files, thus arriving to be installed but not running correctly. To keep your drivers running smoothly, your Windows OS must run even smoother. Get it in perfect shape by following the steps below:
- Download Fortect and install it on your PC.
- Start the tool’s scanning process to look for corrupt files that are the source of your problem
- Right-click on Start Repair so the tool can start the fixing algorithm
- Fortect has been downloaded by 0 readers this month, rated 4.4 on TrustPilot
Some Windows 7 and Windows Server 2008 R2 users have encountered the printer error 0x00006d9. It’s an issue that can occur when users select the Share this printer option.
The full error message states: Printer settings could not be saved. Operation could not be completed error 0x000006d9. As a result, users can’t share printers.
How can I fix printer error 0x00006d9?
1. Enable the Windows Firewall Service
- Microsoft’s official resolution for error 0x00006d9 is to enable the Windows Firewall Service. To do that, open Run by pressing the Windows key and R at the same time.
- Enter services.msc in the Open text box, and click the OK button. Then the Services window will open.
- Then double-click Windows Firewall to open its properties window.
- Click the Startup type drop-down menu to select the Automatic setting there.
- Click the Start button (on the properties window).
- Select the Apply option.
- Press the OK button to close the window.
- In addition, make sure the firewall is enabled within the Control Panel. To do so, open Run again.
- Enter control.exe /NAME Microsoft.WindowsFirewall in Run, and click the OK button.
- Click Turn Windows Firewall on or off to open the options shown directly below.
- Select both the Turn on Windows Firewall radio buttons there.
- Click the OK button to exit.
2. Uninstall third-party antivirus software
- Some users might need to also uninstall third-party antivirus software to enable the default firewall in Windows 7. Open the Run accessory.
- Input ‘appwiz.cpl’ in Run and click OK to open the uninstaller window shown directly below.
- Select your antivirus utility.
- Click the Uninstall button.
- Then click Yes to further confirm.
We recommend using a third-party uninstallation tool that removes the antivirus software automatically and efficiently.
With this type of program, every malicious ad/plug-in or residual file from the system connected to the antivirus service will be deleted completely. This will provide you with a clean PC and will contribute to the overall performance of your Windows OS.
So, uninstall third-party apps with the most efficient uninstaller programs capable of removing your antivirus and activating the default firewall.
3. Check that network discovery and printer sharing are enabled
- Make sure that both network discovery and printer sharing are enabled. First, open the Run accessory.
- Enter control /name Microsoft.NetworkAndSharingCenter in the Open box, and click the OK button.
- Click Change advanced sharing settings in windows to open the settings shown directly below.
- Select the Turn on network discovery option if required.
- Select the Turn on file and printer sharing setting if printer sharing isn’t enabled.
- Press the Save changes button.
Those are the confirmed fixes for error 0x00006d9. With that error fixed, you can then share your printer as required.
If you have any other questions or suggestions, leave them in the comments section below and we’ll be sure to check them out.
Windows, Windows 10, Windows 7, Windows 8, Windows Server, Windows Vista, Windows XP
- 02.08.2020
- 15 044
- 1
- 16
- 15
- 1
- Содержание статьи
- Описание
- Причина 1: Отключенная служба «Брандмауэр Windows»
- Причина 2: Отключен общий доступ для текущего сетевого профиля
- Комментарии к статье ( 1 шт )
- Добавить комментарий
Описание
Ошибка с кодом 0x000006d9 появляется в операционной системе Windows, когда вы пытаетесь разрешить общий доступ к принтеру. В данной статье мы рассмотрим несколько основных причин, которые приводят к данной ошибке. Выглядит данная ошибка вот таким вот образом (при открытии окна «Свойства принтера»):
Не удалось сохранить параметры принтера. Не удалось завершить операцию (ошибка 0x000006D9)
В английской версии:
Printer Settings could not be saved. Operation could not be completed (Error 0x000006D9)
Либо вот так (при использовании мастера установки принтеров):
Windows не может открыть общий доступ к принтеру. Не удалось завершить операцию (ошибка 0x000006D9)
В английской версии:
Windows could not share your printer. Operation could not be completed (Error 0x000006D9)
Причина 1: Отключенная служба «Брандмауэр Windows»
Очень часто пользователи отключают службу брандмауэра Windows после установки ОС, т.к. периодически от нее больше проблем, чем пользы. Но к сожалению при попытке открыть общий доступ к принтерам, при сохранении настроек идет проверка на предмет того, что служба брандмауэра Windows запущена и работает. Поэтому, чтобы обойти ошибку 0x000006D9 нам необходимо запустить эту службу и применить настройки. Сделать это можно следующим образом:
Открываем панель управления и выбираем там пункт «Администрирование«
В открывшихся настройках выбираем пункт «Службы«
После этого откроется список служб Windows, где нам надо найти службу «Брандмауэр Windows» и открыть ее настройки (дважды кликнуть левой кнопкой мыши на нужной службе):
В открывшемся окне настроек запуска службы Брандмауэр Windows необходимо выбрать тип запуска — «Автоматически» и нажать кнопку «Применить«:
После этого станет доступна кнопка «Запустить«, которую нам необходимо будет нажать, чтобы служба запустилась:
После чего будет запущена служба Брандмауэр Windows и если все нормально, то ее состояние должно измениться на «Работает«:
После этого необходимо попытаться еще раз открыть общий доступ к нужному принтеру.
Если все прошло гладко и общий доступ к принтеру заработал нормально, то можно опять отключить службу брандмауэра Windows, т.к. она не требуется для работы шаринга принтера.
Если же ошибка так и не ушла, то переходим к следующему пункту статьи.
Причина 2: Отключен общий доступ для текущего сетевого профиля
В Windows есть настройки для различных сетевых профилей, в которых как раз есть пункт про общий доступ к принтерам. Чтобы открыть эти настройки, необходимо проделать следующее:
Открываем панель управления и выбираем там пункт «Центр управления сетями и общим доступом«
В открывшемся окошке настроек, смотрим на текущий активный сетевой профиль (Общественная сеть или Домашняя сеть) и выбираем пункт «Изменить дополнительные параметры общего доступа«:
Далее, в открывшемся окне настроек для активного профиля (Общественная сеть или Домашняя сеть) необходимо включить 2 настройки: «Включить сетевое обнаружение» и «Включить общий доступ к файлам и принтерам» и нажать кнопку «Сохранить изменения«.
Если сомневаетесь, то включите данные настройки для обоих профилей «Домашний или рабочий» и «Общий» и нажмите кнопку «Сохранить изменения«
После этого необходимо попытаться еще раз открыть общий доступ к принтеру и ошибка должна исчезнуть.
Содержание
- Решаем проблему с предоставлением общего доступа для принтера
- Способ 1: Включение брандмауэра Windows
- Способ 2: Очистка и восстановление реестра
- Вопросы и ответы
Включение общего доступа для принтера необходимо тогда, когда им будут пользоваться через несколько учетных записей компьютера. В большинстве случаев данная процедура проходит успешно, однако иногда появляется ошибка под номером 0x000006D9. Она свидетельствует о том, что невозможно завершить операцию. Далее мы разберем два метода решения возникшей неполадки.
Решаем проблему с предоставлением общего доступа для принтера
При сохранении параметров оборудования служба очереди печати обращается к защитнику Windows. Если он отключен или по каким-либо причинам не сработал корректно, тогда появляется рассматриваемая проблема. Исправить ее можно одним эффективным способом, второй же, который мы опишем, применим только в той ситуации, когда первый не принес никакого результата.
Способ 1: Включение брандмауэра Windows
Если брандмауэр Виндовс отключен или не запускается автоматически, сопоставитель конечных точек, что и отвечает за завершение процесса предоставления общего доступа, просто не найдет доступных точек и выдаст ошибку. Поэтому правильным решением будет запуск защитника на время проведения процедуры. Развернутые инструкции по этой теме вы найдете в другой нашей статье по ссылке ниже.
Подробнее: Включение брандмауэра в Windows 7
Иногда после активации защитник сразу же или через время отключается, поэтому общий доступ все еще не открывается. Тогда следует отключить антивирусную программу, которая и прерывает работу брандмауэра. О том, как это сделать, читайте в следующем материале.
Читайте также: Отключение антивируса
Способ 2: Очистка и восстановление реестра
При предоставлении общего доступа к директориям или устройству в первый раз в реестре сохраняются определенные правила. Крайне редко из-за большого количества временных файлов или сбоев в не получается выполнить необходимую задачу с принтером. Поэтому, если первый метод не принес никаких результатов, советуем провести чистку реестра.
Подробнее:
Чистка реестра с помощью CCleaner
Лучшие программы для очистки реестра
После очистки одним из доступных методов следует осуществить проверку на ошибки, а затем восстановить компоненты. Развернутые руководства на эту тему вы найдете в других наших статьях.
Читайте также:
Как быстро и качественно очистить реестр от ошибок
Восстановление реестра в Windows 7
Теперь, когда вы попробовали два доступных способа исправления неполадки под номером 0x000006D9, можно без каких-либо проблем открыть доступ к принтеру. Во время этого процесса важно все выполнять правильно. Если вы являетесь начинающим пользователем и ранее не сталкивались с задачей такого типа, ознакомьтесь с инструкциями, предоставленными в материале по следующей ссылке:
Подробнее: Включение общего доступа к принтеру Windows 7
На этом наша статья подходит к концу. Как видите, причиной возникновения рассмотренной неполадки служит только один встроенный инструмент операционной системы Windows. Поэтому процедура исправления является несложной и справиться с ней можно без наличия дополнительных знаний или навыков.
Еще статьи по данной теме:
Помогла ли Вам статья?
Причиной возникновения ошибки является — что служба очереди печати проверяет доступность службы брандмауэра Windows. Если вдруг служба брандмауэра Windows — отключена то Вы увидите ошибку 0x000006d9 и Ваш принтер так и останется не расшаренным.
Вариант решения, если Вам нужно оставить брандмауэр выключенным:
Post Views: 1 869
Возможно Вас так же заинтересует:




Компьютерные технологии давно стали незаменимой частью не только в офисах, но и в жилых домах. Сложно себе представить, рабочее место без компьютера и сопутствующего оборудования даже в домашних условиях. В связи с этим почти 100% документов обрабатываются и создаются в электронном виде. Однако человечество все еще не отказалось от печатных версий документов. Но для распечатывания документов необходим принтер, но ошибка 0x000006d9 при установке принтера очень часто препятствует его работе.
Печать документов на принтере
Принтер сегодня
Уже около 10-15 лет принтер является таким же обыденным предметом, как и персональный компьютер. Если раньше их устанавливали в количестве 1 экземпляра на 2-3 кабинета и перед тем как распечатать документ нужно было отстоять очередь, то сегодня ситуация в корне поменялась. На 1 принтер приходится всего 2-3 КП. Аналогично ситуация обстоит и в семьях. Большинство людей, как правило, имеет дома стационарный компьютер и рабочий ноутбук. При этом принтер все также остается в единственном экземпляре.
Ошибка 0x000006d9
Но при всем выше описанном позитиве люди по прежнему видят на своих мониторах следующую надпись: «не удалось сохранить параметры принтера, ошибка 0x000006d9». Это говорит о том, что как бы не улучшалось благосостояние людей и как сильно бы ни развивались технологии, действительно правильно пользоваться своими компьютерами умеют не многие.
Причины ошибки
Стоит начать с того, что эта ошибка возникает только на определенных операционных системах. Поэтому сообщение: «общий доступ к принтеру ошибка 0x000006d9» можно увидеть на операционной системе Windows 7 и Windows Silver R2 сборки 2008 года. Но это не значит, что у людей, работающих с этими системами, она обязательно проявится. Для этого необходимо еще несколько «условий».
Причина ошибки
Одним из наиболее обязательных является наличие нескольких устройств, подключенных к принтеру. Но в современном мире это скорее должное, чем исключение. К любом офисе при наличии принтера они подключены при помощи специального провода или через общий сервер.
Последней причиной появления такой ошибки является халатность самих пользователей КП. Причем именно пользователя компьютера-администратора, при помощи которого производилась установка принтера. Если на этом компьютере отключен брандмауэр, то ошибка будет постоянно появляться при запросе от другого компьютера. А при подключении принтера к локальной сети эта ошибка появится на всех КП сервера.
Изменение параметров
Решение проблемы
Для того чтобы принтер был доступен всем компьютерам, а не только компьютеру администратору его необходимо расшарить. Расшаривание это процесс подключения принтера к локальной сети. Другими словами предоставление доступа к устройству всем пользователям. Естественно, при наличии более 1 КП это весьма полезная опция, при которой, по выше описанным причинам возникает следующая надпись: «ошибка 0x000006d9 при расшаривании принтера».
Расшаривание принтера
Причины ее появления описаны выше, но как устранить эту неполадку? Большинство пытаются переустановить систему, драйверы ПК или принтера. Но это не принесет результатов. Поэтому разочарованный пользователь может дойти до обращение в сервисный центр и потратить свои кровные.
Однако можно обойтись без таких радикальных мер и решить проблему в несколько кликов. Для своеобразной починки необходимо всего лишь включить брандмауэр и окошко исчезнет. Саму программу можно найти по следующему пути: клик правой кнопкой мыши на иконке мой компьютер, управление, в разделе службы и приложение необходимо выбрать службы, далее выбрать сам брандмауэр и выбрать автоматический тип запуска.
Проблема со всплывающим окошком будет решена автоматически. Однако некоторые современные принтеры имеют множество дополнительных функций и соответственно большой пакет драйверов. При этом они капризны к ошибкам любого рода. Так что нужно быть готовым к восстановлению драйверов или их переустановке, но такое случается очень редко.
Из всего этого следует, что не всегда следует отключать брандмауэр Wibdows так как он защищает ПК от сетевых вмешательств, коим является предоставление принтера для локальной сети.
Всем привет! Сегодняшняя наша статья будет посвящена ошибке которая возникает когда мы хотим расшарить принтер из под Windows 7,8 или 10 и у вас выскакивает ошибка:
Windows не удается предоставить общий доступ к принтеру. Не удалось завершить операцию (ошибка 0x000006D9)
или
Printer Settings could not be saved. Operation could not be completed (Error 0x000006D9)
Давайте разберемся в какой именно момент у нас может вылететь такая ошибка?
В большинстве случаем код такой ошибки относится к ситуации, когда вы решили свой принтер который подключен к вашему компьютеру по USB проводу сделать общим на весь кабинет или чтобы ваш коллега у которого нет принтера мог печатать вместе с вами с одного принтера.
Вы заходите в настройки своего принтера и пытаетесь поставить галку на пункте — Общий доступ к данному принтеру (данная настройка делает ваш принтер видимым в сети)
и вот в этот момент и вылетает злощастная Ошибка: 0x000006D9
Решение
Для того чтобы исправить Ошибка: 0x000006D9 нужно сделать следующее действие:
- нажимаем комбинацию win +R у нас открывается окно Выполнить
- вводим команду services.msc
- В открывшемся окне ищем службу Брандмауэр Windows или Брандмауэр защитники Windows
- и запускаем данную службу, что бы:
— в Тип запуска стоял пункт — Автоматически
— Состояние — Работает - После этого пробуйте снова расшарить свой принтер (поставив галочку в пункте Общий доступ к данному принтеру) и вы увидите что все работает
- Все, можно подключаться к принтеру по Ip или имени компа и спокойно печать документы.
Если Ваши компьютеры уже работали в сети, то с большей вероятностью, могу сказать что при подключении расшаренного принтера с другого компьютера у Вас вылетит ошибка Ошибка 0x00000709 которую можно решить по другой инструкции.
Видео инструкция
nibbl
Я отец двух сыновей, ITишник, предприниматель и просто человек который любит делиться полезной информацией с другими людьми на такие темы как: Windows, Unix, Linux, Web, SEO и многое другое!